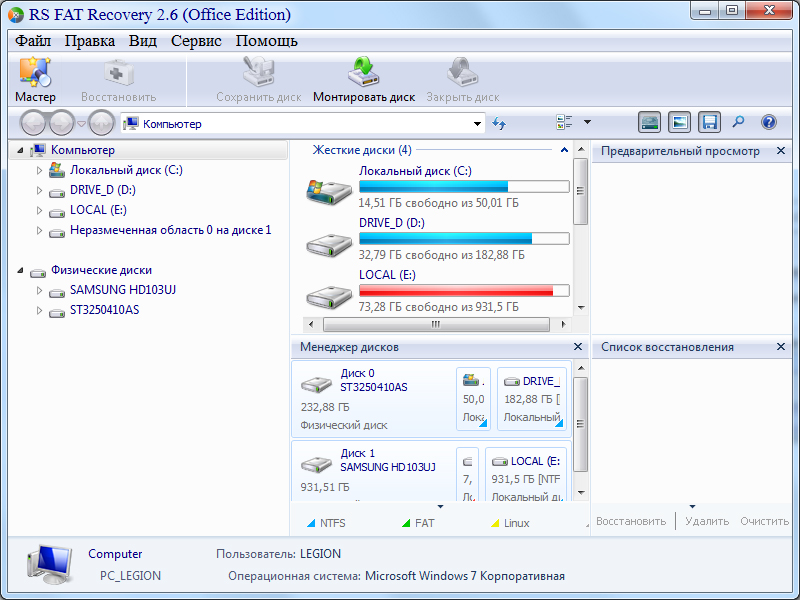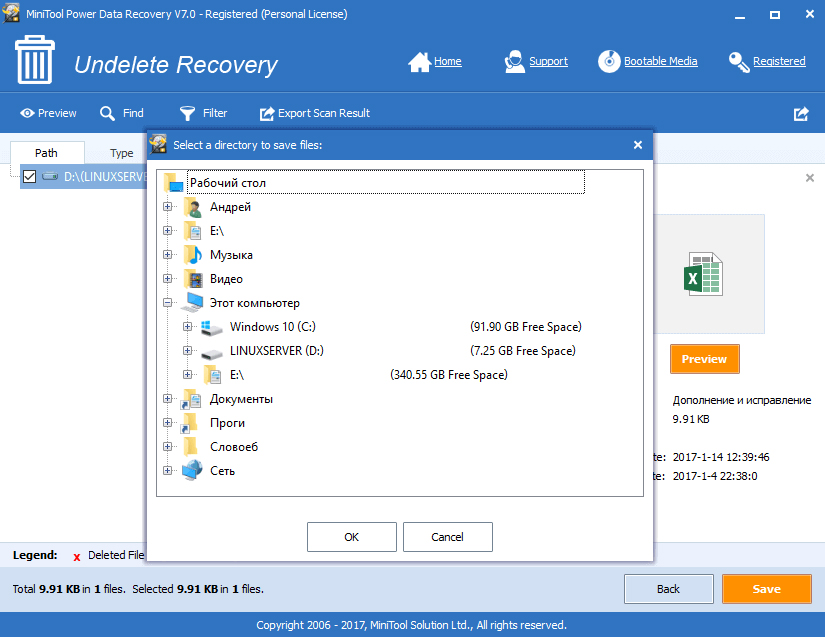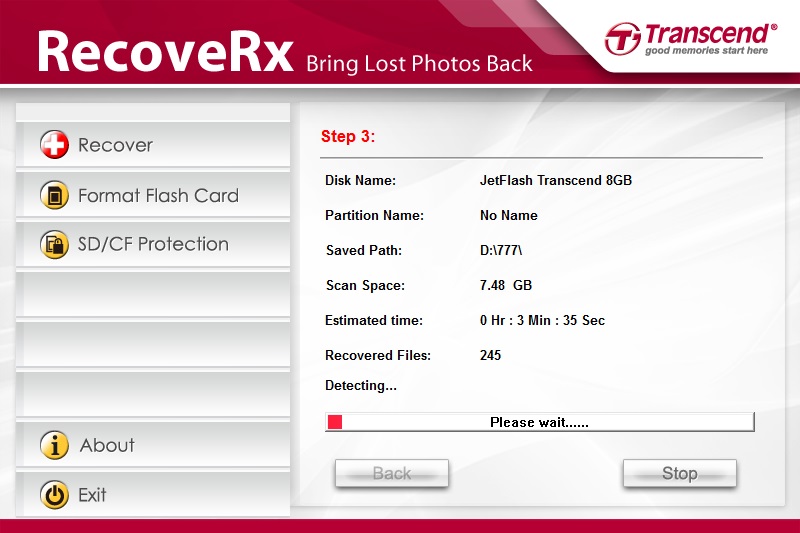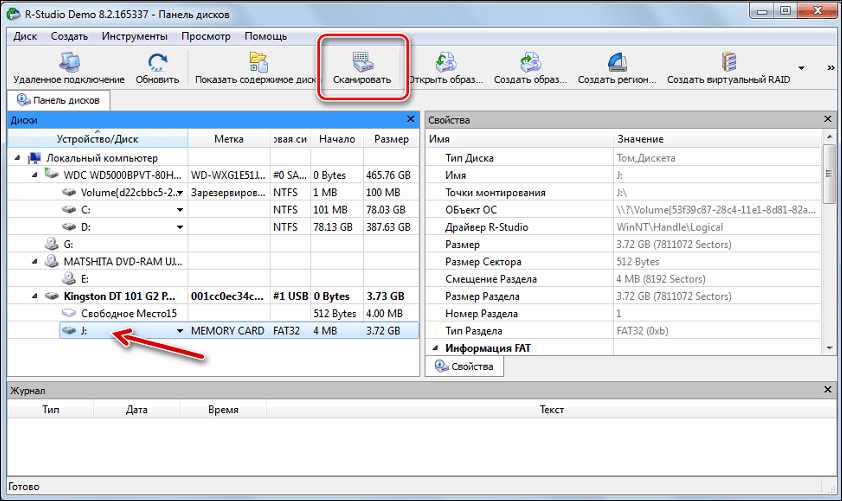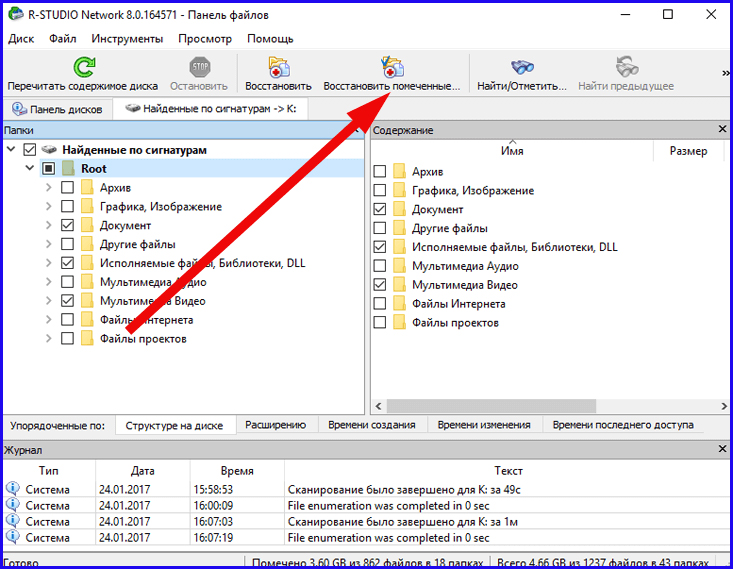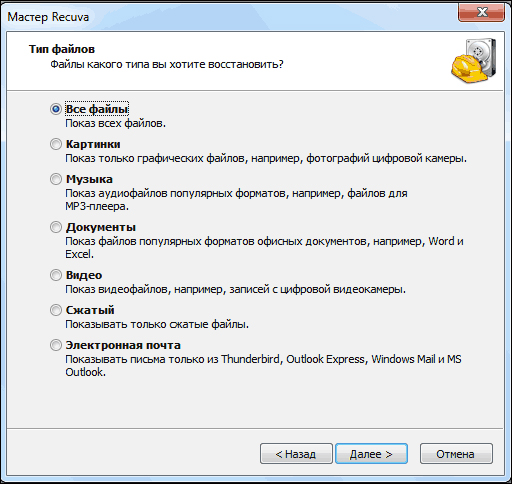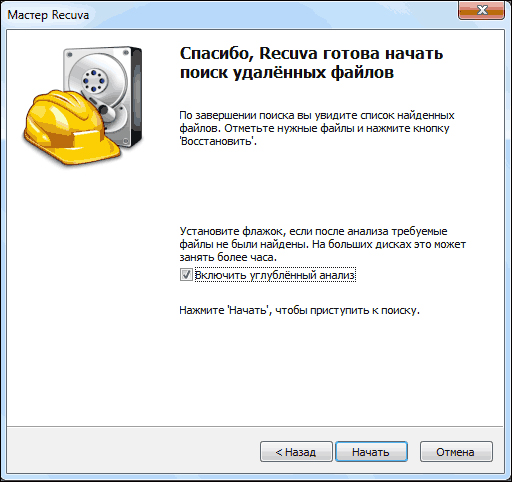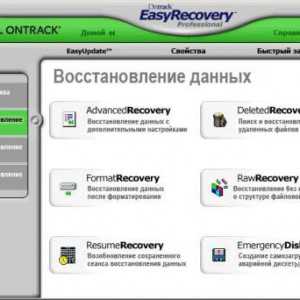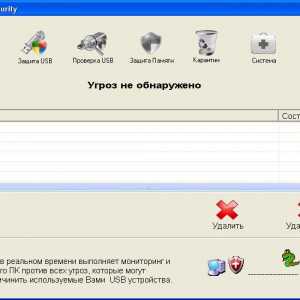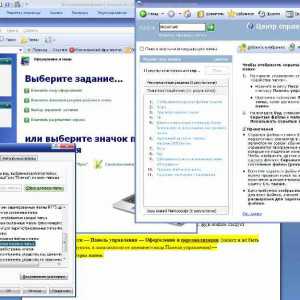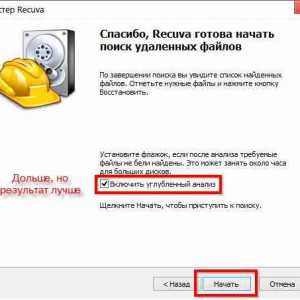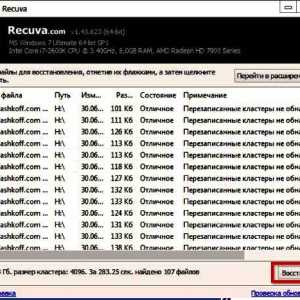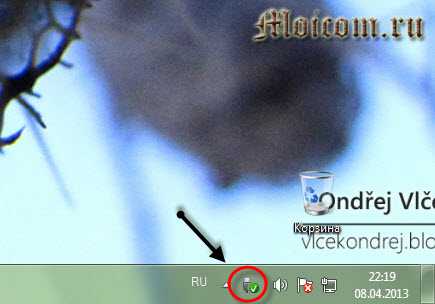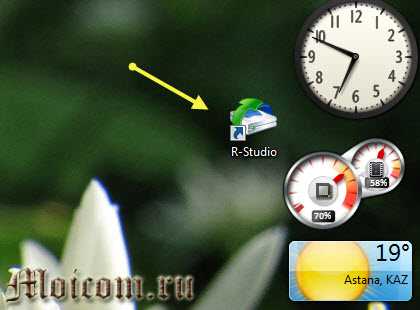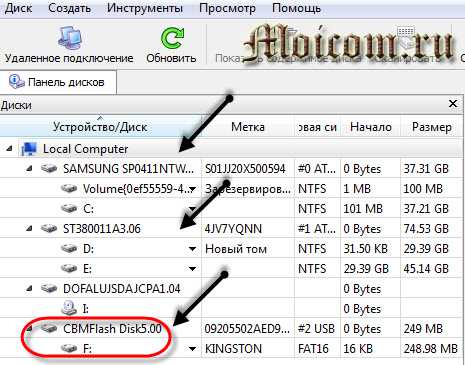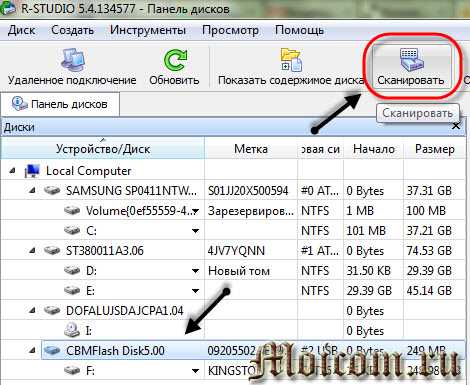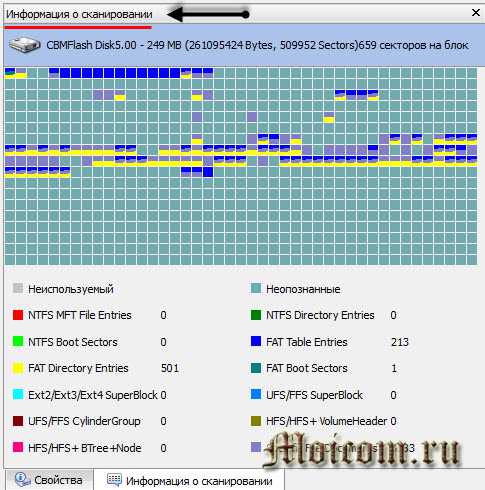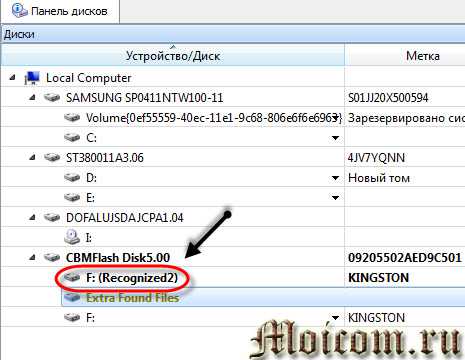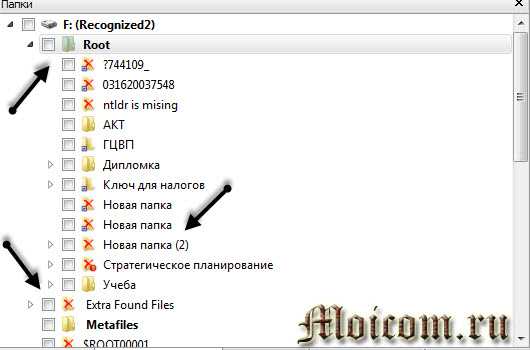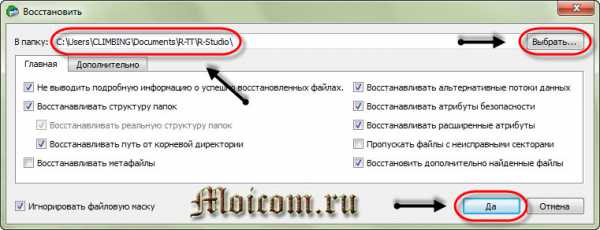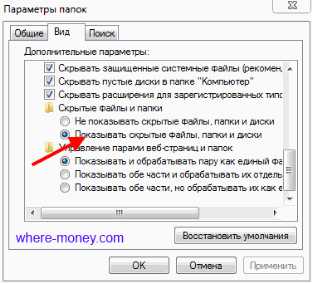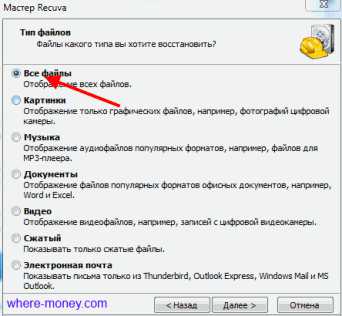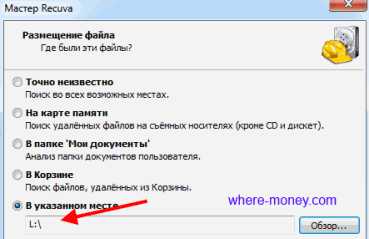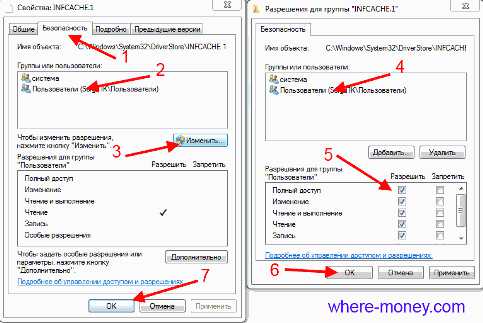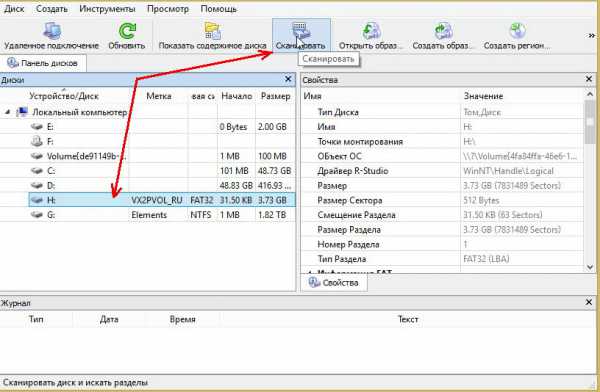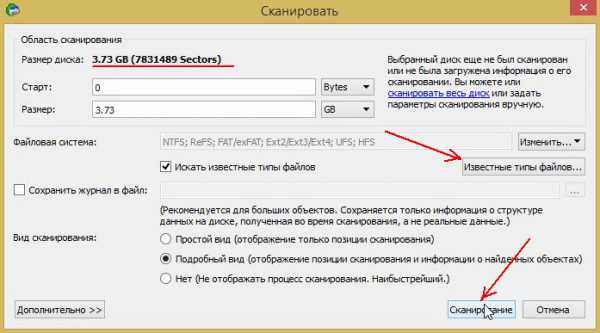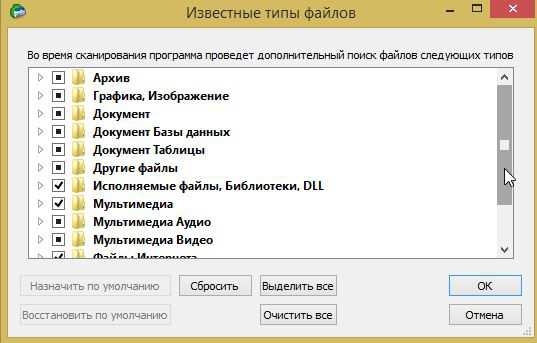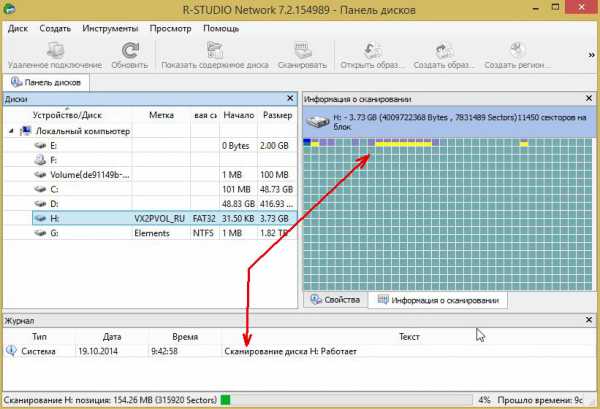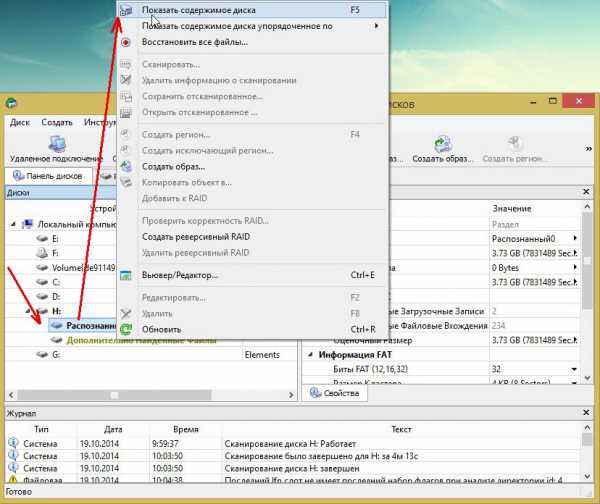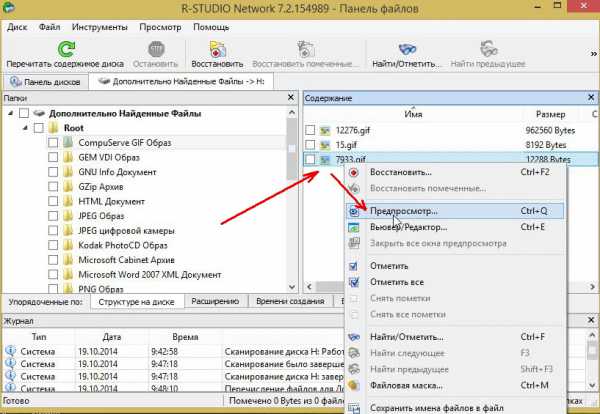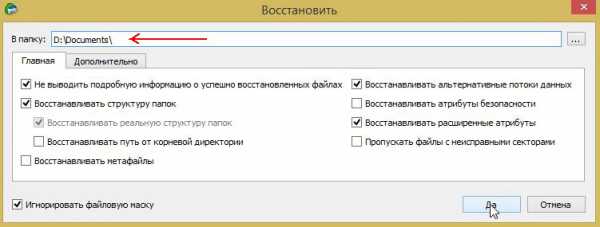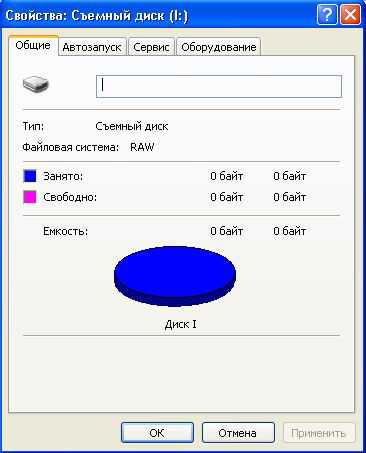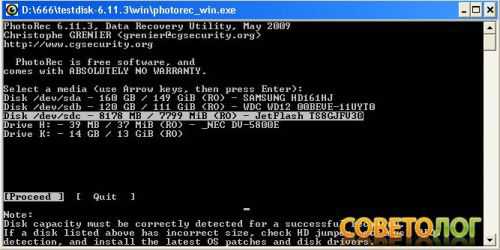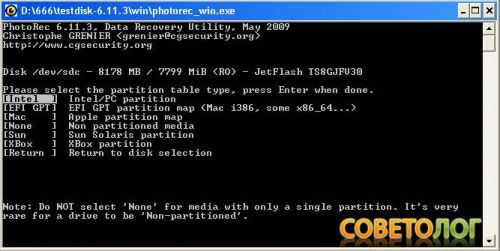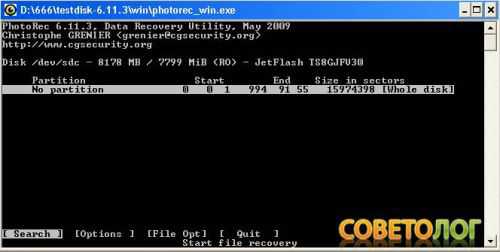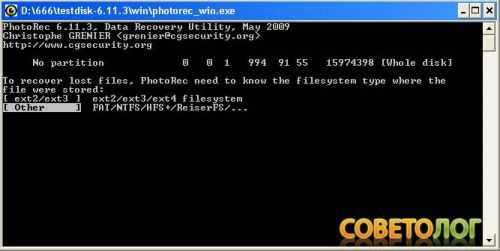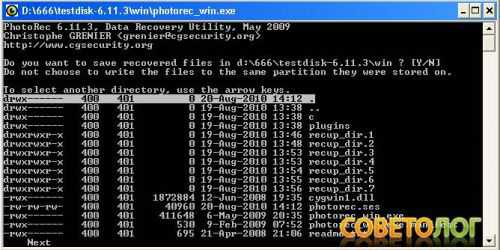На вашей флешке хранятся важные данные, а компьютер ее не видит? Не стоит переживать раньше времени. В зависимости от ситуации есть несколько сценариев.
1. Компьютер никак не реагирует на подключение флешки
Такое часто случается при подключении USB-накопителя к разъемам системного блока на передней панели. Они соединяются с материнской платой обычными проводами, и если контакт где-то отошел, порт работать не будет (а еще передние порты периодически становятся жертвами удара статическим электричеством, после чего моментально выходят из строя).

Флешка подключена напрямую к материнской плате
Что поможет: попробуйте подключить флешку непосредственно в разъем на материнке (с задней стороны системного блока). В 99% случаев всё заработает.
2. Компьютер сообщает, что устройство не опознано
Если у вас на экране появилась такая надпись, скорее всего, проблема в драйверах (характерно для операционных систем Windows).
Что поможет:
- Войдите в Диспетчер устройств (можете набрать название в строке поиска Windows 10).
- Найдите опцию Контроллеры USB, в нем — Запоминающее устройство для USB. Щелкните по этому пункту правой кнопкой мыши и выберите Удалить.
- Теперь выньте флешку и подключите ее заново. Система автоматически установит новый драйвер, и, возможно, всё заработает.
3. Компьютер распознал флешку, но не видит файлы на ней
Бывает такое, что на флеш-накопителе записаны скрытые файлы и папки (из-за вирусов или политики безопасности в организации, которая выдала вам флешку).
Что поможет:
- В компьютерах на базе Windows скрытые элементы легко сделать видимыми. Для этого откройте Панель управления > Управление и персонализация > Параметры папок и переместитесь на вкладку Вид. Отметьте пункт Показывать скрытые файлы.
- Есть вероятность, что распознаванию файлов мешает вирус. Просканируйте флешку любой утилитой (например, Dr.Web CureIt!). А заодно и весь компьютер проверьте, ведь он тоже может быть инфицирован.
- Проверьте накопитель на ошибки чтения. Кликните на нем правой кнопкой мыши, выберите Свойства > Сервис и нажмите кнопку Проверить на ошибки. Если операционная система выявит проблемы, возможно, флешка подверглась механическому повреждению. Но мы всё равно попробуем восстановить данные. Об этом — буквально через абзац.
- Попробуйте восстановить информацию с помощью специального софта, например бесплатной программы R.saver. Файлы никогда не пропадают бесследно: даже будучи удаленными, они остаются на накопителе, но становятся невидимыми для файловых систем и обозревателей. Однако специализированные утилиты могут их обнаружить.
4. Флешка работает только на считывание, а на запись нет
Скорее всего, она защищена от записи.

Переключатель режимов записи и чтения находится на одном из бортов флешки. Положение «открытый замок» означает, что запись и чтение разрешены
Что поможет: поищите на носителе небольшой флажок (переключатель) с символом замка и передвиньте его в положение, соответствующее разомкнутому замку. Теперь всё должно работать.
Если у вас Mac, возможна еще одна причина: флешка отформатирована в файловой системе NTFS. Лучше скопировать с нее информацию через ПК на базе Windows, а затем переформатировать накопитель в FAT32. Или установить Paragon NTFS for Mac, это специальный драйвер для работы с NTFS.
Содержание
- Процедура восстановления данных
- Этап 1: Перепрошивка флешки
- Этап 2: Восстановление файлов
- Вопросы и ответы
Сегодня одним из самых популярных носителей цифровых данных является USB-накопитель. К сожалению, этот вариант хранения информации не может дать полную гарантию её сохранности. Флешка имеет свойство ломаться, в частности, есть вероятность возникновения ситуации, что компьютер перестанет её читать. Для некоторых пользователей, в зависимости от ценности хранимых данных, такое положение вещей может стать катастрофой. Но не стоит отчаиваться, так как существует возможность вернуть утраченные файлы. Разберемся, как это можно сделать.
Урок:
Что делать, если файлы на флешке не видны
Что делать, если не открывается флешка и просит форматирования
Восстановление флешек Transcend
Процедура восстановления данных
Как правило, проблемы с чтением флешки могут возникнуть в двух случаях:
- Физическое повреждение;
- Сбой прошивки контроллера.
В первом случае, вы, конечно, можете попытаться починить USB-носитель сами, припаяв соответствующие элементы или заменив контроллер. Но если вы не уверены, что обладаете нужными знаниями, тогда лучше и не пробовать это сделать, так как можно безвозвратно потерять ценную информацию. Советуем обратиться к специалисту, который и произведет все работы по починке флешки и восстановлению данных.
Если причиной проблемы стал сбой прошивки контроллера, тогда вероятность самостоятельного решение проблемы без привлечения специалистов достаточно велика. Нужно просто перепрошить флешку, а затем произвести процедуру восстановления данных, придерживаясь размещенной ниже инструкции.
Если флешка инициализируется в «Диспетчере устройств», но при этом не читается, это означает, что дело, скорее всего, в прошивке. Если же USB накопитель там вообще не отображается, велика вероятность его физического повреждения.
Этап 1: Перепрошивка флешки
Прежде всего нужно произвести перепрошивку контроллера USB-накопителя. Но сразу нужно узнать, какое именно ПО на него необходимо инсталлировать. Это можно сделать через «Диспетчер устройств».
- Запустите «Диспетчер устройств» и откройте в нем блок «Контроллеры USB».
Урок: Как открыть «Диспетчер устройств» в Windows 10, Windows 7, Windows XP
- Найдите в перечне наименование «Запоминающее устройство для USB» и щелкните по нему. Для того чтобы не ошибиться, желательно, чтобы в это время к компьютеру была подсоединена только одна флешка (нерабочая).
- В открывшемся окошке переместитесь в раздел «Сведения».
- Из раскрывающегося списка «Свойство» выберите вариант «ИД оборудования». В области «Значение» отобразится информация о текущей флешке. В частности, нас будут интересовать данные VID и PID. Каждое из этих значений представляет собой четырехзначный код после нижнего подчеркивания. Запомните или запишите эти цифры.
Читайте также: Как найти драйвер по ID оборудования
- Далее откройте свой браузер и перейдите в раздел «iFlash» на сайте flashboot.ru. В соответствующие поля окна введите ранее установленные значения VID и PID. После этого нажмите «Найти».
- Откроется список того ПО, которое соответствует введенным данным. Это может быть довольно внушительный перечень, но вам следует отыскать тот элемент, который соответствует объему флешки и её производителю. Если вы даже найдете несколько элементов, отвечающих указанным критериям, ничего страшного, так как им должна соответствовать одна и та же «прошивка». Теперь в столбце «Utils» напротив наименования USB-носителя отыщите название ПО, которое вам и требуется установить.
- Затем перейдите в раздел «Файлы» на том же сайте, вбейте в поисковую строку наименование этого ПО, а затем скачайте ту утилиту, которая будет первой в выдаче. Если же на данном сайте вы не найдете нужную прошивку, тогда попробуйте поискать на официальном веб-ресурсе изготовителя флешки. Поиск на других ресурсах производите только в крайнем случае, так как вместо прошивки есть вероятность скачать вредоносную утилиту.
- После того как ПО загружено, запустите его и придерживайтесь тех рекомендаций, которые будут отображаться на экране. Возможно, вам предварительно придется инсталлировать утилиту на компьютер и только после этого запустить её. В этом плане порядок действий зависит от конкретной программы. При этом проблемная флешка обязательно должна быть подключена к компьютеру.
- После выполнения всех отображаемых на экране рекомендаций флешка будет перепрошита, а, значит, её неисправность устранена.
Этап 2: Восстановление файлов
Перепрошивка флешки предусматривает, что все файлы, находящиеся на ней, будут удалены. Несмотря на то, что USB-накопитель снова стал функционирующим, информация, ранее хранящаяся на нем, так и будет недоступна для пользователя. В таком случае необходимо дополнительно произвести процедуру восстановления, которую можно выполнить с помощью специальных утилит. Мы рассмотрим алгоритм действий на примере программы R-studio.
Внимание! После перепрошивки и перед выполнением процедуры восстановления файлов ни в коем случае не записывайте на флешку никакой информации. Каждый байт новых записанных данных уменьшает вероятность восстановления старых.
Скачать R-studio
- Подключите флешку к компьютеру и запустите R-studio. Во вкладке «Панель дисков» отыщите и выделите букву раздела, которая соответствует проблемной флешке, а затем щелкните по элементу «Сканировать».
- Откроется окно настроек сканирования. В нем можно оставить установленные по умолчанию параметры и просто щелкнуть по кнопке «Сканирование».
- Будет запущена процедура сканирования, за прогрессом которой можно наблюдать при помощи индикатора внизу окна, а также по таблице секторов во вкладке «Информация о сканировании».
- После того как сканирование будет завершено, кликните по пункту «Найденные по сигнатурам».
- Откроется новая вкладка, в которой будут отображены наборы файлов, сгруппированные по содержимому в виде папок. Щелкните по наименованию той группы, к которой принадлежат восстанавливаемые объекты.
- Затем откроются более узкоспециализированные по типу содержимого папки. Выберите нужный каталог и после этого в правой части интерфейса отобразятся доступные к восстановлению файлы.
- Отметьте галочками наименования тех файлов, которые желаете восстановить, а затем щелкните по кнопке «Восстановить помеченные…».
- Далее откроется окно настроек восстановления. Главное тут указать, куда именно вы желаете восстановить объекты. Это не должна быть проблемная флешка, а любой другой носитель. Возможно, жесткий диск компьютера. Для того чтобы указать место сохранения, щелкните по кнопке, в которую вписано многоточие.
- В открывшемся окне перейдите в ту директорию, куда нужно восстановить файлы, и нажмите кнопку «Выбор папки…».
- После того как путь к выбранной папке отобразился в окне настроек восстановления, жмите «Да».
- Выбранные файлы будут восстановлены в той папке, которая была указана в программе. Теперь вы можете открыть этот каталог и производить с находящимися там объектами любые стандартные манипуляции.
Урок: Как пользоваться R-Studio
Даже если флешка не читается, не стоит «хоронить» размещенные на ней данные. USB-носитель можно реанимировать, а информацию восстановить. Для этого необходимо последовательно выполнить процедуры перепрошивки контроллера и восстановления данных с помощью специализированных утилит.
Еще статьи по данной теме:
Помогла ли Вам статья?
Содержание
- Восстановление флешки без потери данных
- Восстанавливаем флешку без потери данных
- Способ 1: Стандартное средство проверки
- Способ 2: Консольная команда chkdsk
- Способ 3: Изменение параметра локальной политики безопасности
- Способ 4: Форматирование с дальнейшим восстановлением файлов
- Папок и файлов не видно на флешке устраняем ошибки 6 способами
- Две главных причины: почему исчезла информация?
- Информация с носителя пропала после проверки антивирусной программой
- На флешке не видно файлов: способы устранения проблемы
- Четыре основных причин исчезновения данных с флешки
- Стандартные методы борьбы с «невидимостью»
- Диагностическая часть
- Второе Windows решение: изменение системных настроек
- Проверка на наличие ошибок системной утилитой для Windows 10
- Вариант третий: проверка параметров одной из веток реестра
- Второй способ
- Понятный вопрос: «Как открыть не видимые файлы?» и действенный ответ на него
- Решение
- Recuva — бесплатный «реинкарнатор» данных
- Причины пропажи
- Вместо послесловия
- Общие советы для работы с флешками
- Сначала лечимся
- Dr.Web
- Касперский
- Включаем отображение скрытых файлов
- В Windows XP
- В Total Commander
Восстановление флешки без потери данных
Периодически практически каждый активный пользователь портативных USB-накопителей сталкивается с проблемами чтения компьютером имеющихся устройств. Обычно они связаны с повреждением файловой системы или структуры накопителя, намного реже неполадка заключается в аппаратных сбоях. Если аппаратные трудности решаются в специализированном сервисном центре, то программные юзер может исправить сам, сохранив при этом находящиеся на флешке данные. Далее мы хотим продемонстрировать различные варианты осуществления этой операции.
Восстанавливаем флешку без потери данных
Сразу хотим отметить, что приведенные ниже способы не всегда работают эффективно, поскольку многие проблемы ФС или структуры решаются только форматированием на разных уровнях, что и приводит к полной потери информации. Однако всегда стоит попробовать разные методы, прежде чем переходить к радикальным решениям.
Способ 1: Стандартное средство проверки
В операционной системе Windows имеется встроенное средство проверки накопителя на наличие ошибок. Конечно, оно является не самым эффективным, однако произвести такой анализ можно буквально в несколько кликов. Поэтому мы предлагаем воспользоваться этим способом в первую очередь.
- Перейдите в раздел «Этот компьютер», щелкните правой кнопкой мыши по необходимому носителю и через контекстное меню откройте пункт «Свойства».
- Переместитесь во вкладку «Сервис».
- Здесь запустите средство проверки устройства на ошибки.
Подобный вариант помогает справиться только с мелкими ошибками, однако иногда он даже способен исправить файловую систему RAW, потому мы настоятельно рекомендуем начать именно со стандартной функции. Если она не принесла никакого результата, переходите к следующим решениям.
Способ 2: Консольная команда chkdsk
«Командная строка» в ОС Виндовс позволяет запускать различные вспомогательные утилиты и выполнять другие полезные действия. Среди стандартных команд присутствует chkdsk, выполняющая сканирование и исправление ошибок на накопителе с предварительно заданными параметрами. Ее уровень эффективности немного выше рассмотренного ранее инструмента, а запускается анализ так:
- Откройте «Пуск» и запустите консоль, найдя ее через поиск.

Примененный аргумент /f отвечает за исправление найденных ошибок, а /r активирует работу с поврежденными секторами, если такие имеются.
Способ 3: Изменение параметра локальной политики безопасности
В случае когда у вас нет возможности вставить флешку в другой компьютер, чтобы проверить ее чтение, следует заглянуть в меню «Локальная политика безопасности», ведь там имеется один параметр, отвечающий за блокировку устройства. Если пользователь выставил его самостоятельно или изменение произошло из-за действия вируса, файловая система на флешке станет RAW либо же она просто не будет открываться. Подобная проблема встречается редко, но проверить ее следует.
- Откройте «Пуск» и перейдите в меню «Локальная политика безопасности».
- Дождитесь загрузки оснастки, а затем через директорию «Локальные политики» переместитесь в «Параметры безопасности».
- Найдите там параметр «Сетевой доступ: модель общего доступа и безопасности для локальных учетных записей» и дважды щелкните по нему ЛКМ.
- Убедитесь в том, что установлено значение «Обычная – локальные пользователи удостоверяются как они сами». Установите его, если это потребуется.
Когда параметр пришлось изменять и после этого флешка стала работать корректно, а самостоятельно подобное редактирование политики ранее не производилось, рекомендуется проверить компьютер на наличие вредоносных угроз. Некоторым вирусам свойственно изменять системные настройки, в том числе и безопасности.
Способ 4: Форматирование с дальнейшим восстановлением файлов
Если приведенные выше методы не принесли никакого результата, остается только форматировать флешку с помощью различных программ или стандартных средств операционной системы. При этом перед выполнением этой операции важно убедиться, что используемый инструмент не осуществляет низкоуровневое форматирование, иначе шанс на дальнейшее восстановление файлов будет минимальным. Детальные инструкции по этой теме вы найдете в других наших материалах по следующим ссылкам.
После форматирования нужно найти программу, с помощью которой будут восстановлены удаленные файлы. Конечно, нет стопроцентной вероятности возвращения всех файлов, но большинство из них вернуть получится, важно лишь выбрать подходящий софт, о чем написано в отдельной нашей статье далее.
Иногда случаются ситуации, когда флешка вовсе не читается, либо рассмотренные ранее варианты оказываются безрезультатными. Тогда остается только один вариант — перепрошивка флешки с дальнейшим восстановлением. Естественно, никаких гарантий на успешность операции нет, но попробовать точно стоит.
Источник
Папок и файлов не видно на флешке устраняем ошибки 6 способами
Компактный USB-накопитель, известный большинству пользователям как флешка, на сегодняшний день считается самым распространенным устройством для хранения и обмена различных данных. Нередко возникающая проблема: «На флешке не видно файлов» может иметь довольно катастрофические последствия. Ведь часто перенесенные на Flash USB Drive-устройство важные документы конфиденциального характера, уникальные фотографии и другого типа ценная информация может быть в единственном экземпляре. Если вы столкнулись с подобной проблемой впервые, не стоит впадать в панику. Велика вероятность того, что исчезнувшие данные находятся все там же — на флешке. Просто вы их не видите, так как они скрыты. Чтобы разрешить проблему «невидимости», обратимся к практическому опыту бывалых и рассмотрим основные аспекты цифрового восстановления.
Две главных причины: почему исчезла информация?
Итак, при вставке USB-накопителя в компьютер вы обнаружили, что на флешке не видно файлов. В абсолютном большинстве случаев именно пользователь является виновником такого рода неприятности. И чаще всего именно в результате неправильной эксплуатации Flash-устройство начинает работать в режиме «фокусника». Безусловно, нельзя сбрасывать со счетов заводской брак при производстве изделия и неблагоприятные случайности метафизического свойства. Однако суровая реальность показывает, что причина неисправности может быть либо аппаратной, либо программной.
Информация с носителя пропала после проверки антивирусной программой
ситуация может возникнуть, если файлы содержат потенциально опасную информацию. Большинство антивирусов поместит файл в карантинную зону для дальнейшей обработки.
Для восстановления их необходимо в меню антивируса найти “Файлы, помещенные в карантин” и в появившемся меню восстановить (или удалить зараженные) файлы. Информация появится на носителе.
Стоит сказать, что если информация признана вредоносной, то антивирус может в автономном режиме удалить ее с носителя без возможности последующего восстановления.
В перечне проведенных операций антивируса будет указана информация о зараженном файле и причины удаления.
На флешке не видно файлов: способы устранения проблемы
Первое, что необходимо сделать, — это провести визуальный осмотр предмета нашего внимания. Возможно, устройство переноса информации чисто механически повреждено. Некогда пролитая чашка кофе тоже может иметь непосредственное отношение к исчезновению файлов. Убедитесь, что контакты Flash-накопителя не окислены. Если устройство оснащено сигнальным светодиодом — работоспособность должна подтверждаться свечением индикатора. Впрочем, если компьютер обнаруживает подключенный девайс, то, скорее всего, «виновник торжества» имеет программные корни, которые вполне может подтачивать зловредный компьютерный вирус. Тем не менее, такие «фокусы» можно разоблачить в результате применения специального софта, но прежде…
Четыре основных причин исчезновения данных с флешки
- Первой из причин может быть то, что система из-за каких-то мер сделала часть файлов скрытыми;
- Второй причиной может быть проникновение вируса на съёмный диск или на весь компьютер;
- Третьей причиной может быть удаление данных элементов. Если вы не успели провести глубокое форматирование флешки, в этом случае, их можно вернуть, для этого я вам покажу 4 замечательные программы;
- Четвертая причина может быть механической. Это когда пользователь сам нечаянно повредил накопитель или флешка уже с завода имела механический брак (Самый тяжелый случай).
Стандартные методы борьбы с «невидимостью»
Если на флешке не видно файлов, попробуйте выполнить следующие действия:
- Подключите USB-устройство к компьютеру.
- Комбинацией клавиш «Win+R» вызовите окно «Выполнить».
- Далее в чекбоксе введите «cmd».
- В «Командном редакторе» пропишите «Attrib -h -r -s /s /d k:*.*», где латинская k должна иметь буквенное значение вашего съемного носителя информации.
- Нажмите «Ввод», и скрытые файлы вновь станут явными.






Диагностическая часть
- Проверяем компьютер на вирусы с помощью Malwarebytes Anti-Malware.
- Открываем Мой компьютер, кликаем по флешке правой кнопкой и выбираем свойства.
- В открывшемся окне мы видим свободное и занятое место на флешке. Если занятого места нет — пробуем восстановить удаленные файлы, если есть — эта статья для вас.
Второе Windows решение: изменение системных настроек
Вполне допустимо, что папкам и файлам, которые находятся на флешке, был присвоен атрибут «скрыть». В таком случае подключенный к ПК Flash-накопитель будет отображаться пустым.
- Зайдите в меню «Панель управления».
- Теперь перейдите в раздел «Оформление и персонализация».
- В блоке «Параметры папок» активируйте ссылку «Показ скрытых файлов».
- Последний элемент списка должен быть активирован. То есть пункт «Показывать скрытые файлы, папки…» необходимо отметить маркером.
Если данный способ не возымел должного действия, и все также не видно скрытых файлов, попробуйте нижеописанный метод.


Проверка на наличие ошибок системной утилитой для Windows 10
Давайте проверим флешку на наличие ошибок системными методами.
- Входим в «Проводник», выбираем флешку и два раза правой кнопочкой мышки нажимаем на этот накопитель. В ниспадающем меню нужно выбрать «Свойства»;
В новом окошке переходим в меню «Сервис» и выбираем кнопочку «Проверить» (нужны права администратора);
Затем, соглашаемся проверить диск на ошибки (Система иногда довольно быстро обнаруживает ошибки).
Когда проверка будет завершена, систему файлов данная утилита восстановит. Появятся новые файлы на диске. Может образоваться файл FOUND.000, на котором будут находиться элементы, которые восстановила утилита. Чтобы просмотреть элементы в данной папке нужно применить программу unCHKfree. Но, чаще всего этого не требуется, и внешний накопитель функционирует после восстановления в штатном режиме.
Вариант третий: проверка параметров одной из веток реестра
В результате вирусного заражения зловредный код может изменить записи в системном журнале Windows ОС. Поэтому необходимо убедиться в целостности задействованных параметров. Стоит отметить, что при работе с реестром следует соблюдать повышенную осторожность, так как неправильные действия и неверно внесенные изменения могут критически отразиться на полноценной работоспособности Windows-системы в целом.
- Посредством меню «Выполнить» необходимо открыть редактор реестра.
- Введите команду «regedit».
- После того как откроется служебная утилита, проследуйте по пути: HKEY_LOCAL_MACHINE SOFTWARE Microsoft Windows CurrentVersion Explorer Advanced Folder Hidden SHOWALL.
- Запись ключа «CheckedValue» (правая область рабочего окна редактора) должна соответствовать значению «1».
- В колонке «Тип», кроме «REG_DWORD», ничего не должно быть.
Если запись не соответствовала указанному образцу, вероятно, ваш ПК инфицирован компьютерным вирусом, а значит, необходимо проверить систему на наличие «разрушительного кода».
Второй способ
Действие некоторых вирусов направлено не на удаление, а на перемещение информации в папку с измененным именем. Для обратного переименования потребуется доступ к командной строке, в которую вбивается команда cmd.
После этого осуществляется переход на флеш-карту посредством введения команды h:, при этом буква h заменяется литерой, которой обозначен съемный диск. Для отображения всех данных, хранящихся на флешке, вводится dir/x. Папки, наименования которых были изменены вирусом, отображаются как E2E2 и похожее. Команда E2E2
1NewDoc и нажатие клавиши Enter позволяет переименовать папку в NewDoc.
Теперь все удаленные документы и файлы будут отображаться на флешке в папке NewDoc. После их восстановления желательно все же провести сканирование съемного диска на наличие вирусов.
Понятный вопрос: «Как открыть не видимые файлы?» и действенный ответ на него
- Загрузите на ПК антивирусную утилиту Malwarebytes Anti-Malware Free.
- Запустите установленный софт.
- Просканируйте все разделы жесткого диска ПК и USB-накопитель.
- В случае обнаружения «цифровой инфекции» удалите источник заражения.
Стоит отметить, что в некоторых случаях даже после обработки винчестера и накопительной области флешки антивирусным софтом проблема не исчезнет. Так как в результате разрушительной деятельности неблагоприятного кода служебные файлы ОС и даже структура дисков могли быть изменены. В таких случаях процесса восстановления, а в случае с системой — полной переустановки Windows, просто не удастся избежать.
Решение
Итак, вот вам небольшая пошаговая инструкция. В большинстве случаев описанные действия помогают решить проблему:
- Создайте на флешке текстовый документ и откройте его.
- Скопируйте вот эту команду attrib -s -h /d /s и вставьте её в документ.
- Сохраните документ с расширением .bat.
- Можете запускать получившийся файл.
После этих действий ваши пропавшие файлы должны вернуться, но вам следует знать, что то, что случилось с вашей флешкой — это результат заражения вирусом. Поэтому, после восстановления файлов очень рекомендуется отформатировать флешку, желательно в систему «NTFS», так как система «FAT» более уязвима для вирусов. Не забудьте предварительно сохранить нужные документы в другом месте и просканируйте свой компьютер и флешку антивирусной программой.
Recuva — бесплатный «реинкарнатор» данных
Итак, что требуется сделать?
- Загрузите с официального сайта данный программный продукт.
- После установки запустите утилиту.
- Выберете тип искомой информации. Наиболее приемлемый вариант — все файлы.
- В следующем окне выбираем «На карте памяти».
- После того как вы подтвердили свой выбор, начнется процесс сканирования.
- В случае, когда результат оказался неэффективным, перейдите по вкладке «Расширенный режим» в специальное окно программы.
- Отметьте все неактивные пункты и вновь повторите процесс запуска.
- Найденные таким образом файлы нужно восстановить. Нажмите одноименную кнопку в правом нижнем углу программы.
- Отметьте чекбоксы напротив найденных файлов.
- После активации кнопки «Восстановить» ваши данные будут сохранены в указанную вами директорию.
Как вы понимаете, данная программа столь же эффективно справится с возможным затруднением, когда карта памяти не видит файлы. Впрочем, с помощью Recuva можно восстановить удаленную информацию практически с любого типа носителя.
Причины пропажи
Пропасть файлы с флешки могут по двум причинам:
- Случайное удаление. Восстановить их можно либо из корзины, если они не были удалены безвозвратно, либо прибегнуть к специальному программному обеспечению.
- Вирусы. Распространенная причина утери файлов с флешки. Антивирус восстановить данные не поможет, поэтому пользователю придется делать это вручную.
Итак, с флешки удалились файлы. Как восстановить данные? Об этом далее.
Вместо послесловия
Итак, вы узнали, что следует предпринять, если флеш-карта не видит файлы. Тем не менее не стоит забывать об элементарных эксплуатационных правилах, соблюдение которых гарантирует долгосрочную работу запоминающего устройства:
- Не сохраняйте на флешку информацию, прежде не проверенную антивирусным софтом.
- Помните, что отключать USB-накопитель нужно корректно, дезактивируя его посредством Windows-средства: «Безопасное извлечение устройства».
- Не стоит использовать одну и ту же флешку в различных системах. Особенно актуально данное предупреждение в отношении мобильных запоминающих устройств (например, SD-карты памяти).
- Не забывайте делать копию данных с USB-носителя на винчестер своего ПК.
- В некоторых случаях, чтобы восстановить утраченные файлы с определенной модификации запоминающего устройства, может понадобиться конкретное специализированное программное обеспечение.
Всего вам доброго и безупречно работающих Flash-устройств!
Общие советы для работы с флешками
Чтобы избежать пропадания файлов из списка видимости достаточно выполнять простые советы.
- Извлекайте флешки с помощью безопасного извлечения. Это позволит освободить все файлы носителя, с которыми работает система или предотвратит возникновение ошибок.
- В настройках антивируса установите автоматическое действие при обнаружении угроз как “Карантин”. Это предотвратит удаление файлов.
- Старайтесь избегать использования носителя на непроверенных компьютерах. С помощью этого простого действия вы убережете себя от заражения вирусами.
Сначала лечимся
Для обнаружения и обезвреживания вредного ПО существует много программ. Рассмотрим несколько привычных:
Dr.Web
Можно полечить систему утилитой Dr.Web. Для этого она скачивается (можно по ссылке https://free.drweb.ru/cureit/):
Далее приложение нужно запустить и провести сканирование:
После сканирования и обезвреживания можно будет приступать к следующим шагам.
Касперский
Если на вашем ПК имеется ПО Лаборатории Касперского — воспользуйтесь им. После открытия «моего компьютера» и щелчка правой мышкой по флешке нажмите «Проверить на вирусы» в появившемся меню.
Включаем отображение скрытых файлов
Если после проведения курса лечения файлы на флешке по-прежнему не отражены — начинаем работу с их атрибутами.
Для этого могут служить и стандартные средства операционных систем и различные специальные приложения.
В Windows XP
По двойному щелчку правой мыши на ярлыке «моего компьютера» находим флеш накопитель, открываем его. Вверху слева раскрываем «Сервис». В «Свойствах папки» на вкладке «Вид» снимаем галку напротив «Скрывать защищённые … файлы» и включаем её напротив «Показывать скрытые …». Сохраняемся нажатием «ОК». Операционные системы Windows 7 и более предполагают те же действия (если «пропали файлы»).
Если вызов верхнего меню (там где мы искали «Сервис») недоступен — то учтите, что по клавише «Alt» оно может вызываться и пропадать (курсор должен быть установлен на изображении устройства).
В Total Commander
Если файлы на USB накопителе умудрились исчезнуть — удобной программой для их отражения является «Total Commander».
Источник
Содержание
- Восстановление файлов с повреждённой флешки
- Восстановление данных при помощи специальных программ
- Почему компьютер не видит флешку: 10 основных причин!
- Причины невидимости флешки
- Что делать, если компьютер не видит флешку в Windows
- Вставляю флешку и ничего не происходит
- Проблема с драйверами контроллера
- Флешка определяется, но её не видно в проводнике
- Другие ошибки, зависания, «Вставьте диск»
- Ошибка при входе на флешку, вирусы
- Проверка на ошибки в файловой системе
- Если ничего не помогло
Восстановление файлов с повреждённой флешки
USB-флеш-накопители стали частью повседневности и используются повсеместно для хранения различных данных, переноса их на другой компьютер. На флешке можно принести фильм другу или взять домой документы с работы. Они имеют преимущество над внешними жёсткими дисками из-за компактности и доступной цены. Но при всех плюсах существует и слабая сторона таких накопителей, а именно частые поломки и проблемы распознавания компьютером.
Извлечь файлы из поврежденной флешки можно с помощью специальных приложений.
Прежде чем говорить, можно ли и как вытащить файлы с повреждённой флешки, разберём причины, по которым компьютер выдаёт такую ошибку:
Есть несколько советов, чтобы продлить жизнь своему устройству и избежать потери важных данных:
Восстановление данных при помощи специальных программ
Если компьютер видит флешку, но не может её прочитать, или выдаёт какую-либо ошибку, требует форматирование, значит, восстановить файлы и саму флешку вполне реально. Если проблема в механике или микросхемах, и при подключении лампочки не загораются, и комп никаких действий не производит, то, вероятнее всего, использование каких-либо приложений не даст результата. Попробуйте отнести устройство в мастерскую, чтобы специалисты его разобрали и, возможно, смогли как-то восстановить работоспособность. После этого уже можно будет говорить об извлечении данных.
Алгоритм, как вытащить файлы с повреждённой флешки:
Для восстановления можно использовать следующие программы:
Рекомендуется скачать несколько утилит, потому что работают они по-разному. В каких-то ситуациях сильней одна, а другая в тех же условиях окажется бесполезной, и наоборот. Поэтому не расстраивайтесь, если какое-то популярное приложение вам не помогло. Просто скачайте другое и попробуйте ещё раз.
R-Studio — наиболее полное программное решение, включает следующие функции восстановления:
Инструкция, как можно извлечь любую информацию с повреждённой неработающей флешки при помощи R-Studio:
Recuva — одна из наиболее популярных программ по извлечению повреждённых данных. Но действует она не всегда эффективно. Приложение бесплатное, работает с любыми внешними носителями, даже с iPod, имеет понятный для неопытного пользователя интерфейс. Для восстановления выполните следующее:
RS FAT Recovery — прекрасная эффективная программа для универсального использования. Хорошо себя зарекомендовала при разных типах повреждений. Приложение платное, но вы можете скачать демоверсию и провести сканирование. Оно будет сделано полноценно, и вы увидите, способен ли этот программный продукт справиться с вашей задачей. В окне после окончания процесса поиска отобразится результат, но для полного сохранения файлов будет предложено приобрести полную версию. Приложение работает только с файловой системой FAT и не поддерживает NTFS. Во втором случае вам понадобится аналогичная программа RS NTFS Recovery.
MiniTool Power Data Recovery — условно-бесплатная утилита, также хорошо справляется с задачей лечения флешек при различных ошибках. Минусом можно назвать отсутствие Мастера и в настройках приходится разбираться вручную. Сканирование и восстановление можно выполнить в бесплатной версии. И даже можно сохранить то, что удалось извлечь. Однако присутствует ограничение на объём сохранённой информации в 1 ГБ, что немало, если данные представляют собой текст или, например, электронные таблицы, а не мультимедиа.
Подытожив, можно сказать, что вытащить файлы с повреждённого носителя возможно практически всегда, если компьютер его видит. Если же при подсоединении носителя от машины нет никакой реакции, то готовьтесь к худшему результату. Бережно обращайтесь со своим устройством, соблюдая все рекомендации и советы. Оставляйте комментарии, если сталкивались с проблемой извлечения данных из поломанных носителей, какими программами пользовались и какое решение оказалось наилучшим.
Источник
Почему компьютер не видит флешку: 10 основных причин!

Флешка на данный момент, это один из самых популярных типов носителей информации (если не считать возможность обмениваться файлами по сети).
На самом деле у USB-флешки куча преимуществ: мобильная (можно положить в любой карман), универсальная (подключается к любому ПК, ноутбуку, гаджету), с нее достаточно быстрое копирование/считывание информации, и т.д.
Но случается с ними одна небольшая «проблема» – иногда компьютер отказывается ее распознавать и видеть. Причин невидимости флешки довольно много, в этой же статье я хочу привести самые основные, с которыми чаще всего приходится сталкиваться в своей работе.
Также из статьи вы узнаете, что можно сделать для восстановления работоспособности вашего устройства (не всегда же сразу выкидывать и бежать покупать новую?! 👣).
Причины / превью к записи
Если вы хотите купить по бросовым ценам флеш-накопители, рекомендую воспользоваться китайскими онлайн-магазинами
Причины невидимости флешки
10 Основных причин и их решение.
Проблема №1: флешка не отформатирована
Эта причина – самая частая! Дело в том, что после покупки флешки — ее нужно отформатировать ( примечание : очень часто новые флешки и диски идут не форматированными и поэтому они не видны в «Моем компьютере/Этом компьютере». ).
Решение
В «Мой компьютер» заходить, скорее всего, бессмысленно, т.к. в ряде случаев флешку вы там не увидите.
Далее, в » Управление дисками « вы увидите все носители, подключенные к вашему компьютеру (даже те, которые еще не отформатированы).
Находите в списке вашу флешку (ориентируйтесь по ее размеру и названию, например, «Kingston. 8 GB»), затем нажимаете по ней правой кнопкой мышки и в появившемся контекстном меню выбираете — » Форматировать. » (пример на скриншоте ниже 👇).
Как найти и отформатировать невидимую флешку (Управление дисками)
Собственно, на этом все. Кстати, файловую систему рекомендую выбрать NTFS (т.к. на FAT 32, что часто идет по умолчанию на флешках, невозможно копировать и размещать файлы, размер которых превышает 4 GB).
Проблема №2: неверная авто-установка буквы диска/флешки
Когда вы подключаете любой дисковый накопитель, флешку, дискету и т.д. к компьютеру – он автоматически присваивает вашему накопителю уникальную букву, например, «Системный диск C:» или «Локальный диск F:», и пр.
Все бы ничего, но иногда авто-установка буквы дает сбой, и присваивает вашему подключенному накопителю не уникальную букву. В результате — накопитель не виден.
Чтобы решить это – нужно просто попробовать сменить букву (делается это быстро и очень часто решает львиную долю проблем).
Решение
Так же необходимо зайти в «Управлении дисками» (как это делается – расписано выше), затем выбрать свой «невидимый» накопитель, нажать по нему правой кнопкой мышки и выбрать функцию » Изменить букву диска или путь к диску «.
Изменить букву (управление дисками)
В некоторых случаях Windows может вообще не назначать букву диска всем подключаемым накопителям. Чтобы исправить это — воспользуйтесь следующими рекомендациями
Проблема №3: устаревшие или неработающие драйвера
Весьма и весьма распространенная проблема – это устаревшие драйвера (так же иногда драйвера могут сбоить и конфликтовать друг с другом). Стоит отметить, что на старых компьютерах возможна еще одна проблема – невозможность видеть флешку, размер которой, более 32 ГБ.
Решается подобное следующим образом: сначала удаляют старые драйвера, затем устанавливают новые.
Есть спец. утилиты, способные автоматически удалить и обновлять старые драйвера для любых устройств на компьютере.
Решение
Первым делом — откройте 👉 диспетчер устройств, именно в нем можно увидеть все устройства, подключенные к компьютеру.
Чтобы найти диспетчер устройств : откройте панель управления Windows, затем переведите просмотр в » Крупные значки « и в списке выберите » Диспетчер устройств » (пример на скрине ниже 👇).
Далее откройте раздел » Контроллеры USB « и в нем найдите строку » Запоминающее устройство для USB «, выделите его и удалите (скрин ниже 👇).
На устройствах, для которых нет драйверов, будет гореть желтый восклицательный знак 
После удаления нажмите кнопку » Обновить конфигурацию оборудования » – она находится в верхней части окна диспетчера устройств. После чего, у вас пару раз моргнет окно диспетчера, и драйвера будут переустановлены.
Обновить конфигурацию оборудования
Проблема №4: не подключена передняя панель системного блока
Очень часто USB-порты на передней панели системного блока не подключены к материнской плате (видимо, забывают при сборке ПК подключить эту панельку). В этом случае вы вставляете флешку просто в порт в никуда.
Типовой системный блок
Решение
Проблема №5: вирусы на ПК или флешке
Тема вирусов вообще не обходит стороной многие проблемы, связанные с настройкой и обслуживанием ОС Windows (их можно обвинить, буквально, во всем 👌).
На самом деле, есть некоторые типы вирусов, которые могут скрывать информацию на флешке (да и саму флешку) от глаз пользователя.
Решение
Решение банальное и очевидное – установить антивирусное ПО и проверять свой компьютер на вирусы. Затем, если компьютер увидит флешку – проверить и ее. Тема эта довольно обширна, рекомендую ознакомиться с парочкой моих статей ниже:
Проблема №6: использование USB-разветвителя, удлинителя
Очень часто проблема с подключением флешек (и внешних жестких дисков) связана со всевозможными разветвителями, удлинителями для USB-портов.
Часто они либо работают неправильно, либо к ним подключено слишком много устройств, в следствии чего возникают всевозможные ошибки (например, не хватает питания USB-порта).
Решение
Чтобы проверить, так ли это на самом деле – просто подключите флешку на прямую к USB-порту (без всяких удлинителей). Если она заработает — то вывод очевидный, проблема связана с разветвителем.
Кстати, если хотите использовать USB-разветвитель, рекомендую использовать его с дополнительным питанием (т.к. очень часто питания USB-порта не хватает для нескольких устройств).
USB-разветвитель с доп. питанием
Проблема №7: отключены USB-порты в BIOS
В некоторых случаях причиной невидимости флешки — могут являться настройки BIOS: т.е. в них будет просто отключена работа USB-портов.
Эта причина встречается не так уж часто, но, например, бывает, что при покупке нового ПК (ноутбука) – продавцы зачем-то отключили порты.
Решение
Зайти в BIOS, затем найти настройки включения/отключения USB-портов и включить их. Для начала нужно войти в BIOS, если не знаете, как — используйте ссылку на статью ниже.
Если вы не знаете, как войти в BIOS – рекомендую следующую статью
Настройки включения USB-портов, обычно, находятся во вкладке » Дополнительно » (Advanced).
Напротив пункта USB Controller нужно перевести значение в Enabled (т.е. включено, см. скрин ниже). Затем сохранить настройки и выйти (обычно, клавиша F10).
Так же можно просто сбросить настройки BIOS в оптимальные (в них всегда USB-порты включены. По крайне мере, обратного я еще не встречал. ).
Инструкция по тому, как сбросить BIOS в оптимальные настройки, приведена здесь
Проблема №8: ошибка файловой системы
В случаях сбоя файловой системы – при подключении флешки, вы, скорее всего, увидите сообщение о том, что флешка не отформатирована, что у нее файловая система RAW и Windows предложит вам что-нибудь с ней сделать 😊.
В некоторых случаях форматирование флешки не удастся завершить из-за каких-либо ошибок.
Вообще, проблема с файловой системой — довольно «большая», и решение ее не всегда простое и быстрое (тем более, если на флешке есть нужные данные).
Решение
Если данные на флешке нужны — то форматировать ее я не рекомендую. Вообще, советую ничего не делать с ней, а отдать в 👉 сервис-центр.
Если есть желание все сделать своими силами — то попробуйте сначала вынуть с нее свои данные с помощью утилит для восстановления: Recuva, R.Saver, Easy Recovery Professional и др. (ссылка ниже!).
Как восстановить фото с MicroSD карты памяти или USB-флешки — пошаговая инструкция
HDD LLF Low Level Format Tool
Проблема №9: неисправность USB-порта
Примечание. Кстати, USB-порт может работать не стабильно: т.е. вы сначала будете видеть флешку, а после начала копирования на нее информации (или считывания) — вы можете увидеть ошибку, или связь просто пропадет.
Решение
Проблема №10: неисправность USB-флешки (например, после падения)
Пожалуй, это самое плохое, что могло произойти с накопителем, особенно если на нем есть важные данные. О том, что флешка могла прийти в негодность, чаще всего, пользователь догадывается, т.к. перед этим:
Вообще, при вставке флешки в USB-порт, на ней должен загореться светодиод (на большинстве флешек он есть). На ПК должен «прозвенеть» характерный звук подключения устройства.
Если всего этого нет, тем более при подключении флешки к разным устройствам – то это плохой признак, скорее всего есть проблема с самой флешкой.
Механическое повреждение флешки
Решение
На этом у меня пока все. Дополнения приветствуются!
Первая публикация: 26.11.2016
Статья откорректирована: 29.09.2020
Источник
Что делать, если компьютер не видит флешку в Windows
Есть две основные причины из-за чего компьютер может не видеть флешку: аппаратная и программная. В первом случае проблема в оборудовании, т.е. физическая. Во втором случае поможет настройка операционной системы Windows. Всё описанное также относится к картам памяти, внешним жёстким дискам и любым другим USB-накопителям информации. Далее выберите свой вариант неисправности.
Вставляю флешку и ничего не происходит
Обычно, на флешках есть светодиод, сигнализирующий что она работает. Если раньше светодиод светился, а сейчас нет, то это означает, что на устройство не подаётся питание. В любом случае, если совсем ничего не происходит, нет специфичного звука при подключении флеш-носителя, у вас есть несколько вариантов:
Определите, причина в ЮСБ-портах или в самой флешке:
Теперь поясню, некоторые порты могут не работать, просто потому что их раньше спалили или там испортились контакты. Загляните в них, если видно грязь и мусор, то хорошенько продуйте. Затем, если произошла перегрузка по питанию USB-порта, он не будет работать. Причём, чтобы его «привести в порядок» нужно полностью обесточить компьютер, вынув кабель из розетки на 1 минуту. Ноутбук нужно выключить и достать батарею на 1 минуту.
Перегрузка по току бывает когда подключено много устройств по ЮСБ или одно, но потребляет много энергии, например смартфон на зарядке, вентилятор, увлажнитель воздуха, устройство подогрева или настольная лампа.
Дальше, гнёзда USB на передней панели системного блока могут быть не подключены к материнской плате. Чтобы они заработали, нужно открыть крышку системного блока и подключить провода от передней панели к соответствующим штырькам на материнке. Можно руководствоваться подсказками на самой материнской плате или скачать в интернете инструкцию к вашей модели.
С хабами и USB-удлинителями может не работать конкретно ваша флешка, но чаще такой конфуз случается с внешними жёсткими дисками. Они весьма требовательны к качеству кабеля и питания. Плохие кабеля проводят слабый ток, происходит просадка по напряжению.
Проблема с драйверами контроллера
Если индикатор на флешке светится, но при этом компьютер её не видит, то проблема может быть в драйверах, точнее в их отсутствии. Несмотря на то, что многие пишут об этой проблеме как под копирку, проблема с драйверами бывает только на старых компьютерах с Windows XP, либо наоборот, на новом железе, на которое установили старую версию Windows 7. В основном, драйвера для USB стандартные и работают по умолчанию «из коробки». Тем не менее, драйвера могли «поломаться» из-за системного сбоя или вирусной атаки. Проверим:
Эти действия не обновят, но помогут устранить сбой драйверов. Важно, в ветке «Контроллеры USB» не должно быть устройств с жёлтым восклицательным знаком или с названием «Неизвестное устройство». В таком случае, вам нужно установить корректные драйвера, автоматически. Программа DriverHub умеет устанавливать отсутствующие драйвера и обновлять имеющиеся. При этом решается конфликт драйверов для портов USB 2.0 и USB 3.0. Напомню, порты USB 3.0 отличаются повышенным током, скоростью и они синенькие.
Флешка определяется, но её не видно в проводнике
Это значит, что раздался звук подключения флешки, появился значок сменного носителя в системном трее (возле часиков), но в «Мой компьютер» Flash-диск не обнаруживается. В самом простом случае, не присвоилась буква для диска флешки. Нажимаем «Win + R» и пишем:
Чтобы присвоить диску букву:
Если файловая система не FAT32 или NTFS, то ваша версия Windows не может с ней работать. Чтобы сохранить данные, нужно скопировать их на том компьютере, где флеш-накопитель нормально работает, затем можно отформатировать диск на новом компьютере. Если это не представляется возможным, то на любой случай есть решение в интернете.
Если информация, которая должна быть на накопителе, важна, то форматирование не подойдёт, сначала нужно попытаться восстановить документы. Для новой флешки Windows сама предложит отформатировать её, тогда вы увидите сообщение «Нужно отформатировать диск в дисководе … перед тем, как использовать его».
Чтобы отформатировать диск в окне «Управление дисками» нажимаем правой кнопкой по флешке и выбираем «Форматировать» :
Если увидите оповещение «Это активный раздел этого диска… данные будут удалены…», это значит, что ваша флешка была загрузочной, просто соглашайтесь. После форматирования проверьте, присвоилась ли буква диску.
Другие ошибки, зависания, «Вставьте диск»
Следующие действия помогут компьютеру увидеть флешку, если подходит один из пунктов:
Это признак замусоривания системы, много USB-устройств подключалось ранее, а при каждом подключении устройства устанавливается драйвер. Даже когда вставляешь ту же флешку, но в другой юсб-порт, устанавливается другой экземпляр драйвера и создаются записи в реестре Windows. Особенно эта проблема проявляется при обновлении старых ОС на Windows 10 и в Windows XP. Нужно почистить все записи о ранее установленных устройствах, для этого есть программа USB Oblivion.
Программа не требует установки, запускаем из архива:
Нажмите «Очистка» и дождитесь окончания процесса удаления старых драйверов. В процессе чистки будет создана контрольная точка восстановления Windows, благодаря ей вы сможете восстановить состояние системы на момент как до запуска USB Oblivion. Также будет сохранён «reg-файл», т.е. удалённые ветки реестра. Для восстановления прежнего состояния реестра нужно просто запустить файл «.reg» и согласиться с внесением изменений в реестр Windows.
Есть программка попроще, просто скачайте и запустите «.exe» файл от имени Администратора, в соответствии с разрядностью вашей операционной системы:
После очистки реестра от старых экземпляров драйверов любым способом, просто вставьте флешку и увидите как она теперь обнаруживается.
Ошибка при входе на флешку, вирусы
Впрочем, открыть такой носитель в проводнике можно. Просто в «Моём компьютере» кликайте не два раза левой кнопкой мышки, а нажмите правой кнопкой и выберите «Открыть». Так вы увидите файлы, но теперь вам обязательно нужно просканировать флешку и компьютер на вирусы.
Проверка на ошибки в файловой системе
Если проводник не может открыть диск, или открывается корневая папка, но данные не читаются, тогда проверим на целостность файловую систему. Особенно это актуально для файловых систем FAT, FAT32. Во всех версиях Windows есть встроенная утилита для сканирования дисков:
В Windows XP и Windows 7 стоят такие галочки:
Рекомендую проверять на ошибки, даже если программа говорит, что проверка не требуется, это не займёт много времени. Перед началом сканирования нужно сохранить и закрыть открытые файлы, иначе изменения будут потеряны.
Если ничего не помогло
Полезно будет знать, что старые ноутбуки не видят флеш-накопители объёмом более 32 ГБ, погуглите свою модель. Также, не исключены проблемы с контактами «брелка», даже если светится индикатор. Плохой контакт, отвечающий за передачу данных, препятствует считыванию информации с флешки. Неисправный накопитель можно отнести в сервисный центр, при условии ценности информации, но проще купить новый.
Установите последние обновления Windows. Для Windows XP очень важно установить обновление Service Pack 3. Вот некоторые из исправлений работы с USB флешками, вышедшие в обновлениях Windows XP:
В данной статье я разобрал реальные причины нечитабельности флешек, карт памяти, внешних жестких дисков и других USB-устройств. Опишите вашу проблему в комментариях, постараюсь помочь.
Источник
USB-флеш-накопители стали частью повседневности и используются повсеместно для хранения различных данных, переноса их на другой компьютер. На флешке можно принести фильм другу или взять домой документы с работы. Они имеют преимущество над внешними жёсткими дисками из-за компактности и доступной цены. Но при всех плюсах существует и слабая сторона таких накопителей, а именно частые поломки и проблемы распознавания компьютером.
Извлечь файлы из поврежденной флешки можно с помощью специальных приложений.
Прежде чем говорить, можно ли и как вытащить файлы с повреждённой флешки, разберём причины, по которым компьютер выдаёт такую ошибку:
- Механические повреждения. Флешки часто носят в кармане, роняют, можно случайно наступить или погнуть, неаккуратно вставляя в порт. Нужно сказать, что если причина потери работоспособности механическая, то, возможно, восстановить данные и не удастся. Помните об этом и обращайтесь со своим устройством аккуратно.
- Проблемы с прошивкой. Самая частая причина — это некорректное завершение работы. Если вы не используете безопасное отключение, а просто выдёргиваете флешку, то рискуете не просто потерять данные, а испортить устройство. В современных качественных носителях производители ПО обезопасили их от последствий подобного обращения. Но всё равно нельзя быть уверенным на 100%, поэтому лучше извлекать накопитель через безопасное отключение. В случае проблем с микропрограммами восстановление данных вполне возможно при помощи специальных утилит.
- Исчерпание ресурса. Любой накопитель имеет ограниченные возможности по общему количеству записи и удаления информации. Частые ошибки и требования отформатировать являются косвенным признаком того, что срок жизни подошёл к концу.
- Попадание влаги внутрь либо перебои с электропитанием могут вызвать замыкание или повреждения микросхем. В таком случае существует очень слабая вероятность того, что данные и само устройство возможно спасти.
- Вирусы. Если вы подсоединяете флешку к заражённому компьютеру, то, вероятнее всего, получите себе на носитель вредоносное ПО, которое вполне может повредить как находящиеся там данные, так и прошивку.
- Неисправность USB-порта. Попробуйте вынуть и вставить устройство в другой порт, а лучше проверить на другом компьютере.
Есть несколько советов, чтобы продлить жизнь своему устройству и избежать потери важных данных:
- Самый надёжный способ избежать потери данных — это делать их резервную копию. Некоторые флешки, например, Transcend, поставляются вместе с комплектом утилит по резервному копированию и восстановлению.
- Используйте флешку лишь как средство перенести информацию, а не место её постоянного хранения.
- Не используйте накопитель на сомнительных компьютерах, которые могут быть заражены вредоносными программами, включайте файловый антивирус при работе с флешкой.
- При извлечении всегда используйте безопасное отключение.
- Вставляйте в порт USB аккуратно, не гните и не расшатывайте коннектор.
- Не носите в кармане, поскольку рискуете уронить, раздавить, намочить и банально потерять.
Восстановление данных при помощи специальных программ
Если компьютер видит флешку, но не может её прочитать, или выдаёт какую-либо ошибку, требует форматирование, значит, восстановить файлы и саму флешку вполне реально. Если проблема в механике или микросхемах, и при подключении лампочки не загораются, и комп никаких действий не производит, то, вероятнее всего, использование каких-либо приложений не даст результата. Попробуйте отнести устройство в мастерскую, чтобы специалисты его разобрали и, возможно, смогли как-то восстановить работоспособность. После этого уже можно будет говорить об извлечении данных.
Алгоритм, как вытащить файлы с повреждённой флешки:
- Если компьютер выдаёт ошибку и предлагает отформатировать носитель, не делайте этого.
- Скачайте специальную программу для восстановления данных.
- Установите и запустите скачанное ПО.
- Следуйте инструкциям программы.
- Если данные извлечь удалось, сохраните их на винчестере.
- Произведите низкоуровневое форматирование флешки, желательно также при помощи специальной программы.
Для восстановления можно использовать следующие программы:
- R-Studio;
- Recuva;
- RS FAT Recovery;
- MiniTool Power Data Recovery;
- RS Partition Recovery.
Рекомендуется скачать несколько утилит, потому что работают они по-разному. В каких-то ситуациях сильней одна, а другая в тех же условиях окажется бесполезной, и наоборот. Поэтому не расстраивайтесь, если какое-то популярное приложение вам не помогло. Просто скачайте другое и попробуйте ещё раз.
R-Studio — наиболее полное программное решение, включает следующие функции восстановления:
- корзины и удалённых файлов вне её;
- файлов, которые были удалены вирусами или вследствие сбоя в электропитании;
- после форматирования, в том числе в другой файловой системе;
- при повреждении и изменении структуры разделов;
- HDD с большим числом повреждённых секторов.
Инструкция, как можно извлечь любую информацию с повреждённой неработающей флешки при помощи R-Studio:
- Установите и запустите программу.
- Найдите и выберите в левой части окна повреждённый носитель.
- Нажмите «Сканировать».
- Когда программа завершит распознавание, щёлкните по флешке.
- После этого отобразятся файлы и папки, доступные к восстановлению. То, что помечено красным крестиком, вытащить не получится.
- Поставьте галочки возле всего, что нужно извлечь.
- Нажмите «Восстановить помеченные».
- Выберите место назначения для извлекаемых данных.
- После того как файлы успешно скопированы, отформатируйте накопитель.
Recuva — одна из наиболее популярных программ по извлечению повреждённых данных. Но действует она не всегда эффективно. Приложение бесплатное, работает с любыми внешними носителями, даже с iPod, имеет понятный для неопытного пользователя интерфейс. Для восстановления выполните следующее:
- Установите и запустите программу.
- Выберите тип файлов, которые нужно вытащить или лучше нажмите All files.
- Укажите, хотите ли вы создавать образ носителя либо просто извлечь данные.
- Отметьте «Внешний носитель».
- Нажмите Start.
- По окончании процесса отобразится окно с найденными и доступными к восстановлению файлами.
- Если нажать кнопку «Переключиться в расширенный режим», то появится область с подробными данными и возможностью предпросмотра.
RS FAT Recovery — прекрасная эффективная программа для универсального использования. Хорошо себя зарекомендовала при разных типах повреждений. Приложение платное, но вы можете скачать демоверсию и провести сканирование. Оно будет сделано полноценно, и вы увидите, способен ли этот программный продукт справиться с вашей задачей. В окне после окончания процесса поиска отобразится результат, но для полного сохранения файлов будет предложено приобрести полную версию. Приложение работает только с файловой системой FAT и не поддерживает NTFS. Во втором случае вам понадобится аналогичная программа RS NTFS Recovery.
MiniTool Power Data Recovery — условно-бесплатная утилита, также хорошо справляется с задачей лечения флешек при различных ошибках. Минусом можно назвать отсутствие Мастера и в настройках приходится разбираться вручную. Сканирование и восстановление можно выполнить в бесплатной версии. И даже можно сохранить то, что удалось извлечь. Однако присутствует ограничение на объём сохранённой информации в 1 ГБ, что немало, если данные представляют собой текст или, например, электронные таблицы, а не мультимедиа.
Подытожив, можно сказать, что вытащить файлы с повреждённого носителя возможно практически всегда, если компьютер его видит. Если же при подсоединении носителя от машины нет никакой реакции, то готовьтесь к худшему результату. Бережно обращайтесь со своим устройством, соблюдая все рекомендации и советы. Оставляйте комментарии, если сталкивались с проблемой извлечения данных из поломанных носителей, какими программами пользовались и какое решение оказалось наилучшим.
USB-накопитель (флешка) — способ хранить файлы (фото, фильмы, текстовые документы и т. д.), которые должны быть всегда под рукой или которые нужно продублировать, чтобы уже точно исключить их потерю при случайном удалении с ПК. Тем не менее этот метод хранения информации также не является надёжным. В любой момент по тем или иным причинам юзер может потерять доступ к флешке — ПК может перестать её распознавать. По каким причинам такое случается и как вернуть флешке работоспособность?
Проверка флешки на механические повреждения и работоспособность
Первым делом нужно убедиться, что у флешки нет никаких заметных механических повреждений: царапин, трещин, сколов и т. д. Если флешка у вас падала не один раз, возможно, из-за этого она и стала неисправной. Мог повредиться внутри чип устройства, контроллер, контакты на USB-плате. Могло также произойти замыкание электрической цепи. Попробуйте подключить носитель в другой слот USB либо вообще к другому компьютеру. Если флешка заработала, значит, проблема, скорее всего, в разъёме или вашем компьютере и «операционке».
Если у вас нет другого ПК, с помощью которого вы могли бы проверить носитель на работоспособность, сделайте следующее:
- Извлеките флешку и выключите компьютер.
- Подождите хотя бы 30 секунд — потом включите устройство снова и дождитесь полной загрузки «операционки».
- Подключите флешку снова и посмотрите, видит ли её ПК.
Если оказалась неработоспособной именно флешка (ПК просто никак не реагирует на её появление — нет звука в «операционке», индикатор на самом носителе не светится, в «Проводнике» она не видна, на корпусе есть повреждения), отнесите флешку в сервисный центр, чтобы специалист попробовал перепаять контакты либо заменить контроллер. Однако есть смысл это делать только в том случае, если на носителе находятся очень важные материалы. Вы также можете попробовать восстановить файлы оттуда с помощью специальных программ, о которых мы расскажем ниже.
Если вы услышали характерный звук подключения флешки на ПК, лампочка на переносном девайсе горит, а флешка только не появляется в «Проводнике Виндовс», переходите к методам решения проблемы, описанным ниже. Если ничего не поможет, значит, во флешке повредились контакты, отвечающие за передачу информации.
Если причина в вирусах
Признак того, что причиной может быть вредоносный софт на ПК, — показ самого накопителя в «Проводнике», но отсутствие содержимого, которое ранее в нём отображалось. Вирус можно считать причиной неполадки, если после подключения на экране появляется диалоговое окно с текстом «Приложение не найдено» либо «Съёмный носитель не найден».
Первым делом попробуйте проверить свой девайс на вирусы с помощью активной антивирусной утилиты (встроенного «Защитника Windows», «Касперский», Avast, ESET NOD32, McAfee и другие). Убедитесь также сперва, что данная утилита получила все необходимые обновления, в противном случае она будет неспособна выявить и обезвредить угрозу.
Также рекомендуется запустить сканирование через другие, уже портативные лечащие программы, которые не конфликтуют с уже работающим на девайсе антивирусом. Например, это может быть Dr.Web CureIt!, AVZ и другие. Последняя является продуктом российского разработчика Олега Зайцева. Рассмотрим сканирование на её примере:
- Идём на официальный сайт разработчика — сразу на страницу для загрузки файла. Во второй колонке кликаем по ссылке «Скачать» — загрузится архив весом 9.8 МБ.
Перейдите по ссылке «Скачать», чтобы загрузить исполняемый файл AVZ - Ждём, когда браузер проверит безопасность файла и открываем его. Находим документ в формате exe — запускаем его двойным щелчком.
Откройте файл в формате exe в архиве - В первой вкладке «Область поиска» сначала настроим сканирование: выделим все диски слева, а в правой области поставим галочку рядом со строчками «Выполнять лечение» и «Эвристическое удаление файлов». Жмём на кнопку «Пуск».
Выберите все диски и накопители, отметьте «Выполнить лечение» и нажмите на «Пуск» - Ожидаем завершения процедуры поиска угроз и их удаления с ПК.
Подождите, пока программа проведёт проверку и очистку системы от вирусов
Если программа ничего не обнаружила, тогда необходимо избавиться от файла Autorun.inf, располагающегося на флешке вместо тех файлов, которые должны быть на накопителе:
- Раскройте панель «Поиск» щелчком левой кнопки мышки по знаку в виде лупы на «Панели задач». Напечатайте запрос «показ скрытых». Откройте единственный пункт в результатах поиска.
Введите в поисковой строке запрос «показ скрытых» - Во вкладке «Вид» прокрутите перечень параметров на самый низ. Установите круг слева от пункта о включении показа скрытых файлов и папок в «Проводнике».
Отметьте последний пункт «Показывать скрытые папки и файлы» - Откройте флешку в «Проводнике» — на ней появится файл Autorun.inf. Удалите его с помощью контекстного меню, которое вызывается правой клавишей мышки.
- Извлеките накопитель из ПК и через 10–15 секунд вставьте снова — проверьте, появился ли доступ к данным на флешке.
Если отсутствуют или устарели драйверы
Если флешка вовсе не появляется в «Проводнике», попробуйте сделать апдейт драйверов флешки — через стандартное системное окно «Диспетчер устройств» либо сторонние утилиты. Мы рассмотрим первый метод:
- Жмём правой кнопкой на значок «Пуск» и выбираем диспетчер. Вы можете также быстро запустить его окно через панель «Поиск».
Кликните по «Диспетчер устройств» в контекстном меню клавиши «Пуск» - Пункт для флешки находится в одном из трёх меню: «Другие устройства», «Контроллеры USB» или «Дисковые устройства». Мы нашли флешку в последнем разделе. Распознать свой накопитель легко — в строке будет присутствовать название её производителя. У нас Transcend.
Найдите в одном из списков пункт, посвящённый оборудованию вашей флешки - Щёлкаем правой кнопкой по строке с оборудованием флешки и запускаем обновление в контекстном меню.
Щёлкните по «Обновить драйвер» - Выбираем автоматический апдейт в дополнительном окне мастера.
Запустите автоматический поиск и установку обновлений для драйвера - Ждём, когда завершится поиск доступных апгрейдовых файлов в сети. Если они будут, диспетчер их тут же сам скачает и поставит.
Подождите, пока встроенный инструмент попытается найти в сети доступный апдейт для драйвера - Если обновлений на официальных источниках не будет, появится уведомление об актуальности текущих драйверов флешки. Кликаем по «Закрыть».
Вы можете увидеть сообщение о том, что в данный момент уже установлены актуальные драйверы - Попробуем ещё один способ обновления — кликаем снова правой кнопкой по флешке в диспетчере и выбираем удаление. Подтверждаем, что хотим удалить девайс. Практически сразу накопитель исчезнет из списка.
Подтвердите действие удаления в сером окошке - Не вынимая флешку, щёлкаем по меню с перечнем действий и жмём на запуск обновления конфигурации ПК. В списке появится снова наш носитель. Вы можете также просто достать и снова подключить флешку — она должна автоматически установить свои драйверы в системе. Открываем «Проводник» и проверяем, доступно ли содержимое.
После удаления обновите конфигурацию всего оборудования
Если проблему решить не удалось, возможно, вам нужно сделать апдейт «дров» для всех чип-сетов USB. Если у вас остался диск с драйверами, который шёл вместе с материнской платой, используйте его. Если такой инструмент отсутствует, скачайте апгрейд на официальной сайте производителя либо материнской платы, либо самого ПК. Также можно воспользоваться специальной сторонней утилитой для апдейта драйверов системы, например, приложением DriverPack.
Если причина в конфликте имён нескольких устройств
Если вы услышали привычный сигнал «операционки» о подключении флешки и видите, что в трее Windows находится значок USB, но в «Проводнике» флешка не появляется, возможно, произошёл конфликт имён нескольких девайсов (для них установлены одни и те же буквы). Чтобы исправить ситуацию, выполните такие шаги:
- Запускаем меню «Выполнить» с помощью R и Win и пишем ключ diskmgmt.msc — кликаем по ОК для выполнения кода.
В окне «Выполнить» запустите команду diskmgmt.msc - Находим в интерфейсе «Управление дисками» свой проблемный накопитель. Если не можете сразу его отыскать, вытяните накопитель из разъёма и снова вставьте в слот. Та строка, которая сначала исчезла после отключения, а затем снова появилась, соответствует флешке. Сразу узнайте её состояние — в четвёртом столбце должно стоять значение «Исправен». Лишь в этом случае переходим к дальнейшим действиям.
Отыщите в перечне свой накопитель и убедитесь, что он исправен - Кликаем правой кнопкой по флешке и смотрим на контекстное меню. Возможно, ваш USB-накопитель просто был переведён в пассивное состояние по каким-то неизвестным причинам. В этом случае действие «Сделать раздел активным» будет кликабельной — просто жмём на неё и проверяем доступ к флешке. Если опция некликабельная (бледного оттенка), нажимаем на следующую строчку «Изменить букву».
Перейдите к изменению буквы носителя - В маленьком окошке жмём на «Изменить».
Под полем кликните по клавише «Изменить» - В следующем диалоговом окне раскрываем перечень с буквами и ставим тот символ, который ещё не использовался ни для одного диска или иного накопителя на этом ПК. Кликаем по ОК.
Выберите в выпадающем меню новую букву для вашего накопителя - Извлекаем, а затем снова вставляем флешку и смотрим на результат.
Автоматическая диагностика и исправление проблем с флешками через утилиту от Microsoft
Исправить ситуацию может специальное приложение от компании «Майкрософт» по устранению различных неполадок, связанных с флешками и USB-выходами:
- Переходим по этой ссылке, которая ведёт на официальную страницу «Майкрософт» для скачивания нужной утилиты. Жмём на синюю клавишу «Скачать» и открываем файл через панель с загрузками в браузере или с помощью «Проводника».
На сайте Microsoft скачайте средство для диагностики проблем с флешками - Щёлкаем по «Далее» в правом нижнем углу утилиты, чтобы она начала диагностику.
Кликните по «Далее», чтобы запустить процесс диагностики - Ожидаем завершения процедуры — это займёт некоторое время.
Подождите, пока система отыщет проблемы и попробует их исправить - В результате получаем отчёт после поиска. Средство перечислит найденные проблемы. Чтобы инструмент попытался самостоятельно решить их, нужно кликнуть по ссылке неисправности и при необходимости выполнить те или иные шаги, описанные в мастере. Если неполадки не будут выявлены, напротив пунктов будет стоять фраза «Элемент отсутствует». Здесь просто щёлкаем по «Закрыть» и переходим к другим методам.
Ознакомьтесь с отчётом средства диагностики после проверки
Проверка состояния файловой системы встроенным средством «Виндовс»
Если у вас отображается флешка, но «Проводник» не видит её содержимое, попробуйте исправить ситуацию встроенным инструментом, который определит ошибки в файловой системе и по возможности их исправит:
- Кликните правой клавишей мышки по неисправной флешке на главном экране «Проводника», где отображены все диски и другие накопители. Выберите в меню «Свойства».
Выберите опцию «Свойства» в контекстном меню флешки в «Проводнике» - Перейдите в блок «Сервис». Щёлкните по первой клавише «Проверить».
Щёлкните по клавише «Проверить» в разделе «Сервис» - Ожидайте окончание процедуры сканирования.
Решение проблемы с помощью утилиты USBOblivion
В реестре «Виндовс» могут находиться старые сведения о ранее подключённых к ПК флешкам. Из-за данной информации при подключении нового накопителя может возникать конфликт в системе. В этой ситуации требуется очистка данных записей. Поможет в данном случае стороннее приложение USBOblivion. Его можно использовать, если проблема появилась после инсталляции обновлений «операционки». Перейдём к конкретным шагам:
- Идём на этот официальный ресурс утилиты и жмём на клавишу с подчёркнутой стрелкой Download.
Кликните по Download, чтобы загрузить архив программы - Распаковываем архив в папку с остальными программами ПК и запускаем файл, соответствующий разрядности вашей системы. В нашем случае система 64-битная.
Откройте файл с той разрядностью, которая есть у вашей системы - Достаём все флешки с USB-разъёмов. Ставим галочку рядом со всеми пунктами в самом низу окна, включая реальную чистку, сохранения файла отмены для реестра и перезапуск «операционки». Кликаем по «Очистка».
Отметьте все пункты снизу и кликните по «Очистка» - Разрешаем утилите вносить изменения в вашей системе.
Щёлкните по «Да», чтобы разрешить приложению вносить изменения в системе - Сначала программа создаст точку восстановления у вас на ПК и закроет «Проводник», а затем начнёт очистку реестра от ненужных файлов, связанных с USB-разъёмами. Ждём завершение процедуры.
Сперва программы создаст точку восстановления в вашей системе - Когда будет стоять пункт «Завершено», а кнопка «Очистка» вновь станет кликабельной, это будет означать, что программа закончила процедуру очищения. Кликаем по «Выход», подключаем и проверяем флешку.
Когда кнопка «Очистка» станет снова кликабельной, значит, проверка и очистка завершена
Видео: как работать в программе USBOblivion
Манипуляции в «Редакторе реестра»
Чтобы быстро исправить ситуацию с нераспознанной флешкой, выполните следующие шаги в «Редакторе реестра»:
- Зажмите клавиши Win и R и выполните в окошке команду regedit для запуска редактора.
Вставьте и выполните команду regedit, чтобы открыть редактор - Разрешите встроенной системной утилите вносить изменения в системе.
Кликните по «Да», чтобы разрешить редактору вносить изменения - Сохраните на всякий случай резервную копию своего реестра с помощью функции «Экспорт».
В меню «Файл» выберите «Экспорт» и сохраните файл резервной копии в удобном для вас месте - Откройте теперь второй раздел HKEY_CURRENT_USER.
Раскройте сначала вторую ветку HKEY_CURRENT_USER - Поочерёдно запускайте такие каталоги: Software — Microsoft — Windows — CurrentVersion — Policies — Explorer.
Удалите из папки Explorer файл NoDrives - В последней папке Explorer может быть запись NoDrives. Если она есть, удалите её — кликните правой клавишей мышки и выберите соответствующую опцию.
Кликните правой клавишей по NoDrives и выберите удаление - Подтвердите в маленьком окошке своё действие.
Щёлкните по «Да», чтобы подтвердить удаление - Теперь откройте третью главную ветку HKEY_LOCAL_MACHINE, а в ней System.
Запустите каталог System в папке HKEY_LOCAL_MACHINE - Запустите CurrentControlSet, а потом Control в левой области редактора. Если там присутствует запись StorageDevicePolicies, удалите её таким же образом, как и предыдущую.
Посмотрите, есть ли в папке Control запись StorageDevicePolicies, и, если есть, удалите
Если проблема в настройках BIOS
Если ваша флешка не работает ни в одном USB-разъёме на вашем ПК (устройство никак не реагирует на подключение) и в принципе все другие накопители, вставленные в данные слоты, возможно, в меню BIOS были деактивированы порты. Чтобы это исправить, выполните следующие действия:
- Перезагрузите ПК — когда он начнёт включаться в первые секунды необходимо нажать на кнопку Del либо F2, чтобы попасть не на «Рабочий стол», а в меню БИОС.
- Перейдите на вкладку Advanced Settings. Отыщите там блок USB Configuration.
В разделе Advanced откройте блок USB Configuration - Рядом с пунктом USB Controller должно стоять слово Enabled — это будет означать активированный статус контроллера. Если стоит другое значение, меняем.
Для параметра USB Controller должно стоять значение Enabled - Чтобы сохранить все изменения нажмите на кнопку F10 — она означает одновременно сохранение и выход из меню BIOS. Когда «операционка» загрузится, проверьте флешку.
Когда помогает только форматирование USB-накопителя
Если в окне «Управление дисками» для вашего накопителя указано состояние «Не распределён» или «Неисправен», вашу флешку следует отформатировать, то есть полностью удалить все данные с носителя. При наличии значения «Не распределён» можно запустить опцию создания нового тома. Она также предполагает форматирование.
Без процедуры форматирования также никак не обойтись, если при соединении флешки с ПК у вас на дисплее появляется уведомление о том, что требуется провести форматирование перед использованием накопителя. Если ранее вы уже сохраняли на ней какие-то файлы, то есть вы не первый раз подключаете данный носитель к ПК, попробуйте сперва вставить её в другой компьютер. Возможно, ошибка исчезнет.
Если документы на флешке важные, перед форматированием можно попробовать достать документы из носителя с помощью специальных сторонних утилит, о которых мы расскажем в разделе о восстановлении данных с флешки в этой статье.
Форматировать накопитель нужно также в той ситуации, когда ПК не видит его по той причине, что его файловая система не совпадает с той, которая стоит у вас в «операционке» в данный момент (например, конфликтуют файловые системы NTFS и FAT32). При форматировании вы укажете правильную файловую систему и ваш ПК будет в дальнейшем распознавать содержимое носителя. Если вы ранее пользовались устройством на Mac OS, скорее всего, у вас на флешке файловая система ExFAT или стандартная. В этом случае «Виндовс» не сможет также прочитать флешку.
Если у вас находятся важные файлы на флешке, найдите возможность подключить её к другому компьютеру с соответствующей файловой системой, чтобы временно сохранить документы в другом месте, а потом перенести их обратно на флешку.
Применяем метод форматирования
Рассмотрим возможные нюансы форматирования и его процедуру:
- Сначала выясним, какая система действует для текущего компьютера — открываем «Проводник» и кликаем правой кнопкой по любому из локальных дисков. В меню выбираем последний пункт «Свойства».
Щёлкните в меню диска по опции «Свойства» - В разделе «Общие» находим тип файловой системы над объёмами свободной и заполненной памяти диска. В данном случае это NTFS.
Узнайте файловую систему вашего ПК во вкладке «Общие» - Теперь кликаем правой клавишей мышки по флешке в «Проводнике» (если она у вас отображается, а само содержимое нет). Выбираем опцию форматирования.
В контекстном меню флешки выберите опцию форматирования - Во втором выпадающем меню выбираем ту же файловую систему. При необходимости ставим галочку с быстрым способом. В этом случае будут очищены только оглавления — глубокой очистки не произойдёт и вы сможете после неё при желании восстановить данные. Процесс форматирования займёт также меньше времени. Если вы хотите полностью удалить все данные без возможности восстановления, галочку не ставьте. Кликаем по «Начать» и ждём завершение процесса.
Если вы хотите не полностью удалить файлы с флешки, выберите быстрое форматирование
Восстановление данных с флешки, которую не видит компьютер
Если в окне «Управление дисками» флешка у вас в состоянии «Не распознан», «Не инициализирован», а сам раздел «Не распределён», это означает, что данные на накопителе были повреждены. Даже если сам накопитель отображается, а его содержимое нет, это не означает, что файлы полностью исчезли с флешки. Вы можете попробовать восстановить файлы. В этом помогут такие сторонние бесплатные утилиты:
- DMDE — восстанавливает качественно и не требует установки.
- HDD Raw Copy Tool — делает посекторный анализ и копию носителя.
- Virtual CloneDrive — создаёт образ в формате img, подойдёт даже для накопителей с размером 500 и больше ГБ.
- Recuva — подойдёт больше для восстановления фото-, аудио- и видеоматериалов. Текстовые документы и установщики ей, к сожалению, не под силу.
- PhotoRec — использует нетипичные алгоритмы работы, восстанавливает не только фотографии, но и другие виды файлов.
Если ни одна утилита вам не восстановила файлы, обратитесь в сервисный центр по ремонту ПК — специалисты там занимаются восстановлением файлов с накопителей профессионально. Возможно, они смогут вам помочь.
Видео: как пользоваться программой DMDE
Другие типы проблем с USB-накопителем при работающем Windows и советы по решению
После подключения флешки к разъёму могут появляться и некоторые другие сообщения с ошибками — рассмотрим их вкратце.
Сообщение «Вставьте диск»
После соединения флешки и ПК на дисплее может возникать сообщение «Вставьте диск». Что делать, если носитель-то уже вставлен? Уведомление в диалоговом окне появляется, если есть конфликт драйверов — попробуйте переустановить их сначала в «Диспетчере устройств» (процедура детально описана в разделе об устаревших «дровах» — опция «Обновить конфигурацию»).
Если не помогло, удалите все драйверы USB-устройств с помощью программы DriveCleanup, которую вы можете скачать на этом официальном сайте разработчика. Когда произведёте очистку, просто вставьте снова флешку — её драйвер должен автоматически установиться.
Такая ошибка может быть также из-за неполадки с портом — попробуйте вставить флешку в другой разъём. Если такая же ситуация, значит, дело всё же в драйверах.
Ошибка 43: два типа проблемы
В свойствах оборудования в «Диспетчере устройств» в поле «Состояние» указывается, что девайс был остановлен, поскольку он сообщил о появлении неполадок в работе. Текст при этом сопровождается кодом 43.
Такое случается, если флешка оказалась неисправной — чтобы это проверить, подключите её к другому ПК. Также причиной может послужить всё тот же конфликт драйверов. Если не помогла переустановка «дров», попробуйте сделать откат драйвера в «Диспетчере устройств» (кнопка «Откатить» во вкладке «Драйвер» в свойствах оборудования).
Под кодом 43 может быть также скрываться ошибка «Сбой запроса дескриптора». Самые распространённые причины этой ошибки: проблемы с электропитанием (например, наличие большого напряжения и статики в порте) и неактуальность драйверов. В последнем случае попробуйте просто обновить «дрова».
Чтобы снять электрическое напряжение, выключите ПК следующим образом:
- Достаём все USB-девайсы, в том числе мышку, клавиатуру и т. д.
- Отключаем ПК следующим необычным образом: зажимаем клавишу Shift и выбираем опцию «Завершение работы» — ждём когда ПК завершит работу.
- Достаём из розетки шнур питания, чтобы полностью обесточить устройство. После этого делаем следующее:
- Для стационарных ПК — держим палец на кнопке питания в течение 10 секунд (именно когда всё обесточено) и после отпускаем.
- Для ноутбуков со съёмными аккумуляторами — извлекаем его и после этого зажимаем физическую клавишу «Вкл.» на 10 секунд. Однако, помним, что если ноутбук находится на гарантии сейчас, доставать самостоятельно аккумулятор нельзя.
- Включаем ПК привычным способом и по очереди вставляем в USB-порты все устройства. Проверяем, работает ли флешка.
Если не помогло, откройте «Диспетчер устройств», отыщите в перечне «Контроллеры USB» ключевой концентратор и раскройте с помощью правой клавиши мышки его свойства. Во вкладке, посвящённой электропитанию, снимите галочку с пункта о разрешении на выключение оборудования для экономии энергии, а затем сохраните изменения.
Многие продвинутые юзеры предпочитают устанавливать «Виндовс» с флешки, на которой находится дистрибутив «операционки». Если в самой системе (с помощью встроенных средств) записать на флешке образ системы, ОС отформатирует носитель и запишет данные как диск с разделом MBR. На большинстве современных ПК стоит другая система UEFI, то есть не BIOS. Установка с флешкой MBR в неродной системе UEFI завершится ошибкой, потому что программа установки просто не распознает записанный ранее раздел с файлами.
Чтобы выйти из этой ситуации, необходимо предварительно записать образ на флешке с использованием сторонней утилиты, например, Rufus. Это приложение выполняет свою работу быстро, качественно и бесплатно. Вкратце рассмотрим процесс:
- Загрузите программу с этого официального сайта и установите её на ПК.
Скачайте и установите программу Rufus - В интерфейсе утилиты в первом выпадающем меню выберите свой накопитель USB.
Найдите в «Устройстве» свою флешку - В типе системного интерфейса установите «GPT для ПК с UEFI».
- В качестве файловой системы поставьте FAT32.
- Галочки снизу можете не изменять.
Установите отметки рядом с быстрым форматированием и созданием ISO-образа - Справа от меню ISO-образ щёлкните по кнопке с изображением дисковода, чтобы выбрать дистрибутив для записи.
С помощью клавиши с изображением дисковода выберите образ - Нажмите на кнопку «Старт» и ожидайте завершение процедуры форматирования и создания загрузочной флешки с образом системы. После этого попробуйте переустановить «Виндовс». Флешка должна читаться.
Если образ был записан с правильным типом системного интерфейса, убедитесь, чтобы флешка стояла на первом месте в меню Boot Priority Order (меню BIOS — раздел Boot). Либо же сразу настройте загрузку ПК не с жёсткого диска, а с USB-накопителя.
Если «Виндовс» отказывается видеть флешку в первую очередь проверьте её работоспособность: наличие внешних повреждений, способность подключиться к другому ПК или через другой USB-разъём. Если индикатор флешки горит, «операционка» издаёт звук подключения, применяйте дальше следующие методы: диагностика через утилиту Microsoft, обновление USB-драйверов, очистка с помощью USBOblivion, присвоение новой буквы флешке, а также полное форматирование с учётом файловой системы ПК. Если у вас на флешке находятся документы особой важности, вы можете попытаться восстановить все данные или часть из них с помощью специальных приложений: DMDE, Recuva, Virtual CloneDrive и других.
- Распечатать
Оцените статью:
- 5
- 4
- 3
- 2
- 1
(4 голоса, среднее: 5 из 5)
Поделитесь с друзьями!
Восстановление MicroSD: гид по возвращению потерянных данных
Восстановление MicroSD в наше время является очень востребованной темой, ведь флешки ломаются очень часто, а информацию с них терять не хочется.
Поэтому многие ищут в интернете информацию о том, как проще всего добыть информацию с носителя, который не работает.
Причём проблемы могут быть самыми разными – у кого-то флешка просто не восстанавливается, у кого-то появляются ошибки и так далее.
А ответ на вышеупомянутый вопрос очень простой – есть специальная программа для восстановления MicroSD, причём далеко не одна.
Пользователю нужно только воспользоваться наиболее подходящей из них.
Программы для восстановления MicroSD
CardRecovery
Данная программа прекрасно справляется с восстановлением фотографий, видео и аудиоконтента с накопителей информации.
К сожалению, обычные файлы она не восстанавливает, поэтому и предназначена она только для тех флешек, которые используются в мобильных телефонах, фотоаппаратах и плеерах.
Как использовать CardRecovery :
- Скачиваем программу по этой ссылке. Запускаем её, читаем приветствие и жмём Next.
- Выбираем флешку в разделе Drive letter, тип устройства в разделе «Camera Brand and File type» (там же ставим галочки напротив тех типов файлов, которые будут восстанавливаться) и папку, куда будут сохранены восстановленные файлы в разделе Destination Folder. Жмём Next.
- Ждём окончания процесса восстановления. Жмём Next.
- Видим список восстановленных файлов. Ставим галочки возле тех, которые хотим сохранить. Жмём Next в последний раз. Процесс закончен.

Рис. №1. Работа CardRecovery
PC Inspector Smart Recovery
Это уже намного более функциональная программа, которая восстанавливает практически все доступные сегодня типы файлов.
Она работает как для несъемных жёстких дисков, так и для съёмных носителей. Чтобы ею воспользоваться, необходимо сделать следующее:
- Скачать программу по этой ссылке. Открыть её.
- В стартовом окне выбрать пункт «Восстановление логических файлов». Возможно, потребуется нажать на вкладку с зелёной стрелкой вверх слева.
- Дальше нужно выбрать нужный диск на одной из вкладок (он может быть и среди логических дисков). Нажать на галочку справа.
Подсказка: Узнать букву и название флешки в Windows можно в «Моем компьютере» («Компьютер», «Этот компьютер» в зависимости от ОС).
- Выбрать начальный и конечный сектор. Сделать это нужно так, чтобы размер сканирования соответствовал размеру носителя. Нажать на галочку слева.
- Дальше увидим список всех файлов. Зелёным обозначены те, что можно восстановить, а жёлтым – те, что не требуют восстановления. После этого нужно нажать на иконку дискеты слева.
Рис. №2. Работа PC Inspector Smart Recovery
R-Studio
На официальном сайте пишут, что на сегодняшний день — это самое «исчерпывающее» программное обеспечение для восстановления файлов.
Пользователи не сопротивляются этому выводу. Чтобы восстановить данные с помощью R-Studio необходимо сделать следующее:
- Скачать программу (вот ссылка) и запустить её.
- В разделе Drivers следует нажать на носитель, с которого будут восстанавливаться данные. В разделе Properties будут отображены его свойства.
- Дальше в разделе Folders отобразятся папки, а в разделе Contents — файлы в этой папке. Чтобы их восстановить, нужно нажать на кнопку Recover на верхней панели окна программы.
Рис. №3. Работа R-Studio
Easy Recovery
Многие специалисты говорят о том, что это действительно хорошая программа для восстановления файлов. Проверить это можно только одним способом:
- Скачать бесплатную версию программы по этой ссылке и запустить её.
- В стартовом окне жмём «Продолжить». В следующем выбрать «Карты памяти».
- Ещё раз нажать «Продолжить». Выбрать «Восстановление данных» и внизу поставить галочку напротив файловой системы этого носителя.
- Ещё раз нажать «Продолжить». Дождаться окончания сканирования удалённых файлов и окна с отчетом о списке удалённых файлов и папок. На каждом можно нажать правой кнопкой мыши и выбрать пункт «Сохранить как…».
Рис. №4. Easy Recovery
Flash Memory Toolkit
Это очень многофункциональная программа.
Она помимо восстановления, может также выполнять функции тестирования, уничтожения конфиденциальной информации, резервное копирование и получения детальной информации об устройстве.
Чтобы восстановить данные, нужно всего лишь выбрать флешку в разделе Device, нажать на пункт File Rеcovery в меню слева и последовать всем инструкциям программы.
Скачать программу можно здесь.
Подсказка: Все из вышеперечисленных программ можно скачать бесплатно на некоммерческом ресурсе flashboot.ru.
Иногда восстановление флешки MicroSD с помощью вышеперечисленных программ происходит не так гладко, как того хочется – могут возникать некоторые проблемы.
Рассмотрим самые распространённые из них.
Проблемы с восстановлением MicroSD
MicroSD не определяется
Бывает такое, что нужно выполнить восстановление MicroSD карты, но компьютер её –банально – не видит.
Интересно, что обычно такое происходит совершенно неожиданно и без видимых причин: пользователь в очередной раз вставляет карту, и вдруг компьютер перестаёт её видеть (раньше он вставлял её, и всё было хорошо).
В таком случае возможны три варианта:
-
- Буква названия диска совпадает с буквой уже подключённого диска. Действительно, возможен вариант, что к компьютеру уже подключён какой-то носитель информации, а флешка почему-то обозначается той же буквой при подключении. В таком случае необходимо открыть стандартную утилиту «Управление дисками» (Win+R и ввести «diskmgmt.msc»), там выбрать флешку, нажать на неё правой кнопкой мыши и выбрать «Изменить букву диска или путь к диску». После этого останется указать какую-то другую букву латинского алфавита и сохранить изменения.

Рис. №5. Изменения буквы диска в утилите «Управление дисками»
-
- Отсутствие драйверов. В некоторых случаях и в старом проверенном, и новом компьютере с только что установленной операционной системой может не быть драйверов для каких-то носителей. Выход здесь один – скачать и установить их. Лучше всего сделать, выполнив поиск на официальном сайте. Можно воспользоваться программой DriverPack Solution. Она самостоятельно определяет, какие устройства подключены к компьютеру и есть ли для них обновления драйверов. Удобно, что программа сама определит, установлены ли драйверы для флешки. Если это не так, они будут установлены массово, вместе со всеми. Для этого пользователю нужно просто нажать на вкладку «Драйверы» слева и нажать на кнопку «Установить автоматически».

Рис. №6. Страница установки драйверов в DriverPack Solution
- Ещё можно попробовать подключить карту памяти к другому устройству. Это даст шанс всё-таки прочитать нужные файлы и воспользоваться программой для восстановления. К примеру, можно вставить MicroSD в телефон и восстанавливать уже не саму карту, а весь телефон как носитель.
Ещё одна распространённая проблема состоит в том, что компьютер видит флешку, но не видит сами файлы на флешке.
Компьютер «не видит» файлы MicroSD
Это означает, что сама флешка определяется компьютером, но некоторых файлов (или даже всех) на ней нет.
Пользователь сразу может подумать, что проблема в самой карте и ей требуется проводить восстановление. Но всё может быть намного проще.
Решение такой проблемы состоит в том, чтобы проверить компьютер на наличие вирусов, в частности, на «трояны», и удалить их.
Действительно, «троян» может делать файлы скрытыми. Поэтому смело включайте и используйте свой антивирус, прежде чем сокрушаться о потерянных данных.
Стоит сказать, что в некоторых случаях процесс восстановления MicroSD может отличаться в зависимости от производителя устройства.
Дальше мы разберём, как происходит восстановление карты памяти MicroSD разных фирм.
Восстановление MicroSD разных производителей
Восстановление MicroSD Transcend
Для карт MicroSD фирмы Transcend существует собственное программное обеспечение для восстановления файлов. Называется оно RecoveRx.
Эта программа учитывает индивидуальные особенности карт данного производителя и умеет выполнять свои функции намного лучше, чем все вышеперечисленные программы.
Кроме восстановления, RecoveRx умеет форматировать карту и ставит на неё пароль.
Чтобы выполнить восстановление, необходимо сделать следующее:
- Загрузить и запустить программу (вот ссылка). Выбрать в меню сверху Recover. В окне программы выбрать Transcend (может отличаться в зависимости от названия карты, по умолчанию оно такое, как приведено здесь).
- Выбрать типы файлов.
- Дождаться окончания процесса и увидеть список файлов, доступных для сохранения. Сохранить нужные с помощью выпадающего меню (того, которое появляется после нажатия правой кнопкой мыши на файл).

Рис. №7. Работа RecoveRx
Восстановление MicroSD Kingston
Проблема флешек этого производителя в том, что в них, в основном, используются контроллеры Phison.
А это значит, что пользователю придётся прибегнуть к низкоуровневому восстановлению.
Остальные способы могут просто не действовать. Если описать коротко, то процесс состоит в следующем:
-
- Определить параметры Vendor ID и Product ID, чтобы потом по ним найти нужную утилиту. Сделать это можно с помощью программы USBDeview (ссылка). Открываем программу и находим нужную карту в списке. Жмём на ней правой кнопкой мыши и выбираем пункт «Html-отчёт: выбранные элементы». Прокручиваем появившееся окно до того момента, пока не увидим Vendor ID и Product ID.

Рис. №8. Работа USBDeview
- Заходим на сайт flashboot.ru/iflash/ и вводим в соответствующие поля нужные параметры. В результате мы увидим список всех случаев, когда случались проблемы с этой моделью. А справа, в разделе UTILS будут программы для низкоуровневого восстановления данной модели. Пользователю нужно попробовать их все – обычно на официальных сайтах можно найти более детальные инструкции по использованию.
MicroSD Kingmax восстановление
У Kingmax тоже есть собственное программное обеспечение. Существует две программы – одна для накопителей серий U-Drive и PD-07, а вторая для Super Stick.
Скачать обе программы можно здесь.
Их использование крайне простой – нужно вставить флешку, запустить программу и нажать на нужный накопитель.

Рис. №9. Работа Super Stick Disk Recovery Wizard
Восстановление Sandisk MicroSD
Пользователи пишут, что в случае с неисправностями накопителей Sandisk помогает только полное форматирование с помощью программ SDFormatter или – самое интересное – Formatter Silicon Power.
После этого флешка будет работать как новая. Использование программ очень простое.
В Formatter Silicon Power вообще есть только одно маленькое окно с двумя кнопками (там нужно нажать Format), а в SDFormatter есть больше опций, но всё равно достаточно будет нажать на кнопку Format.

Рис. №10. Работа Formatter Silicon Power и SDFormatter
Smartbuy MicroSD восстановление
Работе с флешками этого производителя свойственен один интересный момент – если флешка не работает, можно просто подождать, вплоть до нескольких лет, и она после этого снова будет работать.
Если ждать не хочется, что нужно пробовать все программы для восстановления, которые только получится найти.
Хорошо помогает DiskInternals Uneraser.
Это приложение имеет вид обычной папки.
Выбрав носитель, нужно нажать на кнопку Recover вверху, дождаться окончания процесса и увидеть список файлов, которые можно восстановить.

Рис. №11. Работа DiskInternals Uneraser
Qumo MicroSD восстановление
MicroSD фирмы Qumo славятся тем, что они просто внезапно «умирают». Однажды они перестают работать, и после этого увидеть в них хоть какие-то признаки жизни будет весьма проблематично.
Некоторые пользователи советуют использовать вышеупомянутые программы R-Studio и CardRecovery. Но далеко не во всех случаях они будут эффективными.
Есть специальные компании, которые занимаются восстановлением «мёртвых» флешек аппаратными методами, но такие услуги стоят недешево, и обычно дешевле получается приобрести новый накопитель.
Восстановление A-Data MicroSD
В данном случае тоже большинство программ не помогают. Лучше всего с флешками A-Data работает Paragon Partition Manager Free.
Сначала в этой программе необходимо выполнить форматирование (кнопка Format Partition в главном меню), а потом создать новый пустой раздел (Create new partition).

Рис. №12. Paragon Partition Manager Free
Oltramax MicroSD восстановление
В этом случае тоже хорошо помогает полное форматирование с помощью SD Card Formatter. В некоторых случаях удаётся восстановить работоспособность накопителя с помощью ALCOR MP.
Восстановление повреждённых MicroSD
В некоторых случаях при использовании накопителя на экране может появляться надпись «Повреждённая карта памяти» или что-то подобное.
Здесь помогают следующие программы:
- Smart Data Recovery – нужно выбрать носитель и нажать кнопку Find, после чего произойдёт поиск всех файлов, которые хоть как-то можно восстановить;

Рис. №13. Работа Smart Data Recovery
- Recuva – при запуске нужно выбрать носитель и нажать на кнопку «Анализ», дождаться окончания процесса и увидеть список файлов, доступных для восстановления;

Рис. №14. Список файлов, доступных для восстановления, в Recuva
- BadCopyPro – жмём слева на Memory card, потом Next, ещё раз Next, ждём окончания процесса и видим список нужных файлов.

Рис. №15. Работа BadCopyPro
Те же операции можно выполнить на устройстве с ОС Андроид. Тут помогают следующие приложения:
- GT Recovery for Android (программа на телефон или планшет) – выбираем в меню нужный пункт и ждём окончания процесса;

Рис №16. GT Recovery for Android
- Wondershare Dr.Fone for Android (программа на компьютер) – подключаем устройство к компьютеру, запускаем программу, выбираем типы файлов, которые нужно восстановить и тоже ждём.

Рис. №17. Wondershare Dr.Fone for Android
Профилактика
Лучше сначала использовать флешку правильно, чтобы потом не возникало проблем с её неисправностью. Вот некоторые советы, которые помогут избежать поломок MicroSD:
- Сделайте все возможное, чтобы накопитель не падал, не бился, не изгибался, не поддавался сильным перепадам температур и другим воздействиям, которые могут повредить его.
- Избегайте ионизирующего излучения (такое есть, к примеру, в рентгеновских аппаратах).
- Не дотрагивайтесь до контактов пальцами и вообще старайтесь, чтобы они всегда были закрыты специальной крышкой.
- Время от времени проводите дефрагментацию карточки и вообще регулярно используйте её — MicroSD не любят просто лежать на полке.
- Старайтесь время от времени делать резервное копирование, чтобы в случае поломки не потерять все данные. Для этого можно пользоваться «облачными» хранилищами.
- Не заполняйте весь объем накопителя, пусть там всегда будет немного свободного пространства.
- Если карточка находится в каком-то устройстве, старайтесь пореже извлекать её оттуда.
Источник
Главная » ПО » Как восстановить данные с флешки если компьютер ее не видит
Как восстановить данные с флешки если компьютер ее не видит
Восстановление данных с флешки — если компьютер ее не видит, после удаления, Recovery
Если важные данные на флешке были по какой-то причине утеряны, не стоит сразу заказывать дорогостоящее восстановление компьютерной фирме. Существует ряд способов воссоздать ее своими руками в домашних условиях. Чем быстрее это будет сделано после удаления, тем выше вероятность ее получить в неизменном виде.
Причин утери данных
Данные, которые хранились на флешке, могут быть удалены несколькими причинам:
- механическим;
- аппаратным;
- программным.
Фото: восстановление данных с USB
Из-за случайного или преднамеренного физического повреждения самого носителя (сломался контролер, все расплавилось и др.) хранящаяся информация теряется практически безвозвратно. Можно попытаться отдать специалисту, но цена такой реанимации, как и вероятность получения, очень низка.
Аппаратный
Из-за воздействия мощного магнитного поля все, хранящееся на носителе, может быть утрачено навсегда.
Программный
С помощью команд контекстного меню или специальных кнопок файлы исчезают с видимости пользователя. Чаще всего они по-прежнему находятся на носителе и определенное время их можно получить в свое пользование с помощью специального ПО.
Как только стало понятно, что утраченная с USB-памяти информация нужна, стоит прекратить все манипуляции с носителем. Ничего на него не записываем, не удаляем и естественно, не форматируем. Чем быстрее после удаления приступить к поиску, тем больше шансов вернуть свои материалы.
Фото: утилиты для востановления
Нужно понимать, что утраченные файлы находятся на носителе, но они невидимы. Но все что снова будет записываться на него, удаляться или любые другие манипуляции (создание папок, копирование, перемещение и др.), приведут к тому, на нужные данные сверху будет помещены новые объекты, а важная часть исчезнет безвозвратно.
Алгоритм восстановления
Независимо от типа документов, сроков удаления и используемой программы, нужно соблюдать четкий алгоритм действия:
- прекратить все манипуляции с флешкой;
Все, что будет записано, скопировано или удалено с этого накопителя может быть размещено поверх стертых объектов, а это приведет к тому, что возобновление станет невозможным.
- проверить, не скрыл ли папки вирус;
Фото: проверка на вирусы
Запустить проверку USB-носителя с помощью любого антивирусника. Потом изменить настройки так, чтобы скрытые объекты стали видны.
В зависимости от системы способ может отличаться, но, в общем, следует выполнить такие пункты меню:
Пуск – Панель управления – (этот пункт может немного отличаться) Оформление и темы – (иногда параметры) Свойства папок — Показывать скрытые файлы папки.
Фото: скрытые свойства
Теперь можно посмотреть, не появились ли нужные документы на флешке. Если нет, значит, они точно были удалены.
- подготовить место для восстановленных данных;
В любом другом месте, кроме флешки на которой будет поиск, создать папку, в которую мы поместить полученные после реанимации материалы. Подойдет другой USB-носитель или диск С, D.
- установите специальное ПО для восстановления данных.
В есть множество программ, позволяющих в большей или меньшей мере получить назад потерянную информацию. Бесплатные имеют ограничения (например, не дают работать со всей папкой, позволяя делать это по одному объекту или др.), но в обычной ситуации этих возможностей вполне достаточно.
- сканировать место удаления (всю флешку или ее часть);
Фото : мастер recuva
Почти всегда это занимает минут 20, независимо платная или бесплатная утилита. Лучше всегда выбирать для поиска все типы файлов и углубленный анализ.
- указать место для сохранения полученной информации (п.3);
Отметить галочкой и сохранить туда полученные файлы. Если восстанавливается вся флешка, особенно после форматирования, то зарезервированный объем должен быть равен полному объему накопителя, даже если там записано лишь пара Мб данных. Аналогично и при создании образа при восстановлении USB-флеш больших объемов.
- просмотреть восстановленные данные.
Зеленые значки у найденных пунктов готовят о том, что документы реанимированы полностью, желтые – частично, а красные – они полностью повреждены. Можно попробовать другую программу.
Фото: результат сканирования программы
Простые приложения Paint (графические), блокнот (текстовые) и VLC (видео и аудио), позволяют пользоваться даже частично восстановленными объектами. Открываем частично поврежденный документ указанными или аналогичными программками и через «Сохранить как» получаем новый файл, в котором хранится часть данных, готовых к редактированию.
Иногда даже такая крупица найденных данных может быть очень важной.
Чем вернуть данные
Самые популярные бесплатные разработки для данной цели: Easy Drive Data Recovery, R-Studio, Recuva, TestDisk & PhotoRec , R.saver, DMDE. Все эти ПО просто скачиваются на их официальных сайтах, причем последние две работают даже без установки.
- DMDE — восстанавливает очень качественно, с полученной базой фалов можно работать лишь с каждым отдельно.
- HDD Raw copy Tool – делает посекторный анализ и копию носителя.
- Virtual CloneDrive – создает образ в формате .img – подойдет для носителей, у которых размер 500 и больше Гб.
- Recuva — хорошо восстанавливает фото-, аудио- и видеоматериалы. Текстовые и инсталляционные документы ей практически не под силу.
Если же бесплатная версия не помогла, можно зайти на сайт платной утилиты, например Ontrack EasyRecovery Professional, Objectrescue Pro и в демо-режиме проверить, что эта версия может найти. Если полученный результат вас устроит, только тогда приобрести программу. Только получится сохранить реанимированные файлы.
Видео: Как восстановить данные
Как восстановить данные с флешки если компьютер ее не видит
Если после того, как USB-носитель был вставлена в компьютер, он не обнаруживается, следует определить причину «невидимости» — в ПК или в флешке.
Для компьютера характерны такие причины непринятия:
- не работает USB-порт – часто достаточно переставить в другой порт и все заработает. В системных блоках лучше использовать задний порт. Это происходит из-за поломки порта или нехватки питания. Если дело в нехватке питания, то нужно оставить включенным только клавиатуру, мышь и флешку, вытащив колонки и другие устройства и попытаться снова или же использовать другой компьютер для чтения;
- не работают драйвера – нужно установить подходящие драйвера или удалить файл INFCACHE. Он скрытый и находится в системной папке в DriverStore;
- не подходящая буква носителя – после нажатия клавиш Win + R ввести diskmgmt.msc и там задать вашей USB-накопителю такую букву, которая еще не повторяется ни в одном из носителей. Для этого выбирается управление дисками, с помощью контекстного меню делается активной флешка и там уже ей присваивается новая буква.
Как видно из описанного, возвращение информации после удаления из флешки занятие реальное. Но ожидать положительный исход можно, если новые данные не были записаны новым слоем поверх стертыхданных. А понятно это станет после сканирования флэш-памяти специальными программами. Далее, можно сохранить информацию на новом месте и попытаться довести до исходного состояния редактором, если файл реанимировался лишь частично.
proremontpk.ru
Восстановление данных с флешки — реально работает
Апр 8 2013
Привет друзья. Восстановление данных с флешки актуальная проблема и сейчас мы подробно поговорим на эту тему. В прошлых выпусках мы узнали устройство компьютера часть первая — системный блок и часть вторая — периферийные устройства.
Сегодня я вам подробно расскажу и покажу о восстановление данных с флешки. Для этого воспользуюсь программой R-studio. Существуют много других полезных программ для восстановления данных, но в данной статье мы рассмотрим именно R-studio. В конце поста снял небольшое видео как пользоваться программой и восстанавливать данные с различных устройств usb.
Этой программой я пользуюсь давно и она не раз меня выручала в трудных ситуациях.
Устройства USB, флешки, жесткие диски и подобное оборудование наверняка сейчас есть у каждого пользователя компьютера. Иногда оно выходит из строя или просит чтобы его отформатировали, хотя там может быть ценная информация.
Большинство людей идут в сервисный цент, чтобы решить проблему восстановление удаленных данных с флешки и подобных устройств. Но её можно решить и в домашних условиях самому, но это только в том случаи, если флешка определяется компьютером или хотя бы загорается маленький индикатор возле времени — устройство USB.
Если же ваше портативное usb устройство не определяется на компьютере и вам нужно вытащить с него информацию, то лучше обратиться за помощью в авторизованный сервисный центр. Если и там не смогут вам помочь, то не расстраивайтесь, в жизни всякое бывает. Делайте резервные копии ваших данных как на компьютере, так и на флешках, дисках и так далее. Кстати, если вы не знаете как записать диск, то можете прочитать эту статью как записать музыку на диск.
Приведу пример на себе. В своей работе я часто использую флешки с определенной информацией. В один прекрасный день, на работе, нужно было воспользоваться флешкой. Я вставил её в передние usb компьютера, меня ударило током (статика) и после этого момента, моя флешка перестала функционировать, даже не определялось как устройство на компьютере. Там было много полезных программ, которые я использую в своей работе.
Все что там было, там и осталось, только вот вытащить эти данные оттуда я не смог. Что только не перепробовал, но флешка так и осталась лежать мертвым грузом. Резервные копии я тогда не делал, поэтому все пришлось восстанавливать с дисков и закачивать в интерне. После этого случая я регулярно, минимум один раз в месяц делаю резервные копии флешки на своем компьютере, если там обновляются данные. Если не обновляются (можно один раз сохранить), зато я знаю, что если даже флешка сломается, у меня есть эта информация в другом месте, то есть на компьютере.
Программа R-studio
Для того чтобы приступить к восстановлению данных с флешки, необходимо установить специальную программу. Я воспользуюсь R-studio, вы можете любой другой.
Скачать программу для восстановления данных R-studio на русском языке можно по этой ссылке, прям с моего блога: >>> R-Studio.v5.4.13
Если вы мне не доверяете, то можете найти её сами в интернете.
После того, как программа скачана и установлена на ваш компьютер, можно приступить к процессу восстановления данных. Кстати, если у вас не загружается Windows, то можете прочитать информацию восстановление системы. Если устройство определилось, то все в порядке и можно начинать.
Если же устройство не определилось, то можете вставить его в другой разъем USB, или попробовать на другом компьютере. Если ситуация не поменялась, то данная программа вам не поможет. Можете воспользоваться другой или обратиться за помощью в сервисный центр.
Запускаем программу
Программа R-studio русифицирована и вы легко должны в ней разобраться. Заходим в программу через ярлык или меню пуск, все программы.
Выбираем нужное устройство или диск.
Нажимаем вкладку сканировать и ждем, время сканирования будет зависеть от объема вашего устройства.
Затем выходят опции сканирования, нужно нажать Сканирование.
В правом окошке отображается информация о сканировании.
После завершения сканирования идем в нашу флешку.
Раскрываем раздел устройства, в котором отображены все найденные файлы.
Выбирайте нужные папки, заходите в них и восстанавливайте файлы, находим нужно место на жестком диске и нажимаем Да.
После этого спрашивают путь, куда сохранить выделенные элементы.
Ну вот в принципе и весь несложный процесс восстановления ваших потерянных данных. Небольшая видео инструкция как пользоваться программой R-studio, рекомендую смотреть её в полноэкранном режиме. Если видео притормаживает, то нажмите на паузу и немного подождите.
Восстановление данных с флешки
Заключение
Сегодня мы с вами подробно разобрали тему восстановление данных с флешки и других носителей. Надеюсь у вас все получилось. Если что-то для вас осталось непонятным — спрашивайте не стесняйтесь, я не кусаюсь :).
Возможно у вас появились или возникли вопросы, как восстановить данные с флешки. Можете задавать их ниже в комментариях к этой статье, а так же воспользоваться формой обратной связи со мной.
Благодарю вас что читаете меня в Твиттере.
Оставайтесь на связи — мой канал You Tube.
Если приведенная выше информация оказалась для вас полезной, тогда рекомендую подписаться на обновления моего блога, чтобы всегда быть в курсе свежей и актуальной информации по настройке и ремонту вашего компьютера.
Не забудьте поделиться этой информацией с вашими знакомыми и друзьями. Нажмите на социальные кнопки — поблагодарите автора.
С уважением, Дмитрий Сергеев 8 апреля 2013
Навигация по блогу
Вы можете поделиться своим мнением, или у вас есть что добавить, обязательно оставьте свой комментарий.
Прошу поделитесь ссылками в социальных сетях.
moicom.ru
Восстановление данных с флешки
Восстановление информации с флешки — востребованная услуга. Часто с неё удаляются фотографии, документы и прочие файлы или она просто перестает работать. Далее рассказывается, как вернуть содержимое своими руками без помощи специалистов.
После удаления ничего не записывайте. Стирать информацию тоже нельзя. Любые манипуляции снижают шансы на успешный исход и вернуть прежние данные будет проблематично.
Содержание:
Поиск скрытых файлов
Это актуально для тех пользователей, у которых компьютер видит USB накопитель, а нужного содержимого на нём нет. Если вы наверняка знаете, что ваши файлы были удалены, пропустите эту часть статьи и сразу перейдите к программам для восстановления информации.
Чтобы увидеть скрытые файлы, в Windows 7 откройте «Пуск» — «Панель управления» — выберите раздел «Оформление и персонализация» — «Параметры папок». В открывшемся окне активируйте вкладку «Вид».
В дополнительных параметрах отметьте пункт «Показывать скрытые файлы, папки и диски» (рисунок выше). Затем жмите «Применить».
Откройте содержимое USB накопителя и посмотрите, нет ли в нем скрытых фалов, — у них полупрозрачные ярлыки. Затем выполните проверку на вирусы, возможно, это они скрыли от вас информацию.
Восстановление информации с флешки программой
Если флешка была быстро очищена (удалены оглавления в файловой таблице, сами данные остаются), восстановить информацию можно специальными программами. После полного (глубокого) форматирования вернуть прежнее содержимое вряд ли удастся.
Recuva
Запустите программу Recuva. Укажите тип данных, которые вы хотите вернуть: музыку, документы, видео или все и нажмите «Далее».
Укажите место восстановления информации – USB накопитель.
Отметьте параметр «Включить углубленный анализ» и нажмите «Начать».
Поиск займет некоторое время.
Когда действие завершится, отобразится список найденных объектов. Отметьте нужные и жмите «Восстановить».
Выберите любое место на компьютере для сохранения восстановленной информации кроме этой же флешки.
R-studio
Запускается на компьютерах с разными ОС: Windows, Mac и Linux. Ключевой особенностью программы является поддержка многих файловых систем.
Выполняет множество функций, среди них:
- Восстановление поврежденных и удаленных файлов
- Поиск по сигнатурам
- Обработка неисправных секторов
- Резервное копирование
- Создание образов
Запустите этот инструмент. В левом окне укажите источник, затем жмите кнопку «Сканировать».
Выберите подходящие параметры и начните действие. На следующем этапе отобразится информация о процессе сканирования.
Когда поиск завершится, снова перейдите в левое окно R-studio и выберите свою флешку. Обратите внимание на пункт «Распознанный».
Кликнув по нему мышью, откроется вкладка с найденными файлами. Откройте папку Root, поставьте чекбокс напротив интересующего объекта, нажмите правой кнопкой мыши и выберите «Восстановить».
В новом окне укажите путь сохранения и жмите «Да».
Внимание! Не сохраняйте файлы на тот же носитель информации, откуда они восстанавливаются, это может привести к их полной потере.
Easy Recovery
Запустите утилиту, выберите тип носителя информации – «Устройство памяти» и жмите кнопку «Вперед».
Укажите флешку и снова нажмите «Вперед».
Важно! На диске должно быть достаточно места для восстановления информации, найденной в процессе сканирования.
На следующем шаге активируйте действие «Утерянные или потерянные», означающий поиск случайно удаленных файлов и снова жмите «Вперед».
Через некоторое время программа завершит поиск. Выберите интересующие данные и нажмите «Сохранить».
Запись информации произойдет в указанное вами место.
Как восстановить флешку если её не видит компьютер
Чтобы понять, какие действия следует предпринять, нужно разобраться, в чем дело: в накопителе или USB порте на компьютере.
Многие флешки оборудованы светодиодом, начинающим мигать, когда съемный носитель подключен к компьютеру. Светодиод мигает — USB порт в исправном состоянии.
Флешка может не работать через передний разъем на компьютере, из-за того, что на него подается недостаточный ток. Связано это со слабым блоком питания или вызвано перегрузкой в контроллере USB. Подключитесь к заднему порту системника.
По той же причине может не работать и USB HUB, если к нему не подключен дополнительный источник питания.
Подключите флешку к другому компьютеру. Если она там работает без проблем, тогда проверьте на своем, не отключена ли в нем поддержка USB в БИОСе.
Идем дальше. При подключении внешнего накопителя на компьютере появляется сообщение: Устройство USB не опознано. Что делать в таком случае?
Чаще всего эта ошибка возникает из-за проблем с драйверами. Быстро избавиться от этой неприятности можно удалив скрытый файл INFCACHE.1
Располагается INFCACHE.1 в Windows 7 по следующему пути: C:WindowsSystem32DriverStore
Включите отображение скрытых файлов, найдите и удалите INFCACHE.1
После удаления перезапустите ПК. Флешка должна работать.
Не удаляется INFCACHE.1? Нажмите по нему правой кнопкой мыши и в контекстном меню выберите «Свойства». В открывшемся окне перейдите на вкладку «Безопасность», в разделе «Группы или пользователи» выберите себя и нажмите «Изменить».
В новом окне снова выберите себя (активного пользователя ПК) и в нижней части поставьте чекбокс напротив «Полный доступ». Не забудьте сохранить изменения, нажав «Применить» — «OK». Теперь файл должен удалиться без проблем.
К ещё одной распространенной причине относится неправильное присвоение буквы уже подключенного диска. Такое нередко происходит при использовании сетевых дисков.
Чтобы устранить данную проблему жмите сочетание клавиш Win + R и в открывшемся окне введите команду diskmgmt.msc, а затем нажмите Enter.
Откроется окно «Управление дисками». Выделите флешку и нажмите по ней правой кнопкой мыши. В контекстном меню выберите «Сделать раздел активным». Не поможет — жмите «Изменить букву диска или путь к диску» и задайте букву, не присвоенную не единому диску компьютера.
Этих решений достаточно в большинстве случаев.
where-money.com
Восстановление данных с флешки — пошаговая инструкция
Здравствуйте.
Сегодня у каждого пользователя компьютера есть флешка, да и не одна. Многие носят на флешках информацию, которая стоит намного дороже чем сама флешка, причем, резервные копии не делают (наивно полагая, что если флешку не ронять, не заливать и не ударять — то с ней все будет в порядке)…
Так думал и я, пока в один прекрасный день ОС Windows не смогла определить флешку, показывая файловую систему RAW и предлагая ее отформатировать. Данные частично я восстановил, и теперь стараюсь важную информацию дублировать…
В этой статье я хотел бы поделиться своим небольшим опытом по восстановлению данных с флешки. Многие тратят достаточно большие деньги в сервисных центрах, хотя в большинстве случаев данные можно восстановить своими силами. И так, начнем…
Что делать перед восстановлением, а что нет?
1. Если вы обнаружили что на флешке нет каких-то файлов — то не копируйте и не удаляйте с нее вообще ничего! Просто выньте ее из USB порта и больше не работайте с ней. Хорошо уже то — что флешка хотя бы определяется ОС Windows, что ОС видит файловую систему и пр. — значит шансы на восстановление информации достаточно велики.
2. Если ОС Windows показывает, что файловая система RAW и предлагает вам отформатировать флешку — не соглашайтесь, флешку выньте из USB порта и не работайте с ней пока не восстановите файлы.
3. Если флешку компьютер не видит вовсе — причин этому может быть десяток-другой, не обязательно что ваша информация была удалена с флешки. Более подробно об этом см. в этой статье: https://pcpro100.info/kompyuter-ne-vidit-fleshku/
4. Если данные на флешки вам особо не нужны и для вас более приоритетным является восстановление работоспособности самой флешки, можно попробовать провести низкоуровневое форматирование. Более подробно здесь: https://pcpro100.info/instruktsiya-po-vosstanovleniyu-rabotosposobnosti-fleshki/
5. Если флешка не определяется компьютерами и они ее вообще не видят, а информация для вас очень нужна — обращайтесь в сервисный центр, думаю, своими силами здесь уже не обойдется…
6. И последнее… Для восстановления данных с флешки нам понадобиться одна из специальных программ. Я рекомендую выбрать R-Studio (собственно о ней и поговорим дальше в статье). Кстати, не так давно на блоге была статья про программы для восстановления информации (там же приведены ссылки на оф. сайты для всех программ):
Программы для восстановления данных на: дисках, флешках, картах памяти и т.д.
Восстановление данных с флешки в программе R-STUDIO (пошагово)
Перед тем, как начать работать с программой R-StUDIO рекомендую закрыть все посторонние программы, которые могут работать с флешкой: антивирусы, различные сканеры троянов и пр. Так же лучше закрыть программы, сильно нагружающие процессор, например: видео-редакторы, игры, торренты и пр.
1. Теперь вставляете флешку в USB порт и запускаете утилиту R-STUDIO.
Сначала необходимо выбрать флешку в списке устройств (см. скриншот ниже, в моем случае это буква H). Затем нажать на кнопку «Сканировать»
2. Должно появиться окно с настройками сканирования флешки. Здесь важны несколько моментов: во-первых, сканировать будем полностью, поэтому старт будет с 0, размер флешки не меняем (моя флешка в примере на 3,73 Гб).
Кстати, программа поддерживает довольно много типов файлов: архивы, изображения, таблицы, документы, мультимедия и т.д.
Известные типы документов для R-Studio.
3. После этого запуститься процесс сканирования. В это время лучше не мешать программе, не запускать никаких сторонних программ и утилит, не подключать к USB портам другие устройства.
Сканирование, кстати, происходит очень быстро (по сравнению с другими утилитами). Например, моя флешка на 4 Гб была полностью просканирована примерно за 4 мин.
4. После завершения сканирования — выберите свою флешку в списке устройств (распознанные файлы или дополнительно найденные файлы) — нажмите по этому пункту правой кнопкой мышки и выберите в меню «Показать содержимое диска».
5. Далее перед вами предстанут все файлы и папки, которые удалось найти R-STUDIO. Здесь можно пройтись по папкам и даже посмотреть тот или иной файл перед тем как его восстанавливать.
Например, выбираете фото или картинку, щелкаете правой кнопкой по ней и выбираете «предпросмотр». Если файл нужный — можете восстановить его: для этого нажмите так же правой кнопкой по файлу, только выберите пункт «восстановить» .
6. Последний шаг очень важный! Здесь вам нужно указать, куда сохранить файл. В принципе, можете выбирать любой диск или другую флешку — важно лишь то, что нельзя выбирать и сохранять восстановленный файл на ту же самую флешку, с которой идет восстановление!
Дело все в том, что восстанавливаемый файл может затереть другие еще не восстановленные файлы, поэтому и записывать его нужно на другой носитель.
Собственно на этом все. В статье мы рассмотрели пошагово, как можно восстановить данные с флешки, используя замечательную утилиту R-STUDIO. Надеюсь, что пользоваться часто вам ей не придется…
Кстати, один мой знакомый сказал, на мой взгляд, правильную вещь: «как правило, подобной утилитой пользуются один раз, второго раза просто нет — все делают резервные копии важных данных».
Всем всего хорошего!
Социальные кнопки:
pcpro100.info
Как восстановить данные с флешки (проверено)
В один прекрасный момент произошло ужасное: моя флешка перестала открываться! Что же теперь делать?
Как восстановить (спасти) файлы на ней? А может быть она открывается, но на ней нет информации. Ее просто случайно удалили или вообще USB-флешку просто отформатировали.
А может быть ребенок случайно донажимался на кнопки фотоаппарата и случайно нажал на кнопку удаления всех снимков (или того хуже – форматирования карты памяти), а фотографии еще не перебросили на компьютер.
Мы попытаемся восстановить информацию причем без какого-либо вмешательства в данные на накопительном устройстве, т.е. если этот способ не поможет, можно воспользоваться другим – вся информация на карте останется нетронутой – просто будет скопирована, а дальше можете делать с флешкой все что угодно…
Рассмотрим все по пунктам.
Восстановление информацию с USB-флешки (USB-накопителя)
Конечно, этот способ подходит, если нет никаких физических повреждений на флеш-карте, если она, к примеру, попала под машину, то тут вряд ли помогу какие-либо программные средства.
В своем большинстве информация (файлы) пропадает из-за логических ошибок в данных, поэтому может быть восстановлена. В основном разрушается таблица размещения файлов (FAT, NTFS), сами же файлы спокойненько хранятся там, где и положено.
Поэтому давайте попробуем самостоятельно восстановить информацию без помощи специалистов, конечно для этого нам потребуется специальная обслуживающая данные программка (утилита). Страшно – сложного здесь ничегошеньки нет. Попытаюсь подробным образом пройти все этапы восстановления данных.
Да, вот что еще хочу добавить: проверьте на всякий случай перед восстановлением флешку на вирусы. Конечно, если Вы абсолютно уверены в их отсутствии, то этого делать вовсе не обязательно. Например, если вы стерли сами фотографии, а затем спохватились, то это одно дело, а вот если на флешке вдруг что-то произошло непонятное, что-то странное: куда-то подевались файлы или папки, то в этом случае нет достаточной уверенности, что вирусов на флешке нет. Вдруг и восстановление не потребуется, а просто файлы стали скрытыми — результат вредоносных программ (вирусов). Если хотите проверить, то можете воспользоваться, например, утилитой лечения зараженного компьютера Kaspersky Virus Removal Tool. Дальше мы предполагаем, что вирусов на флешке нет.
Во-первых: не стоит записывать какую-либо информацию на флешку, с которой будут восстанавливаться файлы: может случиться так, что новые записываемые файлы заменят предыдущие и тогда восстановить старые файлы будет практически невозможно.
Если флешка открывается и на ней ничего нет, то ваша ситуация намного лучше той которую выбрали мы — USB – флеш карту, которая даже не открывается.
Для восстановления файлов была взята флешка Transcend JF V30 объемом в 8 Gb (Гигабайт).
Мы воспользуемся бесплатной утилитой (программой) PhotoRec, которую можно скачать на нашем сайте.
Размер ее небольшой, около 1.5 Мб, но работает она прекрасно.
Итак мы подключаем флешку к компьютеру, пытаемся ее открыть и видим следующую надпись «Диск в устройстве I не отформатирован. Произвести его форматирование?» (см. рис.)
Выбираем «Нет», естественно.
Далее нажимаем правой кнопочкой мышки на диске I и в выпадающем меню выбираем «Свойстсва». Наблюдается следующая картина:
Как видим, файловая система стала RAW вместо FAT, емкость тоже равна нулю.
Далее создаем какую-нибудь папку (в нашем примере это папка «666» на диске D:), качаем бесплатный программный комплекс «TestDisk и PhotoRec 6.11.3 для Windows» (это один архив «zip») и распаковываем его в созданную нами папку. В результате этих действий в созданной нами папке «666» будет создана еще подпапка «testdisk-6.11.3», заходим в нее и далее еще в одну подпапку «win». (т.е. полный путь такой: «D:666testdisk-6.11.3win»). Далее запускаем на выполнение файлик «photorec_win.exe» с изображением глаза (см. рис.)
Открывается окно DOS-приложения со списком всех подключенных устройств, среди них с помощью стрелок управления курсором выбираем требуемый нам диск (в нашем случае это флешка Transcend JF V30 на8 Gb) (см. рис.)
Нажимаем клавишу «Enter» (т.е. продолжить).
Дальше открывается окошко с выбором типа таблицы разделов, здесь выбираем «Intel» и нажимаем снова «Enter» (продолжить) (см. рис.)
Дальше открывается окошко с выбором разделов диска (в нашем случае это флешка), выбираем «Whole disk», что означает «На всем диске», во всех разделах и «Enter» (продолжить) (см. рис.)
Дальше открывается окошко с выбором файловой системы – выбираем пункт «Other» для выбора требуемой нам системы FAT и вновь «Enter» (продолжить) (см. рис.)
Далее нужно выбрать каталог (папку) для сохранения восстановленных найденных файлов. По умолчанию (без всякого выбора) этот каталог с программой photorec_win.exe (в нашем случае «D:666testdisk-6.11.3win»), нас все устраивает, подтверждаем просто нажимаем буквы «Y» (Да) (см. рис.).
Все, после этого запускается процесс поиска файлов, остается только дождаться его окончания.
В процессе поиска файлов в окошке показывается количество найденных файлов и их типы (см. рис.)
После окончания поиска показывается общее количество найденных файлов и их типов (см. рис.)
Все, процесс восстановления информации завершен. Можно просто закрыть окошко Dos-приложения, или нажать на кнопочку «Enter» (продолжить) для выхода в предыдущее меню.
Ну что же, можно смотреть результаты. В процессе восстановления файлов программка создала каталоги с именами recup_dir.Х, где вместо буквы «Х», стоят цифры (в нашем случае их 7). Т.е. в нашем случае мы восстановили 7 каталогов с общим количеством в 3244 файла. (см. рис.)
Какие из них нужны, а какие нет – это уже дело исключительно за вами. Мы же в нашем случае восстановили 2570 фотографий, из которых нужными оказались около 300.
Дерзайте! Все в ваших руках. Не падайте духом.
sovetolog.com