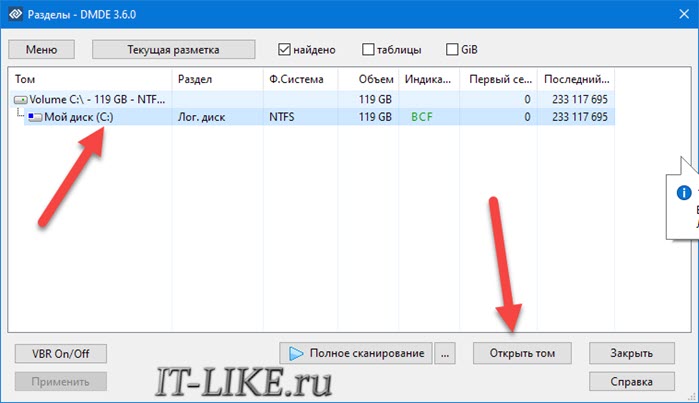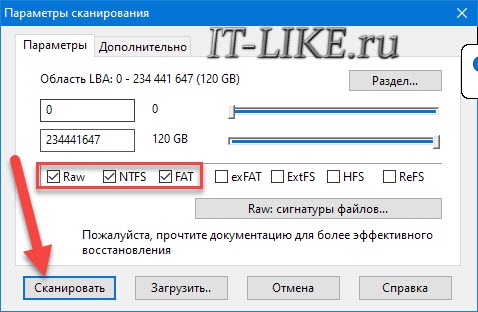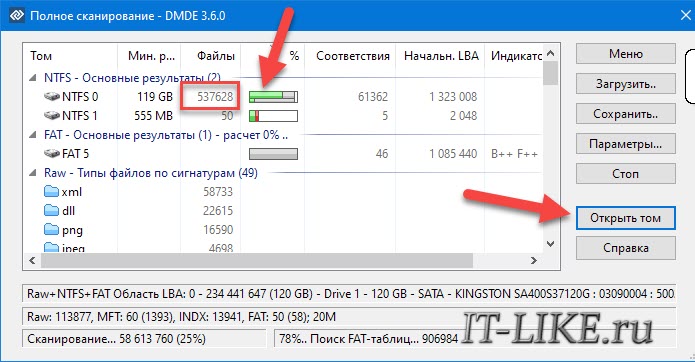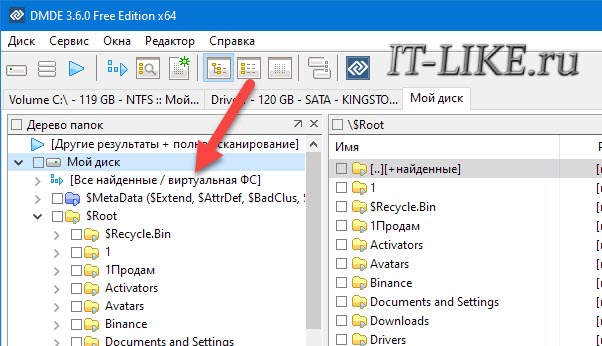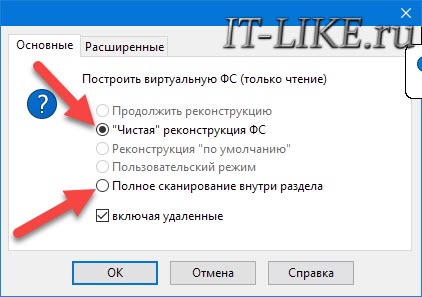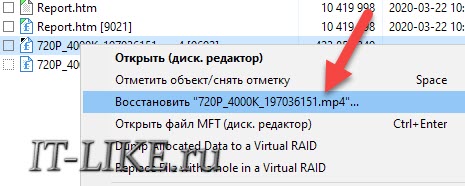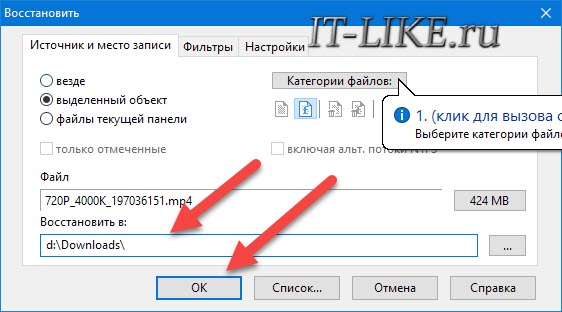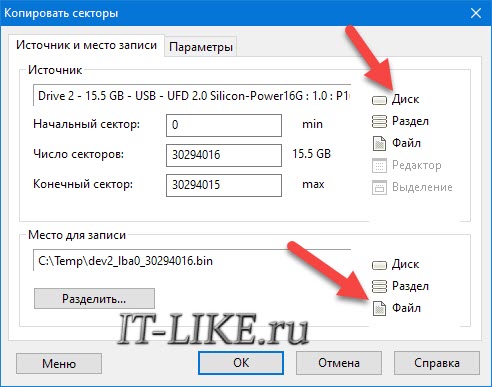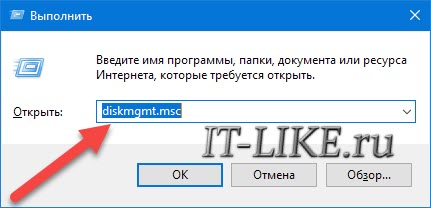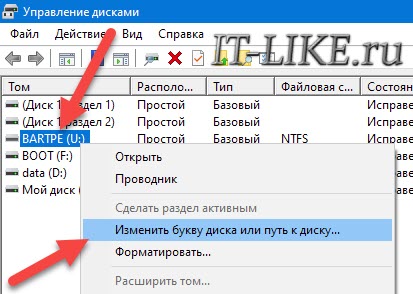Даже с современной ОС Windows 10 происходят подобные проблемы: вроде вчера всё работало, а сегодня ПК не загружается, выдавая ошибку (или совсем ничего, кроме черного экрана).
*
Из памяти…
Эх, а во времена Windows 95/98 от каждого «чиха» приходилось переустанавливать систему по нескольку раз в месяц…
(именно в то время и было удобно устанавливать систему на один раздел диска, а документы хранить на другом — сейчас же подавляющее число новых ноутбуков/ПК идут с одним разделом, на котором предустановлена ОС)
Поэтому, те кто не работал в те «золотые» времена, даже не представляют, насколько современные Windows 7/10 стали надежны!
*
Так, ближе к делу…
Причин, из-за которых система может не загружаться, довольно-таки много: вышедший из строя диск, сброшенные настройки BIOS, подключенные периферийные устройства, повреждение загрузчика ОС и др.
В этой статье постараюсь привести несколько вариантов спасения данных для тех, кто не знает, что можно предпринять в данном случае. Думаю, материал будет полезен для широкой аудитории…
*
Содержание статьи
- 1 Способы восстановления данных (если Windows «мертва»)
- 1.1 С помощью LiveCD диска/флешки
- 1.2 Подключить жесткий диск к другому ПК/ноутбуку
- 1.3 Попробовать восстановить загрузчик Windows
- 1.4 Установить ОС на другой раздел диска без форматирования!
- 1.5 Если дело «труба» и данные были удалены (отформатированы, стерты и пр.)
→ Задать вопрос | дополнить
Способы восстановления данных (если Windows «мертва»)
Кстати, частенько Windows отказывается грузиться из-за того, что в дисководе был забыт диск, подключена флешка или внешний диск к USB-порту и пр.
Флешка подключена
Попробуйте отключить от компьютера/ноутбука все устройства, которые только возможно (оставьте только монитор и клавиатуру), выньте диски, дискеты, флешки, карты памяти и т.д. Затем попробуйте перезагрузить устройство…
Кстати, обратите внимание на надпись на экране (если они выводятся). Часто, зная ошибку, выдаваемую вам, можно намного быстрее решить проблему. 👇
👉 Типовая проблема!
Инструкция по решению ошибки «reboot and select proper…»
*
С помощью LiveCD диска/флешки
Самый простой способ «про-шерстить» жесткий диск компьютера и скопировать файлы на другой носитель — это воспользоваться LiveCD-диском (флешкой).
*
👉 Справка!
LiveCD — это специально подготовленный CD/DVD-диск или флешка, позволяющий загрузить ОС Windows без ее установки на жесткий диск. Т.е. система загружается с CD/DVD/USB-носителя и позволяет работать с компьютером так, как если бы она была установлена на HDD.
*
👉 В помощь!
1) Лучшие LiveCD для аварийного восстановления Windows
2) О том, как создать LiveCD носитель: мини-инструкция
*
Собственно, загрузившись с такого носителя (см. скрин ниже 👇) не составит труда также открыть «Компьютер» выбрать свой жесткий диск и скопировать с него все нужные данные на флешку или внешний жесткий диск.
Примечание: документы, картинки, рабочий стол и прочие системные папки находятся на диске «C:Usersalex» (вместо «alex» — имя вашей учетной записи).
Запуск антивируса из-под LiveCD
Этот способ хорош тем, что даже совсем начинающие пользователи ничем не рискуют: мы ничего не делаем с самим жестким диском, не форматируем, не удаляем и пр. (только пытаемся прочитать на нем информацию).
Из минусов: вам понадобиться другой рабочий компьютер/ноутбук, чтобы записать такую аварийную флешку.
*
Подключить жесткий диск к другому ПК/ноутбуку
Еще один неплохой вариант быстро «достать» данные — вынуть жесткий диск из «проблемного» компьютера/ноутбука и подключить его к другому норм. работающему устройству.
*
Минусы способа: не каждый ноутбук можно легко разобрать.
К тому же, если ваше устройство новое — оно может быть на гарантии, а значит этот способ сразу отметается (т.к. при вскрытии корпуса — в подавляющем большинстве случаев — гарантия аннулируется).
*
Кстати, у меня раньше на блоге уже была заметка о том, как вынуть 👉 жесткий диск из ноутбука и подключить его к USB-порту другого компьютера (рекомендую к ознакомлению)!
Жесткий диск (слева) и оперативная память (справа)
Причем, замечу, что для подключения практически любого жесткого диска к USB порту — сегодня в продаже достаточно много адаптеров. Их ассортимент огромен, представлены в каждом компьютерном магазине.
👉 Кстати!
Также такие переходники для подключения дисков можно заказать в китайских интернет-магазинах
Накопитель подключен к USB-порту ноутбука с помощью спец. кабеля
Жесткий диск подключен к USB порту с помощью спец. переходника
*
Попробовать восстановить загрузчик Windows
Если ваш диск не вышел из строя, то очень частой причиной проблем с загрузкой Windows является повреждение загрузчика (причиной этому могут быть, например, проблемы с электричеством (при резком выключении устройства от питания), вирусное заражение системы, и др.).
Для восстановления загрузчика необходима установочная флешка (или CD/DVD диск). О том, как ее подготовить, а потом как загрузиться с нее и «починить» систему, я рассказывал неоднократно… (см. ссылки ниже).
👉 В помощь!
1) Как восстановить загрузчик, если Windows 10 не загружается
2) Как создать загрузочную флешку Windows 10 под UEFI или BIOS в Rufus (новая 3.x версия) [инструкция]
Восстановление при загрузке…
*
Установить ОС на другой раздел диска без форматирования!
Если у вас на ноутбуке/ПК 2 жестких диска (или диск был разбит на два логических раздела «C:» и «D:», например) — то можно установить вторую ОС Windows на этот раздел (без его форматирования)!
Примечание: также, как вариант, можно с помощью LiveCD создать доп. раздел на диске и уже в него установить новую ОС.
Таким образом у вас будет 2 Windows: одна «не рабочая» (старая), и вторая — новая, свеже-установленная. 👌
Обращаю внимание, что при установке ОС — можно как отформатировать диск под ее установку, так и оставить его без форматирования: тем самым все данные на нем будут сохранены (просто на нем будут созданы несколько системных папок)!
👉 В качестве справки!
Инструкция по установке Windows 10 — пошаговое руководство
На диске 2 раздела: обратите внимание, что диск с данными я не «трогаю» — установку произвожу на свободный раздел // В качестве примера
При включении и загрузке компьютера: вам будет предлагаться выбрать систему, которую вы хотите загрузить.
См. пример на скрине ниже (👇): подобное окно появляется автоматически, если у вас на ПК будет установлено несколько ОС Windows.
2 ОС Windows на ноутбуке…
*
Если дело «труба» и данные были удалены (отформатированы, стерты и пр.)
В самых печальных случаях, бывает и такое…
Для начала не волнуйтесь и не суетитесь: часть данных вполне можно восстановить с помощью спец. программ.
*
👉 Для справки!
Дело в том, что, когда вы удаляете файл с диска, а потом очищаете корзину (или даже форматируете диск*), данные физически никуда не удаляются: просто Windows начинает считать, что определенные сектора на диске (где раньше лежал файл) стали свободны, и туда можно записывать новые данные.
Фактически, «старая» информация будет удалена только тогда, когда на ее место будет записана новая…
*
Из этого следует простой вывод: как только заметили, что какие-то нужные файлы были удалены — не используйте этот диск (и ничего не записывайте на него — даже не устанавливайте программы для восстановления).
Идеально, его вынуть из системного блока и подключить к другому рабочему компьютеру для сканирования и восстановления данных с него (если второго ПК нет — можно воспользоваться и LiveCD-флешкой).
👉 В помощь!
Подробно о том, как это сделать и восстановить данные с диска, расскажет вот эта статья
R.Saver нашла на проблемном диске «удаленные» фото и документы — восстанавливаем!
*
PS
Дам небольшой совет, как не попадать в такой просак…
Настройте авто-создание резервных копий документов в «облако» (т.е. на сетевой диск). С современным интернетом в крупных городах проблемы нет, а значит вы в любом месте и всегда сможете получить доступ к своим данным (даже, если совсем «навернётся» HDD)!
К тому же, сейчас даже бесплатно предоставляют до 50 ГБ места на подобных дисках!
👉 В помощь!
Автоматическая резервная копия «моих документов» в облако — пошаговая настройка для новичка
*
На сим откланиваюсь…
За дополнения — заранее мерси!
Всем удачи!
👋
Первая публикация: 22.05.2018
Корректировка: 22.05.2020


Полезный софт:
-
- Видео-Монтаж
Отличное ПО для создания своих первых видеороликов (все действия идут по шагам!).
Видео сделает даже новичок!
-
- Ускоритель компьютера
Программа для очистки Windows от «мусора» (удаляет временные файлы, ускоряет систему, оптимизирует реестр).
Твердотельные накопители SSD постепенно вытесняют привычные диски HDD. Объём накопителей, за комфортные деньги, пока что маловат, но это компенсируется высокой скоростью ввода-вывода. Достаточно заменить HDD на SSD в старом компьютере или ноутбуке, чтобы вдохнуть в него новую жизнь. На жёстком диске информация хранится на вращающихся магнитных дисках, а считывается с помощью движущихся головок. SSD сделаны полностью из микросхем, просто как большая флэшка, только намного быстрее.
Особенности восстановления файлов на SSD
Проблемы с доступом к данным различают на физические и программные. В первом случае SSD-накопитель получает реальные повреждения:
- Неисправность контроллера
- Проблемы с контактами
- Деградация микросхем памяти
- Изломы в шлейфе для подключения
На пользовательском уровне можно попробовать устранить проблему со шлейфом, заменив его на заведомо рабочий, или почистить контакты. В других случаях, восстановление данных SSD не получится без обращения к специалистам. Скажу больше, излишние попытки самостоятельно достать данные могут привести к окончательной их потере. Это связано с тем, что проблемные участки памяти портятся ещё больше при каждой попытке их прочитать.
В сервисных центрах отпаивают чипы и пересаживают их на лабораторное оборудование, и уже там считывают образ всего один раз. Последующая работа происходит с образом, а не физической микросхемой. Это напоминает восстановление данных с жёсткого диска, только там снимаются магнитные хранилища и переставляются на дорогостоящее оборудование.
Эта статья посвящена программному восстановлению, поможет если:
- Файлы были удалены (вручную, программами или вирусами)
- Диск отформатирован
- Удалены разделы и/или созданы новые
- Испорчен загрузочный сектор
- Нечитаемые ячейки, BAD-блоки
Что и когда можно восстановить
Легче всего восстановить файлы, удалённые из «Корзины» или через «Проводник» (минуя корзину).
ВАЖНО: когда вы поняли, что важные файлы нужно восстанавливать, срочно прекратите работу на компьютере и закройте все программы!
Операционная система записывает новые файлы на место удалённых. Если это произошло, то восстановить ничего не получится. Плохо, если ваши данные были на системном диске, где расположена операционная система. Windows и браузер постоянно пишут на диск служебные данные, которые могут разместиться на освободившихся ячейках за считанные секунды.
В таком случае нужно выключить компьютер из розетки, а ноутбук отключить длительным удерживанием кнопки питания, т.е., не используя стандартное «Завершение работы». Так, ваши шансы значительно увеличатся. Далее вам нужно будет запускать программу для восстановления данных со специальной загрузочной флэшки, но это об этом ниже.
Намного лучше, если диск несистемный, тогда достаточно закрыть все программы и убрать букву диска, чтобы он пропал из Проводника, и никто на него ничего не записал. Об этом рассказано в конце статьи.
Восстановление после форматирования возможно, если это было , при котором очищается только описание файловой системы. Полное форматирование перезаписывает ячейки нулями, восстановление невозможно никакими средствами, даже в лабораториях. Единственное, можно достать часть информации, если процесс полного форматирования был прерван.
Однако, нужно понимать, что форматирование уничтожает структуру файловой системы, поэтому возможно восстановление данных только известного типа. Например, известно, что изображения JPEG всегда начинаются с определённой последовательности символов, которая называется сигнатурой. Программа «прочёсывает» все ячейки памяти, находит сигнатуры и данные за ними. При этом важно, чтобы файл не был фрагментированным, иначе восстановление может быть частичным.
Встречаются ещё нестабильные SSD-диски или флэшки, которые пропадают из системы и затем снова появляются. Всевозможные программы не умеют работать с такими накопителями, и процесс восстановления заканчивается при первом обрыве связи. В таких случаях, нужно создавать образ диска и затем работать только с ним. Подход с созданием образа крайне приветствуется в любых случаях с подозрениями на физическую неисправность накопителя, чтобы считать информацию с первой попытки.
Программа DMDE
Из множества программ для восстановления файлов, DMDE мне нравится своей многофункциональностью и встроенным инструментом для работы с образами дисков. DMDE умеет создавать образ поверхности даже когда диск постоянно отваливается или при чтении возникает много ошибок ввода-вывода. Программа DMDE работает бесплатно с несколько ограниченным функционалом, но позволяет восстановить 4000 файлов.
Скачайте программу с официального сайта dmde.ru, распакуйте и запустите. Установка не требуется, поэтому её легко можно записать на флэшку и запускать с любого загрузочного образа с Windows. Рекомендуется использовать такие загрузочные образы, которые не монтируют диски автоматически. Так гарантируется что Windows не запишет никаких новых файлов во время загрузки.
Ваша первая задача — выбрать диск с потерянными данными:
Есть варианты:
- : подходит, если буква диска отображается в проводнике, данные были удалены вручную или другими программами. Выберу этот вариант;
- : если буквы нет ни в проводнике, ни в , т.е. разделы были удалены;
- : требуется сделать сначала, если у вас RAID-массив (обычно на серверах).
Далее, нужно выбрать раздел с утерянными файлами. В случае с логическим диском, просто выберите его ещё раз. Если выбирали физический диск SSD, то здесь нужно указать нужный раздел, например, на основе объёма или метки тома.
Если нужного раздела нет, то кликаем на , отмечаем возможные файловые системы (можно оставить по умолчанию) и нажимаем :
В результате сканирования будут найдены все текущие и другие разделы из прошлого. Нужно выбрать наиболее подходящий, учитывая размер тома, количество файлов и процент качества данных (чем больше зелёная полоска, тем лучше). Обычно, вам достаточно выбрать раздел из основных результатов поиска по файловой системе NTFS.
В сложных случаях, один и тот же раздел может появляться в результатах сканирования несколько раз. Одна часть отдельно взятого файла может быть восстановлена из одного такого задублированного тома, а другая часть файла из другого. Повторюсь, это сложные случаи, но так можно работать с особо дорогой инфой. Также, в этом окне есть найденные соответствия по типам файлов (сигнатурам). Вы можете открыть просто все фотографии, видео или музыку.
Нажимаем , и видим папки на диске в категории . Чтобы появились потерянные файлы нужно просканировать структуру диска. Для этого нажимаем :
Есть два главных способа:
- Чистая реконструкция файловой системы: берёт информацию только из дерева ФС. Идеально подходит для восстановления обычных удалённых файлов. Работает очень быстро, минимум ненужного шума;
- Полное сканирование внутри раздела: требуется, когда чистая реконструкция не нашла файлы.
Для начала выберем реконструкцию, далее, найдите потерянные файлы через встроенный проводник. Удалённые файлы помечаются отметкой , найденные фрагменты отмечаются значком с номером фрагмента в квадратных скобках. Больше информации об обозначениях файлов и папок смотрите в справке к программе DMDE, на русском языке.
Файлы со значком и другие найденные, которых не было при быстром сканировании, очень вероятно будут восстановлены лишь частично и не будут открываться без дополнительного восстановления внутренней структуры сохранившихся данных с помощью специальных программ для конкретного типа файла, например, картинки или видео.
В дереве файлов вы можете найти одну и ту же папку в нескольких экземплярах. Найденные директории в процессе полного сканирования содержат в себе фрагменты старых файлов. В сложных случаях их можно использовать. Под основным деревом папок могут быть дополнительно найденные папки и файлы. Имена папок, начинающиеся со знака доллара , это случайный набор символов, т.к. настоящие имена не сохранились.
Копировать потерянные данные можно только на другой диск, иначе ячейки могут быть перезаписаны. Заранее приготовьте другой внешний диск или флэшку.
Чтобы восстановить данные, кликните правой кнопкой по файлу и выберите
Укажите путь на другом логическом диске и нажмите .
Работа с образами дисков
Для работы с повреждёнными или нестабильными SSD-накопителями потребуется создать образ поверхности перед началом работы с данными. В программе DMDE в окне кликните :
Укажите логический или физический диск для копирования и файл для создания образа. Процесс копирования секторов может занять значительное время, особенно при ошибках чтения. Готовый образ открываем в окне . Дальнейшая работа не отличается от обычного диска.
Как удалить букву диска из Проводника
Сделать это можно в диспетчере дисков Windows 7/8.1/10. Нажмите кнопки и впишите , нажмите «Enter»:
Откроется окно , нажмите правой кнопкой по нужному накопителю и выберите
Кликните на букву диска и нажмите кнопку , на вопросы отвечайте: , и ещё раз .
Обратно назначить букву можно с помощью этого же окна. Буква может быть та же или любая другая свободная.
Содержание
- Реанимация SSD или вспомнить всё
- реклама
- реклама
- реклама
- Восстановление SSD, который не определяется
- Причина 1: Прерванная процедура включения
- Причина 2: Поверхностные повреждения
- Причина 3: Сбой в прошивке контроллера
- Восстановление SSD-диска: пошаговая инструкция, советы
- Устройство
- ⇡#Ремонт флешек у клиента
- Проблемы с накопителем
- Что необходимо знать
- Специальная команды
- Контроллер ssd.
- Отформатированные диски
- ⇡#MLC на марше
- Инструкция по восстановлению
- Причина 1: Прерванная процедура включения
- Программы
- ⇡#Нестандартный форм-фактор как фактор риска
- Ремонт
- ⇡#Летят флешки…
Реанимация SSD или вспомнить всё
реклама
Современные ПК призваны сделать нашу жизнь более удобной, стать надёжным инструментом для работы и творчества или хорошим средством для проведения досуга. Однако, как в случае с любой другой техникой всегда возможна поломка отдельных элементов и особенно чувствительным моментом может стать выход из строя носителя информации.
Сегодня у меня в распоряжении оказались два таких умерших носителя. Первый это SATA SSD формата M2, Transcend объёмом 128 ГБ, второй китайский ноунейм формата M2 интерфейсом подключения NVMe pci-e 2 линии и объёмом 256 ГБ.
реклама
Китайский ноунейм проработал около 4 месяцев и умер при похожих обстоятельствах, отличие заключалось в том, что диск просто сразу перестал определяться и никакого влияния на загрузку ПК не оказывал.
К счастью никакой важной информации данные носители не содержали, однако теперь они превратились просто в бесполезный мусор, который практически невозможно починить и это обстоятельство открывает широкие возможности для самых беспощадных экспериментов.
Довольно общеизвестным фактом является протекание процессов самовосстановления внутри повреждённых электронных компонентов. Этот процесс происходит медленно и далеко не всегда приводит к возвращению работоспособности устройства.
Данный процесс можно несколько ускорить, проведя процесс температурной обработки. Применение данного метода к SSD носителям довольно спорно. Можно рассчитывать на некий положительный результат в случае, если повреждён именно контроллер, для ячеек памяти длительная температурная обработка может оказать резко отрицательный результат, привести к потере информации или потери работоспособности. Однако теперь мы предполагаем гибель контроллера, и так как терять в данной ситуации совершенно нечего попробуем применить данный метод.
реклама
Первый этап
Действуем предельно осторожно и помещаем оба SSD в сушильный шкаф при температуре 120°С на два часа.
Источник
Восстановление SSD, который не определяется
Поломка твердотельного накопителя может послужить причиной значительного дискомфорта. Но также у этого есть все шансы стать непреодолимым препятствием, что не позволит юзеру работать с компьютером. О том, каковы основные предпосылки выхода из строя и о существующих путях восстановления SSD, который не определяется, мы расскажем в сегодняшнем материале.
Причина 1: Прерванная процедура включения
Несмотря на отсутствие механических частей, положение которых имеет критическое значение для тех же жёстких дисков, ССД подвержены, хоть и в гораздо меньшей степени, влиянию от перепадов напряжения, и так же могут пострадать при внезапном отключении питания. Следует отметить, что в 90% случаев резкое и некорректное выключение компьютера может стоить пользователям лишь данных, которые не успели сохраниться. Но в ряде специфических ситуаций (например, при выемке батарейки из материнской платы во время включения) может возникнуть момент, когда твердотельный диск не успел пройти процедуру запуска от начала до конца и, застряв где-то посередине, накопитель откажется не только работать, но и вовсе отображаться как подключённое устройство. Отметим, что при наступлении такого состояния с диском и данными, хранящимися на нём, скорее всего, ничего катастрофического не произошло. У девайса просто не получается выйти из промежуточного режима, но ему можно помочь.
Чаще всего это касается дисков, подключающихся по интерфейсу SATA, и потому мы опишем способ выхода из ситуации преимущественно для устройств такого типа. Заблаговременно предупреждаем, что вам понадобится переходник SATA-USB и желательно другой ПК. Если он у вас уже есть, следует выполнить такие действия:
Исполнение перечня этих нехитрых действий поможет заставить работать твердотельный диск, который некогда не смог корректно запуститься из-за деструктивных манипуляций с питанием. До конца непонятно, что именно является триггером возобновления работы устройства, так как подобные случаи не рассматривались подробно и не анализировались, но смена типа подключения и коннект с другим ПК благотворно влияет на диск. Описанный способ был успешно применён для накопителя SSD Micron C300. Крайне рекомендуется после подобных удачных манипуляций проверить диск с помощью соответствующего софта и определить его состояние, поскольку нет гарантии того, что скачок напряжения и остановка процедуры запуска прошли для ССД бесследно.
Примечание: иногда может помочь простая смена привычного SATA или USB-разъёма и/или кабеля как таковых. Но учтите, что подобное прекращение отображения диска, когда условно «ещё день назад» тот работал полностью исправно, может стать сигналом о необходимости резервного копирования данных и подготовки к приобретению нового SSD. Часто может иметь место сбой или неполадка материнской платы, а не накопителя.
Причина 2: Поверхностные повреждения
Некачественная сборка, производственный брак, отсутствие корректных условий перевозки и многое другое, не говоря о действиях пользователя, может стать причиной повреждения или некорректной работы твердотельного накопителя. Последствия описанных факторов могут быть незаметны сразу, но рано или поздно проявят себя. Наиболее выделяющимися элементами, которые могут внезапно сломаться, являются конденсаторы и контроллеры, однако их относительно легко заменить, если вы обладаете соответствующими навыками пайки и оборудованием, а также знаете, где закупить необходимые детали. Рассмотрим решение проблемы с конденсаторами на примере SSD OCZ Vertex 4: эта модель предрасположена к конструктивным огрехам, приводящим к выводу из строя всего накопителя, хотя зачастую виноват буквально один барахлящий компонент. Для диагностики ССД произведите следующие действия:
Проследите, чтобы индикатор питания (обозначен цифрой 6) загорелся зелёным цветом. Если происходит положительная индикация, значит, диск пытается функционировать и проводит ток по остальным выделенным элементам. Желательна проверка с помощью инфракрасного термометра для того, чтобы определить, какой компонент из перечисленных ниже нагревается сильнее необходимого (но это также можно аккуратно проверить пальцем), или не нагревается вовсе, соответственно, не получая питания:
Согласно основополагающим правилам электрики: «Проблема может быть в двух случаях. Если есть контакт, там, где его быть не должно (короткое замыкание) и когда нет контакта, там, где он должен быть». Соответственно, там, где присутствует перегрев какого-либо элемента имеет место и КЗ, если же какая-то часть вообще холодная, налицо отсутствие контакта, где он необходим. По-хорошему стоит проверить близлежащие конденсаторы, а также иные токопроводящие элементы возле элемента с неадекватным температурным режимом и/или почитать электрическую схему устройства, чтобы понять, что могло выйти из строя, и проверить эти части с помощью мультиметра. Но мы несколько облегчим вам задачу и скажем что чаще всего (в рассматриваемом накопителе) перегревается дроссель из-за поломки определённых конденсаторов, поэтому:

Даже минуя этап замены конденсатора (без этого электронного компонента, особенно если он неисправен), SSD сможет полноценно работать. Дополнительно рекомендуем проверить конденсатор «С138», который расположен на внешней стороне платы. После необходимой выпайки элементов, из-за которых происходит короткое замыкание или же тех, что больше не проводят ток, твердотельный накопитель должен заработать.
Обращаем ваше внимание, что данная инструкция в дословном виде предназначена лишь для модели SSD OCZ Vertex 4. Другие запоминающие устройства того же модельного ряда и тем более от других производителей могут иметь иную специфику сборки и расположения комплектующих. Поэтому при работе с отличными девайсами необходимо поискать их схемы электропитания, прежде чем приступать к разборке. А также стоит воздержаться от таковой, если схема не была найдена и/или у вас нет нужного оборудования, отдав устройство профессионалам.
Причина 3: Сбой в прошивке контроллера
Если два способа, описанных выше, не смогли вам помочь и диск всё равно не определяется ни операционной системой, ни BIOS, в такой ситуации можно диагностировать сбой в прошивке контроллера накопителя. Строго говоря, и эта причина не является чем-то непреодолимым в домашних условиях, но тогда процесс починки становится на несколько порядков более трудоёмким. Для произведения необходимой операции потребуется не только специфическое программное обеспечение, работающее из-под Linux, но и соответствующие знания и умения обращаться с упоминаемой ОС, а также софтом, для перепрошивки SSD.
Поэтому, если вы не готовы прилагать излишние усилия для того, чтобы реанимировать твердотельный накопитель, лучше будет отнести его в сервисный центр. Там, имея нужное оборудование и практику подобных операций, специалисты смогут что-то сделать гарантированно. Но если вы хотите попытаться починить диск самостоятельно, тогда вам следует обратиться к обсуждаемым темам на форумах компьютерных энтузиастов и к так называемым гикам, которые уже разобрали такие мероприятия и подобрали нужный алгоритм действий, ведущий к положительному результату.
Пока что наиболее поддающимися к реанимации посредством перепрошивки устройствами являются SSD-накопители на базе контроллеров SandForce SF-2XXX, и если ваш конкретный диск принадлежит к таковым, тогда игра стоит свеч. В противном случае следует констатировать полную невозможность возврата работоспособности запоминающего устройства в домашних условиях.
Мы рассказали несколько способов восстановления SSD, который не определяется компьютером. В зависимости от причины сбоя из ситуации можно выйти, несколько раз попытавшись запустить диск на другом компьютере (или просто поменяв привычные разъёмы входа), перепаяв некоторые элементы на плате устройства или же совершив трудоёмкую программную операцию перепрошивки, что лучше доверить специалистам.
Помимо этой статьи, на сайте еще 12363 инструкций.
Добавьте сайт Lumpics.ru в закладки (CTRL+D) и мы точно еще пригодимся вам.
Отблагодарите автора, поделитесь статьей в социальных сетях.
Источник
Восстановление SSD-диска: пошаговая инструкция, советы
Устройство
Прежде чем разобраться с тем, как восстанавливать данные с твердотельного накопителя, стоит понимать, что же это такое. SSD — накопитель, который устанавливают в систему компьютера. Часто его сравнивают с жестким диском, поскольку оба устройства имеют одинаковые задачи. Но существует существенная разница.
Твердотельный накопитель является очень быстрым диском, который справляется с работой в несколько раз шустрее жесткого диска. Вызвано это разницей в конструкции.
Жесткий диск построен на магнитных дисках и считывающей головке, твердотельный накопитель работает как флешка и основан на микрочипах.
В данный момент SSD лишь набирают популярность. Их часто приобретают в пару к винчестерам и ставят на них операционную систему для быстрой загрузки. Поскольку твердотельный накопитель является чересчур дорогостоящим, жесткий диск нельзя полностью заменить SSD. Хотя в серверных станциях и геймерских системах могут устанавливать по несколько твердотельных накопителей.




⇡#Ремонт флешек у клиента
Подготовил оборудование и софт для выездных работ по восстановлению данных. Эта услуга сейчас довольно востребована. Главным образом, по причине конфиденциальности. Люди хотят быть уверенными, что носители с чувствительными (интимными, секретными, стоящими кучу долларов — нужное подчеркнуть) данными физически не покидают пределов офиса или квартиры и остаются в полном распоряжении хозяина.
Клиент всегда прав, и я готов проделать ремонтные манипуляции у него на глазах и на его компьютере. Специально не приношу ноутбук, чтобы не заронить зерно сомнений. Хотяработу это заметно осложняет. Ведь платформа, на которой приходится работать, может быть какая угодно — от древней Windows 98 до Windows 7 или одного из представителей семейства Linux.
Конечно, без программатора, фена и паяльных причиндалов не обойтись. То же с мультиметром, набором ходовых запчастей и шнурков. Все высокого качества, чтобы быть уверенным в результате. Есть нужная оптика (несколько луп плюс карманный 40-кратный микроскоп) и свет, ну и технические жидкости, куда ж без них — контакты приходится чистить регулярно.
Один из первых выездов был к тогдашней новинке — флешке со встроенным сканером отпечатков пальцев. Клиент думал, что это даст ему непробиваемую защиту. Увы, встроенная утилита для проверки «пальчиков» через месяц зависла, похоронив два гигабайта данных. Ковырялся с этим, помню, долго
Но наиболее важен софт и документация, потому что подборка их весьма специфична. Тут и технологические утилиты от различных производителей, во множестве версий общим числом за 400, и datasheet на основные контроллеры, и база данных по чипам памяти, и описание предыдущих попыток (материализованный опыт, так сказать), и различные вспомогательные программы. В общей сложности гигабайт восемь, как раз на приличную флешку или на два DVD. Весь этот набор, плюс умение им пользоваться, и есть достояние ремонтника.
Проблемы с накопителем
Как уже упоминалось, SSD популярен благодаря своей высокой скорости. Но, помимо этого, его еще считают надежным устройством. Это вызвано тем, что конструкция накопителя не имеет подвижных деталей, поэтому он не страдает от небольших повреждений, которые может не перенести винчестер.
Но SSD однозначно может быть атакован вирусами и ошибками пользователя. Все это влияет на целостность личных данных. Если будут удалены определенные файлы, будет непросто их восстановить. Сложнее — с данными после форматирования. Но восстановление SSD-диска возможно.
Что необходимо знать
Специальная команды
Вопрос о том, состоится ли восстановление SSD-диска, волнует многих. Ответить однозначно непросто, поскольку есть пара нюансов, которые могут повлиять на результат.
Отличительной чертой накопителя является наличие определенной команды, которая есть у SSD. TRIM отвечает за то, чтобы все данные, которые были удалены с диска, действительно уничтожались. Твердотельный накопитель полностью стирает файлы с блоков данных.
Работает эта команда очень просто. Когда пользователь удаляет документы, интерфейс ATA подает сигнал о том, чтобы файлы были уничтожены, а не откладывались в специальные блоки.
Но здесь есть один момент: конечно же, сразу документы не будут удалены. Устройство сообщит пользователю о том, что файлы удалены, но очистка блока состоится немного позже. Поэтому есть шанс быстро вернуть данные.
Все популярные производители твердотельных накопителей стараются создать универсальные устройства, которые бы отличались друг от друга лишь объемом архива. Скорость у всех накопителей одинаковая, поэтому команда TRIM будет выполнена на 100 %.







Контроллер ssd.
Главной задачей контроллера является обеспечение операций чтения/записи, и управление структурой размещения данных. Основываясь на матрице размещения блоков, в какие ячейки уже проводилась запись, а в какие еще нет, контроллер должен оптимизировать скорость записи и обеспечить максимально длительный срок службы SSD-диска. Вследствие особенностей построения NAND-памяти, работать с ее каждой ячейкой отдельно нельзя. Ячейки объединены в страницы объемом по 4 Кбайта, и записать информацию можно только полностью заняв страницу. Стирать данные можно по блокам, которые равны 512 Кбайт. Все эти ограничения накладывают определенные обязанности на правильный интеллектуальный алгоритм работы контроллера. Поэтому, правильно настроенные и оптимизированные алгоритмы контролера могут существенно повысить производительность и долговечность работы SSD-диска.
В контроллер входят следующие основные элементы: Processor
– как правило 16 или 32 разрядный микроконтроллер. Выполняет инструкции микропрограммы, отвечает за перемешивание и выравнивание данных на Flash, диагностику SMART, кеширование, безопасность.
Error Correction (ECC)
– блок контроля и коррекции ошибок ECC.
Flash Controller
– включает адресацию, шину данных и контроль управления микросхемами Flash памяти.
DRAM Controller
— адресация, шина данных и управление DDR/DDR2/SDRAM кэш памятью.
I/O interface
– отвечает за интерфейс передачи данных на внешние интерфейсы SATA, USB или SAS.
Controller Memory
– состоит из ROM памяти и буфера. Память используется процессором для выполнения микропрограммы и как буфер для временного хранения данных. При отсутствии внешней микросхемы RAM памяти выступает в роли единственного буфера данных SSD.
На данный момент в SSD применяются следующие модели контроллеров: Indilinx «Barefoot ECO» IDX110MO1 Indilinx «Barefoot» IDX110M00 Intel PC29AS21BA0 JMicron JMF602 JMicron JMF612 Marvel 88SS9174-BJP2 Samsung S3C29RBB01-YK40 SandForce SF-1200 SandForce SF-1500 Toshiba T6UG1XBG
Отформатированные диски
В этом случае восстановление файлов SSD-диска еще более затруднительно. Как известно, существует полное и быстрое форматирование дисков. Благодаря этой функции можно полностью очистить данные с накопителя.
Полное форматирование полностью уничтожает данные, в то время как быстрое работает с таблицами раздела информации. Поэтому любая популярная программа для восстановления справилась бы со вторым типом удаления. Но позже технология работы твердотельного накопителя изменилась. Сейчас будет непросто справиться с быстрым форматированием, не говоря уже о полном.
Такое положение вещей снова-таки связано с командой TRIM. Когда пользователь выбирает форматирование, он автоматически запускает полное удаление данных. А задержки между активацией TRIM и уничтожением документов с диска практически не существует.
⇡#MLC на марше
Все современные флеш-накопители используют чипы памяти, построенные по технологии MLC. Каждая ячейка хранит 2, а то и 3 бита данных (в последнем случае технология иногда называется TLC), в отличие от применявшейся раньше памяти SLC с однобитовой упаковкой. Понятно, что столь тонкая конструкция не слишком устойчива. Число циклов «стирание-запись» в ячейку MLC не превышает 10-30 тысяч, а в реальности бывает в 2-3 раза меньше (ресурс SLC доходил до 100-300 тысяч циклов).
Более того, время хранения записанной информации экспоненциально снижается в зависимости от того, какая по счету это запись. Паспортные 10 лет гарантируются лишь для «свежей» ячейки. Показатель экспоненты — вещь ненормируемая, он сильно зависит от чистоты исходных материалов, технологического процесса изготовления чипа и, разумеется, особенностей эксплуатации. В общем, лотерея — предсказать, когда перестанут читаться файлы с флешки, практически невозможно. Бывает, что ячейки «текут» уже через 2-3 месяца (деградация в 50 раз, однако).
Но все не так плохо, мы свидетели того, как изощренный «софт» (микропрограмы) преодолевает недостатки «кремния» (низкий ресурс и малую производительность MLC-памяти). В первую очередь, это алгоритмы выравнивания износа, применяемые в современных контроллерах. Они сильно продвинулись за последнее время, что позволяет MLC-флешкам служить даже при активной эксплуатации до двух лет. Можно было бы обеспечить и еще больший ресурс, но, видимо, в этом нет необходимости: моральное старение никто не отменял. Все равно через год-полтора накопитель будет заменен привлекательной новинкой.
Что касается большого времени, требуемого MLC-чипам для перезаписи, то нынешние флешки используют двух- или четырехканальную технологию, когда запись производится одновременно в 2 или 4 блока (у более скоростных SSD имеется до десяти каналов). Совместно с различными дисциплинами кеширования это доводит скорость поточной записи до 24 Мбайт/с — как у лучших SLC-флешек. Серьезное торможение наблюдается лишь при произвольной записи в далеко разнесенные блоки, но часто ли это встречается на практике?
Инструкция по восстановлению
Для начала придется подыскать хорошую программу. Восстановление SSD-диска — дело непростое. Как и в случае с флешкой, пользователю придется попробовать сразу несколько программ. Поэтому нужно для начала установить пару вариантов утилит.
После этого придется подключить SSD. Многие пользователи советуют для этого использовать не интерфейс SATA, а USB. Это связано с тем, что «родной» порт может активировать команду TRIM, а соответственно, файлы будут удалены безвозвратно.
Если же подключить накопитель через USB, удаление не будет активировано, а значит, документы останутся в сохранности.
После подключения устройства можно будет запускать программу. Какой бы ни была утилита, они все имеют схожий интерфейс. Нужно лишь выбрать накопитель, который необходимо восстановить. После этого пользователь должен запустить диагностику, а после и сам процесс восстановления.


Причина 1: Прерванная процедура включения
Несмотря на отсутствие механических частей, положение которых имеет критическое значение для тех же жёстких дисков, ССД подвержены, хоть и в гораздо меньшей степени, влиянию от перепадов напряжения, и так же могут пострадать при внезапном отключении питания. Следует отметить, что в 90% случаев резкое и некорректное выключение компьютера может стоить пользователям лишь данных, которые не успели сохраниться. Но в ряде специфических ситуаций (например, при выемке батарейки из материнской платы во время включения) может возникнуть момент, когда твердотельный диск не успел пройти процедуру запуска от начала до конца и, застряв где-то посередине, накопитель откажется не только работать, но и вовсе отображаться как подключённое устройство. Отметим, что при наступлении такого состояния с диском и данными, хранящимися на нём, скорее всего, ничего катастрофического не произошло. У девайса просто не получается выйти из промежуточного режима, но ему можно помочь.
Чаще всего это касается дисков, подключающихся по интерфейсу SATA, и потому мы опишем способ выхода из ситуации преимущественно для устройств такого типа. Заблаговременно предупреждаем, что вам понадобится переходник SATA-USB и желательно другой ПК. Если он у вас уже есть, следует выполнить такие действия:
Исполнение перечня этих нехитрых действий поможет заставить работать твердотельный диск, который некогда не смог корректно запуститься из-за деструктивных манипуляций с питанием. До конца непонятно, что именно является триггером возобновления работы устройства, так как подобные случаи не рассматривались подробно и не анализировались, но смена типа подключения и коннект с другим ПК благотворно влияет на диск. Описанный способ был успешно применён для накопителя SSD Micron C300. Крайне рекомендуется после подобных удачных манипуляций проверить диск с помощью соответствующего софта и определить его состояние, поскольку нет гарантии того, что скачок напряжения и остановка процедуры запуска прошли для ССД бесследно.
Программы
Программ для восстановления данных с твердотельного накопителя большое количество. К примеру, можно использовать Magic Partition Recovery. Утилита может справиться с удаленными разделами и испорченными секторами.
Программа работает со многими форматами файлов. Она может за короткое время просканировать накопитель, а после составить отчет. Также есть глубокий анализ SSD. В этом случае утилита работает с содержимым файлов, не используя файловую таблицу.
Magic Uneraser — еще одна программа для восстановления документов. Она отличается лишь интерфейсом от предыдущего варианта. Работает со всеми существующими форматами медийных файлов. Быстро сканирует накопитель, а также собирает отчет о восстановленных данных. Утилита совместима с жесткими дисками, твердотельными накопителями, картами памяти и флешками.
⇡#Нестандартный форм-фактор как фактор риска
Принесли на ремонт флешку PQI Card Drive U510. Это такая плоская алюминиевая пластина в формате визитной карточки, откуда вылезает на гибком шлейфе разъем USB, на нем еще и индикатор активности сидит. Вот этот шлейф и отказал: перетерлась пара дорожек. Восстановить шлейф шириной 7 мм непросто, еще сложнее добиться его долгой жизни после ремонта. А заменить нечем — деталь нестандартная. В общем, отправился дорогой накопитель на выброс. Чтобы добыть нужные данные (как обычно, на флешке архив за два года без бэкапов), выпаял чипы памяти и считал дампы. Конструкция и тут добавила проблем: плата приклеена всей поверхностью к алюминиевой крышке. При работе это хорошо (теплоотвод идеальный), а для ремонта плохо — отпайка чипов идет тяжело. Фен пришлось взять мощный промышленный и греть вдвое дольше обычного, при этом существенно растет риск повреждения данных. Действительно, на одном из двух чипов ошибок было многовато (впрочем, совсем без ошибок памяти теперь не бывает). Некоторые файлы восстановились не полностью, но клиента устроило.
Флешка в разобранном состоянии. Виден излом шлейфа
Только таким здоровенным феном удалось отпаять чипы
Мораль: будьте проще. Флешки с вычурной конструкцией почти всегда менее надежны и ремонтопригодны, чем стандартные «свистки» и «палочки». Если потеряется фигурный колпачок или заклинит какая-то деталь (например, выдвижной разъем) — это полбеды. Но в данном случае нестандартный форм-фактор спровоцировал разрушение накопителя и привел к приличным потерям для клиента (времени, данных, денег). В итоге же все равно была куплена обычная флешка. Оставьте экзотику для подарков (особенно — врагам), а сами работайте со стандартными носителями, причем разумной емкости. Почему вредна избыточная емкость, я уже объяснял. Жадность — она много кого губит.
Ремонт
Говоря о восстановлении контроллера SSD-диска, стоит сказать и о физических повреждениях устройства. Есть по каким-то причинам накопитель поломался, не стоит его сразу выбрасывать. Многие специалисты говорят о том, что его вполне реально починить. Тут вопрос в другом: есть ли необходимые инструменты и навыки у пользователя?
В этом случае необходимо знать диапазон чтения, типы памяти, стандартные ошибки. Специалисты внимательно осматривают устройство, отсоединяют чипы, выбирают крепление и сканируют плату.
Конечно, подобные операции обычный пользователь совершить не сможет. Для этого нужно разбираться в устройстве накопителя, а также иметь соответствующие программы для проверки и инструменты для починки.
⇡#Летят флешки…
Каждую неделю приносят в ремонт Transcend JetFlash V60 объемом 16 Гбайт. Эта модель довольно популярна из-за компактности и невысокой цены, но ее надежность оставляет желать много лучшего. Партия неудачная, что ли, но через три-четыре месяца работы флешки закрываются на запись — невозможно ни создать, ни отредактировать файл, форматирование тоже не идет.
Такое обычно происходит из-за дефектов памяти: если они растут, контроллер блокирует запись, чтобы предотвратить дальнейшие разрушения (в силу своего устройства флеш-память повреждается главным образом при записи). Низкоуровневое форматирование восстанавливает работоспособность, правда, ценой уменьшения полезной емкости на 200-600 Кбайт. Несколько дефектных блоков исключаются из адресации.
Будет ли память деградировать дальше — посмотрим. Пока советую пользователям избегать длительной и высокой нагрузки на флешку — есть подозрение, что дефекты растут от перегрева чипов. Ведь корпус очень компактный, а теплоотвод плохой.
Мораль: присматривая себе флешку, поищите отзывы в Сети. Бывает, две соседние модели в линейке заметно различаются по надежности. Не надо докапываться до причин, просто возьмите менее капризный вариант, пусть даже он вам и не приглянулся.
Источник

Научиться настраивать MikroTik с нуля или систематизировать уже имеющиеся знания можно на углубленном курсе по администрированию MikroTik. Автор курса, сертифицированный тренер MikroTik Дмитрий Скоромнов, лично проверяет лабораторные работы и контролирует прогресс каждого своего студента. В три раза больше информации, чем в вендорской программе MTCNA, более 20 часов практики и доступ навсегда.
Самое распространённое мнение — данные с SSD восстановить нельзя и точка! Но тут же можно услышать возражение, мол мы восстанавливали и у нас получилось. Кто из них прав или истина, как всегда, посередине? Давайте разбираться. Мы взяли Samsung 860 EVO SATA M.2 — одну из наиболее популярных и производительных SATA-моделей с отлично работающим механизмом сборки мусора. В качестве программы для восстановления использовалась R-Studio 8.10.
Для проверки мы собрали некоторый набор данных, состоящий из изображений, видео, офисных документов различных форматов, разместив их в иерархической структуре, при этом использовались как кириллические, так и латинские наименования.
Ниже мы рассмотрим самые популярные сценарии утраты данных и оценим возможности восстановления в той или иной ситуации.
Удаление данных без использования корзины
Практически любому пользователю с детства знакома комбинация Shift + Del, которая удаляет файл сразу, без использования корзины. Она же наиболее частый источник проблем со случайно удаленными файлами. Вот с этого сценария и начнем. Скопируем на накопитель наш набор данных и удалим их с использованием данной комбинации.
Сразу же, не мешкая, начнем сканирование диска. При этом мы не будем сканировать весь объем, потому как знаем, что других данных у нас на диске нет.
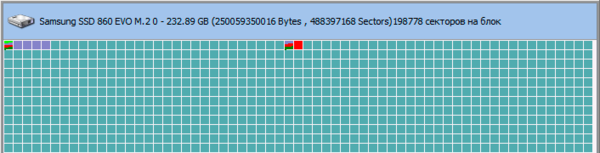
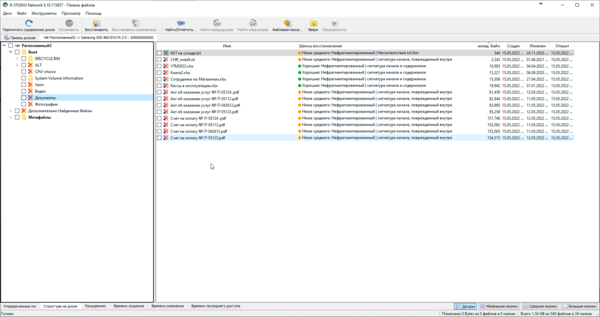
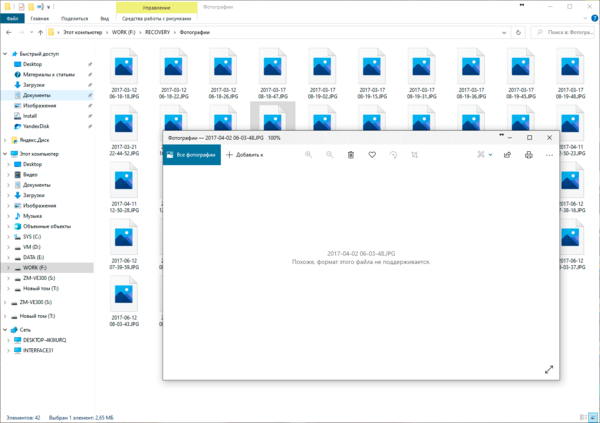
Если же мы снова выполним сканирование, то уже не обнаружим никаких следов удаленных данных, сборщик мусора поработал на отлично.

Быстрое форматирование
Опыт жестких дисков приучил нас, что быстрое форматирование не несет никаких необратимых последствий, мы просто очищаем таблицу файлов, а сами данные как лежали на диске, так и лежат. Если вы не успели ничего записать поверх, то шансы на восстановление близки к 100%. Но с SSD все не так и дело снова в команде TRIM и уборщике мусора. Но в этот раз все происходит гораздо быстрее.
Мы точно также скопировали на диск набор данных, выдержали некоторую паузу и отформатировали диск, сразу после этого начав сканирование. Но тщетно:

Удаление раздела
А что будет если просто удалить раздел? Давайте посмотрим.
К возможному удивлению некоторых сканирование нашло полный набор данных пригодных к восстановлению. Кстати, обратите внимание на то, как он выглядит при сканировании и сравните с первым скриншотом, когда мы сканировали после удаления.

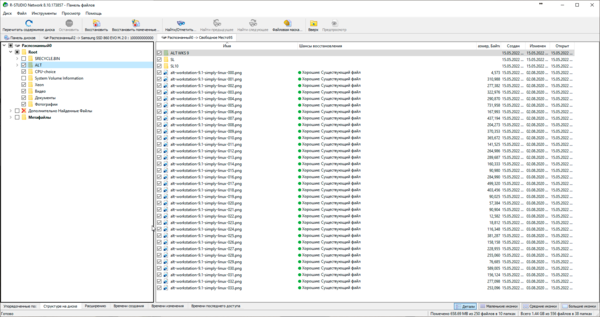
Таким образом, в отличие от быстрого форматирования, удаление раздела не несет угрозы данным на SSD и их спокойно можно восстановить.
Повреждение файловой системы
Характерным признаком повреждения файловой системы является определения поврежденного раздела как RAW. Причин этому может быть множество: от аппаратных сбоев, до неудачной переразметки. Но нас сейчас интересует иное, мы взяли в руки двоичный редактор и сознательно испортили метку файловой системы.
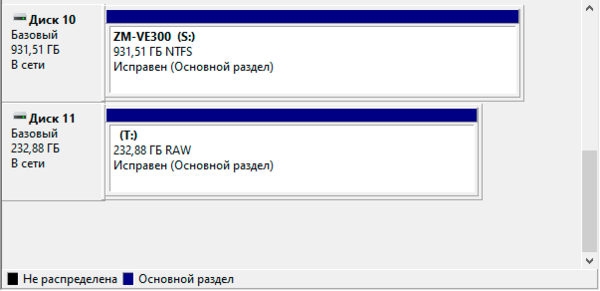
Если файловая система перешла в состояние RAW, то это обозначает, что ОС не смогла определить ее тип, следовательно, никакие действия с такой системой предприниматься не будут, TRIM никто не отправит и за данные можно не беспокоиться.
Повреждение или удаление разметки
Пойдем дальше, с помощью того же двоичного редактора затрем начальные сектора диска, после чего мы видим следующую картину:
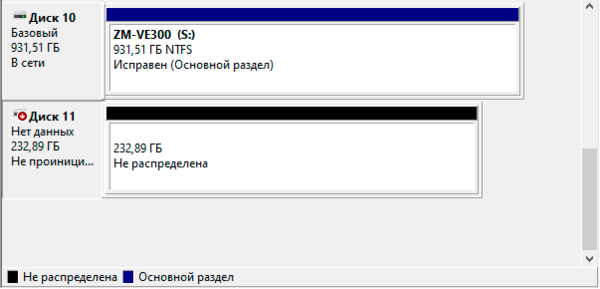
Выводы
Как можно было заметить, основную опасность для данных несут те сценарии, где мы явно сообщаем системе, что определенная область данных теперь не используется и может быть очищена. После чего накопителю будет послана команда TRIM и за дело возьмётся сборщик мусора. Именно это и происходит при удалении файлов или форматировании. Вероятность восстановления в данном случае близка к нулю.
В случае удаления раздела, повреждении файловой системы или разметки нормальная работа с таким томом прекращается, занятые ячейки по-прежнему остаются занятыми и мы можем спокойно заниматься попытками восстановления данных, успешность которых будет зависеть от характера, причин и масштабов повреждений.
Поэтому обе приведенные в начале статьи точки зрения неверны. Данные с твердотельных накопителей восстанавливать можно, но только в определенных сценариях, в то время как ряд иных случаев, не представляющих угрозы для HDD, на SSD означает полную потерю данных.
Научиться настраивать MikroTik с нуля или систематизировать уже имеющиеся знания можно на углубленном курсе по администрированию MikroTik. Автор курса, сертифицированный тренер MikroTik Дмитрий Скоромнов, лично проверяет лабораторные работы и контролирует прогресс каждого своего студента. В три раза больше информации, чем в вендорской программе MTCNA, более 20 часов практики и доступ навсегда.