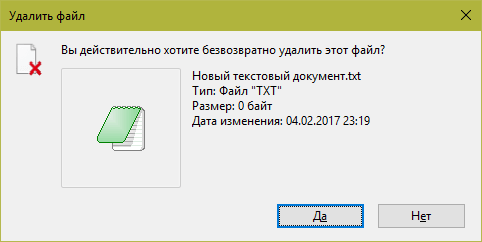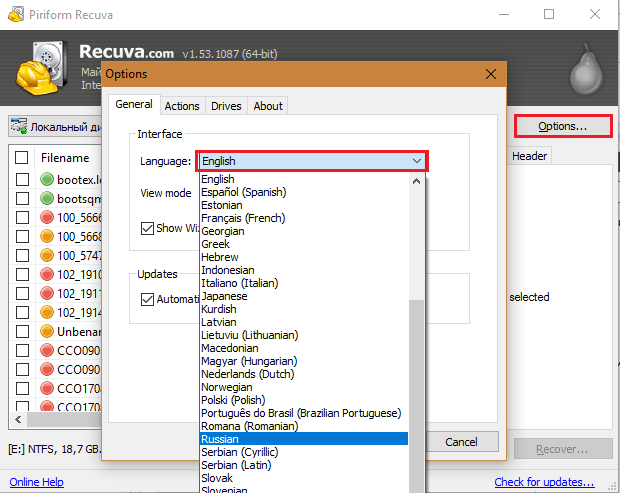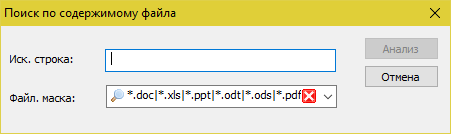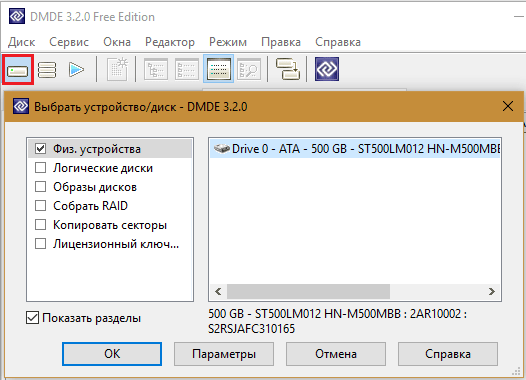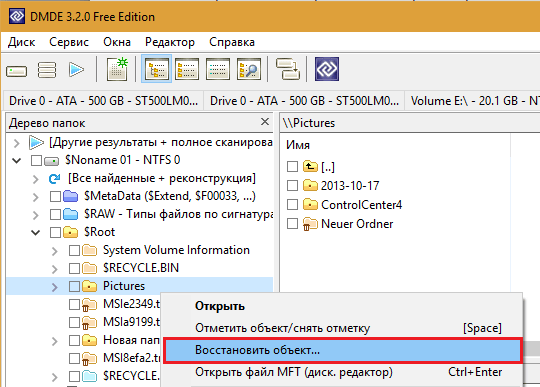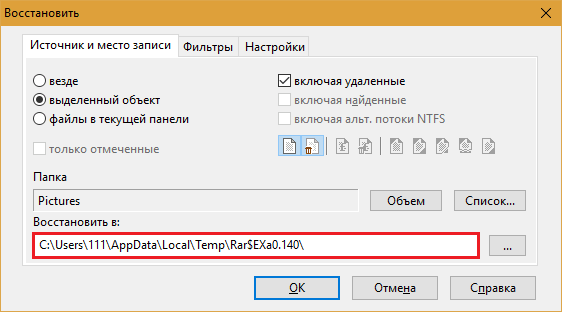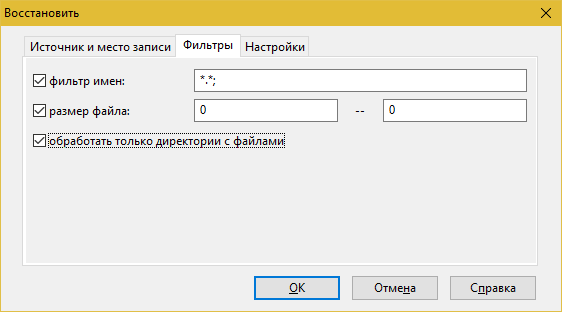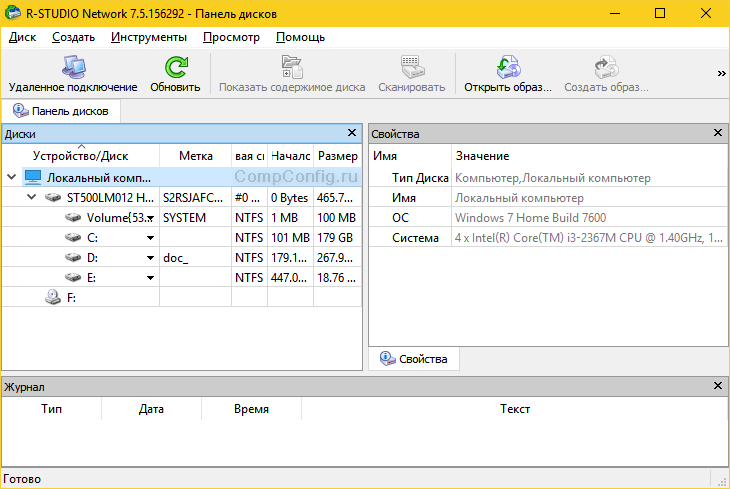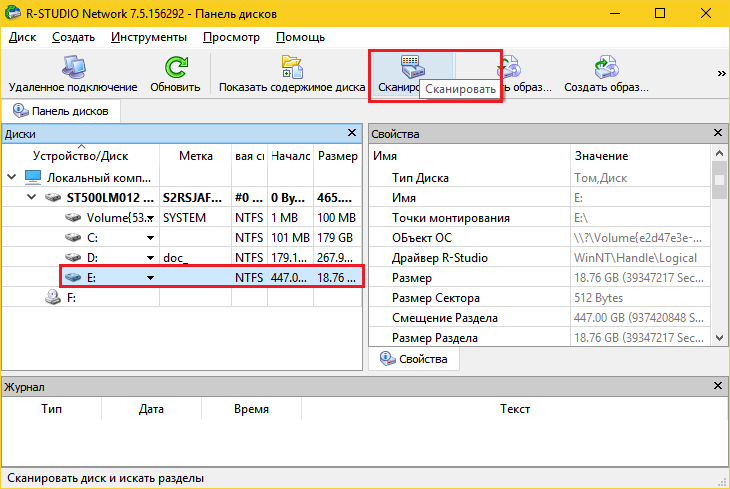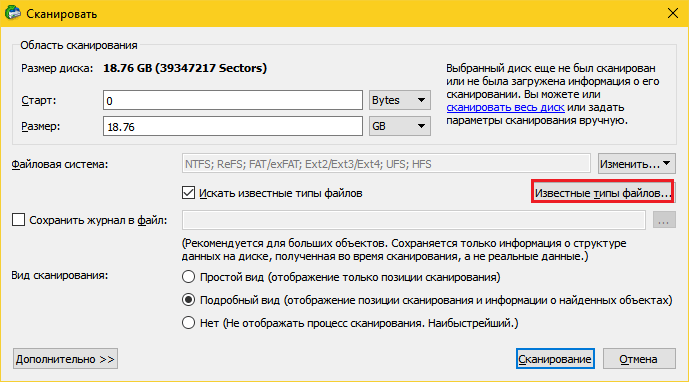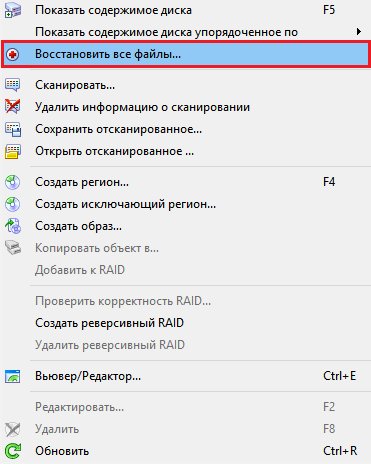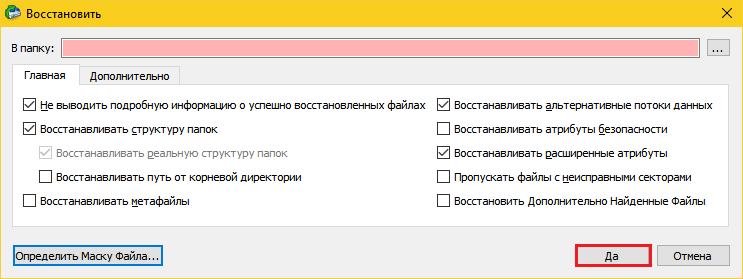Содержание
- Видео инструкция
- Способы восстановления данных с поврежденного HDD
- Способ 1: Zero Assumption Recovery
- Способ 2: EaseUS Data Recovery Wizard
- Способ 3: R-Studio
- Вопросы и ответы
Для многих пользователей данные, хранящиеся на жестком диске, намного важнее, чем сам девайс. Если устройство вышло из строя или было по неосторожности отформатировано, то извлечь с него важную информацию (документы, фотографии, видео) можно с помощью специального софта.
Видео инструкция
Способы восстановления данных с поврежденного HDD
Для восстановления данных можно использовать аварийную загрузочную флешку либо подключить неисправный HDD к другому компьютеру. В целом способы не отличаются по своей эффективности, но подходят для использования в разных ситуациях. Далее мы рассмотрим, как восстановить данные с поврежденного жесткого диска.
Читайте также: Лучшие программы для восстановления удаленных файлов
Способ 1: Zero Assumption Recovery
Профессиональный софт для восстановления информации с поврежденных HDD. Программа может быть установлена на операционные системы Windows и поддерживает работу с длинными именами файлов, кириллицей. Инструкция по восстановлению:
Скачать Zero Assumption Recovery
- Скачайте и установите ZAR на компьютер. Желательно, чтобы софт загружался не на поврежденный диск (на котором планируется сканирование).
- Отключите антивирусные программы и закройте другие приложения. Это поможет снизить нагрузку на систему и увеличить скорость сканирования.
- В главном окне нажмите на кнопку «Data Recovery for Windows and Linux», чтобы программа нашла все подключенные к компьютеру диски, съемные носители информации.
- Выберите HDD или USB-флешку из списка (к которой планируется получить доступ) и нажмите «Next».
- Начнется процесс сканирования. Как только утилита закончит работу, на экране отобразятся доступные для восстановления каталоги и отдельные файлы.
- Отметьте нужные папки галочкой и нажмите «Next», чтобы перезаписать информацию.
- Откроется дополнительное окно, где можно настроить параметры записи файлов.
- В поле «Destination» укажите путь к папке, в которую будет записана информация.
- После этого нажмите «Start copying the selected files», чтобы начать перенос данных.

Как только программа закончит работу, файлы можно будет свободно использовать, перезаписывать на USB-носители. В отличие от другого подобного софта, ZAR восстанавливает все данные, сохраняя при этом прежнюю структуру каталогов.
Способ 2: EaseUS Data Recovery Wizard
Триал-версия программы EaseUS Data Recovery Wizard доступна для бесплатной загрузки с официального сайта. Продукт подходит для восстановления данных с поврежденных HDD и их последующей перезаписи на другие носители или Flash-накопители. Порядок действий:
- Установите программу на компьютер, с которого планируется осуществлять восстановление файлов. Во избежание потери данных не загружайте EaseUS Data Recovery Wizard на поврежденный диск.
- Выберите место для поиска файлов на неисправном HDD. Если нужно восстановить информацию со стационарного диска, то выберите его из списка в верхней части программы.
- По желанию можно ввести конкретный путь к каталогу. Для этого кликните на блок «Specify a location» и с помощью кнопки «Browse» выберите нужную папку. После этого нажмите «ОК».
- Кликните на кнопку «Scan», чтобы начать поиск файлов на поврежденном носителе.
- Результаты отобразятся на главной странице программы. Поставьте галочку напротив папок, которые хотите вернуть и нажмите «Recover».
- Укажите место на компьютере, в котором планируется создать папку для найденной информации, и кликните «ОК».


Сохранить восстановленные файлы можно не только на компьютер, но и на подключенный съемный носитель. После этого получить к ним доступ можно будет в любое время.
Способ 3: R-Studio
R-Studio подходит для восстановления информации с любых поврежденных носителей (флешек, SD-карт, жестких дисков). Программа относится к типу профессиональных и может использоваться на компьютерах с операционной системой Windows. Инструкция по работе:
- Скачайте и установите на компьютер R-Studio. Подключите неработающий HDD или другой носитель информации и запустите программу.
- В главном окне R-Studio выберите нужное устройство и на панели инструментов нажмите «Сканировать».
- Появится дополнительное окно. Выберите область сканирования, если хотите проверить определенный участок диска. Дополнительно укажите желаемый вид сканирования (простой, подробный, быстрый). После этого нажмите на кнопку «Сканирование».
- В правой части программы будет отображаться информация об операции. Здесь же можно следить за прогрессом и примерно оставшимся временем.
- Когда сканирование будет завершено, то в левой части R-Studio, рядом с диском, который анализировался, появятся дополнительные разделы. Надпись «Распознанный» означает, что программе удалось найти файлы.
- Кликните по разделу, чтобы просмотреть содержимое найденных документов.
Отметьте галочкой нужные файлы и в меню «Файл» выберите «Восстановить помеченные».
- Укажите путь к папке, в которую планируете сделать копию найденных файлов и нажмите «Да», чтобы начать копирование.


После этого файлы можно будет свободно открывать, переносить на другие логические диски и съемные носители. Если планируется сканирование HDD большого объема, то процесс может занять более часа.
Если жесткий диск вышел из строя, то восстановить с него информацию все еще можно. Для этого воспользуйтесь специальным софтом и проведите полное сканирование системы. Во избежание потери данных старайтесь не сохранять найденные файлы на неисправный HDD, а использовать для этой цели другие устройства.
Еще статьи по данной теме:
Помогла ли Вам статья?

Даже с современной ОС Windows 10 происходят подобные проблемы: вроде вчера всё работало, а сегодня ПК не загружается, выдавая ошибку (или совсем ничего, кроме черного экрана).
*
Из памяти…
Эх, а во времена Windows 95/98 от каждого «чиха» приходилось переустанавливать систему по нескольку раз в месяц…
(именно в то время и было удобно устанавливать систему на один раздел диска, а документы хранить на другом — сейчас же подавляющее число новых ноутбуков/ПК идут с одним разделом, на котором предустановлена ОС)
Поэтому, те кто не работал в те «золотые» времена, даже не представляют, насколько современные Windows 7/10 стали надежны!
*
Так, ближе к делу…
Причин, из-за которых система может не загружаться, довольно-таки много: вышедший из строя диск, сброшенные настройки BIOS, подключенные периферийные устройства, повреждение загрузчика ОС и др.
В этой статье постараюсь привести несколько вариантов спасения данных для тех, кто не знает, что можно предпринять в данном случае. Думаю, материал будет полезен для широкой аудитории…
*
Содержание статьи
- 1 Способы восстановления данных (если Windows «мертва»)
- 1.1 С помощью LiveCD диска/флешки
- 1.2 Подключить жесткий диск к другому ПК/ноутбуку
- 1.3 Попробовать восстановить загрузчик Windows
- 1.4 Установить ОС на другой раздел диска без форматирования!
- 1.5 Если дело «труба» и данные были удалены (отформатированы, стерты и пр.)
→ Задать вопрос | дополнить
Способы восстановления данных (если Windows «мертва»)
Кстати, частенько Windows отказывается грузиться из-за того, что в дисководе был забыт диск, подключена флешка или внешний диск к USB-порту и пр.
Флешка подключена
Попробуйте отключить от компьютера/ноутбука все устройства, которые только возможно (оставьте только монитор и клавиатуру), выньте диски, дискеты, флешки, карты памяти и т.д. Затем попробуйте перезагрузить устройство…
Кстати, обратите внимание на надпись на экране (если они выводятся). Часто, зная ошибку, выдаваемую вам, можно намного быстрее решить проблему. 👇
👉 Типовая проблема!
Инструкция по решению ошибки «reboot and select proper…»
*
С помощью LiveCD диска/флешки
Самый простой способ «про-шерстить» жесткий диск компьютера и скопировать файлы на другой носитель — это воспользоваться LiveCD-диском (флешкой).
*
👉 Справка!
LiveCD — это специально подготовленный CD/DVD-диск или флешка, позволяющий загрузить ОС Windows без ее установки на жесткий диск. Т.е. система загружается с CD/DVD/USB-носителя и позволяет работать с компьютером так, как если бы она была установлена на HDD.
*
👉 В помощь!
1) Лучшие LiveCD для аварийного восстановления Windows
2) О том, как создать LiveCD носитель: мини-инструкция
*
Собственно, загрузившись с такого носителя (см. скрин ниже 👇) не составит труда также открыть «Компьютер» выбрать свой жесткий диск и скопировать с него все нужные данные на флешку или внешний жесткий диск.
Примечание: документы, картинки, рабочий стол и прочие системные папки находятся на диске «C:Usersalex» (вместо «alex» — имя вашей учетной записи).
Запуск антивируса из-под LiveCD
Этот способ хорош тем, что даже совсем начинающие пользователи ничем не рискуют: мы ничего не делаем с самим жестким диском, не форматируем, не удаляем и пр. (только пытаемся прочитать на нем информацию).
Из минусов: вам понадобиться другой рабочий компьютер/ноутбук, чтобы записать такую аварийную флешку.
*
Подключить жесткий диск к другому ПК/ноутбуку
Еще один неплохой вариант быстро «достать» данные — вынуть жесткий диск из «проблемного» компьютера/ноутбука и подключить его к другому норм. работающему устройству.
*
Минусы способа: не каждый ноутбук можно легко разобрать.
К тому же, если ваше устройство новое — оно может быть на гарантии, а значит этот способ сразу отметается (т.к. при вскрытии корпуса — в подавляющем большинстве случаев — гарантия аннулируется).
*
Кстати, у меня раньше на блоге уже была заметка о том, как вынуть 👉 жесткий диск из ноутбука и подключить его к USB-порту другого компьютера (рекомендую к ознакомлению)!
Жесткий диск (слева) и оперативная память (справа)
Причем, замечу, что для подключения практически любого жесткого диска к USB порту — сегодня в продаже достаточно много адаптеров. Их ассортимент огромен, представлены в каждом компьютерном магазине.
👉 Кстати!
Также такие переходники для подключения дисков можно заказать в китайских интернет-магазинах
Накопитель подключен к USB-порту ноутбука с помощью спец. кабеля
Жесткий диск подключен к USB порту с помощью спец. переходника
*
Попробовать восстановить загрузчик Windows
Если ваш диск не вышел из строя, то очень частой причиной проблем с загрузкой Windows является повреждение загрузчика (причиной этому могут быть, например, проблемы с электричеством (при резком выключении устройства от питания), вирусное заражение системы, и др.).
Для восстановления загрузчика необходима установочная флешка (или CD/DVD диск). О том, как ее подготовить, а потом как загрузиться с нее и «починить» систему, я рассказывал неоднократно… (см. ссылки ниже).
👉 В помощь!
1) Как восстановить загрузчик, если Windows 10 не загружается
2) Как создать загрузочную флешку Windows 10 под UEFI или BIOS в Rufus (новая 3.x версия) [инструкция]
Восстановление при загрузке…
*
Установить ОС на другой раздел диска без форматирования!
Если у вас на ноутбуке/ПК 2 жестких диска (или диск был разбит на два логических раздела «C:» и «D:», например) — то можно установить вторую ОС Windows на этот раздел (без его форматирования)!
Примечание: также, как вариант, можно с помощью LiveCD создать доп. раздел на диске и уже в него установить новую ОС.
Таким образом у вас будет 2 Windows: одна «не рабочая» (старая), и вторая — новая, свеже-установленная. 👌
Обращаю внимание, что при установке ОС — можно как отформатировать диск под ее установку, так и оставить его без форматирования: тем самым все данные на нем будут сохранены (просто на нем будут созданы несколько системных папок)!
👉 В качестве справки!
Инструкция по установке Windows 10 — пошаговое руководство
На диске 2 раздела: обратите внимание, что диск с данными я не «трогаю» — установку произвожу на свободный раздел // В качестве примера
При включении и загрузке компьютера: вам будет предлагаться выбрать систему, которую вы хотите загрузить.
См. пример на скрине ниже (👇): подобное окно появляется автоматически, если у вас на ПК будет установлено несколько ОС Windows.
2 ОС Windows на ноутбуке…
*
Если дело «труба» и данные были удалены (отформатированы, стерты и пр.)
В самых печальных случаях, бывает и такое…
Для начала не волнуйтесь и не суетитесь: часть данных вполне можно восстановить с помощью спец. программ.
*
👉 Для справки!
Дело в том, что, когда вы удаляете файл с диска, а потом очищаете корзину (или даже форматируете диск*), данные физически никуда не удаляются: просто Windows начинает считать, что определенные сектора на диске (где раньше лежал файл) стали свободны, и туда можно записывать новые данные.
Фактически, «старая» информация будет удалена только тогда, когда на ее место будет записана новая…
*
Из этого следует простой вывод: как только заметили, что какие-то нужные файлы были удалены — не используйте этот диск (и ничего не записывайте на него — даже не устанавливайте программы для восстановления).
Идеально, его вынуть из системного блока и подключить к другому рабочему компьютеру для сканирования и восстановления данных с него (если второго ПК нет — можно воспользоваться и LiveCD-флешкой).
👉 В помощь!
Подробно о том, как это сделать и восстановить данные с диска, расскажет вот эта статья
R.Saver нашла на проблемном диске «удаленные» фото и документы — восстанавливаем!
*
PS
Дам небольшой совет, как не попадать в такой просак…
Настройте авто-создание резервных копий документов в «облако» (т.е. на сетевой диск). С современным интернетом в крупных городах проблемы нет, а значит вы в любом месте и всегда сможете получить доступ к своим данным (даже, если совсем «навернётся» HDD)!
К тому же, сейчас даже бесплатно предоставляют до 50 ГБ места на подобных дисках!
👉 В помощь!
Автоматическая резервная копия «моих документов» в облако — пошаговая настройка для новичка
*
На сим откланиваюсь…
За дополнения — заранее мерси!
Всем удачи!
👋
Первая публикация: 22.05.2018
Корректировка: 22.05.2020


Полезный софт:
-
- Видео-Монтаж
Отличное ПО для создания своих первых видеороликов (все действия идут по шагам!).
Видео сделает даже новичок!
-
- Ускоритель компьютера
Программа для очистки Windows от «мусора» (удаляет временные файлы, ускоряет систему, оптимизирует реестр).
Современные жесткие диски год от года прирастают емкостью, быстротой, становятся всё более компактными, технологичными, но… менее надежными. Производителям не до качества: они стремятся завалить рынок своей продукцией и оставить конкурентов «на бобах». Им выгоднее обменивать бракованные накопители на новые, чем работать над повышением устойчивости их к отказам.

Содержание
- Когда данные можно восстановить, а когда — нет
- Что делать, если жесткий диск не определяется компьютером, зависает или работает с ошибками
- Программы для восстановления данных в домашних условиях
- Recuva
- DMDE
- R-Studio
- Как правильно восстанавливать информацию
Когда данные можно восстановить, а когда — нет
Легче всего восстановлению поддаются:
- Файлы и папки, удаленные пользователем мимо корзины (нажатием Shift + Delete).
- Информация, поврежденная вследствие сбоя файловой системы.
- Файлы, стертые вирусами.
- Данные в отформатированных разделах (за исключением «низкоуровневого» форматирования, при котором вся информация на диске перезаписывается нулями).
Однако 100% гарантии успеха в этом деле быть не может. Максимальные шансы на спасение имеют файлы и папки, которые были удалены недавно, то есть области диска, где они хранились, не были перезаписаны. В последнем случае максимально высоки шансы восстановить информацию после быстрого форматирования, так как при этом стирается только таблица размещения файлов в разделе, а сами они остаются на месте.
В следующих случаях восстановить данные невозможно или вероятность этого очень низка:
- Если дисковый накопитель был отформатирован низкоуровнево (по сути — перезаписан).
- Если информация была удалена с помощью приложения — шредера файлов.
- Когда поверх удаленной информации была записана другая. Например, если пользователь случайно отформатировал, скажем, диск C для переустановки Windows, но вспомнил, что на нем оставались важные файлы, только после того как установил новую систему.
- В случае физического повреждения магнитного слоя, на котором хранится информация.
- При поражении файлов вирусами-шифровальщиками, если нет ключа расшифровки или эффективного дешифратора. Поиск ключа методом брутфорса (перебора комбинаций) за редким исключением неэффективен. Причина в том, что сегодня всё чаще встречаются вирусы, использующие криптостойкое 128- или 256-битное шифрование. Подобрать к нему ключ при нынешнем уровне технологий невозможно (а для 256 бит невозможно в принципе).
При аппаратной неисправности накопителя, если полетела плата электроники или вышли из строя механические части, вероятность успешного спасения данных — около 50%. Точнее, всё зависит от вида поломки и квалификации мастера. Восстановить информацию с физически поврежденного диска с помощью программ, увы, не получится. Даже наоборот: попытки включить диск, который сломался, чреваты безвозвратной потерей данных.
В каких случаях лучше ничего не предпринимать, а отнести устройство в специализированный сервис:
- Когда диск не определяется компьютером или периодически пропадает (кроме случая, описанного ниже). Тем более, если он не работает совсем: при подключении не подает никаких признаков «жизни», не раскручивается, не теплеет. Внешний диск для проверки нужно подключать к компьютеру как обычный внутренний (через порт SATA или IDE, если он есть), так как при выходе из строя только интерфейса USB данные обычно не повреждаются.
- Когда жесткий диск подвергся удару или падению. В этом случае не стоит даже пытаться его включить.
- Если при обращении к диску появляются сообщения об серьезных неполадках с ним или операционная система падает в BSoD (синий экран смерти).
- Если есть подозрения на негерметичность корпуса жесткого диска. Кстати, вскрывать его самостоятельно ни в коем случае нельзя. Попавшая внутрь пылинка может повредить магнитный слой и безвозвратно уничтожить информацию на нем при первом же включении.
- При видимых дефектах интерфейсов подключения и платы электроники диска.
- Если есть подозрение, что в корпус накопителя попала жидкость. Такое случается, когда съемный жесткий диск кладут в сумку рядом с мокрым зонтом.
Услуги восстановления информации в сервисных центрах — удовольствие не из дешевых. «Лечение» самых легких случаев обходится примерно в половину стоимости накопителя (это если удается вернуть к жизни сам диск без потери данных). В сложных ситуациях стоимость составляет 2 и более цены нового диска. Она зависит от объема информации и трудоемкости работ по восстановлению.
Что делать, если жесткий диск не определяется компьютером, зависает или работает с ошибками
Этот лайфхак касается только жестких дисков, бывших в использовании минимум полгода.
На нижней стороне платы электроники винчестера находятся контактные площадки, которые соединяются с блоком магнитных головок (БГМ, устройством считывания и записи информации на магнитный слой) гибким шлейфом, уходящим внутрь гермозоны (корпуса диска).
Со временем, особенно если диск эксплуатировался в условиях высокой влажности и при значительном нагреве, эти площадки покрываются непроводящим слоем окислов — становятся тусклыми и темными, иногда до черноты. Оксидный слой нарушает контакт БГМ и контроллера, что крайне негативно отражается на работе диска: возникают ошибки чтения/записи, проблемы с распознаванием, лаги и прочие неприятные вещи.
Решение проблемы очень простое: достаточно снять плату электроники (для этого чаще всего нужна отвертка Т6 — шестилучевая звездочка), почистить площадки до блеска школьной стирательной резинкой и протереть спиртом. После такой нехитрой процедуры многие накопители начинают работать как новые.
Программы для восстановления данных в домашних условиях
Recuva
Recuva — одна из самых популярных бесплатных утилит для восстановления данных на ПК под управлением Windows. Особенно эффективно ей удается восстанавливать объекты, удаленные мимо корзины. Она поддерживает практически все типы файлов: графику, музыку, видео, архивы, документы, email-сообщения и многое другое.
Recuva способна считывать информацию не только с исправных, но и с логически поврежденных устройств, а также из отформатированных разделов диска. Она распознает любые типы носителей — жесткие и оптические диски, SSD, флешки, карты памяти, накопители мобильных устройств и т. д. Работает с файловыми системами NTFS, FAT16-32 и ExFat.
Как пользоваться программой:
- Скачайте установочную или портабельную версию Recuva. Установите или распакуйте ее в отдельную папку и запустите с правами администратора.
- Если интерфейс программы открылся на английском языке, можете для удобства переключиться на русский: кликните кнопку «Options» и из списка «Language» на вкладке «General» выберите «Russian».
- Находясь в главном окне, откройте список дисковых разделов и подключенных накопителей. Выберите область, откуда требуется восстановить информацию.
- В строке поиска (отмечена значком лупы) укажите путь к искомому объекту или нажмите на стрелку и выберите тип файла, который требуется восстановить. В нашем примере это графика. Кстати, текстовые документы можно искать по ключевым словам. Для этого откройте меню «Анализ»и выберите «Просмотр содержимого». В поле «Файловая маска» должен значиться тип документа (doc, pdf и т. д.), а в «Искомой строке» следует указать слово или фразу, по которой программа должна производить поиск. После заполнения обоих полей нажмите кнопку «Анализ».
- Список найденных документов (или файлов иного типа — смотря что вы задали в настройках) отобразится в главном окне Recuva. В ряде случаев перед восстановлением можно увидеть содержимое текстовых документов и картинок в поле «Просмотр» (справа от списка). В «Сводке» значатся информационные сведения о файле: имя, размер, состояние и количество перезаписанных кластеров. В «Заголовке», соответственно — служебные данные заголовка.
- Возле каждого элемента списка стоит цветной кружок. Зеленый цвет указывает на хорошую возможность восстановить удаленные файлы. Желтый — на сомнительную, а красный — на ее отсутствие (так как значительная часть файла была перезаписана).
- Отметьте в списке объекты, которые хотите вернуть, и нажмите кнопку «Восстановить». Выберите папку, в которую программа должна их сохранить. Важно, чтобы это был другой логический раздел того же диска или иное физическое устройство.
DMDE
DMDE — кроссплатформенная утилита для восстановления, резервного копирования и редактирования содержимого накопителей. Работает в Windows, Linux и DOS. Поддерживает следующие файловые системы: FAT12-16-32, ExFAT, NTFS, NTFS5, Ext2-3-4, HFSX, HFS+, а также RAW (неопределенная). Способна вытягивать данные с исправных и поврежденных жестких дисков, твердотельных носителей и массивов RAID, а также их посекторных копий, созданных в самой программе. Восстанавливает не только удаленные файлы, но и целые разделы, переставшие определяться из-за испорченной служебной информации. Имеет функции реконструкции RAID.
DMDE выпускается в бесплатной и двух платных версиях — домашней и коммерческой. Отличие бесплатного выпуска от платного домашнего заключается в отсутствии функции группового восстановления файлов и количественного ограничения — программа дает возможность восстановить до 4000 объектов из текущей панели.
Все версии DMDE работают без установки — достаточно распаковать архив в отдельную папку и запустить файл Dmde.exe.
Как пользоваться утилитой:
- После появления на экране главного окна DMDE нажмите кнопку верхнего меню «Выбор диска». Отметьте устройство или логический раздел, откуда требуется восстановить информацию. Подтвердите выбор.
- Далее еще раз выберите нужный раздел и кликните «Открыть том».
- В левой панели следующего окна выберите опцию «Всё найденное + реконструкция». Укажите способ реконструирования файловой системы и объекты поиска: все файлы, включая удаленные, только удаленные или все, исключая удаленные. Если хотите получить список только отсутствующих файлов, выбирайте «только удаленные», иначе он может получиться слишком большим.
- После отображения в программе списка всего найденного кликните по интересующему объекту правой кнопкой мыши и выберите в меню «Восстановить объект».
- На первой вкладке окошка параметров восстановления укажите место сохранения объекта.
- На вкладке «Фильтры» можете задать маску имен файлов, их размеры (от и до) и исключить из обработки пустые папки.
- В настройках, как правило, ничего менять не нужно. После нажатия «ОК» программа сразу начнет процесс восстановления.
Если восстановленные файлы не удается открыть или утилита не нашла того, что вы хотели, разработчики рекомендуют выполнить полное сканирование тома и повторить операцию.
Либо вернуться в раздел выбора дисков и попытаться вычитать другие тома.
R-Studio
R-studio — мощнейший программный комплекс восстановительных инструментов для спасения данных со всех типов носителей, включая глубоко поврежденные. К этой утилите часто прибегают в случаях, когда ничто другое не помогло.
Особенности R-Studio — это поддержка всех видов накопителей и файловых систем, в том числе неопределенных (RAW). А также — улучшенный алгоритм поиска и восстановления поврежденных и частично перезаписанных файлов. Дополнительно в программе присутствуют функции реконструкции RAID и создания виртуальных образов дисков, с которых можно считывать информацию, как с физических.
Как пользоваться программой R-studio:
- Установите и запустите утилиту с правами администратора. В главном окне отобразится список подключенных накопителей.
- Укажите носитель или раздел, данные с которого нужно восстановить, и нажмите кнопку «Сканировать».
- В окне настроек сканирования определите типы файлов, которые необходимо найти (кнопка «Известные типы файлов»), остальное можете оставить по умолчанию. Чтобы продолжить, нажмите «Сканирование».
- После окончания сканирования зайдите в меню «Диск» и кликните опцию «Восстановить все файлы».
- Укажите место сохранения найденного и, если нужно, другие параметры восстановления (показаны на скриншоте ниже). Для подтверждения нажмите «Да». Дождитесь окончания операции.
R-studio — эффективная, но платная и весьма недешевая программа. Однако в сети встречаются ее «исправленные» версии.
Как правильно восстанавливать информацию
- Местом сохранения восстановленных объектов никогда не должен быть тот же логический раздел, откуда производится считывание.
- Процедуру восстановления данных лучше не откладывать на потом. Чем меньше операций с диском — тем выше шансы на успех.
- Если возможности программы позволяют, создайте виртуальный образ раздела или устройства, на котором находятся интересующие объекты, и проводите восстановление из него. Это убережет вас от безвозвратной потери данных при случайной перезаписи или внезапном выходе накопителя из строя.
- Если восстановление производится с физического носителя, постарайтесь выполнить всё за один сеанс. Повторные попытки могут быть менее удачными.
Для большинства пользователей данные, хранящиеся на HDD накопителе, имеют большую ценность, чем само комплектующее. Поэтому если устройство было повреждено или случайно отформатировано, зачастую владелец переживает на счет утерянной информации, а не самого накопителя. Однако не стоит впадать в панику, ведь извлечь информацию с неисправного жесткого диска при помощи специального ПО достаточно просто.
Содержание статьи
- Как не потерять данные с нерабочего жесткого диска?
- Повреждение пользовательских данных
- Zero Assumption Recovery
- Если компьютер не работает и система не запускается
- Сохраняем всю важную информацию (документы, видео, фотографии)
- Создаем образ поврежденного винчестера
- Еще один способ разобран в этом видео
- Комментарии пользователей
Как не потерять данные с нерабочего жесткого диска?
Если жесткий диск сломался, с него невозможно вытащить файлы или информация вовсе пропала, ни в коем случае не делайте лишних махинаций. Не нужно пытаться переустановить ОС или пытаться запускать самые разнообразные программы неизвестного происхождения. Есть перечень правил, следуя которым, вы хотя бы не усугубите и без того сложную ситуацию:
- Сведите использование HDD к минимуму.
- Не пытайтесь запускать антивирусы, программы для диагностики и прочие утилиты.
- Если есть возможность достать оставшиеся файлы с жесткого диска, то сделайте это и переместите их на другой носитель.
Наилучшим вариантом в сложившейся ситуации является выключение ПК и загрузка системы исключительно с внешнего накопителя.
Если вы имеете еще один компьютер, значит, можете создать аварийный носитель, чтобы загрузиться с него для резервирования или же подключить к нему неисправный диск в качестве дополнительного.
Если на накопителе содержатся важные данные, то полезно изначально записать на флешку программы, которые помогут в таких случаях скачать информацию с жесткого диска сломанного компьютера или лэптопа.
Чтобы избегать подобных поломок, необходимо хотя-бы иногда проверять HDD на ошибки.
Повреждение пользовательских данных
Достаточно легко вытащить удаленные файлы, если винчестер был просто-напросто отформатирован, и после этого на него ничего не записывалось. Если при подключении накопителя к другому ПК он определяется системой, то не должно возникнуть никаких трудностей.
Чтобы вытащить данные нам понадобится специальное приложение ZAR (Zero Assumption Recovery). Данная утилита является одной из наилучших среди программного обеспечения такого рода.
Единственное, что необходимо помнить – программу следует устанавливать в раздел HDD, с которого не будет осуществляться копирование.
Иначе вероятность того, что вам удастся снять информацию, резко уменьшиться. Лучше всего вообще не трогать сломанный винчестер и загрузиться с другого жесткого диска, или подключить поврежденное комплектующее к другому компьютеру.
Zero Assumption Recovery
Чтобы извлечь информацию с жесткого диска ноутбука с помощью программы ZAR, следует придерживаться следующего алгоритма:
- Перед началом работы рекомендую отключить антивирус, чтобы ускорить процесс. Об этом нас информирует и сама утилита.
- Зайдите в программу и выберите пункт «Восстановление данных Windows». Обратите внимание, что восстановление мультимедийных данных и фотографий – это совершенно другой режим, активация которого осуществляется при нажатии верхней кнопки.
- Программа определит все установленные накопители, включая флешки. Если нужный нам винчестер также определился, то следует выбрать его и нажать кнопку «Дальше».
- Начнется процедура сканирования, по итогам которой утилита выведет все файлы и данные, которые могут быть восстановлены.
- После того, как сканирование будет завершено, выберите файлы для восстановления и нажмите «Сохранить», предварительно выбрав место для сохранения.
ZAR – это эффективная, но при этом достаточно простая в освоении программа, которая поможет вам восстановить большинство утраченных данных. Главное отличие данной утилиты от аналогичного ПО – она сохраняет прежнюю структуру файлов.
Если компьютер не работает и система не запускается
Если винчестер был отформатирован целиком или он полностью вышел из строя и windows не загружается, то в данной ситуации нам потребуется другой способ – загрузка с аварийного накопителя. Для этого необходимо заранее создать загрузочный диск.
Наилучшим решением в данной ситуации является Hiren’s BootCD – это бесплатный ISO-образ, содержащий целый ряд программ, с помощью которых вы сможете восстановить работоспособность системы и необходимые файлы. Для образа объемом 500МБ можно использовать CD или DVD носители, флешки или внешние винчестеры, чтобы на них же извлекать данные со сломанного жесткого диска.
Чтобы развернуть образ нам понадобится невероятно популярное приложение UltraISO. Оно известно в узких кругах благодаря тому, что может отлично функционировать как с оптическими, так и с любыми другими накопителями (флешки, HDD).
Чтобы создать загрузочный диск Hiren’s BootCD нам нужно:
- Запустить UltraISO.
- Нажать в верхней части меню кнопку «Открыть» и выбрать директорию с ранее загруженным образом Hiren’s BootCD.
- Открыть образ и перейти во вкладку «Самозагрузка», затем выбрать команду записи образа винчестера.
- Теперь откроется окно с двумя пунктами – Disk Drive и «Метод записи». В первом выбирайте флешку, во втором – USB-HDD+.
- Нажмите кнопку для разрешения записи.
Всего спустя пару минут флешка и загрузочный Hiren’s BootCD будут успешно созданы.
Сохраняем всю важную информацию (документы, видео, фотографии)
Поскольку винда не в состоянии самостоятельно загрузиться, загружаемся с флешки Hiren’s BootCD. Но предварительно требуется изменить настройки БИОС или при запуске выбрать соответствующий вариант.
Вам будет предложено два варианта загрузки:
- В режиме DOS.
- В графическом режиме.
Второй вариант считается наиболее удобным, поэтому выберите строчку Mini Windows XP.
Создаем образ поврежденного винчестера
После того, как будет выполнена загрузка ОС с флешки, откроется окно Hiren’s BootCD. Далее необходимо создать образ накрывшегося накопителя, чтобы с ним было безопасно работать, иначе будет риск распространения повреждений данных:
- Зайдите в меню «Programs», наведите курсор на пункт «Recovery» и в появившемся списке выберите «DataRescueDD».
- В верхних полях нового окна выберите среди определенных утилитой дисков один для создания образа, а в соседнем укажите директорию на другом винчестере, куда будет помещем образ.
- С помощью функции DataRescueDD вы можете создать как полный, так и частичный образ HDD. Для этого необходимо указать его размер либо начальный и конечный сектора копирования.
- Нажав кнопку «Play», процесс будет запущен.
После того, как образ поврежденного устройства будет создан, вы сможете снять данные, воспользовавшись одной их восстанавливающих утилит: Partition Recovey, Recuva, PhotoRescue и т.д. Восстановление данных с их помощью никак не отличается от примера работы с утилитой ZAR, который был описан ранее.
Теперь вы знаете, как вытащить информацию с поврежденного жесткого диска ноутбука или компьютера, и сможете без каких-либо трудностей самостоятельно восстановить все потерянные файлы.