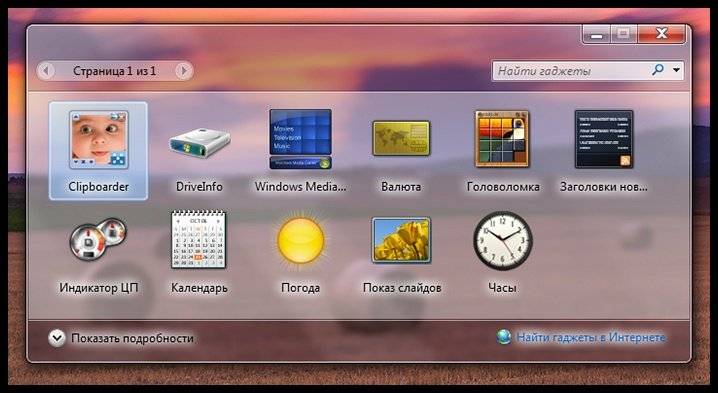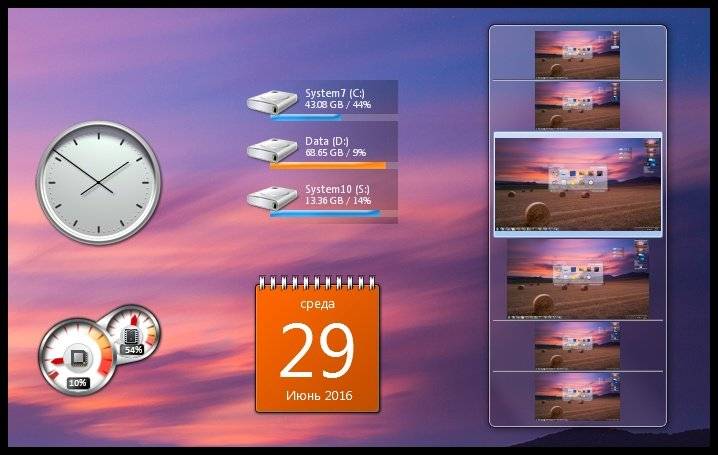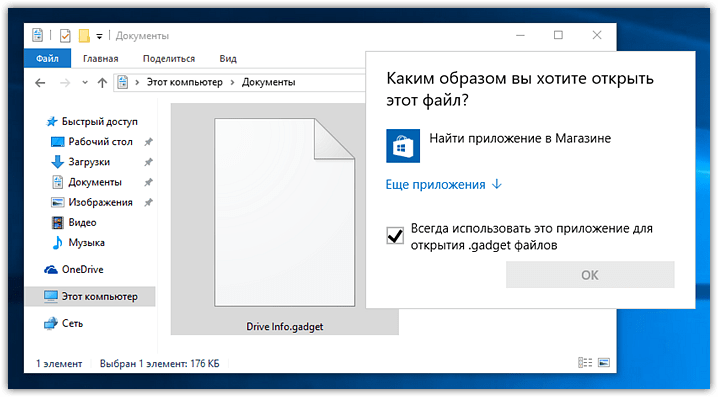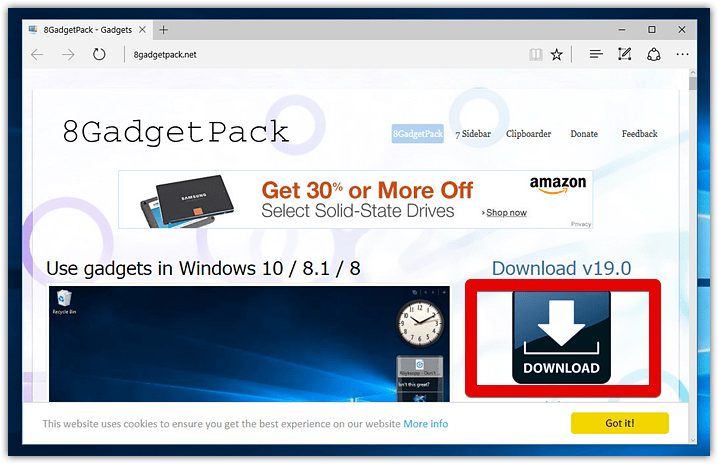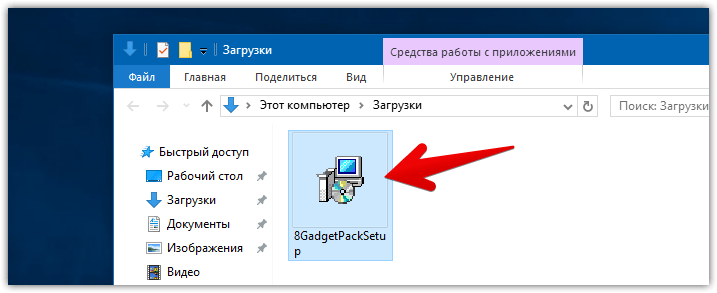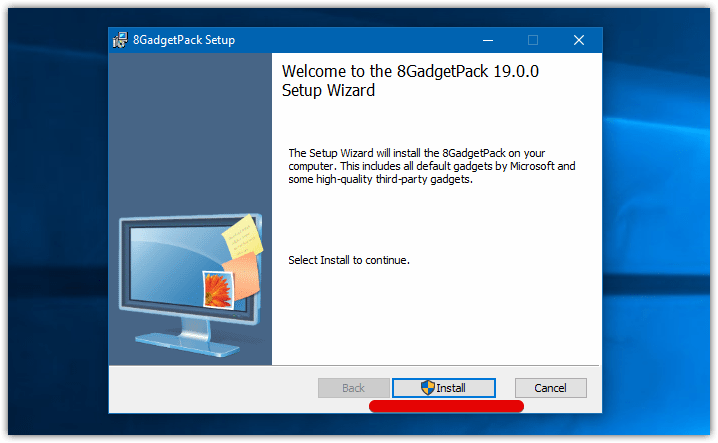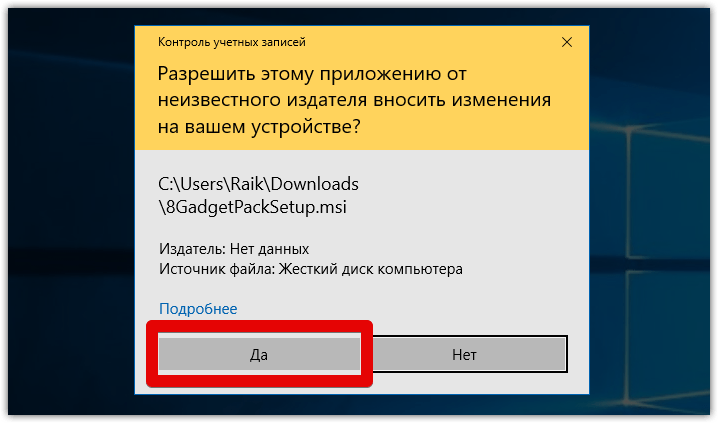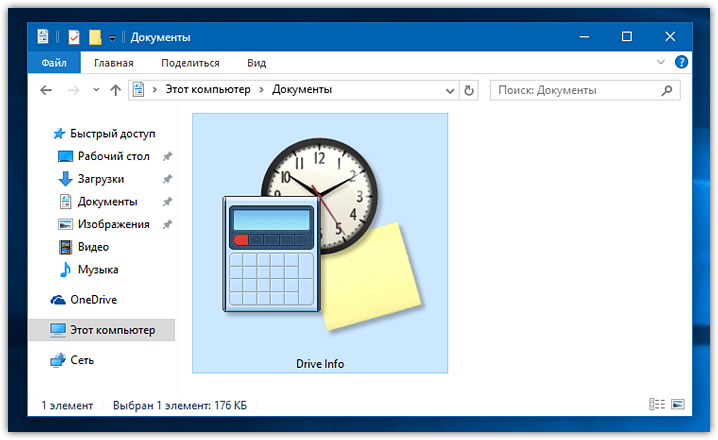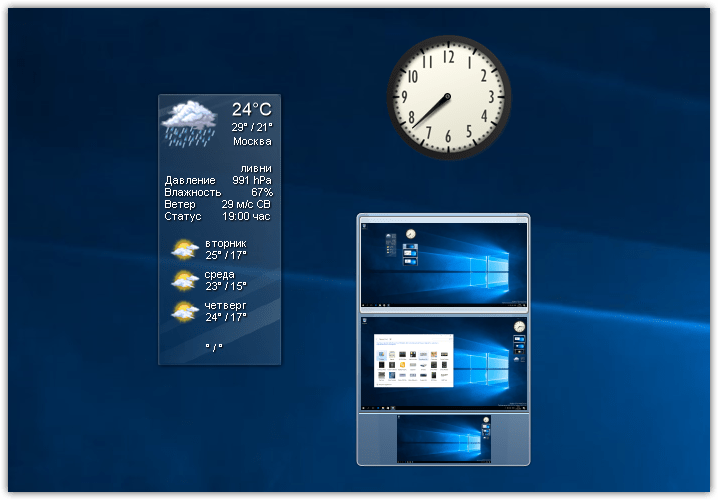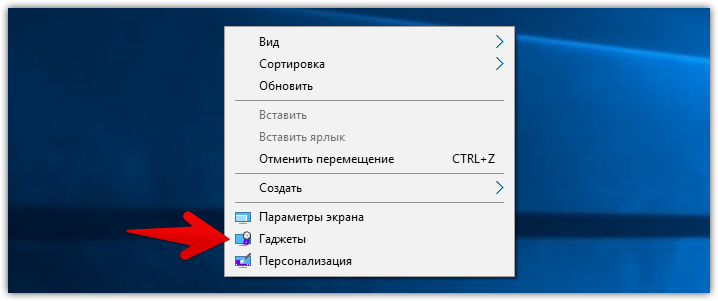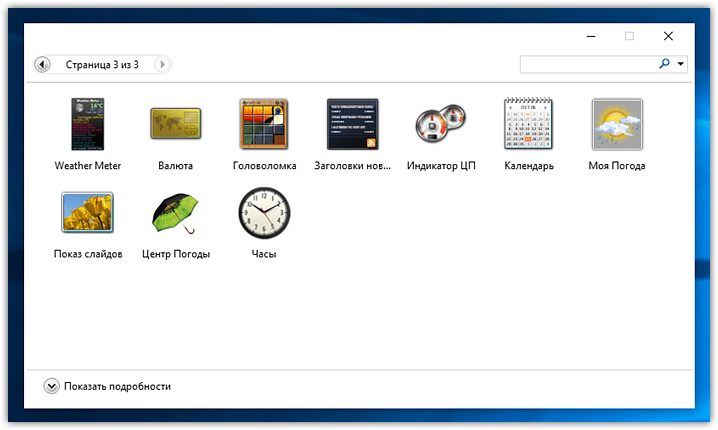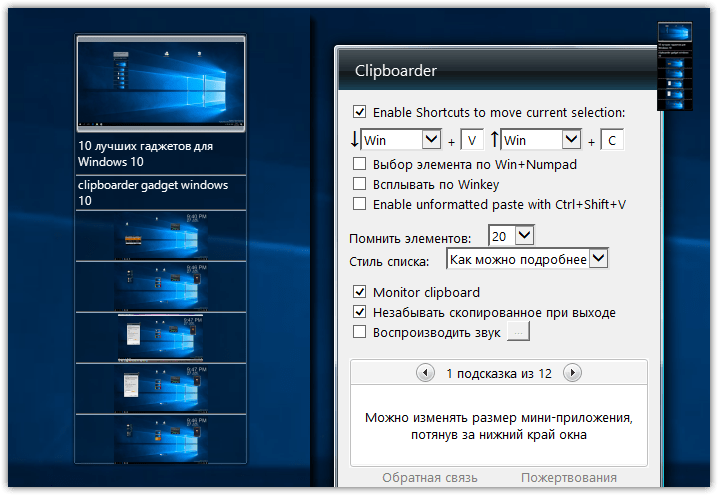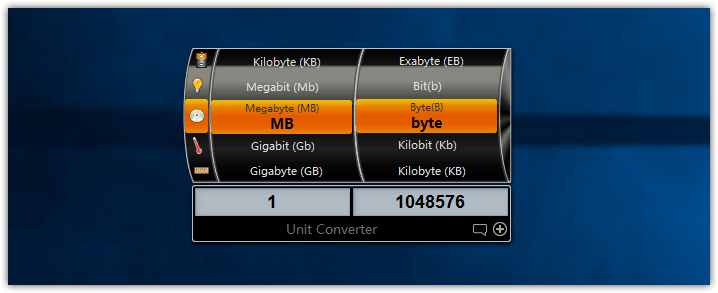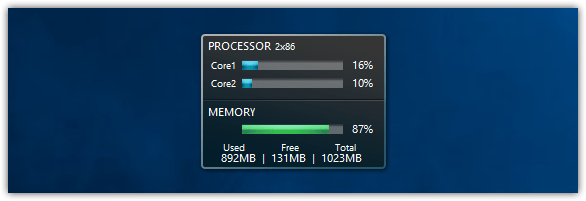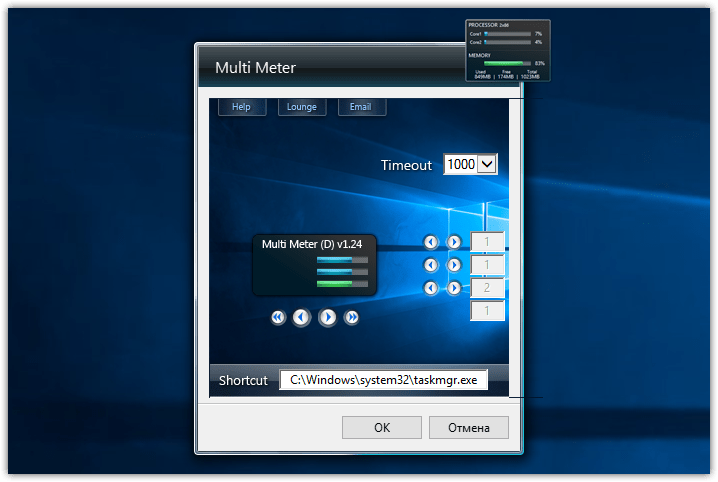Гаджеты для ОС Windows способны не только оперативно предоставлять доступ к различной системной информации, но и частично облегчать работу за компьютером. Но в Windows 10 встроенные гаджеты отсутствуют, из-за чего пользователям приходится скачивать и устанавливать сторонние приложения и программы.
Слово «гаджет» (gadget) по-английски означает «приспособление». Имеется в виду нечто (устройство или программа), облегчающее работу или открывающее новые возможности в какой-то конкретной области. В ОС Windows гаджеты — это небольшие системные приложения, которые способны добавлять новые элементы в настройки персонализации, предоставлять различную информацию о процессах и состоянии ПК и незначительно расширять функционал ОС. Виджеты — разновидность гаджетов, особенностью которых является наличие графического интерфейса, приспособленного для выполнения строго определённого набора функций.
Причины отсутствия встроенных гаджетов в ОС Windows 10
Ещё в версии Windows 8 корпорация «Майкрософт» отказалась от встроенных гаджетов для своих операционных систем. По словам разработчиков, к этому шагу их подтолкнул ряд серьёзных причин, а именно:
- ребрендинг дизайна ОС Windows: появление «плиточного меню» (динамических плиток), которое отчасти призвано заменить привычный набор виджетов;
- повышение безопасности личных данных: по заявлениям представителей «Майкрософт», благодаря встроенным гаджетам злоумышленники способны получать чуть ли не любые интересующие их сведения о конкретном пользователе;
- резкое сокращение числа пользователей, пользующихся встроенными гаджетами (виджетами).
Казалось бы, любителям гаджетов предоставили альтернативу в виде динамических плиток, однако такая замена оказалась далеко не равноценной. Главная проблема в том, что динамические плитки можно расположить исключительно в меню «Пуск» без возможности переноса на рабочий стол. Поэтому некоторые пользователи отдают предпочтение сторонним программам, способным устанавливать на ПК привычные гаджеты.
Популярные программы установки гаджетов под Windows 10
В интернете существует немалое количество программ для установки гаджетов под ОС Windows 10. Рассмотрим наиболее популярные и проверенные из них.
8GadgetPack
Главным достоинством программы является большое количество предлагаемых виджетов, а также их расширенные настройки, предусматривающие, в частности, автозапуск, масштабирование и назначение горячих клавиш. Чтобы скачать и установить программу, необходимо:
- Перейти на официальный сайт разработчика и нажать на кнопку Download.
Если промотать страницу вниз, то можно найти подробную инструкцию по установке программы (на английском языке) - После скачивания инсталлятора откройте его и нажмите кнопку Install.
Программа, к сожалению, не поддерживает русский язык - По окончании процесса установки 8GadgetPack автоматически откроет окно доступных виджетов.
Чтобы поместить желаемый виджет на рабочий стол, щёлкните по нему правой кнопкой мыши и выберите пункт «Добавить»
Видео: как добавить виджет на рабочий стол с помощью 8GadgetPack
Из всех доступных в программе 8GadgetPack виджетов наиболее интересными являются:
Gadgets Revived
Другое название этой программы — Desktop Gadgets Installer. Она позволяет полностью интегрировать все стандартные виджеты ОС Windows 7 с «десяткой». Алгоритм скачивания и установки программы следующий:
- Перейдите на официальный сайт разработчика и щёлкните по строке Download the Desktop gadgets installer.
Чтобы скачать программу, перейдите в раздел DOWNLOAD SIDEBAR - После скачивания и запуска файла установки выберите язык программы и нажмите кнопку Next.
Выберите язык установки (программа поддерживает и русский) - Дождитесь окончания процесса установки.
Чтобы открыть список доступных виджетов, кликните по рабочему столу правой кнопкой мыши и выберите пункт «Гаджеты»
Видео: как добавить виджеты с помощью программы Gadget Revived
Gadget Revived предоставляет лишь стандартный набор виджетов версии ОС Windows 7, поэтому каких-либо уникальных и необычных приложений в нём нет.
Missed Features Installer 10 (MFI10)
Программа представляет собой целый комплекс системных приложений для Windows 10. В него входят не только набор гаджетов рабочего стола, но и дополнительные инструменты по настройке меню «Пуск» и пакет загружаемых скриптов для изменения реестра, настройки автозапуска и задания параметров установки стороннего ПО.
MFI10 является образом диска ISO, для его открытия понадобится программа-эмулятор CD/DVD-дисководов, например, Daemon Tools. Размер ISO-файла — около полутора гигабайт.
Чтобы скачать и установить программу, необходимо:
- Перейти на официальный сайт журнала CHIP и скачать автозагрузчик программы MFI10, нажав на кнопку Download.
Программа MFI10 имеет лишь английскую версию - Сохранив файл автозагрузки, запустите его и дождитесь скачивания ISO-образа программы.
Перед началом загрузки ISO-файла убедитесь, что на вашем жёстком диске достаточно свободного места (минимум 1,3 ГБ) - По окончании процесса загрузки смонтируйте ISO-образ с помощью любого эмулятора CD/DVD-дисководов (например, Daemon Tools). Откроется главное меню MFI10.
Щёлкните по кнопке Gadgets для добавления гаджетов на рабочий стол - Для добавления виджетов рабочего стола щёлкните по кнопке Gadgets.
- Установленный пакет гаджетов можно будет найти в категории «Гаджеты рабочего стола» окна настроек «Панель управления».
Список установленных гаджетов нельзя найти через поисковую строку Windows 10
MFI10, как и Gadget Revived, предоставляет пользователями лишь стандартный набор виджетов из Windows 7.
Если вы хотите только добавить гаджеты на рабочий стол, то автор статьи советует отказаться от MFI10 в пользу Gadget Revived. Дело в том, что обе программы предлагают идентичный набор стандартных гаджетов из Windows 7, но Gadget Revived потребляет в разы меньше ресурсов операционной системы. К тому же, чтобы пользоваться MFI10, необходимо постоянно хранить на жёстком диске его ISO-образ.
XWidget
Главное достоинство этой программы в том, что она фактически является платформой для создания собственных виджетов. Чтобы начать пользоваться программой, следует:
- Перейти на официальный сайт и нажать кнопку Download.
Программа является универсальной и подойдёт для любой ОС Windows - После запуска инсталлятора выберите желаемые компоненты установки, затем нажмите кнопку «Далее».
Помимо самой программы, вы можете установить также бесплатную версию антивируса Avast - По окончании процесса установки программа запустится автоматически.
Чтобы открыть меню программы, необходимо дважды щёлкнуть мышкой по значку XWidget на панели быстрого доступа Windows
Среди доступных по умолчанию виджетов программы XWidget наиболее интересными являются:
Если вы хотите творчески подойти к оформлению виджетов рабочего стола, то автор статьи рекомендует воспользоваться встроенным редактором программы XWidget. Чтобы зайти в него, необходимо лишь щёлкнуть правой кнопкой мыши по любому виджету и в контекстном меню выбрать вариант «Изменить». Возможности встроенного редактора разнообразны: можно изменить уже установленные виджеты или создать собственный виджет «с нуля». Имеется поддержка импорта медиафайлов, созданных в графических редакторах (например, в Photoshop), и редактор «сценарного кода» (для создания автоматического алгоритма работы виджета). Недостатками редактора является запутанная система навигации и «сломанная» русификация (вместо букв — иероглифы).
AveDesk
Программа не требует установки (распаковывается из zip-файла), не требовательна к ресурсам системы, имеет простой дизайн, а также интерфейс на русском языке. Чтобы начать пользоваться программой, необходимо:
- Перейти на официальный сайт и нажать кнопку Download.
В разделе Desclets можно также скачать дополнительные виджеты для рабочего стола - После скачивания файла с расширением zip распакуйте программу в любую папку и запустите файл AveDesk.exe.
Чтобы закрыть окно приветствия, нажмите сначала клавишу Ctrl, после чего щёлкните по появившемуся значку в виде красного крестика - Для добавления виджетов на рабочий стол зайдите в категорию «Десклеты/Добавить».
Если дважды щёлкнуть по виджету, то откроется окно его настроек
Из стандартного набора виджетов для рабочего стола, предлагаемых программой AveDesk, можно выделить следующие:
Создание «заметок» (стикеров) в Windows 10
Хотя ОС Windows 10 и не имеет встроенных гаджетов, в ней всё же присутствует одно известное приложение из Windows 7 — «Заметки». В Windows 10 оно называется Sticky Notes. Чтобы добавить виджет на рабочий стол, необходимо:
- Открыть меню «Пуск — Все приложения» и, промотав список до английской буквы S, щёлкнуть по приложению Sticky Notes.
«Заметки» можно также открыть, воспользовавшись поисковой строкой Windows (для поиска ввести Sticky Notes) - Виджет «Заметки» автоматически появится на рабочем столе.
Изменять размер стикера можно, растягивая его границы (зажимая левую кнопку мыши) - Для добавления ещё одной заметки достаточно кликнуть по значку «+».
Чтобы изменить цвет стикера, нажмите на значок в виде трёх точек «…»
Помимо этого, виджет «Заметки» поддерживает стандартные функции редактирования текста:
- CTRL+B — выделение текста жирным;
- CTRL+I — курсив;
- CTRL+U — выделенные символы будут подчёркиваться;
- CTRL+T — перечёркнутый текст;
- CTRL+SHIFT+L — создание маркированного списка, двойное нажатие клавиш переключит на нумерованный список;
- CTRL+SHIFT+> — увеличение размера шрифта на единицу;
- CTRL+SHIFT+< — уменьшение размера шрифта на единицу.
Видео: как пользоваться приложением Sticky Notes в Windows 10
В сети имеется достаточное количество программ для установки гаджетов рабочего стола под Windows 10. При этом любой пользователь может подобрать себе наилучший вариант: вернуть привычный набор виджетов из Windows 7, добавить что-нибудь новое или вовсе создать собственный уникальный виджет. И всё это совершенно бесплатно.
- Распечатать
Оцените статью:
- 5
- 4
- 3
- 2
- 1
(17 голосов, среднее: 4.6 из 5)
Поделитесь с друзьями!
Гаджеты рабочего стола были полезными виджетами, которые можно было добавить на рабочий стол Windows Vista и Windows 7 для повышения производительности. Их давно нет, но не волнуйтесь — вы можете добавить виджеты рабочего стола в Windows 10 с помощью этих сторонних инструментов.
Все эти годы спустя это может показаться трудным для понимания, но когда-то настольные гаджеты были чрезвычайно популярны. Эти виджеты, способные отображать время, погоду, заметки и даже скорость процессора, были по сути мини-приложениями.
Как и любые приложения Windows, гаджеты рабочего стола можно расположить вокруг рабочего стола, но в основном по правой стороне. Они также будут прятаться за вашими основными приложениями, действуя как часть фона рабочего стола.
Довольно полезно, правда?
К сожалению, с появлением Windows 8 от этих виджетов Windows отказались. Внезапно вы не смогли мгновенно узнать время в своем офисе в Гонконге или получить RSS-поток на рабочем столе. Вместо этого такая информация была объединена в живые плитки в Windows 8. Это продолжилось в Windows 10 с интеграцией улучшенных уведомлений и Cortana.
Отказ от виджетов рабочего стола Windows в Windows 8 имеет смысл в ретроспективе. Ведь рабочий стол заменили стартовым экраном. Но с возвращением к доминирующему рабочему столу в Windows 10 виджеты, гаджеты и аналогичные инструменты могут быть восстановлены.
Основная причина, по которой Microsoft решила отказаться от гаджетов Windows после Windows 7, была связана с безопасностью.
В 2012 году Microsoft объявила, что уязвимости в его гаджетах может позволить запуск удаленного выполнения кода, в котором удаленный злоумышленник может получить доступ к вашему компьютеру. Он отметил, что:
-
«Некоторые законные гаджеты… могут содержать уязвимости»
-
Вас могут обмануть, установив «вредоносный гаджет».
Используя обе атаки, хакер может запустить код под профилем вашей учетной записи (потенциально открывая бэкдоры для других вредоносных программ) или даже захватить весь ваш компьютер. Было выпущено исправление чтобы отключить боковую панель Windows и гаджеты в Windows Vista и Windows 7. Несколько недель спустя была выпущена Windows 8, и гаджеты больше не использовались.
Эти проблемы с безопасностью давно исправлены. Таким образом, нет причин позволять хакерам ограничивать вашу производительность. Пришло время добавить новые виджеты на рабочий стол Windows 10.
В настоящее время доступны четыре известных инструмента, которые позволяют добавлять виджеты в Windows 10, копируя возможности гаджетов Windows.
-
Панель запуска виджетов
-
Гаджеты рабочего стола Windows
-
8GadgetPack
-
Rainmeter
Продолжайте читать, чтобы узнать, как добавлять виджеты в Windows 10 с помощью этих инструментов.
Доступный в Microsoft Store, средство запуска виджетов позволяет размещать виджеты на рабочем столе Windows 10. В отличие от некоторых других инструментов-виджетов, эти гаджеты имеют модернизированный вид, подходящий для Windows 10.
Однако средство запуска виджетов остается таким же простым в использовании, как и классические виджеты или гаджеты рабочего стола в Windows Vista и 7.
-
Установите приложение
-
Запустить средство запуска виджетов
-
Щелкните виджет, который хотите использовать
-
Разместите виджет в любом месте рабочего стола Windows 10.
Хотя основное приложение кажется «закрытым», оно продолжает работать на панели задач.
Как и в случае с виджетами Windows Vista, при наведении указателя мыши на виджет Windows 10 появляется кнопка X, чтобы закрыть его. Вы даже можете увидеть шестеренку настроек для настройки. Например, виджет часов Widget Launcher Windows 10 позволяет вам выбрать свое местоположение. Виджет погоды также использует ваше местоположение и позволяет выбрать градусы Фаренгейта или Цельсия.
Хотя Widget Launcher бесплатен, он предлагает встроенные в приложение покупки для дополнительных типов виджетов. К ним относятся новостная лента, картинная галерея, тест скорости интернета и другие виджеты рабочего стола для Windows 10.
(Обратите внимание, что более ранние версии приложения не позволяли размещать отдельные виджеты на рабочем столе, что привело к некоторым плохим оценкам по отзывам.)
Скачать: Панель запуска виджетов (Бесплатно, с покупками в приложении)
Популярное, легкое и простое решение — это гаджеты рабочего стола Windows. Это решение предназначено для работы с несколькими языками, которые можно добавить в мастере установки.
Чтобы использовать гаджеты рабочего стола Windows:
-
Разархивируйте DesktopgadgetsRevived-2.0.exe из загруженного архива ZIP.
-
Дважды щелкните, чтобы установить
-
После завершения щелкните правой кнопкой мыши рабочий стол и выберите Гаджеты.
-
Вы увидите, что гаджеты были добавлены в Панель управления> Внешний вид и персонализация, где вы можете добавить их на рабочий стол, щелкнув и перетащив их на место.
Связано: Руководство по настройке Windows 10
После установки вы увидите, что гаджеты рабочего стола Windows по сути являются заменой оригинальных гаджетов. Как и следовало ожидать, щелкнув значок шестеренки в углу, вы получите доступ к настройкам, позволяя изменять размер и настраивать каждый гаджет.
Скачать: Гаджеты рабочего стола Windows (Бесплатно)
Еще один легкий вариант, 8GadgetPack, бесплатный и позволяет пользователям запускать виджеты рабочего стола в Windows 10.
Чтобы использовать 8GadgetPack, перейдите по ссылке и загрузите файл MSI по ссылке в правой части страницы. Потом:
-
Дважды щелкните MSI-файл 8GadgetPack для установки.
-
После завершения запустите 8GadgetPack.
-
Нажмите кнопку +, чтобы открыть список гаджетов.
-
Перетащите свой любимый гаджет на рабочий стол
Хотя боковая панель в стиле Windows Vista включена, гаджеты не ограничиваются этим местом. Вы заметите, что 8GadgetPack очень похож на гаджеты рабочего стола Windows. Действительно, кажется, что они оба поддерживают оригинальные возможности гаджета Windows Vista.
Опять же, у каждого гаджета есть экран параметров. Здесь вы можете установить цвета, местоположение и другие данные, чтобы настроить гаджет для ваших целей. Когда вы закончите, у вас должен появиться набор полезных виджетов Windows 10, которые повысят вашу продуктивность!
Скачать: 8GadgetPack (Бесплатно)
Если эти скриншоты старых настольных гаджетов не совсем точно плывет по вашей лодке, у вас есть другой вариант. Rainmeter — это инструмент для настройки рабочего стола Windows.
Среди его функций — возможность выводить информацию на рабочий стол Windows 10 в виде виджетов. К ним относятся часы, статистика оборудования в реальном времени, текущая и прогнозируемая погода и многое другое. Вы можете в основном использовать Rainmeter для отображения всего, что делают старые гаджеты Windows, но с добавленным стилем.
Теперь, если вы довольны описанными выше вариантами гаджетов, то во что бы то ни стало придерживайтесь их. Rainmeter открывает целый новый мир возможностей для установки и настройки. Но если вы ищете виджеты Windows для повышения производительности, будьте осторожны: настройка Rainmeter может отнять у вас много времени. Какие бы изменения вы ни внесли, делайте их максимально простыми.
Стандартная тема Rainmeter, illustro, дает вам виджеты, изображенные выше, и еще несколько, чтобы вы могли начать работу. В качестве альтернативы используйте потрясающий набор виджетов Win10, доступный в комплекте с Rainmeter 4.0.
Скачать: Rainmeter для Windows 10 (бесплатно)
Скачать: Виджеты Win10 + Rainmeter для Windows 10 (бесплатно)
Несмотря на то, что Windows 10 поставляется без виджетов рабочего стола, вы все равно можете их установить.
Каждое из перечисленных здесь решений стоит попробовать и может помочь повысить производительность. Например, использование часов, установленных на другой часовой пояс, может быть неоценимым при сотрудничестве с людьми за границей или просто проверять, не спит ли ваша тетя в Новой Зеландии, прежде чем вы позвоните. Вы также можете следить за погодой с помощью этих погодных виджетов для Windows.
Итак, гаджеты рабочего стола еще можно добавить в Windows 10. Кто знал? Однако это не должно стать большим сюрпризом. Различные «утерянные» функции можно восстановить с помощью сторонних приложений. Например, программное обеспечение Aero Glass восстанавливает эффект стекла Vista и Windows 7 в Windows 10.
Содержание
- Гаджеты для Windows 10
- Вариант 1: 8GadgetPack
- Вариант 2: Gadgets Revived
- Вариант 3: xWidget
- Вариант 4: Missed Features Installer
- Заключение
- Вопросы и ответы
Гаджеты Windows, впервые появившиеся в семерке, во многих случаях являются прекрасным украшением рабочего стола, совмещая при этом информативность и низкие требования к характеристикам ПК. Однако по причине отказа компании Microsoft от данного элемента Виндовс 10 не предоставляет официальной возможности их установки. В рамках статьи мы расскажем о наиболее актуальных сторонних программах для этого.
Гаджеты для Windows 10
Практически каждый метод из статьи одинаково подходит не только для Windows 10, но и для прошлых версий начиная с семерки. Также некоторые из программ могут вызывать проблемы с производительностью и неправильно отображать некоторую информацию. Лучше всего использовать подобное ПО при деактивированной службе «SmartScreen».
Читайте также: Установка гаджетов на Windows 7
Вариант 1: 8GadgetPack
Программное обеспечение 8GadgetPack является лучшим вариантом возврата гаджетов, так как не просто возвращает нужную функцию в систему, но и позволяет устанавливать официальные виджеты в формате «.gadget». Впервые данный софт появился для Windows 8, но на сегодняшний день им стабильно поддерживается десятка.
Перейти на официальный сайт 8GadgetPack
- Загрузите установочный файл на ПК, запустите его и кликните по кнопке «Install».
- На финальной стадии установите галочку «Show gadgets when setup exits», чтобы после нажатия кнопки «Finish» была запущена служба.
- Благодаря предыдущему действию на рабочем столе появятся некоторые стандартные виджеты.
- Чтобы перейти в галерею со всеми вариантами, на рабочем столе откройте контекстное меню и выберите пункт «Гаджеты».
- Здесь представлено несколько страниц элементов, любой из которых активируется путем двойного щелчка левой кнопкой мыши. В этот список также будут включены все пользовательские виджеты в формате «.gadget».
- Каждый гаджет на рабочем столе перетаскивается в свободную зону, если удерживать зажатой ЛКМ на специальной области или объекте.
Открыв раздел «Настройки» у конкретного виджета, его можно настроить на свое усмотрение. Количество параметров напрямую зависит от выбранного элемента.
Для удаления объектов на панели предусмотрена кнопка «Закрыть». После ее нажатия объект будет скрыт.
Примечание: При повторной активации гаджета его настройки не восстанавливаются по умолчанию.
- Кроме стандартных возможностей, 8GadgetPack также включает в себя панель «7 Sidebar». Такая функция была основана на панели виджетов с Windows Vista.
При помощи этой панели активный гаджет закрепится на ней и не сможет быть перемещен в другие зоны рабочего стола. При этом сама панель имеет ряд настроек, в том числе позволяющих изменить ее месторасположение.
Закрыть панель или перейти к вышеупомянутым параметрам можно, кликнув по ней правой кнопкой мыши. При отключении «7 Sidebar» любой отдельный виджет останется на рабочем столе.

Единственным недостатком считается отсутствие русского языка в случае с большинством гаджетов. Однако в целом программа демонстрирует стабильность.
Вариант 2: Gadgets Revived
Этот вариант поможет вам вернуть гаджеты на рабочий стол в Windows 10, если программа 8GadgetPack по каким-то причинам работает неправильно или вовсе не запускается. Данный софт является всего лишь альтернативой, предоставляющей полностью идентичные интерфейс и функциональность с поддержкой формата «.gadget».
Примечание: Была замечена неработоспособность некоторых системных гаджетов.
Перейти на официальный сайт Gadgets Revived
- Скачайте и установите программу по представленной ссылке. На этом этапе можно внести несколько изменений в настройки языка.
- После запуска Desktop Gadgets на рабочем столе появятся стандартные виджеты. Если до этого у вас был установлен 8GadgetPack, то все прошлые настройки будут сохранены.
- В пустом месте на рабочем столе кликните правой кнопкой мыши и выберите вариант «Гаджеты».
- Понравившиеся виджеты добавляются двойным щелчком ЛКМ или перетаскиванием в область за пределами окна.
- Прочие особенности работы софта мы рассмотрели в предыдущем разделе статьи.

Следуя нашим рекомендациям, вы без проблем сможете добавить и настроить любой виджет. На этом мы завершаем тему возврата привычных гаджетов в стиле Windows 7 на десятке.
Вариант 3: xWidget
На фоне предыдущих вариантов эти гаджеты сильно отличаются как в плане использования, так и внешнего вида. Такой метод предоставляет большую вариативность за счет встроенного редактора и обширной библиотеки виджетов. При этом единственной проблемой может стать реклама, появляющаяся в бесплатной версии при запуске.
Перейти на официальный сайт xWidget
- После скачивания и установки программы, запустите ее. Сделать это можно на финальном этапе инсталляции или через автоматически созданный значок.
При использовании бесплатной версии дождитесь разблокировки кнопки «Continue FREE» и нажмите ее.
Теперь на рабочем столе появится стандартный набор гаджетов. Некоторые элементы, например, виджет погоды, требуют активного интернет-соединения.
- Кликнув правой кнопкой мыши по любому из объектов, вы откроете меню. Через него гаджет можно удалить или видоизменить.
- Для доступа к основному меню программы кликните по значку xWidget в трее на панели задач.
- При выборе пункта «Галерея» откроется обширная библиотека.
Воспользуйтесь меню категорий для облегчения поиска конкретного типа гаджетов.
С помощью поискового поля также может быть найден интересующий виджет.
Выбрав понравившийся элемент, вы откроете его страницу с описанием и скриншотами. Нажмите кнопку «Download for FREE», чтобы загрузить.
При скачивании более одного гаджета потребуется произвести авторизацию.
Новый виджет автоматически отобразится на рабочем столе.
- Чтобы добавить новый элемент из локальной библиотеки, выберите пункт «Добавить виджет» из меню программы. В нижней части экрана откроется специальная панель, на которой располагаются все имеющиеся объекты. Их можно активировать щелчком левой кнопки мыши.
- Дополнительно к основным функциям софта предлагается прибегнуть к редактору виджетов. Он предназначен для изменения уже существующих элементов или создания авторских.

Огромное количество дополнительных настроек, полная поддержка русского языка и совместимость с ОС Windows 10 делают данный софт незаменимым. Кроме того, должным образом изучив справку о программе, можно создавать и кастомизировать гаджеты без весомых ограничений.
Вариант 4: Missed Features Installer
Этот вариант возврата гаджетов из всех ранее представленных является наименее актуальным, но все же заслуживает упоминания. Отыскав и загрузив образ данного пакета исправлений, после его установки в десятке появится огромное количество функций из ранних версий. К их списку также относятся полнофункциональные гаджеты и поддержка формата «.gadget».
Перейти к скачиванию Missed Features Installer 10
- После загрузки файла необходимо следовать требованиям программы, выбрав папку и деактивировав некоторые системные службы.
- После перезагрузки системы интерфейс софта позволит вам вручную выбрать возвращаемые элементы. Список программ, входящих в пакет исправлений, весьма обширен.
- В нашей ситуации необходимо указать вариант «Gadgets», также следуя стандартной инструкции софта.
- Завершив процедуру инсталляции, вы сможете добавить гаджеты через контекстное меню на рабочем столе по аналогии с Windows 7 или первым разделами данной статьи.
Некоторые устанавливаемые компоненты на последней версии Windows 10 могут работать неправильно. Из-за этого рекомендуется ограничиться программами, не затрагивающими системные файлы.
Заключение
На сегодняшний день рассмотренными нами варианты являются единственными возможными и полностью исключающими друг друга. Одновременно следует использовать лишь одну программу, чтобы гаджеты работали стабильно без дополнительной нагрузки системы. В комментариях под этой статьей вы можете задать нам вопросы по теме.
Еще статьи по данной теме:
Помогла ли Вам статья?
как установить гаджеты для windows 10 и windows 8.1? — Программы Desktop Gadgets Installer и 8GadgetPack
Как многим должно быть известно Microsoft убрали поддержку гаджетов рабочего стола в своих последних операционных системах Windows 8.1 и windows 10. Почему они это сделали мы уже писали на главной странице нашего сайта. Вернуть любимые гаджеты в windows 10/8.1 можно при помощи специальных программ, которые называются 8GadgetPack и Desktop Gadgets Installer, доступные для скачивания на нашем сайте совершенно бесплатно. Сделать это сможет любой компьютерный пользователь с минимальным багажом знаний. Ниже мы подробно рассмотрим обе программы, которые помогут установить любые гаджеты в windows 8.1 и windows 10.
Desktop Gadgets Installer — программа для установки гаджетов в windows 8.1 и windows 10 №1
Представляем вашему вниманию одну из двух программ, которая за 1 минуту сможет вернуть поддержку ваших любимых гаджетов рабочего стола в операционные системы windows 10 и windows 8. После установки Desktop Gadgets Installer вы снова сможете устанавливать гаджеты в том числе и из ОС Windows 7 в вышеперечисленные версии windows.
Как установить гаджеты в Windows 10 и Windows 8.1 с помощью Desktop Gadgets Installer?
1. Скачиваем программу Desktop Gadgets Installer по ссылке ниже;
2. Запускаем скачанный файл;
3. Выбираем язык установки;
4.Установите программу, нажатиями на кнопки «Далее» внизу открывшегося окна;
5. После того, как программа будет установлена в контекстном меню рабочего стола (вызывается нажатием на правую клавишу мышки на любом свободном месте рабочего стола) как и в windows 7 появится пункт меню «Гаджеты».
6. Выбрав этот пункт меню вы попадете в стандартное окно настройки и выбора гаджетов рабочего стола windows 8.1 и windows 10.
Скачать Desktop Gadgets Installer
8GadgetPack — программа для установки гаджетов в windows 8.1 и windows 10 №2
Программа 8GadgetPack как и Desktop Gadgets Installer предназначена для возврата поддержки гаджетов рабочего стола в windows 10 и windows 8.1. Но есть одно отличие от программы выше. Она не только включат поддержку гаджетов, но также устанавливает в систему уже готовый набор гаджетов (около 50-ти штук), в который входят гаджеты погоды, температуры процессора и памяти, боковая панель гаджетов и многое другое.
Устанавливается 8GadgetPack как обычная программа. После скачивания установочного файла, запускаете его и следуете указаниям мастера установки, нажатиями на кнопки «Далее» или «Next» внизу окна. После чего, как и в случае с Desktop Gadgets Installer, в контекстном меню рабочего стола (вызывается нажатием на правую клавишу мышки на любом свободном месте рабочего стола) появится пункт меню «Гаджеты», зайдя в который вы сможете вытаскивать установленные гаджеты на рабочий стол windows 10/8.1.
Скачать 8GadgetPack
Расскажите о нас в социальных сетях. Помогите нашему сайту!

По умолчанию, в Windows 10 нет официального способа установить гаджеты, эта функция была убрана из системы и предполагается, что вместо них вы будете использовать новые плитки приложений, которые так же могут отображать требуемую информацию. Тем не менее, вы можете скачать стороннюю бесплатную программу, которая вернет привычный функционал гаджетов, располагаемых на рабочем столе — две таких программы и будут рассмотрены ниже.
Windows Desktop Gadgets (Gadgets Revived)
Бесплатная программа Gadgets Revived возвращает гаджеты в Windows 10 именно в таком виде, в котором они были в Windows 7 — тот же набор, на русском языке, в том же интерфейсе, что был ранее.
После установки программы, вы можете нажать в контекстном меню рабочего стола (через правый клик мышью) пункт «Гаджеты», после чего выбрать, какие именно требуется разместить на рабочий стол.
Доступны все стандартные гаджеты: погода, часы, календарь и остальные оригинальные гаджеты от Microsoft, со всеми скинами (темами оформления) и функциями настройки.
Помимо этого, программа вернет функции управления гаджетами в раздел персонализации панели управления и пункт контекстного меню рабочего стола «Вид».
Скачать бесплатно программу Gadgets Revived вы можете на официальной странице http://gadgetsrevived.com/download-sidebar/
8GadgetPack
8GadgetPack — еще одна бесплатная программа для установки гаджетов на рабочий стол Windows 10, при этом несколько более функциональная, чем предыдущая (но не полностью на русском языке). После ее установки вы точно также, как и в предыдущем случае можете перейти к выбору и добавлению гаджетов через контекстное меню рабочего стола.
Первое отличие — куда более широкий выбор гаджетов: помимо стандартных, здесь представлены дополнительные на все случаи жизни — списки запущенных процессов, продвинутые системные мониторы, конвертер единиц, одних только гаджетов погоды несколько штук.
Второе — наличие полезных настроек, вызывать которые можно, запустив 8GadgetPack из меню «Все приложения». Несмотря на то, что настройки на английском языке, все довольно понятно:
- Add gadget — добавление и удаление установленных гаджетов.
- Disable Autorun — отключение автозагрузки гаджетов при старте Windows
- Make gadgets larger — делает гаджеты больше по размеру (для мониторов с высоким разрешением, где они могут казаться мелкими).
- Disable Win+G for gadgets — так как в Windows 10 комбинация клавиш Win+G по умолчанию открывает панель записи экрана, данная программа перехватывает данную комбинацию и включает отображение гаджетов по ней. Данный пункт меню служит для того, чтобы вернуть настройки по умолчанию.
Скачать гаджеты Windows 10 в данном варианте вы можете с официального сайта http://8gadgetpack.net/
Как скачать гаджеты Windows 10 в составе пакета MFI10
Missed Features Installer 10 (MFI10) — пакет компонентов для Windows 10, присутствовавших в предыдущих версиях системы, но исчезнувших в 10-ке, среди которых есть и гаджеты рабочего стола, при этом, как и требуется нашему пользователю, на русском языке (несмотря на англоязычный интерфейс установщика).
MFI10 представляет собой образ диска ISO, размером более гигабайта, скачать который можно бесплатно с официального сайта (обновление: MFI исчез с этих сайтов, не знаю, где сейчас искать) mfi.webs.com или mfi-project.weebly.com (там же присутствуют версии для предыдущих версий Windows). Отмечу, что фильтр SmartScreen в браузере Edge блокирует загрузку этого файла, но мне ничего подозрительного в его работе обнаружить не удалось (все равно будьте осторожны, в данном случае гарантировать чистоту я не могу).
После загрузки образа, смонтируйте его в системе (в Windows 10 это делается просто двойным кликом по файлу ISO) и запустите MFI10 находящийся в корневой папке диска. Сначала запустится лицензионное соглашение, а после нажатия кнопки «Ок» — меню с выбором компонентов для установки. На первом же экране которого вы увидите пункт «Gadgets», который и потребуется для того, чтобы установить гаджеты рабочего стола Windows 10.
Установка по умолчанию проходит на русском языке, а после ее окончания в панели управления вы найдете пункт «Гаджеты рабочего стола» (у меня данный пункт появился только после ввода «Гаджеты» в окно поиска панели управления, т.е. не сразу), работа которого, как и набор доступных гаджетов не отличается от того, что был раньше.
Гаджеты для Windows 10 — видео
В видео ниже показано, где именно взять гаджеты и как установить их в Windows 10 для трех описанных выше вариантов.
Все три рассмотренные программы позволяют также загружать и устанавливать сторонние гаджеты на рабочий стол Windows 10, однако разработчики отмечают, что небольшое количество из них по каким-то причинам не работают. Тем не менее, для большинства пользователей, думаю, окажется достаточно уже имеющегося набора.
Дополнительная информация
Если вы хотите попробовать что-то поинтереснее с возможностью скачать тысячи виджетов для рабочего стола в разном оформлении (пример выше) и полностью преобразить интерфейс системы, попробуйте Rainmeter.
Содержание
- Windows 10 гаджеты рабочего стола
- Gadgets Revived
- 8GadgetPack
- Где хранятся гаджеты в Windows?
- Где хранятся гаджеты в Windows?
- Установка гаджетов на Windows 10
- Гаджеты для Windows 10
- Вариант 1: 8GadgetPack
- Вариант 2: Gadgets Revived
- Вариант 3: xWidget
- Вариант 4: Missed Features Installer
- Заключение
Windows 10 гаджеты рабочего стола
Изначально в Виндовс 10 гаджеты рабочего стола отсутствуют. Разработчик убрал такую возможность персонализации. Задумано, что их заменят новые плитки в меню «Пуск», которое можно развернуть во весь экран. Однако существуют программы от сторонних разработчиков, позволяющие настроить рабочий стол с использованием различных виджетов из огромной библиотеки.
Одни из самых популярных приложений с такими возможностями — Gadgets Revived и 8 GadgetPack . О них и пойдет речь в данной статье.
Gadgets Revived
Данное приложение возвращает функцию гаджетов, которая присутствовала в Windows 7. Оно полностью повторяет стандартный сервис, встроенный в «семерку», вплоть до дизайна и набора элементов. Установка программы добавит дополнительный раздел в персонализации системы.
Официальная страница — gadgetsrevived.com/download-sidebar.
Утилита интегрируется в систему, настройка виджетов происходит через контекстное меню главного экрана (ПКМ по свободной области). Откроется библиотека, где гаджеты в Вин 10 про такие же, какие были в Вин 7, в том числе и прежние темы оформления.
8GadgetPack
Данная программа позволяет настроить в Win 10 гаджеты. У нее более широкий набор функций, если сравнивать с предыдущим вариантом. Но есть и минус — отсутствует официальная русская локализация. Исправить ситуацию можно, если скачать перевод от стороннего разработчика.
Полностью бесплатно скачать приложение можно на странице 8gadgetpack.net.
Теперь подробнее изучим ее возможности. В программе широкий выбор различных виджетов. Стоит отметить, что разнообразия намного больше, чем в предыдущем варианте. Приложение позволит не только украсить рабочий стол, но и сделать его более функциональным. Например, есть элементы, отображающие список запущенных процессов, погоду в регионе, время на другом конце света и так далее. Полный список можно изучить в библиотеке приложения.
В утилите присутствует много настроек, с помощью которых удастся персонализировать операционную систему. Пункты написаны на иностранном языке, вот перевод некоторых из них:
- Add gadget — добавление новых элементов.
- Disable Autorun — выключение автозапуска гаджетов при загрузке системы.
- Make gadgets larger — увеличивает размер элементов.
- Disable Win + G for gadgets — возвращение исходных функций для комбинации Win + G (активация функции ДВР).
Где хранятся гаджеты в Windows?
Два дня назад я просмотрел гаджет Windows, который позволял любому отображать изображения, сделанные веб-камерой, на рабочем столе компьютера.
После обзора разработчик вытащил гаджет с веб-сайта, и один из читателей спросил, загрузил ли кто-нибудь гаджет с сайта и мог ли он разместить его в Интернете, чтобы любой желающий мог его скачать.
Я удалил загруженный установочный файл гаджета, но заметил, что гаджет все еще был в списке, когда я открыл список гаджетов.
Я подумал, что его нужно где-то хранить, если он появился в этом списке, и решил поискать местоположение гаджета, чтобы выяснить, действительно ли это так.
Где хранятся гаджеты в Windows?
Оказывается, есть несколько мест, где Windows 7 и Windows Vista хранят гаджеты.
Ниже перечислены общие места расположения гаджетов, установленных в системе:
- Программные файлы Боковая панель Windows Гаджеты
- Пользователи USERNAME AppData Local Microsoft Windows Sidebar Гаджеты .
Если Windows установлена на диске c, что обычно происходит, вы просто добавляете c: перед, чтобы открыть каталоги на машине. Обратите внимание, что вам нужно заменить USERNAME на имя учетной записи пользователя.
Установленный мною сторонний гаджет был сохранен в папке AppData, где все сторонние гаджеты были сохранены в Windows.
Каждый гаджет хранится в отдельной папке, и его можно скопировать и добавить в другую установку Windows, чтобы гаджет там также стал доступен.
Если вы не можете идентифицировать гаджет по имени папки, попробуйте определить его по дате. Если и это не помогает, вероятно, будет хорошей идеей проверить их все сразу или один за другим, пока не найдете правильный.
Все, что вам нужно сделать, это скопировать папку и поместить ее в то же место в другой системе. Затем он автоматически выбирается операционной системой, чтобы вы могли отобразить его на рабочем столе.
Это делает гаджеты Windows портативными, так как вам не нужно их устанавливать, если вы сначала копируете их в другую систему или модифицируете систему другими способами.
Надеюсь, что это поможет любому, кто работает под управлением Windows Vista или Windows 7, найти гаджеты в своей операционной системе.
Теперь прочитайте : Как удалить гаджеты Windows 7
Установка гаджетов на Windows 10
Гаджеты Windows, впервые появившиеся в семерке, во многих случаях являются прекрасным украшением рабочего стола, совмещая при этом информативность и низкие требования к характеристикам ПК. Однако по причине отказа компании Microsoft от данного элемента Виндовс 10 не предоставляет официальной возможности их установки. В рамках статьи мы расскажем о наиболее актуальных сторонних программах для этого.
Гаджеты для Windows 10
Практически каждый метод из статьи одинаково подходит не только для Windows 10, но и для прошлых версий начиная с семерки. Также некоторые из программ могут вызывать проблемы с производительностью и неправильно отображать некоторую информацию. Лучше всего использовать подобное ПО при деактивированной службе «SmartScreen».
Вариант 1: 8GadgetPack
Программное обеспечение 8GadgetPack является лучшим вариантом возврата гаджетов, так как не просто возвращает нужную функцию в систему, но и позволяет устанавливать официальные виджеты в формате «.gadget». Впервые данный софт появился для Windows 8, но на сегодняшний день им стабильно поддерживается десятка.
- Загрузите установочный файл на ПК, запустите его и кликните по кнопке «Install».
На финальной стадии установите галочку «Show gadgets when setup exits», чтобы после нажатия кнопки «Finish» была запущена служба.
Благодаря предыдущему действию на рабочем столе появятся некоторые стандартные виджеты.
Чтобы перейти в галерею со всеми вариантами, на рабочем столе откройте контекстное меню и выберите пункт «Гаджеты».
Каждый гаджет на рабочем столе перетаскивается в свободную зону, если удерживать зажатой ЛКМ на специальной области или объекте.
Открыв раздел «Настройки» у конкретного виджета, его можно настроить на свое усмотрение. Количество параметров напрямую зависит от выбранного элемента.
Для удаления объектов на панели предусмотрена кнопка «Закрыть». После ее нажатия объект будет скрыт.
Примечание: При повторной активации гаджета его настройки не восстанавливаются по умолчанию.
Кроме стандартных возможностей, 8GadgetPack также включает в себя панель «7 Sidebar». Такая функция была основана на панели виджетов с Windows Vista.
При помощи этой панели активный гаджет закрепится на ней и не сможет быть перемещен в другие зоны рабочего стола. При этом сама панель имеет ряд настроек, в том числе позволяющих изменить ее месторасположение.
Закрыть панель или перейти к вышеупомянутым параметрам можно, кликнув по ней правой кнопкой мыши. При отключении «7 Sidebar» любой отдельный виджет останется на рабочем столе.
Единственным недостатком считается отсутствие русского языка в случае с большинством гаджетов. Однако в целом программа демонстрирует стабильность.
Вариант 2: Gadgets Revived
Этот вариант поможет вам вернуть гаджеты на рабочий стол в Windows 10, если программа 8GadgetPack по каким-то причинам работает неправильно или вовсе не запускается. Данный софт является всего лишь альтернативой, предоставляющей полностью идентичные интерфейс и функциональность с поддержкой формата «.gadget».
Примечание: Была замечена неработоспособность некоторых системных гаджетов.
- Скачайте и установите программу по представленной ссылке. На этом этапе можно внести несколько изменений в настройки языка.
После запуска Desktop Gadgets на рабочем столе появятся стандартные виджеты. Если до этого у вас был установлен 8GadgetPack, то все прошлые настройки будут сохранены.
В пустом месте на рабочем столе кликните правой кнопкой мыши и выберите вариант «Гаджеты».
Понравившиеся виджеты добавляются двойным щелчком ЛКМ или перетаскиванием в область за пределами окна.
Прочие особенности работы софта мы рассмотрели в предыдущем разделе статьи.
Следуя нашим рекомендациям, вы без проблем сможете добавить и настроить любой виджет. На этом мы завершаем тему возврата привычных гаджетов в стиле Windows 7 на десятке.
Вариант 3: xWidget
На фоне предыдущих вариантов эти гаджеты сильно отличаются как в плане использования, так и внешнего вида. Такой метод предоставляет большую вариативность за счет встроенного редактора и обширной библиотеки виджетов. При этом единственной проблемой может стать реклама, появляющаяся в бесплатной версии при запуске.
- После скачивания и установки программы, запустите ее. Сделать это можно на финальном этапе инсталляции или через автоматически созданный значок.
При использовании бесплатной версии дождитесь разблокировки кнопки «Continue FREE» и нажмите ее.
Теперь на рабочем столе появится стандартный набор гаджетов. Некоторые элементы, например, виджет погоды, требуют активного интернет-соединения.
Кликнув правой кнопкой мыши по любому из объектов, вы откроете меню. Через него гаджет можно удалить или видоизменить.
Для доступа к основному меню программы кликните по значку xWidget в трее на панели задач.
При выборе пункта «Галерея» откроется обширная библиотека.
Воспользуйтесь меню категорий для облегчения поиска конкретного типа гаджетов.
С помощью поискового поля также может быть найден интересующий виджет.
Выбрав понравившийся элемент, вы откроете его страницу с описанием и скриншотами. Нажмите кнопку «Download for FREE», чтобы загрузить.
При скачивании более одного гаджета потребуется произвести авторизацию.
Новый виджет автоматически отобразится на рабочем столе.
Чтобы добавить новый элемент из локальной библиотеки, выберите пункт «Добавить виджет» из меню программы. В нижней части экрана откроется специальная панель, на которой располагаются все имеющиеся объекты. Их можно активировать щелчком левой кнопки мыши.
Дополнительно к основным функциям софта предлагается прибегнуть к редактору виджетов. Он предназначен для изменения уже существующих элементов или создания авторских.
Огромное количество дополнительных настроек, полная поддержка русского языка и совместимость с ОС Windows 10 делают данный софт незаменимым. Кроме того, должным образом изучив справку о программе, можно создавать и кастомизировать гаджеты без весомых ограничений.
Вариант 4: Missed Features Installer
Этот вариант возврата гаджетов из всех ранее представленных является наименее актуальным, но все же заслуживает упоминания. Отыскав и загрузив образ данного пакета исправлений, после его установки в десятке появится огромное количество функций из ранних версий. К их списку также относятся полнофункциональные гаджеты и поддержка формата «.gadget».
- После загрузки файла необходимо следовать требованиям программы, выбрав папку и деактивировав некоторые системные службы.
После перезагрузки системы интерфейс софта позволит вам вручную выбрать возвращаемые элементы. Список программ, входящих в пакет исправлений, весьма обширен.
В нашей ситуации необходимо указать вариант «Gadgets», также следуя стандартной инструкции софта.
Некоторые устанавливаемые компоненты на последней версии Windows 10 могут работать неправильно. Из-за этого рекомендуется ограничиться программами, не затрагивающими системные файлы.
Заключение
На сегодняшний день рассмотренными нами варианты являются единственными возможными и полностью исключающими друг друга. Одновременно следует использовать лишь одну программу, чтобы гаджеты работали стабильно без дополнительной нагрузки системы. В комментариях под этой статьей вы можете задать нам вопросы по теме.
Виджет «Часы» является простым техническим гаджетом для операционной системы Windows, позволяющим следить за местным временем. Однако о подобных инструментах у обычных пользователей складывается не всегда однозначное мнение. Для одних это необходимое дополнение к рабочему столу, для других — бесполезная безделушка, занимающая свободное пространство. Эта статья посвящена тем, кто привык всегда следить за временем.
Виджет «Часы» на рабочий стол для Windows 10
Одной из популярных функциональных особенностей Windows 7 являлось наличие настольных гаджетов (или виджетов). Помимо нескольких, уже встроенных расширений, система поддерживала функцию установки дополнительных виджетов из интернета, которые позволяли рационально настроить рабочее пространство.
Windows 10 от корпорации Microsoft так же, как и предыдущая Windows 8, вновь огорчила пользователей отсутствием такой панели виджетов. По словам самих разработчиков ОС, на решение полностью отказаться от привычной системы гаджетов повлияли несколько глобальных причин, а именно:
- ненадобность функции. Одним из главных путей развития новой ОС стал ребрендинг дизайна, куда подобного рода расширения попросту не входили концептуально;
- безопасность личных данных пользователей. Однако этот пункт является спорным. Трудно даже предположить, что такое незначительное расширение операционной системы, как виджет, способно нанести вред безопасности пользователя.
В новых ОС Windows (8/10 версии) на смену настольным виджетам пришли динамические плитки, которые в какой-то мере должны были стать им заменой. Например, плитка приложения «Будильники и часы» несёт в себе даже больший функционал, чем гаджет «Часы» в Windows 7. Аналогичная ситуация и с остальными динамическими плитками. Однако проблема всех доступных плиток заключается в том, что ни одну из них нельзя разместить на рабочем столе, в отличие от тех же самых виджетов. Чтобы узнать необходимую информацию, постоянно требуется заходить в меню «Пуск».
Если у вас не оказалось на месте динамической плитки «Будильники и часы», то гаджет можно найти в «Пуске» в общем списке всех установленных приложений
Не всех пользователей устраивает подобная ситуация. Ради них и постарались сторонние разработчики программного обеспечения, попытавшиеся вернуть на современные ОС функцию настольных виджетов. Рассмотрим самые популярные программы, способные дополнить Windows 10 необходимым виджетом «Часы».
Популярные программы виджетов «Часы» для Windows 10
В интернете существует достаточное количество программ по установке виджетов «Часы» для операционной системы Windows 10. Наиболее популярными из них являются следующие три.
Gadgets Revived
Второе название программы Windows Desktop Gadgets. Её главная задача — возвращение популярных виджетов на новую систему от Microsoft. Единственным незначительным отличием будет слегка изменённый интерфейс инструментов (под стиль Windows 10). Алгоритм установки программы следующий:
- Перейдите на сайт разработчика программы. Кликните на активную ссылку Download the Desktop gadgets installer.
Стоит отметить, что сайт разработчика полностью на английском языке
- После сохранения программы на ПК установите и запустите её.
- Кликните на рабочем столе правой кнопки мыши и выберите подменю «Гаджеты».
Подменю появится только после того, как вы установите программу Gadgets Revied
- Последним шагом будет выбор необходимых вам виджетов рабочего стола.
Кроме виджета «Часы», здесь доступны также:
- заголовки новостей;
- курсы валюты;
- головоломка;
- календарь;
- погода;
- индикатор процессора;
- слайды.
Панель гаджетов в программе Gadgets Revived полностью идентична панели из Windows 7
Gadgets Revived не только добавит меню «Гажеты», но и поместит доступ управления виджетами в «Персонализацию» (правая кнопка мыши на рабочем столе), а также добавит соответствующий подпункт в меню «Вид».
Видео: как добавить виджет на рабочий стол с помощью Gadgets Revived
MFI10
Missed Features Installer 10 (MFI10) — популярное программное расширение для возвращения привычной системы гаджетов в Windows 10.
MFI10 является образом диска ISO (для его открытия понадобится программа-эмулятор CD/DVD-дисководов, например, Daemon Tools), размером около полутора гигабайт. Так как программу в настоящее время нельзя скачать с официального сайта разработчика, придётся воспользоваться любым доступным поисковиком.
После скачивания ISO-образа его необходимо открыть и смонтировать на компьютере. Для этого понадобится программа-эмулятор CD/DVD-дисководов, например, Daemon Tools.
В открывшемся окне будет представлен список всех файлов виртуального диска:
- Запустите MFI10.exe.
Если не сработал автозапуск образа, то его можно найти во вкладе «Этот компьютер»
- После принятия лицензионного соглашения (программа распространяется бесплатно) появится меню доступных для установки компонентов приложения. Пункт Gadgets отвечает за установку всех виджетов рабочего стола для Windows 10.
Несмотря на английский язык интерфейса установки программы, сами виджеты рабочего стола будут на русском языке
- После выбора установки Gadgets в «Панели управления» добавится необходимый раздел «Гаджеты рабочего стола».
Если необходимый пункт так и не появился, стоит переустановить программу MFI10
8GadgetPack
Относительный недостаток 8GadgetPack — неполный перевод программы на русский язык. Скачать утилиту можно с официального сайта разработчика.
На сайте разработчиков на английском языке, но с использованием соответствующих изображений подробно показан процесс установки программы
Несомненным плюсом программы, в сравнении с предыдущими, является более расширенный функционал. В результате установки 8GadgetsPack будут доступны не только несколько разновидностей часов, погоды, календарей, но и виджеты для отслеживания необходимой информации о состоянии ПК (потребление ресурсов, активные процессы, температура и т. д.). Открыть полный список виджетов можно также с помощью контекстного меню, нажав правой кнопкой мыши на рабочем столе и выбрав пункт «Гаджеты».
Отличительной чертой программы является разнообразие виджетов
Ещё одна отличительная черта программы — значительное разнообразие возможных параметров настройки виджетов. Специальная панель открывается либо через интерфейс самого приложения, либо через меню «Пуск».
Меню полностью на английском языке, что может принести некоторые трудности в использовании
Так как меню конфигурации не поддерживает русский язык, кратко рассмотрим её пункты:
- Add gadget — установка новых виджетов на рабочий стол и их удаление;
- Disable Autorun — отключение автозапуска виджетов при загрузке Windows;
- Make gadgets larger — масштабирование виджетов рабочего стола. Это наиболее актуально для мониторов с большим разрешением экрана;
- Disable Win+G for gadgets — деактивация вызова панели виджетов нажатием сочетания клавиш Win + G. Иногда такая комбинация параллельно отвечает за процесс записи видео с экрана монитора;
- Visit Website — посещение сайта разработчика для проверки обновления программы;
- Reset all gadgets — сброс настроек всех доступных виджетов (возвращает всё по умолчанию);
- Uninstall — удаление программы 8GadgetPack и всех сопутствующих ей виджетов.
Видео: как добавить виджет на рабочий стол с помощью 8GadgetPack
Другие программы
Список программ по добавлению виджета «Часы» и других не ограничивается вышеперечисленными. Поэтому приведём пару примеров менее популярных программ.
Digital Clock
Представляет собой виджет электронных часов. Особенностью программы является то, что она имеет широкий выбор настроек, благодаря чему Digital Clock можно с лёгкостью настроить под себя. Для этого после установки необходимо перейти в программный раздел «Настройки Digital Clock».
Широкий диапазон настройки программы позволит не только изменить её внешний вид, но и выбрать оптимальный функционал
В дополнение к общим настройкам программа имеет также вкладку «Плагины», где можно выбрать следующие компоненты:
- планировщик;
- будильник и напоминание;
- прозрачная переменная;
- установка даты;
- выключение системы;
- установка сигнала каждый час;
- быстрая заметка;
- движущиеся часы по экрану монитора.
Desktop Clock Plus-7
Если вы сторонник классики, то данная программа то, что нужно. Она добавляет на рабочий стол виджет аналоговых часов. Программа существует в двух вариантах. Её бесплатная версия содержит все основные настройки часов (размер виджета, перемещение по рабочему столу, включение/отключение секундной стрелки, закрепление часов поверх всех окон, автозапуск с операционной системой).
В бесплатной версии программы доступны все основные настройки виджета
В платной же версии программы имеется ряд дополнительных опций: можно включить показ текущей даты, менять оформление часов и т. д. В целом, бесплатной версии будет достаточно.
Где можно найти виджеты «Часы» с разным оформлением
В интернете имеется большое количество тематических сайтов по добавлению различного рода виджетов, в том числе и «Часов», на Window 10. Некоторым пользователям нравится менять их внешний вид каждый день или время от времени. Поэтому приведём небольшой список сайтов, с которых можно скачать десятки разных оформлений.
Wingad.ru
В соответствующем разделе сайта можно найти более ста разновидностей оформления виджета «Часы». Выбрав понравившийся, необходимо всего лишь нажать на кнопку «Скачать гаджет» и сохранить файл формата .gadget в любую папку на компьютере.
У каждого варианта оформления виджета имеется подробная информация о нём
После скачивания нужно запустить файл мгновенной установки, а затем найти и закрепить виджет новых «Часов» на Windows 10 любой из популярных программ (Gadgets Revived, MFI10, 8GadgetPack), просто выбрав его из списка доступных.
Winzoro.net
Аналогично с предыдущим сайтом, в специальном разделе можно выбрать из более чем двухсот вариантов оформление для виджета «Часы».
- Перейдите к понравившемуся оформлению и скачайте файл расширения .gadget.
У каждого виджета имеется его краткое описание и возможность поделиться в социальных сетях ссылкой на его скачивание
- Запустите автоматическую установку виджета.
- При помощи любой из специальных программ по добавлению виджетов в Windows 10 выберите из общего списка только что установленные «Часы».
Wingdt.com
Несмотря на малое количество разнообразных оформлений виджета «Часы», сайт располагает удобной системой навигации. Все файлы скачиваются в формате .gadget и добавляются на рабочий стол благодаря сторонним программам по примеру Gadgets Revived.
Благодаря системе категорий виджетов и сопутствующих визуальных материалов можно с лёгкостью подобрать себе оптимальный вариант оформления часов
Благодаря специальным программам сторонних разработчиков обычные пользователи способны вернуть в десятую версию Windows недостающую систему гаджетов, в том числе простой виджет «Часы». Более того, самым придирчивым пользователям программы Gadgets Revived или MFI10 предоставляют не только возможность устанавливать стандартно предусмотренные виджеты, но и добавлять скачанные из интернета.
- Автор: Леонид Левин
- Распечатать
Оцените статью:
- 5
- 4
- 3
- 2
- 1
(7 голосов, среднее: 2.7 из 5)
Поделитесь с друзьями!
Содержание
- 1 Что такое гаджет для Windows
- 2 Чем открыть файл gadget
- 3 Clipboarder gadget для Windows 10
- 4 Unit Conventer
- 5 Multi Meter
- 6 HUD Time
- 7 Launch Control
- 8 DriveInfo
- 9 Моя погода
- 10 Другие гаджеты для Windows 10
- 11 Особенности
Что такое гаджет для Windows
Гаджет для Windows – это специальное мини-приложение, максимально простое в использовании и предназначенное для выполнения несложных узкоспециализированных задач. Платформа гаджетов дебютировала около 10 лет назад в операционной системе Windows Vista и тогда являлась частью ещё одного механизма – боковой панели Sidebar.
Изначально система предлагала лишь небольшую группу простеньких гаджетов, включая часы, календарь, просмотр погоды, лент новостей и курсов валют, а также мониторинг процессора и оперативной памяти. Остальные гаджеты пользователь мог установить из официального сайта-каталога или же из сторонних источников.
К примеру, два первых гаджета на скриншоте выше в первоначальный комплект не входят и были установлены автором статьи отдельно.
Начиная с Windows 7 Microsoft позволила гаджетам «жить своей жизнью», разрешив пользователю размещать их где угодно на рабочем столе. В свою очередь, от боковой панели было принято решение отказаться, хотя в памяти системы все гаджеты для Windows так и остались объединены общим процессом sidebar.exe.
Исчезновение гаджетов произошло незадолго до выхода финальной версии Windows 8. Буквально на самом последнем этапе её тестирования Microsoft выпилила мини-приложения из системы. Формальным поводом стали проблемы безопасности, вдруг обнаружившееся в гаджетах, однако, что мешало корпорации их исправить и вернуть данную функциональность в систему – загадка.
Чем открыть файл gadget
К сожалению, так как гаджеты были убраны из последующих за Windows 7 версий ОС Microsoft, пользователи потеряли не только набор мини-приложений, которые были встроены в систему, но и возможность устанавливать сторонние файлы с расширением .gadget. Когда-то они были для Windows родными, но теперь система их абсолютно не признаёт:
Впрочем, выход из сложившейся ситуации есть. Вы вновь сможете открывать файлы gadget, если установите приложение 8GadgetPack.
Оно бесплатно, не несёт с собой никакой рекламы и прочего мусора. Программа, возвращающая в систему функциональность гаджетов, прекрасно работает в Windows 10, включая Anniversary Update.
Более того, автор не перестаёт обновлять 8GadgetPack, раз в несколько месяцев дополняя и совершенствуя входящие в состав комплекта гаджеты. На момент написания этой заметки, актуальной являлась 19-а версия 8GadgetPack. Клик по кнопке «Download» на официальном сайте тут же начнёт загрузку приложения, дистрибутив которого весит менее 20 МБ.
Загрузив 8GadgetPack, отыщите его в папке загрузок:
И начните инсталляцию:
Не забудьте нажать «да» в окне контроля учётных записей:
Сразу же после инсталляции 8GadgetPack, ОС «вспомнит» файлы gadget, и вы сможете открывать их также, как делали это в Windows 7.
Впрочем, не спешите заново искать все свои гаджеты, потому что 8GadgetPack уже содержит в себе несколько десятков этих мини-приложений, среди которых есть и классические (кстати, ещё вы можете вернуть в Windows 10 классические игры, включая шахматы и сапёр.)
Некоторые из гаджетов сразу же будут отображены на вашем рабочем столе:
Впрочем, это лишь маленькая часть того, что идёт в комплекте с 8GadgetPack. Обратите внимание, что в контекстном меню рабочего стола вам вновь, как это было в «семёрке», станет доступен пункт «гаджеты»:
Кликнув по нему, вы увидите всю коллекцию, которая теперь доступна вам на Windows 10. Любое мини-приложение можно добавить на рабочий стол простым перетаскиванием:
Знакомые классические гаджеты расположились на третьей страничке этой обновлённой галереи:
Далее мы взглянем на самые лучшие и интересные из доступных гаджетов. К слову, вот здесь у нас ещё есть подборка самых красивых заставок для Windows 10.
Clipboarder gadget для Windows 10
Клик по элементу мгновенно добавляет его в память, отдельные элементы можно закреплять, поддерживается перетаскивание мышкой. У гаджета есть богатый выбор тем оформления, вдобавок, как и любое мини-приложение, Clipboarder поддерживает регулировку прозрачности. В настройках можно указать предельную длину ленты (максимум 100 элементов), стиль ленты, горячие клавиши и прочее.
Unit Conventer
Путайтесь в единицах информации, энергии или площади, но связанные с ними расчёты частенько нужны вам для работы/учёбы? В таком случае обратите внимание на Unit Conventer – лучший гаджет, предназначенный для конвертирования различных величин. Помимо названных, Unit Conventer также работает с температурой, массой, длинной, временем, давлением и рядом других параметров.
Multi Meter
Весьма простой гаджет, который позволит вам лишний раз не тревожить диспетчер задач. Здесь отображается загрузка ядер процессора, а также объём используемой памяти как в процентах, так и в конкретных цифрах:
В настройках можно задать интервал обновления, а также внешний вид гаджета:
HUD Time
От многочисленных гаджетов в виде часов и календарей толку, как правило, не очень-то много, так как такая же информация отображается рядом с системным треем. Впрочем, тут есть одно исключение: если вы находитесь далеко от экрана, то разобрать, что написано в правом нижнем углу может и не получиться. Если у вас именно этот сценарий, то обратите внимание на HUD Time – огромные часы, с отображением месяца и дня недели. Их можно расположить где угодно на рабочем столе, настроить степь прозрачности, шрифт и цвет текста.
Launch Control
Далеко не всем нравится захламлять свой рабочий стол и панель задач большим числом ярлыков, в которых потом невольно начинаешь путаться. Возможно, поэтому кому-то может пригодиться небольшой гаджет Launch Control, в котором по группам разложены ссылки на различные приложения, апплеты и действия с системой:
Настроек у столь миниатюрного, на первый взгляд, гаджета достаточно много. В основном разделе вы можете добавлять, удалять и редактировать группы с ярлыками:
А в дополнительном детально настраивать внешний вид:
DriveInfo
Ещё один гаджет, которым автор давно пользуется сам, называется DriveInfo. Он предоставляет ссылки на логически разделы вашего диска или дисков, если у вас их несколько. Вдобавок DriveInfo в наглядной форме отображает процент свободного места, которое осталось на том или ином разделе.
В настройках гаджета можно задать, какие именно разделы стоит отображать, а также поэкспериментировать с его оформлением.
Моя погода
Это гаджет для Windows 10 отвечает за погоду и отличается от других тем, что может показывать ряд дополнительных данных, включая давление, влажность, скорость ветра, а также время восхода и заката солнца. Погода отображается на несколько дней вперёд. В настройках можно подкорректировать внешний вид и единицы измерения.
В отличие от гаджетов, которые дожили хотя бы до Windows 7, боковая панель с ними просуществовала лишь в Vista. Вероятно, одной из причин столь быстрого отказа от неё стало малое на тот момент распространение широкоформатных мониторов. На более распространённых тогда экранах с соотношением сторон 5:4 sidebar отнимал неприлично много рабочего пространства.
Необычный гаджет 7 Sidebar как раз таки пытается переосмыслить боковую панель из Vista, возвращая её в Windows 10 и попутно дополняя значительно большим числом настроек, чем было у оригинала. То есть перед нами новая, более функциональная боковая панель Windows 10:
Одних только тем оформления здесь около трёх десятков, а дополнительно можно настраивать ширину боковой панели.
Смысл этой панели в том, что она поможет держать гаджеты всегда на виду, но не мешать работе в системе. Без неё они будут перекрываться окнами, а если вы настроите их на отображение поверх окон, то, напротив, начнут загораживать нужный вам контент.
Вдобавок 7 Sidebar оснащён возможностью выступать в роли менеджера окна. В этом случае миниатюры окошек будут отображаться на боковой панели. Их можно показывать, как отдельно:
так и вперемешку с гаджетами:
Превью поддерживают функцию Peek, благодаря которой содержимое окна можно будет увидеть, лишь наведя на него курсор.
Другие гаджеты для Windows 10
Увы, так как платформа гаджетов уже давно была выкинута из Windows и заброшена Microsoft, многие сторонние разработки также прекратили своё развитие. В итоге ряд неплохих мини-приложений времён Vista и Windows 7 к сегодняшнему дню оказался неработоспособен.
В составе 8GadgetPack помимо нескольких совсем тривиальных гаджетов вроде всевозможных календарей, часов и заметок, есть ещё ряд интересных находок, которые поддерживаются авторами этого комплекта в актуальном состоянии. Детально описывать их мы не видим смысла, но пару слов всё-таки скажем.
В частности, отметим Remove Drive Safely Glassy, позволяющий быстро и безопасно извлекать флеш-накопители, а также CPU Network Monitor и Glassy Network Monitor, которые без обращения к диспетчеру задач наглядно покажут вам загрузку центрального процессора и сети.
В свою очередь, MiniRadio позволит прослушивать некоторые западные радиостанции, Recycle Bin даст возможность управлять корзиной, не переходя к ней, Top Five отобразит пять наиболее нагружающих систему процессов, а Volume Control поможет отрегулировать громкость без прицельного клика по крошечному значку на панели задач.
Таков список лучших гаджетов для Windows 10, которым мы сегодня решили поделиться. Нашли ли вы для себя что-то интересное?
См. также:Шахматы, сапёр и косынка для Windows 10: возвращаем игры в новую ОС
Игорь Андреев – автор статей для ITRew.ru и Our-Firefox.ru. Увлечен современными технологиями, рассказываю о них в своих текстах)
Страница автора – twitter.com
- Категория:Оформление
- Операционная система: Windows 10
- Русский язык: Есть
- Лицензия: Бесплатно
- Загрузок: 24161
Скачать Боковая панель бесплатно
Если вы все еще помните панель Sidebar со времен Windows Vista и хотите ее вернуть, то у нас приятная новость – вы можете скачать боковую панель для Windows 10, и в итоге получить точно такой же сайдбар, как в ранних версиях ОС.
Особенности
Windows 10 не включает в себя возможность создать боковую панель. Однако вы можете добавить такой функционал. Достаточно скачать Sidebar для Windows 10, и вы получите удобную и функциональную панель. Вместе с ней вы получите 45 различных гаджетов, среди них:
- Гаджет погоды;
Конечно, вы можете загрузить и другие гаджеты для Windows 10, сделав ваш рабочий стол еще более функциональным. Что касается оригинальности сайдбара – то это сторонняя разработка, но она полностью рабочая и подходит для Windows 10 как в 32-ух, так и в 64-ех битной версии. Все гаджеты переведены на русский язык, а сама боковая панель имеет эффект прозрачности. Так что вам не придется загружать AeroGlass. Если вы хотите превратить вашу копию Windows 10 визуально в Windows 8, то можете загрузить отдельно звуки, а также темы, чтобы ОС приняла облик ранней версии. Все это, как и боковая панель, доступно не только для компьютеров, но и для ноутбуков с планшетами. Все приложения абсолютно бесплатны. Они не вносят изменений в работу ОС, и являются лишь украшениями, влияющими на оформление системы. Установщик запакован в архив, поэтому загрузите WinZip для работы с архивами. <center>Скачать Боковая панель бесплатно</center><font>Понравилась программа? Поделитесь с друзьями:</font>
Скриншоты программы Боковая панель:
Чтобы пожаловаться на битую ссылку или нерабочую программу выделить это сообщение и нажмите Ctrl + EnterБесплатно!uFiler</th></tr></thead>check</td>Официальный дистрибутив Боковая панель</td>check</td></tr>close</td>Тихая установка без диалоговых окон</td>check</td></tr>close</td>Рекомендации по установке необходимых программ</td>check</td></tr>close</td>Пакетная установка нескольких программ</td>check</td></tr> Скачать Боковая панель</td>Скачать Боковая панель бесплатно</td></tr></tbody>
| —> <form> В </form> —> | —> —> |
/ Windows / Рабочий стол, десктоп / Украшательства / 8GadgetPack
8GadgetPack 31.0
- Описание
- Скачать
- Скриншоты
- ОтзывыВ (7)
8GadgetPack — инструмент для установки и использования набора гаджетов для операционных систем Windows 8, 8.1 и 10. Последние версии операционных систем Windows не поддерживают гаджеты, что было обусловлено возможной уязвимостью ПК при использовании таких украшательств рабочего стола. Однако, многие пользователи настолько привыкли к удобству гаджетов, что хотели бы иметь их и на новейших версиях Windows.
Приложение 8GadgetPack обеспечивает полноценную интеграцию в систему набора популярных гаджетов как от самой Microsoft, так и сторонних разработчиков. Тут Вы найдете разнообразные часы (цифровые, аналоговые), системные мониторы, утилиту для контроля буфера обмена, индикатор заряда батареи, погодные информеры, календарь, игры и многое другое. Удобно, что 8GadgetPack полностью настраивается на Ваши предпочтения: добавляйте только нужные гаджеты, располагайте их в любом месте экрана монитора, меняйте размер и т.д.
Стоит также отметить, что в приложении реализован гаджет имитации боковой панели как в Windows Vista — 7 Sidebar, с помощью которого можно управлять всеми Вашими гаджетами. В целом, если Вы не можете обойтись без дополнительных украшательств на рабочем столе, то именно 8GadgetPack позволит Вам оживить экран своего монитора и наслаждаться любимыми гаджетами даже на Windows 8, 8.1 и 10.
| Размер | 25.54 Mб (Скачать) |
| Статус | Бесплатная |
| Поддерживаемые ОС | Windows 10, 8.1, 8 |
| Интерфейс | Английский, Русский |
| Рейтинг | |
| Разработчик | Helmut Buhler |
| Обновлено | 18.10.2019 |
Используемые источники:
- https://www.itrew.ru/windows/vosem-luchshikh-gadzhetov-dlya-windows-10.html
- https://programmok.net/oformlenie/251-bokovaya-panel.html
- http://m.softportal.com/software-39676-8gadgetpack.html
Автор:
Обновлено: 27.04.2018
Идея настольных гаджетов существует уже довольно долгое время — Microsoft впервые представила эту функцию в операционной системе Windows Vista. Настольные гаджеты предлагали возможность просматривать различную информацию, играть в мини-игры и многое другое прямо с рабочего стола. К сожалению, Microsoft решила изменить философию пользовательского интерфейса и отказалась от гаджетов уже к моменту выхода Windows 7.
Как установить гаджеты на Windows 10
Интересно, но официальной причиной отказа «мелкомягкие» назвали «соображения безопасности». В любом случае, гаджеты не умерли вместе с Vistа-ой, а нашли свое продолжение в мобильной ОС Android, где изменили своей название на всем привычное слово «Виджеты», сохранив при этом свой функционал и основную идею — предоставить пользователям моментальный доступ к функциям приложений с рабочего стола/домашнего экрана.
В статье мы рассмотрим, как вернуть полезный функционал в Windows 10. К счастью, идея использовать старую фишку в новой операционке посещала огромное количество людей, среди которых нашлись и толковые разработчики. Благодаря их решениям, мы можем без особого труда установить гаджеты на наши ПК.
Итак, существует несколько способов сделать это:
- Windows Desktop Gadgets.
- 8GadgetPack.
Содержание
- Windows Desktop Gadgets — бесплатная программа, доступна для скачивания
- 8GadgetPack — альтернативное решение проблемы добавления гаджетов
- Топ-10 гаджетов
- Видео — Как добавить гаджеты в Windows 10
Windows Desktop Gadgets — бесплатная программа, доступна для скачивания
Шаг 1. Установка. Процесс выполняется просто и быстро — вам необходимо лишь следовать всем инструкциям на экране, каждый раз нажимая кнопку «Next».
Устанавливаем программу и каждый раз нажимаем кнопку «Next»
Шаг 2. Завершение установки. На последней вкладке нажмите на кнопку «Finish» и, вуаля, вы вернули гаджеты в систему. Поздравляем! Осталось только научиться, как выводить их на экран, добавлять и удалять в случае чего.
Нажимаем кнопку «Finish»
Шаг 3. Закрепление гаджетов на рабочем столе. Открываем программу Windows Desktop Gadgets, иконка которой доступна как в классическом пуске, так и в интерфейсе Metro. В появившемся окне вы увидите список доступных гаджетов. Теперь перетащите их в нужное вам место рабочего стола.
Закрепляем гаджеты на рабочем столе, перетаскивая их с открытого окна программы
Чтобы удалить гаджеты, щелкните правой кнопкой мыши по нему и найдите надпись Delete Gadget.
В стоковой версии программы ассортимент доступных гаджетов весьма невелик, для того чтобы добавить новые, в окне программы нажмите на ссылку «Get more gadgets online».
8GadgetPack — альтернативное решение проблемы добавления гаджетов
Программа также бесплатна и доступна.
Шаг 1. Установка. Процесс установки аналогичен предыдущему: читаем пользовательское соглашение, ставим галочку согласия и жмем «Далее» на каждой вкладке.
Устанавливаем программу 8GadgetPack и нажимаем кнопку «Далее»
Шаг 2. Завершение установки.
Завершаем установку программы, нажимаем кнопку «Finish»
Шаг 3. Закрепление гаджетов. После того как на последней вкладке установщика вы нажали на кнопку «Finish», вам необходимо найти программу в меню пуск или интерфейсе Metro. Открываем, перетаскиваем гаджеты на рабочий стол.
Открываем интерфейс «Metro» и перетаскиваем гаджеты на рабочий стол
Отличительной особенностью 8GadgetPack является то, что она предоставляет намного большее количество доступных гаджетов из коробки. Их там более 50-ти.
Открыть приложение можно как из меню Пуск, так и через Контрольную панель. Программа позволяет персонализировать гаджеты, изменив их размер, установить таймер их работы и сбросить все настройки.
Вы можете добавить и собственные гаджеты, написанные самостоятельно или найденные в интернете. Просто откройте файлы с расширением .gadget с помощью 8GadgetPack.
Важно! Будьте осторожны, вам вполне могут попасться вредоносные программы, маскирующиеся под это расширение. Скачивайте гаджеты только из проверенных источников!
Топ-10 гаджетов
- All CPU Meter. Выводит информацию о процессоре: количество задействованных ядер, температура, процент занятой и свободной мощностей.
Гаджет All CPU Meter
- Windows Orb Clock — аналоговые часы, на фоне логотипа Windows. Отличное решение для тех, кому стандартные цифры в доке кажутся слишком маленькими. Обладают простым и аккуратным дизайном — будут смотреться лаконично на любых обоях.
Гаджет «Windows Orb Clock»
- Clipboard Manager предоставляет прямой доступ к буферу обмена. Гаджет обладает настраиваемым дизайном, высоким функционалом и простотой использования.
Гаджет «Clipboard Manager»
- Facebook Explorer — стандартный менеджер социальной сети. Вкладки «Сообщение», «События», «Группы».
Гаджет «Facebook Explorer»
- Ultimate Explorer — мини Веб Браузер. Позволяет открывать сайты прямо с рабочего стола. Удобное решение, если нужно узнать погоду или просмотреть последние новости, не используя при этом громоздкие стандартные браузеры.
Гаджет «Ultimate Explorer»
- App Launcher — одним из самых раздражающих аспектов операционной системы Windows для многих пользователей является отсутствие панели быстрого доступа к приложениям — аналога Launchbar на Mac OS. Гаджет решает эту проблему, предоставляя боковое меню, на которое можно закрепить часто используемые программы.
Гаджет «App Launcher»
- MiniTV позволяет смотреть ряд известных телевизионных программ, таких как NBC News, CNN, BBC News.
Гаджет «MiniTV»
- Traffic by Bing Maps — простой маленький гаджет, который показывает текущую ситуация на дорогах. Работает на сервисе Bing Maps. Есть возможность добавить несколько мест сразу.
Гаджет «Traffic by Bing Maps»
- Magic Folder — настоящая магия для всех, у кого порядок на рабочем столе не задерживается надолго. Вы перетаскиваете файлы в гаджет — он сортирует их по расширениям и распределяет в соответствующие папки на рабочем столе.
Гаджет «Magic Folder»
- Open/Close DVD — совершенно простой, но вместе с тем полезный гаджет, позволяющий одним кликом открыть или закрыть DVD-привод, без необходимости нажатия на физическую кнопку.
Гаджет «Open-Close DVD»
Основной задачей гаджетов на рабочем столе является увеличение вашей производительности. Они позволяют постоянно держать полезную информацию на виду и обеспечивают моментальный доступ к часто используемым функциям. Если после установки гаджета количество открытых окон сократилось, значит вы приняли верное решение, установив его.
Гаджеты на рабочем столе Windows 10
К сожалению, сейчас нет никаких оснований полагать, что компания Microsoft снизойдет до нужд пользователей и вернет гаджеты в свои новейшие операционные системы. Современный Metro UI — плиточный интерфейс, который позволяет выводить информацию на плитки программ, но ни как не взаимодействовать с их функционалом.
Видео — Как добавить гаджеты в Windows 10
Рекомендуем похожие статьи