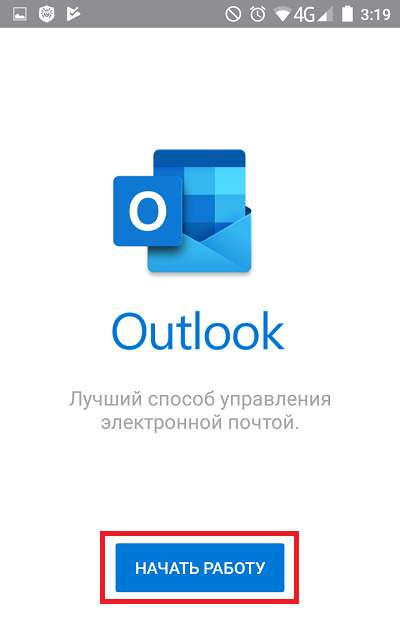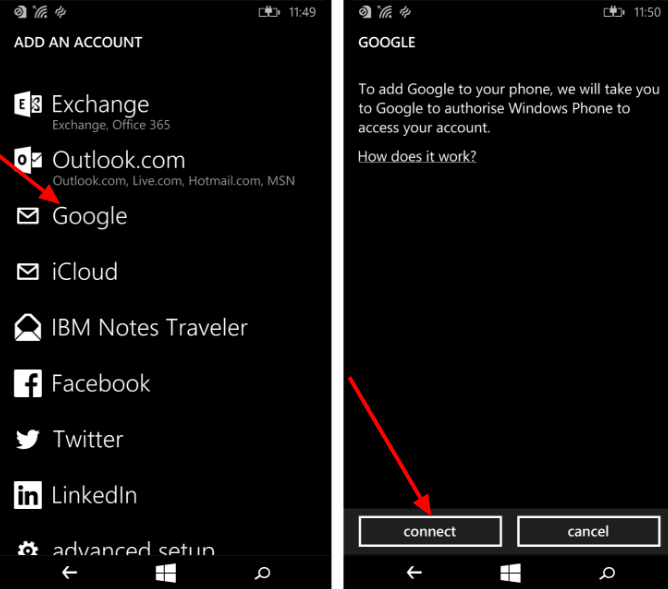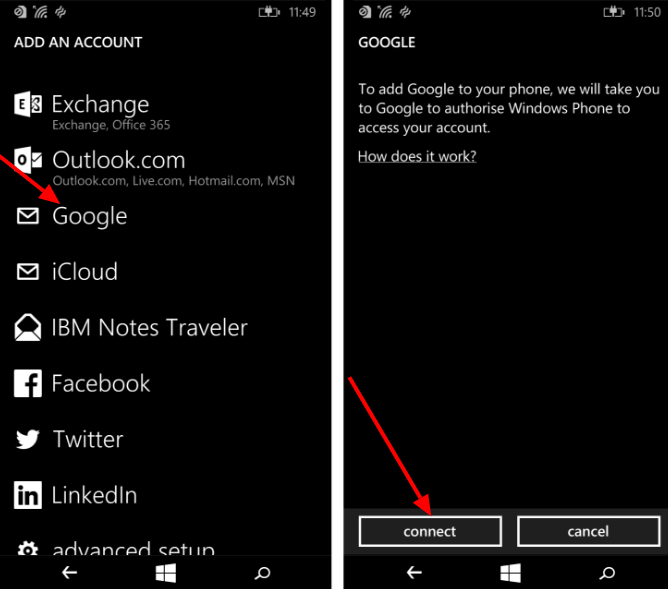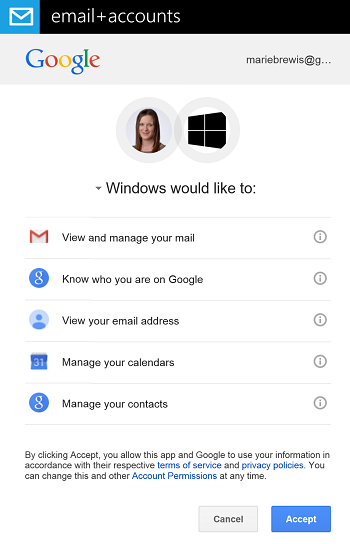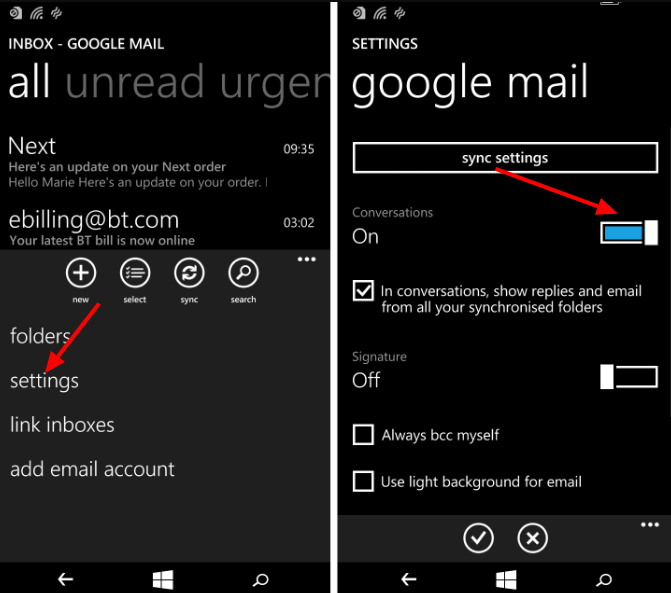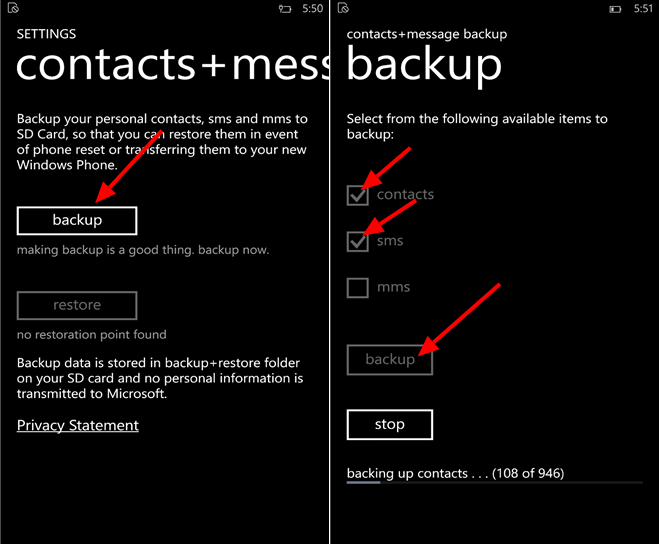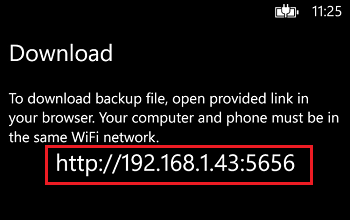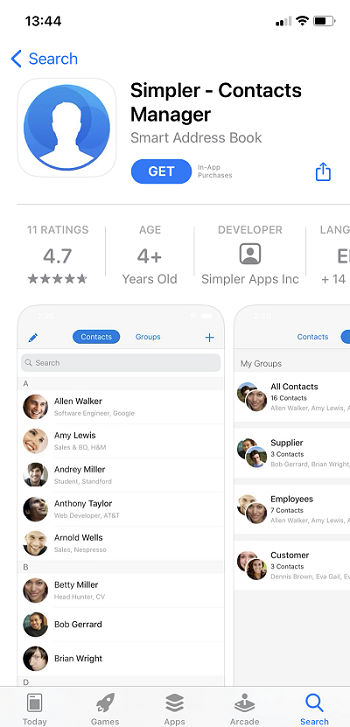При покупке нового смартфона пользователь, конечно же, захочет сохранить все номера со старого аппарата. Принцип работы с контактами отличается на различных операционных системах, и в этой статье мы рассмотрим, как скопировать данные с телефона под управлением Windows Phone или передать их на него, в зависимости от ситуации.
Содержание
- 1 Контакты на SIM-карте
- 2 Перенос контактов между Windows Phone устройствами
- 3 Перенос контактов между Windows Phone и Android устройствами
- 3.1 Способ 1
- 3.2 Способ 2
- 3.3 Способ 3
Контакты на SIM-карте
Экспортировать номера на SIM-карту смартфон на Windows 10 Mobile, увы, не может, зато сохранить их в память аппарата с «симки» очень легко. Для этого нужно запустить приложение Люди, перейти в «Параметры», выбрать опцию «Импорт с SIM-карты» и указать, с какой карты и в какую учетную запись будет производиться копирование.
В мобильных устройствах, работающих на Windows, пользовательские данные хранятся в «облачных» сервисах Microsoft. Поэтому перенести контакты с Windows Phone на другой смартфон с этой же ОС очень просто – достаточно войти в учетную запись пользователя на втором телефоне и установить соединение с интернетом: номера телефонной книги и контакты из Skype будут перемещены в новый аппарат автоматически.
Также можно воспользоваться услугами сервиса Outlook, чтобы экспортировать контакты из Windows Phone. Последовательность действий следующая:
Шаг 1. Зайти на официальный сайт Outlook, войти в аккаунт пользователя и выбрать категорию «People»
Шаг 2. Нажать кнопку «Manage» и в выпадающем меню выбрать пункт «Export contacts»
Шаг 3. Выбрать, какие контакты необходимо скопировать, и нажать кнопку «Export». Адресная книга будет сохранена в формате *.csv
Шаг 4. Скопировать файл с контактами на смартфон и открыть. Номера будут сохранены в память телефона.
Также после выполнения операции экспортирования можно перейти на сайт Outlook, войти в аккаунт пользователя, который желает импортировать контакты, нажать кнопку «Manage», в выпадающем меню выбрать пункт «Import contacts», указать формат импорта «Outlook 2010, 2013, or 2016» и задать путь к файлу, где хранятся данные, после чего нажать кнопку «Upload». При следующем подключении смартфона с этим же аккаунтом пользователя, произойдет синхронизация номеров.
Перенос контактов между Windows Phone и Android устройствами
Чтобы сохранить контакты на Windows Phone с Android-устройства и наоборот, можно использовать три способа:
Способ 1
Скинуть контакты с помощью интерфейса Bluetooth, облачных сервисов, социальных сетей или текстовых сообщений. Для этого нужно запустить приложение Люди, зайти в нужный контакт, нажать кнопку «Поделиться контактом» и выбрать подходящий вариант. Минусом этого способа является невозможность отправки сразу нескольких контактов, поэтому придется выделять и передавать каждый номер по отдельности.
Способ 2
Сохранить данные и конвертировать в нужный формат. В предыдущей главе мы рассказали, как сохранить контакты с помощью сервиса Outlook. Некоторые Android-устройства не могут распознать формат *.csv, в котором сохраняются номера. Аналогично, при экспортировании данных с Android, некоторые Windows-смартфоны не распознают формат *.vcf, в котором операционная система сохраняет контакты.
Решить проблему поможет любой компьютер, работающий под управлением Windows. Достаточно выполнить несколько простых действий (рассмотрим на примере конвертации csv в vcf):
Шаг1. Перейти по адресу C:users*имя учетной записи пользователя*Contacts (вместо C: может быть любой другой раздел жесткого диска, на котором установлена операционная система) и нажать кнопку «Импорт»
Шаг 2. Выбрать формат, в котором сохранен файл с контактами и нажать кнопку «Импорт»
Шаг 3. Нажать кнопку «Обзор», указать путь к искомому файлу и нажать кнопку «Далее»
Шаг 4. Установить галочки напротив нужных параметров (имя, фамилия, улица, город, телефон, и так далее) и нажать кнопку «Готово». Все контакты будут извлечены из файла и перемещены в папку Contacts.
Шаг 5. В этом же окне нажать кнопку «Экспорт», выбрать формат, в котором будет сохранен файл, и нажать кнопку «Экспорт»
Шаг 6. Указать путь к папке, в которую будут сохранены номера и нажать кнопку «Ок». Контакты будут экспортированы в нужный формат
Шаг 7. Скопировать файлы в смартфон и открыть. После этого номера будут сохранены в адресной книге телефона
Аналогичным образом производится конвертация из vcf в csv. Стоит учесть, что иногда сохранение данных в другом формате происходит не совсем корректно, и в таких случаях пользователю придется вручную править контакты.
Способ 3
Перенести контакты между Outlook и Gmail аккаунтами. Для этого нужно, после сохранения данных в сервисе Outlook, зайти на сайт, где хранятся контакты пользователя в аккаунте Google, нажать кнопку «Импортировать» и выбрать вариант «Импортировать из файла CSV или vCard», после чего указать путь к файлу с данными. Будет произведен импорт номеров, и при следующей синхронизации на Android-смартфоне появятся все перенесенные контакты.
В наше время пользователь имеет огромный выбор смартфонов всевозможных марок, каждый из которых имеет какие-то свои преимущества и недостатки. Обычное дело, когда пользователь желает сменить смартфон на другой, другой марки и под управлением другой операционной системы. Каждый, кто проходил подобное, знаком с проблемой переноса контактов на новое устройство. К счастью, в современных телефонах есть специальная функция для этого, и смартфоны на Windows Phone не исключение. В этой статье подробно рассмотрим, как перенести контакты с Windows Phone. Давайте разбираться. Поехали!
Вот вы стали владельцем нового телефона под управлением Андроида или iOS. Как же перенести на него свои контакты? Существует несколько способов это сделать.
Первый — воспользоваться облачными сервисами. Работа с облачными сервисами и хранилищами — обычное дело в наше время. Чтобы полноценно пользоваться телефоном на Windows, необходима учётная запись Microsoft, а если она у вас есть, то все контакты автоматически синхронизируются с ней. Для Виндовс-смартфонов есть специальное приложение Outlook, предназначенное для работы с почтой и контактами. Всё, что нужно сделать — зайти в Play Market или App Store, скачать и установить Microsoft Outlook и войти в свою учётную запись. К сожалению, в Microsoft Outlook нельзя отправлять SMS-сообщения, поэтому такой способ не подойдёт для всех.
Второй вариант — Gmail. Первое, что нужно сделать — импортировать все контакты в Google. Зайдите в настройки Виндовс-смартфона и выберите «Почта+учётные записи». Затем тапните по пункту «Добавить службу». Выберите «Google».
После этого нажмите «Соединиться». Далее, понадобится ввести авторизационные данные аккаунта Google. Ничего страшного, если у вас ещё нет аккаунта, ведь его можно создать прямо там. Затем нажмите «Принять», чтобы запустить процесс синхронизации. Обязательно убедитесь, что в профиле отмечен пункт «Контакты». Теперь возьмите смартфон на Андроиде и войдите в свой Гугл-аккаунт. Телефонная книга и другие необходимые данные будут загружены автоматически.
Ещё один способ — локальный перенос телефонной книги. Для этого вам понадобится SD-карта памяти и скачать на Windows Phone утилиту Contacts Backup. После установки приложения зайдите в него и сделайте бэкап телефонной книги. После этого выберите соответствующий IP-адрес, с которого вы загрузите архив с файлами на ПК. Далее нужно распаковать архив. Переместите файл с расширением «.vcf» на microSD-карту и вставьте её в новый телефон.
Если вам нужно перенести контакты с Windows Phone на iOS, воспользуйтесь вышеупомянутым сервисом Outlook, а после используйте специальное приложение, аналогичное Contacts Backup. Зачем? Читайте дальше.
В AppStore без проблем можно скачать отличную программу Simpler. Запустив приложение, сделайте резервную копию, нажав на соответствующую кнопку. Также имеется возможность сразу загрузить эти данные в облако. После этого, чтобы избежать повторения некоторых контактов, отвяжите аккаунт Microsoft Outlook от Айфона. Делается это следующим образом. Перейдите в раздел настроек «Почта, адреса, календари» и удалите только что созданный аккаунт Outlook. При этом телефонная книга Айфона очистится, но не стоит переживать. Теперь нужно зайти в приложение Simpler, перейти к резервным копиям и восстановить последнюю из них. Готово. Все ваши контакты на месте.
Теперь вы знаете, как перенести телефонную книгу с Windows Phone на другие устройства. Как видите, это делается гораздо проще, чем может показаться сначала. Пишите в комментариях помогла ли вам эта статья разобраться в вопросе и рассказывайте другим пользователям о своём опыте переноса телефонной книги с одного устройства на другое, ведь многим эта информация может пригодиться.
Приобретение нового телефона требует внимательного отношения к личным данным, находящимся в старом устройстве. Ведь необходимо перенести все контакты, чтобы можно было полноценно пользоваться более современным гаджетом. Как это можно быстро сделать, какие существуют способы переноса контактов с Windows Phone на Android?
Перенос контактов с Windows Phone на Android через bluetooth
Самый простой способ, не требующий дополнительных приспособлений, программного обеспечения или подключения к Интернету, — это перенос контактов через Bluetooth.
Для этого используется приложение «Передача данных», которое доступно почти для всех гаджетов от компании Nokia.
Использовать программу просто:
- Зайти в меню старого устройства и открыть приложение «Передача данных».
- В открывшемся окне появится инструкция, которую необходимо внимательно прочесть, после чего нажать кнопку «Продолжить».
- Выбрать раздел «Импорт/экспорт» и позицию «Экспорт на устройство».
- В выпадающем списке нажать на «Поддерживает Bluetooth» и кнопку «Далее». Обязательно надо включить Bluetooth на обоих смартфонах и создать пару между ними.
- Появится список девайсов. Нажатием выбрать устройство, на которое следует перенести контакты.
- На новом устройстве появится запрос на разрешение импорта контактов. Следует нажать ОК.
- В появившемся окне «Импортировать контакты в» выбрать позицию «Телефон».
- Телефонная книга нового гаджета будет содержать все данные из старого устройства.
Такой способ подходит не для всех смартфонов. Но он наиболее быстрый, простой и понятный.
Как перенести через ПК
Если по какой-либо причине беспроводной вариант не подходит, можно использовать для переноса компьютер или ноутбук.
Этот процесс состоит из нескольких этапов:
- Сначала надо экспортировать контактные данные из телефонной книги на карту памяти в расширении *.vcf — это текстовый формат vCard. Экспорт осуществляется через выбор контактов (всех или нескольких) и нажатием кнопки «Импортэкспорт» — vCard.
- Подключить старый смартфон (с Виндовс Фон) к стационарному компьютеру или ноутбуку через USB-порт.
- Открыть на окне с устройством папку «Контакты» и скопировать файл vcf на ПК.
- Старый смартфон уже не нужен, надо присоединить к ПК второй мобильный на ОС Android.
- Скопировать сохранённый на ПК файл vCard с контактами в память устройства. Теперь можно отсоединить его от компьютера.
- В меню смартфона зайти в раздел «Контакты» и выбрать в списке «Импорт/экспорт».
- Открывшееся окно зависит от модели Андроида. Более старые открывают страницу «Копировать из», где надо перевести ползунок на «Память устройства». В версиях с Android 7.0 необходимо выбрать вариант «Импорт из накопителя».
- На странице «Копировать в» поставить галочку напротив «Устройство», чтобы перенести контакты в адресную книгу, и нажать кнопку «Далее».
- Гаджет самостоятельно находит файл, и производится импорт в телефонную книгу.
С использованием карты памяти
Следующий вариант похож на предыдущий, только в качестве промежуточного звена для импорта используется не компьютер, всё осуществляется через карту памяти.
Процесс происходит с помощью встроенной программы «Передача данных», которая есть в новых моделях устройств на Windows Phone. Если по каким-либо причинам такого приложения нет, его можно бесплатно скачать в магазине.
Далее следовать такому алгоритму:
- Запустить приложение «Передача данных».
- Выбрать в меню раздел «Экспортировать на SD-карту».
- В новом окне появится предложение об импорте таких видов данных — «Контакты», MMS и «Сообщения».
- Поставить галочку напротив строки «Контакты» и нажать на «Пуск».
- Через 10 — 15 секунд отобразится окно с информацией о переносе данных в формате vcf-файла и указанием адреса пути на карте памяти.
- Вынуть карту со старого устройства и установить в новый девайс.
- На Андроиде выбрать нажатием в меню «Контакты» строку «Импорт/экспорт» и «Импорт из карты».
- В открывшемся окне «Копировать в» выбрать «Устройство» и нажать ОК.
Все данные с карты памяти перешли в адресную книгу смартфона.
Через Outlook
Широкий диапазон возможностей предоставляет синхронизация гаджетов с облачными сервисами.
Владельцы устройств с ОС Windows Phone имеют свой аккаунт в Microsoft, без которого невозможно было бы полноценно пользоваться всеми функциями девайса. В таком случае синхронизация всех данных из контактной книги осуществляется с виртуальной почтой Outlook.
Если зайти на портал Outlook.com, можно перенести сохранённые контакты в любое другое место, в том числе и на андроид.
Приблизительная последовательность действий:
- На портале почтового сервиса зайти в свою учётную запись, привязанную к старому устройству, указав логин и пароль.
- В окне программы нажать на логотип с квадратами сверху в левом углу и в выпавшем списке выбрать «Люди».
- Нажать кнопку «Управление» и поставить галочку напротив «Экспорт для Outlook.com или других служб».
- Появляется системный запрос о возможности сохранения данных в формате vcf-файла, надо его подтвердить кнопкой «Сохранить».
- По завершении процесса сохранения нажать «Открыть папку», чтобы узнать месторасположение нужного файла с контактами. Владельцы девайсов с ОС Android имеют собственную учётную запись для корректного использования смартфона на сервисе Google. Почтовый сервис находится на сайте mail.google.com.
- Зайти на портал почты Gmail под своим аккаунтом пользователя андроида.
- Нажать на красную надпись Gmail и в выпадающем списке выбрать «Контакты».
- На открывшейся странице нажать кнопку «Дополнительно» и графу «Импортировать».
- Появится окно с вариантами импорта, выбрать вариант «Файл CSV или vCard».
- На новой странице нажать кнопку «Обзор» и перейти к той папке, куда загрузился vcf-файл с Outlook, чтобы указать путь.
- Выбрать нужный файл с помощью опции «Открыть» и нажать на кнопку «Импорт». Запустится процесс синхронизации.
Теперь можно заходить под своим Google аккаунтом на андроиде — как только синхронизация завершится, все контакты попадут в телефонную книгу.
Существенным преимуществом способа является возможность переноса контактов даже в том случае, когда устройство Виндовс Фон сломано. Главное — помнить корректный пароль и логин к аккаунту в Microsoft.
Перенос контактов с помощью Gmail
Почта пользователя Гугл используется для переноса контактов через облачное хранилище Outlook. Этот способ был описан выше.
Существует еще один лайфхак, когда переносить контакты не надо, а просто привязать, то есть синхронизировать между собой, два аккаунта — Microsoft и Google.
Алгоритм следующий:
- На устройстве с ОС Windows Phone открыть меню «Настройки» и выбрать строку «Почта + учётные записи».
- На новой странице нажатием открыть пункт «Добавить службу», в выпавшем списке отметить Google и нажать кнопку «Связать».
- После этого система откроет окно, где надо будет ввести логин и пароль почты Gmail, используемый на новом устройстве на ОС Android.
- Следует согласиться с запросом на разрешения доступа для Windows, нажав кнопку ОК в новом окне.
- Зайти нажатием на значок аккаунта и убедиться, что напротив графы «Контакты» стоит галочка. Значит, синхронизация началась.
- На Андроиде все данные будут синхронизированы, как только в него зайти под связанной учётной записью.
Этот способ будет уместен, если возникает необходимость использовать оба телефона, менять их время от времени. Таким образом, контакты не надо будет перекидывать постоянно с одного гаджета на второй, они будут синхронизироваться.
Необходимость в дополнительных приложениях для импорта телефонной книги возникает достаточно редко, поскольку предыдущие способы позволяют быстро провести эту процедуру.
Но бывают разные случаи — невозможность импорта контактов в файл CSV, проблемы с созданием учётных записей и другие. Для таких случаев разработчики софта предлагают специальные утилиты, способные перенести контакты на андроид.
Существует несколько программ от разных компаний, причём с одинаковым названием — Contacts Backup. Это приложение делает резервную копию контактов в VCF и сохраняет её на устройстве, даже если на ней нет карты памяти.
После копирования появляется окно, где можно выбрать место хранения файла:
- в «облако»;
- на карту памяти;
- в виртуальное хранилище, создав специальную ссылку для скачивания.
В последнем случае скачать файл с контактами можно на ПК или новом андроиде. Только они обязательно должны быть подключены к той же беспроводной сети, что и старое устройство Виндовс Фон. А далее — стандартное импортирование файлов, как и в случаях, описанных в предыдущих разделах.
Содержание
- Через Google
- С помощью создания файла VCF
- Перенос через Bluetooth
- С помощью карты памяти
- Через Outlook
- Использование облачных хранилищ
- Специальные приложения
- Через СИМ карту
- С помощью компьютера
Windows — это самая распространенная и практически незаменимая операционная система. Невзирая на неоднозначное отношение к ней со стороны пользователей, система может похвастаться колоссальной (по своим размерам) аудиторией, которая состоит не только из рядовых пользователей, но, также включает в себя крупные предприятия, компании и корпорации. Подобная популярность обусловлена простотой системы, обилием доступного (эксклюзивного) программного обеспечения и поддержкой самого разного оборудования.
К сожалению, все вышеперечисленные преимущества не относятся к «мобильному» детищу от Microsoft — операционной системе Windows Phone (например в Lumia). Которая изначально имела большие перспективы и подавала немалые надежды, которые на практике так и не оправдались. В итоге, корпорация решила прекратить её развитие и поддержку, заставив миллионы её пользователей искать более успешные альтернативы в виде устройств на iOS и Android.
Естественно, что переход невозможен без трудностей, связанных с переносом личных контактов с Windows Phone на Android. В этой будут подробно рассмотрены и описаны самые эффективные и просты способы перенести контакты с Windows Phone на Android.
Через Google
Перенос личных контактов может производиться большим количеством способов. Но, так как речь идет о переносе на систему от Google — Android, то использование Гугл-аккаунта подходит лучше всего для этой цели.
Чтобы воспользоваться этим способом нужно включить устройство на Windows Phone, подключить его по беспроводной сети и сделать следующие действия:
- Перейти в раздел «Настройки» на Windows Phone, после чего найти и перейти в параметр «Почта плюс учетные записи»;
- Затем делаем выбор новой службы, нажав на «Добавить службу», после чего на экране появится всплывающее окно со списком доступных служб. Выбираем «Google»;
- После этого появится окно, в котором нужно нажать на клавишу «Соединиться»;
- Программа предложит несколько действий. В первую очередь — выполнить вход в Google-аккаунт, введя личные данные (логин и пароль). В том случае, если у вас такового нет, его можно зарегистрировать прямо здесь;
- После этого Windows запросит права на доступ к различным службам, нажимаем «Принять»;
- Процесс синхронизации начнется в автоматическом режиме. Кликнув единожды на аккаунт, можно убедиться, что пункта «Контакты» отмечен галочкой. Если есть желание, то вдобавок можно синхронизировать Почту и Календарь;
- Далее, нужно взять собственное устройство на Android, а затем ввести данные аккаунта Google, которое использовалось для переноса контактов. Все данные будут перенесены в автоматическом режиме.
Этот способ переноса контактов с Windows Phone на Android отличается простотой и удобством. Однако он подходит в том случае, если пользователь имеет в наличие и телефон на Виндоус и устройство на Андроид. Однако если они отсутствуют то можно воспользоваться другим методом:
- На своем персональном компьютере зайти в через браузер в Gmail-почту (если её нет — нужно создать пройти регистрацию);
- Зайти в параметр «Настройки»;
- Найти и выбрать вкладку под названием «Аккаунты и импорт»;
- В этом разделе ищем вторую строчку и выбираем параметр «Импортировать почту и контакты»;
- Здесь вводим адрес почту Outlook или другой почты от Microsoft;
- Педантично следуем инструкции, необходимую для выполнения импорта;
- Готово.
При первом включении (настройке) устройства на Android, нужно ввести данные аккаунта от Google, на которое был выполнен импорт контактов и других данных. После этого все содержимое будет скопировано автоматически.
С помощью создания файла VCF
Создание файла в формате «vcf» — это проверенный и надежный способ импорта контактов, который отличается своей универсальностью, поскольку данный файл можно переносить и редактировать на любом устройстве. Однако его особенность заключается в том, что данный способ подходит для смартфонов под управлением виндовс фон, которые имеют слот и, собственно, поддержку карт формата Micro SD.
Для этого способа в WP предусмотрено наличие стандартного приложения, которое носит прозаичное название «Передача данных». В том случае, если она не установлена, то скачать её можно в официальном магазине приложений.
После этого:
- Запускаем приложение и выбираем «Экспорт на SD карту»;
- После чего запуститься процесс индексации, а после его завершения программа предложит сохранить три типа данных, отмечаем «Контакты» и кликаем на «Пуск»;
- Спустя некоторое время приложение сообщит об успешном экспорте контактов из памяти телефона на SD-карту. И, что немаловажно, укажет путь к файлу VCF.
Далее можно воспользоваться двумя способами переноса: экспорт с помощью беспроводного протокола Bluetooth или с помощью СД-карты.
Перенос через Bluetooth
В настоящее время беспроводные способы связи и передачи файлов — самые практичные и комфортные для пользователей, поскольку они не требуют непосредственного подключения устройств посредством кабеля. Для переноса контактов по Bluetooth понадобится установить на WP любой файловый менеджер. В данном случае был выбран стандартный под названием Metro File Manager. Порядок следующий:
- Запускаем файловый менеджер;
- После — открываем раздел SD-карта и переходим в директорию, расположенную по адресу : «/backup/Data/2018021092154016/»;
- Ставим галочку возле «Contact.vcf» и нажимаем на Поделиться —> Bluetooth;
- Затем нужно выбрать желаемое устройство, на которое требуется передать файл;
- Находим устройство и жмем на «Принять»;
- После того, как файл был успешно передан, необходимо осуществить непосредственно перенос контактов в адресную книгу. Для этого достаточно просто открыть файл «Contact.vcf», после чего система сама предложит произвести импорт контактов;
- Готово.
Важно! Необходимо, чтобы оба устройства были сопряжены и имели включенный Bluetooth.
С помощью карты памяти
Если по каким-либо причинам, импорт с помощью беспроводного соединения Bluetooth не подходит, то в таком случае можно воспользоваться альтернативным методом — перенести с помощью SD-карты. Предварительно, необходимо выполнить перенос данных из памяти смартфона на ОС Windows Phone. Для этого нужно зайти в стандартное приложение «Передача данных», которое либо доступно по-умолчанию, либо доступно для скачивания в стандартном магазине приложений. Далее делаем следующее:
- Открываем приложение «Передача данных»;
- Выбираем «Экспортировать на СД-карту»;
- Произойдет индексация, после которой программа предложить отметить нужные типы данных. Выбираем «Контакты» и нажимаем на «Пуск»;
- Программа осуществит экспорт, после которого укажет путь к файлу «Contact.vcf»;
- Далее, вынимаем SD-карту из телефона на Windows Phone и вставляем в телефон на Android;
- В смартфоне на Андроид открываем «Контакты» и переходим в раздел «Импорт/экспорт»;
- Далее в пункте «Копировать из» выбираем «Память Устройства», тогда как в разделе «Копировать в» в качестве источника выбираем «Телефон»;
- После этого нажимаем на кнопку «Далее» и устройство самостоятельно найдет и перенесет контакты в адресную книжку.
Данный способ довольно прост, а что немаловажно, подходит для любых версий ОС Андроид.
Через Outlook
Интересно то, что по-умолчанию все данный из адресной книги для устройств на базе Windows Phone в автоматическом порядке синхронизируются с сервисом Outlook (учетной записью). Это значительно упрощает перенос контактов на смартфон под управлением Android. Для этого нужно:
- В Google Play скачать и установить приложение «Microsoft Outlook»;
- Запустить его и ввести логин и пароль от учетной записи Майкрософт;
- Дать приложению доступ к персональной информации;
- После того, как программа запустить требуется нажать на пиктограмму, расположенную в верхнем левом углу и выбрать «Люди»;
- Готово.
Теперь возможно полноценное использование телефонной книги Outlook в качестве основной.
Использование облачных хранилищ
Облачные технологии прочно вошли в нашу жизнь. Не последнюю роль в этом процессе сыграли современные смартфоны, большая часть сервисов которых рассчитана на их использование и постоянное взаимодействие. Перенести контакты с Windows Phone на Android можно используя облачные хранилища. Для этого:
- Нужно добавить аккаунт облачного хранилища (рассмотрим на примере Gmail);
- Для этого на смартфоне под управлением Windows Phone заходим в «Настройки»;
- Переходим в параметр «Почта + учетные записи»;
- Нажимаем на «Добавить службу» и выбираем нужный сервис. В нашем случае — это Gmail;
- Вводим логин и пароль от Gmail, после чего произойдет автоматическая синхронизация;
- В конечном итоге, включаем смартфон на Android и вводим логин и пароль от аккаунта Google, на который были перенесены данные контактов;
- Копирование произойдет автоматически.
Специальные приложения
Если ваш смартфон, работающий под управлением Windows Phone, не имеет поддержки SD-карт, то можно использовать стороннее приложение под названием Amaze Pictures Inc, которое можно скачать в официальном магазине приложений. Главное достоинство приложения в том, что оно дает возможность сохранять резервные копии формата «VCF» в WP-смартфонах, не имеющих карты памяти и доступа в интернет (если говорить точнее, то отсутствие желания «светить» своими данными в глобальной сети)!
Главное условие заключается в том, чтобы Windows Phone и ПК на Windows были подключены к одной беспроводной сети. Далее, необходимо сделать следующие манипуляции:
- Запускаем приложение и дожидаемся завершения создания файла «VCF»;
- После создания резервной копии программа продемонстрирует IP-адрес, который нужно ввести в строку браузера на компьютере (!);
- После этого начнется скачивание Zip-файла на компьютер, который необходимо распаковать и скопировать файл с расширением «VCF» на Android-смартфон;
- Берем смартфон и открываем загруженный файл формата «VCF», после чего начнется автоматический импорт контактов в телефонную книгу.
Через СИМ карту
На устройствах под управлением ОС Windows Phone/Mobile, перенос контактов может осуществляться в одностороннем порядке — с SIM-карты на устройство (но не наоборот!).
Скопировать данные контактов с Sim карты на телефон или учетную запись можно следующим способом:
- Заходим в «Люди», а после — открываем «Параметры»;
- Скроллим в самый низ списка и находим «Импорт с Сим-карты»;
- Отмечаем Сим-карту для импорта и учетную запись, в которую необходимо копировать контакты;
- Нажимаем на «Импорт».
С помощью компьютера
Если необходим перенос контактов с Windows Phone на Android, но проблема заключается в отсутствие слота для SD-карт на устройстве Android. В таком случае на помощь придет старый добрый ПК:
- Создаем файл резервной копии контактов в формате «VCF»;
- Подключаем Windows Phone с компьютером на Windows посредством USB-кабеля;
- После того, как устройство обнаружит ОС, то посредством стандартного проводника его можно открыть как флешку и копировать / загружать данные в память телефона или на SD (не вынимая её);
- Копируем файл «VCF» на ПК;
- Подключаем смартфон на Android и копируем файл «VCF» в его память;
- С помощью смартфона открываем файл «VCF» и ждем автоматического копирования контактов.
Контакты Windows Phone имеют много особенностей и человеку, который раньше пользовался другими ОС, в некоторых моментах разобраться будет сложно.
Постараемся ответить в этой статье на все вопросы, которые могут возникнуть.
Важно! Чтобы узнать, какая версия установлена на вашем устройстве, нужно зайти в «Настройки», затем «Сведения об устройстве» и «Сведения». В появившемся окне и будет написана версия системы.
Вопрос №1. Где найти контакты Windows Phone?
Они могут выглядеть так, как показано в частях а) и б) рисунка.
Внешний вид ярлыка контактов Windows Phone на рабочем столе
Вопрос №2. Как перенести контакты на Windows Phone?
Вариантов есть несколько – взять из своих учетных записей (Google, Facebook, Skype и так далее), из облака или из старого телефона.
Начнем с самого простого – как перенести записи с прошлого телефона. Делается это очень просто:
- Шаг 1. На старом телефоне нужно копировать все номера на SIM-карту.
К примеру, если на старом телефоне стоит Android, нужно зайти в «Контакты», нажать клавишу «Меню», выбрать «Импорт/экспорт контактов», затем «Экспорт на SIM-карту» (на фото ниже выделено стрелкой №1), выделить их (стрелка №2) и нажать «Готово» (стрелка №3).
Процесс экспорта данных на SIM-карту на Android
В других операционных системах процесс практически такой же, отличаться могут только названия пунктов меню.
- Шаг 2. Вставить карту в новый телефон.
- Шаг 3. На новом телефоне с Windows Phone нужно зайти в «Контакты» и нажать кнопку «Дополнительно» (выглядит как троеточие, на рисунке ниже она выделена стрелками), затем «Настройки», после чего нажать на «импорт контактов с SIM-карты».
Процесс импорта контактов с SIM-карты
Если номера находятся в облаке, к примеру, Outlook.com или вы хотите перенести их из социальных сетей, то нужно настроить свою учетную запись.
Для этого выполняем следующие действия:
- Заходим в настройки.
- Выбираем пункт «Почта+учетные записи».
- Нажимаем «Добавить службу» (данная кнопка показана на рисунке а).
Окно учетных записей и окно добавления аккаунта в Windows Phone
- Выбираем Outlook, Facebook, Google, Yahoo или другой интересующий нас сервис (на Рисунке №5 б показано окно выбора аккаунтов, там выбрана запись в Google, можно выбрать любую другую).
- Вводим свой логин и пароль от своего аккаунта и авторизуемся.
- Дело сделано! После этого все возможные данных из подключенных учетных записей перенесутся в телефон.
Вопрос №3. Как создать новый контакт?
Для этого следует выполнить несколько действий.
- Действие 1. Заходим в «Контакты» из главного меню.
- Действие 2. Нажимаем там на кнопку «Добавить», которая изображена в виде плюса (на фото ниже выделена красным цветом).
Кнопка «Добавить» в контактах Windows Phone
- Действие 3. Выбираем, в какую учетную запись хотим сохранить новый контакт. Будет предложен список всех подключенных аккаунтов.
- Действие 4. Вводим информацию и нажимаем кнопку «Сохранить» (как она выглядит, показано на рисунке).
Окно добавления контакта
После этого можно нажать на пиктограмму редактирования созданного номера в телефонной книге (выглядит она так, как показано на рисунке) и в таком же окне редактировать его.
В телефонах с Windows Phone можно добавлять по два номера телефона, адреса почты и других контактных данных.
Для этого в окне, показанном на рисунке, необходимо просто коснуться соответствующего поля еще раз.
Расположение пиктограммы редактирования контакта
Вопрос №4. Как удалить контакт?
Для этого нужно нажать на конкретный номер и выбрать пиктограмму «Дополнительно» (на рисунке выше она выделена зеленым цветом).
После этого внизу будет пиктограмма удаления (показана на рисунке №9).
Примечание! Во всех окнах Windows Phone пиктограмма удаления одинаковая. В окне редактирования она будет расположена рядом с другими пиктограммами. Она там будет не одна, как показано на рисунке.
Пиктограмма удаления в Windows Phone
Вопрос №5. Как сортировать контакты в этой ОС?
Для этого есть функция фильтрования.
Пользоваться ею следует в такой последовательности:
Процесс фильтрации на Windows Phone
Все пункты меню уже знакомы, поэтому трудностей возникнуть не должно.
Вопрос №6. Как найти нужный контакт в списке?
Для этого внизу есть пиктограмма поиска. Выглядит она так, как показано на рисунке (выделена зеленым цветом).
Пиктограммы внизу рабочего поля Windows Phone
Кстати, такое меню есть практически в каждой рабочей области в Windows Phone – в папках, настройках и так далее.
Здесь желтым цветом выделена кнопка, которая позволяет вернуться на один шаг.
Синим же выделена кнопка, которая позволяет открыть рабочий стол и закрыть действующее окно.
Подсказка! В окне контактов есть своя пиктограмма поиска, выглядит она точно так же, но только в кружке. Обе пиктограммы будут выполнять поиск по списку контактов. Но та, которая стоит рядом с кнопкой возврата и перехода на рабочий стол, более функциональна – она выполняет поиск везде, где только можно, поэтому пользоваться лучше именно ей.
Вопрос №7. Что особенного есть в Windows Phone в плане контактов?
Много разных особенностей. К примеру, это программа под названием «Детская».
Данная функция позволяет создать под ОС. Она предназначена на случай, когда телефоном захочет пользоваться ребенок.
В ней будет та часть программ телефона, которую захочет видеть там хозяин, в том числе «Контакты».
Родитель может настроить, будет ли видеть ребенок список номеров и сможет ли редактировать их.
Для активации такой функции следует перейти в «Настройки», затем «Система», «детская» (рисунок 1), после чего поставить галочки напротив тех пунктов, которые будут доступны в таком режиме (рисунок 2) и нажать уже знакомую нам кнопку «Готово».
Настройка детского режима
Интерфейс будет выглядеть точно так же, но все действия, сделанные в данном режиме, можно будет отменить.
Здесь ребенку можно удалять, редактировать и иным способом играться с контактами.
Кроме того, в новой версии Windows Phone 8.1 есть другое окно разговора.
Так в нем можно видеть фотографию собеседника, ставить разговор на паузу, использовать Bluetooth и совершать другие действия.
Полный список функций, доступных во время разговора, показан на рисунке.
Функционал, доступный во время разговора, на Windows Phone 8.1
Очень удобная функция – «Добавить в разговор». Она позволяет совершать групповые разговоры или видеозвонки.
На прошлых версиях данной операционной системы такого функционала не было.
Windows Phone как импортировать контакты инструкция
Windows Phone как импортировать контакты из файла. Импорт контактов на Windows Phone.