Ярлык – иконка, с помощью которой можно запустить какое-либо приложение, документ Ворд и т. д. Это ссылка на файл, а не сам файл. И весит она гораздо меньше, чем документ. В том и польза: на рабочем столе лучше не размещать тяжелые файлы, иначе компьютер начнет подвисать. По удобству ярлык можно сравнить с горячими клавишами – только здесь не нужно запоминать комбинации кнопок. Нажал дважды на значок – окно открылось.
Содержание
- 1 Как добавлять ярлык на рабочий стол в Windows 10
- 1.1 С помощью «Проводника Виндовс»
- 1.2 Через мастер создания иконок
- 1.3 Добавляем значок «Мой компьютер» на рабочий стол
- 1.4 Создаем ярлык «Спящий режим»
- 1.5 Ярлык для «Выключения компьютера»
- 2 Как добавить ярлык на разные панели в Windows 10
- 2.1 Меню «Пуск»
- 2.2 Автозагрузка
- 2.3 Панель задач
- 2.4 В трей
Чтобы отличить файл от ярлыка: на последнем стоит стрелка, в левом нижнем углу иконки. Если удалить ярлык, сам документ останется в системе.
Добавить ярлык на рабочий стол можно двумя методами: через «Проводник Виндовс» либо через мастер создания иконок, встроенный в ОС.
Для стандартных значков ОС («Мой компьютер», «Корзина» и т. д.) действуют другие методы, поэтому рассмотрим их отдельно.
С помощью «Проводника Виндовс»
«Проводник» – встроенное приложение ОС, в котором можно искать файлы, хранящиеся на жестком диске ПК или на флешке.
Чтобы создать иконку программы, нужно найти в «Проводнике» файл для ее запуска. Как это сделать:
- Нажать на значок лупы, расположенный справа от иконки «Пуск» в левом нижнем углу. Если его нет, кликнуть по значку «Пуск» правой кнопкой мышки и перейти к пункту «Найти».
- Ввести название приложения/файла/документа в строку для поиска. Через некоторое время в верхней части панели появится искомый файл.
- Нажать на приложение правой кнопкой мыши. Появится меню, в нем выбрать строку «Перейти к расположению файла». Загрузится окно «Проводник Windows», а в нем каталог с файлом, который запускает программу.
- Выделить файл левой кнопкой мыши, а затем правой. В меню нажать на строку «Создать ярлык».
- Если в текущей папке запрещено создавать иконки, появится уведомление с предложением перенести ярлык на рабочий стол. Нажать «Да», чтобы согласиться.
- Если иконку сразу разместят в «Проводнике Виндовс», перетащить ее курсором мышки на рабочий стол Виндовс. Для этого зажать левой кнопкой значок и передвинуть его за пределы окна «Проводник». Отпустить мышку. При желании передвинуть иконку в нужную область стола.
Можно использовать и другой пункт в сером меню, чтобы добавить ссылку программы на стол. Нужно кликнуть правой клавишей по файлу в «Проводнике», навести стрелку на строку «Отправить». В дополнительном меню выбрать значение «Рабочий стол (создать ярлык)».
Через мастер создания иконок
В Виндовс есть встроенное приложение, которое создает ссылки на файлы. В нем требуется обозначить, в какой папке находится документ, а также ввести название для будущего значка.
Покажем наглядно, как воспользоваться мастером:
- Щелкнуть правой кнопкой мыши по пустому месту на столе (то есть там, где нет никаких иконок). В сером меню навести стрелку на строку «Создать». В новом окошке нажать «Ярлык». Откроется мастер создания иконок.
- Кликнуть по «Обзор».
- В новом окне открыть папку, в которой находится файл для запуска программы. Обычно все приложения устанавливаются в папку Program Files на системном диске С.
- Выделить левой кнопкой мыши файл для запуска. Обычно у него расширение exe (стоит сразу после названия файла). Нажать ОК.
- В окне мастера щелкнуть по «Далее».
- При желании ввести другое имя для иконки. По умолчанию название будущей ссылки совпадает с названием файла. Нажать «Готово».
Когда иконка будет добавлена на рабочий стол, можно передвинуть ее на более удобное место.
Добавляем значок «Мой компьютер» на рабочий стол
Значок «Мой компьютер» можно случайно удалить. Паниковать незачем: чтобы вернуть кнопку, нужно зайти в настройки Виндовс и обратно ее включить.
Наглядная инструкция:
- Открыть меню «Пуск» и нажать на шестеренку. Либо одновременно зажать две клавиши – Windows и I.
- В окне «Параметры» выбрать плитку «Персонализация».
- В списке слева перейти в блок «Темы». Прокрутить страницу справа и кликнуть по ссылке «Параметры значков рабочего стола».
- В новом окне поставить галочку рядом с пунктом «Компьютер». Нажать «Применить», а затем ОК.
- Если не нравится стандартная картинка ярлыка, можно поставить другую. Для этого выделить значок «Этот компьютер» левой кнопкой мыши, а затем нажать «Сменить значок».
- Выбрать картинку и кликнуть по ОК.
На иконку «Мой компьютер» можно поставить комбинацию горячих клавиш. С помощью нее можно быстро запускать главную страницу «Проводника Windows», даже не нажимая на сам ярлык.
Как установить комбинацию:
- Кликнуть по значку правой кнопкой – выполнить действие «Создать ярлык».
- Теперь щелкнуть правой кнопкой по только что созданному ярлыку. Зайти в «Свойства» иконки.
- В строке «Быстрый вызов» написать слово «Нет».
- Придумать комбинацию горячих клавиш и зажать ее. Комбинация тут же появится в строке «Быстрый вызов». Нажать «Применить» и ОК.
- Удалить первую иконку, которая идет без стрелки на значке. Для этого зажать ее левой кнопкой мыши и перетащить на значок «Корзина».
В Windows 10 иконка «Мой компьютер» имеет немного другое название – «Этот компьютер».
Предлагаем прочитать статью про горячие клавиши и их установку.
Создаем ярлык «Спящий режим»
Ярлык способен не только запускать программу, но и вводить компьютер в какое-либо состояние: завершать его работу, включать «Спящий режим» или «Гибернацию», перезагружать.
Как создать ярлык «Спящий режим» классическим способом:
- Зажать на клавиатуре сочетание клавиш Windows и R на пару секунд. В окне «Выполнить» написать cmd. Зажать одновременно кнопки Ctrl + Shift + Enter. Это позволит запустить «Командную строку» от имени администратора.
- В «Командной строке» написать код powercfg -hibernate off. Нажать на Enter для выполнения команды. Она позволит отключить режим гибернации. Если не выполнить этот шаг, ярлык будет переводить ПК в состояние гибернации, а не сна. Закрыть окно черного редактора.
- Нажать на пустую часть стола правой кнопкой. Выполнить действие «Создать ярлык» в появившемся списке опций.
- Скопировать команду rundllexe powrprof.dll,SetSuspendState 0,1,0. Для этого выделить левой кнопкой мыши сам код, а затем зажать вместе клавиши Ctrl и C. Вставить ее в поле «Указать расположение» с помощью кнопок Ctrl + V. (читайте более подробно про буфер обмена) Нажать «Далее».
- Дать ярлыку какое-либо имя. Любое на ваше усмотрение, но чтобы было понятно, для чего иконка. Кликнуть по «Готово».
Есть еще один способ – использовать любой текстовый редактор для создания иконки. Что нужно сделать:
- Нажать на значок лупы рядом с кнопкой «Пуск» в левом нижнем углу экрана.
- Ввести слово «Блокнот» либо название другого текстового редактора, установленного на компьютере. Подойдет и обычный Microsoft Word. Открыть приложение в результатах.
- Скопировать и вставить команду rundll32.exe powrprof.dll,SetSuspendState 0,1,0 в текстовый редактор.
- Нажать «Файл», а затем «Сохранить как».
- В списке слева выделить «Рабочий стол», чтобы документ сохранился именно там. В названия файла ввести «Спящий режим.bat». Нажать «Сохранить».
На столе вы увидите документ с расширением bat и шестеренками. Если по нему дважды кликнуть, компьютер «заснет».
Ярлык для «Выключения компьютера»
Как добавить ярлык «Выключить компьютер»:
- В пустой области рабочего стола нажать правой кнопкой мыши. Щелкнуть по строчке «Создать ярлык» в списке.
- Ввести в строке команду Shutdown.exe /s /t 00. Если выключать ПК нужно через несколько секунд после запуска ярлыка, вместо 00 поставить время в секундах. Нажать «Далее».
- Написать название ярлыка, например «Завершение работы». Кликнуть по «Готово».
На рабочий стол добавится новый ярлык, но он будет без картинки. Инструкция, как поставить изображение на иконку, находится чуть выше в этой статье – в разделе о значке «Мой компьютер».
Кнопку для выключения ПК можно сделать и с помощью файла bat, как и в случае со «Спящим режимом». Нужно выполнить все те же шаги из предыдущего раздела, только в сам текстовый файл вставить такую команду: shutdown.exe /s /t 00.
Вместо 00 можно поставить интервал в секундах, после которого устройство должно выключиться.
Также предлагаем ознакомиться с правилами выключения компьютера.
Как добавить ярлык на разные панели в Windows 10
Иконки приложений можно добавлять не только на рабочий стол. Есть еще панели:
- меню «Пуск»,
- панель задач (нижняя полоса, с помощью которой можно переключаться между окнами программ),
- автозагрузка,
- трей Виндовс.
Меню «Пуск»
В Windows 10 панель «Пуск» разделили на две части: в первой находится перечень программ, установленных на ПК, во второй – начальный экран с плитками приложений, которые пользователь чаще всего открывает. Там же может располагаться виджет погоды и другие значки.
В левом списке могут быть указаны не все программы. Если обнаружилось, что какого-то приложения там нет, нужно добавить туда ярлык вручную. Каким образом:
- Открыть «Проводник Windows» с помощью иконки «Этот компьютер» на рабочем столе.
- Перейти на вкладку «Вид». В разделе «Показать и скрыть» поставить отметку на строке «Скрытые элементы». Это действие откроет доступ к некоторым системным папкам Виндовс.
- Теперь открыть локальный диск С либо диск с другой буквой, но тот, на котором установлен Windows. Последовательно перейти в такие папки: Users («Пользователи») – «Имя текущего аккаунта» – AppData – Roaming – Microsoft – Windows – «Главное меню» – «Программы».
- Перетащить ярлык приложения с рабочего стола в папку «Программы». Для этого зажать значок левой кнопкой мыши и передвинуть его на окно «Проводника». Когда появится фраза «Переместить в «Программы», отпустить мышку. Кстати, более подробно о программе Skype можно почитать тут.
Вместо программы в левый список, можно добавить какой-либо пользовательский файл. Ход действий будет таким же.
Как еще добавить иконку в меню «Пуск» (в правую область с плитками): отыскать ярлык приложения на рабочем столе, щелкнуть по нему правой кнопкой. В сером меню нажать на действие «Закрепить на начальном экране».
Также разрешается открыть саму панель «Пуск». В левом перечне отыскать приложение, щелкнуть по нему правой кнопкой, а затем закрепить его на начальном экране.
То же самое можно сделать, если отыскать файл приложения в «Проводнике Windows» (документ с расширением exe для его запуска).
Автозагрузка
В Виндовс 7 и версиях ниже на панели «Пуск» есть папка «Автозагрузка». Туда можно добавлять иконки программ, которые запускаются вместе с компьютером.
В Виндовс 10 этой папки нет, но только в меню «Пуск», из системы она никуда не исчезла. Этот каталог можно найти с помощью «Проводника Windows» на системном диске С. В него нужно поместить ярлык приложения – тогда система начнет его автоматически запускать вместе с входом в Виндовс.
Покажем, как добавить ярлык в автозагрузку:
- Зажать клавиши Windows и R. В окне «Выполнить» ввести команду shell:startup. Нажать ОК – откроется папка «Автозагрузка» в «Проводнике».
- Если нужно, чтобы приложение запускалось вместе с системой для всех учетных записей на ПК, в окне «Выполнить» написать shell:common startup.
- Зажать левой клавишей ярлык программы на рабочем столе и перетащить его на область программы «Проводник». Когда появится фраза «Переместить в автозагрузку», отпустить кнопку мыши – ярлык появится в перечне приложений на автозапуск.
Панель задач
Чтобы добавить значок какого-либо приложения на панель задач, зажать мышкой иконку на рабочем столе и перетащить ее на линию в нижней части дисплея. Когда появится слово «Закрепить», отпустить кнопку мыши – приложение появится на панели.
Есть немного другой способ:
- Запустить приложение любым удобным способом – через некоторое время его окно сразу появится на нижней панели.
- Щелкнуть по этому окну правой кнопкой. В меню выполнить предпоследнее действие «Закрепить».
- Закрыть приложение – значок останется на месте. Теперь с помощью него можно быстро открывать программу.
Также на нижней панели можно включить некоторые системные кнопки. Для этого нажать на свободную область панели правой клавишей. Навести стрелку на первую строчку «Панели». В новом меню отметить галочками значки, которые нужно включить: адрес, ссылки, голосовой помощник, языковая панель.
Также в главном меню можно активировать кнопку «Просмотр задач». Если потом нажать на эту кнопку, на экране появятся мини-окна приложений, которые сейчас запущены в Виндовс.
Через экран «Просмотр задач» можно создать еще несколько рабочих столов.
Чтобы включить кнопку «Поиск», навести стрелку на второй пункт и выбрать второе или третье значение – «Показать значок поиска» и «Показать поле поиска». Рядом с «Пуском» вы увидите иконку в виде лупы. Если на нее нажать, откроется панель, в которой можно искать приложения, файлы, разделы настроек Виндовс и т. д.
В трей
Трей Виндовс находится на панели задач, это ее правый конец. В нем располагаются как системные иконки (время, громкость, заряд батареи и т. д.), так и значки различных приложений, установленных на ПК.
Как добавить что-либо в трей Виндовс пошагово:
- Щелкнуть правой кнопкой мыши по свободному полю панели задач. Нажать на последнюю строку «Параметры».
- В новом окне прокрутить страницу до раздела «Область уведомлений» (это другое название трея Виндовс). Перейти по ссылке «Выберите значки, отображаемые в панели задач».
- Включить с помощью тумблеров те или иные значки программ.
- Перейти также по второй ссылке «Выключение и включение системных иконок», чтобы активировать либо удалить такие значки Виндовс: часы, громкость, питание, сеть и т. д.
Теперь вы умеете добавлять ярлыки с помощью «Проводника Виндовс» и специального мастера по созданию иконок. Самое важное в этих способах – найти папку, в которой находится файл для запуска приложения. Стандартные значки «Этот компьютер», «Корзина» и прочие включаются в настройках Виндовс, а не с помощью «Проводника». Также мы знаем, как добавить на рабочий стол кнопки «Выключение ПК» и «Спящий режим». Для более быстрого запуска окон можно перенести ярлыки на такие панели: в меню «Пуск», панель задач, трей Виндовс, папку «Автозагрузка».
Содержание
- Как создать ярлык на рабочем столе в windows 10
- Создаём ярлык на рабочем столе в Windows 10
- Как создать ярлык на рабочем столе в Windows 10
- Как вывести ярлык на рабочий стол Windows 10
- Помощь пенсионерам
- Как вывести ярлык на рабочий стол
- Как вывести ярлык на рабочий стол. Первый способ
- Как вывести ярлык на рабочий стол. Второй способ
- Другие похожие статьи на этом сайте
- Как создать ярлык на рабочем столе в Windows 10, 8, 7
- Создать ярлык для установленных приложений из Магазина Windows 10
- Создать ярлык для UWP
- Из начального меню
- Из папки приложений
- Как открыть UWP при включении ПК
Как создать ярлык на рабочем столе в windows 10
Здравствуйте, друзья! Я продолжаю писать статьи в свою рубрику компьютерная грамотность. Напомню, что рубрика создана для людей со слабыми техническими навыками. Сегодня разберёмся как создать ярлык на рабочем столе в windows 10. Это может показаться сложным новичку, но на самом деле всё достаточно просто.
Вообще, когда начинаешь осваивать компьютер, то всё на самом деле оказывается проще чем кажется. Я рекомендую вам кликнуть по баннеру в левой колонке. В этом случае вы получите двадцать пять уроков по компьютерной грамотности. Причём совершенно бесплатно. Просто подобный курс нужно пройти один раз, чтобы не лазить потом в поисковики за ответами на простые вопросы. Теперь по теме.
Самое главное— нужно знать где на вашем компьютере находится нужная вам папка или программа. Если вы не знаете этого, то воспользуйтесь поиском в левом нижнем углу. Нажмите на значок поиска. В открывшейся строке введите название программы. Нужная вам программа должна отобразится в верхней части окна поиска.
Я знаю три способа как создать ярлык на рабочем столе в windows 10. Но вам покажу только один. Он самый-самый простой. Вообще много ярлыков на рабочем столе делать не надо. Большое их количество занимает много оперативной памяти. Но иногда всё-таки такая необходимость возникает. Например для быстрого доступа к программе которая нужна для работы.
Создаём ярлык на рабочем столе в Windows 10
Первым делом открываем проводник левой кнопкой мыши.
Ищем нужную нам программу или папку и щёлкаем по ней правой кнопкой. В открывшемся окне выбираем пункт отправить.
И в открывшемся окне справа выбираем пункт рабочий стол (создать ярлык). По нему щёлкаем левой кнопкой мыши. Всё. Ярлык появится на рабочем столе.
Как видите ничего страшного и сложного в этом процессе нет. Главное, найти нужную программу или папку. Надеюсь, что объяснил вам всё просто и понятно. Теперь вы знаете как создать ярлык на рабочем столе в windows 10. Кстати, в других версиях этой операционной системы, и в семёрке, и в восьмёрке всё делается совершенно таким же способом. Если у вас остались какие-то вопросы, задавайте их в комментариях. Или на странице “Контакты”. Я обязательно всем отвечу.
На этом у меня всё. Всем успехов в освоении своего компьютера. Удачи и до встречи!
Источник
Как создать ярлык на рабочем столе в Windows 10
Если ярлык установленной программы не отображается на рабочем столе Windows 10 или был удален по ошибке, наше небольшое руководство поможет его создать.
Иногда возникает такая ситуация, когда иконки пропадают с рабочего стола и начинающему пользователю сложно разобраться, как восстановить ярлык или просто добавить значок для определенного приложения.
Как вывести ярлык на рабочий стол Windows 10
Для вывода значка на рабочий стол нужной программы, откройте меню пуск и найдите ее используя прокрутку, после чего зажмите иконку мышкой и переместите на рабочий стол.
Или щелкните правой кнопкой мыши на рабочем столе, наведите курсор на «Создать» и нажмите «Ярлык«.
Найдите необходимое приложение через кнопку «Обзор«, выберите его и нажмите «OK«.
Еще вариант, зайдите в папку нужной программы, щелкните по исполняемому файлу правой кнопкой мыши, выберите «Отправить» и нажмите «Рабочий стол (создать ярлык)».
Источник
Помощь пенсионерам
Помощь пенсионерам в изучении компьютера и интернета, компьютерные курсы для пенсионеров бесплатно, бесплатные уроки по изучению компьютера и интернета для пенсионеров, программы для работы на компьютере, все для пенсионера в одном месте, полезная информация для пенсионеров, самообучение пенсионеров, пенсии и пособия, увлечения и досуг пенсионеров
Как вывести ярлык на рабочий стол

Конечно, программами удобнее пользоваться, когда их ярлыки находятся на рабочем столе. Не надо совершать лишних действий и искать программу через кнопку ПУСК. Поэтому те программы, вернее их ярлыки, которыми мы пользуемся чаще, мы выведем на рабочий стол. Сама программа останется на своем месте. Она никуда не переместится. Но сначала, все же, придется найти нужную программу.
Как вывести ярлык на рабочий стол. Первый способ
Щелкнем два раза левой кнопкой мыши по значку «Этот компьютер». У вас этот значок может быть подписан «Мой компьютер». Или просто «Компьютер». В открывшемся окне нажимаем на диск С: На этом диске обычно находятся все наши программы. Если только вы не создавали отдельную папку для программ на диске D: Или на каком-то другом диске.
У меня на диске С: находятся только системные файлы. Все остальные программы, которые я устанавливала дополнительно, расположены на диске D: Для них я создала отдельную папку и назвала ее Programmy. Ищем программу, ярлык которой мы собираемся вывести на рабочий стол. Я буду искать программу на диске D: в папке Programmy. Вы можете у себя поискать на диске С:
Открываем папку с программами. Нажимаем на папку с выбранной программой правой кнопкой мыши. Саму программу открывать не надо! Для примера я выбрала у себя программу Paint.NET. В появившемся меню выбираем команду «Отправить» и далее «На рабочий стол (создать ярлык)».
Ярлык выбранной программы тут же появился на рабочем столе. Вот так он выглядит.
Не рекомендую слишком загромождать рабочий стол ярлыками. Я у себя на рабочем столе создала для ярлыков отдельную папку. Назвала ее «Ярлыки». В этой папке находится то, что чаще всего я использую в своей работе.
И всего четыре программы я закрепила на панели задач на рабочем столе. Это «Ножницы» для скриншотов, Блокнот WordPad, Microsoft Word и Microsoft PowerPoint. Это то, чем я пользуюсь постоянно.
Microsoft Word можно и не закреплять на панели задач. Для создания нового текстового документа достаточно щелкнуть правой кнопкой мыши на рабочем столе. А затем в появившемся окошке выбрать команду «Создать». И далее выбрать «Документ Microsoft Word». Но мне удобнее открывать это приложение на панели задач.
Как вывести ярлык на рабочий стол. Второй способ
Есть еще один способ вывести ярлык на рабочий стол. Щелкнем по рабочему столу правой кнопкой мыши. Выберем команду «Создать» и далее выберем «Ярлык».
Появится вот такое окно, в котором надо нажать на кнопку «Обзор». Откроется еще одно окошко. В нем мы переходим опять к тому, с чего начинали в первом способе. То есть сначала надо нажать на «Этот компьютер». А далее искать на дисках нужную программу. Выбирайте для себя тот способ, который вам покажется более удобным.
Ну, вот и всё. Как вывести ярлык на рабочий стол мы разобрались. Если что-то осталось непонятно задавайте вопросы в комментариях к этой статье.
Другие похожие статьи на этом сайте
Создание папки на компьютере. Когда сам уже неплохо владеешь компьютером, то забываешь о том, что даже создание папки может вызывать…
Как сделать скриншот. Сначала разберемся, что такое скриншот, а потом научимся делать скриншоты. Скриншотом называют моментальный снимок всего экрана на…
Источник
Как создать ярлык на рабочем столе в Windows 10, 8, 7
Очень часто вредоносное программное обеспечение меняет ярлыки для приложений, и приходится иногда их удалять, после чего создавать новые. Чтобы не объяснять каждый раз знакомым как это делается – опишу один раз вместе с картинками. Сегодня рассмотрим несколько способов создания ярлыков для приложений на рабочем столе в Windows 10, 8 и 7.
Инструкция писалась на Windows 10, но в других версиях все делается таким же способом!
Создать ярлык на рабочем столе в Windows
Самое наверное сложное – это найти где находится ваше приложение. Если вы знаете, что на компьютере установлено приложение, но ярлыков нет на рабочем столе и в меню “Пуск”, и вы не знаете на каком оно диске – можно открывать различные папки по очереди чтобы его найти, а можно в строке поиска написать название и найти его.
Всё, на рабочем столе появился ярлык для запуска нужного приложения.
Второй способ создать ярлык: также как и в способе выше – нужно сначала найти приложения, ярлык для которого будем создавать. Когда уже нашли – также как в способе выше нажимаем на нужное приложение правой клавишей мыши и выбираем “Создать ярлык”
Если в папке запрещено создавать ярлыки – то перед вами появится уведомление об этом и предложит сразу же поместить ярлык на рабочий стол, что нам и нужно. Нажимаем “ДА”.
Если ярлык создался в папке с приложением, нам нужно перекинуть его на рабочий стол – нажимаем “Свернуть в окно” => нажимаем на созданный ярлык левой клавишей мыши и не отпуская клавишу тянем ярлык в сторону рабочего стола => когда он будет над столом – отпустите левую клавишу и увидите, что ярлык уже на рабочем столе.
Третий способ создать ярлык: также как и в других способах вы должны знать где находится то приложение, для которого вы хотите создать ярлык. Нажмите на рабочем столе в любой пустой области правой клавишей мыши и из открывшегося меню выберите “Создать” => “Ярлык”.
В следующем окне нужно прописать путь к приложению или выбрать его, нажимаем “Обзор”
Находим приложение, для которого создается ярлык, и выбираем его => нажимаем “ОК”
Возле “Укажите расположение объекта” будет прописан путь к приложению, нажимаем “Далее”
Называем ярлык любым словом и нажимаем “Готово”
Всё, ярлык создан, можете с него запускать приложение.
Как переименовать ярлык
Чтобы переименовать новый ярлык или любой из находящихся на рабочем столе – просто нажмите на него правой клавишей мыши и из открывшегося меню выберите “Переименовать”
Пишите любое название и нажимаете Enter
Как изменить значок ярлыка
Чтобы изменить значок любого ярлыка на рабочем столе – нужно нажать на него правой клавишей мыши и выбрать из списка “Свойства”
Во вкладке “Ярлык” нажмите на “Сменить значок”
В первом окне вы можете выбрать любой значок и нажать “ОК”, если здесь нет нужного значка – нажимаем “Обзор”
В открывшемся окне ищем папку в которой есть приложение с нужным значком и нажимаем “Открыть”. Можно зайти в любую папку, где есть приложения, и выбрав их – вы сможете использовать значки с этих приложений.
Мы в примере открыли папку с драйверами Intel и выбрали установочный файл, в этом окне значок данного приложения, который можно выбрать и нажав “ОК” – задать его для ярлыка нужного приложения.
Всё, мы сменили значок для ярлыка на рабочем столе.
На сегодня всё, если есть дополнения – пишите комментарии! Удачи Вам 🙂
Источник
Создать ярлык для установленных приложений из Магазина Windows 10
Создать ярлык для UWP
Невозможно создать ярлык в современные приложения Microsoft Store, как и другие программы. Не использовать контекстное меню «Создать»> «Ярлык» Windows, поскольку этот метод разработан специально для обычных приложений, а не для UWP.
Но, даже если придется немного повернуться, это можно сделать. И мы объясним два лучших способа сделать это.
Из начального меню
Этот же трюк работает, например, с приложениями, которые у нас справа размещены как мозаики или живые плитки. Так что искать их в списке приложений в меню «Пуск» не придется.
Из папки приложений
Чтобы попасть в эту папку, мы можем открыть окно «Выполнить» в Windows 10 с помощью сочетания клавиш «Windows + R» и ввести команду « оболочка: appsfolder », Чтобы открыть указанный каталог. Мы также можем сделать это, набрав эту команду в адресной строке окна проводника файлов.
Windows 10 сообщит нам, что не может создать ярлык в папке, в которой мы находимся. Но вместо этого она предложит нам возможность создать его на рабочем столе.
Принимаем и все. Мгновенно у нас будет прямой доступ к выбранному нами приложению на рабочем столе. Теперь с помощью этого ярлыка мы можем перемещать его куда захотим. Например, мы можем разместить его в одной части рабочего стола или поместить в другую папку. Он будет вести себя как обычный ярлык.
Как открыть UWP при включении ПК
Воспользовавшись трюком с ярлыками, мы не только будем иметь под рукой приложения, но и сможем использовать эти доступы для автоматического запуска некоторых приложений, таких как приложение погоды, при включении компьютера. Таким образом, например, мы можем с первого момента открыть наиболее нужные нам приложения.
Для этого в первую очередь нам понадобится созданный ранее ярлык. Если она у нас уже есть, следующим шагом будет написание команды » оболочка: запуск »В адресной строке файлового проводника. Откроется папка, в которой мы сможем увидеть программы, которые хотим запускать при запуске Windows.
Нам просто нужно скопировать ярлык приложения UWP в эту папку и все. Теперь мы можем закрыть его и проверить, что он работает, выйдя из системы и начав заново. Как мы увидим, теперь откроется приложение UWP, которое мы связали благодаря этому новому ярлыку.
Мы должны быть осторожны с приложениями UWP, которые мы загружаем в начале. В диспетчере задач мы не сможем узнать, как они влияют на производительность. Поэтому мы рекомендуем открывать только самое необходимое, используя этот трюк. И, если в какой-то момент они нам надоест, мы можем удалите его с самого начала, вернувшись в папку что мы видели в предыдущем пункте, и устраняя его ярлык. Если мы использовали этот метод для запуска программы при старте Windows, мы не сможем отключить его другим способом.
Источник
Закрепление приложений на панели задач
-
Нажмите кнопку Начните, щелкните стрелку рядом с кнопкой Все приложения , щелкните приложение правой кнопкой мыши и выберите дополнительные > Закрепить на панели задач.
-
Если приложение уже открыто на рабочем столе, нажмите и удерживайте (или щелкните правой кнопкой мыши) значок панели задач приложения, а затем выберите Закрепить на панели задач.
Примечание: Чтобы удалить закрепленное приложение с панели задач, щелкните его значок правой кнопкой мыши и выберите открепить от панели задач.
Добавление ярлыков на рабочий стол
-
Нажмите и удерживайте любое место на рабочем столе либо щелкните рабочий стол правой кнопкой мыши, а затем последовательно выберите пункты Создать > Ярлык.
-
Введите расположение элемента или выберите Обзор, чтобы найти элемент в проводнике, затем выберите расположение и выберите ОК.
-
Выберите Далее, а затем готово.
Примечания:
-
Чтобы удалить ярлык с рабочего стола, нажмите и удерживайте его (или щелкните правой кнопкой мыши), выберите Показать дополнительные параметры ,а затем нажмите Удалить. Удаляется только ярлык, а не исходный элемент.
-
Для приложений Магазина Windows невозможно создавать ярлыки.
Закрепление приложений на панели задач
-
Нажмите кнопку Начните , прокрутите список до приложения, которое вы хотите закрепить, а затем нажмите и удерживайте (или щелкните правой кнопкой мыши) приложение. Выберите Дополнительные > Закрепить на панели задач.
-
Если приложение уже открыто на рабочем столе, нажмите и удерживайте (или щелкните правой кнопкой мыши) значок панели задач приложения, а затем выберите Закрепить на панели задач.
Примечание: Чтобы удалить закрепленное приложение с панели задач, щелкните его значок правой кнопкой мыши и выберите открепить от панели задач.
Добавление ярлыков на рабочий стол
-
Нажмите и удерживайте любое место на рабочем столе либо щелкните рабочий стол правой кнопкой мыши, а затем последовательно выберите пункты Создать > Ярлык.
-
Введите расположение элемента или выберите Обзор, чтобы найти элемент в проводнике, затем выберите расположение и выберите ОК.
-
Выберите Далее, а затем готово.
Примечания:
-
Чтобы удалить ярлык с рабочего стола, нажмите и удерживайте его (или щелкните правой кнопкой мыши) и выберите команду Удалить.
-
При удалении ярлыка удаляется только сам ярлык, но не исходный объект.
-
Для приложений Магазина Windows невозможно создавать ярлыки.
Особенность Windows 10, заключается в том, что программисты компании Майкрософт, решили изменить некогда классические вещи.
Например, для того, чтобы раньше вынести ярлык из пуска на рабочий стол, нужно было открыть пуск, нажать на нужный ярлык правой кнопкой мыши и выбрать Отправить на рабочий стол.
По непонятным нам причинам, в Windows 10 такая возможность не предусмотрена. Если вы зайдете в пуск и нажмете правой кнопкой мыши по любому из ярлыков, то не обнаружите там пункта Отправить. Но как же тогда вынести ярлыки на рабочий стол Windows 10?
На самом деле все просто! Точнее сложно, для тех кто привык к тому как это делалось на предыдущих версиях операционной системы Windows.
Итак, для того чтобы вынести любой ярлык из пуска, мы делаем следующее…
Пуск, там выбираем необходимый нам ярлык и щелкаем по нему правой кнопкой мыши. Выбираем пункт Дополнительно. Далее выбираем — Перейти к расположению файла.
Откроется привычное нам окно Windows, где будет находиться интересующий нас ярлык.
Щелкаем по нему правой кнопкой мыши и выбираем Отправить — Рабочий стол.
Вот такие пироги — дело привычки!
В некоторых случаях пользователи могут обнаружить отсутствие отдельных элементов на начальной панели персонального устройства. В такой ситуации необходимо понять, как создать нужный ярлык на Рабочем столе персонального устройства, работающего в Windows 10. Необходимо заранее ознакомиться с приведенными инструкциями, рекомендациями мастеров. Инструкции несложные, подходят начинающим юзерам.
Для чего нужны ярлыки на Рабочем столе?
Указанные элементы присутствуют на ПК любых операционных систем.
Отличительные черты:
- небольшие изображения, обычно используются рисунки и логотипы нужных блоков (например, значки и символика игры, программы Word);
- обычно устанавливается пользователем самостоятельно, но некоторые приложения предлагают создать иконку при активации установочных файлов;
- за картинкой скрывается путь к месту, где сохранен обозначаемый документ или раздел.
Внимание! Без дополнительного значка пользователю пришлось бы самостоятельно проходить по обозначенному пути, что часто занимает много времени. Наличие ярлыка сокращает процесс активации до доли секунд.
Как его создать в Windows 10?
Чтобы создать новый элемент начальной панели персонального устройства (портативного, стационарного), используют разные техники. К ним относят настройки через раздел «Параметры», дополнительное рабочее окно «Выполнить», а также сочетание горячих кнопок.
«Параметры»
Указанный блок используется для настроек разных характеристик – от визуальных особенностей ПК до внутренних оболочек операционной системы. Для удобства можно создать соответствующую иконку. Этапы действий юзера:
- выбрать пустое место на начальном мониторе, кликнуть правой кнопкой мышки;
- появится контекстное меню, где следует выбрать строку «Создать»;
- в следующем перечне возможных действий нажать на пункт «Ярлык»;
- на мониторе компьютера появится окно, где следует ввести отдельную комбинацию символов: «ms-settings:main», затем подтвердить операцию.
Внимание! Для создания иконок других программ или блоков операционки используются другие запросы. Например, для отображения подраздела «Календарь» нужно внести сочетание «ms-settings:privacy-calendar».
Окно «Выполнить»
Инструмент позволяет быстро осуществлять различные действия с операционной системой и установленными на ПК файлами. Например, запустить приложение, перейти к Панели управления и другие. Чтобы добавить соответствующий символ, нужно сделать следующее:
- открыть меню начальной панели;
- найти с помощью поиска или вручную нужную утилиту;
- поставить курсор на название блока;
- правой кнопкой мышки вызвать контекстную панель функций раздела «Выполнить»;
- откроется небольшое окошко с перечнем действий, которые пользователь может осуществить с выбранным элементом;
- в списке следует кликнуть по строке «Создать»;
- появится подраздел, где требуется нажать вариант «Ярлык».
Внимание! На некоторых устройствах наименования действий могут отличаться. Например, в последнем пункте инструкции строка может называться «Создать ярлык на рабочем столе».
Изменения на начальной панели персонального устройства, работающего с операционкой Виндовс, отображаются сразу. Принудительная перезагрузка не нужна.
Комбинация клавиш для быстрого вызова
Многие операции на ПК можно осуществить с помощью определенных сочетаний кнопок на клавиатуре. В том числе настроить создание отдельных значков. ОС Виндовс не позволяет изменять заданные настройки в произвольном порядке. Поэтому требуется скачать и активировать сторонние сервисы.
Например:
- Mkey (предназначена для настройки мультимедийных клавиатур, подходит и стандартным вариантам, предусмотренным на портативных ноутбуках или стационарных ПК);
- MapKeyboard (запускается только от имени и с правами Администратора);
- SharpKeys (поможет создать разные сочетания клавиш для осуществления дополнительных операций, а также отключить не нужные комбинации).
Для того чтобы вывести иконки на нужную свободную панель, необходимо распаковать установочный файл и запустить приложение, затем – установить обновленные значения.
Внимание! Скачивать сторонние сервисы можно только с официальных сайтов разработчиков утилит. Использование незнакомых ресурсов, нестабильно действующих файлообменников недопустимо – велика вероятность «подхватить» вирусный софт.
Использование небольших значков для утилит и элементов, которыми юзер пользуется чаще всего, позволяет сократить время на поиск нужного раздела хранения информации. Из-за программного или вирусного сбоя некоторые могут исчезнуть с привычных мест – придется создавать иконки заново. Инструкции несложные, доступны к выполнению начинающим.
Простой способ поместить ссылку на приложение из магазина Windows Store на рабочий стол
Со времен версии Windows 95 в системе Windows можно добавлять ярлыки на рабочий стол. В ту пору, когда разработчики еще не создали настраиваемую панель задач Windows Taskbar, было удобно иметь быстрый доступ к программам, которые вы использовали регулярно, без необходимости листать меню запуска Start. А когда в Windows 7 была реализована обновленная панель Taskbar, у нас появился другой вариант значков на рабочем столе для программ. Долгое время я предпочитал использовать Taskbar и поддерживать рабочий стол в чистоте; я убирал все, кроме четырех-пяти ярлыков.
Сегодня, имея в своем распоряжении Windows 10 с полностью настраиваемым под пользовательские требования меню Start, мы располагаем большим количеством места для ярлыков предпочтительных приложений. Однако многие не знают о том, что сейчас можно поместить ссылку на само приложение из магазина Windows Store на рабочий стол, а не только в обычные места вроде меню Start и панели Taskbar.
Процесс очень прост:
- Определите местоположение приложения, ярлык которого хотите поместить на рабочий стол, найдя его в списке всех приложений All Apps List или в области Start Menu.
- Нажатием левой кнопки мыши удерживайте значок приложения и перенесите его в любую область на рабочем столе, затем отпустите кнопку мыши.
Когда вы перемещаете ярлык приложения на свой рабочий стол, вы должны видеть то, что показано экране 1.
 |
| Экран 1. Перемещение ярлыка приложения на рабочий стол |
Отпустив кнопку мыши, вы увидите значок, который показан на экране 2.
 |
| Экран 2. Перемещенный значок приложения |
Затем ярлык можно перемещать по рабочему столу компьютера, как и любой другой ярлык, туда, где вы хотите его видеть.
К сожалению, подобные ярлыки — это не анимированные плитки Live Tiles, поэтому их обновлений, наподобие тех, которые вы могли видеть в Start Menu, не ожидается. Зато, может быть, когда-нибудь мы получим возможность иметь активные Live Tiles прямо на рабочем столе.
Ярлыки некоторых из установленных программ не отображаются на рабочем столе. Давайте узнаем как создать ярлык на рабочем столе в windows 10 (применимо и к другим версиям Windows).
Как создать в Windows 10 ярлык компьютера на рабочем столе, можете узнать из этой статьи: Как в Windows 10 отобразить значок компьютера на рабочем столе.
Рассмотрим на примере создания ярлыка для текстового процессора Word 2016
Общий случай создания ярлыка
1. Создание ярлыка, для какой-либо программы, в общем случае производится следующим образом.
Если вы знаете месторасположение файла, то откройте папку с файлом, для которого вы хотите создать ярлык (далее смотрите пункт 2). Если вы не знаете, где находится файл с приложением (программой), то воспользуйтесь поиском.
Для этого кликните правой кнопкой мыши по кнопке Пуск и выберите пункт Найти.
В появившемся поле Поиск в Windows введите название программы, в нашем случае Word.
Отобразятся все найденные приложения. Нам нужен Word 2016. Щелкаем по нему правой кнопкой мыши и в появившемся окне выбираем Открыть папку с файлом.
Откроется папка, где расположен наш файл.
2. Щелкните по нужному файлу правой кнопкой мыши (обычно файл запуска программы имеет расширение exe) и в контекстном меню выберите команду Создать ярлык.
Если в папке запрещено создавать ярлыки — то перед вами появится уведомление об этом и вам будет предложено сразу же поместить ярлык на рабочий стол. Нажимаем «ДА».
Если ярлык будет создан и размещен рядом с файлом, то нам нужно перенести его на рабочий стол с помощью команд Вырезать и Вставить.
Создание ярлыка сразу на рабочем столе
1. Расположите указатель мыши в любом незанятом месте Рабочего стола и щелкните правой кнопкой мыши. В появившемся контекстном меню выберите Создать затем Ярлык.
На рабочем столе появится значок Новый ярлык, а также раскроется диалоговое окно Создать ярлык.
2. В диалоговом окне Создать ярлык, в поле ввода Укажите расположение объекта, укажите объект, для которого создается ярлык. Вы можете либо ввести путь вручную, либо нажать кнопку Обзор и найти и указать нужный нам файл на компьютере. При этом откроется окно Обзор файлов и папок, в котором вы и будете производить поиск. Когда найдете — выделите нужный объект и нажмите кнопку OK.
3. После этого, в окне Создать ярлык нажмите на кнопку Далее.
4. На следующем этапе можно ввести имя для ярлыка.

При этом Windows предложит вам свой вариант. Можете согласиться, а можете изменить на свое. После того, как определились с именем, нажмите на кнопку Готово, и создание ярлыка на этом будет завершено.
Опубликовано: 13.01.2017
Обновлено: 15.03.2020

























































































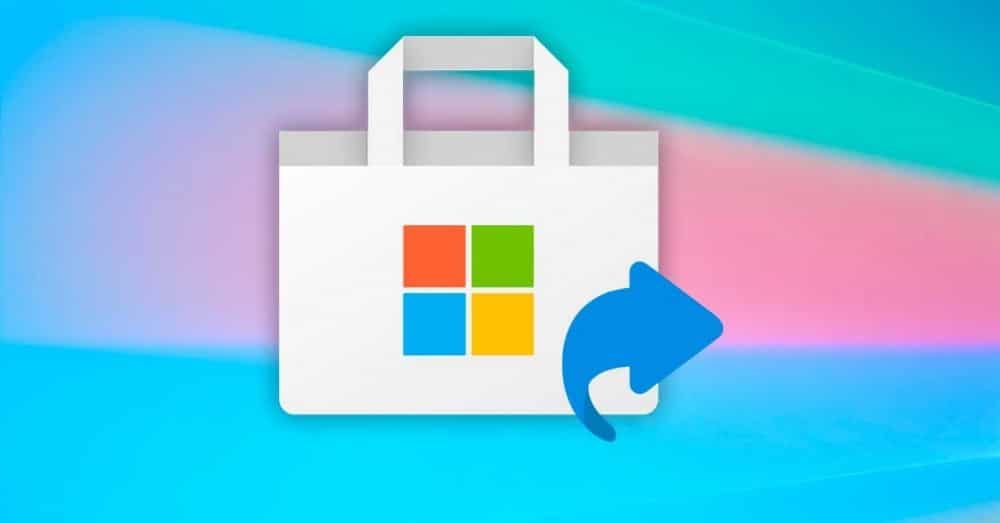




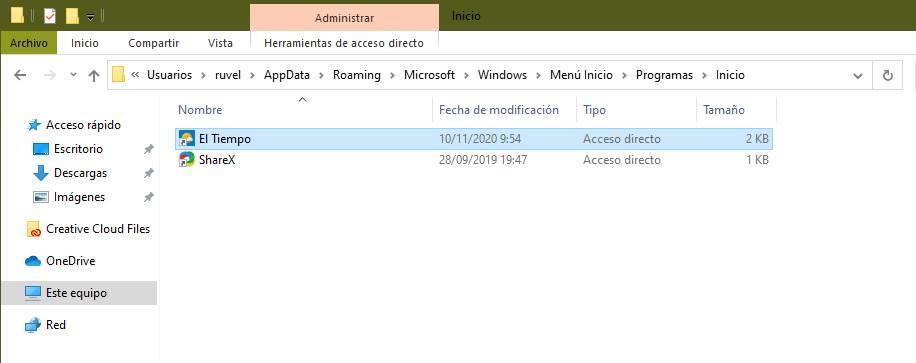
.jpg)



















