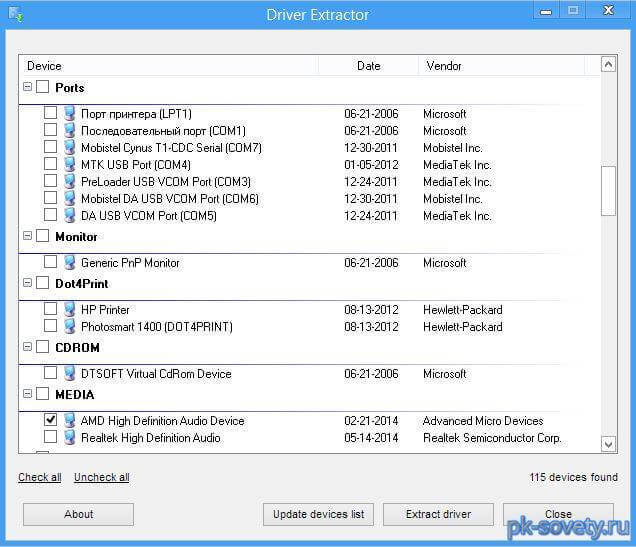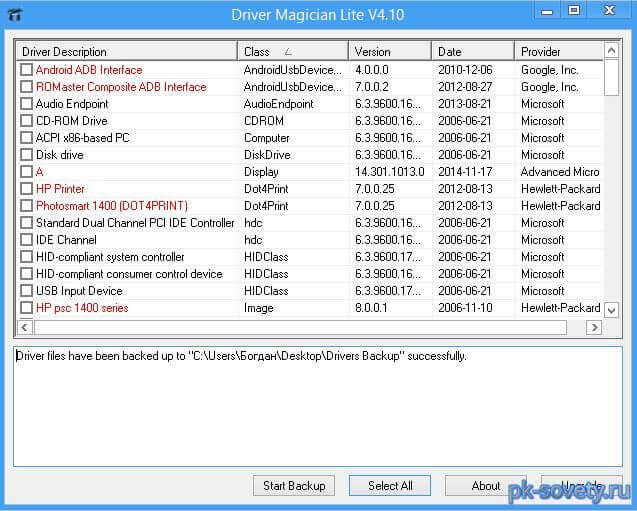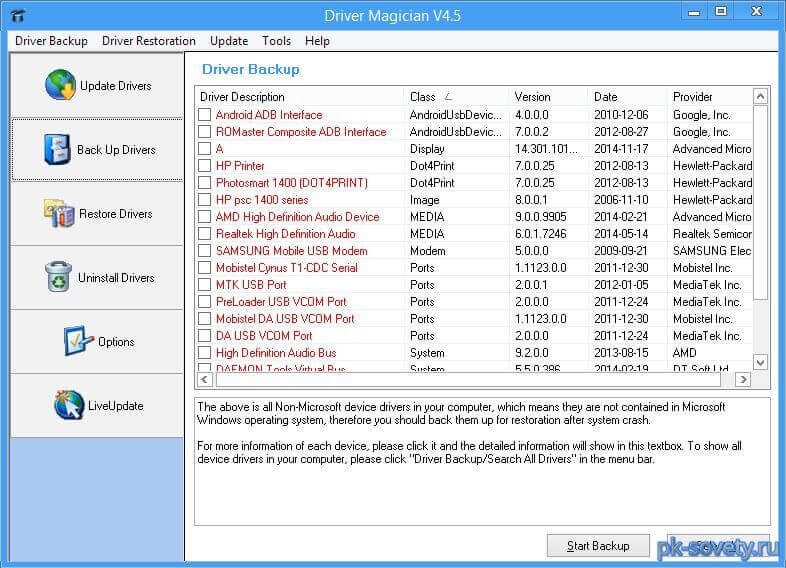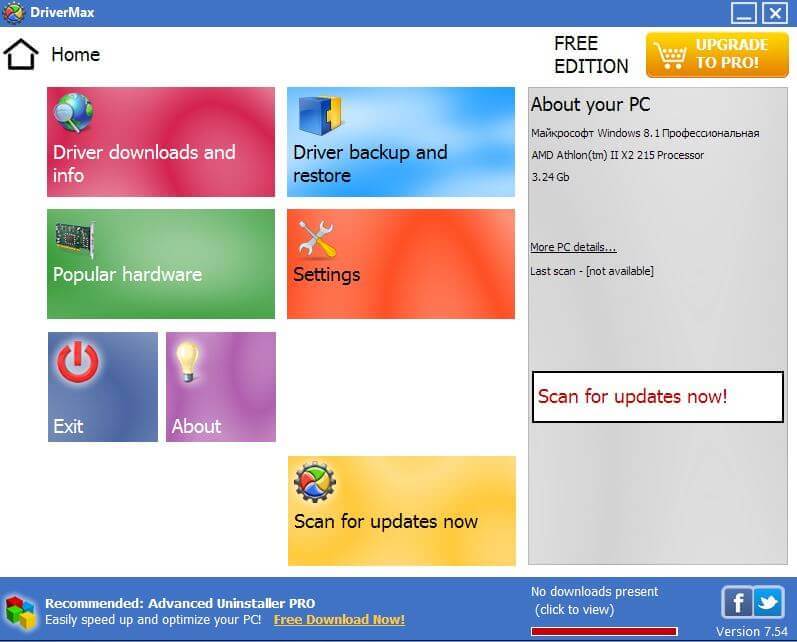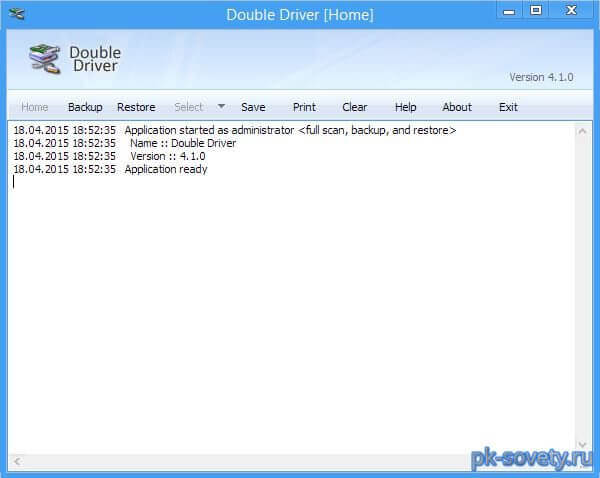В случае если вы решили переустановить windows, то для дальнейшей нормальной её работы вам нужно будет установить все необходимые драйвера, чтобы и звук был, и игры запускались, и прочие функции нормально работали. Поэтому чтобы не усложнять себе жизнь, проще сделать копию драйверов из существующей системы виндовс. Это избавит вас от длительного процесса поиска, скачивания и установки их заново. Для этого в статье будет рассмотрен набор бесплатных программ для извлечения драйверов из системы windows.
Программы для сохранения копии драйверов из windows
[ads1]
1. Driver Extractor — маленькая и бесплатная программа которая может за короткое время сохранить копию всех драйверов установленных в системе.
Официальный сайт driver-extractor.rusc.ru
Программка не имеет массу наворотов и разнообразие функций, это видно по её визуальному интерфейсу, что значит она предназначена только для извлечения необходимых нам драйверов. Удобно что тут все распределено по категориям.
Из плюсов можно отметить это малый размер и прямое назначение, из минусов нет русского языка, хотя он тут не особо то и нужен, и нет функции ( лично я не нашел) восстановления дров в систему. То есть нужно будет вручную указывать путь к каждому драйверу, что не очень удобно если восстанавливать придется не малое количество, если же 3-6 то это терпимо.
[ads2]
Поддерживаются все последние операционные системы начиная от xp.
Скачать Driver Extractor ( Яндекс диск )
2. Driver Magician Lite
Также бесплатная и практически ни чем не отличается от предыдущей программы, но у этой преимущество в том, что в ней красным цветом выделены самые необходимые дрова которые нужно забекапить в первую очередь.
Скачать Driver Magician Lite ( Яндекс диск )
Также есть условна бесплатная ( пробный период 2 недели ) версия этой программы.
В принципе вам 2 недели не нужно. Установили программу, сделали копию драйверов, переустановили винду, восстановили драйвера из этой копии. [ad3]Так что это идеальный вариант, так как тут есть функция восстановления.
Скачать эту версию
3. DriverMax
Официальный сайт innovative-sol.com
Эта бесплатная программа имеет очень красивый пользовательский интерфейс. Изначально эта программка идет как обновлятор дров, но функция резервирования и восстановления также присутствует, что дало возможность включить прогу в этот список. Интерфейс на английском, поддержка всех последних windows.
Скачать программу
4. Double Driver
Визуально программа отличается от предыдущих, а вот функционально практически отличий нет. Основное назначение этой проги это копирование и восстановление драйверов. Данное ПО свободно распространяемое и работает практически на всех версиях windows. Работает на удивление очень быстро, весь процесс копирования занял меньше минуты.
Прога может сохранять в архив если это необходимо. Русского языка нет, но как я выше писал, он и не нужен.
Скачать Double Driver ( Яндекс диск )
Итак выбор за вами, от себя порекомендовал бы пользоваться прогами из пункта 2 или 4. На мой взгляд это две самые удобные программы для извлечения и восстановления драйверов из windows. Я постарался выбрать бесплатные варианты, что бы не было проблем с активацией либо регистрацией и прочего, а так конечно много и платных альтернатив, но я думаю зачем платить, если можно этого не делать.
О том, что такое драйверы, знают все, кто самостоятельно устанавливал операционные системы или хотя бы добавлял или менял отдельные аппаратные компоненты. Перед переустановкой операционной системы необходимо заранее позаботиться о наличии драйверов ко всему аппаратному обеспечению, но что делать в ситуации, когда таких драйверов нет в наличии? Хорошо, если в интернет можно найти необходимые драйвера, однако для некоторых аппаратных компонентов, особенно для «brand name»-техники, это часто бывает невозможно. В таких случаях помогут специальные программы, предназначенные для извлечения из системы установленных драйверов.
Driver Extractor 1.0
Основное предназначение программы DriverExtractor — подготовка к переустановке операционной системы. Главной задачей ставится извлечение установленных в системе драйверов. Программа показывает список установленных драйверов, ее интерфейс напоминает менеджер устройств Windows (показанный на скриншоте вверху), что довольно удобно.
Флаг Only present devices (Только существующие устройства) служит для показа в списке только присутствующих в данный момент устройств (после физического удаления устройства в системе остается его драйвер). Флаг Only non-Microsoft drivers (Только не Microsoft-драйвера) служит для показа драйверов устройств всех фирм, кроме Microsoft, т.к. драйвера Microsoft есть в программе установки операционной системы и их, как правило, нет необходимости извлекать.
Для отображения списка файлов драйвера устройства необходимо дважды щелкнуть по нему левой кнопкой мыши или выбрать в меню File (Файл) пункт List driver files (Список файлов драйвера). Для сохранения указанных файлов нужно нажать кнопку Save (Сохранить) и выбрать директорию для сохранения, в которой программа создаст директорию с именем устройства и сохранит туда показанные файлы. Программа полностью воссоздает драйвер устройства, включая необходимый для установки INF-файл.
Другой пункт из меню File — Make SnapShot (Создать слепок) предназначен для создания слепка установленных в системе драйверов для имеющихся в данный момент устройств. Слепок представляет собой обычный текстовый файл с несложной структурой и сохраняется в файле с расширением «SN». Вызов списка из слепка возможен через пункт SnapWindow (Окно слепка).
Меню программы Utulities (Утилиты) предназначено для быстрого вызова менеджера устройств Windows и диалога об установке нового аппаратного обеспечения.
Как уже упоминалось вначале, основное назначение программы — подготовка к переустановке Windows, а для этого кроме драйверов может потребоваться информация о серийном номере и хранимых в системе паролей.
Программа выдает информацию о том и о другом. Кроме того, при нажатии на кнопку Show them all (Показать их все) становятся видны все пароли, спрятанные под звездочками при помощи внутренних средств операционных систем линейки Windows 9x (с Windows NT/2000/XP дело обстоит сложнее).
Автор программы — российский программист Алексей Александрович Мокров, написавший также известную программу для восстановления удаленных файлов Back2Life.
Driver Extractor 1.0 (размер 200Kb): линк
My Drivers 2.11
Программа My Drivers предназначена для тех же целей, что и предыдущая программа — обнаружение, извлечение установленных драйверов и их последующее восстановление после переустановки системы.
В программе также имеется возможность поиска последних драйверов для установленного аппаратного обеспечения.
Для отображения всех установленных на компьютере драйверов (кроме драйверов фирмы Microsoft) нажмите кнопку Fast Collect (Быстрый сбор).
Для того, чтобы увидеть все, без исключения, драйвера, нажмите кнопку Collect All (Собрать все).
При отображении, драйверы выводятся в алфавитном порядке по их описаниям, другой сортировки не предусмотрено, что несколько неудобно. Для извлечения нужного драйвера выделите его левой кнопкой мыши и нажмите кнопку Make (Создать), для извлечения всех драйверов — кнопку Make All (Создать все).
По сравнению с программой Driver Extractor, извлечение драйверов происходит намного дольше, т.к. для при этом происходит поиск все файлов, входящих в состав драйвера, в то время как программа Driver Extractor извлекает файлы драйвера сразу.
Дополнительные возможности программы: создание самоустанавливающейся версии драйвера в виде EXE-файла, создание пакета всех установленных драйверов в один самоустанавливающийся EXE-файл и запись каждого драйвера устройства в отдельный CAB-файл.
Все эти возможности, а также уже знакомые нам возможности извлечения из системы выбранного драйвера (или всех сразу) доступны через меню Make.
Однако незарегистрированных пользователей программы ожидает неожиданность: самоустанавливающаяся версия драйверов не работает без введения правильного регистрационного кода программы.
Дополнительной возможностью, которую программа обеспечивает при помощи меню Plug-in, является сохранение Избранного и настроек программы Outlook (в руководстве пользователя также указано о сохранении настроек Outlook Express, однако с Outlook Express программа не работает).
Вы можете использовать незарегистрированную версию программы в течении 15 дней. Стоимость регистрации составляет 29$.
Driver Detective 2.0
Driver Detective 2.0 — программа, имеющая отношения не только к драйверам. С ее помощью вы можете посмотреть версии DRV-, DLL- и VXD-файлов, расположенные в заданной директории (по умолчанию — системная директория Windows). Файлы именно этих расширений и относятся к драйверам. Вы можете просмотреть версии файлов самостоятельно, через вызов свойств файла из контекстного меню проводника, однако с программой Driver Detective это можно сделать гораздо удобнее. Программа Driver Detective 2.0 распространяется бесплатно.
На сайте программы можно приобрести более новую версию — Driver Detective 3.1, стоимостью 30$. С ее помощью вы можете найти и скачать новые версии драйверов для установленного у вас аппаратного обеспечения.
Скачать Driver Detective 2.0 (размер 1.95Mb): линк
Содержание
- Скачиваем установленные драйверы
- Способ 1: Официальный сайт производителя оборудования
- Способ 2: Утилита DISM
- Способ 3: Утилита pnputil.exe
- Способ 4: Утилита в PowerShell
- Способ 5: Уникальный идентификатор устройства
- Установка драйверов из резервных копий
- Вопросы и ответы
Иногда пользователю требуется получить драйверы, которые уже установлены на ПК, например, чтобы сохранить их и при надобности инсталлировать повторно. С первого взгляда может показаться, что выполнить эту операцию будет проблематично, однако на самом деле все гораздо проще. Сегодня мы хотим продемонстрировать методы, смысл которых и заключается в получении файлов для дальнейшего взаимодействия с ними.
Скачиваем установленные драйверы
Далее мы предлагаем изучить пять методов реализации поставленной задачи. Три из них будут похожи друг на друга и осуществляются через консольные команды. Четвертый, о котором мы расскажем в первую очередь, подойдет тем юзерам, кто хочет быстро скачать только один требуемый драйвер для его использования в будущем. Пятый же базируется на идентификаторах устройств, и о нем пойдет речь в завершающем разделе материала.
Способ 1: Официальный сайт производителя оборудования
Официальный сайт производителя комплектующего — место, где без особых проблем можно отыскать необходимую версию драйвера, скачать, а затем установить абсолютно на любой компьютер, например, храня сами файлы на съемном носителе. Этот вариант особенно удобен в том случае, если вы хотите получить только одно программное обеспечение. Сразу уточним, что мы выбрали этот способ взамен банальному копированию объектов непосредственно из ОС, поскольку такой подход не всегда является эффективным и правильным. Однако перед началом следует определить, какую именно версию ПО и к какому устройству требуется скачать. Детально об этом читайте в статье, перейдя по указанной ниже ссылке.
Подробнее: Просмотр списка драйверов в Windows
После того, как все необходимые сведения будут получены, можно смело переходить далее. Мы предлагаем ознакомиться с ней на примере принтера от компании HP. Вам нужно лишь взять данную инструкцию в качестве образца, адаптировав под свои потребности, например, отталкиваясь от различий в официальных сайтах.
- Перейдите на страницу поддержки компании-производителя, откуда можно загрузить драйверы, и выберите там соответствующий раздел.
- Укажите тип самого устройства, чтобы перейти к поиску. В нашем случае это будет принтер.
- Используйте строку поиска, чтобы быстро отыскать необходимую модель.
- Обязательно следует выбрать версию операционной системы, для которой загружаются файлы.
- Должна открыться отдельная таблица, где осуществляется подобный выбор. Учитывайте не только саму сборку, но и разрядность.
- После этого разверните список всех драйверов и найдите подходящую версию. На некоторых сайтах к загрузке доступны как EXE-файлы для автоматической установки, так и отдельные для ручной. Вы можете выбрать любой тип, отталкиваясь от личных предпочтений.
- Начнется загрузка, и по ее завершении можно смело перемещать драйвер или производить с ним другие необходимые действия.
- Как видно, мы только что получили архив с объектом типа INF. Он и является самим драйвером. Это позволит в будущем переместить его в требуемую папку или воспользоваться стандартным средством Windows для быстрой инсталляции.

Как видно, ничего трудного в осуществлении этого метода нет. Уже установленный на компьютер драйвер можно загрузить без каких-либо последствий, переместив его на съемный носитель или храня в локальном расположении для дальнейшей установки при необходимости.
Способ 2: Утилита DISM
В Windows имеется утилита под названием DISM. Она позволяет выполнять самые разнообразные системные действия в автоматическом режиме, например, восстанавливать поврежденные объекты или, как в нашем случае, создавать резервные копии установленных драйверов. Именно этим мы и предлагаем заняться в рамках этого способа.
- Для начала в удобном расположении создайте новую папку, куда будут перемещены резервные копии программного обеспечения. Затем откройте «Пуск», отыщите там «Командную строку» и запустите ее от имени администратора.
- В появившейся строке введите
dism /online /export-driver /destination:C:MyDrivers, где C:MyDrivers замените на расположение созданного ранее каталога. Нажмите Enter для активации команды. - Начнется операция экспорта. Ее прогресс будет отображаться в новых строках, а итоговое время копирования зависит от количества драйверов и быстродействия компьютера.
- По завершении вы получите уведомление об успешности операции.
- После этого через «Проводник» перейдите к той самой папке, куда был произведен экспорт.
- Просмотрите ее содержимое. Все драйверы будут разделены по директориям с соответствующим названием. Когда окажется нужно, эти файлы можно повторно инсталлировать в ОС, обеспечив корректную работу устройства.

Желательно хранить папку с резервными копиями драйверов не на системном разделе жесткого диска, чтобы случайно все не потерять. Об их повторной инсталляции в ОС мы поговорим немного позже, а пока перейдем к следующим доступным вариантам.
Способ 3: Утилита pnputil.exe
Этот метод, в точности как и прежний, основывается на использовании консольной утилиты. Различия у этих двух вариантов минимальные, но мы решили рассмотреть каждый, чтобы любой пользователь смог подобрать оптимальное средство.
- Для начала запустите «Командную строку» от имени администратора.
- Здесь введите команду
pnputil.exe /export-driver * c:MyDrivers, где замените c:MyDrivers на путь к папке для сохранения драйверов. - Ожидайте завершения экспорта пакета драйверов, следя за прогрессом в консоли.
- Вы будете уведомлены об успешном переносе пакетов. Дополнительно здесь же отобразится их общее количество.

Теперь ничего не помешает вам в любой момент воспользоваться резервными копиями для их восстановления или переноса на другой ПК с идентичными моделями комплектующих или периферийных устройств.
Способ 4: Утилита в PowerShell
Многие пользователи слышали об оснастке PowerShell, которая является улучшенной версией стандартной командной строки. Если вы желаете справиться с задачей через это приложение, в этом поможет одна простая команда.
- Щелкните по кнопке «Пуск» ПКМ и в контекстном меню выберите пункт «Windows PowerShell (администратор)».
- Здесь введите команду
Export-WindowsDriver —Online —Destination C:MyDrivers, заменив конечный путь на нужный так, как это уже было показано ранее. Подтвердите действие клавишей Enter. - Дождитесь окончания процесса. В PowerShell показывается более детальная информация о каждом экспортируемом драйвере. В конце можно изучить ее более подробно.
- Появившаяся новая строка ввода свидетельствует о том, что все прошло успешно.

Способ 5: Уникальный идентификатор устройства
Этот метод подойдет всем тем пользователям, кто желает получить драйвер одного или нескольких устройств по отдельности. Его суть заключается в использовании уникального кода самого оборудования и специальных сайтов, где собрано программное обеспечение в соответствии с этими идентификаторами. Такой способ позволяет получить на сто процентов работающее ПО с учетом нужной версии. Другой наш автор в отдельной статье расписал, как именно узнать ID и задействовать его на специальных веб-ресурсах. Если вас заинтересовал этот способ, настоятельно советуем перейти к подробному руководству.
Подробнее: Поиск драйверов по ID оборудования
Установка драйверов из резервных копий
Давайте вкратце остановимся на процедуре инсталляции драйверов из резервных копий. Чаще всего именно ради этой операции они и создаются, поэтому о данной процедуре важно рассказать чуть более развернуто.
- Щелкните правой кнопкой мыши по кнопке «Пуск» и отыщите там строку «Диспетчер устройств».
- В открывшемся окне отыщите то самое оборудование, для которого надо установить драйвер, нажмите по нему ПКМ и в меню выберите «Обновить драйвер».
- Здесь вас интересует раздел «Выполнить поиск драйверов на этом компьютере». Следуйте отображающимся на экране инструкциям, указав резервные копии файлов.

Однако у этого средства есть свои нюансы, а также альтернативы, которые оказываются полезными, например, когда комплектующее не отображается в «Диспетчере устройств». Обо всем этом читайте в отдельном руководстве на нашем сайте далее.
Подробнее: Методы ручной установки драйверов в ОС Windows
Из этой статьи вы узнали о вариантах скачивания уже установленных драйверов, и теперь лишь остается подобрать оптимальный для себя.
Driver Extractor
для Windows
Описание

Driver Extractor бесплатная портативная утилита, предназначенная для извлечения файлов драйверов (аудио, видеоадаптера, модема, других) из уже установленной операционной системы (поддерживаются версии от Windows XP до 10) которые могут потребоваться при переустановке ОС либо для резервного копирования в выбранную папку.
Driver Extractor показывает дату драйвера и производителя данного устройства, с разбиением по классам устройств, так что Вы легко можете найти и сделать бэкап нужного Вам драйвера, чтобы потом переустановить его на том же или другом компьютере, но при этом всегда учитывайте ОС и версию драйвера на совместимость.
ТОП-сегодня раздела «Программы для драйверов»
DriverPack Solution 17.11.106 (Online)
DriverPack Solution — пакет, состоящий из наиболее актуальных драйверов для всевозможных конфигураций ПК, а также для разнообразных моделей ноутбуков…
Отзывы о программе Driver Extractor
imperialregent про Driver Extractor 1.1 [11-11-2020]
Совершенно бессмысленная программа для тех, кто переустанавливает систему. В наше время, когда есть автоэкстракторы — тупо сидеть и вставлять в систему по одному драйверу…. ну это верх извращения. Напомню для тех, кто не в курсе: драйвер можно выдернуть более продвинутыми прогами, которые сделают из них EXE-шники. Запускаешь их по очереди, и все.
3 | 14 | Ответить
Часть 1: Резервное копирование драйверов устройств сторонних производителей
- Откройте командную строку от имени администратора.
- Введите следующую команду в командной строке и нажмите Enter. DISM / онлайн / экспорт-драйвер / пункт назначения: C: резервное копирование драйверов. …
- Он начинает скачивать драйверы с вашего системного диска и сохранять их в месте назначения.
21 центов 2016 г.
Извлечь драйвер
- Откройте командную строку с повышенными правами.
- Введите следующую команду, чтобы подтвердить наличие драйвера: C: WindowsSystem32pnputil.exe / enum-drivers | findstr «драйвер> .inf»
- Например: C: WindowsSystem32pnputil.exe / enum-drivers | findstr «oem49.inf»
- Введите следующее, чтобы извлечь драйвер.
18 ян. 2019 г.
Как извлечь определенный драйвер из windows
- Перейдите в Диспетчер компьютеров -> Диспетчер устройств — щелкните правой кнопкой мыши драйвер, затем выберите свойства.
- Щелкните вкладку «Сведения». Выберите свойство INF Name. Это даст вам правильное имя INF.
8 апр. 2016 г.
Как найти драйверы на Windows 7?
Чтобы открыть его в Windows 7, нажмите Windows + R, введите «devmgmt. msc »в поле и нажмите Enter. Просмотрите список устройств в окне диспетчера устройств, чтобы найти имена устройств, подключенных к вашему компьютеру. Эти имена помогут вам найти их драйверы.
Как установить драйвер вручную?
Эта статья относится к:
- Вставьте адаптер в свой компьютер.
- Загрузите обновленный драйвер и распакуйте его.
- Щелкните правой кнопкой мыши значок «Компьютер» и выберите «Управление». …
- Откройте диспетчер устройств. …
- Нажмите кнопку «Просмотреть мой компьютер» для поиска драйверов.
- Нажмите «Разрешить мне выбрать из списка драйверов устройств на моем компьютере» и нажмите «Далее».
Могу ли я скачать драйвера для другого компьютера?
Если вы загружаете драйверы для установки на другое устройство, вы можете скопировать или извлечь файлы на USB-накопитель и подключить его к другому компьютеру. После загрузки драйверов необходимо определить способ их упаковки.
Как скопировать драйвер сетевого адаптера?
Как скопировать драйверы оборудования на другой жесткий диск
- Дважды щелкните «Мой компьютер».
- Дважды щелкните системный жесткий диск (обычно C :).
- Скопируйте папку «Драйверы» на внешнее запоминающее устройство, например на флэш-накопитель USB или чистый компакт-диск. …
- Вставьте внешний дисковый накопитель в компьютер с жестким диском, на который вы хотите скопировать драйверы оборудования.
Как мне получить старые драйверы Windows?
Восстановите драйверы устройств из Windows. старая папка
- Выберите второй вариант на следующем экране.
- Найдите папку Windows, которая находится в папке Windows.old. C: Windows.oldWindows.
- Выбрав папку Windows, нажмите ОК, а затем нажмите Далее, чтобы система начала поиск соответствующего драйвера.
- В случае обнаружения Windows автоматически установит его.
Как сделать резервную копию драйверов моего ПК?
5 инструментов для резервного копирования и восстановления драйверов Windows
- Драйвер Макс. DriverMax — это в первую очередь инструмент для сканирования вашей системы на наличие устаревших драйверов, а затем для загрузки и установки самых последних из них. …
- Двойной водитель. …
- SlimDrivers. …
- Резервная копия драйвера! …
- Драйвер Magician Lite.
Являются ли драйверы устройств частью операционной системы?
Да, драйверы являются частью ОС. … Загружаемые или нет, драйверы всегда относятся к устройствам, которые они должны сделать доступными для системы, поэтому, хотя они иногда являются «необязательными» частями ОС, они действительно участвуют в ней при работе.
Где хранятся драйверы в Windows 10?
Во всех версиях Windows драйверы хранятся в папке C: WindowsSystem32 в подпапках Drivers, DriverStore и DRVSTORE, если таковая имеется в вашей установке. Эти папки содержат все драйверы оборудования для вашей операционной системы.
Как установить драйверы на Windows 7 без интернета?
Как вручную установить адаптеры в Windows 7
- Вставьте адаптер в ваш компьютер.
- Щелкните правой кнопкой мыши Компьютер и выберите Управление.
- Откройте Диспетчер устройств.
- Нажмите кнопку «Просмотреть мой компьютер» для поиска драйверов.
- Нажмите Позвольте мне выбрать из списка драйверов устройств на моем компьютере.
- Выделите Показать все устройства и нажмите Далее.
- Нажмите «Установить с диска».
- Нажмите «Обзор».
17 колода 2020 г.
Как установить драйверы на Windows 7?
В окне Панели управления щелкните Система и безопасность. В окне «Система и безопасность» в разделе «Система» щелкните «Диспетчер устройств». В окне диспетчера устройств щелкните, чтобы выбрать устройство, для которого вы хотите найти драйверы. В строке меню нажмите кнопку «Обновить драйвер».
Как мне найти драйвер беспроводной сети для Windows 7?
- Щелкните правой кнопкой мыши Start. в нижнем левом углу экрана.
- Выберите Диспетчер устройств.
- Щелкните Сетевые адаптеры, чтобы развернуть раздел. В списке указан беспроводной адаптер Intel®. …
- Щелкните беспроводной адаптер правой кнопкой мыши и выберите «Свойства».
- Щелкните вкладку Драйвер, чтобы просмотреть список свойств беспроводного адаптера.
Привет, друзья. Это очередная публикация о возможностях программы Dism++. Это программа, являющая собой графический интерфейс к штатному консольному средству Windows Dism. И не только, у неё много функциональных возможностей, и одна из них, с которой мы будем ниже знакомиться – это экспорт установленных в системе Windows драйверов. Как с помощью Dism++ экспортировать драйвера, и как их потом в среде новой Windows импортировать?
Экспорт драйверов программой Dism++ и их внедрение в новой Windows
По традиции, друзья, напомню, что на сайте представлен цикл публикаций о возможностях программы Dism++. Вы можете почитать её комплексный обзор, а также посмотреть публикации, раскрывающие потенциал программы в конкретных ситуациях, по тегу Dism. Тег отфильтрует статьи сайта по работе с программой Dism++ и штатным консольным средством Dism.
Об экспорте драйверов
Ну а теперь по теме статьи – экспорт драйверов. Этой операции по возможности стоить предпочесть обычную установку драйверов, скачанных с официального сайта производителя материнской платы, ноутбука, видеокарты или прочего устройства, на который Windows не может сама найти драйвер. Как это делается на примере материнской платы Asus, читаем здесь. В качестве более удобной альтернативы можно использовать менеджеры установки драйверов типа Snappy Driver Installer. Это бесплатная годная программа, работающая как по типу онлайн-клиента, так и в связке с локальной базой драйверов. Экспорт-импорт драйверов я бы рекомендовал расценивать как запасной вариант – если инсталлятор драйвера нужного устройства поди знай где искать, либо его версия, предлагаемая на сайте производителя устройства или менеджером установки драйверов, работает со сбоями. Экспортированные драйвера также могут пригодиться в случае проблем после обновления Windows или системного сбоя. Или, например, в случае удаления с официального сайта устройства драйверов для старых версий Windows.
Экспорт-импорт драйверов, в принципе, можно рассматривать как альтернативу установке драйверов с официальных источников устройств или с помощью программ типа Snappy Driver Installer. Более того, это удобный способ решения вопроса в случае плановой переустановки Windows: в старой системе одним махом делам экспорт драйверов, в новой системе импортируем те драйверы, что сами не установились. Однако нужно учитывать, что импорт драйверов не всегда может быть осуществлён, это касается, в частности, случаев смены версии или разрядности Windows. Ну и ещё же новая инсталляция драйвера – это замечательный повод обновить его версию, тогда как при импорте мы внедрим в систему старую экспортированную версию.
Экспорт драйверов средством Dism
В системах Windows 8.1 и 10 для экспорта драйверов, установленных в текущей операционной системе, мы можем использовать штатное консольное средство Dism. Нам нужно на несистемном разделе диска создать папку для их хранения. Создать и назвать именем на латинице и без пробелов.
Затем нужно запустить от имени администратора командную строку и ввести:
dism /online /export-driver /destination:f:exportdrivers
Где вместо f:exportdrivers вам, друзья, нужно подставить свой путь и название папки. По итогу выполнения этой команды в указанной папке появятся подпапки с экспортированными драйверами устройств.
Но штатное средство Dism ограничено возможностью экспорта только сторонних драйверов. И только всех их вкупе.
Тогда как Dism++ может экспортировать и сторонние, и системные драйверы, и все подряд, и только указанные нами. Но главное – программа может это делать и в Windows 10, и в Windows 8.1, и в Windows 7.
Экспорт драйверов программой Dism++
В окне Dism++ идём в раздел «Драйверы». Здесь каталогизировано по типам устройств увидим перечень неких драйверов — это перечень таковых, не имеющих критического значения для работоспособности Windows. Поскольку в этом разделе программа предлагает, в частности, возможность удаления драйверов, критически важные для работы системы сокрыты по типу защиты от дурака. Если нужные нам драйвера есть в этом перечне, отмечаем их галочками и жмём кнопку «Экспорт».
Указываем папку хранения экспорта.
И через какое-то время можем смотреть результат: экспортированные драйверы в папке экспорта будут распределены по подпапкам устройств.
Кстати, преимущество Dism++ перед консольным Dism заключается ещё в такой вот удобной каталогизации экспортированного содержимого по типам устройств компьютера. Для импорта драйверов это не имеет никакого значения, но может пригодиться при принятии решения, какие папки оставлять, а какие – удалять, если со временем станет вопрос о расчистке места на диске.
Если нужных драйверов нет в перечне, либо же если нам нужно экспортировать все подряд драйверы системы, в окне Dism++ ставим галочку опции «Предустановленные». Далее действуем аналогично описанной выше процедуре: галочками отмечаем все или отдельные драйверы, жмём кнопку «Экспорт» и указываем папку.
Так вот всё просто, друзья.
Импорт экспортированных драйверов
Если после переустановки, обновления, восстановления после системного сбоя Windows окажется без драйверов каких-то комплектующих или периферии, идём в системный диспетчер устройств. Вызываем на проблемном устройстве контекстное меню, жмём «Обновить драйверы».
Кликаем «Выполнить поиск драйверов на этом компьютере».
Далее с помощью кнопки обзора указываем путь к нашей папке с экспортированными программой Dism++ драйверами. Смотрим, чтобы стояла галочка включения вложенных подпапок. Жмём «Далее».
Дожидаемся завершения импорта.
***
Друзья, информация для желающих узнать больше по теме работы с драйверами Windows: их экспорт-импорт можно осуществлять по типу бэкапа-восстановления не только средствами Dism, но с помощью других средств, например:
- С помощью PowerShell или программы DriverMagician;
- С помощью менеджеров установки драйверов – программ Slim Drivers и Advanced Driver Updater.