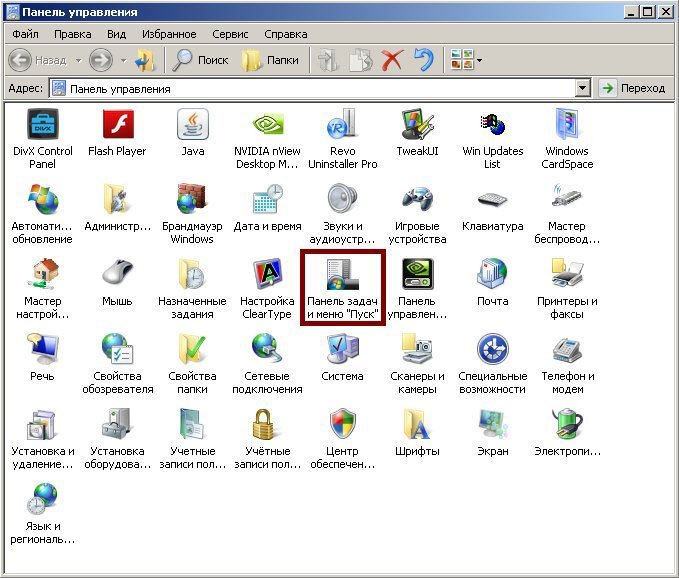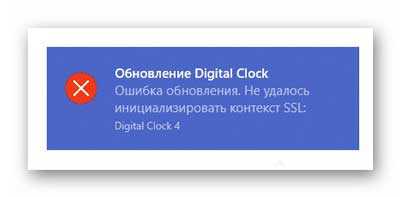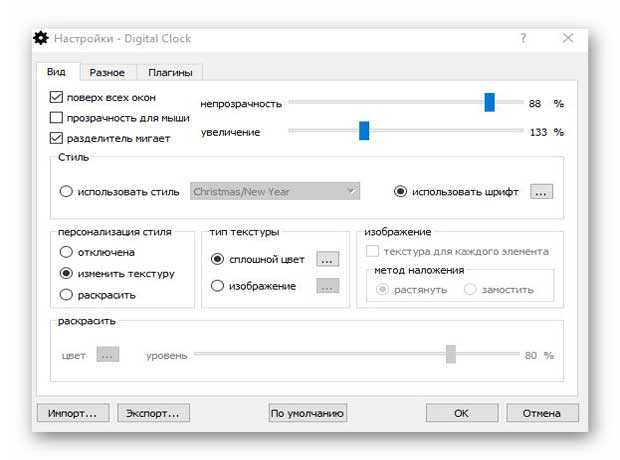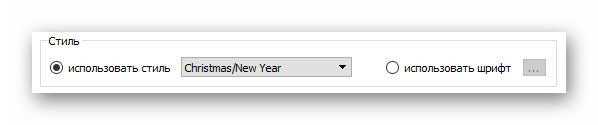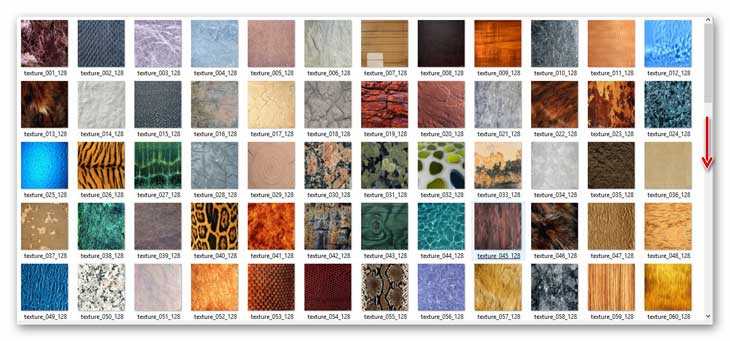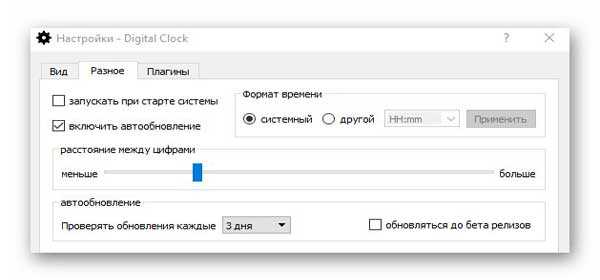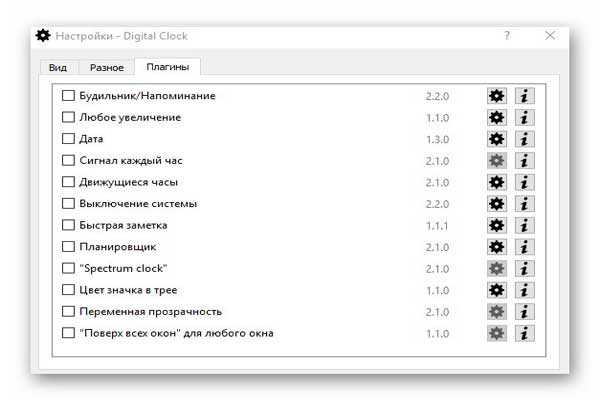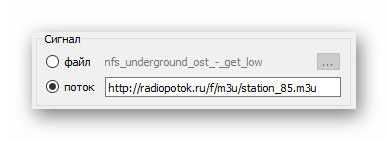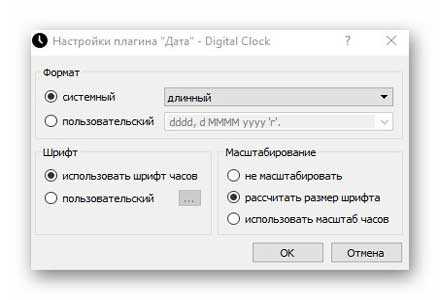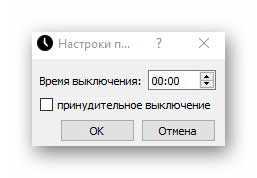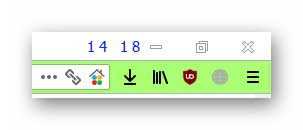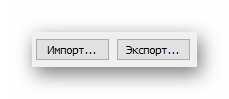Как вывести часы на рабочий стол
При покупке нового компьютера или ноутбука с предустановленной операционной системой Windows справа на рабочем столе отображаются большие круглые часы. Это очень удобный и практичный гаджет боковой панели. Он позволяет следить за временем, не отрываясь от основной работы. Но иногда эти часы куда-то пропадают. Что делать в этом случае? Чтобы вывести часы на рабочий стол, выполните следующие действия.

Инструкция
Возможно, боковая панель с часами просто скрыта. Чтобы отобразить ее на рабочем столе, подведите курсор мыши к нижнему правому углу экрана, найдите значок боковой панели и дважды щелкните по нему. Боковая панель с часами снова отображается.
Если вы не нашли значок боковой панели в левом нижнем углу, значит, она закрыта. Чтобы ее открыть, нажмите «Пуск» — «Все программы» — «Стандартные» — «Боковая панель Windows». Боковая панель с часами появилась.
Если боковая панель открыта, а часов на ней нет, вероятнее всего, это мини-приложение было закрыто. Щелкните правой кнопкой мыши по боковой панели и выберите «Добавить мини-приложение». Найдите значок часов и просто перетащите его на боковую панель. Можно также дважды щелкнуть по нему мышкой или нажать по значку правой клавишей мыши и выбрать «Добавить». Часы выведены на рабочий стол.
Если значка часов нет на странице настройки боковой панели — значит, это мини-приложение удалено. Вы можете всегда восстановить мини-приложения, которые поставляются с Windows по умолчанию. Для этого щелкните правой клавишей мыши по боковой панели и выберите «Свойства». В появившемся окне настройки нажмите «Восстановить мини-приложения, установленные Windows». Появляется окно мини-приложений, на нем значок часов. Чтобы отобразить часы на боковой панели – просто перетащите их туда либо дважды щелкните по значку мини-приложения.
Можно установить другие, необычные часы, которые не входят в пакет установки Windows. Щелкните правой клавишей мыши по боковой панели и выберите «Добавить мини-приложение». В открывшемся окне нажмите по ссылке «Найти мини-приложения в интернете». Открывается страница с галереей гаджетов Windows.
В самом верху страницы в строке поиска наберите «Часы» и нажмите «Поиск». Появится страница с разными типами часов. Они могут быть цифровые, аналоговые, говорящие и т.д. Выберите из них те, которые понравились вам больше всего. Нажмите «Загрузить» — «Установить» — «Сохранить». В открывшемся проводнике выберите папку для сохранения загружаемого мини-приложения и еще раз нажмите «Сохранить».
Теперь зайдите в эту папку, дважды щелкните на значке мини-приложения и нажмите «Установить». Мини-приложение установлено и добавлено на боковую панель, и новые часы отображаются на рабочем столе. Вы всегда можете закрыть это мини-приложение, и установить другое.
Источники:
- Настройка боковой панели Windows — официальный сайт Microsoft Windows в России
Войти на сайт
или
Забыли пароль?
Еще не зарегистрированы?
This site is protected by reCAPTCHA and the Google Privacy Policy and Terms of Service apply.
Содержание:
- Зачем нужны часы-виджет?
- Настройка даты и времени
Зачем нужны часы-виджет?

Поиск, скачивание и установка виджета
Одним из достоинств виджетов часов является широчайший их выбор. В сети Интернет в свободном доступе имеются часы на любой вкус: со стрелками и цифрами, с секундным индикатором и без, с будильником и без такового. Если хорошенько поискать, то можно найти хоть песочные часы-виджет.
В первую очередь, нам с Вами не обойтись без приложения Windows Sidebar. Это приложение для Windows XP является платформой для разнообразных гаджетов и виджетов, устанавливающейся на рабочий стол. Список поддерживаемых виджетов не ограничивается часами и включает в себя огромное количество самых разных полезных и удобных инструментов. Вот список лишь некоторых из них:
- Информеры
- Календари
- Калькуляторы
- Конвертеры
- Курсы валют
- Прогнозы погоды
- Мини-игры
- Видео- и аудиопроигрыватели
Ознакомиться с процессом скачивания и установки Windows Sidebar Вы можете в соответствующей статье. Выбрать и скачать часы-виджет Вы можете на одном из сайтов, посвященных гаджетам для рабочего стола, например www.gadgetstyle.ru. Кроме того, Вы можете воспользоваться стандартным виджетом-часами, идущим в комплекте с Windows Sidebar.
Допустим, вы выбрали и скачали виджет. Чтобы установить его, сначала закройте панель гаджетов, если она открыта, а потом просто щелкните дважды мышкой на скачанном ранее файле. Больше никаких действий совершать не потребуется, просто немного подождите, чтобы быть уверенными, что виджет успел установиться, а потом заново запускайте панель гаджетов. Далее, Вам потребуется активировать Ваши часы-виджет. Для этого щелкните значок со знаком + в верхней части панели гаджетов, найдите скачанный Вами виджет и активируйте его двойным кликом. Если кроме часов Вам необходимы какие-либо другие виджеты или гаджеты, Вы можете добавить их на панель точно таким же образом.
Настройка даты и времени
Итак, Вы скачали, установили и активировали Ваши часы-виджет. Но много ли от часов толку, если они показывают некорректное время? Далее мы с Вами рассмотрим способ настройки даты и времени в Windows XP.
Есть несколько способов настроить дату и время в Windows XP. Однако наиболее простым и быстрым из них является правый клик на изображении часов в панели задач и выбор пункта «Настройка даты/времени»
Выбрав этот пункт, вы откроете окно настройки
Время можно настроить на этой же вкладке, введя его в соответствующее поле напрямую с клавиатуры, либо используя находящиеся рядом виртуальные кнопки со стрелочками. Кроме того, в других вкладках этого же окна Вы можете выбрать часовой пояс и режим перехода на зимнее/летнее время,
По окончании настройки нажмите кнопку ОК, применяя изменения. Вот и все, теперь рабочий стол Вашего компьютера пополнился еще одним без сомнения полезным инструментом.
Настенные часы постепенно выходят из употребления, уступая место новым технологиям. Наличие под рукой смартфона с часами на экране блокировки делает проверку времени максимально удобной. Разумеется, возникает желание пользоваться такой же функцией и на персональном компьютере. Однако производители ОС уделяют не так много внимания приборам времени на рабочем столе. Особенно это стало ощутимо при переходе с Windows 7 на 8/10, в которых отсутствует такой инструмент, как гаджеты. В этой статье будут рассмотрены способы вывести часы на экран ПК.
На компьютере под управлением Windows часы присутствуют по умолчанию. Однако небольшое место, которое они занимают в строке состояния, делают некомфортным их постоянное использование. Красивые часовые механизмы на рабочем столе смотрятся куда приятнее. Такие часы делятся на несколько видов исходя из их внешнего вида и принципа отображения. У каждого вида есть свои преимущества, о которых также поговорим.
Виды
На самом деле, все разновидности будут лишь условными. Дело в том, что принцип их действия аналогичен: стороннее приложение получает информацию о времени от программной оболочки компьютера. После этого информация выводится на виджет или другой отображающий элемент. Разница скорее в том, в каком виде эта информация будет представлена.
Помимо обычных часов, возможно воспользоваться многофункциональными гаджетами. Они могут выводить данные о погоде, рассвете/закате, и даже о пробках на дорогах. Остановить выбор можно на чем угодно – все зависит от личных предпочтений.
Аналоговые
Обычные стрелочные часы, знакомые многим с детства, возможно установить и на дисплей компьютера. Конечно, аналоговыми их можно называть только условно. От часового механизма с множеством шестеренок остались только стрелки. Аналоговые часы на компьютере также оперируют цифровыми данными, но представление их в виде стрелок удобно. В большинстве таких программ возможно настраивать не только цвет или стиль циферблата, но и наличие или отсутствие секундной стрелки. А также при желании можно скачать часы, которые будут работать как будильник, издавая звук в указанное время.
Цифровые
Более популярная разновидность — это цифровые часы. Отображение времени в числовом виде быстрее воспринимается пользователем. Кроме того, именно к такому формату чаще добавляют дополнительные информационные панели. Если стрелочные часы выбирают в угоду консерватизму и стилю, то цифровые – это современность, удобство и простота.
Установка часов из пункта меню «Гаджеты»
Операционная система Windows 7 предоставляет пользователям удобные в настройке часы, устанавливаемые прямо на рабочий стол. Возможно выбрать множество стилей, как цифровых, так и аналоговых. Кроме того, в этом разделе доступны и другие полезные гаджеты.
Чтобы установить часы, нужно оказаться на рабочем столе, после чего нажать ПКМ(Правую Кнопку Мыши) на пустом месте. В контекстном меню выберите «Гаджеты», после чего в открывшемся окне найдите часы и установите их. Дальнейшая настройка выполняется по наведению курсора на гаджет. Окна часовых механизмов возможно перетаскивать, изменять стили оформления, а также делать больше или меньше.
Видеовиджеты на рабочий стол
В отличие от «семерки», в Windows 10 и 8 нет панели гаджетов. Чтобы скачать часы, нужно воспользоваться сторонними программами, размещенными в интернете. Они называются виджетами, поскольку визуализируют информацию, в том числе и время. Виджет для ПК работает аналогично своим «собратьям» на смартфонах. Нужно скачать и установить понравившуюся программу, после чего вынести виджет на рабочий стол. В зависимости от производителя, виджеты могут с течением времени обновляться, расширяя функциональность и разнообразие стилевых решений.
Гаджет часы Pricedownclock
Рассмотрим один из гаджетов, который активно используется на компьютерах. Это PricedownClock – гаджет, дающий пользователям возможность настраивать вид под себя. Гаджет имеет множество стилей оформления, способных украсить монитор. Кроме того, он способен воздействовать и на обои. Подсветка часов делает их будто бы «выпирающими» из экрана, создавая эффект 3D. Часы являются лишь небольшой «надстройкой» над рабочим столом, а потому нетребовательны к системным ресурсам.
Преимущества
Несмотря на то что чаще всего на компьютере открыто одно из окон, а не рабочий стол, попробовать в использовании часы имеет смысл. Одно из преимуществ – низкие системные требования. Как гаджеты, так и виджеты практически не нагружают систему. Кроме того, часы довольно легко установить, поэтому пользователь не пожалеет о затраченном времени. После установки большинство гаджетов можно легко настраивать под себя, создавая дизайн под стиль обоев, компьютера или чего-либо другого. Еще один плюс – удобство в использовании. Ряд программ возможно настроить таким образом, что прозрачные часы и погода будут отображаться поверх окон. Это действительно очень удобно!
В чем разница между ярлыком и виджетом
В основном на рабочем столе размещаются различные ярлыки, и виджет рядом с ними смотрится «белой вороной». Попробуем найти разницу.
Ярлык
Ярлык — это, по сути дела, ссылка. Нажатие на него отправляет в местонахождение программы и запускает ее. Удаление ярлыка никак не сказывается на программе. Единственное изменение – для запуска программы нужно открыть ее местонахождение, что занимает чуть больше времени.
Виджет
Виджет – это не ссылка, а дочернее приложение, которое отображает постоянно обновляемую информацию, которую получает от основного. Удаление виджета также не влечет за собой уничтожение программы, однако пользы от ее работы становится значительно меньше.
Гаджеты и виджеты
После перехода на «восьмерку» гаджеты стали именоваться виджетами. Откровенно говоря, никаких принципиальных изменений не произошло. Разница только в том, что разработчики стали использовать более корректное и современное наименование. Слово «гаджет» более подходит к различной технике, упрощающей нашу жизнь. А виджет – это уже мини-программа для визуализации полезных данных. Собственно, после перехода к новому названию путаница сошла на нет.
Работаем с виджетами
Чтобы открыть меню управления виджетами на Windows 7, нажмите ПКМ на свободной зоне рабочего стола и выберите «Гаджеты». В более новых версиях ОС такой возможности нет, и управлять каждым виджетом придется по отдельности. Для этого нужно найти его в списке программ и запустить. Да, это менее удобно, однако для одних часов вполне достаточно. Все необходимые настройки легко выполняются непосредственно из приложения.
Погода в Windows 7, 8, 10
Чтобы включить виджет погоды на семерке, откройте окно «Гаджеты», найдите интересующий значок и выберите его двойным нажатием. После вывода на рабочий стол возможно установить город и стиль отображения виджета.
В Windows 8/10 есть встроенное приложение, которое так и называется – «Погода». Открыть его можно, воспользовавшись Поиском. При первом запуске нужно авторизоваться, указать контактные данные и город. А также есть возможность предустановить несколько городов, после чего выполнять между ними быстрое переключение.
Выбор календарей
Календарь — ещё один из доступных для скачивания виджетов. Некоторые из них выпускаются совместно с часами, другие же возможно установить отдельно. В Windows 7 в окне «Гаджеты» уже присутствует календарь, который можно быстро установить. В более новых версиях потребуется найти его на одном из сайтов и скачать.
Устанавливаем специальные программы
Чтобы установить виджет, скачайте из интернета выбранный exe файл, запустите его и следуйте указаниям установщика. Обычно установка занимает меньше минуты, после чего нужно подтвердить, что вы хотите установить виджет на рабочий стол. Дальнейшие настройки выполняются уже непосредственно из программы или значка настройки самого виджета.
Заключение
Итак, универсальность ОС Windows оставляет много возможностей для того, чтобы скачать часы на рабочий стол. Конечно, есть и возможность использовать скринсейвер. Часы на выключенном экране — это заставка, которая экономит затраты энергии и в то же время позволяет проверять время, не выполняя никаких операций. Есть и сайты, выводящие онлайн — часы на весь экран, но на них не будем задерживать внимание. Проверять часы онлайн также можно, но использовать виджет куда удобнее. Использование гаджет часов — хороший способ экономить время и украсить монитор своего ПК.
Пропали часы с Панели задач Как их вернуть на место
Пропали часы с Панели задач. Обычно пользователь недоумевает, как же так, я ничего не делал, а они исчезли. Не стоит тратить время и искать причину исчезновения часов с панели задач. У меня тоже такое было, и я тоже не могла понять, как это произошло. Лучше просто вернуть часы на место и успокоиться. Такое встречается не часто, но встречается. Скорее всего, причина в каком-то системном сбое.
Ну, захотелось компьютеру любви и внимания, вот и решил немного почудить. Ничего страшного, зато вы научитесь справляться и с этой проблемой, и поставите в свой аттестат пользователя еще один плюсик. А там, глядишь, и до мастера вырастите. Поэтому не пугайтесь таких неисправностей, а радуйтесь, что сможете повысить свою квалификацию.
Пропали часы с Панели задач. Как их вернуть на место
Мы уже говорили с вами о том, как вернуть Панель задач, и значки, которые с нее пропали, а вот о пропавших часах как-то забыли. А такое тоже иногда происходит.
И так, у нас пропали часы с Панели задач. Что делать? Главное, не впадать в панику. Ничего страшного не произошло. Все можно вернуть на место. Для разных операционных систем действия будут тоже разными.
Для Windows XP
Открываем меню Пуск, переходим в Настройка – Панель управления.
В окне Панель управления находим иконку Панель задач и меню «Пуск».
Кликаем по ней два раза левой кнопкой мыши.
В окне Свойства панели задач и меню «Пуск» ставим галочку напротив записи Отображать часы. Потом жмем кнопку Применить и ОК.
В операционной системе Windows 7 делается это немного по-другому.
Заходим в меню Пуск, переходим в Панель управления, и вверху справа в окошке Поиск набираем слово «дата» (без кавычек). Ниже в большом окне у вас появиться запись «Значки области уведомлений», а под ней ссылка «Отображение или скрытие значка часов на панели задач».
Кликаем по этой ссылке. В новом окне включаем кнопку напротив записи Часы. Там же можете настроить и другие значки Панели задач, такие как, Громкость, Сеть, Питание и Центр поддержки.
Как видите ничего сложного нет, и теперь если у вас или у ваших знакомых пропали часы с Панели задач, то вы сможете быстро все вернуть на место.
Видео ролик Пропали часы с Панели задач. О том как вернуть часы в Windows 7:
Удачи Вам!
Как настроить часы на рабочем столе?
В разделе «Дата и время» вы можете разрешить Windows 10 автоматически устанавливать время и часовой пояс или настроить их вручную. Чтобы установить время и часовой пояс в Windows 10, перейдите в раздел Пуск > Параметры > Время и язык > Дата и время.
- Тапните и удерживайте палец на свободном от ярлыков приложений участке на дисплее гаджета.
- При появлении меню главного экрана откройте пункт «Приложения и виджеты».
- В появившимся окне перейдите на вкладку виджетов и отыщите пропавшие с экрана часы.
Как вывести часы на рабочий стол
При покупке нового компьютера или ноутбука с предустановленной операционной системой Windows справа на рабочем столе отображаются большие круглые часы. Это очень удобный и практичный гаджет боковой панели. Он позволяет следить за временем, не отрываясь от основной работы. Но иногда эти часы куда-то пропадают. Что делать в этом случае? Чтобы вывести часы на рабочий стол, выполните следующие действия.
- Как вывести часы на рабочий стол
- Как установить часы на рабочем столе
- Как настроить часы компьютера
Возможно, боковая панель с часами просто скрыта. Чтобы отобразить ее на рабочем столе, подведите курсор мыши к нижнему правому углу экрана, найдите значок боковой панели и дважды щелкните по нему. Боковая панель с часами снова отображается.
Если вы не нашли значок боковой панели в левом нижнем углу, значит, она закрыта. Чтобы ее открыть, нажмите «Пуск» — «Все программы» — «Стандартные» — «Боковая панель Windows». Боковая панель с часами появилась.
Если боковая панель открыта, а часов на ней нет, вероятнее всего, это мини-приложение было закрыто. Щелкните правой кнопкой мыши по боковой панели и выберите «Добавить мини-приложение». Найдите значок часов и просто перетащите его на боковую панель. Можно также дважды щелкнуть по нему мышкой или нажать по значку правой клавишей мыши и выбрать «Добавить». Часы выведены на рабочий стол.
Если значка часов нет на странице настройки боковой панели — значит, это мини-приложение удалено. Вы можете всегда восстановить мини-приложения, которые поставляются с Windows по умолчанию. Для этого щелкните правой клавишей мыши по боковой панели и выберите «Свойства». В появившемся окне настройки нажмите «Восстановить мини-приложения, установленные Windows». Появляется окно мини-приложений, на нем значок часов. Чтобы отобразить часы на боковой панели – просто перетащите их туда либо дважды щелкните по значку мини-приложения.
Можно установить другие, необычные часы, которые не входят в пакет установки Windows. Щелкните правой клавишей мыши по боковой панели и выберите «Добавить мини-приложение». В открывшемся окне нажмите по ссылке «Найти мини-приложения в интернете». Открывается страница с галереей гаджетов Windows.
В самом верху страницы в строке поиска наберите «Часы» и нажмите «Поиск». Появится страница с разными типами часов. Они могут быть цифровые, аналоговые, говорящие и т.д. Выберите из них те, которые понравились вам больше всего. Нажмите «Загрузить» — «Установить» — «Сохранить». В открывшемся проводнике выберите папку для сохранения загружаемого мини-приложения и еще раз нажмите «Сохранить».
Теперь зайдите в эту папку, дважды щелкните на значке мини-приложения и нажмите «Установить». Мини-приложение установлено и добавлено на боковую панель, и новые часы отображаются на рабочем столе. Вы всегда можете закрыть это мини-приложение, и установить другое.
Программы для компьютера. Часы поверх экрана
В системе Виндовс 8.1, а также и в более ранних системах Виндовс, в нижней (системной) строке экрана стоит иконка программы даты и времени. Если на ней кликнуть, то можно выйти в основное окно программы и поменять дату и время на компьютере. И все замечательно, но только на первый взгляд. В системе до сих пор нет будильника и нет других функций, связанных с часами, например, автоматическое отключение компьютера в заданное время. Есть еще вот такая проблема. Некоторые программы открывают свое окно на весь экран и тогда часы не видны.
Меня этот вопрос заинтересовал несколько лет назад в связи с проблемой показа слайдов презентации на семинаре или на конференции. Они как раз показываются на весь экран. С другой стороны, доклады на конференции лимитируются по времени. Смотреть постоянно на ручные часы неудобно, а настенных часов в зале может не быть или они могут висеть так, что докладчику их не видно. Было бы полезно иметь часы на экране поверх слайдов, чтобы можно было смотреть время одновременно с просмотром слайдов.
То есть нужна программа, которая это умеет делать. Я так устроен, что в любой проблеме сначала пытаюсь найти решение своими силами. Так как презентации я раньше показывал (а многие и сейчас показывают) с помощью программы Power Point, а в этой программе можно показывать gif анимации, то я поначалу решил сделать такую gif анимацию, которая бы показывала часы и каждую минуту меняла картинку с другим временем. Я это сделал, но такую анимацию надо ставить на все слайды и сразу запускать, прогоняя все слайды перед показом. Это было не очень удобно.
Потом я научился делать программу часов в браузере на языке javascript, используя недавно появившийся графический пакет языка. Чтобы это работало надо было и программу презентации тоже написать на языке javascript и показывать доклад через браузер. Я это сделал и это работает, даже очень неплохо. Сложность только в том, что не все браузеры в то время поддерживали графический пакет, и если показывать доклад с чужого компьютера, то необходимо было и свой браузер запускать, желательно с флешки. Это тоже было возможно, но запуск браузера отнимал много времени, и не всегда проходил стабильно. Это напрягало.
В конце концов я решил поискать чужие программы, и оказалось, что они есть и их очень много. Я сам программирую на языке Java, и он не годится, так как программы на нем работают с помощью виртуальной машины, то есть интерпретатора, который ничем не лучше браузера, его тоже надо запускать. А с флешки это снова не быстро. Поэтому я сам такую программу написать не могу. Но и не нужно, все уже написано, и программ таких много. Ниже я опишу некоторые из них. Порядок зависит только от моих симпатий. Важно отметить следующее. Все программы выставляют свое окно поверх окон всех других программ и это работает даже в полноэкранном режиме. То есть часы всегда видны, а программа всегда активна. Важно также знать, что если вы знаете название программы, то найти ее можно поиском в Яндексе по названию. По этой причине я иногда даже не даю ссылки на программы, только имя. Итак, по порядку.
Эту программу я нашел в каталоге программ SoftPortal.com, у нее был свой родной сайт, но он сейчас не работает. Программа ставит часы цифрами, довольно компактно. Только часы и минуты на черном фоне. Секунды сделаны в виде бегунка сверху, а день недели показывается выделенным цветом среди семи черточек снизу. Полоски сверху и снизу компактные, но их хуже видно. Менять можно только цвет цифр. По меню при клике правой кнопки мыши часы можно снять с экрана. Компактное окно часов можно переместить и поставить в любое место экрана. Программа дается в готовом виде, то есть без установки. Эта программа лучше других годится для презентаций. Пожалуй единственный минус — это слишком скучный внешний вид.
Программа выставляет прозрачные часы с циферблатом поверх всех окон, в которых цифры и стрелки ставятся сразу на экран, то есть без фона, и минимально портят изображение. Есть возможность менять размер часов и перемещать их по экрану. Можно даже менять прозрачность изображения самих цифр. Очень хорошая программа и тоже годится для презентаций. Единственный минус — чтобы убрать часы с экрана надо убивать процесс с помощью диспетчера задач. Причем в списке процессов программа называется TheAeroClock, то есть искать надо в конце списка, а не в начале. Программу я нашел поиском Яндекса в каталоге Freesoft.ru. Программа дается в готовом виде то есть без установки. Важная деталь — настроить параметры программы через меню можно только при первом запуске. После того, как окно настройки закрывается, программа записывает файл типа ini, и в следующий раз она все параметры считывает из этого файла. Чтобы изменить настройки файл типа ini надо уничтожить.
Эту программу написал программист любитель Юрий Вихирев. У нее есть свой сайт [1]. На этом сайте есть также и много других программ часов, написанных данным автором. На мой взгляд — это отличная программа для дома. Она в маленьком окне показывает дату, время, день недели, и это ее иконка. Если на нее поставить курсор мыши и кликнуть правую кнопку, то откроется меню, в котором можно запустить будильник, посмотреть календарь, синхронизировать время на компьютере с интернетом, выключить компьютер в заданное время и еще кое-что. Скачивается дистрибутив, запуск которого устанавливает программу. Окно программы не находится сверху, то есть для презентаций она не годится.
Эту программу я нашел на сайте disketa.info [2]. Программа ставит циферблат часов поверх всех окон, по правой кнопке мыши есть меню, в котором можно включить будильник. Правда звонок короткий и не повторяется, но зато сами часы хорошо видны и часто этого достаточно, ну и трясутся вместе со звонком будильника. Из меню можно снять программу с экрана. Программа дается в готовом виде то есть без установки. На указанном сайте есть много и других интересных программ. Эта программа годится для презентаций и у нее красивый циферблат, точнее их три и можно выбрать любой из трех.
Эту программу я скачал давно, но так ей и не пользовался. У нее есть окно с меню, ее можно выставить поверх всех окон по требованию, но окно программы не очень красивое, а меню довольно сложное. Судя по названию — это программа будильника, но реально она может выполнять набор заданий по времени или запускать программы по времени, а как включить будильник я не понял. У программы был свой сайт, но он уже не работает. Тем не менее она есть в многих каталогах программ и ее легко найти поиском в Яндексе.
В заключение скажу, что в каталогах программ, а также с помощью поиска можно найти и много других программ, которые выполняют разные функции в назначенное время. А последняя программа Alarm-Clock уже существует в онлайн версии. А на картинке сверху показаны иконки моих самых популярных фотографий на сервере Яндекс-фотки [3].
Как установить часы на заблокированном экране?
- На главном экране в любом свободном месте совершаем долгое нажатие. Внизу экрана должно отобразиться дополнительное меню.
- Жмем «Виджеты». .
- Нажимаем на необходимый виджет, затем удерживаем его и размещаем в свободной части экрана.
Итак, если вы любитель виджетов на рабочем столе и пользователь любой версии операционной системы Windows 7, то вы счастливчик. Потому что поставить гаджеты вам будет очень просто: достаточно нажать правой кнопкой мыши в любом месте рабочего стола (РС), выбрать «Гаджеты» и передвинуть любой понравившийся на РС.
Часы в разных часовых поясах
Этот совет поможет тем, кто общается с клиентами и друзьями, живущими в других часовых поясах. На часах нажмите правую клавишу мыши и выберите Настройка даты и времени.
Выбираем в Сопутствующих параметрах пункт Часы для различных часовых поясов.
Указываем нужные дополнительные пояса.
Теперь часы в трее будут показывать время сразу в трех часовых поясах.
Эта настройка меняет и вид Календаря.
Что отвечает за время в компьютере?
Аппаратные часы (hardware clock), также называют Real Time Clock (RTC) или CMOS clock, встроены в компьютер на материнской плате, предоставляют информацию о годе, месяце, дне, часе, минуте и секунде и работают, даже когда он выключен, т. к они запитаны специальной батарейкой.
- Что делать, если ваши часы часто отстают
- Причины, почему ваши компьютерные часы отстают
- Решение 1. Синхронизируйте часы вашего ПК с сервером времени Microsoft по умолчанию
- Решение 2. Обновите свой BIOS.
- Решение 3 – Замените вашу батарею CMOS.
- Решение 4 – Очистите компьютер от вирусов и вредоносных программ
Содержание
- Часы для ждущего режима компьютера.
- Скачать » часы для ждущего режима » бесплатно Fliqlo 1.3.3 в двойном zip-архиве
- Часы на экран
- Установка красивых часов на рабочий стол Windows
- Аналоговые
- Цифровые
- Установка часов из пункта меню «Гаджеты»
- Видеовиджеты на рабочий стол
- Гаджет часы Pricedownclock
- Преимущества
- В чем разница между ярлыком и виджетом
- Ярлык
- Виджет
- Гаджеты и виджеты
- Работаем с виджетами
- Погода в Windows 7, 8, 10
- Выбор календарей
- Устанавливаем специальные программы
- Заключение
- Программы для компьютера. Часы поверх экрана
- Digital Clock 4 — цифровые часы для Windows
- Цифровые часы на рабочий стол Windows
- Настройка Digital Clock 4
- Скачать часы для Windows — Digital Clock 4
- ПОЛЕЗНОЕ ВИДЕО
- Почему постоянно сбивается время и дата на компьютере
Часы для ждущего режима компьютера.
Часы для ждущего режима компьютера.
Ну что мы всё про «взломать», «подглядеть», «починить»… Хочется чего-то просто для души. Чего-то полезного, информативного и несложного. Сегодня мы превратим наш настольный компьютер в часы во весь его голубой и не очень экран. Часы для ждущего режима будут отображаться во время простоя. Отличная заставка для офисных компьютеров: компьютер спит, а монитор показывает точное время любого часового пояса. При желании эту функцию легко разбавить установкой будильника, который заиграет, да к тому же ещё выбираемой вами же мелодией. Велосипед изобретать не будем, «всё уже украдено до нас». Представляю вашему вниманию стилизованный под часы скринсейвер Fliglo. Вы может погуглить более современную версию утилиты, нежели та, что имеется на момент написания статьи. У меня вы скачаете Fliqlo v. 1.3.3.
Скачать » часы для ждущего режима » бесплатно Fliqlo 1.3.3 в двойном zip-архиве
Собственно, и описывать тут нечего. Запускаете exe-шник от имени администратора, установка скринсейвера проходит моментально, и на Рабочем столе компьютера в одно мгновение выскочит окно Параметров экранной заставки:
С картинкой предлагаемых часов, которые будут отсчитывать мгновения, пока ваш компьютер будет ждать вас.
Для пользователей Windows 7 Starter придётся скачать ещё и программку Starter Background Changer для возможности замены сэйвера (по умолчанию она не умеет это делать).
Нажав на кнопку параметры, вы можете изменить некоторые настройки отображения. Так, часы для ждущего режима могут отображать время в 12-ти или 24-х часовом формате (галочка в чек-боксе). Размер цифр на экране также можно изменить (просто используйте ползунок):
На этом можно остановиться. Но можно добавить и будильник, который сообщит и нужное время. Обычная заставка такой функции, конечно, не имеет. Но она есть в программке FreeAlarmClock. У меня на сайте вы можете скачать портативную версию, не требующую установки. Она моментально поймёт ваши языковые настройки:
В заключении про настройки системы. Чтобы часы не отключались, в настройках хранителя экрана нужно выставить их так, чтобы он работал во всех режимах электропитания (особенно это касается ноутбуков, тем более работающих от аккумулятора).
Источник
Часы на экран
Настенные часы постепенно выходят из употребления, уступая место новым технологиям. Наличие под рукой смартфона с часами на экране блокировки делает проверку времени максимально удобной. Разумеется, возникает желание пользоваться такой же функцией и на персональном компьютере. Однако производители ОС уделяют не так много внимания приборам времени на рабочем столе. Особенно это стало ощутимо при переходе с Windows 7 на 8/10, в которых отсутствует такой инструмент, как гаджеты. В этой статье будут рассмотрены способы вывести часы на экран ПК.
Установка красивых часов на рабочий стол Windows
На компьютере под управлением Windows часы присутствуют по умолчанию. Однако небольшое место, которое они занимают в строке состояния, делают некомфортным их постоянное использование. Красивые часовые механизмы на рабочем столе смотрятся куда приятнее. Такие часы делятся на несколько видов исходя из их внешнего вида и принципа отображения. У каждого вида есть свои преимущества, о которых также поговорим.
На самом деле, все разновидности будут лишь условными. Дело в том, что принцип их действия аналогичен: стороннее приложение получает информацию о времени от программной оболочки компьютера. После этого информация выводится на виджет или другой отображающий элемент. Разница скорее в том, в каком виде эта информация будет представлена.
Помимо обычных часов, возможно воспользоваться многофункциональными гаджетами. Они могут выводить данные о погоде, рассвете/закате, и даже о пробках на дорогах. Остановить выбор можно на чем угодно – все зависит от личных предпочтений.
Аналоговые
Обычные стрелочные часы, знакомые многим с детства, возможно установить и на дисплей компьютера. Конечно, аналоговыми их можно называть только условно. От часового механизма с множеством шестеренок остались только стрелки. Аналоговые часы на компьютере также оперируют цифровыми данными, но представление их в виде стрелок удобно. В большинстве таких программ возможно настраивать не только цвет или стиль циферблата, но и наличие или отсутствие секундной стрелки. А также при желании можно скачать часы, которые будут работать как будильник, издавая звук в указанное время.
Цифровые
Более популярная разновидность — это цифровые часы. Отображение времени в числовом виде быстрее воспринимается пользователем. Кроме того, именно к такому формату чаще добавляют дополнительные информационные панели. Если стрелочные часы выбирают в угоду консерватизму и стилю, то цифровые – это современность, удобство и простота.
Установка часов из пункта меню «Гаджеты»
Операционная система Windows 7 предоставляет пользователям удобные в настройке часы, устанавливаемые прямо на рабочий стол. Возможно выбрать множество стилей, как цифровых, так и аналоговых. Кроме того, в этом разделе доступны и другие полезные гаджеты.
Чтобы установить часы, нужно оказаться на рабочем столе, после чего нажать ПКМ(Правую Кнопку Мыши) на пустом месте. В контекстном меню выберите «Гаджеты», после чего в открывшемся окне найдите часы и установите их. Дальнейшая настройка выполняется по наведению курсора на гаджет. Окна часовых механизмов возможно перетаскивать, изменять стили оформления, а также делать больше или меньше.
Видеовиджеты на рабочий стол
В отличие от «семерки», в Windows 10 и 8 нет панели гаджетов. Чтобы скачать часы, нужно воспользоваться сторонними программами, размещенными в интернете. Они называются виджетами, поскольку визуализируют информацию, в том числе и время. Виджет для ПК работает аналогично своим «собратьям» на смартфонах. Нужно скачать и установить понравившуюся программу, после чего вынести виджет на рабочий стол. В зависимости от производителя, виджеты могут с течением времени обновляться, расширяя функциональность и разнообразие стилевых решений.
Гаджет часы Pricedownclock
Рассмотрим один из гаджетов, который активно используется на компьютерах. Это PricedownClock – гаджет, дающий пользователям возможность настраивать вид под себя. Гаджет имеет множество стилей оформления, способных украсить монитор. Кроме того, он способен воздействовать и на обои. Подсветка часов делает их будто бы «выпирающими» из экрана, создавая эффект 3D. Часы являются лишь небольшой «надстройкой» над рабочим столом, а потому нетребовательны к системным ресурсам.
Преимущества
Несмотря на то что чаще всего на компьютере открыто одно из окон, а не рабочий стол, попробовать в использовании часы имеет смысл. Одно из преимуществ – низкие системные требования. Как гаджеты, так и виджеты практически не нагружают систему. Кроме того, часы довольно легко установить, поэтому пользователь не пожалеет о затраченном времени. После установки большинство гаджетов можно легко настраивать под себя, создавая дизайн под стиль обоев, компьютера или чего-либо другого. Еще один плюс – удобство в использовании. Ряд программ возможно настроить таким образом, что прозрачные часы и погода будут отображаться поверх окон. Это действительно очень удобно!
В чем разница между ярлыком и виджетом
В основном на рабочем столе размещаются различные ярлыки, и виджет рядом с ними смотрится «белой вороной». Попробуем найти разницу.
Ярлык
Ярлык — это, по сути дела, ссылка. Нажатие на него отправляет в местонахождение программы и запускает ее. Удаление ярлыка никак не сказывается на программе. Единственное изменение – для запуска программы нужно открыть ее местонахождение, что занимает чуть больше времени.
Виджет
Виджет – это не ссылка, а дочернее приложение, которое отображает постоянно обновляемую информацию, которую получает от основного. Удаление виджета также не влечет за собой уничтожение программы, однако пользы от ее работы становится значительно меньше.
Гаджеты и виджеты
После перехода на «восьмерку» гаджеты стали именоваться виджетами. Откровенно говоря, никаких принципиальных изменений не произошло. Разница только в том, что разработчики стали использовать более корректное и современное наименование. Слово «гаджет» более подходит к различной технике, упрощающей нашу жизнь. А виджет – это уже мини-программа для визуализации полезных данных. Собственно, после перехода к новому названию путаница сошла на нет.
Работаем с виджетами
Чтобы открыть меню управления виджетами на Windows 7, нажмите ПКМ на свободной зоне рабочего стола и выберите «Гаджеты». В более новых версиях ОС такой возможности нет, и управлять каждым виджетом придется по отдельности. Для этого нужно найти его в списке программ и запустить. Да, это менее удобно, однако для одних часов вполне достаточно. Все необходимые настройки легко выполняются непосредственно из приложения.
Погода в Windows 7, 8, 10
Чтобы включить виджет погоды на семерке, откройте окно «Гаджеты», найдите интересующий значок и выберите его двойным нажатием. После вывода на рабочий стол возможно установить город и стиль отображения виджета.
В Windows 8/10 есть встроенное приложение, которое так и называется – «Погода». Открыть его можно, воспользовавшись Поиском. При первом запуске нужно авторизоваться, указать контактные данные и город. А также есть возможность предустановить несколько городов, после чего выполнять между ними быстрое переключение.
Выбор календарей
Календарь — ещё один из доступных для скачивания виджетов. Некоторые из них выпускаются совместно с часами, другие же возможно установить отдельно. В Windows 7 в окне «Гаджеты» уже присутствует календарь, который можно быстро установить. В более новых версиях потребуется найти его на одном из сайтов и скачать.
Устанавливаем специальные программы
Чтобы установить виджет, скачайте из интернета выбранный exe файл, запустите его и следуйте указаниям установщика. Обычно установка занимает меньше минуты, после чего нужно подтвердить, что вы хотите установить виджет на рабочий стол. Дальнейшие настройки выполняются уже непосредственно из программы или значка настройки самого виджета.
Заключение
Итак, универсальность ОС Windows оставляет много возможностей для того, чтобы скачать часы на рабочий стол. Конечно, есть и возможность использовать скринсейвер. Часы на выключенном экране — это заставка, которая экономит затраты энергии и в то же время позволяет проверять время, не выполняя никаких операций. Есть и сайты, выводящие онлайн — часы на весь экран, но на них не будем задерживать внимание. Проверять часы онлайн также можно, но использовать виджет куда удобнее. Использование гаджет часов — хороший способ экономить время и украсить монитор своего ПК.
Источник
Программы для компьютера. Часы поверх экрана
В системе Виндовс 8.1, а также и в более ранних системах Виндовс, в нижней (системной) строке экрана стоит иконка программы даты и времени. Если на ней кликнуть, то можно выйти в основное окно программы и поменять дату и время на компьютере. И все замечательно, но только на первый взгляд. В системе до сих пор нет будильника и нет других функций, связанных с часами, например, автоматическое отключение компьютера в заданное время. Есть еще вот такая проблема. Некоторые программы открывают свое окно на весь экран и тогда часы не видны.
Меня этот вопрос заинтересовал несколько лет назад в связи с проблемой показа слайдов презентации на семинаре или на конференции. Они как раз показываются на весь экран. С другой стороны, доклады на конференции лимитируются по времени. Смотреть постоянно на ручные часы неудобно, а настенных часов в зале может не быть или они могут висеть так, что докладчику их не видно. Было бы полезно иметь часы на экране поверх слайдов, чтобы можно было смотреть время одновременно с просмотром слайдов.
То есть нужна программа, которая это умеет делать. Я так устроен, что в любой проблеме сначала пытаюсь найти решение своими силами. Так как презентации я раньше показывал (а многие и сейчас показывают) с помощью программы Power Point, а в этой программе можно показывать gif анимации, то я поначалу решил сделать такую gif анимацию, которая бы показывала часы и каждую минуту меняла картинку с другим временем. Я это сделал, но такую анимацию надо ставить на все слайды и сразу запускать, прогоняя все слайды перед показом. Это было не очень удобно.
Потом я научился делать программу часов в браузере на языке javascript, используя недавно появившийся графический пакет языка. Чтобы это работало надо было и программу презентации тоже написать на языке javascript и показывать доклад через браузер. Я это сделал и это работает, даже очень неплохо. Сложность только в том, что не все браузеры в то время поддерживали графический пакет, и если показывать доклад с чужого компьютера, то необходимо было и свой браузер запускать, желательно с флешки. Это тоже было возможно, но запуск браузера отнимал много времени, и не всегда проходил стабильно. Это напрягало.
В конце концов я решил поискать чужие программы, и оказалось, что они есть и их очень много. Я сам программирую на языке Java, и он не годится, так как программы на нем работают с помощью виртуальной машины, то есть интерпретатора, который ничем не лучше браузера, его тоже надо запускать. А с флешки это снова не быстро. Поэтому я сам такую программу написать не могу. Но и не нужно, все уже написано, и программ таких много. Ниже я опишу некоторые из них. Порядок зависит только от моих симпатий. Важно отметить следующее. Все программы выставляют свое окно поверх окон всех других программ и это работает даже в полноэкранном режиме. То есть часы всегда видны, а программа всегда активна. Важно также знать, что если вы знаете название программы, то найти ее можно поиском в Яндексе по названию. По этой причине я иногда даже не даю ссылки на программы, только имя. Итак, по порядку.
Эту программу я нашел на сайте disketa.info [2]. Программа ставит циферблат часов поверх всех окон, по правой кнопке мыши есть меню, в котором можно включить будильник. Правда звонок короткий и не повторяется, но зато сами часы хорошо видны и часто этого достаточно, ну и трясутся вместе со звонком будильника. Из меню можно снять программу с экрана. Программа дается в готовом виде то есть без установки. На указанном сайте есть много и других интересных программ. Эта программа годится для презентаций и у нее красивый циферблат, точнее их три и можно выбрать любой из трех.
В заключение скажу, что в каталогах программ, а также с помощью поиска можно найти и много других программ, которые выполняют разные функции в назначенное время. А последняя программа Alarm-Clock уже существует в онлайн версии. А на картинке сверху показаны иконки моих самых популярных фотографий на сервере Яндекс-фотки [3].
Источник
Digital Clock 4 — цифровые часы для Windows
Что-то давно не писал про компьютерные индикаторы времени, поэтому специально для сегодняшнего обзора отыскал в сети Интернет хорошие бесплатные цифровые часы для Windows — Digital Clock 4.
Мало того, что эти хронометры позволят легко сменить свой цвет, шрифт, скин, размер, расположение на экране. так они ещё имеют встроенный будильник, напоминалку, выключатель компьютера по времени, планировщик, ежечасный сигнал… ёлки-палки, да у них даже есть «корочка» мастера спорта по плаванью!
Цифровые часы на рабочий стол Windows
Сразу хочу уточнить — Digital Clock 4 отображаются именно на рабочем столе компьютера, а не в трее панели задач. Все изображения часов на заглавной картинке статьи — это скриншоты реальных скинов из описываемой программы.
Ссылка на скачивание программы будет в конце обзора, как всегда, а пока расскажу про нюансы использования.
Итак, установку часиков в компьютер описывать нет смысла — она абсолютно понятна и проста (всего пара кликов). «Подводных камней» в виде малозаметных галок на установку «полезного» дополнительного софта нет.
Единственная «непонятка» появляется сразу после установки часов — уведомление про ошибку обновления…
Просто не обращайте на него внимания.
Настройка Digital Clock 4
Давайте настроим свои новые цифровые часы для Windows — по значку в трее кликаем правой кнопкой мыши и в появившемся контекстном меню переходим в «Настройки»…
Ползунками тут можно выставить непрозрачность часов и их размер. Галками включаем прозрачность для мыши, мигание разделителя и закрепляем их постоянно на переднем плане.
Читайте также на сайте:
Можете использовать стиль часов из встроенной коллекции…
…или выбрав красивый шрифт, поиграть с размером и цветом…
Кстати, кроме кучи стилей, в программе есть неимоверное количество готовых текстур…
«Живут» они под кнопочкой с тремя точками, что напротив «изображение» в «тип текстуры».
Помните, описывал заставку «Часы из травы» — вот почти такие же часики на рабочий стол…
Во втором разделе настроек часов можно:
Третий раздел — «вкусные» плагины (дополнения) для наших часов на рабочем столе компьютера…
Тут есть будильник с напоминалкой…
Пытался указать адрес плейлиста для онлайн-радио в строке «поток», но «не взлетело» почему-то 🙁 …
Сигнал из локального файла чудно сработал…
Если заметили, при включенном будильнике меняется вид значка в трее.
Плагином можно включить отображение даты…
…активировать таймер выключения компьютера…
…прикрепить заметку на рабочий стол…
Кто соскучился по старым бабушкиным часам с ежечасным боем на всю квартиру — есть плагин «Сигнал каждый час».
Нашёл применение этим часам — вместо лишнего прожорливого дополнения в браузер, просто подогнал размер и положение на экране монитора…
Теперь время всегда перед глазами, ненавязчиво и удобно.
Свои настройки цифровых часиков можно сохранить в файл и оттуда же их восстановить (например, на другом компьютере)…
Скачать часы для Windows — Digital Clock 4
| Предназначение: | Очень функциональные бесплатные часы для Windows |
| Название программы: | Digital Clock 4 |
| Производитель (автор): | Nick Korotysh |
| Статус: | Бесплатно |
| Категория: | Украшательства |
| Размер инсталлятора (архива): | 25.3 Мб |
| Поддержка ОС: | Windows XP,7,8,10 |
| Язык интерфейса: | Английский, Русский… |
| Безопасность: | Вирусов нет |
| Похожие программы: | Профильный раздел сайта |
| Ссылка на инсталлятор/сайт: | Скачать/Перейти |
До новых полезных компьютерных программ и интересных приложений для Андроид.
ПОЛЕЗНОЕ ВИДЕО
Источник
Почему постоянно сбивается время и дата на компьютере
Проблема, о которой мы хотим вам сегодня рассказать, очень распространенная. Несмотря на простоту решения, она часто ставит в тупик даже довольно опытных пользователей. Не все сразу могут догадаться, почему сбивается время и дата на компьютере после выключения.
Чаще всего пользователи сталкиваются с двумя разновидностями этой беды. В первом случае полностью слетают дата и время каждый раз после выключения ПК, и часы возвращают нас на несколько лет назад. Во втором – время на компьютере постоянно сбивается на час вперед. Что делать – мы расскажем, не волнуйтесь.
В данной статье мы рассмотрим обе причины. Расскажем вам, почему так происходит и подробно объясним, что делать в каждой из этих ситуаций.
В то время, когда компьютер подключен к сети электропитания, необходимое для этого напряжение поступает на материнскую плату. Когда устройство отключено от источника питания, именно батарейка выполняет функцию этого самого источника. Логично, что, если батарейка села, то каждый раз после выключения компьютера будут сбиваться дата и время.
Их значение будет сбрасываться на тот день, когда была выпущена ваша «материнка». Поэтому после включения вы каждый раз удивляетесь, почему это на часах установлен какой-нибудь 2008 или 2010 год, а не тот, который за окном. А еще может возникать сообщение об ошибке сразу после включения ПК.
Так, виновницу определили, и что же делать? Всё просто – нужно заменить батарейку на материнской плате. Сейчас расскажем, как это можно сделать самостоятельно.
Для этого снимает крышку системного блока, находим на материнской плате ту самую батарейку (плоская, круглая, размером с монету). Она там одна, не перепутаете. Следует только внимательно взглянуть на ячейку, в которой установлена батарейка и вам не составит труда ее оттуда достать. Достаточно будет надавить на защелку или же придется немного подковырнуть ее отверткой.
Купить новую батарейку можно практически в любом киоске. Название или маркировка у неё будет «CR2032».
Из-за севшей батарейки не только постоянно после выключения сбиваются дата и время на компьютере, но часто возникают и другие проблемы:
Так что не рекомендуем вам как-то несерьёзно относиться к данной проблеме. Тем более, что устранить её можно самостоятельно и довольно легко.
На новом компьютере (или на старом, но с недавно переустановленной windows), когда тот подключен к интернету, может постоянно сбиваться время на один час вперед. Это значит, что у вас, скорее всего, активирована синхронизация с сервером в интернете и неправильно установлен часовой пояс.
Источник
В windows есть возможность отображать на часах не экране не только дату, но и много другой полезной информации, например, день недели или какое-то сообщение. Конечно, это потребуется далеко не всем пользователям, но некоторым может и понравится. В этой статье будет рассказано о том, как правильно настроить часы в операционной системе.
Панель управления и ее элементы
Часы находятся на панели задач в системной трее. Вообще же на эту панель принято помещать те программы, к которым пользователь часто обращается. Это позволяет сократить время их поиска и увеличивает эффективность работы.
В обычном режиме, для того, чтобы увидеть день недели, требуется навести курсор на часы и удерживать его там в течение некоторого времени. После этого появляется всплывающее окно, в котором будет написан день недели. Или же можно щелкнуть по часам и перейти в календарь, где так же можно увидеть требуемую информацию. Однако, можно настроить панель так, что день недели будет отображаться сразу же.
Как вывести день недели
Чтобы часы начали отображать необходимую информацию, пользователю потребуется проделать несколько действий. Для начала следует зайти в Панель управления, а оттуда перейти к Региональным стандартам.
На первой вкладке открывшегося окна потребуется перейти к дополнительным параметрам.
В этом разделе придется перейти в раздел Дата, в котором находятся все необходимые пользователю настройки. Здесь нужно задать тип данных, такой же, как на картинке. Подробное описание форматов изображения будет дано в следующих разделах статьи.
Изменить формат даты можно не только через стандартные настройки панели управления, также это можно сделать и через редактор реестра. Для его открытия следует нажать win+r и ввести regedit. В открывшемся окне следует пройти по маршруту HKEY_CURRENT_USER/Control Panel/International. В последнем каталоге нужной найти переменную sShortDate. В качестве ее значения также выставлены условные обозначения формата даты и времени. Здесь же пользователь может заменить их на нужные ему, после чего сохранить изменения. Формат времени также изменится.
Условные обозначения формата даты
Для правильной настройки отображения времени пользователь должен знать о том, что обозначают все эти сокращения, об этом и будет подробно написано в этом разделе.
- dddd –полностью пишет название дня недели: воскресенье, суббота и т.д.;
- ddd –отображает ту же информацию, но в сокращенном варианте: пн, вт, ср. и т.д.;
- yyyy – показывает полное обозначение года: 2016, 2017 и т.д.;
- yy – отображает только последние две цифры от года: 17, 18, 19;
- M – самое краткое численное обозначение месяца: 3, 4, 5 и т.д.;
- MM – отображает две цифры: 04, 05, 11 и т.д.;
- MMM – краткое буквенное описание месяца: сент, окт и т.д.;
- MMMM – полностью показывает месяц: июнь, июль, ноябрь
Особенности отображения дня недели
Однако, пользователю стоит знать, что изменение формата отображения времени поменяет значения не только на часах в трее. Теперь все данные по датам будут отображаться также. То есть информация о том, когда была создана папка, теперь также будет включать в себя информацию о дне недели. Если же месяц отображается теперь своим полным названием, то и во всех остальных данных он будет показываться также.
Так что, если он такое видеть не хочет, придется смириться с неудобствами при работе с системными часами. Если новые настройки не понравились, то можно вернуть все параметры по умолчанию. Для этого потребуется зайти в те же настройки, что и во втором разделе статьи, только вместо изменения настроек потребуется нажать на кнопку Сбросить.
Как настроить дату и время на компьютере
Простейшим способом, который позволит внести изменения в дату и время, будет использование самого системного трея. В нем нужно кликнуть по часам, после чего откроется небольшое окно с календарем. В самом его низу будет небольшая строка «Изменение настроек даты и времени», пользователю стоит кликнуть по ней, после чего откроется окно с параметрами.
В этом окне можно изменять дату и время, для этого следует щелкнуть по соответствующей кнопке. Однако, для совершения такого действия нужно обладать правами администратора. Чуть ниже можно задать часовой пояс. На других вкладках можно настроить синхронизацию времени с интернетом, либо добавить еще одни часы, которые могут отображать другое время, например, в другом часовом поясе. Это может быть полезно тем, кто работает с другими регионами и странами.
Как вывести часы на экран компьютера
В этом разделе также кратко будет рассказано о том, как вывести часы на рабочий стол.
Часы пропали из системного трея
В некоторых случаях бывает так, что требуемые значки исчезают с нужного места. Чтобы их вернуть требуется зайти в панель управления, найти раздел «Значки области уведомлений», а в открывшемся окне щелкнуть по «Включить или выключить системные значки». Здесь можно будет вернуть на место то, что необходимо пользователю. В десятке нужный раздел, вместо панели управления находится в Параметры — Система.
Выводим часы на рабочий стол
Для их вывода на экран, в семерке и восьмерке есть встроенные гаджеты. Достаточно щелкнуть правой кнопкой мыши по рабочему столу и выбрать соответствующий раздел, после чего пользователь сможет вытащить на экран стандартные часы и календарь.
В десятке такой функции нет, однако, есть утилита Windows Desktop Gadgets (Gadgets Revived), которая способна вернуть все стандартные гаджеты в том же виде, что и раньше. Если же это пользователя не устраивает, то всегда можно найти на просторах интернета сторонние утилиты, которые будут отображать время на экране в том виде, в котором ему удобнее.
Разнообразные часы на ваш рабочий стол. Механические, цифровые, с таймерами и разнообразными настройками. Часы могут иметь самые разнообразные дополнительные функции, например, может вестись подсчет времени, которое пользователь проводит в интернете, или времени работы компьютера (эти данные записываются в журнал). Некоторые часы являются «говорящими», то есть произносят текущее время голосом через определенные интервалы. Также, можно подобрать часы, которые позволяют устанавливать таймер на выключение компьютера, перевод его в спящий режим, или перезагрузку. Время может синхронизироваться с серверами в интернете.
Некоторые программы предоставляют целые коллекции часов, обрамленных в разные скины. Вы можете увидеть на своем рабочем столе даже старинные часы с кукушкой. В настройках часов могут быть такие параметры, как шрифт и цвет часов. К дополнительным функциям часов можно отнести также планирование задач со звуковым оповещением при наступлении определенного события.
В функционал некоторых часов на рабочий стол входит показ времени в разных городах мира, что удобно когда вы работаете с иностранными партнерами. Интерфейс часов может быть полностью настраиваемым, вплоть до прозрачности и наличия или отсутствия секундной стрелки.
Extra Clock
1.21
Симпатичные часы для рабочего стола с будильником и календарем.
Atomic Alarm Clock
6.3
Программа для замены стандартных часов в панели задач Windows на более функциональный вариант.
Часы плюс
1.0
Приложение для отображения на мониторе компьютера текущего времени и даты.
Старинные часы с кукушкой
4.0
Старинные часы с кукушкой – установив эту программу, на вашем рабочем столе появятся забавные анимированные часики, из которых в определённое время будет вылетать кукушка, которая прокукует вам точное время.
Часы+
1.0
Часы+ — приложение для отображения на мониторе текущего времени и даты.
LClock
1.62b
Это бесплатная программа, которая меняет внешний вид стандартных часов операционных систем Windows на Windows Longhorn Clock.
Free Desktop Clock
3.00
Free Desktop Clock – это небольшая программка, которая поможет вам разнообразить внешний вид часов, расположенных в вашем системном лотке.
Vista Clock
1.2
Vista Clock — часы для рабочего стола. Имеется встроенный будильник, секундомер, таймер и многое другое.
Best Clock
2.21
Говорящие часы-органайзер с поддержкой скинов. Программа показывает и говорит время, заход и восход солнца, длительность работы Windows (показания записываются в журнал) и синхронизирует время с сервером в Интернете.
FictionClock
1.2
FictionClock – это многофункциональные часы, которые включают в себя, помимо основной их функции, большое количество разнообразных настроек.
Amazing clock
7.1
Целая коллекция разнообразных часов для рабочего стола — от современных цифровых до старинных механических.
DS Clock
5.1
Часы, со встроенным таймером, звуковым сигналом в начале каждого часа и возможность вывода времени в нескольких городах.
SE-DesktopApps
1.6.2.62
SE-DesktopApps – это программа, после установки которой, на вашем рабочем столе появятся оригинальные часы с функцией напоминания, а также красивые гаджеты для запуска программ.