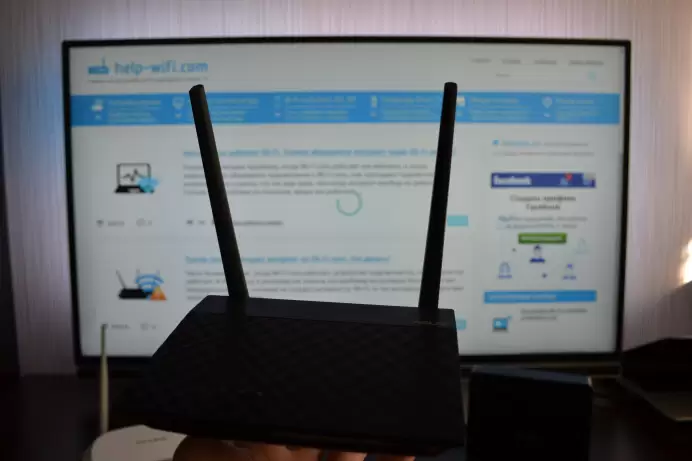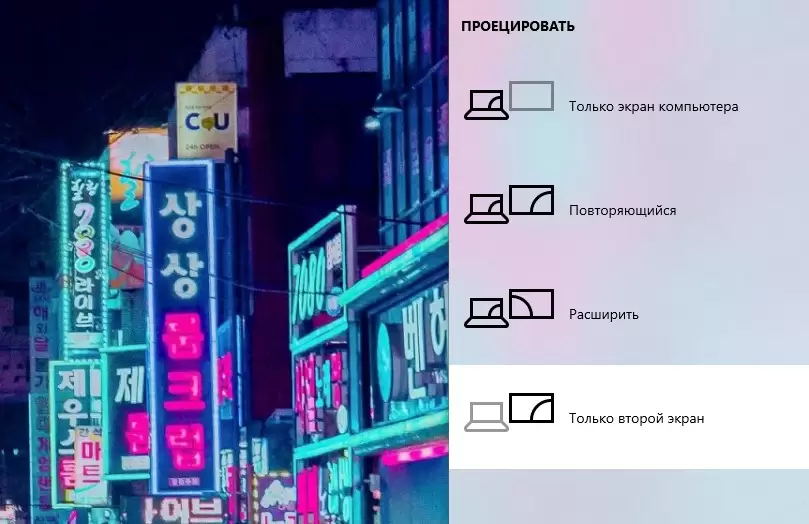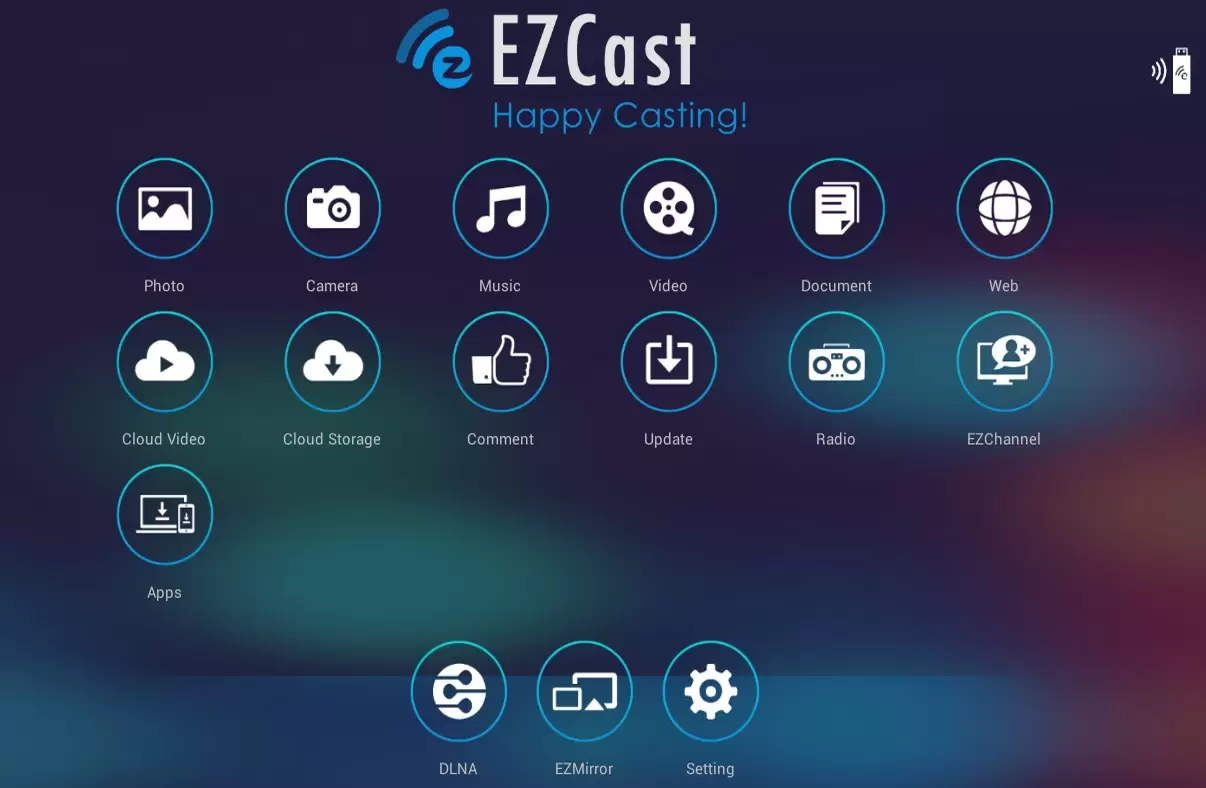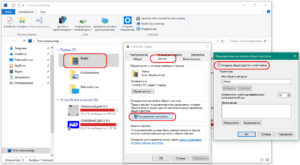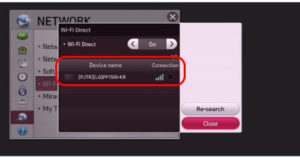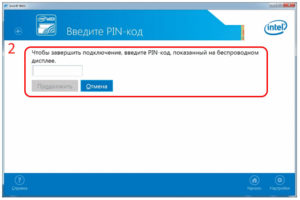Привет! Буквально недавно встала такая проблема – нужно было сделать дублирование экрана компьютера на телевизор через Wi-Fi. Любые провода исключались – хоть это было бы и лучшим решением, но техническая возможность не позволяла. И как оказалось – сделать такую трансляцию оказалось не так уж и легко. Пришлось покопаться в проблеме, о чем и хотелось бы рассказать дорогому читателю в этой статье. Начинаем!
Содержание
- Для чего это нужно?
- Технологии Miracast или Intel WiDi
- Использование Miracast и Intel WiDi
- Технология DLNA
- Инструкция
- Разрешения
- Кино и ТВ
- Возможные проблемы
- Для простых телевизоров
- Задать вопрос автору статьи
Для чего это нужно?
На самом деле, вам виднее. Лично я вижу в этом несколько возможных задач:
- Для просмотров фильмов – это основное предназначение. Ваш компьютер расположен далеко, провода нет, вы запускаете на нем фильм и выводите на экран ТВ. Как по мне лучше уж сразу фильм закинуть на флешку и воткнуть в телек, но бывают всякие случаи. Сразу смотрите раздел про DLNA.
- Совместный просмотр фотографий – отлично подходит.
- Играть в игры – некоторые так делают. Но здесь лучше все же воспользоваться проводом, отклик будет в разы лучше, и игра станет комфортной. По беспроводной связи возможны задержки и фризы.
- Второй монитор и демонстрация экрана – просто для просмотра сайтов или же каких-то работ с дизайном, а может и для повседневной деятельности (у меня сейчас как раз один из телевизоров подключен к компу) – в общем в рабочих целях. Здесь и задержки не существенны, так что можно использовать.
Раздел больше для комментария в сторону того, что подключение телевизора через Wi-Fi не всегда является хорошей затеей. Иногда проще рассмотреть возможность использования провода или же найти альтернативу (вроде просмотра фильмов через флешку).
Все успешно проверено на Windows 7 и Windows 10.
Технологии Miracast или Intel WiDi
Эти 2 технологии семейства Wi-Fi Direct как раз подходят нам для трансляции экрана на телевизор. Обычно поддерживаются и операционной системой, и современными телевизорами. Если технология DLNA (описана ниже) позволяет лишь передавать файлы в сеть (возможно для вас актуально именно это), то с этими можно именно сделать то, что написано в заголовке статьи – дублировать экран.
Поддержка:
- Intel WiDi (Wireless Display – беспроводной дисплей) – у вас установлен процессор Intel от 3 поколения и выше и имеется встроенная видеокарта Intel. Обычно этого достаточно.
- Miracast – любой Wi-Fi адаптер и операционная система не ниже Windows 10.
Телевизоры сейчас обычно поддерживают эти технологии (у самого уже старенький, но все работает). Хотя на старые модели раньше предлагали покупать специальные Miracast адаптеры.
Использование Miracast и Intel WiDi
Теперь небольшая инструкция:
- Включаем Miracast – WiDi на телевизоре. Некоторые модели их включают по умолчанию. На моих LG все почему-то было выключено. На Samsung вообще называется по другому – «Зеркальное отображение экрана». Но главное здесь – зайти в настройках, попытаться найти и включить. Если включено или ничего такого там нет – ничего страшного, зато проверили.
- Для Miracast. Все есть в коробке изначально. Щелкаем по уведомлениям в правом нижнем углу (Windows 10), выбираем «Передавать на экран», далее «Подключение к беспроводному дисплею». Выбираем наш телевизор и подключаемся. На телевизоре может высветиться запрос на подключение.
- Для WiDi. Нужно скачать программу от Intel «Wireless Display» и уже через нее вывести экран:
Все подключается, экран дублируется, но задержки… В общем для игр не очень, но если вам нужно смотреть фильмы – есть технология DLNA.
Технология DLNA
Оптимальная технология для подобных манипуляций с медиаконтентом – DLNA.
Windows ее поддерживает уже сразу с завода, так что что-то устанавливать не придется. Телевизоры Smart TV всех поколений и производителей обычно тоже без проблем заводятся с ней. LG, Samsung и другие должны сработать сразу же. Тема этой статьи общая, детальные инструкции под каждую модель лучше заранее попробуйте найти через поиск на нашем сайте.
Если у вас что-то не получилось – задайте свой вопрос в комментариях к этой статье.
Для использования технологии и компьютер, и телевизор должны находиться в одной локальной сети – быть подключены к одному роутеру по проводу или по воздуху. Обычно все сложности с подключением у людей возникают на этом этапе, т.к. одно из устройств получает неверные сетевые настройки, а в итоге они не видят друг друга. В идеале все работает сразу же.
Но у технологии DLNA есть ограничение – через нее отлично получается передача видео с компьютера на телевизор. Передать же рабочий стол не получится, здесь лучше подойдет другая технология – Miracast (WiDi) или кабель.
Инструкция
А теперь откровенно простая инструкция, которая может удивить – обычно при работе мы просто не замечаем эту функцию на самом видном месте. Попробуем воспроизвести видео на телевизор. Выбираем его, щелкаем правой кнопкой, выбираем «Передать на устройство», где должен быть наш телевизор (Windows 10):
На Windows 7 этот пункт называется «Воспроизвести на».
Сразу же откроется окно для управления, а на телевизоре стартует наша видео:
По сути, это обычный плеер. Сюда можно закинуть в очередь и другие файлы, управлять перемоткой и делать то же самое, что можно при просмотре на компьютере.
Можно транслировать и целую папку таким способом. Все те же «Передать на устройство» или «Воспроизвести на». Вся папка уйдет в плейлист. Работает и для передачи изображений, и для видео.
Разрешения
Обычно все воспроизводится сразу же. Но иногда может вылезти вот такое окно:
Нажимаем «Включить потоковую передачу на мультимедиа» и все заработает. Для пущей убедительности здесь же стоит убедиться о разрешении на трансляцию для своего телевизора. Там должна быть установлена галочка «Разрешено»:
После разрешения при дальнейших попытках передачи, это окно не должно появляться. Любой файл будет передаваться сразу же.
Кино и ТВ
На Windows 10 появилось встроенное приложение «Кино и ТВ», которым обычно не пользуешься. Но и там есть та же функция «Передать на». Т.е. можно спокойно смотреть фильм и при желании переключиться на ТВ:
На прошлых поколениях операционных систем этот же функционал получают через любимый Windows Media Player.
Возможные проблемы
Главная проблема – ваш компьютер не видит телевизор. И тут возможно очень много интересных вариантов причины проблемы.
Главный способ исправления: перезагрузите все. По шагам:
- Выключаем компьютер.
- Выключаем телевизор.
- Выключаем роутер.
- Ждем 1 минуту.
- Включаем роутер.
- Включаем компьютер.
- Включаем телевизор.
Большая часть сетевых проблем уйдет сразу же. Другие проблемы:
- Не видит телевизор – главное здесь проверить, чтобы все было в одной сети, на одном роутере, и все было подключено. Другое обычно спасет перезагрузка. Ну и не забываем – телевизор должен поддерживать DLNA или быть просто Smart TV (старые «ящики» не подойдут точно).
- Не поддерживается формат или Файл недоступен для чтения и записи – проверяем все кодеки, воспроизводится ли этот файл сам по себе на компьютере? В крайнем случае возможен глюк и на телевизоре, но обычно беда именно на компьютере, главное чтобы все воспроизводилось и так.
- Фильм тормозит и заикается – обычно проблема в скорости вашей сети и роутера. Чем больше фильм, тем его будет сложнее передать «вовремя». Так что или улучшаем пропускную способность своей сети, или сжимаем передаваемый видеофайл, или подключаемся через кабель.
Дополнение. Вспомнил еще одну частую причину, по которой не видно телевизора в сети – отключается сетевое обнаружение. Проще всего это исправить так:
- Идем в Проводник
- Выбираем Сеть
- Щелкаем по желтой плашке сверху с предупреждением. Все должно заработать:
Если же этого предупреждения нет, а в окне спокойно отображаются другие компьютеры и устройства вашего дома – все нормально, проблема в чем-то другом.
Для простых телевизоров
Коль обмолвился, стоит написать и про поддержку старых телевизоров. Да, они не поддерживают эти технологии из коробки, но для них отдельно можно приобрести адаптеры или Miracast приставки. Обычно они подключаются к HDMI порту (тот который как раз отвечает за прием сигнала видео). Популярный представитель на картинке выше – Google Chromecast.
В общем, это не тема этой статьи. Можете или поискать информацию по ним на нашем сайте, а еще проще – открыть сайт своего любимого магазинчика и сразу же посмотреть, что есть в продаже. Но по мне сейчас проще уже обновить телевизор, хотя тут на вкус, цвет и возможности.
Надеюсь, смог порадовать вас этой статьей! Действительно классная функция. Если вам что-то понравилось, не понравилось, есть свои мысли – пишите в комментарии. Будем обсуждать!
Вывод и трансляция изображения с компьютера на телевизор через вайфай
Иногда удобно просматривать видео и на компьютере, и на телевизоре. Современные беспроводные технологии позволяют обеспечить такую возможность. Чтобы все сделать правильно, нужно разобраться в том, как передать изображение с компьютера на телевизор через Wi-Fi. В этой статье будут подробно описаны способы, как это сделать.
Содержание
- Требования к ТВ
- Вывод изображения с помощью Wi-Fi (дублирование экрана ноутбука на телевизоре)
- Варианты подключения ноутбука к телевизору через Wi-Fi
- Передача медиа с ноутбука на телевизор по Wi-Fi (DLNA)
- Передача изображения с ноутбука на телевизор по Wi-Fi
- Технология WiDi
- Технология Miracast
- Как вывести видео с компьютера на телевизор с помощью Chromecast от Google
- Как подключить обычный телевизор к ноутбуку через Wi-Fi
- Если компьютер не видит телевизор или не воспроизводится видео
Требования к ТВ
Чтобы с ноутбука можно было передать изображение с помощью беспроводной связи, необходимо, чтобы телевизор имел беспроводной адаптер. В процессе работы он будет подключен к домашнему роутеру и будет получать от него видео.
В современных моделях Sony Bravia, Samsung и других может приняться технология Wi-Fi Direct. В этом случае телевизор сам создает беспроводную сеть. При этом роутер для организации связи между устройствами не потребуется.
Важно! Передавать видео можно даже на такой телевизор, в котором отсутствует беспроводной адаптер или Wi-Fi Direct. Для этого достаточно наличия входа HDMI. В этом случае к нему может быть подключен мини PC размером с флешку.
Вывод изображения с помощью Wi-Fi (дублирование экрана ноутбука на телевизоре)
Чтобы использовать экран телевизора для дублирования изображения на дисплее, нужно воспользоваться технологией Miralinks или Intel WD.
Варианты подключения ноутбука к телевизору через Wi-Fi
Чтобы можно было получать данные с компьютера и отобрать их на экране, могут быть использованы следующие способы:
- Если в доме есть роутер, а в телевизоре и компьютере беспроводные адаптеры, то отправлять файлы между ними можно через локальную беспроводную сеть. В этой ситуации возникает доступ к медиафайлам, находящимся на компьютере и воспроизводит их на своем экране.
- Многие современные телевизоры (например, LG, Samsung) оснащены устройствами, работающими по технологии Wi-Fi Direct. Ее особенность в том, что можно создать беспроводную локальную сеть без использования роутера. В рассматриваемом случае соединение с ПК происходит напрямую. Эта технология похожа на «Блютуз», но имеет больший радиус действия — он составляет до 200 метров.
- Технология Miracast представляет собой протокол беспроводной связи, который поддерживается последними версиями Windows и большинством моделей, например LG, Panasonic, Samsung.
- Intel WD представляет собой еще один протокол Wi-Fi для связи между устройствами. Он используется компьютерами, имеющими процессор Intel.
- Macbook можно подключить с помощью приставки AirPlay.
- Возможно применение мини PC. Они представляют собой компьютеры размером с флешку. На них установлена одна из современных операционных систем. Подключение к телевизору осуществляется через вход HDMI.
Обратите внимание! Использование любого из перечисленных вариантов дает возможность выводить на экран видео и изображения с компьютера.
Передача медиа с ноутбука на телевизор по Wi-Fi (DLNA)
В этом случае фильм, который просматривают на ноутбуке, одновременно будет показан по телевизору. Чтобы обеспечить вывод изображения, необходима беспроводная сеть. Для показа нужно наличие беспроводного адаптера. При этом ноутбук должен быть подключен к Wi-Fi. При одновременном подключении этих двух устройств будет происходить передача изображения.
В некоторых устройствах применяется технология Wi-Fi Direct. В такой ситуации можно будет обойтись без роутера. Беспроводную сеть при этом обеспечит телевизор.
Подключение к Wi-Fi производится из соответствующего меню при настройке.
На первом этапе необходимо установить в телевизоре нужные параметры.
Если имеется роутер к которому подключены устройства, то нужно сделать следующее:
- На пульте выбирают вход в настройки.
- В меню нужно перейти в пункт, относящийся к сетевым подключениям.
- Далее нужно выбрать раздел, посвящённый беспроводному подключению.
- Из списка доступных сетей выбирают нужную и вводят ключ безопасности.
При наличии функции Wi-Fi Direct надо выполнить такие действия:
- Войти в настройки.
- В меню перейти в раздел, посвящённый Wi-Fi Direct.
- Включить этот режим. На экране появится название беспроводной сети и ключ безопасности.
Получив нужные данные, можно подключиться к этой сети.
Следующим шагом является настройка DLNA сервера.
Для примера будет рассмотрено то, как это можно сделать на «Виндовс 7»:
- Если применялось Wi-Fi Direct, то требуется подключиться к беспроводной сети. При этом необходимо выбрать домашнюю сеть.
- При наличии домашнего роутера уже должно быть подключение к нему.
- Далее процедура сводится к тому, что на компьютере организуются папки с общим доступом, где будет находиться видео для просмотра.
Делается это так:
- Кликают правой клавишей мышки по имени папки и переходят к ее свойствам.
- Переходят на вкладку «Доступ» и выбирают расширенные настройки.
- Ставят галочку в соответствующем поле, чтобы разрешить общий доступ к папке.
Для настройки достаточно указать, что беспроводная сеть является частной. В этом случае папки «Документы», «Видео», «Музыка» и «Изображения» по умолчанию становятся общими. Можно к ним добавить произвольные папки, зайти в их свойства, перейти на вкладку «Доступ» и установить в ней общий доступ для получения возможности отправить файлы.
Теперь в панели управление нужно зайти в сетевой раздел и перейти к параметрам домашней сети. Нужно создать домашнюю группу и открыть доступ к нужным папкам.
После того, как было выполнено включение DLNA, надо зайти в телевизоре кнопку Нome и на экране перейти в раздел просмотра доступных файлов.
Файл с видео должен находиться в папке общего пользования. В нее заходят на PC, кликают правой клавишей и выбирают пункт «Воспроизвести на телевизоре». Здесь вместо последнего слоя указано наименование телевизора. После запуска произойдет передача видеопотока на экран.
При таком способе подсоединения для дублирования просмотра видеофайлов можно воспользоваться программой Media Player. Чтобы ее настроить, необходимо сделать следующее:
- После запуска программы на ноутбуке необходимо в верхнем горизонтальном меню нажать строку «Поток».
- В появившемся меню необходимо кликнуть мышкой строку «Разрешить доступ через интернет».
- Пока происходит трансляция, программа должна работать. Выключить ее возможно после окончания видеопотока.
В течение всего времени подключения видеоплеер будет транслировать на экран телевизора Sony, LG или Samsung проигрываемый файл.
Важно! Для такой трансляции могут быть использованы программы, в которых предусмотрена функция DLNA сервера. Наиболее популярными из них являются следующие: Kodi, Tversity, Plex, HMS (Домашний медиацентр), Samsung Allshare, Mezzmo, Serviio.
В видеоплеере VLC можно провести видео трансляцию, выбрав в меню «Медиа» пункт «Вещание». Затем нужно перейти на вкладку «Файл» и указать видеофайл, который надо транслировать. Однако, чтобы просмотреть его на телевизоре, нужно запустить на нём браузер и указать IP адрес компьютера в домашней сети. Это возможно сделать при использовании Chrome cast.
Передача изображения с ноутбука на телевизор по Wi-Fi
В этом случае рассматривается прямая трансляция изображения с экрана ноутбука на телевизоре. Практически в этом случае компьютер получает еще один дисплей.
Важно! В этом случае для беспроводного подключения нет необходимости использовать роутер. Отправлять данные между устройствами при этом можно с использованием Wi-Fi Direct.
Технология WiDi
Чтобы передавать таким образом, нужен компьютер, в котором используется процессор Intel. Он должен соответствовать третьему поколению или более старшему. Необходимо наличие встроенного беспроводного адаптера этой фирмы. Потребуется установить программу Intel Wireless Display с официального сайта Intel.
Чтобы осуществить подключение, требуется выполнить следующие действия:
- Включить поддержку WiDi.
- На ноутбуке требуется запустить приложение Intel Wireless Display. Будут отображены все устройства, которые были в сети. Нужно найти беспроводной монитор. В процессе подключения может потребоваться ключ безопасности.
После выполнения этих действий изображение с дисплея компьютера можно будет дублировать на экране.
Технология Miracast
Прежде была необходимость отдельно приобретать беспроводной адаптер Miracast. Теперь большинство телевизоров оснащается таким протоколом связи изначально или получают его при обновлении прошивки. Это решает проблему того, как вывести изображение с компьютера на телевизор через Wi-Fi.
Компьютер должен быть оснащен беспроводным адаптером, который поддерживает Miracast.
Процедура подключения осуществляется следующим образом:
- В настройках телевизора требуется включить поддержку Miracast. В телевизорах Samsung эта функция называется «Зеркальное отображение экрана». Если нет возможности выставить нужные настройки, то в этом случае нужно убедиться, что Wi-Fi включен.
- На ноутбуке надо открыть панель Charms. В Windows 8.1 она расположена в правой части экрана. Далее перейти в «Устройства», затем — в «Проектор (Передать на экран)». После этого требуется кликнуть мышкой по пункту «Передать на беспроводной дисплей».
Обратите внимание! Если нет возможности найти последний пункт, это означает, что компьютер не поддерживает этот способ связи. В некоторых случаях сможет, если перевести драйвер беспроводного адаптера на новую версию.
Поддержка Miracast в Windows 7 и в более старших версиях является встроенной. Например, в этой операционной для того, чтобы использовать телевизор как монитор через Wi-Fi надо выполнить следующие действия:
- Нажать комбинацию клавиш Win+P. Ее не надо нажимать слишком долго, так как в этом случае может погаснуть экран.
- После этого на экране будет показано меню, относящееся к проектированию. В нем необходимо кликнуть по строчке «Подключение».
- Операционная система предоставит список устройств, подключенных к беспроводной сети.
После этого начнется процесс трансляции.
Как вывести видео с компьютера на телевизор с помощью Chromecast от Google
Это устройство представляет собой миникомпьютер, работающий на операционной системе Android. Его подключают к HDMI входу телевизора. Он может принять с ноутбука и продублировать на экране одну из вкладок браузера Chrome. Кроме того он может напрямую работать с сервисом youtube.com. При этом ноутбук можно выключить, а устройство будет транслировать видео напрямую с этого сайта или передавать программы телевидения.
Как подключить обычный телевизор к ноутбуку через Wi-Fi
Для этого на телевизоре должен быть встроенный беспроводной адаптер. Для просмотра ТВ таким образом сначала нужно правильно его настроить. В этом случае надо поступить следующим образом:
- Открыть настройки.
- Перейти в раздел, относящийся к сетевым подключениям.
- Выбрать подключение к беспроводной сети.
- Открыть параметры настройки. Будет показан список доступных подключений. Надо выбрать нужное и подключиться.
Чтобы провести конфигурирование, можно использовать бесплатную программу «Домашний Медиа-Сервер» (можно скачать по ссылке. При запуске будет предложено его добавить.
То, как через Wi-Fi передать изображение на телевизор, зависит от марки. Обычно необходимо зайти в настройки и выбрать DLNA сервер среди доступных подключений.
После этого можно проигрывать на экране видеофайлы, находящиеся на ноутбуке.
Если компьютер не видит телевизор или не воспроизводится видео
Если при настройке компьютер не видит беспроводную сеть или компьютер в ней, то необходимо проверить правильность подключения этих устройств к Wi-Fi.
Важно! Если компьютер не может подключиться по протоколу Miralinks, то это часто можно исправить обновлением драйвера беспроводной связи.
Когда на ноутбуке просматривают в проводнике видеофайлы, то, кликнув на них правой клавишей мыши можно открыть меню, где есть пункт о подключении. При его выборе высвечивается список доступных устройств для передачи видео. Если телевизора там нет, то рекомендуется некоторое время подождать — возможно нужная строчка появится со временем.
Нужно проверить наличие на телевизоре функции Smart TV, а также факт подключения к домашнему маршрутизатору.
Иногда при попытке проиграть видеофайл выдается сообщение о том, что это сделать невозможно. В этом случае причина может быть в том, что данный видеоформат не поддерживается. Иногда это связано с наличием каких-либо проблем на компьютере.
Бывает так, что соединение установлено, но воспроизведение замедляется или происходит с перерывами. В этом случае вероятная причина проблемы — низкое качество беспроводной связи. Если формат файла создает нагрузку при воспроизведении через сеть, то будет удобнее воспользоваться флешкой или внешним диском, подсоединенным к телевизору.
Если на телевизоре или на роутере имеется устаревшая прошивка, это может привести к сбоям в работе. Рекомендуется вовремя проводить обновление так, чтобы была установлена последняя версия.
Обратите внимание! Иногда на компьютере может не быть нужного кодека для воспроизведения видео. В этом случае рекомендуется найти его в интернете и установить.
С помощью технологии передачи видео можно избежать необходимости переноса видеороликов с использованием флешки. Фактически при этом настраивается медиасервер, позволяющий одновременно и независимо использовать ноутбук или телевизор.
Подгорнов Илья Владимирович
Всё статьи нашего сайта проходят аудит технического консультанта. Если у Вас остались вопросы, Вы всегда их можете задать на его странице.
Программы и средства для передачи изображения с ПК на ТВ
Сергей Ефимов
3 ноября, 2021
Некоторые владельцы персональных компьютеров хотят использовать свой ТВ в качестве монитора. Стоит отметить, что вывести картинку на ТВ с ПК не очень трудно. Чтобы сделать это, надо заранее ознакомиться с тем, как транслировать экран компьютера на телевизор через Wi-Fi.
Прежде чем дублировать картинку на ТВ, необходимо настроить соединение между ПК и роутером. Затем можно будет заниматься подсоединением телевизора.
Настройка роутера
Сначала необходимо изменить параметры маршрутизатора. Чтобы зайти в его настройки, надо:
- Открыть любой браузер на ПК.
- В адресной строке вписать URL 192.168.0.1.
- При необходимости ввести логин и пароль от роутера.
Данные для входа всегда можно найти на самом устройстве, на этикетке.
Теперь необходимо настроить подключение. Для этого следует перейти в раздел «WAN». Здесь нужно выбрать сетевой протокол, а также вписать пароль и логин для соединения с интернетом. Правильные настройки можно узнать у провайдера.
Также придется вручную настраивать Wi-Fi. Делается это в разделе «Беспроводная сеть». Здесь нужно:
- Установить пароль. Рекомендуется использовать ключ, состоящий из 7-8 символов.
- Выбрать стандарт Wi-Fi. Необходимо использовать технологию 802.11ac, так как она обеспечивает лучшую скорость передачи данных.
- Выбрать рабочую частоту. Если используется современная модель маршрутизатора, рекомендуется выбрать режим 5 ГГц, так как он лучше работает.
Иногда люди покупают роутер с рук. В таком случае перед изменением параметров необходимо сбросить настройки. Для этого следует нажать на кнопку Reset. Она находится на корпусе устройства.
Как настроить ПК
Прежде чем вывести картинку с дисплея на ТВ, необходимо настроить беспроводное подключение ПК к маршрутизатору. Для этого понадобится:
- компьютер с внешним или встроенным адаптером;
- роутер, подсоединенный к сети Internet.
Чтобы подключиться к Wi-Fi, используя ПК, необходимо:
- Нажать на значок беспроводных подключений, расположенный на панели снизу.
- Из списка выбрать нужную Wi-Fi сеть.
- Ввести логин с паролем и подключиться к роутеру.
Логин и пароль можно узнать на корпусе маршрутизатора.
Теперь можно начать транслировать на ТВ. Чтобы выводить изображение, необходимо:
- Открыть параметры Виндовс.
- Зайти в раздел «Система».
- Перейти в подменю «Проецирование».
- В выпадающем меню выбрать параметр «Доступно везде».
- Нажать на клавиши Win+P.
- В новом окне кликнуть по кнопке «Соединиться».
Теперь ПК автоматически просканирует доступные устройства. Необходимо выбрать ТВ и подсоединиться к нему.
Подключение по DLNA
Если необходимо передавать различные медиафайлы на ТВ, рекомендуется использовать технологию DLNA. С ее помощью удастся объединить несколько устройств в одну общую сеть. Таким образом получится отправлять на телевизор любые файлы, которые хранятся в папках на ПК.
Чтобы подключить устройства к сети, используя эту технологию, необходимо:
- Подсоединиться через телевизор к маршрутизатору. Для этого придется открыть сетевые настройки на ТВ и выбрать в них доступную сеть для подключения. Затем надо ввести пароль с логином от Wi-Fi.
- На персональном компьютере открыть «Панель инструментов». Теперь надо перейти в раздел «Сеть» и открыть параметры домашней сети. Здесь пользователь должен создать домашнюю группу и предоставить доступ к нужным файлам.
- Выбрать на компьютере один из общедоступных файлов и кликнуть по нему. В появившемся меню следует нажать на пункт «Запустить на». На экране отобразится перечень подключенных устройств. В нем надо выбрать ТВ.
Если не удалось связать устройства между собой по DLNA, необходимо проверить сетевые параметры ПК и ТВ. Возможно, что-то настроено неправильно.
Использование ТВ-приставки
Некоторых людей интересует, как передать изображение с компьютера на телевизор через Wi-Fi, используя при этом ТВ-приставку.
Для этого придется воспользоваться специальной технологией Miracast. С ее помощью удастся организовать передачу картинки на ТВ через приставку. Стоит отметить, что таким способом можно воспользоваться только в том случае, если используемая приставка поддерживает данную технологию.
Для вывода изображения на ТВ необходимо:
- Установить на ПК и ТВ-приставку приложение Miracast.
- Подключить устройства к одному и тому же роутеру.
- Запустить установленное ранее приложение на компьютере и телевизоре.
Программа должна автоматически все настроить и начать трансляцию.
Рейтинг приставок
Если хочется продублировать содержимое экрана на ТВ, рекомендуется ознакомиться с перечнем лучших приставок, с помощью которых это можно будет сделать.
Rombica Smart Cast
Это довольно компактное устройство, которое совместимо с большим количеством современных моделей телевизоров. Среди особенностей этого девайса можно выделить то, что он поддерживает Miracast и позволяет настроить DLNA подключение.
Также у этой приставки есть один HDMI-разъем и наружная антенна для передачи и приема Wi-Fi.
MiraScreen
Это бюджетная модель, которая по своим функциональным возможностям не отличается от более дорогостоящих устройств. Приставка позволяет настраивать трансляцию при помощи Miracast.
Также она совместима не только с ПК. С ее помощью к ТВ удастся подключить смартфоны с ОС Android и iOS.
MiraScreen поддерживается воспроизведение видео в разрешении FullHD.
MXQ Pro
Если хочется обзавестись качественной приставкой, необходимо обратить внимание на эту модель. Она оснащается большим количеством разъемом. Также в комплекте есть дополнительный пульт. Среди особенностей MXQ Pro можно выделить то, что она поддерживает видео в разрешении 4К и позволяет транслировать с ПК через Миракаст.
Использование специального ПО
У некоторых пользователей не получается самостоятельно настроить трансляцию на телевизор, используя стандартные средства Виндовс. В таком случае можно установить на ПК программы, которые упростят процесс подключения к ТВ.
Можно выделить несколько программных средств, используемых при настройке трансляция с ПК на ТВ через Wi-Fi.
Tubio
Многофункциональное программное обеспечение, используемое для транслирования экрана с ПК или смартфонов. Приложение поддерживает работу по Wi-Fi. Также оно может использоваться при соединении устройств через DLNA.
К достоинствам данного софта можно отнести:
- простоту использования;
- совместимость с ПК и смартфонами;
- бесплатное распространение.
Есть у приложения и недостатки. Главным минусом является то, что в Tubio иногда случаются обрывы трансляций.
Google Chrome
Мало кто знает о том, что передавать картинку можно при помощи обычного браузера от Google. Дело в том, что в него встроен Chromecast. Это технология, которая поддерживается многими современными девайсами. Она позволяет передавать изображение с мобильного телефона, ПК, ноута или планшета на телевизор.
Среди преимуществ Chromecast можно выделить то, что с его помощью удастся транслировать все, что происходит на мониторе компьютера. Поэтому можно передавать видео, аудио, обычные изображения и даже видеоигры.
Подключение по HDMI
Далеко не у всех есть возможность подсоединить девайсы друг к другу при помощи Wi-Fi. Дело в том, что некоторые ТВ не имеют встроенного сетевого адаптера. В таком случае придется использовать HDMI-кабель, который можно подключить к любому современному телевизору.
Прежде чем заняться подключением, необходимо приобрести для этого кабель. Они продаются во многих магазинах электроники. При выборе необходимо учитывать его длину. Рекомендуется выбирать HDMI-провод подлиннее, чтобы он точно смог дотянуться до разъема на телевизоре.
Чтобы связать девайсы между собой при помощи данного кабеля, придется сделать следующее:
- Внимательно осмотреть заднюю или боковую панель ТВ и найти на ней специальный разъем. В него вставляется купленный ранее провод.
- Установить второй конец шнура в специальный вход на персональном компьютере.
- Перейти в меню ТВ и выбрать в качестве источника видеосигнала HDMI.
Теперь нужно изменить разрешение экрана. Делается это на ПК в настройках операционной системы.
Другие способы
При желании можно использовать и другие методы подсоединения компьютера к ТВ.
S-Video
Данный интерфейс используется не очень часто. Однако с его помощью можно вывести на ТВ картинку. При этом изображение будет иметь насыщенные и яркие цвета. К достоинствам этого способа можно отнести то, что он позволяет подключиться к старым ТВ.
Чтобы соединить девайсы по S-Video, нужно:
- Подключить кабель к ТВ.
- Соединить шнур с компьютером. Для этого может понадобиться дополнительный переходник.
- Настроить изображение на ТВ.
На новых моделях ТВ разъем S-Video может отсутствовать.
EZ Cast
Это приложение позволяет передавать картинку на разные устройства. Главным достоинством программы можно считать ее универсальность, так как она подойдет для ПК, смартфонов и ТВ.
Использовать EZ Cast довольно легко. Необходимо просто запустить его на компьютере и ТВ, после чего следует кликнуть по кнопке «Mirror» для запуска трансляции.
Владельцы компьютеров могут передавать с него изображение на ТВ различными способами. Для этого можно использовать не только Wi-Fi, но и проводное подключение. Ознакомившись с особенностями распространенных методов передачи изображения на ТВ, удастся выбрать наиболее подходящий способ.
Автор
Сергей Ефимов
Дипломированный специалист по безопасности компьютерных сетей. Навыки маршрутизации, создание сложных схем покрытия сетью, в том числе бесшовный Wi-Fi.
Беспроводные дисплеи Miracast
Подключите свой ПК к телевизору, проектору, другому ПК или любому другому внешнему дисплею, поддерживающему Miracast, беспроводным способом.
-
Включите телевизор или проектор. Если вы используете ключ или адаптер Miracast, убедитесь, что он подключен к дисплею.
-
Убедитесь, что функция Wi-Fi включена на компьютере.
-
В правой части панели задач выберите значок Сеть и > ,а затем выберите адаптер дисплея или беспроводного устройства.
-
Следуйте всем дополнительным инструкциям на экране. В противном случае, все готово.
Беспроводные дисплеи WiGig
Подключите компьютер беспроводным способом к монитору, проектору или любому другому типу внешнего дисплея, подключенного к док-станции WiGig.
-
Включите телевизор или проектор.
-
Включите свою док-станцию WiGig и убедитесь, что она подключена к дисплею.
-
Убедитесь, что компьютер поддерживает WiGig и что он включен. Если компьютер поддерживает WiGig, вы увидите его в режиме Параметры > Network & Internet > «в самолете».
-
В правой части панели задач выберите значок Сеть и > ,а затем выберите док-станцию.
-
Следуйте всем дополнительным инструкциям на экране. В противном случае, все готово.
Проверьте, поддерживает ли ваш компьютер WiGig
Нужна дополнительная помощь?
Содержание
- Вывод и трансляция изображения с компьютера на телевизор через вайфай
- Требования к ТВ
- Вывод изображения с помощью Wi-Fi (дублирование экрана ноутбука на телевизоре)
- Варианты подключения ноутбука к телевизору через Wi-Fi
- Передача медиа с ноутбука на телевизор по Wi-Fi (DLNA)
- Передача изображения с ноутбука на телевизор по Wi-Fi
- Технология WiDi
- Технология Miracast
- Как вывести видео с компьютера на телевизор с помощью Chromecast от Google
- Как подключить обычный телевизор к ноутбуку через Wi-Fi
- Если компьютер не видит телевизор или не воспроизводится видео
- Как подключить телевизор к компьютеру или ноутбуку по Wi-Fi: дублирование экранов
- Как подключить телевизор к компьютеру или ноутбуку по Wi-Fi?
- Как передать изображение и видео с компьютера на телевизор по Wi-Fi (DLNA)
- Телевизор как беспроводный дисплей (WiDi)
- Подключение ноутбука к телевизору Smart TV через WiFi без проводов
- Подключение по Wi-Fi обычного телевизора без беспроводного адаптера через HDMI вход
- Передача видео по Wi-Fi на телевизор: мой опыт
- Для чего это нужно?
- Технологии Miracast или Intel WiDi
- Использование Miracast и Intel WiDi
- Технология DLNA
- Инструкция
- Разрешения
- Кино и ТВ
- Возможные проблемы
- Для простых телевизоров
- Как передать изображение с компьютера на телевизор через Wi-Fi
- Требования к ТВ
- Вывод изображения при помощи Wi-Fi (экрана ноутбука дублируется на телевизор)
- Варианты подключения ноутбука к телевизору через Wi-Fi
- Передача медиа с ноутбука на телевизор по Wi-Fi (DLNA)
- Передача изображения с ноутбука на телевизор по Wi-Fi
- Технология WiDi
- Технология Miracast
- Как передавать видео с ПК на телевизор с помощью Chromecast от Google
- Как подключить обычный телевизор к ноутбуку через Wi-Fi
- Ручная настройка для некоторых моделей
- Какие ошибки могут возникать и как их исправить
- Что делать при возникновении проблем
- Если компьютер не видит телевизор, а видео не воспроизводится
- Как подключить по Wi-Fi обычный телевизор без беспроводного адаптера
Вывод и трансляция изображения с компьютера на телевизор через вайфай
Иногда удобно просматривать видео и на компьютере, и на телевизоре. Современные беспроводные технологии позволяют обеспечить такую возможность. Чтобы все сделать правильно, нужно разобраться в том, как передать изображение с компьютера на телевизор через Wi-Fi. В этой статье будут подробно описаны способы, как это сделать.
Требования к ТВ
Чтобы с ноутбука можно было передать изображение с помощью беспроводной связи, необходимо, чтобы телевизор имел беспроводной адаптер. В процессе работы он будет подключен к домашнему роутеру и будет получать от него видео.
В современных моделях Sony Bravia, Samsung и других может приняться технология Wi-Fi Direct. В этом случае телевизор сам создает беспроводную сеть. При этом роутер для организации связи между устройствами не потребуется.
Важно! Передавать видео можно даже на такой телевизор, в котором отсутствует беспроводной адаптер или Wi-Fi Direct. Для этого достаточно наличия входа HDMI. В этом случае к нему может быть подключен мини PC размером с флешку.
Вывод изображения с помощью Wi-Fi (дублирование экрана ноутбука на телевизоре)
Чтобы использовать экран телевизора для дублирования изображения на дисплее, нужно воспользоваться технологией Miralinks или Intel WD.
Варианты подключения ноутбука к телевизору через Wi-Fi
Чтобы можно было получать данные с компьютера и отобрать их на экране, могут быть использованы следующие способы:
Обратите внимание! Использование любого из перечисленных вариантов дает возможность выводить на экран видео и изображения с компьютера.
В этом случае фильм, который просматривают на ноутбуке, одновременно будет показан по телевизору. Чтобы обеспечить вывод изображения, необходима беспроводная сеть. Для показа нужно наличие беспроводного адаптера. При этом ноутбук должен быть подключен к Wi-Fi. При одновременном подключении этих двух устройств будет происходить передача изображения.
В некоторых устройствах применяется технология Wi-Fi Direct. В такой ситуации можно будет обойтись без роутера. Беспроводную сеть при этом обеспечит телевизор.
Подключение к Wi-Fi производится из соответствующего меню при настройке.
На первом этапе необходимо установить в телевизоре нужные параметры.
Если имеется роутер к которому подключены устройства, то нужно сделать следующее:
При наличии функции Wi-Fi Direct надо выполнить такие действия:
Получив нужные данные, можно подключиться к этой сети.
Следующим шагом является настройка DLNA сервера.
Для примера будет рассмотрено то, как это можно сделать на «Виндовс 7»:
Для настройки достаточно указать, что беспроводная сеть является частной. В этом случае папки «Документы», «Видео», «Музыка» и «Изображения» по умолчанию становятся общими. Можно к ним добавить произвольные папки, зайти в их свойства, перейти на вкладку «Доступ» и установить в ней общий доступ для получения возможности отправить файлы.
Теперь в панели управление нужно зайти в сетевой раздел и перейти к параметрам домашней сети. Нужно создать домашнюю группу и открыть доступ к нужным папкам.
После того, как было выполнено включение DLNA, надо зайти в телевизоре кнопку Нome и на экране перейти в раздел просмотра доступных файлов.
Файл с видео должен находиться в папке общего пользования. В нее заходят на PC, кликают правой клавишей и выбирают пункт «Воспроизвести на телевизоре». Здесь вместо последнего слоя указано наименование телевизора. После запуска произойдет передача видеопотока на экран.
При таком способе подсоединения для дублирования просмотра видеофайлов можно воспользоваться программой Media Player. Чтобы ее настроить, необходимо сделать следующее:
В течение всего времени подключения видеоплеер будет транслировать на экран телевизора Sony, LG или Samsung проигрываемый файл.
Важно! Для такой трансляции могут быть использованы программы, в которых предусмотрена функция DLNA сервера. Наиболее популярными из них являются следующие: Kodi, Tversity, Plex, HMS (Домашний медиацентр), Samsung Allshare, Mezzmo, Serviio.
В видеоплеере VLC можно провести видео трансляцию, выбрав в меню «Медиа» пункт «Вещание». Затем нужно перейти на вкладку «Файл» и указать видеофайл, который надо транслировать. Однако, чтобы просмотреть его на телевизоре, нужно запустить на нём браузер и указать IP адрес компьютера в домашней сети. Это возможно сделать при использовании Chrome cast.
Передача изображения с ноутбука на телевизор по Wi-Fi
В этом случае рассматривается прямая трансляция изображения с экрана ноутбука на телевизоре. Практически в этом случае компьютер получает еще один дисплей.
Важно! В этом случае для беспроводного подключения нет необходимости использовать роутер. Отправлять данные между устройствами при этом можно с использованием Wi-Fi Direct.
Технология WiDi
Чтобы передавать таким образом, нужен компьютер, в котором используется процессор Intel. Он должен соответствовать третьему поколению или более старшему. Необходимо наличие встроенного беспроводного адаптера этой фирмы. Потребуется установить программу Intel Wireless Display с официального сайта Intel.
Чтобы осуществить подключение, требуется выполнить следующие действия:
После выполнения этих действий изображение с дисплея компьютера можно будет дублировать на экране.
Технология Miracast
Прежде была необходимость отдельно приобретать беспроводной адаптер Miracast. Теперь большинство телевизоров оснащается таким протоколом связи изначально или получают его при обновлении прошивки. Это решает проблему того, как вывести изображение с компьютера на телевизор через Wi-Fi.
Компьютер должен быть оснащен беспроводным адаптером, который поддерживает Miracast.
Процедура подключения осуществляется следующим образом:
Обратите внимание! Если нет возможности найти последний пункт, это означает, что компьютер не поддерживает этот способ связи. В некоторых случаях сможет, если перевести драйвер беспроводного адаптера на новую версию.
Поддержка Miracast в Windows 7 и в более старших версиях является встроенной. Например, в этой операционной для того, чтобы использовать телевизор как монитор через Wi-Fi надо выполнить следующие действия:
После этого начнется процесс трансляции.
Как вывести видео с компьютера на телевизор с помощью Chromecast от Google
Это устройство представляет собой миникомпьютер, работающий на операционной системе Android. Его подключают к HDMI входу телевизора. Он может принять с ноутбука и продублировать на экране одну из вкладок браузера Chrome. Кроме того он может напрямую работать с сервисом youtube.com. При этом ноутбук можно выключить, а устройство будет транслировать видео напрямую с этого сайта или передавать программы телевидения.
Как подключить обычный телевизор к ноутбуку через Wi-Fi
Для этого на телевизоре должен быть встроенный беспроводной адаптер. Для просмотра ТВ таким образом сначала нужно правильно его настроить. В этом случае надо поступить следующим образом:
Чтобы провести конфигурирование, можно использовать бесплатную программу «Домашний Медиа-Сервер» (можно скачать по ссылке. При запуске будет предложено его добавить.
То, как через Wi-Fi передать изображение на телевизор, зависит от марки. Обычно необходимо зайти в настройки и выбрать DLNA сервер среди доступных подключений.
После этого можно проигрывать на экране видеофайлы, находящиеся на ноутбуке.
Если компьютер не видит телевизор или не воспроизводится видео
Если при настройке компьютер не видит беспроводную сеть или компьютер в ней, то необходимо проверить правильность подключения этих устройств к Wi-Fi.
Важно! Если компьютер не может подключиться по протоколу Miralinks, то это часто можно исправить обновлением драйвера беспроводной связи.
Когда на ноутбуке просматривают в проводнике видеофайлы, то, кликнув на них правой клавишей мыши можно открыть меню, где есть пункт о подключении. При его выборе высвечивается список доступных устройств для передачи видео. Если телевизора там нет, то рекомендуется некоторое время подождать — возможно нужная строчка появится со временем.
Нужно проверить наличие на телевизоре функции Smart TV, а также факт подключения к домашнему маршрутизатору.
Иногда при попытке проиграть видеофайл выдается сообщение о том, что это сделать невозможно. В этом случае причина может быть в том, что данный видеоформат не поддерживается. Иногда это связано с наличием каких-либо проблем на компьютере.
Бывает так, что соединение установлено, но воспроизведение замедляется или происходит с перерывами. В этом случае вероятная причина проблемы — низкое качество беспроводной связи. Если формат файла создает нагрузку при воспроизведении через сеть, то будет удобнее воспользоваться флешкой или внешним диском, подсоединенным к телевизору.
Если на телевизоре или на роутере имеется устаревшая прошивка, это может привести к сбоям в работе. Рекомендуется вовремя проводить обновление так, чтобы была установлена последняя версия.
Обратите внимание! Иногда на компьютере может не быть нужного кодека для воспроизведения видео. В этом случае рекомендуется найти его в интернете и установить.
С помощью технологии передачи видео можно избежать необходимости переноса видеороликов с использованием флешки. Фактически при этом настраивается медиасервер, позволяющий одновременно и независимо использовать ноутбук или телевизор.
Источник
Как подключить телевизор к компьютеру или ноутбуку по Wi-Fi: дублирование экранов
Многие пользователи предпочитают смотреть видеопродукцию на больших экранах, а не на компьютерных мониторах. Благодаря беспроводной связи и специальным программам, ваш телевизор может при необходимости исполнять роль большого дисплея, работающего в связке с компьютером через Wi-Fi.
Как подключить телевизор к компьютеру или ноутбуку по Wi-Fi?
Телевизор подключают к компьютеру не только разными проводными способами, но и через Wi-Fi. Источником сигнала может быть, как стационарный компьютер, так и ноутбук. Экран можно использовать для просматривания видео и аудиозаписей с жесткого диска.
Практически все применяемые способы подключения телевизора к Wi-Fi требуют, чтобы в нем была поддержка беспроводной связи. То есть в телевизоре должен иметься Wi-Fi адаптер. Большая часть современных ТВ-устройств имеет подобное устройство.
Как передать изображение и видео с компьютера на телевизор по Wi-Fi (DLNA)
Этот способ беспроводного подключения телевизоров считается самым распространенным. Эта и все последующие инструкции написаны для операционных систем Windows 7, 8.1 и Windows 10
Если телевизор поддерживает Wi-Fi Direct, роутер не обязателен – можно подключиться прямо к телевизионной сети. Чтобы осуществить подключение, необходимо зайти в соответствующее меню телевизора.
Функцию DLNA можно использовать, чтобы воспроизводить контент, не настраивая DLNA-сервер. Условие – компьютер и телевизор должны находиться в одной локальной сети – подключены к одному роутеру или по Wi-Fi Direct.
Настройка доступа Windows:
Если данное сообщение не появилось, и вместо него отображаются компьютеры и мультимедийные серверы, скорее всего, DLNA уже настроен. В противном случае придётся настраивать DLNA сервер.
Когда DLNA настроен и подключен, откройте меню телевизора и посмотрите – какие устройства подключены. Алгоритм действий зависит от марки телевизора, например:
В телевизорах других марок приходится выполнять примерно те же манипуляции, используя соответствующие программы.
Доступ к файлам по Wi-Fi DLNA на TV:
Когда DLNA подключено, то зайдите на компьютере в нужную папку и, щелкнув по видеофайлу в проводнике, выберите пункт «Воспроизвести на ….». Вместо точек будет указано название вашего телевизора. Далее запустится передача по Wi-Fi видеосигнала – с компьютера/ноутбука на TV.
Даже если в телевизоре имеется поддержка фильмов в формате MKV, для них «Воспроизвести на» в Windows 7 и 8 не функционирует, поэтому в TV меню их не будет видно, самый простой способ устранить проблему – переименовать эти файлы в AVI на компьютере.
Телевизор как беспроводный дисплей (WiDi)
Мы разобрались, как воспроизвести компьютерные файлы на телеэкране, и как сделать их доступными. Далее узнаем, как по TV посмотреть любую картинку из компьютера/ноутбука. Телевизор будет исполнять роль беспроводного монитора.
Чтобы реализовать задачу, используют одну из двух технологий – Intel WiD или Miracast. Подключение не требует роутера, так как устанавливают прямую связь – с помощью Wi-Fi Direct.
Что надо знать о своём компьютере:
Для использования Miracast необходима поддержка со стороны TV. Ещё пару лет назад вам пришлось бы покупать специальный адаптер, а сегодня многие телевизоры выпускаются со встроенной поддержкой технологии Miracast, либо получают ее после перепрошивки.
Miracast в телевизоре:
Если данного пункта нет, значит, технологию Miracast не поддерживает ваш компьютер, чтобы исправить ситуацию, придётся обновить драйверы Wi-Fi адаптера.
Подключение ноутбука к телевизору Smart TV через WiFi без проводов
Большинство телевизоров сегодня оснащены функцией, благодаря которой им доступен интерактивный контент. На телеэкран можно выводить кинофильмы, музыку, игры и многое другое. Такую технологию называют Smart TV.
«Смарт» реализована в телевизорах «Самсунг», подобные технологии имеются и у других производителей – «Сони», «Филипс», «Панасоник» и других. Рассмотрим подробнее порядок подключения телевизора с технологией Smart к обычному ноутбуку через вай фай.
Выбор контента с компьютера:
Если все настройки сделаны верно, вы будет включать видео с ноутбука в два щелчка:
Подключение по Wi-Fi обычного телевизора без беспроводного адаптера через HDMI вход
Если вы не обзавелись современным Smart TV, ничего не потеряно. Простой телевизор так же можно использовать для решения поставленной задачи. Главное, чтобы у аппарата был HDMI вход.
Для достижения цели вам потребуется одно из следующих устройств:
Источник
Передача видео по Wi-Fi на телевизор: мой опыт
Привет! Буквально недавно встала такая проблема – нужно было сделать дублирование экрана компьютера на телевизор через Wi-Fi. Любые провода исключались – хоть это было бы и лучшим решением, но техническая возможность не позволяла. И как оказалось – сделать такую трансляцию оказалось не так уж и легко. Пришлось покопаться в проблеме, о чем и хотелось бы рассказать дорогому читателю в этой статье. Начинаем!
Для чего это нужно?
На самом деле, вам виднее. Лично я вижу в этом несколько возможных задач:
Раздел больше для комментария в сторону того, что подключение телевизора через Wi-Fi не всегда является хорошей затеей. Иногда проще рассмотреть возможность использования провода или же найти альтернативу (вроде просмотра фильмов через флешку).
Все успешно проверено на Windows 7 и Windows 10.
Технологии Miracast или Intel WiDi
Эти 2 технологии семейства Wi-Fi Direct как раз подходят нам для трансляции экрана на телевизор. Обычно поддерживаются и операционной системой, и современными телевизорами. Если технология DLNA (описана ниже) позволяет лишь передавать файлы в сеть (возможно для вас актуально именно это), то с этими можно именно сделать то, что написано в заголовке статьи – дублировать экран.
Телевизоры сейчас обычно поддерживают эти технологии (у самого уже старенький, но все работает). Хотя на старые модели раньше предлагали покупать специальные Miracast адаптеры.
Использование Miracast и Intel WiDi
Теперь небольшая инструкция:
Все подключается, экран дублируется, но задержки… В общем для игр не очень, но если вам нужно смотреть фильмы – есть технология DLNA.
Технология DLNA
Оптимальная технология для подобных манипуляций с медиаконтентом – DLNA.
Windows ее поддерживает уже сразу с завода, так что что-то устанавливать не придется. Телевизоры Smart TV всех поколений и производителей обычно тоже без проблем заводятся с ней. LG, Samsung и другие должны сработать сразу же. Тема этой статьи общая, детальные инструкции под каждую модель лучше заранее попробуйте найти через поиск на нашем сайте.
Если у вас что-то не получилось – задайте свой вопрос в комментариях к этой статье.
Для использования технологии и компьютер, и телевизор должны находиться в одной локальной сети – быть подключены к одному роутеру по проводу или по воздуху. Обычно все сложности с подключением у людей возникают на этом этапе, т.к. одно из устройств получает неверные сетевые настройки, а в итоге они не видят друг друга. В идеале все работает сразу же.
Но у технологии DLNA есть ограничение – через нее отлично получается передача видео с компьютера на телевизор. Передать же рабочий стол не получится, здесь лучше подойдет другая технология – Miracast (WiDi) или кабель.
Инструкция
А теперь откровенно простая инструкция, которая может удивить – обычно при работе мы просто не замечаем эту функцию на самом видном месте. Попробуем воспроизвести видео на телевизор. Выбираем его, щелкаем правой кнопкой, выбираем «Передать на устройство», где должен быть наш телевизор (Windows 10):
На Windows 7 этот пункт называется «Воспроизвести на».
Сразу же откроется окно для управления, а на телевизоре стартует наша видео:
По сути, это обычный плеер. Сюда можно закинуть в очередь и другие файлы, управлять перемоткой и делать то же самое, что можно при просмотре на компьютере.
Можно транслировать и целую папку таким способом. Все те же «Передать на устройство» или «Воспроизвести на». Вся папка уйдет в плейлист. Работает и для передачи изображений, и для видео.
Разрешения
Обычно все воспроизводится сразу же. Но иногда может вылезти вот такое окно:
Нажимаем «Включить потоковую передачу на мультимедиа» и все заработает. Для пущей убедительности здесь же стоит убедиться о разрешении на трансляцию для своего телевизора. Там должна быть установлена галочка «Разрешено»:
После разрешения при дальнейших попытках передачи, это окно не должно появляться. Любой файл будет передаваться сразу же.
Кино и ТВ
На Windows 10 появилось встроенное приложение «Кино и ТВ», которым обычно не пользуешься. Но и там есть та же функция «Передать на». Т.е. можно спокойно смотреть фильм и при желании переключиться на ТВ:
На прошлых поколениях операционных систем этот же функционал получают через любимый Windows Media Player.
Возможные проблемы
Главная проблема – ваш компьютер не видит телевизор. И тут возможно очень много интересных вариантов причины проблемы.
Главный способ исправления: перезагрузите все. По шагам:
Большая часть сетевых проблем уйдет сразу же. Другие проблемы:
Дополнение. Вспомнил еще одну частую причину, по которой не видно телевизора в сети – отключается сетевое обнаружение. Проще всего это исправить так:
Если же этого предупреждения нет, а в окне спокойно отображаются другие компьютеры и устройства вашего дома – все нормально, проблема в чем-то другом.
Для простых телевизоров
Коль обмолвился, стоит написать и про поддержку старых телевизоров. Да, они не поддерживают эти технологии из коробки, но для них отдельно можно приобрести адаптеры или Miracast приставки. Обычно они подключаются к HDMI порту (тот который как раз отвечает за прием сигнала видео). Популярный представитель на картинке выше – Google Chromecast.
В общем, это не тема этой статьи. Можете или поискать информацию по ним на нашем сайте, а еще проще – открыть сайт своего любимого магазинчика и сразу же посмотреть, что есть в продаже. Но по мне сейчас проще уже обновить телевизор, хотя тут на вкус, цвет и возможности.
Надеюсь, смог порадовать вас этой статьей! Действительно классная функция. Если вам что-то понравилось, не понравилось, есть свои мысли – пишите в комментарии. Будем обсуждать!
Источник
Как передать изображение с компьютера на телевизор через Wi-Fi
Видео всегда удобнее смотреть на телеэкране. Современные технологии позволяют это сделать быстро и просто. Главное — знать, как передать изображение с компьютера на телевизор через Wi-Fi. Таких способов несколько и предварительно нужно ознакомиться с каждым.

Требования к ТВ
Чтобы иметь возможность транслировать изображение с работающего монитора компьютера на телевизор используют беспроводную связь. Для этого задействуют специальный адаптер, позволяющий подключить оборудование к такому прибору как роутер.
Этого не требуется в моделях телевизоров нового поколения, таких как Sony Bravia, LG и так далее. Они при производстве адаптированы к технологии Wi-Fi Direct. Программа проецирует беспроводную сеть на все окружающее пространство и других устройств не требует.
Важно! Однако посмотреть видео можно на приемнике, не имеющем адаптер или встроенную программу Wi-Fi Direct. Достаточно наличия разъема HDMI. В этом случае есть возможность настроить просмотр картинки с мини ПК.
Вывод изображения при помощи Wi-Fi (экрана ноутбука дублируется на телевизор)
В некоторых случаях возникает необходимость транслировать видео с компьютера на экран телевизора. Для такого случая разработаны специальные технологии (Miracast, Wi-Di). Они взаимозаменяемы и не нуждаются в подключении роутера, самостоятельно создавая вай-фай сеть. В случае, когда телевизор не имеет такой программы, ее можно скачать.
Если в настройках ТВ имеется соответствующий пункт, активируют. Главное знать, где искать, так как они могут называться по-разному. Например, в LG эта функция служит для подключения к сети всех устройств и называется Smart Share.
После его активации нужно войти в пункт беспроводных дисплеев и выбрать модель своего телевизора. Программа автоматически начнет дублировать картинку.

Варианты подключения ноутбука к телевизору через Wi-Fi
Просмотр данных с монитора компьютера возможен при использовании следующих способов:
Важно! Все варианты при соблюдении определенных условий позволяют просматривать видеофайл на экране приемника.
Для одновременной трансляции фильмов на ноутбуке и телевизоре необходимо организовать беспроводную сеть, или использовать функцию Wi-Fi Direct.
При подключении к Wi-Fi в телевизоре устанавливаются нужные параметры.
Для этого выполняются следующие действия:
Еще один способ, как вывести изображение с компьютера на телевизор через Wi-Fi заключается в использовании функции Wi-Fi Direct. Для ее активации нужно предпринять следующие действия:
Файл с видео помещается на рабочем столе в папке общего пользования. Выбрав нужный вариант, следует нажать на клавишу «Воспроизвести на телевизоре».
Передача изображения с ноутбука на телевизор по Wi-Fi
Такое воспроизведение будет полным повторением действия на экране ноутбука. Далее файлы отправляются при помощи специальной программы.
Технология WiDi
Чтобы передавать информацию, необходим процессор Intel последних поколений (не моложе третьего). Там есть встроенный адаптер. Кроме того нужно установить программу, скачав ее с официального сайта компании.
Подключение проходит по следующей схеме:
После этого станет возможна трансляция изображение с компьютера на экран.

Технология Miracast
В настоящее время телеприемники оборудованы протоколом связи уже при производстве. Это позволяет обойтись без покупки дополнительного оборудования, давая возможность выводить изображение на телевизор сразу через беспроводную связь.
Процесс подключения выполняется достаточно просто:
Важно! Если нет возможности это сделать, нужно поставить новую версию браузера.
Как передавать видео с ПК на телевизор с помощью Chromecast от Google
Такое устройство как chromecast адаптировано к операционной системе Android. Подключив к специальному выходу телевизора можно без труда отправлять с ноутбука вкладки браузера Chrome или сервиса youtube.
Интересно, что даже при выключенном ноутбуке можно транслировать видео прямо с сайта или смотреть любые программы телевидения.
Как подключить обычный телевизор к ноутбуку через Wi-Fi
Сделать это можно только, когда в телеприемнике встроен беспроводной адаптер. Для просмотра TV вначале требуется его правильно настроить по следующей схеме:
В случае необходимости можно скачать бесплатную программу «Домашний Медиа-Сервер». После этого можно смотреть видео на экране телевизора.
Ручная настройка для некоторых моделей
Если не получается автоматически подключить сеть, нужно использовать встроенное меню Smart TV, в таких телевизорах, как Филипс, Самсунг, Xiaomi или LG всегда есть ручной режим настроек. При рабочем состоянии роутера нужно ввести в строке «IP-адрес» нужный вариант, чтобы активировать маршрутизатор и на телевизоре.
Для этого в поле «Маска подсети» указывается IP для адресации в локальной сети. Затем вводится IP-адрес роутера, используемого для настройки.
Важно! Узнать данные IP-адреса можно через интернет, используя указанные на обратной стороне оборудования данные, или отправив запрос провайдеру.
Какие ошибки могут возникать и как их исправить
Если даже после проведения настроек компьютер не находит сеть и не передает сигнал нужно заново проверить правильность их установки.
Что делать при возникновении проблем
Если компьютер не подключается к сети, то прежде всего, нужно попробовать обновить установленные драйвера.
При просматривании видеофайлов в проводнике можно открыть в меню пункт подключения и просмотреть есть ли в нем приемник. Если его нет, нужно перенести в список доступных устройств и подождать некоторое время.
Проверяется так же наличие в телеприемнике функции Smart TV. Если вывод в принципе невозможен, требуется устранить проблему на компьютере или телевизоре.
Возможно, нет соединения или оно слишком медленное из-за слабого сигнала. Иногда замедляет трансляцию формат файла и лучше воспользоваться привычной флешкой.

Если компьютер не видит телевизор, а видео не воспроизводится
Проблема может возникнуть, когда на телевизоре устаревшая прошивка. Это значительно замедляет работу, и даже приводят к перебоям сигнала. В любом случае следует попробовать обновить установленную версию.
Важно! Найти и скачать последнюю версию linux можно в интернете.
Как подключить по Wi-Fi обычный телевизор без беспроводного адаптера
Если на телевизоре нет встроенного вай-фай, но имеется HDMI входом, возможность подключения его без проводов к компьютеру все равно существует. Но нужно купить дополнительные устройства, такие как:
В сети можно найти специально разработанное программное обеспечение, которое способствует настройке передачи картинки с ноутбука на телевизор.
Например, приложение Share Manager чаще других устанавливается совместно с системой «Виндовс». Она имеет простой в работе интерфейс, браузер с файлами и список папок, из которых выбирается видео. Ограничение может быть связано с возможностями приемника.

Важно помнить, что для передачи изображения с лэптопа или персонального компьютера на телевизор нужен качественный сигнал сети Wi-Fi. В противном случае нормального просмотра не получится. Поэтому при покупке маршрутизатора следует учитывать его мощность.
Источник
Содержание
- Подключение ноутбука к телевизору через Wi-Fi
- Подклкючение ноутбука к ПК
- Вариант 1: Локальная сеть
- Вариант 2: Miracast
- Вариант 3: Miracast-адаптер
- Заключение
- Как подключить компьютер к телевизору
- Содержание
- Содержание
- Проводные способы
- Беспроводные способы
- Как соединить компьютер (ноутбук) с телевизором по Wi-Fi?
- Настройка беспроводного подключение телевизора к ноутбуку
- Как подключить телевизор к компьютеру или ноутбуку по Wi-Fi: дублирование экранов
- Как подключить телевизор к компьютеру или ноутбуку по Wi-Fi?
- Как передать изображение и видео с компьютера на телевизор по Wi-Fi (DLNA)
- Телевизор как беспроводный дисплей (WiDi)
- Подключение ноутбука к телевизору Smart TV через WiFi без проводов
- Подключение по Wi-Fi обычного телевизора без беспроводного адаптера через HDMI вход
- Подключение ноутбука к телевизору через Wi-Fi-транслирование экрана на «Смарт ТВ»
- Настройка телевизора и ноутбука для синхронизации передачи данных
- Инструкция для подключения ноутбука к телевизору по Wi-Fi для транслирования изображения разными способами
- Через DLNA-соединение
- Технология WIDI Intel
- Через Wi-Fi-адаптеры
- Примеры для телевизоров популярных марок
- Samsung
- LG electronic
- Приложения для передачи изображения на телевизор по сети Wi-Fi
- Share Manager
- Serviio
- Адаптеры для телевизоров без встроенного модуля Wi-Fi
- Miracast (WiDi)
- Google Chromecast
- Android mini pc
- Intel compute stick
- Возможные ошибки и пути их решения
- Заключение
Подключение ноутбука к телевизору через Wi-Fi
Многие современные телевизоры можно соединить с компьютером или ноутбуком через Wi-Fi для просмотра поддерживаемых файлов. Об этом, а также о некоторых дополнительных решениях мы расскажем далее в рамках настоящей статьи.
Подклкючение ноутбука к ПК
Соединить по Wi-Fi можно преимущественно Smart TV, но также будут рассмотрены и средства для обычного телевизора.
Вариант 1: Локальная сеть
Данный подход станет отличным решение поставленной задачи, если вы используете телевизор с поддержкой беспроводного соединения. В случае правильного подключения на телевизоре будет доступен просмотр некоторых, преимущественно мультимедийных данных с компьютера.
Примечание: Мы рассмотрим только одну модель ТВ, но настройки других Smart TV во многом схожи и отличаются лишь наименованием некоторых пунктов.
Шаг 1: Настройка телевизора
Для начала необходимо подключить телевизор к тому же роутеру, с которым соединен ноутбук.
Кроме сказанного, если на вашем устройстве имеется поддержка Wi-Fi Direct, реализовать подключение можно напрямую к ТВ.
Шаг 2: Настройки ПО
Данный шаг можно разделить на две части в зависимости от используемого ТВ и его требований.
Проигрыватель Windows Media
Чтобы воспроизводить мультимедийные файлы из вашей библиотеки с ноутбука на ТВ, необходимо применить специальные настройки для Windows Media Player. Дальнейшие действия следует выполнять, только если ТВ подключается без ПО производителя.
Софт производителя
Многие производители Smart TV требуют установки специального ПО, чтобы обеспечить передачу данных. В нашем случае требуется программа Smart Share, процесс скачивания и установки которой мы рассмотрели в другой инструкции.
После закрытия окна в списке появятся выбранные папки, удалить которые можно с помощью значка на панели инструментов.
Теперь доступ к файлам можно будет получить с телевизора.
Шаг 3: Воспроизведение на ТВ
Данный шаг является наиболее простым. Связано это с тем, что нужные рекомендации обычно добавляются в стандартную инструкцию по работе с телевизором.
Единственное ограничение, с которым вы можете столкнуться при использовании подобного метода, заключается в том, что ноутбук должен быть всегда включен. Из-за перевода лэптопа в режим сна или гибернацию, потоковая передача информации будет прервана.
Вариант 2: Miracast
Технология Miracast позволяет использовать Wi-Fi сеть для беспроводной передачи сигнала с ноутбука на телевизор. Благодаря данному подходу можно превратить ваш Smart TV в полноценный монитор, отображающий или расширяющий рабочий стол лэптопа.
Шаг 1: Настройка телевизора
Большинство современных ТВ, поддерживающих Wi-Fi, позволяют без проблем выполнить подключение через Miracast.
Последующие действия необходимо выполнять на лэптопе с поддержкой той же технологии.
Шаг 2: Miracast на лэптопе
Процесс использования Miracast на компьютере и ноутбуке мы рассмотрели в отдельной статье на примере ОС Windows 10. Если ваш лэптоп поддерживает данное подключение, то после выполнения вышеописанных действий на телевизоре отобразится изображение с монитора.
Настроить работу монитора можно будет через раздел «Разрешение экрана» или нажав сочетание клавиш «Win+P» на клавиатуре.
В случае возникновения каких-либо вопросов, обращайтесь к нам в комментариях.
Вариант 3: Miracast-адаптер
Если вы не располагаете Smart TV, вполне можно воспользоваться специальным Miracast-адаптером. Данное устройство бывает разных моделей, но в любом случае требует наличия на телевизоре HDMI и по возможности USB-порта.
Шаг 1: Подключение
Шаг 2: Настройка ТВ
Шаг 3: Настройка ноутбука
Выполнив описанные действия, включите Miracast на компьютере в соответствии с инструкцией выше. Если все было сделано правильно, на телевизоре отобразится изображение с лэптопа.
Заключение
При подключении ноута и телевизора через Wi-Fi недостатком выступает задержка в передаче сигнала, особенно заметная, если использовать ТВ в качестве беспроводного монитора. В остальном же данным подход мало чем уступает подключению посредством HDMI.
Помимо этой статьи, на сайте еще 12312 инструкций.
Добавьте сайт Lumpics.ru в закладки (CTRL+D) и мы точно еще пригодимся вам.
Отблагодарите автора, поделитесь статьей в социальных сетях.
Источник
Как подключить компьютер к телевизору
Содержание
Содержание
Подключение телевизора к компьютеру позволяет смотреть медиаконтент из интернета на большом экране. Это особенно актуально, если телевизор не имеет функционала Smart-TV. Подключиться довольно просто — рассказываем о нескольких способах.
Проводные способы
Выбор типа проводного подключения зависит от того, какие разъемы имеются у телевизора и компьютера или ноутбука. Оптимальный интерфейс для мультимедиа — HDMI. Он позволяет одновременно передавать на телевизор цифровое видео высокой четкости и звук. Разъем HDMI имеется практически у всех цифровых телевизоров, даже достаточно старых, а также у ноутбуков. У системников HDMI-порты встречаются реже. Более традиционны для ПК: DVI для передачи цифрового видео и аналоговый разъем VGA. Но проблема несовместимости портов легко решается с помощью переходников. Однако передача сигнала через переходники не всегда работает корректно, поэтому совпадение портов предпочтительнее.
Другие виды интерфейсов встречаются реже или менее удобны для подключения компьютера к телевизору, поэтому оставим их за рамками данной статьи. Стоит учесть также, что все варианты, кроме HDMI-HDMI и HDMI-RCA предполагают передачу только видео. Для параллельной трансляции звука придется также использовать кабель 3.5 jack (компьютер) — RCA (телевизор).
Рассмотрим подключение на примере Windows. Подключать кабель следует при выключенных устройствах, чтобы не сжечь порты. На пульте телевизора нажмите кнопу INPUT или SOURCE. В меню «Список ввода» или «Источник» выберите соответствующий порт (в данном случае HDMI).
На компьютере нужно кликнуть правой кнопкой мыши на рабочем столе и выбрать «Разрешение экрана», открыв таким образом настройки экрана. Если подключенный телевизор не определился автоматически, воспользуйтесь кнопкой «Найти». После того как телевизор здесь отобразится в качестве второго экрана, можно выбрать его основным и изменить разрешение.
Сочетанием клавиш Win+P активируется специальное меню, в котором можно выбрать вариант выбора изображения на экран телевизора. Если выбрать «Только компьютер», картинка будет только на компьютере, если «Только проектор» — лишь на телевизоре. Также можно расширить или дублировать изображение. Если разрешение телевизора значительно выше, чем у монитора, в режиме «Дублировать» картинка на телеэкране будет нечеткой. Режим «Расширить» позволит, например, одновременно воспроизвести видео по телевизору, а на ПК заниматься другими задачами.
Беспроводные способы
Для такого подключения устройства должны иметь функционал Wi-Fi и поддерживать данную технологию. Ноутбуки по умолчанию имеют встроенный Wi-Fi адаптер. Системный блок адаптером — внешним или внутренним — придется оснастить, если таковой отсутствует. О способах настройки Wi-Fi на ПК идет речь в этой статье. Телевизор также должен иметь Wi-Fi-модуль, поддерживать Smart TV или DLNA.
Два основных способа подключения компьютера к телевизору: посредством Wi-Fi-роутера с помощью технологии DLNA и через Miracast/WiDi. Технология DLNA позволяет передавать медиаконтент между устройствами в локальной сети. Компьютер и телевизор должны быть подключены к одному Wi-Fi-роутеру. Существуют различные способы запуска DNA-сервера на ПК.
Самый простой: открываем на ПК папку с видеофайлами, правой кнопкой мышки нажимаем на интересующее видео, выбираем пункт «Передать на устройство». Здесь сразу или через некоторое время должен появиться соответствующий телевизор. После выбора телевизора активируется окно проигрывателя, где можно управлять воспроизведением и корректировать список показа.
Чтобы получить с телевизора доступ ко всем файлам на ПК, надо запустить DLNA-сервер. Это можно выполнить как с помощью специального софта (Домашний медиа-сервер, uShare, xupnpd, MiniDLNA), так и встроенными средствами.
В Windows 10 переходим по пути Панель управления → Сеть и Интернет → Центр управления сетями и общим доступом. В меню слева выбираем «Параметры потоковой передачи мультимедиа».
Открываем и включаем потоковую передачу, тем самым запуская DLNA-сервер.
Далее указываем его название и настраиваем права доступа для всех устройств. Теперь с телевизора можно получить доступ к серверу, используя приложение «Медиа или аналогичное».
Другой способ подключения — технология Miracast, реализуемая на основе Wi-Fi Direct. В отличие от DLNA позволяет просматривать не только хранящийся на ПК контент, но и тот, который проигрывается в реальном времени в браузере, причем с максимально высоким разрешением и объемным звуком. Для передачи сигнала в данном случае нужно лишь наличие двух совместимых устройств в режиме передатчик-приемник, маршрутизатор при этом не нужен.
Чтобы запустить беспроводное Miracast-соединение, в разделе «Сеть» настроек телевизора нужно найти и включить приемник Miracast. На ПК нажимаем WIN+P, в открывшемся окне активируем «Подключение к беспроводному дисплею», после чего начинается поиск готового к приему контента устройства. Когда появится телевизор, кликаем по нему и дожидаемся соединения. На телевизоре подтверждаем подключение.
Источник
Как соединить компьютер (ноутбук) с телевизором по Wi-Fi?
Привет! В этой статье я расскажу вам как можно подключить компьютер к телевизору по Wi-Fi, и для чего это вообще делать. Мы рассмотрим подключение через роутер, когда компьютер, или ноутбук, и телевизор просто подключены к одной Wi-Fi сети. Как правило, соединяют телевизор с компьютером по беспроводной сети для просмотра видео и фото на телевизоре по технологии DLNA.
Рассказываю как это работает. У нас есть роутер, который раздает Wi-Fi сеть. К этой сети мы подключаем телевизор, и подключаем наш ноутбук. На ноутбуке, с помощью специальной программы запускаем DLNA сервер, открываем общий доступ к фильмам, фото и музыке, которая хранится на компьютере, и с телевизора просто запускам воспроизведение, или просмотр нужного нам файла. Точно такая же схема будет работать и при подключении по сетевому кабелю. Я уже писал статьи по настройке, ссылки на статьи дам ниже.
А если у вас телевизор на Android TV, то можно транслировать по технологии Google Cast вкладки с браузера Chrome и видео с YouTube. Все это так же по Wi-Fi. Как это настроить, я писал в этой статье.
Настройка беспроводного подключение телевизора к ноутбуку
Ничего сложного. У вас должен быть Wi-Fi роутер, телевизор с поддержкой Wi-Fi, и ноутбук, или компьютер с внутренним, или внешним Wi-Fi адаптером.
Компьютер к беспроводной сети у вас я думаю уже подключен. Подключаем к этому же Wi-Fi свой телевизор. Вот инструкция по подключению телевизоров LG, и отдельная инструкция для Philips Android TV.
После того, как все подключено, нам на ноутбуке нужно запустить DLNA сервер:
По такой схеме все отлично работает. Но, если у вас бюджетный роутер, или скорость по Wi-Fi не очень высокая, то большие фильмы на телевизоре могут воспроизводится не очень плавно. Все время останавливаться и т. д. В таком случае, советую подключится к роутеру по сетевому кабелю, а еще лучше, подключить телевизор к компьютеру по HDMI кабелю. К тому же, по HDMI на телевизор будет выводится рабочий стол и все что происходит на экране ноутбука.
Источник
Как подключить телевизор к компьютеру или ноутбуку по Wi-Fi: дублирование экранов
Многие пользователи предпочитают смотреть видеопродукцию на больших экранах, а не на компьютерных мониторах. Благодаря беспроводной связи и специальным программам, ваш телевизор может при необходимости исполнять роль большого дисплея, работающего в связке с компьютером через Wi-Fi.
Как подключить телевизор к компьютеру или ноутбуку по Wi-Fi?
Телевизор подключают к компьютеру не только разными проводными способами, но и через Wi-Fi. Источником сигнала может быть, как стационарный компьютер, так и ноутбук. Экран можно использовать для просматривания видео и аудиозаписей с жесткого диска.
Практически все применяемые способы подключения телевизора к Wi-Fi требуют, чтобы в нем была поддержка беспроводной связи. То есть в телевизоре должен иметься Wi-Fi адаптер. Большая часть современных ТВ-устройств имеет подобное устройство.
Как передать изображение и видео с компьютера на телевизор по Wi-Fi (DLNA)
Этот способ беспроводного подключения телевизоров считается самым распространенным. Эта и все последующие инструкции написаны для операционных систем Windows 7, 8.1 и Windows 10
Если телевизор поддерживает Wi-Fi Direct, роутер не обязателен – можно подключиться прямо к телевизионной сети. Чтобы осуществить подключение, необходимо зайти в соответствующее меню телевизора.
Функцию DLNA можно использовать, чтобы воспроизводить контент, не настраивая DLNA-сервер. Условие – компьютер и телевизор должны находиться в одной локальной сети – подключены к одному роутеру или по Wi-Fi Direct.
Настройка доступа Windows:
Если данное сообщение не появилось, и вместо него отображаются компьютеры и мультимедийные серверы, скорее всего, DLNA уже настроен. В противном случае придётся настраивать DLNA сервер.
Когда DLNA настроен и подключен, откройте меню телевизора и посмотрите – какие устройства подключены. Алгоритм действий зависит от марки телевизора, например:
В телевизорах других марок приходится выполнять примерно те же манипуляции, используя соответствующие программы.
Доступ к файлам по Wi-Fi DLNA на TV:
Когда DLNA подключено, то зайдите на компьютере в нужную папку и, щелкнув по видеофайлу в проводнике, выберите пункт «Воспроизвести на ….». Вместо точек будет указано название вашего телевизора. Далее запустится передача по Wi-Fi видеосигнала – с компьютера/ноутбука на TV.
Даже если в телевизоре имеется поддержка фильмов в формате MKV, для них «Воспроизвести на» в Windows 7 и 8 не функционирует, поэтому в TV меню их не будет видно, самый простой способ устранить проблему – переименовать эти файлы в AVI на компьютере.
Телевизор как беспроводный дисплей (WiDi)
Мы разобрались, как воспроизвести компьютерные файлы на телеэкране, и как сделать их доступными. Далее узнаем, как по TV посмотреть любую картинку из компьютера/ноутбука. Телевизор будет исполнять роль беспроводного монитора.
Чтобы реализовать задачу, используют одну из двух технологий – Intel WiD или Miracast. Подключение не требует роутера, так как устанавливают прямую связь – с помощью Wi-Fi Direct.
Что надо знать о своём компьютере:
Для использования Miracast необходима поддержка со стороны TV. Ещё пару лет назад вам пришлось бы покупать специальный адаптер, а сегодня многие телевизоры выпускаются со встроенной поддержкой технологии Miracast, либо получают ее после перепрошивки.
Miracast в телевизоре:
Если данного пункта нет, значит, технологию Miracast не поддерживает ваш компьютер, чтобы исправить ситуацию, придётся обновить драйверы Wi-Fi адаптера.
Подключение ноутбука к телевизору Smart TV через WiFi без проводов
Большинство телевизоров сегодня оснащены функцией, благодаря которой им доступен интерактивный контент. На телеэкран можно выводить кинофильмы, музыку, игры и многое другое. Такую технологию называют Smart TV.
«Смарт» реализована в телевизорах «Самсунг», подобные технологии имеются и у других производителей – «Сони», «Филипс», «Панасоник» и других. Рассмотрим подробнее порядок подключения телевизора с технологией Smart к обычному ноутбуку через вай фай.
Выбор контента с компьютера:
Если все настройки сделаны верно, вы будет включать видео с ноутбука в два щелчка:
Подключение по Wi-Fi обычного телевизора без беспроводного адаптера через HDMI вход
Если вы не обзавелись современным Smart TV, ничего не потеряно. Простой телевизор так же можно использовать для решения поставленной задачи. Главное, чтобы у аппарата был HDMI вход.
Для достижения цели вам потребуется одно из следующих устройств:
Источник
Подключение ноутбука к телевизору через Wi-Fi-транслирование экрана на «Смарт ТВ»
Монитор ноутбука не всегда позволяет с комфортом просматривать любимые фильмы, играть в игры, искать информацию в Интернете. Поэтому многих пользователей интересует, как подключить ноутбук к телевизору через WiFi. Также выполнить подключение можно с помощью кабеля HDMI, но соединение по беспроводной Сети удобнее.
Настройка телевизора и ноутбука для синхронизации передачи данных
Подключить ноут к большому экрану несложно. Нужно выполнить ряд настроек, которые могут незначительно отличаться в зависимости от марки устройств. В первую очередь оба устройства должны подключиться к одному роутеру. Синхронизировать их можно в настройках меню: «Сеть» — «Настройка сети» и на компьютере,
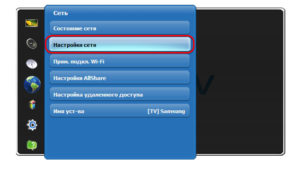
Инструкция для подключения ноутбука к телевизору по Wi-Fi для транслирования изображения разными способами
Выполнить соединение на всех ноутбуках с ОС Windows можно тремя способами. К ним относятся DLNA, WiDi, и WiFi-адаптеры.
Через DLNA-соединение
ТВ и ноутбук для соединения должны находиться в одной подсети. Современные телевизоры поддерживают технологию Wi-Fi Direct, позволяющую автоматически создать собственную Сеть. По ней и можно связать ноутбук и ТВ.
Для подключения ноутбука к телевизору через WiFi настраивается сервер DLNA. После подсоединения к одной сети следует разрешить папкам доступ. Это делается во вкладке «Доступ» — «Расширенные настройки». Около пункта «Открыть общий доступ» ставится галочка, после чего нажимают «Ok».
После этого на ТВ нужно проверить наличие доступных подключений. После появления соединения можно с ПК передавать контент на телевизор, выбрав команду «Воспроизвести».
Обратите внимание! Формат MKV современные ТВ не воспроизводят.
Технология WIDI Intel
С помощью WiDi можно выполнить дублирование изображения с использованием беспроводного канала. Для работы потребуется скачать драйвер с официального сайта Intel. Также следует убедиться, что телевизор может работать с WiDi.
Как выполнить настройку:
Иногда требуется ввести пин-код. Он указан на мониторе.
Затем открывается боковая панель Charms, в которой в разделе «Устройства» добавляется новый проектор.
Через Wi-Fi-адаптеры

Примеры для телевизоров популярных марок
У каждой модели есть свои особенности подключения. Общий принцип одинаков, но функции могут иметь разные названия.
Samsung
Для подсоединения ноутбука к телевизору «Самсунг» потребуется воспользоваться сторонними программами. Одной из таких является Allshare PC. Алгоритм подключения:
После этого можно просматривать контент на большом экране.
LG electronic
Для техники LG есть специальная программа — LG Smart Share. Ее нужно установить на компьютер. Затем выполняются следующие действия:
Затем из папки выбирается файл, который пользователь хочет вывести на дисплей.
Техника Sony, в том числе бравиа и другие поколения, подключается к ноутбуку с помощью программ Wi-Fi Direct. Алгоритм:
Теперь можно соединить ноутбук и телевизор. Всю ТВ-электронику «Сони» можно подключать таким образом.
Приложения для передачи изображения на телевизор по сети Wi-Fi
Существует специально разработанное программное обеспечение, облегчающее сопряжение ноутбука и телевизора. К таким программам относятся Share Manager, Servio и другие.
Приложение Share Manager обязательно устанавливается на компьютер с «Виндовс», если просмотр будет происходить на телевизоре «Самсунг». Эта программа позволяет выполнить настройки контента и передать изображение на экран. Интерфейс приложения простой, состоит из файлового браузера и списка с папками. Доступные форматы ограничены только возможностями ТВ.
Как настроить приложение:
Важно! Аналогичным способом работают и другие программы: Samsung Share, LG smart share и другие.
Serviio
Программа используется для трансляции видео, изображений на ТВ с использованием технологии DLNA. В приложении создается домашняя локальная сеть, по которой можно передавать данные на телевизор с ноутбука, планшета, смартфона или другого устройства. Есть русифицированная версия.
Теперь можно выбрать файл, который нужно запустить. Это происходит в Source – AllShare с логотипом Serviio. Там будет находиться папка с нужными документами.
При работе могут возникнуть следующие проблемы:
Адаптеры для телевизоров без встроенного модуля Wi-Fi
Соединение по вайфай невозможно, если на телевизоре отсутствует модуль. Тогда приходится использовать дополнительные девайсы. В качестве адаптеров используются Google Chromecast, Android Mini PC, Compute Stick и другие.
Miracast (WiDi)
С помощью Miracast/WIDI Intel можно транслировать файлы на экране ТВ. Принцип работы следующий: передаваемое изображение сжимается и по беспроводной Сети передается на другое устройство. Происходит передача файлов быстро, задержки пользователю незаметны.
В боковой панели Charms можно добавить файлы, которые будут воспроизводиться на экране.
Google Chromecast
Приставка Google Chromecast позволяет сделать из телевизора «Смарт-ТВ». Подключается через микроUSB-кабель. Для обеспечения связи устанавливается на компьютер программа Chromecast.
Через программу на телевизор можно отправлять ролики с YouTube, фильмов на Google play, музыку с Google Play Music и других сервисов.
Android mini pc
Для Андроид-систем разработано специальное устройство Android mini pc. Внешне напоминает флешку. Этот гаджет является мини-компьютером, но без собственного монитора, источника питания и другой периферии. Настройка производится на самом телевизоре, который выступает в роли монитора.
На экране пользователь увидит программы для Андроид. В меню «Настройки» нужно включить вай фай и подключиться к домашней Сети. После этого можно выполнить поиск нужных медиафайлов в Интернете.
Intel compute stick
Как и Android mini pc девайс Intel compute stick играет роль мини-компьютера. Объем памяти устройства составляет 32 ГБ, пользователю доступно около 17 Гб. Рекомендуется устанавливать на мини-компьютер «Линукс» или другую легковесную ОС, чтобы не занимать место. Intel compute stick не используется для выполнения сложных задач, но для подключения к телевизору и просмотру мультимедиа-файлов подходит отлично.
Возможные ошибки и пути их решения
Прежде чем отправить медиафайл на ТВ-экран, нужно убедиться, что его расширение поддерживается телевизором. Перед передачей файла выполняется преобразование формата.
Если изображение не появляется, следует проверить, к одной ли Сети подключены ПК и ТВ. Также рекомендуется обновить драйверы, если подключение производилось с помощью WiDi.
При пропадании изображения нужно убедиться, что компьютер включен. Если лэптоп перешел в режим сна, передача данных прервется.
Заключение
Соединение телевизора и ноутбука по Wi-Fi удобно тем, что не требуются лишние провода. Но у такого метода есть и свои недостатки. При слабой Сети могут появляться задержки сигнала. В остальном такой метод ничем не отличается от передачи информации через HDMI.
Источник
Как это ни странно, но не многие знают, что подключить ноут к телевизору можно и без проводов буквально за пару кликов мышью. Это позволит сидя на диване транслировать на большой экран фотографии, сделанные в отпуске или видеофильм. Вы также можете играть в свои любимые игры с использованием не маленького дисплея ноутбука, а выводить картинку на устройство с огромной диагональю. Правда, в последнем случае, стоит учесть, что картинку будет транслироваться на телевизор с небольшим запозданием. При просмотре фильмов и фото вы этого не заметите. Ниже мы дадим пошаговую инструкцию, как соединить ноутбук с телевизором по wifi.
Требования к ТВ
Чтобы с ноутбука можно было передать изображение с помощью беспроводной связи, необходимо, чтобы телевизор имел беспроводной адаптер. В процессе работы он будет подключен к домашнему роутеру и будет получать от него видео.
В современных моделях Sony Bravia, Samsung и других может приняться технология Wi-Fi Direct. В этом случае телевизор сам создает беспроводную сеть. При этом роутер для организации связи между устройствами не потребуется.
Важно! Передавать видео можно даже на такой телевизор, в котором отсутствует беспроводной адаптер или Wi-Fi Direct. Для этого достаточно наличия входа HDMI. В этом случае к нему может быть подключен мини PC размером с флешку.
Варианты подключения ноутбука к телевизору через Wi-Fi
Способы решения проблем с подключением телевизоров Samsung к вай фай
Чтобы можно было получать данные с компьютера и отобрать их на экране, могут быть использованы следующие способы:
- Если в доме есть роутер, а в телевизоре и компьютере беспроводные адаптеры, то отправлять файлы между ними можно через локальную беспроводную сеть. В этой ситуации возникает доступ к медиафайлам, находящимся на компьютере и воспроизводит их на своем экране.
- Многие современные телевизоры (например, LG, Samsung) оснащены устройствами, работающими по технологии Wi-Fi Direct. Ее особенность в том, что можно создать беспроводную локальную сеть без использования роутера. В рассматриваемом случае соединение с ПК происходит напрямую. Эта технология похожа на «Блютуз», но имеет больший радиус действия — он составляет до 200 метров.
- Технология Miracast представляет собой протокол беспроводной связи, который поддерживается последними версиями Windows и большинством моделей, например LG, Panasonic, Samsung.
- Intel WD представляет собой еще один протокол Wi-Fi для связи между устройствами. Он используется компьютерами, имеющими процессор Intel.
- Macbook можно подключить с помощью приставки AirPlay.
- Возможно применение мини PC. Они представляют собой компьютеры размером с флешку. На них установлена одна из современных операционных систем. Подключение к телевизору осуществляется через вход HDMI.
Обратите внимание! Использование любого из перечисленных вариантов дает возможность выводить на экран видео и изображения с компьютера.
Настройка через Windows Media Player
- Запустите проигрыватель. Для этого нажмите «Пуск», чтобы не рыскать по дебрям винды впишите название «Проигрыватель» в строке поиска. Запустите приложение.
- Посмотрите в левое окно: «Музыка», «Видео» и «Изображение» и есть нужные разделы. Я покажу на примере видео – нажмите на этот раздел правой кнопкой и выберите «Управление видеотекой».
- Теперь вы увидите все расшаренные папки с фильмами – по умолчанию. Я же заранее на диске «D» создал папку, где у меня хранятся фильмы и сериалы. Чтобы добавить эту папку надо нажать «Добавить» и выбрать её.
- Ура! Теперь она добавилась. Но это ещё не всё – нажимаем на кнопку «Поток» и выпадающем меню выбираем «Дополнительные параметры потоковой передачи». На десятке и восьмерке раздел будет называться «Включить потоковую передачу мультимедиа» – Будет располагаться в самом низу – не ошибетесь.
- Теперь давайте назовём имя сервера (То которое будет отображаться на телевизоре), по умолчанию — это имя компьютера. А чуть ниже выберите наш телевизор, который уже должен быть подключен к сети. Напротив него нажимаем галочку «Разрешено» и жмакаем «Далее». Потом опять «Далее».
- Комп выдаст пароль. Его лучше записать – так как он понадобится для подключения компьютера к телевизору. Не факт, что он будет запрашиваться, но лучше запишите его на листок или сфотографируйте на телефон. Обратите внимания, что тут есть как буквы верхнего, так и нижнего регистра — это важно.
- Идём к телевизору, включаем его и в настройках ищем любое упоминание DLNA и мультимедиа сервера. Как только вы там окажетесь, вы увидите название вашего ПК. Возможно, при подключении понадобится пароль, про который я говорил ранее.
Передача изображения с ноутбука на телевизор по Wi-Fi
В этом случае рассматривается прямая трансляция изображения с экрана ноутбука на телевизоре. Практически в этом случае компьютер получает еще один дисплей.
Важно! В этом случае для беспроводного подключения нет необходимости использовать роутер. Отправлять данные между устройствами при этом можно с использованием Wi-Fi Direct.
Технология WiDi
Чтобы передавать таким образом, нужен компьютер, в котором используется процессор Intel. Он должен соответствовать третьему поколению или более старшему. Необходимо наличие встроенного беспроводного адаптера этой фирмы. Потребуется установить программу Intel Wireless Display с официального сайта Intel.
Чтобы осуществить подключение, требуется выполнить следующие действия:
- Включить поддержку WiDi.
- На ноутбуке требуется запустить приложение Intel Wireless Display. Будут отображены все устройства, которые были в сети. Нужно найти беспроводной монитор. В процессе подключения может потребоваться ключ безопасности.
После выполнения этих действий изображение с дисплея компьютера можно будет дублировать на экране.
Технология Miracast
Прежде была необходимость отдельно приобретать беспроводной адаптер Miracast. Теперь большинство телевизоров оснащается таким протоколом связи изначально или получают его при обновлении прошивки. Это решает проблему того, как вывести изображение с компьютера на телевизор через Wi-Fi.
Компьютер должен быть оснащен беспроводным адаптером, который поддерживает Miracast.
Процедура подключения осуществляется следующим образом:
- В настройках телевизора требуется включить поддержку Miracast. В телевизорах Samsung эта функция называется «Зеркальное отображение экрана». Если нет возможности выставить нужные настройки, то в этом случае нужно убедиться, что Wi-Fi включен.
- На ноутбуке надо открыть панель Charms. В Windows 8.1 она расположена в правой части экрана. Далее перейти в «Устройства», затем — в «Проектор (Передать на экран)». После этого требуется кликнуть мышкой по пункту «Передать на беспроводной дисплей».
Обратите внимание! Если нет возможности найти последний пункт, это означает, что компьютер не поддерживает этот способ связи. В некоторых случаях сможет, если перевести драйвер беспроводного адаптера на новую версию.
Поддержка Miracast в Windows 7 и в более старших версиях является встроенной. Например, в этой операционной для того, чтобы использовать телевизор как монитор через Wi-Fi надо выполнить следующие действия:
- Нажать комбинацию клавиш Win+P. Ее не надо нажимать слишком долго, так как в этом случае может погаснуть экран.
- После этого на экране будет показано меню, относящееся к проектированию. В нем необходимо кликнуть по строчке «Подключение».
- Операционная система предоставит список устройств, подключенных к беспроводной сети.
После этого начнется процесс трансляции.
Как вывести видео с компьютера на телевизор с помощью Chromecast от Google
Это устройство представляет собой миникомпьютер, работающий на операционной системе Android. Его подключают к HDMI входу телевизора. Он может принять с ноутбука и продублировать на экране одну из вкладок браузера Chrome. Кроме того он может напрямую работать с сервисом youtube.com. При этом ноутбук можно выключить, а устройство будет транслировать видео напрямую с этого сайта или передавать программы телевидения.
Как подключить обычный телевизор к ноутбуку через Wi-Fi
Для этого на телевизоре должен быть встроенный беспроводной адаптер. Для просмотра ТВ таким образом сначала нужно правильно его настроить. В этом случае надо поступить следующим образом:
- Открыть настройки.
- Перейти в раздел, относящийся к сетевым подключениям.
- Выбрать подключение к беспроводной сети.
- Открыть параметры настройки. Будет показан список доступных подключений. Надо выбрать нужное и подключиться.
Чтобы провести конфигурирование, можно использовать бесплатную программу «Домашний Медиа-Сервер» (можно скачать по ссылке. При запуске будет предложено его добавить.
То, как через Wi-Fi передать изображение на телевизор, зависит от марки. Обычно необходимо зайти в настройки и выбрать DLNA сервер среди доступных подключений.
После этого можно проигрывать на экране видеофайлы, находящиеся на ноутбуке.
Простое подключение с помощью вай-фай адаптеров
Не все модели телевизионных приборов оснащены встроенными модулями вай-фай, поэтому в некоторых случаях придется использовать специальные адаптеры. Эти миниатюрные устройства, по внешнему виду напоминающие обычную флешку, совместимы с любыми телевизорами.
Вай-фай адаптер
Одним из самых популярных универсальных вариантов признан Google Chromecast. Другими востребованными моделями являются:
- Miracast-адаптер;
- Android Mini PC;
- Intel Compute Stick.
Кроме того, выпускаются адаптеры под ТВ-устройства определенных моделей и производителей:
- Samsung WIS12ABGNX/NWT;
- Philips PTA128/00;
- LG AN-Wf500 и др.
Адаптер может подключаться непосредственно к самой теле-панели, однако при этом вероятно создание помех встроенным ТВ-ресивером. Чтобы избежать этого, целесообразно применять usb-хаб либо обычный удлинитель.
Wifi адаптер Samsung
Подсоединив вай-фай адаптер, необходимо установить связь между роутером и ТВ-устройством.
- Открыть пункт меню «Настройки», «Установки» или «Опции».
- В нем выбрать «Настройку сети».
- После этого выбрать нужный роутер и ввести пароль к нему, либо выполнить синхронизацию ТВ и ноутбука с использованием беспроводной технологии ad-hoc.
Выбирая адаптер вай-фай, нужно учитывать совместимость с определенным телеоборудованием, мощность передатчика, радиус захвата сигнала и рабочую частоту.
( 1 оценка, среднее 5 из 5 )
Содержание
- Подклкючение ноутбука к ПК
- Вариант 1: Локальная сеть
- Вариант 2: Miracast
- Вариант 3: Miracast-адаптер
- Заключение
- Вопросы и ответы
Многие современные телевизоры можно соединить с компьютером или ноутбуком через Wi-Fi для просмотра поддерживаемых файлов. Об этом, а также о некоторых дополнительных решениях мы расскажем далее в рамках настоящей статьи.
Подклкючение ноутбука к ПК
Соединить по Wi-Fi можно преимущественно Smart TV, но также будут рассмотрены и средства для обычного телевизора.
Вариант 1: Локальная сеть
Данный подход станет отличным решение поставленной задачи, если вы используете телевизор с поддержкой беспроводного соединения. В случае правильного подключения на телевизоре будет доступен просмотр некоторых, преимущественно мультимедийных данных с компьютера.
Примечание: Мы рассмотрим только одну модель ТВ, но настройки других Smart TV во многом схожи и отличаются лишь наименованием некоторых пунктов.
Шаг 1: Настройка телевизора
Для начала необходимо подключить телевизор к тому же роутеру, с которым соединен ноутбук.
- С помощью кнопки «Settings» на ПДУ телевизора откройте основные настройки.
- Через представленное меню выберите вкладку «Сеть».
- Выбрав раздел «Сетевое подключение», на следующем этапе нажмите кнопку «Настроить».
- Из списка представленных сетей выберите свой Wi-Fi роутер.
- В случае успешного подключения вы увидите соответствующее уведомление.

Кроме сказанного, если на вашем устройстве имеется поддержка Wi-Fi Direct, реализовать подключение можно напрямую к ТВ.
Шаг 2: Настройки ПО
Данный шаг можно разделить на две части в зависимости от используемого ТВ и его требований.
Проигрыватель Windows Media
Чтобы воспроизводить мультимедийные файлы из вашей библиотеки с ноутбука на ТВ, необходимо применить специальные настройки для Windows Media Player. Дальнейшие действия следует выполнять, только если ТВ подключается без ПО производителя.
- На верхней панели Windows Media Player разверните список «Поток» и установите галочку рядом с указанными на скриншоте пунктами.
- Откройте список «Упорядочить» и выберите пункт «Управление библиотеками».
- Здесь необходимо выбрать тип данных, которые вы хотите импортировать.
- Кликните по кнопке «Добавить».
- Укажите нужную директорию и нажмите кнопку «Добавить папку».
- Кликните по кнопке «ОК», чтобы сохранить настройки.
- После этого в библиотеке появятся данные, доступ к которым можно будет получить с телевизора.

Софт производителя
Многие производители Smart TV требуют установки специального ПО, чтобы обеспечить передачу данных. В нашем случае требуется программа Smart Share, процесс скачивания и установки которой мы рассмотрели в другой инструкции.
Подробнее: Настройка DLNA-сервера на ПК
- Завершив установку, нажмите кнопку «Параметры» в верхней части интерфейса.
- На странице «Служба» измените значение на «ВКЛ».
- Переключитесь к разделу «Мои общие файлы» и кликните по значку с изображением папки.
- Через открывшееся окно выделите одну или несколько директорий, в которых размещаются нужные вам мультимедийные файлы. Завершить выбор можно через нажатие кнопки «ОК».
После закрытия окна в списке появятся выбранные папки, удалить которые можно с помощью значка на панели инструментов.
- Кликните по кнопке «ОК», чтобы закончить работу с файловым менеджером.
Теперь доступ к файлам можно будет получить с телевизора.
Шаг 3: Воспроизведение на ТВ
Данный шаг является наиболее простым. Связано это с тем, что нужные рекомендации обычно добавляются в стандартную инструкцию по работе с телевизором.
- Откройте специальный раздел в меню, хранящий файлы с ноутбука. Обычно его название соответствует ранее установленному ПО производителя ТВ.
- На некоторых телевизорах нужно выбрать сетевое подключение через меню «Source».
- После этого на экране отобразятся данные с вашего ноутбука или компьютера, которые можно просматривать.
Единственное ограничение, с которым вы можете столкнуться при использовании подобного метода, заключается в том, что ноутбук должен быть всегда включен. Из-за перевода лэптопа в режим сна или гибернацию, потоковая передача информации будет прервана.
Читайте также: Как подключить YouTube к телевизору
Вариант 2: Miracast
Технология Miracast позволяет использовать Wi-Fi сеть для беспроводной передачи сигнала с ноутбука на телевизор. Благодаря данному подходу можно превратить ваш Smart TV в полноценный монитор, отображающий или расширяющий рабочий стол лэптопа.
Шаг 1: Настройка телевизора
Большинство современных ТВ, поддерживающих Wi-Fi, позволяют без проблем выполнить подключение через Miracast.
- С помощью кнопки «Setting» на ПДУ перейдите к настройкам телевизора.
- Откройте раздел «Сеть» и выберите пункт «Miracast».
- В следующем окне измените значение на «ВКЛ».

Последующие действия необходимо выполнять на лэптопе с поддержкой той же технологии.
Шаг 2: Miracast на лэптопе
Процесс использования Miracast на компьютере и ноутбуке мы рассмотрели в отдельной статье на примере ОС Windows 10. Если ваш лэптоп поддерживает данное подключение, то после выполнения вышеописанных действий на телевизоре отобразится изображение с монитора.
Подробнее: Как включить Miracast на Windows 10
Настроить работу монитора можно будет через раздел «Разрешение экрана» или нажав сочетание клавиш «Win+P» на клавиатуре.
В случае возникновения каких-либо вопросов, обращайтесь к нам в комментариях.
Вариант 3: Miracast-адаптер
Если вы не располагаете Smart TV, вполне можно воспользоваться специальным Miracast-адаптером. Данное устройство бывает разных моделей, но в любом случае требует наличия на телевизоре HDMI и по возможности USB-порта.
Шаг 1: Подключение
- К заранее отключенному телевизору подключите Miracast-адаптер с помощью HDMI-интерфейса.
- Соедините идущий в комплекте кабель с устройством.
- Подключите провод по USB-интерфейсу к зарядному устройству или свободному порту на телевизоре.

Шаг 2: Настройка ТВ
- Воспользуйтесь кнопкой «Input» или «Source» на пульте от телевизора.
- Выберите HDMI-порт с подключенным Miracast-адаптером.
- Информация, представленная на экране, потребуется в дальнейшем для настройки адаптера.

Шаг 3: Настройка ноутбука
- С помощью стандартных средств Windows подключитесь к Wi-Fi сети Miracast-адаптера.
Читайте также:
Как включить Wi-Fi на Windows 7
Как настроить Wi-Fi на ноутбуке - По желанию с помощью браузера вы можете изменить режим работы устройства в блоке «Default Mode»:
- Airplay – для передачи файлов через DLNA;
- Miracast – для дублирования изображения с экрана ноутбука.
- Если вы все сделали правильно, то, как и во втором способен, телевизор будет отображать изображение с вашего монитора.

Выполнив описанные действия, включите Miracast на компьютере в соответствии с инструкцией выше. Если все было сделано правильно, на телевизоре отобразится изображение с лэптопа.
Читайте также: Как подключить ноутбук к телевизору через USB
Заключение
При подключении ноута и телевизора через Wi-Fi недостатком выступает задержка в передаче сигнала, особенно заметная, если использовать ТВ в качестве беспроводного монитора. В остальном же данным подход мало чем уступает подключению посредством HDMI.

В этот раз подробно опишу различные способы подключить ТВ к компьютеру и ноутбуку по Wi-Fi, при этом будут рассмотрены несколько сфер применения беспроводного подключения телевизора — для использования в качестве монитора или же для проигрывания фильмов, музыки и другого контента с жесткого диска компьютера. См. также: Как передать изображение с Android телефона или планшета на телевизор по Wi-Fi.
Почти все описанные способы, за исключением последнего, требуют наличия поддержки Wi-Fi соединения самим телевизором (то есть он должен быть оснащен Wi-Fi адаптером). Впрочем, большинство современных телевизоров Smart TV это умеют. Инструкция написана применительно к ОС Windows 7, 8.1 и Windows 10.
Проигрывание фильмов с компьютера на телевизоре по Wi-Fi (DLNA)
Для данного, наиболее распространенного способа беспроводного подключения телевизора, помимо наличия Wi-Fi модуля требуется также, чтобы сам телевизор был подключен к тому же роутеру (т.е. к той же сети), что и компьютер или ноутбук, на котором хранятся видео и другие материалы (для телевизоров с поддержкой Wi-Fi Direct можно обойтись без роутера, просто подключитесь к сети, создаваемой ТВ). Надеюсь, это уже так и есть, а отдельных инструкций не нужно — подключение происходит из соответствующего меню вашего телевизора тем же образом, что и подключение к Wi-Fi любого другого устройства. См. отдельную инструкцию: Как настроить DLNA в Windows 10.
Следующий пункт — настроить DLNA сервер на вашем компьютере или, понятнее, предоставить общий доступ к папкам на нем. Обычно для этого достаточно, чтобы в параметрах текущей сети было установлено «Домашняя» (Частная). По умолчанию, общедоступными являются папки «Видео», «Музыка», «Изображения» и «Документы» (предоставить общий доступ к той или иной папке вы можете, кликнув по ней правой кнопкой, выбрав «Свойства» и вкладку «Доступ»).
Один из самых быстрых способов включить общий доступ — открыть проводник Windows, выбрать пункт «Сеть» и, если вы увидите сообщение «Сетевое обнаружение и общий доступ к файлам отключены», кликнуть по нему и следовать указаниям.
Если такого сообщения не последует, а вместо этого будут отображаться компьютеры в сети и серверы мультимедиа, то скорее всего у вас уже все настроено (это вполне вероятно). Если не сработало, то вот подробная инструкция о том, как настроить DLNA сервер в Windows 7 и 8.
После того, как DLNA включен, откройте пункт меню вашего телевизора для просмотра содержимого подключенных устройств. На Sony Bravia можно перейти по кнопке Home, а затем выбрать раздел — Фильмы, Музыка или Изображения и посмотреть соответствующий контент с компьютера (также у Sony есть программа Homestream, которая упрощает все то, что я писал). На телевизорах LG — пункт SmartShare, там вы также должны будете увидеть содержимое общих папок, даже если у вас не установлена программа SmartShare на компьютере. Для ТВ других марок требуются примерно аналогичные действия (и тоже есть свои программы).
Дополнительно, при активном DLNA подключении, кликнув правой кнопкой мыши по файлу видео в проводнике (это делаем на компьютере), вы можете выбрать пункт меню «Воспроизвести на название_телевизора». При выборе этого пункта начнется беспроводная трансляция видеопотока с компьютера на ТВ.
Примечание: даже при условии, что телевизор поддерживает фильмы MKV, для этих файлов не работает «Воспроизвести на» в Windows 7 и 8, а в меню ТВ они не отображаются. Работающее в большинстве случаев решение — простое переименование этих файлов в AVI на компьютере.
Телевизор как беспроводный монитор (Miracast, WiDi)
Если предыдущий раздел был о том, как воспроизводить какие-либо файлы с компьютера на телевизоре и иметь к ним доступ, то теперь речь пойдет о том, как транслировать вообще любое изображение с монитора компьютера или ноутбука на телевизор по Wi-Fi, то есть использовать его как беспроводный монитор. Отдельно на эту тему Windows 10 — Как включить Miracast в Windows 10 для беспроводной трансляции на телевизор.
Две основные технологии для этого — Miracast и Intel WiDi, причем последняя, сообщают, стала полностью совместима с первой. Отмечу, что для такого подключения не требуется роутер, поскольку оно устанавливается напрямую (По технологии Wi-Fi Direct).
- Если у вас ноутбук или ПК с процессором Intel от 3-го поколения, беспроводным адаптером Intel и на нем задействован интегрированный графический чип Intel HD Graphics, то он должен поддерживать Intel WiDi и в Windows 7 и в Windows 8.1. Возможно, потребуется установка Intel Wireless Display с официального сайта http://www.intel.com/p/ru_RU/support/highlights/wireless/wireless-display
- Если ваш компьютер или ноутбук были с предустановленной Windows 8.1 и оснащены Wi-Fi адаптером, то они должны поддерживать Miracast. Если вы установили Windows 8.1 самостоятельно, то может поддерживать, а может и нет. Для предыдущих версий ОС поддержки нет.
И, наконец, требуется поддержка данной технологии и со стороны телевизора. Еще недавно требовалось приобретать Miracast адаптер, но сейчас все больше моделей ТВ имеют встроенную поддержку Miracast или получают ее в процессе обновления прошивки.
Само подключение выглядит следующим образом:
- На телевизоре должна быть включена поддержка подключения Miracast или WiDi в настройках (по умолчанию обычно включена, иногда такой настройки вообще нет, в этом случае достаточно включенного модуля Wi-Fi). На телевизорах Samsung функция называется «Зеркальное отображение экрана» и находится в настройках сети.
- Для WiDi запускаем программу Intel Wireless Display и находим беспроводный монитор. При подключении может быть запрошен код безопасности, который отобразится на телевизоре.
- Для использования Miracast откройте панель Charms (справа в Windows 8.1), выберите «Устройства», затем — «Проектор» (Передать на экран). Кликните по пункту «Добавить беспроводный дисплей» (если пункт не отображается, Miracast не поддерживается компьютером. Может помочь обновление драйверов Wi-Fi адаптера.). Подробнее на сайте Microsoft: http://windows.microsoft.com/ru-ru/windows-8/project-wireless-screen-miracast
Отмечу, что по WiDi мне подключить свой ТВ не удалось с ноутбука, точно поддерживающего технологию. С Miracast проблем не было.
Подключаем по Wi-Fi обычный телевизор без беспроводного адаптера
Если у вас не Smart TV, а обычный телевизор, но оснащенный HDMI входом, то вы все равно можете подключить его без проводов к компьютеру. Единственная деталь — вам потребуется дополнительное небольшое устройство для этих целей.
Это может быть:
- Google Chromecast https://www.google.ru/chrome/devices/chromecast/, позволяющий легко транслировать содержимое с ваших устройств на телевизор.
- Любой Android Mini PC (похожее на флешку устройство, подключаемое к HDMI порту телевизору и позволяющее работать в полноценной системе Android на ТВ).
- В скором времени (предположительно, начало 2015 года) — Intel Compute Stick — мини-компьютер с Windows, подключаемый к HDMI порту.
Я описал самые интересные на мой взгляд варианты (которые, к тому же, делают ваш ТВ даже более Smart, чем многие из производимых Smart TV). Есть и другие: например, некоторые телевизоры поддерживают подключение Wi-Fi адаптера к USB порту, а также существуют отдельные Miracast приставки.
Подробнее описывать работу с каждым из этих устройств в рамках этой статьи не стану, но если вдруг возникнут вопросы — отвечу в комментариях.