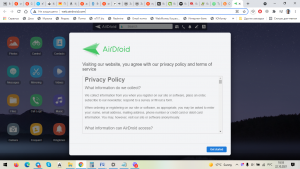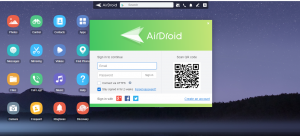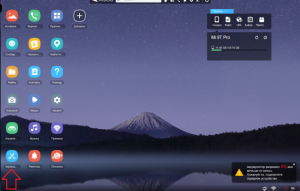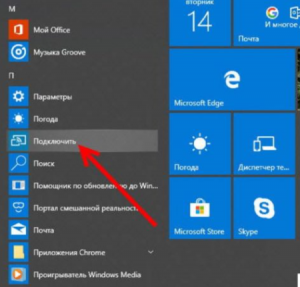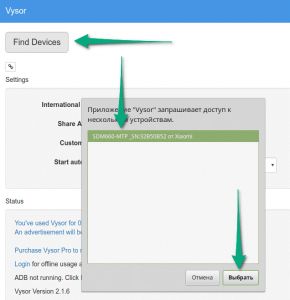Содержание
- 5 простых способов вывести изображение с телефона на экран компьютера
- Зачем надо выводить телефон на экран компьютера?
- Выводим телефонный экран на компьютер
- …Windows
- …USB
- …Wi-Fi
- …браузер
- …bluetooth
- Разбит экран телефона: как вывести его на компьютер?
- Несколько советов
- Трансляция экрана телефона на компьютер — Через Wi-Fi, USB и специальные программы
- Вывод экрана средствами ОС
- Приложение AirDroid
- TeamViewer QuickSupport
- Подключение через кабель USB
- Вывод экрана через браузер
- Как вывести экран Андроида на компьютер
- Зачем это может понадобиться
- Как транслировать экран Android на ПК
- Способ 1: через Wi-Fi
- Способ 2: через USB
- Способ 3: через операционную систему
- Видео-инструкция
- Максим Распорский
- Как восстановить удаленные видео на Андроид телефоне
- Как обрезать песню на Андроид телефоне
- Как скачать видео с Ютуба на Андроид
- Как сохранить фото в облаке на Андроид
- Как вывести экран телефона на компьютер – 5 способов
- Вывод экрана средствами ОС
- Приложение AirDroid
- TeamViewer QuickSupport
- Подключение через кабель USB
- Вывод экрана через браузер
- В заключении
- Как сделать трансляцию экрана Android-смартфона на телевизор или ноутбук
- Содержание
- Содержание
- Без применения стороннего ПО
- Скачиваемые приложения
- AirDroid
- Screencast
- MyPhoneExplorer
5 простых способов вывести изображение с телефона на экран компьютера
Зачем надо выводить телефон на экран компьютера?
Нередко возникает потребность в том, чтобы вывести «лицо» смартфона на компьютерный экран. Поводов для этого довольно много, но назовем лишь две самые «ходовые» из них:
В таких случаях можно использовать компьютер. Как же все это проиходит? Если следовать предлагаемой нами инструкции, справиться с этим можно достаточно быстро.
Выводим телефонный экран на компьютер
Как есть много причин для необходимости проведения этой операции, так есть и большое количество методов, которые помогут это проделать. Используем…
…Windows
Подключение можно провести, задействовав операционную систему Windows 10, имеющую собственное приспособление, чтобы осуществлять соединение телефонов с компами. В меню компьютера «Пуск» надо найти функцию подключения.
А когда в окне возникнет информация, что компьютер готов приступить к началу соединения, на Андроиде активируется инструмент «Трансляция» («Синхронизация»), расположенный в верхней телефонной панельке. Активируют его одноразовым нажатием пальца. После этого запустится процесс подключения.
Этот способ годится и для ОС Windows 8.1.
…USB
Чтобы справиться с трансляцией этим способом, вначале последовательный интерфейс подготовьте для подключения, «заявив» режим отладки по нему и зайдя в смартфонную опцию «Настройки». Далее очередность действий такова: находим последовательно вкладки «О телефоне», «Состояние», «Номер сборки» и, семь раз кликнув по последней, активируем раздел «Режим разработчика». Из множества указанных там функций сейчас нужна лишь та, что касается отладки USB. Она активируется, если провести ползунок пальцем вправо. Теперь можно транслировать телефонный экран на ПК. Этому процессу способны помочь приложения.
В качестве примера можно предложить Screen Cast. Последовательность действий такова:
Таков же принцип работы практически всех подобных ему приложений.
…Wi-Fi
Метод «вай-фая» сработает лишь тогда, когда дисплей смартфона в рабочем состоянии. Тогда только и остается, что активировать Wi-Fi и на ПК, и на мобильнике. А чтобы транслировать телефонный экран на комп, следует воспользоваться программой Screen Streem, скачав ее из Play Маrket, запустив и нажав кнопку «Начать трансляцию».
…браузер
Рассмотрим подключение на примере браузера Google Chrome. Посредством Wi-Fi или же USB Андроид подключается к ноутбуку/компьютеру. В данном браузере существует функция, называемая трансляцией. Ее и надо выбрать, запустив браузер и нажав верхние три точки.
Умная техника начнет искать устройства подключенных к компьютеру телефонов, и как только найдет, в отдельной вкладочке web-обозревателя возникнет дисплей смартфона.
…bluetooth
В этом варианте прежде всего надо убедиться, что блютуз в телефоне включен и последний настроен с компьютером. Перед настройкой пары в свою очередь надо настроить телефонный блютуз, чтобы мобильник можно было обнаружить.
Настраивая сопряжение фирменной утилиты своего bluetooth-адаптера, в случае, если программа снабжена ручной настройкой, выберите функцию My Phone Explorer. После этого следует узнать номер последовательного порта, посредством которого телефон подключился к ноутбуку.
В указанных выше настройках выбираем опцию Bluetooth и указываем «вычисленный» номер. После нажатия кнопки «ОК» в главном окне My Phone Explorer следует нажать «Файл>Подключение».
Разбит экран телефона: как вывести его на компьютер?
Работа это непростая, но не безнадежная. Что здесь можно сделать? Для начала при помощи USB-шнура надо подключить Андроид к ПК. На своем мобильнике создаем снимок его экрана – скриншот. Затем, войдя во внутреннюю телефонную память, последовательно открываем папки «Картинки» и «Скриншоты». Если дисплей смартфона не разбит безвозвратно, то по уже созданным «скринам» можно «вычислить», куда и что нажать, чтобы транслировать данные на монитор компьютера.
От всяческих повреждений экран «прикроет» специальное защитное стекло.
Для управления Android’ом с разбитым экраном нередко используют браузер, чаще всего Google Chrome. При таком способе не требуется загрузка побочных приложений, зато есть возможность с максимальной простотой начать трансляцию.
Пошаговые действия в этом процессе выглядят так:
А дальше – дело за программой: она способна транслировать экран телефона на монитор ПК и дать к нему доступ.
При этом можно не только выводить изображение, но и управлять экраном и выполнять другие действия.
Несколько советов
Выше был описан метод вывода экрана мобильника на компьютер через ОС Windows 10. Но надо сказать, что при этом не исключены и некоторые проблемные нюансы, о которых стоит упомянуть.
Парой при первом подключении все работает вполне исправно. Но после того, как произошло отключение, повторить трансляцию уже невозможно. Почему-то беспроводный дисплей себя не отображает и не находит. Что следует предпринять?
Ничего не получается? И подключение не происходит, и монитор беспроводный не виден? Тогда скорее всего дело в Wi-Fi модуле. Причем, говорят, это бывает и с Wi-Fi адаптерами, полностью поддерживающими Miracast и имеющими оригинальные драйвера. Тогда попытайтесь вручную установить эти самые оригинальные драйвера.
Источник
Трансляция экрана телефона на компьютер — Через Wi-Fi, USB и специальные программы
Когда работаешь на ноутбуке, не всегда удобно отвлекаться на постоянные телефонные оповещения и уведомления. Если ПК оснащен Wi-Fi модулем, трансляция экрана телефона на компьютер сосредоточит все внимание в рамках единого устройства. Реализовать трансляцию можно разными способами.
Вывод экрана средствами ОС
В версии 1809 Windows 10 разработчики запустили функцию проецирования экрана Android устройства на этот компьютер или ноутбук.
Главное требование: оба девайса должны быть подключены к одной и той же Wi-Fi сети. Если ПК подключен через LAN-порт к локальной сети, этот способ не заработает.
Настраивается трансляция так:
Теперь можно подключаться:
Шаг 1. На смартфоне откройте шторку уведомлений и кликните функцию «Screen Mirroring». В различных прошивках она может называться по-разному. Например, «Передать изображение экрана», «Беспроводная проекция», «Smart View». Кликните в открывшемся окне «Дополнительные настройки».
Шаг 2. В правом верхнем углу клацните три точки и активируйте отображение всей искомой техники. Затем нажмите на подтянувшееся имя компьютера.
Шаг 3. На компьютере в правом нижнем углу выедет боковое уведомление, в котором требуется нажать «Да».
Шаг 4. Ожидайте около пятнадцати секунд пока настраивается соединение.
После успешного соединения можете взаимодействовать с экраном смартфона через его проекцию на ноутбуке.
Нюансы использования имеются:
Приложение AirDroid
Кроссплатформенное приложение AirDroid позволяет транслировать экран и управлять смартфоном Android и iOS с ПК. Но есть несколько примечаний:
Взаимодействие в системе AirDroid происходит с помощью единого профиля:
Шаг 1. Загрузите приложение AirDroid на смартфон, запустите и жмите «Зарегистрироваться». То же самое можно сделать через веб-интерфес на компьютере, открыв в браузере адрес airdroid.com. Ведите email, пароль и никнейм. После проверочный код для завершения регистрации.
Шаг 2. Под одним профилем авторизуйтесь на ПК (AirDroid web) и смартфоне. Включите разрешения для управления файлами и пропустите оптимизацию батареи на смартфоне.
Шаг 3. Активируйте функцию «Зеркалирование экрана». На компьютере нажмите опцию «Зеркальное». Подождите несколько секунд до соединения.
Функция только отображает действия на экране, но не позволяет ими управлять. Чтобы подключить дистанционное управление, нужно получить Non-root.
TeamViewer QuickSupport
Утилита TeamViewer может организовать удаленный доступ с демонстрацией экрана на любом устройстве. Для полноценной трансляции экрана смартфона на ноутбук нужен интернет, клиент для Windows и приложение для Android. Порядок сопряжения такой:
Управлять устройством можно с помощью мышки. Задержка отклика минимальна при хорошей скорости интернета.
Подключение через кабель USB
Соединенный с компьютером телефон по USB может выдавать стабильное соединение при демонстрации экрана с элементами управления. Для организации:
Шаг 1. Зайдите в «Настройки» — «Режим разработчика» — «Отладка по USB» и активируйте опцию. Раздел режима разработчика включается, если вы 7 раз подряд нажмете на «Номер сборки» в окне «О телефоне».
Шаг 2. Поставьте расширение для браузера Google Chrome под названием Vysor.io из магазина. Или установите десктопную версию. Запустите.
Шаг 3. Нажмите «Find Devices». Из списка кликните на имя своего устройства. Если список устройств пуст, установите ADB Drivers.
Шаг 4. На девайсе разрешите отладку по USB.
Шаг 5. После, на смартфон загрузится приложение, и начнется трансляция.
Способ работает только с Google Chrome или десктопной версией. Остальные браузеры могут не поддерживать демонстрацию.
Вывод экрана через браузер
Приложение Screen Cast позволяет выводить трансляцию экрана Android на компьютер через браузер. Никаких дополнительных программ не требуется. Единственное условие – оба устройства должны находиться в единой Wi-Fi сети. Для соединения:
Шаг 1. Откройте PlayMarket и установите Screen Cast.
Источник
Как вывести экран Андроида на компьютер
Современные мобильные устройства предлагают пользователям развернутый функционал. Вы можете смотреть видео с YouTube, интересные фильмы, сериалы, либо же коротать время в динамичных играх. Но на дисплее телефона, а особенно, если он небольшой, сделать вышеперечисленное проблематично. Поэтому многие интересуются, как вывести экран Андроида на компьютер и наслаждаться просмотром уже на большом экране.
Зачем это может понадобиться
Причины у каждого пользователя индивидуальны. Например, на экране смартфона появилась большая трещина, а до замены дисплее хочется посмотреть какой-то фильм. Выход один – транслировать его на компьютер или телевизор.
Либо вы пригласили большую компанию и собираетесь поиграть в гонки, но габариты мобильного устройства категорически не устраивают. Причин может быть огромное количество, начиная от бизнес-презентации и заканчивая вечером в кругу семьи. Так что теперь приступаем к практике.
Как транслировать экран Android на ПК
Для начала рассмотрим, что понадобится пользователю для удачной трансляции. Первое и обязательное требование – рабочая сеть Wi-Fi или USB-провод. Подойдет также Bluetooth, но далеко не все телефоны поддерживают такой тип подключения для стриминга.
Способ 1: через Wi-Fi
Тут отлично подойдет приложение под названием Screen Cast. Его без труда можно загрузить с Google Play и установить стандартным способом.
Способ 2: через USB
Тоже очень простой способ, подходивший, если вы, например, разбили экран девайса. На смартфон не понадобится устанавливать дополнительные утилиты, все основные махинации проводятся на компьютере.
Для начала включаем отладку по USB. Подробнее об этой процедуре мы писали в статье «Как использовать Андроид в виде веб-камеры». Заранее скажем, что отладку не удастся активировать, если выключен режим разработчика.
Далее открываем браузер и переходим в интернет-магазин Chrome. Вбиваем в поисковик расширение под названием Vysor.
Переходим на страницу утилиты и кликаем «Установить».
Берем смартфон и через кабель подключаем его к ПК. Возвращаемся к расширению: в списке доступных подключений должно находиться название вашего устройства. Соглашаемся на сопряжение, нажав «ОК». Сделано, теперь экран смартфона будет транслироваться на мониторе.
Способ 3: через операционную систему
Вышеперечисленные методы вам не помогли? Считаете их чересчур сложными? Не волнуйтесь, ведь у Windows есть встроенная функция, позволяющая соединять девайсы и без проблем проводить махинации с ними.
Ваша операционная система на компьютере должна быть обновлена до Windows 10 Anniversary. При более ранних версиях данная операция невозможна.
Видео-инструкция
Теперь вы сможете самостоятельно вывести экран своего телефона на компьютер достаточно просто. Есть несколько методов, и если уделить немного времени и разобраться с представленными инструкциями, все обязательно получится. Главное – не торопиться и не бояться.
Возникли дополнительные вопросы или проблемы? Пишите нам в комментарии, всегда поможем!
Максим Распорский
Главный автор и редактор на сайте gurudroid.net. Пишу качественные и структурированные инструкции по настройке Андроид-устройств. Также веду YouTube-канал на котором в видео-формате показываю выполнение определенных шагов для достижения желаемого результата.
Как восстановить удаленные видео на Андроид телефоне
Как обрезать песню на Андроид телефоне
Как скачать видео с Ютуба на Андроид
Как сохранить фото в облаке на Андроид
А звук? Можно ли передать вместе с изображением звук? Спасибо!
Будет идти трансляция с телефона, если там включить, например, видео — то на ПК будет звук этого видео.
Источник
Как вывести экран телефона на компьютер – 5 способов
Привет. В этой статье рассмотрим, интересующий многих пользователей вопрос, как вывести экран телефона на компьютер. Имея, два умных устройства, нужно уметь синхронизировать их между собой. Это пригодится в различных ситуациях: просмотр изображений и видео, передача файлов, управление смартфоном с компьютера и так далее.
Для трансляции изображения экрана смартфона на ПК будем использовать средства операционных систем, необходимые программы, приложения, web-ресурсы, все, что может помочь закрыть вопрос. Приступим.
Вывод экрана средствами ОС
Этим способом могут воспользоваться владельцы ПК с системой Windows 10.
Среди программ и приложений вы найдете нужную функцию под названием “Подключить”.
Открытое окно покажет готовность компьютера к синхронизации.
Теперь переходите к настройкам телефона. Для тех устройств, у которых имеется функция “Трансляция” достаточно активировать ее и экран смартфона появиться в окне приложения.
Для управления экраном смартфона на компьютере подключите физическую клавиатуру, но может срабатывать не на всех устройствах. В моем случае срабатывает через раз.
Приложение AirDroid
Этим способом могут воспользоваться обладатели любой операционной системы: Android, iOS, Windows, Mac OS.
Возможности приложения и программы:
Здесь придется регистрировать аккаунт, который должен быть одинаков для обоих устройств. E-mail и пароль должны быть одинаковы, в приложении на телефоне и программе или веб-сервисе на дескстопе. Более подробно об этом способе рассказано в статье.
TeamViewer QuickSupport
Вывод экрана телефона возможен при помощи старой доброй программы TeamViewer. Ранее эта программа использовалась только для ПК. С появлением смартфонов появилась возможность удаленного доступа и к ним.
На компьютере устанавливается десктопная версия (можно скачать на официальном сайте ), а на мобилках приложение с пометкой QS. Именно это приложение дает возможность вывести экран на любой компьютер (даже удаленный), используя специальный ID для просмотра и управления.
В новом окне откроется проецируемый монитор телефона.
Подключение через кабель USB
Запускаете программу на компьютере и на смартфоне. Подключаете кабель USB.
При первом соединении MyPhoneExplorer попросит ввести имя пользователя (вводите любое имя или ник). Далее, “Файл” – “Подключиться”.
В дальнейшем устройства будут соединятся после подключения кабеля с условием, что на обоих устройствах запущены программы.
Все настройки разбирать не будем, только интересующую вас. Для проецирования экрана смартфона переходите в раздел программы “Разное” и кликаете по функции “Зеркалирование экрана”. В новом окне вы увидите экран телефона.
Программа MyPhoneExplorer, помимо соединения через USB кабель, может подключиться посредством Bluetooth и Wi-Fi. Для этого в настройках десктопной программы нужно переключить способ связи.
Вывод экрана через браузер
Этот способ наиболее простой, но не у каждого может работать. У каждого пользователя свой набор устройств с разными операционными системами и возможностями. Получается такая связка, смартфон + ПК + браузер.
Запускаете приложение на телефоне и выбираете Screen.
Ниже в окне Status ссылка с IP адресом.
Открываете браузер на компьютере и в адресную строку вводите цифры IP адреса и жмете кнопку Enter.
На смартфоне даете разрешение на подключение, ожидаете до 30 секунд и появляется экран телефона в браузере.
В приложении имеется еще пару кнопок, с помощью которых можно выводить изображение внешней и внутренней камер смартфона в окне браузера.
В заключении
Еще раз хочется сказать, что не все способы вывода экрана телефона на ПК могут подойти каждому пользователю. Здесь нужно учитывать, модели смартфонов с операционной системой, ПК и ОС, установленную на нем, и уровень владения ПК пользователя соответственно.
Источник
Как сделать трансляцию экрана Android-смартфона на телевизор или ноутбук
Содержание
Содержание
Если вы хотите посмотреть фотографии с отпуска или опробовать мобильную игру на большом экране, то вам понадобится трансляция картинки с телефона. Расшарить экран можно на ТВ-приставку, телевизор со SmartTV или персональный компьютер несколькими способами. Расскажем о самых простых, а также нескольких полезных приложениях.
Без применения стороннего ПО
Для начала стоит попробовать запустить режим трансляции без каких-либо приложений. Если на вашем телевизоре или подключенной ТВ-приставке есть Wi-Fi, то можно использовать технологию Miracast или Intel WiDi. Телевизор может и не иметь беспроводного модуля, но использоваться в качестве приемника, если подключен к домашней сети с Wi-Fi роутером.
Чтобы расшарить экран, сделайте несколько простых действий:
1. Убедитесь, что в настройках телевизора или другого устройства стоит включенным Miracast. Как правило, пункт находится в разделе «Сеть» или «Подключения».
2. На мобильном устройстве перейдите в настройки. В разделе «Беспроводные сети» зайдите в «Дополнительно» и найдите пункт «Беспроводной дисплей». Активируйте бегунок и в поиске найдите ваш телевизор/приставку.
3. Останется только принять запрос на самом телевизоре, после чего запустится трансляция.
Также можно транслировать картинку на ноутбук или ПК под управлением Windows 10 посредством Wi-Fi. Для этого достаточно воспользоваться стандартным функционалом:
1. Перейдите в режим проецирования через меню новых уведомлений.
2. Выберите режим видимости и другие настройки.
3. На телефоне или планшете найдите функцию трансляции. Она может называться Wi-Fi Display, Smart View или аналогично. Найдите свой ПК, ноутбук и запросите подключение.
4. Остается только подтвердить соединение на самом компьютере и наслаждаться трансляцией.
Расшарить экран также можно через Bluetooth или проводное соединение USB-HDMI в зависимости от функционала устройства, которое будет принимать изображение.
Скачиваемые приложения
Что делать, если ваш телефон не поддерживает функцию беспроводного экрана? Выход только один – скачать приложение для расшаривания экрана. Рассмотрим несколько самых интересных и доступных.
«ВАЖНО! Если гаджет не поддерживает трансляцию картинки на уровне ОС, то приложения Miracast и аналогичные из PlayMarket будут бесполезны. Они используют системный режим трансляции экрана, включить который легко можно по ранее описанной инструкции»
AirDroid
Это один из самых мощных сервисов, который позволяет буквально управлять своим смартфоном с компьютера и даже телевизора, если в последнем предусмотрен браузер. Через AirDroid можно передавать файлы, управлять контактами, музыкой и не только. Естественно, предусмотрена и возможность трансляции экрана. Не пугайтесь количества шагов, сделать все можно буквально за 5-7 минут:
1. Скачайте на свой смартфон приложение AirDroid c официального магазина PlayMarket.
2. Заведите аккаунт и подтвердите данные. Понадобится только адрес электронной почты.
3. Далее у вас есть два варианта. Первый – скачать клиент на персональный компьютер с официального сайта. Альтернативный вариант – использовать веб-версию, которая работает через обычный браузер. Ее можно запускать даже с ТВ-приставок.
4. Заходим с компьютера под тем же аккаунтом, который вы зарегистрировали через мобильное приложение.
5. Перед вами откроется рабочий стол программы AirDroid. Здесь можно найти массу ярлыков и возможностей по управлению смартфоном. В правой части окна будет отображена модель вашего гаджета. Вам необходимо нажать на иконку «Зеркалирование» с изображением ножниц.
6. Откроется окно трансляции, но чтобы оно заработало, следует подтвердить соединение на самом телефоне в приложении.
7. После этого экран вашего смартфона появится в соответствующем окне.
Вы можете сделать трансляцию на полный экран, менять качество картинки вплоть до HD, а также сохранять скриншоты прямо на компьютер. Все приложения бесплатные, но есть ограничения на передачу файлов, количество подключенных устройств и некоторые другие возможности. Но что самое главное, вы можете расшарить экран, даже если гаджет не поддерживает беспроводные трансляции на уровне самой ОС.
Screencast
Одно из самых простых и удобных приложений для тех, кто не хочет многочисленных регистраций и сложного интерфейса. Расшаривание картинки осуществляется посредством Wi-Fi в локальной сети через окно браузера. Инструкция очень простая:
1. Скачайте и установите приложение Screencast на смартфон.
2. В главном меню выберите Source – Screen и убедитесь, что сервер находится в статусе Active. в настройках можно выбрать порт и другие параметры трансляции.
3. Далее откройте на ПК или ТВ-приставке браузер и пропишите адрес сервера. Подтвердите в приложении подключение.
Несмотря на всю простоту, программа часто теряет соединение, поэтому стабильная работа будет возможна далеко не на каждом смартфоне. Главное, чтобы устройства входили в общую локальную сеть.
MyPhoneExplorer
Софт MyPhoneExplorer для Android также работает совместно с приложением для персональных компьютеров. Функционал схож с уже описанным AirDrop. Веб-версии здесь нет, но взамен вам не придется проходить какой-либо регистрации. Подключить смартфон можно по Wi-Fi, USB или Bluetooth. Для этого необходимо сделать несколько простых шагов.
1. Скачайте с PlayMarket приложение MyPhoneExplorer Client. Оно необходимо для установления связи.
2. Далее загрузите на компьютер десктопную версию MyPhoneExplorer и установите ее.
3. Включите приложение на телефоне и выберите способ подключения. В данном случае мы используем USB-кабель. Предварительно нужно активировать режим отладки по USB. В блоке «Установки» можно выдать разрешения на синхронизацию различных данных.
5. Чтобы запустить режим трансляции экрана, нажмите на меню «Разное» и выберите подпункт «Клавиатура телефона/Загрузить снимок». Подтвердите запрос на смартфоне. Откроется окно с трансляцией картинки с телефона.
Софт работает стабильно, задержка минимальная. Можно сделать картинку на весь экран, а также сохранять скриншоты.
Это основные способы, как расшарить экран телефона на ОС Android. Перед скачиванием каких-либо приложений убедитесь, что у вас соответствующая версия «Андроид».
Источник
Возможность вывода изображения со смартфона на экран компьютера предусмотрена в обоих этих устройствах. Однако далеко не все знают, как передать изображение с телефона на ноутбук через Wi-Fi, а также зачем это нужно делать. Иногда требуется увеличить изображение, чтобы комфортным образом рассмотреть его на ПК. Либо появляется потребность управлять файлами, переносить их для более надежного хранения. Действуя по инструкции, можно быстро выполнить подобные задачи. Существует не так уж мало способов их реализации.
Как вывести изображение с телефона на ноутбук или ПК через Wi-Fi
Для трансляции изображения экрана мобильника на монитор ПК существуют беспроводные методы. Это функции bluetooth, Wi-Fi и инструментарий ОС компьютера. К примеру, решить задачу поможет локальная сеть, способная объединить устройства при наличии общего роутера.
Необходимо проделать следующие шаги:
- Зайти в «Панель управления» ПК, затем нажать «Центр управление сетями и общим доступом», чтобы открыть доступ к компьютеру для смартфона.
- Найти «Изменить дополнительные параметры общего доступа» (слева), сделать отметку «Включить сетевое обнаружение», а также открыть доступ к файлам и принтерам.
- Посетить «Проводник», щелкнуть локальный (жесткий) диск правой кнопкой мыши. В меню открыть «Свойства», затем «Доступ», выбрать «Расширенную настройку». Выставить разрешающие галки «Изменение», «Чтение».
После этого необходимо скачать на смартфон файловый менеджер. Подойдет ES проводник. Открыв его после загрузки, нужно просканировать сеть, для чего следует избрать LAN. Должен обнаружиться ПК, где готов доступ к диску.
Чтобы транслировать экран, часто используется предварительная загрузка той или иной программы на ПК и мобильное устройство. Далее подробно рассматривается, как передать изображение с телефона на персональный компьютер через Wi-Fi с помощью приложений.
Источником передаваемого сигнала выступает смартфон либо планшет. Но картинка либо иной файл могут быть переданы и наоборот: с компа на мобильник.
Трансляция вывода на Android
Для отображения экрана смартфона на ОС Android в ноутбуке (ПК) через Wi-Fi можно использовать программу Screen Cast, которую предоставляет для скачивания Play Market.
Приложение устанавливается, запускается в мобильнике. Компьютер должен быть подключен к той же сети Wi-Fi. Загруженная утилита предоставит возможность открыть окно с кнопкой «Start». Далее нужно действовать по следующим шагам:
- Нажать кнопку Старт, подтвердить запрос.
- В программе высветится ссылка, содержащая IP, которую необходимо скопировать.
- Открыть браузер для выхода в интернет в ноутбуке (или другом ПК). Вписать скопированную надпись в поисковую строку, нажать «Enter».
- Перейдя по ссылке, можно будет увидеть окно, отображающее экран смартфона.
Программа Screen Cast снабжена настройками для удобства пользования и защиты соединения. К примеру, пользователь устанавливает запрос пароля при подключении через браузер.
Существуют аналогичные приложения: это WiFi File Transfer, «Передача данных Wi-Fi», транслирующая с мобильника на компьютер и обратно.
С помощью InShare можно перенести музыкальные файлы, видео, документы и другое в любом объеме.
Трансляция вывода на iPhone
Решая, как вывести экран телефона на компьютер через Wi-Fi, нужно сначала подключить оба устройства к одной и той же беспроводной сети. Передавать данные с iPhone в ПК с возможностью записи видео способна бесплатная программа 5KPlayer.
- Приложение скачивается с сайта его производителя и устанавливается на комп.
- От брандмауэра Windows поступит запрос доступа к сетям. Нужно дать разрешение.
- При первом запуске предлагается регистрация, от которой можно отказаться, нажав самую нижнюю кнопку с соответствующей надписью на английском языке.
- На устройстве iPhone (либо iPad) нужно открыть управление. Следует выбрать «Повтор экрана», а затем 5KPlayer из списка.
Подключение считается выполненным. Экран мобльника с iOS отобразится в компьютере. Есть возможность записывать видео и звук.
Другие программы: бесплатная LetsView, ApowerMirror, платная версия которой включает дополнительные функции.
Популярная программа для вывода изображения с телефона на ПК и ноутбук
Способ передачи изображения реализуется в том случае, если дисплей смартфона работает. Необходимо активировать функцию Wi-Fi на обоих устройствах. Для трансляции экрана телефона на ПК понадобится одна из программ, которую можно скачать с Play Маrket.
К примеру, это может быть Screen Streem для вещания с ОС Android. После установки и запуска останется лишь включить кнопку «Начать трансляцию».
Далее — подробности о бесплатной утилите LetsView, производящей вывод изображения со смартфона на ПК.
- Нужно посетить сайт приложения и загрузить его там на Windows, а затем установить.
- На рабочем столе ПК появится ярлык. После запуска появится англоязычный интерфейс, хотя разобраться в нем просто. В верхней части две вкладки (Screen mirroring): для передачи с телефона на компьютер и обратного действия.
- Оба устройства: ПК и мобильник надо подключить к одной и той же сети Wi-Fi.
- Для смартфона с операционной системой Андроид также нужно загрузить из Play Маrket утилиту LetsView, создающую зеркало (Screen mirroring) экрана. После установки появится иконка.
- Остается выбрать вкладку «Phone Screen mirroring» и увидеть в компьютере окно с отображением экрана мобильника.
В верхнем углу программы есть меню, где можно нажать Full Screen (во весь экран ПК). Кроме способности выводить данные мобильника присутствует функция рисования, установки нужного разрешения, записи происходящего.
Приложение в смартфоне работает аналогичным образом. С помощью LetsView экран компьютера тоже способен отображаться в мобильном устройстве. При нажатии кнопки разъединения трансляция с мобильного телефона на ноутбук через Wi-Fi прекращается.
Отправить файл — не единственная возможность трансляции. Некоторые программы позволяют управлять ими с компьютера, даже удалять их. Такие операции со служебными папками в Android могут повредить ОС.
Возможные проблемы при передаче видео
Для трансляции файлов видео обязательно наличие соединения, дающего достаточную скорость передачи данных. В противном случае ничего не получится.
Другая проблема: не все программы поддерживают перенос видеоформата. При выборе необходимо ознакомление с набором функций каждой из них. Иногда применяется способ отправки информации с мобильника в облачные хранилища, Яндекс Диск и другие подобные сервисы и последующее скачивание данных посредством компьютера. Тогда могут возникнуть ограничения, установленные этими ресурсами. Весьма важными являются вопросы безопасности.
Решение проблем
Есть множество программ и способов для вывода экрана смартфона на компьютер. Нужно выбирать те приложения, которые позволяют работать с требуемым типом файлов.
При использовании интернета для передачи видео учитывают наличие достаточной скорости. Не следует пренебрегать возможностью установить пароль. А также не нужно забывать о необходимости вернуть прежние настройки, ограничивающие доступ посторонних к сети.
- Роутер нужно разместить в квартире таким образом, чтобы телефон и ноутбук получили качественный сигнал.
- Телевизор должен быть достаточно новым, уверенно работать в любых сетях Wi-Fi.
- Должен быть Android версии не ниже 5*. При необходимости операционную систему смартфона нужно обновить.
- Не все телефоны способны работать в подобном режиме. Можно попробовать другое устройство, чтобы диагностировать такую проблему.
- Иногда, чтобы все заработало, нужно просто перезагрузить оба устройства.
Большой экран ноутбука или ПК способен зеркально отобразить малый дисплей мобильного устройства посредством беспроводной трансляции. Такие технологии применяются для различных целей: от игр до рабочей необходимости. Известен целый ряд способов выполнения задачи. Важно правильно выбрать наиболее подходящий метод для конкретного случая.
Последнее обновление — 10 июля 2022 в 06:32
Вывод экрана смартфона или планшета на операционной системе Android на монитор компьютера может потребоваться в процессе просмотра фильмов, фотографий, а также работы с исходными материалами, изменение которых должно производиться одновременно на обеих устройствах. Стоит отметь, что 80% пользователей прибегают к такому методу в процессе рендера видео на компьютере, но с учетом моментов отснятых на телефон.
По большому счету, это обычное зеркало, которое занимает на мониторе компьютера определенную область и дублирует действия со смартфона. Применений такому методу может быть достаточно много, от развлекательного характера до рабочего. Первый же позволяет оптимизировать игровой процесс путем вывода изображения с телефона на большой дисплей, при этом мощность самого ПК не имеет никого значения.
Стоит также сразу отметить, что существует несколько методов реализации такой задачи, как по беспроводному соединению, используя Wi-Fi, так и через кабель USB. Выбор более подходящего – самостоятельное решение пользователя. Оба варианта передают точную картинку, без каких-либо задержек.
- С какими ОС совместимо дублирование экрана Android?
- Вывод экрана Android на компьютер через Wi-Fi
- Вывод экрана
- Дополнительные настройки
- Вывод экрана android на компьютер через USB-соединение
- Аспекты совместимости
- Итог
С какими ОС совместимо дублирование экрана Android?
Оба метода, которые были упомянуты выше, полностью кроссплатформены. Это означает, что метод может быть реализован, как на Windows, Linux, так и Mac ОС. Боле того, задача не требует обновления драйверов или установку недостающих компонентов, например, распространяемых пакетов Visual C++ или же NET Framework четвертой версии.
Что понадобиться для дублирования экрана телефона?
- Компьютер с любой диагональю монитора или ноутбук.
- Роутер или usb-кабель.
- Смартфон или планшет (желательно с обновленным Android до последней предоставленной поддержкой версии).
- Браузер Google Chrome.
- Стороннее программное обеспечение из Google Play.
Вот, собственно, и весь перечень, которого нужно придерживаться.
Независимо от диагонали монитора, может быть установлено, как максимальное, так и минимальное разрешение.
Вывод экрана Android на компьютер через Wi-Fi
В первую очередь, из Play Market необходимо скачать программу Screen Cast. Ее функционал позволяет не только выводить содержимое дисплея на компьютер, но и делиться его зеркальным отображением в одной сети Wi-Fi, например, домашней. Для рабочей сети такая функция может оказаться особенно полезной, так как позволит делиться важней информацией между сотрудниками без создания локальной сети с дисковым пространством для хранения данных.
Вывод экрана может быть реализован, как через одну отдельную точку под логином и паролем, так и через основную сеть роутера.
После того, как загрузка и установка завершена, программу нужно запустить. На первый запуск может потребоваться немного времени. По факту запуска и проверки работоспособности, достаточно лишь нажать на «Старт».
С целью безопасности, любое устройство на Android выведет на экран, пока еще того же устройства, предупреждение от системы безопасности о том, что приложение собирается получить доступ к функциям изображения.
От пользователя потребуется подтвердить действие, путем нажатия на кнопку «Начать». Если вывод Android на компьютер потребуется и в дальнейшем, то лучше предварительно установить галочку напротив пункта «Больше не показывать».
Это, собственно, и весь процесс настроек, который необходимо пройти перед началом использования программы.
Вывод экрана
Собственно, начинается с использования веб-браузера Google Chrome, о котором говорилось ранее. В поисковой строке необходимо ввести ссылку сгенерированную программой, например, 192.168.1.2.8888. Последняя отображается для пользователя на главной странице Screen Cast.
Вводить ссылку необходимо всю, вплоть до адреса порта. В нашем случае это 8888.
Именно адрес порта является тем уникальным идентификатором каждого отдельно пользователя. После разрыва соединения с сервисом и прекращения передачи данных, каждому новому соединению будет присваиваться новый адрес порта.
После ввода ссылки и нажатия по «Enter», в окне браузера откроется зеркальное отображение экрана Вашего Android. Стоит еще раз отметить, что это исключительно вывод изображения, управлять самим устройством не получится.
Такой метод поддерживает любые повороты экрана, например, при работе с программами или просмотре фильмов в горизонтальном положении.
Программа исключает задержки в отображении содержимого, даже если это медиафайл, размер которого превышает 12 Гб.
Дополнительные настройки
Рассчитаны они на тех, кто имеет лимитированное подключение к интернету. Благодаря принудительному сжатию качества, потребление трафика транслируемым устройством на Android снизится в несколько раз.
Сама же трансляция является общедоступной. Вывода ее в общий список нет, но путем подбора адреса порта, либо его ошибочным вводом, другие пользователи могут получить доступ к Вашему экрану.
Чтобы избежать такого, в настройках приложения необходимо активировать пункт «Требовать пароль для просмотра экрана». Сам же пароль будет сгенерирован случайным образом и останется идентичным для всех последующих соединений, вплоть до момента ручной отмены безопасности.
Пароль нужно вводить именно на странице браузера, а не на самом смартфоне.
Вывод экрана android на компьютер через USB-соединение
Еще один, не менее надежный способ подключения, и полноценного дублирования экрана смартфона. Для этого необходимо:
- открыть раздел «Настройки»;
- перейти в пункт «Для разработчика»;
- активировать режим отладки по USB на самом телефоне;
- подключить телефон к компьютеру посредством кабеля;
- подтвердить разрешение на отладку по USB-соединению.
Это основной перечень настроек на самом смартфоне. Стоит отметить, что режим отладки может быть недоступен ввиду использования неоригинального кабеля. Это встречается крайне редко, но все же может быть.
Далее, переходим к настройке самого браузера. Для удобства можно использовать тот же Google Chrome. Необходимо зайти в официальный магазин браузера и установить расширение Google Chrome Vysor.
Для использования таких возможностей как посещения магазина и других функций от Google, необходима предварительная авторизация путем ввода логина и пароля от Google-почты.
После того как расширение загрузится и установится в директории браузера, его нужно запустить и активировать пункт «Найти девайсы».
Буквально, в течении 10-15 секунд, если драйвера смартфона полноценно установились на ПК (это происходит автоматически при первом подключении), расширение сформирует список с подключенными устройствами. Выбираем необходимое, и подтверждаем контрольное действие отладки по цифровому отпечатку ключа RSA.
Если такие соединения будут проводиться и дальше, то данную отладку лучше сохранить по умолчанию. Будет она работать исключительно в отношении сопряженного ПК.
Если все вышеупомянутые действия выполнены правильно и в указанной последовательности, то после подтверждения ключа на смартфон автоматически установится приложение для сеансов трансляции.
Аспекты совместимости
Использовать нужно именно Google Chrome. Такой распространенный аналог как Chromium, не подойдет для реализации поставленной задачи. Это связано с отсутствием поддержки плагина PNaCL. Последний важен для сопряжения ПК со смартфоном и установкой надежного соединения.
После запуска сеанса, плагин предложит пройти краткий курс обучения и просмотреть список настроек. Эти действия можно, как подтвердить, так и отказаться от них. Это не повлияет на дальнейшую работоспособность реализованного алгоритма вывода экрана android на компьютер.
Итог
Как Вы могли понять, вывод экрана android на компьютер реализовать достаточно просто. Для этого нужен минимальный перечень инструментов и утилит. Сами же настройки состоят из нескольких пунктов и выполняются менее чем за минуту.
Результат полностью отображает все действия, которые выполняются на гаджете с Android без какой-либо временной задержки. Что касается звука, то его источником все также остается смартфон или планшет. Усилить его можно подключив к стереосистеме.
Такой метод вывода экрана не распространяется на смарт-часы и другую периферию на android.
Видео о том как вывести изображение с Android на PC:

Думаю, никто не будет спорить, что просматривать (демонстрировать) фото и видео гораздо удобнее не на маленьком экране смартфона, а на большом, на компьютере или ноутбуке. 👌
И сейчас, сравнительно недавно, для этого появилась интересная возможность: в Windows 10 (версия 1809+) есть функция, позволяющая принимать трансляцию со смартфона (т.е. то, что отображается у вас на экране телефона — будет показываться на большом экране компьютера!).
Причем, ничего дополнительно устанавливать не нужно, никаких сверхсложных настроек или параметров менять также не требуется.
В этой статье представлю небольшую пошаговую инструкцию, как настроить подобную трансляцию. Полагаю, она пригодится многим (например, можно показать всем свои фотографии, придя в гости).
И так, ближе к теме…
*
👉 Обратите внимание!
Передача экрана телефона на компьютер через USB (или как управлять Андроидом с компьютера) — см. пошаговую инструкцию
*
Пример передачи изображения на экран ноутбука
*
Содержание статьи
- 1 Как передавать изображение с экрана Андроид на ПК/ноутбук
- 1.1 👉 ШАГ 1 (опционально)
- 1.2 👉 ШАГ 2
- 1.3 👉 ШАГ 3
- 1.3.1 * Особенности трансляции:
- 1.4 Если телефон не видит дисплей, не передается изображение: типовые проблемы
→ Задать вопрос | дополнить
Как передавать изображение с экрана Андроид на ПК/ноутбук
👉 ШАГ 1 (опционально)
Для начала удостоверьтесь, что на телефоне и на компьютере/ноутбуке (которые вы будете подключать друг к другу) имеется адаптер Wi-Fi. На всех современных ноутбуках и смартфонах встроенный модуль Wi-Fi есть, а на ПК — разумеется, нужно его докупить отдельно…
Кроме этого, посмотрите, чтобы на компьютере были установлены 👉 драйвера на адаптер Wi-Fi (если при нажатии на значок сети — вы видите возможность подключения к беспроводным сетям — значит всё работает как нужно! 👇).
Проверяем, что Wi-Fi модуль работает
👉 Важно (условия для работы)
1) подключать телефон и ПК к одной Wi-Fi сети — не обязательно (они сами друг друга найдут без помощи роутера). Главное, чтобы адаптеры Wi-Fi были включены и могли работать;
2) на компьютере должна быть версия Windows 10 1809+ (и не домашняя!);
3) на смартфоне должна стоять версия Android не ниже 5!
*
👉 ШАГ 2
Далее на компьютере (ноутбуке) необходимо открыть параметры Windows 10 (это можно сделать через ПУСК (как на скрине ниже 👇), а можно просто нажать на сочетание Win+i).
Параметры
После перейти в раздел «Система / Проецирование на этот компьютер» — скорее всего, все опции у вас будут серыми и переключить их будет пока нельзя…
Если так — нажмите по ссылке «Доп. компоненты».
Проецирование на этот компьютер — доп. компоненты
После, кликните по кнопке «Добавить компонент», выберите «Беспроводной дисплей» и нажмите «Установить». См. пример ниже. 👇
Установить беспроводной дисплей
Затем задайте настройки как показано в примере ниже:
- разрешить проецирование (например, указать «Доступно везде»);
- поставить в режим «При каждом подключении» (чтобы если кто-то захочет транслировать на ваш экран — вас спросили об этом);
- ПИН-код я бы порекомендовал отключить (при его включении в некоторых случаях появляется ошибка невозможности соединения).
После запустите приложение для проектирования на этот компьютер (см. стрелку-3 👇).
Запуск приложения для проектирования на этот ПК
На экране компьютера должно появиться уведомление, что он готов для беспроводного подключения. Теперь можно его оставить и перейти к настройкам телефона…👌
Готово для беспроводного подключения
*
👉 ШАГ 3
Заранее отмечу, что версия Андроида должна быть не ниже версии 5* (4.4).
Откройте на телефоне окно уведомлений (потянув самую верхнюю строчку с уведомлениями на себя), и нажмите по функции «Передать изображение экрана».
Обратите внимание, что могут быть и альтернативные названия: «Трансляция», «Smart View» (это на телефонах Samsung) и пр. производные.
Smart View — телефон — другое устройство
Примечание!
Если после нажатия на данную функцию вы увидите сообщение, что «Нет доступных устройств», перейдите по ссылке «Дополнительные настройки» (пример см. ниже).
Передать изображение экрана
Выбор беспроводного монитора
После чего у вас в углу экрана на ноутбуке/компьютере должно всплыть уведомление с вопросом: «Разрешить ли выполнять здесь проецирование для такого-то устройства…» (пример ниже). Нажмите, разумеется, «Да»… 👌
Разрешить на ПК проецирование
Далее появится предупреждение (на весь экран), что соединение скоро будет установлено (обычно на это требуется не более 10-15 сек.), ну и после — картинка наконец появится!
Пример передачи изображения на экран ноутбука
Разумеется, теперь вы сможете запустить просмотр каких-нибудь фотографий, и они будут отображаться на экране компьютера во всю его ширь (если запустите игру — можно будет и за ней понаблюдать, правда, будут легкие подвисания и задержка*). Пару примеров на фото выше 👆.
*
* Особенности трансляции:
- трансляция идет с небольшой задержкой (примерно около 0,5-1 сек.!). Я пробовал несколько разных телефонов/ноутбуков/ПК — задержка всегда была, причем, примерно одинакова (те же 0,5 сек.);
- из-за задержки режим трансляции можно использовать только для просмотра фотографий, видео и представления презентаций. Для всего остального, там, где важна скорость и реакция (например, игры) — из-за задержки использовать очень не комфортно (а иногда и нельзя).
*
Если телефон не видит дисплей, не передается изображение: типовые проблемы
1) У меня в функциях телефона нет пункта «Передать изображение».
Обратите внимание, что для возможности трансляции у вас должен быть Android версии не ниже 5* (хотя данная функция есть на одном моем смартфоне с Android 4,4 — но он не соединяется ни с ПК, ни с ноутбуком)!
К тому же в зависимости от модели и марки вашего телефона — пункт может называться по-разному: «Трансляция», «Smart View» и пр. производные.
2) В моей Windows 10 нет пункта «Проецировать на этот компьютер».
Возможно, у вас установлена «старая» версия Windows 10 (узнайте ее версию, должна быть не ниже 1809). К тому же нужна профессиональная версия ОС (домашняя не подойдет)!
3) В моей версии Windows 10 во вкладке «Проецировать на этот компьютер» всё серое и не меняются настройки.
Возможно, у вас не установлен модуль беспроводного дисплея (в статье выше я показал, как его установить). К тому же проверьте еще раз версию ОС.
Кстати, если у вас установлена не оригинальная версия Windows 10, а сборка от «народных» умельцев — то возможно всякое…
4) Телефон не видит беспроводной дисплей, не находит его вообще…
Во-первых, устройства должны быть не очень далеко друг от друга (по крайней мере, хотя бы при первой настройке).
Во-вторых, проверьте, чтобы в настройках Windows стоял пункт «Доступно везде» (см. ШАГ 2 выше), и отключите «ПИН».
Не лишним будет для диагностики воспользоваться еще одним телефоном (возможно, есть какая-то несовместимость. Например, я не смог заставить смартфон от Honor передать изображение на моноблок от HP).
5) Ошибка в меню Windows «Это устройство не поддерживает получение сигнала стандарта…»
Вероятно, что у вас не установлен Wi-Fi адаптер (или он не работает, например, отключен).
Чаще, всё же, проблема связана с отсутствием драйвера на адаптер.
Примечание: после переустановки драйвера или «манипуляций» с включением/отключением адаптера — перезагрузите компьютер.
*
PS
Если у вас так и не получилось настроить телефон и компьютер для трансляции изображения с одного экрана на другой, то можно просто скопировать фото и видео из памяти Андроида на жесткий диск компьютера. См. ссылку ниже! 👇
*
👉 В помощь!
Как загрузить фото и файлы с телефона на компьютер — 6 способов!
*
Дополнения, как всегда, приветствуются…
Всем удачи!
👋
Первая публикация: 11.12.2018
Корректировка заметки: 20.08.2020


Полезный софт:
-
- Видео-Монтаж
Отличное ПО для создания своих первых видеороликов (все действия идут по шагам!).
Видео сделает даже новичок!
-
- Ускоритель компьютера
Программа для очистки Windows от «мусора» (удаляет временные файлы, ускоряет систему, оптимизирует реестр).
Привет. В этой статье рассмотрим, интересующий многих пользователей вопрос, как вывести экран телефона на компьютер. Имея, два умных устройства, нужно уметь синхронизировать их между собой. Это пригодится в различных ситуациях: просмотр изображений и видео, передача файлов, управление смартфоном с компьютера и так далее.
Для трансляции изображения экрана смартфона на ПК будем использовать средства операционных систем, необходимые программы, приложения, web-ресурсы, все, что может помочь закрыть вопрос. Приступим.
Содержание статьи
- Вывод экрана средствами ОС
- Приложение AirDroid
- Подключение через кабель USB
- Вывод экрана через браузер
- В заключении
Вывод экрана средствами ОС
Этим способом могут воспользоваться владельцы ПК с системой Windows 10.
Среди программ и приложений вы найдете нужную функцию под названием “Подключить”.
Открытое окно покажет готовность компьютера к синхронизации.
Теперь переходите к настройкам телефона. Для тех устройств, у которых имеется функция “Трансляция” достаточно активировать ее и экран смартфона появиться в окне приложения.
Для управления экраном смартфона на компьютере подключите физическую клавиатуру, но может срабатывать не на всех устройствах. В моем случае срабатывает через раз.
Устройства не имеющие открытой функции “Трансляция”, могут воспользоваться приложением, если они поддерживают технологию Miracast (беспроводную связь). Оно запустит эту скрытую функцию. Все приложения доступны в Плэй Маркет.
Приложение AirDroid
В этом случае понадобиться не только приложение для смартфона, но и программа для ПК или можно воспользоваться веб-сервисом на официальном сайте AirDroid.
Этим способом могут воспользоваться обладатели любой операционной системы: Android, iOS, Windows, Mac OS.
Возможности приложения и программы:
- вывод экрана смартфона на ПК
- управление устройством локально и дистанционно
- обмен файлами
- получение уведомлений с телефона на компьютер
- возможность отвечать на звонки и смс с компьютера
Здесь придется регистрировать аккаунт, который должен быть одинаков для обоих устройств. E-mail и пароль должны быть одинаковы, в приложении на телефоне и программе или веб-сервисе на дескстопе. Более подробно об этом способе рассказано в статье.
Как вывести экран смартфона на телевизор
Как подключить ноутбук к телевизору
TeamViewer QuickSupport
Вывод экрана телефона возможен при помощи старой доброй программы TeamViewer. Ранее эта программа использовалась только для ПК. С появлением смартфонов появилась возможность удаленного доступа и к ним.
На компьютере устанавливается десктопная версия (можно скачать на официальном сайте), а на мобилках приложение с пометкой QS. Именно это приложение дает возможность вывести экран на любой компьютер (даже удаленный), используя специальный ID для просмотра и управления.
- Запускаете приложение на смартфоне и ждете появление идентификатора ID. Присвоенный ID вашему устройству запоминаете или записываете.
- Открываете программу на ПК и переходите на вкладку “Управлять компьютером”. Прописываете ID устройства и “Подключиться”
В новом окне откроется проецируемый монитор телефона.
Подключение через кабель USB
Для очередного способа подключения и вывода экрана используется шнур USB и специальная программа и приложение MyPhoneExplorer. Десктопную версию программы можно скачать на сайте. Приложение есть в Плэй Маркет и так же на сайте разработчиков.
Запускаете программу на компьютере и на смартфоне. Подключаете кабель USB.
При первом соединении MyPhoneExplorer попросит ввести имя пользователя (вводите любое имя или ник). Далее, “Файл” – “Подключиться”.
В дальнейшем устройства будут соединятся после подключения кабеля с условием, что на обоих устройствах запущены программы.
Все настройки разбирать не будем, только интересующую вас. Для проецирования экрана смартфона переходите в раздел программы “Разное” и кликаете по функции “Зеркалирование экрана”. В новом окне вы увидите экран телефона.
Программа MyPhoneExplorer, помимо соединения через USB кабель, может подключиться посредством Bluetooth и Wi-Fi. Для этого в настройках десктопной программы нужно переключить способ связи.
Вывод экрана через браузер
Этот способ наиболее простой, но не у каждого может работать. У каждого пользователя свой набор устройств с разными операционными системами и возможностями. Получается такая связка, смартфон + ПК + браузер.
Для вывода экрана телефона на компьютер потребуется приложение Android Screencast. Подключение двух устройств будет осуществляться с помощью IP адреса.
Запускаете приложение на телефоне и выбираете Screen.
Ниже в окне Status ссылка с IP адресом.
Открываете браузер на компьютере и в адресную строку вводите цифры IP адреса и жмете кнопку Enter.
На смартфоне даете разрешение на подключение, ожидаете до 30 секунд и появляется экран телефона в браузере.
В приложении имеется еще пару кнопок, с помощью которых можно выводить изображение внешней и внутренней камер смартфона в окне браузера.
В заключении
Еще раз хочется сказать, что не все способы вывода экрана телефона на ПК могут подойти каждому пользователю. Здесь нужно учитывать, модели смартфонов с операционной системой, ПК и ОС, установленную на нем, и уровень владения ПК пользователя соответственно.
Привет. В этой статье рассмотрим, интересующий многих пользователей вопрос, как вывести экран телефона на компьютер. Имея, два умных устройства, нужно уметь синхронизировать их между собой. Это пригодится в различных ситуациях: просмотр изображений и видео, передача файлов, управление смартфоном с компьютера и так далее.
Для трансляции изображения экрана смартфона на ПК будем использовать средства операционных систем, необходимые программы, приложения, web-ресурсы, все, что может помочь закрыть вопрос. Приступим.
Содержание
- Вывод экрана средствами ОС
- Приложение AirDroid
- Подключение через кабель USB
- Вывод экрана через браузер
- Вывод экрана Android на компьютер через wifi
- Вывод экрана Android на компьютер через USB
- Выводы
- Как передавать изображение с экрана Андроид по Wi-Fi (трансляция)
- Вывод изображения с Android на Android
- Проверка поддержки трансляции экрана на Android и включение трансляции
- Передача изображения на телевизор с Android по Wi-Fi (Miracast)
- Дополнительные возможности передачи изображения, видео и фото с Android на телевизор
Вывод экрана средствами ОС
Этим способом могут воспользоваться владельцы ПК с системой Windows 10.
Среди программ и приложений вы найдете нужную функцию под названием “Подключить”.
Открытое окно покажет готовность компьютера к синхронизации.
Теперь переходите к настройкам телефона. Для тех устройств, у которых имеется функция “Трансляция” достаточно активировать ее и экран смартфона появиться в окне приложения.
Для управления экраном смартфона на компьютере подключите физическую клавиатуру, но может срабатывать не на всех устройствах. В моем случае срабатывает через раз.
Устройства не имеющие открытой функции “Трансляция”, могут воспользоваться приложением, если они поддерживают технологию Miracast (беспроводную связь). Оно запустит эту скрытую функцию. Все приложения доступны в Плэй Маркет.
Приложение AirDroid
В этом случае понадобиться не только приложение для смартфона, но и программа для ПК или можно воспользоваться веб-сервисом на официальном сайте AirDroid.
Этим способом могут воспользоваться обладатели любой операционной системы: Android, iOS, Windows, Mac OS.
Возможности приложения и программы:
- вывод экрана смартфона на ПК
- управление устройством локально и дистанционно
- обмен файлами
- получение уведомлений с телефона на компьютер
- возможность отвечать на звонки и смс с компьютера
Здесь придется регистрировать аккаунт, который должен быть одинаков для обоих устройств. E-mail и пароль должны быть одинаковы, в приложении на телефоне и программе или веб-сервисе на дескстопе. Более подробно об этом способе рассказано в статье.
Как вывести экран смартфона на телевизор
Как подключить ноутбук к телевизору
Вывод экрана телефона возможен при помощи старой доброй программы TeamViewer. Ранее эта программа использовалась только для ПК. С появлением смартфонов появилась возможность удаленного доступа и к ним.
На компьютере устанавливается десктопная версия (можно скачать на официальном сайте), а на мобилках приложение с пометкой QS. Именно это приложение дает возможность вывести экран на любой компьютер (даже удаленный), используя специальный ID для просмотра и управления.
- Запускаете приложение на смартфоне и ждете появление идентификатора ID. Присвоенный ID вашему устройству запоминаете или записываете.
- Открываете программу на ПК и переходите на вкладку “Управлять компьютером”. Прописываете ID устройства и “Подключиться”
В новом окне откроется проецируемый монитор телефона.
Подключение через кабель USB
Для очередного способа подключения и вывода экрана используется шнур USB и специальная программа и приложение MyPhoneExplorer. Десктопную версию программы можно скачать на сайте. Приложение есть в Плэй Маркет и так же на сайте разработчиков.
Запускаете программу на компьютере и на смартфоне. Подключаете кабель USB.
При первом соединении MyPhoneExplorer попросит ввести имя пользователя (вводите любое имя или ник). Далее, “Файл” – “Подключиться”.
В дальнейшем устройства будут соединятся после подключения кабеля с условием, что на обоих устройствах запущены программы.
Все настройки разбирать не будем, только интересующую вас. Для проецирования экрана смартфона переходите в раздел программы “Разное” и кликаете по функции “Зеркалирование экрана”. В новом окне вы увидите экран телефона.
Программа MyPhoneExplorer, помимо соединения через USB кабель, может подключиться посредством Bluetooth и Wi-Fi. Для этого в настройках десктопной программы нужно переключить способ связи.
Вывод экрана через браузер
Этот способ наиболее простой, но не у каждого может работать. У каждого пользователя свой набор устройств с разными операционными системами и возможностями. Получается такая связка, смартфон + ПК + браузер.
Для вывода экрана телефона на компьютер потребуется приложение Screencast. Подключение двух устройств будет осуществляться с помощью IP адреса.
Запускаете приложение на телефоне и выбираете Screen.
Ниже в окне Status ссылка с IP адресом.
Открываете браузер на компьютере и в адресную строку вводите цифры IP адреса и жмете кнопку Inter.
На смартфоне даете разрешение на подключение, ожидаете до 30 секунд и появляется экран телефона в браузере.
В приложении имеется еще пару кнопок, с помощью которых можно выводить изображение внешней и внутренней камер смартфона в окне браузера.
В заключении
Еще раз хочется сказать, что не все способы вывода экрана телефона на ПК могут подойти каждому пользователю. Здесь нужно учитывать, модели смартфонов с операционной системой, ПК и ОС, установленную на нем, и уровень владения ПК пользователя соответственно.
Хотя это не ежедневная задача, время от времени, может понадобиться вывести экран Android на экран своего компьютера. Это может понадобиться для просмотра фото или видео с смартфона на экране компьютера, разработки без использования устройства, или просто в качестве зеркала. Неважно какая у вас причина, это очень легко сделать.
Возможен вывод экрана Android на компьютер через сеть Wifi или с помощью USB подключения. Оба способа очень просты и потребуют минимум действий и настроек. Причем оба метода кроссплатформены, вы можете использовать их одинаково успешно в Windows, Linux или даже Mac, вам только нужен браузер Google Chrome на компьютере и все. Дальше мы рассмотрим как все правильно настроить.
Вывод экрана Android на компьютер через wifi
Для трансляции экрана Android на компьютер нам понадобится бесплатное приложение Screen Cast. Это очень простая программа, которая позволяет делиться экраном другими устройствами, подключенными к одной wifi сети. Вы можете создать точку доступа или же подключить компьютер и телефон к одной сети с помощью роутера.
Сначала установите приложение на телефон из официального магазина Google Play:
Затем запустите программу из главного меню смартфона и просто нажмите кнопку «Start»:
В окне подтверждения нажмите «Start now» чтобы подтвердить запуск сессии. Вы можете установить галочку «Dont show again» чтобы не видеть это сообщение каждый раз.
Теперь достаточно открыть любой браузер и ввести ссылку, которую вывело приложение. Ссылку нужно вводить полностью, включая адрес порта. После того, как вы нажмете Enter, экран вашего устройства отобразится на компьютере.
Несмотря на всю простоту, у приложения есть несколько настроек. Вы не можете настраивать качество или положение экрана, но зато можете защитить трансляцию паролем. Для этого нажмите на кнопку с бутербродом, это классическая кнопка меню и выберите «Settings»:
Установите галочку «Required password for viewing screen cast»:
Пароль будет создан автоматически, и теперь, чтобы получить доступ к вашей трансляции через браузер, вам понадобится ввести его. Только после этого вы увидите android на экране компьютера.
Вывод экрана Android на компьютер через USB
Если вы не можете подключить устройства к одной сети чтобы настроить вывод экрана Android на компьютер через сеть, то можно получить тот же результат с помощью USB. Но перед тем, как вы начнете что-либо делать нужно включить режим отладки по USB. Откройте утилиту «Настройки», затем «Для разработчика» и поставьте галочку на пункте «Отладка по USB»:
Затем подключите телефон к компьютеру по USB и вы увидите в области уведомлений сообщение, что отладка по USB разрешена:
Далее нужно установить расширение Google Chrome Vysor из официального магазина:
После установки, значок приложения появится на стартовом экране Chrome:
Запустите его и нажмите «Find Devices»:
Выберите ваше устройство из списка. Затем возьмите устройство и разрешите отладку нажатием кнопки «Ok»:
Дальше будет установлено приложение на телефон и начнется трансляция. Обратите внимание, что вам нужен именно Google Chrome для этого метода, Chromium не поддерживается, поскольку там нет плагина PNaCL, который используется приложением. После запуска трансляции программа предложит вам выбрать основные настройки:
А дальше вы можете экран телефона на компьютере android и видеть что там происходит.
Выводы
В этой статье мы рассмотрели как выполняется трансляция экрана с android на компьютер. Как видите, это очень просто, особенно с помощью первого способа. Второй способ более сложный но у него есть свое преимущество — вы можете поворачивать экран в горизонтальную плоскость, применять различные настройки качества и так далее. Если у вас остались вопросы, спрашивайте в комментариях!
Доброго дня!
Думаю, никто не будет спорить, что просматривать фото и видео гораздо удобнее не на маленьком экране смартфона, а на большом, на компьютере или ноутбуке. И сейчас, сравнительно недавно, для этого появилась интересная возможность: в Windows 10 (версия 1809) есть функция, позволяющая принимать трансляцию со смартфона (т.е. то, что отображается у вас на экране телефона — будет показываться на большом экране компьютера!).
Причем, ничего дополнительно устанавливать ненужно, никаких сверхсложных настроек или параметров менять также ненужно. В этой статье представлю небольшую пошаговую инструкцию, как настроить подобную трансляцию. Полагаю, она пригодится многим (например, можно показать всем свои фотографии, придя в гости).
И так, ближе к теме…
Обратите внимание!
Передача экрана телефона на компьютер через USB (или как управлять Андроидом с компьютера) — https://ocomp.info/ekran-telefona-na-kompyuter.html
*
Как передавать изображение с экрана Андроид по Wi-Fi (трансляция)
Важно! И компьютер (ноутбук), и телефон должны быть подключены к одной Wi-Fi сети (иначе они друг друга не «увидят»). Как подключить и настроить новый Wi-Fi роутер самостоятельно — инструкция с картинками
1) Сначала необходимо открыть параметры Windows 10 (это можно сделать через ПУСК (как на скрине ниже), а можно просто нажать на Win+U).
Параметры
2) Далее открыть раздел «Система/Проецирование на этот компьютер» и:
- разрешить проецирование (например, указать «Доступно везде»);
- поставить в режим «При каждом подключении» (чтобы если кто-то захочет транслировать на ваш экран — вас спросили об этом);
- ПИН-код я бы порекомендовал отключить (при его включении в некоторых случаях появляется ошибка невозможности соединения).
Настройка Windows 10: система — проецирование на этот компьютер
3) Откройте на телефоне окно уведомлений (потянув самую верхнюю строчку с уведомлениями на себя), и нажмите по функции «Передать изображение экрана». Обратите внимание, что могут быть и альтернативные названия: «Трансляция», «Smart View» (это на телефонах Samsung) и пр. производные. Отмечу, что Андроид должен быть не ниже версии 5* (4.4).
Примечание! Если после нажатия на данную функцию вы увидите сообщение, что «Нет доступных устройств», перейдите по ссылке «Дополнительные настройки» (пример см. ниже).
Передать изображение экрана
Smart View (на телефонах от Samsung)
4) В углу экрана (под временем) нажмите по значку с тремя точками и включите отображение всех устройств (см. скрин ниже). После нажмите по вашему устройству, в моем случае это «alex-pc» (если, конечно, оно будет найдено…).
Кстати! Эту вкладку можно открыть и альтернативным путем: «Настройки -> Экран -> Беспроводной монитор».
Выбор беспроводного монитора
5) После чего у вас в углу экрана на ноутбуке/компьютере должно всплыть уведомление с вопросом: «Разрешить ли выполнять здесь проецирование для такого-то устройства…» (пример ниже). Нажмите, разумеется, «Да» …
Разрешить на ПК проецирование
6) Далее появится предупреждение (на весь экран), что соединения скоро будет установлено (обычно на это требуется не более 10-15 сек.).
Скоро начнется проецирование
7) В общем-то, на этом все, готово! После вы можете запустить просмотр каких-нибудь фотографий, и они будут отображаться на экране компьютера (если запустите игру — можно будет и за ней наблюдать, правда, будут легкие подвисания и задержка*). Пару примеров на фото ниже.
Трансляция с экрана телефона на ноутбук
* Особенности:
- трансляция идет с небольшой задержкой (примерно около 0,5-1 сек.!). Я пробовал несколько разных телефонов/ноутбуков/ПК — задержка всегда была, причем, примерно одинакова (те же 0,5 сек.);
- из-за задержки режим трансляции можно использовать только для просмотра фотографий, видео и представления презентаций. Для всего остального, там, где важна скорость и реакция (например, игры) — из-за задержки использовать нельзя;
- для возможности трансляции у вас должен быть Android версии не ниже 5* (хотя данная функция есть на одном моем смартфоне с Android 4,4 — но он не соединяется ни с ПК, ни с ноутбуком), и на ПК/ноутбуке установлена ОС Windows 10 (не ниже версии 1809).
PS
Если у вас не получилось настроить телефон и компьютер для трансляции изображения с одного экрана на другой, то можно просто скопировать фото и видео из памяти Андроида на жесткий диск компьютера. Ссылка ниже в помощь!
Как загрузить фото и файлы с телефона на компьютер — 6 способов! — https://ocomp.info/kak-zagruzit-foto-s-telefona-na-pc.html
*
Дополнения, как всегда, приветствуются…
Удачи!
RSS(как читать Rss)
Другие записи:
- Как узнать версию Bluetooth. Какие Bluetooth адаптеры и наушники лучше, в чем отличие разных версий
- Как понизить высокий пинг — 10 способов. От чего зависит пинг и как его узнать…
- Где находится буфер обмена на Андроид: как узнать что в нем и очистить его
- Как убрать эхо в микрофоне (слышно в наушниках то, что сказал; неприятные шумы; устройство фонит)
- Как открыть файл с видеорегистратора или камеры наблюдения: видео не воспроизводится
- Диск загружен на 100% в Windows 10. Что можно сделать?
- Как оптимизировать реестр Windows: удалить из него ошибочные и лишние данные, дефрагментировать и …
- Как вернуть старый просмотр фотографий в Windows 10
При использовании смартфона на платформе Android нередко приходится передавать данные между двумя и более устройствами с одинаковой операционной системой, чтобы получить доступ к определенной информации, и в этом, как правило, нет ничего сложного. В то же время, если требуется передать с одного телефона на другой не просто файлы, а изображение в реальном времени, может возникнуть масса вопросов. По ходу данной статьи мы расскажем о нескольких более или менее универсальных решениях.
Для реализации поставленной задачи существует несколько основных методов, однако чаще всего так или иначе придется воспользоваться сторонними программами. Дальше будут рассмотрены лишь наиболее известные примеры, но в Плей Маркете существуют и альтернативные решения.
Способ 1: Запись и передача
Проще всего произвести передачу изображения с экрана телефона на другое такое же устройство путем записи и последующей загрузки получившегося видео через Bluetooth или любой другой вид соединения. В данном случае получится продемонстрировать все, что было на экране во время записи, но только в прошедшем времени. Таким образом, если вам не требуется прямая трансляция со смартфона, способ является отличным вариантом.
- Чтобы выполнить описанную выше процедуру, первым делом выберите приложение для записи видео с экрана смартфона и произведите его настройку. Более подробно процесс создания роликов был нами описан в отдельной инструкции. Кроме того, стоит учитывать, что некоторые модели смартфонов по умолчанию предоставляют нужные инструменты, равно как и в ситуации со скриншотами. Подробнее: Как записать видео с экрана на Android
- Завершив подготовку видеоряда, можно сразу же приступать к отправке видео через один из возможных типов соединения. В целом большинство актуальных вариаций было упомянуто в другой общей статье на нашем сайте и сводится к использованию Bluetooth, Android Beam или облака. Подробнее:Как передать данные с Android на AndroidПеренос информации на другое устройствоЧто такое Android Beam
Представленных действий будет достаточно, чтобы произвести запись и передать готовый материал на другое устройство. Учтите, что зачастую получающиеся видео имеют слишком большой вес для некоторых видов соединения, из-за чего дополнительно придется выполнить сжатие или воспользоваться менее удобными способами вроде карты памяти.
Способ 2: Удаленное управление
По аналогии с предыдущим методом удаленное управление изначально предназначено несколько для других целей, однако по необходимо вполне может быть использовано для трансляции экрана с одного Android-устройства на другое. К тому же многие из соответствующих приложений предоставляют не только функцию удаленного управления, но и позволяют ограничить действия подключившегося пользователя одной лишь демонстрацией.
Подробнее:Удаленное управление на AndroidУдаленное управление телефоном на Android
Лучшим вариантом из существующих станет TeamViewer, давно пользующееся популярностью среди пользователей на разных платформах. Его значимым преимуществом выступает бесплатный доступ к полному набору функций во время подключения, но с некоторыми временными ограничениями. К тому же в отличие от большинства аналогов программой гарантируется безопасное и достаточно устойчивое соединение.
Способ 3: Демонстрация экрана в Skype и его аналогах
Один из достаточно удобных методов передачи изображения заключается в использовании программы Skype, выпущенной для большинства платформ, включая Android. Главные же преимущества метода сводятся к возможности голосового и текстового общения во время трансляции, высокое качество соединения и отсутствие каких-либо ограничений по времени. В целом действия практически идентичны с версией для ПК.
Подробнее: Трансляция экрана в Skype
По сути данный метод лишь пример, так как существуют и другие, во многом более удобные, программы, точно так же поддерживающие трансляцию экрана со смартфона. Отличным примером будет Viber и более известный среди геймеров Discord.
Данное приложение является одним из лучших сторонних средств для передачи изображения с экрана одного смартфона на другой, будь то устройства на разных операционных системах или только Android. ПО имеет много общего с другой известной и ранее упомянутой программой TeamViewer, тем самым немного упрощая работу и позволяя использовать удаленный контроль на рутованных девайсах.
Скачать Inkwire Screen Share из Google Play Маркета
Шаг 1: Подготовка клиента
- Чтобы выполнить передачу изображения с экрана, первым делом следует установить и настроить приложение на телефоне, с которого впоследствии будет проводиться трансляция. Обратите внимание, что для установки ПО необходимы минимальные разрешения из возможных.
- После появления стартовой страницы отобразится всего два варианта без каких-либо параметров. Коснитесь кнопки «Share» в верхнем блоке и подтвердите предварительный запрос программы на доступ к изображению с экрана смартфона.
- Дождитесь завершения процедуры создания уникального идентификатора в сети приложения и, при появлении номера на экране, передайте код на другой телефон. Произвести передачу можно с помощью ссылок «Send Link» или «Copy Link». Кроме прочего, пока активен созданный код подключения, через область уведомлений можно включить микрофон. Это пригодится для обратной связи с владельцем второго смартфона.
Шаг 2: Получение трансляции
- Теперь необходимо снова установить приложение, но уже на другой Android-аппарат. Чтобы установить соединение с телефоном из предыдущего шага, на главной странице в нижней части воспользуйтесь кнопкой «Access».
- В представленные на странице поля введите ранее полученные номера и тапните по кнопке «Access». Для успешной установки подключения нужно стабильное, хоть даже и медленное, интернет-соединение. При успешном подключении появится область, отображающая содержимое на экране транслирующего устройства, включая панель уведомлений и любые открытые программы. Изучить все дальнейшие тонкости работы вроде возможности рисования на экране или голосового и текстового общения вы можете сами в процессе использования.
Как можно заметить, Inkwire Screen Share предоставляется полностью бесплатно и при этом не содержит внутренней рекламы, что позволяет с удобством транслировать изображение с экрана. Вместе с тем, к сожалению, обновления происходят довольно редко и потому на самых новых версиях ОС могут возникать неполадки.
Способ 5: Screen Stream Mirroring
Программа Screen Stream Mirroring, как видно из названия, предназначена для создания прямых трансляций, но для куда большего количества платформ. Таким образом, например, можно создать стрим на Twitch или YouTube с Android-устройства, что отчасти так же может стать дополнительным вариантом решения. Нами же будет рассмотрена трансляция изображения между одинаковыми гаджетами по локальной сети с помощью медиаплеера.
Скачать Screen Stream Mirroring из Google Play Маркета
- Сперва понадобится добавить на телефон рут-права, так как без них приложение не будет работать должным образом. Подробнее: Получение рут-прав на Android
- Дальше установите и запустите Screen Stream Mirroring на транслирующем устройстве, после чего через главное меню перейдите на вкладку «Медиаплееры». В результате поступит запрос на предоставление рут-прав и трансляция будет запущена.
- На другой телефон установите одно из рекомендованных приложений типа Stream Play от того же разработчика или VLC Media Player. Во втором случае откройте главное меню и выберите вкладку «Поток». Читайте также: Медиаплееры для Android
- В представленное текстовое поле вставьте ссылку «Зеркалирование» из Screen Stream Mirroring на транслирующем устройстве и подтвердите подключение. На этом процедура завершается, так как далее откроется медиаплеер с трансляцией экрана.
Данный метод, несмотря на необходимость покупки платной версии для доступа к полному ассортименту функций и отключения рекламы, по праву является одним из самых безопасных. К тому же, это единственный оптимальный вариант для трансляции экрана сразу многим людям.
Способ 6: BBQScreen
Как и в прошлых способах, приложение BBQScreen позволяет транслировать изображение с экрана одного девайса на другое, но уже с дополнительными параметрами. Для успешного же подключения следует заранее создать локальную сеть между смартфонами, так как здесь используется IP-адрес роутера.
Читайте также: Как настроить интернет на Android
Шаг 1: Скачивание и установка
- Для работы уже установленного приложения потребуются рут-права. Про его наиболее удобное получение было нами сказано в прошлом способе.
- Софт, к сожалению, отсутствует в Плей Маркете, из-за чего скачивание придется произвести со стороннего ресурса. Наиболее доверенным источником считается форум 4PDA. Страница BBQScreen на форуме 4PDA
- На устройство, с которого будет произведена трансляция, необходимо установить обычное приложение «BBQScreen» по первой ссылке.
- Другой же смартфон нужно оснастить программой «BBQScreen Android Client», так же доступной для скачивания на 4PDA.
- Чтобы установить загруженное ПО в обоих случаях, надо включить функцию «Неизвестные источники» в «Настройках» или разрешить распаковку для отдельного браузера. Процедура была нами описана отдельно и обязательна к ознакомлению. Подробнее: Как открыть APK-файл на Android
Шаг 2: Работа с приложением
- Разобравшись с загрузкой, откройте приложение на транслирующем устройстве и воспользуйтесь ползунком в правом верхнем углу страницы. В результате смартфон станет доступен в локальной сети как для другого управляющего смартфона, так и для компьютера. Тут же обратите внимание на блок «Screen sharing», доступный сразу после предыдущего шага. Цифры отсюда представляют собой локальный IP-адрес, который будет использоваться далее – запишите или запомните.
- На втором устройстве запустите приложение и в автоматически открывшемся окне «Remote IP Address» укажите цифры, упомянутые ранее. Для подключения нажмите кнопку «OK». При успешной установке соединения должно будет отобразиться изображение с экрана второго смартфона. Параметры отображения необходимо регулировать именно на транслирующем устройстве, в то время как управляющее более ограничено.
Метод является отличной, хотя и частично устаревшей из-за редких обновлений, альтернативой прочим вариантам. Ко всему прочему ПО не требовательно к характеристикам системы и стабильно работает на Android 4.4+.
Способ 7: Функция трансляции
На многих смартфонах с рассматриваемой операционной системой по умолчанию присутствует функция трансляции Miracast. С ее помощью можно передать изображение с экрана девайса на большинство других девайсов, включая платформу Android, но при этом в большинстве ситуаций она используется в связке с телевизором. Более подробно данная функция была нами рассмотрена в отдельной инструкции на сайте.
Подробнее: Как использовать Miracast на Android
Учитывайте, что далеко не все смартфоны оснащены нужной возможностью, из-за чего потребуется поиск альтернативы. Выступать в качестве замены могут специальные приложения из Плей Маркета и прочих источников, представленные выше. Мы же на этом завершаем данную статью и надеемся, что у вас получилось провести передачу изображения. Мы рады, что смогли помочь Вам в решении проблемы. Опишите, что у вас не получилось. Наши специалисты постараются ответить максимально быстро.
Помогла ли вам эта статья?

В этой инструкции — подробно о том, как использовать возможность трансляции изображения со звуком с вашего телефона Android 9, 8, 7 и более ранних на телевизор, поддерживающий технологию Miracast (Screen Mirroring). При этом, несмотря на то, что подключение выполняется по Wi-FI, наличие дома роутера не требуется, во всяком для прямой передачи, о которой ведется речь в первой части руководства. Также может быть интересно: Как использовать телефон Android и iOS как пульт для телевизора.
Проверка поддержки трансляции экрана на Android и включение трансляции
Чтобы не потратить время впустую, рекомендую сначала убедиться, что ваш телефон или планшет поддерживает вывод изображения на беспроводные дисплеи: дело в том, что не любое Android устройство на это способно — многие из них, относящиеся к нижнему и частично к среднему ценовому сегменту, не поддерживают Miracast.
- На Android 9 (в случае чистой ОС) зайдите в Настройки — Подключенные устройства — Настройки подключения — Трансляция и убедитесь, что в меню включена возможность передачи изображения с телефона, как на скриншоте ниже.
- На смартфонах Samsung Galaxy откройте область уведомлений полностью и посмотрите, есть ли там иконка Smart View (учитывайте, что иконки в области уведомлений можно листать и нужная может оказаться не на первой странице).
- На более ранних версиях ОС зайдите в Настройки — Экран и посмотрите, есть ли там пункт «Трансляция» (в Android 6 и 7) или «Беспроводный дисплей (Miracast)» (Android 5 и некоторые устройства с фирменными оболочками). Если пункт присутствует, можете сразу переключить его в состояние «Включено» используя меню (вызывается по трем точкам) на чистом Android или переключатель Вкл-выкл в некоторых оболочках.
- Еще одно расположение, где вы можете обнаружить наличие или отсутствие функции беспроводной передачи изображения («Передать экран» или «Трансляция»)— область быстрых настроек в области уведомлений Android (однако может быть, что функция поддерживается, а кнопки для включения трансляции нет, либо она скрыта и её можно включить в настройках, что показано на видео ниже).
Если ни там ни там обнаружить параметров беспроводного дисплея, функций Screen Mirroring, Smart View, трансляции, Miracast или WiDi не удалось, попробуйте выполнить поиск по настройкам, зайдя в настройки и используя поле поиска. Если же ничего похожего не обнаруживается — с большой вероятностью, ваше устройство не поддерживает беспроводную передачу изображения на телевизор или другой совместимый экран.
Как включить поддержку трансляции изображения Miracast (WiDI) на телевизоре Samsung, LG, Sony и Philips
Обычно, для того, чтобы была возможность передавать изображение с телефона на ТВ, достаточно, чтобы телевизор был включен и у него был включен Wi-Fi адаптер, но иногда функция беспроводного дисплея выключена на телевизоре и сначала ее может потребоваться включить в настройках. Ниже — примеры таких настроек, на вашем телевизоре пункты могут слегка отличаться, но логика обычно одна и та же и вы сможете найти нужные параметры.
- Samsung — на пульте телевизора нажмите кнопку выбора источника сигнала (Source) и выберите пункт Screen Mirroring. Также в параметрах сети некоторых телевизоров Samsung могут присутствовать дополнительные пункты настройки зеркального отображения экрана.
- LG — зайдите в настройки (кнопка Settings на пульте) — Сеть — Miracast (Intel WiDi) и включите данную функцию.
- Sony Bravia — нажмите кнопку выбора источника сигнала на пульте телевизора (обычно слева вверху) и выберите пункт «Дублирование экрана». Также, если в настройках сети телевизора (зайти в Home, там открыть Параметры — Сеть) включить Встроенный Wi-Fi и отдельный пункт Wi-Fi Direct, трансляцию можно будет запускать без выбора источника сигнала (ТВ будет автоматически переключаться на беспроводную трансляцию), но при этом телевизор должен быть уже включен.
- Philips — опция включается в Настройки — Параметры сети — Wi-Fi Miracast.
Теоретически, от модели к модели пункты могут измениться, но почти все сегодняшние телевизоры с Wi-Fi модулем поддерживают прием изображения по Wi-Fi и, уверен, нужный пункт меню вам удастся найти.
Передача изображения на телевизор с Android по Wi-Fi (Miracast)
Прежде чем начать, обязательно включите Wi-Fi на вашем Android телефоне или планшете, иначе следующие шаги покажут, что беспроводные экраны недоступны.
Чтобы передать изображение с телефона на телевизор могут потребоваться слегка отличающиеся действия в зависимости от версии Android и марки смартфона, но обычно доступны следующие варианты:
- В области уведомлений найдите иконку «Трансляция», а после поиска доступных телевизоров нажмите по нужному и дождитесь начала трансляции.
- Если у вас телефон Samsung Galaxy, в области уведомлений найдите иконку Smart View, нажмите по ней, дождитесь, когда будет найден телевизор, нажмите по нему и подождите, когда начнется трансляция.
- Зайдите в Настройки — Экран — Трансляция (или Беспроводный экран Miracast), в списке отобразится ваш телевизор (он должен быть включен в этот момент). Нажмите по нему и дождитесь, когда будет завершено подключение. На некоторых телевизорах потребуется «разрешить» подключаться (на экране ТВ появится запрос).
- Откройте список быстрых действий в области уведомлений Android, выберите кнопку «Трансляция» (может отсутствовать), после нахождения вашего телевизора нажмите по нему.
На этом всё — если все прошло успешно, то через короткое время вы увидите экран вашего смартфона или планшета на телевизоре (на фото ниже на устройстве открыто приложение «Камера» и изображение дублируется на ТВ).
Возможно, вам также пригодятся дополнительные сведения:
- Не всегда подключение происходит с первого раза (порой долго пытается подключиться и ничего не выходит), но если все, что требуется включено и поддерживается, обычно удается добиться положительного результата.
- Скорость передачи изображения и звука может быть не самой лучшей, играть так в большинство игр не получится.
- Если вы запустили какое-то видео на телефоне, а на телевизор оно передается как черный экран (что может быть в некоторых плеерах и при защищенном контенте), лучше использовать методы передачи, описанные далее в разделе с дополнительными методами передачи изображения.
- Если обычно вы пользуетесь портретной (вертикальной) ориентацией экрана, то включив автоматический поворот и повернув устройство, вы сделаете так, что изображение будет занимать весь экран телевизора.
Как передать изображение с телефона Android на ТВ — видео инструкция
Дополнительные возможности передачи изображения, видео и фото с Android на телевизор
Если ваша задача — передача видео и фотографий на телевизор, а не просто передача экрана со всеми её ограничениями, я рекомендую использовать другие методы, однако учитывайте, что в отличие от предыдущего способа, для работы требуется, чтобы и телевизор и смартфон были подключены к одной сети (по кабелю или Wi-Fi — не играет роли):
Надеюсь, одно из предложенных решений оказалось работоспособным для вашего сценария совместного использования телефона и телевизора.
Используемые источники:
- https://usvinternet.ru/vyvesti-ekran-telefona-na-kompyuter/
- https://losst.ru/vyvod-ekrana-android-na-kompyuter
- https://ocomp.info/translyatsiya-ekrana-telefona-po-wi-fi.html
- https://lumpics.ru/how-to-display-an-image-from-android-to-android/
- https://remontka.pro/cast-android-screen-to-tv/
Всем привет! Функция вывода изображения с экрана мобильной техники на компьютер незаменима во многих ситуациях: когда необходимо показать фотографии и видеоролики из отпуска, протестировать программное обеспечение или оценить масштабы игровых эксклюзивов. И, раз уж возможность востребована, то почему бы не разобраться в деталях. Как передавать информацию через Wi-Fi, настройки операционной системы и USB-кабель – обо всем в инструкции ниже.
Содержание
- Трансляция экрана через штатный инструментарий Windows
- Вывод экрана через Wi-Fi
- Настройка трансляции через USB
- Задать вопрос автору статьи
Трансляция экрана через штатный инструментарий Windows
Разработчики из Microsoft с релизом Windows 10 официально добавили в операционную систему возможность вывести экран телефона на дисплей компьютера. Передать изображение поможет специальный раздел «Подключение», а также технология Miracast, без которой «беспроводное проецирование» невозможно. Но, если подходящий адаптер нашелся под рукой, то дальнейшие действия выглядят так:
- Открыть панель быстрого доступа через «Центр уведомлений» в Windows 10 и выбрать пункт «Подключение».
- Система сразу выдаст список поддерживаемой техники сверху, а снизу – выведет список из дополнительных действий, среди которых нужен пункт «Проецирование на этот компьютер».
- В открывшемся меню остается выбрать следующие параметры: доступ в защищенных сетях (то есть, режим приема – по расписанию, никогда или, например, исключительно дома), запрос с PIN-кодом и настройка проецирования при подключении к электросети (параметр рассчитан исключительно на ноутбуки, не подключенные к источнику питания).
- После ПК осталось разобраться с мобильной техникой. Поддерживаются смартфоны и планшеты с iOS и Android.
Вне зависимости от платформы важно найти пункт, вроде «Повтор экрана», «Smart View» или «Translate» (название зависит от версии операционной системы, выбранной прошивки и загруженного лаунчера) – для перехода в режим трансляции.
- В результате на экране смартфона или планшета появится «приглашение на подключение», а на ПК – кнопка, разрешающая начать сопряжение. Если до этого в настройках проецирования устанавливался PIN-код, придется пройти дополнительную проверку. Несколько секунд и на экране ПК появится изображение с экрана мобильника или планшета.
Вывод экрана через Wi-Fi
Если трансляция мобильного экрана через настройки Windows недоступна из-за необрабатываемого системой сигнала Miracast, то обходиться придется сторонним инструментами.
С задачей справится и «Screen Cast» с» ApowerMirror», выпущенные для Android, и «Screen Mirroring» для iOS. Но ради наглядности и дополнительной точности инструкция составлена вокруг кроссплатформенного сервиса «LetsView», поддерживаемого компьютерами с Windows и MacOS, и мобильными операционными системами iOS и Android (и даже телевизорами!).
Перед трансляцией придется подготовиться: загрузить программное обеспечение на компьютер, с которым придется связываться по Wi-Fi, а после – уже на смартфон или планшет, выступающий в качестве сигнала. LetsView разрешает в любой момент поменять действующих лиц – никто не мешает передавать картинку с ПК, а не наоборот. После загрузки софта остается все запустить и пройти процедуру сопряжения.
Вариантов масса – по QR-коду или с помощью пароля, а еще – через поиск на iOS и Android: нужный ПК появится в виде ссылки в списке. Если запустить сопряжение невозможно, значит, мобильная техника и компьютер не подключены к одной и той же беспроводной Wi-Fi сети.
Дальше – дело пары минут.
Из меню на смартфоне или планшете выбрать пункт Phone Screen Mirroring (или Computer Screen Mirroring, если на iOS или Android нужен показ картинки с ПК).
А затем – через панель быстрого доступа выбрать пункт «Повтор экрана».
В результате проделанных действий в интерфейсе LetsView на ПК появится изображение в качестве 480P (не зависит от пропускной способности Wi-Fi) и с минимальным откликом. С такой трансляцией экрана не составит труда смотреть фильмы и фотографии из отпуска, воспроизводить программы и даже тестировать мобильные эксклюзивы.
Никакие дополнительные настройки – не нужны. Трюк срабатывает в том числе и с нетбуками и ноутбуками. Недостает лишь перевода на русский языки, но, пожалуй, даже новички едва ли запутаются в перипетиях крайне предсказуемого интерфейса. А если вопросы и возникнут, то встроенные инструкции помогут довести начатое до конца.
Настройка трансляции через USB
Вывести изображение со смартфона или планшета без Wi-Fi тоже можно, но вот поддерживается технология исключительно операционной системой Android. С iOS провернуть схожий трюк нельзя – предлагаемый в сети софт часто не работает или приводит к неожиданным ошибкам и разрыву сопряжения. Действовать придется так:
- Сначала не обойтись без загрузки Vysor в виде дистрибутива для Windows, MacOS или Linux, или в качестве расширения для браузера Google Chrome.
- После понадобится мобильная техника на Андроид, USB-кабель и передача прав для последующего взаимодействия. Процедура занимает считанные секунды – почти сразу на экране появится меню с «совместимой платформой» и кнопкой «транслировать».
- Взаимодействовать с Vysor легко, но без ограничений не обошлось: разработчики предлагают платить за версию Pro ежемесячно, открывая доступ к ряду улучшений, вроде доступа к меню записи изображения с экрана и подготовки скриншотов.
Схожим образом (и тоже не бесплатно) функционирует ApowerManager, адаптированный и под iOS, и под Android. Транслировать экран разработчики тоже разрешают, но вот смотреть видео на мониторе с «дублированием» весьма проблематично: мешает не низкий FPS, пропуск кадров или долгий отклик, а необходимость зарегистрироваться и сразу же оплатить базовый тариф стоимостью в 30 долларов. Если уж выводить изображение с телефона приходится часто, то почему бы и не заплатить. Но в остальном с задачей справится и бесплатный LetsView: и никакие настройки не нужны, и о Root-правах не придется вспоминать.
Довольно часто у пользователей возникает необходимость в трансляции картинки или видеоизображения со смартфона на ноутбук, моноблок или другое компьютерное устройство. Это позволяет просматривать фотографии или видеоролики, играть на большом экране.
Потребность в трансляции возникает и в случае повреждения экрана мобильного телефона: трещины и сколы усложняют просмотр изображений с мелкими деталями. Для получения важной системной информации с ОС телефона также может потребоваться такая связь. Рассказываем, как можно быстро передать картинку с телефона на ноутбук.
- Способы трансляции с телефона на ноутбук
- При помощи приложения AirDroid
- Средства операционной системы Windows
- Подключение по Wi-Fi связи
- Трансляция через браузер
- Соединение через Bluetooth
- Выводы
Способы трансляции с телефона на ноутбук
Изображение со смартфона на монитор передается несколькими способами. Рассмотрим самые популярные и удобные для пользователя – с учетом технических возможностей мобильного телефона и особенностей операционной системы ноутбука.
При помощи приложения AirDroid
Чтобы передавать картинку, звук или изображение с телефона на устройства под управлением Windows или iOS, можно использовать программу AirDroid – мощное кроссплатформенное приложение с гибкой системой настройки.
Для работы используется любой вариант утилиты – мобильное приложение, web-версия или десктопное решение.
В качестве примера приведем инструкцию по настройке при использовании web-сервиса программы AirDroid.
Скачайте на смартфон софт AirDroid с официального магазина PlayMarket, заведите аккаунт и подтвердите данные. Далее выполняются такие действия:
- Перейдите на официальный сайт программы http://web.airdroid.com/ и согласитесь с политикой конфиденциальности.
- Войдите в систему с помощью пароля и логина, используемых при регистрации в приложении телефона.
- В левой нижней части щелкните по кнопке «Зеркалирование»
Трансляция производится на полный экран, причем пользователь может выполнить нужные настройки с учетом параметров своего монитора.
Приложение бесплатное, однако есть некоторые ограничения по числу подключаемых устройств и объему передаваемых данных.
При помощи AirDroid на монитор ноутбука можно выводить не только фото и видеоролики, но также SMS-сообщения и контакты.
Средства операционной системы Windows
Для трансляции картинки или видео можно использовать приложение в ОС Windows 10, что очень удобно, поскольку не требует скачивания и установки стороннего приложения. Следует выполнить такие действия:
- Найдите через меню «Пуск» средство синхронизации со своим смартфоном.
- Щелкните по кнопке «Подключить».
Обычно настройка производится в автоматическом режиме, после чего на смартфоне происходит активация инструмента «Синхронизация» или «Трансляция», в зависимости от типа и версии OS.
Далее на экране ноутбука можно смотреть фото или видео, которые будут транслироваться с телефона. Функционал также позволяет передавать контактные данные, СМС-сообщения и прочую информацию из памяти смартфона.
Здесь также можно использовать USB подключение смартфона к ноутбуку, однако при этом важно активировать режим разработчика и включить функцию «Отладка», что выполняется в настройках смартфона.
Подключение по Wi-Fi связи
Для трансляции информации с телефона на ноутбук можно использовать связь по протоколу Wi-Fi. Многие пользователи активно ее используют для выхода в сеть Интернет, поэтому сложностей возникнуть не должно. Чтобы использовать такой способ, выполните следующие действия:
- Активируйте связь Wi-Fi на ноутбуке и смартфоне.
- Скачайте с Play Market программу Screen Streem.
- Запустите софт и нажмите клавишу «Начать трансляцию».
Нужно отметить, что в телефонах, выпущенных до 2012 года, есть ограничения, не позволяющие в полной мере транслировать информацию с гаджета на ноутбук. Учитывайте это при использовании данного способа связи.
Трансляция через браузер
Достаточно удобным способом синхронизации смартфона и ноутбука является использование браузера. Для примера рассмотрим браузер Chrome, где требуется установить бесплатное расширение Vysor. Выполните следующее:
- Подключите телефон к ноутбуку при помощи USB кабеля.
- Зайдите в расширение Vysor и нажмите кнопку «Find devises».
- Выберите из списка подключенных устройств конкретную марку смартфона.
После этих действий происходит соединение, в результате чего можно транслировать изображение с дисплея своего смартфона на экран ноутбука. Для этих целей также можно использовать и другие web-браузеры, поскольку многие из них имеют соответствующий встроенный функционал.
Данный способ соединения очень удобен в случае, если экран телефона разбит, что вызывает сложности с сенсорным управлением.
Соединение через Bluetooth
Альтернативным вариантом соединения устройств между собой является Bluetooth. Связь активируется как в ноутбуке, так и в телефоне, после чего нужно нажать клавиши «Соединиться».
Если автоматическая настройка не происходит, следует настроить устройства вручную, выбрав функцию «My Phone Explorer», а также узнав о номере последовательного порта, через который мобильный телефон подключен к ноутбуку. Единственное, скорость такого соединения не всегда высокая, поэтому при просмотре потокового видео с сети Интернет могут возникать задержки.
Выводы
Как видите, есть немало способов трансляции информации со смартфона на монитор ноутбука. Чтобы найти наиболее подходящий вариант, нужно попробовать несколько – проанализировав плюсы и минусы каждого. Это позволит использовать самый удобный способ передачи видео и картинки, открыв новые возможности для активного использования гаджета.
Содержание
- Выводим телефонный экран на ноутбук
- Что потребуется
- через Windows
- …USB
- Через браузер
- Через Wi-Fi
- Приложение AirDroid
- TeamViewer QuickSupport
- Как транслировать телефон на ноутбук, если разбит экран
Выводим телефонный экран на ноутбук
Поскольку причин необходимости этой операции много, также существует большое количество методов, которые помогут это сделать. Мы используем…
Что потребуется
Во-первых, убедитесь, что на вашем телефоне и ноутбуке (который вы будете соединять вместе) есть адаптер Wi-Fi. Все современные ноутбуки и смартфоны имеют встроенный модуль Wi-Fi, а на ПК его, конечно же, нужно покупать отдельно…
Также убедитесь, что на вашем компьютере установлены драйверы для Wi-Fi адаптера (если при нажатии на значок сети вы видите возможность подключения к беспроводным сетям, значит, все работает как надо!).
Проверить работу модуля Wi-Fi
Важно (условия работы)
1) нет необходимости подключать телефон и компьютер к одной сети Wi-Fi (они обнаружат себя без помощи роутера). Главное, чтобы адаптеры Wi-Fi были включены и работали;
2) на компьютере должна быть установлена Windows 10 версии 1809+ (а не домашняя!);
3) на смартфоне должна быть версия Android не ниже 5!
*
через Windows
Далее на компьютере (ноутбуке) нужно открыть настройки Windows 10 (это можно сделать через ПУСК (как на скриншоте ниже), либо просто нажать на комбинацию Win + i).
Параметры
Затем перейдите в раздел «Система / Проекция на этом компьютере» — скорее всего, все параметры будут недоступны, и вы пока не сможете их изменить…
Если да, щелкните ссылку «Надстройки».
Проецирование на этот компьютер не является обязательным. Составные части
Затем нажмите кнопку «Добавить компонент», выберите «Беспроводной дисплей» и нажмите «Установить». См. Пример ниже.
Установите беспроводной дисплей
Затем настройте параметры, как показано в примере ниже:
- разрешить проецирование (например, указать «Доступно везде»);
- Я бы порекомендовал отключить ПИН-код (при его включении в некоторых случаях появляется ошибка сбоя подключения).
- переведите себя в режим «При каждом подключении» (чтобы, если кто-то захочет вести трансляцию на вашем экране, вас спросят об этом);
Затем запустите дизайнерское приложение на этом компьютере (см. Стрелку-3).
Запуск установочного приложения на этом ПК
На экране компьютера должно появиться уведомление о том, что он готов к беспроводному подключению. Теперь можете оставить это и перейти в настройки телефона…
Готов к беспроводному подключению
Откройте окно уведомлений на своем телефоне (потянув верхнюю строку с уведомлениями на себя) и нажмите на функцию «Передать изображение экрана».
Обратите внимание, что могут быть альтернативные названия: «Broadcast», «Smart View» (это на телефонах Samsung) и т.д. Производные.
Smart View — телефон — другое устройство
Примечание!
Если после нажатия на эту функцию появляется сообщение «Нет доступных устройств», щелкните ссылку «Дополнительные настройки» (см. Пример ниже).
Перенести скриншот
Выберите беспроводной монитор
Далее в углу экрана вашего ноутбука / компьютера должно появиться уведомление с вопросом: «Разрешить ли здесь проецирование для того или иного устройства…» (пример ниже). Кликните, конечно, «Да»…
Разрешить ПК проецировать
Затем появится предупреждение (на весь экран) о том, что соединение будет установлено в ближайшее время (обычно это занимает не более 10-15 секунд), а после этого наконец появится изображение!
Пример переноса изображения на экран ноутбука
Конечно, теперь вы можете начать просмотр некоторых фотографий, и они будут отображаться на экране вашего компьютера во всю ширину (если вы запустите игру, вы также сможете ее посмотреть, однако будут небольшие зависания и задержки *). Пара примеров на фото выше .
…USB
Чтобы справиться с передачей таким образом, сначала подготовьте последовательный интерфейс к подключению, «объявив» на нем режим отладки и перейдя в опцию смартфона «Настройки». Далее последовательность действий следующая: затем мы находим вкладки «О телефоне», «Статус», «Номер сборки» и, щелкнув последние семь раз, активируем раздел «Режим разработчика». Из множества перечисленных здесь функций сейчас нужна только одна, касающаяся отладки по USB. Он активируется перемещением курсора вправо пальцем. Теперь вы можете транслировать экран своего телефона на ПК. Приложения могут помочь в этом процессе.
Screen Cast — один из примеров. Последовательность действий следующая:
- установить приложение на Android через Play Market;
- скопируйте IP-адрес Screen Cast и вставьте его в браузер своего компьютера. Отобразится экран мобильного телефона.
- для взаимодействия ПК с телефоном необходимо обеспечить наличие «файловой библиотеки»;
- запустите его и нажмите кнопку Пуск;
Это тот же принцип работы практически всех похожих на него приложений.
Через браузер
Рассмотрим подключение на примере браузера Google Chrome. Через Wi-Fi или USB Android подключается к ноутбуку / компьютеру. В этом браузере есть функция под названием трансляция. Его нужно выбрать, запустив браузер и нажав на первые три точки.
Умные устройства начнут поиск устройств, подключенных к компьютерным телефонам, и как только они их найдут, дисплей смартфона появится в отдельной вкладке веб-браузера.
Через Wi-Fi
Этот способ передачи является наиболее распространенным и популярным. В отличие от предыдущего метода, человеку не обязательно использовать кабели и переходники. Это делается по беспроводной сети с помощью домашнего Wi-Fi роутера.
Без дополнительного ПО не обойтись. Поэтому рекомендуется заранее скачать программу MyPhoneExplorer на свой компьютер и смартфон. Если все было сделано правильно, следуйте инструкции:
- Подключитесь к одной и той же сети Wi-Fi на обоих устройствах.
- Запустите приложение.
- Введите имя, чтобы установить первое соединение.
- После настройки подключения в MyPhoneExplorer на ПК наведите курсор мыши на раздел «Разное» и выберите пункт «Дублирование экрана».
Выберите соединение Wi-Fi и настройте необходимые параметры.
Главный экран смартфона будет отображаться в нужном вам формате (книжный или альбомный). Любое действие с сенсорным экраном будет отображаться на мониторе компьютера, что позволит вам выполнять привычные операции по-новому.
При необходимости MyPhoneExplorer позволяет просматривать экран через Bluetooth или USB.
Несмотря на кажущуюся простоту, этот метод тоже не идеален. Наряду с неоспоримыми преимуществами становятся очевидными недостатки, которые следует учитывать перед выбором подходящего способа подключения.
Плюсы и минусы Отсутствие кабелей Простая настройка Особенности Требуется стабильное подключение к Интернету Не требуется загрузка дополнительного программного обеспечения
Приложение AirDroid
Кроссплатформенное приложение AirDroid позволяет транслировать экран и управлять смартфоном Android и iOS с ПК. Но есть некоторые примечания:
- Вам необходимо использовать веб-версию на вашем компьютере.
- Приложение для Android под названием AirDroid отвечает за передачу файлов и управление ими с телефона. По сути, это программа, отвечающая за управление.
- Приложение AirMirror позволяет удаленно управлять своим мобильным устройством. Эта утилита, по сути, управленческого типа. Его аналог — веб-версия программы для ПК.
- Для полноценного взаимодействия со смартфоном требуются оба приложения и рут необходим для активации всех функций.
Взаимодействие в системе AirDroid происходит по единому профилю:
Шаг 1. Загрузите приложение AirDroid на свой смартфон, запустите его и нажмите «Зарегистрироваться». То же самое можно сделать через веб-интерфейс на вашем компьютере, открыв адрес airdroid.com в своем браузере. Введите свой адрес электронной почты, пароль и никнейм. После кода подтверждения для завершения регистрации.
Шаг 2. Под профилем войдите в свой компьютер (Web AirDroid) и смартфон. Включите разрешения на управление файлами и пропустите оптимизацию батареи смартфона.
Шаг 3. Активируйте функцию «Screen Mirroring». На вашем компьютере выберите опцию «Зеркало». Подождите несколько секунд для соединения.
Функция только отображает действия на экране, но не позволяет вам управлять ими. Для подключения пульта необходимо получить не root.
TeamViewer QuickSupport
Утилита TeamViewer может организовать удаленный доступ с демонстрацией экрана на любом устройстве. Чтобы полностью транслировать экран смартфона на ноутбук, вам потребуется подключение к Интернету, клиент Windows и приложение для Android. Порядок сопряжения следующий:
- Установите TeamViewer QuickSupport на свой смартфон и начните.
- Установите версию TeamViewer для ПК для личного использования и запустите ее с рабочего стола.
- Введите идентификатор TeamViewer, указанный на вашем смартфоне, в поле «Идентификатор партнера» на вашем компьютере и нажмите «Подключиться к партнеру».
- На вашем смартфоне нажмите «Разрешить».
- На экране появится полная копия рабочего стола смартфона.
Вы можете управлять устройством с помощью мыши. Задержка ответа минимальна при хорошей скорости интернета.
Как транслировать телефон на ноутбук, если разбит экран
Ситуация, когда у владельца мобильного устройства разбит экран, сильно усложняет процесс организации трансляции. Дело в том, что практически все способы подключения требуют одного или нескольких нажатий на дисплей телефона. И если он поврежден, передача становится недоступной.
правда, способ, предполагающий использование браузера Google Chrome, подходит даже в такой сложной ситуации. Пользователю просто нужно подключить телефон к ПК с помощью кабеля, а затем выполнить пару простых шагов с расширением Chrome Vysor. Подробнее о том, как организовать подключение, вы можете узнать, используя соответствующий элемент материала или видеоинструкцию.
Чтобы этот метод работал, сначала необходимо включить на телефоне режим «Отладка через USB.
Источники
- https://androidsfaq.com/5-prostyh-sposobov-vyvesti-izobrazhenie-s-telefona-na-ekran-kompyutera/
- https://4gconnect.ru/translyatsiya-ekrana-telefona-na-kompyuter
- https://KakOperator.ru/lifehacks/kak-vyvesti-ekran-telefona-na-kompyuter
- https://ocomp.info/translyatsiya-ekrana-telefona-po-wi-fi.html