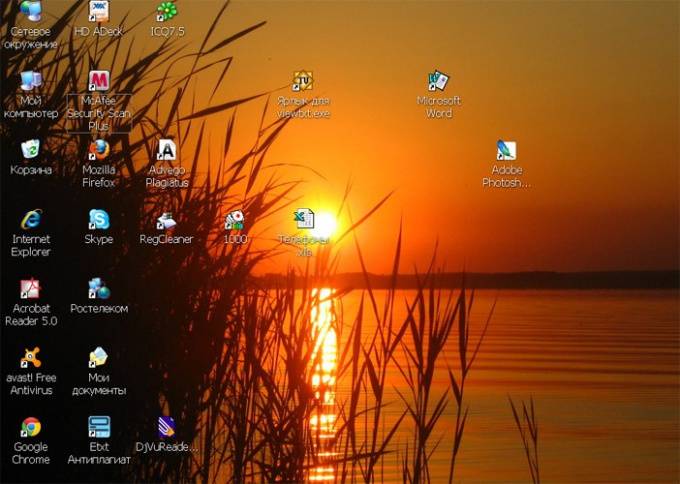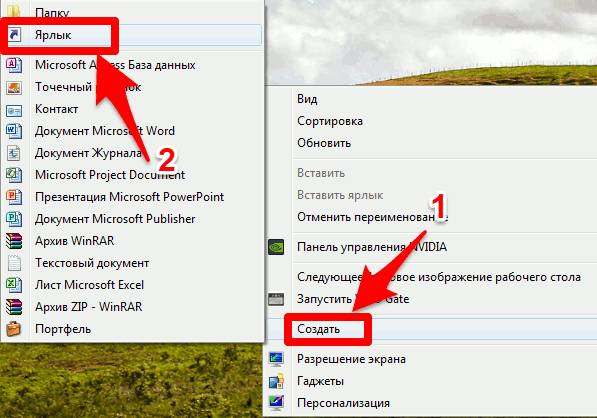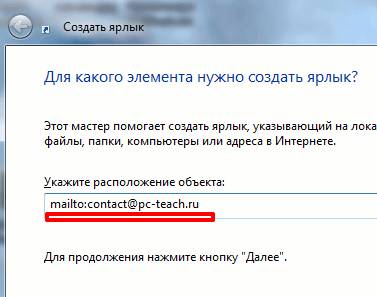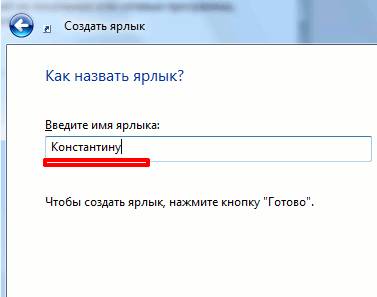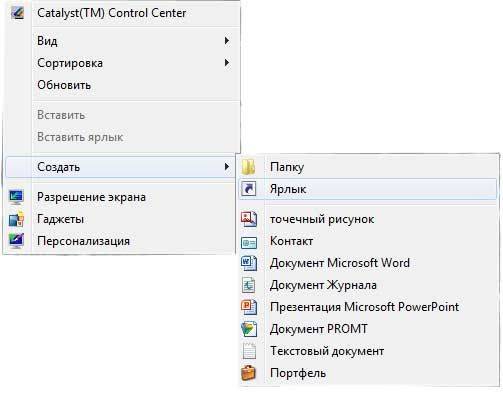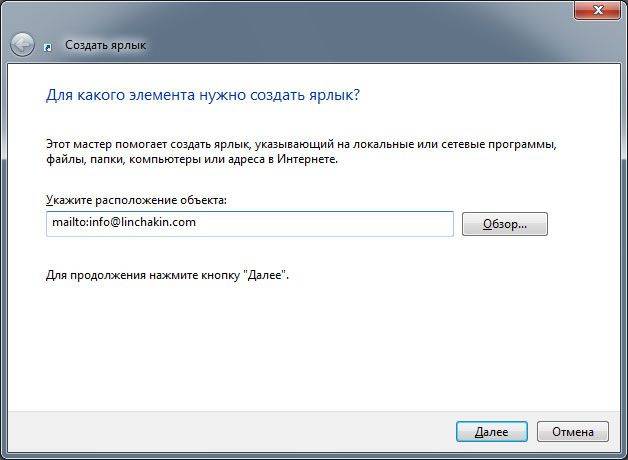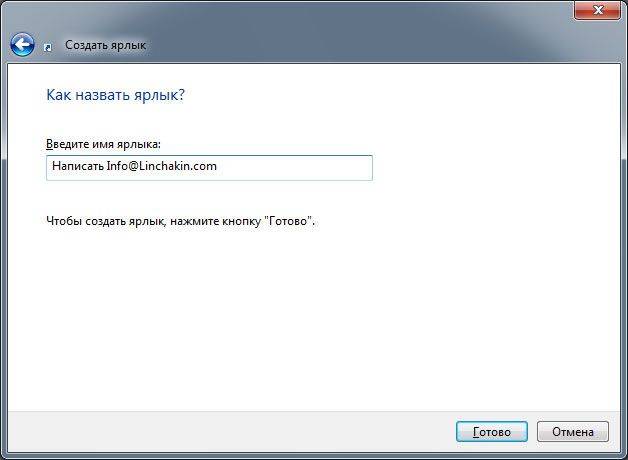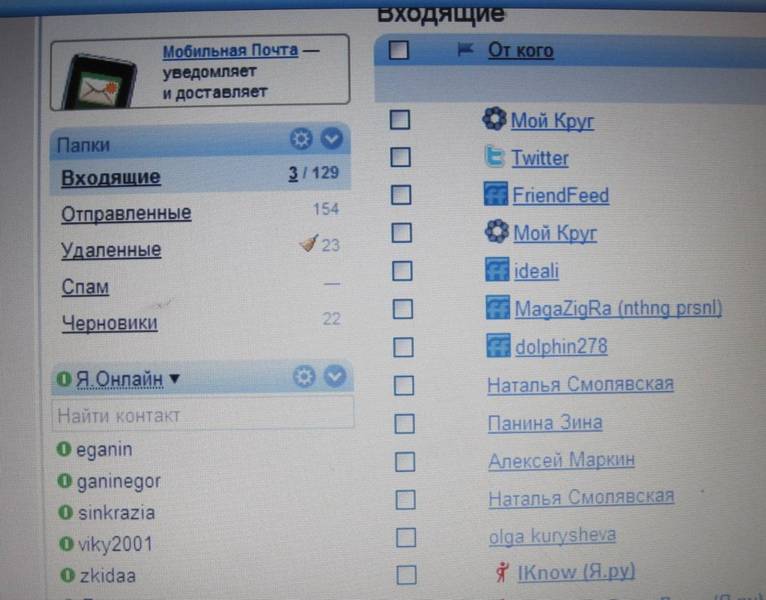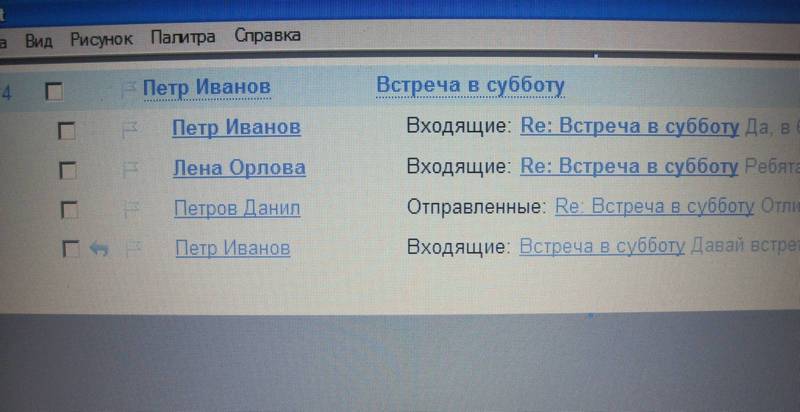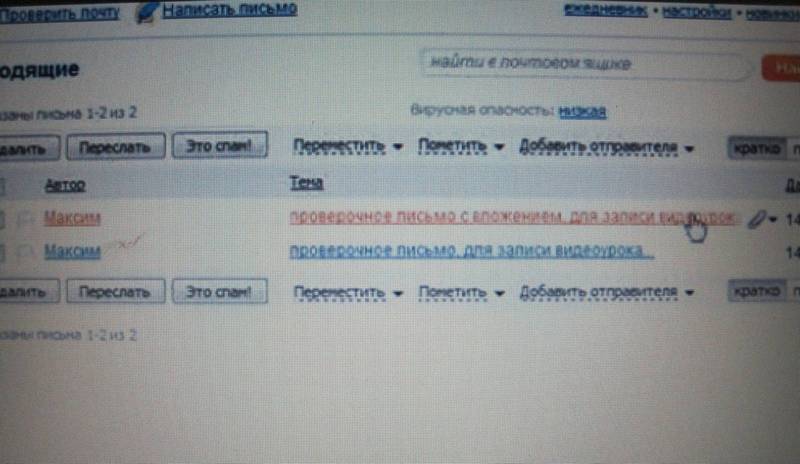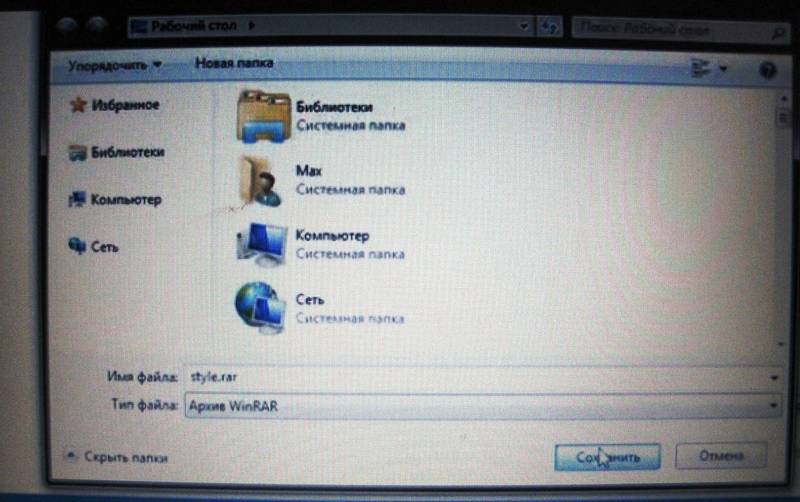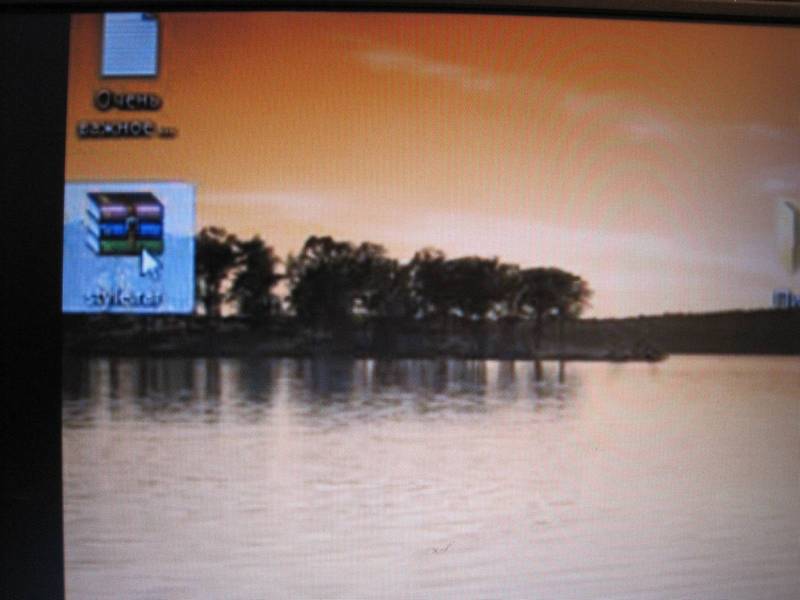Через электронную почту происходит обмен колоссальным объёмом информации по всему миру. Люди любых профессий используют её как способ быстро довести данные до адресата. Существенная доля этой сферы приходится на различные бесплатные сервисы, предлагающие быструю регистрацию, практически неограниченный размер ящика, удобный интерфейс для работы в браузере.
Если вы рассылаете и принимаете письма каждый день по несколько раз, возникает необходимость вывести электронную почту на рабочий стол. Это позволит быстро обратиться к ящику, не набирая в браузере адрес. Ещё можно создать ярлык для отправки почты по определённому адресу.
Как вывести значок почты на рабочий стол — в нашей новой статье
Использование веб-интерфейса
Для того чтобы быстро зайти в web-интерфейс ящика на любом сервисе, можно создать ярлык на экране. Рассмотрим процедуру на примере сервиса Яндекс, как одного из самых популярных и многофункциональных ресурсов:
- Сделайте правый щелчок мышки на любом свободном месте экрана и выберите «Создать ярлык».
- В появившейся строке введите https://mail.yandex.ru.
- Придумайте название, например, «Почта Яндекс».
Таким образом, вы получите значок быстрого доступа к веб-интерфейсу почтового сервера
Такой ярлык отправит вас на стартовую страницу входа в почту и, если вы нажали на «Выход» во время предыдущего использования, то придётся ввести логин и пароль.
Вместо указанной ссылки можно скопировать адресную строку браузера, когда вы находитесь в почте. По аналогии можно вывести на рабочий стол создание нового письма: нажмите в web-интерфейсе кнопку «Создать» и, когда появится форма нового сообщения, скопируйте адресную строку и вставьте её в качестве пути ярлыка.
Таким способом можно вывести на стол не только Яндекс.Почту, но и любой другой сервис, действуя по аналогии.
Использование программ для работы с e-mail
Наиболее известная из всех программ — Microsoft Outlook, которая является ориентиром, по которому движутся и другие разработчики. Преимуществом использования именно программ, а не веб-сайта, является возможность быстро проверить, отправить, откорректировать, сортировать, сохранить сообщения. Существует возможность интеграции приложения с другими в среде Windows, например, с календарём, контактами, медиасодержимым, офисными приложениями.
Пожалуй, единственным минусом Outlook является его уязвимость перед вирусами. Но есть и более безопасные программы, например, конкурирующий с ним The Bat!. Не будем останавливаться на сравнении их характеристик, рассмотрим принцип выведения почтовой программы на рабочий стол:
- Зайдите в Пуск, найдите там необходимую программу, щёлкните по ней правой кнопкой мышки.
- В контекстном меню выберите «Отправить на рабочий стол (создать ярлык)».
Действие вынесет значок почтовика на десктоп
Плюсом использования приложений является ещё и то, что вы можете вывести на рабочий стол не только саму почту, но и создание письма конкретному адресату. Например, если вы каждый день многократно отправляете отчёт начальнику, в строке пути при создании ярлыка укажите следующее: mailto:xxxxxxxx@xxxxx.xx. После двоеточия, естественно, укажите адрес получателя.
Использование e-mail сервиса не исключает возможность иногда или постоянно прибегать к приложениям. Яндекс предлагает свободную возможность использовать свои ящики в любой почтовой программе. Для этого в её настройках укажите следующее:
- Настройки входящей почты:
- адрес сервера imap.yandex.ru;
- защита соединения SSL;
- порт 993.
- Настройки исходящей почты:
- адрес сервера smtp.yandex.ru;
- защита соединения SSL;
- порт 465.
Похожим образом осуществляются настройки и других почтовых программ
Связь по протоколу imap позволяет сохранять и синхронизировать с сервером Яндекс исходящую корреспонденцию и получать к ней доступ с различных компьютеров и устройств.
Таким образом, возможно вывести на рабочий стол любой почтовый ящик, неважно, работаете вы в веб-интерфейсе или используете специальные программы. Можно создать несколько ярлыков с наиболее используемыми командами для быстрого обращения к ним.
Главная » Уроки и статьи » Интернет
Как создать ярлык электронной почты?
Хотите быстро писать письма друзьям? Часто пишите Email по работе? Тогда можно просто создать ярлык Email на Вашем рабочем столе для каждого часто используемого адресата. И при двойном клике мыши по ярлыке, ваш почтовый клиент уже будет знать, кому Вы хотите написать письмо.
Инструкция по созданию ярлыка электронной почты:
1. На рабочем столе нажмите правую кнопку мыши и выберите пункт «Создать/Ярлык» как показано на скриншоте ниже.
2. В открывшемся окне в поле “Укажите расположение объекта” введите адрес электронной почты, ярлык которой Вы хотите создать и нажмите «Далее». Адрес нужно вводить, начиная с
« mailto: », после этого без пробелов вводится Email.
Например: mailto:info@linchakin.com
3. Теперь введите название для нового ярлыка и нажмите кнопку «Готово». Ярлык электронной почты появиться у Вас на рабочем столе.
Ярлык готов и с его помощью уже можно быстро писать электронные письма. Вот как он выглядит(зависит от вашего почтового клиента):
На этом всё, надеюсь эта статья была Вам полезна.
Понравилось? Поделись с друзьями!
Дата: 01.05.2012
Автор/Переводчик: Linchak
Содержание
- Как поставить значок почты на рабочий стол
- Инструкция по созданию ярлыка электронной почты:
- Как вывести электронную почту на рабочий стол
- Как вывести почту на главный экран?
- Как вернуть ярлык на экран телефона?
- Как вывести на рабочий стол значок mail?
- Как вывести почту Gmail на рабочий стол?
- Как восстановить значок на рабочем столе?
- Как вернуть стандартные иконки на андроид?
- Как вывести ярлык электронной почты на рабочий стол планшета?
- Как создать ярлык mail ru на рабочем столе?
- Как установить почту mail ru на компьютер?
- Как установить значок почты на панели задач?
- Как создать ярлык в почте Gmail?
- Как создать ярлык для веб страницы на рабочем столе хром?
- Как скачать файл с электронной почты на компьютер?
- Как скинуть файл с электронной почты на флешку?
- Как скопировать файл на рабочий стол?
- Как вывести почту Gmail на рабочий стол?
- Как вывести значок электронной почты на рабочий стол?
- Как установить почту Gmail на рабочий стол?
- Как скопировать файл с электронной почты на рабочий стол?
- Как установить Gmail на компьютер?
- Как вывести почту mail ru на рабочий стол?
- Как добавить почту на главный экран?
- Как добавить аккаунт гугл на рабочий стол?
- Как войти на свою почту?
- Как добавить почту на панель задач?
- Как скопировать файл на рабочий стол?
- Как сохранить документ с электронной почты?
- Как вывести почту на экран?
- Как установить значок электронной почты на рабочем столе?
- Как вывести почту Gmail на рабочий стол?
- Как перенести файл с электронной почты на рабочий стол?
- Как вывести иконку на экран компьютера?
- Как вывести на рабочий стол значок mail?
- Как создать ярлык на телефоне?
- Как установить почту Gmail на компьютер?
- Как создать ярлык в почте Gmail?
- Как установить майл ру на рабочий стол?
- Как скачать файл с электронной почты на компьютер?
- Как скопировать файл на рабочий стол?
- Как скинуть файл с электронной почты на флешку?
- Как вывести значок Яндекс на экран?
- Как установить ярлык Zoom на рабочий стол?
- Как вывести почту Gmail на рабочий стол?
- Как вывести значок электронной почты на рабочий стол?
- Как вывести ярлык электронной почты на рабочий стол планшета?
- Как создать почтовый ящик на рабочем столе?
- Как создать ярлык на рабочем столе?
- Как вывести иконку на экран компьютера?
- Как скачать документ с электронной почты?
- Как скачать письмо с электронной почты?
- Как скопировать файл на рабочий стол?
- Как вывести почту майл ру на рабочий стол?
- Как создать ярлык яндекс почты на рабочем столе?
- Как вернуть значок приложения на экран?
- Как установить почту mail ru на компьютер?
- Как настроить электронную почту на телефоне?
- Как создать ярлык Outlook?
Как поставить значок почты на рабочий стол
Хотите быстро писать письма друзьям? Часто пишите Email по работе? Тогда можно просто создать ярлык Email на Вашем рабочем столе для каждого часто используемого адресата. И при двойном клике мыши по ярлыке, ваш почтовый клиент уже будет знать, кому Вы хотите написать письмо.
Инструкция по созданию ярлыка электронной почты:
1. На рабочем столе нажмите правую кнопку мыши и выберите пункт «Создать/Ярлык» как показано на скриншоте ниже.
2. В открывшемся окне в поле “Укажите расположение объекта” введите адрес электронной почты, ярлык которой Вы хотите создать и нажмите «Далее». Адрес нужно вводить, начиная с
« mailto: », после этого без пробелов вводится Email.
3. Теперь введите название для нового ярлыка и нажмите кнопку «Готово». Ярлык электронной почты появиться у Вас на рабочем столе.
Ярлык готов и с его помощью уже можно быстро писать электронные письма. Вот как он выглядит(зависит от вашего почтового клиента):
На этом всё, надеюсь эта статья была Вам полезна.
Как вывести электронную почту на рабочий стол
Автор Максим емельянов задал вопрос в разделе Другое
как вывести ярлык электронной почты на рабочий стол и получил лучший ответ
2. В открывшемся окне в поле “Укажите расположение объекта” введите адрес электронной почты, ярлык которой Вы хотите создать и нажмите «Далее». Адрес нужно вводить, начиная с
« mailto: », после этого без пробелов вводится Email.
3. Теперь введите название для нового ярлыка и нажмите кнопку «Готово». Ярлык электронной почты появиться у Вас на рабочем столе.
Ярлык готов и с его помощью уже можно быстро писать электронные письма. Вот как он выглядит (зависит от вашего почтового клиента):
Источник
Как вывести почту на главный экран?
Находите сначала ярлык в программах, вашей почты. Кликаете на ярлык правой кнопкой и нажимаете создать ярлык, и ваша почта автоматом появиться у вас на рабочем столе. Так же можно просто этот ярлык перетащить на рабочий стол. Чтобы вывести электронную почту на рабочий стол, нужно создать е ярлык на рабочем столе.
Как вернуть ярлык на экран телефона?
Чтобы вернуть ярлык android-устройства нужно:
Как вывести на рабочий стол значок mail?
Зайдите в свой почтовый ящик на сайте, скопируйте адрес. Далее щелкните правой кнопкой мыши по рабочему столу — появится табличка — нажмите «создать»- — «ярлык». Появляется табличка «размещение ярлыка». В строчку «размещение объекта» вставляете скопированный ранее адрес Вашего почтового ящика.
Как вывести почту Gmail на рабочий стол?
Вот как это делается:
Как восстановить значок на рабочем столе?
Как вернуть стандартные иконки на андроид?
Самый простой вариант вернуть потерянный или удаленный виджет — это коснуться и удерживать экран. (Основной экран — это меню, которое появляется при нажатии кнопки «Домой».) Это обеспечит появление нового меню с настраиваемыми параметрами. Кликните «Виджеты и приложения», чтобы открыть новое меню.
Как вывести ярлык электронной почты на рабочий стол планшета?
На рабочем столе нажмите правую кнопку мыши и выберите пункт «Создать/Ярлык» как показано на скриншоте ниже.
Как создать ярлык mail ru на рабочем столе?
Страницу майл ру добавь в закладки, потом в закладках наводишь курсор на ссылку и правой кнопкой на мышке выбираешь копировать, далее мышкой на рабочем столе правой кнопкой выбираешь вставить ярлык.
Как установить почту mail ru на компьютер?
Для установки Mail.ru Агента на компьютер, Вам необходимо: Перейти на страницу http://agent.mail.ru/ и нажать на кнопку «Загрузить Агент». Запустить скаченный файл и нажать на кнопку «Установить».
Как установить значок почты на панели задач?
Как создать ярлык в почте Gmail?
Как добавить ярлык
Как создать ярлык для веб страницы на рабочем столе хром?
Создать ярлык сайта на рабочем столе, который всегда открывается в Google Chrome
Как скачать файл с электронной почты на компьютер?
Чтобы скачать один файл, наведите на него курсор мыши и нажмите «Скачать». Чтобы скачать все файлы из письма, нажмите «Скачать» под списком файлов. На компьютер скачается архив с файлами.
Как скинуть файл с электронной почты на флешку?
Скачиваете документ себе на компьютер из почты (там всегда есть кнопка «скачать», если документ во вложении к письму. Если вдруг документ в самом теле письма, скопируйте его в Ворд). Ну а с компьютера на флешку. Вот и нажимаем «сохранить» и перемещаем этот документ на флешку.
Как скопировать файл на рабочий стол?
Щелкните правой кнопкой мышки по объекту, который хотите перенести. В открывшемся списке нажмите на пункт «Копировать». После этого нужно открыть на компьютере тот отдел, куда Вы хотите отправить данные. Это может быть Локальный диск D, Документы или любая другая папка, Рабочий стол и даже флешка.
Источник
Как вывести почту Gmail на рабочий стол?
Как вывести значок электронной почты на рабочий стол?
Находите сначала ярлык в программах, вашей почты. Кликаете на ярлык правой кнопкой и нажимаете создать ярлык, и ваша почта автоматом появиться у вас на рабочем столе. Так же можно просто этот ярлык перетащить на рабочий стол. Чтобы вывести электронную почту на рабочий стол, нужно создать е ярлык на рабочем столе.
Как установить почту Gmail на рабочий стол?
1.4. Как добавить ярлык Gmail на рабочий стол
Как скопировать файл с электронной почты на рабочий стол?
Для того, чтобы загрузить вложения из полученного письма в Почте Windows Live, откройте нужно письмо и щелкните правой кнопкой на эскиз файла и выберите Сохранить как. Затем выберите нужно Вам расположение на жестком диске компьютера и нажмите Сохранить.
Как установить Gmail на компьютер?
Скачать Gmail на ПК
Как вывести почту mail ru на рабочий стол?
Зайдите в свой почтовый ящик на сайте, скопируйте адрес. Далее щелкните правой кнопкой мыши по рабочему столу — появится табличка — нажмите «создать»- — «ярлык». Появляется табличка «размещение ярлыка». В строчку «размещение объекта» вставляете скопированный ранее адрес Вашего почтового ящика.
Как добавить почту на главный экран?
На рабочем столе нажмите правую кнопку мыши и выберите пункт «Создать/Ярлык» как показано на скриншоте ниже.
Как добавить аккаунт гугл на рабочий стол?
Откроется новая вкладка с основными настройками профиля пользователя. Выберите пункт «ИМЯ И ФОТО ПОЛЬЗОВАТЕЛЯ CHROME» и нажмите. В данном окне перевидите бегунок в крайнее правое положение. Ярлык автоматически поместится на рабочий стол и вы с легкостью сможете выбирать необходимого пользователя.
Как войти на свою почту?
Чтобы войти в почтовый ящик:
Как добавить почту на панель задач?
Как скопировать файл на рабочий стол?
Щелкните правой кнопкой мышки по объекту, который хотите перенести. В открывшемся списке нажмите на пункт «Копировать». После этого нужно открыть на компьютере тот отдел, куда Вы хотите отправить данные. Это может быть Локальный диск D, Документы или любая другая папка, Рабочий стол и даже флешка.
Как сохранить документ с электронной почты?
Как сохранить файл из письма электронной почты
Источник
Как вывести почту на экран?
Находите сначала ярлык в программах, вашей почты. Кликаете на ярлык правой кнопкой и нажимаете создать ярлык, и ваша почта автоматом появиться у вас на рабочем столе. Так же можно просто этот ярлык перетащить на рабочий стол. Чтобы вывести электронную почту на рабочий стол, нужно создать е ярлык на рабочем столе.
Как установить значок электронной почты на рабочем столе?
На рабочем столе нажмите правую кнопку мыши и выберите пункт «Создать/Ярлык» как показано на скриншоте ниже.
Как вывести почту Gmail на рабочий стол?
Вот как это делается:
Как перенести файл с электронной почты на рабочий стол?
Для того, чтобы загрузить вложения из полученного письма в Почте Windows Live, откройте нужно письмо и щелкните правой кнопкой на эскиз файла и выберите Сохранить как. Затем выберите нужно Вам расположение на жестком диске компьютера и нажмите Сохранить.
Как вывести иконку на экран компьютера?
Отображение значков на рабочем столе в Windows 10
Как вывести на рабочий стол значок mail?
Зайдите в свой почтовый ящик на сайте, скопируйте адрес. Далее щелкните правой кнопкой мыши по рабочему столу — появится табличка — нажмите «создать»- — «ярлык». Появляется табличка «размещение ярлыка». В строчку «размещение объекта» вставляете скопированный ранее адрес Вашего почтового ящика.
Как создать ярлык на телефоне?
Как создать ярлык на рабочем столе Android
Как установить почту Gmail на компьютер?
Скачать Gmail на ПК
Как создать ярлык в почте Gmail?
Как добавить ярлык
Как установить майл ру на рабочий стол?
Страницу майл ру добавь в закладки, потом в закладках наводишь курсор на ссылку и правой кнопкой на мышке выбираешь копировать, далее мышкой на рабочем столе правой кнопкой выбираешь вставить ярлык. Это для браузера мозила, в других через избранное.
Как скачать файл с электронной почты на компьютер?
Чтобы скачать один файл, наведите на него курсор мыши и нажмите «Скачать». Чтобы скачать все файлы из письма, нажмите «Скачать» под списком файлов. На компьютер скачается архив с файлами.
Как скопировать файл на рабочий стол?
Щелкните правой кнопкой мышки по объекту, который хотите перенести. В открывшемся списке нажмите на пункт «Копировать». После этого нужно открыть на компьютере тот отдел, куда Вы хотите отправить данные. Это может быть Локальный диск D, Документы или любая другая папка, Рабочий стол и даже флешка.
Как скинуть файл с электронной почты на флешку?
Скачиваете документ себе на компьютер из почты (там всегда есть кнопка «скачать», если документ во вложении к письму. Если вдруг документ в самом теле письма, скопируйте его в Ворд). Ну а с компьютера на флешку. Вот и нажимаем «сохранить» и перемещаем этот документ на флешку.
Как вывести значок Яндекс на экран?
Проще всего сделать ярлык сайта так:
Как установить ярлык Zoom на рабочий стол?
Как создать ярлык Zoom на рабочем столе
Нажмите левой кнопкой мыши на название и не отпускайте, держите и перетаскивайте на рабочий стол и после отпустите. Готово, таким образом получилось закрепить (сохранить) ярлык на рабочем столе.
Источник
Как вывести почту Gmail на рабочий стол?
Как вывести значок электронной почты на рабочий стол?
Находите сначала ярлык в программах, вашей почты. Кликаете на ярлык правой кнопкой и нажимаете создать ярлык, и ваша почта автоматом появиться у вас на рабочем столе. Так же можно просто этот ярлык перетащить на рабочий стол. Чтобы вывести электронную почту на рабочий стол, нужно создать е ярлык на рабочем столе.
Как вывести ярлык электронной почты на рабочий стол планшета?
На рабочем столе нажмите правую кнопку мыши и выберите пункт «Создать/Ярлык» как показано на скриншоте ниже.
Как создать почтовый ящик на рабочем столе?
Не будем останавливаться на сравнении их характеристик, рассмотрим принцип выведения почтовой программы на рабочий стол:
Как создать ярлык на рабочем столе?
Для вывода значка на рабочий стол нужной программы, откройте меню пуск и найдите ее используя прокрутку, после чего зажмите иконку мышкой и переместите на рабочий стол. Или щелкните правой кнопкой мыши на рабочем столе, наведите курсор на «Создать» и нажмите «Ярлык».
Как вывести иконку на экран компьютера?
Отображение значков на рабочем столе в Windows 10
Как скачать документ с электронной почты?
Как скачать вложение с электронной почты
Как скачать письмо с электронной почты?
Как скачать письмо на компьютер
Как скопировать файл на рабочий стол?
Щелкните правой кнопкой мышки по объекту, который хотите перенести. В открывшемся списке нажмите на пункт «Копировать». После этого нужно открыть на компьютере тот отдел, куда Вы хотите отправить данные. Это может быть Локальный диск D, Документы или любая другая папка, Рабочий стол и даже флешка.
Как вывести почту майл ру на рабочий стол?
Зайдите в свой почтовый ящик на сайте, скопируйте адрес. Далее щелкните правой кнопкой мыши по рабочему столу — появится табличка — нажмите «создать»- — «ярлык». Появляется табличка «размещение ярлыка». В строчку «размещение объекта» вставляете скопированный ранее адрес Вашего почтового ящика.
Как создать ярлык яндекс почты на рабочем столе?
Если же вы хотите сделать ярлык для ЯндексПочты, то зайдите на главную страницу Яндекс. В правом верхнем углу нажмите правой кнопкой мыши на имя(никнейм) почты, далее «сохранить ссылку как». Сохраняете ее на рабочий стол и при включении она будет сразу открывать вас ЯндексПочту.
Как вернуть значок приложения на экран?
Восстановить через меню приложений
Найдите то, которое надо вынести на главный экран. (Если не получается найти его, у всех смартфонов есть функция поиска, расположенная в этом перечне.) Появится возможность сбросить программу в нужное место. Что-бы поменять месторасположение нужно еще раз зажать иконку приложения.
Как установить почту mail ru на компьютер?
Для установки Mail.ru Агента на компьютер, Вам необходимо: Перейти на страницу http://agent.mail.ru/ и нажать на кнопку «Загрузить Агент». Запустить скаченный файл и нажать на кнопку «Установить».
Как настроить электронную почту на телефоне?
Настройка приложения «Почта»
Как создать ярлык Outlook?
Перейдите на рабочий стол и щелкните правой кнопкой мыши на значке Outlook и нажмите «Свойства».
…
Подробные шаги:
Источник
КАК РАЗМЕСТИТЬ ЭЛЕКТРОННУЮ ПОЧТУ НА ПАНЕЛИ ЗАДАЧ — ВОКРУГ-ДОМ — 2022
В Windows небольшой раздел панели задач посвящен разделу, известному как панель быстрого запуска. Ярлыки могут быть созданы на панели быстрого запуска, которые позволяют запускать приложения одним щелчком мыши. В зависимости от установленной версии Windows на панели инструментов быстрого запуска уже может быть приложение для работы с электронной почтой, например Outlook Express. Однако это может быть не то приложение электронной почты, которое вы используете. Или, возможно, вы удалили значок быстрого запуска и задаетесь вопросом, как его вернуть. Создайте значок быстрого запуска на панели задач, чтобы получить доступ к своей почтовой программе одним щелчком мыши.
кредит: Jupiterimages / Pixland / Getty Images
Шаг 1
Щелкните правой кнопкой мыши на открытой области панели задач и выберите «Свойства». Убедитесь, что есть флажок «Показать панель быстрого запуска» и нажмите «ОК». Если панель быстрого запуска ранее была отключена, вы увидите небольшую группу значков (обычно три) в нижней части экрана.
Шаг 2
Найдите значок для вашей почтовой программы. Это можно сделать либо в разделе «Все программы» в меню «Пуск», либо в своем проводнике Windows.
Шаг 3
Щелкните правой кнопкой мыши по значку и нажмите «Копировать».
Шаг 4
Щелкните правой кнопкой мыши на рабочем столе и нажмите «Вставить ярлык». Копия значка вашей почтовой программы появится на рабочем столе.
Шаг 5
Нажмите значок почты на рабочем столе и перетащите его вниз на панель быстрого запуска. Появится небольшая вертикальная черная линия, обозначающая значки, между которыми будет располагаться ваш почтовый значок. Отпустите значок, когда вы будете довольны позицией.
Шаг 6
Нажмите на значок быстрого запуска, чтобы запустить программу электронной почты. Значок, который вы создали на рабочем столе, можно удалить.
Как прикрепить специальные элементы к панели задач Windows (библиотеки, избранное, элементы панели управления и т. Д.)
Как закрепить папки на панели задач, такие как «Библиотеки», «Компьютер», «Сеть» или элементы из панели управления или административных инструментов.
Как закрепить значок панели управления на панели задач Windows 8
В Windows 8 и RT есть новая панель управления в стиле metro, но классическая все еще существует. Есть несколько способов получить к нему доступ, но чтобы быстро это сделать, прикрепите его к панели задач.
Как закрепить сайт как приложение на панели задач Chromebook
Как и ПК с Windows, Chromebook имеет панель задач, на которой можно закреплять совместимые приложения Android и веб-сайты, которые работают как приложения. Вот как.
Как закрепить на панели задач почту?
Нажмите значок почты на рабочем столе и перетащите его вниз на панель быстрого запуска. Появится небольшая вертикальная черная линия, обозначающая значки, между которыми будет располагаться ваш почтовый значок. Отпустите значок, когда вы будете довольны позицией.
Как вывести на панель мою электронную почту?
- В открывшемся окне в поле “Укажите расположение объекта” введите адрес электронной почты, ярлык которой Вы хотите создать и нажмите «Далее». .
- Теперь введите название для нового ярлыка и нажмите кнопку «Готово».
Как закрепить на панели задач?
Закрепление и открепление панели задач
Нажмите и удерживайте свободный участок панели задач или щелкните его правой кнопкой мыши, а затем выберите пункт Параметры панели задач и включите параметр Закрепить панель задач. Если возле пункта Закрепить панель задач установлен флажок, она уже закреплена.
Как создать электронную почту на рабочем столе?
Делается это довольно просто. Кликните правой кнопкой мыши по рабочему столу и выберете quot;Создатьquot;, а после quot;Ярлыкquot;, у вас появится адресная строка, в которую нужно будет ввести адрес электронной почты, которая вас интересует. Сделать ярлык на рабочем столе любой программы, очень легко.
Как добавить значок на панель задач Windows 10?
- Далее нажать обзор и выбрать нужную вам папку, ярлык которой вы хотите создать на панели задач: .
- Затем нажать Далее и называть ярлык любым именем, которым пожелаете. .
- Ярлык уже можно переместить на панель задач:
Как поставить почту Gmail на рабочий стол?
- Откройте Gmail в Chrome.
- Перейдите в «Меню» → «Дополнительные инструменты» и выберите «Создать ярлык».
- Поставьте галочку напротив пункта «Открывать в отдельном окне» и нажмите кнопку «Создать».
- В Windows ярлык появится на рабочем столе, в macOS — в Launchpad.
Как создать ярлык почты на телефоне?
- зайти в меню «Все приложения». На нужном рабочем столе нажмите кнопку [Menu] и выберите пункт «Все приложения».
- найдите то приложение, ярлык которому вы хотите создать на рабочем столе. .
- меню «Все приложения» исчезнет и появится ваш рабочий стол.
Как вернуть значок приложения на экран?
- открыть полный список приложений — тапнуть по значку с квадратиками внизу;
- нажать на ярлык приложения и удерживать его;
- появится рабочий стол, на который перемещаем значок программы и отпускаем.
Как добавить иконку на экран телефона?
Как добавить объекты на главный экран
Нажмите на приложение и удерживайте, а затем отпустите. Если у приложения есть ярлыки, вы увидите их список. Коснитесь ярлыка и удерживайте его. Переместите ярлык на нужный экран и отпустите палец.
Как закрепить значок на панели задач?
Закрепление приложений на панели задач
Нажмите и удерживайте приложение на начальном экране или щелкните его правой кнопкой мыши, а затем выберите пункт Дополнительно > Закрепить на панели задач.
Как закрепить любой файл на панели задач?
Перетащите переименованный файл на панель задач (нажмите на него левой клавишей мыши и не отпуская клавишу тяните файл на панель, когда появится надпись “Закрепить в панели задач” – отпустите клавишу).
Как зафиксировать нижнюю панель?
Зайдите в “Персонализация”, с левой стороны выберите “Панель задач”, с правой стороны возле “Закрепить панель задач” нажмите на переключатель. Если переключатель в положении “Вкл.” – панель задач закреплена, если переключатель в положении “Откл.” – панель откреплена.
Как перевести файл из почты на рабочий стол?
Для того, чтобы загрузить вложения из полученного письма в Почте Windows Live, откройте нужно письмо и щелкните правой кнопкой на эскиз файла и выберите Сохранить как. Затем выберите нужно Вам расположение на жестком диске компьютера и нажмите Сохранить.
Размещение электронной почты на рабочем столе
Через электронную почту происходит обмен колоссальным объёмом информации по всему миру. Люди любых профессий используют её как способ быстро довести данные до адресата. Существенная доля этой сферы приходится на различные бесплатные сервисы, предлагающие быструю регистрацию, практически неограниченный размер ящика, удобный интерфейс для работы в браузере.
Если вы рассылаете и принимаете письма каждый день по несколько раз, возникает необходимость вывести электронную почту на рабочий стол. Это позволит быстро обратиться к ящику, не набирая в браузере адрес. Ещё можно создать ярлык для отправки почты по определённому адресу.
Как вывести значок почты на рабочий стол — в нашей новой статье
Использование веб-интерфейса
Для того чтобы быстро зайти в web-интерфейс ящика на любом сервисе, можно создать ярлык на экране. Рассмотрим процедуру на примере сервиса Яндекс, как одного из самых популярных и многофункциональных ресурсов:
- Сделайте правый щелчок мышки на любом свободном месте экрана и выберите «Создать ярлык».
- В появившейся строке введите https://mail.yandex.ru.
- Придумайте название, например, «Почта Яндекс».
Таким образом, вы получите значок быстрого доступа к веб-интерфейсу почтового сервера
Такой ярлык отправит вас на стартовую страницу входа в почту и, если вы нажали на «Выход» во время предыдущего использования, то придётся ввести логин и пароль.
Вместо указанной ссылки можно скопировать адресную строку браузера, когда вы находитесь в почте. По аналогии можно вывести на рабочий стол создание нового письма: нажмите в web-интерфейсе кнопку «Создать» и, когда появится форма нового сообщения, скопируйте адресную строку и вставьте её в качестве пути ярлыка.
Таким способом можно вывести на стол не только Яндекс.Почту, но и любой другой сервис, действуя по аналогии.
Использование программ для работы с e-mail
Наиболее известная из всех программ — Microsoft Outlook, которая является ориентиром, по которому движутся и другие разработчики. Преимуществом использования именно программ, а не веб-сайта, является возможность быстро проверить, отправить, откорректировать, сортировать, сохранить сообщения. Существует возможность интеграции приложения с другими в среде Windows, например, с календарём, контактами, медиасодержимым, офисными приложениями.
Пожалуй, единственным минусом Outlook является его уязвимость перед вирусами. Но есть и более безопасные программы, например, конкурирующий с ним The Bat!. Не будем останавливаться на сравнении их характеристик, рассмотрим принцип выведения почтовой программы на рабочий стол:
- Зайдите в Пуск, найдите там необходимую программу, щёлкните по ней правой кнопкой мышки.
- В контекстном меню выберите «Отправить на рабочий стол (создать ярлык)».
Действие вынесет значок почтовика на десктоп
Плюсом использования приложений является ещё и то, что вы можете вывести на рабочий стол не только саму почту, но и создание письма конкретному адресату. Например, если вы каждый день многократно отправляете отчёт начальнику, в строке пути при создании ярлыка укажите следующее: mailto:xxxxxxxx@xxxxx.xx. После двоеточия, естественно, укажите адрес получателя.
Использование e-mail сервиса не исключает возможность иногда или постоянно прибегать к приложениям. Яндекс предлагает свободную возможность использовать свои ящики в любой почтовой программе. Для этого в её настройках укажите следующее:
- Настройки входящей почты:
- адрес сервера imap.yandex.ru;
- защита соединения SSL;
- порт 993.
- Настройки исходящей почты:
- адрес сервера smtp.yandex.ru;
- защита соединения SSL;
- порт 465.
Похожим образом осуществляются настройки и других почтовых программ
Связь по протоколу imap позволяет сохранять и синхронизировать с сервером Яндекс исходящую корреспонденцию и получать к ней доступ с различных компьютеров и устройств.
Таким образом, возможно вывести на рабочий стол любой почтовый ящик, неважно, работаете вы в веб-интерфейсе или используете специальные программы. Можно создать несколько ярлыков с наиболее используемыми командами для быстрого обращения к ним.
Хотите быстро писать письма друзьям? Часто пишите Email по работе? Тогда можно просто создать ярлык Email на Вашем рабочем столе для каждого часто используемого адресата. И при двойном клике мыши по ярлыке, ваш почтовый клиент уже будет знать, кому Вы хотите написать письмо.
Инструкция по созданию ярлыка электронной почты:
1. На рабочем столе нажмите правую кнопку мыши и выберите пункт «Создать/Ярлык» как показано на скриншоте ниже.
2. В открывшемся окне в поле “Укажите расположение объекта” введите адрес электронной почты, ярлык которой Вы хотите создать и нажмите «Далее». Адрес нужно вводить, начиная с
« mailto: », после этого без пробелов вводится Email.
3. Теперь введите название для нового ярлыка и нажмите кнопку «Готово». Ярлык электронной почты появиться у Вас на рабочем столе.
Ярлык готов и с его помощью уже можно быстро писать электронные письма. Вот как он выглядит(зависит от вашего почтового клиента):
На этом всё, надеюсь эта статья была Вам полезна.
Как вывести электронную почту на рабочий стол
Автор Максим емельянов задал вопрос в разделе Другое
как вывести ярлык электронной почты на рабочий стол и получил лучший ответ
Ответ от Василий.[гуру]
ссылка
При пользовании почтовым клиентом ярлык можно создать с помощью меню «Пуск» . Найдите раздел «Программы» , а в нем — название своего почтового клиента. Щелкните по нему правой клавишей мыши. Перед вами появится выпадающее меню, в котором есть функция «Создать ярлык» .
Вытащите мышью ярлык на рабочий стол. Он представляет собой иконку программы, а название чаще всего выглядит как «Ярлык для. » . Если оно не очень вас устраивает, встаньте на иконку мышью и щелкните правой клавишей. Можете сменить название на то, которое вам больше нравится. Например, это может быть просто название программы, без слова «ярлык» .
Если вы предпочитаете пользоваться веб-интерфейсом, зайдите в свой почтовый ящик и скопируйте адрес. Закройте или сверните окно браузера и все остальные программы.
Встаньте мышью на рабочий стол. Щелкните правой клавишей. Перед вами появится табличка, в верхней части которой есть функция «Создать» и стрелочка. Создать предлагается папку или ярлык. Выберите второе.
Перед вами появится еще одна табличка с окошком — «Размещение ярлыка» . Введите в окошко адрес своего почтового ящика. Нажмите кнопку «Далее» .
Знакомство с почтой Ярлыки
Система предложит вам ввести название ярлыка. Назовите его так, как вам удобно. Это может быть, например, «Почта на Рамблере» , «Mail.ru» и вообще все, что вам нравится. Нажмите кнопку «Готово» . Ярлык появился у вас на рабочемстоле. Нажав на него, вы выйдете сразу на страницу своей почты. Правда, не исключено, что в первый раз вам придется ввести логин и пароль.
2. В открывшемся окне в поле “Укажите расположение объекта” введите адрес электронной почты, ярлык которой Вы хотите создать и нажмите «Далее». Адрес нужно вводить, начиная с
« mailto: », после этого без пробелов вводится Email.
3. Теперь введите название для нового ярлыка и нажмите кнопку «Готово». Ярлык электронной почты появиться у Вас на рабочем столе.
Ярлык готов и с его помощью уже можно быстро писать электронные письма. Вот как он выглядит (зависит от вашего почтового клиента):
Как вывести почту на рабочий стол
Любой пользователь интернета довольно быстро привыкает проверять свой почтовый ящик несколько раз в день. Многие заводят себе несколько почтовых ящиков. Не очень удобно открывать сначала браузер, а потом по очереди все страницы. Чтобы не приходилось этого делать, можно собрать всю почту в один ящик, а ярлык почтового клиента или нужной страницы вынести на рабочий стол.

Вам понадобится
- — компьютер с операционной системой Windows;
- — подключение к интернету;
- — почтовый клиент.
Инструкция
При пользовании почтовым клиентом ярлык можно создать с помощью меню «Пуск». Найдите раздел «Программы», а в нем — название своего почтового клиента. Щелкните по нему правой клавишей мыши. Перед вами появится выпадающее меню, в котором есть функция «Создать ярлык».
Вытащите мышью ярлык на рабочий стол. Он представляет собой иконку программы, а название чаще всего выглядит как «Ярлык для…». Если оно не очень вас устраивает, встаньте на иконку мышью и щелкните правой клавишей. Можете сменить название на то, которое вам больше нравится. Например, это может быть просто название программы, без слова «ярлык».
Если вы предпочитаете пользоваться веб-интерфейсом, зайдите в свой почтовый ящик и скопируйте адрес. Закройте или сверните окно браузера и все остальные программы.
Встаньте мышью на рабочий стол. Щелкните правой клавишей. Перед вами появится табличка, в верхней части которой есть функция «Создать» и стрелочка. Создать предлагается папку или ярлык. Выберите второе.
Перед вами появится еще одна табличка с окошком — «Размещение ярлыка». Введите в окошко адрес своего почтового ящика. Нажмите кнопку «Далее».
Система предложит вам ввести название ярлыка. Назовите его так, как вам удобно. Это может быть, например, «Почта на Рамблере», «Mail.ru» и вообще все, что вам нравится. Нажмите кнопку «Готово». Ярлык появился у вас на рабочем столе. Нажав на него, вы выйдете сразу на страницу своей почты. Правда, не исключено, что в первый раз вам придется ввести логин и пароль.
Обратите внимание
Почтовый клиент может оповещать вас о получении новых писем. Например, в Microsoft Office Outlook вы можете через меню «Сервис» изменить параметры почты. Найдите вкладку «Параметры», а в ней — «Настройки». Включите «Дополнительные параметры почты». Вы увидите строчку «При получении сообщения» и несколько окошек. Поставьте флажок туда, где предлагается оповещать о новых письмах.
Полезный совет
Если у вас несколько почтовых ящиков, совсем не обязательно размещать все ярлыки на рабочем столе. Можно выбрать один и собирать в него все письма. Выйдите на страницу почтового ящика. На некоторых серверах вы сразу найдете ссылку «Сборщик писем». Внесите в окошко адрес нужного почтового ящика и введите пароль.
Войти на сайт
или
Забыли пароль?
Еще не зарегистрированы?
This site is protected by reCAPTCHA and the Google Privacy Policy and Terms of Service apply.
Как добавить майл почту на рабочий стол?
- В открывшемся окне в поле “Укажите расположение объекта” введите адрес электронной почты, ярлык которой Вы хотите создать и нажмите «Далее». .
- Теперь введите название для нового ярлыка и нажмите кнопку «Готово».
Находите сначала ярлык в программах, вашей почты. Кликаете на ярлык правой кнопкой и нажимаете создать ярлык, и ваша почта автоматом появиться у вас на рабочем столе. Так же можно просто этот ярлык перетащить на рабочий стол. Чтобы вывести электронную почту на рабочий стол, нужно создать е ярлык на рабочем столе.
Как вывести на рабочий стол значок mail?
Зайдите в свой почтовый ящик на сайте, скопируйте адрес. Далее щелкните правой кнопкой мыши по рабочему столу — появится табличка — нажмите «создать»- — «ярлык». Появляется табличка «размещение ярлыка». В строчку «размещение объекта» вставляете скопированный ранее адрес Вашего почтового ящика.
Вот как это делается:
- Откройте Gmail в Chrome.
- Перейдите в «Меню» → «Дополнительные инструменты» и выберите «Создать ярлык».
- Поставьте галочку напротив пункта «Открывать в отдельном окне» и нажмите кнопку «Создать».
- В Windows ярлык появится на рабочем столе, в macOS — в Launchpad.
Как вернуть значок приложения на экран?
Внимательно читайте информацию по каждому из способов, чтобы не пропустить чего-то важного.
- Способ 1: перенос приложения во внутреннюю память
- Способ 2: поиск иконки в общем меню
- Способ 3: поиск значка в папках
- Способ 4: перезагрузка телефона
- Восстановить через меню приложений
- Восстановление путем удержания нажатия
Как вывести почту на рабочий стол
Любой пользователь интернета довольно быстро привыкает проверять свой почтовый ящик несколько раз в день. Многие заводят себе несколько почтовых ящиков. Не очень удобно открывать сначала браузер, а потом по очереди все страницы. Чтобы не приходилось этого делать, можно собрать всю почту в один ящик, а ярлык почтового клиента или нужной страницы вынести на рабочий стол.
- Как вывести почту на рабочий стол
- Как настроить оповещение о почте
- Как перенести письма на компьютер
- — компьютер с операционной системой Windows;
- — подключение к интернету;
- — почтовый клиент.
При пользовании почтовым клиентом ярлык можно создать с помощью меню «Пуск». Найдите раздел «Программы», а в нем — название своего почтового клиента. Щелкните по нему правой клавишей мыши. Перед вами появится выпадающее меню, в котором есть функция «Создать ярлык».
Вытащите мышью ярлык на рабочий стол. Он представляет собой иконку программы, а название чаще всего выглядит как «Ярлык для. ». Если оно не очень вас устраивает, встаньте на иконку мышью и щелкните правой клавишей. Можете сменить название на то, которое вам больше нравится. Например, это может быть просто название программы, без слова «ярлык».
Если вы предпочитаете пользоваться веб-интерфейсом, зайдите в свой почтовый ящик и скопируйте адрес. Закройте или сверните окно браузера и все остальные программы.
Встаньте мышью на рабочий стол. Щелкните правой клавишей. Перед вами появится табличка, в верхней части которой есть функция «Создать» и стрелочка. Создать предлагается папку или ярлык. Выберите второе.
Перед вами появится еще одна табличка с окошком — «Размещение ярлыка». Введите в окошко адрес своего почтового ящика. Нажмите кнопку «Далее».
Система предложит вам ввести название ярлыка. Назовите его так, как вам удобно. Это может быть, например, «Почта на Рамблере», «Mail.ru» и вообще все, что вам нравится. Нажмите кнопку «Готово». Ярлык появился у вас на рабочем столе. Нажав на него, вы выйдете сразу на страницу своей почты. Правда, не исключено, что в первый раз вам придется ввести логин и пароль.
Почтовый клиент может оповещать вас о получении новых писем. Например, в Microsoft Office Outlook вы можете через меню «Сервис» изменить параметры почты. Найдите вкладку «Параметры», а в ней — «Настройки». Включите «Дополнительные параметры почты». Вы увидите строчку «При получении сообщения» и несколько окошек. Поставьте флажок туда, где предлагается оповещать о новых письмах.
Если у вас несколько почтовых ящиков, совсем не обязательно размещать все ярлыки на рабочем столе. Можно выбрать один и собирать в него все письма. Выйдите на страницу почтового ящика. На некоторых серверах вы сразу найдете ссылку «Сборщик писем». Внесите в окошко адрес нужного почтового ящика и введите пароль.
Как создать ярлык на рабочем столе для Gmail?
1.4. Как добавить ярлык Gmail на рабочий стол
- Перейдите на рабочий стол и щелкните правой кнопкой мыши.
- Выберите Создать Ярлык.
- При необходимости укажите название ярлыка.
Как создать ярлык сайта на рабочем столе, стандартным способом.
Второй способ не менее популярнее первого и так же приводит к положительным эмоциям и результату. Только он немного посложнее. Приступим.
Шаг 1. В адресной строке браузера выделяете и копируете ссылку нужного сайта, в буфер обмена. Или запоминаете.
Шаг 2. В пустой области рабочего стола кликните правой кнопкой мыши, из контекстного меню выберите Создать > Ярлык
Шаг 3. В открывшемся окне вставляете скопированный ранее адрес сайта, или набираете по памяти. Нажимаете кнопку Далее.
Шаг 4. В окне нужно ввести имя для создаваемого ярлыка, можно ввести адрес сайта, для быстрого поиска, после нажать Готово.
Ярлык сайта появился, наслаждаетесь результатом.
Вот мы с Вами и разобрались как создать ярлык сайта на рабочем столе, пользуйтесь и помогайте своим знакомым.
Если Вам понравилась статья, или у Вас остались вопросы, оставляйте в комментариях. Или замечания. Возможно у Вас есть дополнительный метод как создать ярлык на рабочем столе для сайта.
Содержание
- Как вывести на рабочий стол почту яндекс?
- Как создать ярлык электронной почты?
- Инструкция по созданию ярлыка электронной почты:
- Инструкция
- Айкидо
- Размещение электронной почты на рабочем столе
- Использование веб-интерфейса
- Использование программ для работы с e-mail
- Создание ярлыка на рабочем столе для приложения Microsoft Office
- Создание ярлыка на рабочем столе для приложения Office
- Создание ярлыка на рабочем столе для документа или файла Office
- Как поставить значок почты на рабочий стол
- Инструкция по созданию ярлыка электронной почты:
- Как вывести электронную почту на рабочий стол
- Как создать ярлык на рабочем столе в Windows 10
- Как вывести ярлык на рабочий стол Windows 10
Как вывести на рабочий стол почту яндекс?
Как создать ярлык электронной почты?
Главная » Уроки и статьи » Интернет
Хотите быстро писать письма друзьям? Часто пишите Email по работе? Тогда можно просто создать ярлык Email на Вашем рабочем столе для каждого часто используемого адресата. И при двойном клике мыши по ярлыке, ваш почтовый клиент уже будет знать, кому Вы хотите написать письмо.
Инструкция по созданию ярлыка электронной почты:
1. На рабочем столе нажмите правую кнопку мыши и выберите пункт «Создать/Ярлык» как показано на скриншоте ниже.
2. В открывшемся окне в поле “Укажите расположение объекта” введите адрес электронной почты, ярлык которой Вы хотите создать и нажмите «Далее». Адрес нужно вводить, начиная с
« mailto: », после этого без пробелов вводится Email.
3. Теперь введите название для нового ярлыка и нажмите кнопку «Готово». Ярлык электронной почты появиться у Вас на рабочем столе.
Ярлык готов и с его помощью уже можно быстро писать электронные письма. Вот как он выглядит(зависит от вашего почтового клиента):
На этом всё, надеюсь эта статья была Вам полезна.
Дата: 01.05.2012 Автор/Переводчик: Linchak
Инструкция
При пользовании почтовым клиентом ярлык можно создать с помощью меню «Пуск». Найдите раздел «Программы», а в нем — название своего почтового клиента. Щелкните по нему правой клавишей мыши. Перед вами появится выпадающее меню, в котором есть функция «Создать ярлык».

Вытащите мышью ярлык на рабочий стол. Он представляет собой иконку программы, а название чаще всего выглядит как «Ярлык для…». Если оно не очень вас устраивает, встаньте на иконку мышью и щелкните правой клавишей. Можете сменить название на то, которое вам больше нравится. Например, это может быть просто название программы, без слова «ярлык».
Если вы предпочитаете пользоваться веб-интерфейсом, зайдите в свой почтовый ящик и скопируйте адрес. Закройте или сверните окно браузера и все остальные программы.
Встаньте мышью на рабочий стол. Щелкните правой клавишей. Перед вами появится табличка, в верхней части которой есть функция «Создать» и стрелочка. Создать предлагается папку или ярлык. Выберите второе.
Перед вами появится еще одна табличка с окошком — «Размещение ярлыка». Введите в окошко адрес своего почтового ящика. Нажмите кнопку «Далее».
Система предложит вам ввести название ярлыка. Назовите его так, как вам удобно. Это может быть, например, «Почта на Рамблере», «Mail.ru» и вообще все, что вам нравится. Нажмите кнопку «Готово». Ярлык появился у вас на рабочем столе. Нажав на него, вы выйдете сразу на страницу своей почты. Правда, не исключено, что в первый раз вам придется ввести логин и пароль.

Обратите внимание Почтовый клиент может оповещать вас о получении новых писем. Например, в Microsoft Office Outlook вы можете через меню «Сервис» изменить параметры почты. Найдите вкладку «Параметры», а в ней — «Настройки». Включите «Дополнительные параметры почты». Вы увидите строчку «При получении сообщения» и несколько окошек. Поставьте флажок туда, где предлагается оповещать о новых письмах. Полезный совет Если у вас несколько почтовых ящиков, совсем не обязательно размещать все ярлыки на рабочем столе. Можно выбрать один и собирать в него все письма. Выйдите на страницу почтового ящика. На некоторых серверах вы сразу найдете ссылку «Сборщик писем». Внесите в окошко адрес нужного почтового ящика и введите пароль.
Айкидо
Источник
Размещение электронной почты на рабочем столе
Через электронную почту происходит обмен колоссальным объёмом информации по всему миру. Люди любых профессий используют её как способ быстро довести данные до адресата. Существенная доля этой сферы приходится на различные бесплатные сервисы, предлагающие быструю регистрацию, практически неограниченный размер ящика, удобный интерфейс для работы в браузере.
Если вы рассылаете и принимаете письма каждый день по несколько раз, возникает необходимость вывести электронную почту на рабочий стол. Это позволит быстро обратиться к ящику, не набирая в браузере адрес. Ещё можно создать ярлык для отправки почты по определённому адресу.
Как вывести значок почты на рабочий стол — в нашей новой статье
Использование веб-интерфейса
Для того чтобы быстро зайти в web-интерфейс ящика на любом сервисе, можно создать ярлык на экране. Рассмотрим процедуру на примере сервиса Яндекс, как одного из самых популярных и многофункциональных ресурсов:
Таким образом, вы получите значок быстрого доступа к веб-интерфейсу почтового сервера
Такой ярлык отправит вас на стартовую страницу входа в почту и, если вы нажали на «Выход» во время предыдущего использования, то придётся ввести логин и пароль.
Вместо указанной ссылки можно скопировать адресную строку браузера, когда вы находитесь в почте. По аналогии можно вывести на рабочий стол создание нового письма: нажмите в web-интерфейсе кнопку «Создать» и, когда появится форма нового сообщения, скопируйте адресную строку и вставьте её в качестве пути ярлыка.
Таким способом можно вывести на стол не только Яндекс.Почту, но и любой другой сервис, действуя по аналогии.
Использование программ для работы с e-mail
Наиболее известная из всех программ — Microsoft Outlook, которая является ориентиром, по которому движутся и другие разработчики. Преимуществом использования именно программ, а не веб-сайта, является возможность быстро проверить, отправить, откорректировать, сортировать, сохранить сообщения. Существует возможность интеграции приложения с другими в среде Windows, например, с календарём, контактами, медиасодержимым, офисными приложениями.
Пожалуй, единственным минусом Outlook является его уязвимость перед вирусами. Но есть и более безопасные программы, например, конкурирующий с ним The Bat!. Не будем останавливаться на сравнении их характеристик, рассмотрим принцип выведения почтовой программы на рабочий стол:
Действие вынесет значок почтовика на десктоп
Плюсом использования приложений является ещё и то, что вы можете вывести на рабочий стол не только саму почту, но и создание письма конкретному адресату. Например, если вы каждый день многократно отправляете отчёт начальнику, в строке пути при создании ярлыка укажите следующее: mailto:xxxxxxxx@xxxxx.xx. После двоеточия, естественно, укажите адрес получателя.
Использование e-mail сервиса не исключает возможность иногда или постоянно прибегать к приложениям. Яндекс предлагает свободную возможность использовать свои ящики в любой почтовой программе. Для этого в её настройках укажите следующее:
Похожим образом осуществляются настройки и других почтовых программ
Связь по протоколу imap позволяет сохранять и синхронизировать с сервером Яндекс исходящую корреспонденцию и получать к ней доступ с различных компьютеров и устройств.
Таким образом, возможно вывести на рабочий стол любой почтовый ящик, неважно, работаете вы в веб-интерфейсе или используете специальные программы. Можно создать несколько ярлыков с наиболее используемыми командами для быстрого обращения к ним.
Источник
Создание ярлыка на рабочем столе для приложения Microsoft Office
При установке программ Microsoft Office вы можете создать для них ярлыки на рабочем столе. Однако если вы не создадите ярлык при установке Office, вы сможете легко сделать это позднее.
Примечание: В этой статье объясняется, как создать ярлык на рабочем столе. Кроме того, вы можете добавить программу на панель задач. Если вы используете Windows 10, щелкните название программы или плитку правой кнопкой мыши и выберите Дополнительно > Закрепить на панели задач. Если вы используете Windows 8 или более раннюю версию, щелкните название программы или плитку правой кнопкой мыши и выберите Закрепить на панели задач.
Создание ярлыка на рабочем столе для приложения Office
Нажмите клавишу Windows и найдите программу Office, для которой вы хотите создать ярлык на рабочем столе.
Щелкните название программы левой кнопкой мыши и перетащите его на рабочий стол.
На рабочем столе появится ярлык для программы.
Нажмите клавишу Windows и найдите программу Office, для которой вы хотите создать ярлык на рабочем столе.
Щелкните название программы или плитку правой кнопкой мыши и выберите Открыть место хранения файла.
Щелкните правой кнопкой мыши название программы и выберите команды Отправить > Рабочий стол (создать ярлык).
На рабочем столе появится ярлык для программы.
Создание ярлыка на рабочем столе для документа или файла Office
Вы также можете создавать на рабочем столе ярлыки для отдельных файлов и документов Office.
В Windows проводнике перейдите к документу или файлу, для которого вы хотите создать ярлык на рабочем столе.
Щелкните правой кнопкой мыши имя документа и выберите команду Создать ярлык. В Windows 8 нужно будет нажать кнопку Отправить > рабочий стол (создать ярлык).
На рабочем столе появится ярлык для этого документа или файла.
Источник
Как поставить значок почты на рабочий стол
Хотите быстро писать письма друзьям? Часто пишите Email по работе? Тогда можно просто создать ярлык Email на Вашем рабочем столе для каждого часто используемого адресата. И при двойном клике мыши по ярлыке, ваш почтовый клиент уже будет знать, кому Вы хотите написать письмо.
Инструкция по созданию ярлыка электронной почты:
1. На рабочем столе нажмите правую кнопку мыши и выберите пункт «Создать/Ярлык» как показано на скриншоте ниже.
2. В открывшемся окне в поле “Укажите расположение объекта” введите адрес электронной почты, ярлык которой Вы хотите создать и нажмите «Далее». Адрес нужно вводить, начиная с
« mailto: », после этого без пробелов вводится Email.
3. Теперь введите название для нового ярлыка и нажмите кнопку «Готово». Ярлык электронной почты появиться у Вас на рабочем столе.
Ярлык готов и с его помощью уже можно быстро писать электронные письма. Вот как он выглядит(зависит от вашего почтового клиента):
На этом всё, надеюсь эта статья была Вам полезна.
Как вывести электронную почту на рабочий стол
Автор Максим емельянов задал вопрос в разделе Другое
как вывести ярлык электронной почты на рабочий стол и получил лучший ответ
2. В открывшемся окне в поле “Укажите расположение объекта” введите адрес электронной почты, ярлык которой Вы хотите создать и нажмите «Далее». Адрес нужно вводить, начиная с
« mailto: », после этого без пробелов вводится Email.
3. Теперь введите название для нового ярлыка и нажмите кнопку «Готово». Ярлык электронной почты появиться у Вас на рабочем столе.
Ярлык готов и с его помощью уже можно быстро писать электронные письма. Вот как он выглядит (зависит от вашего почтового клиента):
Источник
Как создать ярлык на рабочем столе в Windows 10
Если ярлык установленной программы не отображается на рабочем столе Windows 10 или был удален по ошибке, наше небольшое руководство поможет его создать.
Иногда возникает такая ситуация, когда иконки пропадают с рабочего стола и начинающему пользователю сложно разобраться, как восстановить ярлык или просто добавить значок для определенного приложения.
Как вывести ярлык на рабочий стол Windows 10
Для вывода значка на рабочий стол нужной программы, откройте меню пуск и найдите ее используя прокрутку, после чего зажмите иконку мышкой и переместите на рабочий стол.
Или щелкните правой кнопкой мыши на рабочем столе, наведите курсор на «Создать» и нажмите «Ярлык«.
Найдите необходимое приложение через кнопку «Обзор«, выберите его и нажмите «OK«.
Еще вариант, зайдите в папку нужной программы, щелкните по исполняемому файлу правой кнопкой мыши, выберите «Отправить» и нажмите «Рабочий стол (создать ярлык)».
Источник
- — компьютер с операционной системой Windows;
- — подключение к интернету;
- — почтовый клиент.
Иногда в результате заражения вирусами или сбоя реестра процесс выполняется некорректно. В этом случае «Рабочий стол» и кнопка «Пуск» могут не загрузиться. Чтобы восстановить нормальную работу системы, сначала необходимо избавиться от вирусов. Запустите надежную антивирусную программу (например, Dr.Web Curreit) в режиме глубокого сканирования компьютера.
Скачайте бесплатную программу AVZ4 .
В меню «Файл» выбирайте команду «Обновление баз» и запишите программу вместе с обновленными базами, например, на флешку. На пострадавшем компьютере сочетанием Ctrl+Shift+Esc или Ctrl+Alt+Delete вызывайте «Диспетчер задач». Нажимайте кнопки «Новая задача» и «Обзор», чтобы запустить AVZ4.
Выбирайте опцию «Восстановление системы» из меню «Файл» и отметьте флажками пункты «Восстановление рабочего стола», «Удаление отладчиков» и «Восстановление ключа запуска». Нажмите кнопку «Выполнить операции». Когда система предложит перезагрузку, отвечайте «Да».
Если вызвать «Диспетчер задач» не удается, перезагрузите компьютер и войдите в систему в режиме «Восстановление службы каталогов». Для этого после одиночного звукового сигнала POST нажмите F8 и выбирайте соответствующую опцию в меню загрузки.
Опять вызывайте «Диспетчер задач». Нажмите «Новая задача» и введите команду regedit. В окне редактора реестра найдите раздел HKCUSoftware MicrosoftWindows CurrentVersion Policies и щелкните по нему правой клавишей. Выбирайте опцию «Разрешения», затем отметьте свою учетную запись и поставьте флажок возле пункта «Полный доступ». Перезагрузитесь в нормальном режиме.
Как вывести электронную почту на рабочий стол?
У меня поста QIP.ru от RBC. Я просто навела мышку на их логотип и перетащила его на рабочий стол. Получился обычный ярлык. Если на него два раза щелкнуть мышью, открывается почта. Думаю, что этот вариант подойдет и для остальных почтовых программ.
Смотря что вы имеете в виду, если Вам необходим ярлычок на рабочем столе то можно
Но гораздо проще установить себе какой ни будь почтовый клиент, к примеру, я пользуюсь Microsoft Outlook, очень удобно, можно настроить любые напоминания и оповещения и к тому же можно использовать несколько почтовых ящиков одновременно.
Правой кнопкой мыши на значк quot;почтаquot; потом quot;сохранить какquot; потом quot;сетевое окружениеquot; потом quot;рабочий столquot;..я именно так (методом тыка) вывел только что почту на рабочий стол, просто стало интересно, правда значок не менял..можно и его при желании.
Ищите свою почту через пуск в программах. Нажимаете на почту один раз и перетягиваете электронку на рабочий стол. Так получается ярлык почты на рабочем столе. И остальное точно также можно перетянуть на рабочий стол.
Все очень просто. Находите сначала ярлык в программах, вашей почты. Кликаете на ярлык правой кнопкой и нажимаете создать ярлык, и ваша почта автоматом появиться у вас на рабочем столе. Так же можно просто этот ярлык перетащить на рабочий стол.
Чтобы вывести электронную почту на рабочий стол, нужно создать е ярлык на рабочем столе. Делается это довольно просто. Кликните правой кнопкой мыши по рабочему столу и выберете quot;Создатьquot;, а после quot;Ярлыкquot;, у вас появится адресная строка, в которую нужно будет ввести адрес электронной почты, которая вас интересует.
Сделать ярлык на рабочем столе любой программы, очень легко. Ищем папку или место, где у вас храниться почта. Нажимаем на нее правой кнопкой мыши и держим, теперь вытягиваем ее на рабочий стол и отпускаем мышку. Окно с папкой сделайте не на весь экран, а так что бы было видно часть рабочего стола.
Когда мы ведём активную переписку с человеком по электронной почте, то частенько хочется быстренько написать письмецо — пока умная мысль крутится — и отправить.
А вместо этого приходится каждый раз:
. запустить почтовую программу . создать новое письмо . указать адресата .
Процесс можно ускорить!
Надо создать ярлык для конкретного адресата на Рабочем столе.
- Кликните на пустом месте Рабочего стола правой кнопкой мышки.
- В окне вводим в поле волшебное слово mailto: Затем сразу — без пробелов — адрес электронной почты. Нажимаем «Далее».
- Даём название ярлыку и кликаем «Готово».
Теперь клик по ярлыку открывает форму для отправки письма. Причём в поле Кому: уже стоит нужный адрес.
Есть ещё полезный трюк: чтобы создавать письмо с одной и той же темой, то укажите
mailto:contact@pc-teach.ru?subject=вот что придумал
То есть сразу после адреса вписываете «?subject=» и далее — текст темы письма.
Опубликован: 16 февраля 2016, 12:25
Спасибо за подсказку,удобно и экономия времени.
Ждем новую подсказку, удачи Вам!
А можно как-то сделать рассылку (если есть готовые адреса)?
Дело в том, что когда отправлять письмо сразу нескольким людям, то каждый из них будет видеть, кому еще это письмо пришло.
Желательно, чтобы это можно было сделать без почтовой программы.
(Лично мне и без почтовых програм нормально. Кроме того, недавно слышал, что они могут создавать дополнительные «дыры» для проникновения вирусов).
Для рассылки письма по списку от 100 человек и более без почтовых программ, т.е. не из приложений Windows, пользуются услугами специальных сайтов. Бесплатные почтовые службы такого сервиса не предоставляют.
Хороший иммунитет — лучшая защита от вирусов )) В общем, запугивают.
Всё гениальное просто,нужно только уметь этим пользоваться. Спасибо за советы!
Для того, чтобы другие получатели не видели список рассылки, на почтовых сайтах (e-mail) есть возможность отправить скрытую копию письма. В этом случае все увидят почтовый адрес только одного человека, а другие адреса будут скрыты. Но здесь есть один минус — если Вы захотите посмотреть историю рассылки, то скрытых адресов в отправленных Вы не найдете.
Включение и отключение оповещений на рабочем столе
Оповещение на рабочем столе — это уведомление, которое появляется на вашем рабочем столе при поступлении нового сообщения электронной почты, приглашения на собрание или поручения. По умолчанию такие оповещения включены.
Информация, отображаемая в оповещении на рабочем столе, зависит от элемента, поступившего в вашу папку Входящие.
Сообщение электронной почты : отображаются имя отправителя, тема и первые две строки сообщения. В оповещении на рабочем столе не отображается содержимое зашифрованных писем или сообщений с цифровой подписью. Чтобы просмотреть сообщение, просто откройте его.
Приглашение на собрание : отображаются имя отправителя, тема, дата, время и место проведения собрания.
Поручение : отображаются имя отправителя, тема и дата начала назначенной задачи.
Совет: Если вы хотите оставить оповещение на рабочем столе видимым, чтобы было больше времени для его чтения, наведите на него указатель, прежде чем оно перестанет отображаться.
Чтобы включить или отключить оповещения на рабочем столе, выполните указанные ниже действия.
Откройте вкладку Файл.
Выберите пункт Почта.
В группе Получение сообщения установите или снимите флажок Выводить оповещение на рабочем столе.
Примечание: Чтобы запретить другие способы уведомления, такие как воспроизведение звуков, изменение формы указателя мыши или появление значка конверта на панели задач, снимите флажки, соответствующие этим функциям.
Вы также можете отключить оповещения на рабочем столе при появлении такого оповещения на вашем экране. Нажмите кнопку стрелку вниз на оповещении, а затем щелкните Отключить оповещение на рабочем столе о новых письмах.
Чтобы изменить прозрачность оповещений или длительность их отображения, щелкните Параметры оповещения на рабочем столе.
Оповещения на рабочем столе не отображаются во время начальной синхронизации учетной записи электронной почты, а также при ручном запросе на отправку или получение.
Кроме того, если вы используете правила обработки сообщений и новое сообщение перемещается из папки «Входящие» учетной записи, заданной по умолчанию, вы можете не получить оповещение на рабочем столе либо оно может отображаться меньше времени, настроенного в параметрах.
Вы увольняетесь с работы? А убрать в компьютере за собой?!
Вы увольняетесь с работы? А убрать в компьютере за собой?!
Представим себе нередкую в наше время ситуацию, что Вы работаете в офисе или вообще на рабочем месте у Вас компьютер. Он конечно же подключён к сети Интернет и Вы, естественно, пользуетесь в рабочее время всеми благами всемирной паутины. Как-то: личная электронная почта, социальные сети типа ВКонтакте и Одноклассники, Аська, различные форумы и конференции и так далее. В большинство таких сервисов вы заходите автоматически после первой авторизации. Кроме всего этого, у вас накапливается информация личного характера, а именно: фотографии, видео, книги, файлы и ещё много чего. И тут Вы увольняетесь, или увольняют – это как уж выйдет. В следствии этого возникает вопрос типа: «. как удалить из бывшего моего рабочего компа мой почтовый адрес в почтовом ящике. А то он (адрес почты) выходит автоматически, а зачем мне надо, чтобы кто-то читал мою почту. «. Это, кстати, реальный вопрос к статье: «Как удалить почтовый ящик на Яндексе». Поскольку вопрос мне показался актуальным, то я выношу более расширенное раскрытие темы в отдельный пост.
Я уже писал статью о кукисах, как работают и зачем они нужны. Вот это как раз тот случай. Конечно же удобно один раз ввести логин и пароль для авторизации на сайте и потом заходить туда автоматически. Но тут есть риск, что после того, как вы уволитесь или ваш компьютер банально отдадут другому человеку он сможет заходить на ваши личные страницы или электронную почту, если вы ею пользуетесь через сайт сервиса электронной почты (Яндекс Почта, @Mail.Ru и так далее).
Поэтому, как минимум, нужно войти в последний раз с этого компа на каждый сервис и везде нажать на кнопку «Выход». Таким образом, в большинстве случаев, с вашей машины будут удалены файлы кукис и снимется автоматическая авторизация. Попробуйте это сделать уже сейчас, на том же ВКонтакте, например.
Все современные браузеры (программы для просмотра интернета) имеют функцию сохранения паролей для того, чтобы вы могли одним кликом вставить данные для авторизации на сайтах. Соответственно эти пароли нужно также удалить.
В Opera (красный значок «О») делается это так: Инструменты -> Дополнительно -> Управление паролями -> выберите сайт и жмите «Удалить»
В Internet Explorerе (синий значок «е»): «Сервис» -> «Свойства обозревателя» -> вкладка «Общие» -> в «История просмотра» жмите «Удалить» -> клик на «Пароли» -> «Удалить». Там же можете и почистить кукисы.
Если пароли вы записали где-нибудь в файл или программу, то их также нужно удалить. В дальнейшем же всё равно на всякий случай поменяйте везде пароли доступа.
Если вы Не пользовались почтовыми программами для получения почты на компьютер, а только пользовались сайтом сервиса электронной почты, то нужно проделать процедуры описанные выше.
Если вы пользовались корпоративным почтовым ящиком через почтовую программу, то нужно удалить личные письма и очистить корзину в программе.
Если же вы использовали почтовую программу The Bat или Outlook Express, для получения писем с личного почтового ящика, то необходимо удалить учётную запись для вашего ящика в программе.
- если смотрели почту программой The Bat , то в меню открываете вкладку «Ящик» и потом «Удалить почтовый ящик» -> выбираете «удалить без возможности восстановления» и жмёте «Да»;
- если смотрели почту программой Outlook Express, то: «Сервис» -> «Учётные записи» -> клик на название ящика -> «Удалить» -> подтверждаете кликом на «Да».
В других программах принцип аналогичен.
Надеюсь, основные моменты действий, которые нужно предпринять в описанной ситуации понятны. Естественно возможны различные нюансы характерные именно для Вас и Вашей работы.
Опубликовал: admin в Электроника 23.08.2018 0 115 Просмотров
Как сделать так, чтобы на рабочем столе был ярлык Яндекса?
Вывести ярлык Яндекса на рабочий стол очень просто. Если у вас Яндекс стоит в закладках, то нажмите левой кнопкой мыши на ней и не отпускайте. Перемещайте значок к кнопке, которая сворачивает все окна (она находится в Windows 7 справа внизу). Когда окна свернутся поставьте курсор на нужное место на рабочем столе. Появится готовый ярлык Яндекс.
За все время не нужно отпускать кнопку на мыши, которой вы перетаскиваете ярлык Яндекс на рабочий стол. Так можно сделать любой ярлык на вашем рабочем столе. Это может быть не только Яндекс, но и любой другой сайт, который у вас есть в закладках. Но даже если этого сайта нет, то вы можете нажать на иконку слева от адресной строки и сделать таким же образом ярлык на рабочий стол.
Необходимо вызвать контекстное меню рабочего стола. Далее выбрать пункт создать ярлык и вписать место положение обьекта , для которого нужно создать ярлык. Для яндекса необходимо указать его адрес в https:. Все просто и быстро. А способов, на самом деле, по создагию ярлыка ещё много.
Для тех, кто является ярым приверженцем такой поисковой системы, как Яндекс предлагаю сделать загрузочный ярлык на рабочем столе без привлечения браузера.
Сначала кликаем правой кнопкой мышки на столе и во всплывшем меню выбираем графы
прописываем адрес необходимой страницы
Подобные ходы можно проделать при создании любого друоого ярлыка сайта на рабочем столе
Для этого в любой версии Windows нужно свернуть все окна, то есть вы должны увидеть рабочий стол.
На рабочем столе есть много ярлыков, но есть и пространство между ними.
В свободное от ярлыков пространтсо нажимаете правой кнопкой мыши.
Тут появится окно, в котором надо выбрать quotСоздатьquot, а далее подпункт quotЯрлыкquot.
Далее с вас запросят адрес в новом окне, куда надо ввести адрес страницы яндекса в интернете, то есть http://yandex.ru, и нажать quotДалееquot
Наконец, будет вопрос о наименовании ярлыка. Тут уже можно называть его, как заблаграссудится, от quotЯндексquot до quotИнтернет начинается здесьquot.
В результате ярлык с указанным в последнем пункте именем окажется на вашем рабочем столе.
При клике на него откроется страница Яндекса в браузере, который установлен по умолчанию.
Для того, чтобы сделать ярлык Яндекса на своем рабочем столе для быстрого доступа к поисковику, нужно проделать не очень сложные действия:
- Открыть страничку Яндекса в своем браузере (у меня Гугл Хром),
- В адресной строке рядом с адресом сайта слева есть изображение листочка с согнутым уголком.
Предлагаю воспользоваться классическим способом вывода ярлыка на рабочий стол. Он прост, универсален и выручит в этом и в других подобных случаях.
Итак, через меню quotПускquot открываем quotВсе программыquot, ищем значок Яндекса, щелкаем ПКМ/Отправить/Рабочий стол (создать ярлык).
В качестве альтернативы могу предложить еще вариант — через Настройки Яндекса/. Дополнительно/Дополнительные инструменты/Создать ярлыки, далее выбираем (ставим галочку) где нам нужен ярлык — на рабочем столе, в меню quotПускquot, или в Панели быстрого доступа. Кстати, советую поставить галочку на все три функции, это значительно ускоряет работу с браузером.
Это можно сделать в пару кликов.
На пустом месте на рабочем столе щелчок правой кнопкой мыши , выскочит окно, жмём на quotсоздатьquot , далее вторая с верху строчка следующего окна так и называется quotярлыкquot, щёлкаем, вводим адрес Яндекса https://www.yandex.ru/ и всё ярлык на рабочем столе.
Если нужна и картинка Яндекса, то жмём на этот ярлык и меняем картинку, там всё понятно интуитивно.
Вывести ярлык на рабочий стол можно в течение пары минут — открываем Яндекс, левой кнопкой мыши захватываем значок, который перед адресом в адресной строке, перетаскиваем его на рабочий стол. Далее нажимаем на него правой кнопкой мыши, в выпавшем окне выбираем quotСвойстваquot — quotСменить значокquot, выбираем значок — quotОКquot.
Самый простой способ создать ярлык Яндекса на рабочем столе, это открыть вкладку с Яндексом и найти в поисковой строке картинку в виде согнутого листка, она прямо перед адресом в поисковой строке. Захватываем этот листик при помощи левой кнопки мыши, дальше его просто нужно перенести на рабочий стол.
Есть несколько способов.
Самый простой — это просто клацнуть правой клавишей мыши по рабочему столу. Далее выбирайте пункт quotСоздать ярлыкquot. В открывшемся окне выполняем все необходимые действия по очереди.
Всякий пользователь интернета достаточно стремительно привыкает проверять свой почтовый ящик несколько раз в день. Многие заводят себе несколько почтовых ящиков. Не дюже комфортно открывать вначале браузер, а потом по очереди все страницы. Дабы не доводилось этого делать, дозволено собрать всю почту в один ящик, а ярлык почтового заказчика либо требуемой страницы перенести на рабочий стол.
Вам понадобится
- — компьютер с операционной системой Windows;
- — подключение к интернету;
- — почтовый заказчик.
1. При пользовании почтовым заказчиком ярлык дозволено сделать с поддержкой меню «Пуск». Обнаружьте раздел «Программы», а в нем — наименование своего почтового заказчика. Щелкните по нему правой клавишей мыши. Перед вами появится выпадающее меню, в котором есть функция «Сделать ярлык».
2. Вытянете мышью ярлык на рабочий стол. Он представляет собой иконку программы, а наименование почаще каждого выглядит как «Ярлык для…». Если оно не дюже вас устраивает, встаньте на иконку мышью и щелкните правой клавишей. Можете сменить наименование на то, которое вам огромнее нравится. Скажем, это может быть примитивно наименование программы, без слова «ярлык».
4. Встаньте мышью на рабочий стол. Щелкните правой клавишей. Перед вами появится табличка, в верхней части которой есть функция «Сотворить» и стрелочка. Сделать предлагается папку либо ярлык. Выберите второе.
5. Перед вами появится еще одна табличка с окошком — «Размещение ярлыка». Введите в окошко адрес своего почтового ящика. Нажмите кнопку «Дальше».
6. Система предложит вам ввести наименование ярлыка. Назовите его так, как вам комфортно. Это может быть, скажем, «Почта на Рамблере», «Mail.ru» и вообще все, что вам нравится. Нажмите кнопку «Готово». Ярлык возник у вас на рабочем столе. Нажав на него, вы выйдете сразу на страницу своей почты. Правда, не исключено, что в 1-й раз вам придется ввести логин и пароль.
Иконка – это ярлык, отображающий ссылку на определенный файл. В зависимости от формата файла и настроек компьютера применяются иконки с изображением логотипов программ, форматов либо примитивно картинки, установленные пользователем. При желании вы можете вывести иконку файла для стремительного доступа, к примеру, в меню «Пуск».
1. Дабы вывести иконку в меню «Пуск», откройте папку, содержащую его, и захватите левой кнопкой мыши. Не отпуская кнопку, перетащите курсор совместно со значком на меню «Пуск» на панели рабочего стола, дождитесь, когда оно откроется. Поднимите значок в верхнюю половину меню (над строкой «Программы»). Иконка здесь же появится в меню.
2. Если вы хотите сделать ярлык файла в другое место, откройте папку назначения и на пустом месте нажмите правую кнопку. Выберите команду «Сотворить», дальше «Ярлык». Знак ярлыка появится в папке, а в новом окне в поле «Размещение объекта» нажмите кнопку «Обзор». Выберите папку, где находится необходимый файл, после этого выделите сам файл и кнопку «Дальше». Назначьте имя ярлыка и нажмите кнопку «Готово». Ярлык получит ту же иконку , что и файл-источник.
Видео по теме
Совет 3: Как вывести ярлык интернета на рабочий стол
Вам понадобится
- — операционная система семейства Windows;
- — всякий интернет-браузер.
1. Если вы используете соединение, для которого требуется периодическое подключение при запуске системы, выведите ярлык на рабочий стол. Для этого откройте меню «Пуск», выберите пункт «Подключение», в открывшемся списке нажмите элемент «Отобразить все подключения».
2. В открывшемся окне выберите используемое вами для выхода в интернет подключение, зажмите значок правой кнопкой мыши и тяните на рабочий стол.
3. Отпустите правую кнопку мыши и в контекстном меню выберите пункт «Сотворить ярлык». Если у вас есть другие открытые окна, которые мешают вам сделать ярлык таким методом, сверните их вручную. Для механического сворачивания окон наведите зажатый правой кнопкой мыши значок соединения на панель задач, все окна здесь же свернутся.
4. Дабы вывести ярлыки на зачастую посещаемые сайты, нужно на рабочем столе нажать правой кнопкой мыши и предпочесть раскрывающийся элемент «Сделать». В открывшемся списке выберите ярлык.
7. Нажмите кнопку «Дальше» и в дальнейшем окне введите имя ярлыка в соответствующем поле. Тут вы можете задать ярлыку безусловно всякое имя. После этого нажмите кнопку «Готово», ваш ярлык окажется на рабочем столе.
8. Вы можете изменить значок ярлыка, указав в его свойствах расположение отображаемой картинки. Нажмите правой кнопкой мыши на незадолго сделанном ярлыке и выберите пункт «Свойства». В открывшемся окне перейдите к вкладке «Документ интернета» и нажмите кнопку «Сменить значок».
9. В открывшемся окне нажмите кнопку «Обзор» и укажите путь до папки со значками, выберите особенно подходящий из них и нажмите кнопку «Открыть». После этого нажмите кнопки «ОК», «Применить» и «ОК».
Иконки, размещаемые на рабочем столе — это графически оформленные ссылки на запуск программ либо открытие документов. Устанавливаемые в компьютер программы в процессе инсталляции могут создавать для себя ярлыки на рабочем столе. Пользователь тоже имеет такую вероятность, и у него есть на выбор несколько методов сделать это.
1. Щелкните по фоновому изображению рабочего стола правой кнопкой мыши, дабы получить доступ к «контекстному меню». В нем раскройте раздел «Сотворить» и выберите пункт «Ярлык». В итоге этого действия откроется окно мастера создания ярлыка на рабочем столе.
2. Нажмите кнопку «Обзор» и в открывшемся окошке обнаружьте и щелкните файл программы либо документа, иконку которого вы хотите видеть на рабочем столе. После этого в диалоге поиска файла нажмите кнопку «OK», а в окне мастера создания ярлыка — кнопку «Дальше».
3. Наберите текст подписи под создаваемым ярлыком и щелкните по кнопке «Готово». Окно мастера закроется, а ярлык появится на рабочем столе.
4. Есть иной метод, тот, что дозволяет единовременно создавать целую группу ярлыков. Дабы им воспользоваться, вам надобно запустить Проводник Windows. Это дозволено сделать двойным щелчком по иконке «Мой компьютер» на рабочем столе либо нажатием сочетания клавиш win + e. После этого, применяя дерево папок в левой панели Проводника, перейдите в каталог, содержащий файлы, ярлыки которых вы бы хотели разместить на рабочий стол.
5. Выделите надобный файл либо группу файлов. Для выделения группы дозволено щелкнуть 1-й файл в списке, а после этого нажать клавишу shift и, не отпуская ее, выделять дальнейшие файлы с подмогой клавиш со стрелками. А дозволено перещелкать мышкой все необходимые файлы при нажатой клавише ctrl.
6. Перетащите выделенный файл (либо группу файлов) на рабочий стол, применяя правую кнопку мыши. Когда вы отпустите кнопку, Проводник покажет меню с комплектом команд — выберите пункт «Сделать ярлыки» и на этом операция будет закончена.
Видео по теме
Обратите внимание!
Иконки ранга icq и skype. Мне потребовались иконки статутсов этих 2-х сетей в цельном жанре. И вообще у скайпа только одна крошечная иконка уродливая и неподходящая и это меня не устраивает (а вас?). Как неизменно, показываю с чего начиналось. Иконки совместно с php-скриптом (выдающим свои иконки взамен стандартных) продаются.
Полезный совет
Щелкните правой кнопкой мыши либо нажмите и удерживайте плитку Skype для Windows 8. Выберите Поменьше в списке параметров в нижней части экрана, дабы уменьшить размер плитки Skype. Перетащите значок Skype для Windows desktop рядом с плиткой Skype для Windows 8. Skype для Windows desktop и Skype для Windows 8 будут отображаться в одной плитке.
Рабочий стол – это основное окно Windows, с которым работает пользователь. На нем отображаются объекты и инструменты управления операционной системы. Загрузкой «Рабочего стола» управляет процесс explorer.exe.
Видео по теме
В ходе инсталляции в компьютер прикладные программы, как водится, задают вопрос о необходимости создания ярлыков на рабочем столе — это один из методов создания иконок на самом доступном месте рабочего пространства ОС. Есть методы и «ручного» итога иконок на рабочий стол — их дозволено использовать к исполняемым файлам программ, файлам документов, к папкам и иным объектам.
1. Откройте диалог мастера создания ярлыков. Сделать это дозволено через контекстное меню, которое возникает при щелчке правой кнопкой мыши по фоновому изображению рабочего стола. В этом меню раскройте раздел «Сотворить» и выберите вторую строку — «Ярлык».
2. Кликните кнопку «Обзор» в первой форме мастера. Она открывает стандартное диалоговое окно, с подмогой которого вам надобно обнаружить объект (исполняемый файл программы, файл документа либо данных, папку и т.д.) и нажать кнопку «Открыть».
3. Перейдите к дальнейшей форме — щелкните по кнопке «Дальше». Наберите текст, тот, что станет подписью под картинкой ярлыка, и нажмите кнопку «Готово». Новая иконка появится на рабочем столе сразу позже этого действия.
4. По-иному эту же операцию дозволено проделать с применением файл-администратора Windows — Проводника. Запустите его, скажем, двойным щелчком по иконке «Компьютер» на рабочем столе. С применением дерева папок в этом приложении откройте каталог, в котором хранится надобный объект (файл либо папка).
5. Сделайте для него ярлык на рабочем столе одним из 2-х методов. Это дозволено сделать, щелкнув объект правой кнопкой и предпочтя в разделе «Отправить» строку «Рабочий стол (сделать ярлык)». А дозволено легко перетащить его на рабочий стол правой кнопкой мыши. Когда отпустите кнопку, на экране появится малое меню, в котором выберите пункт «Сотворить ярлыки».
6. Используйте операцию перетаскивания и для создания копий ярлыков из основного меню операционной системы. В этом случае дозволено применять как левую, так и правую кнопки мыши — в первом случае контекстного меню не появится, когда вы отпустите кнопку.
7. Для итога на экран ярлыков системных компонентов («Корзина», «Компьютер», «Сеть» и др.) используйте особый диалог ОС. В Windows 7 и Vista его проще каждого запустить через поисковый механизм — откройте основное меню и наберите в поле с фразой «Обнаружить программы и файлы» текст «рабоч». Этого будет довольно, дабы в списке ссылок на итоги поиска возникла надобная вам «Отображение либо скрытие обыкновенных значков на рабочем столе» — кликните по ней. В открывшемся окне поставьте отметки в чекбоксах тех компонентов, которые необходимо вывести на рабочий стол и нажмите кнопку OK.
Совет 7: Спортивное самбо либо айкидо: что предпочесть
К выбору единоборства надобно подходить ответственно. Во-первых, для того, дабы не тратить время впустую, во-вторых, дабы избежать риска непотребного травматизма. У спортивного самбо и айкидо есть свои превосходства и недочеты.
Айкидо зародилось в Японии в 1920 году. Родоначальником этого боевого искусства был Морихэй Уэсиба. Если разобрать толк наименования по отдельным иероглифам, то айкидо — это путь гармоники и силы духа. Родоначальным боевым искусством для айкидо было дайто-рю айкидзюцу. Именно оттуда Уэсиба брал приемы и адаптировал их под свою боевую школу.Основа философии айкидо — нападающий неизменно проигрывает. Следственно приемы в этом боевом искусстве предпочтительно фортификационные. Причем подавляются выпады конкурента мягко, а не враждебно, как в дзюдо либо самбо.От того что воины первыми не нападают, то проведение соревнований по айкидо безрезультатно. Проводятся только показательные выступления, где конкуренты по очереди показывают приемы. Существуют разные жанры айкидо — айкикай, есинкан, настоящее айкидо. Невзирая на то, что последователи айкидо первоначально обороняются, в боевом искусстве присутствуют приемы с использованием разного оружия — мечи (деревянные), посохи, ножики, шесты. Система ранжирования в айкидо аналогична иным боевым искусствам Японии и состоит из ученических «кю» и мастерских «данов». Для первого «дана» воин должен знать базовую технику айкидо без использования оружия. 2-й дан обязывает воина знать технику боя супротив ножика и написать статью об айкидо.Спортсмен занимающийся айкидо улучшает осанку, набирает спортивную форму, развивает ловкость. Стержневой минус единоборства — в настоящем уличном бою айкидо использовать не неизменно получается. Ударение на мягком подавлении силы часто играет гневную шутку с учениками айкидо. Также к минусам дозволено отнести трудность большинства приемов.
Самбо возникло в 1938 году в Советском Союзе. Его основатель Анатолий Харлампиев в молодости собирал и классифицировал информацию о народных боевых искусствах на территории СССР. В итоге получился вариант спортивного самбо.Это боевое искусство больше жесткое, чем айкидо. Требует большей физической силы и выносливости. В самбо собраны лучшие элементы разных единоборств — русского кулачного боя, грузинской борьбы чидаоба, казахской казакша курес, татарской борьбы куреш, бурятской борьбы, финнско-французской и многих других.В самбо конкуренты распределяются по категориям. Спортсмен занимающийся самбо должен быть готов к тяжелым физическим нагрузкам. Для реального боя за пределами борцовского ковра самбо (исключительно боевое) гораздо больше адаптировано, чем айкидо и даже настоящее айкидо (сербский вариант единоборства). В поединках смешанных боевых искусств многие спортсмены применяют элементы из самбо и фактически никто не использует айкидо.
Обратите внимание!
Почтовый заказчик может информировать вас о приобретении новых писем. Скажем, в Microsoft Office Outlook вы можете через меню «Сервис» изменить параметры почты. Обнаружьте вкладку «Параметры», а в ней — «Настройки». Включите «Добавочные параметры почты». Вы увидите строчку «При приобретении сообщения» и несколько окошек. Поставьте флажок туда, где предлагается информировать о новых письмах.
Полезный совет
Если у вас несколько почтовых ящиков, вовсе не неукоснительно размещать все ярлыки на рабочем столе. Дозволено предпочесть один и собирать в него все письма. Выйдите на страницу почтового ящика. На некоторых серверах вы сразу обнаружите ссылку «Сборщик писем». Внесите в окошко адрес надобного почтового ящика и введите пароль.
Как вывести электронную почту на рабочий стол?
У меня поста QIP.ru от RBC. Я просто навела мышку на их логотип и перетащила его на рабочий стол. Получился обычный ярлык. Если на него два раза щелкнуть мышью, открывается почта. Думаю, что этот вариант подойдет и для остальных почтовых программ.
Смотря что вы имеете в виду, если Вам необходим ярлычок на рабочем столе то можно
Но гораздо проще установить себе какой ни будь почтовый клиент, к примеру, я пользуюсь Microsoft Outlook, очень удобно, можно настроить любые напоминания и оповещения и к тому же можно использовать несколько почтовых ящиков одновременно.
Правой кнопкой мыши на значк quot;почтаquot; потом quot;сохранить какquot; потом quot;сетевое окружениеquot; потом quot;рабочий столquot;..я именно так (методом тыка) вывел только что почту на рабочий стол, просто стало интересно, правда значок не менял..можно и его при желании.
Ищите свою почту через пуск в программах. Нажимаете на почту один раз и перетягиваете электронку на рабочий стол. Так получается ярлык почты на рабочем столе. И остальное точно также можно перетянуть на рабочий стол.
Все очень просто. Находите сначала ярлык в программах, вашей почты. Кликаете на ярлык правой кнопкой и нажимаете создать ярлык, и ваша почта автоматом появиться у вас на рабочем столе. Так же можно просто этот ярлык перетащить на рабочий стол.
Чтобы вывести электронную почту на рабочий стол, нужно создать е ярлык на рабочем столе. Делается это довольно просто. Кликните правой кнопкой мыши по рабочему столу и выберете quot;Создатьquot;, а после quot;Ярлыкquot;, у вас появится адресная строка, в которую нужно будет ввести адрес электронной почты, которая вас интересует.
Сделать ярлык на рабочем столе любой программы, очень легко. Ищем папку или место, где у вас храниться почта. Нажимаем на нее правой кнопкой мыши и держим, теперь вытягиваем ее на рабочий стол и отпускаем мышку. Окно с папкой сделайте не на весь экран, а так что бы было видно часть рабочего стола.
Через электронную почту происходит обмен колоссальным объёмом информации по всему миру. Люди любых профессий используют её как способ быстро довести данные до адресата. Существенная доля этой сферы приходится на различные бесплатные сервисы, предлагающие быструю регистрацию, практически неограниченный размер ящика, удобный интерфейс для работы в браузере.
Если вы рассылаете и принимаете письма каждый день по несколько раз, возникает необходимость вывести электронную почту на рабочий стол. Это позволит быстро обратиться к ящику, не набирая в браузере адрес. Ещё можно создать ярлык для отправки почты по определённому адресу.
Как вывести значок почты на рабочий стол — в нашей новой статье
Для того чтобы быстро зайти в web-интерфейс ящика на любом сервисе, можно создать ярлык на экране. Рассмотрим процедуру на примере сервиса Яндекс, как одного из самых популярных и многофункциональных ресурсов:
- Сделайте правый щелчок мышки на любом свободном месте экрана и выберите «Создать ярлык».
- В появившейся строке введите https://mail.yandex.ru.
- Придумайте название, например, «Почта Яндекс».
Таким образом, вы получите значок быстрого доступа к веб-интерфейсу почтового сервера
Такой ярлык отправит вас на стартовую страницу входа в почту и, если вы нажали на «Выход» во время предыдущего использования, то придётся ввести логин и пароль.
Таким способом можно вывести на стол не только Яндекс.Почту, но и любой другой сервис, действуя по аналогии.
Наиболее известная из всех программ — Microsoft Outlook, которая является ориентиром, по которому движутся и другие разработчики. Преимуществом использования именно программ, а не веб-сайта, является возможность быстро проверить, отправить, откорректировать, сортировать, сохранить сообщения. Существует возможность интеграции приложения с другими в среде Windows, например, с календарём, контактами, медиасодержимым, офисными приложениями.
Пожалуй, единственным минусом Outlook является его уязвимость перед вирусами. Но есть и более безопасные программы, например, конкурирующий с ним The Bat!. Не будем останавливаться на сравнении их характеристик, рассмотрим принцип выведения почтовой программы на рабочий стол:
- Зайдите в Пуск, найдите там необходимую программу, щёлкните по ней правой кнопкой мышки.
- В контекстном меню выберите «Отправить на рабочий стол (создать ярлык)».
Действие вынесет значок почтовика на десктоп
Плюсом использования приложений является ещё и то, что вы можете вывести на рабочий стол не только саму почту, но и создание письма конкретному адресату. Например, если вы каждый день многократно отправляете отчёт начальнику, в строке пути при создании ярлыка укажите следующее: mailto:xxxxxxxx@xxxxx.xx. После двоеточия, естественно, укажите адрес получателя.
Использование e-mail сервиса не исключает возможность иногда или постоянно прибегать к приложениям. Яндекс предлагает свободную возможность использовать свои ящики в любой почтовой программе. Для этого в её настройках укажите следующее:
- Настройки входящей почты:
- адрес сервера imap.yandex.ru;
- защита соединения SSL;
- порт 993.
- Настройки исходящей почты:
- адрес сервера smtp.yandex.ru;
- защита соединения SSL;
- порт 465.
Похожим образом осуществляются настройки и других почтовых программ
Связь по протоколу imap позволяет сохранять и синхронизировать с сервером Яндекс исходящую корреспонденцию и получать к ней доступ с различных компьютеров и устройств.
Таким образом, возможно вывести на рабочий стол любой почтовый ящик, неважно, работаете вы в веб-интерфейсе или используете специальные программы. Можно создать несколько ярлыков с наиболее используемыми командами для быстрого обращения к ним.
Хотите быстро писать письма друзьям? Часто пишите Email по работе? Тогда можно просто создать ярлык Email на Вашем рабочем столе для каждого часто используемого адресата. И при двойном клике мыши по ярлыке, ваш почтовый клиент уже будет знать, кому Вы хотите написать письмо.
1. На рабочем столе нажмите правую кнопку мыши и выберите пункт «Создать/Ярлык» как показано на скриншоте ниже.
2. В открывшемся окне в поле “Укажите расположение объекта” введите адрес электронной почты, ярлык которой Вы хотите создать и нажмите «Далее». Адрес нужно вводить, начиная с
« mailto: », после этого без пробелов вводиться Email.
3. Теперь введите название для нового ярлыка и нажмите кнопку «Готово». Ярлык электронной почты появиться у Вас на рабочем столе.
Ярлык готов и с его помощью уже можно быстро писать электронные письма. Вот как он выглядит(зависит от вашего почтового клиента):
Быть новичком в сфере компьютерных технологий — это тяжелое время, ведь получить нужный опыт с таким обилием ненужной информации — не самая простая задача. Но не стоит отчаиваться, ведь на пространстве мировой сети есть множество гайдов и инструкций, которые моментально направят вас в нужную сторону. Некоторые пользователи, приступая к работе за ПК, задаются одним простым вопросом: как сделать ярлык на рабочий стол? Сегодня вы увидите ответ на этот вопрос.
Допустим, что нам необходимо вывести на рабочее пространство ярлык небезызвестной программы от Microsoft под названием “Word”. Для того чтобы достичь успеха в этом деле, вам необходимо выполнить следующие действия:
- Ведем курсор компьютерной мышки в левый нижний угол экрана и нажимаем ЛКМ (левой кнопкой мыши) по клавише “Пуск”.
- Ведем наш указатель дальше и ищем меню с названием “Все программы”, нажимаем по нему ЛКМ.
- Перед вами откроется таблица с установленными на устройства приложениями. Вам нужно нажать на стрелочку, чтобы зайти в этот список.
- Теперь наведите курсор на ту папку, в которой расположен нужный софт. Для нашего примера — это Microsoft Office.
- Перед вам снова развернется список с программами, которые входят в этот пакет.
- Наводим мышь на Word и нажимаем по нему ПКМ (правой кнопкой мыши).
- Вы должны увидеть перед собой контекстное меню. В нем наведите кликер на вкладку “Отправить” и выберите “Рабочий стол (создать ярлык).
Готово! Теперь вы имеете быстрый доступ к нужной программе прямиком с рабочего стола.
Важно! Если вам надоел привычный фон экрана, но вы не знаете, как его заменить, переходите по ссылкам на статьи с пошаговыми инструкциями:
Мы продемонстрировали вам один из доступных способов. Можно ли установить ярлык на рабочий стол по-другому?
Бывает так, что в меню, которое было описано выше, вы не нашли тот софт, к которому желаете получить быстрый доступ. Такое случается, когда кто-то случайно или намеренно удаляет ярлык из меню “Пуск”. Не стоит расстраиваться, ведь это дело поправимое.Если приложение установлено на винчестер вашего компьютера, то нужно просто разыскать файл, который отвечает за запуск программы, и вывести его ярлык на рабочее пространства.
За пример мы снова возьмем Word:
- Для этой программы путь будет выглядеть примерно так: C-Program Files — Microsoft Office — OFFICE11.
- Если вы беспрепятственно попали в корневую папку, то вам остается найти файл с названием “WINWORD.exe”.
- Нажмите по этому файлу ПКМ и увидите перед собой контекстное меню, в котором действовать нужно по той инструкции, что находится в начале.
Данный способ идеально подходит для любой установленной программы. Стоит заметить, что большинство запускающих файлов имеют расширение “.exe”, но бывают и другие форматы. Если вам не удается сразу понять, какой именно файл вам нужен, то просто открывайте имеющиеся двойным щелчком компьютерной мыши. Если перед вами откроется окошко нужного софта, то вы на верном пути. После нахождения нужного “экзешника” остается повторить пройденное.
Важно! Ни в коем случае не используйте в Program Files клавишей “Delete”. Подобные действия могут привести к нарушению работоспособности системы.
Возможно, вам не нравится название ярлыка, тогда вы сможете выбрать и ввести свое название. Для того чтобы прийти к результату, сделать нужно следующее:
- Наводим курсор на значок ярлыка и жмем по нему ПКМ.
- В контекстном меню ищем вкладку “Переименовать” на тыкаем по ней ЛКМ.
- Тут же в поле ввода задается имя файла.
- Если вы задали имя, то просто нажимаем “Enter” и сохраняем прогресс.
Важно! Запомните, что эти действия можно делать только по отношению ярлыков (у них есть отличительная стрелочка в левом нижнем углу картинки). Если вы попробуете переименовать что-нибудь в корне программы, то рискуете нарушить работоспособность приложения.
Теперь стало понятно, как поставить ярлык на рабочий стол, но как вывести любимые сайты туда же?
Важно! Вовсе не обязательно бесследно удалять файлы, которые вы не хотите никому показывать или пытаться их запрятать подальше внутри реестра. Можно поступить гораздо проще! Узнайте, как сделать прозрачную папку на рабочем столе.
Не всегда папки “Избранное” достаточно для эксплуатации браузера, поскольку ссылки копятся и начинаешь в них теряться. Почему бы не сделать так, чтобы по щелчку мыши запускался браузер и загружался необходимый сайт?
Давайте рассмотрим эту незатейливую процедуру на основе примера Internet Explorer:
- Открываем сам браузер и переходим на нужный сайт.
- Заходим в меню “Файл” и щелкаем на “Отправить”.
- Далее нужно развернуть правую сторону и воспользоваться ссылкой “Ярлык на рабочий стол”.
- После нажатия на этот пункт, на вашем столе должна появится иконка избранного сайта.
Важно! Чтобы в процессе работы вас не отвлекали тормоза системы и регулярные глюки, обязательно сохраните себе в закладки наши полезные статьи и пользуйтесь информацией из них по мере необходимости до тех пор, пока не запомните весь алгоритм:
На этом все. Познавайте азы управления компьютером и радуйтесь своим успехам и достижениям!
Обучение компьютеру с нуля, компьютерная грамотность для пенсионеров, компьютер для чайников!
Как сохранить письма, полученные по электронной почте, на компьютер?
В данной статье вы узнаете, как сохранить письма, полученные по электронной почте, на компьютер.
Если Вы пользуетесь web интерфейсом почтового сервера, т.е. заходите в свою электронную почту через браузер.
Не имеет значения, какой это браузер-это, может быть, mozilla может быть internet explorer, который встроен в персональную систему windows.
Собственно никакого это значения на то, как сохранить письма, не имеет. Во всех браузерах интерфейс выглядит одинаково.
Открываем нашу почту. Заходим в папку «входящие».
Как сохранить письма
У нас список писем, которые пришли нам на почту. 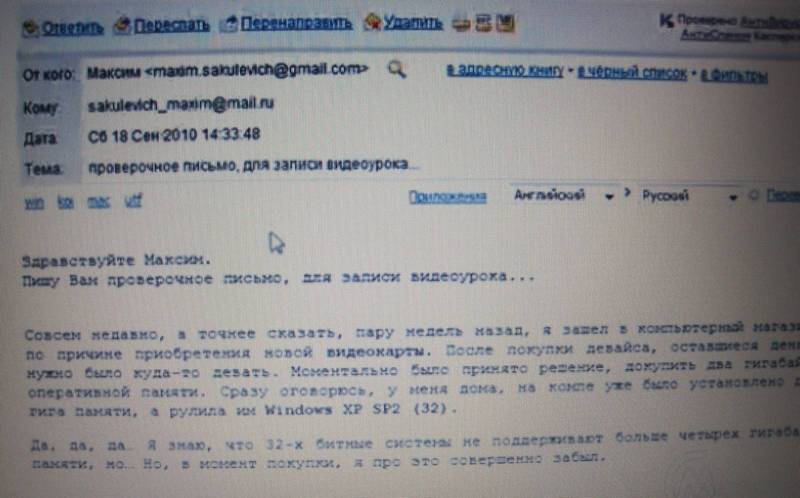
В письмах иногда бывают вложения. Снова открываем папку входящие, и мы видим прикрепленный файл письма. Нажимаем «скачать». Нажимаем «Ok» на скачиваемый файл.
Выбираем папку, где у нас будет находиться файл, и нажимаем «сохранить».
Есть еще один способ сохранить файл письма.
Если к письму приложили несколько документов (или картинок, или видео, или всего по чуть-чуть), то достаточно кликнуть на ссылку “Скачать все файлы одним архивом” – все вложения будут сохранены одним файлом в формате zip.
После этого вам достаточно будет распаковать архив программой Винрар, к примеру. данный прием экономит ваше время на закачку.
Также рекомендую изучить следующие уроки этого раздела:
ВАМ В ПОДАРОК КУРС ПО ЗАРАБОТКУ БИТКОИНОВ НА АВТОМАТЕ БЕЗ ВЛОЖЕНИЙ НА КОМПЬЮТЕРЕ!
Хотите научиться самостоятельно дешево покупать на Алиэкспресс и зарабатывать? Подпишитесь на бесплатные видеоуроки “Как дешево покупать на Алиэкспресс и зарабатывать?”!
НАЖМИТЕ КЛАВИШИ «CTRL» и «D» ОДНОВРЕМЕННО, чтобы быстро ПОМЕСТИТЬ АДРЕС ЭТОЙ СТРАНИЧКИ В ИЗБРАННОЕ и позже вернуться на нее.