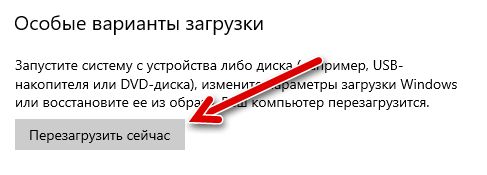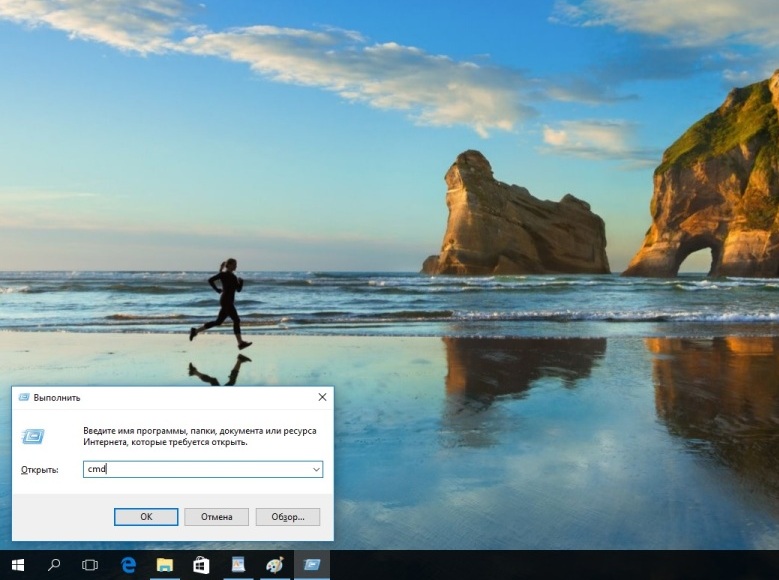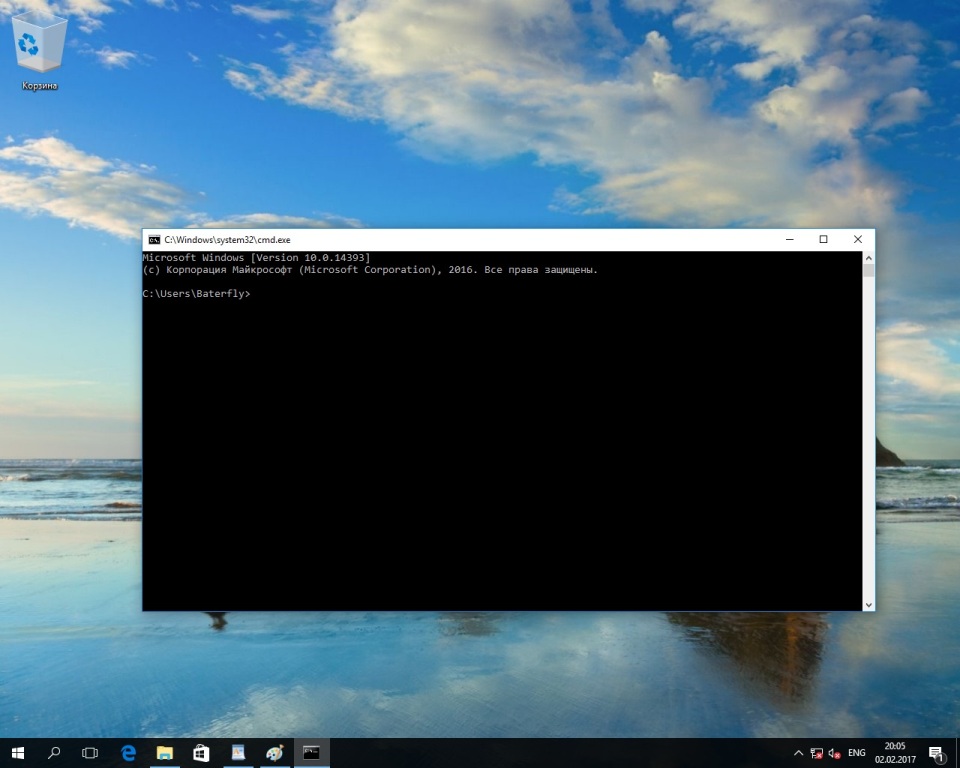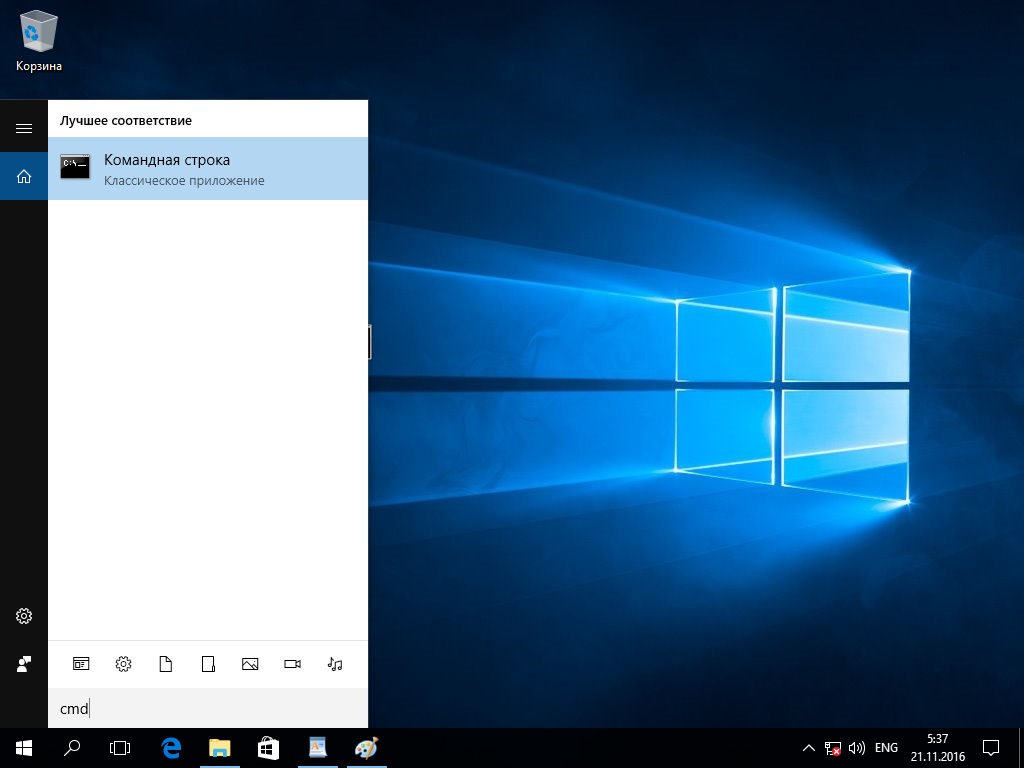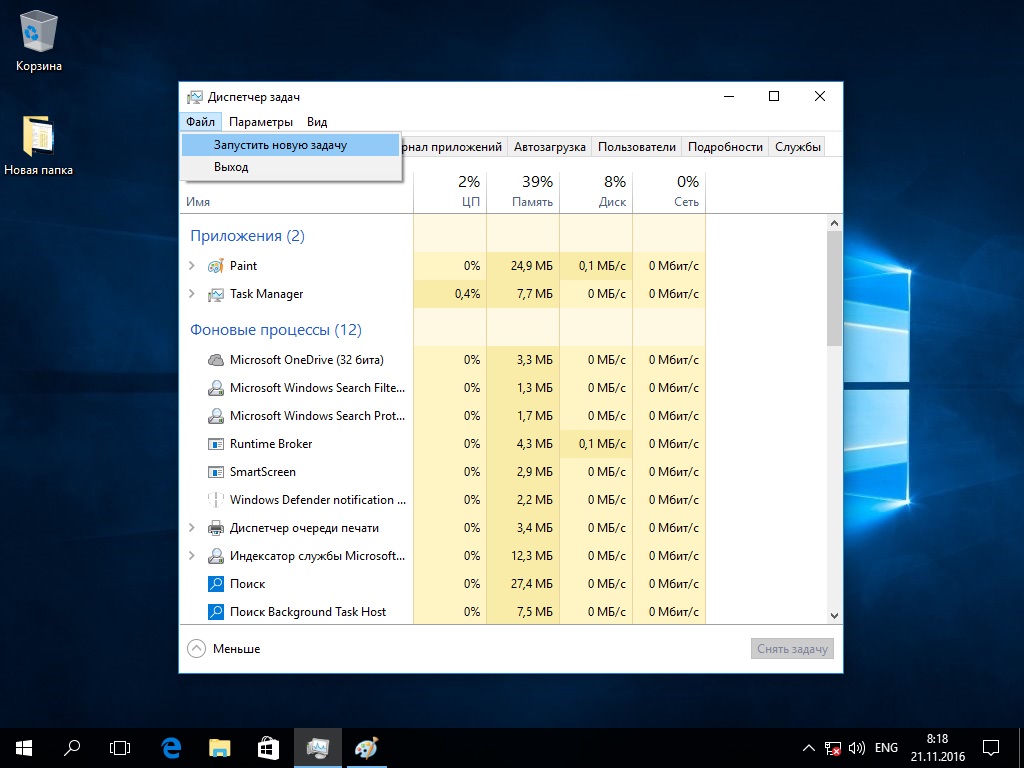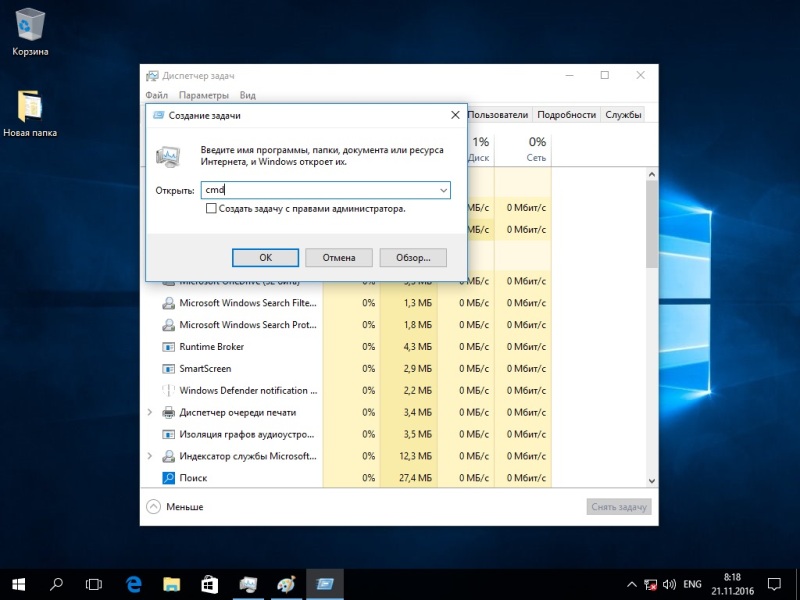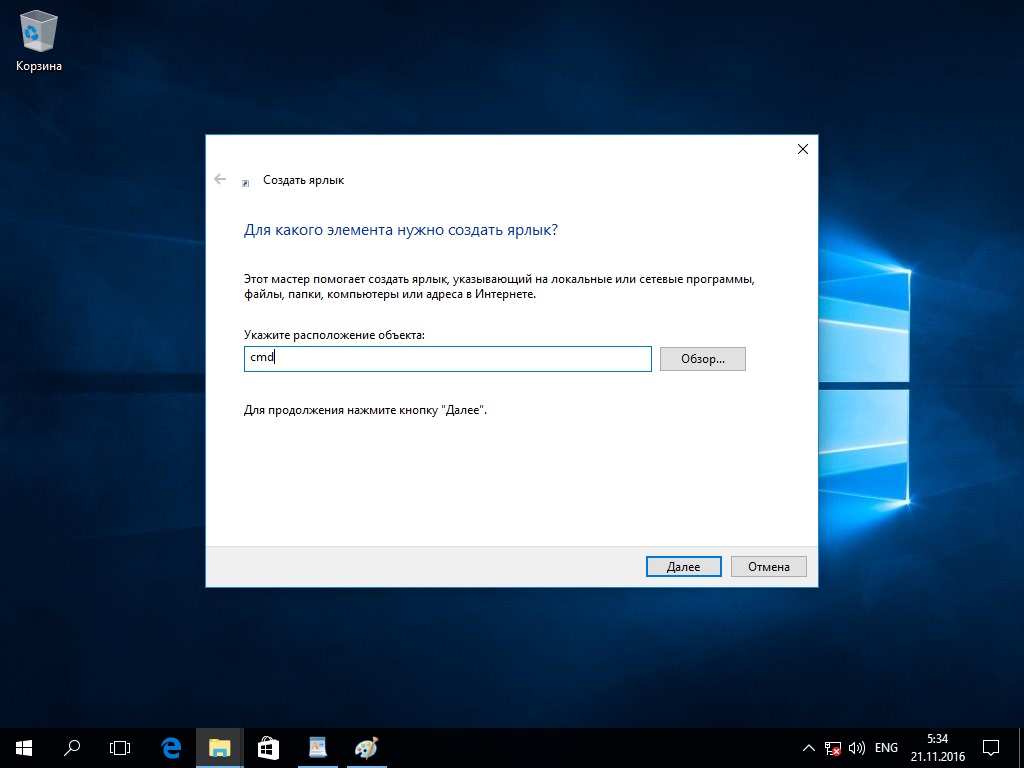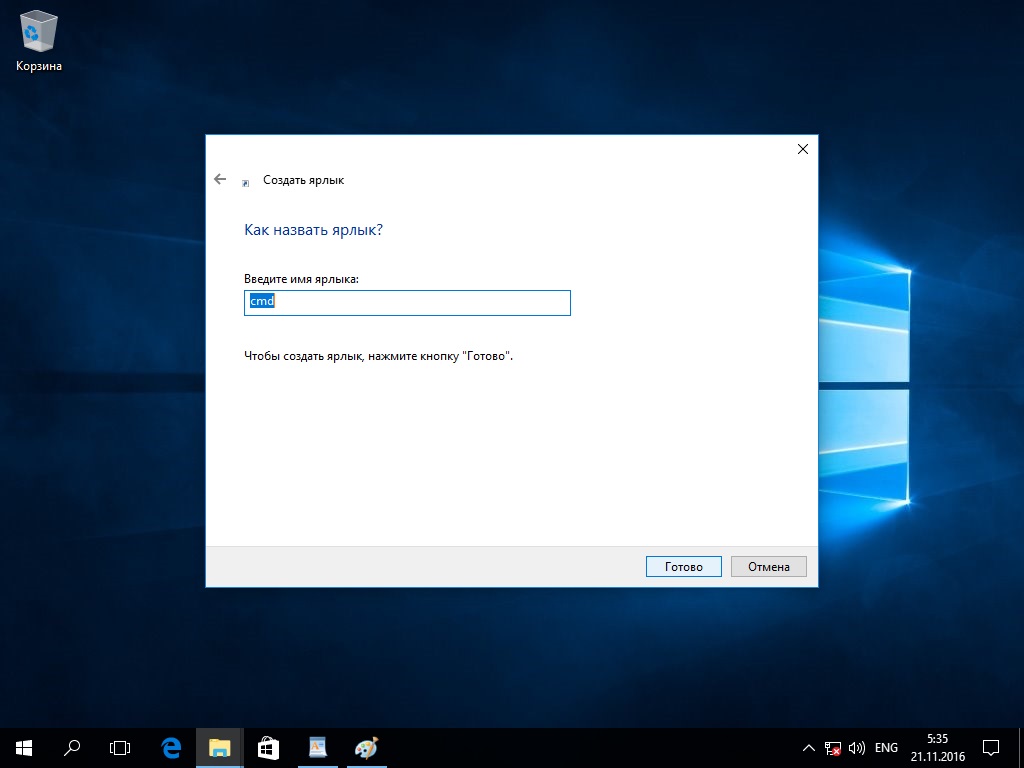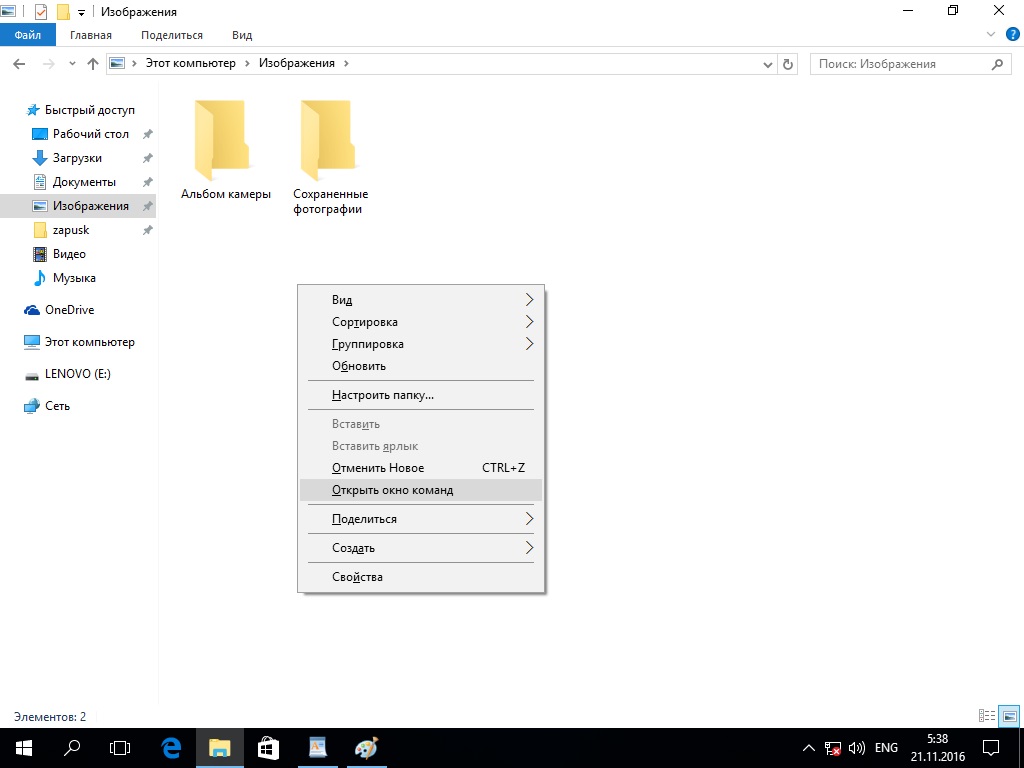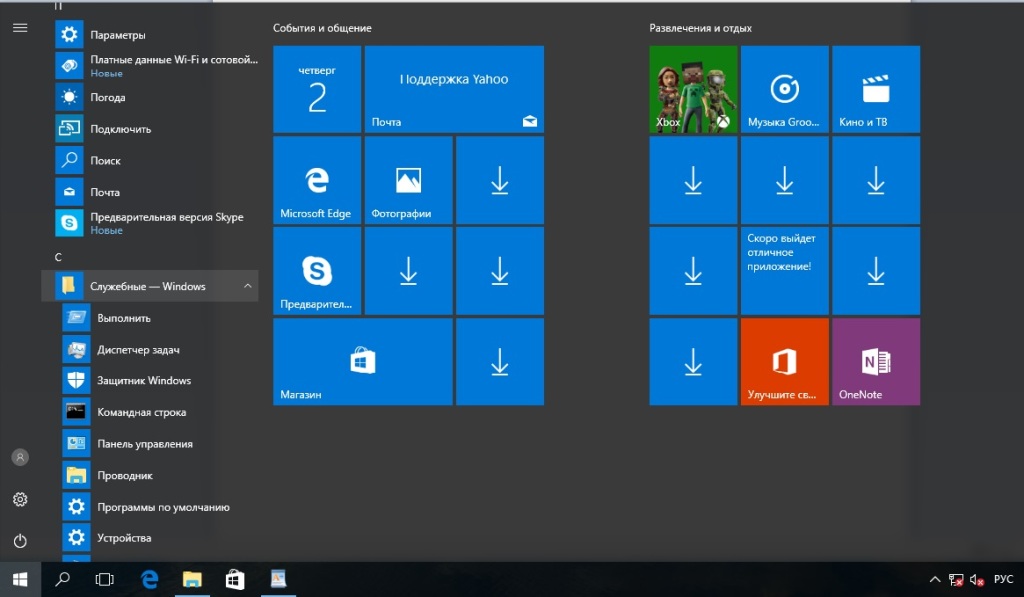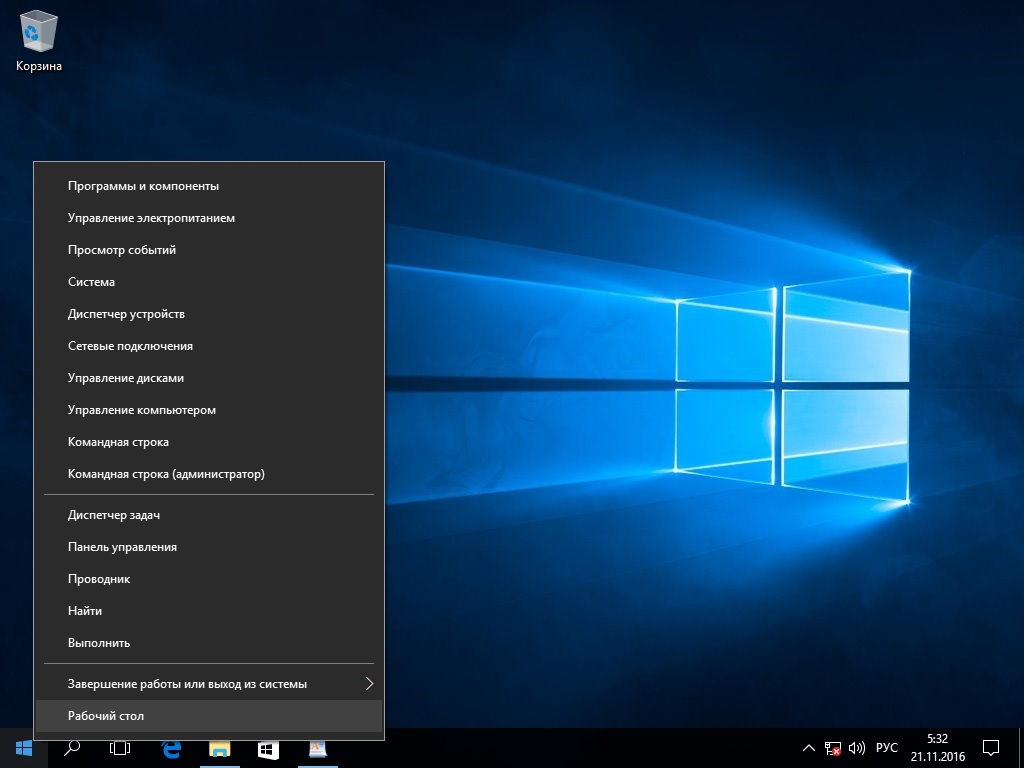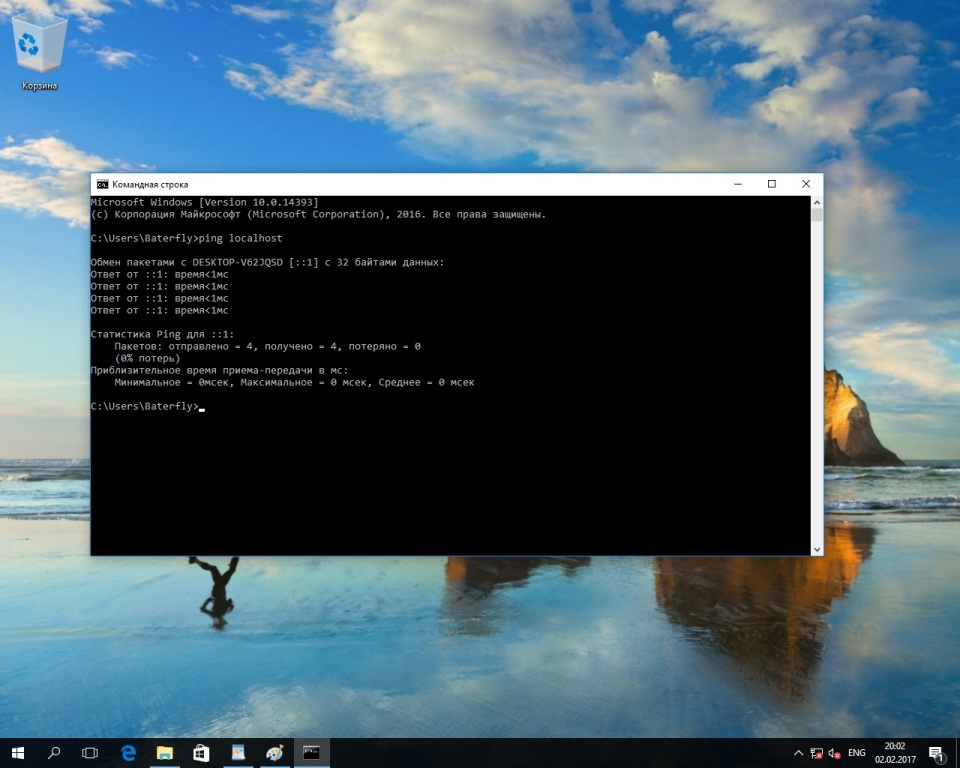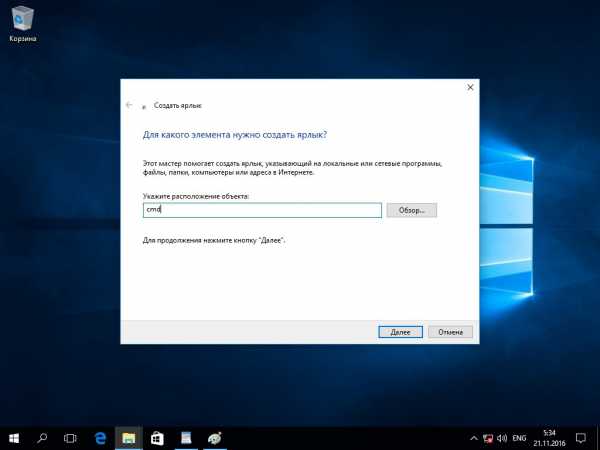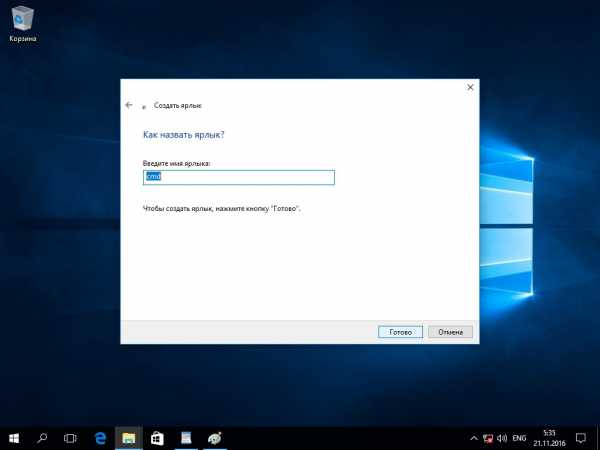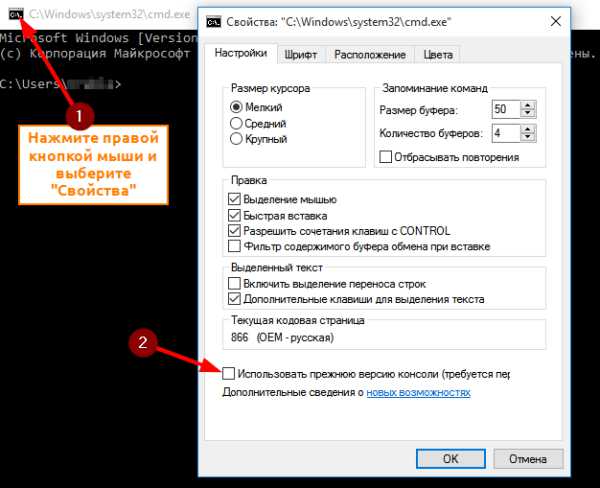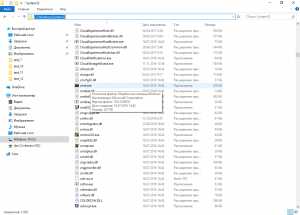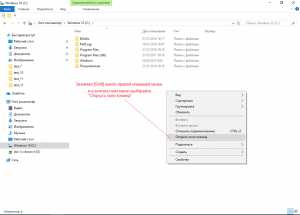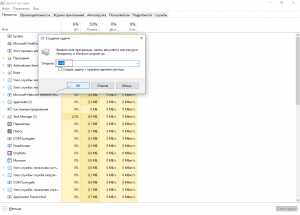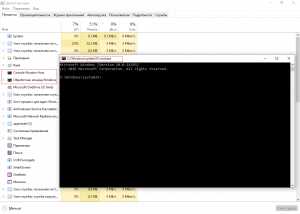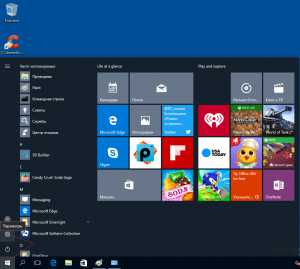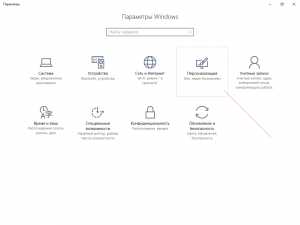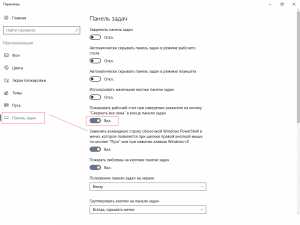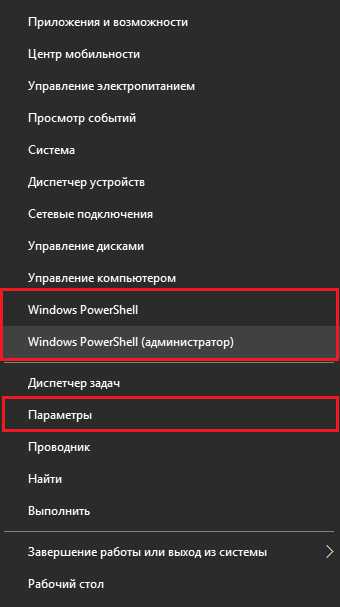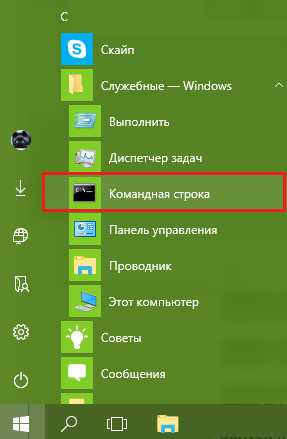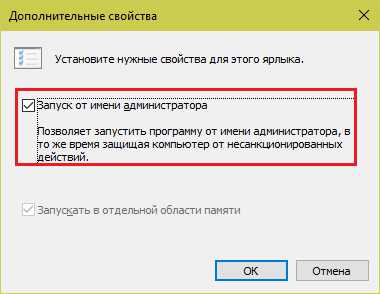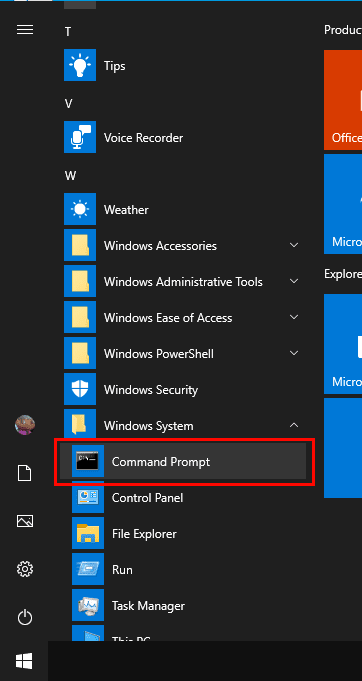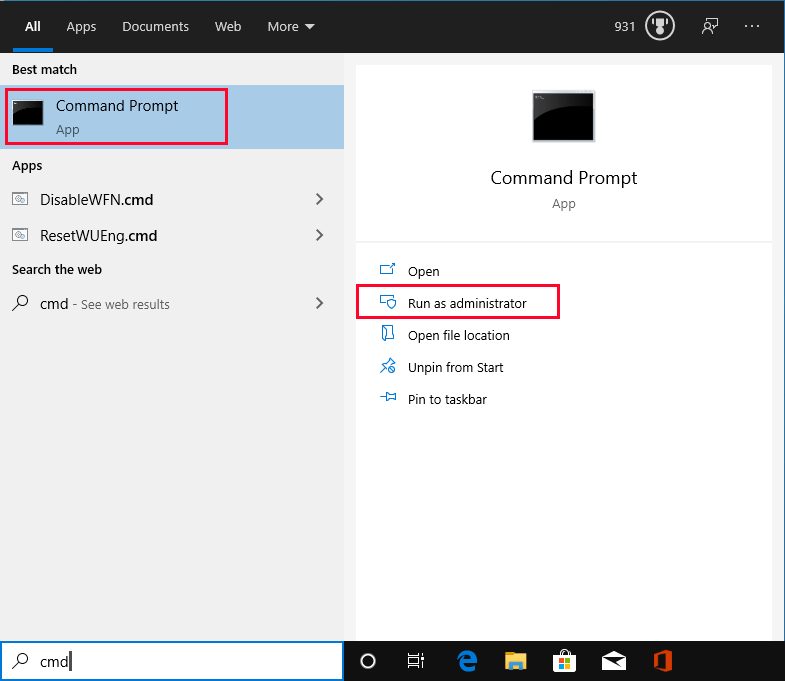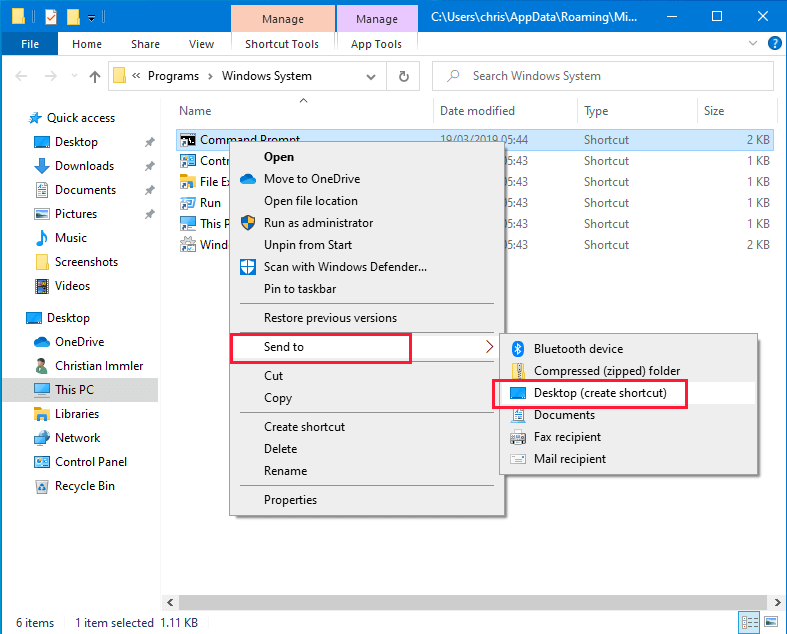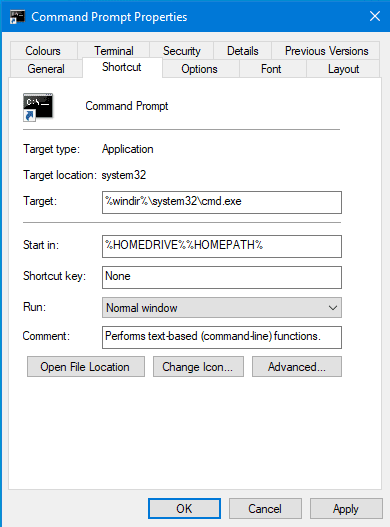Содержание
- Способ проще простого: через меню ПКМ кнопки Пуск
- Древний способ: через каталог установленных программ
- Быстрый способ: через диалог «Выполнить»
- Универсальный способ: с помощью системной функции поиска
- Хитрый способ: создаем ярлыки
- На панели задач
- В Пуске
- На рабочем столе
- Ленивый способ: назначаем горячие клавиши для запуска консоли
- Самый практичный способ: создаем команду открытия CMD в контекстном меню проводника
«И куда они всё попрятали? Почему привычные и постоянно нужные приложения исчезли со своих мест? – примерно так думают пользователи, перешедшие на Виндовс 10 с «семерки» и «хрюши». – Куда подевалась командная консоль?»
На самом деле никуда она не девалась. Лежит себе на прежнем месте, но запускать ее многим почему-то стало труднее. Возможно, с непривычки. Дабы облегчить вам задачу, расскажу-ка я сегодня о том, как открыть командную строку в Windows 10 7-ю наиболее легкими способами и поделюсь кое-какими хитростями «для ленивых».
Способ проще простого: через меню ПКМ кнопки Пуск
Если вы не успели обновить вашу «десятку» до версии 1703, щелкните по Пуску правой кнопочкой мыши (ПКМ) либо нажмите сочетание клавиш Windows и X. Команды открытия консоли находятся внизу первой части менюшки.
В сборке 1703 командную строку в меню ПКМ Пуска зачем-то заменили на PowerShell. Вот, что получилось:
Вы можете пользоваться этим приложением так же, как и консолью, но если вам ближе и роднее привычное черное окошко, вернем его на место:
- Откроем через эту же менюшку системную утилиту «Параметры» и перейдем в раздел «Персонализация».
- Выберем в списке подразделов «Панель задач». Справа возле команды «Заменить командную строку оболочкой PowerShell…» передвинем ползунок в положение «Откл».
Древний способ: через каталог установленных программ
Этим способом вы, скорее всего, пользовались и раньше, а непривычным он может показаться от того, что в «десятке» каталог установленных приложений немного видоизменился. Итак:
- Заходим в Пуск и открываем список «Все программы». Спускаемся почти в самый низ – до буквы «С».
- Разворачиваем раздел «Служебные – Виндовс» – и вот она, родимая, перед нами.
Если вы собираетесь использовать консоль для решения административных задач, нажмите на «Командную строку» правой кнопочкой мыши, выберите «Дополнительно» и «Запуск от администратора».
Быстрый способ: через диалог «Выполнить»
- Для открытия вышеназванного диалогового окна жмем на клавиатуре сочетание Windows и R либо заходим в контекстное меню кнопки Пуск и выбираем «Выполнить».
- Вписываем в поле ввода команду «cmd» (без кавычек) и нажимаем ОК.
Универсальный способ: с помощью системной функции поиска
- Клацаем мышкой по иконке с изображением лупы в панели задач или жмем на клавиатуре Windows и S – оба действия выполняют одно и то же – открывают окно поиска. Вписываем в поле «Поиск в Windows» уже знакомую команду «cmd». Список файлов и папок, в имени которых упоминается это слово, отобразится наверху. И первым номером в нем окажется то, что мы искали.
Если хотите запустить консоль от имени админа, кликните по найденному файлу ПКМ и выберите соответствующую команду. Либо после ввода «cmd» в поле поиска нажмите на клавиатуре комбинацию Enter-Shift-Ctrl.
Хитрый способ: создаем ярлыки
Если вы используете консоль постоянно, вам, возможно, будет удобно открывать ее ярлыком на панели задач, рабочем столе или в Пуске. Разберемся, как его создать.
На панели задач
Найдем cmd с помощью поиска Windows (как это сделать, вы уже знаете), щелкнем по нему ПКМ и выберем «Закрепить на панели задач». Ярлычок будет размещен внизу экрана недалеко от кнопки Пуск.
По умолчанию командная строка запускается от учетной записи текущего пользователя. Для разового открытия ее с административными правами щелкните по ярлычку ПКМ, еще раз нажмите правой кнопкой на пункт «Командная строка» и выберите «Запуск от админа».
Если хотите, чтобы утилита запускалась с админскими правами постоянно, откройте через ту же менюшку ее «Свойства». На вкладке «Ярлык» появившегося следом окна кликните «Дополнительно».
В окошке дополнительных свойств отметьте флажком «Запускать от администратора» и сохраните настройку.
В Пуске
Находим консоль через поиск и открываем ее контекстное меню – точно так же, как для создания ярлычка на панели задач. Выбираем «Закрепить на начальном экране». После этого ярлык (точнее, плитка) появится в правой половине меню Пуск.
Для вызова консоли с полномочиями админа снова придется залезать в меню правой кнопки. Опция скрыта в разделе «Дополнительно».
На рабочем столе
Для создания ярлычка командной строки на рабочем столе сначала придется открыть место хранения ее исполняемого файла – cmd.exe. Он прячется глубоко в недрах системной директории Windowssystem32. Дабы не искать его через проводник, создайте по инструкции выше ярлык на панели задач (позже вы сможете его удалить), зайдите в свойства и кликните кнопку «Расположение файла»
Открыв в целевую директорию и найдя нужный объект, щелкните по нему правой кнопкой «грызуна». В раскрывшемся меню выберите команду «Создать ярлык» и подтвердите согласие сохранить его на рабочем столе.
Ленивый способ: назначаем горячие клавиши для запуска консоли
Щелкать по ярлыку неудобно? Или, может быть, лень, как и мне? Назначьте для открытия командной строки сочетание клавиш. Для этого зайдите в свойства ранее созданного ярлыка, установите курсор в поле «Быстрый вызов» и нажмите вместе 2-3 любые клавиши.
После сохранения настройки командная стока будет открываться с помощью этой комбинации.
Самый практичный способ: создаем команду открытия CMD в контекстном меню проводника
Одним из самых практичных способов вызова частоиспользуемых системных утилит я считаю добавление соответствующих команд в контекстное меню проводника. Например, рабочего стола. Делается это очень просто.
Чтобы включить командную строку в меню ПКМ рабочего стола, скопируйте написанные ниже инструкции в блокнот или программу, которая его заменяет. Сохраните файл с произвольным именем. В качестве расширения укажите .reg (чтобы назначить текстовому документу блокнота произвольное расширение, нажимаем клавиши Shift+Ctrl+S и меняем тип файла с «txt» на «все»).
Windows Registry Editor Version 5.00
пустая строчка
[HKEY_CLASSES_ROOTDesktopBackgroundShell1]
@=»Командная строка»
[HKEY_CLASSES_ROOTDesktopBackgroundShell1command]
@=»cmd.exe»
Далее запустите двойным щелчком только что созданный reg-файл и согласитесь на внесение данных в реестр. После этого вы сможете вызывать консоль прямо из меню ПКМ рабочего стола. Вот, как это выглядит:
Если вам захочется удалить команду, скопируйте в текстовый документ следующие инструкции, сохраните его в формате рег-файла и выполните.
Windows Registry Editor Version 5.00
пустая строчка
[-HKEY_CLASSES_ROOTDesktopBackgroundShell1]
Через секунду от нее не останется и следа.
Надеюсь, этого более чем достаточно. Теперь проблем с открытием черного окошка в Виндовс 10 у вас точно не возникнет.
Понравилась статья? Оцените её:
Когда что-то идёт не так с Windows, и мы говорим не об обычных проблемах, а чём-то, связанном с повреждением системных файлов, вы часто не можете исправить это с рабочего стола. Исправление требует запуска командной строки или выполнении нескольких проверок, чтобы найти, что не так.
В любом случае вам нужно получить доступ к командной строке, прежде чем вы попадёте на рабочий стол, если вы когда-нибудь туда попадёте.
Доступ к командной строке
Есть два случая, когда вам может потребоваться доступ к командной строке вне рабочего стола; когда у вас установлена Windows 10 и не установлена ОС. Процесс для этих случаев немного отличается.
Установлена Windows 10
Если у вас установлена Windows 10, вы можете получить доступ к командной строке из дополнительных параметров запуска. Вы можете выбрать три маршрута.
Если вы всё можете перейти на рабочий стол и открыть приложение «Параметры», перейдите в группу настроек «Обновление и безопасность», перейдите на вкладку «Восстановление» и в разделе «Особые варианты загрузки» нажмите Перезагрузить сейчас».
Перейдите в раздел «Поиск и устранение неисправностей» → «Дополнительные параметры» и выберите параметр «Командная строка».
Другой вариант – загрузить экран дополнительных параметров запуска. Для этого нажимайте F11, как только вы включите компьютер, и вы попадете на экран расширенного запуска, где вы снова сможете выбрать командную строку.
Последний вариант – удерживать клавишу Shift при перезапуске Windows 10. Это снова приведёт вас к экрану расширенного запуска, где вы можете запустить Командную строку.
ОС не установлена
Если у вас не установлена операционная система, вам понадобится USB-накопитель с Windows 10. Получить его несложно, но для его изготовления вам понадобится доступ к рабочему компьютеру.
Подключите его к компьютеру и включите. Убедитесь, что компьютер загружается с USB-накопителя. Вы можете проверить и изменить порядок загрузки в BIOS. После загрузки на экран установки Windows 10 вы увидите параметр «Восстановить». Щелкните по нему.
Параметр «Восстановить» переносит вас на тот же экран дополнительных параметров запуска, который мы показывали в прошлом разделе, а параметр «Командная строка» находится там, где он должен быть.
Из командной строки вы получите в своё распоряжение обычные служебные программы. Например, вы можете использовать Diskpart для форматирования и разбиения дисков. Если вы пытаетесь спасти файлы с жесткого диска, вы также можете использовать для этого командную строку.
Всем привет! Казалось бы, зачем отдельная заметка с инструкцией как открыть командную строку в Windows 10? – На самом деле у многих пользователей (особенно после перехода на Windows 10) возникает много вопросов, куда подевалась эта чертова командная строчка с привычного нам места?! Раз уж мне пришлось настроиться на рассказ – я решил максимально подробно раскрыть данный вопрос и показать вам целых 10 различных способов запустить командную строчку в новейшей Windows 10.
Наверняка вы уже знакомы с некоторыми способами, но думаю, даже продвинутый пользователь найдет для себя несколько интересных и полезных моментов. Данная заметка написана для Windows 10, но большая часть описанного в статье отлично работают и на более ранних версиях Windows – просто не вижу смысла строчить для устаревших систем…
Содержание:
- 1 Все способы открыть командную строку – зачем так много?
- 1.1 Открываем окно командной строки из меню Win + X
- 1.2 Открываем окно командной строки из Диспетчера задач
- 1.3 Командная строка в режиме администратора с помощью Диспетчера Задач – секретный способ
- 1.4 Открытие командной строки из результатов поиска
- 1.5 Запуск командной строки из всех приложений в меню Пуск
- 1.6 Открываем командную строку из Проводника
- 1.7 Командная строка из меню “Выполнить”
- 1.8 Откройте командную строку из адресной строки Проводника
- 1.9 Командная строка из меню “Файл” в Проводнике
- 1.10 Открыть окно команд в Проводнике Windows
- 2 Создание ярлыка для командной строки на рабочем столе
Все способы открыть командную строку – зачем так много?
Написать данную заметку о всех способах открытия командной строки меня сподвигли ваши вопросы в заметке об отсутствующем файле msvcr100.dll, где в последнем пункте мы рассматривали способ пофиксить проблему через командную строку.
Конечно, современные системы достаточно просто управляются при помощи мыши и мы достаточно редко пользуемся вводом различных команд, но иногда требуется выполнить что-то специфичное и нередко это делается простым вводом команды в терминал, а как его запустить мы сегодня и рассмотрим (все известные мне варианты). Будем вызывать строчку от имени Администратора и с ограниченной учеткой.
Открываем окно командной строки из меню Win + X
Наверное, это самый простой способ открыть командную строку на Windows 10 – нажмите на клавиатуре сочетание “Win + X” и в появившемся меню выберите нужный пункт.
Удобство данного способа в том, что вы можете выбрать сразу несколько режимов работы командной строки – это:
- Командная строка – обычная, с ограниченными правами;
- Командная строка (администратор) – с неограниченными правами (будьте осторожны)
В этой менюшке вообще много интересного и я рекомендую с ней подробно ознакомиться, иной раз очень выручает и экономит время.
Открываем окно командной строки из Диспетчера задач
Откройте “Диспетчер задач” и перейдите в подробный режим (Кликнув подробнее). Нажмите “Файл” в левом верхнем углу, а затем перейдите в “Запустить новую задачу”. Введите CMD или cmd.exe и нажмите кнопку OK – тем самым вы откроете командную строку. Кроме того, можно отметить галочкой пункт, который запустит командную строку с правами Администратора.
Командная строка в режиме администратора с помощью Диспетчера Задач – секретный способ
Тут почти все как и в предыдущем пункте, чтобы запустить командную строку от имени администратора – просто удерживайте клавишу CTRL зажатой на клавиатуре при щелчке Файл > Создать новую задачу, тем самым вы откроете командную строку с правами админа (никаких команд вводить не нужно)
Открытие командной строки из результатов поиска
Вы можете запросто открыть окно командной строки просто введя “CMD” в поле поиска (Клавиши Win + S на клавиатуре). Возможно когда в Россию завезут Кортану, мы сможем компьютеру скомандовать голосом, но пока обойдемся и без этого…
Чтобы запустить терминал этим способом с правами администратора, то введите CMD в поле поиска и кликните правой кнопкой мыши и выберите пункт “Запустить от имени администратора”. Как вариант чтобы вообще не трогать мышь, с помощью стрелок выберите командную строку и нажмите CTRL + SHIFT + ENTER, чтобы открыть окно командной строки в режиме администратора.
Запуск командной строки из всех приложений в меню Пуск
Откройте меню Пуск, кликнув по изображению Windows в левом нижнем углу. Перейдите во все приложения и найдите там “Служебные – Windows”, а затем кликните по “Командная строка”
Открываем командную строку из Проводника
Командную строку можно открыть и через проводник Windows – просто перейдите по адресу C:WindowsSystem32 и найдите там файл cmd.exe. Вы можете либо кликнуть два раза, либо же нажав правую кнопку мыши выбрать “Запуск от имени администратора” – тут все зависит от вас и то, с какими правами требуется запустить терминал.
Командная строка из меню “Выполнить”
Нажмите кнопки “Win + R” на клавиатуре чтобы открыть диалоговое окно “Выполнить”. Наберите команду CMD и нажмите кнопку OK (или Enter на клавиатуре).
Откройте командную строку из адресной строки Проводника
Откройте Проводник Windows и ткните в адресную строку (или нажмите сочетание клавиш ALT + D на клавиатуре). Просто введите CMD в адресной строке и тем самым вы запустите командную строчку с указанием пути текущей папки (где вы были на момент вызова терминала)
Командная строка из меню “Файл” в Проводнике
Откройте стандартный Проводник Windows, перейдите в папку или диск, который будет выбран в качестве стартового в командной строке. Кликните “Файл” на ленте и выберите “Открыть командную строку”. Тут у вас два варианта запуска:
- Открыть командную строку – открывает командную строку в выбранной нами папке со стандартными разрешениями;
- Открыть командную строку как администратор – открывает окно командной строки в выбранной нами папке с правами администратора.
Открыть окно команд в Проводнике Windows
Чтобы открыть окно командной строки в любой нужной вам папке или диске, то просто перейдите туда через стандартный проводник. Щелкните правой кнопкой мыши на папке или в любом пустом месте в правой части проводника Windows удерживая зажатой клавишу SHIFT на клавиатуре, и из контекстного меню выберите “Открыть окно команд”. Терминал запустится с указанием пути до папки, в которой мы находились.
Создание ярлыка для командной строки на рабочем столе
Ну вот мы с вами и разобрались, как открыть командную строку в Windows 10 и подобных системах, надеюсь вопросов у вас не останется – в качестве бонуса решил рассказать, как создать ярлычок на рабочем столе или в любом другом, удобном для вас месте для запуска.
Кликните правой кнопкой мыши в пустом месте на рабочем столе, в контекстном меню выберите пункт “Создать > Ярлык”
В поле “Укажите расположение объекта” введите “cmd.exe” и нажмите “Далее”
Задайте любое имя создаваемому ярлыку и нажмите “Готово” (я, например, назвал Командная строка Администратор, так как планирую запускать с расширенными правами и расскажу вам как сделать так же)
Если вы как и я, хотите запускать командную строку с ярлыка от имени администратора, то перейдите в свойства ярлыка (кликните правой кнопкой мыши по ярлыку и выберите в контекстном меню Свойства). Нажмите кнопку “Дополнительно” внизу и отметьте пункт “Запуск от имени администратора”.
Вот вы и создали ярлык, который откроет окно командной строки по двойному клику по нему. Надеюсь, что у вас больше не возник насущного вопроса – как открыть окно командной строки в Windows 10, но на всякий случай – жду ваших комментариев…

В этом материале — несколько способов открыть командную строку в Windows 10 как от администратора, так и в обычном режиме. Причем даже если вы опытный пользователь, не исключаю что вы найдете новые интересные варианты для себя (например, запуск командной строки из любой папки в проводнике). См. также: Способы запустить командную строку от имени Администратора.
Самый быстрый способ вызывать командную строку
Самый удобный и быстрый способ запуска строки от имени администратора (необязательно) — это использование нового контекстного меню кнопки Пуск (появилось в 8.1, есть в Windows 10), которое можно вызывать правым кликом по кнопке «Пуск» или с помощью нажатия клавиш Windows (клавиша с эмблемой) + X. Несмотря на то, что в последних версиях Windows 10 запуск командной строки оттуда исчез и вместо неё появился PowerShell, вы можете вернуть командную строку в это меню:
Зайдите в Параметры — Персонализация — Панель задач и отключите пункт «Заменить командную строку оболочкой Windows PowerShell», это вернет пункт командная строка в меню Win+X и по правому клику на кнопке Пуск.
Вообще, меню Win+X представляет быстрый доступ к многим элементам системы, но в контексте этой статьи нас интересуют пункты
- Командная строка
- Командная строка (администратор)
Запускающие, соответственно, командную строку в одном из двух вариантов.
Использование поиска Windows 10 для запуска
Мой совет — если вы не знаете, как что-то запускается в Windows 10 или не можете найти какую-либо настройку, нажмите кнопку поиска на панели задач или клавиши Windows + S и начните вводить название этого элемента.
Если начать вводить «Командная строка», то она быстро отобразится в результатах поиска. При простом клике по ней, консоль откроется в обычном режиме. Кликнув по найденному элементу правой кнопкой мыши можно выбрать пункт «Запустить от имени администратора», также в последних версиях ОС пункт «Запуск от имени администратора» появился в отдельной панели справа от результатов поиска.
Открытие командной строки в проводнике
Не все знают, но в любой папке, открытой в проводнике (за исключением некоторых «виртуальных» папок), вы можете, удерживая Shift, кликнуть правой кнопкой мыши по пустому месту в окне проводника и выбрать пункт «Открыть окно команд». Обновление: в Windows 10 1703 этот пункт исчез, но вы можете вернуть пункт «Открыть окно команд» в контекстное меню проводника.
Это действие вызовет открытие командной строки (не от администратора), в которой вы будете находиться в той папке, в которой производились указанные шаги.
Использование диспетчера задач для запуска командной строки, в том числе от имени администратора
Диспетчер задач Windows 10, помимо прочего, позволяет запускать программы и его можно использовать для быстрого запуска командной строки: в меню диспетчера задач выберите Файл — Запустить новую задачу и введите cmd.exe
Если вы отметите пункт «Создать задачу с правами администратора», командная строка будет запущена с соответствующими правами.
Запуск cmd.exe
Командная строка — это обычная программа Windows 10 (и не только), представляющая собой отдельный исполняемый файл cmd.exe, который располагается в папках C:WindowsSystem32 и C:WindowsSysWOW64 (если у вас x64 версия Windows 10).
То есть вы можете запустить ее прямо оттуда, если нужно вызвать командную строку от имени администратора — запускайте через правый клик и выбор нужного пункта контекстного меню. Также вы можете создать ярлык cmd.exe на рабочем столе, в меню пуск или на панели задач для быстрого доступа к командной строке в любой момент времени.
По умолчанию, даже в 64-разрядных версиях Windows 10, при запуске командной строки способами, описанными ранее, открывается cmd.exe из System32. Не знаю, есть ли отличия в работе с программой из SysWOW64, но размеры файлов отличаются.
Еще один способ быстро запустить командную строку «напрямую» — нажать клавиши Windows+R на клавиатуре и ввести cmd.exe в окно «Выполнить». Затем просто нажмите Ок.
Как открыть командную строку Windows 10 — видео инструкция
Дополнительная информация
Не все знают, но командная строка в Windows 10 стала поддерживать новые функции, наиболее интересные из которых — копирование и вставка с помощью клавиатуры (Ctrl+C, Ctrl+V) и мыши. По умолчанию эти функции отключены.
Для включения, в уже запущенной командной строке кликните правой кнопкой мыши по иконке слева вверху, выберите пункт «Свойства». Уберите отметку «Использовать прежнюю версию консоли», нажмите «Ок», закройте командную строку и запустите ее снова для того, чтобы сочетания с клавишей Ctrl заработали.
Как открыть командную строку в Windows 10
В составе новой операционной системы Microsoft Windows 10 обновилась и Командная строка, в которую включены совершенно новые функциональные возможности. Немного изменились и способы запуска Командной строки. Рассмотрим давно известные и новые способы вызова Командной строки. Итак, как открыть командную строку в Windows 10?
Cначала перечислим все способы запуска командной строки в Windows 10:
- Открытие командной строки с помощью окна «Выполнить»;
- Использование функционала поисковой строки Windows 10;
- Вызов командной строки Windows 10 через «Диспетчер задач».
- Открытие командной строки с помощью ярлыка на рабочем столе;
- Запуск командной строки через проводник;
- Запуск командной строки через меню «Пуск»;
- Использование специального меню Windows 10 для запуска CMD;
Давайте рассмотрим их более детально чуть ниже, а перед этим посмотрим видео.
Видео — Как открыть командную строку в Windows 10?
Открытие командной строки с помощью окна «Выполнить»
Для открытия командной строки нажимаем сочетание клавиш WIN+R. В открывшемся окне запуска приложений пишем имя программы – «cmd». Нажимаем «Ok».
Использование функционала поисковой строки Windows 10
Открываем меню «Пуск» — В поисковой строке «Найти файлы и папки» пишем «Cmd» — далее Windows 10 находит исполняемый файл «Cmd.exe» — Запускам файл.
Вызов командной строки Windows 10 через «Диспетчер задач»
Для вызова командной строки Windows 10 через «Диспетчер задач» необходимо во вкладке «Файл» пройти в пункт «Запустить новую задачу», в открывшемся окне написать «CMD» и нажать кнопку «Ok».
Открытие командной строки с помощью ярлыка на рабочем столе
Создаем ярлык на рабочем столе Windows 10 – Правая кнопка мыши – Создать ярлык – Расположение объекта: Cmd – Введите имя ярлыка: Cmd
Запуск командной строки через проводник
Для запуска командной строки Windows 10 через проводник зажимаем клавишу Shift, далее правой кнопкой мыши нажимаем по свободному месту проводника и выбираем из текущего списка «Открыть окно команд».
Запуск командной строки через меню «Пуск»
Как запустить командную строку Windows 10 через меню «Пуск»? Для запуска командной строки открываем меню Пуск — Служебные Windows — Командная строка.
Использование специального меню Windows 10 для запуска CMD
Открываем командную строку через специальное меню, кликнув правой кнопкой мышки по кнопке «Пуск» или с помощью комбинации клавиш Windows-X.
Финальная мысль по разным способам запуска CMD
Итак, со всеми способами запуска командной строки в Windows 10 мы ознакомились! Пожалуй, самыми удобными способами, на мой взгляд, являются запуск CMD сочетанием клавиш Win+R и с помощью создания ярлыка. Далее, для ознакомления с основными командами командной строки вводим команду Help.
Также отмечу, что для запуска командной строки от имени администратора windows 10 существует несколько проверенных способов.
Уважаемые коллеги, поделитесь Вашим мнением в комментариях к видео и не забудьте лайкнуть, если он Вам понравился!
Командная строка Windows 10 — 7 способов открытия!
Как открыть командную строку в Windows 10
В составе новой операционной системы Microsoft Windows 10 обновилась и Командная строка, в которую включены совершенно новые функциональные возможности. Немного изменились и способы запуска Командной строки. Рассмотрим давно известные и новые способы вызова Командной строки. Итак, как открыть командную строку в Windows 10?
Cначала перечислим все способы запуска командной строки в Windows 10:
- Открытие командной строки с помощью окна «Выполнить»;
- Запуск командной строки через меню «Пуск»;
- Использование специального меню Windows 10 для запуска CMD;
- Открытие командной строки с помощью ярлыка на рабочем столе;
- Использование функционала поисковой строки Windows 10;
- Запуск командной строки через проводник;
- Вызов командной строки Windows 10 через «Диспетчер задач».
Давайте рассмотрим их более детально.
Открытие командной строки с помощью окна «Выполнить»
Для открытия командной строки нажимаем сочетание клавиш WIN+R. В открывшемся окне запуска приложений пишем имя программы – «cmd». Нажимаем «Ok».
Запуск командной строки через меню «Пуск»
Как запустить командную строку Windows 10 через меню «Пуск»? Для запуска командной строки открываем меню Пуск — Служебные Windows — Командная строка.
Использование специального меню Windows 10 для запуска CMD
Открываем командную строку через специальное меню, кликнув правой кнопкой мышки по кнопке «Пуск» или с помощью комбинации клавиш Windows-X.
Открытие командной строки с помощью ярлыка на рабочем столе
Создаем ярлык на рабочем столе Windows 10 – Правая кнопка мыши – Создать ярлык – Расположение объекта: Cmd – Введите имя ярлыка: Cmd
Использование функционала поисковой строки Windows 10
Открываем меню «Пуск» — В поисковой строке «Найти файлы и папки» пишем «Cmd» — далее Windows 10 находит исполняемый файл «Cmd.exe» — Запускам файл.
Запуск командной строки через проводник
Для запуска командной строки Windows 10 через проводник зажимаем клавишу Shift, далее правой кнопкой мыши нажимаем по свободному месту проводника и выбираем из текущего списка «Открыть окно команд».
Вызов командной строки Windows 10 через «Диспетчер задач»
Для вызова командной строки Windows 10 через «Диспетчер задач» необходимо во вкладке «Файл» пройти в пункт «Запустить новую задачу», в открывшемся окне написать «CMD» и нажать кнопку «Ok».
Финальная мысль по разным способам запуска CMD
Итак, со всеми способами запуска командной строки в Windows 10 мы ознакомились! Пожалуй, самыми удобными способами, на мой взгляд, являются запуск CMD сочетанием клавиш Win+R и с помощью создания ярлыка. Далее, для ознакомления с основными командами командной строки вводим команду Help.
Также отмечу, что для запуска командной строки от имени администратора windows 10 существует несколько проверенных способов.
Уважаемые коллеги, поделитесь Вашим мнением в комментариях и не забудьте лайкнуть материал, если он Вам понравился!
Cmd4Win.ru
Как открыть командную строку в Windows 10 необычными для пользователя способами
Вроде бы как с открытием командной строки проблем у пользователя возникнуть не должно, но как показала практика, очень многие кто обновился до Windows 10 с семерки не могут найти как открыть командную строку в Windows 10. Все потому, что в обычном для пользователей месте ее просто нет.
В статье я расскажу как можно несколькими способами открыть командную строку от имени администратора и в обычном режиме. Возможно вы просто сможете найти новый для себя способ как это сделать.
Этот вариант открывать строку появился только в Windows 8.1 и те, кто перешел на 10-ку с Windows 7 могли просто не знать про него.
Нажмите на кнопке «Пуск» правой кнопкой мыши и вы обнаружите список дополнительных команд, которые разработчики поместили в это удобное для доступа меню. Если вы сторонник быстрых клавиш (HotKeys) и всячески стараетесь их использовать, тогда это же самое меню можно вызвать с помощью сочетания Win+X. Выбираете соответствующую строчку и запускаете:
- Командная строка
- Командная строка (администратор)
Запуск через меню кнопки «Пуск»
Поиск в Windows 10 для запуска
Через кнопку поиска в Windows 10 можно найти практически все, что встроено в операционную систему. Поэтому если вы не знаете как открыть или запустить какой либо сервис, службу или программу, попробуйте сделать это через строку поиска.
Нажмите на кнопке «Поиск» и начинайте вводить в строке поиска «командная строка». В результатах сверху вы увидите ссылку для запуска командной строки. Если просто нажать левой кнопкой мыши на этой ссылке, вы запустите командную строку Wnidows 10 в обычном режиме.
Открытие командной строки через поиск
Чтобы запустить командную строку от имени администратора windows 10, просто нажмите правой кнопкой мыши на ссылке и выберите в выпадающем меню ссылку «Запустить от имени администратора».
Открытие командной строки через поиск с правами администратора
Открытие командной строки прямо из проводника
Не многие даже опытные пользователи знают про этот способ чтобы запустить командную строку. Этот способ очень удобно использовать например когда вам необходимо выполнить какие либо действия в определенной папке. Чтобы не пользоваться командами из строки, вы просто открываете необходимую папку и запускаете из нее. Для этого на пустом месте нажмите правой кнопкой мыши с зажатой клавишей Shift. При нажатой Shift появляется новая команда, которая отсутствует при обычном нажатии правой кнопкой. Запустите «Открыть окно команд».
Запускаем прямо из проводника
Как видите, командная строка запускается с размещением в той папке, из которой выполнялась команда. Единственное ограничение данного способа — это невозможность запустить командную строку от имени администратора.
Запускаем файл cmd.exe
В большинстве случаев любая команда — это программа, которая расположена на диске. Точно так же и с командной строкой, которую можно открыть запустив определенный файл. Сделать это можно несколькими способами. Первый — через команду выполнить. Нажмите сочетание клавиш Win+R и в строке для запуска введите «cmd» и нажмите ОК. Ограничение в данном способе такое же как и в предыдущем примере — невозможность запустить с правами администратора.
Второй способ — это найти данный файл и запустить его. Откройте локальный диск, на котором у вас расположена операционная система и в строке поиска введите «cmd.exe». Через некоторое время система выдаст список найденных файлов, среди которых вам надо найти и запустить файл, который расположен в папке Windows/System32. Точно такой же файл вы найдете в папке Windows/SysWOW64, который ничем не отличается от предыдущего. Командная строка от имени администратора windows 10 запускается нажатием прямо в окне результатов поиска правой кнопкой на файле и в выпадающем списке выбирается команда «Запуск от имени администратора».
Полезное дополнение при работе в командной строке
Если вы раньше работали в командной строке, вы наверное знаете насколько неудобно было невозможность использования привычных сочетаний клавиш для копирования и вставки (Ctrl+C и Ctrl+V). В Windows 10 разработчики добавили много новых функций (в том числе и возможность использовать эти сочетания клавиш). Если вам необходимо вернуть прежнюю версию консоли, тогда вы в запущенной командной строке нажмите правой кнопкой мыши на иконке в левом верхнем углу окна и выберите «Свойства». Во вкладке «Настройки» поставьте галочку напротив «Использовать прежнюю версию консоли», закройте и заново откройте командную строку.
sprosivideo.com
Как открыть командную строку в Windows 10?
В нашей статье проведем небольшой обзор способов – как открыть в windows 10 командную строку, существует ошибочное мнение, что это сделать можно всего одним или двумя методами.
Панель задач
Один из привычных вариантов для неопытных пользователей — это включить командную строку в windows 10 с панели задач, и вот как это сделать:
- ЛКС (левая кл.мыши) «Пуск» → «Служебные – Window’s»
- ПКМ (правая кл.мыши) «Пуск», скриншот ниже.
- Левым кликом на «Поиск» виндовс → начните вводить «cmd» или «кома» → отобразятся результаты поиска.
Hot key’s
Вызвать в windows 10 командную строку есть возможность и с помощью горячих клавиш, опять же используя несколько вариантов, итак:
- [Win]+[X] – позволит запустить контекстное меню, знакомое нам через панель пуск, на изображении снизу результат одновременного нажатия на кнопки.
- [Win]+[S] – открывает окно поиска винды – заменяет манипуляции мышью к лупе.
- [Win]+[R] для открытия «Выполнить» → в поле открыть вбейте «cmd» → OK.
Проводник в мир cmd
Неожиданный поворот событий – это запустить командную строку в windows 10 через проводник винды, более того – имеют место 3 варианта. Удивлены? Давайте рассмотрим подробнее.
- Самый обычный на наш взгляд — это углубиться в ветви директорий и добраться до корней Command Line Interpreter.
- Диск «С:» → папка «Windows» → «System32»
- Новые решения только в помощь пользователям, непосредственный запуск из любой папки винды.
- Панель меню «Файл» → «Открыть командную строку» → по выбору как именно, но в контексте нашей темы, выбираем первую позицию.
- Этот метод тоже использует папки ОС, но посредством выбора из контекстного меню (выпадающее — при нажатии правой клавиши мышки), но тут исключения составляют директории виртуальных папок.
- Зажимая [Shift] ПКМ кликаем на свободное поле в рамках папки → «Открыть окно команд» — обратите особое внимание, что cmd открывается в пределах директории, нагляднее на скринах ниже.
Диспетчер задач и Command Line Interpreter
Сейчас последует логичный вопрос, где в диспетчере задач в windows 10 — находится командная строка? А вот инструкция, как ее там найти.
- Открываем «Диспетчер задач» нажатием ПКМ на «Пуск» либо, используя [Ctrl]+[Shift]+[Esc].
- «Файл» → «Запустить новую задачу» → «вбейте cmd» → OK.
Куда делся cmd?
Вероятнее всего, вы перепробовали все наши инструкции, а у вас не открывается командная строка в ОС Windows 10? Вместо него при вызове появляется PowerShell, дело в том, что начиная с версии 1703 Creators Update, он в контекстном меню сменил привычное cmd. Кроме того, сменилось и в выпадающем меню в папках при нажатии правым кликом и удержанным [shift]. Возвращаем cmd на прежнее место.
Сменив в панели «Пуск», изменится соответственно и при вызове горячими клавишами.
- Левым кликом «Пуск» → знак шестеренки «Параметры» → «Персонализация» → «Панель задач» → в блоке «Заменить командную строку оболочкой…» передвиньте ползунок на «Откл.»
Проверяем, вошли ли в силу, изменения, либо нажатием на панель пуск, либо [Win]+[X].
В статьях на нашем сайте, вы можете ознакомиться:
windows10x.ru
Как открыть командную строку в Windows 10: 7 самых удобных способов
«И куда они всё попрятали? Почему привычные и постоянно нужные приложения исчезли со своих мест? – примерно так думают пользователи, перешедшие на Виндовс 10 с «семерки» и «хрюши». – Куда подевалась командная консоль?»
На самом деле никуда она не девалась. Лежит себе на прежнем месте, но запускать ее многим почему-то стало труднее. Возможно, с непривычки. Дабы облегчить вам задачу, расскажу-ка я сегодня о том, как открыть командную строку в Windows 10 7-ю наиболее легкими способами и поделюсь кое-какими хитростями «для ленивых».
Если вы не успели обновить вашу «десятку» до версии 1703, щелкните по Пуску правой кнопочкой мыши (ПКМ) либо нажмите сочетание клавиш Windows и X. Команды открытия консоли находятся внизу первой части менюшки.
В сборке 1703 командную строку в меню ПКМ Пуска зачем-то заменили на PowerShell. Вот, что получилось:
Вы можете пользоваться этим приложением так же, как и консолью, но если вам ближе и роднее привычное черное окошко, вернем его на место:
- Откроем через эту же менюшку системную утилиту «Параметры» и перейдем в раздел «Персонализация».
- Выберем в списке подразделов «Панель задач». Справа возле команды «Заменить командную строку оболочкой PowerShell…» передвинем ползунок в положение «Откл».
Древний способ: через каталог установленных программ
Этим способом вы, скорее всего, пользовались и раньше, а непривычным он может показаться от того, что в “десятке” каталог установленных приложений немного видоизменился. Итак:
- Заходим в Пуск и открываем список «Все программы». Спускаемся почти в самый низ – до буквы «С».
- Разворачиваем раздел «Служебные – Виндовс» – и вот она, родимая, перед нами.
Если вы собираетесь использовать консоль для решения административных задач, нажмите на «Командную строку» правой кнопочкой мыши, выберите «Дополнительно» и «Запуск от администратора».
Быстрый способ: через диалог «Выполнить»
- Для открытия вышеназванного диалогового окна жмем на клавиатуре сочетание Windows и R либо заходим в контекстное меню кнопки Пуск и выбираем «Выполнить».
- Вписываем в поле ввода команду «cmd» (без кавычек) и нажимаем ОК.
Универсальный способ: с помощью системной функции поиска
- Клацаем мышкой по иконке с изображением лупы в панели задач или жмем на клавиатуре Windows и S – оба действия выполняют одно и то же – открывают окно поиска. Вписываем в поле «Поиск в Windows» уже знакомую команду «cmd». Список файлов и папок, в имени которых упоминается это слово, отобразится наверху. И первым номером в нем окажется то, что мы искали.
Если хотите запустить консоль от имени админа, кликните по найденному файлу ПКМ и выберите соответствующую команду. Либо после ввода «cmd» в поле поиска нажмите на клавиатуре комбинацию Enter-Shift-Ctrl.
Хитрый способ: создаем ярлыки
Если вы используете консоль постоянно, вам, возможно, будет удобно открывать ее ярлыком на панели задач, рабочем столе или в Пуске. Разберемся, как его создать.
На панели задач
Найдем cmd с помощью поиска Windows (как это сделать, вы уже знаете), щелкнем по нему ПКМ и выберем «Закрепить на панели задач». Ярлычок будет размещен внизу экрана недалеко от кнопки Пуск.
По умолчанию командная строка запускается от учетной записи текущего пользователя. Для разового открытия ее с административными правами щелкните по ярлычку ПКМ, еще раз нажмите правой кнопкой на пункт «Командная строка» и выберите «Запуск от админа».
Если хотите, чтобы утилита запускалась с админскими правами постоянно, откройте через ту же менюшку ее «Свойства». На вкладке «Ярлык» появившегося следом окна кликните «Дополнительно».
В окошке дополнительных свойств отметьте флажком «Запускать от администратора» и сохраните настройку.
В Пуске
Находим консоль через поиск и открываем ее контекстное меню – точно так же, как для создания ярлычка на панели задач. Выбираем «Закрепить на начальном экране». После этого ярлык (точнее, плитка) появится в правой половине меню Пуск.
Для вызова консоли с полномочиями админа снова придется залезать в меню правой кнопки. Опция скрыта в разделе «Дополнительно».
На рабочем столе
Для создания ярлычка командной строки на рабочем столе сначала придется открыть место хранения ее исполняемого файла – cmd.exe. Он прячется глубоко в недрах системной директории Windowssystem32. Дабы не искать его через проводник, создайте по инструкции выше ярлык на панели задач (позже вы сможете его удалить), зайдите в свойства и кликните кнопку «Расположение файла»
Открыв в целевую директорию и найдя нужный объект, щелкните по нему правой кнопкой «грызуна». В раскрывшемся меню выберите команду «Создать ярлык» и подтвердите согласие сохранить его на рабочем столе.
Ленивый способ: назначаем горячие клавиши для запуска консоли
Щелкать по ярлыку неудобно? Или, может быть, лень, как и мне? Назначьте для открытия командной строки сочетание клавиш. Для этого зайдите в свойства ранее созданного ярлыка, установите курсор в поле «Быстрый вызов» и нажмите вместе 2-3 любые клавиши.
После сохранения настройки командная стока будет открываться с помощью этой комбинации.
Самый практичный способ: создаем команду открытия CMD в контекстном меню проводника
Одним из самых практичных способов вызова частоиспользуемых системных утилит я считаю добавление соответствующих команд в контекстное меню проводника. Например, рабочего стола. Делается это очень просто.
Чтобы включить командную строку в меню ПКМ рабочего стола, скопируйте написанные ниже инструкции в блокнот или программу, которая его заменяет. Сохраните файл с произвольным именем. В качестве расширения укажите .reg (чтобы назначить текстовому документу блокнота произвольное расширение, нажимаем клавиши Shift+Ctrl+S и меняем тип файла с «txt» на «все»).
Windows Registry Editor Version 5.00
пустая строчка
[HKEY_CLASSES_ROOTDesktopBackgroundShell1]
@=”Командная строка”
[HKEY_CLASSES_ROOTDesktopBackgroundShell1command]
@=”cmd.exe”
Далее запустите двойным щелчком только что созданный reg-файл и согласитесь на внесение данных в реестр. После этого вы сможете вызывать консоль прямо из меню ПКМ рабочего стола. Вот, как это выглядит:
Если вам захочется удалить команду, скопируйте в текстовый документ следующие инструкции, сохраните его в формате рег-файла и выполните.
Windows Registry Editor Version 5.00
пустая строчка
[-HKEY_CLASSES_ROOTDesktopBackgroundShell1]
Через секунду от нее не останется и следа.
Надеюсь, этого более чем достаточно. Теперь проблем с открытием черного окошка в Виндовс 10 у вас точно не возникнет.
f1comp.ru
Как вызвать командную строку в «Виндовс 10»: инструкция
Командная строка – обязательная функция для каждой Windows. Любой пользователь хоть раз сталкивался с ней в том или ином случае. Иногда командная строка необходима самому пользователю для внесения тех или иных изменений в работу компьютера. В данной статье вы узнаете, как вызвать командную строку в «Виндовс 10».
Что это такое?
Разберемся в предназначении. Командная строка – это стандартная программа «Виндовс» для введения команд без использования окон и органов управления операционной системы. Программа представляет собой окно с текстовым интерфейсом и полем для введения символов. Поддерживает только латинские буквы и арабские цифры. Набрать команду русскими буквами у вас не получится. Функционал программы просто огромный. С помощью команд вы можете открывать различные файлы, если не имеете доступа к проводнику, изменять параметры реестра и многое другое. Давайте разберемся, как вызвать командную строку в «Виндовс 10». Для этого имеется два простых способа. Они немного отличаются от предыдущих версий «Виндовс», однако суть остается прежней.
Меню «Пуск»
Разберемся, как вызвать командную строку в «Виндовс 10». Нажмите на значок меню «Пуск» слева внизу. Далее нажмите на вкладку «Все приложения». Среди всех программ найдите подпункт «Служебные». В нем и находится необходимая программа. Запустить CMD можно одним левым кликом мышки. Для некоторых команд понадобится получение администраторского доступа. Давайте разберемся, как это можно сделать.
Найдите программу в списке служебных по вышеописанному способу. Через контекстное меню правой кнопкой мышки откройте файл от имени администратора.
Следующий способ также связан с панелью «Пуск». В старых версиях «Виндовс» вам приходилось заходить в меню и выбирать пункт «Выполнить». В «десятке» все гораздо проще. Для запуска нажмите на значок лупы рядом с «Пуском». В поисковой строке наберите сочетание английских букв cmd. Поиск выдаст нужную программу. Нажмите на командную строку левой кнопкой мыши.
Как вызвать командную строку в «Виндовс 10» с помощью проводника
В обновленной версии ОС вы можете пользоваться новыми функциями в проводнике. Откройте нужную папку. В строке сверху окна нажмите на пункт «Файл», далее выберите пункт, связанный с командной строкой. Далее можно выбрать обычный вариант запуска или открытие с администраторскими правами. В запустившемся окне вы сможете применять команды к открытой в проводнике папке. Теперь вы знаете, как быстро открыть командную строку в «Виндовс 10».
Еще один метод
Также вы можете открыть программу, следуя по указанному пути в системной папке. Вам необходимо зайти в раздел Windows на системном диске (раздел с установленной операционной системой). Далее найдите папку System32. В ней находится нужный файл cmd.exe. Этот путь подходит для 32-битных версий ОС. В папке SysWOW64 в 64-битной версии находится командная строка Windows 10. Как вызвать (открыть) приложение вы знаете, осталось использовать его функционал по назначению, используя специальные команды.
fb.ru
Смотрите также
Иногда без командной строки не обойтись. Большинство инструкций по работе с Windows 10 так или иначе привязаны к «потомку» MS-DOS, которому с 1995 года приходится тихо существовать на задворках «оконного» царства. Время от времени пользователи все же обращаются к исполняемому файлу CMD для выполнения определенных операций. На самом деле вызвать командную строку под силу даже новичку – ниже мы рассмотрим все способы, которые доступны в Windows 10!
Открываем командную строку через «Пуск»
Кликнем правой кнопкой мыши по кнопке «Пуск» в левом нижнем углу экрана. В прошлых версиях Windows это был прямоугольник с соответствующей надписью, которую разработчики заменили логотипом операционной системы.
- Открываем контекстное меню «Пуск» правой кнопкой мыши.
Кликаем на значок «Пуск»
- Выбираем в списке «Windows Power Shell» или «Windows Power Shell (Администратор)». Последний вариант предусмотрен для случаев, когда необходимы соответствующие права.
Power Shell в двух вариантах открытия
Второй способ
- Открываем контекстное меню «Пуск».
И снова значок «Пуск»
- Нажимаем X (икс), удерживая кнопку Win, которая находится рядом с Alt и Ctrl в левом углу клавиатуры. Ее легко узнать по изображенному логотипу Windows.
- В открывшемся меню выбираем один из двух вышеупомянутых пунктов.
Аналогично
Запуск командной строки из «Проводника»
- Заходим в любую папку за исключением виртуальных.
- Находим прямоугольную синюю кнопку с надписью «Файл», которая размещена в левом верхнем углу открытого окна.
Кликнем сюда
- Кликаем по ней левой кнопкой мыши. Запустится контекстное меню.
Контекстное меню
- Выбираем пункт «Запустить Windows Power Shell» (или «Запустить командную строку»). Разработчиками также предусмотрено два варианта запуска – с правами обычного пользователя и администратора.
Второй способ активации командной строки в Windows 10 через проводник еще проще.
- Наводим курсор мыши на пустую область открытого окна, и нажимаем правую кнопку, удерживая клавишу Shift.
Да, прямо тут
- В контекстном меню выбираем пункт «Открыть окно PowerShell здесь». Возможен вариант написания «Открыть окно команд».
Поиск и функция «Выполнить»
Начнем с первого варианта.
- Кликаем по значку лупы, который находится рядом с кнопкой «Пуск». Пишем в открывшемся окне «командная строка».
Лупа
От имени администратора
- Появляется ярлык исполняемого файла CMD – кликаем по нему левой кнопкой мыши. Можно запустить командную строку от имени администратора.
Второй способ
- Жмем на кнопку «Пуск» правой кнопкой мыши и выбираем пункт «Выполнить». Обратите внимание! В некоторых версиях этот пункт отсутствует. В таком случае просто нажмите R, удерживая клавишу Win.
Жмем по отмеченному пункту
- В открывшемся окне пишем CMD, нажимаем Enter.
Вводим запрос
- Командная строка появится поверх всех окон.
Вызов командной строки в Windows 10
Способ экзотичен – все вышеперечисленные проще и быстрее, но некоторые пользователи предпочитают запускать командную строку вручную. Оставим рассуждения о методах решения распространенных проблем до удобного случая, а сейчас рассмотрим метод подробнее. Вдруг когда-нибудь пригодится! Командная строка по своей сути – обычная программа, которая запускается файлом cmd.exe. Вы можете найти его в соответствующей папке операционной системы Windows 10.
- В 32-битных версиях Windows файл находится в каталоге WindowsSystem32.
- В 64-битных – WindowsSysWOW64. Кликните левой кнопкой мыши по ярлыку файла cmd.exe, на котором изображены название HDD и пустая строка.
Вышеупомянутые папки содержат сотни файлов.
А вот и она
Зайдите в подходящую папку, соответствующую версии ОС Windows 10, и воспользуйтесь поиском.
В правом верхнем углу открытого окна имеется пустая строка – пишем здесь CMD или cmd.exe.
Кликаем по ярлыку найденного файла, чтобы командная строка запустилась.
Как ввести длинную команду парой нажатий кнопок?
Наверняка ваш интерес к способам запуска командной строки в Windows 10 вызван не простым любопытством, а необходимостью решить определенную проблему. Мы можем ввести нужную команду, скопировав ее из интернет-источника и вставив в файл. См. также: команды для командной строки в Windows 10.
- Выделяем информацию курсором мыши, удерживая левую кнопку. Скопируем данные, нажав комбинацию клавиш Ctrl + C на клавиатуре.
- Вставляем скопированную информацию в командную строку, нажав Ctrl + V.
Такой метод намного проще, чем писать все вручную!
Особенности командной строки
Интерфейс редактора реестра
Графический интерфейс очень удобен – зачем вообще среднестатистическому пользователю ПК может потребоваться командная строка? Некоторые программы не отображаются в меню «Пуск» и хорошо спрятаны разработчиками в недрах Windows, например, редактор системного реестра, который запускается командой regedit. Искать ярлык редактора среди файлов операционной системы самостоятельно – занятие бессмысленное и беспощадное. Проще ввести команду и выполнить в системном реестре необходимую операцию.
Пользователям старой закалки зачастую лень нажимать много кнопок для выполнения простых команд в Windows 10. Например, проверка жесткого диска на ошибки запускается через пункт контекстного меню «Свойства», далее «Сервис», кнопка «Проверить». Заядлым «трактористам» проще написать в командной строке chkdsk. Конечно, речь не о суровых русских мужиках, управляющих громко тарахтящими машинами – во времена появления первых компьютерных мышек так называли пользователей, которые упорно отказывались от инновационных для того времени манипуляторов, продолжая выполнять все задачи с помощью клавиатуры.
Загрузка …
Post Views: 9 877
Во времена красочных интерфейсов Windows 10 и Windows 7 многие пользователи напрочь забыли о том, что такое командная строка. А, между тем, при знании определенных команд она действительно может стать вашим другом, избавляя вас от необходимости рыскать по интерфейсу операционной системы в поисках нужной вам опции.
В свое время мы уже писали о самых важных консольных командах. Теперь же разберемся в том, как открыть командную строку.
Самый быстрый способ запуска командной строки
Самый удобный и быстрый способ запуска командной строки может показаться неочевидным многим пользователям. Тем не менее, на любых курсах компьютерной грамотности, коих сейчас великое множество, вам расскажут именно о нем.
Командная строка — это обычная программа в Windows. Как и у любой программы, у нее есть свой исполняемый файл, который находится в папке C:WindowsSystem32 у 32-битной версии операционной системы и C:WindowsSysWOW64 — у 64-битной. Поэтому для ее запуска нам достаточно найти cmd.exe и просто запустить его. Причем вы можете использовать обычный двойной клик, или нажать по файлу правой кнопкой мыши и выбрать «Запуск от имени администратора» для его запуска с правами администратора.
Конечно, каждый раз заходить в папку SysWOW64 или System32 и искать в огромном списке файлов нужный нам экзешник — очень трудоемкая задача. Ккак открыть командную строку в Windows 10 более простым способом? Выход из ситуации уже давно придуман. Причем даже не один.
Вы можете один раз найти cmd.exe, щелкнуть по нему правой кнопкой мышки и создать ярлык cmd.exe на рабочем столе. После этого для вызова командной строки будет достаточно двойного клика по находящемуся в непосредственной близости от вас ярлыку.
Можно поступить и еще проще. Запустите окно «Выполнить» сочетанием клавиш Win+R, вбейте в появившееся окно команду «cmd» и… все. Наслаждайтесь работой с командной строкой.
Командная строка через поиск Windows
Этот способ запуска командной строки по своей простоте вполне может посоперничать с предыдущим. Судите сами, получить доступ к командной строке можно через обычный поиск в Windows 10.
Просто нажмите левой кнопкой мыши на «Пуск» и начните набирать текст «командная строка». Уже на третьей букве вы увидите соответствующий пункт меню. Ну а дальше вы можете запустить ее обычным способом или щелкнуть правой кнопкой мыши и выбрать пункт «Запуск от имени администратора».
Кстати, этот же способ подходит и для запуска любых других системных или пользовательских программ в операционной системе. И, на наш взгляд, это очень удобно.
Командная строка через меню «Пуск»
Как открыть командную строку в Windows 7 или ранних сборках Windows 10? В старых версиях Windows все было достаточно просто. Пользователям всего лишь нужно было щелкнуть по пуску правой кнопкой мышки. Открывалось контекстное меню и там можно было выбрать пункт «Командная строка». Еще один способ открыть это контекстное меню — нажать сочетание клавиш Win+X. Но в свежих сборках Windows 10 этот пункт уже не найти — ему на смену пришел PowerShell.
Впрочем, вернуть командную строку на прежнее место достаточно просто. Найдите в поиске Windows «Параметры панели задач» и переведите в положение «Выкл» ползунок под пунктом «Заменить командную строку оболочкой Windows PowerShell в меню, которое появляется при щелчке правой кнопкой мыши по кнопке «Пуск» или при нажатии клавиш Windows+X».
Для запуска командной строки непосредственно через «Пуск», откройте его и пролистайте до того, как увидите строку «Служебные». Кликните по ней один раз и в раскрывшемся списке выберите «Командная строка».
Командная строка через диспетчер задач
Диспетчер задач — это куда более разноплановое приложение, чем считают многие пользователи. С его помощью не только можно «убить» зависший процесс, посмотреть нагрузку на компоненты системы или отредактировать автозагрузку, но и создать любую нужную вам задачу.
Этой функцией диспетчера задач мы и воспользуемся. Нажмем сочетание клавиш Ctrl+Alt+Del и выберем в появившемся меню пункт «Диспетчер задач. После этого кликните «Файл» -> «Запустить новую задачу», наберите в появившемся окне «cmd» и нажмите Enter.
Как открыть командную строку от имени администратора в этом случае? Просто поставьте галку в чекбоксе напротив пункта «Создать задачу с правами администратора».
Выводы
В сегодняшней статье мы рассмотрели несколько способов того, как запустить командную строку. Выбирайте тот, который покажется вам максимально удобным, но мы советуем запускать ее самым быстрым способом — через окно выполнить. Его единственный недостаток — невозможность запустит командную строку от имени администратора. Но в большинстве случаев этого и не надо.
Читайте также
- Как поставить апостроф на клавиатуре и даже без нее? 3 простых способа
- Как перезагрузить ноутбук с помощью клавиатуры
При работе на компьютере, некоторые пользователи не понимают, как открыть командную строку в Windows 10. Дело в том, что вызов командной строки в Windows 10, после обновления Windows 10 Creators Update, стал не совсем очевидным для многих пользователей.
После обновления операционной системы, Microsoft изменила некоторые параметры Windows 10, в частности это касается вызова командной строки. Сейчас, по умолчанию в Windows 10 вместо командной строки, открывается Windows PowerShell, более мощный компонент ОС, чем командная строка.
Содержание:
- Как запустить командную строку на Windows 10 из меню «Пуск»
- Как зайти в командную строку в Windows 10 из меню «Пуск»
- Как включить командную строку в Windows 10 помощи «Поиска Windows»
- Запуск командной строки из системной папки Windows
- Запуск командной строки при помощи Диспетчера задач
- Выводы статьи
- Как запустить командную строку в Windows 10 (видео)
После открытия меню «Пуск» правой кнопкой мыши, вместо привычных пунктов командной строки, вы увидите другие пункты: Windows PowerShell и Windows PowerShell (администратор).
Как же быть тем, кто привык, что командная строка в Windows 10 доступна, и не знает, как теперь вызвать командную строку в Windows 10? Где командная строка в Windows 10?
Не беспокойтесь, командная строка не исчезла из операционной системы, этим компонентом Windows всегда можно воспользоваться при необходимости.
Командную строку в Windows 10 можно запустить следующими способами:
- из меню «Пуск» при помощи правой кнопки мыши (вместо Windows PowerShell);
- используя клавиши «Windows» + «X» (вместо Windows PowerShell);
- из меню «Пуск» из папки «Служебные»;
- используя «Поиск Windows»;
- из системной папки «System32»;
- при помощи Диспетчера задач;
В этом руководстве рассмотрены только те способы, при которых командная строка запускается в том числе, от имени администратора. Инструкции этой статьи помогут вам решить проблему запуска командной строки в Windows 10.
Как запустить командную строку на Windows 10 из меню «Пуск»
Командную строку без труда можно вернуть на прежнее место. Для этого необходимо изменить настройки операционной системы Windows 10.
Выполните следующие действия:
- Щелкните правой кнопкой мыши по меню «Пуск».
- Нажмите на пункт «Параметры».
- В окне приложения «Параметры» откройте раздел «Персонализация».
- Перейдите во вкладку «Панель задач».
- В группе «Панель задач» в пункте настроек «Заменить командную строку оболочкой Windows PowerShell в меню, которое появляется при щелчке правой кнопкой мыши по кнопке “Пуск” или при нажатии клавиш Windows + X», переставьте переключатель в положение «Отключено».
После этого, командная строка снова появится в меню «Пуск», которое открывается правой кнопкой мыши, или при одновременном нажатии на сочетание клавиш клавиатуры «Win» + «X».
Теперь вам для открытия Windows PowerShell нужно будет делать лишние движения. Поэтому вы можете оставить Windows PowerShell в меню «Пуск», запускаемой правой кнопкой мыши, а командную строку запускать другими способами, в том числе другим методом из меню «Пуск».
Как зайти в командную строку в Windows 10 из меню «Пуск»
Командную строку можно запустить из меню «Пуск», после нажатия левой кнопки мыши. Вам необходимо войди в список установленных программ, и там найти папку «Служебные — Windows».
После открытия папки «Служебные — Windows», вы увидите там командную строку.
После клика по приложению, командная строка откроется в обычном режиме. Для запуска CMD от имени администратора, кликните правой кнопкой мыши по приложению, в открывшемся меню нажмите пункт «Дополнительно», а затем «Запуск от имени администратора».
Как включить командную строку в Windows 10 помощи «Поиска Windows»
Один из самых легких способов запуска командной строки — использование поиска Windows.
Чтобы найти с помощью поиска командную строку, введите в «Поиск Windows» выражение «cmd» (без кавычек), или просто «командная строка» на русском языке.
В результатах поиска отобразится классическое приложение Командная строка.
Далее запустите интерпретатор командной строки левой кнопкой мыши в обычном режиме, или кликните по приложению правой кнопкой мыши, а затем выберите «Запуск от имени администратора».
Можно использовать правое меню поиска с пунктами «Открыть» или «Запуск от имени администратора».
Запуск командной строки из системной папки Windows
Командную строку можно запустить непосредственно из месторасположения приложения, из системной папки Windows.
Для этого откройте Проводник, войдите на Локальный диск «С:», перейдите в папку «Windows», а затем в папку «System32».
Командную строку в Windows 10 x64 можно запустить также из папки по пути: «C:WindowsSysWOW64», но все равно будет открыт интерпретатор командной строки из папки «System32».
Здесь вы увидите приложение cmd.exe, которое можно запустить непосредственно из папки «System32» двумя щелчками левой кнопки мыши. Для запуска от имени администратора используйте контекстное меню правой кнопки мыши.
Запуск командной строки при помощи Диспетчера задач
Открыть командную строку можно с помощью другого системного инструмента — Диспетчера задач.
Пройдите шаги:
- Откройте Диспетчер задач, войдите в меню «Файл».
- В выпадающем контекстном меню нажмите на «Запустить новую задачу».
- В окне «Создание задачи», в поле «Открыть:» введите: «cmd» (без кавычек), а затем нажмите на кнопку «ОК».
Если вам нужно запустить консоль с повышенными правами, поставьте флажок в пункте «Создать задачу с правами администратора».
После этого, на Рабочем столе вашего компьютера откроется командная строка.
Выводы статьи
По умолчанию в Windows 10 после щелчка правой кнопкой мыши по меню «Пуск», вместо командной строки отображается другое приложение — Windows PowerShell. Командную строку можно запустить в Windows 10 разными способами: запустить из меню «Пуск» двумя способами, найти и открыть при помощи «Поиска Windows», зайти в командную строку из системной папки в Проводнике, при помощи Диспетчера задач.
Как запустить командную строку в Windows 10 (видео)
Похожие публикации:
- Загрузочная флешка Windows 10 в командной строке
- Резервное копирование драйверов Windows 10 — 4 способа
- Hyper-V — виртуальная машина от
- Этот компьютер вместо Панели быстрого доступа в Проводнике Windows 10
- Как отключить Центр уведомлений Windows 10
На чтение 6 мин Просмотров 2.5к. Опубликовано 28.08.2021
Что такое командная строка и где она находится?
Командная строка (также называемая консолью или терминалом) представляет собой текстовый интерфейс в операционной системе , который пересылает команды от пользователя операционной системе. Это позволяет, например, систематизировать файлы, запускать программы или выполнять другие команды, связанные с операционной системой, компьютером или сетью.
Командная строка используется для ввода различных команд и запуска текстовых программ в Windows. Некоторые команды CMD появились со времен MS-DOS. До Windows ME Windows была графическим пользовательским интерфейсом поверх операционной системы на основе командной строки. В более поздних версиях графический интерфейс был интегрирован, а командная строка или cmd.exe стала его неотъемлемой частью. Он запускается в окне, в котором вы можете вводить текстовые команды.
Мы покажем вам различные способы, как открыть командную строку в Windows 10.
Как открыть командную строку в windows 10 из меню Пуск
Наиболее распространенный способ открыть командную строку, как и все программы Windows, – из меню «Пуск». В этом меню вы найдете командную строку в системном подменю Windows. Вместо утомительной прокрутки вниз щелкните одну из букв, разделяющих меню «Пуск» на группы по алфавиту, например «A» вверху. Затем отображаются все буквы. Щелкните «W», и меню «Пуск» автоматически прокрутится вниз.
Как запустить командную строку от имени администратора на Windows 10?
По умолчанию командная строка и все программы, запускаемые из нее, имеют те же права доступа, что и вошедший в систему пользователь. Однако для некоторых критических системных задач требуются права администратора для выполнения инструкций командной строки.
Щелкните правой кнопкой мыши командную строку в меню «Пуск» и выберите параметр «Запуск от имени администратора» в контекстном меню «Дополнительно». Выберите «Да», чтобы подтвердить выбор во всплывающем окне «Контроль учетных записей». Появится окно командной строки с надписью «Администратор» в строке заголовка. Любые программы, запущенные таким образом, автоматически получат права администратора. Еще одно различие между командной строкой администратора и стандартной командной строкой заключается в том, что версия для администратора запускается из WINDOWS system32, а не из личного каталога пользователя.
Открытие командной строки из меню быстрой ссылки
Меню Windows 10 Quick Link, которое вы открываете, щелкнув правой кнопкой мыши логотип Windows «Пуск» или используя сочетание клавиш Win + X, содержит параметры «Windows PowerShell» и «Windows PowerShell (администратор)». Windows PowerShell — это расширенная командная строка с дополнительными функциями. Однако многих пользователей это сбивает с толку и иногда ведет себя непредсказуемо при запуске текстовых программ.
Вы можете заменить пункты меню Windows PowerShell на командную строку. Для этого перейдите в «Персонализация» -> «Панель задач» в приложении «Параметры Windows» и отключите следующий параметр: «Замените командную строку на Windows PowerShell в меню, когда я щелкаю правой кнопкой мыши кнопку« Пуск »или нажимаю клавишу с логотипом Windows + X».
Использование «Выполнить» для открытия командной строки
Диалоговое окно «Выполнить», которое можно открыть с помощью сочетания клавиш Win + R, позволяет открывать любую программу Windows, вводя ее имя. Введите «cmd» и нажмите «ОК», чтобы открыть командную строку. Удерживая клавиши Shift и Ctrl, нажмите кнопку «ОК», чтобы запустить командную строку от имени администратора. Вам нужно будет подтвердить запрос из Контроля учетных записей пользователей.
Открытие командной строки из поля поиска
Вы также можете запускать программы из поля поиска на панели задач. Просто введите « cmd» в поле поиска. Командная строка будет отображаться как лучшее соответствие в результатах поиска. Запустите его, нажав клавишу Enter. Справа от результатов поиска вы найдете кнопку для запуска командной строки от имени администратора.
Как открыть командную строку из проводника
Если у вас открыто окно проводника, вы можете ввести «cmd» в строке вверху, которая содержит имя текущего каталога. Затем открывается командная строка с текущим каталогом в качестве отправной точки.
Закрепление командной строки в области плитки меню Пуск
Чтобы избежать прокрутки, вы можете закрепить командную строку в области плитки в меню «Пуск». Для этого щелкните правой кнопкой мыши Командная строка в подменю «Система Windows». В контекстном меню выберите «Закрепить в начале». Командная строка теперь появится в виде новой плитки в меню «Пуск», и отсюда ее можно будет запустить одним щелчком мыши. Удерживая кнопку мыши, перетащите плитку в желаемое место. Плитку в меню «Пуск» можно расположить произвольно.
Вместо использования контекстного меню вы также можете перетащить командную строку прямо из подменю «Система Windows» в область плитки меню «Пуск». Пункт меню в разделе «Система Windows» сохраняется.
Закрепление ярлыка командной строки на панели задач
Если вы часто используете командную строку, вы можете открыть ее с помощью значка на панели задач. Это намного быстрее, чем открывать его через меню «Пуск». Щелкните правой кнопкой мыши командную строку в меню «Пуск» и выберите параметр «Закрепить на панели задач» в контекстном меню «Дополнительно». Теперь вы можете открыть командную строку в любое время, щелкнув значок на панели задач. Вы можете запустить командную строку от имени администратора, удерживая клавиши Shift и Ctrl и щелкнув значок командной строки.
Создание ярлыка командной строки на рабочем столе
Значок на рабочем столе еще один способ доступа быстро командной строки. Это полезно, если вы часто используете командную строку. Чтобы создать ярлык на рабочем столе в Windows 10, щелкните правой кнопкой мыши «Командная строка» в меню «Пуск» и выберите параметр «Открыть расположение файла» в контекстном меню «Дополнительно». Откроется окно проводника с важными системными программами. Щелкните правой кнопкой мыши командную строку, выберите «Отправить», а затем «Рабочий стол (создать ярлык)».
Дважды щелкните значок, чтобы открыть командную строку. Вы можете щелкнуть правой кнопкой мыши, чтобы запустить эту программу от имени администратора, как и любую другую программу.
Создание сочетания клавиш для командной строки
Клавиш очень быстрый способ открыть окно командной строки. Выбранный вами ярлык еще не должен быть назначен Windows. Например, вы можете использовать Ctrl + Shift + E. Для этого щелкните правой кнопкой мыши только что созданный ярлык на рабочем столе и выберите «Свойства» в контекстном меню.
На вкладке «Ярлык» щелкните поле «Клавиша быстрого доступа», а затем нажмите комбинацию клавиш, которую хотите использовать.
Сохраните изменения, нажав ОК. Затем вы можете использовать выбранную комбинацию клавиш для открытия командной строки в любое время, если любая активная программа, запущенная на переднем плане, еще не использует то же сочетание клавиш для другой функции.
Рекомендуем почитать:
- Как сделать загрузочную флешку Windows 10: инструкция
- Как зайти в безопасный режим Windows 10
- Как установить Windows 7 с флешки
- Как переустановить Windows 10?
- Как установить Windows 10 с нуля?
- 100+ советов, как ускорить работу ноутбука на Windows 10.