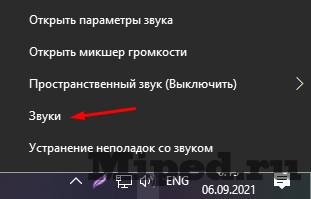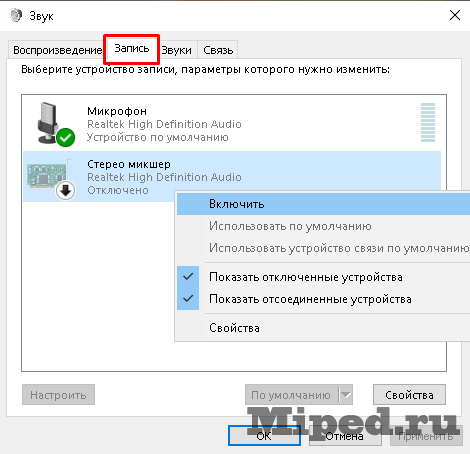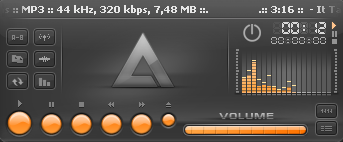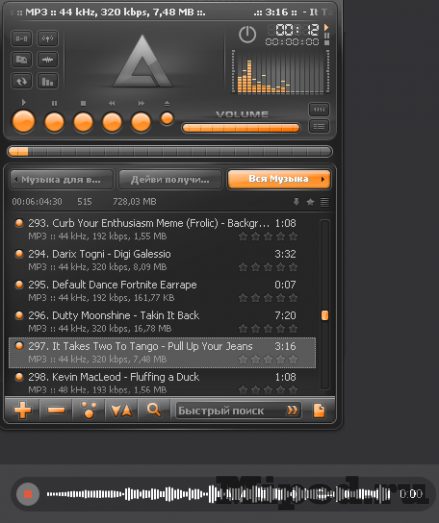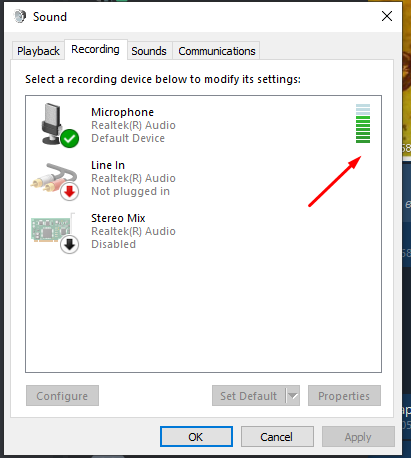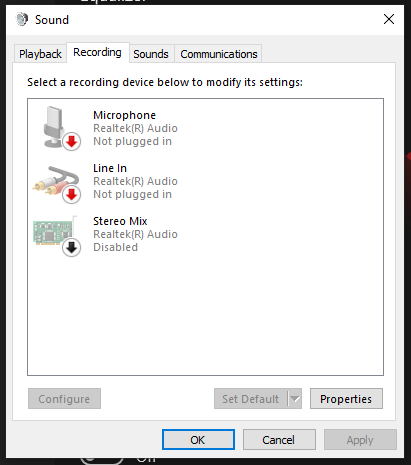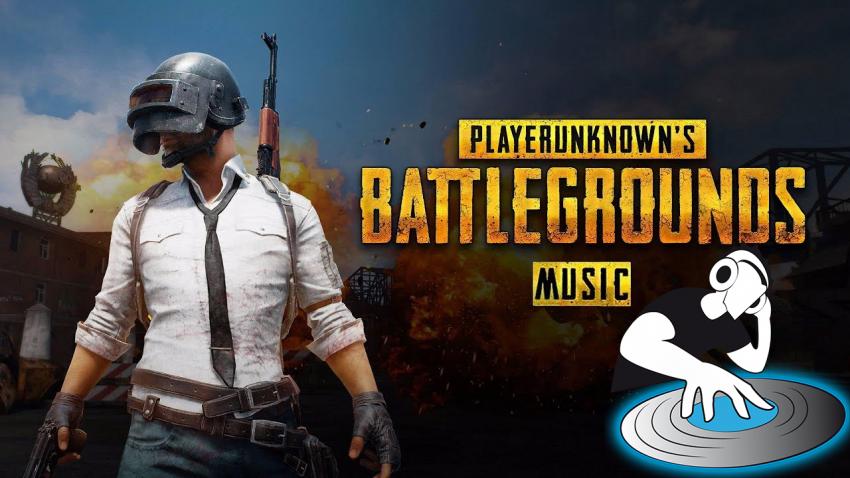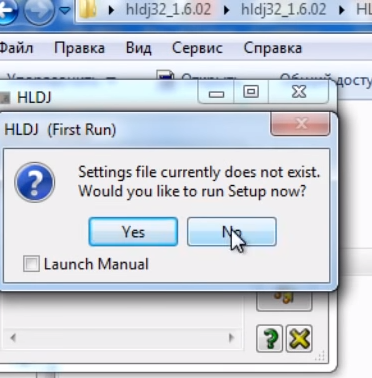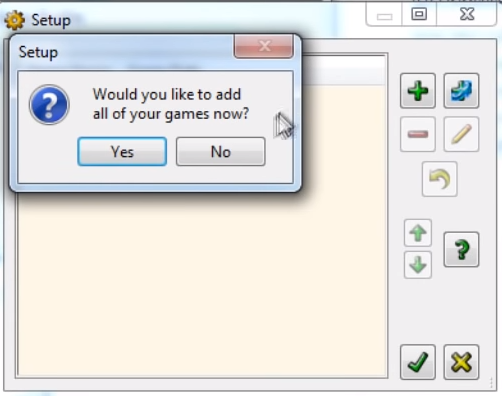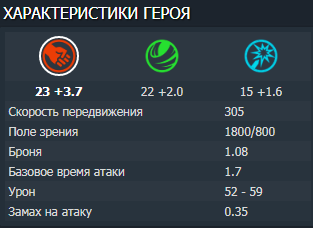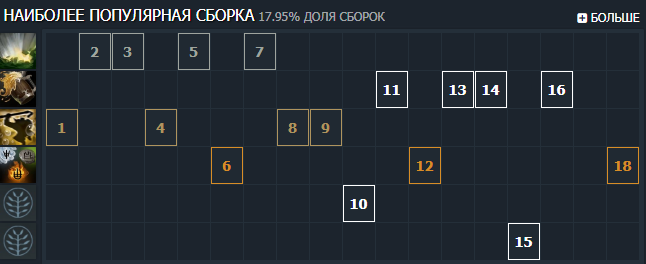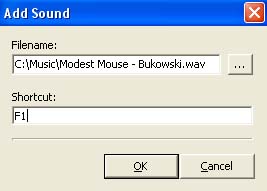Поскольку COVID вынуждает всех оставаться в помещении, все больше и больше людей решают заняться потоковой передачей, будь то на YouTube или Twitch. Если вы тоже посещали онлайн-классы, собрания или сеансы разногласий, вы могли заметить, что некоторые пользователи могут использовать свои микрофоны во время воспроизведения музыки. Это невозможно в конфигурации по умолчанию в Windows, но вы можете изменить некоторые настройки для достижения того же эффекта. Давайте посмотрим, как можно воспроизводить музыку через микрофон в Windows 10.
Использовать стерео микшер
Если вы не используете систему, собранную до 2015 года, ваша звуковая карта, скорее всего, поддерживает Stereo Mixer. Стереомикшер — это служебная программа Windows, которая дает вам индивидуальные регуляторы громкости для всех ваших аудиоразъемов, а также устройств вывода. Управление этими уровнями позволит вам одновременно воспроизводить музыку и использовать микрофон. Однако, если вы используете старую систему, вы можете использовать стороннее программное обеспечение для достижения того же эффекта. Перейдите к следующему руководству ниже, чтобы начать работу со сторонними утилитами.
В случае, если вы не уверены, просто следуйте приведенным ниже инструкциям для первых нескольких шагов, чтобы проверить и увидеть, доступен ли вам стереомикшер. Если не включить вручную, стереомикшер отключен для большинства систем, совместимых с этой функцией.
Как использовать Stereo Mixer в Windows 10
Щелкните правой кнопкой мыши значок громкости в правом нижнем углу панели задач и выберите «Звуки».
Теперь щелкните и выберите вкладку «Запись» вверху.
Щелкните правой кнопкой мыши пустую область экрана и выберите «Показать отключенные устройства».
Если ваша звуковая карта поддерживает Stereo Mixer, она должна появиться на вкладке записи. Если Stereo Mixer не отображается, вы можете использовать одну из сторонних утилит, перечисленных ниже.
Щелкните правой кнопкой мыши «Stereo Mixer» и выберите «Enable».
Учитывая, что вы хотите воспроизводить музыку через микрофон, вы, вероятно, будете использовать стороннее приложение. Чтобы завершить настройку, запустите стороннее приложение в фоновом режиме. Теперь щелкните и выберите вкладку «Воспроизведение» вверху.
Теперь щелкните правой кнопкой мыши «Динамики» / Устройство вывода и выберите «Свойства».
Щелкните и выберите вкладку «Уровни» вверху.
Теперь вы увидите индивидуальные настройки уровня звука для гнезда для микрофона. Теперь просто отрегулируйте уровень звука в соответствии со своими предпочтениями.
Примечание: Если вы используете один разъем с подключенной к нему гарнитурой, тогда вы получите ползунок регулировки уровня только для этого одного разъема. Хотя это не помешает вам воспроизводить музыку через микрофон, вы, к сожалению, не сможете настраивать отдельные настройки входа и выхода, пока не переключитесь на специальный разъем для микрофона.
И это все! Теперь вы можете воспроизводить музыку через микрофон! Это может пригодиться, если вы пытаетесь делать видео с комментариями, добавлять звуковые эффекты к своим собраниям или просто хотите послушать музыку вместе с друзьями во время виртуальных встреч.
Используйте стороннее программное обеспечение
Существует множество сторонних утилит, которые помогут вам достичь той же функциональности. Мы рекомендуем использовать Voicemeeter, так как это утилита для пожертвований, и вы не потеряете деньги, если она вам не поможет. Однако, если вы в конечном итоге найдете его полезным, подумайте о пожертвовании разработчикам.
Ссылка для скачивания
Как использовать Voicemeeter для воспроизведения музыки через микрофон в Windows 10
Загрузите выбранную вами версию Voicemeeter со страницы загрузки, указанной выше. После загрузки и установки перезагрузите систему и запустите Voicemeeter. Теперь под первым аппаратным входом справа нажмите «1» и выберите микрофон, который вы хотите использовать.
Нажмите «Windows + I» на клавиатуре, чтобы открыть настройки. Щелкните и откройте настройки «Система» на домашней странице.
Теперь нажмите «Звук» на левой боковой панели.
Прокрутите вниз и нажмите «Громкость приложения и настройки устройства» в разделе «Дополнительные параметры звука».
Теперь запустите приложение, которое вы используете для воспроизведения музыки, и временно воспроизведите что-нибудь. Вы должны увидеть, как приложение отображается в списке приложений на этой странице, когда что-то воспроизводится. Когда приложение появится, нажмите на верхнее раскрывающееся меню рядом с ним и выберите «Ввод VoiceMeeter».
И это все! Вернитесь в VoiceMeeter, и музыка должна отображаться на выходных уровнях. Теперь вы также можете проверить свой микрофон, чтобы убедиться, что все работает, как задумано.
Кроме того, VoiceMeeter предлагает множество опций для управления окончательным аудиовыходом. Не стесняйтесь поэкспериментировать с этими настройками, чтобы найти тот, который идеально соответствует вашим настройкам.
Я не могу воспроизводить музыку через микрофон
Эта проблема возникает у большинства пользователей по двум основным причинам; либо ваш микрофон отключен в настройках конфиденциальности Windows 10, либо уровни слишком низкие. Давайте посмотрим на решение каждой из этих проблем.
Изменить настройки конфиденциальности микрофона в Windows 10
Нажмите «Windows + I» на клавиатуре, чтобы запустить приложение настроек. Теперь щелкните строку поиска вверху и введите «микрофон».
Щелкните и запустите «Настройки конфиденциальности микрофона».
Убедитесь, что в разделе «Разрешить доступ к микрофону на этом устройстве» указано, что «Доступ к микрофону для этого устройства включен». В противном случае нажмите «Изменить» под этой опцией.
Теперь у вас будет переключатель, чтобы включить микрофон. Щелкните и включите переключатель.
Теперь включите переключатель «Разрешить приложениям доступ к вашему микрофону».
И это все! Теперь вы можете использовать свой микрофон в Stereo Mixer или любом совместимом стороннем приложении.
Повышение уровня микрофона
По умолчанию Windows не повышает уровень микрофона. Это может привести к тому, что некоторые микрофоны низкого качества вообще не улавливают звук. Однако это можно легко решить, повысив уровень громкости вашего микрофона. Давайте посмотрим на процедуру.
Щелкните правой кнопкой мыши значок динамика на панели задач и выберите «Звуки».
Теперь щелкните и выберите вкладку «Запись» вверху.
Щелкните правой кнопкой мыши соответствующий микрофон из списка ниже и выберите «Свойства».
Теперь щелкните и выберите вкладку «Уровни» вверху.
Теперь вы увидите ползунок «Усиление микрофона». Просто используйте ползунок, чтобы увеличить значение усиления, и снова проверьте свой микрофон.
Теперь вы должны увидеть значительное улучшение входных уровней вашего микрофона.
Примечание: Если вы используете VoiceMeeter, вы также можете использовать его встроенные настройки для регулировки громкости вашего вывода.
И это все! Теперь вы можете легко воспроизводить музыку через микрофон в Windows 10. Если у вас возникнут какие-либо проблемы или возникнут какие-либо вопросы к нам, не стесняйтесь обращаться к нам, используя раздел комментариев ниже.
Содержание
- Транслируем аудио в микрофон без установки программ
- Как вывести звук на микрофон
- Настроек в программе минимум
- Как воспроизводить музыку через микрофон в Windows 10
- Использовать стерео микшер
- Как использовать Stereo Mixer в Windows 10
- Используйте стороннее программное обеспечение
- Как использовать Voicemeeter для воспроизведения музыки через микрофон в Windows 10
- Я не могу воспроизводить музыку через микрофон
- Изменить настройки конфиденциальности микрофона в Windows 10
- Повышение уровня микрофона
Транслируем аудио в микрофон без установки программ
Редко, но все же возникают ситуации, когда необходимо транслировать аудио через микрофон. К примеру это может быть послание для союзников в онлайн-игре, голосовое соощение в социальной сети или что-то другое. Именно поэтому в этой статье мы разберемся как это сделать без установки дополнительного программного обеспечения на вашу операционную систему.
Приступим к реализации:
Первым делом необходимо открыть параметры звука в вашей операционной системе, для этого нажимаем на значок звука в панели задач:
Включаем «Стерео микшер» во вкладке «Запись», основной же микрофон временно отключаем (при отсутствии микшера попробуйте обновить драйвера на звук):
Открываем любое место, куда Вам необходимо передать аудио, к примеру онлайн-игра с голосовым чатом. Далее включаем любую программу для воспроизведения звука, можно воспользоваться стандартной:
Сразу же после начала воспроизведения, аудио начнет транслироваться в ваш микрофон:
Чтобы улучшить качество звука можно поэксперементировать с параметрами стерео микшера во вкладке «Дополнительно»:
Источник
Как вывести звук на микрофон
После подключения микрофона к компьютеру пользователи часто спрашивают, как вывести звук с микрофона на динамики или наушники. В данной небольшой статье мы опишем сразу два способа, как это можно сделать.
Способ № 1. Настройки звука в Windows.
Для того чтобы вывести звук с микрофона на динамики или наушники необходимо сначала открыть настройки звука. Для этого нажмите правой кнопкой мышки на значок динамиков на панели задач и в появившемся окне выберите пункт «Записывающие устройства».
После этого перед вами появится окно «Звук», открытое на вкладке «Запись».
Данное окно также можно открыть и через «Панель управления». Для этого нужно открыть «Панель управления» и перейти в раздел «Оборудование и звук – Звук». А потом, в окне «Звук» открыть вкладку «Запись».
Итак, после того как вы открыли окно «Звук» на вкладке «Запись», вам нужно перейти к свойствам микрофона. Для этого выделите мышкой ваш микрофон и нажмите на кнопку «Свойства».
В свойствах микрофона перейдите на вкладку «Прослушать» и включите там функцию «Прослушивать с данного устройства». Включение данной функции позволит вам вывести звук с микрофона на ваши динамики или наушники.
Для того чтобы сохранить настройки микрофона, закройте все окна нажатием на кнопку «Ок». Для того чтобы убрать звук микрофона с колонок или наушников, просто еще раз зайдите в свойства микрофона и отключите функцию «Прослушивать с данного устройства».
Способ № 2. Настройки звуковой карты.
Также вы можете вывести звук с микрофона на динамики или наушники при помощи настроек вашей звуковой карты. Для этого откройте настройки звуковой карты и найдите там параметры микрофона.
Там, среди доступных параметров микрофона, должна быть функция «Прослушивать с данного устройства».
Sound Redirector – бесплатная крохотная программа, которая предназначена для пере направления звука с вашего микрофона на любое выходное устройство на вашей звуковой карте (динамики, наушники, стерео система). Я не знаю для чего может пригодится такая возможность, но всё что вы будете говорить в микрофон, будет слышно в динамиках.
Настроек в программе минимум
Для начала работы с программой, выберите устройства ввода и вывода и нажмите на кнопку ON/OFF, всё, можете говорить. Дополнительные настройки позволяют выбрать частоту, размер буфера и фазу изменения. Ползунок “Input Level” устанавливает чувствительность микрофона. Также, можно выставить громкость, управлять балансом каналов, указывать басы, и усиливать сигнал при помощи ползунков Middle и Treble.
Нажатие на небольшую кнопочку красного цвета, запустит запись звука, для сохранения файла выберите папку назначения.
Для записи с микрофона можете попробовать специальную программу Free Sound Recorder. Записывает различные входные звуки в форматы WAV и MP3.
По ссылке вы скачиваете архив с двумя версиями программы, для 32 и 64 битной системы.
Какими средствами можно заставить транслировать звук напрямую в микрофон?
Например создать свой микрофон в «Записывающие устройства» и уже через него транслировать, но опять же как.
Может есть альтернативные способы? Какие-то библиотеки, dll или сторонний софт?
- Вопрос задан 01 дек. 2018
- 6264 просмотра
hesy, трансляция заранее записанного звука из файла
В винде это работало через микшер в устройствах звука
так я мог музыку транслировать в скайп
далее в проге указываем этот микшер в качестве микрофона
ну и найти то, что передаст звук на этот микшер
по типу winamp> даем звук на какой-то свободный динамик (например по TV Hdmi) (не подключенный)
а с микшера прослушиваем этот динамик (галка не обязательна)
Источник
Как воспроизводить музыку через микрофон в Windows 10
Поскольку COVID вынуждает всех оставаться в помещении, все больше и больше людей решают заняться потоковой передачей, будь то на YouTube или Twitch. Если вы тоже посещали онлайн-классы, собрания или сеансы разногласий, вы могли заметить, что некоторые пользователи могут использовать свои микрофоны во время воспроизведения музыки. Это невозможно в конфигурации по умолчанию в Windows, но вы можете изменить некоторые настройки для достижения того же эффекта. Давайте посмотрим, как можно воспроизводить музыку через микрофон в Windows 10.
Использовать стерео микшер
Если вы не используете систему, собранную до 2015 года, ваша звуковая карта, скорее всего, поддерживает Stereo Mixer. Стереомикшер — это служебная программа Windows, которая дает вам индивидуальные регуляторы громкости для всех ваших аудиоразъемов, а также устройств вывода. Управление этими уровнями позволит вам одновременно воспроизводить музыку и использовать микрофон. Однако, если вы используете старую систему, вы можете использовать стороннее программное обеспечение для достижения того же эффекта. Перейдите к следующему руководству ниже, чтобы начать работу со сторонними утилитами.
В случае, если вы не уверены, просто следуйте приведенным ниже инструкциям для первых нескольких шагов, чтобы проверить и увидеть, доступен ли вам стереомикшер. Если не включить вручную, стереомикшер отключен для большинства систем, совместимых с этой функцией.
Программы для Windows, мобильные приложения, игры — ВСЁ БЕСПЛАТНО, в нашем закрытом телеграмм канале — Подписывайтесь:)
Как использовать Stereo Mixer в Windows 10
Щелкните правой кнопкой мыши значок громкости в правом нижнем углу панели задач и выберите «Звуки».
Теперь щелкните и выберите вкладку «Запись» вверху.
Щелкните правой кнопкой мыши пустую область экрана и выберите «Показать отключенные устройства».
Если ваша звуковая карта поддерживает Stereo Mixer, она должна появиться на вкладке записи. Если Stereo Mixer не отображается, вы можете использовать одну из сторонних утилит, перечисленных ниже.
Щелкните правой кнопкой мыши «Stereo Mixer» и выберите «Enable».
Учитывая, что вы хотите воспроизводить музыку через микрофон, вы, вероятно, будете использовать стороннее приложение. Чтобы завершить настройку, запустите стороннее приложение в фоновом режиме. Теперь щелкните и выберите вкладку «Воспроизведение» вверху.
Теперь щелкните правой кнопкой мыши «Динамики» / Устройство вывода и выберите «Свойства».
Щелкните и выберите вкладку «Уровни» вверху.
Теперь вы увидите индивидуальные настройки уровня звука для гнезда для микрофона. Теперь просто отрегулируйте уровень звука в соответствии со своими предпочтениями.
Примечание: Если вы используете один разъем с подключенной к нему гарнитурой, тогда вы получите ползунок регулировки уровня только для этого одного разъема. Хотя это не помешает вам воспроизводить музыку через микрофон, вы, к сожалению, не сможете настраивать отдельные настройки входа и выхода, пока не переключитесь на специальный разъем для микрофона.
И это все! Теперь вы можете воспроизводить музыку через микрофон! Это может пригодиться, если вы пытаетесь делать видео с комментариями, добавлять звуковые эффекты к своим собраниям или просто хотите послушать музыку вместе с друзьями во время виртуальных встреч.
Используйте стороннее программное обеспечение
Существует множество сторонних утилит, которые помогут вам достичь той же функциональности. Мы рекомендуем использовать Voicemeeter, так как это утилита для пожертвований, и вы не потеряете деньги, если она вам не поможет. Однако, если вы в конечном итоге найдете его полезным, подумайте о пожертвовании разработчикам.
Как использовать Voicemeeter для воспроизведения музыки через микрофон в Windows 10
Загрузите выбранную вами версию Voicemeeter со страницы загрузки, указанной выше. После загрузки и установки перезагрузите систему и запустите Voicemeeter. Теперь под первым аппаратным входом справа нажмите «1» и выберите микрофон, который вы хотите использовать.
Нажмите «Windows + I» на клавиатуре, чтобы открыть настройки. Щелкните и откройте настройки «Система» на домашней странице.
Теперь нажмите «Звук» на левой боковой панели.
Прокрутите вниз и нажмите «Громкость приложения и настройки устройства» в разделе «Дополнительные параметры звука».
Теперь запустите приложение, которое вы используете для воспроизведения музыки, и временно воспроизведите что-нибудь. Вы должны увидеть, как приложение отображается в списке приложений на этой странице, когда что-то воспроизводится. Когда приложение появится, нажмите на верхнее раскрывающееся меню рядом с ним и выберите «Ввод VoiceMeeter».
И это все! Вернитесь в VoiceMeeter, и музыка должна отображаться на выходных уровнях. Теперь вы также можете проверить свой микрофон, чтобы убедиться, что все работает, как задумано.
Кроме того, VoiceMeeter предлагает множество опций для управления окончательным аудиовыходом. Не стесняйтесь поэкспериментировать с этими настройками, чтобы найти тот, который идеально соответствует вашим настройкам.
Я не могу воспроизводить музыку через микрофон
Эта проблема возникает у большинства пользователей по двум основным причинам; либо ваш микрофон отключен в настройках конфиденциальности Windows 10, либо уровни слишком низкие. Давайте посмотрим на решение каждой из этих проблем.
Изменить настройки конфиденциальности микрофона в Windows 10
Нажмите «Windows + I» на клавиатуре, чтобы запустить приложение настроек. Теперь щелкните строку поиска вверху и введите «микрофон».
Щелкните и запустите «Настройки конфиденциальности микрофона».
Убедитесь, что в разделе «Разрешить доступ к микрофону на этом устройстве» указано, что «Доступ к микрофону для этого устройства включен». В противном случае нажмите «Изменить» под этой опцией.
Теперь у вас будет переключатель, чтобы включить микрофон. Щелкните и включите переключатель.
Теперь включите переключатель «Разрешить приложениям доступ к вашему микрофону».
И это все! Теперь вы можете использовать свой микрофон в Stereo Mixer или любом совместимом стороннем приложении.
Повышение уровня микрофона
По умолчанию Windows не повышает уровень микрофона. Это может привести к тому, что некоторые микрофоны низкого качества вообще не улавливают звук. Однако это можно легко решить, повысив уровень громкости вашего микрофона. Давайте посмотрим на процедуру.
Щелкните правой кнопкой мыши значок динамика на панели задач и выберите «Звуки».
Теперь щелкните и выберите вкладку «Запись» вверху.
Щелкните правой кнопкой мыши соответствующий микрофон из списка ниже и выберите «Свойства».
Теперь щелкните и выберите вкладку «Уровни» вверху.
Теперь вы увидите ползунок «Усиление микрофона». Просто используйте ползунок, чтобы увеличить значение усиления, и снова проверьте свой микрофон.
Теперь вы должны увидеть значительное улучшение входных уровней вашего микрофона.
Примечание: Если вы используете VoiceMeeter, вы также можете использовать его встроенные настройки для регулировки громкости вашего вывода.
И это все! Теперь вы можете легко воспроизводить музыку через микрофон в Windows 10. Если у вас возникнут какие-либо проблемы или возникнут какие-либо вопросы к нам, не стесняйтесь обращаться к нам, используя раздел комментариев ниже.
Программы для Windows, мобильные приложения, игры — ВСЁ БЕСПЛАТНО, в нашем закрытом телеграмм канале — Подписывайтесь:)
Источник
Если желаете воспроизводить музыку в микрофон, стоит изучить разные методики решения этой задачи. При условии отсутствия стерео-микшера потребуется прибегнуть к установке последней версии драйверов звуковой карты.
Как можно включить музыку в микрофон?
Когда игроки пребывают в лобби, часто проводят время за прослушиванием любимых композиций. Например, нередко это происходит именно в голосовом чате с другими пользователями. Также здесь часто можно услышать национальную музыку, что порой нравится далеко не всем участникам чата. В любом случае, такое времяпровождение не является редкостью.
Если вы ранее слышали музыку в рамках общего чата, могли заметить очень хорошее качество звука. Задавшись вопросом, как его можно достичь самостоятельно станет ясно, что просто поднести микрофон к колонкам – не вариант. В таком случае качество аудио будет сразу же заметно хуже из-за присутствия всевозможных звуковых артефактов. Более того, такой способ проигрывания музыки в чат плох тем, что он является крайне неудобным.
Также внутри самой игры пользователи услышат сплошной шум, а лишь малое их количество сможет уловить мотив какой-то песни. Важно понимать, что стандартные микрофоны, которые используются игроками, значительно урезают частоты, поэтому и не приходится рассчитывать на качественное воспроизведение аудиоматериала.
Бывает, что в процессе игры возникает желание оградиться от непонятных звуков, доносящихся от других игроков. Если вы оказались в такой ситуации, то достаточно просто нажать CTRL+T, а данная комбинация клавиш позволит полностью деактивировать голосовой чат. Когда возникнет желание снова его активировать, потребуется повторно нажать эти же кнопки. Также есть вариант выделиться в чате, начав транслировать свои аудиоматериалы, что сделать не так уж и сложно.
Включаем музыку через микрофон в чат
Далее нами будет детально рассмотрена инструкция, актуальная для всех владельцев звуковых карт от компании Реалтек, которая не нуждается в особом представлении. Для начала потребуется перейти в диспетчер устройств и найти в списке устройств свою звуковую карту. На этом этапе не будет никаких проблем, так как зачастую в компьютерах устанавливается только одна карта и в большинстве случаев она интегрирована в материнскую плату.
Если вы являетесь обладателем звуковой карты Realtek, то вам крупно повезло. Например, это оборудование позволит все же транслировать музыку в чат игры в довольно высоком качестве. Важно понять, что использовать микрофон в этой роли получится везде, где в целом реализована такая возможность со стороны разработчика.
Например, данная методика будет актуальной не только в Контр Страйк, но и во многих других играх, в которых для пользователей предусматривается возможность голосового общения в чате. Если пользоваться встроенными функциями микрофона, удастся передать музыку в солидном качестве в чат. На самом деле имеется только два варианта решения этой задачи, которые кардинально отличаются по уровню сложности.
Более того, каждый из них обладает рядом характерных преимуществ. Это позволит каждому выбрать вариант, который наиболее удобен и практичен конкретно в вашей ситуации. Например, начать целесообразно с самого простого и быстрого метода решения поставленной задачи, так как это сэкономит немало времени и даст возможность полноценно насладиться общением в чате или игровым процессом.
Чтобы решить вопрос с трансляцией музыки посредством микрофона, потребуется воспользоваться штатным стерео-микшером, присутствующим в вашей звуковой карточке. Когда перейдете в настройки аудиоустройств своего компьютера, останется только включить данное оборудование, что делается буквально в пару кликов. По итогу вы получите виртуальное устройство, позволяющее транслировать в чат любые системные звуки, которые воспроизводит компьютер. Если говорить максимально просто, можно делиться аудио любого типа, которые прослушиваете в наушниках, а при использовании микшера качество останется на высоком уровне.
Например, если микшер установить вместо своего микрофона, то в игре все будут слышать именно то, что в данные момент можете слышать вы, а не то, что будете говорить. Если хотите включить в чате любую музыкальную композицию, то достаточно просто запустить ее в любом плейере на своем компьютере. Все остальные люди, присутствующие в чате, после этого услышат данный материал.
- Перейдите в диспетчер устройств, а после этого необходимо активировать встроенный микшер, попутно отключив микрофон, используемый в данный момент времени.
- Теперь следует открыть диспетчер звуковой карты, используя штатный драйвер, который в любом случае установлен на вашем компьютере. Кликнув по коричневому значку, стоит перейти в категорию звуковых устройств.
- Здесь потребуется отключить все устройства, помимо микшера. Если он отсутствует, то потребуется обновить драйверы, чтобы устранить данную проблему.
- Далее следует осуществить проверку, какое именно устройство выбрано внутри чата для транслирования аудио.
Если все настроено верным образом, то теперь можно смело заходить в игровой чат и включать музыку в плейере или браузере. Все участники чата будут слышать ее в хорошем качестве. Если ранее постоянно приходилось нажимать кнопку «К», чтобы отправить голосовое сообщение в реальном времени, то теперь можно этого избежать. Например, можно воспользоваться командой «+voicerecord», дающей возможность активировать микрофон без временных лимитов.
Как мы и говорили ранее, этот вариант прост, но не идеален, поскольку у пользователей не будет возможности осуществлять переключение между голосом и аудиоматериалами с компьютера. Если же вы решите вернуться к привычному использованию микрофона для отправки голосовых сообщений, то придется повторно заходить в игру, меняя настройки драйвера звуковой карты в исходное состояние.
Альтернативный метод вывода аудио
Есть и другой способ, который даст возможность имитировать эфир на радио, когда слышно музыкальное сопровождение и голос ведущего. Отличительная особенность лишь в том, что для этого придется изрядно потрудиться – гораздо больше, чем в предыдущем способе. Для начала стоит изучить самый простой способ настройки оборудования для решения поставленных задач.
Например, далее нам нужно будет самостоятельно создать аудиоустройство виртуального типа, куда и будет транслироваться аудио со стерео-микшера. Важно то, что у пользователя будет иметься возможность в ручном режиме решать, какое из устройств стоит использовать в тот или иной момент времени. Преимущество данной методики в том, что игроку предстоит иметь дело только с одним устройством, пусть и виртуальным, поэтому для переключения режимов не будет нужды повторно заходить в игру.
Примечательно, что пользователь имеет возможность самостоятельно менять источники звука, которые попадают в общий чат игроков. Можно отключать микрофон, чтобы воспроизводилась музыка, а также отказываться от использования микшера. Если сделать именно так, то по итогу в чате будет слышен исключительно голос, что порой крайне удобно и необходимо тем, кто немало времени проводит в онлайн играх.
Также можно прибегнуть к использованию довольно популярной программы Virtual Audio Cable, позволяющую пользователю создавать любое количество виртуальных кабелей, однако в данном случае для решения поставленной задачи будет достаточно только одного кабеля. В последующем с его помощью можно транслировать сигнал с разных источников, выбираемых в индивидуальном порядке. Когда пользователь произведет установку этого программного обеспечения, а после этого создаст виртуальный кабель, то количество аудиоустройств на компьютере увеличится.
Разумеется, в данном случае речь идет именно про виртуальные устройства, что стоит брать во внимание. Важно понимать, что именно это устройство в дальнейшем стоит применять в рамках голосового чата, а не штатный микрофон или же микшер. Эту манипуляцию нужно сделать на завершающей стадии подготовки к запуску аудиоматериала в чат с другими игроками.
Важно, чтобы в устройствах компьютера, ориентированных на воспроизведение звуков, были активными все доступные устройства, в том числе и виртуальные. Если перейти в пункт устройств для записи, то там вы должны увидеть используемый микрофон для общения, штатный микшер звуковой карты и тот самый виртуальный кабель. Более никакого оборудования не должно быть в активном состоянии. Если все в порядке, то удастся добиться поставленной цели, так как все настройки введены верно.
Когда все эти манипуляции будут проделаны, нужно будет зайти в папку с установленным приложением, о котором говорили ранее, а после этого сразу запустить две копии «Audiorepeater». В одной потребуется выбрать свой микрофон и виртуальный кабель, а вот во второй уже нужно сделать выбор в пользу микшера. В пункте Priority необходимо указать Realtime – воспроизведение в режиме реального времени. Итак, первая копия дает возможность активировать микрофон, в то время как вторая – микшер звуковой карты компьютера.
Чередуя включение и выключение функций этих окон, получится включать микрофон или же воспроизведение аудио с компьютера. Если же активировать оба окна, то появится возможность имитировать эфир на радио, общаясь голосом с другими игроками, не выключая при этом музыку. Примечательно, что в большинстве случаев приходится принудительно настраивать уровни громкости, но для этого можно воспользоваться и штатными возможностями микшера, предусмотренными операционной системой.
Если действовать именно так, удастся с высокой точностью контролировать все, что будут слышать другие участники чата во время игры. Выходит, удастся стать практически профессиональным диджеем, прибегнув к простейшим настройкам своего компьютера. Ели нужно постоянно осуществлять переключения, то придется воспользоваться методом, предполагающим сворачивание игры, однако это гораздо удобнее, чем первый способ, описанный нами до этого. Он вообще не дает возможности общаться через микрофон, когда транслируется музыка.
Важно помнить о том, что можно использовать соответствующие команды в консоли чата, чтобы не приходилось постоянно нажимать на кнопку, когда хотите что-то сказать другим игрокам. Если планируете пользоваться методикой, описанной выше, то перед запуском игры следует проверить актуальность настроек и при необходимости скорректировать их. Далее останется только включить имеющиеся колонки, включить их на пиковую мощность, выбрав любимые треки. Теперь можно поднести к ним микрофон и включить его внутри голосового чата. С этого момента все его участники смогут слушать качественное аудио. Если хотите добиться именно этого эффекта, можете смело пользоваться данной методикой.
Она проста, понятна, а настройка компьютера отнимает буквально пару минут даже, если вы никогда не производили таких манипуляций со своим оборудованием. В строке пуска снизу слева должен находиться соответствующий значок. Его внешний вид может быть разным, так как он зависит исключительно от версии используемой операционной системы на вашем компьютере.
Использование сторонних программ
Важно также учитывать возможность применения специализированного ПО для транслирования аудио внутри всевозможных онлайн игр. Более того, таковых приложений достаточно много, поэтому появится широкий простор для выбора. Например, стоит выбрать программу HLDJ, которая успела себя хорошо зарекомендовать. Многие любители игр часто проводят досуг в Dota 2, поэтому далее мы поговорим именно о ней, детально рассматривая суть использования приложения.
Для начала потребуется скачать программу, но на этом этапе маловероятно возникновение каких-либо сложностей. После необходимо осуществить распаковку файлов и произвести инсталляцию ПО. Когда она первый раз запустится в системе, то появится уведомление о произведении настройки оборудования в автоматическом режиме. Важно в этот момент отказаться от данной функции, поскольку такой вариант нам категорически не подходит. Необходимо кликнуть по зеленому плюсику, а после этого указать название игры, под которую будете осуществлять настройку программы.
Чтобы на данном этапе и в последующем не путаться, рекомендуем указывать реальное название игры, в которую планируете играть.
Поле, где указывается движок, в данном случае не нужно трогать. После этого предлагается выбрать кнопку, по нажатию которой в игре начнется воспроизведение музыки. При ее выборе стоит учитывать, что необходимо использовать кнопку, которая не будет задействоваться в игровом процессе. Например, можно выбрать F2 или любую другую – тут можно действовать индивидуально.
Теперь потребуется указать путь к игре, под которую мы настраиваем приложение и указать папку, внутри которой находятся аудиофайлы для предположительного воспроизведения. Проверьте правильность введенных настроек и сохраните их, если все сделали верно. После этого вы увидите значок зеленого треугольника. После этого по нажатию указанной кнопки удастся запустить воспроизведение тех файлов, которые лежат внутри указанной директории.
Немаловажное преимущество заключается в наличии возможность самостоятельно настраивать переключение треков, воспроизведение их на повторе. Например, команда bind x hldjn – идеальное решение для большинства игроков, поскольку ее ввод позволит переключать треки по нажатию на кнопку Х. Также есть возможность указывать и номер музыкальной композиции внутри папки, на которую следует переключаться по нажатию соответствующей кнопки. Это отличная возможность разнообразить игровой процесс и при этом сделать его максимально насыщенным.
Если вы все сделали правильно, то при нажатии на соответствующую клавишу, отвечающую за воспроизведение аудиоматериала, появится иконка с изображением микрофона. С этого момента и начнется воспроизведение музыки, которую можно помещать в соответствующую папку, а также удалять надоевшие треки буквально за несколько секунд.
Как только вы совершите все необходимые настройки программы, не возникнет никаких сложностей с тем, чтобы освоить принципы использования этого ПО. Необходимо только создать отдельную папку, внутри которой будут храниться любимые аудиофайлы, транслируемые в дальнейшем внутри чата на широкую аудиторию. Предпочтительнее всего пользоваться именно одной папкой, чтобы не было необходимости указывать путь к директории при ее изменении. Если нет особой надобности, то список файлов перемещать не стоит, поскольку по итогу приложение перестанет корректно работать до момента, пока не будут отредактированы его настройки должным образом.
Например, вы можете использовать любой плейер для воспроизведения музыки в игровой чат, так как нет вовсе никаких ограничений. Если же удалось понять, как именно происходит передача аудио в Дискорд, то самое время попробовать создать настоящего бота, позволяющего решать такие задачи. Например, несложно отыскать на просторах сети среди людей, которые регулярно сталкиваются с решением задач, рассматриваемых в рамках этой публикации.
Сегодня мы рассматриваем наиболее актуальные способы воспроизведения музыки в чатах посредством микрофона. Далее речь пойдет про CS, поскольку ее популярность превышает все мыслимые рамки, а многие игроки хотели бы проигрывать музыку непосредственно внутри чата. Если вы нередко проводите досуг в этой игре, то частенько могли слышать, как другие игроки транслируют любимые песни с помощью микрофона. Отдельного внимания заслуживает качество аудио, которое сохраняется на высоком уровне.
Важно понимать, что добиться такого эффекта путем включения колонок на полную мощность не получится. Если поступить именно так, то по итогу вы будете транслировать не качественные треки в чат, а набор непонятных шумов по причине того, что микрофон автоматически будет резать широкий спектр частот. Итак, далее мы рассмотрим 4 разных способа решить задачу, связанную с транслированием аудио в высоком качестве внутри голосового чата.
Использование программы HLDJ в CS
Данная программа подкупает своей функциональностью и простотой настройки, а ей продолжают пользоваться миллионы игроков по всему миру. Если желаете проигрывать музыку через микрофон в игре, то стоит воспользоваться данной программой. После ее установки, нужно будет указать путь к папке с самой игрой, установленной на вашем компьютере. Надеемся, на этом этапе проблем не возникнет, однако в дальнейшем стоит найти файл под названием Autoexec.cfg в корневой папке этой игры. Бывает так, что он отсутствует, а в этом случае потребуется скачать его в интернете, что удастся сделать через любой поисковик буквально за пару минут.
Теперь необходимо осуществить запуск программы, а после этого перейти в настройки и указать путь к самой игре. Важно еще раз удостовериться в том, чтобы необходимый файл был внутри основной папки. Теперь можно запускать саму игру и переходить в консоль и выбирать кнопку, которая будет отвечать за запуск воспроизведения музыки во время игрового процесса и общения с другими людьми. Назначить можно любую кнопку, но важно, чтобы она не отвечала в игре за какую-то важную функцию, а в остальном нет вовсе никаких ограничений. После этого можно закрывать консоль и выходить из игры.
Настраиваем плейлист в HLSS
Если вы планируете использовать данное решение, то стоит учитывать, что предусматривается возможность воспроизведения аудиофайлов с расширением Wav и только mono. Далеко не всегда пользователи хранят любимые треки в этом формате, поэтому порой их приходится дополнительно конвертировать. Сделать это можно при помощи различных онлайн-сервисов или программ, а в этом случае следует выбрать вариант, наиболее удобный именно для вас.
Как только музыка будет в необходимом формате, нужно будет кликнуть по плюсику и выбрать тот или иной аудиофайл п своему усмотрению. Снизу можно выбрать кнопку, с помощью которой удастся осуществлять переключение треков во время игры. Например, отдельная кнопка будет отвечать за запуск и остановку транслирования музыки в игру, но также можно выбрать и другую кнопку для выбора музыкальных композиций. По сути, пользователям предлагается использование горячих клавиш для выбора аудио.
Если внутри папки будет находиться хотя бы два трека, то эти кнопки позволят включать их поочередно. В данном случае также стоит использовать те кнопки, которые никак не задействованы в игровом процессе, однако никаких строгих ограничений нет. Например, пользователь имеет возможност добавлять неограниченное количество треков, однако они должны быть в соответствующем формате.
Потратив несколько минут на настройку горячих клавиш, вы получите возможность активировать воспроизведение треков в игре, приостановить музыку, а также переключить на следующий или предыдущий трек. По сути, получаете базовые ресурсы самого простого плейера, которые только могут понадобиться во время игры.
Когда решите поиграть в игру, используя данный способ воспроизведения музыки, просто запустите вспомогательную программу и войдите в игру, подключившись к выбранному серверу. Теперь можно пользоваться горячими клавишами, управляя плейером, отсутствующим внутри игры изначально. Более того, вы сможете включать любимые песни в высоком качестве, чтобы другие игроки смогли тоже оценить их по достоинству. Если все настройки были выполнены верно и соблюден алгоритм действий, то не возникнет никаких проблем на этапе включения музыки и выбора трека. Сверху будет отображаться строчка с именем файла, который в данный момент воспроизводится, что крайне удобно и практично.
Стоит обращать внимание и на имеющийся недостаток. Он заключается в том, то удастся проигрывать только одну мелодию, находящуюся в корневой папке. Выбор кнопки, которая будет отвечать за воспроизведения музыки – дело индивидуальное, поэтому здесь настройку можно производить с учетом своих предпочтений. Например, в последующем также предстоит осуществлять конвертацию файлов в формат wav, так как в противном случае они не будут воспроизводиться.
Такому файлу нужно задать имя voice_input.wav и поместить в папку с игрой. Когда вы будете внутри игры и подключитесь к серверу, нужно будет зажать и удерживать кнопку, которую назначите на функцию активации воспроизведения аудио. Да, в данном случае нужно именно удерживать кнопку, а в противном случае функция попросту не активируется. Это еще один достаточно весомый недостаток программы, который отмечают многочисленные любители онлайн игр.
Настраиваем стерео-микшер
Говоря про оригинальные методы решения таких задач, стоит отметить и использование встроенного микшера. В этом случае можно будет запустить любой плейер и перенаправить поток аудио посредством микрофона уже в саму игру. Для этого потребуется перейти в панель управления, а уже оттуда в диспетчер устройств. В этом окне предстоит активировать стерео-микшер.
После останется зайти именно в саму игру, активировать микрофон с помощью заданной кнопки, а после этого начнется воспроизведение аудиоматериала. Суть в том, что этот метод не позволит прослушивать музыку вам. На самом деле этот способ является нестандартным, но вполне рабочим, поэтому можете протестировать его в деле. Немаловажное преимущество – предельная простота, так как не приходится пользоваться дополнительными программами, а также тратить время на их настройку.
Discord — одно из самых популярных приложений для голосового чата среди геймеров. Он удобен для пользователя, позволяет пользователям создавать свои собственные сообщества в качестве серверов и имеет множество интересных функций. Discord — это потрясающий инструмент для общения, который позволяет пользователям не только общаться, но и делиться музыкой. Но добавление и воспроизведение музыки на самом деле не так интуитивно понятно, как вы ожидаете.
В этой статье мы покажем вам, как включить музыку в Discord, чтобы улучшить свои игровые сессии или просто расслабиться с друзьями.
Примечание. На данный момент нет возможности воспроизводить музыку на Discord в приватных каналах и чатах. Это можно сделать только через серверы. Так что вам нужно либо владеть сервером, либо получить разрешение от администраторов сервера на воспроизведение музыки.
1. Как воспроизводить музыку на Discord с помощью бота
Добавление музыкального бота Discord на ваш сервер — наиболее распространенный и эффективный способ воспроизведения музыки с различных потоковых платформ, таких как Spotify, Soundcloud, Twitch или даже YouTube (но не все боты работают с YouTube). Добавление ботов на серверы Discord осуществляется через веб-сайты ботов. Вы должны пригласить ботов и предоставить им необходимые разрешения и полномочия для работы на вашем сервере. Процесс одинаков для Windows и Mac, а также для мобильных приложений для Android и iOS.
Выполните следующие действия, чтобы добавить Fredboat, одного из самых популярных музыкальных ботов Discord:
- Откройте веб-браузер и перейдите на сайт бота Discord, которого вы хотите добавить на свой сервер. Для этого примера мы выбрали Fredbot.
- Найдите кнопку «Пригласить на сервер» или опцию «Добавить в Discord».
- Как только вы пригласите бота, веб-сайт перенаправит вас на страницу входа. Введите свои учетные данные Discord или используйте QR-код для входа. Если у вас уже открыто приложение Discord на вашем ПК или мобильном телефоне, вы автоматически войдете в систему.
- Откроется всплывающее окно, где нужно выбрать сервер, на который вы добавляете бота.
- Когда появится следующее окно, выберите разрешения, которые вы хотите предоставить боту, и нажмите «Авторизовать».
- Когда бот установится на ваш сервер, вы получите автоматическое сообщение с парой основных команд, таких как /play <название песни>. Эта команда выбирает 5 случайных песен, из которых вы можете выбрать, а затем вы можете ввести /play <число>, чтобы выбрать песню. Вы также можете вставить ссылку на песню вместо ввода названия песни.
Это лишь несколько наиболее распространенных команд. Чтобы узнать больше, вы можете посетить страницу команд Fredboats на официальном сайте.
Если вам нужен не Fredboat, а другой музыкальный бот, шаги установки обычно такие же. Если вы исследовали популярных музыкальных ботов для Discord, вы, вероятно, также слышали о Rhythm и Groovy. К сожалению, бот Groovy был закрыт в августе, а бот Rythm — в сентябре 2022 года. YouTube подал приказ о прекращении действия обоих ботов за нарушение их сторонних условий обслуживания и монетизации. Но есть и другие варианты, такие как MEE6, Aiode или Hydra.
2. Воспроизведение музыки на Discord через микрофон
Если вы не хотите использовать ботов, вы всегда можете воспроизводить музыку в Discord через микрофон. Но имейте в виду, что качество музыки будет сильно зависеть от вашего оборудования. Даже с высококачественным микрофоном музыка, проходящая через него, может быть более низкого качества, чем музыка, воспроизводимая напрямую через Discord. Боты обычно воспроизводят высококачественный звук.
Чтобы обеспечить наилучшее качество, вам необходимо настроить некоторые параметры микрофона на вашем ПК.
- Откройте панель управления и перейдите в раздел «Оборудование и звук».
- В разделе «Звук» найдите и выберите «Управление аудиоустройствами».
- Перейдите на вкладку «Запись».
- Включите Stereo Mix и измените его на микрофон по умолчанию.
Теперь вы можете начать воспроизводить музыку через микрофон на выбранном вами канале Discord.
3. Как воспроизводить музыку на Discord через Spotify
Самый простой способ воспроизведения музыки на Discord — через Spotify. Однако для его работы у вас должна быть учетная запись Spotify Premium. Вам также необходимо связать свою учетную запись Discord с учетной записью Spotify.
- Откройте приложение Дискорд.
- Выберите значок настроек в правом нижнем углу рядом со значком вашего профиля.
- Выберите параметр «Подключения» в разделе «Настройки пользователя».
- Найдите значок Spotify в списке заданных параметров и нажмите на него.
- Вы будете перенаправлены на сайт Spotify. Войдите в систему, используя свои учетные данные Spotify.
- Согласитесь разрешить Discord доступ к вашей учетной записи Spotify.
Поздравляю! Теперь ваши учетные записи Discord и Spotify связаны. На веб-сайте Spotify появится уведомление о завершении процесса.
Вы можете переключать Отображать в профиле и Отображать Spotify как свой статус, чтобы ваши друзья могли видеть, что вы слушаете в любой момент. Вы можете использовать Discord, чтобы пригласить своих друзей послушать выбранный вами плейлист Spotify. Для этого перейдите к знаку «плюс» и в окне сообщения введите «Пригласить @Username/#Channelname для прослушивания Spotify».
Какой бы метод вы ни выбрали, воспроизведение музыки в Discord — это отличный способ развлечься и пообщаться с другими людьми, которые любят музыку так же сильно, как и вы. Но ждать! Есть и четвертый способ: вы можете использовать свой голос и петь с друзьями. Дайте нам знать, как это происходит, в комментариях ниже.
Содержание
- Трансляция звука напрямую в микрофон?
- Почему винда передает звуки в микрофонный канал?
- Как воспроизводить музыку через микрофон в Windows 10
- Использовать стерео микшер
- Как использовать Stereo Mixer в Windows 10
- Используйте стороннее программное обеспечение
- Как использовать Voicemeeter для воспроизведения музыки через микрофон в Windows 10
- Я не могу воспроизводить музыку через микрофон
- Изменить настройки конфиденциальности микрофона в Windows 10
- Повышение уровня микрофона
- Транслируем аудио в микрофон без установки программ
- Windows 10-64bit Звук с динамиков (наушники) передается в микрофон
- Дубликаты не найдены
Трансляция звука напрямую в микрофон?
Какими средствами можно заставить транслировать звук напрямую в микрофон?
Например создать свой микрофон в «Записывающие устройства» и уже через него транслировать, но опять же как.
Может есть альтернативные способы? Какие-то библиотеки, dll или сторонний софт?
Простой 6 комментариев
hesy, трансляция заранее записанного звука из файла
В винде это работало через микшер в устройствах звука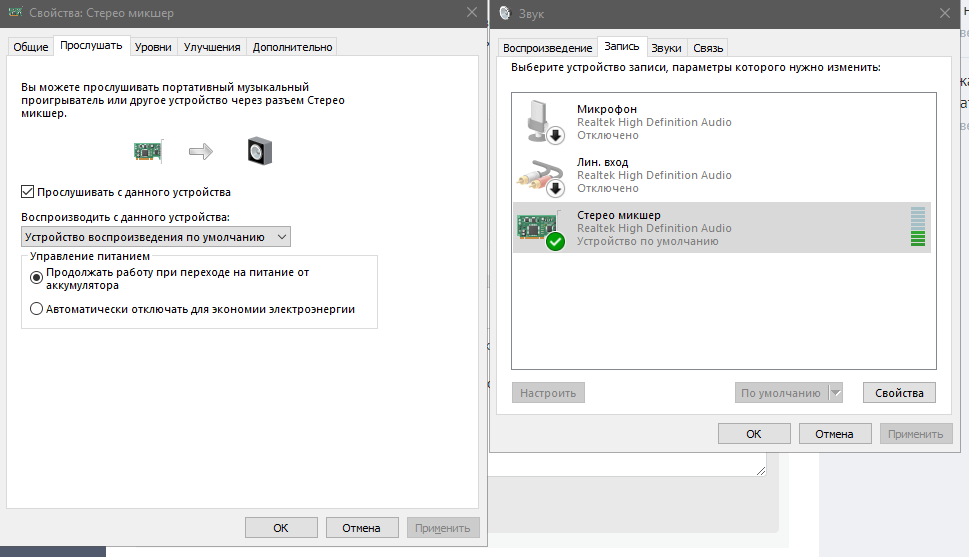
так я мог музыку транслировать в скайп
далее в проге указываем этот микшер в качестве микрофона
ну и найти то, что передаст звук на этот микшер
по типу winamp> даем звук на какой-то свободный динамик (например по TV Hdmi) (не подключенный)
а с микшера прослушиваем этот динамик (галка не обязательна)
Источник
Почему винда передает звуки в микрофонный канал?
Заметил, что звуки из системы транслируются в дискорд. Грешил на то, что микрофон ловит звук из наушников, но.
физически отключил микрофон и это совершенно не помогло
Так почему винда транслирует звуки в микрофонный канал и как с этим побороться?
нашел ответ в том, чтобы через прогу глушить все, кроме микрофона таким способом: https://vb-audio.com/Voicemeeter/banana.htm
но хочется естественным методом понять, что не так.
Возможно опция прослушивать с данного устройства (если нажать кнопку properties на ваших скринах) должна отключать это, но почему то у меня это не так (может потому что у меня aster и он на себя берет управление звуковыми устройствами), проверяйте
Так же к примеру с драйверами к чипу от realtek идет Диспетчер Realtek HD, там так же можно выбирать устройство-источник, но к сожалению нет никакой dummy пустышки.
Возможно тупо подключив резистор к line in можно такой создать.
Если исчезает микрофон, то система (или discord) похоже автоматом выбирает следующий доступный.
Не пользууйтесь приложением discord, пользуйтесь таковым в браузере, тогда у вас будет полный контроль при выдаче разрешения.
> Возможно опция прослушивать с данного устройства
> Не пользууйтесь приложением discord, пользуйтесь таковым в браузере
> в списке каналов всегда был канал системного миксера, на который подается все проигрываемые звуки
Павло Пономаренко, т.е. если самому сделать запись выбрав конкретный канал, мусор тоже есть?
Пальцем в небо, может проблема аппаратная? переткни микрофон в другой порт (обычно они настраиваемые).
А не проверить ли это, загрузившись с livecd usb какой-нибудь linux, делов то на десяток минут и шевелений мышкой.
Источник
Как воспроизводить музыку через микрофон в Windows 10
Поскольку COVID вынуждает всех оставаться в помещении, все больше и больше людей решают заняться потоковой передачей, будь то на YouTube или Twitch. Если вы тоже посещали онлайн-классы, собрания или сеансы разногласий, вы могли заметить, что некоторые пользователи могут использовать свои микрофоны во время воспроизведения музыки. Это невозможно в конфигурации по умолчанию в Windows, но вы можете изменить некоторые настройки для достижения того же эффекта. Давайте посмотрим, как можно воспроизводить музыку через микрофон в Windows 10.
Использовать стерео микшер
Если вы не используете систему, собранную до 2015 года, ваша звуковая карта, скорее всего, поддерживает Stereo Mixer. Стереомикшер — это служебная программа Windows, которая дает вам индивидуальные регуляторы громкости для всех ваших аудиоразъемов, а также устройств вывода. Управление этими уровнями позволит вам одновременно воспроизводить музыку и использовать микрофон. Однако, если вы используете старую систему, вы можете использовать стороннее программное обеспечение для достижения того же эффекта. Перейдите к следующему руководству ниже, чтобы начать работу со сторонними утилитами.
В случае, если вы не уверены, просто следуйте приведенным ниже инструкциям для первых нескольких шагов, чтобы проверить и увидеть, доступен ли вам стереомикшер. Если не включить вручную, стереомикшер отключен для большинства систем, совместимых с этой функцией.
Как использовать Stereo Mixer в Windows 10
Щелкните правой кнопкой мыши значок громкости в правом нижнем углу панели задач и выберите «Звуки».
Теперь щелкните и выберите вкладку «Запись» вверху.
Щелкните правой кнопкой мыши пустую область экрана и выберите «Показать отключенные устройства».
Если ваша звуковая карта поддерживает Stereo Mixer, она должна появиться на вкладке записи. Если Stereo Mixer не отображается, вы можете использовать одну из сторонних утилит, перечисленных ниже.
Щелкните правой кнопкой мыши «Stereo Mixer» и выберите «Enable».
Учитывая, что вы хотите воспроизводить музыку через микрофон, вы, вероятно, будете использовать стороннее приложение. Чтобы завершить настройку, запустите стороннее приложение в фоновом режиме. Теперь щелкните и выберите вкладку «Воспроизведение» вверху.
Теперь щелкните правой кнопкой мыши «Динамики» / Устройство вывода и выберите «Свойства».
Щелкните и выберите вкладку «Уровни» вверху.
Теперь вы увидите индивидуальные настройки уровня звука для гнезда для микрофона. Теперь просто отрегулируйте уровень звука в соответствии со своими предпочтениями.
Примечание: Если вы используете один разъем с подключенной к нему гарнитурой, тогда вы получите ползунок регулировки уровня только для этого одного разъема. Хотя это не помешает вам воспроизводить музыку через микрофон, вы, к сожалению, не сможете настраивать отдельные настройки входа и выхода, пока не переключитесь на специальный разъем для микрофона.
И это все! Теперь вы можете воспроизводить музыку через микрофон! Это может пригодиться, если вы пытаетесь делать видео с комментариями, добавлять звуковые эффекты к своим собраниям или просто хотите послушать музыку вместе с друзьями во время виртуальных встреч.
Используйте стороннее программное обеспечение
Существует множество сторонних утилит, которые помогут вам достичь той же функциональности. Мы рекомендуем использовать Voicemeeter, так как это утилита для пожертвований, и вы не потеряете деньги, если она вам не поможет. Однако, если вы в конечном итоге найдете его полезным, подумайте о пожертвовании разработчикам.
Как использовать Voicemeeter для воспроизведения музыки через микрофон в Windows 10
Загрузите выбранную вами версию Voicemeeter со страницы загрузки, указанной выше. После загрузки и установки перезагрузите систему и запустите Voicemeeter. Теперь под первым аппаратным входом справа нажмите «1» и выберите микрофон, который вы хотите использовать.
Нажмите «Windows + I» на клавиатуре, чтобы открыть настройки. Щелкните и откройте настройки «Система» на домашней странице.
Теперь нажмите «Звук» на левой боковой панели.
Прокрутите вниз и нажмите «Громкость приложения и настройки устройства» в разделе «Дополнительные параметры звука».
Теперь запустите приложение, которое вы используете для воспроизведения музыки, и временно воспроизведите что-нибудь. Вы должны увидеть, как приложение отображается в списке приложений на этой странице, когда что-то воспроизводится. Когда приложение появится, нажмите на верхнее раскрывающееся меню рядом с ним и выберите «Ввод VoiceMeeter».
И это все! Вернитесь в VoiceMeeter, и музыка должна отображаться на выходных уровнях. Теперь вы также можете проверить свой микрофон, чтобы убедиться, что все работает, как задумано.
Кроме того, VoiceMeeter предлагает множество опций для управления окончательным аудиовыходом. Не стесняйтесь поэкспериментировать с этими настройками, чтобы найти тот, который идеально соответствует вашим настройкам.
Я не могу воспроизводить музыку через микрофон
Эта проблема возникает у большинства пользователей по двум основным причинам; либо ваш микрофон отключен в настройках конфиденциальности Windows 10, либо уровни слишком низкие. Давайте посмотрим на решение каждой из этих проблем.
Изменить настройки конфиденциальности микрофона в Windows 10
Нажмите «Windows + I» на клавиатуре, чтобы запустить приложение настроек. Теперь щелкните строку поиска вверху и введите «микрофон».
Щелкните и запустите «Настройки конфиденциальности микрофона».
Убедитесь, что в разделе «Разрешить доступ к микрофону на этом устройстве» указано, что «Доступ к микрофону для этого устройства включен». В противном случае нажмите «Изменить» под этой опцией.
Теперь у вас будет переключатель, чтобы включить микрофон. Щелкните и включите переключатель.
Теперь включите переключатель «Разрешить приложениям доступ к вашему микрофону».
И это все! Теперь вы можете использовать свой микрофон в Stereo Mixer или любом совместимом стороннем приложении.
Повышение уровня микрофона
По умолчанию Windows не повышает уровень микрофона. Это может привести к тому, что некоторые микрофоны низкого качества вообще не улавливают звук. Однако это можно легко решить, повысив уровень громкости вашего микрофона. Давайте посмотрим на процедуру.
Щелкните правой кнопкой мыши значок динамика на панели задач и выберите «Звуки».
Теперь щелкните и выберите вкладку «Запись» вверху.
Щелкните правой кнопкой мыши соответствующий микрофон из списка ниже и выберите «Свойства».
Теперь щелкните и выберите вкладку «Уровни» вверху.
Теперь вы увидите ползунок «Усиление микрофона». Просто используйте ползунок, чтобы увеличить значение усиления, и снова проверьте свой микрофон.
Теперь вы должны увидеть значительное улучшение входных уровней вашего микрофона.
Примечание: Если вы используете VoiceMeeter, вы также можете использовать его встроенные настройки для регулировки громкости вашего вывода.
И это все! Теперь вы можете легко воспроизводить музыку через микрофон в Windows 10. Если у вас возникнут какие-либо проблемы или возникнут какие-либо вопросы к нам, не стесняйтесь обращаться к нам, используя раздел комментариев ниже.
Источник
Транслируем аудио в микрофон без установки программ
Редко, но все же возникают ситуации, когда необходимо транслировать аудио через микрофон. К примеру это может быть послание для союзников в онлайн-игре, голосовое соощение в социальной сети или что-то другое. Именно поэтому в этой статье мы разберемся как это сделать без установки дополнительного программного обеспечения на вашу операционную систему.
Приступим к реализации:
Первым делом необходимо открыть параметры звука в вашей операционной системе, для этого нажимаем на значок звука в панели задач:
Включаем «Стерео микшер» во вкладке «Запись», основной же микрофон временно отключаем (при отсутствии микшера попробуйте обновить драйвера на звук):
Открываем любое место, куда Вам необходимо передать аудио, к примеру онлайн-игра с голосовым чатом. Далее включаем любую программу для воспроизведения звука, можно воспользоваться стандартной:
Сразу же после начала воспроизведения, аудио начнет транслироваться в ваш микрофон:
Чтобы улучшить качество звука можно поэксперементировать с параметрами стерео микшера во вкладке «Дополнительно»:
Источник
Windows 10-64bit Звук с динамиков (наушники) передается в микрофон
Всем доброго времени суток. Столкнулся с такой бедой:
Купил на днях материнскую плату «Asus B85-PRO Gamer» и сразу следом наушники «Sades SA-701 TPower». Установил все драйвера с официального сайта (Версия драйвера звука: 6.0.1.8036, кодек: ALC1150), но столкнулся с неприятной проблемой: звук из динамиков в наушниках передается в микрофон, собеседники в дискорде, игре и т.д. слышат все что происходит, будь это музыка или звуки игры и т.п. Перечитал кучу статей, просмотрел кучу топиков на форумах, ничего мне не помогло. Несколько раз переустанавливал драйвер звука, обновил до последней версии, ничего не помогает. Очень прошу помощи, дабы разобраться с данной проблемой, ибо очень дискомфортно 🙁
Вот настройки самого диспетчера Realtek HD Audio:
Настройки менял по всякому, ничего не помогло. Функции «Подавление эхо» я не нашел.
Также, менял настройки и в самой системе Windows 10, убрал галку с «Прослушивать с данного устройства», ставил галку в улучшениях «Отключение всех звуковых эфектов», во вкладке «Связь» ставил «отключить все остальные звуки» при использовании компьютера для разговора.
Помогите пожалуйста решить эту проблему. Заранее большущее спасибо.
Дубликаты не найдены
У вас каша на компе. И прослушивание включено(нахрена) и динамики в параллель с наушниками работают. Ересь короче, разберите схему нормально, купите удлинитель за 120 рублей и подрубите нормально.
Поподробнее можно? Я не совсем сейчас понял.
Также, менял настройки и в самой системе Windows 10, убрал галку с «Прослушивать с данного устройства»
ставил галку в улучшениях «Отключение всех звуковых эфектов»
Улучшения модифицируют поступающий звук на устройство. То есть вообще никоим боком не относится к проблеме.
Так же у вас стоит галка «объединить входные устройства одного типа».
Короче, чем сложнее схема, тем больше в ней ошибок может быть. По идее проверьте правильность подключения разъемов динамиков и наушников. Вполне возможно, что звук идущий на динамики просто фигачит в линейный вход задней панели, что приводит к появлению «эха».
Потому разъединяйте все устройства(галочку ставьте в «разделить все гнезда бла бла бла», что у вас на скрине, снимаете галку с объединения, отрубаете физически динамики и наушники, отрубаете распараллеливание входов(снимаете галочку в «настроить заднее и переднее бла бла бла» на скрине), после чего уже подрубаете наушники и смотрите по устройствам, где у вас идет звуковой поток.
Отключил с передней части наушники и подключил в мат плату, все четко стало. А что тогда с передней частью, я правильно штекер в мать воткнул от передней панели.
Тут вариантов несколько:
1) у вас звуковуха просто мешает каналы. Может программный баг, может какая-то из опций типа «слияние каналов» совмещает выходной поток с входным.
2) у вас на передней панели идет кз проводов микрофона и динамика. Может повреждение провода, может перегнули и переломили провод, может пыль, может контакт погнулся, может некачественная пайка, в результате чего происходит наложение сигнала(т.е. звук идет в выход динамика, там кз, потому он перенаправляется в вход микрофона).
3) проблемы с материнской платой, повреждены дорожки, отходит контакт, кз и прочая.
4) настройки винды и/или какие-то дополнительные программы.
В случае с КЗ проверить довольно легко, если у вас есть мультиметр и ненужный разъем джек 3,5мм. Просто втыкаете его и смотрите проводимость со всеми контактами на разъеме(один щуп мультиметра на выходе джека(раздербаненном), второй щуп тыкает во все дырочки на разъеме, которым передняя панель подключается к материнке). В принципе распиновка такого разъема есть в интернете и можно проверить, что с чем контачит.
Более сложное решение заключается в коммутации выходов, поставить переключатели, которые будут переключать контакты с динамиков на наушники.
Источник
Содержание
- Транслируем аудио в микрофон без установки программ
- Как воспроизводить музыку в микрофон
- Как воспроизводить музыку в микрофон
- Как транслировать музыку в микрофон
- Способ №3 – сторонние программы
- Дело сделано!
- Как транслировать музыку в микрофон
- Свои звуки/музыка в голосовой чат
- Трансляция звука напрямую в микрофон?
- Как воспроизводить музыку через микрофон в Windows 10
- Использовать стерео микшер
- Как использовать Stereo Mixer в Windows 10
- Используйте стороннее программное обеспечение
- Как использовать Voicemeeter для воспроизведения музыки через микрофон в Windows 10
- Я не могу воспроизводить музыку через микрофон
- Изменить настройки конфиденциальности микрофона в Windows 10
- Повышение уровня микрофона
Транслируем аудио в микрофон без установки программ
Редко, но все же возникают ситуации, когда необходимо транслировать аудио через микрофон. К примеру это может быть послание для союзников в онлайн-игре, голосовое соощение в социальной сети или что-то другое. Именно поэтому в этой статье мы разберемся как это сделать без установки дополнительного программного обеспечения на вашу операционную систему.
Приступим к реализации:
Первым делом необходимо открыть параметры звука в вашей операционной системе, для этого нажимаем на значок звука в панели задач:
Включаем «Стерео микшер» во вкладке «Запись», основной же микрофон временно отключаем (при отсутствии микшера попробуйте обновить драйвера на звук):
Открываем любое место, куда Вам необходимо передать аудио, к примеру онлайн-игра с голосовым чатом. Далее включаем любую программу для воспроизведения звука, можно воспользоваться стандартной:
Сразу же после начала воспроизведения, аудио начнет транслироваться в ваш микрофон:
Чтобы улучшить качество звука можно поэксперементировать с параметрами стерео микшера во вкладке «Дополнительно»:
Источник
Как воспроизводить музыку в микрофон
Если стерео микшера там нет, установите драйверы звуковой карты.
Как воспроизводить музыку в микрофон
Находясь в лобби многие игроки включают свои любимые треки прямо в голосовом чате либо национальную музыку, чем вызывают приступы возгорания пуканов.
При этом качество воспроизведения очень хорошее и такого эффекта нельзя добиться, если просто приставить микрофон к колонкам и включить музыку. Во-первых, это неудобно. Во-вторых, в игре будет больше шума, чем музыки, так как обычные микрофоны сильно режут частоты.
Чтобы выключить надоедливые песенки и вопли в микрофоны, можно нажать CTRL+T и все голосовой чат будет отключен. Повторное нажатие вернёт его обратно.
Заставь всех плясать под свою дудку.
Как транслировать музыку в микрофон
Гайд для обладателей встроенной звуковой карты Realtek.
В поиске windows, который находится в «пуске» напишите «диспетчер устройств«.
Откройте и в списке найдите «звуковые, игровые и видеоустройства«.
Если там есть «Realtek high definition audio» то всё отлично.
Используя встроенные функции научимся включать музыку через микрофон в игру.
Более того, этот способ будет работать не только в CS, но и везде, где используется голосовой чат, а это Discord, PUBG, голосовые сообщения VK и другие проекты.
Можно сказать, что будет работать везде, где используется микрофон.
Существует 2 способа, один простой, другой сложный. Но у каждого свои преимущества.
Выбирайте, который больше по душе вам. Советую использовать простой, что-бы не заморачиваться лишний раз.
Для осуществления будем использовать стандартный стерео микшер, который встроен в звуковую карту. Его нужно только включить в аудиоустройствах.
Стерео микшер — это аудиоустройство, через которое транслируются все системные звуки. Иными словами, всё, что вы слышите в наушниках, транслируется туда. Если его поставить вместо микрофона, то во время включения микрофона в игре, все будут слышать, то что слышите вы. Таким образом, включаете свои треки, весь сервер будет слышать тоже самое.
1. Первым делом, включите стереомикшер в аудиоустройствах и выключите свой обычный микрофон там же:
Откройте «Диспетчер Realtek HD«. Для этого, в трее, возле часов найдите иконку коричневого динамика и нажмите правой кнопкой. Далее выберите «звуковые устройства«.
Откроется окно, выберите вкладку «Запись«. Отключите всё, кроме стереомикшера.
Если стерео микшера там нет, установите драйверы звуковой карты.
2. Проверьте в настройках чата стим, какое аудиоустройство выбрано для голосового ввода.
Если всё как на скриншоте, запускайте КС, заходите на сервер и включайте музыку в браузере :).
Для того, что-бы не жать постоянно на «k«, кнопку активации микрофона, пропишите в консоль +voicerecord, эта комманда включает микрофон постоянно, без необходимости нажатися на кнопку активации.
Что-бы отключить, пропишите -voicerecord.
Минус данного способа в том, что вы не можете переключаться между своим голосом и музыкой. Для этого вам придется перезаходить в игру после каждого изменения активного устройства на микрофон.
Этот способ позволит вам переключаться между музыкой и своим голосом и даже говорить одновременно с музыкой как на радио не перезапуская игру.
Но этот способ более трудозатратный, поэтому подумайте, надо ли вам это. 🙂
Для начала прочитайте легкий способ для настройки базовых функций.
Мы создадим виртуальное аудиоустройство, в которое будем транслировать микрофон и стерео микшер. При этом можно будет выбирать, какое из них будет транслироваться в данный момент.
Так как виртуальное аудиоустройство одно и оно не меняется, то игру перезапускать не нужно.
Меняются лишь только источники звука, которые транслируются в это виртуальное аудиоустройство. Вы будете просто отключать либо микрофон и транслировать музыку, либо выключать микшер, что-бы все слышали только ваш голос. Это очень удобно.
Требуется установить программу Virtual Audio Cable и создать один виртуальный кабель.
Именно в него и будем всё транслировать с помощью встроенных в эту программу инструментов ретрансляции сигнала с различных источников.
Как установили и создали один виртуальный кабель, то в аудиоустройствах windows появится дополнительное аудиоустройство «Line 1«.
Это будет основное устройство, которое нужно будет выбрать в стиме, как устройство голосового ввода. Но это в самом конце.
В аудиоустройствах, во вкладке «воспроизведение» должны быть включены как ваши наушники/колонки, так и «Line 1«
Во вкладке «Запись» должны быть включены:
1. Ваш микрофон
2. Стерео микшер
3. «Line 1«.
При этом, «Line 1» должен быть установлен по умолчанию во вкладке «Запись«.
Примерно так:
Если всё так, то из папки, где установлена программа Virtual Audio Cable, запускаем 2 копии инструмента «audiorepeater«.
В первой в «Wave In» выбираем ваш микрофон, а в «Wave out» ставим «Line 1«.
Во второй в «Wave In» выбираем «Стерео микшер«, в «Wave out» ставим также «Line 1«.
А в «Priority» ставим «Realtime«.
Далее, в каждой из открытых копий есть снизу кнопка «Start«.
Запоминайте, первая включает в «Line 1» ваш микрофон, вторая «Стерео микшер«.
Если первая включена кнопкой «Start«, вторая не включена, то все будут слышать ваш голос в игре.
Если наоборот, первая выключена, вторая включена, то все будут слышать музыку.
Если включены обе, в игре ваш голос будет накладываться на музыку.
Для регулировки громкости используйте стандартный микшер громкости windows.
Таким образом можете выбирать, что будет слышно в игре, как настоящий диджей.
Для переключения придется сворачивать игру, но это всё же удобнее, чем первый способ.
Напоминаю, для постоянной трансляции микрофона в игре нужно прописать в консоль +voicerecord, а для отключения -voicerecord. А перед запуском КС в настройках чата, выберите «Line 1» в качестве устройства голосового ввода.
Берешь свои колонки, включаешь на максимум звук и свою музыку.
Подносишь микрофон и включаешь микрофон в игре.
Пусть все слышат высококачественный HD звук.
Заставь всех плясать под свою дудку.
Cтал диджеем или понравилось руководство?
Гифки на аватарке руководства не отображаются в оверлее, поэтому вот 🙂
В строке пуска, в нижнем правом углу вы сможете найти вот такой значок, показанный на скрине ниже. Выглядеть он может по-разному, в зависимости от того, какая версия Windows у вас установлена.
Способ №3 – сторонние программы
Программ, позволяющих проигрывать мелодии в играх – много. Но для Dota 2 – идеальной программой будет HLDJ. На ее примере мы вам все и расскажем.
Первое, что вам нужно будет сделать – это скачать программу. Думаем, с этим – у вас не возникнет проблем.
Распаковываете файл и устанавливаете программу.
При первом запуске – программа вам предложит автоматическую ее настройку. Обязательно откажитесь от этого – это важно, поэтому выбирайте «NO»
Жмете Setup (значок шестеренки). Тут опять выбирайте No.
Нажимайте на зеленый плюсик вверху.
Тут вводите Game Name (что угодно, но для ясности – подпишите Дота 2).
Где Engine – это движок, оставляйте Sourve.
Где Play audio key – это кнопка, которая будет воспроизводить музыку в игре. Обязательно ставьте ту, на которой не будет других биндов, например – F2.
Где Game Directory – укажите путь к игре, до папки, под названием «dota», после чего – нажмите ОК.
Где Audio Directory – указываете путь, к папке с треками.
Теперь сохраняете настройки, а потом и еще раз. Пока не высветится зеленый треугольник.
Теперь, при нажатии на F2 – у вас будут воспроизводиться треки в игре.
Остается только настроить бинды, позволяющие переключать трек либо же проигрывать какой-то особенный. Для этого просто пишите в консоле bind x hldjn. Это позволит вам переключать трек на следующий, нажатием кнопки х. Если вы хотите забиндить что-то особенное – прописываете bind x 23 (номер трека).
Теперь, при нажатии на F2 – у вас будет высвечиваться значок микрофона, в котором будут воспроизводиться указанные вами треки. Удачи вам и вашему хит-параду в Dota 2.
Перейдите в «Настройки пользователя»
Перейдите в «Голос» и выберите «Line 1»
Примените настройку «Устройство вывода» — «По умолчанию»
Громкость микрофона — на максимум, громкость звука — на минимум.
Дело сделано!
После проведённых настроек будет нетрудно разобраться, как транслировать музыку в Discord. Выделите отдельную папку для хранения аудио, которое будет транслироваться. Желательно, чтобы она была постоянно доступна для плеера по одному и тому же адресу. Лучше не перемещать её без лишней надобности.
Желательно пользоваться плеером AIMP для того, чтобы делиться музыкой со всеми желающими. Если вы разобрались, как транслировать музыку в Дискорде, можно перейти к созданию полноценного бота. Его можно найти в официальном сообществе русскоязычных пользователей программы Дискорд, или же на видео в YouTube.
Делитесь своими советами и комментариями под этим материалом! Возможно, вы нашли голосовой чат, который чем-то превосходит Discord? А также знакомьтесь с другими материалами на нашем сайте.
Как транслировать музыку в микрофон
Группа: Главные администраторы
Сообщений: 73
Регистрация: 1.3.2010
Из: Uzhgorod
Пользователь №: 1532
В этой статье я попытаюсь рассказать о всех известных мне способах проигрывания музыки через микрофон в CS. Наверняка Вы не однократно слышали, играя на сервере, что кто-то включает музыку через микрофон и она на удивление качественно играет. Запомните, это делается немного сложнее, нежели включение колонок на компьютере погромче. Итак, вот основные 4 способа:
Этот способ является самым новым и актуальным на данный момент. Программа HLDJ пришла на замену HLSS описанную во втором способе. Более подробно, читайте в статье: HLDJ — проигрываем музыку через микрофон
Шаг 1
Для начала, найдите папку cstrike (для примера ее путь должен выглядеть примерно так SteamAppsaccount-namecounter-strikecstrike) и поищите файл autoexec.cfg. Если у Вас такого файла нет, Вы можете скачать его в конце этого шага. В случае, если Вы скачали файл от нас, то пропустите все действия шага 1 и читайте шаг 2. Если такой файл у вас есть, то откройте его блокнотом и добавьте туда такие строчки:
Скачать autoexec.zip ( 248 байт ) Кол-во скачиваний: 13935
Откройте программу, нажмите File > Options, в открывшемся окне нажмите ‘browse’ и укажите путь к Вашей папке cstrike (в которой находится наш autoexec.cfg). Нажмите «Ok«.
Запустите CS, откройте консоль (
где del (Delete) это кнопка запуска/остановки музыки в игре.
Вы можете использовать любую другую клавишу на свой вкус, например можно поставить это действие на кнопку F1:
Закройте консоль и выйдите из игры.
Шаг 5
Итак, после того, как мы переделали mp3 в wav, нажимаем на плюсик
В появившемся окне нажимаем на «. » выбираем нужный wav файл с музыкой. В нижней строчке с названием Shortcut вводим клавишу или комбинацию клавиш, которая будет переключать мелодию. Что это значит? Попытаюсь объяснить. Запуск и остановка музыки, как мы уже приводили пример выше, настроены у нас на кнопку delete. Но для смены текущей мелодии существуют горячие клавиши. Мы добавляем для каждой мелодии свою горячую клавишу. Например, мы добавили 2 мелодии, первую celldweller.wav и задали ей кнопку F10, и вторую systemofadown.wav и задали ей кнопку F11. Теперь, играя на сервере, мы нажимаем F10 (сменили текущую мелодию на celldeweller) и нажали на delete — играет celldeweller. Остановили музыку, нажимая на delete. Потом решили проиграть другую мелодию, нажали на F11 (сменили текущую мелодию на systemofadown) и включили музыку на delete — играет systemofadown. И по такому принципу можно добавить много разной музыки, главное не забыть на какие клавиши какая музыка запрограммирована.
Шаг 6
После проделанных манипуляций нужно активировать программу нажав на (для де активации нажимайте на ). Зайдите в игру, присоединитесь на сервер, выберите нужную мелодию, нажав на горячую клавишу, и жмите на delete (или другую кнопку из Шага 3) — если Вы все сделали правильно — начнет играть музыка и в верху экрана Вы увидите строчку с текущей мелодией.
Скачать программу HLSS HLSS_3.0.zip ( 325.98 килобайт ) Кол-во скачиваний: 6380
Минусом этого способа является то, что можно проигрывать лишь одну мелодию. Текст скрипта копируем в файл config.cfg, который находится все в той же папке cstrike, что и в первом способе.
Строчка bind del +playme отвечает за клавишу проигрывания, и в данном примере у нас стоит del (Delete).
После этого конвертируем желаемый mp3 файл в wav все с теми же параметрами 16bit 8kHz (8000Hz) Mono. Полученный wav файл обязательно переименовываем в voice_input.wav и кидаем его в папку cstrike. Теперь запускаем игру, заходим на сервер, и удерживаем кнопку delete (или любую другую, которую Вы себе настроили). Почему я выделил слово «удерживаем»? Да потому, что это является вторым большим минусом этого способа — не получится просто нажать на кнопку и бегать с музыкой, придется удерживать кнопку, как будто Вы разговариваете по микрофону.
Наверно самый необычный способ — через Stereo mixer. Смысл в том, чтобы запустить, например, winamp с музыкой и пустить этот аудио поток через микрофон в CS. Заходим в Панель Управления — Звуки и Аудио устройства — Устройства записи и отмечаем птичкой Stereo Mixer. Теперь просто заходим в CS и включаем микрофон (по умолчанию на кнопку К) — и при хороших обстоятельствах игроки будут слышать музыку, но Вы сами ее слышать не будете. Данный способ является «Фен шуйским», поэтому его работа не гарантируется.
Источник
Свои звуки/музыка в голосовой чат
22 Feb 2014 в 16:07
22 Feb 2014 в 16:07 #1
Интересует, как можно передать звук, который играет на данный момент у меня, в голосовой чат (будь то скайп или игры вроде доты и тф2)
В большем счёте мне это нужно для игр.
Мне не подходит программа HLDJ, ибо с помощью нее можно в голосовой чат запустить лишь специально обработанные уже заготовленные звуки.
Мне же надо, чтоб например моя музыка, которая на данный момент сейчас играет, сразу в игру переводилась, ну или не музыка, а какой-нибудь гугл транслейт.
22 Feb 2014 в 16:09 #2
Просто нужно микшер подрубить как основное звуковое устройство. Правда скуп перестает работать
22 Feb 2014 в 16:09 #3
Люди, транслирующие свою говномузыку в голосовой чат, должны отправляться в ад вне очереди.
22 Feb 2014 в 16:10 #4
Мне это нужно скорее не для музыки (это я в пример поставил), а для гугл транслейта.
22 Feb 2014 в 16:10 #5
все работает, руки надо прямые.
Стереомикшер выстави в стиме, а в скайпе микрофон. Профит.
правда я таким сразу мут и репорт даю
22 Feb 2014 в 16:19 #6
Можно поподробнее? Как » микшер подрубить как основное звуковое устройство»?
27 Feb 2014 в 13:21 #7
Апну тему, появилось несколько вопросов.
Я понял, как транслировать звук, который слышу в наушниках, в микрофон. Но получается неразбериха, ибо когда я начинаю что-то транслировать в голосовой чат, то один кусок текста/песни начинает сам себя воспроизводить энное кол-во раз, из-за того что звук транслируемый ТОЖЕ трансируется + повторяются звуки из игры.
Можно ли сделать так, чтоб звук шел лишь из одного источника (браузера или плеера), чтоб звук не повторялся?
27 Feb 2014 в 13:42 #8
Ты сидишь в конфе со школьниками,которые слушают ак47,гуфа,1 класс и дабстеп?
Источник
Трансляция звука напрямую в микрофон?
Какими средствами можно заставить транслировать звук напрямую в микрофон?
Например создать свой микрофон в «Записывающие устройства» и уже через него транслировать, но опять же как.
Может есть альтернативные способы? Какие-то библиотеки, dll или сторонний софт?
Простой 6 комментариев
hesy, трансляция заранее записанного звука из файла
В винде это работало через микшер в устройствах звука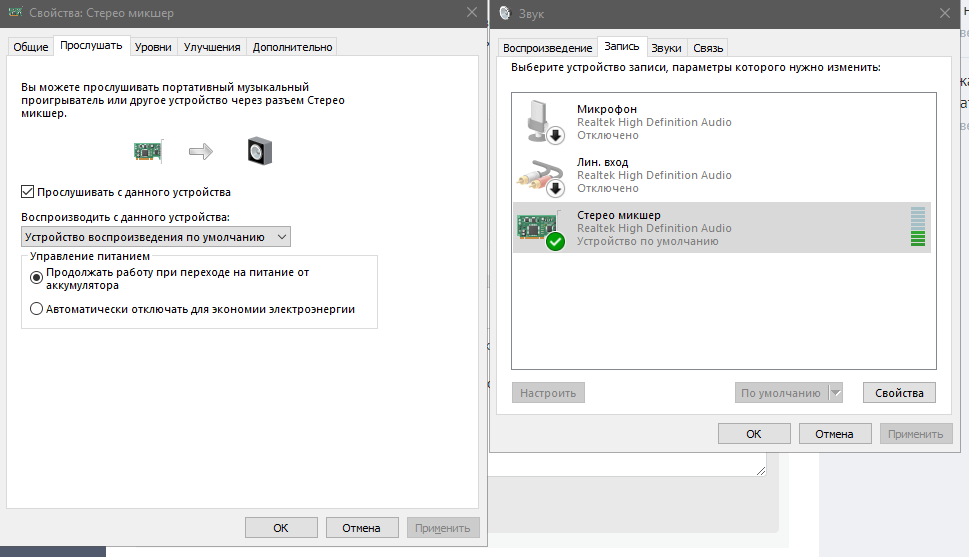
так я мог музыку транслировать в скайп
далее в проге указываем этот микшер в качестве микрофона
ну и найти то, что передаст звук на этот микшер
по типу winamp> даем звук на какой-то свободный динамик (например по TV Hdmi) (не подключенный)
а с микшера прослушиваем этот динамик (галка не обязательна)
Источник
Как воспроизводить музыку через микрофон в Windows 10
Поскольку COVID вынуждает всех оставаться в помещении, все больше и больше людей решают заняться потоковой передачей, будь то на YouTube или Twitch. Если вы тоже посещали онлайн-классы, собрания или сеансы разногласий, вы могли заметить, что некоторые пользователи могут использовать свои микрофоны во время воспроизведения музыки. Это невозможно в конфигурации по умолчанию в Windows, но вы можете изменить некоторые настройки для достижения того же эффекта. Давайте посмотрим, как можно воспроизводить музыку через микрофон в Windows 10.
Использовать стерео микшер
Если вы не используете систему, собранную до 2015 года, ваша звуковая карта, скорее всего, поддерживает Stereo Mixer. Стереомикшер — это служебная программа Windows, которая дает вам индивидуальные регуляторы громкости для всех ваших аудиоразъемов, а также устройств вывода. Управление этими уровнями позволит вам одновременно воспроизводить музыку и использовать микрофон. Однако, если вы используете старую систему, вы можете использовать стороннее программное обеспечение для достижения того же эффекта. Перейдите к следующему руководству ниже, чтобы начать работу со сторонними утилитами.
В случае, если вы не уверены, просто следуйте приведенным ниже инструкциям для первых нескольких шагов, чтобы проверить и увидеть, доступен ли вам стереомикшер. Если не включить вручную, стереомикшер отключен для большинства систем, совместимых с этой функцией.
Как использовать Stereo Mixer в Windows 10
Щелкните правой кнопкой мыши значок громкости в правом нижнем углу панели задач и выберите «Звуки».
Теперь щелкните и выберите вкладку «Запись» вверху.
Щелкните правой кнопкой мыши пустую область экрана и выберите «Показать отключенные устройства».
Если ваша звуковая карта поддерживает Stereo Mixer, она должна появиться на вкладке записи. Если Stereo Mixer не отображается, вы можете использовать одну из сторонних утилит, перечисленных ниже.
Щелкните правой кнопкой мыши «Stereo Mixer» и выберите «Enable».
Учитывая, что вы хотите воспроизводить музыку через микрофон, вы, вероятно, будете использовать стороннее приложение. Чтобы завершить настройку, запустите стороннее приложение в фоновом режиме. Теперь щелкните и выберите вкладку «Воспроизведение» вверху.
Теперь щелкните правой кнопкой мыши «Динамики» / Устройство вывода и выберите «Свойства».
Щелкните и выберите вкладку «Уровни» вверху.
Теперь вы увидите индивидуальные настройки уровня звука для гнезда для микрофона. Теперь просто отрегулируйте уровень звука в соответствии со своими предпочтениями.
Примечание: Если вы используете один разъем с подключенной к нему гарнитурой, тогда вы получите ползунок регулировки уровня только для этого одного разъема. Хотя это не помешает вам воспроизводить музыку через микрофон, вы, к сожалению, не сможете настраивать отдельные настройки входа и выхода, пока не переключитесь на специальный разъем для микрофона.
И это все! Теперь вы можете воспроизводить музыку через микрофон! Это может пригодиться, если вы пытаетесь делать видео с комментариями, добавлять звуковые эффекты к своим собраниям или просто хотите послушать музыку вместе с друзьями во время виртуальных встреч.
Используйте стороннее программное обеспечение
Существует множество сторонних утилит, которые помогут вам достичь той же функциональности. Мы рекомендуем использовать Voicemeeter, так как это утилита для пожертвований, и вы не потеряете деньги, если она вам не поможет. Однако, если вы в конечном итоге найдете его полезным, подумайте о пожертвовании разработчикам.
Как использовать Voicemeeter для воспроизведения музыки через микрофон в Windows 10
Загрузите выбранную вами версию Voicemeeter со страницы загрузки, указанной выше. После загрузки и установки перезагрузите систему и запустите Voicemeeter. Теперь под первым аппаратным входом справа нажмите «1» и выберите микрофон, который вы хотите использовать.
Нажмите «Windows + I» на клавиатуре, чтобы открыть настройки. Щелкните и откройте настройки «Система» на домашней странице.
Теперь нажмите «Звук» на левой боковой панели.
Прокрутите вниз и нажмите «Громкость приложения и настройки устройства» в разделе «Дополнительные параметры звука».
Теперь запустите приложение, которое вы используете для воспроизведения музыки, и временно воспроизведите что-нибудь. Вы должны увидеть, как приложение отображается в списке приложений на этой странице, когда что-то воспроизводится. Когда приложение появится, нажмите на верхнее раскрывающееся меню рядом с ним и выберите «Ввод VoiceMeeter».
И это все! Вернитесь в VoiceMeeter, и музыка должна отображаться на выходных уровнях. Теперь вы также можете проверить свой микрофон, чтобы убедиться, что все работает, как задумано.
Кроме того, VoiceMeeter предлагает множество опций для управления окончательным аудиовыходом. Не стесняйтесь поэкспериментировать с этими настройками, чтобы найти тот, который идеально соответствует вашим настройкам.
Я не могу воспроизводить музыку через микрофон
Эта проблема возникает у большинства пользователей по двум основным причинам; либо ваш микрофон отключен в настройках конфиденциальности Windows 10, либо уровни слишком низкие. Давайте посмотрим на решение каждой из этих проблем.
Изменить настройки конфиденциальности микрофона в Windows 10
Нажмите «Windows + I» на клавиатуре, чтобы запустить приложение настроек. Теперь щелкните строку поиска вверху и введите «микрофон».
Щелкните и запустите «Настройки конфиденциальности микрофона».
Убедитесь, что в разделе «Разрешить доступ к микрофону на этом устройстве» указано, что «Доступ к микрофону для этого устройства включен». В противном случае нажмите «Изменить» под этой опцией.
Теперь у вас будет переключатель, чтобы включить микрофон. Щелкните и включите переключатель.
Теперь включите переключатель «Разрешить приложениям доступ к вашему микрофону».
И это все! Теперь вы можете использовать свой микрофон в Stereo Mixer или любом совместимом стороннем приложении.
Повышение уровня микрофона
По умолчанию Windows не повышает уровень микрофона. Это может привести к тому, что некоторые микрофоны низкого качества вообще не улавливают звук. Однако это можно легко решить, повысив уровень громкости вашего микрофона. Давайте посмотрим на процедуру.
Щелкните правой кнопкой мыши значок динамика на панели задач и выберите «Звуки».
Теперь щелкните и выберите вкладку «Запись» вверху.
Щелкните правой кнопкой мыши соответствующий микрофон из списка ниже и выберите «Свойства».
Теперь щелкните и выберите вкладку «Уровни» вверху.
Теперь вы увидите ползунок «Усиление микрофона». Просто используйте ползунок, чтобы увеличить значение усиления, и снова проверьте свой микрофон.
Теперь вы должны увидеть значительное улучшение входных уровней вашего микрофона.
Примечание: Если вы используете VoiceMeeter, вы также можете использовать его встроенные настройки для регулировки громкости вашего вывода.
И это все! Теперь вы можете легко воспроизводить музыку через микрофон в Windows 10. Если у вас возникнут какие-либо проблемы или возникнут какие-либо вопросы к нам, не стесняйтесь обращаться к нам, используя раздел комментариев ниже.
Источник
Если желаете воспроизводить музыку в микрофон, стоит изучить разные методики решения этой задачи. При условии отсутствия стерео-микшера потребуется прибегнуть к установке последней версии драйверов звуковой карты.
Как можно включить музыку в микрофон?
Когда игроки пребывают в лобби, часто проводят время за прослушиванием любимых композиций. Например, нередко это происходит именно в голосовом чате с другими пользователями. Также здесь часто можно услышать национальную музыку, что порой нравится далеко не всем участникам чата. В любом случае, такое времяпровождение не является редкостью.
Если вы ранее слышали музыку в рамках общего чата, могли заметить очень хорошее качество звука. Задавшись вопросом, как его можно достичь самостоятельно станет ясно, что просто поднести микрофон к колонкам – не вариант. В таком случае качество аудио будет сразу же заметно хуже из-за присутствия всевозможных звуковых артефактов. Более того, такой способ проигрывания музыки в чат плох тем, что он является крайне неудобным.
Также внутри самой игры пользователи услышат сплошной шум, а лишь малое их количество сможет уловить мотив какой-то песни. Важно понимать, что стандартные микрофоны, которые используются игроками, значительно урезают частоты, поэтому и не приходится рассчитывать на качественное воспроизведение аудиоматериала.
Бывает, что в процессе игры возникает желание оградиться от непонятных звуков, доносящихся от других игроков. Если вы оказались в такой ситуации, то достаточно просто нажать CTRL+T, а данная комбинация клавиш позволит полностью деактивировать голосовой чат. Когда возникнет желание снова его активировать, потребуется повторно нажать эти же кнопки. Также есть вариант выделиться в чате, начав транслировать свои аудиоматериалы, что сделать не так уж и сложно.
Включаем музыку через микрофон в чат
Далее нами будет детально рассмотрена инструкция, актуальная для всех владельцев звуковых карт от компании Реалтек, которая не нуждается в особом представлении. Для начала потребуется перейти в диспетчер устройств и найти в списке устройств свою звуковую карту. На этом этапе не будет никаких проблем, так как зачастую в компьютерах устанавливается только одна карта и в большинстве случаев она интегрирована в материнскую плату.
Если вы являетесь обладателем звуковой карты Realtek, то вам крупно повезло. Например, это оборудование позволит все же транслировать музыку в чат игры в довольно высоком качестве. Важно понять, что использовать микрофон в этой роли получится везде, где в целом реализована такая возможность со стороны разработчика.
Например, данная методика будет актуальной не только в Контр Страйк, но и во многих других играх, в которых для пользователей предусматривается возможность голосового общения в чате. Если пользоваться встроенными функциями микрофона, удастся передать музыку в солидном качестве в чат. На самом деле имеется только два варианта решения этой задачи, которые кардинально отличаются по уровню сложности.
Более того, каждый из них обладает рядом характерных преимуществ. Это позволит каждому выбрать вариант, который наиболее удобен и практичен конкретно в вашей ситуации. Например, начать целесообразно с самого простого и быстрого метода решения поставленной задачи, так как это сэкономит немало времени и даст возможность полноценно насладиться общением в чате или игровым процессом.
Чтобы решить вопрос с трансляцией музыки посредством микрофона, потребуется воспользоваться штатным стерео-микшером, присутствующим в вашей звуковой карточке. Когда перейдете в настройки аудиоустройств своего компьютера, останется только включить данное оборудование, что делается буквально в пару кликов. По итогу вы получите виртуальное устройство, позволяющее транслировать в чат любые системные звуки, которые воспроизводит компьютер. Если говорить максимально просто, можно делиться аудио любого типа, которые прослушиваете в наушниках, а при использовании микшера качество останется на высоком уровне.
Например, если микшер установить вместо своего микрофона, то в игре все будут слышать именно то, что в данные момент можете слышать вы, а не то, что будете говорить. Если хотите включить в чате любую музыкальную композицию, то достаточно просто запустить ее в любом плейере на своем компьютере. Все остальные люди, присутствующие в чате, после этого услышат данный материал.
- Перейдите в диспетчер устройств, а после этого необходимо активировать встроенный микшер, попутно отключив микрофон, используемый в данный момент времени.
- Теперь следует открыть диспетчер звуковой карты, используя штатный драйвер, который в любом случае установлен на вашем компьютере. Кликнув по коричневому значку, стоит перейти в категорию звуковых устройств.
- Здесь потребуется отключить все устройства, помимо микшера. Если он отсутствует, то потребуется обновить драйверы, чтобы устранить данную проблему.
- Далее следует осуществить проверку, какое именно устройство выбрано внутри чата для транслирования аудио.
Если все настроено верным образом, то теперь можно смело заходить в игровой чат и включать музыку в плейере или браузере. Все участники чата будут слышать ее в хорошем качестве. Если ранее постоянно приходилось нажимать кнопку «К», чтобы отправить голосовое сообщение в реальном времени, то теперь можно этого избежать. Например, можно воспользоваться командой «+voicerecord», дающей возможность активировать микрофон без временных лимитов.
Как мы и говорили ранее, этот вариант прост, но не идеален, поскольку у пользователей не будет возможности осуществлять переключение между голосом и аудиоматериалами с компьютера. Если же вы решите вернуться к привычному использованию микрофона для отправки голосовых сообщений, то придется повторно заходить в игру, меняя настройки драйвера звуковой карты в исходное состояние.
Альтернативный метод вывода аудио
Есть и другой способ, который даст возможность имитировать эфир на радио, когда слышно музыкальное сопровождение и голос ведущего. Отличительная особенность лишь в том, что для этого придется изрядно потрудиться – гораздо больше, чем в предыдущем способе. Для начала стоит изучить самый простой способ настройки оборудования для решения поставленных задач.
Например, далее нам нужно будет самостоятельно создать аудиоустройство виртуального типа, куда и будет транслироваться аудио со стерео-микшера. Важно то, что у пользователя будет иметься возможность в ручном режиме решать, какое из устройств стоит использовать в тот или иной момент времени. Преимущество данной методики в том, что игроку предстоит иметь дело только с одним устройством, пусть и виртуальным, поэтому для переключения режимов не будет нужды повторно заходить в игру.
Примечательно, что пользователь имеет возможность самостоятельно менять источники звука, которые попадают в общий чат игроков. Можно отключать микрофон, чтобы воспроизводилась музыка, а также отказываться от использования микшера. Если сделать именно так, то по итогу в чате будет слышен исключительно голос, что порой крайне удобно и необходимо тем, кто немало времени проводит в онлайн играх.
Также можно прибегнуть к использованию довольно популярной программы Virtual Audio Cable, позволяющую пользователю создавать любое количество виртуальных кабелей, однако в данном случае для решения поставленной задачи будет достаточно только одного кабеля. В последующем с его помощью можно транслировать сигнал с разных источников, выбираемых в индивидуальном порядке. Когда пользователь произведет установку этого программного обеспечения, а после этого создаст виртуальный кабель, то количество аудиоустройств на компьютере увеличится.
Разумеется, в данном случае речь идет именно про виртуальные устройства, что стоит брать во внимание. Важно понимать, что именно это устройство в дальнейшем стоит применять в рамках голосового чата, а не штатный микрофон или же микшер. Эту манипуляцию нужно сделать на завершающей стадии подготовки к запуску аудиоматериала в чат с другими игроками.
Важно, чтобы в устройствах компьютера, ориентированных на воспроизведение звуков, были активными все доступные устройства, в том числе и виртуальные. Если перейти в пункт устройств для записи, то там вы должны увидеть используемый микрофон для общения, штатный микшер звуковой карты и тот самый виртуальный кабель. Более никакого оборудования не должно быть в активном состоянии. Если все в порядке, то удастся добиться поставленной цели, так как все настройки введены верно.
Когда все эти манипуляции будут проделаны, нужно будет зайти в папку с установленным приложением, о котором говорили ранее, а после этого сразу запустить две копии «Audiorepeater». В одной потребуется выбрать свой микрофон и виртуальный кабель, а вот во второй уже нужно сделать выбор в пользу микшера. В пункте Priority необходимо указать Realtime – воспроизведение в режиме реального времени. Итак, первая копия дает возможность активировать микрофон, в то время как вторая – микшер звуковой карты компьютера.
Чередуя включение и выключение функций этих окон, получится включать микрофон или же воспроизведение аудио с компьютера. Если же активировать оба окна, то появится возможность имитировать эфир на радио, общаясь голосом с другими игроками, не выключая при этом музыку. Примечательно, что в большинстве случаев приходится принудительно настраивать уровни громкости, но для этого можно воспользоваться и штатными возможностями микшера, предусмотренными операционной системой.
Если действовать именно так, удастся с высокой точностью контролировать все, что будут слышать другие участники чата во время игры. Выходит, удастся стать практически профессиональным диджеем, прибегнув к простейшим настройкам своего компьютера. Ели нужно постоянно осуществлять переключения, то придется воспользоваться методом, предполагающим сворачивание игры, однако это гораздо удобнее, чем первый способ, описанный нами до этого. Он вообще не дает возможности общаться через микрофон, когда транслируется музыка.
Важно помнить о том, что можно использовать соответствующие команды в консоли чата, чтобы не приходилось постоянно нажимать на кнопку, когда хотите что-то сказать другим игрокам. Если планируете пользоваться методикой, описанной выше, то перед запуском игры следует проверить актуальность настроек и при необходимости скорректировать их. Далее останется только включить имеющиеся колонки, включить их на пиковую мощность, выбрав любимые треки. Теперь можно поднести к ним микрофон и включить его внутри голосового чата. С этого момента все его участники смогут слушать качественное аудио. Если хотите добиться именно этого эффекта, можете смело пользоваться данной методикой.
Она проста, понятна, а настройка компьютера отнимает буквально пару минут даже, если вы никогда не производили таких манипуляций со своим оборудованием. В строке пуска снизу слева должен находиться соответствующий значок. Его внешний вид может быть разным, так как он зависит исключительно от версии используемой операционной системы на вашем компьютере.
Использование сторонних программ
Важно также учитывать возможность применения специализированного ПО для транслирования аудио внутри всевозможных онлайн игр. Более того, таковых приложений достаточно много, поэтому появится широкий простор для выбора. Например, стоит выбрать программу HLDJ, которая успела себя хорошо зарекомендовать. Многие любители игр часто проводят досуг в Dota 2, поэтому далее мы поговорим именно о ней, детально рассматривая суть использования приложения.
Для начала потребуется скачать программу, но на этом этапе маловероятно возникновение каких-либо сложностей. После необходимо осуществить распаковку файлов и произвести инсталляцию ПО. Когда она первый раз запустится в системе, то появится уведомление о произведении настройки оборудования в автоматическом режиме. Важно в этот момент отказаться от данной функции, поскольку такой вариант нам категорически не подходит. Необходимо кликнуть по зеленому плюсику, а после этого указать название игры, под которую будете осуществлять настройку программы.
Чтобы на данном этапе и в последующем не путаться, рекомендуем указывать реальное название игры, в которую планируете играть.
Поле, где указывается движок, в данном случае не нужно трогать. После этого предлагается выбрать кнопку, по нажатию которой в игре начнется воспроизведение музыки. При ее выборе стоит учитывать, что необходимо использовать кнопку, которая не будет задействоваться в игровом процессе. Например, можно выбрать F2 или любую другую – тут можно действовать индивидуально.
Теперь потребуется указать путь к игре, под которую мы настраиваем приложение и указать папку, внутри которой находятся аудиофайлы для предположительного воспроизведения. Проверьте правильность введенных настроек и сохраните их, если все сделали верно. После этого вы увидите значок зеленого треугольника. После этого по нажатию указанной кнопки удастся запустить воспроизведение тех файлов, которые лежат внутри указанной директории.
Немаловажное преимущество заключается в наличии возможность самостоятельно настраивать переключение треков, воспроизведение их на повторе. Например, команда bind x hldjn – идеальное решение для большинства игроков, поскольку ее ввод позволит переключать треки по нажатию на кнопку Х. Также есть возможность указывать и номер музыкальной композиции внутри папки, на которую следует переключаться по нажатию соответствующей кнопки. Это отличная возможность разнообразить игровой процесс и при этом сделать его максимально насыщенным.
Если вы все сделали правильно, то при нажатии на соответствующую клавишу, отвечающую за воспроизведение аудиоматериала, появится иконка с изображением микрофона. С этого момента и начнется воспроизведение музыки, которую можно помещать в соответствующую папку, а также удалять надоевшие треки буквально за несколько секунд.
Как только вы совершите все необходимые настройки программы, не возникнет никаких сложностей с тем, чтобы освоить принципы использования этого ПО. Необходимо только создать отдельную папку, внутри которой будут храниться любимые аудиофайлы, транслируемые в дальнейшем внутри чата на широкую аудиторию. Предпочтительнее всего пользоваться именно одной папкой, чтобы не было необходимости указывать путь к директории при ее изменении. Если нет особой надобности, то список файлов перемещать не стоит, поскольку по итогу приложение перестанет корректно работать до момента, пока не будут отредактированы его настройки должным образом.
Например, вы можете использовать любой плейер для воспроизведения музыки в игровой чат, так как нет вовсе никаких ограничений. Если же удалось понять, как именно происходит передача аудио в Дискорд, то самое время попробовать создать настоящего бота, позволяющего решать такие задачи. Например, несложно отыскать на просторах сети среди людей, которые регулярно сталкиваются с решением задач, рассматриваемых в рамках этой публикации.
Сегодня мы рассматриваем наиболее актуальные способы воспроизведения музыки в чатах посредством микрофона. Далее речь пойдет про CS, поскольку ее популярность превышает все мыслимые рамки, а многие игроки хотели бы проигрывать музыку непосредственно внутри чата. Если вы нередко проводите досуг в этой игре, то частенько могли слышать, как другие игроки транслируют любимые песни с помощью микрофона. Отдельного внимания заслуживает качество аудио, которое сохраняется на высоком уровне.
Важно понимать, что добиться такого эффекта путем включения колонок на полную мощность не получится. Если поступить именно так, то по итогу вы будете транслировать не качественные треки в чат, а набор непонятных шумов по причине того, что микрофон автоматически будет резать широкий спектр частот. Итак, далее мы рассмотрим 4 разных способа решить задачу, связанную с транслированием аудио в высоком качестве внутри голосового чата.
Использование программы HLDJ в CS
Данная программа подкупает своей функциональностью и простотой настройки, а ей продолжают пользоваться миллионы игроков по всему миру. Если желаете проигрывать музыку через микрофон в игре, то стоит воспользоваться данной программой. После ее установки, нужно будет указать путь к папке с самой игрой, установленной на вашем компьютере. Надеемся, на этом этапе проблем не возникнет, однако в дальнейшем стоит найти файл под названием Autoexec.cfg в корневой папке этой игры. Бывает так, что он отсутствует, а в этом случае потребуется скачать его в интернете, что удастся сделать через любой поисковик буквально за пару минут.
Теперь необходимо осуществить запуск программы, а после этого перейти в настройки и указать путь к самой игре. Важно еще раз удостовериться в том, чтобы необходимый файл был внутри основной папки. Теперь можно запускать саму игру и переходить в консоль и выбирать кнопку, которая будет отвечать за запуск воспроизведения музыки во время игрового процесса и общения с другими людьми. Назначить можно любую кнопку, но важно, чтобы она не отвечала в игре за какую-то важную функцию, а в остальном нет вовсе никаких ограничений. После этого можно закрывать консоль и выходить из игры.
Настраиваем плейлист в HLSS
Если вы планируете использовать данное решение, то стоит учитывать, что предусматривается возможность воспроизведения аудиофайлов с расширением Wav и только mono. Далеко не всегда пользователи хранят любимые треки в этом формате, поэтому порой их приходится дополнительно конвертировать. Сделать это можно при помощи различных онлайн-сервисов или программ, а в этом случае следует выбрать вариант, наиболее удобный именно для вас.
Как только музыка будет в необходимом формате, нужно будет кликнуть по плюсику и выбрать тот или иной аудиофайл п своему усмотрению. Снизу можно выбрать кнопку, с помощью которой удастся осуществлять переключение треков во время игры. Например, отдельная кнопка будет отвечать за запуск и остановку транслирования музыки в игру, но также можно выбрать и другую кнопку для выбора музыкальных композиций. По сути, пользователям предлагается использование горячих клавиш для выбора аудио.
Если внутри папки будет находиться хотя бы два трека, то эти кнопки позволят включать их поочередно. В данном случае также стоит использовать те кнопки, которые никак не задействованы в игровом процессе, однако никаких строгих ограничений нет. Например, пользователь имеет возможност добавлять неограниченное количество треков, однако они должны быть в соответствующем формате.
Потратив несколько минут на настройку горячих клавиш, вы получите возможность активировать воспроизведение треков в игре, приостановить музыку, а также переключить на следующий или предыдущий трек. По сути, получаете базовые ресурсы самого простого плейера, которые только могут понадобиться во время игры.
Когда решите поиграть в игру, используя данный способ воспроизведения музыки, просто запустите вспомогательную программу и войдите в игру, подключившись к выбранному серверу. Теперь можно пользоваться горячими клавишами, управляя плейером, отсутствующим внутри игры изначально. Более того, вы сможете включать любимые песни в высоком качестве, чтобы другие игроки смогли тоже оценить их по достоинству. Если все настройки были выполнены верно и соблюден алгоритм действий, то не возникнет никаких проблем на этапе включения музыки и выбора трека. Сверху будет отображаться строчка с именем файла, который в данный момент воспроизводится, что крайне удобно и практично.
Стоит обращать внимание и на имеющийся недостаток. Он заключается в том, то удастся проигрывать только одну мелодию, находящуюся в корневой папке. Выбор кнопки, которая будет отвечать за воспроизведения музыки – дело индивидуальное, поэтому здесь настройку можно производить с учетом своих предпочтений. Например, в последующем также предстоит осуществлять конвертацию файлов в формат wav, так как в противном случае они не будут воспроизводиться.
Такому файлу нужно задать имя voice_input.wav и поместить в папку с игрой. Когда вы будете внутри игры и подключитесь к серверу, нужно будет зажать и удерживать кнопку, которую назначите на функцию активации воспроизведения аудио. Да, в данном случае нужно именно удерживать кнопку, а в противном случае функция попросту не активируется. Это еще один достаточно весомый недостаток программы, который отмечают многочисленные любители онлайн игр.
Настраиваем стерео-микшер
Говоря про оригинальные методы решения таких задач, стоит отметить и использование встроенного микшера. В этом случае можно будет запустить любой плейер и перенаправить поток аудио посредством микрофона уже в саму игру. Для этого потребуется перейти в панель управления, а уже оттуда в диспетчер устройств. В этом окне предстоит активировать стерео-микшер.
После останется зайти именно в саму игру, активировать микрофон с помощью заданной кнопки, а после этого начнется воспроизведение аудиоматериала. Суть в том, что этот метод не позволит прослушивать музыку вам. На самом деле этот способ является нестандартным, но вполне рабочим, поэтому можете протестировать его в деле. Немаловажное преимущество – предельная простота, так как не приходится пользоваться дополнительными программами, а также тратить время на их настройку.
Просмотров 11.4к. Опубликовано 03.04.2021
Если стерео микшера там нет, установите драйверы звуковой карты.
Как воспроизводить музыку в микрофон
Находясь в лобби многие игроки включают свои любимые треки прямо в голосовом чате либо национальную музыку, чем вызывают приступы возгорания пуканов.
При этом качество воспроизведения очень хорошее и такого эффекта нельзя добиться, если просто приставить микрофон к колонкам и включить музыку. Во-первых, это неудобно. Во-вторых, в игре будет больше шума, чем музыки, так как обычные микрофоны сильно режут частоты.
Чтобы выключить надоедливые песенки и вопли в микрофоны, можно нажать CTRL+T и все голосовой чат будет отключен. Повторное нажатие вернёт его обратно.
Заставь всех плясать под свою дудку.
Как транслировать музыку в микрофон
Гайд для обладателей встроенной звуковой карты Realtek.
В поиске windows, который находится в «пуске» напишите «диспетчер устройств«.
Откройте и в списке найдите «звуковые, игровые и видеоустройства«.
Если там есть «Realtek high definition audio» то всё отлично.
Используя встроенные функции научимся включать музыку через микрофон в игру.
Более того, этот способ будет работать не только в CS, но и везде, где используется голосовой чат, а это Discord, PUBG, голосовые сообщения VK и другие проекты.
Можно сказать, что будет работать везде, где используется микрофон.
Существует 2 способа, один простой, другой сложный. Но у каждого свои преимущества.
Выбирайте, который больше по душе вам. Советую использовать простой, что-бы не заморачиваться лишний раз.
Для осуществления будем использовать стандартный стерео микшер, который встроен в звуковую карту. Его нужно только включить в аудиоустройствах.
Стерео микшер — это аудиоустройство, через которое транслируются все системные звуки. Иными словами, всё, что вы слышите в наушниках, транслируется туда. Если его поставить вместо микрофона, то во время включения микрофона в игре, все будут слышать, то что слышите вы. Таким образом, включаете свои треки, весь сервер будет слышать тоже самое.
1. Первым делом, включите стереомикшер в аудиоустройствах и выключите свой обычный микрофон там же:
Откройте «Диспетчер Realtek HD«. Для этого, в трее, возле часов найдите иконку коричневого динамика и нажмите правой кнопкой. Далее выберите «звуковые устройства«.
Откроется окно, выберите вкладку «Запись«. Отключите всё, кроме стереомикшера.
Если стерео микшера там нет, установите драйверы звуковой карты.
2. Проверьте в настройках чата стим, какое аудиоустройство выбрано для голосового ввода.
Если всё как на скриншоте, запускайте КС, заходите на сервер и включайте музыку в браузере :).
Для того, что-бы не жать постоянно на «k«, кнопку активации микрофона, пропишите в консоль +voicerecord, эта комманда включает микрофон постоянно, без необходимости нажатися на кнопку активации.
Что-бы отключить, пропишите -voicerecord.
Минус данного способа в том, что вы не можете переключаться между своим голосом и музыкой. Для этого вам придется перезаходить в игру после каждого изменения активного устройства на микрофон.
Этот способ позволит вам переключаться между музыкой и своим голосом и даже говорить одновременно с музыкой как на радио не перезапуская игру.
Но этот способ более трудозатратный, поэтому подумайте, надо ли вам это. 🙂
Для начала прочитайте легкий способ для настройки базовых функций.
Мы создадим виртуальное аудиоустройство, в которое будем транслировать микрофон и стерео микшер. При этом можно будет выбирать, какое из них будет транслироваться в данный момент.
Так как виртуальное аудиоустройство одно и оно не меняется, то игру перезапускать не нужно.
Меняются лишь только источники звука, которые транслируются в это виртуальное аудиоустройство. Вы будете просто отключать либо микрофон и транслировать музыку, либо выключать микшер, что-бы все слышали только ваш голос. Это очень удобно.
Требуется установить программу Virtual Audio Cable и создать один виртуальный кабель.
Именно в него и будем всё транслировать с помощью встроенных в эту программу инструментов ретрансляции сигнала с различных источников.
Как установили и создали один виртуальный кабель, то в аудиоустройствах windows появится дополнительное аудиоустройство «Line 1«.
Это будет основное устройство, которое нужно будет выбрать в стиме, как устройство голосового ввода. Но это в самом конце.
В аудиоустройствах, во вкладке «воспроизведение» должны быть включены как ваши наушники/колонки, так и «Line 1«
Во вкладке «Запись» должны быть включены:
1. Ваш микрофон
2. Стерео микшер
3. «Line 1«.
При этом, «Line 1» должен быть установлен по умолчанию во вкладке «Запись«.
Примерно так:
Если всё так, то из папки, где установлена программа Virtual Audio Cable, запускаем 2 копии инструмента «audiorepeater«.
В первой в «Wave In» выбираем ваш микрофон, а в «Wave out» ставим «Line 1«.
Во второй в «Wave In» выбираем «Стерео микшер«, в «Wave out» ставим также «Line 1«.
А в «Priority» ставим «Realtime«.
Далее, в каждой из открытых копий есть снизу кнопка «Start«.
Запоминайте, первая включает в «Line 1» ваш микрофон, вторая «Стерео микшер«.
Если первая включена кнопкой «Start«, вторая не включена, то все будут слышать ваш голос в игре.
Если наоборот, первая выключена, вторая включена, то все будут слышать музыку.
Если включены обе, в игре ваш голос будет накладываться на музыку.
Для регулировки громкости используйте стандартный микшер громкости windows.
Таким образом можете выбирать, что будет слышно в игре, как настоящий диджей.
Для переключения придется сворачивать игру, но это всё же удобнее, чем первый способ.
Напоминаю, для постоянной трансляции микрофона в игре нужно прописать в консоль +voicerecord, а для отключения -voicerecord. А перед запуском КС в настройках чата, выберите «Line 1» в качестве устройства голосового ввода.
Берешь свои колонки, включаешь на максимум звук и свою музыку.
Подносишь микрофон и включаешь микрофон в игре.
Пусть все слышат высококачественный HD звук.
Заставь всех плясать под свою дудку.
Cтал диджеем или понравилось руководство?
Гифки на аватарке руководства не отображаются в оверлее, поэтому вот 🙂
В строке пуска, в нижнем правом углу вы сможете найти вот такой значок, показанный на скрине ниже. Выглядеть он может по-разному, в зависимости от того, какая версия Windows у вас установлена.
Способ №3 – сторонние программы
Программ, позволяющих проигрывать мелодии в играх – много. Но для Dota 2 – идеальной программой будет HLDJ. На ее примере мы вам все и расскажем.
Первое, что вам нужно будет сделать – это скачать программу. Думаем, с этим – у вас не возникнет проблем.
Распаковываете файл и устанавливаете программу.
При первом запуске – программа вам предложит автоматическую ее настройку. Обязательно откажитесь от этого – это важно, поэтому выбирайте «NO»
Жмете Setup (значок шестеренки). Тут опять выбирайте No.
Нажимайте на зеленый плюсик вверху.
Тут вводите Game Name (что угодно, но для ясности – подпишите Дота 2).
Где Engine – это движок, оставляйте Sourve.
Где Play audio key – это кнопка, которая будет воспроизводить музыку в игре. Обязательно ставьте ту, на которой не будет других биндов, например – F2.
Где Game Directory – укажите путь к игре, до папки, под названием «dota», после чего – нажмите ОК.
Где Audio Directory – указываете путь, к папке с треками.
Теперь сохраняете настройки, а потом и еще раз. Пока не высветится зеленый треугольник.
Теперь, при нажатии на F2 – у вас будут воспроизводиться треки в игре.
Остается только настроить бинды, позволяющие переключать трек либо же проигрывать какой-то особенный. Для этого просто пишите в консоле bind x hldjn. Это позволит вам переключать трек на следующий, нажатием кнопки х. Если вы хотите забиндить что-то особенное – прописываете bind x 23 (номер трека).
Теперь, при нажатии на F2 – у вас будет высвечиваться значок микрофона, в котором будут воспроизводиться указанные вами треки. Удачи вам и вашему хит-параду в Dota 2.
Перейдите в «Настройки пользователя»
Перейдите в «Голос» и выберите «Line 1»
Примените настройку «Устройство вывода» — «По умолчанию»
Громкость микрофона — на максимум, громкость звука — на минимум.
Дело сделано!
После проведённых настроек будет нетрудно разобраться, как транслировать музыку в Discord. Выделите отдельную папку для хранения аудио, которое будет транслироваться. Желательно, чтобы она была постоянно доступна для плеера по одному и тому же адресу. Лучше не перемещать её без лишней надобности.
Желательно пользоваться плеером AIMP для того, чтобы делиться музыкой со всеми желающими. Если вы разобрались, как транслировать музыку в Дискорде, можно перейти к созданию полноценного бота. Его можно найти в официальном сообществе русскоязычных пользователей программы Дискорд, или же на видео в YouTube.
Делитесь своими советами и комментариями под этим материалом! Возможно, вы нашли голосовой чат, который чем-то превосходит Discord? А также знакомьтесь с другими материалами на нашем сайте.
Запустите CS, откройте консоль (
Как транслировать музыку в микрофон
Группа: Главные администраторы
Сообщений: 73
Регистрация: 1.3.2010
Из: Uzhgorod
Пользователь №: 1532
В этой статье я попытаюсь рассказать о всех известных мне способах проигрывания музыки через микрофон в CS. Наверняка Вы не однократно слышали, играя на сервере, что кто-то включает музыку через микрофон и она на удивление качественно играет. Запомните, это делается немного сложнее, нежели включение колонок на компьютере погромче. Итак, вот основные 4 способа:
Этот способ является самым новым и актуальным на данный момент. Программа HLDJ пришла на замену HLSS описанную во втором способе. Более подробно, читайте в статье: HLDJ — проигрываем музыку через микрофон
Шаг 1
Для начала, найдите папку cstrike (для примера ее путь должен выглядеть примерно так SteamAppsaccount-namecounter-strikecstrike) и поищите файл autoexec.cfg. Если у Вас такого файла нет, Вы можете скачать его в конце этого шага. В случае, если Вы скачали файл от нас, то пропустите все действия шага 1 и читайте шаг 2. Если такой файл у вас есть, то откройте его блокнотом и добавьте туда такие строчки:
Скачать autoexec.zip ( 248 байт ) Кол-во скачиваний: 13935
Откройте программу, нажмите File > Options, в открывшемся окне нажмите ‘browse’ и укажите путь к Вашей папке cstrike (в которой находится наш autoexec.cfg). Нажмите «Ok«.
Запустите CS, откройте консоль (
где del (Delete) это кнопка запуска/остановки музыки в игре.
Вы можете использовать любую другую клавишу на свой вкус, например можно поставить это действие на кнопку F1:
Закройте консоль и выйдите из игры.
Шаг 4
Теперь нужно настроить наш плейлист в программе HLSS.
Внимание! Программа и игра воспроизводит только wav файлы с такими параметрами 16bit 8kHz (8000Hz) Mono. Для того, чтобы конвертировать mp3 файлы в wav понадобится дополнительная программа, к примеру » mp3 to wav converter «. Найти и скачать эту программу вы сможете при помощи сайта Google.com .
Шаг 5
Итак, после того, как мы переделали mp3 в wav, нажимаем на плюсик
В появившемся окне нажимаем на «. » выбираем нужный wav файл с музыкой. В нижней строчке с названием Shortcut вводим клавишу или комбинацию клавиш, которая будет переключать мелодию. Что это значит? Попытаюсь объяснить. Запуск и остановка музыки, как мы уже приводили пример выше, настроены у нас на кнопку delete. Но для смены текущей мелодии существуют горячие клавиши. Мы добавляем для каждой мелодии свою горячую клавишу. Например, мы добавили 2 мелодии, первую celldweller.wav и задали ей кнопку F10, и вторую systemofadown.wav и задали ей кнопку F11. Теперь, играя на сервере, мы нажимаем F10 (сменили текущую мелодию на celldeweller) и нажали на delete — играет celldeweller. Остановили музыку, нажимая на delete. Потом решили проиграть другую мелодию, нажали на F11 (сменили текущую мелодию на systemofadown) и включили музыку на delete — играет systemofadown. И по такому принципу можно добавить много разной музыки, главное не забыть на какие клавиши какая музыка запрограммирована.
Шаг 6
После проделанных манипуляций нужно активировать программу нажав на (для де активации нажимайте на ). Зайдите в игру, присоединитесь на сервер, выберите нужную мелодию, нажав на горячую клавишу, и жмите на delete (или другую кнопку из Шага 3) — если Вы все сделали правильно — начнет играть музыка и в верху экрана Вы увидите строчку с текущей мелодией.
Скачать программу HLSS HLSS_3.0.zip ( 325.98 килобайт ) Кол-во скачиваний: 6380
Минусом этого способа является то, что можно проигрывать лишь одну мелодию. Текст скрипта копируем в файл config.cfg, который находится все в той же папке cstrike, что и в первом способе.
Строчка bind del +playme отвечает за клавишу проигрывания, и в данном примере у нас стоит del (Delete).
После этого конвертируем желаемый mp3 файл в wav все с теми же параметрами 16bit 8kHz (8000Hz) Mono. Полученный wav файл обязательно переименовываем в voice_input.wav и кидаем его в папку cstrike. Теперь запускаем игру, заходим на сервер, и удерживаем кнопку delete (или любую другую, которую Вы себе настроили). Почему я выделил слово «удерживаем»? Да потому, что это является вторым большим минусом этого способа — не получится просто нажать на кнопку и бегать с музыкой, придется удерживать кнопку, как будто Вы разговариваете по микрофону.
Наверно самый необычный способ — через Stereo mixer. Смысл в том, чтобы запустить, например, winamp с музыкой и пустить этот аудио поток через микрофон в CS. Заходим в Панель Управления — Звуки и Аудио устройства — Устройства записи и отмечаем птичкой Stereo Mixer. Теперь просто заходим в CS и включаем микрофон (по умолчанию на кнопку К) — и при хороших обстоятельствах игроки будут слышать музыку, но Вы сами ее слышать не будете. Данный способ является «Фен шуйским», поэтому его работа не гарантируется.
Источники
- https://4systems.ru/inf/kak-vosproizvodit-muzyku-v-mikrofon/
- https://steamcommunity.com/sharedfiles/filedetails/?id=1485317468
- https://dota2guru.ru/kak-translirovat-muzyku-v-dota-2/
- https://nastroyvse.ru/programs/review/kak-vklyuchit-translyaciyu-muzyki-v-diskorde.html
- https://counter-strike.cn.ua/forum/index.php?showtopic=1137
Запиши свой голос
- Щелкните правой кнопкой мыши значок звука на панели задач.
- Выберите Открыть настройки звука.
- Выберите панель управления звуком справа.
- Выберите вкладку «Запись».
- Выберите микрофон.
- Нажмите «Установить по умолчанию».
- Откройте окно свойств.
- Выберите вкладку Уровни.
Могу ли я использовать микрофон и динамики одновременно?
Да, в Windows 10 можно одновременно использовать наушники и динамики без установки дополнительных программ.
Как воспроизводить музыку через микрофон на Android?
Транслируйте всю свою любимую музыку, плейлисты, подкасты и многое другое со своего телефона или планшета Android на динамики.
Транслируйте аудио с Android из приложения Google Home
- На устройстве Android коснитесь «Настройки».
- Прокрутите вниз и коснитесь Приложения> Сервисы Google Play> Разрешения.
- Найдите «Микрофон» и сдвиньте ползунок «Вкл.».
Как мне вернуть звук в Windows 10?
Щелкните правой кнопкой мыши кнопку «Пуск», выберите «Диспетчер устройств», щелкните правой кнопкой мыши звуковой драйвер, выберите «Свойства» и перейдите на вкладку «Драйвер». Нажмите кнопку «Откатить драйвер», если она доступна, и Windows 10 начнет процесс.
Как использовать микрофон в Windows 10?
Как настроить и протестировать микрофоны в Windows 10
- Щелкните правой кнопкой мыши (или нажмите и удерживайте) значок громкости на панели задач и выберите «Звуки».
- На вкладке «Запись» выберите микрофон или записывающее устройство, которое вы хотите настроить. Выберите Настроить.
- Выберите «Настроить микрофон» и следуйте инструкциям мастера настройки микрофона.
Как заставить Windows 10 распознавать мои наушники?
Windows 10 не определяет наушники [FIX]
- Щелкните правой кнопкой мыши кнопку «Пуск».
- Выберите «Выполнить».
- Введите Панель управления и нажмите клавишу ВВОД, чтобы открыть ее.
- Выберите «Оборудование и звук».
- Найдите Realtek HD Audio Manager и щелкните по нему.
- Зайдите в настройки коннектора.
- Щелкните «Отключить обнаружение разъема на передней панели», чтобы установить флажок.
Как переключаться между наушниками и динамиками?
Как переключаться между наушниками и динамиками
- Щелкните маленький значок динамика рядом с часами на панели задач Windows.
- Щелкните маленькую стрелку вверх справа от текущего устройства вывода звука.
- Выберите желаемый результат из появившегося списка.
Как разделить колонки и наушники?
Нажмите ОК
- Выберите вкладку «Динамики» и нажмите кнопку «Установить устройство по умолчанию». Сделайте динамики по умолчанию.
- Щелкните Расширенные настройки устройства в правом верхнем углу.
- Установите флажок «Отключить звук заднего устройства вывода», когда передние наушники подключены из раздела «Устройство воспроизведения».
- Нажмите «ОК».
Можно ли одновременно использовать наушники и динамики телевизора?
Чтобы слышать звук из наушников и динамиков телевизора одновременно при просмотре телевизора или фильма, на исходном устройстве должно быть несколько аудиовыходов. Хотя некоторые телевизоры имеют аудиовыход, который можно использовать для подключения наушников, в большинстве случаев это подключение отключает динамики телевизора.
Когда мне звонят, слышат ли они музыку?
Сигнал обратного вызова — это звук, который вы слышите, когда пытаетесь кому-то позвонить. С LISTEN у вас есть возможность заменить этот звонок на музыку или голосовые сообщения о статусе. Таким образом, ваши абоненты могут услышать последние музыкальные хиты или персональное сообщение от вас. Это все, что вы хотите сыграть для них!
Могу ли я проигрывать музыку во время разговора?
Вы не можете воспроизводить звуковые файлы в разговоре во время разговора. Лучше всего для этого использовать n7 Player. Но есть одна загвоздка. Даже если вы можете проигрывать музыку во время разговора, это не обязательно означает, что собеседник тоже ее услышит.
Могу ли я слушать музыку во время разговора?
Воспроизвести музыку или любой другой звук во время телефонного звонка очень просто: во время активного телефонного звонка нажмите кнопку «Домой», чтобы перейти на главный экран. Откройте приложение «Музыка», найдите любую песню или подкаст и нажмите «Воспроизвести». Вернитесь к экрану телефонного звонка, нажав зеленую строку заголовка.
Как изменить звуковое устройство по умолчанию в Windows 10?
Перейдите в панель управления звуком одним из следующих способов:
- Перейдите в Панель управления и щелкните ссылку «Звук».
- Запустите «mmsys.cpl» в поле поиска или в командной строке.
- Щелкните правой кнопкой мыши значок звука на панели задач и выберите «Устройства воспроизведения».
- В Панели управления звуком отметьте, какое устройство используется в вашей системе по умолчанию.
Почему у меня нет звука на моем компьютере с Windows 10?
Вашему драйверу может просто понадобиться пинка в байтах. Если обновление не работает, откройте диспетчер устройств, снова найдите звуковую карту и щелкните значок правой кнопкой мыши. Выберите Удалить. Перезагрузите компьютер, и Windows попытается переустановить драйвер.
Как включить звук на аудиоустройстве в Windows 10?
Щелкните правой кнопкой мыши значок динамика в правом нижнем углу экрана, а затем нажмите «Открыть микшер громкости». Если над значками динамиков есть маленький красный кружок, нажмите на него, чтобы включить звук.
Почему мой микрофон не работает в Windows 10?
Убедитесь, что микрофон не отключен. Другая причина «проблемы с микрофоном» заключается в том, что он просто отключен или установлен минимальный уровень громкости. Для проверки щелкните правой кнопкой мыши значок динамика на панели задач и выберите «Записывающие устройства». Выберите микрофон (записывающее устройство) и нажмите «Свойства».
Есть ли у моего ПК микрофон?
Для пользователей Microsoft Windows следующие шаги помогут определить, есть ли у вас микрофон. При использовании представления «Категория» щелкните «Оборудование и звук», затем щелкните «Звук». Если на вашем компьютере есть внешний или внутренний микрофон, он будет указан на вкладке «Запись».
Как использовать наушники в качестве микрофона на ПК?
Используйте микрофон для наушников на ПК. Найдите микрофон, также известный как аудиовход или линейный вход, на своем компьютере и подключите к нему наушники. Введите «управление аудиоустройствами» в поле поиска и нажмите «Управление аудиоустройствами» в результатах, чтобы открыть панель управления звуком.
Почему мой ноутбук не распознает мои наушники?
Если ваша проблема вызвана аудиодрайвером, вы также можете попробовать удалить аудиодрайвер через Диспетчер устройств, затем перезагрузить ноутбук, и Windows переустановит драйвер для вашего аудиоустройства. Проверьте, может ли ваш ноутбук теперь обнаруживать ваши наушники.
Как переустановить аудиодрайвер Windows 10?
Чтобы исправить проблемы со звуком в Windows 10, просто откройте Пуск и войдите в Диспетчер устройств. Откройте его и в списке устройств найдите свою звуковую карту, откройте ее и щелкните вкладку «Драйвер». Теперь выберите опцию Обновить драйвер. Windows должна иметь возможность заглядывать в Интернет и обновлять ваш компьютер до последней версии звуковых драйверов.
Почему мои наушники не работают в Windows 10?
Если вы установили программное обеспечение Realtek, откройте Realtek HD Audio Manager и установите флажок «Отключить определение разъема на передней панели» в разделе настроек разъема на правой боковой панели. Наушники и другие аудиоустройства работают без проблем. Вам также может понравиться: Исправить ошибку приложения 0xc0000142.
Изнашиваются ли динамики телевизора?
Да, динамики со временем изнашиваются, но приличный динамик прослужит очень долго. Любой качественный динамик, как правило, прослужит большую часть вашей жизни. Общее практическое правило: если это плохо звучит, выключите его. Если вы не слышите искажения / клиппирования, ничего страшного.
Можно наушники к телевизору подключить?
Передатчик так же прост в настройке, как и любой адаптер Bluetooth. Просто подключите его к телевизору (или другому аудиоустройству) через оптический цифровой аудиовыход, стандартный разъем для наушников 3.5 мм или соединение RCA. После этого все, что вам нужно сделать, это включить наушники и послушать.
Колонки телевизора по-прежнему работают со звуковой панелью?
A Динамики вашего телевизора должны быть полностью выключены или выключены, если вы используете отдельную звуковую систему, например звуковую панель. Их использование со звуковой панелью может вызвать эхо, а динамики телевизора ничего не делают для улучшения звука. Взгляните на звуковое меню вашего телевизора. Это позволит вам регулировать громкость звуковой панели с помощью пульта дистанционного управления телевизора.
Как изменить удерживаемую музыку на Android?
Как загрузить музыку в режиме ожидания:
- Войдите в свою учетную запись как администратор.
- Нажмите «Настройки».
- Перейдите на вкладку «Музыка в режиме ожидания».
- Перейти к доступной музыке.
- Нажмите Добавить в библиотеку (если вы добавляете новую дорожку)
- Введите имя приветствия.
- Найдите на своем компьютере файл MP3.
- Нажмите «Добавить».
Как установить сигнал обратного вызова?
Если вы уже приобрели сигналы обратного вызова:
- Откройте приложение Verizon Tones.
- Нажмите «Управление сигналами обратного вызова».
- Коснитесь Мои сигналы обратного вызова.
- Коснитесь сигнала обратного вызова, который хотите установить по умолчанию.
- Выберите Установить по умолчанию.
Можете ли вы пользоваться FaceTime и слушать музыку?
2 ответа. Чтобы предотвратить звуковую обратную связь, FaceTime попытается отменить любой звук, который улавливает микрофон, который исходит из динамика того же устройства. Чтобы ваш друг мог слышать вашу музыку, воспроизводите ее с другого устройства, отличного от того, которое вы используете для FaceTime.
Может ли пользователь FaceTime слышать мои видео?
9to5Mac воспроизвел ошибку FaceTime с iPhone X, вызывающую iPhone XR, но считается, что она затрагивает любую пару устройств iOS под управлением iOS 12.1 или новее. Начните видеовызов FaceTime Video с контактом iPhone. Пока идет набор номера, смахните вверх от нижней части экрана и коснитесь «Добавить человека».
Фото в статье «Flickr» https://www.flickr.com/photos/alecnsani/25920352670
Содержание
- — Как направить звук в микрофон?
- — Как транслировать музыку в микрофон на телефоне?
- — Как отключить воспроизведение звука с микрофона?
- — Как включить звук при демонстрации экрана в Дискорде на телефоне?
- — Как транслировать музыку в гта 5 РП?
- — Как транслировать музыку в Пубг?
- — Как включить стерео микшер?
- — Как убрать задержку на звуковой карте?
- — Как отключить динамики на компьютере?
Как направить звук в микрофон?
Виндоус виста
- Перейти к панели управления
- Нажмите Оборудование и звук
- В разделе « Звук» нажмите « Управление аудиоустройствами».
- Нажмите Динамики, а затем Свойства
- В диалоговом окне свойств перейдите на вкладку Уровни
- Включите микрофон там.
Как транслировать музыку в микрофон на телефоне?
Как транслировать звук с устройства Android
- Убедитесь, что ваш смартфон или планшет подключен к той же сети Wi-Fi, что и Chromecast Аудио или колонка со встроенной технологией Chromecast.
- Запустите приложение Google Home .
- Выберите устройство.
- Нажмите Транслировать звук Транслировать звук.
Как отключить воспроизведение звука с микрофона?
В окне «Управление громкостью» выберите «Параметры», а затем нажмите «Свойства». Нажмите переключатель «Воспроизведение». В контрольном списке найдите пункт «Микрофон», установите флажок и нажмите «OK». В окне управления громкостью найдите устройство микрофона и установите флажок в поле «Отключить микрофон».
Как включить звук при демонстрации экрана в Дискорде на телефоне?
Примечание: Если вы не видите эту опцию, проведите пальцем вверх с нижней части экрана, после чего появится панель управления аудио / видео. После чего вы сможете выбрать опцию “Демонстрации экрана” в меню.
Как транслировать музыку в гта 5 РП?
Как пользоваться Саундпадом в «ГТА 5» РП
- В процессе игры при помощи мыши или горячих клавиш выберите нужный звук.
- Далее жмите кнопку «Плей» и включите воспроизведение трека.
- Если нужно, чтобы звук играл именно в наушниках, то жмем на их значок в панели под линейным меню вверху окна.
Как транслировать музыку в Пубг?
Как включить стерео микшер
- Кликаем правой кнопкой мыши по значку громкости (рядом с часами). …
- Выбираем «Записывающие устройства». …
- Правой кнопкой по Стерео микшеру > включить.
- И нажимаем кнопку «По умолчанию» для того, чтобы это устройство записи было выбрано главным.
Как включить стерео микшер?
Включаем стерео микшер
- 2) В открывшемся окне нажмите правой кнопкой мышки по пустой области и открывшемся меню нажмите на «Показать отключенные устройства» и «Показать отсоединенные устройства».
- 3) Нажмите правой кнопкой мышки по «Стерео микшер» и в открывшемся меню нажмите на «Включить«.
Как убрать задержку на звуковой карте?
4 способа уменьшить задержку в DAW программе (секвенсоре)
- Удалите ненужные буферы …
- Замораживание (Freeze) дорожек
- Используйте прямой мониторинг …
- Обновите драйверы
Как отключить динамики на компьютере?
2 Отключите внутренние динамики с помощью панели управления
- Откройте панель управления и выберите Оборудование и звук > Управление звуковыми устройствами в разделе Звук.
- На следующем экране щелкните правой кнопкой мыши список внутренних аудиоустройств (обычно это Динамики) и нажмите Отключить.
Интересные материалы:
Как открыть доступ к компьютеру по сети в Windows 10?
Как открыть дверь с карточкой?
Как открыть дверь сломанным ключом?
Как открыть файл docx на андроид?
Как открыть файлы с флешки?
Как открыть флешку на компьютере без форматирования?
Как открыть флешку в Windows 10?
Как открыть JBL Flip 4?
Как открыть контейнер для мусора Дайсон?
Как открыт на Smart Hub?
Трансляция звука напрямую в микрофон?
Какими средствами можно заставить транслировать звук напрямую в микрофон?
Например создать свой микрофон в «Записывающие устройства» и уже через него транслировать, но опять же как…
Может есть альтернативные способы? Какие-то библиотеки, dll или сторонний софт?
-
Вопрос заданболее трёх лет назад
-
93037 просмотров
hesy, трансляция заранее записанного звука из файла
В винде это работало через микшер в устройствах звука
так я мог музыку транслировать в скайп
далее в проге указываем этот микшер в качестве микрофона
ну и найти то, что передаст звук на этот микшер
по типу winamp> даем звук на какой-то свободный динамик (например по TV Hdmi) (не подключенный)
а с микшера прослушиваем этот динамик (галка не обязательна)
если не устроит
то вот ответ
https://superuser.com/questions/117625/how-to-crea…
Есть еще вариант спаять кабель 3.5 Jack to Mic (для тех, кто не ищет легких путей)
Пригласить эксперта
Воткнуть микрофон в гнездо источника звука.
-
Показать ещё
Загружается…
06 февр. 2023, в 06:52
5000 руб./за проект
06 февр. 2023, в 06:02
5000 руб./за проект
06 февр. 2023, в 04:34
10000 руб./за проект