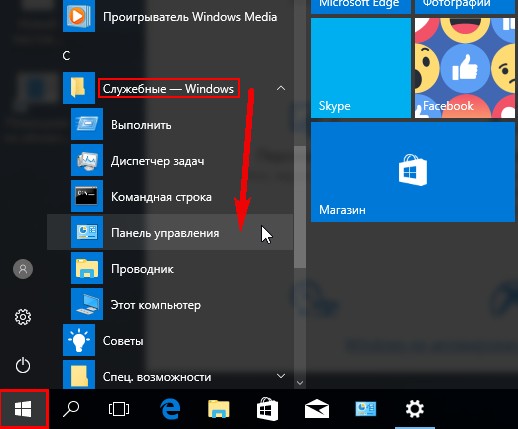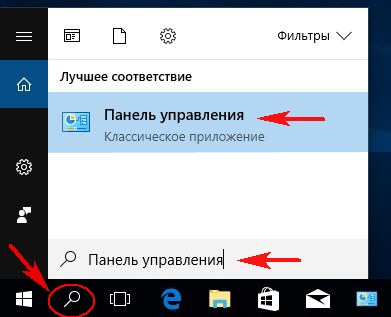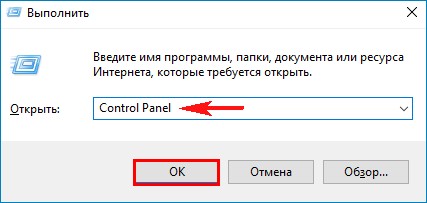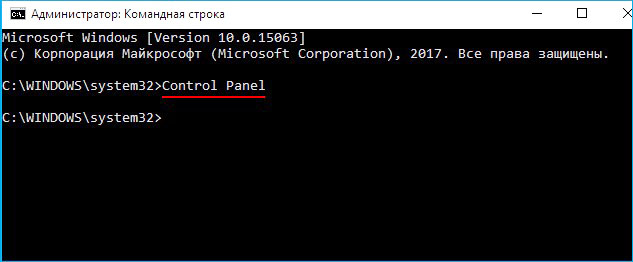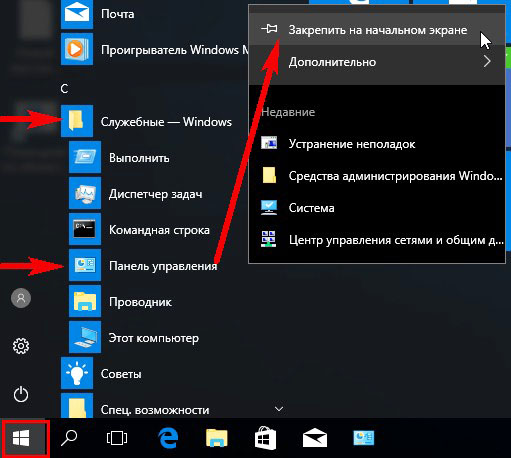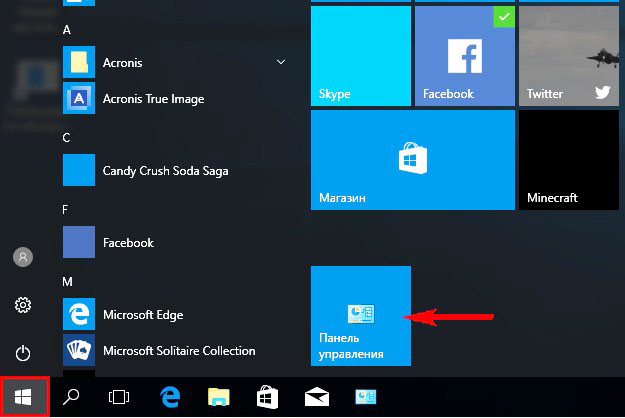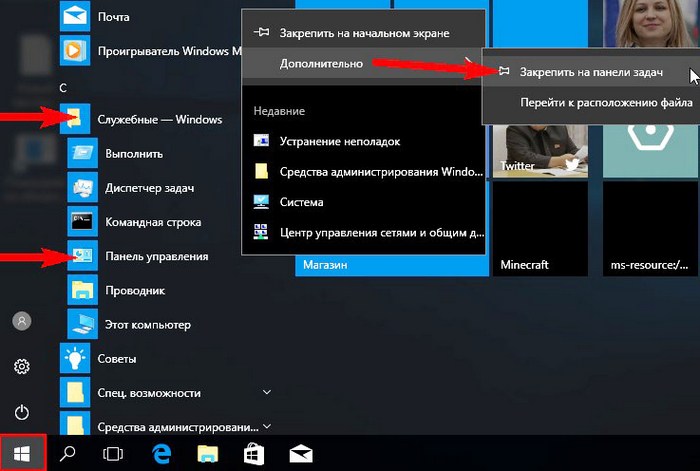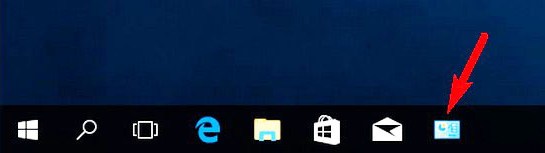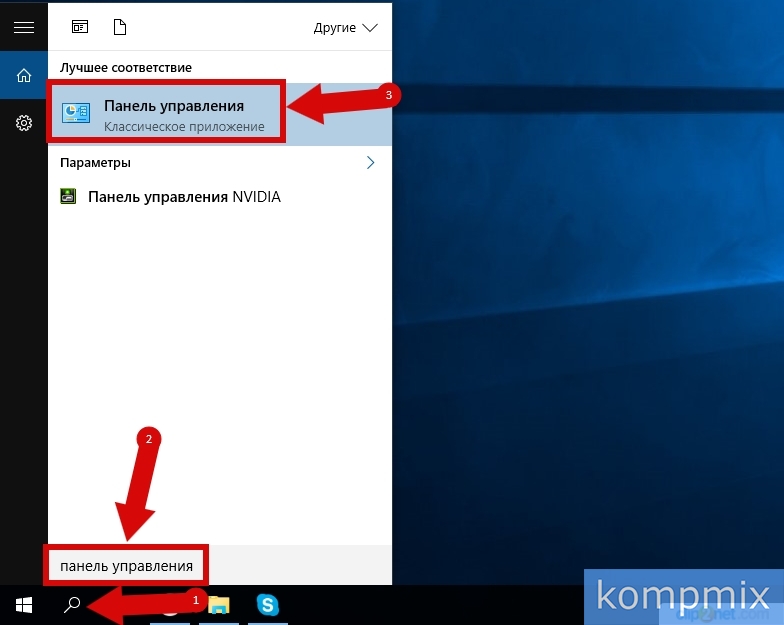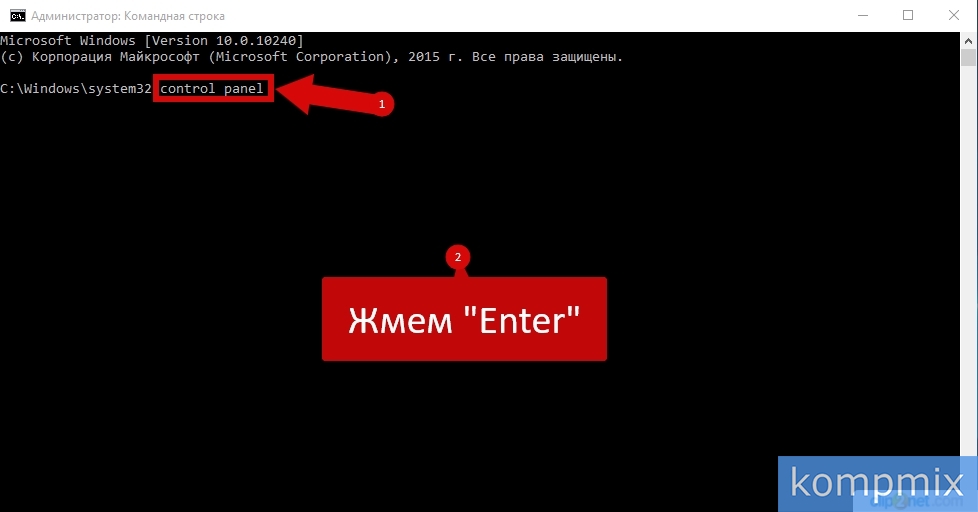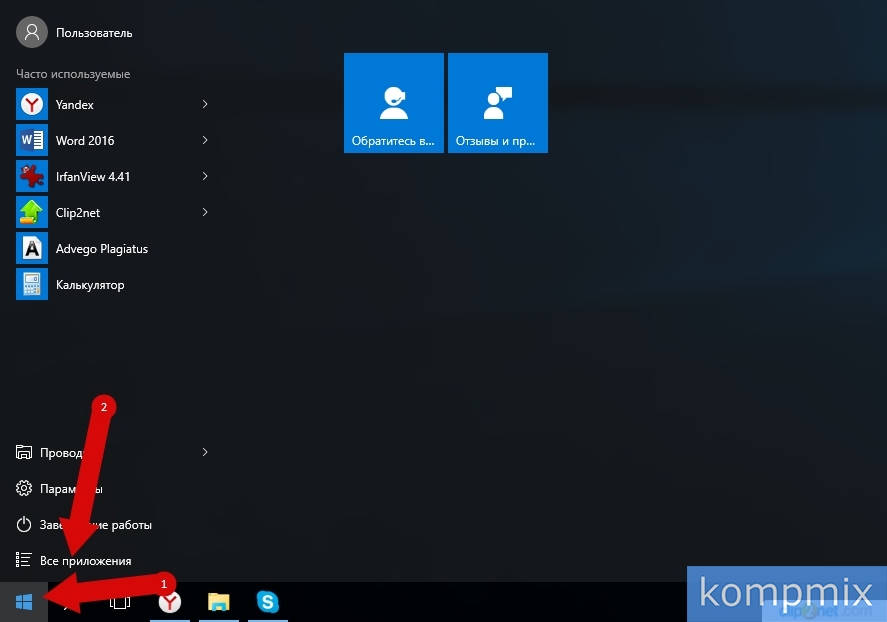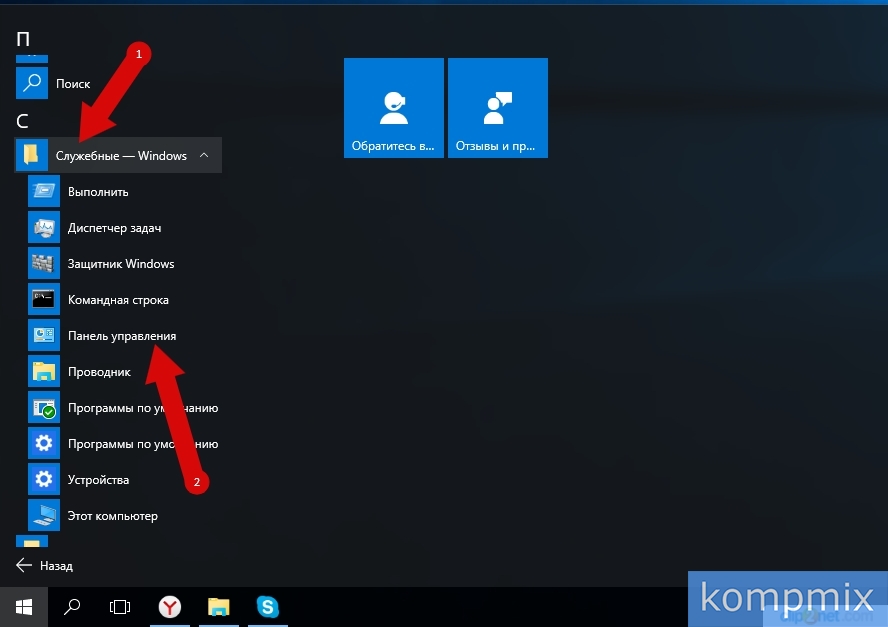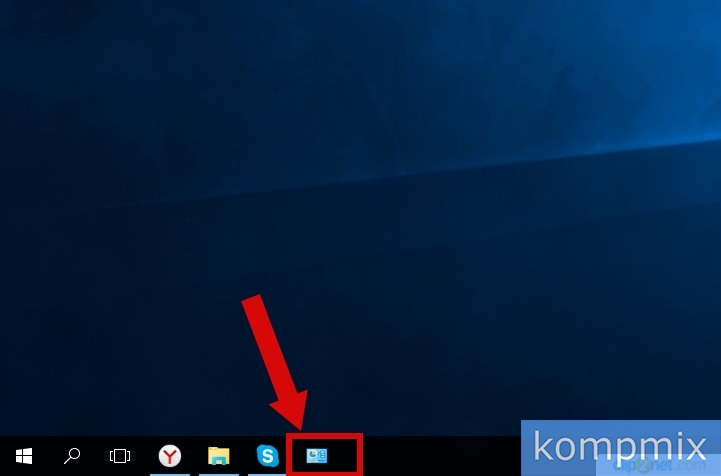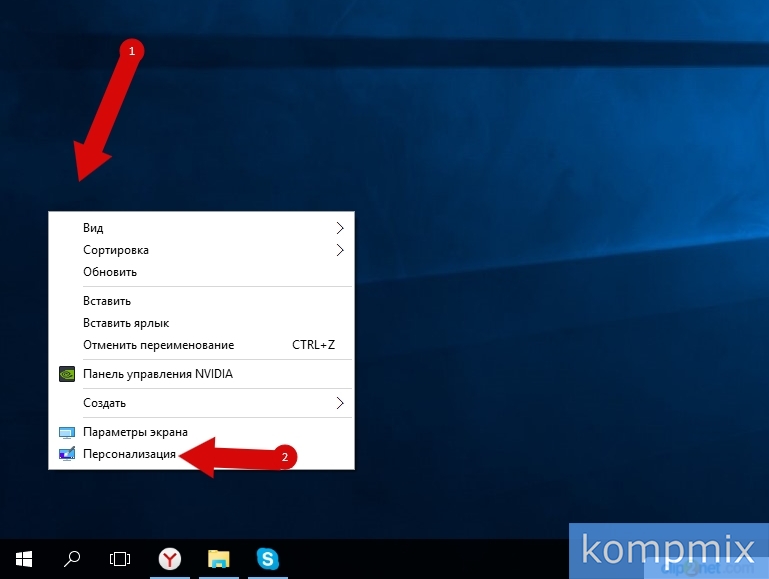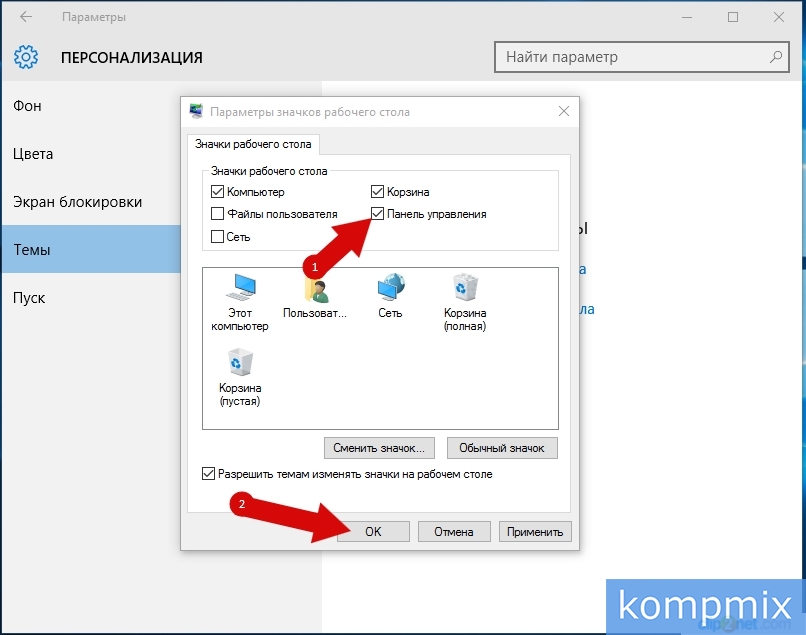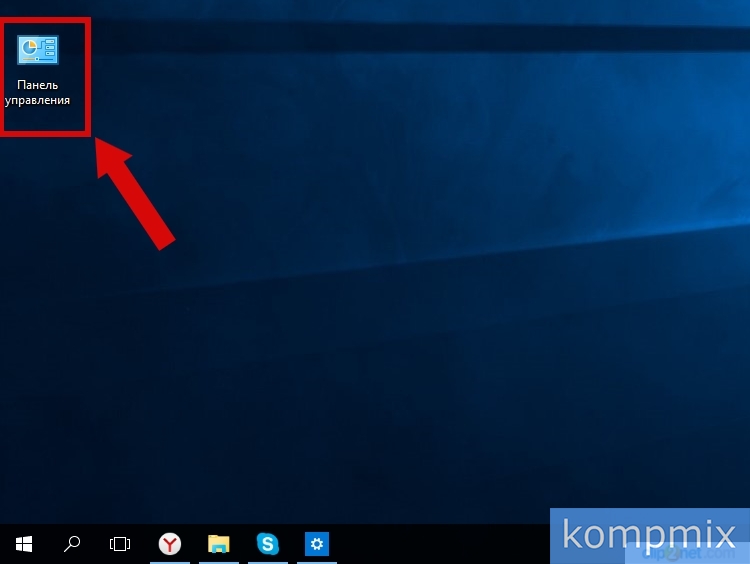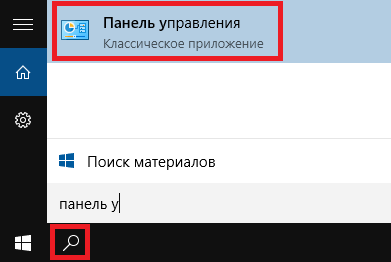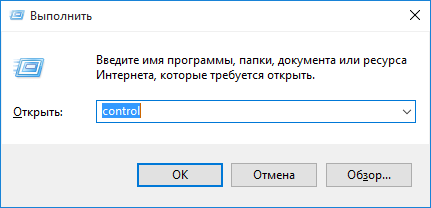Компания Microsoft постаралась предоставить своим пользователям максимальную свободу творчества. Это обусловлено параметрами и возможностями персонализации, а также кроссплатформенности системы. Неважно что у вас: ноутбук, планшет, смартфон или персональный компьютер — на каждом устройстве вы сможете создать свой уникальный рабочий стол. Поэтому изначально ваш рабочий стол будет пустым. В блоге уже есть статьи о том, как вынести некоторые жизненно важные значки, но сегодня я буду рассказывать про панель управления.
Подробная инструкция
- Процесс настройки начинается с того, что нам необходимо нажать на наш рабочий стол правой кнопкой мыши. Перед нами появится диалоговое окно операционной системы, где нужно найти строчку Персонализация. Затем нажимаем на нее один раз левой кнопкой мыши.
- Система откроет нам классическое окно настроек, где в левой части мы ищем и нажимаем один раз левой кнопкой мыши на строчку Темы, как это показано на скриншоте.
- Сразу же после этого правая часть экрана автоматически обновится и перед нами появится блок Сопутствующие параметры, в нем находим выделенную на скриншоте строчку и нажимаем на нее один раз левой кнопкой мыши.
- После этого операционная система выведет окошко, где в правой верхней части нам необходимо найти строчку Панель управления и поставить галочку рядом с ней. Для этого достаточно в пустом поле щелкнуть левой кнопкой мыши один раз.
- После того, как галочка поставлена, находим в правой нижней части окошка кнопку Применить и нажимаем ее. Это необходимо, чтобы операционная система приняла изменения к исполнению.
- Вот и все, чтобы значок появился на вашем рабочем столе, достаточно в завершении нажать на кнопку Ок.
Зная как перенести на рабочий стол устройства панель управления, можно воспользоваться этой инструкцией и для боле тонких настроек персонализации.
Если возникают трудности или вопросы — пишите мне в комментариях, обсудим.

Как поставить ярлык панели управления на рабочий стол windows 10?
В последних обновлениях Windows 10 многими любимую “Панель управления” запрятали так далеко, что многие пользователи попросту не могут ее найти. Мы уже писали о том, как в Windows 10 это можно сделать, а в сегодняшней статье мы расскажем как на рабочий стол вынести ярлык панели управления, чтобы каждый раз ее не искать через поиск.
Параметры значков рабочего стола
Для создания ярлыка панели управления на рабочем столе нужно кликнуть правой кнопкой мыши на любом свободном месте рабочего стола и в появившемся меню выбрать “Персонализация”.
Персонализация в Windows 10
Далее в меню слева выбираем раздел “Темы”.
Управление системными ярлыками рабочего стола windows 10
Затем правую часть окна проматываем до раздела “Сопутствующие параметры” и в нем нажимаем на “Параметры значков рабочего стола”.
Системные ярлыки
В отобразившемся окне нужно отметить галочкой пункт “Панель управления” и нажать снизу кнопку “Ок”.
После проделанных действий на рабочем столе появится ярлык “Панель управления”, благодаря которому вы в любой момент можете быстро перейти к этому важному элементу настройки операционной системы Windows 10.
Лучшая благодарность автору — репост к себе на страничку:
Здравствуйте! Читал вашу статью о пропавшей Панели управления в Windows 10 Creators Update, где вы советуете скопировать ярлык Control Panel в папке Windows.old и заменить им ярлык с таким же названием в папке Group2. Вторым способом вы предлагаете создать ярлык Панели управления на рабочем столе.
А что в этом случае предлагает Майкрософт? Как без премудростей попасть в панель управления в Win 10 Creators Update?
Привет всем! Многие читатели обновились или установили заново финальную Windows 10 Creators Update, версия 1703 (Сборка ОС 15063.13) и конечно заметили пропажу «Панели управления» в контекстном меню «Пуск», большая часть пользователей сети, в том числе и я, заходили в неё именно из этого меню, это было очень удобно. Но что сделано, то сделано и остаётся надеяться, что панель вернут в одном из следующих апдейтов OS.
Обычным способом Панель управления в новой сборке Windows 10 Creators Update открывается таким способом.
Щёлкаем левой кнопкой мыши на меню Пуск, в появившемся меню выбираем:
Служебные—> Панель управления.

Ещё открыть панель управления можно с помощью Поиска,
или команды «Выполнить»,
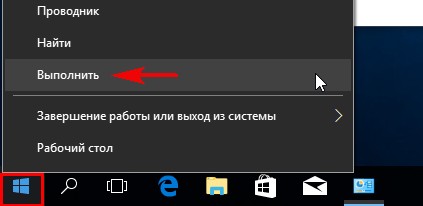
или командной строки.
Щёлкаем левой кнопкой мыши на меню Пуск, в появившемся меню выбираем:
Служебные—> Панель управления, щёлкаем на ней правой кнопкой мыши и выбираем: Закрепить на начальном экране.
Панель управления будет закреплена на начальном экране.
Щёлкаем левой кнопкой мыши на меню Пуск, в появившемся меню выбираем:
Служебные—> Панель управления, щёлкаем на ней правой кнопкой мыши и выбираем: Дополнительно—> Закрепить на панели задач.
Панель управления будет закреплена на панели задач. Вызвать её можно щелчком левой кнопкой мыши.
Друзья, если вы ещё знаете способы, то выскажетесь пожалуйста в комментариях и я дополню статью.
После перехода с Windows 7 на Windows 10 почти у всех пользователей стал возникать резонный вопрос: «Как добраться до панели управления?». В интерфейсе Windows 10 были сделаны значительные изменения, которые перевернули все алгоритмы и шаблоны взаимодействия пользователя с этой операционной системой. За несколько лет использования привычного меню «Пуск» в Windows XP и 7 все привыкли к последовательности действий «Пуск > Панель управления».
В десятой версии операционки от Microsoft многие настройки перебрались в «Параметры», но классическая «Панель управления» не была убрана совсем — просто доступ к ней слегка затруднен. Вероятно в планах разработчиков постепенный переход от класических элементов управления операционной системы к новым.
Открыть «Панель управления» в Windows 10 можно тремя способами:
- Использовать поиск Windows и закрепить на панели задач для быстрого доступа;
- Закрепить иконку на рабочем столе;
- Открыть с помощью быстрого запуска «Выполнить».
1 способ — открыть панель управления используя поиск
1. Перейдите в поле поиска на панели задач и начните вводить «Панель управления». Windows выполнит поиск и откроет приложение панели управления.
Если на панели задач нет поля «Поиск», то нажмите на значок в виде лупы. В случае отсутствия на панели задач поля поиска и значка лупы, их необходимо включить: щелкните правой клавишей мыши по панели задач, в контекстном меню выбирите Поиск > Показать поле поиска.
2. Откройте найденный элемент или выбирите другой доступный вариант взаимодействия:
- Перейти к расположению файла
- Закрепить на начальном экране
- Закрепить на панели задача
Если вы часто используете панель управления выберите «Закрепить на панели задач». Затем вы можете легко запустить его с панели задач.
2 способ — закрепить значок панели управления на рабочем столе
Вы также можете создать ярлык панели управления на рабочем столе.
1. Кликните правой клавишей мыши в пустом месте рабочего стола
2. Выбирите пункт «Персонализация«

3. В открывшемся окне выбирите вкладку «Темы» и кликните по ссылке «Параметры значков рабочего стола«.
4. В окне «Параметры значков рабочего стола» отметьте галочкой пункт «Панель управления» и нажмите «ОК».

Теперь на вашем рабочем столе всегда будет значок «Панели управления»
Этот способ самый быстрый при условии, что вы хорошо владеете клавиатурой. Системные администраторы очень часто пользуются окном «Выполнить», чтобы запускать элементы управления Windows так как это быстрей, чем добираться до них водя курсором по экрану и кликая мышкой.
- Нажмите сочетание клавиш [Windows] + [R], чтобы открыть диалоговое окно «Выполнить»
- Затем введите «control» и нажмите клавишу [Enter], либо кнопку «ОК«.

Команду «control» также можно запустить из командной строки или окна PowerShell.
Можно было бы ограничится описанием одного способа, но у всех разные взгляды на удобство. Кому-то удобней один раз закрепить значек на рабочем столе или панели задач, а другие предпочтут использовать окно «Выполнить». Выбор за вами.
Содержание
- 1 В меню «Win» + «X»
- 2 Через поиск
- 3 С комбинацией клавиш «Win» и «R»
- 4 Используя командную строку
- 5 Используя «Пуск»
- 6 Как вынести значок Панель управления на Рабочий стол
Через поиск
Во втором способе открытие панели управления будет осуществляться при помощи кнопки поиска на панели задач. Для этого кликните кнопку «Поиск», затем введите запрос «панель управления» и в списке результатов выберите строку «Панель управления».
Используя командную строку
- Следующим способом рассмотрим открытие программы при помощи командной строки, для открытия которой кликните правой кнопкой мыши по кнопке «Пуск». Затем в открывшемся контекстном меню выберите «Командная строка» или «Командная строка (администратор)».
- Введите команду «control panel» и нажмите клавишу «Enter».
Используя «Пуск»
Следующим способом нажмите кнопку «Пуск» и щелкните строку «Все программы».
В списке программ откройте папку служебные и кликните левой кнопкой мыши строку «Панель управления».
Для закрепления кнопки «Панель управления» на панели задач Вам необходимо кликнуть правой кнопкой мыши по строке «Панель управления» и в открывшемся окошке щелкнуть «Закрепить на панели задач».
«Панель управления» закреплена на панели задач.
Как вынести значок Панель управления на Рабочий стол
Вы можете вынести ярлык «Панель управления» на Рабочий стол. Для этого кликните правой кнопкой мыши по свободному месту рабочего стола и в открывшемся контекстном меню щелкните строку «Персонализация».
Перейдите в раздел «Темы» и нажмите строку «Параметры значков рабочего стола».
Поставьте отметку возле пункта «Панель управления» и нажмите кнопку «Ок».
Значок «Панель управления» вынесен на рабочий стол. Если информация оказалась для Вас полезной – жмите Спасибо!
В данной статье рассмотрены различные способы, с помощью которых можно открыть классическую панель управления в операционной системе Windows 10.
«Классическая панель управления» в предыдущих версиях операционной системы Windows являлась основным инструментом предоставляющим доступ к большинству настроек системы, средствам управления и администрирования.
С выходом Windows 10, в системе появилось современное универсальное приложение «Параметры Windows» в которое разработчики компании Майкрософт постепенно перемещают различные настройки из классической панели управления. Таким образом компания Майкрософт уходит от классических элементов управления операционной системой в сторону универсального приложения «Параметры Windows». Кроме того, нет явного, простого способа запуска классической панели управления.
Содержание
- Как открыть классическую панель управления в окне «Выполнить»
- Как открыть классическую панель управления используя «Поиск»
- Как открыть классическую панель управления в меню «Пуск»
- Как открыть классическую панель управления используя параметры значков рабочего стола
- Как открыть классическую панель управления в меню Win+X (Power User Menu)
- Как создать ярлык для классической панели управления
- Как открыть классическую панель управления в командной строке
- Как открыть классическую панель управления в Windows PowerShell
Как открыть классическую панель управления в окне «Выполнить»
Чтобы открыть классическую панель управления данным способом, нажмите сочетание клавиш + R и в открывшемся диалоговом окне Выполнить введите control и нажмите клавишу Enter ↵.
Как открыть классическую панель управления используя «Поиск»
Нажмите на панели задач на значок поиска или нажмите сочетание клавиш
+ S, в открывшейся панели поиска введите панель управления или control и в результатах поисковой выдачи выберите
Панель управления Классическое приложение.
Также можно закрепить «Панель управления» на начальном экране или на панели задач, для этого воспользуйтесь контекстным меню которое вызывается нажатием правой кнопкой мыши.
Как открыть классическую панель управления в меню «Пуск»
Откройте меню «Пуск», в списке приложений найдите и разверните папку Служебные — Windows, и далее выберите Панель управления.
Также можно закрепить «Панель управления» на начальном экране или на панели задач, для этого выберите соответствующий пункт контекстного меню вызываемого нажатием правой кнопкой мыши.
Как открыть классическую панель управления используя параметры значков рабочего стола
С помощью данного способа можно добавить значок классической панели управления на рабочий стол, для этого последовательно откройте:
Пуск ➯ Параметры ➯ Персонализация ➯ Темы
В правой части окна, в разделе Сопутствующие параметры нажмите на ссылку Параметры значков рабочего стола
В открывшемся окне Параметры значков рабочего стола, установите флажок в чекбоксе опции Панель управления и нажмите кнопку OK.
Чтобы быстро открыть окно Параметры значков рабочего стола, в окне Выполнить введите следующую команду и нажмите кнопку OK.
control desk.cpl,,0
Как открыть классическую панель управления в меню Win+X (Power User Menu)
Чтобы использовать данный способ запуска классической панели управления, прочитайте статью
Как добавить пункт Панель управления в меню Win+X в Windows 10
Ниже представлен скриншот в качестве примера.
Как создать ярлык для классической панели управления
С помощью данного способа можно создать ярлык для запуска классической панели управления в любом месте, в данном примере на рабочем столе.
Нажмите правой кнопкой мыши на пустой области рабочего стола и в появившемся контекстном меню выберите Создать > Ярлык.
В открывшемся окне, в поле Укажите расположение объектов введите control и нажмите кнопку Далее.
В следующем окне введите имя ярлыка, например Панель управления и нажмите кнопку Готово.
В результате на рабочем столе будет создан ярлык с соответствующим значком.
Как открыть классическую панель управления в командной строке
Запустите командную строку любым способом и выполните одну из следующих команд:
control
explorer shell:ControlPanelFolder
explorer shell:::{26EE0668-A00A-44D7-9371-BEB064C98683}
Как открыть классическую панель управления в Windows PowerShell
Запустите консоль Windows PowerShell и выполните команду:
control
Представленные выше способы позволяют открыть классическую панель управления,
Вы можете использовать тот, который наиболее удобен именно для Вас.
В Windows 7 все было относительно просто и понятно — обычное линейное меню без странных плиток и потайных разделов. В «десятке» ситуация изменилась — на виду у пользователей оставили только самое нужное, а все системные настройки спрятали глубоко в параметрах Виндовс. На самом деле не все так плохо, и если знать, как вызвать панель управления в Windows 10, можно самостоятельно задать любые параметры системы.
Находим панель управления через поиск
Пожалуй, самый простой и банальный способ включения панели управления.
- Переместите курсор на нижнюю часть рабочего стола, где находится панель задач. Там вы найдете значок, похожий на лупу — кликните на него и откройте меню поиска.
- В поисковой строке следует ввести название раздела, который вы ищите. В нашем случае — «панель управления».
- Из предложенных вариантов выберите наиболее подходящий.
Закрепляем панель управления на панели задач или начальном экране
Чтобы каждый раз не искать нужное меню, вы можете закрепить панель управления на панели задач или сделать ее одной из плиток в меню «Пуск».
Для этого на этапе поиска, перед тем как зайти в панель, кликните по ее иконке правой кнопкой мыши. Вы увидите три пункта: «Открыть папку с файлом», «На начальный экран» и «Закрепить на панели задач». Первый откроет раздел, второй добавит новый пункт в плитки «Пуска», а третий — разместит значок панели управления на панели задач. Мы советуем выбрать последний вариант — вряд ли вы будете пользоваться этим меню каждый день, поэтому не стоит лишний раз засорять «Пуск».
Если все-таки решили сделать новую плитку, ее можно легко скрыть.
- Кликните по плитке правой кнопкой мыши и выберите «Открепить от начального экрана».
- Чтобы убрать иконку с приборной панели, выберите раздел «Дополнительно» — «Открепить от панели задач».
- Также при необходимости в контекстном меню «Пуск» можно изменить размер плитки.
Создаем ярлык панели управления на рабочем столе
Зная, как найти панель управления в Windows 10, можно просто сделать соответствующий ярлык на рабочем столе и всегда иметь доступ к нужным настройкам.
- Кликните правой кнопкой мыши по рабочему столу и в появившемся меню выберите пункт «Персонализация».
- Перейдите в «Темы» и доскрольте до раздела «Сопутствующие параметры».
- Найдите строку «Параметры значков рабочего стола».
- В поле «Значки рабочего стола» поставьте галочку напротив «Панель управления».
Windows 10: как зайти в панель управления через Пуск
Перейти к панели управления можно стандартным путем — также, как и в Windows 7.
- Откройте «Пуск».
- Проскрольте меню до буквы «С» и выберите «Служебные — Windows».
- Найдите пункт «Панель управления».
Через «Выполнить» или командную строку
Откройте утилиту «Выполнить» — для этого можно использовать комбинацию клавиш [Win]+[R] или задать в строке поиска название программы.
- В поле «Открыть» введите команду «control» (без кавычек) и нажмите [Enter].
- Эта команда также работает в командной строке Виндовс. Ее можно вызвать, введя в поиске сочетание «cmd» (снова без кавычек).
Читайте также:
- Где хранить фото? 5 удобных облачных сервисов
- Новинки от Microsoft: как изменится Windows в 2020 году
- Как вызвать виртуальную клавиатуру в Windows
-
Способы открытия
-
Используя быстрый поиск
-
Используя меню “Пуск”
-
Используя меню “Выполнить”
-
Закрепление значка на рабочем столе или панели задач
-
Рабочий стол
-
Панель задач
-
Видео
-
Вывод
При переходе на новую операционную систему пользователям приходится привыкать к измененному интерфейсу. Иногда не обходится без трудностей: например, после релиза «десятки» многие не разобрались, где в Windows 10 панель управления. На привычном месте в меню «Пуск» её нет, а настраивать систему нужно.
Способы открытия
Для того, чтобы найти панель управления в Windows 10, можно воспользоваться одним из трех способов, представленных ниже.
Используя быстрый поиск
В новой Windows 10 теперь не нужно запоминать расположения приложений и служб, достаточно воспользоваться интегрированным поиском. Например, для вызова «Панели управления» необходимо:
- Запустить встроенный поиск, нажав на иконку в виде лупы рядом с кнопкой Пуск.
- В появившейся поисковой строке ввести «Панель управления» и она появится в выдаче.
Используя меню “Пуск”
Можно пойти другим путем:
- Кликните по кнопке «Пуск» и откройте список «Все приложения».
- Найдите и раскройте раздел «Служебные».
- Кликните по ссылке «Панель управления».
Совет! Есть еще один, более быстрый способ, подразумевающий использование кнопки «Пуск» – кликните по ней правой кнопкой и в появившемся меню выберите пункт «Панель управления».
Используя меню “Выполнить”
Также, “Панель управления”открывается с помощью универсального меню «Выполнить»:
- Нажмите сочетание клавиши Win и R.
- В появившемся окошке впишите «control» и кликните «Ок».
Закрепление значка на рабочем столе или панели задач
Если вы очень часто используете “Панель управления”, то выведите её иконку на рабочий стол или закрепите на панели задач. Выполняются эти операции по-разному, но эффект один – вы получите быстрый доступ к настройкам системы.
Рабочий стол
Выведение иконки на рабочий стол:
- Кликните правой кнопкой по свободному месту на рабочем столе и откройте раздел «Персонализация».
- Перейдите на вкладку «Темы» и откройте «Параметры значков».
- Поставьте отметку возле пункта «Панель управления» и нажмите «Ок».

Панель задач
Закрепление значка на панели задач:
- Раскройте меню «Пуск».
- Отыщите среди служебных программ «Панель управления».
- Кликните по ней правой кнопкой и выберите вариант «Закрепить на панели задач».
Совет! Таким же способом можно добавить плитку “Панель управления” на начальный экран.
Видео
На видео показаны 6 способов открытия панели управления.
Вывод
Мы разобрались, где в Windows 10 находится “Панель управления”, хотя разработчики Microsoft и запрятали от пользователей нужную иконку. Если вам часто приходится обращаться к инструментам управления, то рекомендуется вывести значок на рабочий стол – это наиболее удобный способ иметь постоянный доступ к инструментам, позволяющим настроить работу операционной системы.