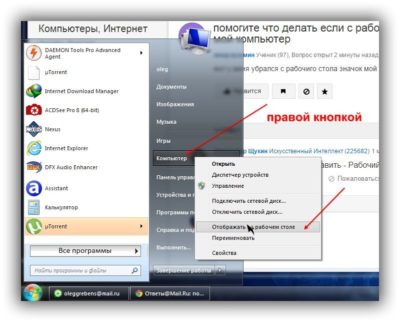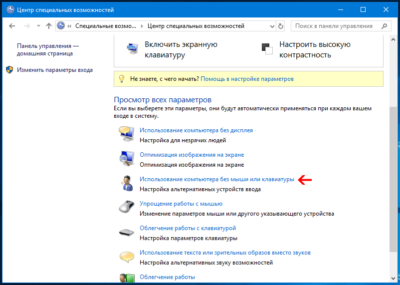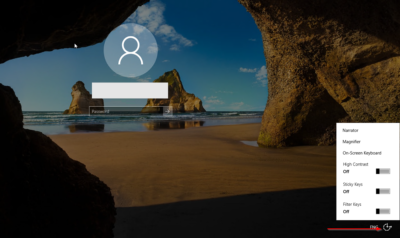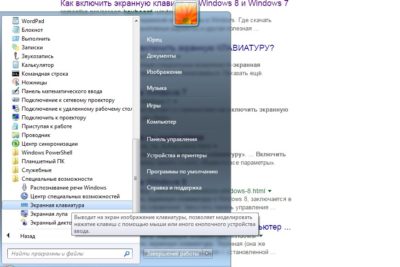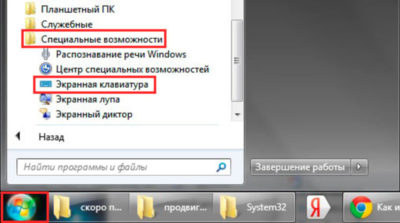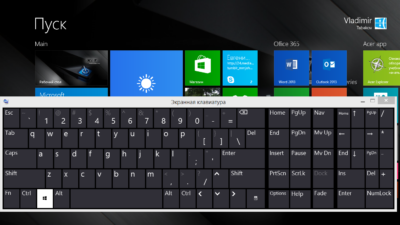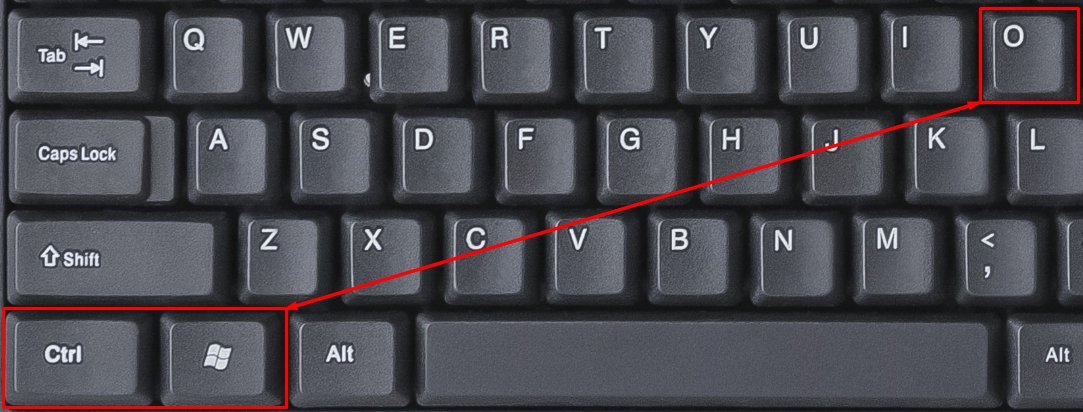Автор: , 05.01.2020
Рубрики: Windows 10, Windows 11

Когда с физической клавиатурой случаются «проблемы» (например, не срабатывает часть клавиш или компьютер ее совсем не видит) — выручить может экранная клавиатура (ее еще иногда называют виртуальной или сенсорной). ☝
В общем-то, она позволяет выполнять практически все те же действия, что и реальная… (за исключением отдельных моментов, например, с ее помощью нельзя настроить BIOS).
Собственно, в этой статье хочу привести несколько способов, которые помогут вам вызвать ее на экран (прим.: это только на планшетах/телефонах при активном текстовом поле — она всплывает автоматически, на компьютере/ноутбуке под Windows — актуален только ручной способ ✌).
Постараюсь привести разные варианты для последних версий ОС Windows 7, 8, 10 (чтобы что-нибудь — да и сработало. А то ведь, как известно, «беда одна не приходит…»).
Итак, поехали!
👉 Дополнение!
Если у вас на физической клавиатуре не работает какая-то определенная клавиша(и) — попробуйте выполнить следующие рекомендации
*
Содержание статьи
- 1 Способы включить экранную клавиатуру
- 1.1 👉 Универсальный
- 1.2 👉 Универсальный (2)
- 1.3 Через меню ПУСК
- 1.4 Через командную строку (CMD) / диспетчер задач
- 1.5 Через «поиск»
- 1.6 Используем альтернативные экранные клавиатуры
→ Задать вопрос | дополнить
Способы включить экранную клавиатуру
👉 Универсальный
(поддерживаются ОС Windows XP, 7, 8, 10, 11)
- нажмите сочетание кнопок Win+R (в левом нижнем углу должно появиться окно «Выполнить»);
- введите команду osk (можно скопировать мышкой);
- нажмите Enter. См. скрин ниже. 👇
Экранная клавиатура была вызвана — команда OSK (Windows 11)
*
👉 Универсальный (2)
Актуально для Windows 10/11
- нажмите сочетание кнопок Win+U // либо откройте меню «ПУСК / параметры»;
- в открывшемся окне спец. возможностей найдите подраздел «Клавиатура»: в нем можно включить/выключить экранную клавиатуру.
Параметры Windows 10 — спец. возможности
- Обратите внимание, что в Windows 10/11 для быстрого вызова экран. клавиатуры есть спец. сочетание клавиш: «Win+Ctrl+O«.
Windows 11 — специальные возможности
- В Windows 11, кстати, можно в разделе «Персонализация — панель задач» включить иконку сенсорной клавиатуры (появится рядом с часами в трее). После этого достаточно по ней кликнуть мышкой — и она готова к работе! 👇
Персонализация — панель задач — сенсорная клавиатура (Windows 11)
*
Через меню ПУСК
Windows 11:
- откройте меню ПУСК;
- раскройте вкладку «Все приложения»;
- в каталоге «Спец. возможности» будет заветная ссылка! 👌👇
Windows 11 — ПУСК — все приложения
Windows 10:
- откройте меню ПУСК;
- найдите подраздел на букву «С», раскройте вкладку «Спец. возможности»;
- перейдите по ссылке «Экранная клавиатура» (см. скрин ниже 👇).
ПУСК в Windows 10
Windows 8:
- на плиточном экране раскройте список всех приложений (для этого достаточно кликнуть по «стрелочке» (как она выглядит в Windows 8.1 показано на скрине ниже 👇));
Windows 8 — раскрываем список приложений
- далее найдите подраздел «Спец. возможности», в нем будет ссылка на запуск клавиатуры (см. пример ниже 👇).
Ищем подраздел спец. возможностей
Windows 7:
- откройте меню ПУСК;
- раскройте вкладку «Спец. возможности», запустите виртуальную клавиатуру (пример ниже 👇).
Windows 7 — меню пуск (спец. возможности)
*
Через командную строку (CMD) / диспетчер задач
- откройте 👉 командную строку;
- далее введите команду osk (без кавычек) и нажмите Enter.
Командная строка
В Windows 11 командную строку «спрятали» — вместо нее можно воспользоваться диспетчером задач (чтобы его вызвать — используйте сочетание Ctrl+Shift+Esc).
В нем нужно создать новую задачу (через меню «Файл») и в строке «Открыть» — использовать команду OSK (как у меня на скрине ниже 👇).
Вызываем экранную клавиатуру через диспетчер задач (скрин из Windows 11)
*
Через «поиск»
- щелкните по значку поиска (он находится рядом с ПУСК’ом);
- начните вводить слово «экранная…»;
- Windows найдет автоматически ссылку на клавиатуру (см. скрин ниже 👇).
ПОИСК в Windows 11
ПОИСК в Windows 10
*
Используем альтернативные экранные клавиатуры
В некоторых случаях функционала встроенной клавиатуры недостаточно, или она не работает должным образом, или просто-напросто не удается запустить ее (например, в случае вирусного заражения). В подобных ситуациях придется переходить на аналоги (парочку из них порекомендую ниже).
*
Free Virtual Keyboard
Сайт разработчика: http://freevirtualkeyboard.com/
Очень простая виртуальная клавиатура, не нуждающаяся в установке. Весит всего 0,3 МБ. При запуске она по умолчанию находится поверх всех остальных окон, позволяя быстро и удобно набирать текст. До сих пор поддерживается разработчиком, работает во всех популярных ОС Windows 7, 8, 10 (полная поддержка русского языка).
Free Virtual Keyboard (скриншот работы)
*
Click-N-Type
Сайт разработчика: http://cnt.lakefolks.com/
Click-N-Type — скрин главного окна
Еще один вариант виртуальной клавиатуры (приложение бесплатное). Поддерживает макросы, несколько раскладок (рус., англ., и др.), есть в наличии портативная версия (не нуждается в установке), поддерживаются даже старые ОС (начиная с Windows 98). В общем-то, достаточно интересный продукт…
*
На этом пока всё…
Дополнения по теме приветствуются.
Удачной работы!
👋
Первая публикация: 8.10.2018
Корректировка 21.07.2021


Полезный софт:
-
- Видео-Монтаж
Отличное ПО для создания своих первых видеороликов (все действия идут по шагам!).
Видео сделает даже новичок!
-
- Ускоритель компьютера
Программа для очистки Windows от «мусора» (удаляет временные файлы, ускоряет систему, оптимизирует реестр).
Содержание
- Вызываем экранную клавиатуру в Windows 10
- Способ 1: Поиск в «Пуск»
- Способ 2: Меню «Параметры»
- Способ 3: Панель управления
- Способ 4: Панель задач
- Способ 5: Утилита «Выполнить»
- Устранение неполадок с запуском экранной клавиатуры
- Вопросы и ответы
Не всегда под рукой имеется клавиатура либо же ею попросту неудобно набирать текст, поэтому пользователи ищут альтернативные варианты ввода. Разработчики операционной системы Windows 10 добавили встроенную экранную клавиатуру, управление которой осуществляется путем кликов мышкой или нажатиями на сенсорную панель. Сегодня мы бы хотели поговорить обо всех доступных методах вызова этого инструмента.
Существует множество вариантов вызвать экранную клавиатуру в Виндовс 10, каждый из которых подразумевает под собой выполнение ряда действий. Мы решили детально рассмотреть все способы, чтобы вы могли выбрать наиболее подходящий и использовать его при дальнейшей работе за компьютером.
Самый простой метод — вызов экранной клавиатуры путем нажатия горячей клавиши. Для этого просто зажмите Win + Ctrl + O.
Способ 1: Поиск в «Пуск»
Если вы зайдете в меню «Пуск», увидите там не только перечень папок, различных файлов и директорий, имеется в нем и строка для поиска, осуществляющая нахождение по объектам, директориям и программам. Сегодня мы задействуем эту функцию, чтобы отыскать классическое приложение «Экранная клавиатура». Вам следует только вызвать «Пуск», начать печатать «Клавиатура» и запустить найденный результат.
Подождите немного, чтобы клавиатура запустилась и вы увидите ее окно на экране монитора. Теперь можно приступать к работе.
Способ 2: Меню «Параметры»
Практически все параметры операционной системы можно настроить под себя через специальное меню. Кроме этого здесь производится активация и деактивация разных компонентов, в том числе и приложения «Экранная клавиатура». Вызывается она следующим образом:
- Откройте «Пуск» и перейдите в «Параметры».
- Выберите категорию «Специальные возможности».
- Слева отыщите раздел «Клавиатура».
- Передвиньте ползунок «Использовать экранную клавиатуру» в состояние «Вкл».

Теперь на экране появится рассматриваемое приложение. Отключение его может выполняться точно так же — путем передвижения ползунка.
Способ 3: Панель управления
Постепенно «Панель управления» уходит на второй план, поскольку все процедуры проще осуществлять через «Параметры». К тому же, сами разработчики уделяют второму меню больше времени, постоянно совершенствуя его. Однако все еще доступен вызов виртуального устройства ввода старым методом, а делается это так:
- Откройте меню «Пуск» и перейдите в «Панель управления», воспользовавшись строкой поиска.
- Щелкните ЛКМ на разделе «Центр специальных возможностей».
- Кликните на элементе «Включить экранную клавиатуру», располагающуюся в блоке «Упрощение работы с компьютером».

Способ 4: Панель задач
На данной панели располагаются кнопки для быстрого вызова различных утилит и инструментов. Пользователь самостоятельно может регулировать отображение всех элементов. Находится среди них и кнопка сенсорной клавиатуры. Активировать ее можно, кликнув ПКМ на панели и поставив галочку возле строки «Показать кнопку сенсорной клавиатуры».
Взгляните на саму панель. Здесь появился новый значок. Стоит только щелкнуть на нем ЛКМ, чтобы всплыло окно сенсорной клавиатуры.
Способ 5: Утилита «Выполнить»
Утилита «Выполнить» предназначена для быстрого перехода в различные директории и запуска приложений. Одной простой командой osk вам доступно включение экранной клавиатуры. Запустите «Выполнить», зажав Win + R и впишите туда упомянутое выше слово, после чего кликните на «ОК».
Устранение неполадок с запуском экранной клавиатуры
Не всегда попытка запуска экранной клавиатуры проходит успешно. Иногда возникает проблема, когда после нажатия по иконке или использования горячей клавиши не происходит ровным счетом ничего. В таком случае необходимо проверить работоспособность службы приложения. Сделать это можно так:
- Откройте «Пуск» и найдите через поиск «Службы».
- Опуститесь вниз по списку и дважды кликните на строке «Служба сенсорной клавиатуры и панели рукописного ввода».
- Установите подходящий тип запуска и запустите службу. После изменений не забудьте применить настройки.

Если вы обнаружили, что служба постоянно останавливается и не помогает даже установка автоматического запуска, рекомендуем проверить компьютер на наличие вирусов, очистить параметры реестра и просканировать системные файлы. Все необходимые статьи на эту темы вы найдете по следующим ссылкам.
Подробнее:
Борьба с компьютерными вирусами
Как очистить реестр Windows от ошибок
Восстановление системных файлов в Windows 10
Конечно, экранная клавиатура не сможет заменить полноценное устройство ввода, однако временами такой встроенный инструмент бывает достаточно полезен и удобен в использовании.
Читайте также:
Добавление языковых пакетов в Windows 10
Решение проблемы с переключением языка в Windows 10
На чтение 5 мин Просмотров 45.2к. Опубликовано 29.01.2017 Обновлено 09.06.2021
Содержание
- Виртуальная клавиатура онлайн
- Где находится экранная клавиатура в разных версиях Windows
- Включение экранной клавиатуры стандартным методом
- Запуск экранной клавиатуры с помощью команды «osk»
- Открытие виртуальная клавиатуры через службу поиска
- Настройки ярлыка экранной клавиатуры для быстрого запуска
- Как настроить запуск виртуальная клавиатуры с ярлыка на рабочем столе
- Как открыть экранную клавиатуру с помощью горячих клавиш
Экранная клавиатура это аналог физической клавиатуры, включить который в среде Windows можно несколькими способами, о которых и поговорим в данной теме. Здесь мы рассмотрим, как включить экранную клавиатуру на Windows 7, 8, 10 самыми простыми и не совсем стандартными способами, а также покажем, как создать ее ярлык на рабочем столе для быстрого запуска. Но для начала, мы подготовили для вас удобную клавиатуру работающую в онлайн режиме.
Виртуальная клавиатура онлайн
С помощью международной виртуальной клавиатуры вы можете набрать текст мышкой на экране. Поддерживаются практически любые операционные системы и браузеры, включая Windows, Linux и Mac OS, Chrome, Яндекс и др. Для удобства доступно множество языков. Для запуска клавиатуры, нажмите мышкой на ее значок.
Где находится экранная клавиатура в разных версиях Windows
На самом деле директория включения виртуальной клавиатуры во всех упомянутых версиях Windows идентична и называется она «Центр специальных возможностей». Различие только лишь в интерфейсе операционных систем.
Windows 7 и 8Windows 10
Как уже было сказано, экранная клавиатура Windows 7 и 8, то есть опция ее включения, находится в разделе «Центр специальных возможностей». Чтобы в него зайти необходимо проследовать в меню «Пуск» и перейти в раздел «Панель управления».
Далее в открывшемся окне, из целого ряда дополнительных возможностей, предусмотренных в операционной системе, будет доступна искомая опция включения экранной клавиатуры.
Для включения экранной клавиатуры в Windows 10 точно также переходим в меню «Пуск» и открываем пункт «Параметры».
Далее выбираем раздел «Специальные возможности».
И в следующем окне появляется возможность вызвать виртуальную клавиатуру.
Далее рассмотрим варианты того, как включить экранную клавиатуру в операционных системах Windows 7, 8 и 10 наиболее простыми и быстрыми способами, которых на самом деле предостаточно. Так как описываемые способы идентичны для всех рассматриваемых версий Windows, то все приведенные ниже примеры были сделаны на компьютере, работающем под управлением Windows 7.
Включение экранной клавиатуры стандартным методом
Данный способ того, как включить экранную клавиатуру можно назвать основным, но не самым быстрым. Для этого откройте меню «Пуск» и проследуйте в папку «Стандартные». Исходя из того, что виртуальная клавиатура находится в центре специальных возможностей, то далее перейдите в соответствующую папку.
Запуск экранной клавиатуры с помощью команды «osk»
Этот вариант запуска программы виртуального ввода значительно быстрее того, что описан выше. Необходимо просто одновременно нажать клавиши «Windows+R» и в соответствующем поле ввести команду «osk», имеющую расшифровку как «on-screen keyboard». Данным действием вы инициируете включение экранной клавиатуры посредством запуска ее исполнительного файла «osk.exe».
Открытие виртуальная клавиатуры через службу поиска
Самый, на первый взгляд, логически простой и быстрый способ найти и открыть экранную клавиатуру это воспользоваться системой поиска. Но, к сожалению, многие пользователи забывают об этой уникальной функции операционной системы, прибегая чаще всего к нестандартным действиям. Для того, чтобы им воспользоваться также открываем меню «Пуск» и вписываем в поисковую строку слово – «экранная».
Как видно из скриншота, системе не требуется ввод полной фразы. Она автоматически распознает искомое системное приложение и предоставляет возможность его запуска.
Настройки ярлыка экранной клавиатуры для быстрого запуска
На панели задачНа рабочем столеГорячие клавиши запуска
Закрепить экранную клавиатуру на панели задач не представляет особого труда. Для этого, опять же, через меню «Пуск», в папке «Специальные возможности» находим ее ярлык и нажимая правой клавишей мыши по нему вызываем контекстное меню, в котором выбираем соответствующий пункт «Закрепить на панели задач».
Обратите внимание: для ускорения запуска виртуальной клавиатуры, можно также ее ярлык закрепить непосредственно в самом меню «Пуск».
Как настроить запуск виртуальная клавиатуры с ярлыка на рабочем столе
Если вам нужен ярлык экранной клавиатуры непосредственно на рабочем столе, то просто создайте его. Делается это в несколько простых действий. Но, перед тем, как приступить к данной процедуре, необходимо узнать где находится исполнительный файл данного приложения. Для этого опять через меню «Пуск» находим ярлык экранной клавиатуры и, вызвав контекстное меню, как это описано на предыдущем шаге, открываем его свойства.
После, во кладке «Ярлык», копируем запись из графы «Объект».
Далее, в любом месте рабочего стола, нажимаем правую клавишу мыши и в появившемся контекстном меню выбираем пункты «Создать» и «Ярлык».
На следующем шаге вставляем скопированную ранее запись и нажимаем «Далее».
Во вновь открывшемся окне присваиваем ярлыку название, как показано на скриншоте ниже». Вы же можете назвать его по-своему, на работоспособность программы это никоим образом не скажется.
После нажатия кнопки «Готово» ярлык виртуальной клавиатуры будет создан на рабочем столе.
Как открыть экранную клавиатуру с помощью горячих клавиш
Здесь тоже все очень просто. Дело в том, что для запуска системных программ и файлов в операционной системе предусмотрена функция ручного назначения горячих клавиш, хотя с одним «Но». Дело в том, что назначаемая комбинация состоит их трех кнопок, две из которых заблокированы системой. То есть сменить их невозможно. Пользователю доступен выбор только третей клавиши.
Итак, снова переходим в раздел свойства ярлыка рассматриваемой программы, как это описано в предыдущем способе, и в графе «Быстрый вызов», нажатием любой из подходящей для ее запуска клавиши, назначаем собственную комбинацию. В нашем случае в качестве третьей кнопки мы назначили клавишу «k», от слова «keyboard». Вы же можете присвоить любую другую.
После выполнения данных действий нажимаем «Ok» и проверяем работоспособность заданной комбинации.
Наряду с важными первостепенными функциями, в Windows 10 существуют и вспомогательные инструменты, которые значительно облегчают жизнь пользователю. Среди них можно, например, отметить, экранного диктора или экранную клавиатуру. О последней и пойдет речь ниже.
Виртуальная клавиатура, чаще всего используется при возникновении проблем, связанных с корректной работой обычной клавиатуры. В некоторых случаях ее используют при определенных подозрениях, касающихся наличия в системе работающего кейлоггера (смотрите также на нашем сайте как отключить кейлоггер в Windows 10).
Давайте разберемся, каким образом в Windows 10 включается экранная клавиатура, как ее отключить, а также рассмотрим проблемы, связанные с виртуальной клавиатурой и пути их решения.
Содержание
- Обычный способ включения экранной клавиатуры
- Включение сенсорной клавиатуры через Параметры системы
- Активация виртуальной клавиатуры через через строку поиска
- Использование командного интерпретатора
- Запуск через Панель управления
- Открытие через экран блокировки
- Как отключить экранную клавиатуру
- Возможные проблемы, связанные с работой экранной клавиатуры
- Заключение
Обычный способ включения экранной клавиатуры
Смотрите также: «Как изменить шрифт на компьютере в Windows 10»
Самый обычный способ запуска экранной клавиатуры в Windows 10 — щелчок по ее значку, который расположен в правой части панели задач.
Если значок клавиатуры не отображается, нажимаем правой кнопкой мыши по панели задач и в открывшемся списке выбираем пункт «Показать кнопку сенсорной клавиатуры».
После выполнения данного действия, иконка сенсорной клавиатурой появится на Панели задач, и теперь можно будет ее запустить, щелкнув по ней.
Включение сенсорной клавиатуры через Параметры системы
- Заходим в Параметры системы нажатием клавиш Win+I, либо кликнув по соответствующему значку в меню Пуск.
- Щелкаем по разделу «Специальные возможности».
- Переходим в раздел «Клавиатура». Здесь, в правой части окна включаем копку «Включение экранной клавиатуры», щелкнув по ней.
Активация виртуальной клавиатуры через через строку поиска
Как и многие другие инструменты и функции, клавиатуру в Windows 10 можно запустить, воспользовавшись строкой поиска, которая располагается рядом с меню Пуск.
Процедура крайне проста и быстро реализуема. Щелкаем по значку в виде лупы, в появившемся строке пишем слово «экранная клавиатура» и выбираем наилучшее совпадение, кликнув по нему.
Обратите внимание, запущенная таким образом клавиатура отличается от той, что вызывается простым нажатием на значок, расположенный на Панели задач.
Использование командного интерпретатора
Смотрите также: «Как изменить имя компьютера в Windows 10»
Есть пользователи, которые привыкли и любят использовать окно «Выполнить» в работе. Экранную клавиатуру также можно открыть, используя данный инструмент системы.
Щелкаем Win+R, в открывшемся окне набираем системную команду «osk», нажимаем Enter или OK.
Запуск через Панель управления
Список со способами запуска экранной клавиатуры был бы неполными, если бы мы не рассмотрели эту возможность через Панель управления.
- Запускаем Панель управления, настраиваем просмотр в виде мелких или крупных значков и щелкаем по разделу «Центр специальных возможностей».
- Откроется окно, в котором нужно нажать на кнопку «Включить экранную клавиатуру».
Открытие через экран блокировки
Еще один метод, который, возможно, не так распространен, как описанные ранее, но все же используется при запуске системы или во время смены учетной записи.
Нажимаем на значок специальных возможностей и выбираем нужный нам инструмент из предложенных.
Как отключить экранную клавиатуру
В случаях, когда экранная клавиатура больше не нужна, ее нужно закрыть. Вне зависимости от способа ее запуска, можно просто нажать крестик в левом верхнем углу.
Также, если при открытии клавиатуры появился соответствующий значок на панели задач, можно щелкнуть по нему правой кнопкой мыши и в контекстном меню выбрать пункт «Закрыть окно».
Возможные проблемы, связанные с работой экранной клавиатуры
После того, как мы рассмотрели способы включения и отключения клавиатуры, давайте разберем, какие проблемы могут возникнуть при работе с ней, и как их можно устранить.
Не удается открыть клавиатуру ни одним из способов, описанных выше.
- Вероятно, функция, которая отвечает за запуск и работу инструмента отключена.
- Запускаем окно «Выполнить», набираем текст «services.msc» (можно воспользоваться строкой поиска, введя ту же команду), кликаем Enter или OK.
- Ищем в открывшемся окне службу виртуальной клавиатуры и дважды щелкаем по ней, чтобы открыть свойства.
- Выбираем в типе запуска один из предложенных системой вариантов (вручную или автоматически), далее кликаем OK для сохранения настроек и выхода из свойств.
- Закрываем окно с перечнем служб системы. Теперь все должно заработать.
Не отображается иконка клавиатуры в режима планшета
Параметры отображения иконки на Панели задач настраиваются по отдельности для обычного и планшетного режимов.
Чтобы включить отображение, после того, как вы перешли в режим планшета, нужно просто через контекстное меню панели задач включить отображения значка клавиатуры.
Экранная клавиатура постоянно и везде появляется
Вероятными причинами таких действий могут быть неверные параметры, выставленные в центре специальных возможностей.
- Заходим в «Центр специальных возможностей, расположенный в Панели управления, и кликаем по пункту «Использование компьютера без мыши и клавиатуры».
- Убираем галочку напротив надписи «Использовать экранную клавиатуру» и кликаем OK.
Заключение
Итак, мы только что рассмотрели различные способы запуска экранной клавиатуры в случае необходимости. Данный инструмент в некоторых случаях, действительно, незаменим, например, когда перестала работать обычная клавиатура и нужно срочно выполнить какое-то действие на компьютере. Поэтому умение запускать виртуальную клавиатуру в Windows 10 является весьма полезным знанием.
Смотрите также: «Как узнать лицензионный ключ продукта Windows 10»
Если у пользователя Windows 11 нет возможности задействовать физическую клавиатуру, можно обратиться к экранной или сенсорной. По сути, два этих приложения выполняют одну и ту же функцию, но сами клавиатуры выглядят по-разному и имеют свои настройки.
Отмечу, что планшетного режима работы в Windows 11 нет, поскольку он был удален. Однако на ноутбуках с сенсорным экраном отклик происходит корректно, а при отключении физической клавиатуры сенсорная должна появляться автоматически при активации поля для ввода.
Использование экранной клавиатуры
Начнем с более простого и знакомого приложения – экранной клавиатуры. Ее внешний вид значительно отличается от сенсорной, что связано с функциональными особенностями. Благодаря экранной клавиатуре возможен запуск различных приложений и использование редких клавиш, расположенных на правой панели. Настроек у нее всего пара, а пользователю доступны два разных метода запуска.
Запуск экранной клавиатуры
Самый простой метод открытия экранной клавиатуры – использование горячих клавиш. Да, этот вариант требует применения физической клавиатуры, однако в некоторых ситуациях он все же применим. Используйте сочетание Win + Ctrl + O, после чего на экране появится соответствующее окно, показанное на следующем скриншоте.

Если доступа к физической клавиатуре вовсе нет, но нужно открыть именно экранную, через «Пуск» перейдите в «Панель управления», выберите «Центр специальных возможностей» и нажмите по значку для запуска экранной клавиатуры.
Настройка экранной клавиатуры
Расскажу о доступных параметрах экранной клавиатуры, которых хоть и мало, но они могут оказаться полезными. В инструкции вы увидите переключатель, отвечающий за включение или отключение экранной клавиатуры, однако работает он только для деактивации и не активирует приложение. Эту ситуацию, скорее всего, разработчики не решат, поскольку сконцентрировали свое внимание именно на приложении «Сенсорная клавиатура».
-
Откройте «Пуск» и перейдите в «Параметры».
-
На панели слева выберите «Специальные возможности» и щелкните по плитке «Клавиатура».
-
Найдите блок, отвечающий за экранную клавиатуру. Ознакомьтесь с тремя параметрами и решите, какой из них стоит активировать. Включите подчеркивание клавиш доступа и PrtScr для создания скриншотов экрана.
Комьюнити теперь в Телеграм
Подпишитесь и будьте в курсе последних IT-новостей
Подписаться
Использование сенсорной клавиатуры
Сенсорная клавиатура – новое приложение, по большей части предназначенное для ноутбуков с сенсорным экраном.
Запуск сенсорной клавиатуры
Включение сенсорной клавиатуры, если она не появляется автоматически, происходит путем нажатия по соответствующему значку на панели задач. Однако по умолчанию он отсутствует, поэтому понадобится добавить его самостоятельно, что осуществляется так:
-
Щелкните правой кнопкой мыши по любому пустому месту на панели задач. В случае работы с сенсорным экраном просто сделайте долгий тап в любом месте на панели задач. Нажмите по появившейся строке «Параметры панели задач».
-
Активируйте переключатель «Сенсорная клавиатура».
-
Как видно, значок был добавлен на панель задач, а нажатие по нему включает сенсорную клавиатуру.
-
На следующем скриншоте вы видите, как выглядит это приложение по умолчанию. Его расположение на рабочем столе можно изменить, передвинув как обычное окно.
Настройка сенсорной клавиатуры
Осталось только разобраться с параметрами сенсорной клавиатуры. В большинстве случаев пользователи изменяют исключительно тему оформления, но можно затронуть размер самого окна и текста. Разберемся со всем по порядку.
-
Перейдите в параметры, нажав по значку с шестеренкой в левом верхнем углу сенсорной клавиатуры.
-
Вместо этого можно отыскать параметр «Параметры сенсорной клавиатуры» через меню «Пуск».
-
Регулируйте ползунок, отвечающий за размер окна, выставляя оптимальное значение.
-
Ниже ознакомьтесь с доступными темами и отметьте маркером подходящую.
-
Если нужно отключить фон клавиш, деактивируйте переключатель. Из списка «Размер текста клавиш» можно выбрать другой шрифт, сделав его больше или меньше.
Остается только разобраться с тем, какая виртуальная клавиатура оптимальна конкретно для вас. Для этого достаточно ознакомиться с представленными скриншотами и понять, какие клавиши представлены в окнах данных инструментов.
Экранная клавиатура — это специальная программа, которая появляется на экране монитора или планшета для виртуального ввода информации. Выполняет те же функции, что и обычное физическое устройство ввода.
Используют клавиатуру на экране в тех случаях, если по каким либо причинам нельзя воспользоваться основным устройством или у пользователя существуют физические ограничения в использовании внешнего девайса. Если у вашего устройства сенсорный экран, то логичнее использовать данный инструмент ввода.
Также считается, что виртуальная клавиатура для Windows больше защищена от мошеннических действий, и вводить пароли и другие личные данные через нее безопаснее. Такую возможность рекомендуется использовать в местах, где компьютерами пользуются множество пользователей.
Данная утилита вызывается несколькими стандартными способами, а также способами, которые различаются в зависимости от версии Windows. Рассмотрим две наиболее популярные среди пользователей версии операционной системы Windows 7 и Windows 10.
Подписывайтесь на наш Telegram — канал
Содержание:
- Как вывести клавиатуру на экран Windows 7
- Внешний вид и настройки виртуальной клавиатуры
- Где скачать экранную клавиатуру
Интерфейс 10 версии Windows отличается от предыдущих, и необходимо хорошо понимать в настройках, чтобы знать как быстро вызвать экранную клавиатуру. Утилита существует во всех версиях Windows, однако некоторых пользователей непривычный интерфейс может смутить.
Разработчики данной операционной системы дают пользователю возможность выбора: выбрать одну из двух клавиатур, немного отличающихся друг от друга внешним видом, но имеющие одинаковый функционал.
Как вызвать экранную клавиатуру разберемся, зайдя в настройки:
- Первый вариант: добавить кнопку запуска экранной клавиатуры в панели задач, которая обычно расположена в нижнем правом углу экрана. Если такая кнопка отсутствует, нажмите на панель задач правой кнопкой мыши и в меню выберите пункт “Показать кнопку сенсорной клавиатуры”. Данное действие позволяет появиться иконке вызова клавиатуры в постоянном месте, где пользователь всегда сможет ее найти.
- Второй способ чуть сложнее. Необходимо нажать кнопку “Пуск” и выбрать в списке пункт “Параметры”. В открывшемся окне вам нужен подпункт “Специальные возможности” и пункт “Клавиатура”. Затем — активация пункта “Использовать экранную клавиатуру”. Вместо этого можете попробовать горячие клавиши Win Ctrl O. Это позволит включать и отключать виртуальное устройство ввода.
- Строка поиска, появляющаяся после нажатия кнопки “Пуск” также позволяет вызвать эту утилиту. Нужно лишь написать в строке слова “Экранная клавиатура”. Из предложенного результата выбрать нужный. Вид данной клавиатуры будет отличаться от вышеописанной, и похожа на клавиатуру из предыдущих версий ОС. Но этот способ не подходит, если отключена стандартная физическая клавиатура.
- Следующим способом как включить виртуальную клавиатуру является возможность ее вызова посредством команды “Выполнить”. Для этого нужно нажать правой кнопкой мышки на “Пуск” и активировать данную команду. В строке вводится название файла приложения osk.exe. Опять же таким образом вызывается клавиатура, из предыдущих Windows. И у этого способа тот же недостаток — когда внешнее устройство не функционирует, то вызвать утилиту не получится.
- Заключительный способ как включить клавиатуру на экране — через панель управления. Необходимо зайти в этот пункт и найти тут “Центр специальных возможностей”. Следующим этапом “Включить экранную клавиатуру”. На физической клавиатуре эти манипуляции заменяет простая комбинация клавиш Win U.
Также нужно знать как включить виртуальную клавиатуру на заблокированном экране Windows для ввода пароля в ОС. Здесь все предусмотрено: есть иконка, по нажатию на которую вы попадаете в меню «Специальных возможностей». Затем находите интересующий вас пункт и набираете пароль.
Как вывести клавиатуру на экран Windows 7
Экранная клавиатура, как и любое другое приложение вызывается посредством нажатия на исполнительный файл с названием osk.exe. Он находится в системной папке System32, однако обычному пользователю довольно сложно найти этот файл. Для упрощения вызова утилиты разработчики операционной системы придумали способы полегче. Ниже мы добавили несколько возможностей для ее запуска, вам нужно выбрать наиболее удобную.
Три способа активировать виртуальную клавиатуру:
- В меню, которое появляется после нажатия кнопки “Пуск”, выбрать пункт “Программы”, затем “Стандартные”, затем “Специальные возможности”, который откроется следом, выбрать “Экранная клавиатура”.
- Проще: нажать кнопку “Пуск” и в строке поиска набрать те же слова.
- Через приложение “Проводник”. Найти ярлык программы на панели задач или нажать мышью на “Мой компьютер” на рабочем столе, и в открытом окне корневого каталога, в строке поиска прописать искомый файл osk.exe.
Вышеперечисленные варианты подходят, когда есть возможность вбить название приложения. В случаях, когда на компьютере установлена не официальная версия Windows, тогда стандартные методы не эффективны. Виртуальная клавиатура Windows 7 запускается следующим способом:
Находим на компьютере пункт “Панель управления”, в нем нажимаем “Программы и компоненты”. Дальше находим “Список установленных компонентов Windows”.
В этом открывшемся окне находим “Включение или отключение компонентов Windows”. Ставим галочку в пункте “Компоненты планшетного ПК”. В зависимости от перевода ОС, этот же пункт может называться “Использование компьютера без клавиатуры” и не забыть кликнуть в настройках на галочку в пункте “Автозапуск утилиты”.
Данные манипуляции выводят экранную клавиатуру при каждом запуске системы и закрепляют поверх других компонентов.
Внешний вид и настройки виртуальной клавиатуры
Вне зависимости от того, какая операционная система используется, и экранная клавиатура Windows 7 и Windows 10 выглядят почти одинаково. Используются стандартный набор клавиш, только по умолчанию отсутствует цифровой блок.
Однако не всегда работают так называемые горячие сочетания клавиш. Например, переключение языка. В таком случае его можно поменять, используя мышь и иконку в трее.
Для дополнительных настроек клавиатуры нужно нажать на кнопку “Параметры”. В открывшемся меню доступны:
- режимы введения символов: нажатием курсора мыши, удержание курсора на кнопке или сканирование;
- управление звуковыми эффектами;
- настройка внешнего вида утилиты: возможность добавить дополнительные секции или убрать их;
- запустить автозаполнение. Но нужно помнить, что такая возможность доступна не для всех языков.
Стандартных настроек экранной клавиатуры обычно вполне достаточно для полноценного пользования компьютером. Если же данного функционала не хватает, можно скачать расширенную версию приложения и пользоваться ей.
Где скачать экранную клавиатуру
Если вы заботитесь о безопасности своего ПК, ноутбука или планшета, то лучше всего скачивать подобные приложения на официальном сайте Windows — microsoft.com
Для чего вообще нужна виртуальная клавиатура? Причин может быть несколько.
- Сели батарейки на беспроводной клавиатуре, а под рукой нет запасных.
- По какой-то причине у вас вообще нет устройства ввода или оно сломалось.
- Проблемы со здоровьем и невозможность вводить текст на физической клавиатуре.
- Для безопасного набора паролей и защиты от перехватчиков кейлоггеров, например, при работе с браузером.
- Можно использовать в виртуальных машинах и Nox — эмуляторе Android под Windows.
- Вам просто хочется научиться быстро печатать с помощью мыши.
Экранная клавиатура представляет собой поле с виртуальными символами, напоминающее раскладку обычной клавы. Как правило, в нижней строке такой клавиатуры находится кнопка [Fn], которая переключает верхний ряд цифр на функциональные клавиши.
Как включить виртуальную клавиатуру на Windows 7
Как сделать клавиатуру на компьютере с Windows 7? Достаточно открыть «Пуск» и набрать в строке поиска «Экранная» — первый из предложенных результатов и будет экранной клавиатурой. Но если вы не ищите легких путей или физически не можете напечатать что-либо в строке поиска, используйте следующий метод.
- Заходим в меню «Пуск»
- Выбираем папку «Все программы» — «Стандартные».
- «Специальные возможности».
- В предложенном списке находим пункт «Экранная клавиатура».
Если вы планируете часто использовать экранную клавиатуру, советуем перетащить ярлык программы на панель задач (область рядом с меню «Пуск») — так вы сможете быстро открывать клаву, не заходя каждый раз в раздел «Специальные возможности».
Также для быстрого доступа к приложению можно назначить для него комбинацию вызова — однако это актуально только в том случае, если у вас все же есть физическая клавиатура и возможность ею пользоваться. Для этого кликните по ярлыку «Экранной клавиатуры» правой кнопкой мыши и откройте «Свойства». Это можно сделать на предыдущем этапе — пока вы находитесь в меню «Пуск».
В разделе «Ярлык» вы найдете область «Быстрый вызов». Если в нем стоит «Нет», значит комбинация для запуска клавиатуры еще не назначена. Придумайте удобное вам сочетание клавиш, и наберите его в соответствующем поле. Будьте внимательны — не стоит использовать уже занятые комбинации, иначе они перестанут работать должным образом и перезапишутся на открытие клавы.
Для сохранения настроек нажмите «Применить» и «Ок», а затем закройте настройки.
Как включить виртуальную клавиатуру в Windows 10
Итак, мы разобрались, как вызвать виртуальную клавиатуру на Windows 7, теперь поговорим о Windows 10. На компьютерах с виндовс 10 экранная клавиатура немного функциональней, чем на «семерке». Например, у нее есть режим работы с сенсорным экраном, который пригодится на ноутбуках.
Перед тем как искать экранную клавиатуру в настройках ПК, проверьте — вдруг ее иконка есть в области уведомлений. Если нет, то кликните правой кнопкой мыши по панели задач и выберите пункт «Показать кнопку сенсорной клавиатуры». После этого пиктограмма с клавой всегда будет под рукой.
Также можно использовать строку поиска или «долгий способ», похожий на тот, что мы описывали для Windows 7.
- Откройте «Параметры» (знак шестеренки в меню «Пуск»).
- Перейдите в раздел «Специальные возможности» — «Клавиатура».
- Активируйте кнопку «Включение экранной клавиатуры».
Вызов экранной клавиатуры с помощью командной строки
Еще один быстрый метод, который можно использовать, если у вас есть исправное устройство ввода.
- Откройте окно «Выполнить», используя комбинацию клавиш [Win]+[R].
- Введите команду «osk» (без кавычек) и нажмите [Enter] или «OK».
- Готово! Должна открыться программа виртуальной клавиатуры.
Как поменять язык ввода на экранной клавиатуре?
Также, как и на физической — только в случае с экранной клавой вам придется не нажимать, а кликать по клавишам мышкой. Проверьте следующие сочетания клавиш:
- [Ctrl]+[Shift]. Кликните на виртуальной клаве сначала по [Ctrl], а потом по [Shift].
- [Alt]+ [Shift].
Также изменить язык можно в панели задач, кликнув по значку «Ru» или «En». Будьте внимательны — курсор должен находиться в поле ввода, иначе раскладка не изменится.
Читайте также:
- Windows Store: установка невозможна — что делать?
- Как удалить обновление Windows, если оно все сломало?
Всем привет! Сегодня будем разбирать очередной вопрос – как вывести клавиатуру на экране рабочего стола, если физическая клавиатура не работает. Попробуйте переключить физическое устройство в другой USB порт, если есть возможность. Если же этот вариант не помог, то читаем эту статью.
Содержание
- Способ 1: Без помощи клавиатуры
- Способ 2: Для десятки
- Способ 3: Через окно «Выполнить»
- Способ 4: Быстрые клавиши
- Способ 5: Командная строка
- Способ 6: С помощью лупы
- Способ 7: Программы
- Задать вопрос автору статьи
Способ 1: Без помощи клавиатуры
Windows 10
Открываем меню «Пуск» далее находим букву «С» и открываем папку «Спец. возможности», там и будет нужная нам утилита. Клавиатура на экране должна появится сразу.
Windows 7
В Виндовс 7 все примерно также, только зайдя в главное меню, нужно сначала перейти во «Все программы», далее найти папку «Стандартные», и уже дальше вы увидите раздел «Специальные возможности».
Windows 8
На Windows 8 чтобы запустить программную клавиатуру, нужно раскрыть список всех приложений в месте, где находятся все основные плитки системы.
Находим раздел «Специальных возможностей» и запускаем виртуальную графическую электронную клавиатуру.
Способ 2: Для десятки
На десятке есть еще один способ запустить эту утилиту без помощи физической клавиатуры:
- Заходим опять в «Пуск» и нажимаем по шестеренке.
- Выбираем «Специальные возможности».
- Пролистываем вниз до раздела «Взаимодействия», заходим в раздел клавиатуры и включаем нужный нам бегунок.
Способ 3: Через окно «Выполнить»
На клавиатуре найдите кнопку – она может иметь значок четырех квадратиков (знак Windows). Находится кнопка в первом нижнем ряду между Ctrl и Alt. И нужно найти английскую букву R.
Нажимаем одновременно на них, и должно вылезти окошко «Выполнить», где нужно будет ввести команду из трех букв:
osk
Способ 4: Быстрые клавиши
Нажимаем одновременно на три клавиши , Ctrl и английскую букву O.
Способ 5: Командная строка
Командную строку можно запустить несколькими способами. Первый – нажимаем + R и прописываем команду: cmd. Второй – открываем «Пуск» – (в Windows 7: «Все программы» – «Стандартные») – открываем папку «Служебные». Находим там консоль и запускаем. Вы можете запустить консоль через поиск операционной системы – просто введите название «командная строка» в строку поиска. После запуска черного окна вводим команду:
osk
Способ 6: С помощью лупы
Еще один простой способ – это найти строку поиска и ввести название приложения там.
Способ 7: Программы
Если вывести клавиатуру на кран монитора ноутбука или компьютера не получается, то возможно есть поломка в системных файлах. Как вариант можно воспользоваться сторонними приложениями. Они работают достаточно просто, вы скачивайте их, запускаете и клава начинает сразу отображаться поверх всех запущенных окон.
- Free Virtual Keyboard – простая и небольшая программа. Есть портативная и установочная версия приложения.
- Click-N-Type – утилита поддерживает огромное множество языков. Но самое главное, она работает даже с очень старыми версиями Windows: 98, Me, NT, 2000, XP, Vista.
Я бы на вашем месте проверил компьютер антивирусной программой. И можно попробовать откатить операционную систему до определенной точки восстановления – это поможет восстановить побитые системные файлы.