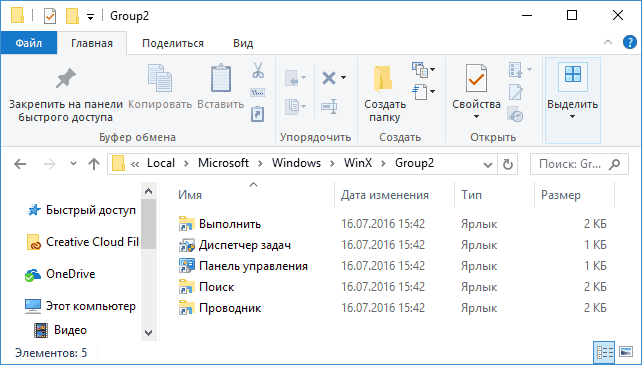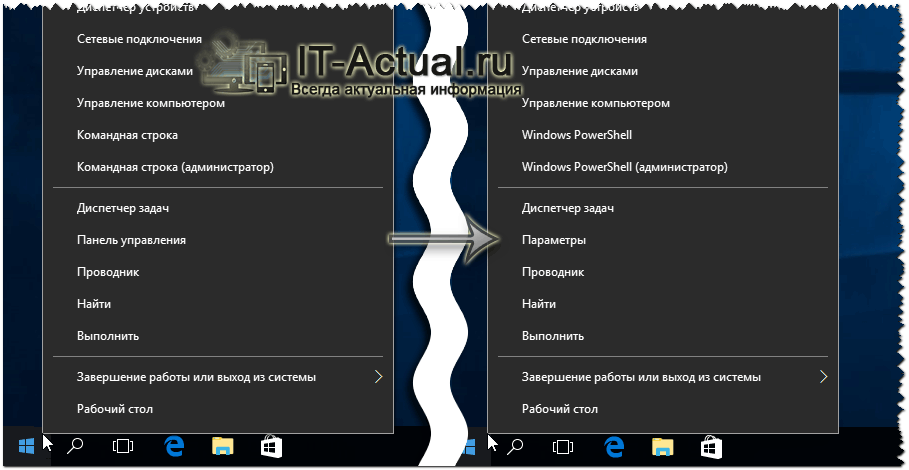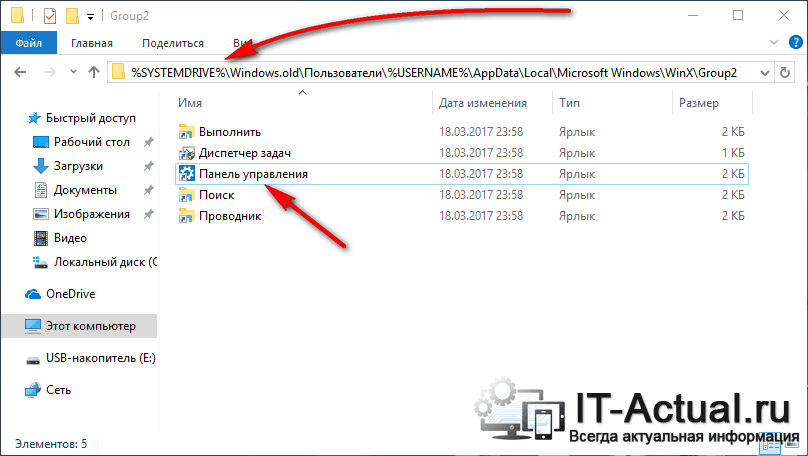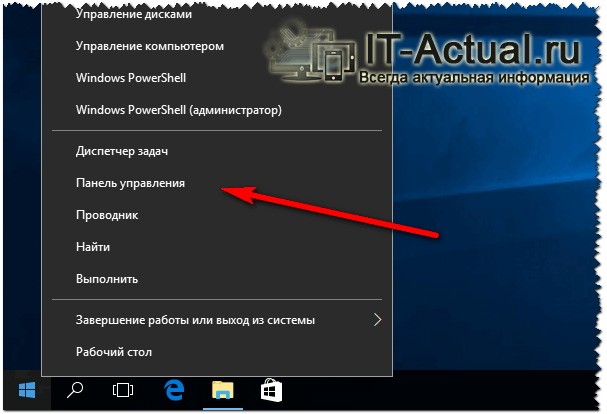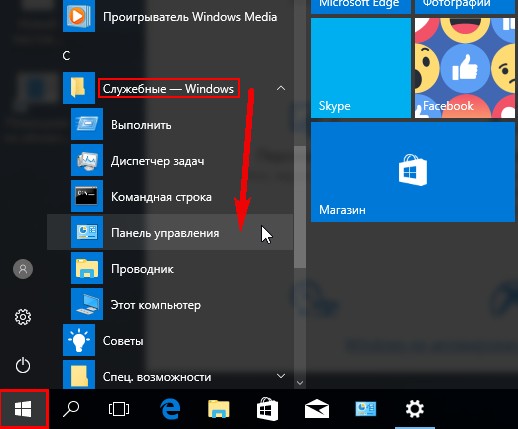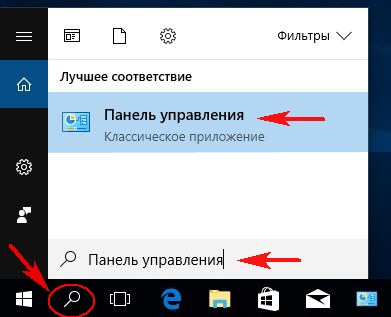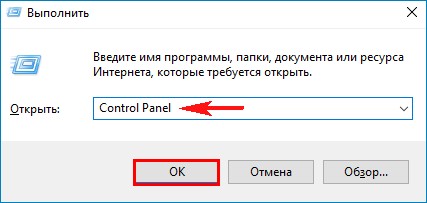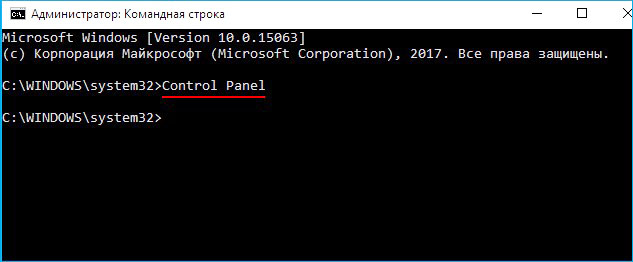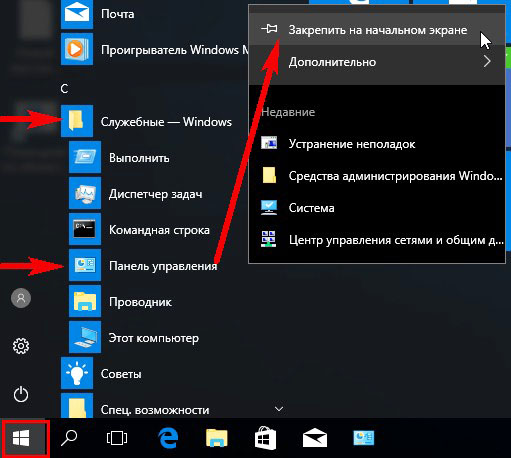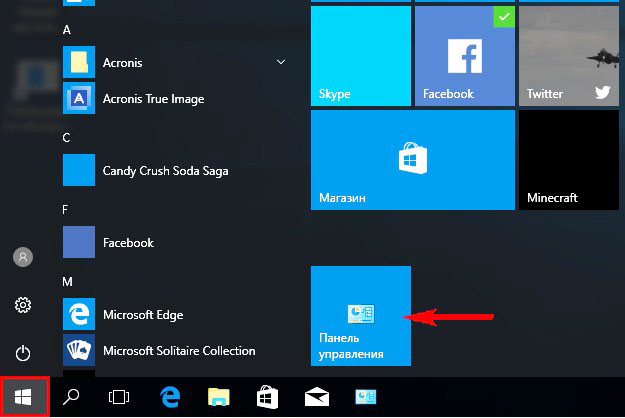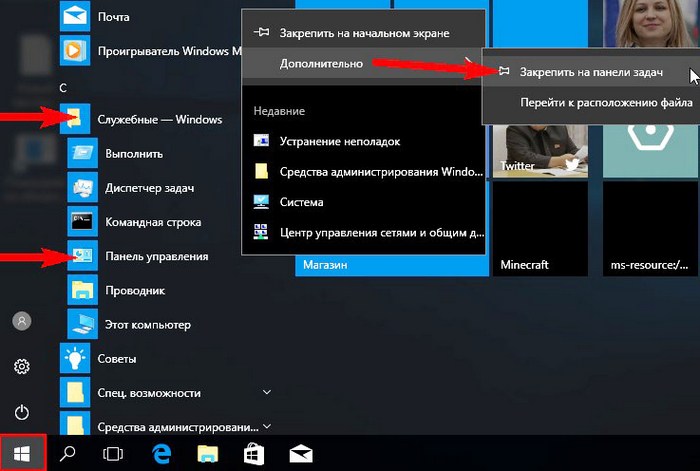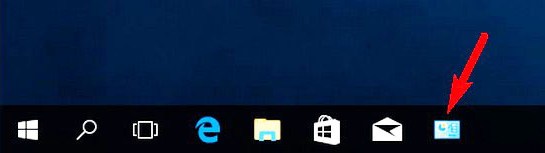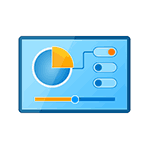
Однако, начиная с Windows 10 версии 1703 (Creators Update) и 1709 (Fall Creators Update) в этом меню вместо панели управления отображается пункт «Параметры» (новый интерфейс настроек Windows 10), в итоге есть два способа попасть с кнопки «Пуск» в параметры и ни одного — в панель управления (кроме перехода в списке программ в «Служебные — Windows» — «Панель управления». В этой инструкции подробно о том, как вернуть запуск панели управления в контекстное меню кнопку Пуск (Win+X) и продолжить открывать её в два клика, как это было ранее. Также может пригодиться: Как вернуть меню пуск Windows 7 в Windows 10, Как добавить программы в контекстное меню рабочего стола, Как добавить и удалить пункты меню «Открыть с помощью».
Использование Win+X Menu Editor
Самый простой способ вернуть панель управления в контекстное меню пуск — использовать небольшую бесплатную программу Win+X Menu Editor.
- Запустите программу и выберите в ней пункт «Group 2» (пункт запуска параметров находится именно в этой группе, хотя и называется «Панель управления», но открывает Параметры).
- В меню программы перейдите в «Add a program» — «Add a Control Panel item»
- В следующем окне выберите «Панель управления» (или, моя рекомендация — «Все элементы панели управления», чтобы панель управления всегда открывалась в виде значков, а не категорий). Нажмите «Select».
- В списке в программе вы увидите, где расположится добавленный пункт (его можно переместить с помощью стрелок в правой части окна Win+X Menu Editor). Для того, чтобы добавленный пункт появился в контекстном меню, нажмите «Restart Explorer» (или вручную перезапустите Проводник Windows 10).
- После перезапуска проводника вы снова сможете использовать панель управления из контекстного меню кнопки Пуск.
Рассматриваемая утилита не требует установки на компьютер (распространяется в виде архива) и на момент написания этой статьи полностью чистая с точки зрения VirusTotal. Скачать программу Win+X Menu Editor можно бесплатно с сайта http://winaero.com/download.php?view.21 (ссылка на загрузку находится внизу указанной страницы).
Как изменить «Параметры» на «Панель управления» в контекстном меню Пуск вручную
Этот способ одновременно простой и не совсем. Для того, чтобы вернуть панель управления в меню Win+X потребуется скопировать ярлык панели управления (свой создать не получится, они не будут отображаться в меню) контекстного меню из предыдущей версии Windows 10 (до 1703) или 8.1.
Предположим, что у вас есть доступ к компьютеру с такой системой, тогда порядок действий будет выглядеть следующим образом
- Зайдите (на компьютере с предыдущей версией Windows) в C: Users имя_пользователя AppData Local Microsoft Windows WinX Group2 (можно просто ввести в адресную строку проводника %LOCALAPPDATA%MicrosoftWindowsWinXGroup2 и нажать Enter).
- Скопируйте ярлык «Панель управления» на какой-либо накопитель (например, на флешку).
- Замените ярлык «Панель управления» (он называется так, несмотря на то, что открывает «Параметры») в аналогичной папке в вашей Windows 10 на тот, что был скопирован из другой системы.
- Перезапустите проводник (сделать это можно в диспетчере задач, который также запускается из контекстного меню Пуск).
Примечание: в случае если вы недавно обновились до Windows 10 Creators Update, а на жестком диске остались файлы предыдущей системы, то в первом пункте вы можете использовать папку Windows.old Пользователи Имя_пользователя AppData Local Microsoft Windows WinX Group2 и взять ярлык оттуда.
Есть и еще один способ выполнить описываемое в руководстве — вручную создать ярлыки в таком формате, чтобы они после помещения в папку Win+X отображались в контекстном меню Пуск с помощью hashlnk (сделать это с ярлыками, созданными системными средствами нельзя), о нем можно прочитать в отдельной инструкции Как редактировать контекстное меню Пуск Windows 10.
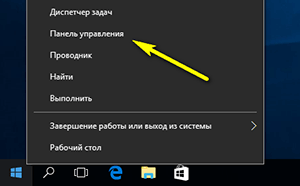
После установки очередного крупного обновления Windows 10 под названием Creators Update 1703 (номер сборки 15063.13) исчез пункт Панель управления из контекстного меню Пуск.
Ныне на его месте красуется пункт Параметры, который вызывает окно настроек, в котором отсутствует добрая половина настроек, что можно изменить в Windows 10. Очень жаль, что компания Microsoft выбрала для себя этот путь и всячески пытается усложнить возможность воспользоваться тонкими настройками, заведомо полагая, что пользователи ничего не понимают, и вообще не стоит им касаться настроек.
К счастью, не всё потеряно, и возможность вернуть старый добрый пункт «Панель управления» остался. И сделать это, на удивление, достаточно легко.
В Windows имеется специальная системная папка, в которой располагаются ярлычки, некоторые из которых подхватываются системой и используются в соответствующих меню.
Так вот, после обновления ярлык, который отвечает за Панель управления, был заменён. Мы просто восстановим первоначальный его вариант и вернём тем самым пункт Панели управления на его законное место в контекстном меню Пуск-а.
После обновления Windows 10 предусмотрительно сохраняет системные файлы прошлой сборки в папке Windows.old.
Просто скопируйте данный путь и вставьте его (с последующим нажатием клавиши Enter) в строку адреса файлового менеджера Windows:
%SYSTEMDRIVE%Windows.oldПользователи%USERNAME%AppDataLocalMicrosoft WindowsWinXGroup2
Не пугайтесь странных символов в пути к заветной папке, это стандартные переменные, которые принимают вид соответствующего дискапапки, и необходимая папка откроется независимо от того, на каком диске инсталлирована система, и какое имя пользователя у вас вписано.
Если же вы успели удалить папку Windows.old, то можете скачать правильный ярлык здесь.
Заполучив ярлык под именем Control Panel, скопируйте его с заменой в системную папку, которая находится по следующему пути:
%SYSTEMDRIVE%Пользователи%USERNAME%AppDataLocalMicrosoftWindowsWinXGroup2
А после перезагрузите компьютер.
В результате так любимый многими и удобный пункт контекстного меню Пуск в Windows 10 вернётся на своё место.
Необходимо отметить, что «нововведения» со стороны Microsoft на этом не закончились. Также под нож попали пункты запуска командной строки, которые были заменены на запуск Windows PowerShell. Если вам чужд PowerShell и вы привыкли пользоваться командной строкой, то в материале «Возвращаем пункт «Командная строка» в Пуск Windows 10» рассказывается, как вернуть и их в контекстное меню Пуск-а.
Если у вас остались вопросы, то воспользуйтесь комментариями, в которых можно задать вопрос и получить на него исчерпывающий ответ.
После перехода с Windows 7 на Windows 10 почти у всех пользователей стал возникать резонный вопрос: «Как добраться до панели управления?». В интерфейсе Windows 10 были сделаны значительные изменения, которые перевернули все алгоритмы и шаблоны взаимодействия пользователя с этой операционной системой. За несколько лет использования привычного меню «Пуск» в Windows XP и 7 все привыкли к последовательности действий «Пуск > Панель управления».
В десятой версии операционки от Microsoft многие настройки перебрались в «Параметры», но классическая «Панель управления» не была убрана совсем — просто доступ к ней слегка затруднен. Вероятно в планах разработчиков постепенный переход от класических элементов управления операционной системы к новым.
Открыть «Панель управления» в Windows 10 можно тремя способами:
- Использовать поиск Windows и закрепить на панели задач для быстрого доступа;
- Закрепить иконку на рабочем столе;
- Открыть с помощью быстрого запуска «Выполнить».
1 способ — открыть панель управления используя поиск
1. Перейдите в поле поиска на панели задач и начните вводить «Панель управления». Windows выполнит поиск и откроет приложение панели управления.
Если на панели задач нет поля «Поиск», то нажмите на значок в виде лупы. В случае отсутствия на панели задач поля поиска и значка лупы, их необходимо включить: щелкните правой клавишей мыши по панели задач, в контекстном меню выбирите Поиск > Показать поле поиска.
2. Откройте найденный элемент или выбирите другой доступный вариант взаимодействия:
- Перейти к расположению файла
- Закрепить на начальном экране
- Закрепить на панели задача
Если вы часто используете панель управления выберите «Закрепить на панели задач». Затем вы можете легко запустить его с панели задач.
2 способ — закрепить значок панели управления на рабочем столе
Вы также можете создать ярлык панели управления на рабочем столе.
1. Кликните правой клавишей мыши в пустом месте рабочего стола
2. Выбирите пункт «Персонализация«

3. В открывшемся окне выбирите вкладку «Темы» и кликните по ссылке «Параметры значков рабочего стола«.
4. В окне «Параметры значков рабочего стола» отметьте галочкой пункт «Панель управления» и нажмите «ОК».

Теперь на вашем рабочем столе всегда будет значок «Панели управления»
Этот способ самый быстрый при условии, что вы хорошо владеете клавиатурой. Системные администраторы очень часто пользуются окном «Выполнить», чтобы запускать элементы управления Windows так как это быстрей, чем добираться до них водя курсором по экрану и кликая мышкой.
- Нажмите сочетание клавиш [Windows] + [R], чтобы открыть диалоговое окно «Выполнить»
- Затем введите «control» и нажмите клавишу [Enter], либо кнопку «ОК«.

Команду «control» также можно запустить из командной строки или окна PowerShell.
Можно было бы ограничится описанием одного способа, но у всех разные взгляды на удобство. Кому-то удобней один раз закрепить значек на рабочем столе или панели задач, а другие предпочтут использовать окно «Выполнить». Выбор за вами.
Те из пользователей, которые недавно перешли с Windows 7 или 8.1 на Windows 10 новее 1703 не могли не заметить, что из контекстного меню кнопки Пуск (Win + X) исчез привычный и востребованный пункт «Панель задач», а на его месте расположилась опция, запускающая приложение «Параметры». Удаление пункта запуска панели задач является одним из этапов подготовки к удалению самой панели задач как интегрированного компонента, но пока с этим в Microsoft особо не спешат.
Это наталкивает на мысль, что классическая панель в ближайшее время никуда не денется, а если так, то почему бы не восстановить на нее ссылку в контекстном меню кнопки Пуск?
Это очень просто.
Ярлыки программных модулей в меню Win + X находятся в расположении %userprofile% AppDataLocalMicrosoftWindowsWinX, перейдите в Проводнике по этому адресу и зайдите в каталог Group2.
В нём вы увидите ярлык «Панель управления», однако если вы откроете его свойства, то обнаружите, что указанный в поле «Объект» путь не соответствует пути к исполняемому файл классической панели управления.
На самом деле он ведет на приложение «Параметры». Давайте это поправим.
Создав резервную копию имеющегося в папке Group2 ярлыка, скачайте по ссылке yadi.sk/d/jFwZ8Bfqps-ALg архив с правильным ярлыком, распакуйте его и скопируйте ярлык «4 — Control Panel» с заменой в папку Group2 с видоизменным ярлыком «Панель управления».
Всё готово, осталось только перезагрузить компьютер, чтобы система подхватила замененный ярлык. Вместо перезагрузки можно выйти и заново войти в систему. Открыв теперь контекстное меню Пуск, вы увидите, что пункт «Параметры» заменен пунктом «Панель управления».
Кстати, вы можете добавить опцию «Панель управления», сохранив опцию «Параметры». Для этого перед тем как копировать скачанный по ссылке ярлык в папку Group2, переименуйте его из «4 — Control Panel» в «Панель управления».
Загрузка…
-
Небольшие технические трудности. В ближайшее время мы появимся в сети и сайт станет чуточку лучше
При работе на компьютере бывают ситуации, когда пользователю необходимо открыть Панель управления в Windows 10, для выполнения настроек операционной системы. Возникает вопрос, а где находится Панель управления в Windows 10, потому что сейчас обнаружить классическое приложение не так просто.
Дело в том, что Microsoft — разработчик операционной системы Windows 10, постепенно убирает приложение Панель управления из системы. Приложение «Параметры», куда постепенно перемещаются все функции для управления системой, становится заменой классической панели управления.
Например, пункта «Панель управления» больше нет в контекстном меню «Пуск», вызываемом правой кнопкой мыши, поэтому обнаружить приложение не всегда просто и очевидно.
В приложении «Параметры» пока нет всех системных настроек, бывает непонятно, где искать нужную опцию. Панель управления по-прежнему востребована, поэтому у пользователей возникают вопросы, как найти панель управления в Windows 10.
В Панели управления собраны необходимые инструменты для настройки параметров операционной системы Windows. Отсюда можно получить быстрый доступ к необходимым функциям и инструментам.

Из этой статьи вы узнаете, где в Windows 10 находится панель управления, получите инструкции для открытия классического приложения разными способами: включение инструмента при помощи выполнения команд, несколько способов создания значка или ярлыка приложения для запуска, расположенного в удобном месте.
Практически все способы, описанные в этом руководстве, кроме связанных непосредственно с особенностями интерфейса Windows 10, работают в операционных системах Windows 7, Windows 8, Windows 8.1.
Как зайти в Панель управления Windows 10 из окна «Выполнить»
Сначала разберем способ запуска Панели управления при помощи выполнения команды из диалогового окна «Выполнить».
- Нажмите на клавиши клавиатуры «Win» + «R».
- В окне «Выполнить», в поле «Открыть» введите команду «control» или «control panel» (без кавычек).
- Нажмите на клавишу «Enter».
После этого, откроется окно «Панель управления».
Для удобства пользователя, можно переключить режим отображения панели. В параметре «Просмотр» выберите одну из опций: «Категория», «Крупные значки» или «Мелкие значки».
Как вызвать панель управления в Windows 10 из поиска
Довольно простой способ запуска панели управления: использование функции поиска в операционной системе Windows 10. При данном способе можно не только запустить приложение, но и выбрать опции для более удобного открытия панели управления на компьютере в дальнейшем.
- На Панели задач нажмите на значок поиска (изображение лупы).
- В поле «Введите здесь текст для поиска» напишите «панель управления» (без кавычек).
- В результатах поиска откроется лучшее соответствие: классическое приложение «Панель управления».
Откройте приложение, кликнув мышкой по результату поиска, или нажмите «Открыть» в дополнительной информационной области.
Разверните список для просмотра различных вариантов, которые можно применить для классического приложения:
- Открыть — запуск панели управления.
- Перейти к расположению файла — открытие папки с ярлыком для запуска панели управления.
- Закрепить на начальном экране — закрепление панели управления на начальном экране в меню «Пуск».
- Закрепить на панели задач — закрепление панели управления на Панели задач.
При переходе к расположению файла откроется окно Проводника с ярлыком Панели управления. Вы можете скопировать ярлык на Рабочий стол или в другую папку, для более удобного запуска панели управления.
После закрепления панели управления на начальном экране, в меню «Пуск» появится плитка «Панель управления». После нажатия на плитку происходит запуск приложения.
Для того, чтобы панель управления Windows всегда была под рукой, необходимо закрепить классическое приложение на Панели задач. После этого, вы сможете быстро запустить приложение, щелкнув по его значку на Панели задач.
Как включить Панель управления в Windows 10 из меню «Пуск»
Не все знают, что возможен запуск панели управления из меню «Пуск». Майкрософт убрала панель управления в меню «Пуск» из меню правой кнопки мыши, но она осталась в служебных программах.
Войти в классическое приложение по-прежнему можно из списка установленных программ в меню «Пуск»:
- Нажмите на меню «Пуск» левой кнопкой мыши.
- Прокрутите список программ до папки «Служебные — Windows».
- Запустите приложение.

Как запустить Панель управления из командной строки Windows 10
Один из вариантов открытия панели управления: выполнение команды из утилиты Командная строка.
- Запустите командную строку, ведите команду «control» (без кавычек).
- Нажмите на клавишу «Enter».

Как запустить Панель управления Windows 10 в Windows PowerShell
В Windows 10, при настройках по умолчанию, вместо командной строки отображается системное средство Windows PowerShell, которое рекомендуют использовать вместо командной строки Windows.
- Щелкните правой кнопкой мыши по меню «Пуск».
- В открывшемся меню выберите «Windows PowerShell».
- В окне «Windows PowerShell» введите команду «control» (без кавычек), а затем нажмите на клавишу «Enter».

Запуск приложения Панель управления из системной папки Windows
Панель управления можно запустить непосредственно из системной папки Windows. Этим способом можно воспользоваться, если на компьютере не работают другие варианты запуска приложения.
Откройте Проводник, пройдите по пути:
C:WindowsSystem32
Из папки «System32» запустите приложение «control.exe».

Как создать значок для запуска панели управления в настройках Windows 10
Сейчас мы создадим значок для запуска панели управления из настроек операционной системы.
- Войдите в меню «Пуск», запустите приложение «Параметры».
- Откройте параметр «Персонализация».
- Войдите в раздел «Темы», а в опции «Сопутствующие параметры» нажмите на ссылку «Параметры значков рабочего стола».
- В окне «Параметры значков рабочего стола», во вкладке «Значки рабочего стола» поставьте флажок напротив пункта «Панель управления».
- Нажмите на кнопку «ОК».

Создание ярлыка приложения на Рабочем столе
Сейчас мы создадим ярлык для запуска Панели управления на Рабочем столе или в любой другой удобной папке.
- Щелкните правой кнопкой мыши по свободному месту на Рабочем столе.
- В контекстном меню выберите «Ярлык».
- В открывшемся окне «Создать ярлык», в поле «Укажите расположение объекта:» введите «control» (без кавычек), нажмите на кнопку «Далее».

- В следующем окне, в поле «Введите имя ярлыка:» добавьте любое имя, например, «Панель управления», а затем нажмите на кнопку «Готово».
На Рабочем столе появится ярлык, при помощи которого можно запустить панель управления.
Запуск Панели управления при помощи горячих клавиш
Для того, чтобы не кликать по ярлыку приложения мышкой, панель управления можно запустить с помощью «горячих» клавиш клавиатуры.
- Создайте ярлык для классического приложения, описанным выше способом.
- Щелкните правой кнопкой мыши по ярлыку, в контекстном меню нажмите на пункт «Свойства».
- В окне «Свойства: Панель управления», во вкладке «Ярлык» щелкните левой кнопкой мыши в поле «Быстрый вызов».
- Нажмите на клавиши, которые будут служить для запуска приложения.
Начните вводить «Ctrl» + «Alt», операционная система сама подставит свободную, незадействованную с данным сочетанием клавишу, в данном случае, эта клавиша «C».
Теперь вы сможете открывать окно панели управления при помощи клавиш клавиатуры.
Выводы статьи
Майкрософт, разработчик Windows 10, постепенно убирает элементы классической панели управления из операционной системы, взамен используется приложение «Параметры». Многие системные функции еще остались в приложении Панель управления. В статье рассказано, как открыть панель управления в Windows 10 разными способами: из настроек системы, после выполнения команд, созданием значка или ярлыка для запуска приложения.
Источник
Здравствуйте! Читал вашу статью о пропавшей Панели управления в Windows 10 Creators Update, где вы советуете скопировать ярлык Control Panel в папке Windows.old и заменить им ярлык с таким же названием в папке Group2. Вторым способом вы предлагаете создать ярлык Панели управления на рабочем столе.
А что в этом случае предлагает Майкрософт? Как без премудростей попасть в панель управления в Win 10 Creators Update?
Привет всем! Многие читатели обновились или установили заново финальную Windows 10 Creators Update, версия 1703 (Сборка ОС 15063.13) и конечно заметили пропажу «Панели управления» в контекстном меню «Пуск», большая часть пользователей сети, в том числе и я, заходили в неё именно из этого меню, это было очень удобно. Но что сделано, то сделано и остаётся надеяться, что панель вернут в одном из следующих апдейтов OS.
Обычным способом Панель управления в новой сборке Windows 10 Creators Update открывается таким способом.
Щёлкаем левой кнопкой мыши на меню Пуск, в появившемся меню выбираем:
Служебные—> Панель управления.

Ещё открыть панель управления можно с помощью Поиска,
или команды «Выполнить»,
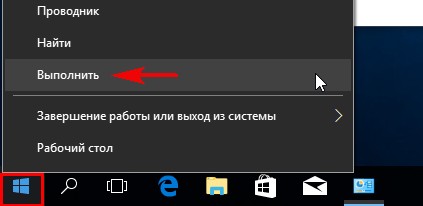
или командной строки.
Щёлкаем левой кнопкой мыши на меню Пуск, в появившемся меню выбираем:
Служебные—> Панель управления, щёлкаем на ней правой кнопкой мыши и выбираем: Закрепить на начальном экране.
Панель управления будет закреплена на начальном экране.
Щёлкаем левой кнопкой мыши на меню Пуск, в появившемся меню выбираем:
Служебные—> Панель управления, щёлкаем на ней правой кнопкой мыши и выбираем: Дополнительно—> Закрепить на панели задач.
Панель управления будет закреплена на панели задач. Вызвать её можно щелчком левой кнопкой мыши.
Друзья, если вы ещё знаете способы, то выскажетесь пожалуйста в комментариях и я дополню статью.
Содержание
- Пусть будет по-старому: добавляем ярлык панели управления в Пуск
- Открываем панель управления через поиск Windows
- Запускаем файл Control через «Выполнить»
- Открываем панельку с помощью иконок в трее
- Добавляем пункт «Панель управления» в меню рабочего стола
- Возвращаем панель управления в контекст Пуска
- Вставка ярлыка
- Создание и подготовка ярлычка с помощью HashLnk
- Создание ярлыка с помощью Win+X Menu Editor
Пользователи «семерки» и более ранних выпусков винды привыкли, что панелька управления всегда находится под рукой и найти ее не составляет никакого труда. Однако разработчики Виндовс 10 решили отучить нас от столь полезного инструмента, предложив на замену несуразную утилиту «Параметры».
К счастью, старая, классическая панелька никуда не исчезла – просто ее заныкали подальше от наших глаз. Но не слишком далеко, и мы по-прежнему можем ею пользоваться. Сегодня поговорим, как открыть панель управления в Windows 10 четырьмя простыми способами, а также как добавить ее в Пуск и меню рабочего стола.
Пусть будет по-старому: добавляем ярлык панели управления в Пуск
В Виндовс 7 и XP ярлык панели управления находился в меню Пуск. Если вы хотите вернуть его на то же самое место в «десятке», сделайте так:
- Зайдите в Пуск и промотайте список приложений до буквы «С». Откройте группу «Служебные – Windows». Вот и наша пропажа. Находится там же, где и раньше.
- Чтобы добавить плитку панели управления к остальным плиткам Пуска, щелкните по ней правой клавишей мышки и выберите «Закрепить на начальном экране». В дополнение (или вместо) можете зафиксировать ее на панели задач. Для этого откройте в том же меню подраздел «Дополнительно» и кликните соответствующую команду.
Если выполнить обе команды, ярлычки панели управления появится и в Пуске, и на панели задач.
Открываем панель управления через поиск Windows
Исполняемый файл панельки – control.exe, постоянно хранится в системном каталоге %windir%System32. Обращаться к нему ради каждого открытия файла неудобно. Да и не нужно. Гораздо проще пользоваться системным поиском.
Чтобы запустить панель управления с помощью внутреннего поисковика, щелкнем по изображению лупы возле кнопки Пуск и начнем писать в строке «Поиск в Windows» слово control. Можно не полностью. Далее остается лишь кликнуть по найденному приложению.
Запускаем файл Control через «Выполнить»
Системная утилитка «Выполнить» – хорошая альтернатива поиску, только она не ищет, а запускает программы по имени их исполняемых файлов. Какой именно файл отвечает за запуск панельки управления, мы уже знаем – это control.exe. Осталось вбить это имя (можно без расширения) в строку «Открыть» и нажать ОК.
Сама утилитка запускается нажатием комбинации Windows+R или из контекста Пуска.
Открываем панельку с помощью иконок в трее
Еще один кратчайший путь к открытию панели управления – иконки заряда батареи (на ноутбуках) и сетевого подключения, которые сидят в системном трее. Щелкаем по любой из них правой клавишей «грызуна» и выбираем «Настройку яркости экрана», «Электропитание» или «Центр управления сетями …». Все эти команды приведут нас в одно и то же место, хотя и разными путями.
В окошке, которое откроется следом, кликнем «Панель управления – домашняя страница». И окажемся там, где требуется.
Добавляем пункт «Панель управления» в меню рабочего стола
Менюшка, в которую мы собираемся включить дополнительный пункт, открывается щелчком правой клавиши мыши на свободном месте рабочего стола.
Добавление в нее новой команды производится путем внесения данных в реестр, точнее, в раздел HKEY_CLASSES_ROOTDesktopBackgroundShell. В нем нам предстоит создать 2 подраздела и несколько параметров.
Для создания нового раздела реестра запустим редактор RegEdit, зайдем в вышеуказанную папку и щелкнем правой клавишей мыши по свободному полю окна. Нажмем в меню команду «Создать» и «Раздел». Присвоим новому разделу произвольное имя, например, control.
Следующим шагом создадим в разделе «Control» параметр «MUIVerb». Для этого еще раз щелкнем по свободному полю, выберем «Создать» и «Строковый параметр».
Значением «MUIVerb» должна быть фраза или слово, которые будут отображаться в контексте рабочего стола. Кликнем по имени параметра правой кнопкой и выберем «Изменить».
В следующем окошке присвоим параметру значение «Панель управления».
Далее таким же способом создадим подраздел в разделе HKEY_CLASSES_ROOTDesktopBackgroundShellcontrol, то есть в том, который мы только что создали и наполнили данными. Он должен носить имя «Command». В нем, как и везде, изначально присутствует параметр «По умолчанию», и нам предстоит присвоить ему значение.
Чтобы прописать параметру «По умолчанию» новое значение, щелкнем по нему правой клавишей мыши и выберем «Изменить». Значением должно быть имя исполняемого файла панели управления – control.exe.
После обновления рабочего стола пункт «Панель управления» появится в его меню.
Если хотите, чтобы возле него была стандартная иконка, создайте в разделе HKEY_CLASSES_ROOTDesktopBackgroundShellcontrol еще один строковый параметр – «icon» и присвойте ему значение «control.exe».
Чтобы команда находилась в группе верхней или нижней части меню, создайте здесь же параметр «position» со значением «top» (верх) или «bottom» (низ).
Вот, что получилось у меня:
Если метод внесения данных в реестр кажется вам слишком трудоемким, можете его автоматизировать. Например, путем создания пакетного файла в формате bat. Тогда все операции вместо ваших рук выполнит командная строка.
Содержимое bat-файла выглядит так:
@echo off
chcp 1251 >nul
reg add «HKEY_CLASSES_ROOTDesktopBackgroundShellcontrol» /v MUIVerb /t reg_sz /d «Панель управления» /f
reg add «HKEY_CLASSES_ROOTDesktopBackgroundShellcontrol» /v icon /t reg_sz /d Control.exe /f
reg add «HKEY_CLASSES_ROOTDesktopBackgroundShellcontrol» /v position /t reg_sz /d bottom /f
reg add «HKEY_CLASSES_ROOTDesktopBackgroundShellcontrolcommand» /v «» /t reg_sz /d control.exe /f
:: Если хотите поместить панельку в верхнюю часть меню, измените в предпоследней команде слово bottom на top.
Скопируйте эти строчки в блокнот (или в программу, которая его заменяет) в том же порядке, как они приведены здесь. Потом сохраните файл под произвольным именем с расширением .bat.
Для внесения данных в реестр запустите этот файлик от имени администратора. Изменения вступят в действие сразу — без перезагрузки компьютера. Если нужная команда не появилась в меню, обновите рабочий стол кликом мыши по его свободной области и нажатием F5.
Чтобы убрать «Панель управления» из меню рабочего стола, выполните в командной строке, запущенной с правами админа, следующую инструкцию:
reg delete » HKEY_CLASSES_ROOTDesktopBackgroundShellcontrol » /f
Или вручную удалите созданный раздел и всё его содержимое из реестра.
Возвращаем панель управления в контекст Пуска
Если помните, некоторое время назад вожделенная панелька была в Windows 10 в контекстном меню кнопки Пуск. Но после обновления системы она оттуда исчезла. Однако не безнадежно. Вернуть ее назад можно даже не одним, а несколькими способами:
- Вставкой в специальный каталог скопированного ярлычка, который отвечает за отображение соответствующего пункта в контексте Пуска.
- Созданием нового ярлычка с помощью консольной утилиты HashLnk.
- Созданием ярлычка и команды меню с помощью утилиты Win+X Menu Editor.
Вставка ярлыка
Первый способ, пожалуй, самый легкий, но для него необходим оригинальный ярлык панели управления, скопированный из другой копии Windows 10, где он сохранился. Просто так создать его на месте не получится, так как система проверяет контрольную сумму файла.
Итак, если вам удалось раздобыть нужный ярлычок, просто поместите его в папку %LocalAppData%MicrosoftWindowsWinXGroup2 . Обратите внимание, под именем «Control Panel» там хранится ярлык приложения «Параметры». Если хотите сохранить оба, копируйте новый без замены.
Чтобы новая команда появилась в меню, перезагрузите компьютер или выполните перезапуск проводника через диспетчер задач.
Создание и подготовка ярлычка с помощью HashLnk
- Скачайте утилиту HashLnk по ссылке и поместите в корневой каталог диска С, D или другого (не обязательно в корневой, но так удобнее).
- Туда же поместите созданный любым способом ярлык панели управления. В свойствах ярлыка, а именно в поле «Объект», пропишите путь к файлу control.exe (%windir%system32control.exe). Также дайте ярлыку понятное имя, например, «Control Panel».
- Откройте командную консоль и выполните инструкцию: D:hashlnk.exe «D:Control Panel.lnk» (вместо D: укажите путь к вашему расположению файлов). Если команда выполнена успешно, ниже появится сообщение «Hash generated and applied (0x850DD6C5)».
- Теперь осталось переместить обработанный ярлычок в папку %LocalAppData%MicrosoftWindowsWinXGroup2 и выполнить перезапуск проводника.
Этот способ покажется самым удобным тем пользователям, которые предпочитают приложения с графическим интерфейсом. Утилита
Win+X Menu Editor
, как пишет ее автор, создана на основе кода HashLnk и для удобства применения заключена в «осязаемую» оболочку. На «великий и могучий» она, к сожалению, не переведена, но разобраться, что к чему, несложно и так.
Помимо столь важной и нужной панели управления, Win+X Menu Editor позволяет добавлять в Пуск команды открытия других программ и системных инструментов. А также создавать новые группы, перемещать ярлыки из одной группы в другую, менять порядок их расположения, переименовывать и удалять.
Чтобы добавить панельку в группу 2 (туда, где она была изначально), выберем Group 2 в главном окне программки, откроем «Add a program» и кликнем строчку «Add a control panel item».
В появившемся списке найдем интересующий пункт и нажмем «Select».
Чтобы панель появилась в контексте Пуска, нажмем «Restart Explorer» для перезапуска проводника.
Если команда отображается в Пуске не в надлежащем виде (например, в англоязычном написании), просто выделим ее программе, нажмем F2 и введем новое название.
Вот так. С Win+X Menu Editor мы можем не опасаться неожиданных изменений Пуска, которые далеко не всегда полезны и удобны. Теперь его настройка полностью в наших руках. Да и остальные собранные здесь приемчики тоже, думаю, пригодятся.
Понравилась статья? Оцените её: