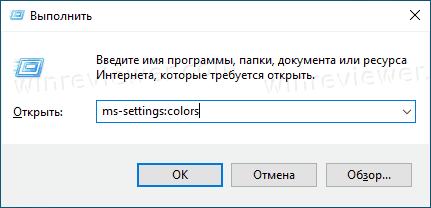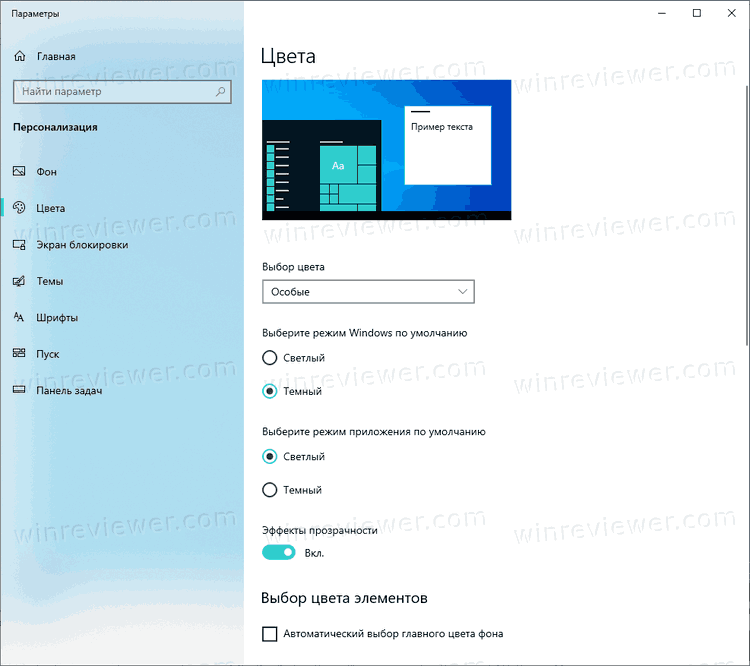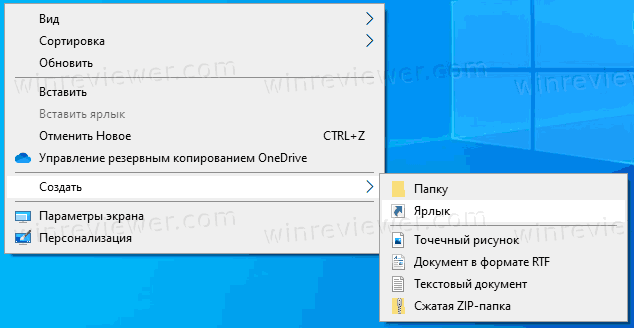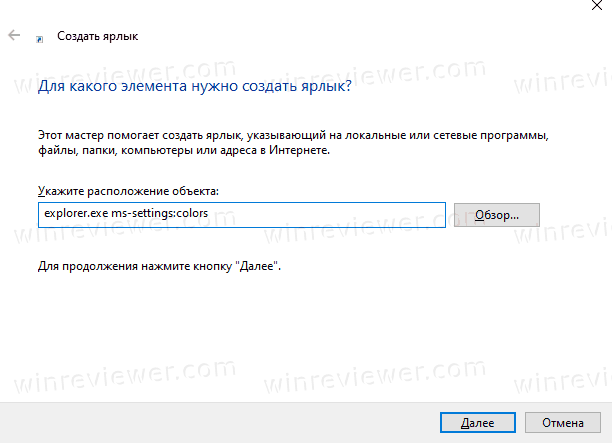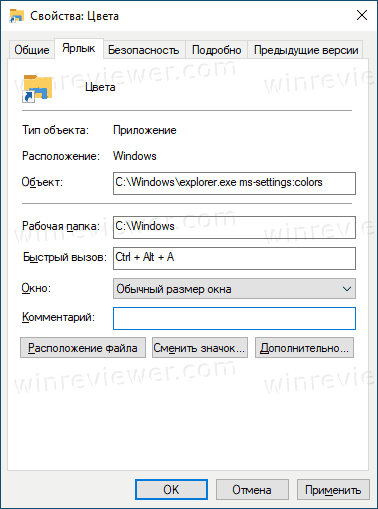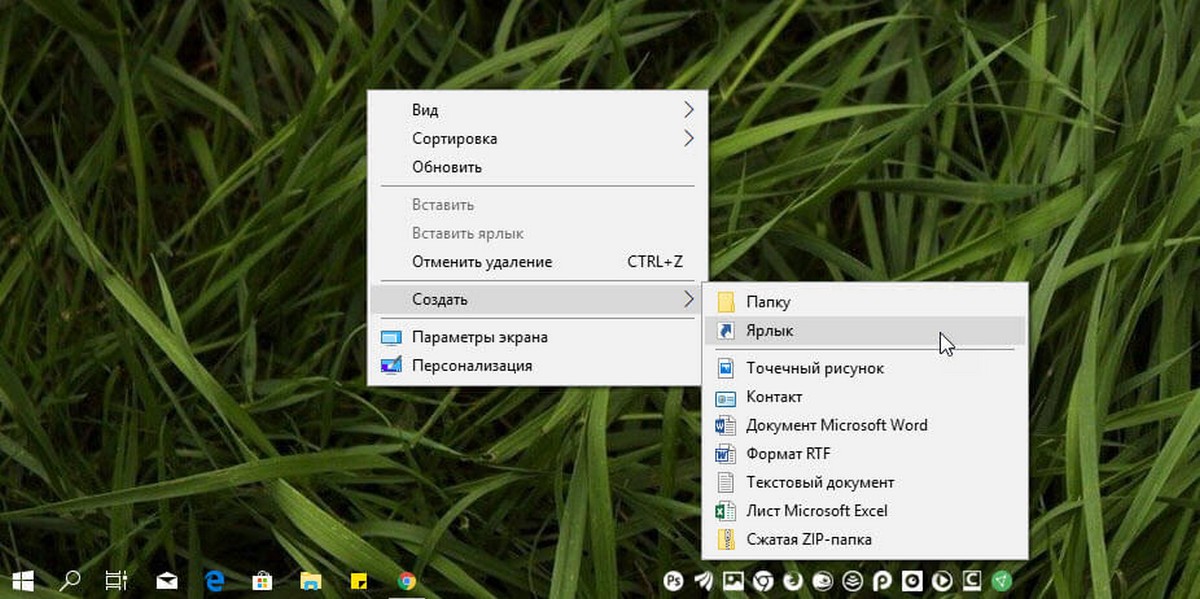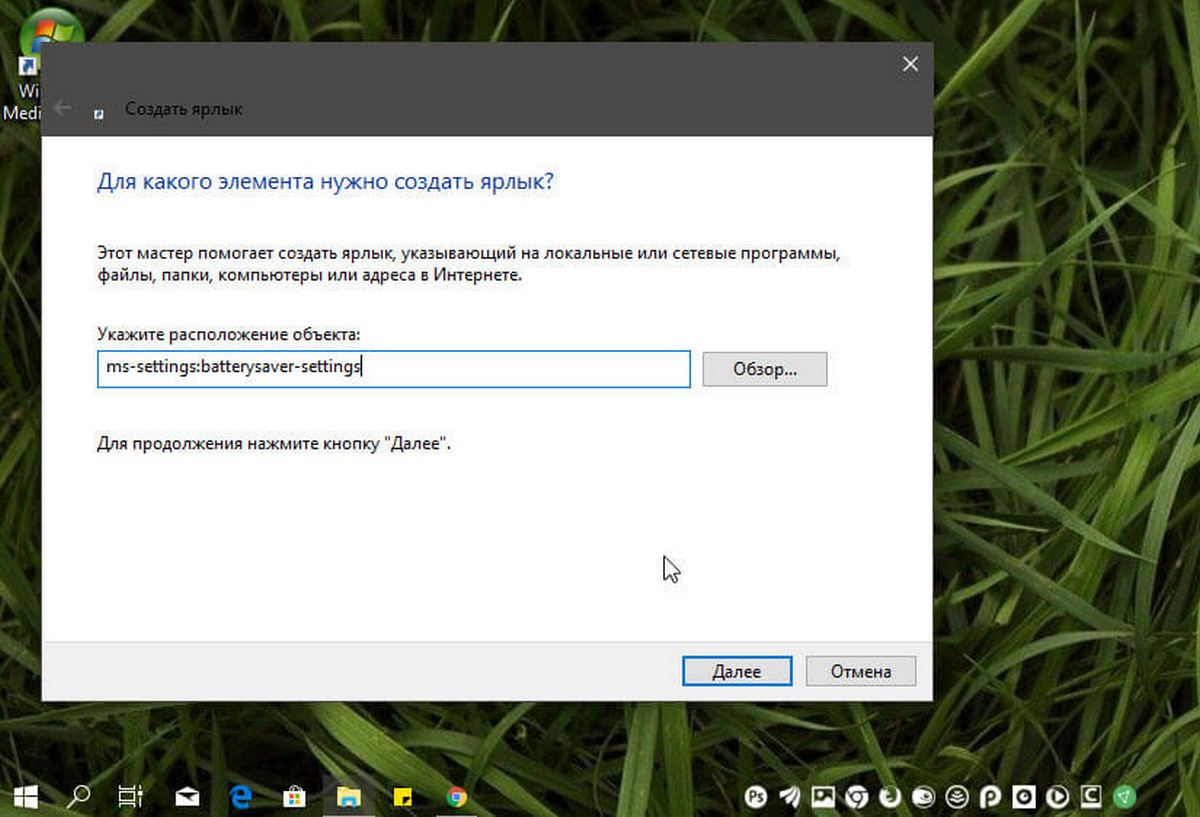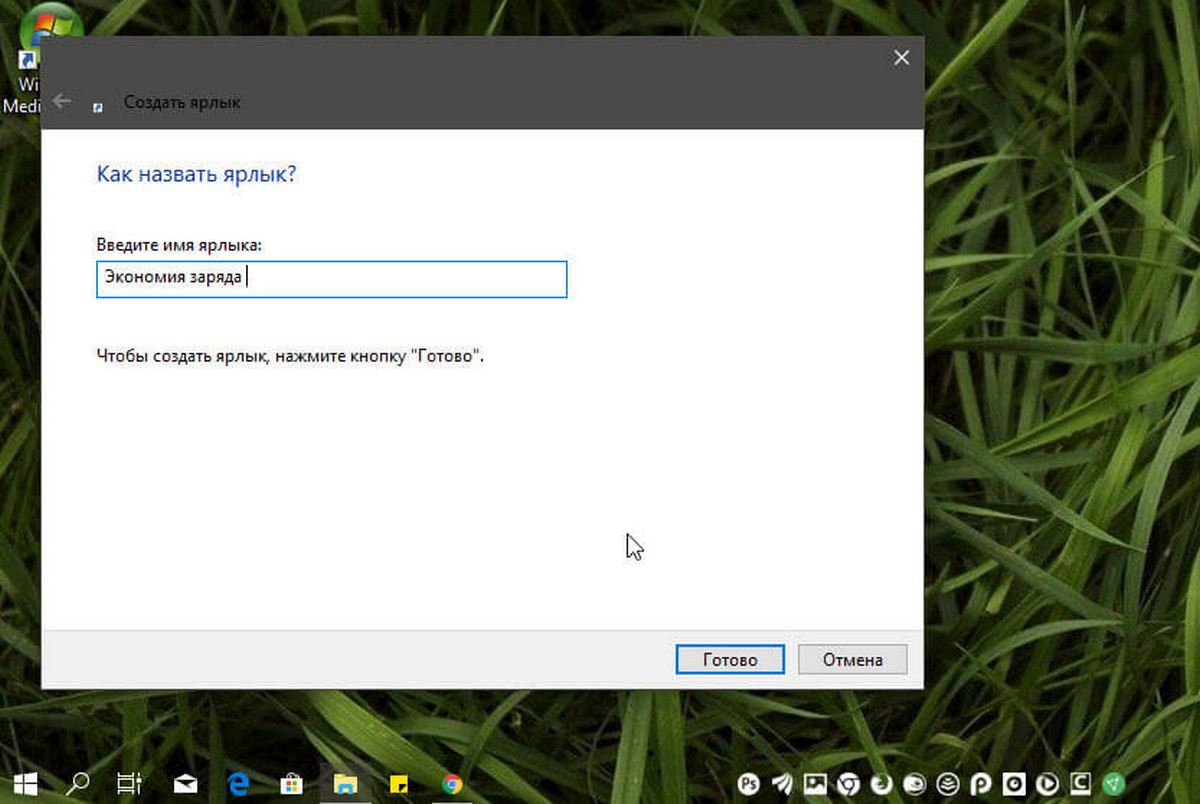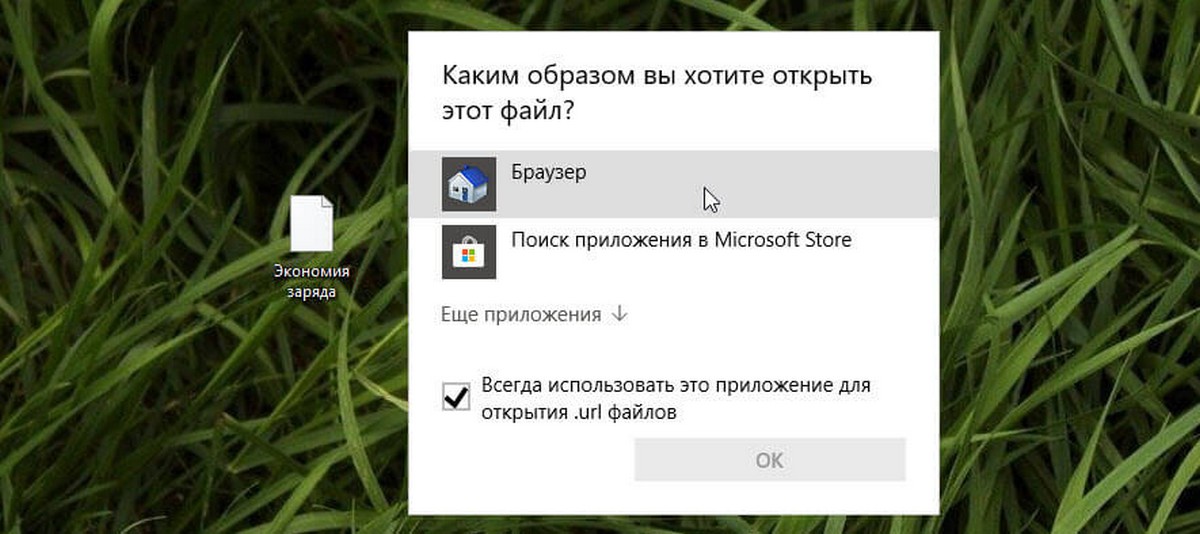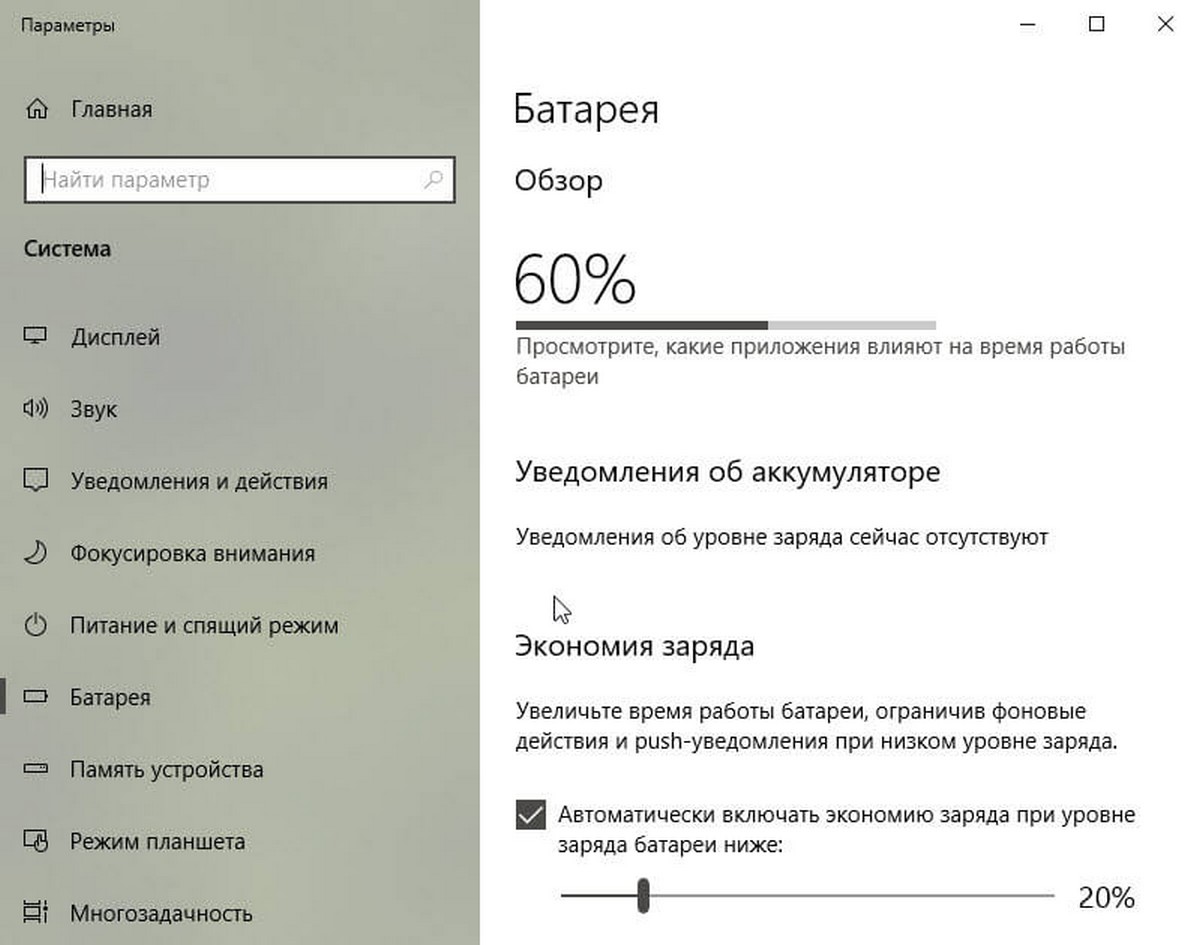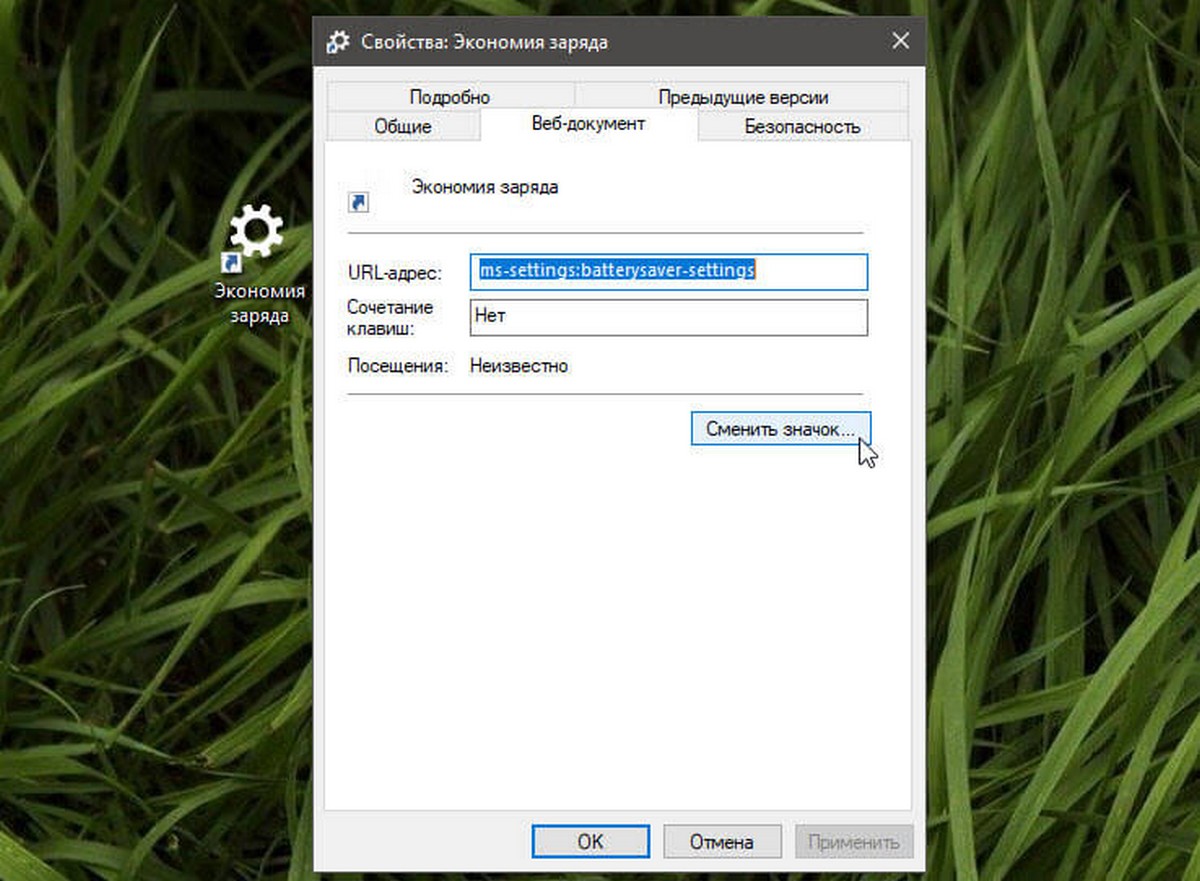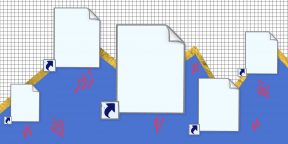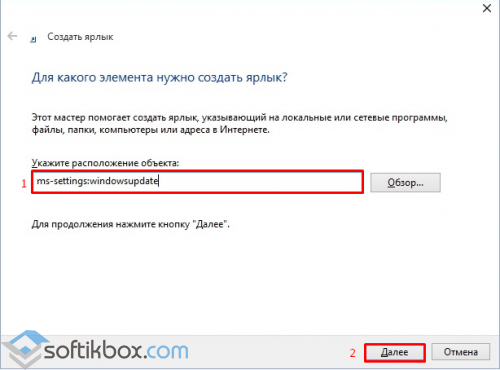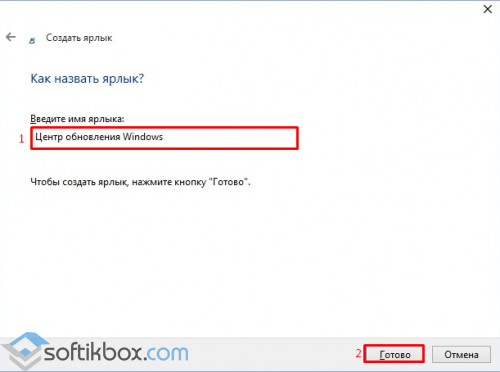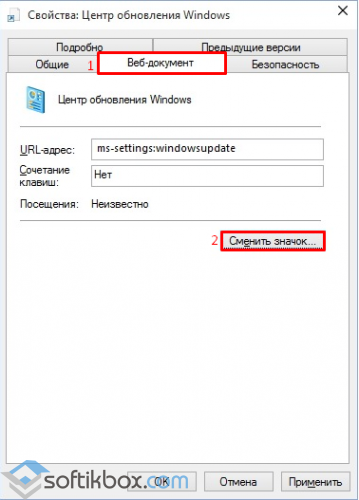Для настройки параметров компьютера приходится запускать новый интерфейс Настройки, который в меню Пуск называется Параметры. Некоторые пользователи привыкли иметь соответствующий ярлык на рабочем столе, но в Windows 10 создать такой непросто. Если нажать правой кнопкой на Параметры в меню Пуск, есть возможность закрепить на начальном экране или на панели задач, но поместить ярлык на рабочий стол нельзя.
Нажмите правой кнопкой по пустой области на рабочем столе.
Выберите Создать — Ярлык.
В поле Адрес введите:
ms-settings:
Теперь кликните Далее:
Введите произвольное имя ярлыка и кликните Готово:
Как сменить значок ярлыка Настройки (параметры)
Кликните правой кнопкой мыши по ярлыку и выберите Свойства.
На вкладке Веб-документ нажмите на кнопку Сменить значок:
Выберите тот, который нравится, и нажмите ОК:
Теперь у вас на рабочем столе полноценный ярлык Настройки:
Как быстро открыть Параметры (настройки) в Windows 10
Существует еще один легкий способ открыть Параметры (настройки) — нажать комбинацию клавиш Win+I. А что из этого удобнее — ярлык или сочетание клавиш — решать вам.
Как создать ярлык для любой страницы приложения Параметры в Windows 10.
В Windows 10 появилось новое приложение «Параметры Windows», заменяющее классическое «Панель управления». Чтобы его открыть, нажмите правой кнопкой мыши на Пуск и выберите «Параметры». В данной статье описано, как создавать ярлыки на рабочем столе для разных разделов приложения «Параметры».
Каждая страницы в этом новом приложении имеет уникальный идентификатор, называемый URI. Зная этот URI, можно использовать его, чтобы создать ярлык на рабочем столе. В этой статье мы познакомимся с полным списком команд ms-settings для Windows 10 и посмотрим, как создать ярлыки на рабочем столе для тех настроек к которым вы часто обращаетесь.
Все, что вам останется сделать — это выбрать нужный URI. В примере мы будем использовать URI страницы «Цвета». Он выглядит следующим образом: ms-settings:colors.
Напечатайте его в диалоге «Выполнить» ( Win + R ) и нажмите Enter.
После того, как вы нажмете Enter, непосредственно откроется страница «Цвета» приложения «Параметры».
Давайте рассмотрим, как использовать эту информацию для создания ярлыка для нужной страницы. В общем случае вам нужно использовать соответствующую команду ms-settings в качестве аргумента программы explorer.exe. Explorer.exe — это имя исполняемого файла Проводника Windows.
Как создать ярлык для любой страницы приложения Параметры
- Щелкните правой кнопкой мыши по рабочему столу. Выберите «Создать» > «Ярлык».
- Поле Расположение объекта введите или скопируйте:
explorer.exe ms-settings:сolors.
Создать ярлык для страницы приложения Параметры - Присвойте ярлыку желаемое имя и нажмите кнопку «Готово».
- Для того, чтобы выбрать значок или назначить горячую клавишу для ярлыка, нажмите правой кнопкой мыши на нем, выбрав «Свойства» в контекстном меню. Затем нажмите на кнопку «Сменить значок» или назначьте клавишу «Быстрого вызова».
Готово!
👉 Совет: Если вы вставите любой URI приведенный в Edge или Internet Explorer — вы также перейдете к желаемой странице приложения Параметры.
Теперь давайте посмотрим на полный список команд ms-settings. Актуальный список всегда можно посмотреть вот здесь: Команды ms-settings Windows 10 для доступа к страницам Параметров. Для справки добавим его и в эту статью.
Полный список команд ms-settings в Windows 10
Команды ms-settings в Windows 10
| Параметры Windows | Команда ms-settings |
| Система | |
| Дисплей | ms-settings:display |
| Параметры ночного света | ms-settings:nightlight |
| Уведомления и действия | ms-settings:notifications |
| Питание и спящий режим | ms-settings:powersleep |
| Батарея | ms-settings:batterysaver |
| Использование батареи приложениями | ms-settings:batterysaver-usagedetails |
| Экономия заряда | ms-settings:batterysaver-settings |
| Хранилище | ms-settings:storagesense |
| Изменить место сохранения нового содержимого | ms-settings:savelocations |
| Изменить способ освобождения места | ms-settings:storagepolicies |
| Режим планшета | ms-settings:tabletmode |
| Многозадачность | ms-settings:multitasking |
| Проецирование на этот компьютер | ms-settings:project |
| Удаленный рабочий стол | ms-settings:remotedesktop |
| Общие возможности | ms-settings:crossdevice |
| About (О программе) | ms-settings:about |
| Устройства | |
| Bluetooth и другие устройства | ms-settings:bluetooth |
| Добавить устройство | ms-settings:connecteddevices |
| Принтеры и сканеры | ms-settings:printers |
| Мышь | ms-settings:mousetouchpad |
| Сенсорная панель | ms-settings:devices-touchpad |
| Ввод | ms-settings:typing |
| Перо и Windows Ink | ms-settings:pen |
| Автозапуск | ms-settings:autoplay |
| USB | ms-settings:usb |
| Телефон | |
| Телефон | ms-settings:mobile-devices |
| Добавить телефон | ms-settings:mobile-devices-addphone |
| Сеть и интернет | |
| Состояние | ms-settings:network-status |
| Сотовая связь и SIM-карта | ms-settings:network-cellular |
| Wi-Fi | ms-settings:network-wifi |
| Набор номера Wi-Fi | ms-settings:network-wificalling |
| Управление известными сетями | ms-settings:network-wifisettings |
| Ethernet | ms-settings:network-ethernet |
| Набор номера | ms-settings:network-dialup |
| VPN | ms-settings:network-vpn |
| Режим в самолете | ms-settings:network-airplanemode |
| Мобильный хот спот | ms-settings:network-mobilehotspot |
| Использование данных | ms-settings:datausage |
| Прокси | ms-settings:network-proxy |
| Персонализация | |
| Фон | ms-settings:personalization-background |
| Цвета | ms-settings:colors |
| Экран блокировки | ms-settings:lockscreen |
| Темы | ms-settings:themes |
| Пуск | ms-settings:personalization-start |
| Панель задач | ms-settings:taskbar |
| Приложения | |
| Приложения и возможности | ms-settings:appsfeatures |
| Управление дополнительными компонентами | ms-settings:optionalfeatures |
| Приложения по умолчанию | ms-settings:defaultapps |
| Автономные карты | ms-settings:maps |
| Приложения для веб-сайтов | ms-settings:appsforwebsites |
| Воспроизведение видео | ms-settings:videoplayback |
| Учетные записи | |
| Ваши данные | ms-settings:yourinfo |
| Адрес электронной почты, учетные записи приложений | ms-settings:emailandaccounts |
| Параметры входа | ms-settings:signinoptions |
| Доступ к учетной записи места работы или учебного заведения | ms-settings:workplace |
| Семья и другие люди | ms-settings:otherusers |
| Синхронизация ваших параметров | ms-settings:sync |
| Дата и время | ms-settings:dateandtime |
| Регион и язык | ms-settings:regionlanguage |
| Распознавание голоса | ms-settings:speech |
| Игры | |
| Меню игр | ms-settings:gaming-gamebar |
| DVR для игр | ms-settings:gaming-gamedvr |
| Трансляция | ms-settings:gaming-broadcasting |
| Режим игры | ms-settings:gaming-gamemode |
| TruePlay | ms-settings:gaming-trueplay |
| Сеть Xbox | ms-settings:gaming-xboxnetworking |
| Специальные возможности | |
| Экранный диктор | ms-settings:easeofaccess-narrator |
| Экранная лупа | ms-settings:easeofaccess-magnifier |
| Высокая контрастность | ms-settings:easeofaccess-highcontrast |
| Скрытые субтитры | ms-settings:easeofaccess-closedcaptioning |
| Клавиатура | ms-settings:easeofaccess-keyboard |
| Мышь | ms-settings:easeofaccess-mouse |
| Другие параметры | ms-settings:easeofaccess-otheroptions |
| Поиск | |
| Поговорите с Cortana | ms-settings:cortana |
| Разрешения и журнал | ms-settings:cortana-permissions |
| Уведомления | ms-settings:cortana-notifications |
| Другие детали | ms-settings:cortana-moredetails |
| Cortana язык | ms-settings:cortana-language |
| Конфиденциальность | |
| Общие | ms-settings:privacy |
| Расположение | ms-settings:privacy-location |
| Камера | ms-settings:privacy-webcam |
| Микрофон | ms-settings:privacy-microphone |
| Motion | ms-settings:privacy-motion |
| Уведомления | ms-settings:privacy-notifications |
| Речь, рукописный ввод и вывод текста | ms-settings:privacy-speechtyping |
| Сведения учетной записи | ms-settings:privacy-accountinfo |
| Контакты | ms-settings:privacy-contacts |
| Календарь | ms-settings:privacy-calendar |
| Журнал вызовов | ms-settings:privacy-callhistory |
| Электронная почта | ms-settings:privacy-email |
| Задачи | ms-settings:privacy-tasks |
| Обмен сообщениями | ms-settings:privacy-messaging |
| Радио | ms-settings:privacy-radios |
| Другие устройства | ms-settings:privacy-customdevices |
| Отзывы и диагностика | ms-settings:privacy-feedback |
| Фоновые приложения | ms-settings:privacy-backgroundapps |
| Диагностика приложения | ms-settings:privacy-appdiagnostics |
| Автоматическое скачивание файлов | ms-settings:privacy-automaticfiledownloads |
| Обновления и безопасность | |
| Центр обновления Windows | ms-settings:windowsupdate |
| Проверить обновления | ms-settings:windowsupdate-action |
| Журнал обновлений | ms-settings:windowsupdate-history |
| Параметры перезаписи | ms-settings:windowsupdate-restartoptions |
| Дополнительные параметры | ms-settings:windowsupdate-options |
| Оптимизация доставки | ms-settings:delivery-optimization |
| Защитник Windows | ms-settings:windowsdefender |
| Служба архивации | ms-settings:backup |
| Устранение неполадок | ms-settings:troubleshoot |
| Восстановление | ms-settings:recovery |
| Активация | ms-settings:activation |
| Поиск устройства | ms-settings:findmydevice |
| Для разработчиков | ms-settings:developers |
| Windows Hello | ms-settings:signinoptions-launchfaceenrollment |
| Программа предварительной оценки Windows | ms-settings:windowsinsider |
| Смешанная реальность | |
| Mixed reality | ms-settings:holographic |
| Audio and speech | ms-settings:holographic-audio |
| Environment | |
| Headset display | |
| Uninstall | |
| Surface Hub | |
| Аккаунт | ms-settings:surfacehub-accounts |
| Team Conferencing | ms-settings:surfacehub-calling |
| Team device management | ms-settings:surfacehub-devicemanagenent |
| Session cleanup | ms-settings:surfacehub-sessioncleanup |
| Экран приветствия | ms-settings:surfacehub-welcome |
Я бы хотел отметить, что некоторые страницы Параметров не имеют собственного адреса, и не могут быть открыты с помощью команд ms-settings. Некоторые страницы не работают без специального оборудования, и поэтому не отображаются в Параметрах, и не открываются.
💡Узнавайте о новых статьях быстрее. Подпишитесь на наши каналы в Telegram и Twitter.
Судя по тому, что вы читаете этот текст, вы дочитали эту статью до конца. Если она вам понравилась, поделитесь, пожалуйста, с помощью кнопок ниже. Спасибо за вашу поддержку!
В 10 Windows есть две области для настройки параметров — старая «Панель управления» и приложение «Параметры Windows». Для тех из вас, кто желает получить доступ к новой Панели управления просто кликните правой кнопкой мыши на кнопку Пуск и выберите «Параметры». Для доступа к старой «Панели управления» — в меню пуск или в строке поиска на панели задач начните набирать панель управления. В данной статье рассмотрим как сделать ярлыки на рабочем столе для разных разделов приложения Параметры.
Каждый параметр в новом приложении и имеет уникальный идентификатор, называемый URI. Если мы извлечем этот URI, то сможем легко использовать его создать ярлык на рабочем столе и назначить ему сочетание клавиш. Вы можете ознакомится с Полным списком команд ms-settings для Windows 10 и создать ярлыки на рабочем столе, для тех настроек к которым вы часто обращаетесь.
Все, что вам нужно сделать, это выбрать нужный URI. В примере будем использовать URI Экономия заряда:
ms-settings:batterysaver-settings
Шаг 1: Кликните правой кнопкой мыши на пустом месте рабочего стола, выберите пункт «Создать», затем выберите «Ярлык» и вставьте URI в поле Расположение объекта: (Все URI должны начинается с «ms-settings:»).
Шаг 2: Присвойте ярлыку желаемое имя и нажмите кнопку «Готово».
Шаг 3: Перейдите на рабочий стол и запустите созданный ярлык. После первого запуска в диалоговом окне «Каким образом вы хотите открыть этот файл» выберите всегда открывать «С помощью Браузера», система откроет приложение «Параметры» на странице настроек для которой вы создали ярлык.
Шаг 4: Теперь вы можете выбрать значок для вашего нового ярлыка, нажав правой кнопкой мыши на нем выбрав «Свойства» в контекстном меню. Затем нажмите на кнопку «Сменить значок» на вкладке «Веб документ» или назначить для него горячие клавиши для запуска.
Интересный момент: Если вы вставите любой URI приведенный в Edge или Internet Explorer — вы перейдете в указанный параметр в панели управления.

Как поставить ярлык панели управления на рабочий стол windows 10?
В последних обновлениях Windows 10 многими любимую “Панель управления” запрятали так далеко, что многие пользователи попросту не могут ее найти. Мы уже писали о том, как в Windows 10 это можно сделать, а в сегодняшней статье мы расскажем как на рабочий стол вынести ярлык панели управления, чтобы каждый раз ее не искать через поиск.
Параметры значков рабочего стола
Для создания ярлыка панели управления на рабочем столе нужно кликнуть правой кнопкой мыши на любом свободном месте рабочего стола и в появившемся меню выбрать “Персонализация”.
Персонализация в Windows 10
Далее в меню слева выбираем раздел “Темы”.
Управление системными ярлыками рабочего стола windows 10
Затем правую часть окна проматываем до раздела “Сопутствующие параметры” и в нем нажимаем на “Параметры значков рабочего стола”.
Системные ярлыки
В отобразившемся окне нужно отметить галочкой пункт “Панель управления” и нажать снизу кнопку “Ок”.
После проделанных действий на рабочем столе появится ярлык “Панель управления”, благодаря которому вы в любой момент можете быстро перейти к этому важному элементу настройки операционной системы Windows 10.
Лучшая благодарность автору — репост к себе на страничку:
Открывайте нужные страницы одним щелчком.
В Windows 10 большинство самых необходимых настроек расположены в окне «Параметры». И чтобы, к примеру, изменить цвет окон, придётся для начала последовательно открыть «Пуск» → «Параметры» → «Персонализация» → «Цвета».
Когда вы корректируете настройки один раз, это не проблема. Но если вам приходится часто ковыряться в определённых параметрах, делать столько лишних кликов мышью немного надоедает.
К счастью, в Windows 10 есть небольшой хак, который позволяет создавать ярлыки для нужной страницы настроек в системных «Параметрах». Это можно сделать с помощью команды ms-settings.
Например, вы хотите создать ярлык для настроек дисплея. Щёлкните правой кнопкой мыши на рабочем столе и выберите «Создать» → «Ярлык».
Затем введите в поле «Расположение объекта» команду ms-settings:display.
Нажмите «Далее», присвойте ярлыку имя («Параметры дисплея» вполне подойдёт), а затем щёлкните «Готово». Теперь, кликая по этому элементу, вы сразу будете попадать в нужный раздел.
Вместо слова display в команде ms-settings можно также использовать любое слово из списка ниже — выбор будет зависеть от того, какие настройки вам нужны. Просто введите ms-settings:нужная_команда (без пробелов), и ярлык будет открывать соответствующий раздел в «Параметрах».
Настройки системы:
- Экран: display
- Звук: sound
- Уведомления: notifications
- Режим «Не беспокоить»: quiethours
- Питание и спящий режим: powersleep
- Хранилище: storagesense
- Режим планшета: tabletmode
- Многозадачность: multitasking
- Проецирование экрана: project
- Мобильные устройства: crossdevice
- О системе: about
Настройки оборудования:
- Bluetooth: bluetooth
- Принтеры и сканеры: printers
- Мышь: mousetouchpad
- Сенсорная панель: devices-touchpad
- Ввод: typing
- Рукописный ввод: pen
- Автозапуск: autoplay
- USB: usb
- Ваш смартфон: mobile-devices
Сеть и интернет:
- Состояние: network-status
- Мобильная сеть: network-cellular
- Wi-Fi: network-wifi
- Ethernet: network-ethernet
- Набор номера: network-dialup
- VPN: network-vpn
- Режим «В самолёте»: network-airplanemode
- Мобильный хот-спот: network-mobilehotspot
- Использование данных: datausage
- Прокси: network-proxy
Персонализация:
- Фон: personalization-background
- Цвета: colors
- Экран блокировки: lockscreen
- Темы: themes
- Шрифты: fonts
- Пуск: personalization-start
- Панель задач: taskbar
Приложения:
- Приложения и возможности: appsfeatures
- Приложения по умолчанию: defaultapps
- Автономные карты: maps
- Приложения для веб-сайтов: appsforwebsites
- Проигрывание видео: videoplayback
- Автоматически загружаемые приложения: startupapps
Учётные записи:
- Ваши данные: yourinfo
- Адрес электронной почты, учётные записи приложений: emailandaccounts
- Параметры входа: signinoptions
- Доступ к учётной записи места работы или учебного заведения: workplace
- Семья и другие люди: otherusers
- Синхронизация ваших параметров: sync
Время и язык:
- Дата и время: dateandtime
- Регион и язык: regionlanguage
- Распознавание голоса: speech
Игры:
- Меню игры: gaming-gamebar
- DVR для игр: gaming-gamedvr
- Трансляция: gaming-broadcasting
- Режим игры: gaming-gamemode
- TruePlay: gaming-trueplay
- Сеть Xbox: gaming-xboxnetworking
Специальный доступ:
- Дисплей: easeofaccess-display
- Экранная лупа: easeofaccess-magnifier
- Высокая контрастность: easeofaccess-highcontrast
- Экранный диктор: easeofaccess-narrator
- Аудио: easeofaccess-audio
- Скрытые субтитры: easeofaccess-closedcaptioning
- Речь: easeofaccess-speechrecognition
- Клавиатура: easeofaccess-keyboard
- Мышь: easeofaccess-mouse
- Управление глазами: easeofaccess-eyecontrol
Конфиденциальность:
- Общие настройки: privacy
- Речь, рукописный ввод и ввод текста: privacy-speechtyping
- Отзывы и предложения: privacy-feedback
- История активности: privacy-activityhistory
- Расположение: privacy-location
- Камера: privacy-webcam
- Микрофон: privacy-microphone
- Уведомления: privacy-notifications
- Сведения учётной записи: privacy-accountinfo
- Контакты: privacy-contacts
- Календарь: privacy-calandar
- История звонков: privacy-callhistory
- Почта: privacy-email
- Задачи: privacy-tasks
- Обмен сообщениями: privacy-messaging
- Радио: privacy-radios
- Другие устройства: privacy-customdevices
- Фоновые приложения: privacy-backgroundapps
- Диагностика: privacy-appdiagnostics
- Автоматическая загрузка файлов: privacy-automaticfiledownloads
- Документы: privacy-documents
- Изображения: privacy-pictures
- Видео: privacy-videos
- Файловая система: privacy-broadfilesystemaccess
Обновления и безопасность:
- Центр обновления Windows: windowsupdate
- Проверить обновления: windowsupdate-action
- История обновлений: windowsupdate-history
- Параметры перезапуска: windowsupdate-restartoptions
- Дополнительные параметры: windowsupdate-options
- Защитник Windows: windowsdefender
- Служба архивации: backup
- Устранение неполадок: troubleshoot
- Восстановление: recovery
- Активация: activation
- Поиск устройства: findmydevice
- Для разработчиков: developers
- Программа предварительной оценки Windows: windowsinsider
Приложение Параметры появилось уже в первой версии Windows 10, вышедшей в 2015 году. С тех пор апплеты классической панели управления потихоньку мигрируют в интерфейс Параметров, тогда как панель управления становится всё беднее. Независимо от того, насколько вы привыкли к классической панели управления, вам всё равно придется пользоваться приложением Параметры, так как некоторые настройки отныне доступны только через него.
В Windows 10 доступно как минимум семь способов открыть приложение Параметры: из меню Пуск, из поиска, быстрых действий, ленты Проводника, из контекстного меню Win + X, с помощью комбинации Win + I, а также командой ms-settings: в окошке «Выполнить».
Для тех, кто до сих пор не может расстаться с классической панель управления, есть отдельный способ — через апплет этой самой панели управления.
Изначально его там, конечно, нет, но это легко поправить, применив простой твик реестра.
Скачайте по ссылке disk.yandex.ru/d/TvLF3_cXg4dEGA архив с готовыми файлами реестра.
И выполните слияние файла «Add Settings to Control Panel.reg».
Настройки вступают в силу немедленно, нужно только закрыть панель управления, если она открыта и открыть заново.
Для удаления добавленного элемента из панели управления используем файл реестра «Remove Settings from Control Panel.reg».
Оцените Статью:

Загрузка…
26.11.2015
Просмотров: 3451
В Windows 10, как и в любой другой операционной системе можно запустить любое приложение с помощью специальной ссылки, которая прописана в параметрах ярлыка. Это касается и разделов Параметров. На каждый раздел можно создать ярлык в Windows 10 и поместить его на рабочий стол.
Читайте также: Новое меню настроек в Windows 10
Как создать ярлык для раздела Параметры?
Для того, чтобы создать ярлык для раздела Параметров, необходимо кликнуть правой кнопкой мыши и выбрать «Создать», а затем «Ярлык». Откроется окно мастера, в котором нужно указать ссылку на раздел. Вводим ms-sittings:название раздела. К примеру: ms-sittings:windowsupdate.
Далее присваиваем имя ярлыку. Можете назвать «Обновление Windows» или «Центр обновления Windows». Жмём «Готово».
Чтобы ярлык выглядел соответствующе, ему можно поставить картинку. Для этого жмём правой кнопкой мыши на ярлыке и выбираем «Свойства». Во вкладке «Веб-документ» нажимаем «Сменить значок».
Загружаем картинку. Теперь ярлык готов.
Правильные ссылки на разделы параметров следующие:
Настройки батареи — ms-sittings:batterysaver-usagedetails;
Bluetooth — ms-sittings:bluetooth;
Оттенки — ms-sittings:colors;
Персонализация — ms-sittings:personalization;
Конфиденциальность — ms-sittings:privacy;
Монитор — ms-sittings:screenrotation;
Спящий режим и питание ПК — ms-sittings:powersleep;
Меню «Пуск» — ms-sittings:personalization-start;
Wi-Fi — — ms-sittings:network-wifi.