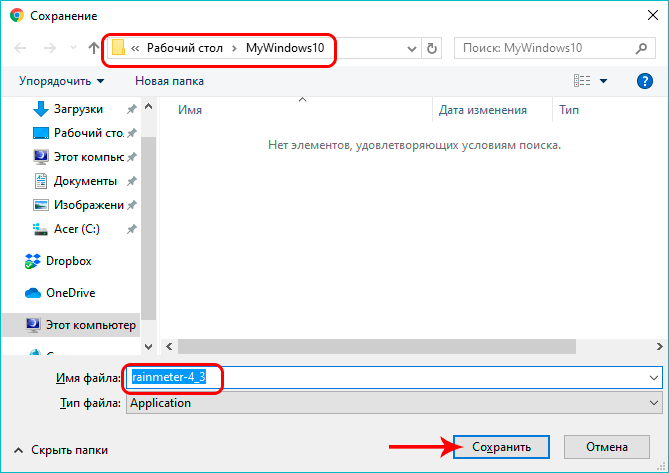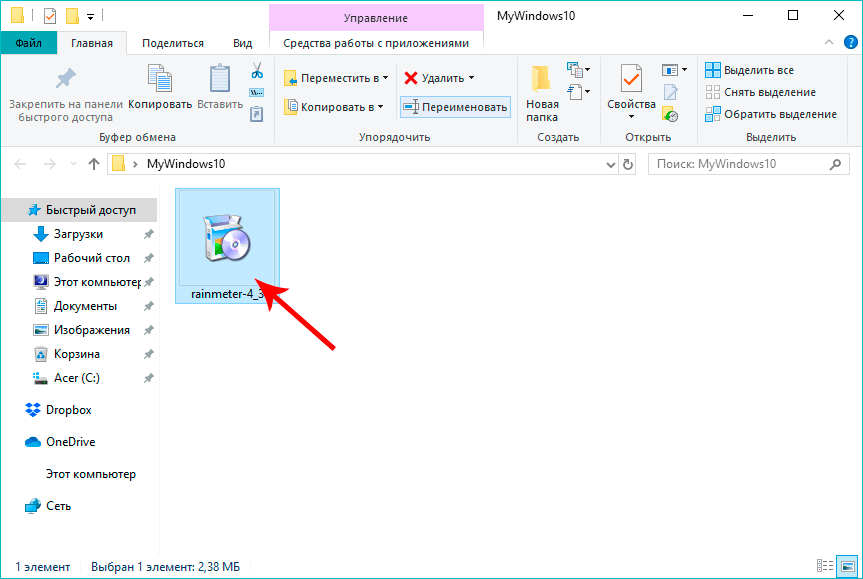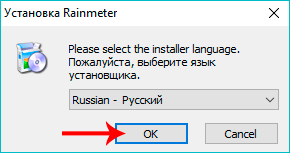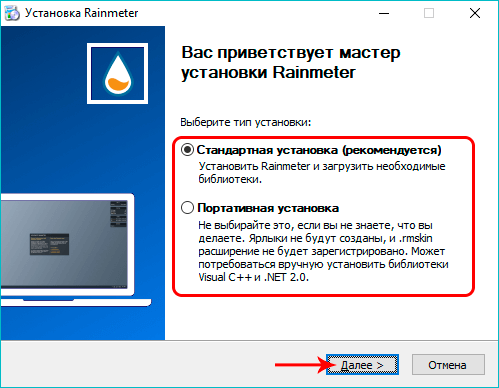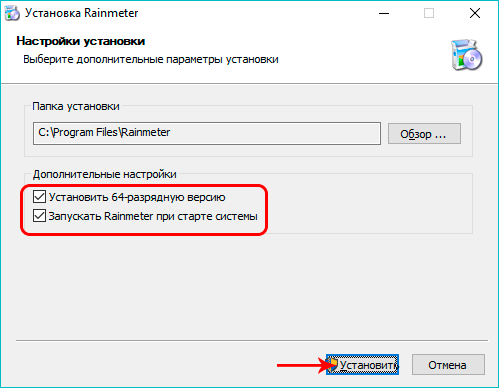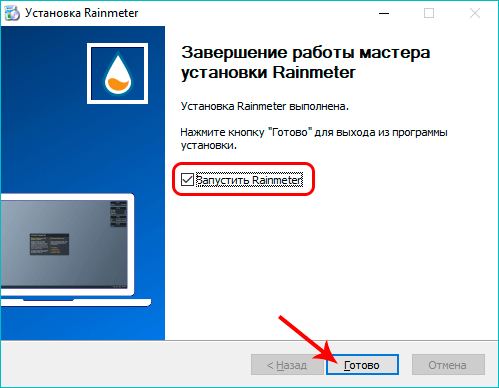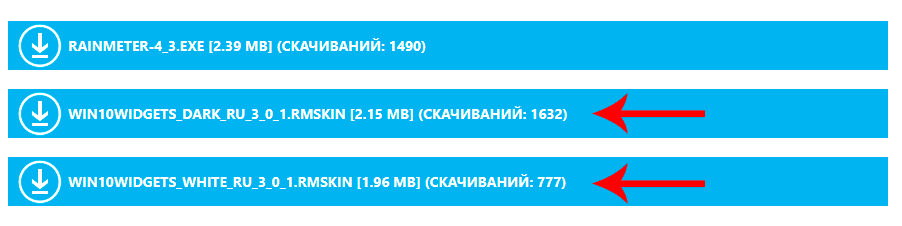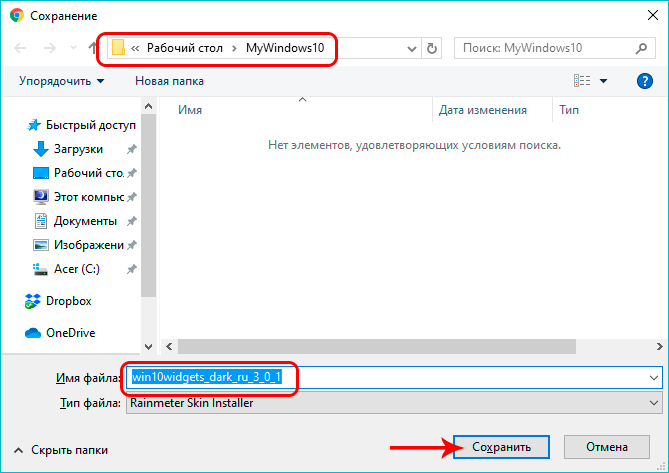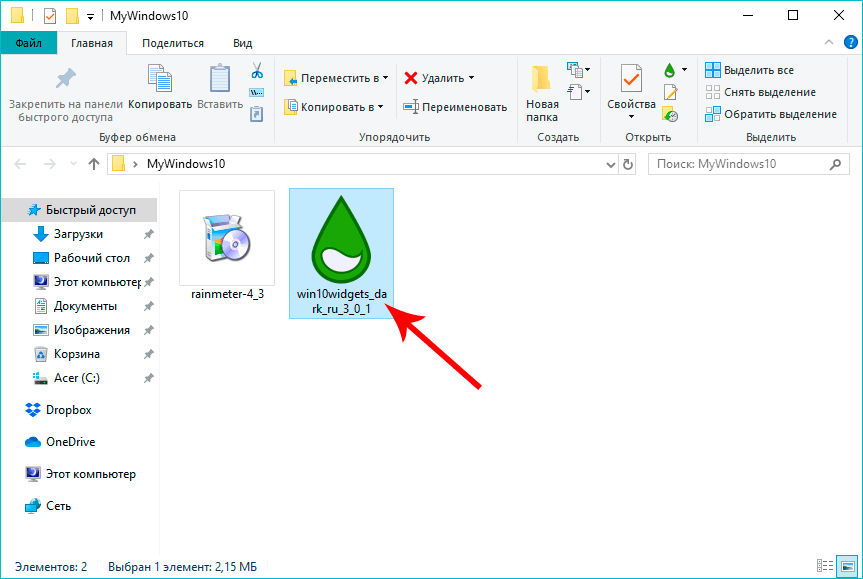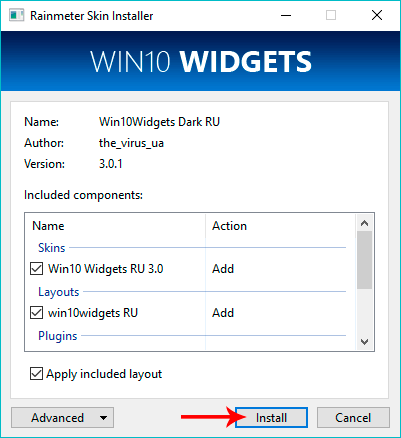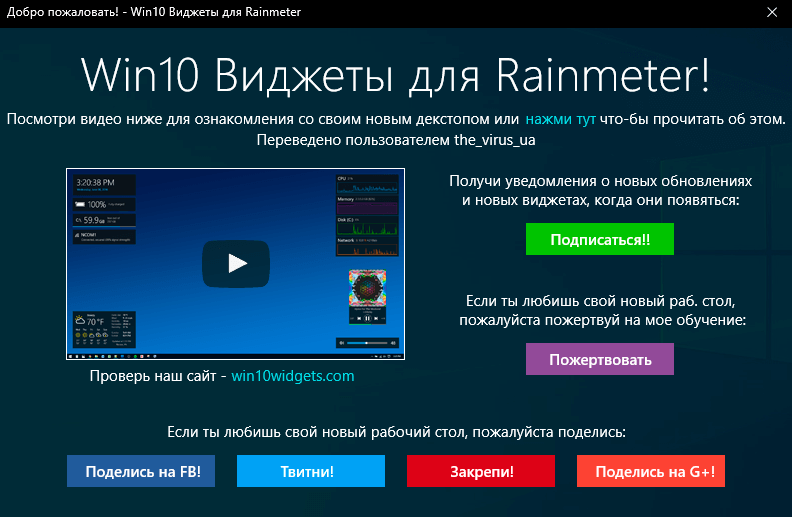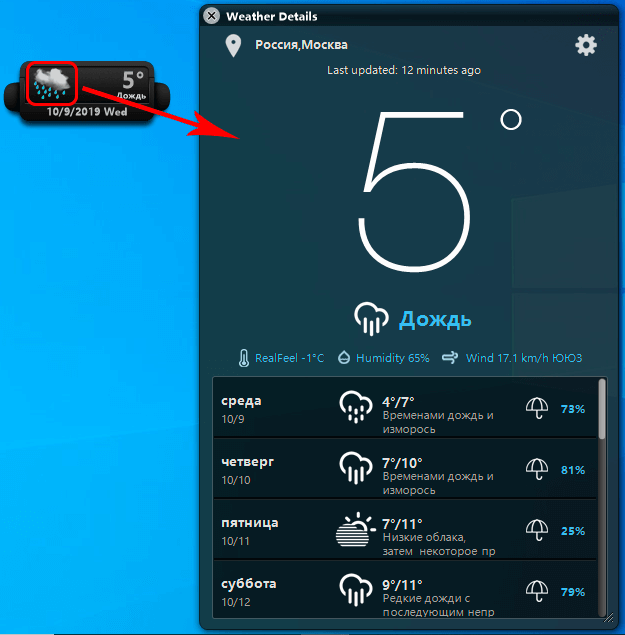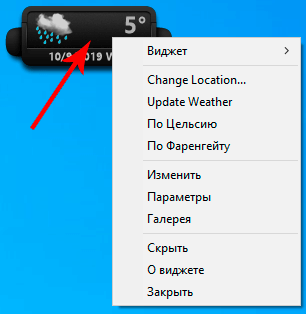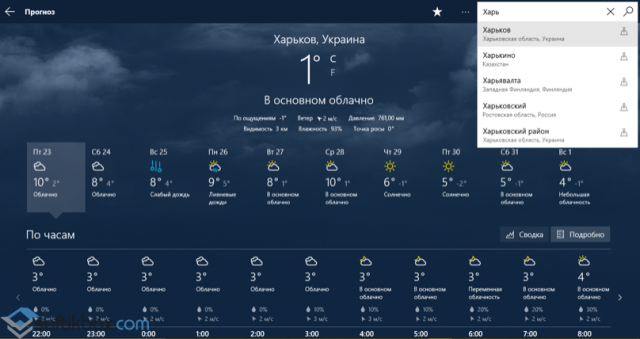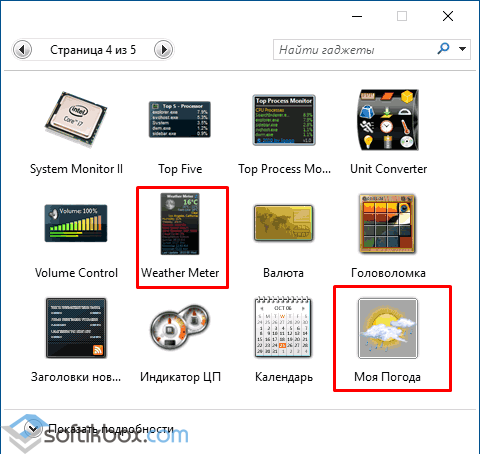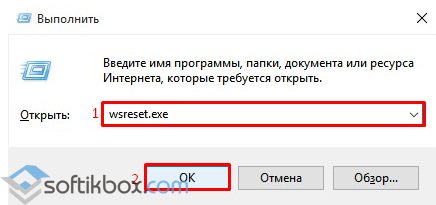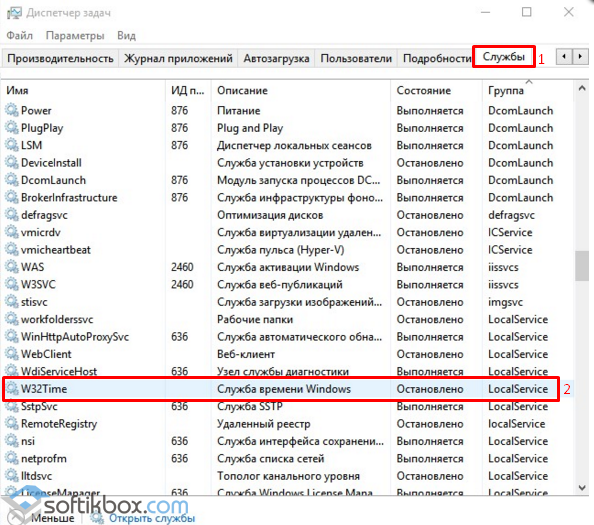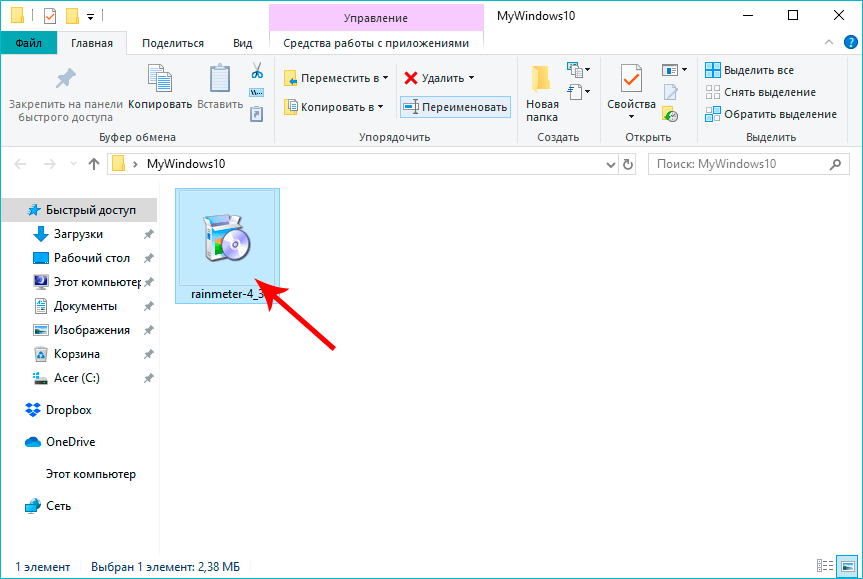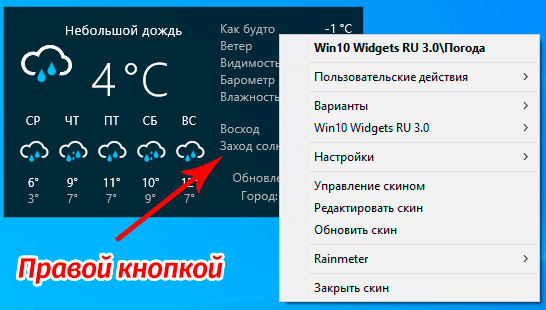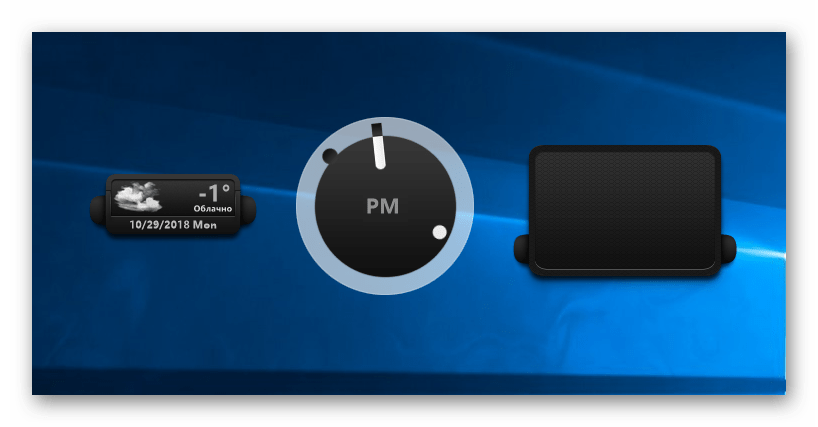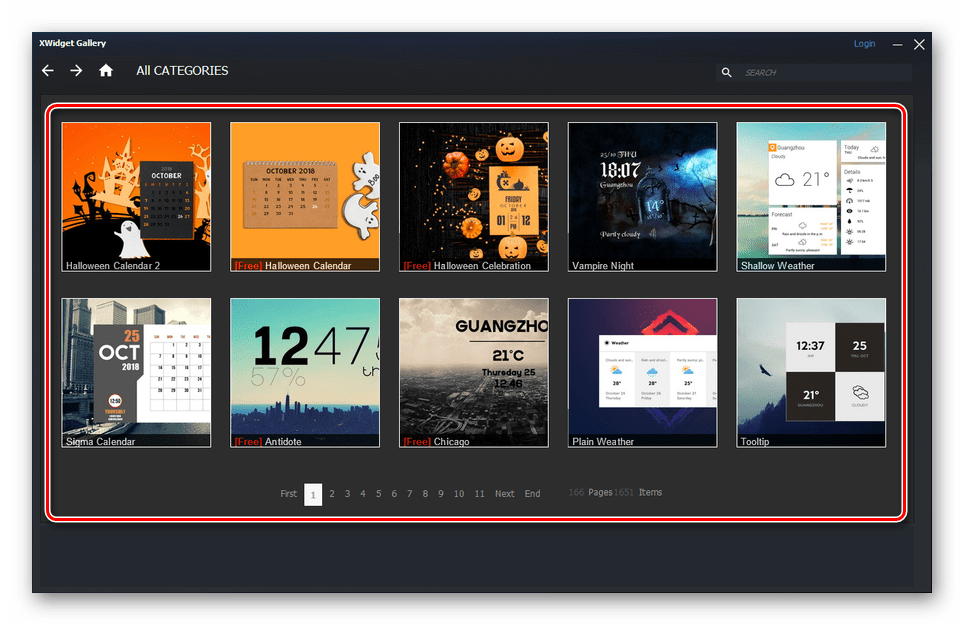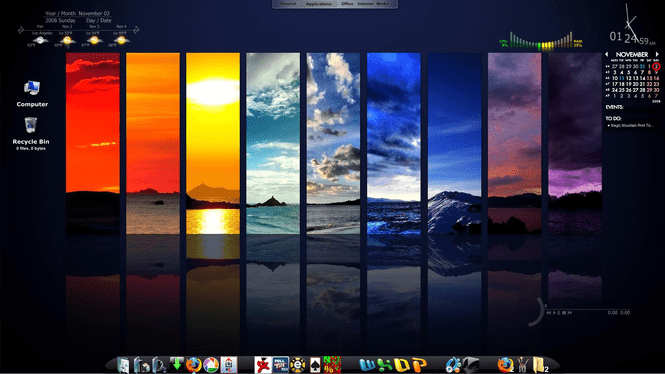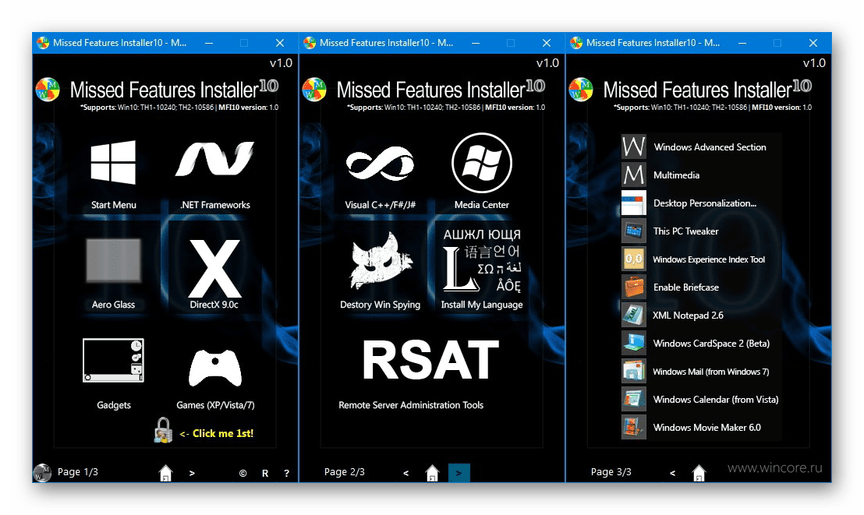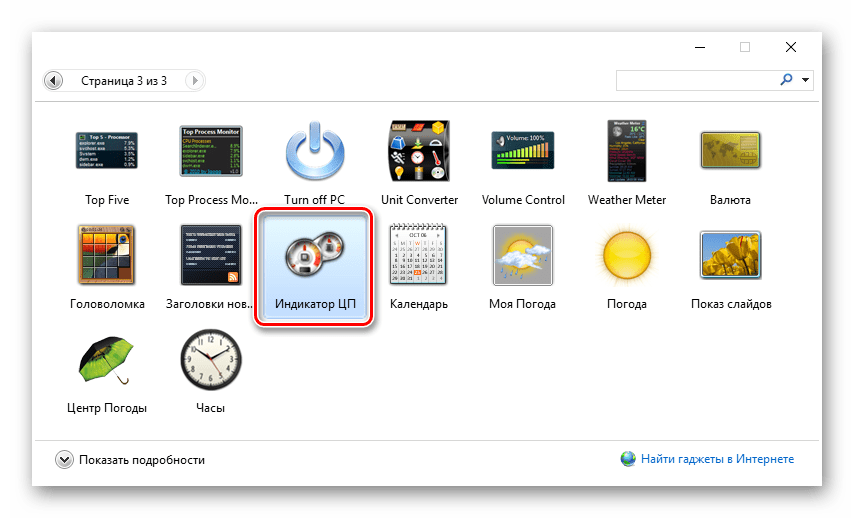На чтение 5 мин Просмотров 4к. Опубликовано 09.10.2019
На рабочем столе обычно отображаются значки файлов и папок, корзины и компьютера. Однако на него также можно вывести много полезной информации: состояние и характеристики компонентов ПК, календарь, погоду и многое другое.
О последнем и пойдет речь в данной статье. Увы, в Windows 10 нет встроенных инструментов, позволяющих отобразить актуальную информацию о погоде на десктопе в виде виджета, так разработчики «десятки» окончательно от них отказались. Но выход есть — использование сторонних программ. Давайте рассмотрим несколько вариантов, которые пользуются популярностью и хорошо себя зарекомендовали среди пользователей.
Содержание
- Win10 Widgets
- xWidget
- 8GadgetPack
- Заключение
Смотрите также: «Какие ненужные службы можно отключить в Windows 10 для быстродействия»
С помощью данной утилиты помимо погоды можно вывести на рабочий стол следующую информацию: время и дата, загруженность ЦП, оперативной памяти, заряд батареи (для ноутбуков), использование пространства на жестком диске и т.д. Что касается погоды, программа показывает детализированные данные, которые включают в себя: температуру, осадки, влажность, видимость, атмосферное давление, время восхода и заката, направление и сила ветра.
Скачать приложение можно по адресу: https://win10widgets.ru/.
- Для начала нужно загрузить с данной страницы приложение Rainmeter 4.3 и сохранить его в любом удобном месте на компьютере.
- Переходим в папку с сохраненным файлом установки и двойным щелчком мыши запускаем его.
- Выбираем язык установки и жмем OK.
- Откроется окна установки приложения, предлагающее на выбор стандартную или портативную установку. Рекомендуется выбрать первый вариант.
- В следующем окне оставляем флажок, если хотим каждый раз при старте системы запускать и данную программу, после чего жмем кнопку «Установить».
- В финальном окне установки нажимаем «Завершить», после чего запустится утилита (если установлен флажок напротив соответствующего пункта).
- В дальнейшем программу всегда можно найти и запустить в меню Пуск.
Теперь нам нужно на этой же веб-странице скачать скин (белый или темный).
- Сохраняем его в любом удобном месте на ПК.
- Запускаем установку скина двойным щелчком по сохраненному файлу.
- В окне установщика щелкаем кнопку «Install».
- После инсталляции появится окно приветствия, в котором мы можем ознакомиться с тем, как работать с программой (в прилагаемом видео).
Получить доступ ко всевозможным настройкам виджета можно, щелкнув правой кнопкой мыши по нему, после чего откроется контекстное меню, в котором мы можем выбрать нужную нам команду.
Смотрите также: «Брандмауэр в Windows 10: как отключить, включить и добавить исключение»
Данная программа также достаточно распространена среди пользователей «десятки» благодаря своему расширенному функционалу, возможности менять дизайн обложек и т.д.
Скачать приложение можно на странице по ссылке: http://wingdt.com/.
Расписывать подробно как скачать и установить программу мы не будет, так как действия похожи на те, что мы выполняли для Win10 Widgets. За исключением того, что скачанный установочный файл нужно будет распаковать, так как он в архиве.
После того, как программу будет установлена и запущена, мы увидим небольшое окошко, в котором будут отображаться краткие сведения о погоде: температура, осадки, дата и день недели.
Двойным щелчком по текущему виду осадков мы можем открыть детальную информацию о погоде.
Также, контекстное меню виджета, вызываемое щелчком правой кнопки мыши по нему, позволяет выполнить множество полезных и необходимых настроек.
8GadgetPack
Данную утилиту (в том числе, ее скачивание, установку и функционал) мы уже рассматривали в нашей статье «Гаджеты на рабочий стол Windows 10: где скачать, как установить».
Стандартный виджет отображает температуру для заданной локации, а также осадки. При наведении указателя мыши на него, справа появится значок в виде гаечного ключа.
Нажатие на него открывает настройки, где мы можем выбрать город, изменить вид и единицы измерения.
Примечание: Необходимо помнить о потенциальном риске при скачивании вышеперечисленных программ в интернете. Также рекомендуется проверять загруженные файлы в антивирусе на предмет наличия компьютерных вирусов. На нашем сайте мы можем только рекомендовать определенные ссылки на посторонние страницы для скачивания программ, однако, мы не несем ответственности за содержание подобных страниц и возможный ущерб, причиненный в результате их посещения.
Заключение
Смотрите также: «Как отключить или включить быстрый запуск в Windows 10»
Несмотря на то, что Windows 10 не располагает стандартными инструментами, с помощью которых можно добавлять на рабочий стол различные виджеты, в том числе погоду, у пользователей есть возможность сделать это с помощью сторонних утилит.
Система Windows 10 преобразуется с каждым разом добавляя новые функции и улучшения производительности. Наверняка вы помните, что для Windows 7 было огромное количество сторонних виджетов погоды, которые отображались в правой колонке. Да, в Windows 10 тоже нужно было пользоваться сторонним ПО, чтобы отобразить погоду на панели задач, но это до некоторого времени.
В Windows 10 появился встроенный виджет погоды, который будет отображать информацию в реальном времени на панели задач. Пользователю больше не нужно скачивать сторонние программы, чтобы мониторить погоду.
Как отобразить погоду на панели задач Windows 10
Нажмите правой кнопкой мыши по пустому месту панели задач и выберите «Новости и интересы» > «Показать значок и текст«.
Требования к виджету погоды
Если нужен встроенный виджет погоды на панели задач Windows 10, то должны быть соблюдены следующие критерии.
- Функция внедряется постепенно и не все пользователи могут её получить сразу.
- система должна быть обновлена до последней версии.
- Пользователям версий 2004 и 20H2 необходимо установить дополнительное обновление KB5001391, чтобы получить функцию погоды.
- Показывается только на определенных мониторах. Mcirosoft список не предоставила.
- Отображение панели задач должно быть снизу. Иначе, пункт «Новости и интересы» не будет показан в контекстном меню.
- Обновите систему при помощи утилиты Update Assistant от microsoft.
Как отобразить погоду в меню ПУСК
В Windows 10 также давно существует встроенное приложение погоды, которое можно отобразить в меню пуск. Для этого наберите в поиске меню пуска «Погода» и нажмите на «Закрепить на начальном экране«.
Далее откройте меню пуск и вы обнаружите погоду. Вы можете нажать по ней правой кнопкой мыши и изменить размер в большую сторону. Тогда будет больше информации о погоде.
Смотрите еще:
- Виджет «Ресурсы» в Game Bar для мониторинга загруженности системы при игре
- Мониторинг CPU, GPU и RAM поверх окон в Windows 10
- Как узнать индекс производительности в Windows 10
- Как узнать, активирована ли Windows 10 или нет?
- Как в ISO образе Windows 10 узнать версию, выпуск и сборку
[ Telegram | Поддержать ]
Узнать погоду на компьютере с интернетом можно множеством способов. Это огромное количество приложений, сервисы на разных сайтах и отдельные сайты, показывающие погоду в любой точке мире. Но как установить подобный виджет на свой рабочий стол?
Для персонализации в Windows предусмотрена возможность установки виджетов на рабочий стол.
Погода в Windows 7, 8, 10
Чтобы установить погоду на рабочий стол в стандартных программах Windows 7, требуется несколько простых действий. Для этого достаточно навести мышку на свободное место рабочего стола и нажатием на правую кнопку открыть окно сервисов. Далее выбираем вкладку «гаджеты».
Ищем иконку с солнышком и надписью «Погода». Сервис по умолчанию выбирает ваш город, вы также можете выбрать другой областной центр. Из дополнительных примочек сканер, автоматически определяющий ваше местоположение. Из недостатков нет маленьких городов требуется дополнительный переход на сторонний сайт.
Для Windows 8 создали идентичный встроенный плагин Weather, с тем же порядком включения. Позволяет автоматически определять ваше местоположение. Определяет фундаментально, чтобы сменить город, нужно удалить старый. Например, находясь в Нью-Йорке, у вас по умолчанию стоит Москва. Вам нужно сначала удалить Москву, а потом подключить Нью-Йорк.
Windows 10 также не стала оригинальной. Программа включается в стандартных настройках. Для начала работы она предлагает пройти авторизацию: указать город и имя. Сервис очень функционален, позволяет смотреть погоду каждый час. Для смены города необходимо выбрать в настройках ваш. Также порадовала настройка «Избранное», куда можно занести все нужные города. Можно добавить в меню быстрого запуска.
Как установить часы
Очень полезные сервисы часов, позволяющие показывать время на дисплее компьютера. Разработчики выпустили миллионы дизайнов и типов отображения. Можно установить часы на рабочий стол в виде цифрового отображения, а можно и виде стандартных настенных часов. Цветовую гамму выпустили разнообразную на любой вкус и под любые обои. Эти приложения вы можете скачать для всех версий операционной системы. В Windows 7 функция часы привычно находится в сервисе «Гаджеты».

Утилита 8GadgetPack, позволяет вернуть панель «Гаджеты» в новые выпуски Винды. Также она предлагает возврат более 50 панелей и программ из Windows 7.
Существует множество альтернативных приложений, например, Desktop Gadget, приблизительно с тем же функционалом. Для 10-ки всё так же, как и для восьмой версии. Скачиваем понравившийся виджет, устанавливаем его на операционку и получаем часики на видном месте.
Выбор календарей
С семёркой всё понятно. Эта функция, как и другие основные, находится в Гаджетах. Кроме того, разнообразие дизайнов и функциональности дополнений, которые вы можете найти в интернете, нельзя описать в двух словах. Встроенный в операционную систему, имеет ряд ограничений по сравнению с календарями от сторонних разработчиков. Установить календарь на рабочий стол, можно обычным способом:
- Правая кнопка мыши на свободной зоне рабочего стола
- В открывшемся окне жмём на вкладку гаджеты
- Выбираем календарь
СОВЕТ. В версиях 8 и 10 нужно просто скачать приложение на компьютер и запустить его. Программы виджеты обладают более широким функционалом чем стандартный календарь. Множество планеров, напоминалок и других полезных примочек отодвигают стандартный калькулятор на задний план.
Большой калькулятор
Калькулятор не стал исключением, установка на дисплей в «семёрке» происходит через меню гаджеты, там он называется Big Calc. Традиционный алгоритм действий, вы получаете калькулятор, огромных размеров, на весь дисплей. В следующих выпусках Виндовс калькулятор можно установить в меню быстрого запуска. Для этого нужно открыть меню Пуск, найти нужную программу и добавить её в меню быстрого запуска, нажатием на правую кнопку мышки.
ВНИМАНИЕ. Если вам нужен именно виджет, то миллионы утилит от сторонних разработчиков поместят программу на экран. Напомним про адаптацию одной версии под другую через утилиту.
Программ на сегодняшний день тысячи. Те, которые, как посчитали создатели «Окна», изжили себя, получили новую жизнь в приложениях, созданных программистами. Это делается для скорости загрузки.
Операционка стала быстрее запускаться, потому что в ней остались только необходимые для работы вещи. Именно за это все похвалили Windows 8, а любимые примочки можно найти в интернете.
Содержание
- Как добавить виджет погоды на рабочий стол для Windows 10
- Win10 Widgets
- xWidget
- 8GadgetPack
- Отображение погоды в Windows 10 без сторонних программ
- Как отобразить погоду на панели задач Windows 10
- Требования к виджету погоды
- Как отобразить погоду в меню ПУСК
- Возвращаем «гаджеты рабочего стола» в Windows 10
- Что такое гаджеты в ОС Windows
- Причины отсутствия встроенных гаджетов в ОС Windows 10
- Популярные программы установки гаджетов под Windows 10
- 8GadgetPack
- Видео: как добавить виджет на рабочий стол с помощью 8GadgetPack
- Gadgets Revived
- Видео: как добавить виджеты с помощью программы Gadget Revived
- Missed Features Installer 10 (MFI10)
- XWidget
- AveDesk
- Создание «заметок» (стикеров) в Windows 10
- Как добавить на рабочий стол Windows 10 виджеты системных ресурсов, часов и погоды
- Как добавить виджеты в Windows 10?
- Как установить и настроить гаджет Погода на рабочий стол ОС Windows 10?
- Как установить Погоду на рабочий стол в Windows 10?
- Не работает погода в ОС Windows 10 на рабочем столе
Как добавить виджет погоды на рабочий стол для Windows 10
Иметь актуальный прогноз погоды для своего города на рабочем столе всегда удобно. Встроенных в операционную систему инструментов для реализации задумки нет, виджеты с Windows 10 удалены безвозвратно. Однако существуют сторонние утилиты для отображения виджета погоды на рабочий стол для Windows 10. Рассмотрим несколько из них, получившие положительные оценки пользовательского сообщества.
Приложение выводит для рабочего стола не только погоду для выбранного региона, но и другие сведения: дату, время, загруженность центрального процессора, оперативной памяти, регулятор громкости. Под погодой подразумевается не только температура и осадки, но и направление и сила ветра, атмосферное давление и влажность, время восхода солнца и заката.
Блоки с ненужной информацией прячутся в любой момент, а интерфейс самого приложения поддерживает изменение уровня прозрачности. Окно перетаскивается по рабочему столу или устанавливается в указанное место путём ввода координат его положения. https://win10widgets.com/
Программа заменит стандартный набор виджетов, имеет армию поклонников, отчего её библиотека регулярно пополняется новыми расширениями. Встроенный редактор позволяет изменять дизайн обложек. Есть функция добавления в список нескольких городов, выбор периодичности обновления информации.
После запуска отображает миниатюрное кликабельное окошко на десктопе с краткими сведениями о погодных условиях: текущая температура и состояние атмосферы (наличие осадков). После разворачивания xWidget отобразит прогноз на ближайшую неделю. На отдельных вкладках собрана подробная информация на каждый день, в том числе время восхода и заката Луны. http://wingdt.com/xwidget-novoe-pokolenie-vidzhetov-windows.html
8GadgetPack
Мощная программа для отображения виджетов на десктопе. От аналогов отличается мало, интерфейс на русском языке. Тот же выбор локации, отображение ряда информации о состоянии атмосферы на ближайшие дни, изменение положения и прозрачности окна, поддержка тем оформления.
Источник
Отображение погоды в Windows 10 без сторонних программ
Система Windows 10 преобразуется с каждым разом добавляя новые функции и улучшения производительности. Наверняка вы помните, что для Windows 7 было огромное количество сторонних виджетов погоды, которые отображались в правой колонке. Да, в Windows 10 тоже нужно было пользоваться сторонним ПО, чтобы отобразить погоду на панели задач, но это до некоторого времени.
В Windows 10 появился встроенный виджет погоды, который будет отображать информацию в реальном времени на панели задач. Пользователю больше не нужно скачивать сторонние программы, чтобы мониторить погоду.
Как отобразить погоду на панели задач Windows 10
Нажмите правой кнопкой мыши по пустому месту панели задач и выберите «Новости и интересы» > «Показать значок и текст«.
Требования к виджету погоды
Если нужен встроенный виджет погоды на панели задач Windows 10, то должны быть соблюдены следующие критерии.
Как отобразить погоду в меню ПУСК
В Windows 10 также давно существует встроенное приложение погоды, которое можно отобразить в меню пуск. Для этого наберите в поиске меню пуска «Погода» и нажмите на «Закрепить на начальном экране«.
Далее откройте меню пуск и вы обнаружите погоду. Вы можете нажать по ней правой кнопкой мыши и изменить размер в большую сторону. Тогда будет больше информации о погоде.
Источник
Возвращаем «гаджеты рабочего стола» в Windows 10
Гаджеты для ОС Windows способны не только оперативно предоставлять доступ к различной системной информации, но и частично облегчать работу за компьютером. Но в Windows 10 встроенные гаджеты отсутствуют, из-за чего пользователям приходится скачивать и устанавливать сторонние приложения и программы.
Что такое гаджеты в ОС Windows
Слово «гаджет» (gadget) по-английски означает «приспособление». Имеется в виду нечто (устройство или программа), облегчающее работу или открывающее новые возможности в какой-то конкретной области. В ОС Windows гаджеты — это небольшие системные приложения, которые способны добавлять новые элементы в настройки персонализации, предоставлять различную информацию о процессах и состоянии ПК и незначительно расширять функционал ОС. Виджеты — разновидность гаджетов, особенностью которых является наличие графического интерфейса, приспособленного для выполнения строго определённого набора функций.
Причины отсутствия встроенных гаджетов в ОС Windows 10
Ещё в версии Windows 8 корпорация «Майкрософт» отказалась от встроенных гаджетов для своих операционных систем. По словам разработчиков, к этому шагу их подтолкнул ряд серьёзных причин, а именно:
Казалось бы, любителям гаджетов предоставили альтернативу в виде динамических плиток, однако такая замена оказалась далеко не равноценной. Главная проблема в том, что динамические плитки можно расположить исключительно в меню «Пуск» без возможности переноса на рабочий стол. Поэтому некоторые пользователи отдают предпочтение сторонним программам, способным устанавливать на ПК привычные гаджеты.
Популярные программы установки гаджетов под Windows 10
В интернете существует немалое количество программ для установки гаджетов под ОС Windows 10. Рассмотрим наиболее популярные и проверенные из них.
8GadgetPack
Главным достоинством программы является большое количество предлагаемых виджетов, а также их расширенные настройки, предусматривающие, в частности, автозапуск, масштабирование и назначение горячих клавиш. Чтобы скачать и установить программу, необходимо:
Видео: как добавить виджет на рабочий стол с помощью 8GadgetPack
Из всех доступных в программе 8GadgetPack виджетов наиболее интересными являются:
Gadgets Revived
Другое название этой программы — Desktop Gadgets Installer. Она позволяет полностью интегрировать все стандартные виджеты ОС Windows 7 с «десяткой». Алгоритм скачивания и установки программы следующий:
Видео: как добавить виджеты с помощью программы Gadget Revived
Gadget Revived предоставляет лишь стандартный набор виджетов версии ОС Windows 7, поэтому каких-либо уникальных и необычных приложений в нём нет.
Missed Features Installer 10 (MFI10)
Программа представляет собой целый комплекс системных приложений для Windows 10. В него входят не только набор гаджетов рабочего стола, но и дополнительные инструменты по настройке меню «Пуск» и пакет загружаемых скриптов для изменения реестра, настройки автозапуска и задания параметров установки стороннего ПО.
MFI10 является образом диска ISO, для его открытия понадобится программа-эмулятор CD/DVD-дисководов, например, Daemon Tools. Размер ISO-файла — около полутора гигабайт.
Чтобы скачать и установить программу, необходимо:
MFI10, как и Gadget Revived, предоставляет пользователями лишь стандартный набор виджетов из Windows 7.
Если вы хотите только добавить гаджеты на рабочий стол, то автор статьи советует отказаться от MFI10 в пользу Gadget Revived. Дело в том, что обе программы предлагают идентичный набор стандартных гаджетов из Windows 7, но Gadget Revived потребляет в разы меньше ресурсов операционной системы. К тому же, чтобы пользоваться MFI10, необходимо постоянно хранить на жёстком диске его ISO-образ.
XWidget
Главное достоинство этой программы в том, что она фактически является платформой для создания собственных виджетов. Чтобы начать пользоваться программой, следует:
Среди доступных по умолчанию виджетов программы XWidget наиболее интересными являются:
Если вы хотите творчески подойти к оформлению виджетов рабочего стола, то автор статьи рекомендует воспользоваться встроенным редактором программы XWidget. Чтобы зайти в него, необходимо лишь щёлкнуть правой кнопкой мыши по любому виджету и в контекстном меню выбрать вариант «Изменить». Возможности встроенного редактора разнообразны: можно изменить уже установленные виджеты или создать собственный виджет «с нуля». Имеется поддержка импорта медиафайлов, созданных в графических редакторах (например, в Photoshop), и редактор «сценарного кода» (для создания автоматического алгоритма работы виджета). Недостатками редактора является запутанная система навигации и «сломанная» русификация (вместо букв — иероглифы).
AveDesk
Программа не требует установки (распаковывается из zip-файла), не требовательна к ресурсам системы, имеет простой дизайн, а также интерфейс на русском языке. Чтобы начать пользоваться программой, необходимо:
Из стандартного набора виджетов для рабочего стола, предлагаемых программой AveDesk, можно выделить следующие:
Создание «заметок» (стикеров) в Windows 10
Хотя ОС Windows 10 и не имеет встроенных гаджетов, в ней всё же присутствует одно известное приложение из Windows 7 — «Заметки». В Windows 10 оно называется Sticky Notes. Чтобы добавить виджет на рабочий стол, необходимо:
Помимо этого, виджет «Заметки» поддерживает стандартные функции редактирования текста:
Источник
Как добавить на рабочий стол Windows 10 виджеты системных ресурсов, часов и погоды
Одним из нововведений в Windows Vista были виджеты — небольшие утилиты, которые крепились к рабочему столу и показывали актуальную информацию (погоду, курсы валют, новости, системную сводку). Пользователи невзлюбили Vista, а виджеты наоборот пришлись многим по вкусу и даже были портированы в Windows XP. В Windows 10 нативных виджетов нет, но есть сторонние, в том числе стилизованные под плиточный дизайн Metro.
Как добавить виджеты в Windows 10?
Установите программу Win10 Widgets. Она бесплатная и позволяет вывести на рабочий стол часы с датой, уровень заряда аккумулятора, информацию о месте, оставшемся в накопителе, ползунок громкости, а также индикаторы загрузки процессора, памяти, памяти и сети Wi-Fi.
Скачать Win10 Widgets можно с официального сайта, и сразу после запуска она выводит на экран все доступные виджеты. Ненужные можно скрыть, а оставшиеся — настроить под себя: изменить положение на экране, размер, уровень прозрачности и т.д. Системные виджеты заменяют собой «Диспетчер задач» — вам не обязательно держать его запущенным, чтобы мониторить расход ресурсов и иметь возможность видеть, насколько сильно загружен ваш ПК.
Сами виджеты потребляют оперативную память (около 16 мегабайт) и слегка нагружают процессор. Устанавливать их на ноутбук или планшет — не самое лучшее решение, а для десктопа такая нагрузка будет незаметна. Конечно же, чем меньше виджетов на столе, тем меньше ресурсов они потребляют, поэтому лучше оставить только те, которые вам действительно нужны.
Источник
Как установить и настроить гаджет Погода на рабочий стол ОС Windows 10?
Погода для рабочего стола Windows 10 – это полезное приложение, которое позволяет получать актуальную информацию о погоде в конкретном городе. Такая утилита не занимаем больше одного мегабайта места и не влияет на скорость работоспособности системы. Однако установить такой гаджет достаточно сложно, так как все виджеты с Windows 10 были удалены разработчиком и не предусмотрены в данной версии.
Как установить Погоду на рабочий стол в Windows 10?
В Windows 10 в плитках Метро можно заметить окно такого приложения, как Погода. На рабочий стол оно не выносится, что предоставляет массу неудобств. Чтобы исправить такую ситуацию, можно скачать отдельный гаджет.
В интернете имеется множество установочных файлов утилиты о погоде. Однако стоит отметить, что простой установки единичного гаджета здесь недостаточно. Можно как нанести вред своему ПК, загружая непроверенный на вирусы файл, или скачать повреждённый архив. Поэтому, чтобы установить виджет Погода на свой компьютер, стоит скачать программу «Gadgets Revived» или «8GadgetPack» и «Missed Features Installer 10». Эти пакеты гаджетов зачастую проверенные и имеют не только данное приложение, но и ряд других.
Рассмотрим пример на приложении «Gadgets Revived». После того, как вы загрузите пакет и запустите его в Windows 10, появится окно с выбором приложений. Выбираем «Погода».
Жмём «Установить». После выполнения данной операции на рабочем столе появится виджет с прогнозом погоды.
Чтобы изменить город, стоит двойным щелчком открыть приложение и выбрать в настройках свой город.
Не работает погода в ОС Windows 10 на рабочем столе
Если приложение Погода не работает как на плитках Метро, так и на рабочем столе, в первую очередь проверяем ПК на наличие вирусов, а затем отключаем брандмауэр. Именно встроенный защитник часто блокирует некоторые приложения с целью повышения безопасности системы.
Если вы не можете запустить или у вас не работает отдельно установленный гаджет Погоды, стоит удалить и установить его заново. Возможно, во время установки софта был повреждён сам файл-установщик.
Также ещё одним способом устранения неполадки со встроенным приложением Погоды является очистка кэша Магазина. Для этого выполняем следующее:
Если штатное приложение по-прежнему не работает, удаляем его и загружаем с Магазина повторно.
Источник
Человек потребляет много информации при взаимодействии с ПК. За компьютером он читает новости или, например, знакомится с прогнозом погоды. Обычно для получения данных требуется открыть браузер и ввести соответствующий запрос в поисковике. Но можно пойти более простым путем, когда погода выводится на Рабочий стол компьютера с Windows 10 на русском языке. В этом помогают специальные виджеты (гаджеты).
Win10 Widgets
Целый набор виджетов с полезной информацией для Рабочего стола. Win10 Widgets предоставляет сведения о производительности процессора, заряде аккумулятора и, конечно же, демонстрирует прогноз погоды.
На примере данного пакета рассмотрим общий принцип взаимодействия с гаджетами, который будет использоваться в дальнейшем:
- Виджеты данного разработчика представлены на сайте https://win10widgets.ru/. Посетите его и скачайте на компьютер Rainmeter 4.3 или более новой версии.
- Откройте загруженный EXE-файл и подтвердите установку.
- По завершении инсталляции значок гаджета появится в меню «Пуск», откуда его можно вывести на главный экран.
На заметку. Для Rainmeter доступно несколько вариантов оформления (скинов), но их нужно скачивать дополнительно с официального сайта разработчика.
Взаимодействие с виджетом осуществляется кликом ПКМ по его контуру. Следом открывается диалоговое окно, где предлагается отредактировать содержимое или, например, задать другой город для отображения погоды.
Во вкладке «Win10 Widgets RU» предлагается сделать виджет уникальным за счет отображения дополнительных элементов. Это может быть не только погода, но и другие сведения вроде даты или скорости соединения по Wi-Fi. А поскольку нас интересует информация первого типа, то стоит отметить, что Rainmeter демонстрирует погоду не только на текущий день, но и на всю неделю, с отображением информации о количестве осадков, температуре и давлении.
xWidget
В отличие от предыдущей утилиты, xWidget представляет не набор виджетов, а только гаджет погоды. Этот вариант будет наиболее предпочтительным для тех, кто не хочет загружать экран лишней информацией. xWidget обладает минималистичным дизайном и подходит для любого рабочего пространства вне зависимости от количества свободного места на экране.
После загрузки с официального сайта и установки на компьютер виджет Гисметео отобразится на Рабочем столе. Если этого не произошло, то нужно кликнуть ПКМ по свободной области главного экрана, перейти в раздел «Гаджеты» и выбрать соответствующий элемент, а затем перетащить его в подходящее место. Небольшой виджет сразу же появится в поле зрения.
Несмотря на миниатюрные размеры, xWidget показывает всю необходимую информацию, включая текущее время, дату, температуру воздуха и тип осадков. А если захочется получить более подробные сведения, то достаточно кликнуть по гаджету левой кнопкой мыши. Также кликом ПКМ изменяется конфигурация элемента.
8GadgetPack
Набор гаджетов, содержащий в себе интерфейс погоды, который отображается по умолчанию. С точки зрения размеров стандартного виджета 8GadgetPack близок к xWidget. Визуальный элемент Рабочего стола выглядит очень миниатюрно, но в то же время содержит в себе большое количество данных. Указывается не только температура на текущую минуту, но и прогноз на вечер/ночь/утро, в зависимости от текущего времени суток.
Запуск меню настроек осуществляется кликом ЛКМ. Среди доступных параметров предлагается изменить местоположение, оформление виджета, единицы измерения. Также на странице настроек можно оставить пожертвование, поскольку сам по себе комплект является бесплатным.
AveDesk
Большой комплект виджетов, позволяющий выводить на главный экран любую информацию. После установки пакета гаджет начнет отображаться в одноименном пункте диалогового окна. Кроме погоды здесь есть переводчик, заметки, FTP-сервер и другие важные опции.
Missed Features Installer 10 (MFI10)
Пакет виджетов, выполненный в классическом для Windows 10 стиле. Как только пользователь установит набор на свой компьютер, он может запустить приложение MFI10 и выбрать план дальнейших действий. Кроме гаджетов здесь есть возможность установки дополнительного софта, но нас будет интересовать именно раздел «Gadgets».
Справка. В состав пака входят стандартные виджеты от Windows 7.
Все дополнительные элементы Рабочего стола отображаются в пункте «Гаджеты» диалогового окна, вызываемого щелчком ПКМ по свободной области экрана. Если найти нужный раздел не получается, рекомендуется поступить следующим образом:
- Через поисковую строку найдите и запустите «Панель управления».
- В качестве способа отображения иконок выберите «Крупные значки».
- Перейдите в раздел «Гаджеты рабочего стола».
- Отметьте интересующий виджет, чтобы вывести его на Рабочий стол.
Missed Features Installer 10 нельзя назвать лучшим инструментом в своем роде. Существуют намного более привлекательные гаджеты Рабочего стола, которые были рассмотрены ранее. Кроме того, в MFI10 содержится много лишних элементов, но, если вы не планируете ограничиваться информацией о погоде, данный пакет подойдет как ни один другой.
Gadgets Revived
Пользователь, решивший установить данный пакет, получает в свое распоряжение стандартный набор виджетов. В этом смысле Gadgets Revived не отличается от Missed Features Installer 10. Разница заключается только в оформлении инсталлятора, предлагающего выбрать только необходимые элементы. То есть вы можете отказаться от установки дополнительных часов или индикатора ЦП, остановившись на одной погоде.
Процесс взаимодействия с Gadgets Revived также не вызывает вопросов. После установки просто кликните ПКМ по главному экрану, перейдите в раздел «Гаджеты» и выберите интересующий интерфейс. Также не забудьте подобрать для виджета наилучшую позицию, чтобы он не перекрывал собой другие важные элементы рабочего пространства.
Иметь актуальный прогноз погоды для своего города на рабочем столе всегда удобно. Встроенных в операционную систему инструментов для реализации задумки нет, виджеты с Windows 10 удалены безвозвратно. Однако существуют сторонние утилиты для отображения виджета погоды на рабочий стол для Windows 10. Рассмотрим несколько из них, получившие положительные оценки пользовательского сообщества.
Содержание
- Win10 Widgets
- xWidget
- 8GadgetPack
Приложение выводит для рабочего стола не только погоду для выбранного региона, но и другие сведения: дату, время, загруженность центрального процессора, оперативной памяти, регулятор громкости. Под погодой подразумевается не только температура и осадки, но и направление и сила ветра, атмосферное давление и влажность, время восхода солнца и заката.
Блоки с ненужной информацией прячутся в любой момент, а интерфейс самого приложения поддерживает изменение уровня прозрачности. Окно перетаскивается по рабочему столу или устанавливается в указанное место путём ввода координат его положения. https://win10widgets.com/
Программа заменит стандартный набор виджетов, имеет армию поклонников, отчего её библиотека регулярно пополняется новыми расширениями. Встроенный редактор позволяет изменять дизайн обложек. Есть функция добавления в список нескольких городов, выбор периодичности обновления информации.
После запуска отображает миниатюрное кликабельное окошко на десктопе с краткими сведениями о погодных условиях: текущая температура и состояние атмосферы (наличие осадков). После разворачивания xWidget отобразит прогноз на ближайшую неделю. На отдельных вкладках собрана подробная информация на каждый день, в том числе время восхода и заката Луны. http://wingdt.com/xwidget-novoe-pokolenie-vidzhetov-windows.html
8GadgetPack
Мощная программа для отображения виджетов на десктопе. От аналогов отличается мало, интерфейс на русском языке. Тот же выбор локации, отображение ряда информации о состоянии атмосферы на ближайшие дни, изменение положения и прозрачности окна, поддержка тем оформления.
Способов выведения информации много: таблица, список, функция выбора отображаемых сведений (ненужные отключаются). Источников получения данных тоже много, пользователь волен выбирать. https://8gadgetpack.net/
Содержание
- Отображение погоды в Windows 10 без сторонних программ
- Как отобразить погоду на панели задач Windows 10
- Требования к виджету погоды
- Как отобразить погоду в меню ПУСК
- Как добавить на рабочий стол Windows 10 виджеты системных ресурсов, часов и погоды
- Как добавить виджеты в Windows 10?
- Установить погоду на экран
- Как установить погоду на экране Windows
- Установка системного виджета
- Что делать, если стандартного виджета нет или он вас не устраивает
- Сторонние приложения погоды для рабочего стола Windows
- Как установить данные о погодных условиях на Mac OS
- Как установить виджеты на рабочем столе Windows
- Погода в Windows 7, 8, 10
- Как установить часы
- Выбор календарей
- Большой калькулятор
- Как добавить погоду и новости на панель задач в Windows 10 (без доп. программ)
- Настройка ленты и погоды в Windows 10
- ШАГ 1
- ШАГ 2 (обновление ОС)
- ШАГ 3 (перевод на русский)
- ШАГ 4 (как ее отключить)
- ШАГ 5 (альтернативный вариант)
Отображение погоды в Windows 10 без сторонних программ
Система Windows 10 преобразуется с каждым разом добавляя новые функции и улучшения производительности. Наверняка вы помните, что для Windows 7 было огромное количество сторонних виджетов погоды, которые отображались в правой колонке. Да, в Windows 10 тоже нужно было пользоваться сторонним ПО, чтобы отобразить погоду на панели задач, но это до некоторого времени.
В Windows 10 появился встроенный виджет погоды, который будет отображать информацию в реальном времени на панели задач. Пользователю больше не нужно скачивать сторонние программы, чтобы мониторить погоду.
Как отобразить погоду на панели задач Windows 10
Нажмите правой кнопкой мыши по пустому месту панели задач и выберите «Новости и интересы» > «Показать значок и текст«.
Требования к виджету погоды
Если нужен встроенный виджет погоды на панели задач Windows 10, то должны быть соблюдены следующие критерии.
Как отобразить погоду в меню ПУСК
В Windows 10 также давно существует встроенное приложение погоды, которое можно отобразить в меню пуск. Для этого наберите в поиске меню пуска «Погода» и нажмите на «Закрепить на начальном экране«.
Далее откройте меню пуск и вы обнаружите погоду. Вы можете нажать по ней правой кнопкой мыши и изменить размер в большую сторону. Тогда будет больше информации о погоде.
Источник
Как добавить на рабочий стол Windows 10 виджеты системных ресурсов, часов и погоды
Одним из нововведений в Windows Vista были виджеты — небольшие утилиты, которые крепились к рабочему столу и показывали актуальную информацию (погоду, курсы валют, новости, системную сводку). Пользователи невзлюбили Vista, а виджеты наоборот пришлись многим по вкусу и даже были портированы в Windows XP. В Windows 10 нативных виджетов нет, но есть сторонние, в том числе стилизованные под плиточный дизайн Metro.
Как добавить виджеты в Windows 10?
Установите программу Win10 Widgets. Она бесплатная и позволяет вывести на рабочий стол часы с датой, уровень заряда аккумулятора, информацию о месте, оставшемся в накопителе, ползунок громкости, а также индикаторы загрузки процессора, памяти, памяти и сети Wi-Fi.
Скачать Win10 Widgets можно с официального сайта, и сразу после запуска она выводит на экран все доступные виджеты. Ненужные можно скрыть, а оставшиеся — настроить под себя: изменить положение на экране, размер, уровень прозрачности и т.д. Системные виджеты заменяют собой «Диспетчер задач» — вам не обязательно держать его запущенным, чтобы мониторить расход ресурсов и иметь возможность видеть, насколько сильно загружен ваш ПК.
Сами виджеты потребляют оперативную память (около 16 мегабайт) и слегка нагружают процессор. Устанавливать их на ноутбук или планшет — не самое лучшее решение, а для десктопа такая нагрузка будет незаметна. Конечно же, чем меньше виджетов на столе, тем меньше ресурсов они потребляют, поэтому лучше оставить только те, которые вам действительно нужны.
Источник
Установить погоду на экран
Идея повсеместного использования виджетов нашла свое распространение преимущественно в смартфонах и других Android-устройствах. Операционная система, рассчитанная на управление жестами, стала комфортной средой для реализации интерактивных информационных блоков. С помощью таких приложений на любом смартфоне можно постоянно получать обновляющуюся информацию о погоде в своей местности. Преимущество использования виджета – это отсутствие необходимости в запуске приложений или открытия погодных сайтов. Реализация такого интерфейса позволяет без труда получать информацию на дисплей, особенно не задумываясь о ее источнике.
Разумеется, при работе за персональным компьютером рабочий стол нечасто остается открытым. Однако многие пользователи любят, когда на него выводится информация о состоянии ПК, времени и погоде. Несмотря на то что с прекращением поддержки Windows 7 эпоха использования гаджетов уходит в прошлое, установить погоду на экран по-прежнему несложно. В рамках статьи будут вкратце рассмотрены оптимальные способы разрешения этого вопроса.
Как установить погоду на экране Windows
Как говорилось во вступлении, виджеты получили наибольшее распространение среди пользователей Windows 7 (там они назывались гаджетами). Вероятно, вывод полюбившихся информационных блоков из Windows 8 также был одной из причин низкой популярности версии. Впрочем, поддержка виджетов на уровне ОС не появилась и с выходом «десятки». Судя по всему, разработчики сочли эту службу устаревшей и утратившей актуальность. Однако это не означает, что о симпатичном экранчике с погодой придется забыть. Операционная система позволяет настраивать ее «под себя» сколько душе угодно, и помощниками могут послужить многочисленные программы. Уделим внимание основным способам, как установить виджет погоды на экран монитора.
Установка системного виджета
Поскольку раздел посвящен пользователям «винды», уделим сначала немного внимания обладателям семерки. В ней все же остались возможности декорирования силами системных приложений. Нажав ПКМ (Правая Кнопка Мыши) на рабочем столе и выбрав «Гаджеты», можно открыть список доступных информационных блоков. Гаджет «Погода» выбирается двойным кликом, после чего можно выбрать его оформление, размеры и место, о котором будет выводиться информация.
Что делать, если стандартного виджета нет или он вас не устраивает
Если представление виджета не устраивает пользователя, он может воспользоваться встроенными настройками. Они изменяют фон, прозрачность и количество показываемой информации.
В том же случае, когда стандартный гаджет неудобен для использования или же в ОС в принципе нет такой функции, остается только использовать сторонние приложения. Их можно найти в большом количестве. Одни будут выводить только погоду, а другие смогут показать информацию о состоянии системы. Выделим два типа софта, на который стоит обратить внимание:
Сторонние приложения погоды для рабочего стола Windows
Win10 Widgets. Программа, включающая в себя ряд действительно полезных информационных блоков. Среди них – подробная погода, часы и календарь, состояние батареи, памяти и звука. Кроме того, можно оценить загруженность процессора, памяти и сети. По сути дела, программа является визуализированным диспетчером задач с более широким набором информационных функций. При установке выводятся сразу все блоки. Ненужные можно скрыть, а остальные – настраивать согласно своим предпочтениям.
8GadgetPack. Следующая утилита – не что иное, как портирование «классических» гаджетов на последнюю версию ОС. Не изменился даже внешний вид окошка и кнопки управления. Настройки выполняются путем нажатия на гаечный ключ.
xWidget. Упрощенный вариант первой упомянутой программы. Сам информационный блок компактен и не содержит лишней информации. Показатель температуры, иконка погодных условий с их описанием и текущая дата. Более подробная информация о прогнозе открывается по двойному щелчку на значок осадков. Для вызова меню и настроек нужно нажать по нему ПКМ.
Как установить данные о погодных условиях на Mac OS
Для комфортного отображения погоды на макбуке также понадобится устанавливать сторонние приложения. Погода на экран выводится в виде виджетов, стилизованных преимущественно под интерфейс системы. Скачать такие утилиты можно в App Store для Mac OS.
Несмотря на прекращение поддержки виджетов операционными системами, отдельные разработчики создали ряд утилит, способных украсить дисплей и добавить на него больше полезной информации. Все, что требуется от пользователя – это найти понравившийся функционал и оформление, скачать и установить программу. Рациональное использование рабочего стола вместе со сторонними виджетами может значительно упростить получение полезной информации. А бонусом станет красивое и уникальное оформление стартового экрана, которое будет радовать глаз.
Источник
Как установить виджеты на рабочем столе Windows
Узнать погоду на компьютере с интернетом можно множеством способов. Это огромное количество приложений, сервисы на разных сайтах и отдельные сайты, показывающие погоду в любой точке мире. Но как установить подобный виджет на свой рабочий стол?
Для персонализации в Windows предусмотрена возможность установки виджетов на рабочий стол.
Погода в Windows 7, 8, 10
Чтобы установить погоду на рабочий стол в стандартных программах Windows 7, требуется несколько простых действий. Для этого достаточно навести мышку на свободное место рабочего стола и нажатием на правую кнопку открыть окно сервисов. Далее выбираем вкладку «гаджеты».
Ищем иконку с солнышком и надписью «Погода». Сервис по умолчанию выбирает ваш город, вы также можете выбрать другой областной центр. Из дополнительных примочек сканер, автоматически определяющий ваше местоположение. Из недостатков нет маленьких городов требуется дополнительный переход на сторонний сайт.
Для Windows 8 создали идентичный встроенный плагин Weather, с тем же порядком включения. Позволяет автоматически определять ваше местоположение. Определяет фундаментально, чтобы сменить город, нужно удалить старый. Например, находясь в Нью-Йорке, у вас по умолчанию стоит Москва. Вам нужно сначала удалить Москву, а потом подключить Нью-Йорк.
Windows 10 также не стала оригинальной. Программа включается в стандартных настройках. Для начала работы она предлагает пройти авторизацию: указать город и имя. Сервис очень функционален, позволяет смотреть погоду каждый час. Для смены города необходимо выбрать в настройках ваш. Также порадовала настройка «Избранное», куда можно занести все нужные города. Можно добавить в меню быстрого запуска.
Как установить часы
Очень полезные сервисы часов, позволяющие показывать время на дисплее компьютера. Разработчики выпустили миллионы дизайнов и типов отображения. Можно установить часы на рабочий стол в виде цифрового отображения, а можно и виде стандартных настенных часов. Цветовую гамму выпустили разнообразную на любой вкус и под любые обои. Эти приложения вы можете скачать для всех версий операционной системы. В Windows 7 функция часы привычно находится в сервисе «Гаджеты».

Утилита 8GadgetPack, позволяет вернуть панель «Гаджеты» в новые выпуски Винды. Также она предлагает возврат более 50 панелей и программ из Windows 7.
Существует множество альтернативных приложений, например, Desktop Gadget, приблизительно с тем же функционалом. Для 10-ки всё так же, как и для восьмой версии. Скачиваем понравившийся виджет, устанавливаем его на операционку и получаем часики на видном месте.
Выбор календарей
С семёркой всё понятно. Эта функция, как и другие основные, находится в Гаджетах. Кроме того, разнообразие дизайнов и функциональности дополнений, которые вы можете найти в интернете, нельзя описать в двух словах. Встроенный в операционную систему, имеет ряд ограничений по сравнению с календарями от сторонних разработчиков. Установить календарь на рабочий стол, можно обычным способом:
Большой калькулятор
Калькулятор не стал исключением, установка на дисплей в «семёрке» происходит через меню гаджеты, там он называется Big Calc. Традиционный алгоритм действий, вы получаете калькулятор, огромных размеров, на весь дисплей. В следующих выпусках Виндовс калькулятор можно установить в меню быстрого запуска. Для этого нужно открыть меню Пуск, найти нужную программу и добавить её в меню быстрого запуска, нажатием на правую кнопку мышки.
Программ на сегодняшний день тысячи. Те, которые, как посчитали создатели «Окна», изжили себя, получили новую жизнь в приложениях, созданных программистами. Это делается для скорости загрузки.
Операционка стала быстрее запускаться, потому что в ней остались только необходимые для работы вещи. Именно за это все похвалили Windows 8, а любимые примочки можно найти в интернете.
Источник
Как добавить погоду и новости на панель задач в Windows 10 (без доп. программ)

Относительно недавно вышло обновление для Windows 10, позволяющее на панель задач вывести погоду и всплывающую ленту с новостями по интересам (базируется на Microsoft MSN). Не нужно делать даже одного клика мышкой, чтобы быстренько узнать что там в Мире происходит: в спорте, в финансах, в политике и т.д. (темы можно выбрать именно те, которые интересны вам!).
Однако, далеко не у всех пользователей ОС обновилась (и, разумеется, такая полезная «лента» под-рукой пока отсутствует. ). Как она выглядит, кстати, я привел на скрине ниже. 👇👀
Собственно, в сей заметке я покажу, как в ручном режиме можно поставить нужное обновление и включить отображение этой ленты по интересам. Думаю, что многим пользователям она может вполне прийтись по душе! 👌
Статьи, новости, погода (Windows 10)
В обычном состоянии (никак не мешает)
Настройка ленты и погоды в Windows 10
ШАГ 1
Первое, с чего следовало бы начать заметку — это сразу же попробовать включить ленту (вдруг, у вас уже обновлена ОС и лента предустановлена. ).
Новости и интересы — ПКМ по панели задач
После этого на панели задач появиться виджет погоды — если на него навести курсор — всплывёт окно с новостями.
Статьи, новости, погода (Windows 10)
ШАГ 2 (обновление ОС)
Если вкладки «Новости и интересы» у вас нет — вероятно не обновлена ОС Windows 10 ( прим. : ранее такой опции в Windows не было).
Поиск нужного патча
После обновления и настройки системы — перезагрузите компьютер и попробуйте еще раз выполнить ШАГ 1.
ШАГ 3 (перевод на русский)
Если лента у вас на английском языке ( прим. : многие пользователи жалуются на это) — откройте ее и кликните по кнопке «Manage Interests» (на русском: управление лентой интересов). См. пример ниже. 👇
Manage Interests // настройка ленты
После еще раз откройте ленту и нажмите по кнопке «Обновления» (стрелочка, в виде кружка). Вкладка обновится и все станет на русском: как сами новости, так и пункты настроек.
Аналогичным образом можно настроить и то, какие новости (по жанру/разделам) вам показывать, а какие нет.
ШАГ 4 (как ее отключить)
ШАГ 5 (альтернативный вариант)
В июне 2021г. (относительно недавно) вышла первая версия Windows 11 (Insider Preview). Так вот, в ней есть встроенный раздел с виджетами (вынесен на панель задач), где отображаются и новости, и курсы валют, и погода. 👇 Сделано весьма удобно, и красиво. Возможно стоит попробовать?
Как установить Windows 11: второй системой рядом с Windows 10 (+ поиск и загрузка ISO, проверка ОС на совместимость с ПК, решение проблем с TMP)
Виджеты Windows 11
Источник
02.05.2016
Просмотров: 57745
Погода для рабочего стола Windows 10 – это полезное приложение, которое позволяет получать актуальную информацию о погоде в конкретном городе. Такая утилита не занимаем больше одного мегабайта места и не влияет на скорость работоспособности системы. Однако установить такой гаджет достаточно сложно, так как все виджеты с Windows 10 были удалены разработчиком и не предусмотрены в данной версии.
Читайте также: Как установить гаджеты в Windows 10, если они отсутствуют?
Содержание:
- Как установить Погоду на рабочий стол в Windows 10?
- Не работает погода в ОС Windows 10 на рабочем столе
Как установить Погоду на рабочий стол в Windows 10?
В Windows 10 в плитках Метро можно заметить окно такого приложения, как Погода. На рабочий стол оно не выносится, что предоставляет массу неудобств. Чтобы исправить такую ситуацию, можно скачать отдельный гаджет.
В интернете имеется множество установочных файлов утилиты о погоде. Однако стоит отметить, что простой установки единичного гаджета здесь недостаточно. Можно как нанести вред своему ПК, загружая непроверенный на вирусы файл, или скачать повреждённый архив. Поэтому, чтобы установить виджет Погода на свой компьютер, стоит скачать программу «Gadgets Revived» или «8GadgetPack» и «Missed Features Installer 10». Эти пакеты гаджетов зачастую проверенные и имеют не только данное приложение, но и ряд других.
Рассмотрим пример на приложении «Gadgets Revived». После того, как вы загрузите пакет и запустите его в Windows 10, появится окно с выбором приложений. Выбираем «Погода».
Жмём «Установить». После выполнения данной операции на рабочем столе появится виджет с прогнозом погоды.
Чтобы изменить город, стоит двойным щелчком открыть приложение и выбрать в настройках свой город.
Не работает погода в ОС Windows 10 на рабочем столе
Если приложение Погода не работает как на плитках Метро, так и на рабочем столе, в первую очередь проверяем ПК на наличие вирусов, а затем отключаем брандмауэр. Именно встроенный защитник часто блокирует некоторые приложения с целью повышения безопасности системы.
Если вы не можете запустить или у вас не работает отдельно установленный гаджет Погоды, стоит удалить и установить его заново. Возможно, во время установки софта был повреждён сам файл-установщик.
Также ещё одним способом устранения неполадки со встроенным приложением Погоды является очистка кэша Магазина. Для этого выполняем следующее:
- Жмём «Win+R» и вводим «wsreset.exe».
- Запустится очистка кэша.
- Жмём «Ctrl+Shift+Esc». Откроется диспетчер задач. Переходим во вкладку «Службы». Здесь необходимо найти и запустить службу W3Time, которая отвечает за работоспособность Магазина.
- После перезагружаем компьютер.
Если штатное приложение по-прежнему не работает, удаляем его и загружаем с Магазина повторно.
Download Article
Download Article
Are you looking for that weather icon in your taskbar? Since Windows 10 is highly customizable, you may have hidden a few features that you actually want to enable and use, including the weather widget. You can only activate the weather icon if your taskbar is at the bottom of the screen. This wikiHow article teaches you how to add the weather icon to your Windows 10 taskbar even if you removed it a while ago.
Steps
-
1
Right-click the taskbar. This is the bar on your screen that contains the Start menu logo.
- If your taskbar is located at the top, left, or right of your screen, you will not see the «News and interests» option in the menu. You can only add the weather icon/text if the taskbar is at the bottom of your screen.[1]
- If your taskbar is located at the top, left, or right of your screen, you will not see the «News and interests» option in the menu. You can only add the weather icon/text if the taskbar is at the bottom of your screen.[1]
-
2
Hover your mouse over News and interests. It’s usually the third listing on the menu and prompts another menu to slide out to the right.
Advertisement
-
3
Click to select Show icon and text or Show icon. If you don’t see this, you’re probably running an older version of Windows 10 that didn’t have the «News and Interests» feature.
- You can update Windows if you want to use this feature.
-
4
Customize the weather icon. Click the icon, then click Edit location and unit then you can choose to use Celsius or Fahrenheit. Click Save.
- Right-click the taskbar again to decide if you want «News and Interests» to open when you hover your mouse over the weather icon. If you find that having «News and Interests» on your taskbar is slowing down your computer, right-click the taskbar, hover over News and interests > Reduce taskbar updates.[2]
- Right-click the taskbar again to decide if you want «News and Interests» to open when you hover your mouse over the weather icon. If you find that having «News and Interests» on your taskbar is slowing down your computer, right-click the taskbar, hover over News and interests > Reduce taskbar updates.[2]
Advertisement
Ask a Question
200 characters left
Include your email address to get a message when this question is answered.
Submit
Advertisement
-
If you’re having trouble with your Windows 10 taskbar, there are many ways to fix it including restarting Windows Explorer.
Thanks for submitting a tip for review!
Advertisement
About This Article
Article SummaryX
1. Right-click the taskbar.
2. Hover your mouse over News and interests.
3. Click to select Show icon and text or Show icon.
Did this summary help you?
Thanks to all authors for creating a page that has been read 45,178 times.