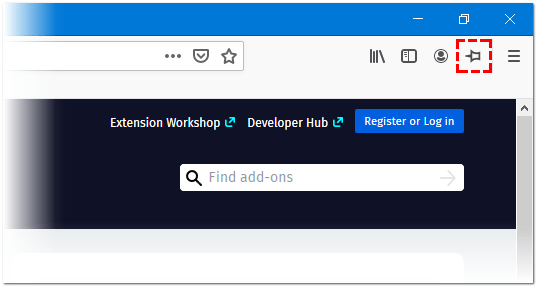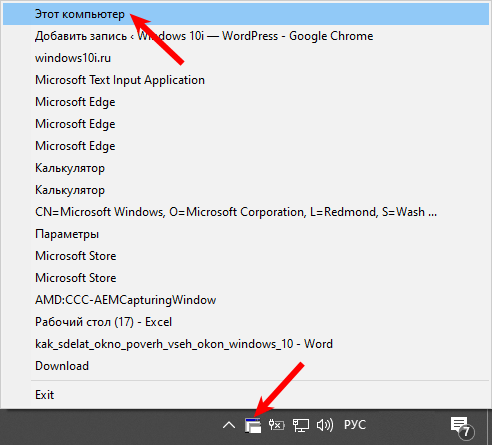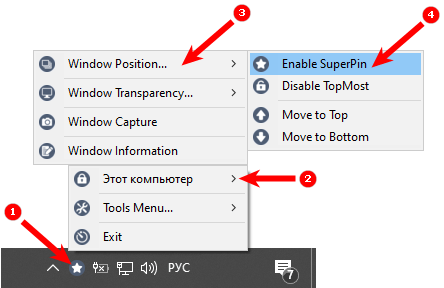В этой статье несколько способов закрепить окно программы поверх всех окон Windows 10, 8.1 или Windows 7 с помощью бесплатных программ, которые позволят выполнять это сочетанием клавиш, с помощью меню в области уведомлений и другими методами.
Как сделать программу или окно всегда поверх всех окон с помощью AutoHotKey
AutoHotKey — популярная программа, позволяющая создать скрипты для собственных горячих клавиш в различных программах или в Windows в целом. С помощью неё можно создать и сочетание клавиш, которое будет включать режим «Всегда сверху» для активного окна:
- Скачайте и установите AuthoHotKey с официального сайта — https://www.autohotkey.com/
- В любой папке или на рабочем столе с помощью в контекстном меню выберите Создать — AutoHotKey Script.
- Задайте любое имя скрипту, а затем нажмите по нему правой кнопкой мыши и выберите пункт «Edit» (редактировать).
- С новой строке в скрипте введите
^+SPACE:: Winset, Alwaysontop, , A
и сохраните файл скрипта.
- Запустите скрипт (просто двойным кликом) и теперь, когда вы в активном окне нажмете Ctrl+Shift+Пробел, оно будет отображаться поверх других окон до следующего нажатия этой же комбинации клавиш.
- Если вы захотите прекратить использование сочетания клавиш, можно закрыть Autohotkey в области уведомлений Windows или поставить исполнение скрипта на паузу в меню.
Разумеется, вы можете задать свою комбинацию: в моем примере используется ^ (Ctrl), + (Shift) и SPACE (пробел).
Вместо SPACE можно задать какую-либо букву, можно задействовать клавишу «Win» (код для неё — #). Например, если я захочу использовать сочетание Ctrl+Win+A, мне потребуется ввести ^#A:: в начале скрипта. Подробности вы можете найти в документации к AutoHotKey на официальном сайте.
DeskPins — простая бесплатная программа для закрепления окна поверх других окон
DeskPins — не самая новая, но очень простая бесплатная утилита, позволяющая легко закрепить любое окно Windows 10, 8.1 или Windows 7 так, чтобы оно всегда располагалось поверх других окон. Достаточно просто загрузить программу с официального сайта https://efotinis.neocities.org/deskpins/, запустить её, нажать по значку программы в области уведомлений (указатель мыши превратится в кнопку), затем нажать по окну, которое нужно закрепить.
В дальнейшем, если это окно больше не нужно располагать поверх других, поднесите указатель мыши к кнопке в заголовке окна и нажмите по ней для открепления.
PinWin
PinWin — еще одна бесплатная программа для помещения выбранных окон поверх остальных, даже когда они неактивны. После установки и запуска программы ее значок отобразится в области уведомлений Windows, и там можно будет выбрать окно, которое нужно закрепить поверх других окон из списка, либо указав на него (пункт «Select Window From Screen»).
Там же можно открепить все окна (Unpin All Windows). Официальный сайт программы — https://sourceforge.net/projects/pinwin/
На самом деле, программ подобного рода множество, как правило они бесплатны и не занимают много места. Два похожих инструмента со слегка иной реализацией закрепления поверх всех окон — OnTopper и TurboTop.
Дополнительно, если вам требуется закрепить окно какой-то конкретной программы поверх других окон, не исключено, что такая настройка присутствует в параметрах самой этой программы: например, вы найдете такую настройку в диспетчере задач Windows, медиа плеере VLC, для видео в браузере Google Chrome можно использовать расширение Floating Video, для браузера Firefox есть дополнение «Always on Top», во многих других программах также можно отыскать соответствующие возможности.
Содержание
- Вариант 1: Закрепление любого окна
- Способ 1: PinWin
- Способ 2: DeskPins
- Способ 3: AutoHotKey
- Вариант 2: Закрепление отдельных программ
- Закрепление «Диспетчера задач»
- Закрепление проигрывателя Windows Media Player
- Закрепление плеера браузера
- Вопросы и ответы
Вариант 1: Закрепление любого окна
Чтобы закрепить окно Windows поверх остальных, потребуется воспользоваться сторонними утилитами, поскольку штатных средств для этого не предусмотрено. Разберем несколько бесплатных вариантов, которые позволят сделать так, чтобы любое окно системы и софта располагалось всегда поверх. Алгоритм зависит от выбранного средства: у некоторых утилит реализована функция горячих клавиш, у других – через меню в области уведомлений.
Способ 1: PinWin
PinWin – бесплатное приложение, с помощью которого можно закрепить любое окно поверх других, даже если оно неактивно. Работает через область уведомлений, где после инсталляции появится его иконка:
Скачать PinWin с официального сайта
- Скачайте установочный файл и запустите его, чтобы инсталлировать приложение на компьютер, следуя инструкциям пошагового мастера.
- В трее появится значок, стилизованный под канцелярскую кнопку, нажмите на него. Отобразится меню, где доступен список всех окон, которые запущены. Выберите из перечня нужное или воспользуйтесь пунктом «Select Window From Screen».
- То окно, которое нужно закрепить, будет подсвечиваться красным цветом. Щелкните левой кнопкой мыши, чтобы указать, что именно отобразится поверх остальных окон.

В утилите реализована горячая клавиша при выборе окна с рабочего стола: достаточно одновременно зажать «Ctrl + Alt + V».
Несмотря на то, что интерфейс на английском языке, он интуитивно прост. При необходимости можно открепить сразу все окна, выбрав пункт «Unpin All Windows».

Способ 2: DeskPins
Еще одно решение, упрощающее работу с окнами в Windows 10, – это DeskPin. С помощью него можно без особых усилий закрепить любое окно поверх остальных:
Скачать DeskPins с официального сайта
- Загрузите и установите DeskPins. После инсталляции нажмите на «Close» в окне пошагового мастера.
- Чтобы иконка приложения появилась на панели уведомлений, запустите его, отыскав в списке установленного софта.
- Щелкните ЛКМ по значку на трее, и тогда курсор мыши преобразуется в значок канцелярской кнопки. Кликните по тому окну, которое надо закрепить. Вверху появится картинка в виде кнопки, указывающая, что окно располагается поверх остальных.

Чтобы открепить окно, наведите курсор на красный значок канцелярской кнопки. Появится иконка в виде крестика, после чего щелкните по нему ЛКМ.
Способ 3: AutoHotKey
AutoHotKey – удобная программа, с помощью которой пользователь может самостоятельно создавать различные скрипты для своих горячих клавиш. При этом они применяются не только в определенных приложениях, но и в операционной системе в общем. Создать скрипт, отвечающий за функцию «Всегда сверху» у активного окна, достаточно просто:
Скачать AutoHotKey с официального сайта
- После скачивания установочного файла запустите его. Его функции автоматически интегрируются в контекстное меню Windows 10. Щелкните правой кнопкой мыши по свободной области рабочего стола и в списке наведите курсор на пункт «Создать». В развернувшемся дополнительном меню нажмите на пункт «AutoHotkey Script».
- Задайте имя скрипту, затем кликните по нему правой кнопкой мыши и выберите функцию «Edit Script».
- По умолчанию запустится встроенный редактор «Блокнот». Не удаляйте уже введенные символы, а ниже пропишите команду
^+SPACE:: Winset, Alwaysontop, , A. - Нажмите на вкладку «Файл» и выберите пункт сохранения.

Затем потребуется запустить файл скрипта двойным нажатием ЛКМ. Теперь, когда открыто окно, которое нужно закрепить, достаточно использовать комбинацию клавиш «Ctrl + Shift + Space».
Вместо «Space» можно задать любую клавишу, вписав ее в файле скрипта, открытом в «Блокноте».
Чтобы остановить работу скрипта, достаточно в трее щелкнуть по его иконке правой кнопкой мыши и выбрать пункт «Exit». Также можно поставить его на паузу, воспользовавшись параметром «Pause Script».

Вариант 2: Закрепление отдельных программ
Встроенных в Windows средств закрепления окон, как вы уже понимаете, нет — лишь только пара системных приложений умеет выносить себя на первый план. Кроме того, если говорить о функциях самой программы, браузеры сейчас позволяют выносить окно плеера отдельно, и оно по умолчанию закрепляется поверх всех окон.
Закрепление «Диспетчера задач»
Штатное средство «Диспетчер задач» позволяет отслеживать работу активных процессов и производительность системы в целом, поэтому иногда важно, чтобы окно приложения было на виду. Разработчики предусмотрели такую возможность: для этого достаточно в запущенном «Диспетчере задач» кликнуть по вкладке «Параметры», затем отметить пункт «Поверх остальных окон».
Читайте также: Методы запуска «Диспетчера задач» в Windows 10
После этого «Диспетчер задач» будет всегда находиться сверху. Его размер можно уменьшить, если навести курсор на границу интерфейса, чтобы он преобразился в стрелку с двумя концами. Удерживая левую кнопку мыши, перетащите границу окна, пока оно не примет нужный размер.
Закрепление проигрывателя Windows Media Player
Встроенный мультимедийный проигрыватель Windows Media Player также предусматривает функцию «Окно в окне», то есть при которой он будет закреплен на экране:
- В запущенном приложении нажмите на кнопку «Упорядочить» и из меню выберите пункт «Параметры».
- В новом системном окне перейдите на вкладку «Проигрыватель» и поставьте галочку около опции «Отображать проигрыватель поверх остальных окон». Кликните по «ОК», чтобы применить изменения.

Закрепление плеера браузера
Некоторые браузеры имеют встроенную функцию «Окно в окне», что удобно при просмотре видеоконтента с сайтов или специальных сервисов. Во время воспроизведения через встроенный проигрыватель на ресурсе в этом случае нужно нажать на специальную иконку, запускающую плеер в отдельном окне, которое по умолчанию поверх остальных. Это доступно в таких обозревателях, как Яндекс.Браузер, Opera, встроенном Microsoft Edge.
Если в «Яндекс.Браузере» нет значка для выноса видео в отдельном окне поверх остальных, то эту функцию потребуется активировать вручную:
- Откройте раздел «Настройки», нажав на три вертикальные полоски на верхней панели.
- На вкладке «Инструменты» найдите блок «Просмотр видео поверх других вкладок и программ». Отметьте опцию «Показывать на видеороликах кнопку для выноса видео».


Разработчики большинства программ не предусматривают функцию закрепления окна приложения поверх остальных. В самой операционной системе Windows 10 такой опции до сих пор нет, в отличие от Linux. Пользователям ПК с большим монитором, работающим сразу с несколькими приложениями, которые должны быть на виду, расскажем, как сделать окно поверх всех окон Windows 10 сторонними средствами.
Содержание
- Когда может понадобиться
- DeskPins
- TurboTop
- PinMe!
- Window On Top
Когда может понадобиться
Функция отображения окна выше всех остальных может понадобиться во множестве ситуаций. И если проигрыватели, как правило, обладают такой возможностью, позволяя любителям кино смотреть фильм или сериал в уголке дисплея и одновременно переписываться или серфить в интернете, то большинство приложений на подобное не рассчитаны. Размещать интерфейс приложения поверх иных окон удобно в следующих ситуациях:
- визуальное сравнение двух графиков, диаграмм, фотографий, текстов и иных графических объектов;
- проведение расчётов на калькуляторе;
- когда необходимо, чтобы какой-то объект постоянно находился на виду, например, стикер, формула или значение константы во время проведения расчётов;
- во время обучения или решения проблем с операционной системой либо программным обеспечением, когда нужно четко выполнять приведенные в инструкции предписания;
- при работе с несколькими источниками информации, когда данные для статьи, реферата или иной работы непрестанно берутся из нескольких источников и комбинируются.
Кстати, для браузера FireFox разработано соответствующее дополнение Always on Top. https://addons.mozilla.org/en-US/firefox/addon/always-on-top/
Почти все мультимедийные проигрыватели, такие как VLC media player, WMP, AIMP, KMPlayer имеют иконку в виде булавки, которая не позволит частям их интерфейса перекрываться иными окнами и даже уведомлениями, в том числе системными или от различных мессенджеров, push-уведомлениями браузера. Даже Apple позаботились об удобстве эксплуатации iTunes (активируется опция в дополнительных настройках).
DeskPins
Одна из первых в своем роде утилит и наиболее популярный инструмент для закрепления любых элементов интерфейса на переднем плане. Распространяется бесплатно вместе с открытым исходным кодом. Утилита проста в эксплуатации и обладает алгоритмами интеллектуальной обработки разных видов интерфейсов для правильности их позиционирования. Занимает менее 100 КБ и потребляет до 1 МБ оперативной памяти.
1. Запустите приложение, которое можно загрузить с официального интернет-ресурса по данной ссылке https://efotinis.neocities.org/deskpins/.
2. Инсталлируйте и запустите его.
3. Настройте нужное окно требуемым образом: измените его положение, размер.
4. Единожды кликните по иконке DeskPins в трее (возле часов), после чего курсор примет вид черно-белой булавки.
Пиктограмма может прятаться, в таком случае щелкните по треугольнику для отображения всего списка активных программ.
5. Щелкните по окну, которое следует закрепить.
Чтобы вернуть все обратно, подведите курсор к пиктограмме булавки, которая находится левее от кнопок управления окном (свернуть, развернуть, закрыть) и щелкните по ней после появления черного крестика.
После вызова контекстного меню DeskPins (правый клик по пиктограмме приложения в трее) откроется окно с его настройками. Здесь можно:
- Выбрать язык интерфейса;
- Задать комбинацию горячих клавиш для установки и удаления режима «Поверх всех окон», отключить либо активировать опцию;
- Добавить приложения, чьи окна будут автоматически закрепляться (поддерживается автоматическое определение программы после перемещения курсора мыши на элемент её интерфейса), указать их положение в иерархии и задать задержку;
- Изменить цвет булавки;
- Переключить количество кликов (1 или 2) мышью по значку DeskPins для вызова булавки.
Также имеется подробный справочный материал по эксплуатации программы на нескольких языках.
TurboTop
Старая утилита, с функционированием которой в Windows 10 изредка появляются проблемы. Загрузить можно по ссылке https://www.savardsoftware.com/turbotop/. Работать с программой не сложнее, чем с предыдущей, она также поддерживает отображение нескольких окон наверху после ухода фокуса с них.
1. Запустите TurboTop и настройте закрепляемое окно.
2. Кликните левой кнопкой по иконке утилиты и выберите элемент интерфейса, который будет находиться выше всех, со списка.
После этого возле него появится галочка. Чтобы окно открепить, ее необходимо убрать аналогичным образом.
PinMe!
В отличие от аналогов умеет делать скриншоты активной или выбранной области, элемента (меню, например) и изменять их прозрачность, но не всегда удачно. Скачать программу для закрепления окна поверх других можно по ссылке https://tuts4you.com/e107_plugins/download/download.php?view.3551
1. Для закрепления окна кликните по значку приложения в трее и выберите нужный процесс из списка.
2. Чтобы окно было поверх остальных, в том числе закрепленных, переключитесь на него и активируйте пункт «Enable SuperPin».
Window On Top
Утилита без графического интерфейса и параметров конфигурации, не считая возможности изменить сочетание клавиш для запуска режима. Чтобы его активировать, сфокусируйтесь на нужном окне и зажмите стандартную комбинацию клавиш Ctrl + T. Ссылка по которой можно скачать программу (не официальный сайт) https://window-on-top.ru.uptodown.com/windows
Window On Top не всегда работает стабильно, в отличие от программ описанных выше.
Среди аналогов стоит обратить внимание на 4t Tray Minimizer — за небольшие деньги предоставит дополнительный функционал. Из совершенно бесплатных — AquaSnap и OneTopReplica.
Содержание
- Вариант 1: Закрепление любого окна
- Способ 1: PinWin
- Способ 2: DeskPins
- Способ 3: AutoHotKey
- Вариант 2: Закрепление отдельных программ
- Закрепление «Диспетчера задач»
- Закрепление проигрывателя Windows Media Player
- Закрепление плеера браузера
- Вопросы и ответы
Вариант 1: Закрепление любого окна
Чтобы закрепить окно Windows поверх остальных, потребуется воспользоваться сторонними утилитами, поскольку штатных средств для этого не предусмотрено. Разберем несколько бесплатных вариантов, которые позволят сделать так, чтобы любое окно системы и софта располагалось всегда поверх. Алгоритм зависит от выбранного средства: у некоторых утилит реализована функция горячих клавиш, у других – через меню в области уведомлений.
Способ 1: PinWin
PinWin – бесплатное приложение, с помощью которого можно закрепить любое окно поверх других, даже если оно неактивно. Работает через область уведомлений, где после инсталляции появится его иконка:
Скачать PinWin с официального сайта
- Скачайте установочный файл и запустите его, чтобы инсталлировать приложение на компьютер, следуя инструкциям пошагового мастера.
- В трее появится значок, стилизованный под канцелярскую кнопку, нажмите на него. Отобразится меню, где доступен список всех окон, которые запущены. Выберите из перечня нужное или воспользуйтесь пунктом «Select Window From Screen».
- То окно, которое нужно закрепить, будет подсвечиваться красным цветом. Щелкните левой кнопкой мыши, чтобы указать, что именно отобразится поверх остальных окон.

В утилите реализована горячая клавиша при выборе окна с рабочего стола: достаточно одновременно зажать «Ctrl + Alt + V».
Несмотря на то, что интерфейс на английском языке, он интуитивно прост. При необходимости можно открепить сразу все окна, выбрав пункт «Unpin All Windows».

Способ 2: DeskPins
Еще одно решение, упрощающее работу с окнами в Windows 10, – это DeskPin. С помощью него можно без особых усилий закрепить любое окно поверх остальных:
Скачать DeskPins с официального сайта
- Загрузите и установите DeskPins. После инсталляции нажмите на «Close» в окне пошагового мастера.
- Чтобы иконка приложения появилась на панели уведомлений, запустите его, отыскав в списке установленного софта.
- Щелкните ЛКМ по значку на трее, и тогда курсор мыши преобразуется в значок канцелярской кнопки. Кликните по тому окну, которое надо закрепить. Вверху появится картинка в виде кнопки, указывающая, что окно располагается поверх остальных.

Чтобы открепить окно, наведите курсор на красный значок канцелярской кнопки. Появится иконка в виде крестика, после чего щелкните по нему ЛКМ.
Способ 3: AutoHotKey
AutoHotKey – удобная программа, с помощью которой пользователь может самостоятельно создавать различные скрипты для своих горячих клавиш. При этом они применяются не только в определенных приложениях, но и в операционной системе в общем. Создать скрипт, отвечающий за функцию «Всегда сверху» у активного окна, достаточно просто:
Скачать AutoHotKey с официального сайта
- После скачивания установочного файла запустите его. Его функции автоматически интегрируются в контекстное меню Windows 10. Щелкните правой кнопкой мыши по свободной области рабочего стола и в списке наведите курсор на пункт «Создать». В развернувшемся дополнительном меню нажмите на пункт «AutoHotkey Script».
- Задайте имя скрипту, затем кликните по нему правой кнопкой мыши и выберите функцию «Edit Script».
- По умолчанию запустится встроенный редактор «Блокнот». Не удаляйте уже введенные символы, а ниже пропишите команду
^+SPACE:: Winset, Alwaysontop, , A. - Нажмите на вкладку «Файл» и выберите пункт сохранения.

Затем потребуется запустить файл скрипта двойным нажатием ЛКМ. Теперь, когда открыто окно, которое нужно закрепить, достаточно использовать комбинацию клавиш «Ctrl + Shift + Space».
Вместо «Space» можно задать любую клавишу, вписав ее в файле скрипта, открытом в «Блокноте».
Чтобы остановить работу скрипта, достаточно в трее щелкнуть по его иконке правой кнопкой мыши и выбрать пункт «Exit». Также можно поставить его на паузу, воспользовавшись параметром «Pause Script».

Вариант 2: Закрепление отдельных программ
Встроенных в Windows средств закрепления окон, как вы уже понимаете, нет — лишь только пара системных приложений умеет выносить себя на первый план. Кроме того, если говорить о функциях самой программы, браузеры сейчас позволяют выносить окно плеера отдельно, и оно по умолчанию закрепляется поверх всех окон.
Закрепление «Диспетчера задач»
Штатное средство «Диспетчер задач» позволяет отслеживать работу активных процессов и производительность системы в целом, поэтому иногда важно, чтобы окно приложения было на виду. Разработчики предусмотрели такую возможность: для этого достаточно в запущенном «Диспетчере задач» кликнуть по вкладке «Параметры», затем отметить пункт «Поверх остальных окон».
Читайте также: Методы запуска «Диспетчера задач» в Windows 10
После этого «Диспетчер задач» будет всегда находиться сверху. Его размер можно уменьшить, если навести курсор на границу интерфейса, чтобы он преобразился в стрелку с двумя концами. Удерживая левую кнопку мыши, перетащите границу окна, пока оно не примет нужный размер.
Закрепление проигрывателя Windows Media Player
Встроенный мультимедийный проигрыватель Windows Media Player также предусматривает функцию «Окно в окне», то есть при которой он будет закреплен на экране:
- В запущенном приложении нажмите на кнопку «Упорядочить» и из меню выберите пункт «Параметры».
- В новом системном окне перейдите на вкладку «Проигрыватель» и поставьте галочку около опции «Отображать проигрыватель поверх остальных окон». Кликните по «ОК», чтобы применить изменения.

Закрепление плеера браузера
Некоторые браузеры имеют встроенную функцию «Окно в окне», что удобно при просмотре видеоконтента с сайтов или специальных сервисов. Во время воспроизведения через встроенный проигрыватель на ресурсе в этом случае нужно нажать на специальную иконку, запускающую плеер в отдельном окне, которое по умолчанию поверх остальных. Это доступно в таких обозревателях, как Яндекс.Браузер, Opera, встроенном Microsoft Edge.
Если в «Яндекс.Браузере» нет значка для выноса видео в отдельном окне поверх остальных, то эту функцию потребуется активировать вручную:
- Откройте раздел «Настройки», нажав на три вертикальные полоски на верхней панели.
- На вкладке «Инструменты» найдите блок «Просмотр видео поверх других вкладок и программ». Отметьте опцию «Показывать на видеороликах кнопку для выноса видео».



В этой статье несколько способов закрепить окно программы поверх всех окон Windows 10, 8.1 или Windows 7 с помощью бесплатных программ, которые позволят выполнять это сочетанием клавиш, с помощью меню в области уведомлений и другими методами.
Как сделать программу или окно всегда поверх всех окон с помощью AutoHotKey
AutoHotKey — популярная программа, позволяющая создать скрипты для собственных горячих клавиш в различных программах или в Windows в целом. С помощью неё можно создать и сочетание клавиш, которое будет включать режим «Всегда сверху» для активного окна:
- Скачайте и установите AuthoHotKey с официального сайта — https://www.autohotkey.com/
- В любой папке или на рабочем столе с помощью в контекстном меню выберите Создать — AutoHotKey Script.
- Задайте любое имя скрипту, а затем нажмите по нему правой кнопкой мыши и выберите пункт «Edit» (редактировать).
- С новой строке в скрипте введите
^+SPACE:: Winset, Alwaysontop, , A
и сохраните файл скрипта.
- Запустите скрипт (просто двойным кликом) и теперь, когда вы в активном окне нажмете Ctrl+Shift+Пробел, оно будет отображаться поверх других окон до следующего нажатия этой же комбинации клавиш.
- Если вы захотите прекратить использование сочетания клавиш, можно закрыть Autohotkey в области уведомлений Windows или поставить исполнение скрипта на паузу в меню.
Разумеется, вы можете задать свою комбинацию: в моем примере используется ^ (Ctrl), + (Shift) и SPACE (пробел).
Вместо SPACE можно задать какую-либо букву, можно задействовать клавишу «Win» (код для неё — #). Например, если я захочу использовать сочетание Ctrl+Win+A, мне потребуется ввести ^#A:: в начале скрипта. Подробности вы можете найти в документации к AutoHotKey на официальном сайте.
DeskPins — простая бесплатная программа для закрепления окна поверх других окон
DeskPins — не самая новая, но очень простая бесплатная утилита, позволяющая легко закрепить любое окно Windows 10, 8.1 или Windows 7 так, чтобы оно всегда располагалось поверх других окон. Достаточно просто загрузить программу с официального сайта https://efotinis.neocities.org/deskpins/, запустить её, нажать по значку программы в области уведомлений (указатель мыши превратится в кнопку), затем нажать по окну, которое нужно закрепить.
В дальнейшем, если это окно больше не нужно располагать поверх других, поднесите указатель мыши к кнопке в заголовке окна и нажмите по ней для открепления.
PinWin
PinWin — еще одна бесплатная программа для помещения выбранных окон поверх остальных, даже когда они неактивны. После установки и запуска программы ее значок отобразится в области уведомлений Windows, и там можно будет выбрать окно, которое нужно закрепить поверх других окон из списка, либо указав на него (пункт «Select Window From Screen»).
Там же можно открепить все окна (Unpin All Windows). Официальный сайт программы — https://sourceforge.net/projects/pinwin/
На самом деле, программ подобного рода множество, как правило они бесплатны и не занимают много места. Два похожих инструмента со слегка иной реализацией закрепления поверх всех окон — OnTopper и TurboTop.
Дополнительно, если вам требуется закрепить окно какой-то конкретной программы поверх других окон, не исключено, что такая настройка присутствует в параметрах самой этой программы: например, вы найдете такую настройку в диспетчере задач Windows, медиа плеере VLC, для видео в браузере Google Chrome можно использовать расширение Floating Video, для браузера Firefox есть дополнение «Always on Top», во многих других программах также можно отыскать соответствующие возможности.
Windows не идеальна даже в одиннадцатой номерной версии — в системе порой не хватает удобных функций, которые разработчикам было бы не очень-то сложно реализовать. Одна из таких — закрепление нужного окна поверх других, чтобы оно при любых обстоятельствах оставалась на переднем плане, то есть не перекрывалось ничем другим. Стандартными средствами системы сделать это нельзя, но Microsoft предусмотрела лайфхак — такая возможность доступна благодаря утилите PowerToys.
💡 PowerToys — это официальная бесплатная программа, выпускающаяся Microsoft для продвинутых пользователей и распространяющаяся через GitHub. Она содержит много действительно интересных и полезных возможностей, которых почему-то нет в самой Windows. Эта статья выходит в рамках цикла материалов про PowerToys, в котором читатели знакомятся с занятными функциями утилиты, пригождающимися в ежедневном использовании.
Как всё выглядит и работает
На практике всё выглядит довольно просто — необходимо кликнуть мышкой на нужное окно, сделав его активным, и просто нажать выбранную комбинацию клавиш. После этого оно выделится цветом и закрепится поверх других. Чтобы снять закрепление, необходимо проделать то же самое.
Что можно настроить
Утилита PowerToys предназначена для продвинутых пользователей, поэтому разработчики не поскупились на детальные настройки функции, можно отрегулировать буквально каждый элемент.
- Сочетание клавиш для активации — по умолчанию используется сочетание Win + Ctrl + T (программа указывает последнюю клавишу для русской раскладки), однако его можно поменять на любое другое, начинающееся на кнопку Win, Ctrl, Alt или Shift. Также, при желании, можно выключить активацию закрепления окна при игровом режиме (чтобы случайно не сбить игру).
- Выделение закреплённого окна — по умолчанию окно визуально выделяется рамкой, но это можно отключить. Если же вас устраивает выделение, его можно настроить, выбрав нужный цвет и указав толщину выделяющей рамки.
- Звук при закреплении — его можно только отключить, выбирать свою мелодию нельзя.
- Исключения — можно добавить приложения, которые не будут подчиняться программе и закрепляться. Они добавляются вводом их исполняющего файла — к примеру, notepad.exe (для «Блокнота»).
Как настроить опцию
- Скачайте PowerToys со страницы релизов на GitHub (самый верхний файл с разрешением .exe) и установите его.
- Запустите PowerToys от имени администратора (нажав правую кнопку мыши и выбрав соответствующую опцию).
- Слева вверху нажмите на кнопку «≡» и выберите пункт «Поверх других окон». Включите её и настройте при необходимости.
- На главном экране утилиты (в меню «Общее») внизу активируйте переключатель «Запускать при старте», чтобы программа PowerToys открывалась в свёрнутом виде при включении компьютера и все её возможности работали.
- 10 приложений, которые нужно сразу установить на новый компьютер
- Windows 11 должна была быть такой сразу: обзор крупнейшего обновления 22H2
- Сделал Linux из Windows 11. 10+1 тема, меняющая систему до неузнаваемости
- 5 альтернатив «Проводника» в Windows: они лучше и по функциям, и по дизайну
- 15 тем для Windows 10, меняющих систему до неузнаваемости. Долго искал четвёртую!
Многие люди способны справиться с несколькими задачами сразу, поэтому они располагают окна на экране так, чтобы можно было одновременно управлять мультимедиа, работать или заниматься серфингом. Но не во всех случаях это удобно. Например, вести расчеты и одновременно заполнять таблицу в Excel невозможно из-за того, что при переходе к другому окну вы не видите полученную сумму. В этой ситуации выходом бы было закрепить калькулятор поверх всех окон, но стандартная программа не дает этого сделать.
Зачем закреплять окно поверх всех окон?
Есть несколько ситуаций, когда вам необходимо закрепить окно поверх остальных. С ними сталкиваются практически все пользователи:
- при расчете на калькуляторе;
- при сравнении двух графических объектов, кодов, текстов;
- при использовании в качестве источника информации книг, открытых в программах для чтения;
- при попытке повторить на ПК действия видеоблогеров;
- при необходимости управлять мультимедиа во время игр;
- при желании посмотреть любимый сериал не отрываясь от работы.
Можно придумать массу причин, зачем необходимо закреплять одно окно поверх других. Некоторые производители программного обеспечения дополнили свои продукты приоритетным расположением на рабочем столе, но все же большинство браузеров и других полезных утилит не имеют такой опции. В Lunix эту опцию уже включили в стандартную сборку системы, создатели Windows OC пока не торопятся добавлять эту функцию
Какие программы по умолчанию имеют функцию закрепления окна?
Прежде всего разберемся, когда можно обойтись без дополнительных утилит для закрепления окон, а можно воспользоваться стандартными возможностями приложений. Ставить дополнительно программное обеспечение не стоит. В Windows поверх всех окон можно закрепить следующие приложения:
- iTunes – возможность включается через дополнительные настройки. Она доступна только при использовании программы в качестве мини-плеера.
- Pidgin – способен отображать список контактов поверх остальных окон. Настраивается этот параметр через меню «Средства».
- MPC – есть опция «Всегда наверху» в контекстном разделе «Вид».
- AIMP – в заголовок плеера добавлена пиктограмма «Булавка», которой можно закрепить окно поверх других.
- Windows Media Player – в параметрах проигрывателя есть функция закрепления отображения.
- VLC – настройка отображения окна производится через меню «Видео».
Если вы пользуетесь одной из этих программ, наложение поверх других окон не потребует от вас дополнительных действий. Чтобы закрепить на рабочем столе браузер или другое запущенное ПО, можно использовать сторонние утилиты.
Для каких систем можно использовать специальные утилиты? В чем их преимущества?
Использовать сторонние средства для Windows можно при любой версии операционной системы. Они не сложны, не требовательны к количеству оперативной памяти и видеокарте. Более удобно применение утилит будет, если у вас широкоформатный монитор, тогда на рабочем столе вы сможете разместить больше и кона не будут мешать друг другу.
Преимущества утилит в том, что вы можете как закрепить окно поверх других окон всего за пару кликов мышкой, так и прекратить их использование в кратчайшие сроки. Прибегать к помощи утилит можно время от времени. Некоторые из них имеют другие дополнительные функции, помогающие оптимизировать рабочее пространство. Отдельно можно скачать плагины для браузеров, но у них есть важный недостаток – вы не сможете использовать возможность закрепления окна для других программ.
Лучшие утилиты для закрепления окон
Существует два типа программ и плагинов для закрепления окон – бесплатные и коммерческие. Мы расскажем, как сделать окно поверх всех окон при помощи самых популярных приложений. Всего в обзор попали 8 программ, но их гораздо больше.
DeskPins
Скачать
Разработчик распространяет эту программу бесплатно. Ее дистрибутив весит около 100 килобайт, а работать программа может на любой версии Windows, начиная с 2000. Наибольшим преимуществом можно назвать то, что это приложение не попадает в автозапуск и не оставляет за собой ярлыков на рабочем столе. Вызвать его можно при помощи меню «Пуск». После запуска вы можете заметить иконку этого приложения в правом нижнем углу, в трее.
Использовать утилиту крайне просто:
- Запустите DeskPins. Откройте необходимую для закрепления программу и настройте ее положение на рабочем столе и размер окна.
- Найдите иконку этого приложения в трее, а затем нажмите на него левой клавишей мыши.
- После ваших действий курсор мыши превращается в булавку.
- Щелкните по заголовку окна программы, чтобы ее закрепить. Теперь нужное вам приложение будет размещаться поверх других.
- Когда необходимость одновременного использования нескольких окон пропадет, достаточно лишь навести курсор на булавку, дождаться появления пиктограммы «Крестик» и щелкнуть левой клавишей мыши.
При необходимости пользователи могут настроить программу под свои нужды. Для этого достаточно щелкнуть по иконке утилиты в трее правой кнопкой мыши. Перед вами откроется контекстное меню. С его помощью можно прекратить использование утилиты, но вам нужно познакомиться с разделом Options. В нем вы можете:
- изменить цвет булавки;
- установить задержку на действия мыши;
- настроить горячие клавиши для вызова и использования программы – вкладка Hotkeys;
- выбрать количество кликов для активации «булавки».
В этой утилите нет ничего лишнего: она идеально подходит для любой версии Windows, поверх остальных окон закрепляет нужные объекты за два клика. Использовать ее можно даже на сенсорных планшетах, работающих на Windows OC.
TurboTop
Скачать
Эта программа также распространяется бесплатно. TurboTop отлично подходит для Windows, начиная с XP. Ее размер чуть больше – около 1000 килобайт, но это связано с немного иным принципом работы. Пользоваться этой утилитой нужно по инструкции:
- Подгоните нужное окно про размерам и выберите место, где оно будет располагаться.
- Запустите TurboTop. Он также, как и предыдущая утилита, не открывается окном, а отображается в виде пиктограммы в трее.
- Любой кнопкой мыши щелкните по пиктограмме.
- Перед вами появится список всех запущенных программ.
- Выберите ту, которую необходимо закрепить и поставьте рядом с ней галочку в списке.
- После завершения использования, достаточно убрать метку и выключить программу.
Эта утилита также является универсальной. Она может использоваться на ноутбуках, стационарных ПК и планшетах. Это ПО максимально простое – в нем нет никаких дополнительных настроек. Важное преимущество в том, что можно использовать программу сразу для нескольких окон. К тому же на рабочем столе вас не будут отвлекать яркие булавки и другие метки.
OneTopReplica
Скачать
Это приложение способно разместить работающую программу поверх всех окон Windows 7 или 8. Последний раз обновление утилиты было в 2014 году, поэтому не стоит пытаться ее применить для 10 версии операционной системы, она не будет корректно работать. По своему принципу действия эта программа клонирует окно и располагает его копию поверх других.
Отзывы об OneTopReplica только положительные. Она сложнее ранее описанных утилит, в ней есть несколько основных опций:
- закрепление окон;
- возможность разместить лишь часть клонированного объекта;
- изменение прозрачности окна;
- автоматическое перемещение и подгонка по размерам;
- возможность работать и кликать мышкой прямо через закрепленный объект.
Пользоваться этой утилитой просто:
- Запустите программу и откройте ее (у вас уже должно работать ПО, которое вы хотите закрепить).
- В меню выберите опцию Select window, щелкните по ней и из появившегося списка выберите объект для приоритетного размещения.
- Select Region поможет вам определить область окна. Оно корректируется при помощи стрелок.
В целом меню интуитивно подсказывает, что вы можете сделать при помощи этой программы. На всех его пунктах есть поясняющие пиктограммы. Этот вариант утилиты не для неопытных пользователей, она подойдет системными администраторами, геймерами.
PinMe!
Скачать
Закрепить окно поверх всех окон в Windows 10 поможет англоязычная утилита Pin Me. Она также отличается расширенными настройками, которые можно использовать для удобства пользователя. Разобраться в ней не составит труда. После запуска программа сворачивается в трей и о ее работе свидетельствует только небольшая иконка.
Для того, чтобы использовать утилиту, вам нужно выучить несколько команд:
- Прежде всего закрепить окно поверх других можно при помощи команды Window Position. Далее вам нужно выбрать интересующее окно и нажать TopMost. Если вы использовали эту опцию для нескольких окон, то они не будут перекрывать друг друга.
- Enable SuperPin – эта команда дает окну приоритет, оно начинает перекрывать все другие.
- Одной из полезных опций является настройка прозрачности. Для того, чтобы ее задать, выберите интересующее окно из списка и нажмите в контекстном меню Window Transparency. Степень прозрачности настраивается в процентах.
- Также приложение оснастили дополнительным инструментом – с его помощью можно делать скриншоты. Вы можете выбрать для этого окно отдельной программы или всего рабочего пространства. Для получения этой возможности нажмите на Window Capture. В меню Options можно настроить комбинацию горячих клавиш, которые также позволят сделать снимок экрана.
Программа не только корректно располагает объект поверх всех окон в Windows 10, но и работает с более ранними версиями – 7 и 8. Разработчики постарались на славу и регулярно оснащают свое творение новыми опциями, улучшают работу утилиты.
Always on Top
Скачать
Если вы не хотите каждый раз запускать программу, то можно использовать скрипт Always on Top. Он не будет оснащен дополнительными опциями, но зато всегда будет под рукой. Это отличное решение для пользователей с мощными системами, хотя и слабые офисные ПК программа сильно не нагружает. Установка этой программе также не требуется – вам нужно лишь скачать ее. А все остальное будет сделано после запуска дистибутива.
Управляется скрипт при помощи горячих клавиш – сочетания Ctrl+Пробел. Для того, чтобы закрепить окно поверх остальных вам необходимо перейти в него, подогнать размер и нажать сочетание клавиш, теперь ваше окно никуда не пропадет. Отключить опцию также просто – перейдите в нужное окно и снова нажмите на Ctrl с Пробелом. Единственной дополнительной опцией стало прекращение работы скрипта – для этого необходимо нажать на его иконку в трее и выбрать Exit («Выход»).
Этой программой предпочитают пользоваться офисные работники, а также бухгалтеры, у которых каждая минута на счету. Не понравится она тем, кто хочет смотреть поверх остальных окон развлекательный контент или управлять медиаплеером во время игры. Дополнительные горячие клавиши в таких ситуациях будут неудобны, а отсутствие регулировки прозрачности неудобны для геймеров.
Window On Top
Скачать
Это платная программа, этим она уже проигрывает перед остальными. Мы не будем на ней останавливаться подробно, принцип работы у нее схож с Always on Top. Единственное отличие в том, что ее потребуется установить и запустить. Для фиксации элементов необходимо нажать горячие клавиши Ctrl+F8 либо активировать работы программы из трея и пометить нужное окно курсором в виде руки.
Преимуществами программы является то, что она корректно работает даже с устаревшими версиями Windows. Ее можно запускать на XP, Vista, 7, 8, 10. Мы включили эту программу в список на тот случай, если другие приложения не смогли помочь вам с проблемой закрепления окон. Но в начале рекомендуем попробовать DeskPins.
AquaSnap
Скачать
Приложение AquaSnap имеет несколько функции, полезных для офисных работников. Программа распространяется в двух версиях – бесплатной и стоящей 18 долларов. Эта утилита известна и популярна со времен Windows 7. Она является надстройкой для стандартной Snap на седьмой версии операционной системы, а также с ее помощью можно было добавить функциональности XP и Vista. Сейчас вышел апгрейд популярного приложения, оно работает на всех версиях операционной системы, в том числе и на 10.
Большая часть функционала отдана для работы с приложениями и их окнами. AquaSnap позволяет:
- выровнять окна по краям экрана;
- закрепить объект;
- растянуть окна, которые фиксированы;
- во время перемещения сделать окна полупрозрачными при помощи специальной команды.
Платная версия отличается тем, что в ней есть возможность управлять одновременно несколькими окнами. В бесплатной версии функционал ограничен. Хороша эта программа тем, что она не навязывает платные услуги, для домашнего использования достаточно простой версии. Навязчивых уведомлений о необходимости заплатить не будет. Также в окне программы вы не найдете рекламу.
4t Tray Minimizer
Скачать
Основное предназначение 4t Tray Minimizer – сворачивать окна в трей и располагать одно из них поверх всех окон. При этом она позволит убрать любое приложение, даже то в функциях которого нет возможности минимизации. Скачивается программа с официального сайта. Установка дистрибутива не отличается особенностями. После запуска программы вы обнаружите на окнах дополнительные кнопки, среди них будет булавка, которая позволит закрепить объект поверх остальных.
Сворачивание в трей происходит при помощи сочетания клавиш Shift+Esc. Также можно свернуть окно в ролл (заголовок) или сделать его прозрачным. Кнопки в каждом окне позволяют не использовать горячие клавиши, они представляют все необходимые опции. Программу можно настроить под конкретного пользователя:
- установить собственные сочетания горячих клавиш для каждой команды;
- дать возможность утилите запускаться вместе с системой.
Использование приложения абсолютно бесплатно. Главные его достоинства в том, что оно работает на старых версиях Windows, также хорошо, как и на десятой операционной системе. Приятный графический интерфейс и обширные пользовательские настройки позволяют использовать программу даже новичкам. Если вы хотите пользоваться всеми опциями 4t Tray Minimizer, то придется заплатить почти 20 долларов.
Вывод
Среди всех описанных программ можно назвать лучшей OneTopReplica она подойдет для просмотра стриммов во время игры, использования мультимедиа во время работы, а также для решения самых простых задач. Если вам не часто нужно закреплять окна поверх остальных, то лучше всего выбрать TurboTop. С помощью этой небольшой программы вы сможете закрепить несколько окон. Ее хватает для решения офисных задач.
Теперь вы все знаете о закреплении окон в Windows. Задавайте вопросы в комментариях, оценивайте материал и делитесь им с друзьями. Мы приветствуем обратную связь и обсуждения, возможно вы подскажете не менее хорошие программы или поделитесь опытом использования таких утилит.
Многие разработчики при создании своего софта не предусматривают для них специальную функцию, позволяющую закреплять окна. Поэтому пользователям приходится самостоятельно придумывать, как это можно сделать. Чаще всего для того, чтобы закрепить окно поверх всех окон Windows 10, приходится устанавливать сторонний софт.
Когда это может пригодиться
Многих пользователей интересует, когда может понадобиться крепление одного окна поверх других. Поэтому рекомендуется заранее ознакомиться с тем, когда люди чаще всего пользуются данной функцией.
Довольно часто желание зафиксировать окошко появляется у любителей смотреть кинофильмы или сериалы. Некоторые из них смотрят кино в небольшом окне в одном из углов экрана и одновременно с этим работают или просто пользуются браузером для просмотра страниц в интернете.
Однако есть и другие ситуации, когда пользователю может понадобиться закрепление окон в Windows 10:
- визуальное сравнение графиков, которое проводится, чтобы установить их основные сходства и различия;
- проведение математических расчетов, когда необходимо, чтобы на виду постоянно была формула или константа;
- выполнение важной работы за персональным компьютером, для которой нужна пошаговая инструкция;
- работа с различными источниками данных.
В большинство проигрывателей для Виндовс встроена функция, позволяющая закреплять окна.
Полезные программы
Дело в том, что во многих программах для Windows отсутствует возможность закреплять окна. Поэтому, чтобы это сделать, придется устанавливать сторонний софт. Есть несколько полезных утилит, с помощью которых удастся решить данную проблему.
DeskPins
Это наиболее популярный софт, который чаще всего используют для закрепления интерфейса той или иной программы.
Среди главных достоинств Desk Pin можно выделить то, что он абсолютно бесплатный и поэтому воспользоваться им сможет каждый. Также к преимуществам можно отнести простоту использования.
Чтобы воспользоваться данной полезной утилитой, необходимо:
- Скачать софт с официального сайта и установить его на ПК.
- Перейти в параметры утилиты и задать горячие клавиши.
- Добавить программы, которые сразу после запуска будут всегда отображаться поверх других запущенных приложений.
- Сохранить внесенные изменения.
При необходимости в DeskPins можно изменить язык интерфейса на русский.
TurboTop
Это довольно старая программа, которая создавалась еще для ОС Windows ХР. Однако несмотря на это, данная утилита отлично работает и с более современными версиями ОС. Поэтому ее можно будет без проблем устанавливать на Виндовс 10.
К главным преимуществам такого софта можно отнести такое:
- простота использования;
- бесплатное распространение;
- интуитивно понятный интерфейс, с которым легко разобраться;
- не требовательна к компьютеру пользователя.
Чтобы использовать эту простую программу, необходимо:
- Установить утилиту, предварительно скачав ее с официального сайта.
- Запустить программу на компьютере.
- Кликнуть по иконке TurboTop, расположенной снизу на панели задач Вин 10.
- В открывшемся перечне запущенных приложений выбрать то, чье окно должно отображаться поверх остальных.
Чтобы открепить окно, необходимо просто закрыть TurboTop.
OneTopReplica
Данное приложение часто используется, если нужно закрепить окно той или иной утилиты. Стоит отметить, что этот софт лучше всего сочетается с более старыми версиями Windows.
На Win10 ее лучше не устанавливать, так как из-за плохой совместимости во время работы могут появиться определенные проблемы.
Однако несмотря на это, у программы есть немало преимуществ:
- настройка прозрачных окон;
- поддержка русского языка;
- бесплатное распространение;
- занимает мало места на HDD.
Пользоваться этой программой очень легко:
- Загрузить и открыть софт.
- Зайти в меню и нажать на «Select window».
- Выбрать приложение из списка.
При необходимости можно выбрать несколько утилит, чьи окна будут отображаться поверх остальных.
PinMe!
Люди, не знающие, как закрепить окно поверх других в Windows 10, могут использовать для этого данную программу. Такая утилита обладает обширным функционалом, позволяющим быстро настроить отображение тех или иных программ поверх других.
К преимуществам утилиты относятся:
- простота использования;
- понятный интерфейс;
- совместимость с новыми и старыми операционными системами.
Среди минусов можно выделить то, что софт поддерживает только английский язык.
Чтобы использовать PinMe!, надо выполнить такие действия:
- Загрузить и установить приложение.
- Перейти в параметры.
- Выбрать пункт «Position».
- В списке отметить программу, которую надо оставить открытой поверх других окон.
В PinMe! есть специальный инструмент, позволяющий делать по таймеру скриншоты запущенных на ПК приложений.
Always on Top
Также есть специальные скрипты, позволяющие закреплять софт поверх других окон. Наиболее популярный из них — скрипт Always on Top. Это универсальный способ решения проблемы, который подойдет для любой версии операционной системы Виндовс.
Среди достоинств данного скрипта можно выделить то, что он не требует установки. Нужно просто скачать его и запустить.
Чтобы активировать работу скрипта, придется нажать сочетание клавиш Пробел+Ctrl. После этого он автоматически закрепит на экране активное окно.
Window On Top
Это многофункциональное приложение специальной разработано для ОС Windows. От других аналогичных утилит отличается тем, что за его использование придется платить. Именно поэтому пользуются Window On Top не очень часто.
Среди плюсов данного софта следует выделить то, что им довольно легко пользоваться. Чтобы добавить или убрать закрепление, нужно нажать на клавиши F8+Ctrl.
AquaSnap
Довольно старая программа, которая разрабатывалась еще для Windows XP. Однако несмотря на это, она совместима и с более современным разновидностями ОС. К особенностям AquaSnap относят ее расширенный функционал. Она позволяет:
- выравнивать объекты;
- закреплять окна;
- изменять прозрачность объектов и растягивать их.
Есть платная версия AquaSnap, которая позволяет одновременно работать с двумя окнами.
4t Tray Minimizer
Данное ПО используется очень часто, если нужно расположить одно из окон поверх других. Стоит отметить, что есть у 4t Tray Minimizer и другое предназначение. Его часто используют, чтобы сворачивать запущенные программы в трей.
Распространяется 4t Tray Minimizer абсолютно бесплатно и поэтому воспользоваться им сможет каждый. Также ПО совместимо с большинством версий ОС Виндовс.
Пользоваться такой утилитой легко. Для этого необходимо загрузить ее с официального сайта и запустить. После этого на окошках запущенных приложений появятся дополнительные функциональные кнопки, с помощью которых можно будет их закреплять.
Стандартные средства
В ОС Виндовс есть только одно встроенное средство, которое позволяет работать с окнами. Речь идет о стандартной функции Snap Assist, впервые появившейся в Win7.
С помощью данного функционала пользователи могут закреплять окна запущенных утилит на экране. При необходимости их можно прикреплять к правой или левой части рабочего стола. Это позволяет одновременно работать с двумя запущенными приложениями.
В каком софте по умолчанию присутствует возможность закрепления
В некоторых программах есть встроенные функции, с помощью которых можно закреплять окна на экране. К такому софту можно отнести следующие:
- VLC. Это популярный медиа проигрыватель для запуска аудио и видео. В нем есть специальная опция «Поверх окон».
- iTunes. Чтобы активировать функцию в этом приложении, придется открыть дополнительные параметры.
- WMP. Данное ПО используется для просмотра видеофайлов или прослушивания музыки. Найти опцию, которая отвечает за закрепление, можно в расширенных настройках.
- AIMP. Это популярный плеер для проигрывания аудиофайлов. Чтобы активировать в нем нужную функцию, придется нажать на значок в виде булавки.
- Яндекс Браузер. Недавно на него вышло новое дополнение, в котором появилась опция, позволяющая закреплять браузер на экране.
Довольно часто пользователи сталкиваются с необходимостью закрепить одно из окон поверх остальных. Прежде чем это сделать, необходимо ознакомиться с перечнем приложений, которые для этого могут пригодиться.
Последнее обновление — 12 июля 2022 в 10:07
Работая за компьютером, пользователю часто приходится выполнять несколько операций одновременно. Далеко не всегда встроенные средства ОС позволяют оптимизировать процесс, чтобы человек не запутался в огромном количестве открытых вкладок. Поэтому важно разобраться, как закрепить окно поверх всех окон на операционной системе Windows 10, если компьютер не располагает встроенной функцией.
В каких случаях может понадобиться?
Отображение одного окна поверх остальных – стандартная практика, к которой прибегают пользователи, активно работающие на компьютере в рамках нескольких программ. Также функция бывает полезна, когда человеку необходимо открыть пару вкладок одного приложения.
Среди распространенных случаев использования опции выделяются следующие:
- человек заполняет документы и попутно делает расчеты на калькуляторе;
- пользователь сравнивает два объекта (изображения, коды, тексты);
- человек готовит доклад на основе научных работ, которые необходимо цитировать в тексте;
- выполнение инструкций по взаимодействию с компьютером;
- осуществление нескольких задач (например, работа и одновременный просмотр сериала или выпуска новостей).
На этих примерах список возможных сценариев применения функции не ограничивается. Все зависит от предпочтений и желаний пользователя. Если не закрепить одно окно поверх других, интерфейсы программ постоянно будут перекрывать друг друга. Обращение к помощи опции полностью решает подобную проблему.
Утилиты для решения вопроса
Поиск способа закрепления приложений не вызывал бы сложностей, если разработчики операционной системы заранее предусмотрели бы функцию «скрепки». Однако опция доступна только через стороннее ПО, к которому и приходится обращаться для решения вопроса.
DeskPins
Сделать отображение одного окна поверх остальных помогает утилита DeskPins. Это известное и довольно старое средство, хорошо зарекомендовавшее себя с течением времени. Приложение доступно для бесплатного скачивания на сайте разработчиков, а полный алгоритм взаимодействия с ПО выглядит следующим образом:
- Откройте страницу скачивания утилиты.
- Загрузите на компьютер инсталлятор.
- Установите программу.
- После установки иконка со «скрепкой» появится в трее снизу.
- Сделайте щелчок по иконке утилиты, чтобы активировать ее.
- Щелкните по одному из открытых приложений для его закрепления.
На заметку. Если логотип DeskPins не отображается в системной панели, следует кликнуть по значку в виде стрелочки, расположенному возле индикаторов уровня заряда и времени.
Закрепленное окно будет всегда открытым. Понять, что оно активно, можно по значку в виде скрепки, которым сопровождается окно. Следовательно, для снятия «закрепа» понадобится кликнуть по красному значку.
TurboTop
Для отображения некоторых приложений поверх других также можно использовать утилиту TurboTop. Как и предыдущая программа, она неприхотлива в эксплуатации и позволяет осуществить задуманное в 6 кликов:
- Скачайте приложение с официального сайта разработчика.
- Установите дистрибутив.
- Откройте TurboTop для настройки положения окон.
- Запустите программы, с которыми планируется работать.
- Щелкните ЛКМ по иконке TurboTop, расположенной в системной панели.
- Выберите из списка приложение для закрепления.
Теперь выбранное приложение будет отображаться поверх остальных. Чтобы отменить изменения, понадобится еще раз щелкнуть по иконке TurboTop и снять «закреп».
OneTopReplica
Еще одна утилита, позволяющая закрепить самую важную программу, называется OneTopReplica. В числе функций, которыми отличается приложение, особого внимания заслуживают следующие:
- установка «закрепов»;
- изменение уровня прозрачности;
- закрепление только части элемента;
- подгонка по размерам.
Таким образом, OneTopReplica превращается в одну из самых продвинутых утилит для закрепления окон. А операция выполняется по алгоритму:
- Откройте все необходимые вкладки.
- Запустите OneTopReplica.
- Щелкните по опции «Select Window».
- Выберите объект для «закрепа».
- При необходимости настройте область окна нажатием кнопки «Select Region».
Из-за широких возможностей OneTopReplica к помощи утилиты рекомендуется обращаться только опытным пользователям. Во всех остальных случаях лучше загрузить более простую программу, вроде DeskPins.
PinMe!
Данная утилита расширяет функционал ранее рассмотренных приложений. В отличие от конкурентов, PinMe! Обладает функцией создания скриншота определенной области, дополняя тем самым возможность закрепления. Взаимодействие с программой осуществляется следующим образом.
- Скачайте PinMe! С официального сайта.
- Установите утилиту.
- Откройте приложение, которое нужно закрепить.
- Кликните по иконке в виде звездочки, расположенной в трее.
- Выберите необходимое приложение из списка.
- Нажмите кнопку «Enable SuperPin».
Аналогичным образом можно снять закреп, кликнув по надписи «Disable» в диалоговом окне PinMe!.
Always on Top
Название утилиты говорит само за себя, однако ее функционал предлагает значительно больше возможностей, чем фиксация одного окна. В частности, Always on Top позволяет создать скрипт для приоритетной работы отдельных программ.
После скачивания утилиты нужно действовать по инструкции:
- Откройте необходимое приложение, а также Always on Top.
- Отрегулируйте параметры окна.
- Нажмите одновременно клавиши «Ctrl» + «Пробел».
Этой нехитрой комбинацией вы сможете моментально закрепить нужное приложение. Причем вам не придется искать иконку Always on Top в системной панели.
Window On Top
Еще одна утилита с говорящим названием. Но, в отличие от ранее рассмотренных программ, Window On Top предоставляется на платной основе. Разумеется, в подобной особенности есть как явный недостаток (необходимость заплатить за установку), так и очевидные плюсы. Главным достоинством становится стабильность приложения. Оно работает на всех версиях Windows, включая старые сборки.
Для закрепления окна через Window On Top нужно открыть утилиту, а также приложение, которое хочется отобразить поверх других вкладок. Далее останется воспользоваться комбинацией клавиш «Ctrl» + «F8» или активировать «закреп» через иконку Window On Top в трее.
AquaSnap
Утилита распространяется в двух версиях: Free и Premium. Первая позволяет закрепить одно из открытых окон через иконку в системной панели.
Premium-версия за 18 $ открывает расширенный функционал:
- выравнивание элементов;
- работа с несколькими окнами одновременно;
- изменение прозрачности;
- редактирование уже закрепленных окон.
Недостатком AquaSnap является отсутствие русского языка, но интерфейс выглядит максимально дружелюбным, поэтому справиться с основной задачей сможет даже новичок.
4t Tray Minimizer
Последняя программа, требующая отдельного упоминания. Отличительная особенность 4t Tray Minimizer – сворачивание окон в трей и последующая фиксация одного из них. «Закреп» осуществляется комбинацией клавиш «Shift + Esc», а отмена выполняется путем клика по иконке утилиты в системной панели. Стоимость дистрибутива – 20 $.
Содержание
- Вариант 1: Закрепление любого окна
- Способ 1: PinWin
- Способ 2: DeskPins
- Способ 3: AutoHotKey
- Вариант 2: Закрепление отдельных программ
- Закрепление «Диспетчера задач»
- Закрепление проигрывателя Windows Media Player
- Закрепление плеера браузера
- Вопросы и ответы
Вариант 1: Закрепление любого окна
Чтобы закрепить окно Windows поверх остальных, потребуется воспользоваться сторонними утилитами, поскольку штатных средств для этого не предусмотрено. Разберем несколько бесплатных вариантов, которые позволят сделать так, чтобы любое окно системы и софта располагалось всегда поверх. Алгоритм зависит от выбранного средства: у некоторых утилит реализована функция горячих клавиш, у других – через меню в области уведомлений.
Способ 1: PinWin
PinWin – бесплатное приложение, с помощью которого можно закрепить любое окно поверх других, даже если оно неактивно. Работает через область уведомлений, где после инсталляции появится его иконка:
Скачать PinWin с официального сайта
- Скачайте установочный файл и запустите его, чтобы инсталлировать приложение на компьютер, следуя инструкциям пошагового мастера.
- В трее появится значок, стилизованный под канцелярскую кнопку, нажмите на него. Отобразится меню, где доступен список всех окон, которые запущены. Выберите из перечня нужное или воспользуйтесь пунктом «Select Window From Screen».
- То окно, которое нужно закрепить, будет подсвечиваться красным цветом. Щелкните левой кнопкой мыши, чтобы указать, что именно отобразится поверх остальных окон.

В утилите реализована горячая клавиша при выборе окна с рабочего стола: достаточно одновременно зажать «Ctrl + Alt + V».
Несмотря на то, что интерфейс на английском языке, он интуитивно прост. При необходимости можно открепить сразу все окна, выбрав пункт «Unpin All Windows».

Способ 2: DeskPins
Еще одно решение, упрощающее работу с окнами в Windows 10, – это DeskPin. С помощью него можно без особых усилий закрепить любое окно поверх остальных:
Скачать DeskPins с официального сайта
- Загрузите и установите DeskPins. После инсталляции нажмите на «Close» в окне пошагового мастера.
- Чтобы иконка приложения появилась на панели уведомлений, запустите его, отыскав в списке установленного софта.
- Щелкните ЛКМ по значку на трее, и тогда курсор мыши преобразуется в значок канцелярской кнопки. Кликните по тому окну, которое надо закрепить. Вверху появится картинка в виде кнопки, указывающая, что окно располагается поверх остальных.

Чтобы открепить окно, наведите курсор на красный значок канцелярской кнопки. Появится иконка в виде крестика, после чего щелкните по нему ЛКМ.
Способ 3: AutoHotKey
AutoHotKey – удобная программа, с помощью которой пользователь может самостоятельно создавать различные скрипты для своих горячих клавиш. При этом они применяются не только в определенных приложениях, но и в операционной системе в общем. Создать скрипт, отвечающий за функцию «Всегда сверху» у активного окна, достаточно просто:
Скачать AutoHotKey с официального сайта
- После скачивания установочного файла запустите его. Его функции автоматически интегрируются в контекстное меню Windows 10. Щелкните правой кнопкой мыши по свободной области рабочего стола и в списке наведите курсор на пункт «Создать». В развернувшемся дополнительном меню нажмите на пункт «AutoHotkey Script».
- Задайте имя скрипту, затем кликните по нему правой кнопкой мыши и выберите функцию «Edit Script».
- По умолчанию запустится встроенный редактор «Блокнот». Не удаляйте уже введенные символы, а ниже пропишите команду
^+SPACE:: Winset, Alwaysontop, , A. - Нажмите на вкладку «Файл» и выберите пункт сохранения.

Затем потребуется запустить файл скрипта двойным нажатием ЛКМ. Теперь, когда открыто окно, которое нужно закрепить, достаточно использовать комбинацию клавиш «Ctrl + Shift + Space».
Вместо «Space» можно задать любую клавишу, вписав ее в файле скрипта, открытом в «Блокноте».
Чтобы остановить работу скрипта, достаточно в трее щелкнуть по его иконке правой кнопкой мыши и выбрать пункт «Exit». Также можно поставить его на паузу, воспользовавшись параметром «Pause Script».

Вариант 2: Закрепление отдельных программ
Встроенных в Windows средств закрепления окон, как вы уже понимаете, нет — лишь только пара системных приложений умеет выносить себя на первый план. Кроме того, если говорить о функциях самой программы, браузеры сейчас позволяют выносить окно плеера отдельно, и оно по умолчанию закрепляется поверх всех окон.
Закрепление «Диспетчера задач»
Штатное средство «Диспетчер задач» позволяет отслеживать работу активных процессов и производительность системы в целом, поэтому иногда важно, чтобы окно приложения было на виду. Разработчики предусмотрели такую возможность: для этого достаточно в запущенном «Диспетчере задач» кликнуть по вкладке «Параметры», затем отметить пункт «Поверх остальных окон».
Читайте также: Методы запуска «Диспетчера задач» в Windows 10
После этого «Диспетчер задач» будет всегда находиться сверху. Его размер можно уменьшить, если навести курсор на границу интерфейса, чтобы он преобразился в стрелку с двумя концами. Удерживая левую кнопку мыши, перетащите границу окна, пока оно не примет нужный размер.
Закрепление проигрывателя Windows Media Player
Встроенный мультимедийный проигрыватель Windows Media Player также предусматривает функцию «Окно в окне», то есть при которой он будет закреплен на экране:
- В запущенном приложении нажмите на кнопку «Упорядочить» и из меню выберите пункт «Параметры».
- В новом системном окне перейдите на вкладку «Проигрыватель» и поставьте галочку около опции «Отображать проигрыватель поверх остальных окон». Кликните по «ОК», чтобы применить изменения.

Закрепление плеера браузера
Некоторые браузеры имеют встроенную функцию «Окно в окне», что удобно при просмотре видеоконтента с сайтов или специальных сервисов. Во время воспроизведения через встроенный проигрыватель на ресурсе в этом случае нужно нажать на специальную иконку, запускающую плеер в отдельном окне, которое по умолчанию поверх остальных. Это доступно в таких обозревателях, как Яндекс.Браузер, Opera, встроенном Microsoft Edge.
Если в «Яндекс.Браузере» нет значка для выноса видео в отдельном окне поверх остальных, то эту функцию потребуется активировать вручную:
- Откройте раздел «Настройки», нажав на три вертикальные полоски на верхней панели.
- На вкладке «Инструменты» найдите блок «Просмотр видео поверх других вкладок и программ». Отметьте опцию «Показывать на видеороликах кнопку для выноса видео».


Windows не идеальна даже в одиннадцатой номерной версии — в системе порой не хватает удобных функций, которые разработчикам было бы не очень-то сложно реализовать. Одна из таких — закрепление нужного окна поверх других, чтобы оно при любых обстоятельствах оставалась на переднем плане, то есть не перекрывалось ничем другим. Стандартными средствами системы сделать это нельзя, но Microsoft предусмотрела лайфхак — такая возможность доступна благодаря утилите PowerToys.
💡 PowerToys — это официальная бесплатная программа, выпускающаяся Microsoft для продвинутых пользователей и распространяющаяся через GitHub. Она содержит много действительно интересных и полезных возможностей, которых почему-то нет в самой Windows. Эта статья выходит в рамках цикла материалов про PowerToys, в котором читатели знакомятся с занятными функциями утилиты, пригождающимися в ежедневном использовании.
Как всё выглядит и работает
На практике всё выглядит довольно просто — необходимо кликнуть мышкой на нужное окно, сделав его активным, и просто нажать выбранную комбинацию клавиш. После этого оно выделится цветом и закрепится поверх других. Чтобы снять закрепление, необходимо проделать то же самое.
Что можно настроить
Утилита PowerToys предназначена для продвинутых пользователей, поэтому разработчики не поскупились на детальные настройки функции, можно отрегулировать буквально каждый элемент.
- Сочетание клавиш для активации — по умолчанию используется сочетание Win + Ctrl + T (программа указывает последнюю клавишу для русской раскладки), однако его можно поменять на любое другое, начинающееся на кнопку Win, Ctrl, Alt или Shift. Также, при желании, можно выключить активацию закрепления окна при игровом режиме (чтобы случайно не сбить игру).
- Выделение закреплённого окна — по умолчанию окно визуально выделяется рамкой, но это можно отключить. Если же вас устраивает выделение, его можно настроить, выбрав нужный цвет и указав толщину выделяющей рамки.
- Звук при закреплении — его можно только отключить, выбирать свою мелодию нельзя.
- Исключения — можно добавить приложения, которые не будут подчиняться программе и закрепляться. Они добавляются вводом их исполняющего файла — к примеру, notepad.exe (для «Блокнота»).
Как настроить опцию
- Скачайте PowerToys со страницы релизов на GitHub (самый верхний файл с разрешением .exe) и установите его.
- Запустите PowerToys от имени администратора (нажав правую кнопку мыши и выбрав соответствующую опцию).
- Слева вверху нажмите на кнопку «≡» и выберите пункт «Поверх других окон». Включите её и настройте при необходимости.
- На главном экране утилиты (в меню «Общее») внизу активируйте переключатель «Запускать при старте», чтобы программа PowerToys открывалась в свёрнутом виде при включении компьютера и все её возможности работали.
- 10 приложений, которые нужно сразу установить на новый компьютер
- Windows 11 должна была быть такой сразу: обзор крупнейшего обновления 22H2
- Сделал Linux из Windows 11. 10+1 тема, меняющая систему до неузнаваемости
- 5 альтернатив «Проводника» в Windows: они лучше и по функциям, и по дизайну
- 15 тем для Windows 10, меняющих систему до неузнаваемости. Долго искал четвёртую!
У пользователей ПК иногда появляется необходимость закрепить окно какой-либо программы поверх всех остальных. Это может понабиться во многих случаях, например, если нужно смотреть видео-урок и повторять показанные действия на компьютере; это очень удобно, если нужно вести какие-либо расчёты на калькуляторе; можно использовать для визуального сравнения каких-либо элементов и другое.
В общем, если вы попали на эту страницу, то вы знаете, зачем вам это нужно. Здесь я покажу, какие существуют программы программы, чтобы сделать окно поверх всех окон. Даю несколько вариантов и вы выберите то, что понравится вам.
Оглавление
- 1 Desk Pins
- 2 Turbotop
- 3 Pin me!
- 4 Программы, которые можно разместить поверх всех встроенными средствами
- 5 Выводы
- 5.1 Похожие статьи:
Desk Pins
Первый экземпляр — простой инструмент Desk Pins. Установите на свой компьютер, а потом запустите (на рабочем столе ярлыка не будет, поэтому найдите её в папке Desk Pins в пуске).
После запуска иконка программы появится в около часов внизу справа. Нажмите на неё мышкой и курсор превратится в канцелярскую кнопку. Этим курсором просто щёлкните на том окне, которое нужно сделать поверх всех, и на нём появится иконка кнопки, свидетельствующая о закреплении.
Чтобы убрать закрепление, нужно навести мышку на эту канцелярскую кнопку и нажать на крестик. Либо можно нажать на иконку в трее правой кнопкой мышки, а потом на пункт «Remove all pins».
А если нажать «Options», то можно увидеть несколько настроек.
Turbotop
Маленький, лёгкий и очень простой инструмент. Установите на компьютер и запустите. Ярлык образуется только в пуске, по умолчанию. После запуска около часов в трее появится иконка.
Чтобы сделать окно поверх всех окон нажмите на иконку TurboTop и вы увидите список развёрнутых приложений. Нажмите на нужную строку, чтобы зафиксировать запущенную программу. Можно выбрать несколько.
Чтобы снять закрепление, надо нажать ещё раз, чтобы убралась галочка.
Pin me!
Это более функциональная программа, которая, однако даже не требует установки на компьютер и работает прямо из файла. Скачайте по кнопкам выше версию для свое разрядности Windows и запустите.
Кликнув на иконку можно настроить множество опций для каждого открытого окна по отдельности.
- Windows position. Позиция окна, в том числе и поверх всего.
- Windows transperency. Прозрачность — это очень удобно, если сделать какое-либо приложение поверх всех, а потом добавить ему немного прозрачности.
- Windows capture. Создание скриншота.
- Windows information. Подробнейшая информация о том или ином развёрнутом приложении.
Кроме этого есть большое количество опций в пункте «Tools menu».
Программы, которые можно разместить поверх всех встроенными средствами
Если вы думаете о том, как сделать так, чтобы окно было поверх всех окон, то посмотрите, нет ли во встроенных возможностях программы этой функции. Вот список популярных приложений в которых возможность зафиксироваться поверх всего есть в настройках.
| Название программы | Как сделать поверх всех |
| Плеер VLC | Пункт «Видео», подпункт «Поверх всех окон». |
| Плеер MPC | Пункт «Вид», подпункт «Всегда наверху». |
| Плеер Windows Media Player | Пункт «Упорядочить», подпункт «Параметры», опция «Отображать проигрыватель поверх остальных окон». |
| Плеер AIMP | В интерфейсе по умолчанию есть кнопка с иконкой в виде булавки. |
| Itunes | Вкладка «Дополнения» в настройках, опция «Отображать мини-плеер поверх прочих окон». |
Выводы
Теперь вы знаете, какие есть программы, чтобы сделать окно поверх всех окон. Осталось только выбрать нужный вариант.
Перед тем, как выбрать инструмент, посмотрите, нет ли среди возможностей программы, которую нужно зафиксировать, этой встроенной функции. Если есть, то лучше использовать её.
Если же нужно, всё-таки, применить сторонние варианты, то остановитесь на Desk Pins или Turbotop, если нужна простота и лаконичность; или на Pin me! если нужно чуть больше возможностей и функций.

В этой статье несколько способов закрепить окно программы поверх всех окон Windows 10, 8.1 или Windows 7 с помощью бесплатных программ, которые позволят выполнять это сочетанием клавиш, с помощью меню в области уведомлений и другими методами.
Как сделать программу или окно всегда поверх всех окон с помощью AutoHotKey
AutoHotKey — популярная программа, позволяющая создать скрипты для собственных горячих клавиш в различных программах или в Windows в целом. С помощью неё можно создать и сочетание клавиш, которое будет включать режим «Всегда сверху» для активного окна:
- Скачайте и установите AuthoHotKey с официального сайта — https://www.autohotkey.com/
- В любой папке или на рабочем столе с помощью в контекстном меню выберите Создать — AutoHotKey Script.
- Задайте любое имя скрипту, а затем нажмите по нему правой кнопкой мыши и выберите пункт «Edit» (редактировать).
- С новой строке в скрипте введите
^+SPACE:: Winset, Alwaysontop, , A
и сохраните файл скрипта.
- Запустите скрипт (просто двойным кликом) и теперь, когда вы в активном окне нажмете Ctrl+Shift+Пробел, оно будет отображаться поверх других окон до следующего нажатия этой же комбинации клавиш.
- Если вы захотите прекратить использование сочетания клавиш, можно закрыть Autohotkey в области уведомлений Windows или поставить исполнение скрипта на паузу в меню.
Разумеется, вы можете задать свою комбинацию: в моем примере используется ^ (Ctrl), + (Shift) и SPACE (пробел).
Вместо SPACE можно задать какую-либо букву, можно задействовать клавишу «Win» (код для неё — #). Например, если я захочу использовать сочетание Ctrl+Win+A, мне потребуется ввести ^#A:: в начале скрипта. Подробности вы можете найти в документации к AutoHotKey на официальном сайте.
DeskPins — простая бесплатная программа для закрепления окна поверх других окон
DeskPins — не самая новая, но очень простая бесплатная утилита, позволяющая легко закрепить любое окно Windows 10, 8.1 или Windows 7 так, чтобы оно всегда располагалось поверх других окон. Достаточно просто загрузить программу с официального сайта https://efotinis.neocities.org/deskpins/, запустить её, нажать по значку программы в области уведомлений (указатель мыши превратится в кнопку), затем нажать по окну, которое нужно закрепить.
В дальнейшем, если это окно больше не нужно располагать поверх других, поднесите указатель мыши к кнопке в заголовке окна и нажмите по ней для открепления.
PinWin
PinWin — еще одна бесплатная программа для помещения выбранных окон поверх остальных, даже когда они неактивны. После установки и запуска программы ее значок отобразится в области уведомлений Windows, и там можно будет выбрать окно, которое нужно закрепить поверх других окон из списка, либо указав на него (пункт «Select Window From Screen»).
Там же можно открепить все окна (Unpin All Windows). Официальный сайт программы — https://sourceforge.net/projects/pinwin/
На самом деле, программ подобного рода множество, как правило они бесплатны и не занимают много места. Два похожих инструмента со слегка иной реализацией закрепления поверх всех окон — OnTopper и TurboTop.
Дополнительно, если вам требуется закрепить окно какой-то конкретной программы поверх других окон, не исключено, что такая настройка присутствует в параметрах самой этой программы: например, вы найдете такую настройку в диспетчере задач Windows, медиа плеере VLC, для видео в браузере Google Chrome можно использовать расширение Floating Video, для браузера Firefox есть дополнение «Always on Top», во многих других программах также можно отыскать соответствующие возможности.
Работая за компьютером, пользователю часто приходится выполнять несколько операций одновременно. Далеко не всегда встроенные средства ОС позволяют оптимизировать процесс, чтобы человек не запутался в огромном количестве открытых вкладок. Поэтому важно разобраться, как закрепить окно поверх всех окон на операционной системе Windows 10, если компьютер не располагает встроенной функцией.
В каких случаях может понадобиться?
Отображение одного окна поверх остальных – стандартная практика, к которой прибегают пользователи, активно работающие на компьютере в рамках нескольких программ. Также функция бывает полезна, когда человеку необходимо открыть пару вкладок одного приложения.
Среди распространенных случаев использования опции выделяются следующие:
- человек заполняет документы и попутно делает расчеты на калькуляторе;
- пользователь сравнивает два объекта (изображения, коды, тексты);
- человек готовит доклад на основе научных работ, которые необходимо цитировать в тексте;
- выполнение инструкций по взаимодействию с компьютером;
- осуществление нескольких задач (например, работа и одновременный просмотр сериала или выпуска новостей).
На этих примерах список возможных сценариев применения функции не ограничивается. Все зависит от предпочтений и желаний пользователя. Если не закрепить одно окно поверх других, интерфейсы программ постоянно будут перекрывать друг друга. Обращение к помощи опции полностью решает подобную проблему.
Утилиты для решения вопроса
Поиск способа закрепления приложений не вызывал бы сложностей, если разработчики операционной системы заранее предусмотрели бы функцию «скрепки». Однако опция доступна только через стороннее ПО, к которому и приходится обращаться для решения вопроса.
DeskPins
Сделать отображение одного окна поверх остальных помогает утилита DeskPins. Это известное и довольно старое средство, хорошо зарекомендовавшее себя с течением времени. Приложение доступно для бесплатного скачивания на сайте разработчиков, а полный алгоритм взаимодействия с ПО выглядит следующим образом:
- Откройте страницу скачивания утилиты.
- Загрузите на компьютер инсталлятор.
- Установите программу.
- После установки иконка со «скрепкой» появится в трее снизу.
- Сделайте щелчок по иконке утилиты, чтобы активировать ее.
- Щелкните по одному из открытых приложений для его закрепления.
На заметку. Если логотип DeskPins не отображается в системной панели, следует кликнуть по значку в виде стрелочки, расположенному возле индикаторов уровня заряда и времени.
Закрепленное окно будет всегда открытым. Понять, что оно активно, можно по значку в виде скрепки, которым сопровождается окно. Следовательно, для снятия «закрепа» понадобится кликнуть по красному значку.
TurboTop
Для отображения некоторых приложений поверх других также можно использовать утилиту TurboTop. Как и предыдущая программа, она неприхотлива в эксплуатации и позволяет осуществить задуманное в 6 кликов:
- Скачайте приложение с официального сайта разработчика.
- Установите дистрибутив.
- Откройте TurboTop для настройки положения окон.
- Запустите программы, с которыми планируется работать.
- Щелкните ЛКМ по иконке TurboTop, расположенной в системной панели.
- Выберите из списка приложение для закрепления.
Теперь выбранное приложение будет отображаться поверх остальных. Чтобы отменить изменения, понадобится еще раз щелкнуть по иконке TurboTop и снять «закреп».
OneTopReplica
Еще одна утилита, позволяющая закрепить самую важную программу, называется OneTopReplica. В числе функций, которыми отличается приложение, особого внимания заслуживают следующие:
- установка «закрепов»;
- изменение уровня прозрачности;
- закрепление только части элемента;
- подгонка по размерам.
Таким образом, OneTopReplica превращается в одну из самых продвинутых утилит для закрепления окон. А операция выполняется по алгоритму:
- Откройте все необходимые вкладки.
- Запустите OneTopReplica.
- Щелкните по опции «Select Window».
- Выберите объект для «закрепа».
- При необходимости настройте область окна нажатием кнопки «Select Region».
Из-за широких возможностей OneTopReplica к помощи утилиты рекомендуется обращаться только опытным пользователям. Во всех остальных случаях лучше загрузить более простую программу, вроде DeskPins.
PinMe!
Данная утилита расширяет функционал ранее рассмотренных приложений. В отличие от конкурентов, PinMe! Обладает функцией создания скриншота определенной области, дополняя тем самым возможность закрепления. Взаимодействие с программой осуществляется следующим образом.
- Скачайте PinMe! С официального сайта.
- Установите утилиту.
- Откройте приложение, которое нужно закрепить.
- Кликните по иконке в виде звездочки, расположенной в трее.
- Выберите необходимое приложение из списка.
- Нажмите кнопку «Enable SuperPin».
Аналогичным образом можно снять закреп, кликнув по надписи «Disable» в диалоговом окне PinMe!.
Always on Top
Название утилиты говорит само за себя, однако ее функционал предлагает значительно больше возможностей, чем фиксация одного окна. В частности, Always on Top позволяет создать скрипт для приоритетной работы отдельных программ.
После скачивания утилиты нужно действовать по инструкции:
- Откройте необходимое приложение, а также Always on Top.
- Отрегулируйте параметры окна.
- Нажмите одновременно клавиши «Ctrl» + «Пробел».
Этой нехитрой комбинацией вы сможете моментально закрепить нужное приложение. Причем вам не придется искать иконку Always on Top в системной панели.
Window On Top
Еще одна утилита с говорящим названием. Но, в отличие от ранее рассмотренных программ, Window On Top предоставляется на платной основе. Разумеется, в подобной особенности есть как явный недостаток (необходимость заплатить за установку), так и очевидные плюсы. Главным достоинством становится стабильность приложения. Оно работает на всех версиях Windows, включая старые сборки.
Для закрепления окна через Window On Top нужно открыть утилиту, а также приложение, которое хочется отобразить поверх других вкладок. Далее останется воспользоваться комбинацией клавиш «Ctrl» + «F8» или активировать «закреп» через иконку Window On Top в трее.
AquaSnap
Утилита распространяется в двух версиях: Free и Premium. Первая позволяет закрепить одно из открытых окон через иконку в системной панели.
Premium-версия за 18 $ открывает расширенный функционал:
- выравнивание элементов;
- работа с несколькими окнами одновременно;
- изменение прозрачности;
- редактирование уже закрепленных окон.
Недостатком AquaSnap является отсутствие русского языка, но интерфейс выглядит максимально дружелюбным, поэтому справиться с основной задачей сможет даже новичок.
4t Tray Minimizer
Последняя программа, требующая отдельного упоминания. Отличительная особенность 4t Tray Minimizer – сворачивание окон в трей и последующая фиксация одного из них. «Закреп» осуществляется комбинацией клавиш «Shift + Esc», а отмена выполняется путем клика по иконке утилиты в системной панели. Стоимость дистрибутива – 20 $.
Для комфортной работы бывает необходимо закрепить окно программы поверх всех остальных окон в ОС Windows 10. Особенно если же приходится работать на компьютере за одним монитором. Некоторые используемые Вами приложения уже имеют функцию картинка в картинке.
Эта статья расскажет, как закрепить окно поверх всех окон Windows 10. Часто нужно закрепить калькулятор, браузер, блокнот или видеоплеер. Все окна можно закрепить с помощью небольших программ. Что касается проигрывателей, то зачастую их можно закрепить и без стороннего софта.
Режим картинка в картинке позволяет закрепить видео в браузере или видеоплеер поверх всех остальных окон. Очень удобно и не требует использования стороннего программного обеспечения. Хотя для закрепления любого активного окна можно воспользоваться небольшими утилитами. Всё зависит от режима использования.
- Проигрыватель Windows Media. Перейдите в параметры приложения выбрав Контекстное меню > Дополнительные возможности > Проигрыватель можно отметить Отображать проигрыватель поверх остальных окон. В сравнении с предыдущим вариантом тут можно полноценно настраивать размер окна путём простого перетаскивания.
- Диспетчер задач. Современный диспетчер получил множество улучшений. Сейчас без него совсем никуда. Чего только стоит раздел мониторинга производительности. Хотя всё неважно. Нас интересует возможность перейти в Параметры > Поверх остальных окон. Теперь в любом виде диспетчер будет отображаться поверх остальных программ.
- Кино и ТВ. В последних версиях операционной системы появилась возможность использования функции Воспроизвести в мини-режиме. Активируя которую окно автоматически уменьшается и отображается поверх всех приложений. Работает даже с играми. Да, можно играть и смотреть заранее скачанный фильм на одном мониторе.
- Браузер Opera. Сверху во встроенном проигрывателе браузера появляется иконка воспроизведения в режиме картинка в картинке. К сожалению, сейчас нельзя смотреть видео поверх игры. Стоит отметить, недавно представленный браузер Opera GX должен был получить такую возможность в ближайшие сроки. Это касается только просмотра видео.
Закрепить программу поверх всех окон
DeskPins
Всё просто. В трее запущенных приложений откройте контекстное меню программы DeskPins. Теперь выберите Enter pin mode, и кликните по нужной для закрепления программе.
Выделенная программа будет отображаться поверх всех активных окон приложений. Отменить действие можно, выбрав в контекстном меню Remove all pin (или кликнуть по булавке).
PinMe!
Для закрепления достаточно в списке выбрать активное окно, например, браузер Opera. Закреплённое окно сразу же можно определить по иконке замок слева от названия.
Чтобы убрать окно нужно повторно нажать на закреплённое приложение. Утилита распространяется как портативное приложение и не нуждается в установке. Запускаем её прямо с архива.
PinWin
В контекстном меню отображаются все приложения, которые можно закрепить. Вы выбираете одно из приложений, например, Кино и ТВ и оно будет отображаться поверх всех окон.
Для отключения выбираем Unpin All Windows (Открепить все окна). Можно просто закрыть программку, и окна будут откреплены. Как и во всех приложениях настройте горячие клавиши.
TurboTop
Ничего лишнего в интерфейсе утилиты нет. Только список окон доступных к закреплению. В трее открываем контекстное меню и выбираем программу, которую нужно закрепить.
Заключение
- Закрепить окно программы поверх остальных окон можно буквально в несколько нажатий. Всё зависит от используемого приложения. Вам достаточно воспользоваться любой с ниже предложенных утилит.
- Некоторые приложения, например, Диспетчер задач или Проигрыватель Windows Media можно легко закрепить поверх других окон. Достаточно в дополнительных возможностях установить одну отметку.

Администратор и основатель проекта Windd.ru. Интересуюсь всеми новыми технологиями. Знаю толк в правильной сборке ПК. Участник программы предварительной оценки Windows Insider Preview. Могу с лёгкостью подобрать комплектующие с учётом соотношения цены — качества. Мой Компьютер: AMD Ryzen 5 3600 | MSI B450 Gaming Plus MAX | ASUS STRIX RX580 8GB GAMING | V-COLOR 16GB Skywalker PRISM RGB (2х8GB).
Если вы пользователь Linux, то наверное знакомы с функцией «Всегда сверху». Она позволяет закрепить окно поверх всех окон и видеть, что происходит в определенном окне, будто браузер или музыкальный плеер. К сожалению Windows изначально не поддерживает эту функцию. Но не стоит расстраиваться: существуют сторонние программы, которые позволяет закрепить окно поверх всех окон Windows 10.
Кстати, для тех кто не в курсе, в последнем обновлении Windows 10 появилась функция, которая позволяет отобразить калькулятор поверх окон.
Закрепить окно поверх всех окон с помощью AutoHotkey
Этот метод отобразить окно поверх других не так удобен, как специализированное программное обеспечение, но он подойдет тем, кто не хочет засорять свой компьютер дополнительными программами висящими в системном трее и соответственно в памяти.
РЕКОМЕНДУЕМ:
Как назначить сочетание клавиш программам в Windows 10
Для реализации этого метода нам понадобится инструмент AutoHotkey, который позволяет назначить и настроить горячие клавишы.
После того, как скачаете и установите AutoHotkey, вам не нужно его открывать. Вместо этого щелкните правой кнопкой мышки на рабочем столе и перейдите к «Новый —> Скрипт AutoHotkey».
Откроется блокнот. Он будет содержать код скрипта. В конце которого перейдите на новую строку и введите следующее:
|
^SPACE:: Winset, Alwaysontop, , A |
Сохраните скрипт, затем дважды щелкните его на рабочем столе. Теперь нажав «Ctrl + Пробел» вы можете установить окно, которое хотите отобразить поверх других окон. Скрипт не отображает режим в котором находится окно. Определить режим можно только способом научного тыка.
Если вам не нравится сочетание клавиш «Ctrl + Пробел», можете ее поменять. Часть
^SPACE вышеприведенного кода обрабатывает горячие клавиши:
^ для любой клавиши Ctrl, а пробел — это пробел. Для более глубокой настройки вы можете использовать список ключей AutoHotkey.
Отобразить окно поверх окон с помощью DeskPins
Если вы предпочитаете визуальную идентификацию закрепленных окон, попробуйте DeskPins. Это приложение висит в системном трее. Как только нажмете по иконке, вы сможете установить окна поверх других окон.
После того, как вы скачали и установили DeskPins, вы увидите, что он отображается на панели задач в виде окна с красной булавкой на нем. Если вы не видите значок, вам может потребоваться нажать стрелку вверх слева от панели задач и перетащить DeskPins на главную панель.
Как только вы найдете значок, щелкните по нему. Ваш курсор превратится в форму булавки. Когда вы нажмете на окно, в правом верхнем углу появится маленький красный значок. Окно теперь останется сверху.
Если вы хотите удалить булавку, просто наведите на нее курсор мыши и щелкните по ней.
РЕКОМЕНДУЕМ:
Как разделить экран в Windows 10
Большинство операционных систем позволяют отображать окно поверх других, но Windows пока не в их числе. К счастью, используя рассмотренные выше утилиты, вы сможете получить эту удобную функцию на компьютере с Windows! А какой метод вы предпочитаете?

Загрузка…
Многие разработчики при создании своего софта не предусматривают для них специальную функцию, позволяющую закреплять окна. Поэтому пользователям приходится самостоятельно придумывать, как это можно сделать. Чаще всего для того, чтобы закрепить окно поверх всех окон Windows 10, приходится устанавливать сторонний софт.
Когда это может пригодиться
Многих пользователей интересует, когда может понадобиться крепление одного окна поверх других. Поэтому рекомендуется заранее ознакомиться с тем, когда люди чаще всего пользуются данной функцией.
Довольно часто желание зафиксировать окошко появляется у любителей смотреть кинофильмы или сериалы. Некоторые из них смотрят кино в небольшом окне в одном из углов экрана и одновременно с этим работают или просто пользуются браузером для просмотра страниц в интернете.
Однако есть и другие ситуации, когда пользователю может понадобиться закрепление окон в Windows 10:
- визуальное сравнение графиков, которое проводится, чтобы установить их основные сходства и различия;
- проведение математических расчетов, когда необходимо, чтобы на виду постоянно была формула или константа;
- выполнение важной работы за персональным компьютером, для которой нужна пошаговая инструкция;
- работа с различными источниками данных.
В большинство проигрывателей для Виндовс встроена функция, позволяющая закреплять окна.
Полезные программы
Дело в том, что во многих программах для Windows отсутствует возможность закреплять окна. Поэтому, чтобы это сделать, придется устанавливать сторонний софт. Есть несколько полезных утилит, с помощью которых удастся решить данную проблему.
DeskPins
Это наиболее популярный софт, который чаще всего используют для закрепления интерфейса той или иной программы.
Среди главных достоинств Desk Pin можно выделить то, что он абсолютно бесплатный и поэтому воспользоваться им сможет каждый. Также к преимуществам можно отнести простоту использования.
Чтобы воспользоваться данной полезной утилитой, необходимо:
- Скачать софт с официального сайта и установить его на ПК.
- Перейти в параметры утилиты и задать горячие клавиши.
- Добавить программы, которые сразу после запуска будут всегда отображаться поверх других запущенных приложений.
- Сохранить внесенные изменения.
При необходимости в DeskPins можно изменить язык интерфейса на русский.
TurboTop
Это довольно старая программа, которая создавалась еще для ОС Windows ХР. Однако несмотря на это, данная утилита отлично работает и с более современными версиями ОС. Поэтому ее можно будет без проблем устанавливать на Виндовс 10.
К главным преимуществам такого софта можно отнести такое:
- простота использования;
- бесплатное распространение;
- интуитивно понятный интерфейс, с которым легко разобраться;
- не требовательна к компьютеру пользователя.
Чтобы использовать эту простую программу, необходимо:
- Установить утилиту, предварительно скачав ее с официального сайта.
- Запустить программу на компьютере.
- Кликнуть по иконке TurboTop, расположенной снизу на панели задач Вин 10.
- В открывшемся перечне запущенных приложений выбрать то, чье окно должно отображаться поверх остальных.
Чтобы открепить окно, необходимо просто закрыть TurboTop.
OneTopReplica
Данное приложение часто используется, если нужно закрепить окно той или иной утилиты. Стоит отметить, что этот софт лучше всего сочетается с более старыми версиями Windows.
На Win10 ее лучше не устанавливать, так как из-за плохой совместимости во время работы могут появиться определенные проблемы.
Однако несмотря на это, у программы есть немало преимуществ:
- настройка прозрачных окон;
- поддержка русского языка;
- бесплатное распространение;
- занимает мало места на HDD.
Пользоваться этой программой очень легко:
- Загрузить и открыть софт.
- Зайти в меню и нажать на «Select window».
- Выбрать приложение из списка.
При необходимости можно выбрать несколько утилит, чьи окна будут отображаться поверх остальных.
PinMe!
Люди, не знающие, как закрепить окно поверх других в Windows 10, могут использовать для этого данную программу. Такая утилита обладает обширным функционалом, позволяющим быстро настроить отображение тех или иных программ поверх других.
К преимуществам утилиты относятся:
- простота использования;
- понятный интерфейс;
- совместимость с новыми и старыми операционными системами.
Среди минусов можно выделить то, что софт поддерживает только английский язык.
Чтобы использовать PinMe!, надо выполнить такие действия:
- Загрузить и установить приложение.
- Перейти в параметры.
- Выбрать пункт «Position».
- В списке отметить программу, которую надо оставить открытой поверх других окон.
В PinMe! есть специальный инструмент, позволяющий делать по таймеру скриншоты запущенных на ПК приложений.
Always on Top
Также есть специальные скрипты, позволяющие закреплять софт поверх других окон. Наиболее популярный из них — скрипт Always on Top. Это универсальный способ решения проблемы, который подойдет для любой версии операционной системы Виндовс.
Среди достоинств данного скрипта можно выделить то, что он не требует установки. Нужно просто скачать его и запустить.
Чтобы активировать работу скрипта, придется нажать сочетание клавиш Пробел+Ctrl. После этого он автоматически закрепит на экране активное окно.
Window On Top
Это многофункциональное приложение специальной разработано для ОС Windows. От других аналогичных утилит отличается тем, что за его использование придется платить. Именно поэтому пользуются Window On Top не очень часто.
Среди плюсов данного софта следует выделить то, что им довольно легко пользоваться. Чтобы добавить или убрать закрепление, нужно нажать на клавиши F8+Ctrl.
AquaSnap
Довольно старая программа, которая разрабатывалась еще для Windows XP. Однако несмотря на это, она совместима и с более современным разновидностями ОС. К особенностям AquaSnap относят ее расширенный функционал. Она позволяет:
- выравнивать объекты;
- закреплять окна;
- изменять прозрачность объектов и растягивать их.
Есть платная версия AquaSnap, которая позволяет одновременно работать с двумя окнами.
4t Tray Minimizer
Данное ПО используется очень часто, если нужно расположить одно из окон поверх других. Стоит отметить, что есть у 4t Tray Minimizer и другое предназначение. Его часто используют, чтобы сворачивать запущенные программы в трей.
Распространяется 4t Tray Minimizer абсолютно бесплатно и поэтому воспользоваться им сможет каждый. Также ПО совместимо с большинством версий ОС Виндовс.
Пользоваться такой утилитой легко. Для этого необходимо загрузить ее с официального сайта и запустить. После этого на окошках запущенных приложений появятся дополнительные функциональные кнопки, с помощью которых можно будет их закреплять.
Стандартные средства
В ОС Виндовс есть только одно встроенное средство, которое позволяет работать с окнами. Речь идет о стандартной функции Snap Assist, впервые появившейся в Win7.
С помощью данного функционала пользователи могут закреплять окна запущенных утилит на экране. При необходимости их можно прикреплять к правой или левой части рабочего стола. Это позволяет одновременно работать с двумя запущенными приложениями.
В каком софте по умолчанию присутствует возможность закрепления
В некоторых программах есть встроенные функции, с помощью которых можно закреплять окна на экране. К такому софту можно отнести следующие:
- VLC. Это популярный медиа проигрыватель для запуска аудио и видео. В нем есть специальная опция «Поверх окон».
- iTunes. Чтобы активировать функцию в этом приложении, придется открыть дополнительные параметры.
- WMP. Данное ПО используется для просмотра видеофайлов или прослушивания музыки. Найти опцию, которая отвечает за закрепление, можно в расширенных настройках.
- AIMP. Это популярный плеер для проигрывания аудиофайлов. Чтобы активировать в нем нужную функцию, придется нажать на значок в виде булавки.
- Яндекс Браузер. Недавно на него вышло новое дополнение, в котором появилась опция, позволяющая закреплять браузер на экране.
Довольно часто пользователи сталкиваются с необходимостью закрепить одно из окон поверх остальных. Прежде чем это сделать, необходимо ознакомиться с перечнем приложений, которые для этого могут пригодиться.
Последнее обновление — 12 июля 2022 в 10:07
Содержание
- Обзор решений для крепления окон Windows поверх других
- 1. Always On Top Maker
- 2. TurboTop
- 3. DeskPins
- 4. Chrome-расширение для YouTube-видео
- 5. UWP-приложение для Windows Always on Top
- Как закрепить окно поверх всех окон Windows 10
- Картинка в картинке Windows 10
- Закрепить программу поверх всех окон
- DeskPins
- PinMe!
- PinWin
- TurboTop
- Все способы и программы, чтобы закрепить окно поверх всех окон в Windows
- Зачем закреплять окно поверх всех окон?
- Какие программы по умолчанию имеют функцию закрепления окна?
- Для каких систем можно использовать специальные утилиты? В чем их преимущества?
- Вывод
- Как закрепить любое окно поверх других в Windows
- Как в Windows 10 закрепить окно приложения поверх остальных
- 1. PinWin — Pin On Top
- 2. DeskPins
- Респект за пост! Спасибо за работу!
- партнёры блога
- telegram
- Реклама
- Последние
- Рубрики
- СЧЕТЧИКИ
- РЕКЛАМА И ДОНАТЫ
- Социальные сети
Обзор программ для крепления окон приложений Windows поверх других – Always On Top Maker, TurboTop, DeskPins. Также рассматриваются нестандартные решения – Chrome-расширение для выноса в мини-плеер видео на YouTube и UWP-приложение (для Windows 10) Always on Top.
Обзор программ для крепления окон приложений Windows поверх других – Always On Top Maker, TurboTop, DeskPins. Также рассматриваются нестандартные решения – Chrome-расширение для выноса в мини-плеер видео на YouTube и UWP-приложение (для Windows 10) Always on Top.
Актуальные версии Windows предусматривают ряд возможностей для удобного расположения активных приложений на экране. Это команды размещения окон рядом, стопкой или каскадом, реализованные в контекстном меню панели задач, а также функция Snap – «приклеивание» окон к граням экрана. Однако до сих пор почему-то в среде системы нет куда более полезной фичи – крепления окон нужных приложений поверх всех других активных окон, опции, известной как «Always on top». Эта фича реализована в некоторых сторонних программах, но их меньшинство. Как же реализовать такую возможность для любых окон Windows? Рассмотрим ниже несколько решений.
1. Always On Top Maker
Простейшее решение для реализации в среде Windows возможности крепить одни окна поверх других – портативная бесплатная утилита Always On Top Maker. У неё нет никаких дополнительных функций, нет настроек, более того – нет даже интерфейса. О работе утилиты можем узнать только из диспетчера задач.
Управляется она горячими клавишами. Чтобы закрепить окно активного приложения поверх других, необходимо нажать Ctrl+Alt+T. Эти же клавиши нужно жать и для открепления окна. Для закрытия утилиты предусмотрены клавиши Ctrl+Alt+Q. Как видим, всё очень просто, зато чётко и по делу. Потребляет утилита лишь 800 Кб памяти, самое то для слабых компьютеров.
2. TurboTop
Ещё одно простенькое решение – бесплатная утилита TurboTop. Правда, на этот раз у нас будет хоть какой-то визуальный доступ к управлению. Утилита работает из системного трея. При нажатии на её значок увидим перечень окон активных приложений. Установка галочки для нужного окна закрепит его поверх других, снятие галочки – соответственно, уберёт эту привилегию.
TurboTop потребляет немногим больше 1 Мб оперативной памяти и так же, как и предыдущая рассмотренная утилита, никак не скажется на работе слабых компьютерных устройств.
3. DeskPins
DeskPins тоже можно было бы назвать простенькой утилитой, но на фоне двух своих альтернатив, рассмотренных выше, она смотрится как полноценная программа. У неё есть не только интерфейс, но даже настройки. Поселяется DeskPins в системном трее. Её значок в трее – это кнопка крепления окон приложений поверх других. Кликаем на значок, активируем канцелярскую кнопку и буквально прикалываем этой кнопкой нужное нам окно.
Канцлерская кнопка будет постоянно отображаться на закреплённом окне. Убирается крепление поверх других окон нажатием на крестик, он появится при наведении мыши на канцелярскую кнопку.
В настройках утилиты можно сменить цвет канцелярской кнопки, настроить правила автоматического крепления для отдельных программ, выбрать свои горячие клавиши.
Выше мы рассмотрели стандартные решения для крепления окон Windows поверх других. Но обзор хотелось бы разнообразить ещё и нестандартными решениями – креплением поверх других окон мини-плеера видео на YouTube и заметок из страниц сайтов.
4. Chrome-расширение для YouTube-видео
Чтобы смотреть видеоролик на YouTube параллельно с другими выполняемыми на компьютере задачами, не нужно крепить поверх других приложений целый браузер и играться с размерами его окна. Можно просто установить в Google Chrome или иной браузер с поддержкой контента из его магазина расширение для перемещения в отдельное окошко YouTube-видео – Floating for YouTube Extension. Видео в отдельном небольшом окошке можно помещать в любую зону экрана и крепить спереди других окон. Для этого на выносном плеере имеется кнопка в виде канцелярской.
5. UWP-приложение для Windows Always on Top
Наконец, самое неоднозначное, но весьма интересное решение по рассматриваемой теме – UWP-приложение Always on Top, соответственно, вариант только для системы Windows 10. Оно являет собой минималистичную форму для ввода веб-адресов сайтов, она обозначена №1 на скриншоте ниже. Вводим адрес, жмём Enter, и как только в окне приложения отобразится сайт, нажимаем кнопку, обозначенную №2 на скриншоте.
Эта кнопка превратит веб-страницу с публикацией в компактную заметку, которая не будет перекрываться другими окнами Windows. И таких заметок можно открыть сколь-угодно.
Источник
Как закрепить окно поверх всех окон Windows 10
Для комфортной работы бывает необходимо закрепить окно программы поверх всех остальных окон в ОС Windows 10. Особенно если же приходится работать на компьютере за одним монитором. Некоторые используемые Вами приложения уже имеют функцию картинка в картинке.
Эта статья расскажет, как закрепить окно поверх всех окон Windows 10. Часто нужно закрепить калькулятор, браузер, блокнот или видеоплеер. Все окна можно закрепить с помощью небольших программ. Что касается проигрывателей, то зачастую их можно закрепить и без стороннего софта.
Картинка в картинке Windows 10
Режим картинка в картинке позволяет закрепить видео в браузере или видеоплеер поверх всех остальных окон. Очень удобно и не требует использования стороннего программного обеспечения. Хотя для закрепления любого активного окна можно воспользоваться небольшими утилитами. Всё зависит от режима использования.
Закрепить программу поверх всех окон
DeskPins
Всё просто. В трее запущенных приложений откройте контекстное меню программы DeskPins. Теперь выберите Enter pin mode, и кликните по нужной для закрепления программе.
Выделенная программа будет отображаться поверх всех активных окон приложений. Отменить действие можно, выбрав в контекстном меню Remove all pin (или кликнуть по булавке).
PinMe!
Для закрепления достаточно в списке выбрать активное окно, например, браузер Opera. Закреплённое окно сразу же можно определить по иконке замок слева от названия.
Чтобы убрать окно нужно повторно нажать на закреплённое приложение. Утилита распространяется как портативное приложение и не нуждается в установке. Запускаем её прямо с архива.
PinWin
В контекстном меню отображаются все приложения, которые можно закрепить. Вы выбираете одно из приложений, например, Кино и ТВ и оно будет отображаться поверх всех окон.
Для отключения выбираем Unpin All Windows (Открепить все окна). Можно просто закрыть программку, и окна будут откреплены. Как и во всех приложениях настройте горячие клавиши.
TurboTop
Ничего лишнего в интерфейсе утилиты нет. Только список окон доступных к закреплению. В трее открываем контекстное меню и выбираем программу, которую нужно закрепить.
Источник
Все способы и программы, чтобы закрепить окно поверх всех окон в Windows
Многие люди способны справиться с несколькими задачами сразу, поэтому они располагают окна на экране так, чтобы можно было одновременно управлять мультимедиа, работать или заниматься серфингом. Но не во всех случаях это удобно. Например, вести расчеты и одновременно заполнять таблицу в Excel невозможно из-за того, что при переходе к другому окну вы не видите полученную сумму. В этой ситуации выходом бы было закрепить калькулятор поверх всех окон, но стандартная программа не дает этого сделать.
Зачем закреплять окно поверх всех окон?
Есть несколько ситуаций, когда вам необходимо закрепить окно поверх остальных. С ними сталкиваются практически все пользователи:
Можно придумать массу причин, зачем необходимо закреплять одно окно поверх других. Некоторые производители программного обеспечения дополнили свои продукты приоритетным расположением на рабочем столе, но все же большинство браузеров и других полезных утилит не имеют такой опции. В Lunix эту опцию уже включили в стандартную сборку системы, создатели Windows OC пока не торопятся добавлять эту функцию
Какие программы по умолчанию имеют функцию закрепления окна?
Прежде всего разберемся, когда можно обойтись без дополнительных утилит для закрепления окон, а можно воспользоваться стандартными возможностями приложений. Ставить дополнительно программное обеспечение не стоит. В Windows поверх всех окон можно закрепить следующие приложения:
Если вы пользуетесь одной из этих программ, наложение поверх других окон не потребует от вас дополнительных действий. Чтобы закрепить на рабочем столе браузер или другое запущенное ПО, можно использовать сторонние утилиты.
Для каких систем можно использовать специальные утилиты? В чем их преимущества?
Использовать сторонние средства для Windows можно при любой версии операционной системы. Они не сложны, не требовательны к количеству оперативной памяти и видеокарте. Более удобно применение утилит будет, если у вас широкоформатный монитор, тогда на рабочем столе вы сможете разместить больше и кона не будут мешать друг другу.
Преимущества утилит в том, что вы можете как закрепить окно поверх других окон всего за пару кликов мышкой, так и прекратить их использование в кратчайшие сроки. Прибегать к помощи утилит можно время от времени. Некоторые из них имеют другие дополнительные функции, помогающие оптимизировать рабочее пространство. Отдельно можно скачать плагины для браузеров, но у них есть важный недостаток – вы не сможете использовать возможность закрепления окна для других программ.
Лучшие утилиты для закрепления окон
Существует два типа программ и плагинов для закрепления окон – бесплатные и коммерческие. Мы расскажем, как сделать окно поверх всех окон при помощи самых популярных приложений. Всего в обзор попали 8 программ, но их гораздо больше.
DeskPins
Разработчик распространяет эту программу бесплатно. Ее дистрибутив весит около 100 килобайт, а работать программа может на любой версии Windows, начиная с 2000. Наибольшим преимуществом можно назвать то, что это приложение не попадает в автозапуск и не оставляет за собой ярлыков на рабочем столе. Вызвать его можно при помощи меню «Пуск». После запуска вы можете заметить иконку этого приложения в правом нижнем углу, в трее.
Использовать утилиту крайне просто:
При необходимости пользователи могут настроить программу под свои нужды. Для этого достаточно щелкнуть по иконке утилиты в трее правой кнопкой мыши. Перед вами откроется контекстное меню. С его помощью можно прекратить использование утилиты, но вам нужно познакомиться с разделом Options. В нем вы можете:
В этой утилите нет ничего лишнего: она идеально подходит для любой версии Windows, поверх остальных окон закрепляет нужные объекты за два клика. Использовать ее можно даже на сенсорных планшетах, работающих на Windows OC.
TurboTop
Эта программа также распространяется бесплатно. TurboTop отлично подходит для Windows, начиная с XP. Ее размер чуть больше – около 1000 килобайт, но это связано с немного иным принципом работы. Пользоваться этой утилитой нужно по инструкции:
Эта утилита также является универсальной. Она может использоваться на ноутбуках, стационарных ПК и планшетах. Это ПО максимально простое – в нем нет никаких дополнительных настроек. Важное преимущество в том, что можно использовать программу сразу для нескольких окон. К тому же на рабочем столе вас не будут отвлекать яркие булавки и другие метки.
OneTopReplica
Это приложение способно разместить работающую программу поверх всех окон Windows 7 или 8. Последний раз обновление утилиты было в 2014 году, поэтому не стоит пытаться ее применить для 10 версии операционной системы, она не будет корректно работать. По своему принципу действия эта программа клонирует окно и располагает его копию поверх других.
Отзывы об OneTopReplica только положительные. Она сложнее ранее описанных утилит, в ней есть несколько основных опций:
Пользоваться этой утилитой просто:
В целом меню интуитивно подсказывает, что вы можете сделать при помощи этой программы. На всех его пунктах есть поясняющие пиктограммы. Этот вариант утилиты не для неопытных пользователей, она подойдет системными администраторами, геймерами.
PinMe!
Закрепить окно поверх всех окон в Windows 10 поможет англоязычная утилита Pin Me. Она также отличается расширенными настройками, которые можно использовать для удобства пользователя. Разобраться в ней не составит труда. После запуска программа сворачивается в трей и о ее работе свидетельствует только небольшая иконка.
Для того, чтобы использовать утилиту, вам нужно выучить несколько команд:
Программа не только корректно располагает объект поверх всех окон в Windows 10, но и работает с более ранними версиями – 7 и 8. Разработчики постарались на славу и регулярно оснащают свое творение новыми опциями, улучшают работу утилиты.
Always on Top
Если вы не хотите каждый раз запускать программу, то можно использовать скрипт Always on Top. Он не будет оснащен дополнительными опциями, но зато всегда будет под рукой. Это отличное решение для пользователей с мощными системами, хотя и слабые офисные ПК программа сильно не нагружает. Установка этой программе также не требуется – вам нужно лишь скачать ее. А все остальное будет сделано после запуска дистибутива.
Управляется скрипт при помощи горячих клавиш – сочетания Ctrl+Пробел. Для того, чтобы закрепить окно поверх остальных вам необходимо перейти в него, подогнать размер и нажать сочетание клавиш, теперь ваше окно никуда не пропадет. Отключить опцию также просто – перейдите в нужное окно и снова нажмите на Ctrl с Пробелом. Единственной дополнительной опцией стало прекращение работы скрипта – для этого необходимо нажать на его иконку в трее и выбрать Exit («Выход»).
Этой программой предпочитают пользоваться офисные работники, а также бухгалтеры, у которых каждая минута на счету. Не понравится она тем, кто хочет смотреть поверх остальных окон развлекательный контент или управлять медиаплеером во время игры. Дополнительные горячие клавиши в таких ситуациях будут неудобны, а отсутствие регулировки прозрачности неудобны для геймеров.
Window On Top
Это платная программа, этим она уже проигрывает перед остальными. Мы не будем на ней останавливаться подробно, принцип работы у нее схож с Always on Top. Единственное отличие в том, что ее потребуется установить и запустить. Для фиксации элементов необходимо нажать горячие клавиши Ctrl+F8 либо активировать работы программы из трея и пометить нужное окно курсором в виде руки.
Преимуществами программы является то, что она корректно работает даже с устаревшими версиями Windows. Ее можно запускать на XP, Vista, 7, 8, 10. Мы включили эту программу в список на тот случай, если другие приложения не смогли помочь вам с проблемой закрепления окон. Но в начале рекомендуем попробовать DeskPins.
AquaSnap
Приложение AquaSnap имеет несколько функции, полезных для офисных работников. Программа распространяется в двух версиях – бесплатной и стоящей 18 долларов. Эта утилита известна и популярна со времен Windows 7. Она является надстройкой для стандартной Snap на седьмой версии операционной системы, а также с ее помощью можно было добавить функциональности XP и Vista. Сейчас вышел апгрейд популярного приложения, оно работает на всех версиях операционной системы, в том числе и на 10.
Большая часть функционала отдана для работы с приложениями и их окнами. AquaSnap позволяет:
Платная версия отличается тем, что в ней есть возможность управлять одновременно несколькими окнами. В бесплатной версии функционал ограничен. Хороша эта программа тем, что она не навязывает платные услуги, для домашнего использования достаточно простой версии. Навязчивых уведомлений о необходимости заплатить не будет. Также в окне программы вы не найдете рекламу.
4t Tray Minimizer
Основное предназначение 4t Tray Minimizer – сворачивать окна в трей и располагать одно из них поверх всех окон. При этом она позволит убрать любое приложение, даже то в функциях которого нет возможности минимизации. Скачивается программа с официального сайта. Установка дистрибутива не отличается особенностями. После запуска программы вы обнаружите на окнах дополнительные кнопки, среди них будет булавка, которая позволит закрепить объект поверх остальных.
Сворачивание в трей происходит при помощи сочетания клавиш Shift+Esc. Также можно свернуть окно в ролл (заголовок) или сделать его прозрачным. Кнопки в каждом окне позволяют не использовать горячие клавиши, они представляют все необходимые опции. Программу можно настроить под конкретного пользователя:
Использование приложения абсолютно бесплатно. Главные его достоинства в том, что оно работает на старых версиях Windows, также хорошо, как и на десятой операционной системе. Приятный графический интерфейс и обширные пользовательские настройки позволяют использовать программу даже новичкам. Если вы хотите пользоваться всеми опциями 4t Tray Minimizer, то придется заплатить почти 20 долларов.
Вывод
Среди всех описанных программ можно назвать лучшей OneTopReplica она подойдет для просмотра стриммов во время игры, использования мультимедиа во время работы, а также для решения самых простых задач. Если вам не часто нужно закреплять окна поверх остальных, то лучше всего выбрать TurboTop. С помощью этой небольшой программы вы сможете закрепить несколько окон. Ее хватает для решения офисных задач.
Теперь вы все знаете о закреплении окон в Windows. Задавайте вопросы в комментариях, оценивайте материал и делитесь им с друзьями. Мы приветствуем обратную связь и обсуждения, возможно вы подскажете не менее хорошие программы или поделитесь опытом использования таких утилит.
Источник
Как закрепить любое окно поверх других в Windows
Временами хочется, чтобы определенная программа всегда была поверх остальных: например, калькулятор для расчетов, мессенджер для быстрого ответа или же плеер с любимым сериалом. Однако в Windows нет встроенного функционала, который позволяет приложению всегда быть поверх других, и разработчикам приходится решать эту проблему самостоятельно. Разумеется, некоторые программы умеют быть «в топе», однако подавляющее большинство такой функции не имеет — и ее можно достаточно просто добавить.
Для этого нам понадобится бесплатная утилита с открытым исходным кодом — DeskPins. Она весит всего сотню килобайт, потребляет минимум ресурсов ПК и работает даже под Windows 9x. Как таковая она не имеет графического интерфейса, только иконку в трее. Для того, чтобы закрепить программу поверх остальных, просто нажмите на значок DeskPins в трее левой кнопкой мыши (можно и правой, после чего во всплывающем меню выберите пункт «Enter pin mode»): 
После этого указатель мыши превратится в булавку, и вам остается навести его на окно нужной программы и кликнуть на него:
«Запиненные» приложения имеют значок булавки в верхнем правом углу рядом с кнопкой «Свернуть окно», причем таким образом можно закрепить несколько окон поверх других: в таком случае все незакрепленные приложения будут под ними, а закрепленные будут перекрываться как обычные окна.
Для того, чтобы убрать закрепление, просто нажмите на этот значок булавки. Если же нужно открепить все окна — нажмите правой кнопкой мыши на иконку DeskPins в трее и выберите пункт «Remove all pins»:
Причем, к слову, это работает даже для приложений из Магазина Windows (Modern UI), несмотря на то, что DeskPins ругается и не отображает значок булавки.
Источник
Как в Windows 10 закрепить окно приложения поверх остальных
В продолжении статьи «Как запустить вкладку Chrome без панелей инструментов» расскажу о том, как закрепить любое окно поверх всех. Темы похожи, так как входят в одну задачу — разместить на большом мониторе окно браузера без лишних меню и чтобы его ничего не перекрывало.
Для этого я предлагаю не лезть в реестр или команды, а воспользоваться двумя лёгкими программами на выбор.
1. PinWin — Pin On Top
Очень простая утилита, которая позволяет поместить любое количество окон поверх других.
После установки в трэе появится значок. Выберите окно из списка или через пункт «Select Window From Screen». Пункт «Unpin All Windows» снимает закрепление всех окон.
Особенности:
2. DeskPins
После установки программы кликните по значку в системном трэе. Щелкните измененным курсором по окну, которое необходимо закрепить. Для отмены закрепления щелкните мышью по заголовку открепляемого окна.
Особенности:
Спасибо, что читаете! Подписывайтесь на мои каналы в Telegram, Яндекс.Мессенджере и Яндекс.Дзен. Только там последние обновления блога и новости мира информационных технологий.
Респект за пост! Спасибо за работу!
Хотите больше постов? Узнавать новости технологий? Читать обзоры на гаджеты? Для всего этого, а также для продвижения сайта, покупки нового дизайна и оплаты хостинга, мне необходима помощь от вас, преданные и благодарные читатели. Подробнее о донатах читайте на специальной странице.
Заранее спасибо! Все собранные средства будут пущены на развитие сайта. Поддержка проекта является подарком владельцу сайта.
партнёры блога
telegram
Реклама
Последние
Рубрики
СЧЕТЧИКИ
РЕКЛАМА И ДОНАТЫ
Социальные сети
©2016-2022 Блог Евгения Левашова. Самое интересное и полезное из мира ИТ. Windows 10, Linux, Android и iOS. Обзоры программ и веб-сервисов. Статьи о мотивации и продуктивности.
Использование материалов разрешается с активной ссылкой на levashove.ru. 
Данный блог является личным дневником, содержащим частные мнения автора. В соответствии со статьей 29 Конституции РФ, каждый человек может иметь собственную точку зрения относительно его текстового, графического, аудио и видео наполнения, равно как и высказывать ее в любом формате. Блог не имеет лицензии Министерства культуры и массовых коммуникаций РФ и не является СМИ, а, следовательно, автор не гарантирует предоставления достоверной, не предвзятой и осмысленной информации. Сведения, содержащиеся в этом блоге не имеют никакого юридического смысла и не могут быть использованы в процессе судебного разбирательства. Автор блога не несёт ответственности за содержание комментариев к его записям.
Источник
Работая за компьютером, пользователю часто приходится выполнять несколько операций одновременно. Далеко не всегда встроенные средства ОС позволяют оптимизировать процесс, чтобы человек не запутался в огромном количестве открытых вкладок. Поэтому важно разобраться, как закрепить окно поверх всех окон на операционной системе Windows 10, если компьютер не располагает встроенной функцией.
В каких случаях может понадобиться?
Отображение одного окна поверх остальных – стандартная практика, к которой прибегают пользователи, активно работающие на компьютере в рамках нескольких программ. Также функция бывает полезна, когда человеку необходимо открыть пару вкладок одного приложения.
Среди распространенных случаев использования опции выделяются следующие:
- человек заполняет документы и попутно делает расчеты на калькуляторе;
- пользователь сравнивает два объекта (изображения, коды, тексты);
- человек готовит доклад на основе научных работ, которые необходимо цитировать в тексте;
- выполнение инструкций по взаимодействию с компьютером;
- осуществление нескольких задач (например, работа и одновременный просмотр сериала или выпуска новостей).
На этих примерах список возможных сценариев применения функции не ограничивается. Все зависит от предпочтений и желаний пользователя. Если не закрепить одно окно поверх других, интерфейсы программ постоянно будут перекрывать друг друга. Обращение к помощи опции полностью решает подобную проблему.
Утилиты для решения вопроса
Поиск способа закрепления приложений не вызывал бы сложностей, если разработчики операционной системы заранее предусмотрели бы функцию «скрепки». Однако опция доступна только через стороннее ПО, к которому и приходится обращаться для решения вопроса.
DeskPins
Сделать отображение одного окна поверх остальных помогает утилита DeskPins. Это известное и довольно старое средство, хорошо зарекомендовавшее себя с течением времени. Приложение доступно для бесплатного скачивания на сайте разработчиков, а полный алгоритм взаимодействия с ПО выглядит следующим образом:
- Откройте страницу скачивания утилиты.
- Загрузите на компьютер инсталлятор.
- Установите программу.
- После установки иконка со «скрепкой» появится в трее снизу.
- Сделайте щелчок по иконке утилиты, чтобы активировать ее.
- Щелкните по одному из открытых приложений для его закрепления.
На заметку. Если логотип DeskPins не отображается в системной панели, следует кликнуть по значку в виде стрелочки, расположенному возле индикаторов уровня заряда и времени.
Закрепленное окно будет всегда открытым. Понять, что оно активно, можно по значку в виде скрепки, которым сопровождается окно. Следовательно, для снятия «закрепа» понадобится кликнуть по красному значку.
TurboTop
Для отображения некоторых приложений поверх других также можно использовать утилиту TurboTop. Как и предыдущая программа, она неприхотлива в эксплуатации и позволяет осуществить задуманное в 6 кликов:
- Скачайте приложение с официального сайта разработчика.
- Установите дистрибутив.
- Откройте TurboTop для настройки положения окон.
- Запустите программы, с которыми планируется работать.
- Щелкните ЛКМ по иконке TurboTop, расположенной в системной панели.
- Выберите из списка приложение для закрепления.
Теперь выбранное приложение будет отображаться поверх остальных. Чтобы отменить изменения, понадобится еще раз щелкнуть по иконке TurboTop и снять «закреп».
OneTopReplica
Еще одна утилита, позволяющая закрепить самую важную программу, называется OneTopReplica. В числе функций, которыми отличается приложение, особого внимания заслуживают следующие:
- установка «закрепов»;
- изменение уровня прозрачности;
- закрепление только части элемента;
- подгонка по размерам.
Таким образом, OneTopReplica превращается в одну из самых продвинутых утилит для закрепления окон. А операция выполняется по алгоритму:
- Откройте все необходимые вкладки.
- Запустите OneTopReplica.
- Щелкните по опции «Select Window».
- Выберите объект для «закрепа».
- При необходимости настройте область окна нажатием кнопки «Select Region».
Из-за широких возможностей OneTopReplica к помощи утилиты рекомендуется обращаться только опытным пользователям. Во всех остальных случаях лучше загрузить более простую программу, вроде DeskPins.
PinMe!
Данная утилита расширяет функционал ранее рассмотренных приложений. В отличие от конкурентов, PinMe! Обладает функцией создания скриншота определенной области, дополняя тем самым возможность закрепления. Взаимодействие с программой осуществляется следующим образом.
- Скачайте PinMe! С официального сайта.
- Установите утилиту.
- Откройте приложение, которое нужно закрепить.
- Кликните по иконке в виде звездочки, расположенной в трее.
- Выберите необходимое приложение из списка.
- Нажмите кнопку «Enable SuperPin».
Аналогичным образом можно снять закреп, кликнув по надписи «Disable» в диалоговом окне PinMe!.
Always on Top
Название утилиты говорит само за себя, однако ее функционал предлагает значительно больше возможностей, чем фиксация одного окна. В частности, Always on Top позволяет создать скрипт для приоритетной работы отдельных программ.
После скачивания утилиты нужно действовать по инструкции:
- Откройте необходимое приложение, а также Always on Top.
- Отрегулируйте параметры окна.
- Нажмите одновременно клавиши «Ctrl» + «Пробел».
Этой нехитрой комбинацией вы сможете моментально закрепить нужное приложение. Причем вам не придется искать иконку Always on Top в системной панели.
Window On Top
Еще одна утилита с говорящим названием. Но, в отличие от ранее рассмотренных программ, Window On Top предоставляется на платной основе. Разумеется, в подобной особенности есть как явный недостаток (необходимость заплатить за установку), так и очевидные плюсы. Главным достоинством становится стабильность приложения. Оно работает на всех версиях Windows, включая старые сборки.
Для закрепления окна через Window On Top нужно открыть утилиту, а также приложение, которое хочется отобразить поверх других вкладок. Далее останется воспользоваться комбинацией клавиш «Ctrl» + «F8» или активировать «закреп» через иконку Window On Top в трее.
AquaSnap
Утилита распространяется в двух версиях: Free и Premium. Первая позволяет закрепить одно из открытых окон через иконку в системной панели.
Premium-версия за 18 $ открывает расширенный функционал:
- выравнивание элементов;
- работа с несколькими окнами одновременно;
- изменение прозрачности;
- редактирование уже закрепленных окон.
Недостатком AquaSnap является отсутствие русского языка, но интерфейс выглядит максимально дружелюбным, поэтому справиться с основной задачей сможет даже новичок.
4t Tray Minimizer
Последняя программа, требующая отдельного упоминания. Отличительная особенность 4t Tray Minimizer – сворачивание окон в трей и последующая фиксация одного из них. «Закреп» осуществляется комбинацией клавиш «Shift + Esc», а отмена выполняется путем клика по иконке утилиты в системной панели. Стоимость дистрибутива – 20 $.

Для комфортной работы бывает необходимо закрепить окно программы поверх всех остальных окон в ОС Windows 10. Особенно если же приходится работать на компьютере за одним монитором. Некоторые используемые Вами приложения уже имеют функцию картинка в картинке.
Эта статья расскажет, как закрепить окно поверх всех окон Windows 10. Часто нужно закрепить калькулятор, браузер, блокнот или видеоплеер. Все окна можно закрепить с помощью небольших программ. Что касается проигрывателей, то зачастую их можно закрепить и без стороннего софта.
Режим картинка в картинке позволяет закрепить видео в браузере или видеоплеер поверх всех остальных окон. Очень удобно и не требует использования стороннего программного обеспечения. Хотя для закрепления любого активного окна можно воспользоваться небольшими утилитами. Всё зависит от режима использования.
- Проигрыватель Windows Media. Перейдите в параметры приложения выбрав Контекстное меню > Дополнительные возможности > Проигрыватель можно отметить Отображать проигрыватель поверх остальных окон. В сравнении с предыдущим вариантом тут можно полноценно настраивать размер окна путём простого перетаскивания.
- Диспетчер задач. Современный диспетчер получил множество улучшений. Сейчас без него совсем никуда. Чего только стоит раздел мониторинга производительности. Хотя всё неважно. Нас интересует возможность перейти в Параметры > Поверх остальных окон. Теперь в любом виде диспетчер будет отображаться поверх остальных программ.
- Кино и ТВ. В последних версиях операционной системы появилась возможность использования функции Воспроизвести в мини-режиме. Активируя которую окно автоматически уменьшается и отображается поверх всех приложений. Работает даже с играми. Да, можно играть и смотреть заранее скачанный фильм на одном мониторе.
- Браузер Opera. Сверху во встроенном проигрывателе браузера появляется иконка воспроизведения в режиме картинка в картинке. К сожалению, сейчас нельзя смотреть видео поверх игры. Стоит отметить, недавно представленный браузер Opera GX должен был получить такую возможность в ближайшие сроки. Это касается только просмотра видео.
Закрепить программу поверх всех окон
DeskPins
Всё просто. В трее запущенных приложений откройте контекстное меню программы DeskPins. Теперь выберите Enter pin mode, и кликните по нужной для закрепления программе.
Выделенная программа будет отображаться поверх всех активных окон приложений. Отменить действие можно, выбрав в контекстном меню Remove all pin (или кликнуть по булавке).
PinMe!
Для закрепления достаточно в списке выбрать активное окно, например, браузер Opera. Закреплённое окно сразу же можно определить по иконке замок слева от названия.
Чтобы убрать окно нужно повторно нажать на закреплённое приложение. Утилита распространяется как портативное приложение и не нуждается в установке. Запускаем её прямо с архива.
PinWin
В контекстном меню отображаются все приложения, которые можно закрепить. Вы выбираете одно из приложений, например, Кино и ТВ и оно будет отображаться поверх всех окон.
Для отключения выбираем Unpin All Windows (Открепить все окна). Можно просто закрыть программку, и окна будут откреплены. Как и во всех приложениях настройте горячие клавиши.
TurboTop
Ничего лишнего в интерфейсе утилиты нет. Только список окон доступных к закреплению. В трее открываем контекстное меню и выбираем программу, которую нужно закрепить.
Заключение
- Закрепить окно программы поверх остальных окон можно буквально в несколько нажатий. Всё зависит от используемого приложения. Вам достаточно воспользоваться любой с ниже предложенных утилит.
- Некоторые приложения, например, Диспетчер задач или Проигрыватель Windows Media можно легко закрепить поверх других окон. Достаточно в дополнительных возможностях установить одну отметку.

Администратор и основатель проекта Windd.ru. Интересуюсь всеми новыми технологиями. Знаю толк в правильной сборке ПК. Участник программы предварительной оценки Windows Insider Preview. Могу с лёгкостью подобрать комплектующие с учётом соотношения цены — качества. Мой Компьютер: AMD Ryzen 5 3600 | MSI B450 Gaming Plus MAX | ASUS STRIX RX580 8GB GAMING | V-COLOR 16GB Skywalker PRISM RGB (2х8GB).
Многие люди способны справиться с несколькими задачами сразу, поэтому они располагают окна на экране так, чтобы можно было одновременно управлять мультимедиа, работать или заниматься серфингом. Но не во всех случаях это удобно. Например, вести расчеты и одновременно заполнять таблицу в Excel невозможно из-за того, что при переходе к другому окну вы не видите полученную сумму. В этой ситуации выходом бы было закрепить калькулятор поверх всех окон, но стандартная программа не дает этого сделать.
Зачем закреплять окно поверх всех окон?
Есть несколько ситуаций, когда вам необходимо закрепить окно поверх остальных. С ними сталкиваются практически все пользователи:
- при расчете на калькуляторе;
- при сравнении двух графических объектов, кодов, текстов;
- при использовании в качестве источника информации книг, открытых в программах для чтения;
- при попытке повторить на ПК действия видеоблогеров;
- при необходимости управлять мультимедиа во время игр;
- при желании посмотреть любимый сериал не отрываясь от работы.
Можно придумать массу причин, зачем необходимо закреплять одно окно поверх других. Некоторые производители программного обеспечения дополнили свои продукты приоритетным расположением на рабочем столе, но все же большинство браузеров и других полезных утилит не имеют такой опции. В Lunix эту опцию уже включили в стандартную сборку системы, создатели Windows OC пока не торопятся добавлять эту функцию
Какие программы по умолчанию имеют функцию закрепления окна?
Прежде всего разберемся, когда можно обойтись без дополнительных утилит для закрепления окон, а можно воспользоваться стандартными возможностями приложений. Ставить дополнительно программное обеспечение не стоит. В Windows поверх всех окон можно закрепить следующие приложения:
- iTunes – возможность включается через дополнительные настройки. Она доступна только при использовании программы в качестве мини-плеера.
- Pidgin – способен отображать список контактов поверх остальных окон. Настраивается этот параметр через меню «Средства».
- MPC – есть опция «Всегда наверху» в контекстном разделе «Вид».
- AIMP – в заголовок плеера добавлена пиктограмма «Булавка», которой можно закрепить окно поверх других.
- Windows Media Player – в параметрах проигрывателя есть функция закрепления отображения.
- VLC – настройка отображения окна производится через меню «Видео».
Если вы пользуетесь одной из этих программ, наложение поверх других окон не потребует от вас дополнительных действий. Чтобы закрепить на рабочем столе браузер или другое запущенное ПО, можно использовать сторонние утилиты.
Для каких систем можно использовать специальные утилиты? В чем их преимущества?
Использовать сторонние средства для Windows можно при любой версии операционной системы. Они не сложны, не требовательны к количеству оперативной памяти и видеокарте. Более удобно применение утилит будет, если у вас широкоформатный монитор, тогда на рабочем столе вы сможете разместить больше и кона не будут мешать друг другу.
Преимущества утилит в том, что вы можете как закрепить окно поверх других окон всего за пару кликов мышкой, так и прекратить их использование в кратчайшие сроки. Прибегать к помощи утилит можно время от времени. Некоторые из них имеют другие дополнительные функции, помогающие оптимизировать рабочее пространство. Отдельно можно скачать плагины для браузеров, но у них есть важный недостаток – вы не сможете использовать возможность закрепления окна для других программ.
Лучшие утилиты для закрепления окон
Существует два типа программ и плагинов для закрепления окон – бесплатные и коммерческие. Мы расскажем, как сделать окно поверх всех окон при помощи самых популярных приложений. Всего в обзор попали 8 программ, но их гораздо больше.
DeskPins
Скачать
Разработчик распространяет эту программу бесплатно. Ее дистрибутив весит около 100 килобайт, а работать программа может на любой версии Windows, начиная с 2000. Наибольшим преимуществом можно назвать то, что это приложение не попадает в автозапуск и не оставляет за собой ярлыков на рабочем столе. Вызвать его можно при помощи меню «Пуск». После запуска вы можете заметить иконку этого приложения в правом нижнем углу, в трее.
Использовать утилиту крайне просто:
- Запустите DeskPins. Откройте необходимую для закрепления программу и настройте ее положение на рабочем столе и размер окна.
- Найдите иконку этого приложения в трее, а затем нажмите на него левой клавишей мыши.
- После ваших действий курсор мыши превращается в булавку.
- Щелкните по заголовку окна программы, чтобы ее закрепить. Теперь нужное вам приложение будет размещаться поверх других.
- Когда необходимость одновременного использования нескольких окон пропадет, достаточно лишь навести курсор на булавку, дождаться появления пиктограммы «Крестик» и щелкнуть левой клавишей мыши.
При необходимости пользователи могут настроить программу под свои нужды. Для этого достаточно щелкнуть по иконке утилиты в трее правой кнопкой мыши. Перед вами откроется контекстное меню. С его помощью можно прекратить использование утилиты, но вам нужно познакомиться с разделом Options. В нем вы можете:
- изменить цвет булавки;
- установить задержку на действия мыши;
- настроить горячие клавиши для вызова и использования программы – вкладка Hotkeys;
- выбрать количество кликов для активации «булавки».
В этой утилите нет ничего лишнего: она идеально подходит для любой версии Windows, поверх остальных окон закрепляет нужные объекты за два клика. Использовать ее можно даже на сенсорных планшетах, работающих на Windows OC.
TurboTop
Скачать
Эта программа также распространяется бесплатно. TurboTop отлично подходит для Windows, начиная с XP. Ее размер чуть больше – около 1000 килобайт, но это связано с немного иным принципом работы. Пользоваться этой утилитой нужно по инструкции:
- Подгоните нужное окно про размерам и выберите место, где оно будет располагаться.
- Запустите TurboTop. Он также, как и предыдущая утилита, не открывается окном, а отображается в виде пиктограммы в трее.
- Любой кнопкой мыши щелкните по пиктограмме.
- Перед вами появится список всех запущенных программ.
- Выберите ту, которую необходимо закрепить и поставьте рядом с ней галочку в списке.
- После завершения использования, достаточно убрать метку и выключить программу.
Эта утилита также является универсальной. Она может использоваться на ноутбуках, стационарных ПК и планшетах. Это ПО максимально простое – в нем нет никаких дополнительных настроек. Важное преимущество в том, что можно использовать программу сразу для нескольких окон. К тому же на рабочем столе вас не будут отвлекать яркие булавки и другие метки.
OneTopReplica
Скачать
Это приложение способно разместить работающую программу поверх всех окон Windows 7 или 8. Последний раз обновление утилиты было в 2014 году, поэтому не стоит пытаться ее применить для 10 версии операционной системы, она не будет корректно работать. По своему принципу действия эта программа клонирует окно и располагает его копию поверх других.
Отзывы об OneTopReplica только положительные. Она сложнее ранее описанных утилит, в ней есть несколько основных опций:
- закрепление окон;
- возможность разместить лишь часть клонированного объекта;
- изменение прозрачности окна;
- автоматическое перемещение и подгонка по размерам;
- возможность работать и кликать мышкой прямо через закрепленный объект.
Пользоваться этой утилитой просто:
- Запустите программу и откройте ее (у вас уже должно работать ПО, которое вы хотите закрепить).
- В меню выберите опцию Select window, щелкните по ней и из появившегося списка выберите объект для приоритетного размещения.
- Select Region поможет вам определить область окна. Оно корректируется при помощи стрелок.
В целом меню интуитивно подсказывает, что вы можете сделать при помощи этой программы. На всех его пунктах есть поясняющие пиктограммы. Этот вариант утилиты не для неопытных пользователей, она подойдет системными администраторами, геймерами.
PinMe!
Скачать
Закрепить окно поверх всех окон в Windows 10 поможет англоязычная утилита Pin Me. Она также отличается расширенными настройками, которые можно использовать для удобства пользователя. Разобраться в ней не составит труда. После запуска программа сворачивается в трей и о ее работе свидетельствует только небольшая иконка.
Для того, чтобы использовать утилиту, вам нужно выучить несколько команд:
- Прежде всего закрепить окно поверх других можно при помощи команды Window Position. Далее вам нужно выбрать интересующее окно и нажать TopMost. Если вы использовали эту опцию для нескольких окон, то они не будут перекрывать друг друга.
- Enable SuperPin – эта команда дает окну приоритет, оно начинает перекрывать все другие.
- Одной из полезных опций является настройка прозрачности. Для того, чтобы ее задать, выберите интересующее окно из списка и нажмите в контекстном меню Window Transparency. Степень прозрачности настраивается в процентах.
- Также приложение оснастили дополнительным инструментом – с его помощью можно делать скриншоты. Вы можете выбрать для этого окно отдельной программы или всего рабочего пространства. Для получения этой возможности нажмите на Window Capture. В меню Options можно настроить комбинацию горячих клавиш, которые также позволят сделать снимок экрана.
Программа не только корректно располагает объект поверх всех окон в Windows 10, но и работает с более ранними версиями – 7 и 8. Разработчики постарались на славу и регулярно оснащают свое творение новыми опциями, улучшают работу утилиты.
Always on Top
Скачать
Если вы не хотите каждый раз запускать программу, то можно использовать скрипт Always on Top. Он не будет оснащен дополнительными опциями, но зато всегда будет под рукой. Это отличное решение для пользователей с мощными системами, хотя и слабые офисные ПК программа сильно не нагружает. Установка этой программе также не требуется – вам нужно лишь скачать ее. А все остальное будет сделано после запуска дистибутива.
Управляется скрипт при помощи горячих клавиш – сочетания Ctrl+Пробел. Для того, чтобы закрепить окно поверх остальных вам необходимо перейти в него, подогнать размер и нажать сочетание клавиш, теперь ваше окно никуда не пропадет. Отключить опцию также просто – перейдите в нужное окно и снова нажмите на Ctrl с Пробелом. Единственной дополнительной опцией стало прекращение работы скрипта – для этого необходимо нажать на его иконку в трее и выбрать Exit («Выход»).
Этой программой предпочитают пользоваться офисные работники, а также бухгалтеры, у которых каждая минута на счету. Не понравится она тем, кто хочет смотреть поверх остальных окон развлекательный контент или управлять медиаплеером во время игры. Дополнительные горячие клавиши в таких ситуациях будут неудобны, а отсутствие регулировки прозрачности неудобны для геймеров.
Window On Top
Скачать
Это платная программа, этим она уже проигрывает перед остальными. Мы не будем на ней останавливаться подробно, принцип работы у нее схож с Always on Top. Единственное отличие в том, что ее потребуется установить и запустить. Для фиксации элементов необходимо нажать горячие клавиши Ctrl+F8 либо активировать работы программы из трея и пометить нужное окно курсором в виде руки.
Преимуществами программы является то, что она корректно работает даже с устаревшими версиями Windows. Ее можно запускать на XP, Vista, 7, 8, 10. Мы включили эту программу в список на тот случай, если другие приложения не смогли помочь вам с проблемой закрепления окон. Но в начале рекомендуем попробовать DeskPins.
AquaSnap
Скачать
Приложение AquaSnap имеет несколько функции, полезных для офисных работников. Программа распространяется в двух версиях – бесплатной и стоящей 18 долларов. Эта утилита известна и популярна со времен Windows 7. Она является надстройкой для стандартной Snap на седьмой версии операционной системы, а также с ее помощью можно было добавить функциональности XP и Vista. Сейчас вышел апгрейд популярного приложения, оно работает на всех версиях операционной системы, в том числе и на 10.
Большая часть функционала отдана для работы с приложениями и их окнами. AquaSnap позволяет:
- выровнять окна по краям экрана;
- закрепить объект;
- растянуть окна, которые фиксированы;
- во время перемещения сделать окна полупрозрачными при помощи специальной команды.
Платная версия отличается тем, что в ней есть возможность управлять одновременно несколькими окнами. В бесплатной версии функционал ограничен. Хороша эта программа тем, что она не навязывает платные услуги, для домашнего использования достаточно простой версии. Навязчивых уведомлений о необходимости заплатить не будет. Также в окне программы вы не найдете рекламу.
4t Tray Minimizer
Скачать
Основное предназначение 4t Tray Minimizer – сворачивать окна в трей и располагать одно из них поверх всех окон. При этом она позволит убрать любое приложение, даже то в функциях которого нет возможности минимизации. Скачивается программа с официального сайта. Установка дистрибутива не отличается особенностями. После запуска программы вы обнаружите на окнах дополнительные кнопки, среди них будет булавка, которая позволит закрепить объект поверх остальных.
Сворачивание в трей происходит при помощи сочетания клавиш Shift+Esc. Также можно свернуть окно в ролл (заголовок) или сделать его прозрачным. Кнопки в каждом окне позволяют не использовать горячие клавиши, они представляют все необходимые опции. Программу можно настроить под конкретного пользователя:
- установить собственные сочетания горячих клавиш для каждой команды;
- дать возможность утилите запускаться вместе с системой.
Использование приложения абсолютно бесплатно. Главные его достоинства в том, что оно работает на старых версиях Windows, также хорошо, как и на десятой операционной системе. Приятный графический интерфейс и обширные пользовательские настройки позволяют использовать программу даже новичкам. Если вы хотите пользоваться всеми опциями 4t Tray Minimizer, то придется заплатить почти 20 долларов.
Вывод
Среди всех описанных программ можно назвать лучшей OneTopReplica она подойдет для просмотра стриммов во время игры, использования мультимедиа во время работы, а также для решения самых простых задач. Если вам не часто нужно закреплять окна поверх остальных, то лучше всего выбрать TurboTop. С помощью этой небольшой программы вы сможете закрепить несколько окон. Ее хватает для решения офисных задач.
Теперь вы все знаете о закреплении окон в Windows. Задавайте вопросы в комментариях, оценивайте материал и делитесь им с друзьями. Мы приветствуем обратную связь и обсуждения, возможно вы подскажете не менее хорошие программы или поделитесь опытом использования таких утилит.
При работе на компьютере пользователю часто приходится выполнять несколько задач одновременно. Встроенные инструменты операционной системы не всегда позволяют оптимизировать процесс, чтобы человек не запутался в огромном количестве открытых вкладок. Поэтому важно понимать, как закрепить окно над всеми окнами операционной системы Windows 10, если на вашем компьютере нет встроенной функции.
В каких случаях может понадобиться?
Отображение одного окна поверх других – стандартная практика для пользователей, которые активно работают на компьютере с несколькими программами. Эта функция также полезна, когда человеку нужно открыть пару вкладок приложения.
Общие варианты использования этой опции включают следующее:
- человек заполняет документы и одновременно производит расчеты на калькуляторе;
- пользователь сравнивает два объекта (изображения, коды, тексты);
- человек составляет отчет на основании научных работ, которые необходимо указать в тексте;
- следуйте инструкциям по взаимодействию с компьютером;
- выполнение нескольких задач (например, одновременная работа и просмотр сериала или пресс-релиза).
Эти примеры не ограничиваются списком возможных сценариев использования функции. Все зависит от предпочтений и пожеланий пользователя. Если вы не закрепите одно окно поверх других, интерфейсы программы будут постоянно перекрывать друг друга. Вызов опции помощи полностью решает эту проблему.
Утилиты для решения вопроса
Было бы легко найти способ заблокировать приложения, если бы разработчики операционной системы предусмотрели функцию «скрепки». Однако этот вариант доступен только через стороннее программное обеспечение, с которым вам необходимо связаться для решения проблемы.
DeskPins
Утилита DeskPins помогает отображать одно окно над другими. Это известное и довольно старое средство, зарекомендовавшее себя со временем. Приложение доступно для бесплатной загрузки на сайте разработчика, а полный алгоритм взаимодействия с программой выглядит следующим образом:
- Откройте страницу загрузки утилиты.
- Загрузите установщик на свой компьютер.
- Установите программу.
- После установки в нижнем лотке появится значок «скрепка.
- Щелкните значок утилиты, чтобы активировать ее.
- Щелкните одно из открытых приложений, чтобы заблокировать его.
В примечании. Если логотип DeskPins не отображается на панели задач, щелкните значок стрелки, расположенный рядом с индикаторами уровня заряда батареи и времени.
Закрепленное окно всегда будет открыто. Вы можете определить его активность, посмотрев на значок скрепки рядом с окном. Поэтому для снятия «фиксации» вам нужно будет нажать на красный значок.
TurboTop
Вы также можете использовать TurboTop для отображения одних приложений поверх других. Как и предыдущая программа, она неприхотлива в работе и позволяет в 6 кликов выполнить задуманное:
- Скачайте приложение с официального сайта разработчика.
- Установите дистрибутив.
- Откройте TurboTop, чтобы отрегулировать положение окон.
- Запустите программы, с которыми собираетесь работать.
- ЛКМ на значке TurboTop на панели задач.
- Выберите приложение, которое нужно добавить, из списка.
Выбранное приложение теперь будет отображаться поверх других. Чтобы отменить изменения, еще раз щелкните значок TurboTop и разблокируйте его».
OneTopReplica
Еще одна утилита, позволяющая заблокировать самую важную программу, называется OneTopReplica. Среди характеристик, отличающих приложение, особого внимания заслуживают следующие:
- установка «креплений»;
- изменить уровень прозрачности;
- фиксация только части элемента;
- регулировка по размеру.
Таким образом, OneTopReplica превращается в одну из самых продвинутых утилит для блокировки окон. И операция выполняется по алгоритму:
- Откройте все необходимые вкладки.
- Запустите OneTopReplica.
- Нажмите на опцию «Выбрать окно».
- Выберите объект, который нужно связать».
- При необходимости отрегулируйте область окна, нажав кнопку «Выбрать регион».
Из-за обширных возможностей OneTopReplica рекомендуется, чтобы только опытные пользователи обращались за помощью к утилите. Во всех остальных случаях лучше всего загрузить более простую программу, например DeskPins.
PinMe!
Эта утилита расширяет функциональные возможности рассмотренных выше приложений. В отличие от конкурентов, PinMe! Он имеет функцию создания снимка экрана определенной области, таким образом интегрируя возможность закрепления. Взаимодействие с программой осуществляется следующим образом.
- Загрузите PinMe! С официального сайта.
- Установите утилиту.
- Откройте приложение, которое хотите добавить.
- Щелкните значок звездочки, расположенный на панели задач.
- Выберите необходимое приложение из списка.
- Нажмите кнопку «Включить SuperPin».
Точно так же вы можете удалить блок, щелкнув ярлык «Отключить» в диалоговом окне PinMe!.
Always on Top
Название утилиты говорит само за себя, но ее функциональные возможности предлагают гораздо больше возможностей, чем исправление окна. В частности Always on Top позволяет создавать скрипт для приоритетной работы отдельных программ.
После скачивания утилиты необходимо следовать инструкции:
- Откройте необходимое приложение, а также Всегда поверх.
- Настройте параметры окна.
- Одновременно нажмите клавиши «Ctrl» + «Пробел».
С помощью этой простой комбинации вы можете мгновенно закрепить нужное приложение. И вам не нужно искать значок «Всегда сверху» на панели задач.
Window On Top
Еще одна утилита с понятным названием. Но, в отличие от ранее рассмотренных программ, Window On Top платный. Конечно, у этой функции есть как явный недостаток (необходимость платить за установку), так и очевидные преимущества. Главное преимущество – это стабильность работы приложения. Работает на всех версиях Windows, включая предыдущие сборки.
Чтобы закрепить окно через Window On Top, вам необходимо открыть утилиту и приложение, которое вы хотите отобразить над другими вкладками. Далее остается использовать комбинацию клавиш «Ctrl» + «F8» или активировать «док» через иконку Window On Top в трее.
AquaSnap
Утилита распространяется в двух версиях: Free и Premium. Первый позволяет закрепить одно из открытых окон с помощью значка на панели задач.
Премиум-версия за 18 долларов открывает расширенные возможности:
- выравнивание элементов;
- работать с несколькими окнами одновременно;
- изменить прозрачность;
- модификация уже пристыкованных окон.
Недостатком AquaSnap является отсутствие русского языка, но интерфейс выглядит максимально дружелюбным, поэтому с основной задачей справится даже новичок.
4t Tray Minimizer
Последняя программа, требующая отдельного упоминания. Отличительная особенность 4t Tray Minimizer – минимизировать окна в лотке, а затем зафиксировать одно из них. «Исправление» выполняется комбинацией клавиш «Shift + Esc», а удаление производится нажатием на значок утилиты на системной панели. Стоимость дистрибутива – 20 $.
Источник изображения: it-tehnik.ru