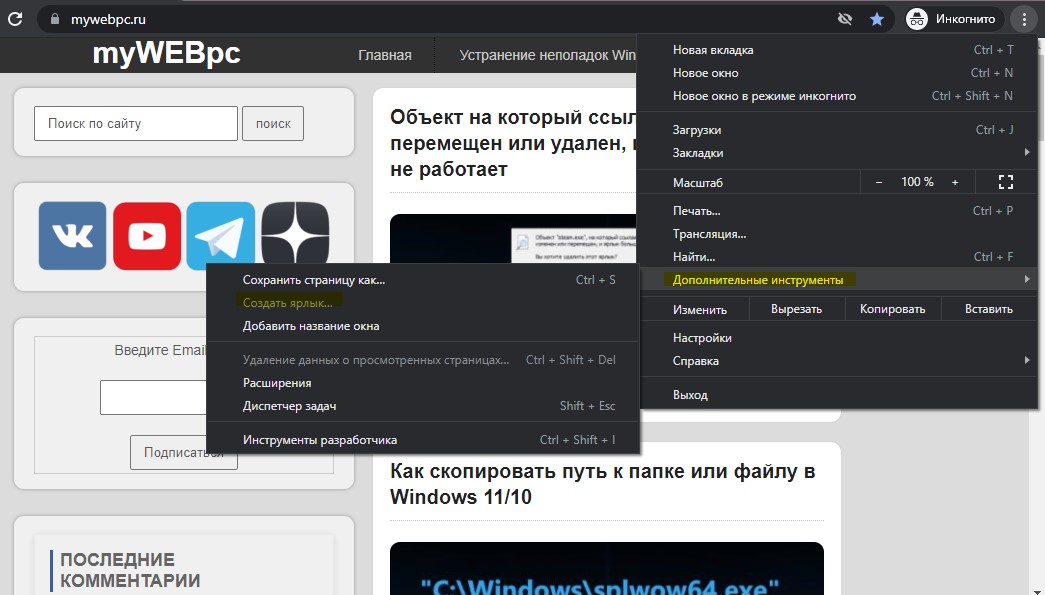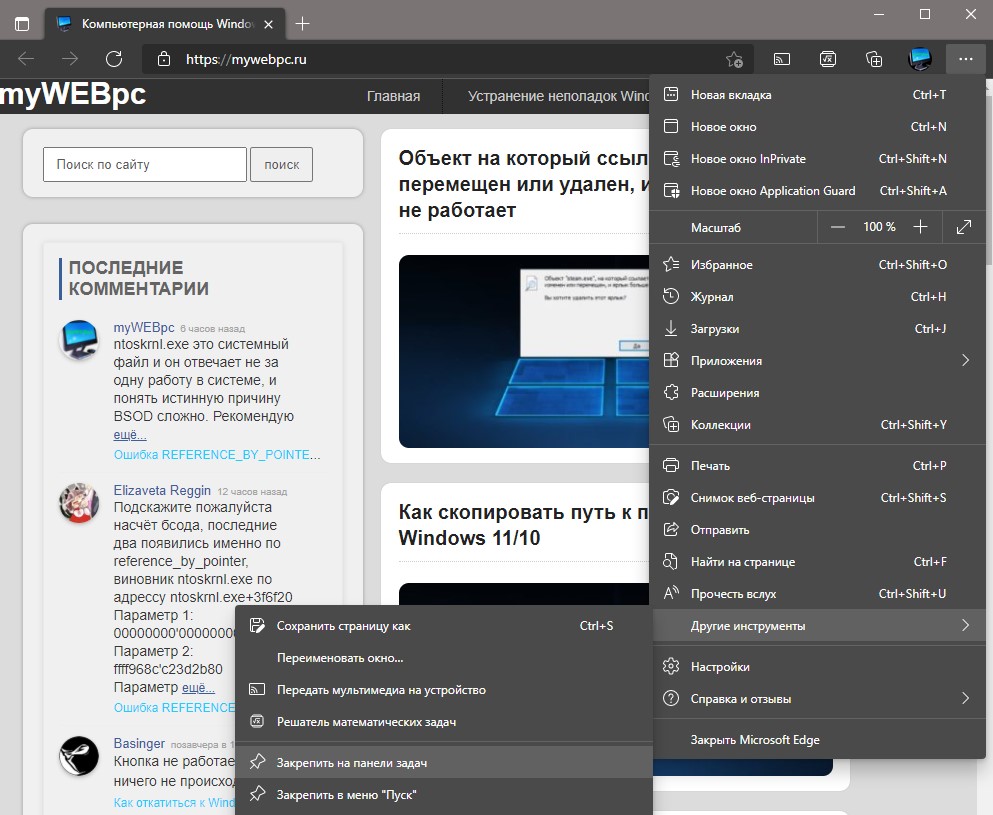В этой пошаговой инструкции подробно о том, как создать ссылку на сайт на рабочем столе, используя Google Chrome, Microsoft Edge или Яндекс Браузер. Аналогичным образом создание ярлыка возможно и в других популярных браузерах.
Создание ссылки на сайт или страницу на рабочем столе
Прежде чем приступить к описанию способов создания ярлыка веб-ресурсов на рабочем столе отдельно для каждого браузера, отмечу два универсальных способа, которые одинаково работает почти везде.
Универсальные способы создания ярлыка на сайт
Первый — использование перетаскивания мышью (Drag and Drop):
- Откройте нужный сайт в вашем браузере и выделите его адрес в адресной строке.
- Перетащите его мышью на рабочий стол.
- На рабочем столе автоматически появится ярлык для этого сайта.
Второй метод — ручное создание ярлыка:
- Нажмите правой кнопкой мыши в пустом месте рабочего стола, выберите пункт контекстного меню «Создать» — «Ярлык».
- В поле «Укажите расположение объекта» введите (или скопируйте из адресной строки) полный адрес сайта, включая протокол — https или http.
- Нажмите «Далее» и задайте отображаемое имя этого ярлыка и нажмите кнопку Готово.
В дальнейшем, в свойствах ярлыка можно будет изменить отображаемый значок, таким образом, чтобы он больше соответствовал содержимому сайта (обычно для сайтов также легко скачать оригинальную иконку favicon.ico и использовать её в качестве значка ярлыка).
Создание ярлыка сайта на рабочем столе в Google Chrome
Если вы пользуетесь Google Chrome, то для создания ярлыка сайта на рабочем столе достаточно выполнить следующие простые шаги:
- Откройте меню браузера (три точки справа в верхней панели), выберите «Дополнительные инструменты» — «Создать ярлык».
- Укажите имя создаваемого ярлыка. При необходимости можно отметить опцию «Открыть в отдельном окне» (иначе будет открываться в новой вкладке) и нажмите кнопку «Создать».
- В результате на рабочем столе будет создан ярлык выбранного сайта, причем для большинства сайтов — уже с оригинальным значком.
В Microsoft Edge
В Microsoft Edge шаги для создания ярлыка сайта выглядят следующим образом:
- Откройте меню браузера (три точки в верхней панели справа).
- Выберите пункт «Приложения» — «Установить этот сайт как приложение».
- Задайте имя сайта и нажмите «Установить».
- Сайт будет перезапущен в режиме приложения, и вы сможете отметить пункт «Создать ярлык на рабочем столе» в появившемся окне.
Если открытие в виде приложения не требуется, можно поступить иначе: в меню Microsoft Edge использовать пункт «Другие инструменты» — «Закрепить на панели задач» или «Закрепить в меню Пуск».
Ссылка на сайт на рабочем столе с помощью Яндекс Браузера
Создание ярлыка сайта на рабочем столе в Яндекс.Браузере реализована почти так же, как в Chrome, достаточно выполнить следующие шаги:
- Откройте меню Яндекс Браузера (три полоски справа в строке заголовка).
- Перейдите в раздел «Дополнительно» — «Дополнительные инструменты» — «Создать ярлык».
- Укажите имя ярлыка, при необходимости отметьте пункт «Открыть в отдельном окне».
- Подтвердите создание ярлыка кнопкой «Создать».
На этом всё — нужные ярлыки сайтов созданы, можно пользоваться. Если остаются вопросы, задавайте их в комментариях.
Доброго времени суток! Бывают ситуации, когда посещаешь один или несколько сайтов очень часто, и ссылка на него должна быть под рукой. И желательно на рабочем столе. Некоторые пользуются альтернативными способами сохранения ссылок, путем занесения в избранное в любимом браузере. Но лучше пользоваться несколькими способами, это и практичнее и быстрее.
У способа который мы с вами рассмотрим, есть небольшой плюс, это что он на рабочем столе, на него нажал несколько раз и браузер автоматически начинает открывать нужный сайт. Это несомненно удобно, единственная просьба, не стоит захломлять свой рабочий стол ярлыками сайтов, лучше создайте папку под эти самые ярлыки и складывайте их туда. И windows будет работать стабильнее и быстрее и вы не будете теряться в поисках нужного ярлыка. Если конечно у вас их будет много.
Если будет один ярлык сайта на рабочем столе или несколько, то думаю не потеряетесь.
Так вот, в данной статье хотелось бы поговорить о том, как создать ярлык сайта на рабочем столе двумя простыми способами, буквально в два – три клика мышки. Давайте разбираться.
Как создать ярлык сайта на рабочем столе, путем перетаскивания ярлыка
Данный способ является самым простым и быстрым. Открываете браузер, если у вас он не открыт, переходите на нужный сайт, уменьшаете окно браузера, чтобы был виден рабочий стол. Можно свернуть браузер в окно двумя способами, нажать на активное окно два раза или нажать на кнопку свернуть окно.
Значок есть почти во всех современных браузерах.
Так выглядит значок в браузере Internet Explorer:
Значок в браузере Google Chrome:
Значок в браузере Mozilla Firefox:
В браузере Яндекс.Браузер такого значка нету, там достаточно выделить ссылку сайта и перетянуть её на рабочий стол.
ПРИМЕНИМО ДЛЯ ЛЮБОГО БРАУЗЕРА: В адресной строке выделить ссылку сайта, схватить выделенную ссылку левой кнопкой мыши также перетащить на рабочий стол. Эффект такой же, что потянуть за значок у сайта.
Для того, чтобы создать ярлык сайта на рабочем столе, нажимаете на пиктограмму возле адреса сайта и не отпуская перетягиваете на рабочий стол, отпускаете кнопку мыши, должен появится ярлык с названием сайта.
к оглавлению ↑
Как создать ярлык сайта на рабочем столе, стандартным способом.
Второй способ не менее популярнее первого и так же приводит к положительным эмоциям и результату. 🙂 Только он немного посложнее. Приступим.
Шаг 1. В адресной строке браузера выделяете и копируете ссылку нужного сайта, в буфер обмена. Или запоминаете.
Шаг 2. В пустой области рабочего стола кликните правой кнопкой мыши, из контекстного меню выберите Создать > Ярлык
Шаг 3. В открывшемся окне вставляете скопированный ранее адрес сайта, или набираете по памяти. Нажимаете кнопку Далее.
Шаг 4. В окне нужно ввести имя для создаваемого ярлыка, можно ввести адрес сайта, для быстрого поиска, после нажать Готово.
Ярлык сайта появился, наслаждаетесь результатом.
Вот мы с Вами и разобрались как создать ярлык сайта на рабочем столе, пользуйтесь и помогайте своим знакомым.
Если Вам понравилась статья, или у Вас остались вопросы, оставляйте в комментариях. Или замечания. Возможно у Вас есть дополнительный метод как создать ярлык на рабочем столе для сайта.
Ярлык сайта на рабочий стол: как создать? Две простые инструкции
Интернет стал неотъемлемой частью каждого компьютера, а браузеры являются главным инструментом для взаимодействия с всемирной сетью. Каждый активный пользователь интернета имеет свои любимые сайты, которые он посещает по несколько раз за день. Прописывать ежедневно адрес сайта по несколько раз – это процедура, которая отнимает пару секунд, но очень сильно надоедает. Можно добавить интересующую страницу в закладки, но она там рискует затеряться среди десятков подобных сайтов. Есть куда более простой и удобный способ – вынести ярлык сайта на рабочий стол, и мы расскажем, как это сделать.
Создать ярлык сайта на рабочем столе средствами браузера
Современные браузеры имеют десятки функций, о которых пользователи даже не подозревают. В браузере можно рисовать, набирать текст, играть, читать книги и смотреть фильмы. Естественно, разработчики браузеров позаботились, чтобы пользователи могли создать ярлык любимого сайта на рабочий стол, и сделать это максимально просто.
Google Chrome
Самым распространенным браузером является Google Chrome, который прекрасно работает на компьютерах любой мощности. Создать ярлык сайта из Google Chrome очень просто:
Теперь при двойном нажатии на созданном ярлыке, будет открываться браузер со стартовой страницей в виде выбранного сайта.
Opera и Mozilla Firefox
Процесс создания ярлыка для рабочего стола в браузерах Opera и Mozilla Firefox практически ничем не отличается от того, как это делается в Google Chrome. Единственное отличие – это обозначение знака, за который нужно тянуть, чтобы перенести ярлык на рабочий стол. Если в браузере Google Chrome потенциальный ярлык выполнен в виде листа бумаги с загнутым краем, то в Opera и Mozilla он напоминает планету.
Создать ярлык сайта на рабочий стол с помощью стандартных возможностей Windows
Операционная система Windows предполагает возможность создания на рабочем столе ярлыков не только для доступа к программам, которые часто используются, но и для веб-сайтов. Процесс создания ярлыка сайта на рабочем столе очень простой:
Следует отметить, что от того, какой браузер назначен на компьютере «По умолчанию», будет зависеть программа, в которой откроется созданный ярлык. Если вы считаете, что ярлык сайта открывается не в том браузере, следует поменять веб-браузер, установленный «По умолчанию».
Напоминаем, что значок созданного ярлыка можно просто поменять. Для этого необходимо нажать на ярлык правой кнопкой мыши и выбрать пункт «Свойства». В открывшемся меню будет возможность «Сменить значок». Остается только выбрать понравившийся вариант из предложенных системой ярлыков или задать свой собственный.
Как изменить браузер по умолчанию в Windows 10
Поменять установленный по умолчанию браузер в операционной системе Windows 10 довольно просто, если знать настройки, к которым следует обратиться. Первым делом убедитесь, что браузер, который вы желаете установить в качестве основного, имеется на вашем компьютере. Далее необходимо выполнить простую инструкцию для изменения браузера «По умолчанию» в Windows 10:
После этого ярлык, который был создан выше, начнет запускаться в выбранном браузере. Кроме того, все ссылки в текстовых документах и других программах станут открываться в установленном по умолчанию браузере.
(9 голос., средний: 4,22 из 5)
Загрузка…
Вопрос пользователя
Здравствуйте.
Мне нужно ежедневно заходить на одну страничку в сети и проверять сообщения. Можно ли как-то добавить ссылку-ярлык на нее на рабочий стол, чтобы после касания по ней — автоматически открывался браузер с этой страницей…?
Здравствуйте!
Разумеется, можно (только из вопроса не совсем понятно о чем шла речь: то ли о ПК, то ли о смартфоне… 👀). Хотя, конечно, реализовать можно по-разному: смотря что за информация нужна на страничке — возможно ее даже лучше выводить как температуру или погоду — прямо на рабочий стол с помощью виджета?
Ладно, ближе к теме…
*
Содержание статьи
- 1 Создание «сподручных ссылок»
- 1.1 Android
- 1.2 Windows
- 1.2.1 Способ 1
- 1.2.2 Способ 2
- 1.2.3 Как заменить иконку (изображение) на ярлыке
- 1.2.4 Почему при клике мышкой по ярлыку-ссылке страница открывается не в том браузере (программе)
→ Задать вопрос | дополнить
Создание «сподручных ссылок»
Android
С места в карьер?! 👀
1) Открываем в браузере нужную веб-страничку (я взял Chrome для примера, как самый популярный). Но способ должен работать также в Opera, Yandex Browser и пр.
2) Кликаем по «трем точкам в углу» (т.е. открываем меню настроек) и выбираем функцию «Добавить на главный экран» (также можно называться «Создать ярлык на гл. экране», «Установить ссылку на гл. экран» и т.д.). См. пример ниже. 👇
Добавить на главный экран // браузер Chrome, Android 12.0
3) Далее нужно подтвердить свое действие (попутно указав название ярлыка).
Добавить
4) Задача выполнена!
По умолчанию иконка ярлыка-ссылки будет установлена с того сайта, для которого вы ее создали. Наглядно и сложно запутаться! 👌
Задача выполнена!
5) Чтобы ссылка открывалась в нужном вам браузере — откройте настройки Android, перейдите в раздел «Приложения / выбор приложений по умолчанию» и установите в качестве браузера ту программу, которая вам нужна (например, вместо Chrome можно выбрать Opera…).
Выбор приложения по умолчанию (Android 12.0, Samsung)
*
Windows
Способ 1
Если у вас современный браузер Chrome, Opera, Firefox (и др.) — достаточно открыть нужную страничку в сети, нажать левую кнопку мыши (и удерживать!) на значке замка рядом с URL, и передвинуть курсор мышки на рабочий стол. Автоматически будет создан ярлык-ссылка на эту страничку.
Удобно?! 👌
Нажать (и удерживать) ЛКМ на значке с замком и перенести курсор на раб. стол Windows
Кстати, аналогично можно перенести ссылку на рабочий стол из избранного (с панели закладок). См. скриншот ниже. 👇
Панелька с закладками
*
Способ 2
Сначала необходимо в браузере найти и открыть нужный вам сайт. В адресной строке нажать правой кнопкой мыши (ПКМ) и скопировать URL (см. скрин ниже, можно использовать также сочетание Ctrl+C).
Копируем нужный URL в адресной строке браузера
Далее нажать правой кнопкой мыши на свободном месте рабочего стола и в меню выбрать функцию создания ярлыка (как в примере на скрине ниже).
Создание ярлыка
В строку расположения объекта вставить скопированный URL (Ctrl+V, либо ПКМ и в меню выбрать «Вставить») и нажать «Далее». Имя ярлыку можно присвоить любое. В общем-то, и всё — задача выполнена! 👌
Скриншот. Укажите расположение объекта — вставляем скопированный URL
*
Как заменить иконку (изображение) на ярлыке
По умолчанию значок созданной ссылки-ярлыка напоминает ярлык браузера (или у некоторых может быть простым белым квадратиком, что явно не «в тему»… Да и глаза могут разбегаться, когда таких ярлыков много). То ли дело, если бы у каждого ярлыка была своя иконка!
Это легко исправить, см. мой пример ниже. 👇
Было — стало! Сменили иконку
Чтобы это повторить — нажмите по ярлыку-ссылке правой кнопкой мыши и откройте его свойства.
Свойства ярлыка
В разделе «Веб-документ» должна быть кнопка «Сменить значок». Нажав на нее можно будет выбрать любую иконку (файл в формате ICO) с вашего жесткого диска.
Для справки:
- системные иконки можно найти по следующему пути: %SystemRoot%System32SHELL32.dll
- можно зайти на специализированные сайты (например, https://icon-icons.com/ru/) и загрузить оттуда тысячи иконок. Разумеется, загружайте их в формате ICO!
Меняем иконку
*
Почему при клике мышкой по ярлыку-ссылке страница открывается не в том браузере (программе)
При клике по ссылке — она автоматически (в большинстве случаев) открывается в том браузере, который задан в Windows как программа по умолчанию.
Разумеется, можно поменять браузер по умолчанию через параметры Windows — раздел «Приложения / приложения по умолчанию» в помощь! См. скрин ниже. 👇
📌 Инструкция!
Браузер по умолчанию: как его поменять, а то все ссылки открываются в Microsoft Edge (Internet Explorer) — https://ocomp.info/brauzer-po-umolchaniyu.html
Приложения по умолчанию — параметры Windows
*
За сим откланяюсь… Всем успехов!
👋


Полезный софт:
-
- Видео-Монтаж
Отличное ПО для создания своих первых видеороликов (все действия идут по шагам!).
Видео сделает даже новичок!
-
- Ускоритель компьютера
Программа для очистки Windows от «мусора» (удаляет временные файлы, ускоряет систему, оптимизирует реестр).
Google, YouTube и Gmail — три из самых посещаемых веб-сайтов. Миллионы пользователей ПК и мобильных устройств ежедневно посещают эти сайты, многие люди проводят часы на данных ресурсах.
Если вы посещаете эти сайты несколько раз в день на своем компьютере, вы вероятно захотите закрепить значки Google, YouTube и Gmail на панели задач или меню пуск Windows 11 и Windows 10, чтобы могли получить быстрый доступ к этим сайтам одним щелчком мыши.
Чтобы закреплять значки сайтов для быстрого доступа, воспользуемся браузерами как Edge и Chrome. Если вы фанат Яндекс браузера, то шаги будут аналогичны браузеру Chrome и наоборот.
Создание ярлыка сайта на рабочем столе
1. Откройте нужный вам сайт в браузере Chrome или Яндекс. Щелкните значок трех точек, после чего выберите «Дополнительные инструменты» и «Создать ярлык«. Ярлык появится на рабочем столе.
2. Если вы используете Windows 10, то нажмите правой кнопкой мыши по созданному ярлыку на рабочем столе и выберите «Закрепить на панели задач» или «Начальном экране«, чтобы значок отображался в данных местах.
3. Если вы используете Windopws 11, то нажмите по ярлыку правой кнопкой мыши и выберите «Закрепить на начальном экране«. Далее нажмите пуск и вы увидите в списке добавленный ярлык сайта. Если нажать в меню пуск по значку закрепленного сайта правой кнопкой мыши, то его можно будет закрепить на панели задач.
Создать ярлык сайта на панели задач и меню пуск
Браузер Microsoft Edge удобно и красиво создает ярлыки сайтов на панели задач и меню пуск в Windows 11/10, но нет простой возможности создать ярлык на рабочем столе.
- Откройте браузер Edge и перейдите на нужный вам сайт.
- Нажмите в правом верхнем углу на троеточие, чтобы развернуть параметры.
- Выберите «Другие инструменты» и закрепить на панели задач или меню пуск.
Смотрите еще:
- Как закрепить папки на панели задач и начальном экране в меню пуск
- Не работает кнопка Пуск в Windows 10?
- Почему Пропал и Не Работает Звук в Windows 10?
- Резервное копирование и восстановление реестра Windows
- Как удалить старые ненужные драйвера в Windows
[ Telegram | Поддержать ]
Что может быть проще смены фона рабочего стола в Windows 10? Кликнули по картинке правой кнопкой мыши и выбрали в меню опцию «Сделать фоновым изображением рабочего стола». Это самый быстрый и удобный способ, к тому же работает он даже на неактивированной системе. А теперь представьте, что вместо статического фона на рабочем столе вы бы хотели видеть веб-страницу вашего любимого сайта?
В Windows 10 имеется масса инструментов для настройки внешнего вида рабочего стола, но вот чтобы установить в качестве обоев веб-страницу сайта, такой функции в системе нет. Она присутствовала в старой доброй Windows XP и называлась Active Desktop, но уже в Vista разработчики Microsoft по какой-то причине решили удалить её. Отныне установить веб-страницу на рабочий стол можно только с помощью сторонних программ.
Одной из таких программ является WallpaperWebPage. Эта небольшая утилита позволяет в буквальном смысле заменить обычный рабочий стол веб-страницей любого сайта, причём вести себя страница будет точно так же, как если бы она была открыта в браузере. Вы сможете прокручивать её, переходить по ссылкам, копировать текст, скачивать изображения и другой контент, оставлять в формах комментарии и тому подобное. Вам будет даже доступно контекстное меню, позволяющее просматривать HTML-код страницы, выводить её на печать, выполнять переход назад и вперёд, просматривать свойства соединения и так далее.
После установки WallpaperWebPage заменяет рабочий стол белым фоном, посредине которого располагается форма, в которую следует ввести адрес сайта и нажать «OK».
В дальнейшем управление утилитой производится из системного трея.
Поддерживается всего три функции: смена URL-адреса, добавление в автозагрузку Windows и выход.
Обратной стороной использования утилиты является отсутствие доступа к традиционному рабочему столу — меню десктопа будет заменено меню веб-страницы, а все ярлыки будут скрыты. Чтобы получить к ним доступ, нужно закрыть утилиту или попробовать нажать Win + M (не всегда срабатывает). А вот панель задач, как и прежде, останется доступной со всеми её функциями.
Страничка загрузки утилиты: www.softpedia.com/get/Desktop-Enhancements/Other-Desktop-Enhancements/WallpaperWebPage.shtml
Загрузка…
Содержание
- Сохранение ссылки на компьютер
- Способ 1: Создание URL-ярлыка сайта на рабочем столе
- Способ 2: Ссылки на панели задач
- Заключение
- Вопросы и ответы
Сохранить ссылку на рабочий стол или прикрепить её на панели вкладок в интернет-обозревателе очень просто и производится это буквально несколькими щелчками мыши. В этой статье будет показан способ решения данной задачи на примере браузера Google Chrome. Приступим!
Читайте также: Сохранение вкладок в Google Chrome
Сохранение ссылки на компьютер
Чтобы сохранить нужную вам веб-страницу, потребуется произвести всего несколько действий. В этой статье будет описано два способа, которые помогут сохранить ссылку на веб-ресурс из интернета при помощи браузера Гугл Хром. Если вы пользуетесь другим интернет-обозревателем, не стоит беспокоиться — во всех популярных браузерах этот процесс происходит одинаково, поэтому представленную ниже инструкцию можно считать универсальной. Исключением является разве что Microsoft Edge — к сожалению, в нём нельзя воспользоваться первым способом.
Способ 1: Создание URL-ярлыка сайта на рабочем столе
Этот способ требует буквально двух нажатий мыши и позволяет перенести ссылку, ведущую на сайт, в любое удобное для пользователя место на компьютере — к примеру, на рабочий стол.
Уменьшаем окно интернет-обозревателя так, чтобы было видно рабочий стол. Можно нажать на сочетание клавиш «Win + правая или левая стрелочка», чтобы интерфейс программы мгновенно переместился в левый или правый, в зависимости от выбранного направления, край монитора.
Выделяем URL-адрес сайта и переносим его на свободное пространство рабочего стола. Должна появиться маленькая строчка текста, где будет написано название сайта и маленькое изображение, которое можно увидеть на открытой с ним вкладке в браузере.
После того как левая кнопка мыши будет отпущена, на десктопе появится файл с расширением .url, который и будет являться ярлыком-ссылкой на сайт в интернете. Естественно, попасть на сайт через такой файл можно будет только при наличии подключения ко всемирной паутине.
Способ 2: Ссылки на панели задач
В Windows 10 появилась возможность создавать свои или пользоваться предустановленными вариантами папок на панели задач. Они называются панелями и одна из таких может содержать в себе ссылки на веб-страницы, которые будут открываться посредством установленного по умолчанию браузера.
Важно: Если вы используете Internet Explorer, то в панель «Ссылки» будут автоматически добавляться вкладки, которые находятся в категории «Избранных» в данном веб-обозревателе.
- Чтобы включить данную функцию, необходимо нажать правой кнопкой мыши по свободному месту на панели задач, навести курсор на строку «Панели» и в выпадающем списке нажать на пункт «Ссылки».
- Для добавления туда каких-либо сайтов, нужно из адресной строки браузера выделить ссылку и перенести её на появившуюся на панели задач кнопку «Ссылки».
- Как только вы добавите первую ссылку в эту панель, рядом с ней появится знак ». Нажатие на него откроет список находящихся внутри вкладок, на которые можно перейти кликом левой кнопки мышки.
Заключение
В этом материале были рассмотрены два способа сохранения ссылки на веб-страницу. Они позволяют в любое время получить быстрый доступ к избранным вкладкам, что поможет сохранить время и быть более продуктивным.
Еще статьи по данной теме: