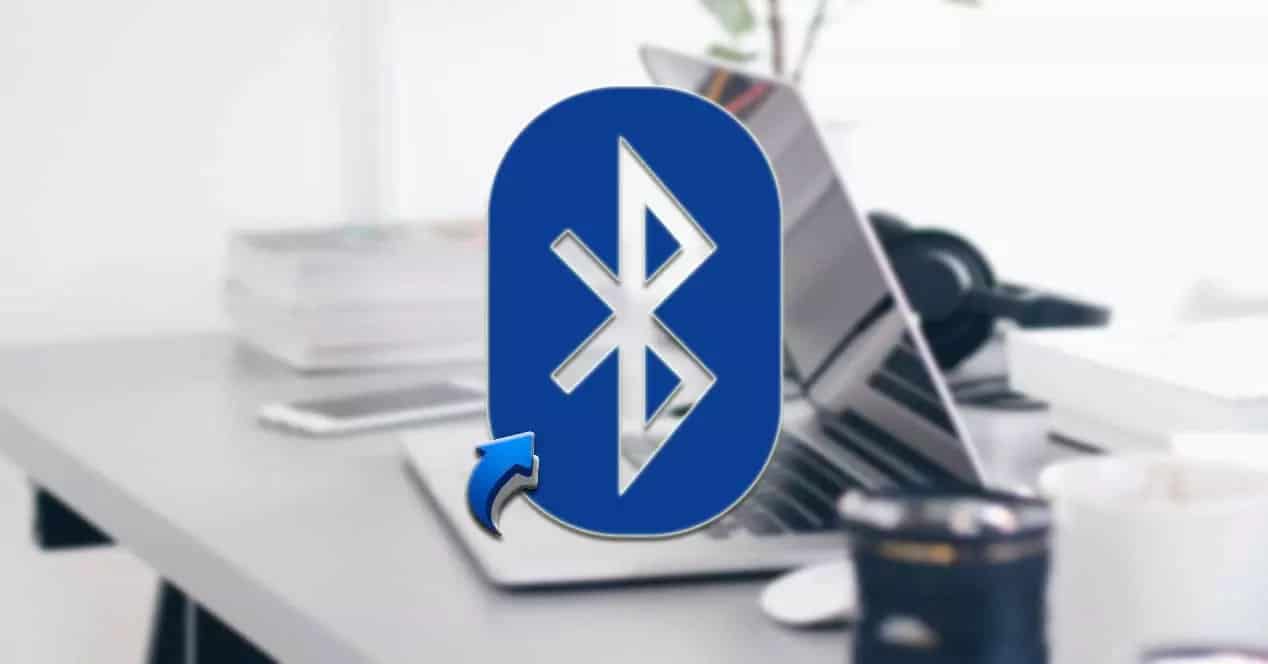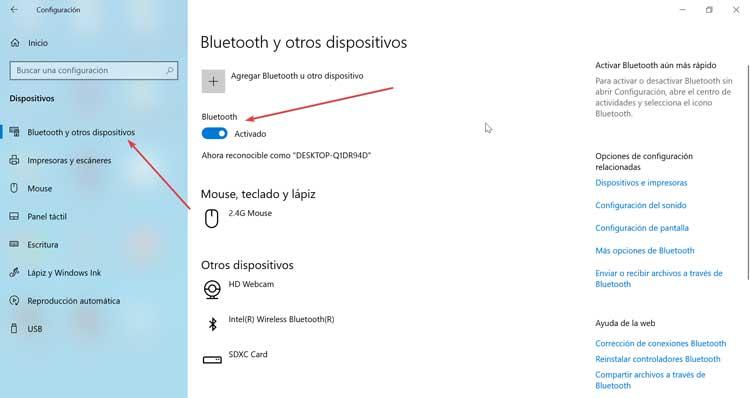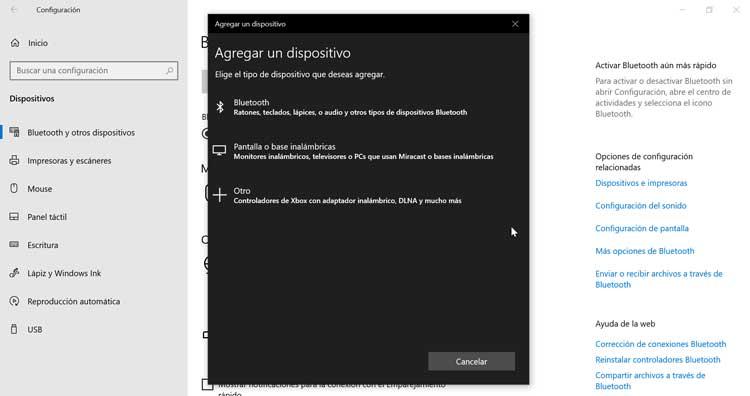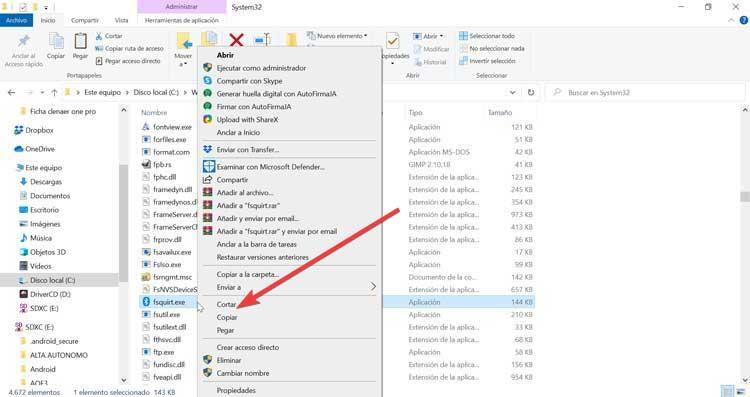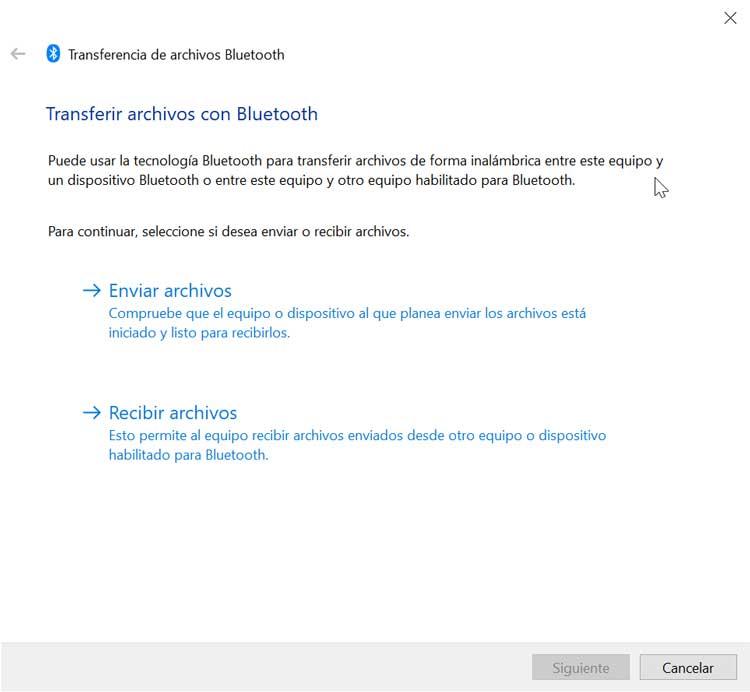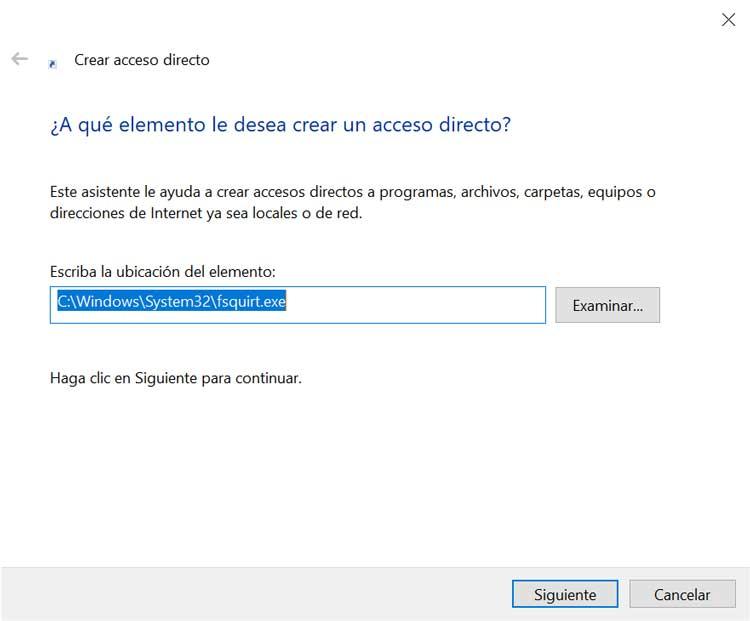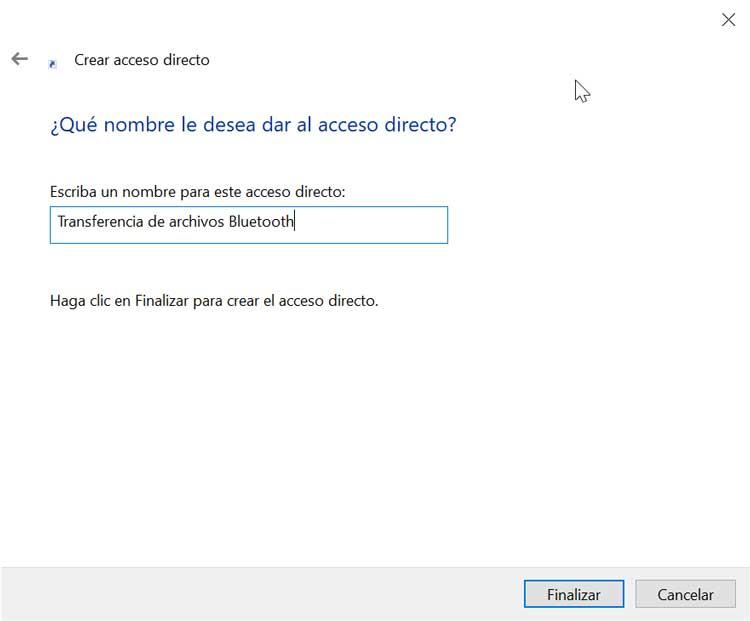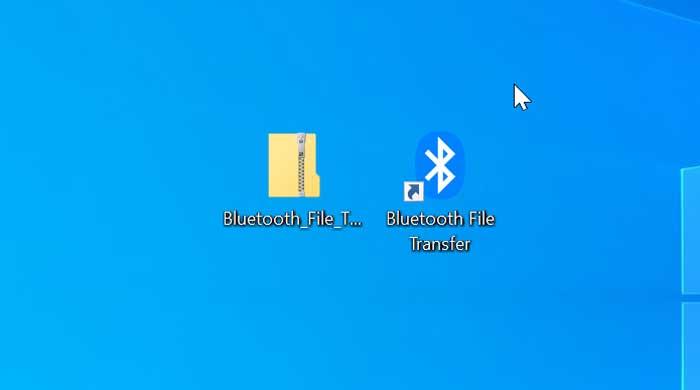Обычно, чтобы получить доступ к функции Bluetooth на вашем устройстве с Windows 10, вам нужно щелкнуть значок на панели задач / в области уведомлений справа от панели задач. В этом посте мы расскажем, как создать ярлык Bluetooth, который обеспечивает прямой доступ к функции отправки и получения файлов через Bluetooth.
В Windows 10 вы можете найти значок Bluetooth на панели задач, который является единственным быстрым доступом к меню Bluetooth. Если значок Bluetooth отсутствует, вы можете восстановить его, выполнив несколько простых действий.
Чтобы создать ярлык Bluetooth в Windows 10, сделайте следующее:
C:WindowsSystem32
- В этом месте найдите или прокрутите и найдите файл с именем fsquirt.
- Затем щелкните правой кнопкой мыши значок fsquirt.exe файл и выберите Копировать из контекстного меню.
- Перейдите на рабочий стол Windows 10 и щелкните правой кнопкой мыши пустую область, выберите Вставить из контекстного меню, чтобы вставить скопированный файл, или на рабочем столе просто нажмите CTRL + V Сочетание клавиш.
- Теперь, когда у вас есть файл на рабочем столе, вы можете упростить его запоминание, щелкнув правой кнопкой мыши файл fsquirt и выбрав Переименовать из контекстного меню и назовите его Bluetooth.
Вот и все! Мы успешно создали ярлык Bluetooth на рабочем столе Windows 10.
Чтобы использовать его для отправки и получения файлов, просто дважды щелкните ярлык Bluetooth, Передача файлов по Bluetooth мастер появится мгновенно.
Теперь, когда вы создали ярлык Bluetooth на рабочем столе, вы можете закрепить ярлык программы на панели задач или в меню «Пуск».
- Теги: Bluetooth, ярлыки
Обычно на панели задач или в области уведомлений Windows 10 — отображается значок Bluetooth. С его помощью выполняется множество функций, таких как предоставление пользователю возможности подключиться к локальной сети, добавление нового устройства Bluetooth и т. д. Однако случайный клик в настройках Bluetooth может привести к удалению этого значка. Если вы случайно удалили значок Bluetooth, вот несколько шагов, которые помогут вам восстановить отсутствующий значок Bluetooth в Windows 10/8/7
Как вернуть Значок Bluetooth в Windows 10
Способ 1
- В Windows 10 откройте «Параметры»→ «Устройства»→ «Bluetooth и другие устройства». В открытой странице настроек, убедитесь, что Bluetooth включен.
- Затем прокрутите страницу вниз и нажмите ссылку Другие параметры Bluetooth, чтобы открыть настройки Bluetooth.
- В открывшемся разделе «Параметры Bluetooth», убедитесь, что выбрано «Отображать значок Bluetooth в области уведомлений». Далее нажмите «Применить» и «ОК».
Способ 2
- Наберите «Панель управления» в окне поиска Windows 10. Затем введите «Bluetooth» в поле поиска в правом верхнем углу панели управления
- Нажмите на ссылку «изменение параметров Bluetooth» в разделе «Устройства и принтеры», чтобы открыть окно настроек Bluetooth.
- На вкладке «Параметры Bluetooth» установите флажок «Отображать значок Bluetooth в области уведомлений».
- Нажмите «ОК» и перезапустите Windows.
Значок должен появиться при следующем входе в систему.
Если это не помогает, вам нужно проверить, работает ли Служба поддержки Bluetooth на компьютере
Чтобы сделать это, введите services.msc в строку «Поиск Windows» и нажмите «Enter», чтобы открыть Диспетчер Cлужб Windows.
В списке найдите Службу поддержки Bluetooth и дважды кликните по ней. Убедитесь, что служба установлена в ручной тип запуска и Выполняется.
Служба Bluetooth поддерживает обнаружение и согласование удаленных устройств Bluetooth. Остановка или отключение этой службы может привести к сбоям в работе уже установленных устройств Bluetooth, а также к невозможности обнаружения и согласования новых устройств.
Теперь проверьте, появился ли значок Bluetooth в области уведомлений.
Рекомендуем: Как включить и использовать Bluetooth в Windows 10
Download PC Repair Tool to quickly find & fix Windows errors automatically
Usually, to access the Bluetooth feature on your Windows 10 device, you need to click the icon on the system tray/notification area on the right of the taskbar. In this post, we will walk you through the steps on how to create a Bluetooth shortcut that provides direct access to the function of sending and receiving files via Bluetooth.

In Windows 11/10 you can find the Bluetooth icon in the system tray which is the only quick access to Bluetooth menus. If the Bluetooth icon is missing, you can restore the icon in a few simple steps.
To create Bluetooth shortcut in Windows 11/10, do the following:
- Press Windows key + E to open File Explorer.
- Navigate to the directory path below:
C:WindowsSystem32
- At the location, search for or scroll and find the file named fsquirt.
- Next, right-click on the fsquirt.exe file and select Copy from the context menu.
- Navigate to the Windows 10 desktop, and right-click on an empty area, select Paste from the context menu to paste the copied file or, at the desktop, simply press CTRL+V keyboard shortcut.
-
Now that you have the file on the desktop, you can make it easier to remember by right-clicking on the fsquirt file, select Rename from the context menu and name it as Bluetooth.
That’s it! We’ve successfully created a Bluetooth shortcut on the Windows 10 desktop.
Read: How to rename a Bluetooth device.
To use it to send and receive files, simply double-click on the Bluetooth shortcut, the Bluetooth File Transfer wizard will pop-up instantly.
Now, that you’ve created the Bluetooth shortcut on the desktop, you can pin the program shortcut to the taskbar or Start Menu.
Anand Khanse is the Admin of TheWindowsClub.com, a 10-year Microsoft MVP (2006-16) & a Windows Insider MVP (2016-2022). Please read the entire post & the comments first, create a System Restore Point before making any changes to your system & be careful about any 3rd-party offers while installing freeware.
Download PC Repair Tool to quickly find & fix Windows errors automatically
Usually, to access the Bluetooth feature on your Windows 10 device, you need to click the icon on the system tray/notification area on the right of the taskbar. In this post, we will walk you through the steps on how to create a Bluetooth shortcut that provides direct access to the function of sending and receiving files via Bluetooth.

In Windows 11/10 you can find the Bluetooth icon in the system tray which is the only quick access to Bluetooth menus. If the Bluetooth icon is missing, you can restore the icon in a few simple steps.
To create Bluetooth shortcut in Windows 11/10, do the following:
- Press Windows key + E to open File Explorer.
- Navigate to the directory path below:
C:WindowsSystem32
- At the location, search for or scroll and find the file named fsquirt.
- Next, right-click on the fsquirt.exe file and select Copy from the context menu.
- Navigate to the Windows 10 desktop, and right-click on an empty area, select Paste from the context menu to paste the copied file or, at the desktop, simply press CTRL+V keyboard shortcut.
-
Now that you have the file on the desktop, you can make it easier to remember by right-clicking on the fsquirt file, select Rename from the context menu and name it as Bluetooth.
That’s it! We’ve successfully created a Bluetooth shortcut on the Windows 10 desktop.
Read: How to rename a Bluetooth device.
To use it to send and receive files, simply double-click on the Bluetooth shortcut, the Bluetooth File Transfer wizard will pop-up instantly.
Now, that you’ve created the Bluetooth shortcut on the desktop, you can pin the program shortcut to the taskbar or Start Menu.
Anand Khanse is the Admin of TheWindowsClub.com, a 10-year Microsoft MVP (2006-16) & a Windows Insider MVP (2016-2022). Please read the entire post & the comments first, create a System Restore Point before making any changes to your system & be careful about any 3rd-party offers while installing freeware.
В Windows 10 откройте «Настройки»> «Устройства»> «Bluetooth и другие устройства». … Затем прокрутите вниз и нажмите ссылку «Дополнительные параметры Bluetooth», чтобы открыть настройки Bluetooth. Здесь, на вкладке «Параметры», убедитесь, что установлен флажок «Показывать значок Bluetooth в области уведомлений».
Как добавить значок Bluetooth на рабочий стол?
Добавить или удалить значок панели задач Bluetooth в Windows 10
- Открыть настройки.
- Перейдите в Устройства — Bluetooth и другие устройства.
- Щелкните ссылку Дополнительные параметры Bluetooth.
- В диалоговом окне «Настройки Bluetooth» включите или отключите параметр «Показывать значок Bluetooth в области уведомлений».
5 колода 2017 г.
Почему я не вижу значок Bluetooth?
В Windows 10 откройте «Настройки»> «Устройства»> «Bluetooth и другие устройства». … На вкладке «Параметры» установите флажок «Показывать значок Bluetooth в области уведомлений». Нажмите ОК и перезапустите Windows. Значок должен появиться снова при следующем входе в систему.
Как создать ярлык Bluetooth в Windows 10?
Нажмите Windows + I на клавиатуре, чтобы открыть Настройки. Напишите «Bluetooth» в поле «Найти настройку», с помощью клавиш со стрелками перейдите к «Настройки Bluetooth и других устройств» и нажмите Enter. В настройках «Bluetooth и другие устройства» нажмите клавишу TAB один раз, и переключатель Bluetooth должен стать выделенным.
Почему исчез Bluetooth?
Bluetooth отсутствует в настройках вашей системы в основном из-за проблем с интеграцией программного обеспечения / фреймворков Bluetooth или из-за проблем с самим оборудованием. Также могут быть другие ситуации, когда Bluetooth пропадает из настроек из-за плохих драйверов, конфликтующих приложений и т. Д.
Как включить Bluetooth на моем ПК?
- Щелкните правой кнопкой мыши объем. в правом нижнем углу экрана.
- Выберите «Устройства воспроизведения».
- Щелкните правой кнопкой мыши сопряженное устройство Bluetooth и установите его по умолчанию.
Как выглядит значок Bluetooth?
Символ Bluetooth состоит из инициалов Харальда (H и B), но затем в руническом алфавите. Тот факт, что протокол связи назван в честь Харальда I, в основном связан с его способностью объединять разные народы под своим правлением, так же, как Bluetooth соединяет нас с несколькими периферийными устройствами.
Как настроить Bluetooth в Windows 10?
На вашем ПК выберите Пуск> Настройки> Устройства> Bluetooth и другие устройства> Добавить Bluetooth или другое устройство> Bluetooth. Выберите устройство и следуйте дополнительным инструкциям, если они появятся, затем выберите Готово.
Как восстановить Bluetooth в Windows 10?
Убедитесь, что Bluetooth включен
- Проверить на панели задач. Выберите центр поддержки (или). Если вы не видите Bluetooth, выберите «Развернуть», чтобы отобразить Bluetooth, затем выберите «Bluetooth», чтобы включить его. …
- Проверьте в настройках. Нажмите. Нажмите кнопку «Пуск», затем выберите «Настройки»> «Устройства»> «Bluetooth и другие устройства».
Как мне снова включить значок Bluetooth?
Windows 10 (Creators Update и более поздние версии)
- Нажмите «Пуск».
- Щелкните значок шестеренки «Настройки».
- Щелкните «Устройства». …
- Справа от этого окна нажмите «Дополнительные параметры Bluetooth». …
- На вкладке «Параметры» установите флажок «Показывать значок Bluetooth в области уведомлений».
- Нажмите «ОК» и перезапустите Windows.
29 окт. 2020 г.
Как загрузить и установить Bluetooth в Windows 10?
Чтобы установить новый адаптер Bluetooth в Windows 10, выполните следующие действия: Подключите новый адаптер Bluetooth к свободному USB-порту на компьютере.
…
Установите новый адаптер Bluetooth
- Открыть настройки.
- Нажмите на устройства.
- Щелкните Bluetooth и другие устройства. Источник: Windows Central.
- Убедитесь, что тумблер Bluetooth доступен.
8 колода 2020 г.
Как разместить ярлык на рабочем столе в Windows 10?
Метод 1: только настольные приложения
- Нажмите кнопку Windows, чтобы открыть меню «Пуск».
- Выберите Все приложения.
- Щелкните правой кнопкой мыши приложение, для которого хотите создать ярлык на рабочем столе.
- Выберите Еще.
- Выберите Открыть расположение файла. …
- Щелкните правой кнопкой мыши значок приложения.
- Выберите Создать ярлык.
- Выберите «Да».
Как создать ярлык на рабочем столе в Windows 10?
Чтобы добавить на рабочий стол значки, такие как «Этот компьютер», «Корзина» и другие:
- Нажмите кнопку «Пуск», а затем выберите «Параметры»> «Персонализация»> «Темы».
- В разделе «Темы»> «Связанные настройки» выберите «Настройки значка рабочего стола».
- Выберите значки, которые хотите разместить на рабочем столе, затем нажмите «Применить» и «ОК».
Как разместить ярлык приложения на рабочем столе?
Вы можете добавлять и упорядочивать: Приложения. Ярлыки для контента внутри приложений.
…
- Коснитесь и удерживайте приложение, затем поднимите палец. Если в приложении есть ярлыки, вы получите список.
- Нажмите и удерживайте ярлык.
- Переместите ярлык туда, где хотите. Поднимите палец.
Для чего нужен значок Bluetooth и где он находится
Значок в трее нужен для быстрого перехода к настройкам Bluetooth. Если в трее (слева от часов) нет такого значка, восстановите его как описано ниже.
Как добавить значок Bluetooth в трей
-
Нажмите сочетание клавиш Win+X. В выпадающем меню выберите пункт «Панель управления».
-
Откроется панель управления. Слева в поисковой строке наберите: «Bluetooth».
-
Нажмите «Изменение параметров Bluetooth».
-
На вкладке «Параметры» поставьте галочку «Отображать значок Bluetooth в области уведомлений» и нажмите «ОК».
-
В трее появится значок Bluetooth.
Если значок не появился или нет настроек Bluetooth
Возможны два варианта:
- На ноутбуке есть Bluetooth, но не установлен драйвер. Чтобы значок или настройки появились, установите драйвер.
- На ноутбуке нет встроенного Bluetooth. Чтобы Bluetooth появился, купите USB-адаптер Bluetooth.
Когда нам нужно подключить какое-то устройство по Bluetooth к ноутбуку, или компьютеру, мы первым делом ищем настройки Bluetooth, где можно его включить, запустить поиск устройств и подключить свои наушники, мышку, колонку и т. д. Но что делать, если в трее, или центре уведомлений нет значка, или кнопки Bluetooth. Нет настроек этого беспроводного подключения в панели правления в Windows 7, или в параметрах в Windows 10 и Windows 8. Или что еще хуже, нет Блютуз адаптера в диспетчере устройств.
Когда все нормально, то значок Bluetooth должен быть:
- В трее. Синяя иконка Bluetooth
. Нажав на которую, можно перейти к подключению устройств, подключенным устройствам, параметрам и т. д.
- Кнопка в центре уведомлений (только в Windows 10 и Windows
.
- Раздел с настройками Блютуз в панели управления. В Windows 7 в разделе «Оборудование и звук» — «Устройства и принтеры». В Windows 10 в параметрах, в разделе «Устройства». Данный раздел может быть, но при попытке добавить новое устройство будет появляться ошибка, что «Не удалось подключиться».
Это на примере Windows 10. В Windows 8 и Windows 7 все примерно так же (иконка в трее точно такая же).
Ну и конечно же в диспетчере устройств должна быть отдельная вкладка Bluetooth, где должен быть Bluetooth-адаптер. Он должен быть включен и без ошибок. Примерно вот так:
Если у вас все примерно так же, как у меня на скриншотах выше, то эта статья не для вас. Вы можете попробовать подключить свое устройство к компьютеру по Блютуз. Он у вас работает. Возможно, конечно, вы столкнулись с проблемой, когда компьютер не видит Bluetooth-устройства.
В чем суть проблемы?
Проблема в том, что на компьютере вообще нигде нет Bluetooth. Ни иконки в трее, ни кнопки в центре уведомлений.
В параметрах, при запуске поиска Bluetooth-устройств выскакивает ошибка «Ну удалось подключиться» (это в Windows 10).
Нет даже Bluetooth адаптера (отдельного раздела) в окне диспетчера устройств.
Если у вас такой же случай – следуйте инструкциям из этой статьи.
По своему опыту могу сказать, что причина обычно в следующих моментах:
- На компьютере нет Bluetooth вообще. То есть, нет самого устройства (модуля, USB адаптера). Это больше относится к стационарным компьютерам. Так как в ноутбуках он обычно встроенный. Бывает, что на ноутбуке Bluetooth отсутствует из-за выхода из строя самого модуля. Или он отключен в BIOS (редко, но бывает).
- Не установлен драйвер на Bluetooth. Это очень частая причина.
- Драйвер установлен, но Bluetooth просто отключен. Сам адаптер должен отображаться в диспетчере устройств. А вот значка в трее и кнопки в центре уведомлений не будет.
Дальше рассмотрим решения по этим трем пунктам.
1. Если физически отсутствует Bluetooth адаптер
Я недавно опубликовал очень подробную статью на эту тему: как проверить, есть ли Bluetooth на ноутбуке или компьютере и как его найти?
С ПК все понятно. Если USB Bluetooth адаптер к нему не подключен, то скорее всего нужно его купить и подключить (бывают исключения, например, материнские платы со встроенным беспроводным модулем). Как выбрать такой адаптер для ПК, я писал в этой статье. А здесь показывал как его подключить и настроить.
В ноутбуках, даже старых, Блютуз должен быть встроенный. Он совмещен с Wi-Fi модулем. То есть, эти два соединения работают через одну плату. Прежде чем покупать для ноутбука USB адаптер, или менять встроенный модуль, я советую сначала исключить проблемы с драйверами. И тот момент, что адаптер может быть отключен.
2. Если проблема с драйверами
В Windows 10 такие проблемы бывают редко. Система сама находит и ставит подходящий драйвер, и Bluetooth работает сразу. В более старых версиях с этим могут быть проблемы. Да и в десятке не редко приходится ставить драйвер вручную.
Все, что нужно сделать: скачать драйвер на Bluetooth с сайта производителя своего ноутбука (конкретно для модели ноутбука), для установленной на ноутбуке Windows и установить его. В большинстве случаев эти несложные действия полностью решают проблему с отсутствием Блютуз на компьютере. И это первое, что вы должны сделать.
В диспетчере устройств должен появиться раздел «Bluetooth». Как на моих стриншотах выше в этой статье.
3. Если Блютуз отключен
Первым делом проверьте, не отключен ли сам адаптер в диспетчере устройств (если его там вообще нет – возвращаемся к пункту 1 и 2). Возможно, возле самого адаптера есть иконка как на скриншоте ниже, и его просто нужно включить.
Так же рекомендую открыть свойства адаптер (там же, в диспетчере устройств) и посмотреть состояние устройства, нет ли ошибок.
Возможно, на вашем ноутбуке есть отдельный переключатель, который служит для отключения/включения беспроводных модулей. Обязательно проверьте. Как правило, такой переключатель есть на старых ноутбуках. И выглядит он примерно вот так:
Так же обратите внимание на сочетание клавиш, которые предназначены для управления беспроводным модулем. Обычно это комбинация Fn + F2, Fn + F3. Клавиша Fn с клавишей на которой изображен значок беспроводной сети. Этот способ особенно актуален для Windows 7.
Если у вас Windows 7, то обязательно проверьте на сайте производителя, нет ли там для вашего ноутбука (по модели) утилиты для управления беспроводными подключениями, или питанием. Иногда, включить Блютуз удается только через такие фирменные утилиты.
Еще несколько статей, которые должны вам пригодиться:
- Как включить Bluetooth на ноутбуке?
- Как включить и настроить Bluetooth на ноутбуке с Windows 10
Если значок Bluetooth не появился в трее или центре уведомлений, не удается подключить устройства, то напишите модель ноутбука/адаптера, какая установлена Windows и что вы уже питались сделать. Попытаюсь в комментариях посоветовать какие-то решения. Можете еще прикрепить несколько скриншотов, так мне будет проще понять проблему.
Bluetooth имеет несколько функций на вашем компьютере, помимо помощи в передаче файлов между устройствами или подключении к другим устройствам, таким как динамик или гарнитура Bluetooth.
Если вы используете компьютер под управлением Windows 11/10, а Bluetooth отсутствует, тому есть несколько причин:
В этом руководстве описаны некоторые шаги по устранению неполадок, которые вы можете попробовать восстановить значок Bluetooth на вашем ПК.
Если у вас возникли проблемы с подключением к устройству Bluetooth из-за того, что вы не можете найти значок Bluetooth или переключатель, попробуйте быстрые исправления ниже, прежде чем переходить к другим решениям.
Проверьте, поддерживает ли ваш компьютер Bluetooth
Если переключатель Windows Bluetooth отсутствует, возможно, ваш компьютер не поддерживает Bluetooth. Вам необходимо проверить функцию Bluetooth, прежде чем пытаться выполнить другие действия по устранению неполадок, указанные ниже.
- Кликните правой кнопкой мыши Пуск -> Диспетчер устройств.
- Проверьте, есть ли в диспетчере устройств раздел Bluetooth. Если вы его видите, выберите его, чтобы развернуть раздел, и проверьте, есть ли под ним адаптер (ы) Bluetooth.
- Если в списке нет адаптера Bluetooth, проверьте раздел «Сетевые адаптеры». Если его там тоже нет, значит, ваш компьютер не поддерживает Bluetooth. Вы можете попробовать другой компьютер и посмотреть, работает ли он.
Вы также можете проверить свой компьютер на наличие переключателя оборудования Bluetooth. Если он есть, вы можете нажать его, чтобы включить радиомодуль Bluetooth. Если на нем нет переключателя, нажмите клавиши Fn + F5 или F8, чтобы включить беспроводной адаптер.
Если на вашем ПК отсутствует функция Bluetooth, вы можете получить внешний адаптер или защитный ключ Bluetooth, подключить его к свободному USB-порту на своем ПК и начать использовать Bluetooth.
Отключить режим полета
Режим полета позволяет вам быстро отключить или отключить все беспроводные соединения, такие как Wi-Fi, Bluetooth, сотовая связь, GPS или NFC на вашем компьютере.
- Кликните значок сети на панели задач.
- Затем выберите режим полета и отключите его.
Проверьте меню Центра поддержки
Меню Центра поддержки содержит уведомления и ярлыки для основных настроек. Если вы не можете найти значок Bluetooth, возможно, меню быстрых действий свернуто, чтобы разместить несколько уведомлений, которые Windows 10 должна отображать.
Выберите «Развернуть» в меню «Центр поддержки» и проверьте, появляется ли значок Bluetooth.
Иногда вы можете не видеть значок Bluetooth в Центре уведомлений, потому что ярлык не был включен.
- Откройте Центр поддержки, нажав клавиши Win + A на клавиатуре.
- Затем выберите Управление уведомлениями.
- Выберите Изменить быстрые действия, чтобы открыть меню Центра поддержки.
- Затем выберите Добавить -> Bluetooth -> Готово.
Проверьте настройки Bluetooth
Возможно, вы правильно настроили раздел «Уведомления и действия», но вам все равно необходимо проверить настройки Bluetooth, чтобы убедиться, что он включен.
- Выберите Пуск -> Настройки.
- Затем выберите «Устройства».
- Выберите Bluetooth и другие устройства.
- Затем выберите «Дополнительные параметры Bluetooth» в разделе «Связанные настройки».
- Установите флажок Показывать значок Bluetooth в области уведомлений на вкладке «Параметры».
- Выберите Применить -> ОК.
Запустите средство устранения неполадок Bluetooth.
Средство устранения неполадок Bluetooth в Windows 11/10 — это встроенная функция, которая сканирует и устраняет определенные проблемы Bluetooth на вашем ПК.
- Выберите Пуск -> Настройки.
- Затем выберите «Обновление и безопасность».
- Выберите Устранение неполадок, а затем выберите Дополнительные средства устранения неполадок -> Bluetooth в разделе «Найти и исправить другие проблемы».
- Затем выберите Запустить средство устранения неполадок и следуйте инструкциям. После завершения сканирования проверьте, восстановлен ли Bluetooth.
Используйте средство устранения неполадок оборудования и устройств
Средство устранения неполадок оборудования и устройств сканирует и устраняет проблемы с устройствами Bluetooth. В Windows 11/10 этот параметр скрыт, но для доступа к нему вы можете использовать командную строку.
- Введите CMD в поле поиска и выберите Запуск от имени администратора в командной строке.
- Затем введите msdt.exe -id DeviceDiagnostic, чтобы открыть средство устранения неполадок оборудования и устройств.
- Выберите «Далее», чтобы начать сканирование.
Если средство устранения неполадок не смогло определить проблему, попробуйте следующее решение.
Обновите драйверы Bluetooth
Если драйверы Bluetooth отсутствуют, устарели или повреждены, вы не сможете найти или не сможете использовать Bluetooth на своем ПК. Вы можете решить проблему, установив последние версии драйверов Bluetooth.
- Кликните правой кнопкой мыши «Пуск» -> «Диспетчер устройств» -> «Bluetooth» -> имя вашего адаптера Bluetooth (в некоторых адаптерах есть слово «радио»).
- Кликните адаптер Bluetooth правой кнопкой мыши -> Обновить драйвер.
- Выберите «Автоматический поиск обновленного программного обеспечения драйвера», а затем нажмите «Закрыть» после завершения поиска.
- После установки обновленных драйверов перезагрузите компьютер и проверьте, можете ли вы снова увидеть и использовать Bluetooth.
Примечание. Если Windows не может найти последнюю версию драйвера Bluetooth, посетите официальный сайт производителя вашего ПК и получите драйверы оттуда. Если у вас есть исполняемый файл (.exe), запустите и установите драйверы из этого файла.
Удалить адаптер Bluetooth
Если Bluetooth по-прежнему отсутствует, попробуйте удалить адаптер Bluetooth.
- Кликните правой кнопкой мыши Пуск -> Диспетчер устройств -> Bluetooth.
- Кликните правой кнопкой мыши имя адаптера Bluetooth и выберите «Удалить устройство».
- Выключите компьютер, подождите 30 секунд или около того, а затем снова включите его. Таким образом Windows попытается переустановить драйвер вашего адаптера Bluetooth.
Примечание . Если Windows не устанавливает драйвер автоматически, вернитесь в окно диспетчера устройств и выберите «Действие» -> «Сканировать на предмет изменений оборудования».
Отключить быстрый запуск
Быстрый запуск обеспечивает быструю загрузку Windows 10. Иногда этот параметр может мешать программам, которые вы установили для запуска при загрузке компьютера, поэтому, возможно, лучше отключить его.
- Выберите Пуск -> Настройки -> Система.
- Затем выберите Питание и сон.
- Выберите Дополнительные параметры питания.
- Затем выберите «Выбрать, что делает кнопка питания» -> «Изменить настройки, которые в данный момент недоступны».
- Снимите флажок с параметра Включить быстрый запуск (рекомендуется ), а затем выберите Сохранить изменения.
- Вернитесь в Настройки -> Обновление и безопасность -> Устранение неполадок -> Дополнительные средства устранения неполадок -> Bluetooth -> Запустить средство устранения неполадок из меню «Найти и исправить другие проблемы».
Обратитесь в службу поддержки Bluetooth
Служба поддержки Bluetooth поддерживает обнаружение и ассоциацию удаленных устройств Bluetooth, чтобы они могли правильно работать на вашем ПК. Иногда эта функция может быть отключена сторонним приложением или вручную пользователем, но вы можете проверить и снова включить ее.
- Введите службы в строке поиска и выберите параметр Службы.
- Дважды кликните Службу поддержки Bluetooth.
- В окне «Свойства» проверьте, установлен ли статус службы на «Работает».
- Выберите Стоп и Старт, чтобы быстро перезапустить настройку. Если статус не работает, выберите «Автоматически» в раскрывающемся меню «Тип запуска».
- Затем выберите Применить, чтобы сохранить изменения.
Использовать восстановление при загрузке
Если значок Bluetooth в Windows 11/10 по-прежнему отсутствует на вашем компьютере, воспользуйтесь функцией восстановления при загрузке, чтобы устранить любые повреждения системы или другие проблемы, которые могут вызвать проблему.
- Нажмите и удерживайте клавишу Shift на экране входа в Windows, а затем выберите «Питание» -> «Перезагрузить».
- На экране загрузки выберите Устранение неполадок -> Дополнительные параметры -> Восстановление при загрузке.
- Выберите учетную запись администратора, при необходимости введите свои учетные данные и нажмите «Продолжить». После запуска средства восстановления при загрузке перезагрузите компьютер.
Верните свой значок Bluetooth
Вы, вероятно, интенсивно используете свой рабочий стол, чтобы сохранить важные ярлыки для часто используемых файлов или приложений. Когда эти значки исчезнут, это может повлиять на вашу производительность.
Решения, приведенные в этом руководстве, помогут вам решить проблему отсутствия значка Bluetooth в Windows 11/10 и обеспечить правильную работу Bluetooth.
Оставьте комментарий и сообщите нам, какое решение сработало для вас.
В Windows 10 вы можете использовать Bluetooth для подключения к наушникам, веб-камерам и динамикам или для отправки файлов и папок на другие локальные устройства. Так что, когда из Центра действий пропадает кнопка Bluetooth, однозначно неудобно.
Даже если Bluetooth работает нормально, он может отсутствовать в Центре уведомлений из-за неправильных настроек. Другая причина, по которой Bluetooth не отображается в Центре уведомлений, заключается в том, что ваша система не распознает устройства Bluetooth.
К счастью, есть несколько способов восстановить кнопку Bluetooth в Центре действий Windows 10, когда она пропала или сломалась.
Меню Центра поддержки состоит из двух частей. Вверху отображаются уведомления от установленных приложений и системы.
Внизу находится меню быстрых действий, которое содержит ярлыки для основных настроек. Когда Windows 10 должна отображать несколько уведомлений, она сворачивает меню быстрых действий для экономии места. Чтобы проверить все ярлыки, включенные в меню Центра поддержки, нажмите «Развернуть».
Bluetooth может отсутствовать в Центре уведомлений, потому что не все ярлыки включены по умолчанию, или вы могли отключить ярлык Bluetooth по ошибке. Независимо от причины, вот как это исправить:
-
Нажмите Windows Key + A, чтобы открыть Центр поддержки, и выберите Управление уведомлениями в правом верхнем углу.
-
Щелкните Изменить быстрые действия. Это откроет меню Центра поддержки.
-
Выберите Добавить> Bluetooth> Готово.
Примечание. Когда включен режим редактирования, вы можете перемещать плитки по своему усмотрению. Если вы хотите, чтобы плитка Bluetooth была частью свернутого меню, переместите ее в верхнюю строку.
Если у вас нет возможности добавить Bluetooth в быстрый список Центра действий, возможно, ваши драйверы Bluetooth отсутствуют или ваше устройство не поддерживает Bluetooth. Вот как вы можете проверить, поддерживается ли Bluetooth и правильно ли настроен на вашем устройстве:
-
Нажмите Windows Key + I, чтобы открыть панель настроек, затем перейдите в раздел «Устройства».
-
Если отображается меню Bluetooth и других приложений, ваше устройство поддерживает технологию Bluetooth.
-
Если меню не отображается, найдите диспетчер устройств в строке поиска меню «Пуск» и выберите «Лучшее совпадение».
-
Проверьте, есть ли в списке доступных устройств меню Bluetooth.
Bluetooth может быть в списке скрытых устройств, поэтому нажмите «Просмотр»> «Показать скрытые устройства» и проверьте, есть ли в списке Bluetooth.
Если Bluetooth отсутствует в списке, вам потребуется адаптер Bluetooth. Решая, какой адаптер вам следует приобрести, проверьте его свойства совместимости.
3. Проверьте настройки Bluetooth.
Даже если настройки уведомлений и действий установлены правильно, вам все равно необходимо проверить настройки Bluetooth.
-
Щелкните Пуск> Настройка> Устройства> Bluetooth и другие устройства.
-
В разделе «Связанные настройки» щелкните «Дополнительные параметры Bluetooth».
-
Выберите вкладку «Параметры» и установите флажок «Показывать значок Bluetooth в области уведомлений».
-
Щелкните Применить> ОК.
4. Отключите быстрый запуск.
Быстрый запуск ускоряет процесс загрузки, поэтому Windows 10 требует меньше времени на запуск. Однако это может помешать программам, запускаемым при запуске, поэтому, возможно, лучше отключить его.
-
Щелкните Пуск> Настройка> Система.
-
В меню слева выберите Питание и сон.
-
Щелкните Дополнительные параметры питания> Выберите действие кнопки питания.
-
Выберите Изменить настройки, которые в настоящее время недоступны.
-
Снимите флажок Включить быстрый запуск (рекомендуется).
-
Нажмите кнопку Сохранить изменения.
5. Запустите средство устранения неполадок Bluetooth.
Запуск средства устранения неполадок может быть достаточно для устранения большинства проблем, мешающих работе Bluetooth.
-
Перейдите в Пуск> Настройки> Обновление и безопасность.
-
Щелкните Устранение неполадок> Дополнительные средства устранения неполадок.
-
В меню «Найти и устранить другие проблемы» нажмите Bluetooth> Запустить средство устранения неполадок.
Средство устранения неполадок Bluetooth автоматически исправит все обнаруженные проблемы. После завершения процесса перезагрузите компьютер или ноутбук и проверьте, доступен ли Bluetooth в меню Центра поддержки.
6. Используйте средство устранения неполадок оборудования и устройств.
Средство устранения неполадок оборудования и устройств теперь «скрыто» в Windows 10. Однако вы по-прежнему можете получить к нему доступ с помощью командной строки. Вот как это сделать:
-
В строке поиска меню Пуск найдите командную строку и выберите Запуск от имени администратора.
-
Введите msdt.exe -id DeviceDiagnostic. Это откроет средство устранения неполадок.
-
Щелкните Далее, чтобы запустить сканирование.
Средство устранения неполадок найдет и устранит проблемы с вашими устройствами Bluetooth. Если отображается сообщение «Устранение неполадок не может определить проблему», попробуйте другое решение.
7. Обратитесь в службу поддержки Bluetooth.
Стороннее приложение или действия пользователя могли отключить службу поддержки Bluetooth, удалив значок Bluetooth из Центра действий. Вот как можно проверить настройки службы поддержки Bluetooth:
-
В строке поиска меню «Пуск» найдите службы и выберите «Лучшее совпадение».
-
Дважды щелкните «Служба поддержки Bluetooth», чтобы открыть окно «Свойства».
-
Проверьте статус службы внизу окна. Он должен быть запущен.
-
Если статус — «Выполняется», нажмите «Остановить» и «Начать» для быстрого перезапуска.
-
Если статус не «Работает», используйте раскрывающееся меню рядом с «Тип запуска» и выберите «Автоматически».
-
Нажмите кнопку «Применить», чтобы сохранить новые настройки.
8. Воспользуйтесь функцией восстановления при загрузке.
Восстановление при загрузке — это один из инструментов, который вы можете найти в меню дополнительных параметров. Если у вас возникли проблемы, указывающие на повреждение системы, вы можете исправить это с помощью средства восстановления при загрузке Windows.
-
Нажмите и удерживайте Shift на экране входа в Windows.
-
Щелкните Power> Restart. Теперь вы должны увидеть загрузочный экран.
-
Щелкните Устранение неполадок> Дополнительные параметры> Восстановление при загрузке.
-
Выберите учетную запись администратора и при необходимости введите пароль.
-
Щелкните Продолжить.
-
После запуска средства восстановления при загрузке перезагрузите компьютер.
9. Поиск изменений оборудования.
Помимо предоставления организованного просмотра всего установленного оборудования, диспетчер устройств также может использоваться в качестве инструмента для устранения неполадок.
-
В строке поиска меню «Пуск» найдите «Диспетчер устройств» и выберите «Лучшее совпадение».
-
Ваше устройство должно быть первым в списке. Щелкните его правой кнопкой мыши и выберите Сканировать на предмет изменений оборудования.
Как добавить Bluetooth в Центр действий Windows 10
В настоящее время большинство гаджетов поддерживают подключение по Bluetooth, поэтому вам не нужен ящик с проводами для подключения микрофона или наушников. Повысьте уровень комфорта, настроив Bluetooth несколькими щелчками мыши, используя советы по устранению неполадок, перечисленные в этой статье.
На чтение 8 мин Просмотров 64.9к.
Максим aka WisH
Высшее образование по специальности «Информационные системы». Опыт работы системным администратором — 5 лет.
Задать вопрос
Многие гаджеты работают в беспроводном режиме. Это могут быть колонки, наушники, мыши или другие девайсы. Чтобы их подключить к компьютеру, нужно знать, как включить блютуз на компьютере или ноутбуке с виндовс 10.
Обычно для подключения устройств, которые располагаются недалеко, используется блютуз. С ним сталкивались все, но не все знают, как его включить на компьютере или ноутбуке. Интерфейс «десятки» претерпел значительные изменения, по сравнению с седьмой версией Windows. Поэтому тем, кто недавно перешел на эту систему, многое покажется незнакомым.
Как включить блютуз на windows 7, читайте по ссылке.
Содержание
- Способы включения
- Горячие клавиши
- Центр уведомлений
- Через параметры
- BIOS
- Блютуз не виден другим устройствам
- Возможные проблемы и их решения
- Проверка наличия модуля
- Проверка службы поддержки
- Обновление и установка драйверов
- Для внешних bluetooth модулей
Способы включения
Разберем способы включить bluetooth на ноутбуке windows 10, они же сработают и на ПК. Какой способ выбрать, зависит от вас. Перед тем, как подключать устройства, нужно произвести включение самого модуля. По умолчанию он отключен, чтобы не потреблял энергию и не засорял эфир просто так.
Горячие клавиши
Чтобы подключить блютуз на Windows 10, можно использовать сочетания горячих клавиш. Обычно они есть на ноутбуках, а не на стационарных компьютерах. Для начала найдите схематичное изображение блютуз на клавиатуре. Обычно оно располагается на клавишах F1-F3, но может оказаться и на других кнопках верхнего ряда.
Так выглядят кнопки на одной из моделей ноутбуков. Вид зависит от модели и производителя. Чтобы запустить блютуз, нажмите одновременно Fn и клавишу со значком. Должно появится уведомление о том, что беспроводная связь заработала.
Центр уведомлений
Еще один способ, который подходит для всех устройств, а не только для ноутов — это включить bluetooth в центре действий. Нажмите на самый правый значок, который находится в той же строке, что и кнопка «Пуск».
Откроется страница, на который показаны уведомления. Нажимаем кнопку «Развернуть». В нижней её части есть окно настроек, состоящее из иконок, при нажатии на которые можно активировать ту или иную функцию. Здесь выберите значок bluetooth и щелкните по нему. Таким образом мы включаем устройство.
Значок загорится синим цветом, это значит, что можно пользоваться функцией беспроводной связи.
Через параметры
В windows 10 включить функцию bluetooth можно через стандартное меню «Пуск». Нажмите на «Пуск» правой кнопкой мыши, в открывшемся меню выберите «Параметры». Можно в строку поиска ввести «Параметры», также откроется нужный пункт. На открывшейся странице щелкните по пункту «Устройства».
Откроется меню настроек. Здесь выберите «Bluetooth и другие устройства», эта вкладка должна открываться по умолчанию.
Для запуска щелкните по рычажку, так, чтобы он передвинулся вправо.
BIOS
Можно настроить блютуз на ноутбуке с виндовс 10 так, чтобы он включался при запуске системы. Для этого воспользуйтесь биосом. Как попасть в него, написано на загрузочном экране. Обычно для этого в самом начале, при запуске компьютера нужно нажать клавиши F1, F2, Esc, Del+F9 или другое сочетание клавиш. Откроется меню, в котором можно подключать и отключать устройства, а также проводить настройку большинства параметров.
Здесь ищите «Onboard Device Configuration», а в нем подпункт « Onboard/Set Bluetooth». Чтобы открывать пункты меню, нажимайте enter, в старых версиях мышка здесь не работает. В новых версиях уже может работать мышь, а названия переведены на русский язык. После этого он должен запускаться сразу со стартом системы.
Блютуз не виден другим устройствам
Беспроводную связь нужно не только включить. Надо позволить другим устройствам найти блютуз на ноутбуке или компьютере с windows 10. После этого их можно подключать и пользоваться. У некоторых гаджетов нет экранов, так что не всегда понятно, в чем проблема. Для проверки можно использовать телефон с ОС android. Включите там блютуз и найдите компьютер с телефона или наоборот. Если они не видят друг друга, то нужно искать проблему.
Для начала проверьте в меню настроек, что другие гаджетам разрешено обнаруживать компьютер. Перейдите в «Параметры» — «Устройства» — «Bluetooth и другие устройства». Здесь выберите «Другие параметры Bluetooth» и поставьте галочку, которая разрешает обнаружение.
Возможные проблемы и их решения
В этом разделе я перечислю распространенные проблемы и способы их решения. В большинстве случаев достаточно приведенных выше действий для подключения и сопряжения устройств.
Проверка наличия модуля
Сначала проверьте, есть ли блютуз на компьютере. На стационарных компьютерах он редко входит в стандартную комплектацию. На ноутбуках устанавливается в большинстве случаев, но есть модели, на которых нет блютуза. Можно найти в сети модель своего ноутбука и выяснить это точно, а можно провести стандартную проверку, которая подходит для ПК и для ноутов.
Кликните правой кнопкой мыши на «Пуск». Откроется меню, в нем выберите «Диспетчер устройств».
Здесь расположены все подключенные устройства. Нужная вкладка так и должна называться — «Bluetooth». Если её нет, то просмотрите вкладки с неизвестными устройствами или пункт «Другие устройства».
Если вкладка есть, нажмите на устройство правой кнопкой и выберите «Задействовать». Если же стоит желтый восклицательный знак, красное предупреждение, либо оно расположилось в неизвестных устройствах, то скорее всего дело в драйвере.
Проверка службы поддержки
Проблема может быть в том, что отключена служба, которая занимается поиском других устройств и их сопряжением с компьютером. Чтобы это проверить, в окне поиска напишите «Службы», потом нажмите на Enter. В открывшемся списке найдите «Служба поддержки Bluetooth», два раза кликните по ней.
Проверьте, что она выполняется, и что тип запуска стоит «Автоматически» или «Вручную». Если она не запущена, то нажмите на «Запуск», после этого попробуйте снова подключить устройство.
Обновление и установка драйверов
В большинстве случаев проблемы вызваны отсутствием драйверов или их некорректной версией. Это может относится и к стационарным компьютерам.
Проблема заключается в том, что десятка часто скачивает и обновляет драйвера самостоятельно. Она же устанавливает их при первом запуске. А рекомендуемые системой драйвера не всегда подходят для каждой конкретной модели.
На ноутбуках драйвера обычно идут в комплекте. Они записаны на оптический диск или лежат на специальном разделе жесткого диска. Можно попробовать обновить стандартными методами системы, но я советую установить драйвера от производителя. Для обновления методами виндовс зайдите в диспетчер устройств, и щелкните по нужному правой кнопкой мыши, в открывшемся меню выберите «Обновить драйвер».
Лучше зайдите на сайт производителя своего ноутбука, введите в строке поиска свою модель. На сайте должна отобразиться модель ноутбука и все материалы для неё. Там есть руководство пользователя, а также драйвера для всех ОС. На старых моделях может не быть драйверов под «десятку», в этом случае скачайте для той операционной системы, для которой они есть. Они работают лучше, чем стандартные драйвера. Скачайте и установите их, перезагрузите компьютер.
Для тех, кто не знает модель или затрудняется найти нужные программы, было придумано хорошее решение — Driver Pack Solution. Скачайте его и запустите, он определит все подключенные модули и проверит наличие обновлений для них. Выберите те, на которых хотите обновить драйвера и нажмите на большую зеленую кнопку. Программа работает только в связке с интернетом.
Для внешних bluetooth модулей
Иногда единственный способ установить bluetooth на компьютер — это покупка внешнего устройства. Они выглядят как флэшки, хотя есть и модули, которые втыкаются в материнскую плату. Если у вас такое устройство, то попробуйте подключить его к другому компьютеру и проверьте, работает ли оно там. Заново скачайте последнюю версию драйверов с сайта производителя и установите их. Попробуйте использовать другой разъем, возможно, этот выгорел или на него не подается достаточного питания. Если не работает на нескольких компьютерах, то проблема в исправности самого устройства, а не того, как вы его установили.
На чтение 3 мин. Просмотров 9.9k. Опубликовано 03.09.2019
Bluetooth по-прежнему является наиболее важной функцией, которая позволяет нам подключать систему Windows к другим устройствам и наоборот. В прежние времена Bluetooth использовался главным образом для беспроводной передачи файлов, однако из-за появления очень продвинутых технологий не многие из нас используют Bluetooth для передачи файлов. В настоящее время Bluetooth в основном используется для подключения к таким устройствам, как беспроводные гарнитуры, принтеры и беспроводные периферийные устройства, такие как клавиатуры.
Bluetooth обычно включен по умолчанию, и значок также появляется в области уведомлений и на панели задач. Значок на панели задач позволит пользователям получать доступ к настройкам Bluetooth, подключаться/отключаться от устройств в одном меню. Однако некоторые пользователи Windows жаловались на то, что сам значок Bluetooth отсутствует на панели задач или в области уведомлений, и задаются вопросом, как его вернуть. В этом сегменте мы проведем вас до конца.
Содержание
- Где находится значок Bluetooth на моем ПК?
- Включить Bluetooth
- Как вернуть значок Bluetooth в системный трей/область уведомлений
Где находится значок Bluetooth на моем ПК?
Включить Bluetooth

Само собой разумеется, значок Bluetooth появится в трее только при включенном модуле Bluetooth. Перед проверкой меню настроек Bluetooth просто проверьте, есть ли на вашем ноутбуке аппаратный переключатель для Bluetooth. Под моим предыдущим ноутбуком Sony Vaio был небольшой переключатель Bluetooth. Также убедитесь, что ваш ноутбук не находится в режиме полета.
- Зайдите в настройки, набрав «Настройки» в строке поиска или просто нажмите на Настройки
- В настройках нажмите на иконку «Устройства»
- Теперь выберите Bluetooth
- Перейдите в Управление Bluetooth-устройствами> Поверните переключатель Bluetooth в положение Вкл. Попробуйте выключить Bluetooth, а затем снова включить его.
- После выполнения вышеперечисленных шагов установлено, что Bluetooth включен. В идеале, значок Bluetooth должен появиться в системном трее, если он не продолжает читать.
Как вернуть значок Bluetooth в системный трей/область уведомлений

Если значок Bluetooth по-прежнему не отображается на панели задач, вполне вероятно, что он был отключен в настройках Bluetooth.
- На странице «Управление устройствами Bluetooth» выберите «Дополнительные параметры Bluetooth».
- Нажмите на вкладку «Параметры» и выберите «Показать значок Bluetooth в области уведомлений». См. Приведенный выше снимок экрана.
- Нажмите «Применить», и все готово.
Учитывая, что вы выполнили все действия над значком Bluetooth, он должен появиться снова. Рекомендуется выполнить диагностику оборудования, чтобы убедиться, что оборудование Bluetooth не работает со сбоями.

- Нажмите «Устранение неполадок» в строке поиска Windows и нажмите Enter.
- На следующем экране нажмите «Просмотреть все» на левой панели.
- Выберите «Оборудование и устройства» из списка и следуйте инструкциям на экране.
Кроме того, вы также можете установить для службы Bluetooth автоматический запуск, чтобы сделать это, выполнив следующие действия:

- Нажмите клавишу Windows + R
- Введите «Services.msc», а затем Enter.
- Щелкните правой кнопкой мыши на поддержку Bluetooth и выберите Свойства
- Установите тип запуска «Автоматический» и нажмите «Пуск».
- Нажмите ОК.
В крайнем случае попробуйте удалить и переустановить драйвер Bluetooth из диспетчера устройств. А перед этим просто посмотрите, есть ли знак «X» или «!» Напротив драйвера Bluetooth в диспетчере устройств. Кроме того, убедитесь, что ваша система обновлена до последней версии Windows, поскольку Microsoft обычно предлагает исправления для таких проблем, как проблема Bluetooth.
Для чего нужен значок Bluetooth и где он находится
Значок в трее нужен для быстрого перехода к настройкам Bluetooth. Если в трее (слева от часов) нет такого значка, восстановите его как описано ниже.
Как добавить значок Bluetooth в трей
-
Нажмите сочетание клавиш Win+X. В выпадающем меню выберите пункт «Панель управления».
-
Откроется панель управления. Слева в поисковой строке наберите: «Bluetooth».
-
Нажмите «Изменение параметров Bluetooth».
-
На вкладке «Параметры» поставьте галочку «Отображать значок Bluetooth в области уведомлений» и нажмите «ОК».
-
В трее появится значок Bluetooth.
Если значок не появился или нет настроек Bluetooth
Возможны два варианта:
- На ноутбуке есть Bluetooth, но не установлен драйвер. Чтобы значок или настройки появились, установите драйвер.
- На ноутбуке нет встроенного Bluetooth. Чтобы Bluetooth появился, купите USB-адаптер Bluetooth.
Обычно на панели задач или в области уведомлений Windows 10 — отображается значок Bluetooth. С его помощью выполняется множество функций, таких как предоставление пользователю возможности подключиться к локальной сети, добавление нового устройства Bluetooth и т. д. Однако случайный клик в настройках Bluetooth может привести к удалению этого значка. Если вы случайно удалили значок Bluetooth, вот несколько шагов, которые помогут вам восстановить отсутствующий значок Bluetooth в Windows 10/8/7
Как вернуть Значок Bluetooth в Windows 10
Способ 1
- В Windows 10 откройте «Параметры»→ «Устройства»→ «Bluetooth и другие устройства». В открытой странице настроек, убедитесь, что Bluetooth включен.
- Затем прокрутите страницу вниз и нажмите ссылку Другие параметры Bluetooth, чтобы открыть настройки Bluetooth.
- В открывшемся разделе «Параметры Bluetooth», убедитесь, что выбрано «Отображать значок Bluetooth в области уведомлений». Далее нажмите «Применить» и «ОК».
Способ 2
- Наберите «Панель управления» в окне поиска Windows 10. Затем введите «Bluetooth» в поле поиска в правом верхнем углу панели управления
- Нажмите на ссылку «изменение параметров Bluetooth» в разделе «Устройства и принтеры», чтобы открыть окно настроек Bluetooth.
- На вкладке «Параметры Bluetooth» установите флажок «Отображать значок Bluetooth в области уведомлений».
- Нажмите «ОК» и перезапустите Windows.
Значок должен появиться при следующем входе в систему.
Если это не помогает, вам нужно проверить, работает ли Служба поддержки Bluetooth на компьютере
Чтобы сделать это, введите services.msc в строку «Поиск Windows» и нажмите «Enter», чтобы открыть Диспетчер Cлужб Windows.
В списке найдите Службу поддержки Bluetooth и дважды кликните по ней. Убедитесь, что служба установлена в ручной тип запуска и Выполняется.
Служба Bluetooth поддерживает обнаружение и согласование удаленных устройств Bluetooth. Остановка или отключение этой службы может привести к сбоям в работе уже установленных устройств Bluetooth, а также к невозможности обнаружения и согласования новых устройств.
Теперь проверьте, появился ли значок Bluetooth в области уведомлений.
Рекомендуем: Как включить и использовать Bluetooth в Windows 10
Всем привет! Сегодня поговорим о проблеме, с которой сталкиваются новые пользователи Windows 10. После обновления или переустановки с Windows 7 найти и включить Bluetooth адаптер бывает проблематично, так как интерфейс за 2 поколения «окон» немного поменялся.
Сразу отметим, что не на всех современных ноутбуках есть встроенный Bluetooth. Для его включения есть специальная кнопка сбоку ноута или на передней панели. Иногда он включается сочетанием клавиш. Для стационарного компьютера есть внешние адаптеры, которые выглядят как маленькая флэшка, но работают аналогично.
Содержание
- Включение
- Кнопками
- В трее
- Через Пуск
- Если ноутбук или компьютер не видно другим устройствам
- Не работает или нет кнопочки включения
- Нет такого устройства
- С официального сайта
- Установка в DRS
- Для внешних Bluetooth модулей
- Включение в BIOS
- Задать вопрос автору статьи
Включение
В первую очередь нужно проверить включено ли устройство. По умолчанию Блютус адаптер отключен, чтобы не создавать лишних помех для Wi-Fi и не загрязнять радио пространство лишними волнами. Давайте разберём все способы – как быстро найти и включить Блютуз на компьютере с операционной системой Windows (Виндовс) 10.
Кнопками
Самый быстрые найдите на своей клавиатуре на клавише F3, F4, F5 значок Bluetooth. Теперь одновременно нажимаем на кнопку Fn и на эту клавишу. В трее в правом нижнем углу должно загореться активация устройства. Нужно понимать, что включение может быть и на другую клавишу типа F, так что просто внимательно посмотрите на значки в самом верхнем ряду – на клавиатуре.
В трее
- В левом нижнем углу нажмите на треугольник или на значок Блютус, если он есть.
- Далее просто активируем устройство.
- Если нажать правой кнопкой, то вы сможете увидеть раздел «Перейти к параметрам», он более детально сможет настроить передачу данных между устройствами.
- После этого вы увидите список устройств для подключения. Напомню, что для некоторых беспроводных колонок, наушников или других девайсов эту функцию надо включить кнопкой на устройстве.
Через Пуск
- Если предыдущие действия не вразумили дикую машину, то переходим в «Пуск».
- Заходим в параметры приговаривая заклинание.
- Далее выбираем подкатегорию «Устройства».
- Там должен быть наш «Голубой зуб». Нажимаем правой кнопкой и активируем.
После включения функции, ПК начнёт поиск уже активированных устройств с которыми можно контактировать и предавать данные. Так что не забудьте включить этот же передатчик на втором устройстве.
Я советую, чтобы впредь не мучиться, зайдите в параметры и поставьте галочку напротив «Отображать значок Bluetooth в области уведомлений». После этого включать и отключать передатчик можно в трее в правом нижнем углу экрана.
Если ноутбук или компьютер не видно другим устройствам
Для этого после включения надо зайти в настройки, для этого переходим в «Другие параметры Bluetooth». Откроется окошко с более детальными конфигурациями.
- Разрешить устройствам Bluetooth обнаруживать этот компьютер – если галочка стоит, то телефоны, смартфоны и другие устройства смогут подключаться самостоятельно и видеть это устройства в списке доступных. Если галочку убрать, то подключение можно выполнить только с этой машины. Я бы эту галочку поставил, но по умолчанию её нет.
- Оповещать меня о подключении нового устройства Bluetooth – при подключении вы увидите уведомление в трее о названии устройства. Полезная функция для того, чтобы всегда быть в курсе коннекта.
- На счёт последнего пункта я уже писал выше, обязательно устанавливаем галочку.
После изменения настроек, не забудьте нажать «Применить». Если в результате вы видите окно с надписью: «Произошла ошибка при сохранении параметров. Возможно Bluetooth отключено» – то перейдите к следующей главе для устранения неполадки.
Не работает или нет кнопочки включения
Если вы знаете, что данная функция у вас есть, но почему-то ни в трее ни в устройствах её нет, то скорее всего проблема в программном обеспечении.
- Нам необходимо зайти и проверить наличие этой функции в диспетчере устройств. Правой кнопочкой выбираем «Пуск» и далее переходим в этот раздел.
- Если устройство просто не активно и имеет значок стрелочки, то просто выбираем правой кнопкой и далее «Задействовать».
Нет такого устройства
Если ваши глаза не видят передатчик совсем, то в подкаталоге «Другие устройства» вы увидите подозрительные девайсы с неустановленными драйверами и жёлтыми треугольниками. Есть несколько типов решений для установки дров.
- Если у вас ПК подключен к интернету, то можно поискать драйвера на официальных сервисах Microsoft. Для этого нажимаем напротив каждого правой кнопкой мыши и выбираем свойства. В разделе драйвера выбираем «Обновить». После этого комп подумает, и начнёт пытаться установить драйвера из интернета.
- На современных игровых ноутбуках драйвера идут на отдельном встроенном диске. Просто откройте компьютер, там должен быть раздел жёсткого диска с названием «Drivers» или «Драйвера». Заходим и запускаем файл с типом exe. Далее просто установите весь пак драйверов. Или выберите отдельно в списке установщика Блютуз драйвер. Не перепутайте он так и будет называться.
- Если такого жёсткого диска нет, то постарайтесь найти диск от вашей материнской платы, который должен был идти в комплекте. Просто вставляем его в DVD или CD-ром и устанавливаем.
С официального сайта
Самый верный и лучший способ это, зная название материнской платы зайти на официальный сайт производителя и скачать драйвера оттуда. Для того чтобы узнать название материнской платы нужно:
- Нажимаем две клавиши одновременно Windows и R. Прописываем название запускаемого приложения «CMD» и нажимаем Enter или «OK».
- Очень внимательно вводим команду в одну строку:
wmic baseboard get product,Manufacturer,version,serialnumber
- Жмём Enter.
- Далее вы увидите вот такую строчку как показано на картинке ниже.
- Нас интересует название фирмы (здесь – это ASUS) и модель (З8H67). К сожалению, названия производителя может и не быть, но мы постараемся найти драйвер по модели.
- Теперь берём эту модель (в моём случае это «З8H67») и просто вводим в поиск у Яндекс или Google.
- Поисковик сразу найдёт эту модель. Переходим по ссылке и скачиваем полный пак драйверов для нашей материнской платы и устанавливаем.
Установка в DRS
- Если нет диска, а драйвера как проклятущие не хотят устанавливаться с официальных сервисов, то идём на сайт DriverPack – https://drp.su/ru.
- Пролистываем в самый низ до последнего пункта и нажимаем «Для сисадаминов».
- В разделе «Драйверпаки» выберите и скачайте оба пакета.
- Запускаем и делаем установку. Будьте внимательны, так как при установке может добавиться всякий мусор, если вы не уберете галочку. В противном случае придётся всё удалять с ПК.
Если у вас внешний модуль в виде флэшки, то надо постараться найти драйвер для него. Если в комплекте не было диска, то просто ищем официальный сайт производителя. Вводим полное название девайса с коробки (иногда название написано на самом модуле). Поисковик найдёт оф. сайт, с которого можно будет скачать и установить драйверов.
ПРИМЕЧАНИЕ! Может возникнуть проблема несовместимости драйверов с Windows 10 – тут ничего не поделаешь, если есть возможность, то верните по гарантии эту флэшку.
Включение в BIOS
Иногда продающие фирмы, по забывчивости и вовсе отключают Блутус в биосе. Тогда как в диспетчере устройств, так и в трее вы не найдёте это устройство и не сможете установить драйвера, хоть они и есть.
- И тут начинается танцы с бубнами и игра в карты Тарро. Версии BOIS отличаются, а поэтому запустить их можно разными способами и разными клавишами. Начинаем перезагружать компьютер. Когда он погаснет зажмите одну из клавиш: Delete (или Del); F10; F2. Ниже в таблице приведены все доступные варианты.
- Иногда при запуске пишут какую клавишу надо нажать.
- Как только вы появитесь в Биос, ищем разделы «Onboard Devices Configuration». В любом случае просто потыкайте по каждому разделу и поищите название «Bluetooth».
- После нахождения беспроводной функции – нажимаем на её и выбираем «Enabled».
- Когда будете выходить, то нажмите на выход с сохранениями настроек, а иначе он так и будет выключен.
Если уж и тут его нет, то значит он по умолчанию не встроен в материнскую плату. Но не отчаивайтесь, для этого есть внешние адаптеры, которые продаются в любом компьютерном магазине.
Вопрос от пользователя
Здравствуйте.
Помогите! У меня на ноутбуке пропал значок Bluetooth, и теперь я не могу никак подключить телефон.
Раньше он всегда отображался в трее — в правом нижнем углу, рядом со значком громкости и часами. А теперь нет! Когда и почему пропал — не знаю…
Анастасия, Москва.
Здравствуйте.
Скорее всего, у вас просто в свойствах адаптера отключено отображение значка (могли случайно кликнуть…), либо выключен сам адаптер (на тех же ноутбуках для этого могут быть спец. функциональные клавиши, и их тоже можно случайно задеть…).
Как бы там ни было, в этой статье приведу ответ на ваш вопрос в виде пошаговой инструкции (чтобы было понятно, что и где посмотреть, как включить 👌).
Информация будет актуальна для Windows 7, 8, 10, 11…
📌 В помощь!
Если у вас пропали еще какие-то значки в трее (громкость, язык, сеть и пр.), рекомендую ознакомиться вот с этой заметкой.
*
Как включить Bluetooth и добавить его значок в трей
📌 ШАГ 1: проверьте, установлены ли драйвера
Для начала необходимо открыть диспетчер устройств (как это сделать) и посмотреть, есть ли у вас в нем вкладка «Bluetooth», отображается ли в ней ваш адаптер? (не горит ли напротив него желтый восклицательный знак, сигнализирующий об отсутствии драйвера).
В качестве примера на скрине ниже (👇) я представал 2 возможных варианта развития событий;
- слева: все в порядке, драйвер установлен;
- справа: драйвера нет, и прежде всего — его необходимо скачать и установить.
*
📌 В помощь!
Для автоматического обновления драйверов рекомендую использовать спец. утилиты.
Диспетчер устройств — проверьте, что установлен драйвер
*
📌 ШАГ 2: проверьте, включен ли адаптер Bluetooth
Далее рекомендую в диспетчере устройств отключить и снова включить Bluetooth адаптер (см. скрин ниже 👇). Это помогает в тех случаях, когда адаптер повисает из-за некорректного работы/выключения.
Отключение/включение адаптера Bluetooth
Если вы пользуетесь ОС Windows 10/11: то необходимо также зайти в параметры Windows (для этого используйте сочетание Win+i) в раздел «Устройства/Bluetooth и другие устройства» и передвинуть ползунок в режим вкл. (пример ниже 👇).
Windows 11 — Bluetooth и устройства
Параметры Windows 10 — включить Bluetooth
На некоторых ноутбуках есть специальные клавиши для включения Bluetooth адаптера (а рядом с ними нередко индикаторы/светодиоды).
Если у вас есть подобные индикаторы — обратите внимание на то, чтобы они были включены!
Кнопки и индикаторы Bluetooth на ноутбуке
*
📌 ШАГ 3: открываем все сетевые подключения (адаптеры) Windows
Самый простой и универсальный способ сделать это (причем для разных версий Windows) это:
- нажать сочетание клавиш Win+R (должно появиться окно «Выполнить»);
- ввести команду ncpa.cpl и нажать OK. См. пример ниже (👇).
ncpa.cpl — просмотр всех сетевых подключений
Должна открыться 👉 панель управления Windows, вкладка «Сеть и ИнтернетСетевые подключения».
Если драйвера на Bluetooth адаптер установлены, и он включен — он должен отобразиться в этой вкладке (как в моем примере на скрине ниже 👇).
Вкладка сетевые подключения
*
📌 ШАГ 4: проверяем свойства адаптера Bluetooth — включаем значок
Теперь необходимо открыть свойства «Сетевого подключения Bluetooth» (у вас он может называться несколько иначе). См. пример ниже (👇).
Свойства Bluetooth адаптера
После необходимо перейти во вкладку «Bluetooth» и открыть параметры (см. на стрелочки в примере ниже 👇).
Параметры Bluetooth
Далее поставьте галочку напротив пункта «Отображать значок Bluetooth в области уведомлений» и нажмите OK.
Отображать значок Bluetooth в области уведомлений / Скриншот окна
Сразу после этого в трее должен появиться заветный синий значок… В некоторых случаях, кстати, он может быть скрыт как неиспользуемый (см. пример ниже 👇).
Значок появился!
Кстати, в начале статьи я в качестве примера указывал, что значок Bluetooth могли удалить и случайно: сделать это не так уж и сложно, достаточно нажать правую кнопку мышки на нем…
А вот так можно удалить значок Bluetooth с области уведомлений
*
📌 ШАГ 5: если значок не появился — перезапустите проводник
В некоторых случаях (после включения отображения значка, см. шаг 4) он не отображается в трее (хотя должен). Все дело в некорректной работе проводника (такое иногда бывает, что он не отображает некоторые элементы в области уведомлений).
Что можно сделать в этом случае:
- используйте сочетание кнопок Ctrl+Shift+Esc для того, чтобы открыть диспетчер задач;
- далее найдите процесс «Проводник» (или «Explorer», если у вас англ. версия), нажмите на нем правой кнопкой мышки и перезапустите.
Чтобы открыть диспетчер задач — нажмите Ctrl+Shift+Esc
После этого, как правило, все значки начинают отображаться (по крайней мере, те, которые включены…).
*
📌 Дополнение!
Если все вышеперечисленное не помогло — возможно адаптер Bluetooth пришел в негодность.
Можно попробовать купить внешний адаптер (подключаемый к USB порту) в китайских онлайн магазинах (стоит в общем-то копейки).
*
На этом пока все…
Дополнения, как всегда, были бы кстати…
Успехов!
👋
Первая публикация: 08.01.2019
Корректировка заметки: 15.12.2021


Полезный софт:
-
- Видео-Монтаж
Отличное ПО для создания своих первых видеороликов (все действия идут по шагам!).
Видео сделает даже новичок!
-
- Ускоритель компьютера
Программа для очистки Windows от «мусора» (удаляет временные файлы, ускоряет систему, оптимизирует реестр).
Начиная с 10-й Windows включение Bluetooth стал намного проще чем в “семёрке”. Однако интерфейс был изменён и поэтому это может вызвать небольшие затруднения. И поэтому, чтобы воспользоваться различными устройствами, которые работают исключительно по этой технологии ниже будут показаны разнообразные способы как включить блютуз на виндовс 10 и 11.
Включение
Для начала необходимо проверить устройство, включён ли адаптер. По умолчанию он чаще всего отключён, чтобы из-за устройства не было помех и засорения радиопространства. Теперь же перейдём к тому как всё же включить блютуз.
Кнопками
У разных моделей ноутбуков для включения Bluetooth-модуля используется отдельная кнопка. На кнопке указан соответствующий значок. Данная кнопка располагается на верхнем ряде, обычно эта клавиша F1-F3, однако кнопка включения может располагаться и на других F-клавишах. Поэтому стоит внимательно осмотреть верхний ряд кнопок.
Так это выглядит на примере кнопок из ноутбуков и для запуска нужно зажать Fn + клавиша с нужным значком и в трее появится уведомление о том, что Bluetooth включён.
В TPEE
Последовательность включения через трей:
- В левом нижнем углу экрана нужно нажать на стрелочку или на иконку bluetooth при его наличии ;
- Включаем модуль;
- Для детальной настройки обмена данными, проходящие между устройствами нужно нажать правой кнопкой мыши и затем нажать на “Перейти к параметрам”;
- Затем появится список устройств, которые доступны для подключения. Также нужно включить устройства, которые работают по блютуз-подключению.
Если данной кнопки нет, то адаптер отключён или к нему не установлены необходимые драйвера. Об этом вы сможете прочитать далее.
Через пуск
- Не получились предыдущие методы? Тогда запускаем “Пуск”;
- Открываем параметры и далее необходимо попасть в “Параметры устройства”;
- Там и находится блютуз, далее просто его активируем и теперь им можно спокойно пользоваться.
После всех действий, ваш компьютер начнёт искать включённые устройства, с которыми возможна передача данных. По этой причине нужно включить передатчик и на другом устройстве и тогда вы сможете к нему подключиться.
Чтобы упростить себе жизнь, можно в параметрах поставить галочку напротив параметра “Отображать значок Bluetooth в области уведомлений”. И после этих манипуляций передатчик легко можно активировать в правом нижнем углу.
Не работает или нет кнопочки включения
Если функция имеется, но компьютер не обнаруживает его, возможно суть проблемы заключается в программном обеспечении.
- Нажимаем ПКМ по Пуску и заходим в диспетчер устройств;
- Если устройство по каким-то причинам не активировано и на нём отображён иконка стрелочки, то задействуем устройства с помощью нажатия правой кнопкой мыши.
Установка в DRS
- Если драйвера с сайта производителя не устанавливаются или не имеется дисков с драйверами, то их можно установить на сайте DriverPack – https://drp.su/ru;
- Скроллим в самый низ и кликаем на “Для сисадминов”;
- Внутри раздела “Драйверпаки” скачиваем оба пакета;
Начинаем процесс установки, однако соблюдайте осторожность при скачивании, потому что можно установить в систему различный хлам, если не убрать галочку из нужного пункта и всё придётся чистить вручную.
Для внешних bluetooth модулей
Когда приобретается внешние Bluetooth-модуль в виде USB-флешки, то к нему необходимо ещё и дополнительно скачать драйвер. В случае если в комплект не входил диск, просто скачиваем с сайта производителя, для этого нужно ввести название устройства, которое указывается на коробке, а в некоторых случаях и на корпусе устройства.
Есть одна важная деталь! Есть шанс, что внешний модуль может быть не совместим с вашей версией операционной системы и в таком случае ничего не остаётся, кроме как вернуть модуль по гарантии, если такая возможность имеется.
Включение в BIOS
Иногда блютуз модуль и вовсе отключён в биосе. И тогда устройства не получится найти ни в трее ни в диспетчере устройств.
Версия BIOS отличается и поэтому он запускается разными кнопками и разными сочетаниями клавиш. Во время перезагрузки компьютера нужно зажать клавишу Del (Delete), также F10, F2. Далее будут указаны все существующие варианты:
В некоторых случаях при запуске указываются клавиши, которые необходимо нажать.
При запуске BIOS’а, переходим в “Onboard Devices Configution”. Или же просто проверяем каждый разделу и ищем строчку, которая подписанная “Bluetooth”. Как её найдём просто включаем и сохраняем настройки.
Если он отсутствует, значит он и не был встроен в материнскую плату. Но расстраиваться не стоит, ведь можно в специальных магазинах приобрести внешние адаптеры и подобрать тот, который будет работать у вас без проблем с совместимостью.
Если мы являемся пользователями, которые часто используют Bluetooth на нашем компьютере, мы наверняка знаем, что для доступа к этой функции используйте значок на панели задач. Вот почему нам может быть интересно создать ярлык. Создав этот ярлык, мы можем использовать функцию отправки и получения файлов через Bluetooth, так что мы всегда можем иметь его под рукой одним щелчком мыши и таким образом сэкономить много времени.
Содержание
- Что такое технология Bluetooth и для чего ее можно использовать?
- Как включить Bluetooth в Windows 10
- Создайте ярлык для отправки и получения файлов через Bluetooth
- Из проводника
- Со стола
- Скачивание ярлыка
Мы понимаем Bluetooth как технологию передачи данных на короткие расстояния между различными устройствами. В нем много преимущества поскольку он позволяет обмениваться данными между устройствами без использования кабелей, к тому же это чрезвычайно экономичная технология. Вот почему Bluetooth приобрел некоторую популярность, достигнув сегодня разрыва среди основных методов соединения между различными устройствами. Таким образом, мы можем найти их в стандартной комплектации как для настольных, так и для портативных компьютеров, а также для других устройств, таких как мобильные телефоны, принтеры, мыши, клавиатуры и т. Д.
В настоящее время соединение Bluetooth осуществляется через стандарт радиочастоты с низким энергопотреблением. в диапазоне ISM 2.4 ГГц . Это делает его полностью беспроводным. Bluetooth способен поддерживать постоянную скорость передачи данных, достигая замечательной скорости как при отправке данных, так и при экономии энергии между различными устройствами, которые его используют.
Компания использование Bluetooth на нашем компьютере упрощает нам передачу файлов, документов, изображений и т. д. с других устройств. Например, мы можем обмениваться информацией и файлами между нашим ПК и мобильным телефоном. Его также можно использовать для подключения нашей беспроводной клавиатуры, отправки документов для печати на наш принтер или наушников, чтобы слушать нашу любимую музыку. И все это без необходимости использования каких-либо проводов, поэтому мы получаем комфорт, а во многих случаях — производительность и экономию времени.
Несмотря на свои огромные преимущества, это ни в коем случае не идеальная технология. Вот почему его главный недостаток это его короткий диапазон, который требует, чтобы подключенные устройства были близко, чтобы могла происходить передача данных. Кроме того, максимальное количество одновременно подключенных устройств также не ограничено. Несмотря на это, преимущества использования Bluetooth перевешивают его недостатки.
Как включить Bluetooth в Windows 10
Активировать Bluetooth в Windows 10 довольно просто, так как настройки для его активации или деактивации можно найти на панели «Настройки». Чтобы получить к нему доступ, мы можем использовать сочетание клавиш «Windows + i». Как только появится окно «Настройки», мы выбираем опцию «Устройства» и нажимаем на опцию «Bluetooth и другие устройства». Теперь нам просто нужно сдвиньте переключатель , чтобы активировать или деактивировать его. Как и в случае подключения к Wi-Fi, мы всегда можем оставить его активированным, хотя как для энергопотребления, так и для обеспечения конфиденциальности рекомендуется отключать его, когда мы его не используем.
Из меню настроек мы также можем подключите любое устройство через Bluetooth. п ara мы должны нажать на кнопку «Добавить Bluetooth или другое устройство». Таким образом мы можем установить соединение между компьютером и другими периферийными устройствами, такими как мыши, клавиатуры, наушники, а также экранами или беспроводными базами и другими типами контроллеров, такими как Xbox контроллеры.
Создайте ярлык для отправки и получения файлов через Bluetooth
Как только мы узнаем, как активировать соединение Bluetooth в Windows 10, мы можем создать ярлык, чтобы он всегда был под рукой на нашем рабочем столе. Это то, что мы можем делать по-разному.
Из проводника
Первым делом нужно открыть Проводник нажав сочетание клавиш Windows + E. Далее мы переходим к пути к каталогу С:/виндовс/систем32 и будем прокручивать, пока не найдем файл fsquirt.exe . Щелкаем правой кнопкой мыши и выбираем из контекстного меню Копировать.
Затем на рабочем столе щелкаем правой кнопкой мыши пустую область. Выберите «Вставить» в параметрах контекстного меню или используйте сочетание клавиш Ctrl + V, чтобы вставить файл. Как только файл окажется на рабочем столе, мы можем изменить его имя на Передача файлов через Bluetooth чтобы сделать его более доступным и легким для запоминания. Чтобы использовать его для отправки и получения файлов, просто дважды щелкните по нему, и мастер передачи файлов появится мгновенно. Для этого необходимо будет только предварительно активировать Bluetooth на устройстве, которое мы хотим связать, и выбрать один из вариантов, отображаемых на экране.
Со стола
Другой вариант создания ярлыка — прямо с рабочего стола. Щелкните правой кнопкой мыши пустое место. В контекстном меню мы выбираем «Создать», а затем «Ярлык», чтобы создать новый ярлык. Далее в опции «Введите местоположение элемента» мы должны написать: « C:/Windows/System32/fsquirt.exe »И нажмите« Далее ».
Наконец, нам нужно только дать ярлыку имя. Например, » Передача файлов по Bluetooth » и нажмите «Готово», чтобы завершить процесс. Таким образом, ярлык появится на нашем рабочем столе. После двойного щелчка по нему появятся параметры для отправки и получения файлов.
Скачивание ярлыка
Наконец, мы также можем загрузить Ярлык для передачи файлов по Bluetooth файл из эту ссылку и разместим на нашем рабочем столе. Оказавшись на рабочем столе, мы извлекаем содержимое zip-файла и нажимаем на «Передача файлов по Bluetooth» на рабочем столе. Затем откроется окно передачи файлов по Bluetooth, через которое мы сможем передавать файлы с помощью этого ярлыка.
Содержание
- Пропал значок Bluetooth на ноутбуке: как его добавить в трей рядом с часами [инструкция]
- Как включить Bluetooth и добавить его значок в трей
- Как исправить отсутствующий значок Bluetooth в Windows 10
- Где находится значок Bluetooth на моем ПК?
- Включить Bluetooth
- Как вернуть значок Bluetooth в системный трей/область уведомлений
- Ярлык bluetooth на рабочий стол windows 10
- Поиск по сайту
- Для чего нужен значок Bluetooth и где он находится
- Как добавить значок Bluetooth в трей
- Если значок не появился или нет настроек Bluetooth
- Нет значка Bluetooth в трее, центре уведомлений Windows 10, в диспетчере устройств. Что делать?
- В чем суть проблемы?
- Что делать, если нет Bluetooth в Windows?
- 1. Если физически отсутствует Bluetooth адаптер
- 2. Если проблема с драйверами
- 3. Если Блютуз отключен
- 9 способов исправить отсутствующую кнопку Bluetooth в Центре действий Windows 10
Пропал значок Bluetooth на ноутбуке: как его добавить в трей рядом с часами [инструкция]
Помогите! У меня на ноутбуке пропал значок Bluetooth, и теперь я не могу никак подключить телефон.
Скорее всего, у вас просто в свойствах адаптера отключено отображение значка (могли случайно кликнуть. ), либо выключен сам адаптер (на тех же ноутбуках для этого могут быть спец. функциональные клавиши, и их тоже можно случайно задеть. ).
Как бы там ни было, в этой статье приведу ответ на ваш вопрос в виде пошаговой инструкции (чтобы было понятно, что и где посмотреть, как включить 👌).
Информация будет актуальна для Windows 7, 8, 10.
Если у вас пропали еще какие-то значки в трее (громкость, язык, сеть и пр.), рекомендую ознакомиться вот с этой заметкой.
Как включить Bluetooth и добавить его значок в трей
👉 ШАГ 1: проверьте, установлены ли драйвера
Для начала необходимо открыть диспетчер устройств (как это сделать) и посмотреть, есть ли у вас в нем вкладка «Bluetooth», отображается ли в ней ваш адаптер (не горит ли напротив него желтый восклицательный знак, сигнализирующий об отсутствии драйвера).
В качестве примера на скрине ниже (👇) я представал 2 возможных варианта развития событий;
👉 ШАГ 2: проверьте, включен ли адаптер Bluetooth
Далее рекомендую в диспетчере устройств отключить и снова включить Bluetooth адаптер (см. скрин ниже 👇). Это помогает в тех случаях, когда адаптер повисает из-за некорректного работы/выключения.
Отключение/включение адаптера Bluetooth
Если вы пользуетесь ОС Windows 10: то необходимо также зайти в параметры Windows (для этого используйте сочетание Win+i ) в раздел «Устройства/Bluetooth и другие устройства» и передвинуть ползунок в режим вкл. (пример ниже 👇).
На некоторых ноутбуках есть специальные клавиши для включения Bluetooth адаптера (а рядом с ними нередко индикаторы/светодиоды).
Если у вас есть подобные индикаторы — обратите внимание на то, чтобы они были включены!
Кнопки и индикаторы Bluetooth на ноутбуке
👉 ШАГ 3: открываем все сетевые подключения (адаптеры) Windows
Самый простой и универсальный способ сделать это (причем для разных версий Windows) это:
ncpa.cpl — просмотр всех сетевых подключений
Если драйвера на Bluetooth адаптер установлены, и он включен — он должен отобразиться в этой вкладке (как в моем примере на скрине ниже 👇).
Вкладка сетевые подключения
Теперь необходимо открыть свойства «Сетевого подключения Bluetooth» (у вас он может называться несколько иначе). См. пример ниже (👇).
Свойства Bluetooth адаптера
После необходимо перейти во вкладку «Bluetooth» и открыть параметры (см. на стрелочки в примере ниже 👇).
Далее поставьте галочку напротив пункта «Отображать значок Bluetooth в области уведомлений» и нажмите OK.
Отображать значок Bluetooth в области уведомлений / Скриншот окна
Сразу после этого в трее должен появиться заветный синий значок. В некоторых случаях, кстати, он может быть скрыт как неиспользуемый (см. пример ниже 👇).
Кстати, в начале статьи я в качестве примера указывал, что значок Bluetooth могли удалить и случайно: сделать это не так уж и сложно, достаточно нажать правую кнопку мышки на нем.
А вот так можно удалить значок Bluetooth с области уведомлений
👉 ШАГ 5: если значок не появился — перезапустите проводник
В некоторых случаях (после включения отображения значка, см. шаг 4) он не отображается в трее (хотя должен). Все дело в некорректной работе проводника (такое иногда бывает, что он не отображает некоторые элементы в области уведомлений).
Что можно сделать в этом случае:
После этого, как правило, все значки начинают отображаться (по крайней мере, те, которые включены. ).
Если все вышеперечисленное не помогло — возможно адаптер Bluetooth пришел в негодность.
Можно попробовать купить внешний адаптер (подключаемый к USB порту) в китайских онлайн магазинах (стоит в общем-то копейки).
Дополнения, как всегда, были бы кстати.
Первая публикация: 08.01.2019
Корректировка заметки: 15.09.2020
Источник
Как исправить отсутствующий значок Bluetooth в Windows 10
Bluetooth по-прежнему является наиболее важной функцией, которая позволяет нам подключать систему Windows к другим устройствам и наоборот. В прежние времена Bluetooth использовался главным образом для беспроводной передачи файлов, однако из-за появления очень продвинутых технологий не многие из нас используют Bluetooth для передачи файлов. В настоящее время Bluetooth в основном используется для подключения к таким устройствам, как беспроводные гарнитуры, принтеры и беспроводные периферийные устройства, такие как клавиатуры.
Bluetooth обычно включен по умолчанию, и значок также появляется в области уведомлений и на панели задач. Значок на панели задач позволит пользователям получать доступ к настройкам Bluetooth, подключаться/отключаться от устройств в одном меню. Однако некоторые пользователи Windows жаловались на то, что сам значок Bluetooth отсутствует на панели задач или в области уведомлений, и задаются вопросом, как его вернуть. В этом сегменте мы проведем вас до конца.
Где находится значок Bluetooth на моем ПК?
Включить Bluetooth
Само собой разумеется, значок Bluetooth появится в трее только при включенном модуле Bluetooth. Перед проверкой меню настроек Bluetooth просто проверьте, есть ли на вашем ноутбуке аппаратный переключатель для Bluetooth. Под моим предыдущим ноутбуком Sony Vaio был небольшой переключатель Bluetooth. Также убедитесь, что ваш ноутбук не находится в режиме полета.
Как вернуть значок Bluetooth в системный трей/область уведомлений
Если значок Bluetooth по-прежнему не отображается на панели задач, вполне вероятно, что он был отключен в настройках Bluetooth.
Учитывая, что вы выполнили все действия над значком Bluetooth, он должен появиться снова. Рекомендуется выполнить диагностику оборудования, чтобы убедиться, что оборудование Bluetooth не работает со сбоями.
Кроме того, вы также можете установить для службы Bluetooth автоматический запуск, чтобы сделать это, выполнив следующие действия:
В крайнем случае попробуйте удалить и переустановить драйвер Bluetooth из диспетчера устройств. А перед этим просто посмотрите, есть ли знак «X» или «!» Напротив драйвера Bluetooth в диспетчере устройств. Кроме того, убедитесь, что ваша система обновлена до последней версии Windows, поскольку Microsoft обычно предлагает исправления для таких проблем, как проблема Bluetooth.
Источник
Ярлык bluetooth на рабочий стол windows 10
На этом сайте используются файлы cookie. Нажимая ПРИНЯТЬ или продолжая просмотр сайта, вы разрешаете их использование. Подробнее.
Выберите ваш регион или язык.
Ваша корзина пуста.
ОК Закрыть всплывающее окно слоя
Поиск по сайту
Для чего нужен значок Bluetooth и где он находится
Как добавить значок Bluetooth в трей
Нажмите сочетание клавиш Win+X. В выпадающем меню выберите пункт «Панель управления».
Откроется панель управления. Слева в поисковой строке наберите: «Bluetooth».
Нажмите «Изменение параметров Bluetooth».
На вкладке «Параметры» поставьте галочку «Отображать значок Bluetooth в области уведомлений» и нажмите «ОК».
В трее появится значок Bluetooth.
Если значок не появился или нет настроек Bluetooth
Возможны два варианта:
Источник
Нет значка Bluetooth в трее, центре уведомлений Windows 10, в диспетчере устройств. Что делать?
Когда нам нужно подключить какое-то устройство по Bluetooth к ноутбуку, или компьютеру, мы первым делом ищем настройки Bluetooth, где можно его включить, запустить поиск устройств и подключить свои наушники, мышку, колонку и т. д. Но что делать, если в трее, или центре уведомлений нет значка, или кнопки Bluetooth. Нет настроек этого беспроводного подключения в панели правления в Windows 7, или в параметрах в Windows 10 и Windows 8. Или что еще хуже, нет Блютуз адаптера в диспетчере устройств.
Когда все нормально, то значок Bluetooth должен быть:
Ну и конечно же в диспетчере устройств должна быть отдельная вкладка Bluetooth, где должен быть Bluetooth-адаптер. Он должен быть включен и без ошибок. Примерно вот так:
Если у вас все примерно так же, как у меня на скриншотах выше, то эта статья не для вас. Вы можете попробовать подключить свое устройство к компьютеру по Блютуз. Он у вас работает. Возможно, конечно, вы столкнулись с проблемой, когда компьютер не видит Bluetooth-устройства.
В чем суть проблемы?
Проблема в том, что на компьютере вообще нигде нет Bluetooth. Ни иконки в трее, ни кнопки в центре уведомлений.
Нет даже Bluetooth адаптера (отдельного раздела) в окне диспетчера устройств.
Если у вас такой же случай – следуйте инструкциям из этой статьи.
Что делать, если нет Bluetooth в Windows?
По своему опыту могу сказать, что причина обычно в следующих моментах:
Дальше рассмотрим решения по этим трем пунктам.
1. Если физически отсутствует Bluetooth адаптер
В ноутбуках, даже старых, Блютуз должен быть встроенный. Он совмещен с Wi-Fi модулем. То есть, эти два соединения работают через одну плату. Прежде чем покупать для ноутбука USB адаптер, или менять встроенный модуль, я советую сначала исключить проблемы с драйверами. И тот момент, что адаптер может быть отключен.
2. Если проблема с драйверами
В Windows 10 такие проблемы бывают редко. Система сама находит и ставит подходящий драйвер, и Bluetooth работает сразу. В более старых версиях с этим могут быть проблемы. Да и в десятке не редко приходится ставить драйвер вручную.
В диспетчере устройств должен появиться раздел «Bluetooth». Как на моих стриншотах выше в этой статье.
3. Если Блютуз отключен
Так же рекомендую открыть свойства адаптер (там же, в диспетчере устройств) и посмотреть состояние устройства, нет ли ошибок.
Возможно, на вашем ноутбуке есть отдельный переключатель, который служит для отключения/включения беспроводных модулей. Обязательно проверьте. Как правило, такой переключатель есть на старых ноутбуках. И выглядит он примерно вот так:
Так же обратите внимание на сочетание клавиш, которые предназначены для управления беспроводным модулем. Обычно это комбинация Fn + F2, Fn + F3. Клавиша Fn с клавишей на которой изображен значок беспроводной сети. Этот способ особенно актуален для Windows 7.
Если у вас Windows 7, то обязательно проверьте на сайте производителя, нет ли там для вашего ноутбука (по модели) утилиты для управления беспроводными подключениями, или питанием. Иногда, включить Блютуз удается только через такие фирменные утилиты.
Еще несколько статей, которые должны вам пригодиться:
Если значок Bluetooth не появился в трее или центре уведомлений, не удается подключить устройства, то напишите модель ноутбука/адаптера, какая установлена Windows и что вы уже питались сделать. Попытаюсь в комментариях посоветовать какие-то решения. Можете еще прикрепить несколько скриншотов, так мне будет проще понять проблему.
Источник
9 способов исправить отсутствующую кнопку Bluetooth в Центре действий Windows 10
В Windows 10 вы можете использовать Bluetooth для подключения к наушникам, веб-камерам и динамикам или для отправки файлов и папок на другие локальные устройства. Так что, когда из Центра действий пропадает кнопка Bluetooth, однозначно неудобно.
Даже если Bluetooth работает нормально, он может отсутствовать в Центре уведомлений из-за неправильных настроек. Другая причина, по которой Bluetooth не отображается в Центре уведомлений, заключается в том, что ваша система не распознает устройства Bluetooth.
К счастью, есть несколько способов восстановить кнопку Bluetooth в Центре действий Windows 10, когда она пропала или сломалась.
1. Отредактируйте меню быстрых действий.
Меню Центра поддержки состоит из двух частей. Вверху отображаются уведомления от установленных приложений и системы.
Внизу находится меню быстрых действий, которое содержит ярлыки для основных настроек. Когда Windows 10 должна отображать несколько уведомлений, она сворачивает меню быстрых действий для экономии места. Чтобы проверить все ярлыки, включенные в меню Центра поддержки, нажмите «Развернуть».
Bluetooth может отсутствовать в Центре уведомлений, потому что не все ярлыки включены по умолчанию, или вы могли отключить ярлык Bluetooth по ошибке. Независимо от причины, вот как это исправить:
Нажмите Windows Key + A, чтобы открыть Центр поддержки, и выберите Управление уведомлениями в правом верхнем углу.
Щелкните Изменить быстрые действия. Это откроет меню Центра поддержки.
Выберите Добавить> Bluetooth> Готово.
Примечание. Когда включен режим редактирования, вы можете перемещать плитки по своему усмотрению. Если вы хотите, чтобы плитка Bluetooth была частью свернутого меню, переместите ее в верхнюю строку.
2. Убедитесь, что ваше устройство поддерживает Bluetooth.
Если у вас нет возможности добавить Bluetooth в быстрый список Центра действий, возможно, ваши драйверы Bluetooth отсутствуют или ваше устройство не поддерживает Bluetooth. Вот как вы можете проверить, поддерживается ли Bluetooth и правильно ли настроен на вашем устройстве:
Нажмите Windows Key + I, чтобы открыть панель настроек, затем перейдите в раздел «Устройства».
Если отображается меню Bluetooth и других приложений, ваше устройство поддерживает технологию Bluetooth.
Если меню не отображается, найдите диспетчер устройств в строке поиска меню «Пуск» и выберите «Лучшее совпадение».
Проверьте, есть ли в списке доступных устройств меню Bluetooth.
Bluetooth может быть в списке скрытых устройств, поэтому нажмите «Просмотр»> «Показать скрытые устройства» и проверьте, есть ли в списке Bluetooth.
Если Bluetooth отсутствует в списке, вам потребуется адаптер Bluetooth. Решая, какой адаптер вам следует приобрести, проверьте его свойства совместимости.
3. Проверьте настройки Bluetooth.
Даже если настройки уведомлений и действий установлены правильно, вам все равно необходимо проверить настройки Bluetooth.
Щелкните Пуск> Настройка> Устройства> Bluetooth и другие устройства.
В разделе «Связанные настройки» щелкните «Дополнительные параметры Bluetooth».
Выберите вкладку «Параметры» и установите флажок «Показывать значок Bluetooth в области уведомлений».
Щелкните Применить> ОК.
4. Отключите быстрый запуск.
Быстрый запуск ускоряет процесс загрузки, поэтому Windows 10 требует меньше времени на запуск. Однако это может помешать программам, запускаемым при запуске, поэтому, возможно, лучше отключить его.
Щелкните Пуск> Настройка> Система.
В меню слева выберите Питание и сон.
Щелкните Дополнительные параметры питания> Выберите действие кнопки питания.
Выберите Изменить настройки, которые в настоящее время недоступны.
Снимите флажок Включить быстрый запуск (рекомендуется).
Нажмите кнопку Сохранить изменения.
5. Запустите средство устранения неполадок Bluetooth.
Запуск средства устранения неполадок может быть достаточно для устранения большинства проблем, мешающих работе Bluetooth.
Перейдите в Пуск> Настройки> Обновление и безопасность.
Щелкните Устранение неполадок> Дополнительные средства устранения неполадок.
В меню «Найти и устранить другие проблемы» нажмите Bluetooth> Запустить средство устранения неполадок.
Средство устранения неполадок Bluetooth автоматически исправит все обнаруженные проблемы. После завершения процесса перезагрузите компьютер или ноутбук и проверьте, доступен ли Bluetooth в меню Центра поддержки.
6. Используйте средство устранения неполадок оборудования и устройств.
Средство устранения неполадок оборудования и устройств теперь «скрыто» в Windows 10. Однако вы по-прежнему можете получить к нему доступ с помощью командной строки. Вот как это сделать:
В строке поиска меню Пуск найдите командную строку и выберите Запуск от имени администратора.
Щелкните Далее, чтобы запустить сканирование.
Средство устранения неполадок найдет и устранит проблемы с вашими устройствами Bluetooth. Если отображается сообщение «Устранение неполадок не может определить проблему», попробуйте другое решение.
7. Обратитесь в службу поддержки Bluetooth.
Стороннее приложение или действия пользователя могли отключить службу поддержки Bluetooth, удалив значок Bluetooth из Центра действий. Вот как можно проверить настройки службы поддержки Bluetooth:
В строке поиска меню «Пуск» найдите службы и выберите «Лучшее совпадение».
Дважды щелкните «Служба поддержки Bluetooth», чтобы открыть окно «Свойства».
Проверьте статус службы внизу окна. Он должен быть запущен.
Если статус — «Выполняется», нажмите «Остановить» и «Начать» для быстрого перезапуска.
Если статус не «Работает», используйте раскрывающееся меню рядом с «Тип запуска» и выберите «Автоматически».
Нажмите кнопку «Применить», чтобы сохранить новые настройки.
8. Воспользуйтесь функцией восстановления при загрузке.
Восстановление при загрузке — это один из инструментов, который вы можете найти в меню дополнительных параметров. Если у вас возникли проблемы, указывающие на повреждение системы, вы можете исправить это с помощью средства восстановления при загрузке Windows.
Нажмите и удерживайте Shift на экране входа в Windows.
Щелкните Power> Restart. Теперь вы должны увидеть загрузочный экран.
Щелкните Устранение неполадок> Дополнительные параметры> Восстановление при загрузке.
Выберите учетную запись администратора и при необходимости введите пароль.
После запуска средства восстановления при загрузке перезагрузите компьютер.
9. Поиск изменений оборудования.
Помимо предоставления организованного просмотра всего установленного оборудования, диспетчер устройств также может использоваться в качестве инструмента для устранения неполадок.
В строке поиска меню «Пуск» найдите «Диспетчер устройств» и выберите «Лучшее совпадение».
Ваше устройство должно быть первым в списке. Щелкните его правой кнопкой мыши и выберите Сканировать на предмет изменений оборудования.
Как добавить Bluetooth в Центр действий Windows 10
В настоящее время большинство гаджетов поддерживают подключение по Bluetooth, поэтому вам не нужен ящик с проводами для подключения микрофона или наушников. Повысьте уровень комфорта, настроив Bluetooth несколькими щелчками мыши, используя советы по устранению неполадок, перечисленные в этой статье.
Источник
Вопрос от пользователя
Здравствуйте.
Помогите! У меня на ноутбуке пропал значок Bluetooth, и теперь я не могу никак подключить телефон.
Раньше он всегда отображался в трее — в правом нижнем углу, рядом со значком громкости и часами. А теперь нет! Когда и почему пропал — не знаю…
Анастасия, Москва.
Здравствуйте.
Скорее всего, у вас просто в свойствах адаптера отключено отображение значка (могли случайно кликнуть…), либо выключен сам адаптер (на тех же ноутбуках для этого могут быть спец. функциональные клавиши, и их тоже можно случайно задеть…).
Как бы там ни было, в этой статье приведу ответ на ваш вопрос в виде пошаговой инструкции (чтобы было понятно, что и где посмотреть, как включить 👌).
Информация будет актуальна для Windows 7, 8, 10, 11…
📌 В помощь!
Если у вас пропали еще какие-то значки в трее (громкость, язык, сеть и пр.), рекомендую ознакомиться вот с этой заметкой.
*
Как включить Bluetooth и добавить его значок в трей
📌 ШАГ 1: проверьте, установлены ли драйвера
Для начала необходимо открыть диспетчер устройств (как это сделать) и посмотреть, есть ли у вас в нем вкладка «Bluetooth», отображается ли в ней ваш адаптер? (не горит ли напротив него желтый восклицательный знак, сигнализирующий об отсутствии драйвера).
В качестве примера на скрине ниже (👇) я представал 2 возможных варианта развития событий;
- слева: все в порядке, драйвер установлен;
- справа: драйвера нет, и прежде всего — его необходимо скачать и установить.
*
📌 В помощь!
Для автоматического обновления драйверов рекомендую использовать спец. утилиты.
Диспетчер устройств — проверьте, что установлен драйвер
*
📌 ШАГ 2: проверьте, включен ли адаптер Bluetooth
Далее рекомендую в диспетчере устройств отключить и снова включить Bluetooth адаптер (см. скрин ниже 👇). Это помогает в тех случаях, когда адаптер повисает из-за некорректного работы/выключения.
Отключение/включение адаптера Bluetooth
Если вы пользуетесь ОС Windows 10/11: то необходимо также зайти в параметры Windows (для этого используйте сочетание Win+i) в раздел «Устройства/Bluetooth и другие устройства» и передвинуть ползунок в режим вкл. (пример ниже 👇).
Windows 11 — Bluetooth и устройства
Параметры Windows 10 — включить Bluetooth
На некоторых ноутбуках есть специальные клавиши для включения Bluetooth адаптера (а рядом с ними нередко индикаторы/светодиоды).
Если у вас есть подобные индикаторы — обратите внимание на то, чтобы они были включены!
Кнопки и индикаторы Bluetooth на ноутбуке
*
📌 ШАГ 3: открываем все сетевые подключения (адаптеры) Windows
Самый простой и универсальный способ сделать это (причем для разных версий Windows) это:
- нажать сочетание клавиш Win+R (должно появиться окно «Выполнить»);
- ввести команду ncpa.cpl и нажать OK. См. пример ниже (👇).
ncpa.cpl — просмотр всех сетевых подключений
Должна открыться 👉 панель управления Windows, вкладка «Сеть и ИнтернетСетевые подключения».
Если драйвера на Bluetooth адаптер установлены, и он включен — он должен отобразиться в этой вкладке (как в моем примере на скрине ниже 👇).
Вкладка сетевые подключения
*
📌 ШАГ 4: проверяем свойства адаптера Bluetooth — включаем значок
Теперь необходимо открыть свойства «Сетевого подключения Bluetooth» (у вас он может называться несколько иначе). См. пример ниже (👇).
Свойства Bluetooth адаптера
После необходимо перейти во вкладку «Bluetooth» и открыть параметры (см. на стрелочки в примере ниже 👇).
Параметры Bluetooth
Далее поставьте галочку напротив пункта «Отображать значок Bluetooth в области уведомлений» и нажмите OK.
Отображать значок Bluetooth в области уведомлений / Скриншот окна
Сразу после этого в трее должен появиться заветный синий значок… В некоторых случаях, кстати, он может быть скрыт как неиспользуемый (см. пример ниже 👇).
Значок появился!
Кстати, в начале статьи я в качестве примера указывал, что значок Bluetooth могли удалить и случайно: сделать это не так уж и сложно, достаточно нажать правую кнопку мышки на нем…
А вот так можно удалить значок Bluetooth с области уведомлений
*
📌 ШАГ 5: если значок не появился — перезапустите проводник
В некоторых случаях (после включения отображения значка, см. шаг 4) он не отображается в трее (хотя должен). Все дело в некорректной работе проводника (такое иногда бывает, что он не отображает некоторые элементы в области уведомлений).
Что можно сделать в этом случае:
- используйте сочетание кнопок Ctrl+Shift+Esc для того, чтобы открыть диспетчер задач;
- далее найдите процесс «Проводник» (или «Explorer», если у вас англ. версия), нажмите на нем правой кнопкой мышки и перезапустите.
Чтобы открыть диспетчер задач — нажмите Ctrl+Shift+Esc
После этого, как правило, все значки начинают отображаться (по крайней мере, те, которые включены…).
*
📌 Дополнение!
Если все вышеперечисленное не помогло — возможно адаптер Bluetooth пришел в негодность.
Можно попробовать купить внешний адаптер (подключаемый к USB порту) в китайских онлайн магазинах (стоит в общем-то копейки).
*
На этом пока все…
Дополнения, как всегда, были бы кстати…
Успехов!
👋
Первая публикация: 08.01.2019
Корректировка заметки: 15.12.2021


Полезный софт:
-
- Видео-Монтаж
Отличное ПО для создания своих первых видеороликов (все действия идут по шагам!).
Видео сделает даже новичок!
-
- Ускоритель компьютера
Программа для очистки Windows от «мусора» (удаляет временные файлы, ускоряет систему, оптимизирует реестр).