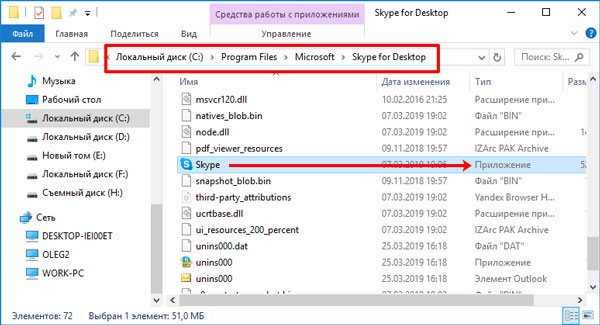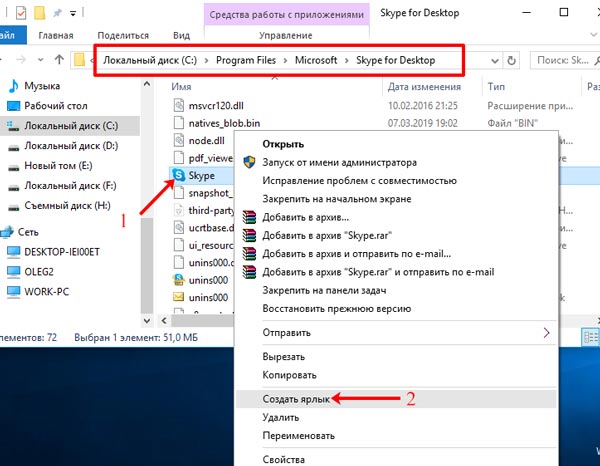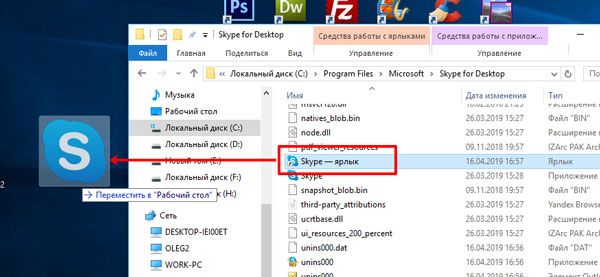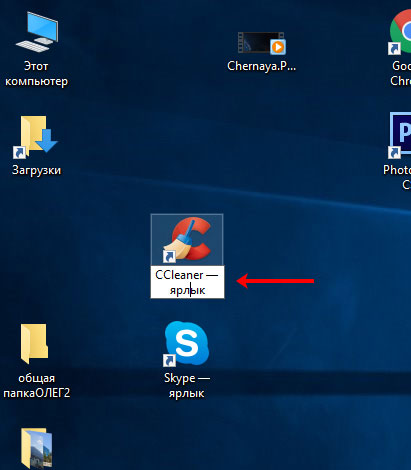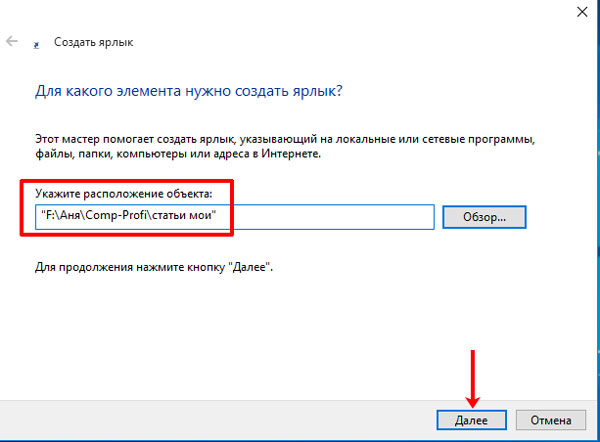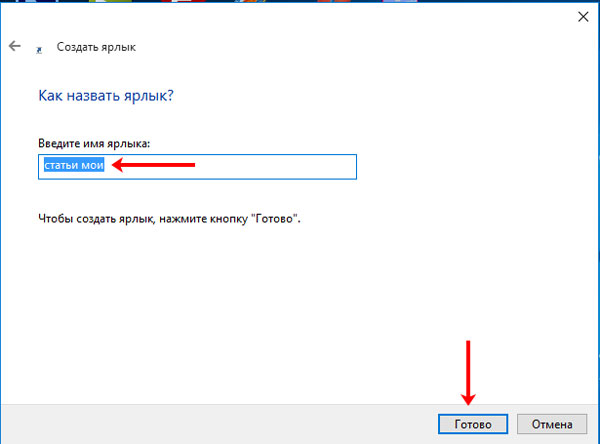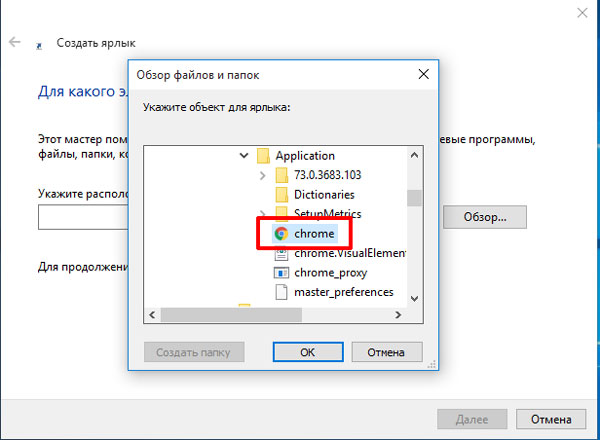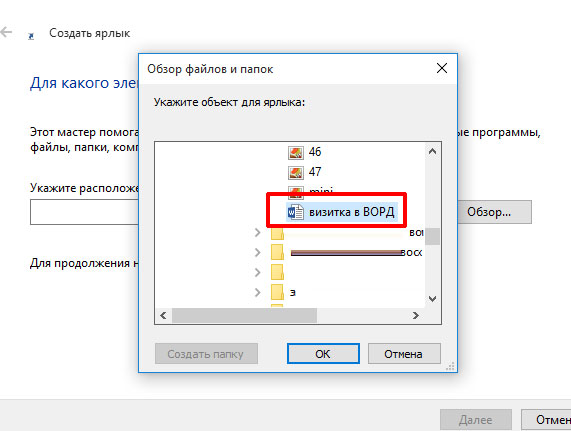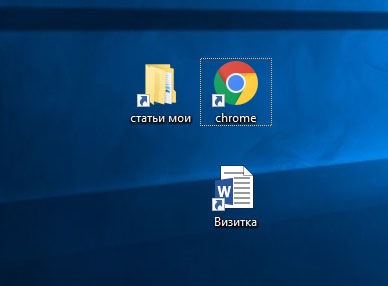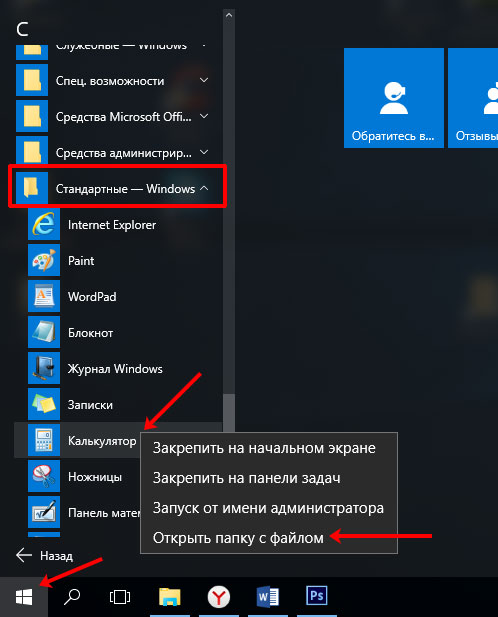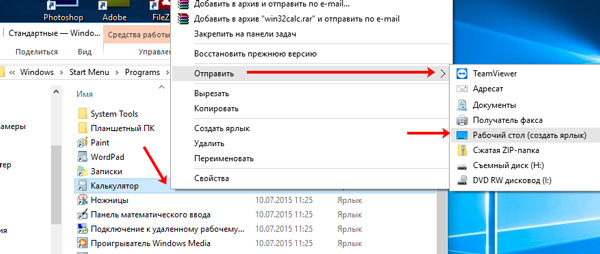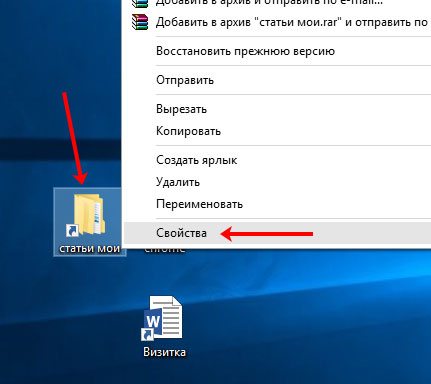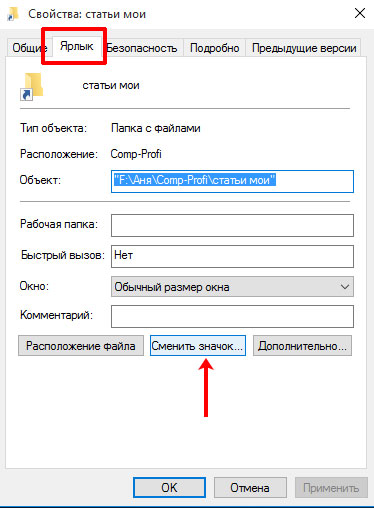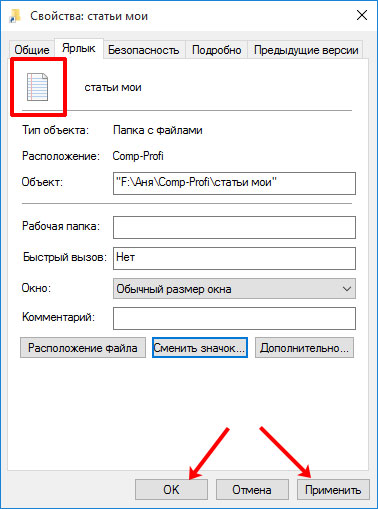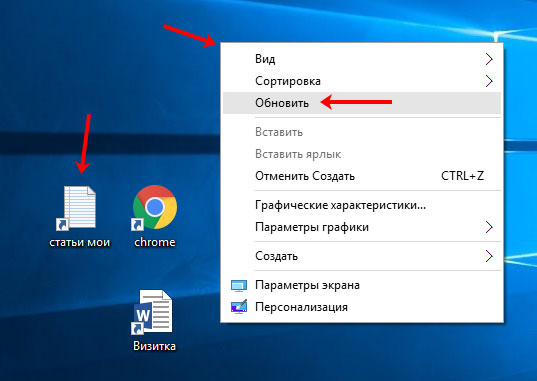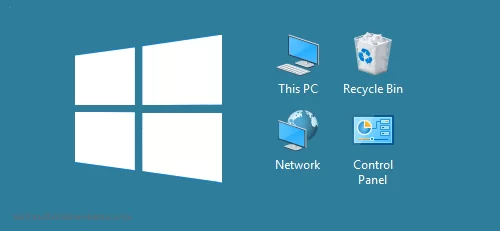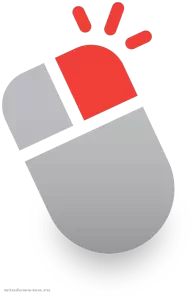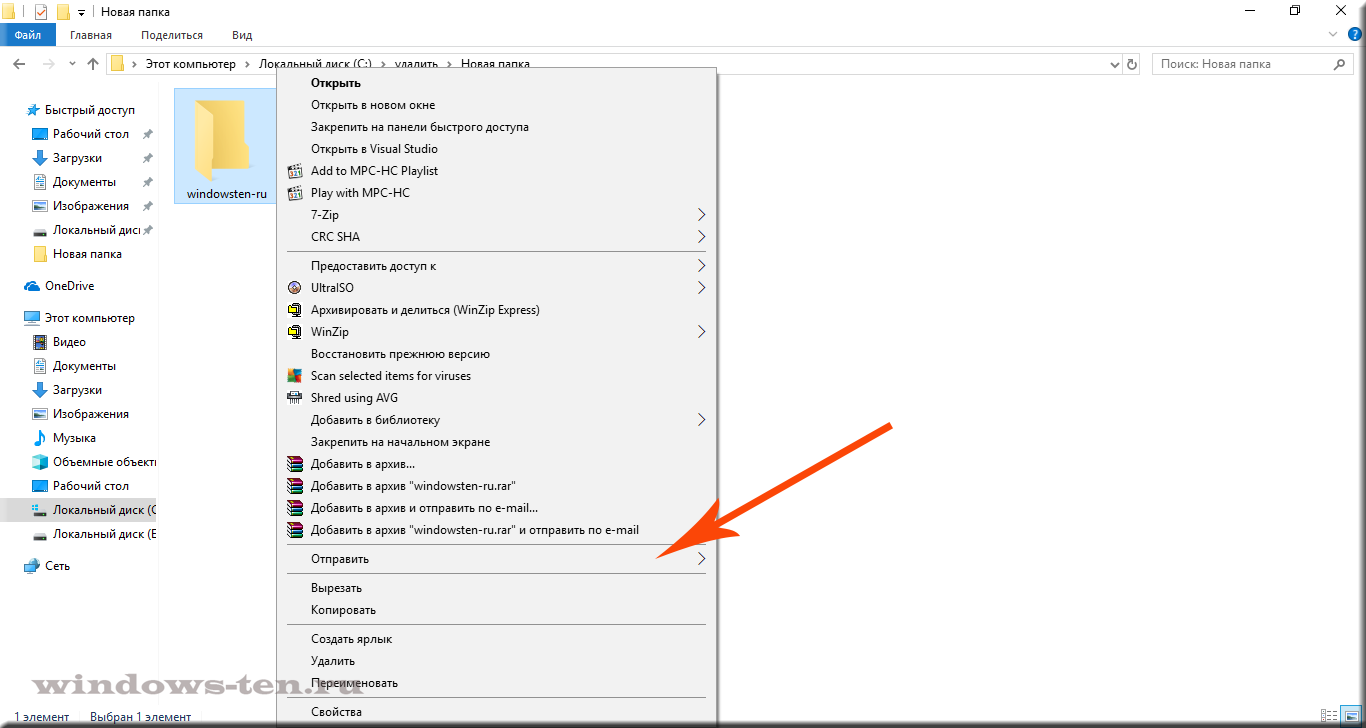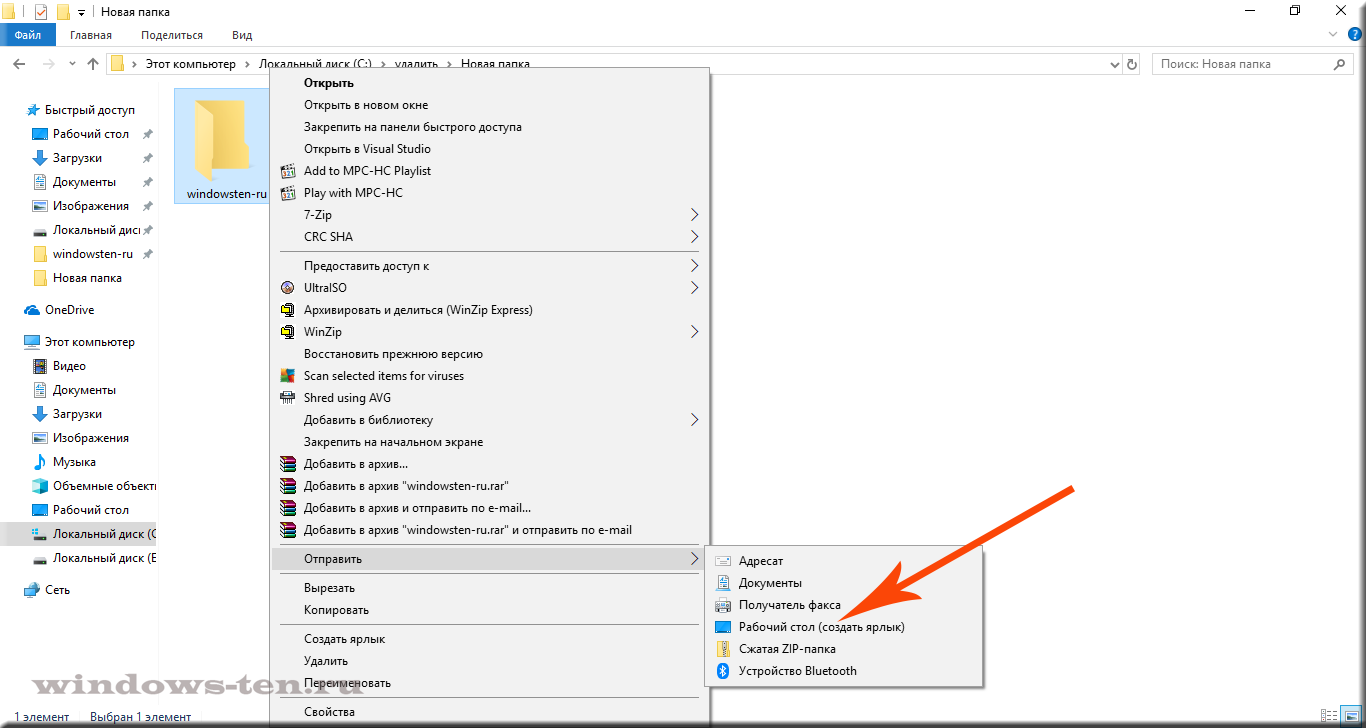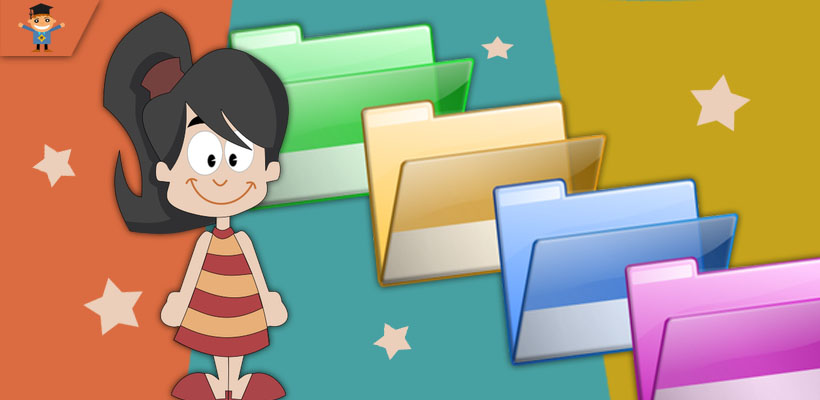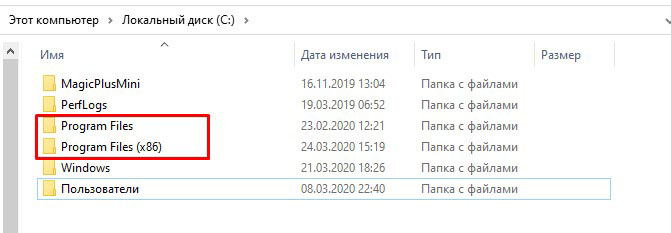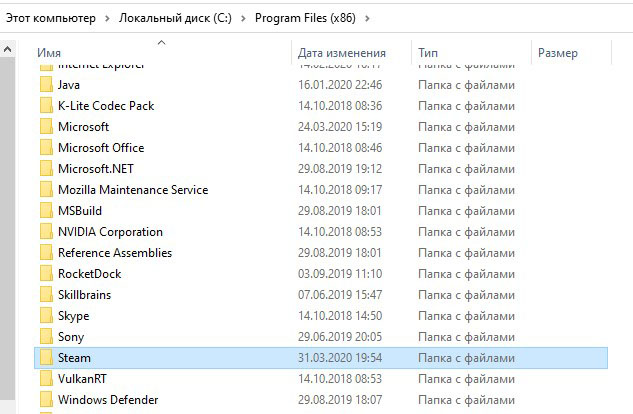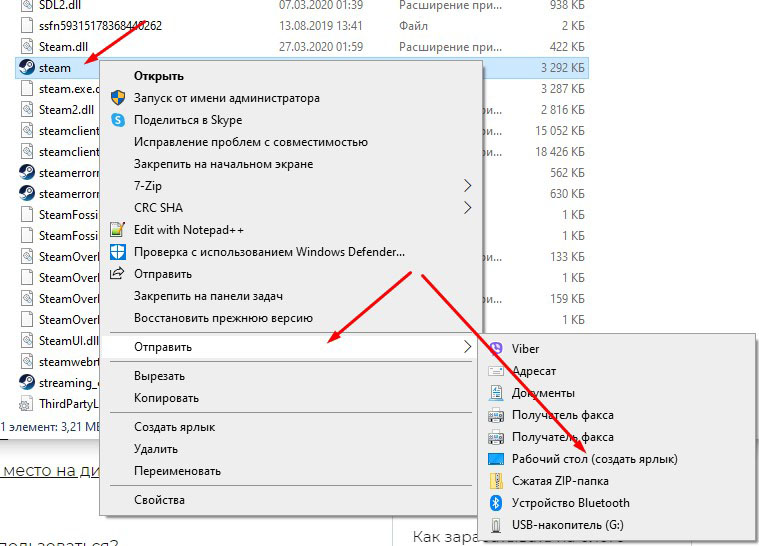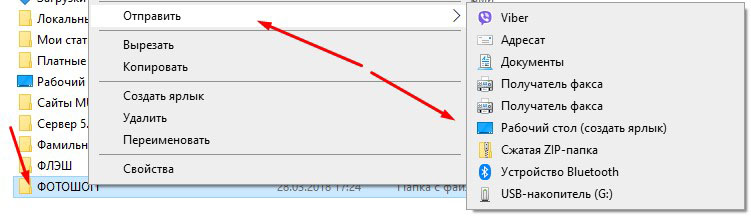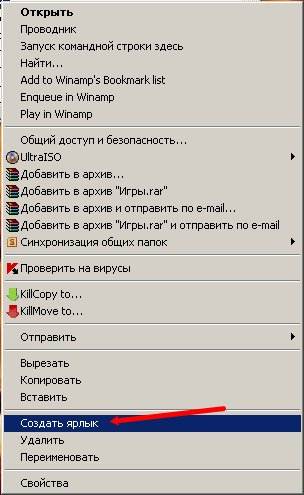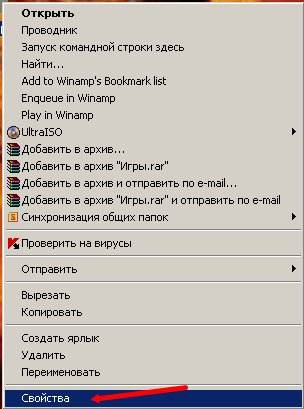Если у вас на компьютере хранится много информации, но одним файлом вы пользуетесь особенно часто, то необходимо облегчить к нему доступ, чтобы постоянно не заходить в «Мой компьютер» и не искать его на нужном разделе диска. Конечно, можно все важное хранить на Рабочем столе, но это то же самое, что сохранять информацию на разделе, где установлена система, а место на нем лучше не занимать.
Поэтому давайте разберемся, как создать ярлык папки или файла на Рабочем столе. Тогда сам файл может храниться где угодно, например, на диске D:, а доступ к нему можно будет получить в пару кликов.
Перетягиваем иконку
Этот способ очень простой. Зайдите в нужную папку и перетяните ее изображение, которое находится слева от пути расположения, на Рабочий стол. Изображение может быть разное. Чаще всего – это картинка обычной желтой папки. Но если вы зашли в «Этот компьютер», «Загрузки» или «Корзину», то оно будет отличаться.
Как вернуть значок Компьютер на рабочий стол
Как восстановить корзину на рабочем столе
Таким способом хорошо делать его для папки, но, если вам нужен ярлык exe файла, какой-то игры или программы, он не подойдет.
С помощью контекстного меню
Для создания ярлыка исполняемого файла (чтобы после клика по нему сразу что-то запускалось) лучше использовать один из описанных ниже способов. Для папок эти способы тоже подойдут.
Если вам нужен быстрый доступ к сайту в Интернете, прочтите статью:
Как создать ярлык сайта на рабочем столе
Также можно сделать ярлык для быстрого выключения или перезагрузки компьютера.
Способ 1
Переходите к директории, где находится нужная папка или файл. Для примера, создам ярлык Скайп. Для этого в папке с программой ищу файл, напротив которого написано «Приложение».
Дальше нужно кликнуть по нему правой кнопкой мыши (1) и выбрать в выпадающем списке «Создать ярлык» (2).
Затем переместите его на Рабочий стол с помощью мыши. При этом из папки он пропадет, а на Рабочем столе останется.
Способ 2
Если вам нужен ярлык программы на Рабочем столе, тогда найдите ее исполняемый файл (после клика по которому она запускается). Для примера, открою папку, в которой установлен CCleaner.
Кликните по нему правой кнопкой и выбирайте «Отправить» – «Рабочий стол (создать ярлык)».
Ярлык для быстрого запуска игры или приложения будет создан. Если захотите его переименовать, нажмите по названию два раза мышкой. Все то же самое применимо и к папкам.
Способ 3
Здесь все придется делать самому. Кликните правой кнопкой по пустой области Рабочего стола (1) и выберите в контекстном меню «Создать» (2). В следующем списке выберите интересующий нас пункт (3).
Появится специальное окошко для создания. В нем нажмите на кнопку «Обзор» (1) и в небольшом окошке найдите нужную папочку (2). Затем кликайте «ОК» (3).
Поле «Расположение объекта» должно заполниться и можно жать «Далее».
Введите подходящие имя и жмите «Готово».
В маленьком окне «Обзор…» можно выбрать как папку (показано выше), так и исполняемый файл приложения…
Или любой необходимый документ.
Вот так, в результате, выглядят три созданных ярлычка.
Для того, чтобы создать ярлык для приложения, которое вы открываете через «Пуск», сделайте следующее. Покажу на примере калькулятора. Заходим «Пуск» – «Стандартные» – «Калькулятор». Кликните правой кнопкой по приложению и выберите «Открыть папку с файлом».
Затем повторите действия, описанные в Способе 3. Кликните по утилите ПКМ и отправьте ярлык на Рабочий стол.
Изменение картинки
После того, как кнопочка для быстрого доступа к нужной директории будет создана, может остаться еще один вопрос: как поменять картинку для ярлыка? Для этого кликайте оп нему ПКМ и переходите в «Свойства».
Вверху посмотрите, чтобы была выбрана нужная вкладка. Нажмите по кнопке «Сменить значок».
Если нужный значок есть на компьютере (вы его скачали с Интернета), тогда жмите «Обзор» и указывайте к нему путь. Второй вариант – выбрать один из доступных в списке. Нажимайте «ОК».
В окошке свойств картинка должна измениться и можно нажимать «Применить» и «ОК».
Если на Рабочем столе его внешний вид не поменялся, то в пустой области нажмите ПКМ и выберите «Обновить».
Как видите способов решить поставленную задачу много. Используйте или контекстное меню, или можно самому создать ярлык для папки либо файла через специальное окошко.
Загрузка…
Об авторе: Олег Каминский
Вебмастер. Высшее образование по специальности «Защита информации». Создатель портала comp-profi.com. Автор большинства статей и уроков компьютерной грамотности
Ярлык – иконка, с помощью которой можно запустить какое-либо приложение, документ Ворд и т. д. Это ссылка на файл, а не сам файл. И весит она гораздо меньше, чем документ. В том и польза: на рабочем столе лучше не размещать тяжелые файлы, иначе компьютер начнет подвисать. По удобству ярлык можно сравнить с горячими клавишами – только здесь не нужно запоминать комбинации кнопок. Нажал дважды на значок – окно открылось.
Содержание
- 1 Как добавлять ярлык на рабочий стол в Windows 10
- 1.1 С помощью «Проводника Виндовс»
- 1.2 Через мастер создания иконок
- 1.3 Добавляем значок «Мой компьютер» на рабочий стол
- 1.4 Создаем ярлык «Спящий режим»
- 1.5 Ярлык для «Выключения компьютера»
- 2 Как добавить ярлык на разные панели в Windows 10
- 2.1 Меню «Пуск»
- 2.2 Автозагрузка
- 2.3 Панель задач
- 2.4 В трей
Чтобы отличить файл от ярлыка: на последнем стоит стрелка, в левом нижнем углу иконки. Если удалить ярлык, сам документ останется в системе.
Добавить ярлык на рабочий стол можно двумя методами: через «Проводник Виндовс» либо через мастер создания иконок, встроенный в ОС.
Для стандартных значков ОС («Мой компьютер», «Корзина» и т. д.) действуют другие методы, поэтому рассмотрим их отдельно.
С помощью «Проводника Виндовс»
«Проводник» – встроенное приложение ОС, в котором можно искать файлы, хранящиеся на жестком диске ПК или на флешке.
Чтобы создать иконку программы, нужно найти в «Проводнике» файл для ее запуска. Как это сделать:
- Нажать на значок лупы, расположенный справа от иконки «Пуск» в левом нижнем углу. Если его нет, кликнуть по значку «Пуск» правой кнопкой мышки и перейти к пункту «Найти».
- Ввести название приложения/файла/документа в строку для поиска. Через некоторое время в верхней части панели появится искомый файл.
- Нажать на приложение правой кнопкой мыши. Появится меню, в нем выбрать строку «Перейти к расположению файла». Загрузится окно «Проводник Windows», а в нем каталог с файлом, который запускает программу.
- Выделить файл левой кнопкой мыши, а затем правой. В меню нажать на строку «Создать ярлык».
- Если в текущей папке запрещено создавать иконки, появится уведомление с предложением перенести ярлык на рабочий стол. Нажать «Да», чтобы согласиться.
- Если иконку сразу разместят в «Проводнике Виндовс», перетащить ее курсором мышки на рабочий стол Виндовс. Для этого зажать левой кнопкой значок и передвинуть его за пределы окна «Проводник». Отпустить мышку. При желании передвинуть иконку в нужную область стола.
Можно использовать и другой пункт в сером меню, чтобы добавить ссылку программы на стол. Нужно кликнуть правой клавишей по файлу в «Проводнике», навести стрелку на строку «Отправить». В дополнительном меню выбрать значение «Рабочий стол (создать ярлык)».
Через мастер создания иконок
В Виндовс есть встроенное приложение, которое создает ссылки на файлы. В нем требуется обозначить, в какой папке находится документ, а также ввести название для будущего значка.
Покажем наглядно, как воспользоваться мастером:
- Щелкнуть правой кнопкой мыши по пустому месту на столе (то есть там, где нет никаких иконок). В сером меню навести стрелку на строку «Создать». В новом окошке нажать «Ярлык». Откроется мастер создания иконок.
- Кликнуть по «Обзор».
- В новом окне открыть папку, в которой находится файл для запуска программы. Обычно все приложения устанавливаются в папку Program Files на системном диске С.
- Выделить левой кнопкой мыши файл для запуска. Обычно у него расширение exe (стоит сразу после названия файла). Нажать ОК.
- В окне мастера щелкнуть по «Далее».
- При желании ввести другое имя для иконки. По умолчанию название будущей ссылки совпадает с названием файла. Нажать «Готово».
Когда иконка будет добавлена на рабочий стол, можно передвинуть ее на более удобное место.
Добавляем значок «Мой компьютер» на рабочий стол
Значок «Мой компьютер» можно случайно удалить. Паниковать незачем: чтобы вернуть кнопку, нужно зайти в настройки Виндовс и обратно ее включить.
Наглядная инструкция:
- Открыть меню «Пуск» и нажать на шестеренку. Либо одновременно зажать две клавиши – Windows и I.
- В окне «Параметры» выбрать плитку «Персонализация».
- В списке слева перейти в блок «Темы». Прокрутить страницу справа и кликнуть по ссылке «Параметры значков рабочего стола».
- В новом окне поставить галочку рядом с пунктом «Компьютер». Нажать «Применить», а затем ОК.
- Если не нравится стандартная картинка ярлыка, можно поставить другую. Для этого выделить значок «Этот компьютер» левой кнопкой мыши, а затем нажать «Сменить значок».
- Выбрать картинку и кликнуть по ОК.
На иконку «Мой компьютер» можно поставить комбинацию горячих клавиш. С помощью нее можно быстро запускать главную страницу «Проводника Windows», даже не нажимая на сам ярлык.
Как установить комбинацию:
- Кликнуть по значку правой кнопкой – выполнить действие «Создать ярлык».
- Теперь щелкнуть правой кнопкой по только что созданному ярлыку. Зайти в «Свойства» иконки.
- В строке «Быстрый вызов» написать слово «Нет».
- Придумать комбинацию горячих клавиш и зажать ее. Комбинация тут же появится в строке «Быстрый вызов». Нажать «Применить» и ОК.
- Удалить первую иконку, которая идет без стрелки на значке. Для этого зажать ее левой кнопкой мыши и перетащить на значок «Корзина».
В Windows 10 иконка «Мой компьютер» имеет немного другое название – «Этот компьютер».
Предлагаем прочитать статью про горячие клавиши и их установку.
Создаем ярлык «Спящий режим»
Ярлык способен не только запускать программу, но и вводить компьютер в какое-либо состояние: завершать его работу, включать «Спящий режим» или «Гибернацию», перезагружать.
Как создать ярлык «Спящий режим» классическим способом:
- Зажать на клавиатуре сочетание клавиш Windows и R на пару секунд. В окне «Выполнить» написать cmd. Зажать одновременно кнопки Ctrl + Shift + Enter. Это позволит запустить «Командную строку» от имени администратора.
- В «Командной строке» написать код powercfg -hibernate off. Нажать на Enter для выполнения команды. Она позволит отключить режим гибернации. Если не выполнить этот шаг, ярлык будет переводить ПК в состояние гибернации, а не сна. Закрыть окно черного редактора.
- Нажать на пустую часть стола правой кнопкой. Выполнить действие «Создать ярлык» в появившемся списке опций.
- Скопировать команду rundllexe powrprof.dll,SetSuspendState 0,1,0. Для этого выделить левой кнопкой мыши сам код, а затем зажать вместе клавиши Ctrl и C. Вставить ее в поле «Указать расположение» с помощью кнопок Ctrl + V. (читайте более подробно про буфер обмена) Нажать «Далее».
- Дать ярлыку какое-либо имя. Любое на ваше усмотрение, но чтобы было понятно, для чего иконка. Кликнуть по «Готово».
Есть еще один способ – использовать любой текстовый редактор для создания иконки. Что нужно сделать:
- Нажать на значок лупы рядом с кнопкой «Пуск» в левом нижнем углу экрана.
- Ввести слово «Блокнот» либо название другого текстового редактора, установленного на компьютере. Подойдет и обычный Microsoft Word. Открыть приложение в результатах.
- Скопировать и вставить команду rundll32.exe powrprof.dll,SetSuspendState 0,1,0 в текстовый редактор.
- Нажать «Файл», а затем «Сохранить как».
- В списке слева выделить «Рабочий стол», чтобы документ сохранился именно там. В названия файла ввести «Спящий режим.bat». Нажать «Сохранить».
На столе вы увидите документ с расширением bat и шестеренками. Если по нему дважды кликнуть, компьютер «заснет».
Ярлык для «Выключения компьютера»
Как добавить ярлык «Выключить компьютер»:
- В пустой области рабочего стола нажать правой кнопкой мыши. Щелкнуть по строчке «Создать ярлык» в списке.
- Ввести в строке команду Shutdown.exe /s /t 00. Если выключать ПК нужно через несколько секунд после запуска ярлыка, вместо 00 поставить время в секундах. Нажать «Далее».
- Написать название ярлыка, например «Завершение работы». Кликнуть по «Готово».
На рабочий стол добавится новый ярлык, но он будет без картинки. Инструкция, как поставить изображение на иконку, находится чуть выше в этой статье – в разделе о значке «Мой компьютер».
Кнопку для выключения ПК можно сделать и с помощью файла bat, как и в случае со «Спящим режимом». Нужно выполнить все те же шаги из предыдущего раздела, только в сам текстовый файл вставить такую команду: shutdown.exe /s /t 00.
Вместо 00 можно поставить интервал в секундах, после которого устройство должно выключиться.
Также предлагаем ознакомиться с правилами выключения компьютера.
Как добавить ярлык на разные панели в Windows 10
Иконки приложений можно добавлять не только на рабочий стол. Есть еще панели:
- меню «Пуск»,
- панель задач (нижняя полоса, с помощью которой можно переключаться между окнами программ),
- автозагрузка,
- трей Виндовс.
Меню «Пуск»
В Windows 10 панель «Пуск» разделили на две части: в первой находится перечень программ, установленных на ПК, во второй – начальный экран с плитками приложений, которые пользователь чаще всего открывает. Там же может располагаться виджет погоды и другие значки.
В левом списке могут быть указаны не все программы. Если обнаружилось, что какого-то приложения там нет, нужно добавить туда ярлык вручную. Каким образом:
- Открыть «Проводник Windows» с помощью иконки «Этот компьютер» на рабочем столе.
- Перейти на вкладку «Вид». В разделе «Показать и скрыть» поставить отметку на строке «Скрытые элементы». Это действие откроет доступ к некоторым системным папкам Виндовс.
- Теперь открыть локальный диск С либо диск с другой буквой, но тот, на котором установлен Windows. Последовательно перейти в такие папки: Users («Пользователи») – «Имя текущего аккаунта» – AppData – Roaming – Microsoft – Windows – «Главное меню» – «Программы».
- Перетащить ярлык приложения с рабочего стола в папку «Программы». Для этого зажать значок левой кнопкой мыши и передвинуть его на окно «Проводника». Когда появится фраза «Переместить в «Программы», отпустить мышку. Кстати, более подробно о программе Skype можно почитать тут.
Вместо программы в левый список, можно добавить какой-либо пользовательский файл. Ход действий будет таким же.
Как еще добавить иконку в меню «Пуск» (в правую область с плитками): отыскать ярлык приложения на рабочем столе, щелкнуть по нему правой кнопкой. В сером меню нажать на действие «Закрепить на начальном экране».
Также разрешается открыть саму панель «Пуск». В левом перечне отыскать приложение, щелкнуть по нему правой кнопкой, а затем закрепить его на начальном экране.
То же самое можно сделать, если отыскать файл приложения в «Проводнике Windows» (документ с расширением exe для его запуска).
Автозагрузка
В Виндовс 7 и версиях ниже на панели «Пуск» есть папка «Автозагрузка». Туда можно добавлять иконки программ, которые запускаются вместе с компьютером.
В Виндовс 10 этой папки нет, но только в меню «Пуск», из системы она никуда не исчезла. Этот каталог можно найти с помощью «Проводника Windows» на системном диске С. В него нужно поместить ярлык приложения – тогда система начнет его автоматически запускать вместе с входом в Виндовс.
Покажем, как добавить ярлык в автозагрузку:
- Зажать клавиши Windows и R. В окне «Выполнить» ввести команду shell:startup. Нажать ОК – откроется папка «Автозагрузка» в «Проводнике».
- Если нужно, чтобы приложение запускалось вместе с системой для всех учетных записей на ПК, в окне «Выполнить» написать shell:common startup.
- Зажать левой клавишей ярлык программы на рабочем столе и перетащить его на область программы «Проводник». Когда появится фраза «Переместить в автозагрузку», отпустить кнопку мыши – ярлык появится в перечне приложений на автозапуск.
Панель задач
Чтобы добавить значок какого-либо приложения на панель задач, зажать мышкой иконку на рабочем столе и перетащить ее на линию в нижней части дисплея. Когда появится слово «Закрепить», отпустить кнопку мыши – приложение появится на панели.
Есть немного другой способ:
- Запустить приложение любым удобным способом – через некоторое время его окно сразу появится на нижней панели.
- Щелкнуть по этому окну правой кнопкой. В меню выполнить предпоследнее действие «Закрепить».
- Закрыть приложение – значок останется на месте. Теперь с помощью него можно быстро открывать программу.
Также на нижней панели можно включить некоторые системные кнопки. Для этого нажать на свободную область панели правой клавишей. Навести стрелку на первую строчку «Панели». В новом меню отметить галочками значки, которые нужно включить: адрес, ссылки, голосовой помощник, языковая панель.
Также в главном меню можно активировать кнопку «Просмотр задач». Если потом нажать на эту кнопку, на экране появятся мини-окна приложений, которые сейчас запущены в Виндовс.
Через экран «Просмотр задач» можно создать еще несколько рабочих столов.
Чтобы включить кнопку «Поиск», навести стрелку на второй пункт и выбрать второе или третье значение – «Показать значок поиска» и «Показать поле поиска». Рядом с «Пуском» вы увидите иконку в виде лупы. Если на нее нажать, откроется панель, в которой можно искать приложения, файлы, разделы настроек Виндовс и т. д.
В трей
Трей Виндовс находится на панели задач, это ее правый конец. В нем располагаются как системные иконки (время, громкость, заряд батареи и т. д.), так и значки различных приложений, установленных на ПК.
Как добавить что-либо в трей Виндовс пошагово:
- Щелкнуть правой кнопкой мыши по свободному полю панели задач. Нажать на последнюю строку «Параметры».
- В новом окне прокрутить страницу до раздела «Область уведомлений» (это другое название трея Виндовс). Перейти по ссылке «Выберите значки, отображаемые в панели задач».
- Включить с помощью тумблеров те или иные значки программ.
- Перейти также по второй ссылке «Выключение и включение системных иконок», чтобы активировать либо удалить такие значки Виндовс: часы, громкость, питание, сеть и т. д.
Теперь вы умеете добавлять ярлыки с помощью «Проводника Виндовс» и специального мастера по созданию иконок. Самое важное в этих способах – найти папку, в которой находится файл для запуска приложения. Стандартные значки «Этот компьютер», «Корзина» и прочие включаются в настройках Виндовс, а не с помощью «Проводника». Также мы знаем, как добавить на рабочий стол кнопки «Выключение ПК» и «Спящий режим». Для более быстрого запуска окон можно перенести ярлыки на такие панели: в меню «Пуск», панель задач, трей Виндовс, папку «Автозагрузка».
Закрепление приложений на панели задач
-
Нажмите кнопку Начните, щелкните стрелку рядом с кнопкой Все приложения , щелкните приложение правой кнопкой мыши и выберите дополнительные > Закрепить на панели задач.
-
Если приложение уже открыто на рабочем столе, нажмите и удерживайте (или щелкните правой кнопкой мыши) значок панели задач приложения, а затем выберите Закрепить на панели задач.
Примечание: Чтобы удалить закрепленное приложение с панели задач, щелкните его значок правой кнопкой мыши и выберите открепить от панели задач.
Добавление ярлыков на рабочий стол
-
Нажмите и удерживайте любое место на рабочем столе либо щелкните рабочий стол правой кнопкой мыши, а затем последовательно выберите пункты Создать > Ярлык.
-
Введите расположение элемента или выберите Обзор, чтобы найти элемент в проводнике, затем выберите расположение и выберите ОК.
-
Выберите Далее, а затем готово.
Примечания:
-
Чтобы удалить ярлык с рабочего стола, нажмите и удерживайте его (или щелкните правой кнопкой мыши), выберите Показать дополнительные параметры ,а затем нажмите Удалить. Удаляется только ярлык, а не исходный элемент.
-
Для приложений Магазина Windows невозможно создавать ярлыки.
Закрепление приложений на панели задач
-
Нажмите кнопку Начните , прокрутите список до приложения, которое вы хотите закрепить, а затем нажмите и удерживайте (или щелкните правой кнопкой мыши) приложение. Выберите Дополнительные > Закрепить на панели задач.
-
Если приложение уже открыто на рабочем столе, нажмите и удерживайте (или щелкните правой кнопкой мыши) значок панели задач приложения, а затем выберите Закрепить на панели задач.
Примечание: Чтобы удалить закрепленное приложение с панели задач, щелкните его значок правой кнопкой мыши и выберите открепить от панели задач.
Добавление ярлыков на рабочий стол
-
Нажмите и удерживайте любое место на рабочем столе либо щелкните рабочий стол правой кнопкой мыши, а затем последовательно выберите пункты Создать > Ярлык.
-
Введите расположение элемента или выберите Обзор, чтобы найти элемент в проводнике, затем выберите расположение и выберите ОК.
-
Выберите Далее, а затем готово.
Примечания:
-
Чтобы удалить ярлык с рабочего стола, нажмите и удерживайте его (или щелкните правой кнопкой мыши) и выберите команду Удалить.
-
При удалении ярлыка удаляется только сам ярлык, но не исходный объект.
-
Для приложений Магазина Windows невозможно создавать ярлыки.
Хотите быстрее открывать приложения, файлы, папки и веб-сайты? Попробуйте создать ярлыки на рабочем столе. В этом руководстве показано, как это сделать на ПК с Windows 10 или 11.
Хотя Microsoft уделяет меньше внимания ярлыкам на рабочем столе в Windows 10 и 11, вы все равно можете использовать их для более быстрого доступа к своим любимым приложениям, файлам и веб-сайтам. Существует несколько способов добавления ярлыков на рабочий стол Windows, и мы рассмотрим их все.
Добавить ярлыки приложений через меню «Пуск»
Если вы хотите создать ярлык на рабочем столе для приложения Microsoft Store — «Фотографии», «Календарь» и т. д. — или традиционной программы на вашем ПК, самый быстрый способ — перетащить его из списка приложений в меню «Пуск» на рабочий стол.
- Откройте меню «Пуск» и выберите «Все приложения», чтобы открыть список приложений.
- Найдите программу, которую хотите добавить.
- Перетащите программу на рабочий стол и отпустите, когда курсор примет вид Ссылка.
В Windows 10 вы также можете перетаскивать закрепленные приложения меню «Пуск» на рабочий стол в виде ярлыков.
Добавить ярлыки приложений через папку приложений
Папка «Приложения» в Windows 10 и 11 — это специальный каталог, в котором содержится полный список всех приложений из Магазина Microsoft и приложений, не входящих в Магазин, на вашем компьютере. Он предлагает альтернативный способ создания ярлыков на рабочем столе для программ на вашем компьютере и перечисляет элементы, которые вы обычно не найдете в меню «Пуск», например панель управления.
- Нажмите клавишу Windows + R, чтобы открыть окно «Выполнить». Затем введите shell:AppsFolder и нажмите Enter. Папка «Приложения» появится в окне проводника.
- Найдите программу, которую хотите добавить на рабочий стол. Далее щелкните правой кнопкой мыши и выберите Создать ярлык.
- Выберите «Да» во всплывающем окне «Windows не может создать здесь ярлык». Ярлык должен сразу появиться на вашем рабочем столе.
Кроме того, вы можете получить доступ к папке «Приложения» в Windows через консоль командной строки. Введите cmd в меню «Пуск», выберите «Открыть» и запустите команду оболочки проводника: AppsFolder.
Добавьте традиционные системные ярлыки
Windows 10 и 11 по умолчанию отображают только корзину на рабочем столе. Но вы можете поместить туда все, что хотите, включая традиционные системные ярлыки, такие как «Этот компьютер», папку вашей учетной записи пользователя, папку сетевых устройств и панель управления через диалоговое окно «Параметры значков на рабочем столе».
- Щелкните правой кнопкой мыши кнопку «Пуск» и выберите «Настройки».
- Выберите категорию Персонализация.
- Выберите Темы.
- Прокрутите вниз и выберите Параметры значков на рабочем столе.
- Установите флажки рядом с нужными ярлыками: Компьютер, Файлы пользователя, Сеть, Корзина и Панель управления.
- Выберите Применить > ОК.
Создание ярлыков программ, файлов и папок через проводник
Другой способ создания ярлыков приложений включает в себя File Explorer. Вы также можете использовать его для создания ярлыков для файлов и папок.
Создание ярлыков программ
- Откройте проводник и перейдите в каталог установки программы. Местом установки по умолчанию для традиционных настольных приложений (например, Microsoft Office) являются Program Files и Program Files (x86) в системном разделе. Чтобы найти приложение Microsoft Store, вы должны посетить скрытую папку WindowsApps.
- Найдите основной исполняемый файл (EXE). Это файл типа приложения (вы можете идентифицировать его, установив View в Details), обычно содержащий имя и значок программы. Если вы хотите убедиться, дважды щелкните файл. Если программа запустится, вы определили правильный файл.
Совет. Если у вас возникли проблемы с поиском исполняемого файла приложения, не относящегося к Магазину, щелкните правой кнопкой мыши программу в меню «Пуск» и выберите «Дополнительно» > «Открыть расположение файла». Это должно привести вас в папку ярлыков для меню «Пуск». Снова щелкните правой кнопкой мыши программу и выберите «Открыть расположение файла», чтобы открыть каталог приложения с выделенным основным файлом EXE.
- Перетащите исполняемый файл на рабочий стол и отпустите его, когда курсор изменится на Создать ссылку на рабочем столе.
Или щелкните правой кнопкой мыши файл приложения и выберите «Отправить» > «Рабочий стол (ярлык)» в контекстном меню. Вы также можете нажать и удерживать правую кнопку мыши (не левую), перетащить элемент на рабочий стол и выбрать «Создать ярлыки здесь».
Создание ярлыков файлов и папок
- Откройте проводник и найдите файл (например, Excel или Word) или папку.
- Удерживая клавишу Alt, перетащите элемент на рабочий стол.
- Отпустите, когда курсор изменится на Создать ссылку на рабочем столе.
Как и в случае с ярлыками приложений, вы также можете щелкнуть файл или папку правой кнопкой мыши и выбрать «Отправить» > «Рабочий стол (ярлык)» или просто перетащить его на рабочий стол, щелкнув правой кнопкой мыши, и выбрать параметр «Создать ярлыки здесь».
Перетащите URL-адреса для создания ярлыков веб-сайтов
Если вы хотите создать ярлык для веб-сайта или веб-страницы, вы можете сделать это быстро, перетащив URL-адрес на рабочий стол.
- Загрузите веб-сайт или веб-страницу во вкладке браузера.
- Щелкните в любом месте адресной строки, чтобы выделить URL-адрес.
- Перетащите URL-адрес на рабочий стол.
Описанные выше шаги работают в Google Chrome, Microsoft Edge, Mozilla Firefox и любом другом веб-браузере, который вы используете в Windows 10 и 11.
Создание ярлыков прогрессивных веб-приложений
Если вы используете браузер на основе Chromium, такой как Chrome или Edge, вы можете создавать прогрессивные веб-приложения (PWA) для веб-сайтов, которые отображаются на рабочем столе. В PWA есть фавиконы веб-сайтов, благодаря чему их легче отличить от типичных ярлыков веб-сайтов.
Чтобы установить сайт как приложение в Chrome:
- Посетите домашнюю страницу веб-сайта.
- Откройте меню Chrome и выберите Дополнительные инструменты > Создать ярлык.
- Установите флажок «Открыть как окно» и выберите «Создать».
Если вы используете Edge, просто откройте меню Edge и выберите «Приложения» > «Установить этот сайт как приложение».
Воспользуйтесь мастером создания ярлыков
Мастер создания ярлыков — медленный, но надежный инструмент для создания ярлыков приложений на рабочем столе. Вы также можете добавлять ярлыки к программам, файлам, папкам и веб-сайтам.
- Щелкните правой кнопкой мыши свободное место на рабочем столе и выберите «Создать» > «Ярлык».
- Введите путь к исполняемому файлу программы, файлу или папке или добавьте его с помощью кнопки «Обзор». Если вы хотите создать ярлык для веб-сайта, вместо этого вставьте URL-адрес.
- Выберите Далее.
- Переименуйте или назначьте новое имя для ярлыка.
- Выберите Готово.
Как установить кнопки быстрого запуска папок, программ или игр на рабочий стол Windows 10, для обеспечения быстрого доступа к их запуску или содержимому.
Если перед вами стоит такая задача, как создание ярлыка на рабочем столе, для быстрого доступа к файлам директории или запуску исполняемого файла (игры/программы) — значит, скорее всего, вы начинающий пользователь.
Сделать это можно довольно просто, алгоритм действий будет одинаковым для любого типа файла и, проделав это один раз, ввиду простоты процедуры, в дальнейшем, вам уже не понадобятся никакие инструкции, для ее повторения.
Итак, для того, чтобы создать ярлык на рабочем столе Windows 10:
- Наведите курсор мыши на нужный объект и кликните по нему ПРАВОЙ кнопкой мыши, для вызова контекстного меню
- После нажатия на папку или файл правой кнопкой мыши, появится список возможных действий (контекстное меню), в котором нужно выбрать строку «Отправить», кликнув по ней уже ЛЕВОЙ кнопкой мыши.
.
(количество строк в контекстном меню (списке, вызванном правой кнопкой мыши) — может отличаться в каждой системе, но, строка «Отправить» будет обязательно! Как правило, она находится ближе к концу списка) - Сразу после наведения или клика по строке «Отправить», появится продолжение контекстного меню, в котором, для создания кнопки быстрого доступа к выбранному объекту, останется нажать ЛЕВОЙ кнопкой мыши по строке «Рабочий стол (создать ярлык)»
. - Готово!
Таким образом, вы можете создать ярлык на рабочем столе, для быстрого запуска любой программы или перехода к содержимому любой директории.
Стоит отметить, что, когда речь идет о разделах жесткого диска, или некоторых системных разделах типа «мой компьютер», «панель управления» и так далее — кнопка «Отправить», в их контекстном меню отсутствует. Однако создание ярлыка для доступа к ним, так же не представляет никакой сложности. Как это сделать, можно посмотреть на примере создания ярлыка логического раздела ЗДЕСЬ.
Загрузка…
Содержание
- Как создать ярлык
- Содержание:
- Понятие и предназначение ярлыков
- Как создать ярлык файла или папки
- Как создать ярлык интернет-страницы
- Как создать ярлык на рабочем столе
- Создать ярлык для файла или папки
- Как создать ярлык к программе
- Что если интересующей программы нет в меню Пуск?
- Как убрать стрелки с ярлыков (Windows 7 —
- Как создать ярлык программы или папки на рабочем столе
- Выводим ярлык на рабочий стол
- Как создать ярлык на Рабочем столе
- Как создать ярлык на Рабочем столе?
- Как определить где находится исходный файл или папка?
- Создаем рекурсивные ярлыки в Windows
- Предыстория
- Последовательность действий
- Выводы
Как создать ярлык
Информация о том, что такое ярлык файла, ярлык папки, ярлык Интернета, какое их основное предназначение и как их создать.
Содержание:
Понятие и предназначение ярлыков
Ярлык – это специальный файл, который не имеет собственного содержания и предназначен лишь для перенаправления пользователя на другой объект (файл, папку, логический раздел, страницу Интернета и т.д.).
Создать ярлык можно где угодно. Ссылаться ярлык может на любой файл, папку или другой объект, находящийся на запоминающем устройстве компьютера, в сети Интернет и др. Открытие ярлыка двойным кликом левой кнопки мышки или другим способом автоматически повлечет за собой открытие объекта, на который он ссылается.
Размер и название ярлыка не зависят от размера и названия файла, папки или другого объекта, на который он ссылается. Назвать ярлык пользователь может как угодно. Размер ярлыка определяется компьютером автоматически и является очень небольшим (как правило, не превышает 1 kb).
От значков файлов значки ярлыков отличаются внешним видом. В отличие от обычного файла, возле значка ярлыка всегда присутствует небольшая, изогнутая вверх, стрелочка ( см. изображение ).
Зачем нужен ярлык? Известно, что запоминающее устройство компьютера разделяется на один или несколько логических разделов (1 уровень), в каждом из которых могут находиться файлы и папки (2 уровень). В каждой из этих папок также могут находиться файлы и папки (3 уровень), в этих папках – другие файлы и папки (4 уровень) и т.д. Подробнее об этом автор уже писал в одной из статей.
Число таких уровней может быть достаточно большим. И если у пользователя возникнет необходимость, например, открыть файл, находящийся на пятом, шестом или более низком уровне файловой системы, ему придется сделать достаточно много манипуляций, чтобы к нему добраться (сначала открыть логический раздел, затем перейти в папку второго уровня, затем в папку третьего уровня и т.д.).
Согласитесь, это не очень удобно. Особенно, если папку или файл, находящийся глубоко в файловой системе, нужно часто открывать.
Тут у читающих эту статью может возникнуть вполне логичный вопрос: а не лучше ли все часто используемые файлы сохранять не слишком глубоко в файловой системе? Например, на том же самом Рабочем столе? В этом случае их будет удобно открывать, и необходимость в ярлыках отпадет.
Частично смысл в этом есть. Активно используемые файлы и папки прятать глубоко в файловую систему действительно не нужно (чтобы не запутаться). Но помещать их все на Рабочий стол также не целесообразно, поскольку размер Рабочего стола не безграничен. Объемные файлы (например, фильмы) лучше хранить в логическом разделе компьютера с достаточно большим объемом свободного пространства. При этом, для комфортного доступа к ним на рабочий стол можно вынести ярлык папки, в котором эти файлы находятся.
В общем, каким образом размещать файлы и папки в файловой системе компьютера – личное дело каждого. Каких-то жестких ограничений в этом вопросе нет. Но, в то же время, нужно придерживаться принципов рационального и равномерного использования свободного пространства запоминающего устройства компьютера. И ярлыки в этом существенно помогают.
Как создать ярлык файла или папки
Создать ярлык достаточно просто. Сделать это можно несколькими способами :

Ярлык будет создан в той же папке, что и объект, на который он ссылается. Компьютером ярлыку автоматически будет присвоено название «Ярлык для + название объекта» или же «Название объекта + ярлык» (в зависимости от версии Windows).
Пользователь может переименовать созданный ярлык таким же способом, как и любой другой файл. Ярлык можно переместить или скопировать в любой другой раздел (папку) файловой системы.

3. Третий способ немного сложнее. Чтобы его понять, давайте в качестве примера создадим ярлык для логического раздела «C» на рабочем столе компьютера.
Аналогичным образом ярлык можно будет создать для любого объекта в любом разделе компьютера, кроме раздела «Мой компьютер» («Компьютер»).

Откроется мастер создания ярлыка, в котором поэтапно нужно будет вводить необходимую информацию. На первом этапе в поле «…расположение объекта» необходимо указать адрес объекта, на который будет ссылаться ярлык. Если этот файл, папка или логический раздел находятся на компьютере, жмем кнопку «Обзор», находящуюся рядом с полем. Откроется окно проводника Windows (обзор файлов и папок), в котором нужно будет найти и мышкой выделить необходимый объект, после чего подтвердить выбор, нажав кнопку «ОК» ( см. изображение справа, для увеличения щелкнуть мышкой).
В нашем случае выделям «Локальный диск С», жмем кнопку «ОК», затем кнопку «Далее».
На следующем этапе в поле «… имя ярлыка» при помощи клавиатуры вводим название, которое нужно присвоить будущему ярлыку. Оно может быть любым. После этого жмем кнопку «Готово». Создание ярлыка завершено.
Как создать ярлык интернет-страницы
Ярлык Интернета – это самый обычный ярлык, но ссылающийся не на объекты, находящиеся на запоминающем устройстве компьютера, а на определенную страницу или другой объект в Интернете.
Порядок создания ярлыка Интернета похож на третий способ создания обычных ярлыков, описанный выше. В качестве примера, предлагаю рассмотреть порядок создания ярлыка для нашего сайта на Рабочем столе компьютера.

Жмем «Далее». На следующем этапе вводим название ярлыка и жмем кнопку «Готово».
На рабочем столе будет создан ярлык Интернета. Если по нему дважды щелкнуть левой кнопкой мышки, откроется главная страница нашего сайта.
Источник
Как создать ярлык на рабочем столе
Ярлык (shortcut) — это указатель на определенный файл, папку или сайт. Ярлыки в компьютере служат для быстрого доступа к тому или иному объекту. 99% программ при установке создают на рабочем столе Windows свой ярлык, который служит для их быстрого запуска. Процесс создания ярлыка не сложен и из этой статьи вы узнаете как в Windows создавать ярлыки на рабочем столе.
Создать ярлык для файла или папки
Чтобы создать ярлык к папке или файлу необходимо щелкнуть по нему правой кнопкой мыши и выбрать в меню «Копировать». После щелкаете мышью на рабочем столе в любом месте и выбираете в меню «Вставить ярлык«
Имейте ввиду, что если вы переместите конечный файл в другое место, то ярлык потеряет свою работоспособность. Ярлык в этом случае придется создавать заново.
Как создать ярлык сайта на рабочем столе
Чтобы создать ярлык сайта на рабочем столе (например Одноклассники или Яндекс) необходимо щелкнуть правой кнопкой мыши на любом (пустом) месте рабочего стола и в контекстном меню выбрать «Создать» — «Ярлык»
В следующем окне нужно ввести адрес объекта, в нашем случае адрес сайта: www.odnoklassniki.ru или www.ok.ru
Нажимаете «Далее«, тут надо дать имя ярлыку, пишем Одноклассники и, готово! Таким же образом можно создать для любого сайта, который вы посещаете каждый день: mail.ru, yandex.ru, rambler.ru и т.п.
Как создать ярлык к программе
Если у вас установлена какая-либо программа, но ее ярлыка нет на рабочем столе и вы хотите его туда поместить, открывайте меню Пуск — Все программы. Далее щелкаете правой кнопкой мыши по интересующему ярлыку и выбирайте «Копировать».
Далее щелкаете правой кнопкой на Рабочем столе (любое пустое место) и выбираете в меню «Вставить». Ярлык будет скопирован на раб. стол.
Что если интересующей программы нет в меню Пуск?
Например надо создать ярлык к браузеру Google Chrome. Нажимаем WIN +R и вводим %ProgramFiles% если у вас 32 разрядная система и %ProgramFiles(x86)% — если 64 разрядная.
Переходим в папку GoogleChromeApplication и видим следующее:
Чтобы создать ярлык к программе Google Chrome надо щелкнуть по ней правой кнопкой мыши и выбрать «Копировать». После щелкнуть на рабочем столе и выбрать «Вставить ярлык». Ярлык можно будет переименовать по своему вкусу.
Для других программ операция полностью аналогична.
Как убрать стрелки с ярлыков (Windows 7 — 
Убирать стрелки с ярлыков Windows мы будем с помощью правки файлов реестра. Вот тут скачиваем небольшой архивчик. В нем есть 3 файлика с расширением reg:
В обоих случаях соглашаемся с внесением изменений в реестр и перезагружаем компьютер.
Источник
Как создать ярлык программы или папки на рабочем столе
Привет, дорогие гости и читатели блога! Сегодня будем создавать ярлык программы или любой необходимой папки на рабочем столе.
Вы можете поинтересоваться: – А зачем собственно создавать ярлык для папки, если можно создать папку прямо на рабочем столе?
Давайте вставим в нашу техническую инструкцию немного теории. Что такое ярлык? Ярлык – это путь к программе или любому другому файлу включая папку.
Когда вы создаёте папку и затем наполняете её файлами, то она соответственно имеет какой-то вес и грузит рабочий стол.
Конечно, вы можете перенести рабочий стол на другой диск и не переживать об этом, но есть возможность просто создать ярлык необходимой папки в нужном вам месте.
Ярлык не передаёт вес папки, а просто позволяет быстро перейти к ней прямо с рабочего стола. Точно так же работает ярлык для программы, вы указываете через ярлык путь для запуска приложения.
Кстати, на любую папку вы можете навесить какую-нибудь красивую картинку, чтобы она хорошо смотрелась. Вот инструкция https://ruslanosharov.com/kak-pomenyat-znachok-papki-na-svoyu-kartinku-v-windows-10/
Выводим ярлык на рабочий стол
Итак, чтобы добавить ярлык программы на рабочий стол, нам нужно найти и открыть соответствующую папку.
Обычно папка находится на диске C в Program Files или Program Files (х86)
Открываете папку и в ней находите папку с необходимой программой.
В этой папке находите файл с иконкой программы. Файлов с иконкой может быть несколько, ориентируйтесь по названию. Кликаем правой кнопкой на файл, выбираем “Отправить” и жмём “Рабочий стол (создать ярлык)”
Готово! Мы создали ярлык программы на рабочем столе и теперь можем запускать приложение!
Чтобы создать ярлык для папки, поступаем аналогично. Выделяем папку, затем “Отправить” >> “Рабочий стол”
Если инструкция вам пригодилась, обязательно поделитесь с друзьями, поставьте рейтинг и подписывайтесь на новости блога! До связи!
Источник
Как создать ярлык на Рабочем столе
Как создать ярлык на рабочем столе. У меня в компьютере несколько жестких дисков, и лазить каждый раз через папку – Мой компьютер – Локальный диск D: — искать в огромном списке нужную мне папку, очень не удобно. Весь этот процесс можно упростить. Достаточно создать ярлык на Рабочем столе, щелкнув по которому ваша папка, которая находится по такому длинному пути будет открываться одним щелчком.
Этот способ дает большие преимущества.
Создать ярлык можно практически для любого файла или папки, где бы они не находились на вашем компьютере.
Как создать ярлык на Рабочем столе?
Примечание
Если вы создаете ярлык программы, то вам скорее в новом предупреждающем окне сразу предложат создать ярлык на Рабочем столе.
Совет
Как определить где находится исходный файл или папка?
Чтобы определить, где находиться файл или папка, на который создан ярлык
Кстати, таким образом можно определить ярлык перед вами или папка.
Вот мы и научились создавать ярлык на Рабочем столе.
Видеоролик Как создать ярлык на Рабочем столе:
Источник
Создаем рекурсивные ярлыки в Windows
Все мы знаем, что такое ярлык. А что будет, если сделать ссылку ярлыка самого на себя?
Создание ярлыка на ярлык приводит к его копированию. И что будет, если принудительно создать побайтно такой ярлык?
Но, расскажу я не об этом, а о том, как можно создать папку, от вида которой все программы вылетают с ошибками.
Да, только от вида: на папку даже кликнуть не успеете.
Зайти в такую папку обычными файловыми менеджерами будет невозможно. 
Но тут не обошлось без ярлыка, и я расскажу, как это сделать и для чего можно использовать.
Предыстория
Когда я учился в университете, было полно времени, и я изучал Windows всеми возможными способами.
Перерыл все папки системы, весь реестр, искал глюки и находил их.
Это было давно, но я вспомнил про один интересный «глюк», о котором расскажу в этом посте.
Однажды я заметил, что, если перетащить любую папку в Пуск=>Все программы, то там создается не ярлык, а папка.
Ее можно перетащить на рабочий стол, и она будет выглядеть, как папка, но вести себя, как ярлык.
Это меня озадачило, и я начал копать глубже.
Обнаружил, что такие папки сами создаются в «Сетевом окружении» и ведут себя так же.
Понял, что увидеть «настоящие» внутренности папки с помощью проводника невозможно.
Запустив консоль, я смог добраться к файлам внутри.
Там были два файла: desktop.ini и target.lnk 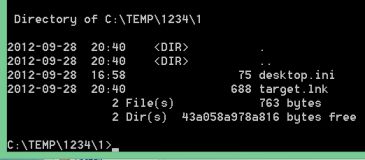
Если переименовать или удалить один из файлов, то проводник начнет показывать настоящие внутренности.
В файле desktop.ini обнаружил следующий текст:
А ярлык ссылался на ту папку, которую я создал в начале.
Меня это заинтересовало, поскольку понял, что внутри такой папки могут быть еще файлы, и их никто не увидит.
В университете все компьютеры были с ограниченным доступом, и мою папку с личными файлами мог удалить любой студент, а компьютера у меня тогда не было.
И флешек тогда не было. Дискеты не надежны, так что хранить свои файлы на университетских компьютерах было небезопасно.
И я понял, что мои файлы в такой папке никто не увидит, а получить доступ к своей папке я могу по прямому адресу внутри папки-ярлыка.
Но это не давало защиты персональным файлам: папку все равно могли удалить вместе с моими данными.
Я возился дальше с интересной папкой, пробовал заменять файл target.lnk на свой, и смотреть, что получится.
Можно менять иконку ярлыка, и иконка папки в этом случае тоже меняется.
И тут я создал ярлык на тот же файл desktop.ini, переименовал его на target.lnk 
Такому эффекту я сразу не поверил, и не понял, в чем дело: после переименования проводник сразу же выдал ошибку и перезапустился.
Я полез обратно в созданную папку, и как только увидел ее, то проводник опять вылетел.
Я начал исследовать странный эффект и понял, что проводник пытался получить свойства папки-ярлыка, и они перенаправлялись на саму папку еще раз. В итоге получается зацикливание.
Пробовал заходить в папку разными программами: даже Total Commander вылетал при попытке зайти в нее, пускай даже с задержкой. Зайти в нее удавалось только с помощью консоли.
И я понял, что эта папка будет хорошо хранить мои данные, и никто из студентов не сможет даже щелкнуть мышкой на нее, чтобы удалить.
Последовательность действий
Дальше я расскажу, как сделать такую папку, отвязать привязку к пути, и как создать на флешке такую «защищенную» папку, которая бы «работала», как положено, на всех компьютерах.
Для того, чтобы папка-убийца ярлык работала, как положено, должно быть следующее:
При создании такой папки, используя проводник, есть подводные камни
Создаем «защищенную» папку, которая работает на всех файловых системах Windows
Для автоматизации создания такой папки я написал скрипт:
Его надо сохранить в файл под названием mkFolderKiller.vbs, и папку перетаскивать на него.
Привязка пути к защищенной папке
Созданная папка будет строго зависеть от ее первоначального адреса.
Если ее переименовать, тогда можно будет в нее зайти.
И я нашел решение, хоть и не идеальное, но которое позволяет менять адрес папки.
Нам надо создать пустую папку в таком месте, в которое пользователь не сможет залезть.
Например, глубоко в файлах системы (если есть доступ).
Задаем ей атрибут System, и пишем туда файл desktop.ini, но не спешим делать ярлык.
Теперь, на другом диске, там, где должна быть папка с данными, делаем то же, например, на D:.
Берем ярлык файла desktop.ini с диска С: и кладем в папку, что на диске D:. Только после этого делаем ярлык в папке диска C:.
В результате, папка, что на диске D:, будет исполнять свою «функцию», которая нам нужна, даже если менять ее адрес.
Защита папки на флешке
Тут особо говорить нечего.
Думаю, многие догадались, что можно создать папку, в которой будут «защищенные» папки для всех букв алфавита.
А доступ к вашей защищенной папке можете получить только вы, зная полный адрес.
Выводы
Каждый может создать себе эту папку, ради забавы, ради тестов или ради примитивной защиты.
Является ли это надежной защитой?
Конечно же, нет. Есть много других способов надежнее этого.
Для опытного пользователя не составит труда разобраться, и попасть в такую «защищенную» папку.
Но это озадачит на некоторое время. А простые пользователи и вовсе не смогут попасть туда.
На каких версиях Windows эта папка будет «работать»?
Лично я проводил все эксперименты в университете, на Windows XP и 2000.
И, со временем, на Windows Vista, 7 и Windows 8.
Вне зависимости от разрядности системы, оно работает на всех версиях.
Приносит ли вред эта папка компьютеру?
Конечно же, нет. Все, что она делает, это зацикливает процесс, который хочет получить к ней доступ, и это приводит к его перезапуску.
Как удалить такую папку-убийцу?
Можно зайти с помощью консоли в папку и переименовать один из двух файлов или убрать флаг System у папки.
Или переименовать коренную папку, чтобы нейтрализовать зацикливание.
Если не терпится попробовать
Можете скачать файл по ссылке ShortcutKiller.rar,
распаковать его в папку C:TEMP1234, и перезайти в нее.
В архиве есть папка 1 с двумя файлами desktop.ini и target.lnk, привязанными только к этому пути.
Надеюсь, статья была вам интересна, и что у меня получилось хорошо все объяснить.
Я находил еще много разных глюков, про которые нигде не написано, может, расскажу в другой раз 🙂
Источник