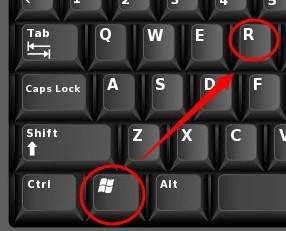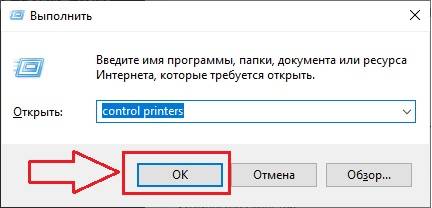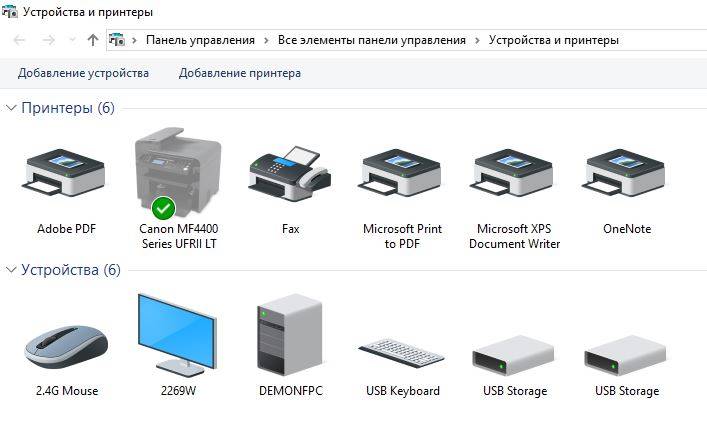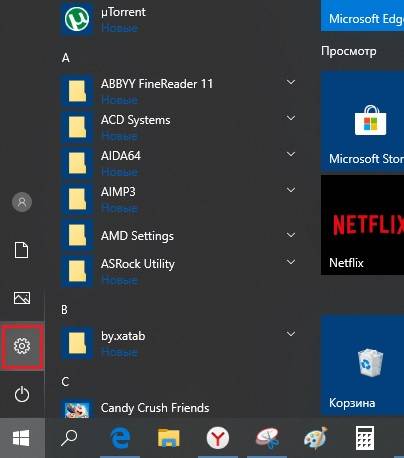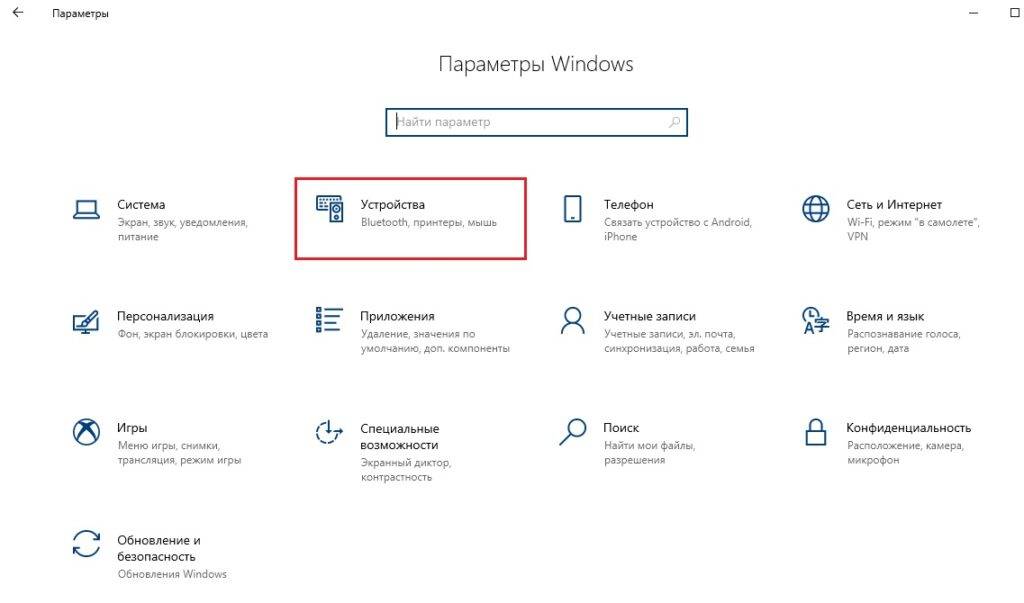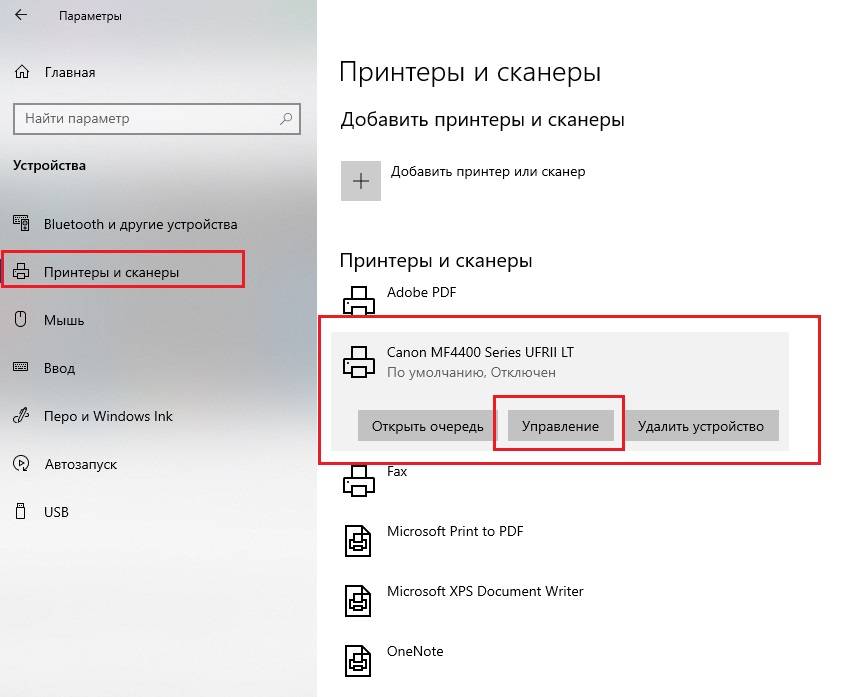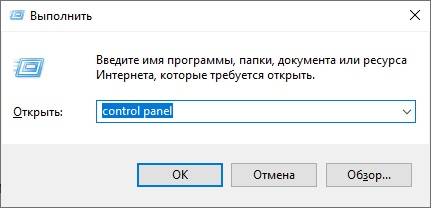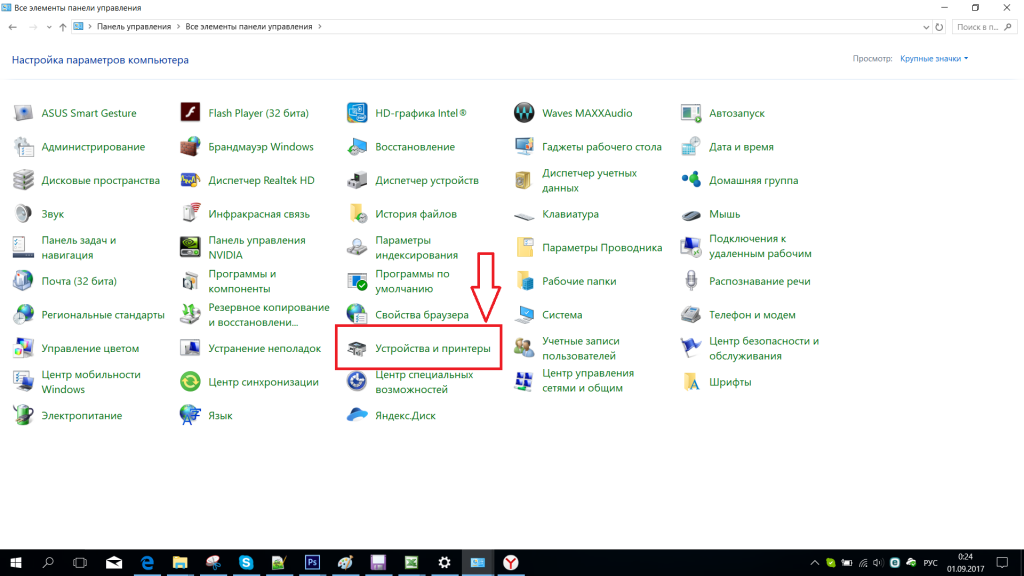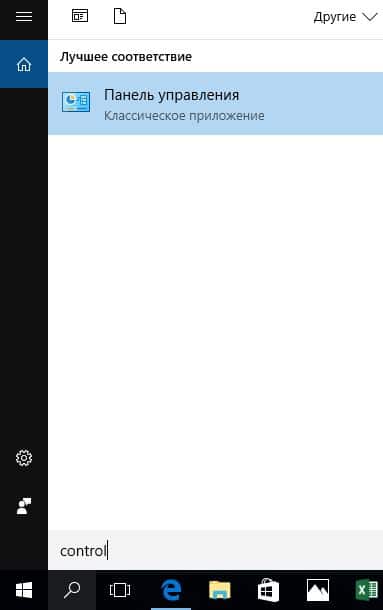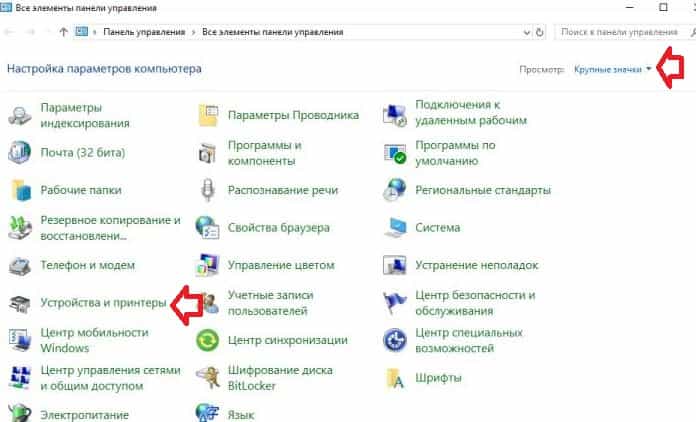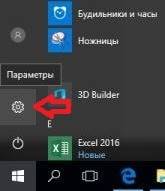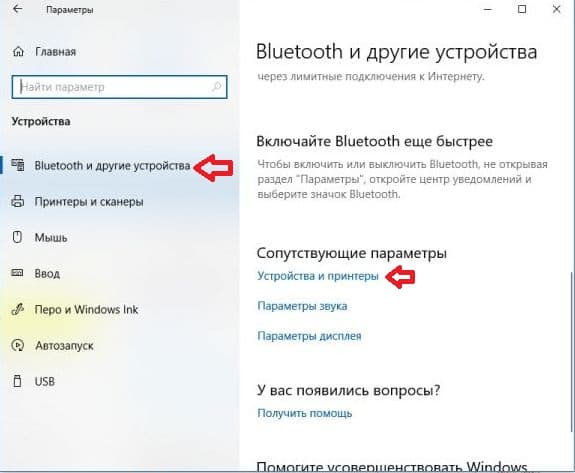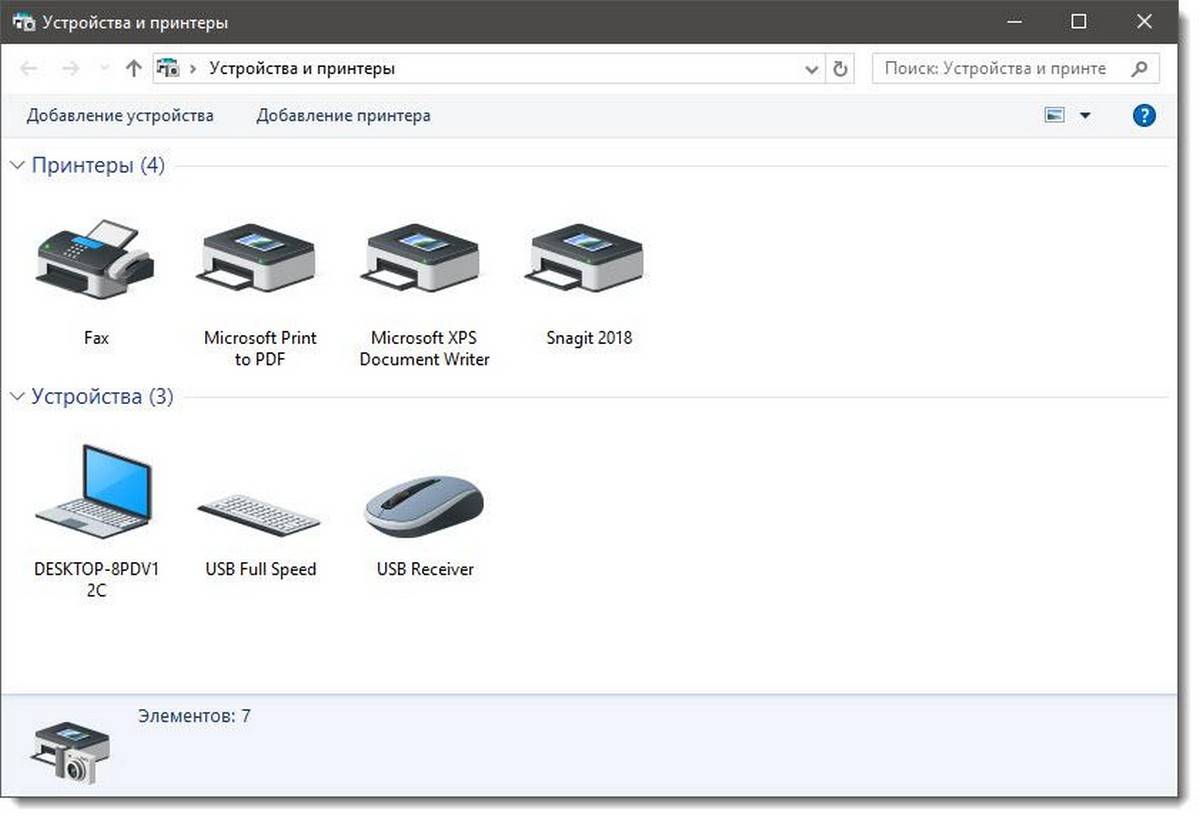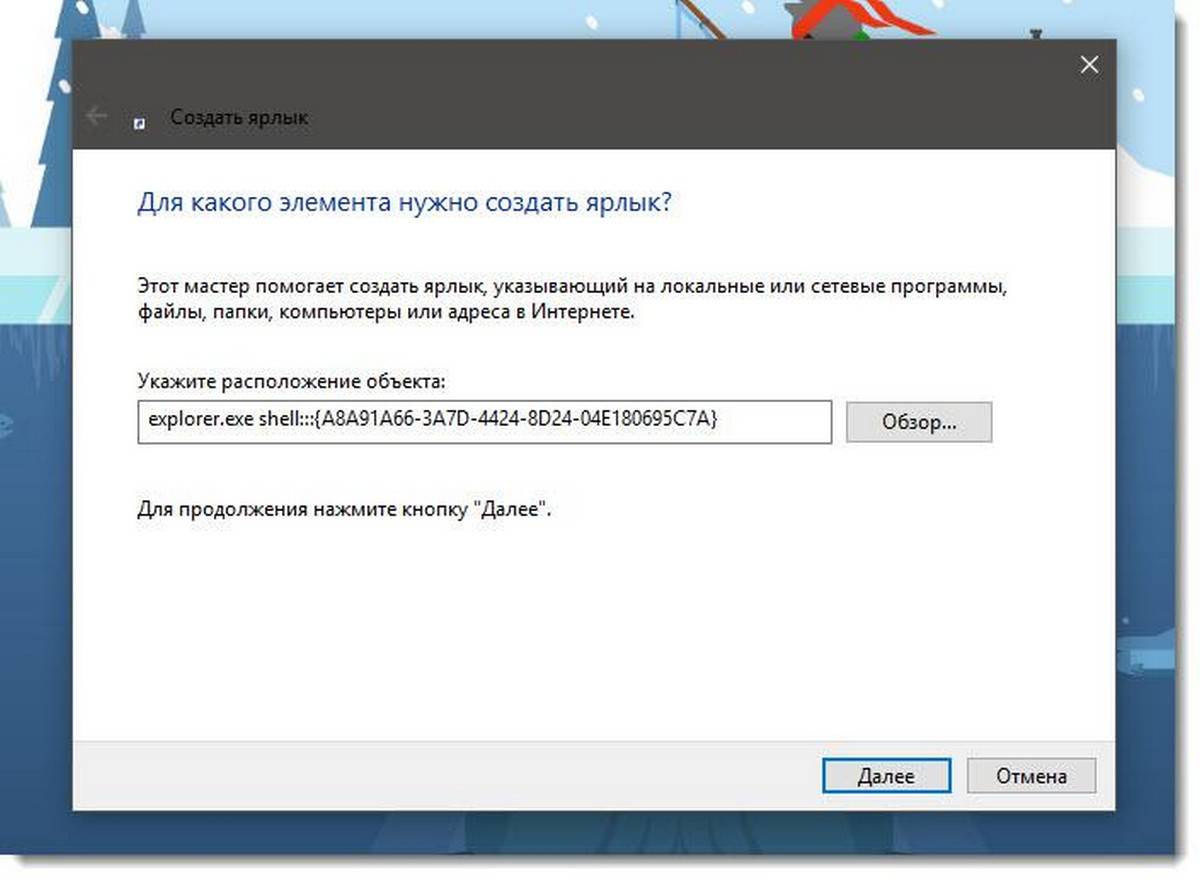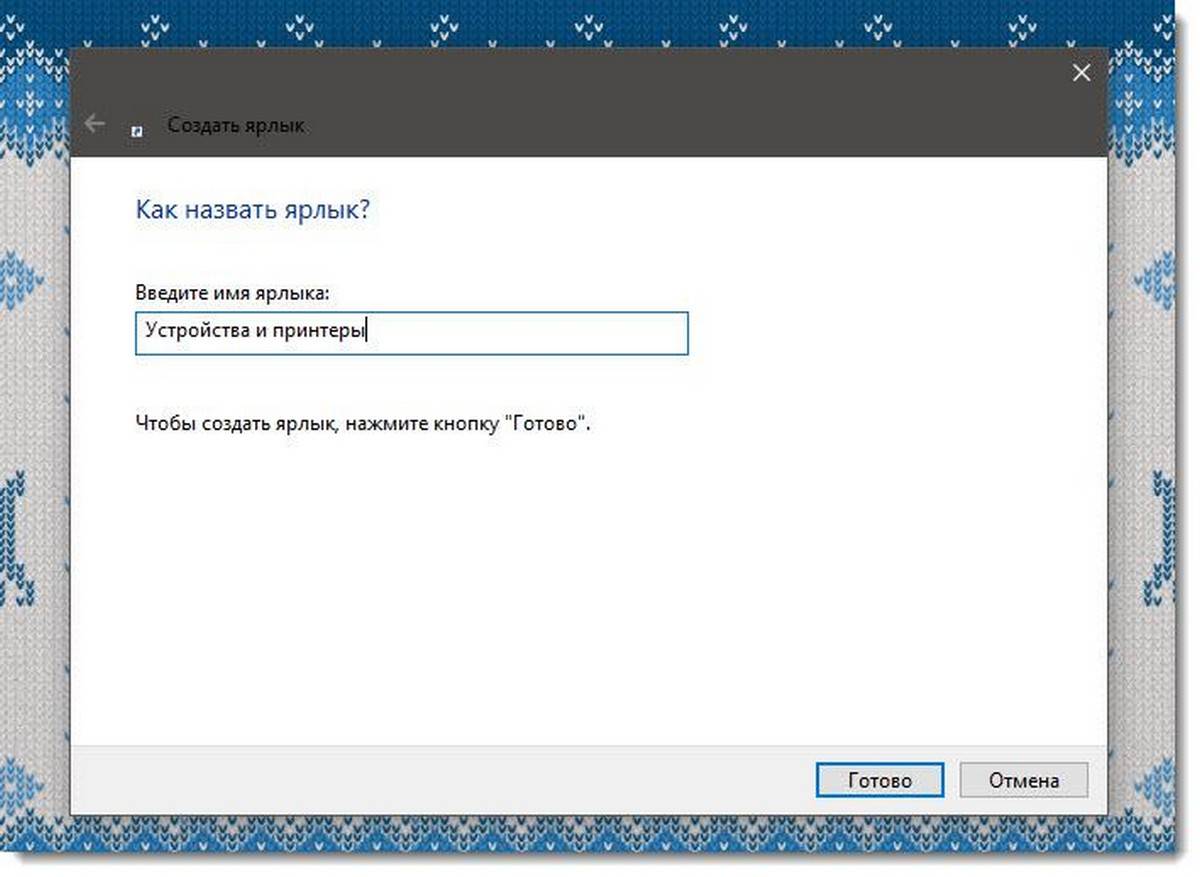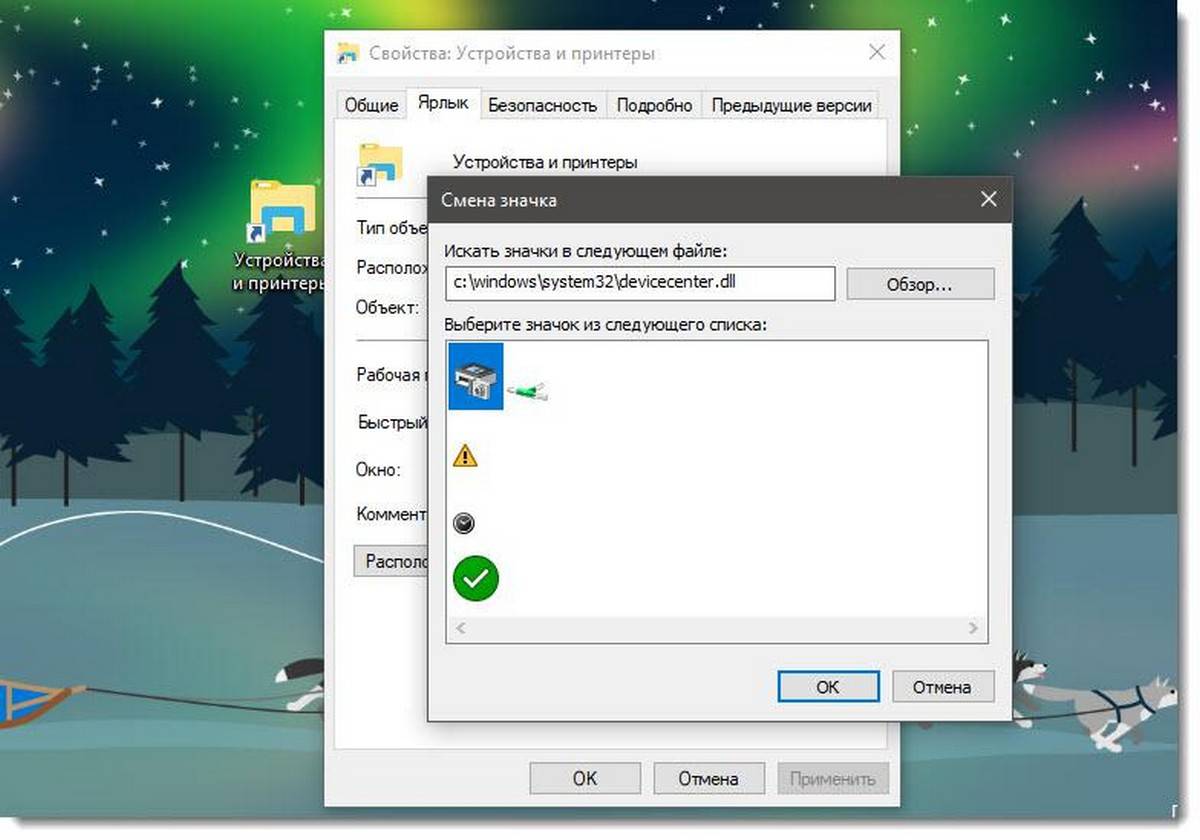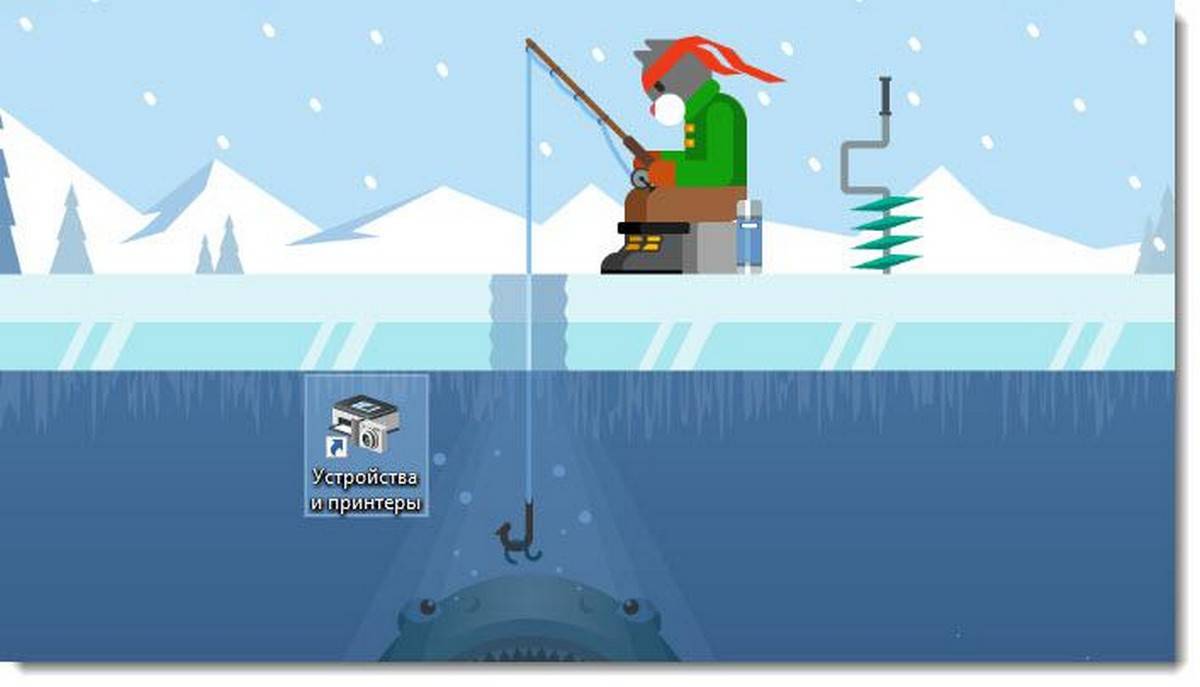How to add a printer icon to your taskbar
Updated on February 27, 2022
What to Know
- You’ll need a printer connected to your computer before creating a printer shortcut.
- Create a printer shortcut to launch the command rundll32.exe printui.dll,PrintUIEntry /o /n «Name of Printer»
- To add the shortcut to the taskbar, right-click the new shortcut and select Pin to taskbar.
This article will explain how to add a printer shortcut to your Windows 10 taskbar.
How to Create a Printer Shortcut in Windows 10
Prior to Windows 10, any time you’ve connected a printer to your computer, you would see an icon in the taskbar for the printer queue. Today, with Wi-Fi printing and cloud printing available, you may not always see your installed printer on the taskbar anymore. But you can create a printer shortcut in your Windows 10 taskbar.
Before you can create a printer shortcut in your Windows 10 desktop or taskbar, you’ll need to make sure you have a printer installed. Then you can create the shortcut and pin it to your taskbar.
How to Install a Printer to Your Windows PC
-
If you haven’t connected any printer to your computer yet, you’ll need to do so first. Most printer manufacturers have their own printer software you can use to establish the connection, especially for Wi-Fi printers. For example, HP printers use the HP Smart app. Dell, Sharp, and others have their own driver software. Make sure to install it and use it to connect to your printer as a first step.
-
If you’ve connected your printer to the Wi-Fi network, Windows can attempt to auto-connect to it if you’ve installed the manufacturer’s driver software. To do this, select the Start menu and type Settings. Select the Settings app, Select Printers and scanners from the left pane. Select Add a printer or scanner, select The printer that I want isn’t listed, select Add a printer using a TCP/IP address or hostname, select Next, and type the IP address of the printer in the Hostname or IP address field. Select Next and finish the installation.
How to Add the Shortcut
-
Next, you’ll need the exact name of the printer to create the shortcut. To do this, select the Start menu and type Settings. Select the Settings app. In the Settings window, select Devices.
-
In the Devices window, select Printers & scanners from the left pane. Find the printer you’ve added under the Printers & scanners section, and make note of the exact printer name.
-
Right-click any blank area of the desktop, and select New. Select Shortcut from the next dropdown menu.
-
In the Create Shortcut window, paste the following string in the location field and select Next:
rundll32.exe printui.dll,PrintUIEntry /o /n «Name of Printer»
Replace Name of Printer in the string above to the name of the printer you noted in the previous step.
-
On the next window, give the shortcut a name. You can use the name of the printer if you wish.
-
Once you’ve created the shortcut, double-click it to make sure it works. If it’s working properly, you’ll see the window for the printer queue appear with all active print jobs.
-
Next, it’s a good idea to give the shortcut a printer icon. To do this, right-click the shortcut icon and select Properties.
-
In the Properties window, select the Shortcut tab and select the Change Icon button.
-
Select the Browse button, browse to shell32.dll in the WindowsSystem32 folder, select it, and then select the printer image from the list of system icons. Select OK when you’re done.
You don’t have to select the printer icon from this list. You can customize the printer icon with any image you like, but the printer icon will provide the same feel as the previous printer taskbar link on previous versions of Windows.
-
If you’re happy with having a printer shortcut on the desktop, you can stop here. However, if you want to add the printer icon to your Windows 10 taskbar, right-click the shortcut and select Pin to taskbar.
-
This will pin the Printer queue shortcut to your Windows 10 taskbar. Any time you want to view active print jobs in the print queue, you can select this icon.
FAQ
-
How do I create a shortcut on my desktop in Windows 10?
To create a Windows 10 desktop shortcut for any file or program, right-click an empty area on the desktop and select New > Shortcut. In the Create Shortcut wizard, select Browse to find the file or program that needs a shortcut. When you find it, select OK > Next, enter a name, and select Finish.
-
How do I change the target of a shortcut in Windows 10?
To change a shortcut’s target, right-click the shortcut and select Properties. Select the Shortcut tab. In the Target field, change the current shortcut path to the location of your new target.
Thanks for letting us know!
Get the Latest Tech News Delivered Every Day
Subscribe
How to add a printer icon to your taskbar
Updated on February 27, 2022
What to Know
- You’ll need a printer connected to your computer before creating a printer shortcut.
- Create a printer shortcut to launch the command rundll32.exe printui.dll,PrintUIEntry /o /n «Name of Printer»
- To add the shortcut to the taskbar, right-click the new shortcut and select Pin to taskbar.
This article will explain how to add a printer shortcut to your Windows 10 taskbar.
How to Create a Printer Shortcut in Windows 10
Prior to Windows 10, any time you’ve connected a printer to your computer, you would see an icon in the taskbar for the printer queue. Today, with Wi-Fi printing and cloud printing available, you may not always see your installed printer on the taskbar anymore. But you can create a printer shortcut in your Windows 10 taskbar.
Before you can create a printer shortcut in your Windows 10 desktop or taskbar, you’ll need to make sure you have a printer installed. Then you can create the shortcut and pin it to your taskbar.
How to Install a Printer to Your Windows PC
-
If you haven’t connected any printer to your computer yet, you’ll need to do so first. Most printer manufacturers have their own printer software you can use to establish the connection, especially for Wi-Fi printers. For example, HP printers use the HP Smart app. Dell, Sharp, and others have their own driver software. Make sure to install it and use it to connect to your printer as a first step.
-
If you’ve connected your printer to the Wi-Fi network, Windows can attempt to auto-connect to it if you’ve installed the manufacturer’s driver software. To do this, select the Start menu and type Settings. Select the Settings app, Select Printers and scanners from the left pane. Select Add a printer or scanner, select The printer that I want isn’t listed, select Add a printer using a TCP/IP address or hostname, select Next, and type the IP address of the printer in the Hostname or IP address field. Select Next and finish the installation.
How to Add the Shortcut
-
Next, you’ll need the exact name of the printer to create the shortcut. To do this, select the Start menu and type Settings. Select the Settings app. In the Settings window, select Devices.
-
In the Devices window, select Printers & scanners from the left pane. Find the printer you’ve added under the Printers & scanners section, and make note of the exact printer name.
-
Right-click any blank area of the desktop, and select New. Select Shortcut from the next dropdown menu.
-
In the Create Shortcut window, paste the following string in the location field and select Next:
rundll32.exe printui.dll,PrintUIEntry /o /n «Name of Printer»
Replace Name of Printer in the string above to the name of the printer you noted in the previous step.
-
On the next window, give the shortcut a name. You can use the name of the printer if you wish.
-
Once you’ve created the shortcut, double-click it to make sure it works. If it’s working properly, you’ll see the window for the printer queue appear with all active print jobs.
-
Next, it’s a good idea to give the shortcut a printer icon. To do this, right-click the shortcut icon and select Properties.
-
In the Properties window, select the Shortcut tab and select the Change Icon button.
-
Select the Browse button, browse to shell32.dll in the WindowsSystem32 folder, select it, and then select the printer image from the list of system icons. Select OK when you’re done.
You don’t have to select the printer icon from this list. You can customize the printer icon with any image you like, but the printer icon will provide the same feel as the previous printer taskbar link on previous versions of Windows.
-
If you’re happy with having a printer shortcut on the desktop, you can stop here. However, if you want to add the printer icon to your Windows 10 taskbar, right-click the shortcut and select Pin to taskbar.
-
This will pin the Printer queue shortcut to your Windows 10 taskbar. Any time you want to view active print jobs in the print queue, you can select this icon.
FAQ
-
How do I create a shortcut on my desktop in Windows 10?
To create a Windows 10 desktop shortcut for any file or program, right-click an empty area on the desktop and select New > Shortcut. In the Create Shortcut wizard, select Browse to find the file or program that needs a shortcut. When you find it, select OK > Next, enter a name, and select Finish.
-
How do I change the target of a shortcut in Windows 10?
To change a shortcut’s target, right-click the shortcut and select Properties. Select the Shortcut tab. In the Target field, change the current shortcut path to the location of your new target.
Thanks for letting us know!
Get the Latest Tech News Delivered Every Day
Subscribe
Устройства и принтеры — это специальная системная папка, в которой с помощью значков отображаются важные устройства, подключенные к вашему компьютеру. Эта папка впервые появилась в Windows 7. Windows 10 также имеет папку Устройства и принтеры в классической панели управления. Вы можете создать специальный ярлык для быстрого доступа к папке Устройства и принтеры.
Папка «Устройства и принтеры» предоставляет удобный пользовательский интерфейс для доступа к периферийным устройствам и управления ими. Она показывает расширенные свойства устройств и способна загружать реалистичные изображения для принтеров, камер, мышей и клавиатур. Папка также содержит ряд быстрых действий в контекстном меню устройства, а также заменяет классическую папку Printer.
Для быстрого доступа к этой полезной папке в Windows 10 вам может потребоваться создать ярлык «Устройства и принтеры» на рабочем столе. После чего вы сможете закрепить ярлык на панели задач или в меню «Пуск» (закрепить на начальном экране).
Чтобы создать ярлык «Устройства и принтеры» в Windows 10 , выполните следующие действия.
Шаг 1: Кликните правой кнопкой мыши на пустом месте рабочего стола. В контекстном меню выберите «Создать» → «Ярлык» (см. Скриншот).
Шаг 2: В поле «Укажите расположение объекта» введите или скопируйте вставить следующее:
explorer.exe shell:::{A8A91A66-3A7D-4424-8D24-04E180695C7A}Примечание: Вы также можете использовать в поле «Укажите расположение объекта» следующий путь:
rundll32.exe shell32.dll,SHHelpShortcuts_RunDLL PrintersFolder
В этом случае будет открыта папка — Принтеры
Шаг 3: Далее введите «Устройства и принтеры» без кавычек в качестве имени ярлыка. Фактически, вы можете использовать любое имя, которое хотите.
Шаг 4: Нажмите кнопку «Готово».
Теперь кликните правой кнопкой мыши ярлык, который вы создали, и выберите «Свойства».
На вкладке «Ярлык» вы можете изменить значок, если хотите. Рекомендуем использовать значок из файла c:windowssystem32devicecenter.dll
Нажмите «ОК», чтобы применить значок, затем нажмите «ОК», чтобы закрыть диалоговое окно свойств ярлыка.
Мы использовали специальную команду Active X (CLSID). Вы можете обратится к полному списку этих команд, доступных в Windows 10: Запуск команд Windows Shell, используя {GUID} объектов в Windows 10
Теперь вы можете переместить этот ярлык в любое удобное место, закрепить его на панели задач или начальном экране. Вы также можете назначить горячую клавишу для быстрого доступа.
Вот и все.
В этом посте мы поможем вам создать ярлык принтера на компьютере с Windows 11/10. Более ранние версии ОС Windows отображают значок принтера в области уведомлений панели задач для очереди печати. Но с новыми способами печати (скажем, облачной печатью или печатью через Wi-Fi) вы можете не увидеть такой значок. Итак, если вы регулярно используете принтер и хотите быстро использовать его с рабочего стола или панели задач вашего компьютера с Windows 11/10, то создание ярлыка принтера — хороший вариант.
Перед созданием ярлыка для вашего принтера убедитесь, что он установлен и подключен к вашему компьютеру. Если нет, то сначала установите или добавьте локальный принтер или подключите беспроводной принтер или какой-либо другой принтер на вашем компьютере с Windows 11/10, чтобы вы могли создать и использовать его ярлык.
Вот шаги, чтобы создать ярлык принтера на вашем компьютере с Windows 11/10:
- Откройте приложение настроек Windows 11/10, используя Выиграть+Я горячая клавиша
- Теперь, если вы используете компьютер с Windows 11, щелкните категорию Bluetooth и устройства.
- Если вы используете Windows 10, перейдите в категорию «Устройства».
- Доступ к странице или разделу «Принтеры и сканеры»
- Список всех установленных принтеров вместе с их именами будет виден вам в правом разделе. Запомните или скопируйте имя принтера, потому что необходимо точное имя принтера, для которого вы хотите создать ярлык
- Перейти к рабочий стол вашего компьютера с Windows и щелкните правой кнопкой мыши пустую область
- Доступ к новому меню
- Нажмите на опцию «Ярлык». Он запустит Создать ярлык окно
- В этом окне вы увидите текстовое поле для Введите местоположение элемента раздел. В этом текстовом поле введите следующую строку:
rundll32.exe printui.dll,PrintUIEntry /o /n «имя принтера»
- Заменять ИмяПринтера в этой строке с фактическим именем принтера. После этого нажмите кнопку Далее
- На следующем шаге укажите имя для вашего принтера (любое пользовательское имя).
- Нажмите кнопку Готово.
Это добавит ярлык принтера на рабочий стол.
Вы также можете закрепить ярлык принтера на панели задач, чтобы упростить доступ к этому принтеру.
- Если вы используете компьютер с Windows 10, щелкните правой кнопкой мыши ярлык принтера и выберите Брать на заметку вариант.
- Если вы используете компьютер с Windows 11, щелкните правой кнопкой мыши ярлык принтера и выберите Показать больше вариантов. Это откроет классическое контекстное меню, где вы можете использовать Брать на заметку вариант.
Установите пользовательский значок для ярлыка принтера
Ярлыку принтера на рабочем столе или любому другому ярлыку на рабочем столе назначается значок по умолчанию. Вам это может не понравиться. Итак, если вы хотите, вы можете установить собственный значок для ярлыка принтера. К счастью, Windows 11/10 предоставляет встроенную функцию для изменения значков файлов и папок (включая ярлыки на рабочем столе). Вот шаги, чтобы установить собственный значок для ярлыка принтера:
- Щелкните правой кнопкой мыши ярлык принтера
- Нажмите на опцию «Свойства».
- Получите доступ к вкладке «Ярлык», представленной в поле свойств.
- Нажмите кнопку «Изменить значок…». Он откроет небольшой Изменить значок коробка
- В этом поле вы увидите предварительно добавленные значки, которые можно использовать для ярлыка принтера. Если вам нужен пользовательский значок, нажмите кнопку «Обзор…».
- А Изменить значок окно откроется. Используя это окно, вы можете получить доступ к папке, в которой находится файл значка, который вы хотите использовать для ярлыка принтера. Выберите файл значка и нажмите кнопку «Открыть». Вы вернетесь к Изменить значок коробка
- нажмите ХОРОШО кнопка, чтобы вернуться в окно свойств
- Снова нажмите на ХОРОШО кнопку, чтобы закрыть окно свойств.
Вот и все! Теперь ярлык принтера будет отображать установленный вами значок.
Связанный: Как поделиться и добавить сетевой принтер.
Как поставить ярлык принтера на рабочий стол?
Добавить ярлык принтера на рабочий стол Windows 11/10 довольно просто. Все, что вам нужно, это имя принтера и мастер ярлыков. Доступ к имени принтера можно получить с помощью Настройки приложение Windows 11/10, и мастер ярлыков необходим для добавления необходимой строки и имени принтера для создания ярлыка принтера. Вы можете проверить этот пост, который содержит пошаговые инструкции по созданию ярлыка принтера на компьютере с Windows 11/10.
Как создать ярлык для устройств и принтеров в Windows 10?
Ниже приведены шаги по созданию ярлыка на рабочем столе для Устройства и принтеры в Windows 10. Эти шаги также работают для ОС Windows 11. Шаги:
- Щелкните правой кнопкой мыши на рабочем столе
- Выберите новое меню
- Используйте опцию «Ярлык», доступную в Новый меню, чтобы открыть мастер ярлыков
- Скопируйте и вставьте указанную ниже строку в доступное текстовое поле:
Оболочка explorer.exe:::{A8A91A66-3A7D-4424-8D24-04E180695C7A}
- Нажмите кнопку «Далее»
- Добавьте имя для своего ярлыка. Вы можете указать имя, например «Устройства и принтеры», или любое другое имя.
- Нажмите кнопку Готово, чтобы закрыть мастер ярлыков.
Теперь вы увидите ярлык «Устройства и принтеры» на рабочем столе.
Надеюсь, это полезно.
Читать дальше: Как добавить принтер в контекстное меню «Отправить на рабочий стол».
Вопрос от посетителя:
Что делать, если на компьютере пропал значок принтера?
Ответ:
Значок принтера мог пропасть по причине отсутствия или некорректной установки драйверов. Также драйвера могли устареть. Если имелось в виду, что иконка принтера пропала с «Панели задач», то скорее всего она просто была не закреплена.
Попытайтесь обновить драйвера, если устройство полностью пропало из системы. Следуйте этой инструкции:
1. Откройте «Диспетчер устройств». Его можно найти в «Панели управления» или попытаться открыть через поиск по системе, если у вас установлена Windows 10.
2. В «Диспетчере устройств» раскройте ветку «Очередь печати».
3. Среди устройств найдите элемент с наименованием вашего принтера. Кликните по нему правой кнопкой мыши. В контекстном меню выберите вариант «Обновить драйвер».
4. Система поинтересуется, какой тип обновления нужен. Выбирайте «Автоматический». В этом случае Windows сама найдёт нужные драйвера и установит их.
5. Ожидайте окончания сканирования и установки драйверов, если таковые будут обнаружены.
6. Перезагрузите компьютер, чтобы принтер снова стал отображаться.
Также можно обновить драйвера без помощи системы. В таком случае зайдите на официальный сайт производителя и найдите там драйвера на вашу модель. Для удобства воспользуйтесь поиском по сайту. Скачайте образ и установите его. Установка не отличается ничем сложным – вам нужно согласится с лицензией и нажимать «Далее». По завершению перезагрузить компьютер.
Если и это не помогло, то рекомендуется проверить качество подключения принтера к компьютеру. Возможно, где неплотно закреплены провода и/или на них есть повреждения.
Чтобы иконка принтера не исчезала с «Панели задач» кликните по ней правой кнопкой мыши и выберите пункт из контекстного меню «Закрепить на панели задач».
Свои вопросы вы можете отправлять через форму на этой странице.
How to add a printer icon to your taskbar
Updated on February 27, 2022
What to Know
- You’ll need a printer connected to your computer before creating a printer shortcut.
- Create a printer shortcut to launch the command rundll32.exe printui.dll,PrintUIEntry /o /n «Name of Printer»
- To add the shortcut to the taskbar, right-click the new shortcut and select Pin to taskbar.
This article will explain how to add a printer shortcut to your Windows 10 taskbar.
How to Create a Printer Shortcut in Windows 10
Prior to Windows 10, any time you’ve connected a printer to your computer, you would see an icon in the taskbar for the printer queue. Today, with Wi-Fi printing and cloud printing available, you may not always see your installed printer on the taskbar anymore. But you can create a printer shortcut in your Windows 10 taskbar.
Before you can create a printer shortcut in your Windows 10 desktop or taskbar, you’ll need to make sure you have a printer installed. Then you can create the shortcut and pin it to your taskbar.
How to Install a Printer to Your Windows PC
-
If you haven’t connected any printer to your computer yet, you’ll need to do so first. Most printer manufacturers have their own printer software you can use to establish the connection, especially for Wi-Fi printers. For example, HP printers use the HP Smart app. Dell, Sharp, and others have their own driver software. Make sure to install it and use it to connect to your printer as a first step.
-
If you’ve connected your printer to the Wi-Fi network, Windows can attempt to auto-connect to it if you’ve installed the manufacturer’s driver software. To do this, select the Start menu and type Settings. Select the Settings app, Select Printers and scanners from the left pane. Select Add a printer or scanner, select The printer that I want isn’t listed, select Add a printer using a TCP/IP address or hostname, select Next, and type the IP address of the printer in the Hostname or IP address field. Select Next and finish the installation.
How to Add the Shortcut
-
Next, you’ll need the exact name of the printer to create the shortcut. To do this, select the Start menu and type Settings. Select the Settings app. In the Settings window, select Devices.
-
In the Devices window, select Printers & scanners from the left pane. Find the printer you’ve added under the Printers & scanners section, and make note of the exact printer name.
-
Right-click any blank area of the desktop, and select New. Select Shortcut from the next dropdown menu.
-
In the Create Shortcut window, paste the following string in the location field and select Next:
rundll32.exe printui.dll,PrintUIEntry /o /n «Name of Printer»
Replace Name of Printer in the string above to the name of the printer you noted in the previous step.
-
On the next window, give the shortcut a name. You can use the name of the printer if you wish.
-
Once you’ve created the shortcut, double-click it to make sure it works. If it’s working properly, you’ll see the window for the printer queue appear with all active print jobs.
-
Next, it’s a good idea to give the shortcut a printer icon. To do this, right-click the shortcut icon and select Properties.
-
In the Properties window, select the Shortcut tab and select the Change Icon button.
-
Select the Browse button, browse to shell32.dll in the WindowsSystem32 folder, select it, and then select the printer image from the list of system icons. Select OK when you’re done.
You don’t have to select the printer icon from this list. You can customize the printer icon with any image you like, but the printer icon will provide the same feel as the previous printer taskbar link on previous versions of Windows.
-
If you’re happy with having a printer shortcut on the desktop, you can stop here. However, if you want to add the printer icon to your Windows 10 taskbar, right-click the shortcut and select Pin to taskbar.
-
This will pin the Printer queue shortcut to your Windows 10 taskbar. Any time you want to view active print jobs in the print queue, you can select this icon.
FAQ
-
How do I create a shortcut on my desktop in Windows 10?
To create a Windows 10 desktop shortcut for any file or program, right-click an empty area on the desktop and select New > Shortcut. In the Create Shortcut wizard, select Browse to find the file or program that needs a shortcut. When you find it, select OK > Next, enter a name, and select Finish.
-
How do I change the target of a shortcut in Windows 10?
To change a shortcut’s target, right-click the shortcut and select Properties. Select the Shortcut tab. In the Target field, change the current shortcut path to the location of your new target.
Thanks for letting us know!
Get the Latest Tech News Delivered Every Day
Subscribe
How to add a printer icon to your taskbar
Updated on February 27, 2022
What to Know
- You’ll need a printer connected to your computer before creating a printer shortcut.
- Create a printer shortcut to launch the command rundll32.exe printui.dll,PrintUIEntry /o /n «Name of Printer»
- To add the shortcut to the taskbar, right-click the new shortcut and select Pin to taskbar.
This article will explain how to add a printer shortcut to your Windows 10 taskbar.
How to Create a Printer Shortcut in Windows 10
Prior to Windows 10, any time you’ve connected a printer to your computer, you would see an icon in the taskbar for the printer queue. Today, with Wi-Fi printing and cloud printing available, you may not always see your installed printer on the taskbar anymore. But you can create a printer shortcut in your Windows 10 taskbar.
Before you can create a printer shortcut in your Windows 10 desktop or taskbar, you’ll need to make sure you have a printer installed. Then you can create the shortcut and pin it to your taskbar.
How to Install a Printer to Your Windows PC
-
If you haven’t connected any printer to your computer yet, you’ll need to do so first. Most printer manufacturers have their own printer software you can use to establish the connection, especially for Wi-Fi printers. For example, HP printers use the HP Smart app. Dell, Sharp, and others have their own driver software. Make sure to install it and use it to connect to your printer as a first step.
-
If you’ve connected your printer to the Wi-Fi network, Windows can attempt to auto-connect to it if you’ve installed the manufacturer’s driver software. To do this, select the Start menu and type Settings. Select the Settings app, Select Printers and scanners from the left pane. Select Add a printer or scanner, select The printer that I want isn’t listed, select Add a printer using a TCP/IP address or hostname, select Next, and type the IP address of the printer in the Hostname or IP address field. Select Next and finish the installation.
How to Add the Shortcut
-
Next, you’ll need the exact name of the printer to create the shortcut. To do this, select the Start menu and type Settings. Select the Settings app. In the Settings window, select Devices.
-
In the Devices window, select Printers & scanners from the left pane. Find the printer you’ve added under the Printers & scanners section, and make note of the exact printer name.
-
Right-click any blank area of the desktop, and select New. Select Shortcut from the next dropdown menu.
-
In the Create Shortcut window, paste the following string in the location field and select Next:
rundll32.exe printui.dll,PrintUIEntry /o /n «Name of Printer»
Replace Name of Printer in the string above to the name of the printer you noted in the previous step.
-
On the next window, give the shortcut a name. You can use the name of the printer if you wish.
-
Once you’ve created the shortcut, double-click it to make sure it works. If it’s working properly, you’ll see the window for the printer queue appear with all active print jobs.
-
Next, it’s a good idea to give the shortcut a printer icon. To do this, right-click the shortcut icon and select Properties.
-
In the Properties window, select the Shortcut tab and select the Change Icon button.
-
Select the Browse button, browse to shell32.dll in the WindowsSystem32 folder, select it, and then select the printer image from the list of system icons. Select OK when you’re done.
You don’t have to select the printer icon from this list. You can customize the printer icon with any image you like, but the printer icon will provide the same feel as the previous printer taskbar link on previous versions of Windows.
-
If you’re happy with having a printer shortcut on the desktop, you can stop here. However, if you want to add the printer icon to your Windows 10 taskbar, right-click the shortcut and select Pin to taskbar.
-
This will pin the Printer queue shortcut to your Windows 10 taskbar. Any time you want to view active print jobs in the print queue, you can select this icon.
FAQ
-
How do I create a shortcut on my desktop in Windows 10?
To create a Windows 10 desktop shortcut for any file or program, right-click an empty area on the desktop and select New > Shortcut. In the Create Shortcut wizard, select Browse to find the file or program that needs a shortcut. When you find it, select OK > Next, enter a name, and select Finish.
-
How do I change the target of a shortcut in Windows 10?
To change a shortcut’s target, right-click the shortcut and select Properties. Select the Shortcut tab. In the Target field, change the current shortcut path to the location of your new target.
Thanks for letting us know!
Get the Latest Tech News Delivered Every Day
Subscribe
Как вывести значок принтера на рабочий стол?
Шаг 1: Кликните правой кнопкой мыши на пустом месте рабочего стола. В контекстном меню выберите «Создать» → «Ярлык» (см. Скриншот). Шаг 3: Далее введите «Устройства и принтеры» без кавычек в качестве имени ярлыка.
Причина этой проблемы — ошибка во время обновления. Возможно, при перемещении ярлыков рабочего стола операционная система не успела загрузить их в новый профиль. Тем не менее, ошибку Windows можно исправить. При исчезновении рабочего стола часто помогает простая перезагрузка компьютера.
Как добавить значок принтера?
Нажмите один раз на значок «Принтер» и удерживайте левую кнопку мыши. Перетащите значок на панель инструментов, затем отпустите кнопку мыши. Значок для принтера появится на панели инструментов. Удержание курсора над значком идентифицирует его как ярлык и указывает название модели принтера.
Закрепление приложений на панели задач
Нажмите и удерживайте приложение на начальном экране или щелкните его правой кнопкой мыши, а затем выберите пункт Дополнительно > Закрепить на панели задач.
Видеоинструкция
Всего пару описанных шагов достаточно для того, чтобы открыть важный системный элемент, в котором отображаются как подключенные принтеры, так и любые другие устройства: телефоны, смартфоны, клавиатуры, мышки, приводы, гарнитуры и так далее.
Если же вам достаточно часто необходимо обращаться к данному окну, то имеет смысл создать на рабочем столе соответствующий ярлык, дабы максимально оперативно осуществлять его открытие. Более подробно о данной возможности вы сможете узнать из материала «Как создать ярлык с нужной командой в Windows».
Как подключить принтер к ноутбуку?
Рассмотрим все действия более подробно.
Подключение принтера
Установка проводного принтера начинается с его подключения к источнику электропитания, а также к ноутбуку или компьютеру. Для этих целей устройство комплектуется двумя соответствующими кабелями. Установив соединение с компьютером через USB-порт, принтер следует включить, нажав кнопку питания на корпусе.
В большинстве случаев Windows автоматически определяет новое устройство в системе и устанавливает необходимое программное обеспечение для работы с ним. Однако, если этого не произошло, владельцу ноутбука или ПК нужно выполнить следующие действия:
В Windows 10:
- Открыть меню «Пуск», перейти в «Параметры» и выбрать раздел «Устройства».
- Кликнуть по строке «Принтеры и сканеры», нажать кнопку «Добавить принтер или сканер».
- Дождаться, пока компьютер завершит поиск, и выбрать из предложенного перечня подходящий вариант. Если ноутбук не может обнаружить устройство печати, надо нажать «Обновить» либо «Необходимый принтер отсутствует в списке» и следовать дальнейшим инструкциям системы.
В Windows 7 и 8:
- Найти в меню «Пуск» раздел «Устройства и принтеры».
- Нажать кнопку «Установка принтера». Кликнуть на опцию «Добавить локальный принтер» в открывшемся диспетчере.
- На странице «Выберите порт принтера» нажать «Использовать существующий и рекомендуемый».
Совет: ознакомьтесь со списком лучших МФУ для домашнего пользования, если вы еще не определились с выбором.
Установка драйверов
Для корректной работы устройства печати требуются драйвера. Обычно они содержатся на диске, который вместе с кабелями прилагается к принтеру при покупке. Для установки драйверов нужно поместить носитель в дисковод своего ноутбука и дождаться автоматического запуска. Если диск не открывается сам, следует сделать это вручную через «Мой компьютер», дважды кликнув по названию дисковода с драйвером.
Программа установки запускается через файл «Setup.exe», «Install.exe» или «Autorun.exe». Ее интерфейс отличается у разных производителей принтеров, однако общая структура в большинстве случаев остается неизменной — владельцу компьютера необходимо внимательно следовать инструкциям системы для инсталляции драйверов. Программа попросит согласиться с условиями использования, выбрать метод подключения принтера, указать папку для установки файлов.
Важно: если у вас нет диска с драйверами для вашего устройства, их можно скачать через Центр обновления Windows и на сайте производителя. Подробнее эти способы описаны ниже.
Настройка печати
После успешного подключения принтера к ноутбуку остается выполнить настройку печати. Эта процедура осуществляется через панель управления компьютера. От пользователя требуется:
- Войти в «Панель управления» и выбрать категорию «Устройства и принтеры».
- Найти название своей оргтехники в списке, кликнуть по нему правой кнопкой и нажать «Настройка печати».
- В открывшемся окне задать подходящие параметры: размер бумаги, ориентацию страниц, количество копий, качество изображения, источник бумаги и т.д. Нажать кнопку «Применить», чтобы изменения вступили в силу. Указанные настройки будут использоваться при печати документов с ноутбука.
Несколько способов найти принтер в локальной сети и подключить его к своему компьютеру
Самый очевидный и простой способ. Заходим в панель управления по следующему адресу:
Панель управленияОборудование и звукУстройства и принтеры
По умолчанию, в Windows уже есть несколько «принтеров и факсов» (ничего общего к реальным устройствам они не имеют): Fax, Foxit Reader PDF Printer (появляется после установки приложения для просмотра PDF файлов) , Microsoft XPS Document Writer.
Чтобы добавить новый принтер — просто щелкните по кнопке «Установка принтера» (см. скриншот ниже ).
Установка нового принтера
Важно!
Перед поиском и добавлением принтера — обязательно проверьте, чтобы он был включен (и компьютер, к которому он подключен — также должен работать).
Затем нажмите по варианту «Добавить сетевой, беспроводной или Bluetooth-принтер» (см. скрин ниже).
Добавить сетевой, беспроводной принтер
Если с принтером все в порядке и сеть работает, то в большинстве случаев вы должны увидеть список доступных принтеров: выбираете нужный из них, и жмете кнопку «Далее» .
Поиск доступных принтеров
В следующем шаге Windows попытается подключиться и установить драйвера на принтер (если у вас современная ОС Windows 7, 8, 10 — то, как правило, драйвера ставятся автоматически, ничего до-устанавливать не требуется).
Установка принтеров Windows
Если всё прошло успешно — Windows сообщит вам, что принтер был установлен с драйвером таким-то. Жмите кнопку «Далее» для продолжения.
Успешно установлен принтер
Последний штрих: Windows предложит проверить работоспособность устройства — напечатать пробную страницу. Рекомендую попробовать, чтобы проверить, как и что.
Печать пробной страницы
Чтобы во всех программах использовался этот добавленный принтер по умолчанию
Это удобно в том плане, что не придется каждый раз в настройках (при распечатке документа) выбирать нужный принтер — можно будет сразу печатать на него!
Чтобы установить принтер по умолчанию — зайдите в панель управления в раздел:
Панель управленияОборудование и звукУстройства и принтеры
После выберите нужный принтер, и щелкните по нему правой кнопкой мышки: во всплывшем меню — активируйте вариант «Использовать по умолчанию» . Всё!
Использовать принтер по умолчанию
Шаг №5. Запуск Диспетчера печати
Активные и приостановленные службы Windows
В погоне за оптимизацией ПК, многие пользователи ограничивают работу тех процессов, которые в определенное время им не нужны.
Тоже самое проделывают и продавцы в магазинах, чтобы реализовывать бюджетные компьютеры, первое время обладающие молниеносным откликом.
Случайно или намеренно под оптимизацию могла попасть служба Диспетчера печати. Включить ее можно следующим образом (на примере Windows 10):
- войдите в Диспетчер задач (одновременное нажатие кнопок ctrl , alt и delete );
- в открывшемся окне выберите вкладку Службы , там же нажмите Открыть службы ;
- в списке процессов найдите Диспетчер печати и запустите его правой кнопкой мыши.
Если после проделанных процедур компьютер по-прежнему не видит принтер, обращения в сервисный центр избежать не удастся.
Остались вопросы? Комментируйте инструкцию или пишите на электронный ящик сервисного центра ТонерДруг!
Нажмите «Пуск», а затем «Панель управления»; найдите Панель управления принтером и щелкните ее, чтобы открыть. Щелкните правой кнопкой мыши значок вашего принтера и выберите «Создать ярлык» в появившемся меню. Это поместит ярлык на рабочий стол, по которому можно щелкнуть для вызова настроек принтера в любое время.
Меню «Пуск»> «Имя принтера»> «Щелкните правой кнопкой мыши»> «Еще»> «Закрепить на панели задач».
Как разместить значок принтера на панели задач?
Иногда эти панели инструментов можно добавить при первоначальной установке принтера.
- Щелкните правой кнопкой мыши панель задач в пустой области без значков или текста.
- В появившемся меню выберите «Панели инструментов» и нажмите «Новая панель инструментов».
- Найдите в списке параметров значок принтера, который вы хотите добавить на панель инструментов.
Выполните следующие действия:
- Откройте Панель управления, перейдите в раздел «Устройства и принтеры». …
- Щелкните правой кнопкой мыши принтер и выберите «Создать ярлык».
- Windows не может создать ярлык на панели управления, поэтому вместо этого просит вас создать ярлык на рабочем столе. …
- Перейдите на Рабочий стол, и вы найдете там значок / ярлык принтера.
21 июн. 2019 г.
Как закрепить устройства и принтеры в Windows 10?
Щелкните правой кнопкой мыши меню «Пуск» и выберите «Панель управления» в меню «Опытный пользователь». Измените вид на маленькие значки. Щелкните правой кнопкой мыши «Устройства и принтеры» и выберите «Прикрепить к началу».
Как получить значок принтера HP на рабочем столе?
Нажмите «Пуск», а затем «Панель управления»; найдите Панель управления принтером и щелкните ее, чтобы открыть. Щелкните правой кнопкой мыши значок вашего принтера и выберите «Создать ярлык» в появившемся меню. Это поместит ярлык на рабочий стол, по которому можно щелкнуть для вызова настроек принтера в любое время.
Как разместить значок сканера HP на рабочем столе?
Как Создать ярлык сканера на рабочем столе?
- Откройте страницу «Устройства и принтеры». Нажмите «Пуск» → «Устройства и принтеры». …
- На странице «Устройства и принтеры» дважды щелкните свой принтер. …
- Щелкните правой кнопкой мыши значок «Сканировать документ и изображения», а затем щелкните левой кнопкой мыши «Создать ярлык».
16 апр. 2020 г.
Как добавить принтер на рабочий стол Windows 10?
Нажмите кнопку «Пуск», затем выберите «Настройки»> «Устройства»> «Принтеры и сканеры». Выберите Добавить принтер или сканер. Подождите, пока он найдет ближайшие принтеры, затем выберите тот, который вы хотите использовать, и выберите Добавить устройство.
Есть ли в Windows 10 панель управления?
Windows 10 по-прежнему содержит панель управления. … Тем не менее, запустить панель управления в Windows 10 очень просто: нажмите кнопку «Пуск» или клавишу Windows, введите «Панель управления» в поле поиска в меню «Пуск» и нажмите клавишу ВВОД. Windows выполнит поиск и откроет приложение панели управления.
Как изменить значок принтера в Windows 10?
Откройте «Панель управления»> «Оборудование и звук»> «Устройства и принтеры» и щелкните правой кнопкой мыши то устройство, для которого хотите изменить значок. Должен появиться новый параметр под названием «Создать пакет метаданных», созданный мастером создания. Нажмите здесь.
Закрепление программы в Windows 10 означает, что ярлык для нее всегда будет под рукой. Это удобно, если у вас есть обычные программы, которые вы хотите открыть, не ища их или не прокручивая список всех приложений.
Что случилось со значком моего принтера?
Значок принтера должен появиться как один из стандартных значков панели инструментов Command. Если значок принтера отсутствует на панели инструментов Command, щелкните правой кнопкой мыши панель инструментов Command и выберите «Настроить».
Проблема с тем, что значок принтера не отображается на устройствах и принтерах, встречается очень часто, и на нее может влиять множество факторов. В результате в этой статье будут рассмотрены наиболее эффективные методы решения этой проблемы. Однако это зависит от типа операции, необходимой для исправления этого. Эти методы будут различаться в зависимости от операционной системы, но будут полезны для большинства устройств.
Все элементы панели управления
Что означает «Значок принтера не отображается в устройствах и принтерах»?
Существует множество причин, по которым «значок принтера» отсутствует на устройствах и принтерах. Среди них проблемы с поврежденной системой, устаревшими драйверами и другим неисправным программным обеспечением. Отсутствие значка принтера также может указывать на то, что приложение было неправильно загружено, повреждено или удалено.
Ниже приведены основные причины отсутствия значка принтера на панели устройств и принтеров.
- Поврежденный драйвер принтера
- Многофункциональное устройство
- Нет поддержки Bluetooth
Вы можете использовать любой из приведенных ниже способов, чтобы решить проблему «значок принтера не отображается на устройствах и принтерах».
Посетите, если Windows не может подключиться к принтеру, чтобы решить эту проблему
Запустите устранение неполадок принтера
Попробуйте средство устранения неполадок принтера, если значок принтера не отображается на экране «Устройства и принтеры». Вы можете использовать свое устройство для устранения основных неполадок, которые помогут вам решить проблему. В зависимости от модели вашего принтера конкретные методы устранения неполадок будут различаться. Однако после того, как вы выясните несколько типичных проблем, вы сможете быстро искать и находить решения, адаптированные для вашего устройства.
- Щелкните правой кнопкой мыши значок принтера в Панели управления, Устройства и принтеры и выберите Устранение неполадок.
- Запустите устранение неполадок принтера
Кроме того, вы должны следовать инструкциям на экране при запуске устранения неполадок принтера и завершении процедуры устранения неполадок.
Вот и все; после того, как вы запустите средство устранения неполадок, оно решит проблему с отсутствием значка принтера в области устройств и принтеров. Это не всегда практично, но стоит попробовать.
Создать ярлык
Создавайте ярлыки на рабочем столе для своих принтеров.
- Для этого откройте «Пуск», «Панель управления», а затем «Панель управления принтером». Нажмите на нее, чтобы открыть.
- Затем щелкните правой кнопкой мыши значок вашего принтера и выберите «Создать ярлык» в появившемся меню.
- Это создаст ярлык на вашем рабочем столе, который вы сможете использовать для доступа к настройкам принтера в любое время.
- Теперь значок принтера должен быть доступен на рабочем столе вашего компьютера.
Создать ярлык
Обновите драйвер принтера
Пользователи заметили, что значок принтера отсутствует на рабочем столе и не отображается на странице «Устройства и принтеры». Об этой проблеме чаще всего сообщают после обновления устройства с предыдущей версии и применения обновления системы.
Драйвер принтера — это программное обеспечение, которое преобразует данные с вашего компьютера в формат, понятный вашему принтеру. Драйверы, как и другое программное обеспечение, могут устареть или стать несовместимыми с вашей операционной системой после обновления.
Обновите драйвер принтера
Проблема значок принтера не отображается в устройствах и принтерах часто решается путем загрузки и установки самого последнего драйвера принтера. Если драйверы вашего принтера не синхронизированы, они могут не работать, пока вы не загрузите и не установите последнее обновление. Если у вас были перебои в подаче электроэнергии, компьютерные инфекции или другие проблемы, ваш драйвер может быть поврежден. В результате вы должны установить самые последние обновления, чтобы убедиться, что все обновления драйверов реализованы.
Посетите это, чтобы исправить: Windows не может найти подходящий драйвер принтера
Создайте новый ключ реестра
Если значок принтера не отображается на рабочем столе, панели управления, устройствах и принтерах, возможно, вам потребуется внести изменения в реестр Windows.
- Прежде чем начать, создайте резервную копию реестра или создайте точку восстановления системы.
- После этого запустите редактор реестра, введя Regedit в поле «Начать поиск» и нажав Enter.Создайте новый раздел реестра
- Перейдите к следующему ключу:
HKEY ЛОКАЛЬНАЯ МАШИНАПРОГРАММНОЕ ОБЕСПЕЧЕНИЕMicrosoftWindowsCurrentVersionExplorerDesktopNameSpace - Затем выберите NameSpace > New Key, щелкнув правой кнопкой мыши. Вы должны назвать ключ как: 2227a280-3aea-1069-a2de-08002b30309d. Если вам интересно узнать имя ключа, это CLSID для папки «Принтеры».
- Затем измените значение «По умолчанию» на «Принтеры» на правой панели. Наконец, выйдите из Regedit и перезагрузите компьютер, чтобы увидеть, не изменилось ли это.
Проверьте службу поддержки Bluetooth
Если значок принтера не отображается в разделе «Устройства и принтеры», попробуйте включить службу поддержки Bluetooth.
- Для начала щелкните правой кнопкой мыши кнопку «Пуск» и выберите «Выполнить». Кроме того, введите Услуги. msc в окне «Выполнить команду» и нажмите «ОК».
- Щелкните правой кнопкой мыши службу поддержки Bluetooth и выберите «Пуск» на следующем экране.
- После этого перезагрузите компьютер и посмотрите на окно «Устройства и принтеры». Если это так, это может решить проблему с отсутствием отображения значка принтера.
Обратитесь в службу поддержки Bluetooth
Переустановите принтер
Вы можете попробовать переустановить принтер, если значок принтера не отображается в разделе «Устройства и принтеры». Все, что вам нужно сделать, это выполнить несколько простых шагов.
- Откройте меню поиска и введите в поле поиска «принтеры и сканеры». Для начала включите принтеры и сканеры.
- Переустановите принтер
- Выберите и щелкните принтер, с которым у вас возникли проблемы.
- Затем нажмите «Удалить», «Да», и ваш принтер будет полностью удален с вашего компьютера под управлением Windows.
- Соответственно, перезагрузите компьютер с Windows, а затем добавьте и установите принтер на свой компьютер.
В этой статье мы описали все варианты решения проблемы с отсутствием значка принтера на устройствах и принтерах. В первую очередь необходимо установить драйверы принтера.
Если ничего не помогло, вы можете использовать средство устранения неполадок Windows, чтобы попытаться решить наиболее распространенные проблемы с настройкой принтера. Если у вас по-прежнему возникают проблемы с настройкой и использованием принтера, попробуйте удалить его и переустановить драйвер. Мы надеемся, что наши решения помогли вам решить эту проблему.
Посетите страницу, чтобы узнать больше о настройке MG6820/MG6821 по беспроводной сети с помощью панели управления принтера.
Одной из лучших функций операционной системы Microsoft Vista является ее способность настраиваться в соответствии с потребностями и предпочтениями пользователя.
Добавить принтер на панель инструментов Windows совсем несложно.
Большинство людей знакомы с изменением обоев или тем в Vista и других операционных системах Microsoft. Но есть и другие способы настройки Vista, такие как добавление принтеров или часто используемых приложений на панель инструментов. Панель инструментов также называется панелью задач.
Основным преимуществом добавления принтера на панель инструментов является то, что вы можете легко управлять и настраивать его без необходимости доступа к панели управления.
Шаг 1
Нажмите кнопку «Пуск» после завершения установки принтера. Кнопка «Пуск» находится в левой части панели инструментов в нижней части рабочего стола Windows.В правой части меню, которое появляется после нажатия кнопки «Пуск», выберите «Панель управления» и нажмите на нее. В открывшемся окне «Панель управления» вы найдете значки функций Vista и периферийных устройств, таких как принтер, клавиатура и мышь.
Шаг 2
Дважды щелкните значок «Принтеры». Появится новое окно, похожее на окно проводника Windows. Принтер, который вы только что установили, должен отображаться в виде значка в правой части окна с четко определенным названием принтера. Откройте принтер, дважды щелкнув его значок. Появится новое окно.
Нажмите на пункт меню «Принтер», который появляется в новом окне. Выберите «Установить как принтер по умолчанию». Рядом со значком принтера появится флажок, указывающий, что теперь он является принтером по умолчанию.
Шаг 3
Нажмите один раз на значок «Принтер» и удерживайте левую кнопку мыши. Перетащите значок на панель инструментов, затем отпустите кнопку мыши. Значок для принтера появится на панели инструментов. Удержание курсора над значком идентифицирует его как ярлык и указывает название модели принтера.
Дважды щелкните значок. Появится то же окно, которое вы видели при установке принтера в качестве принтера по умолчанию. В этом меню вы можете установить параметры принтера, отменить или приостановить печать документов и выбрать другие элементы управления печатью.
Содержание
- — Где на компьютере значок принтера?
- — Как установить принтер на рабочий стол?
- — Как закрепить на панели задач почту?
- — Где в Windows 10 найти принтер?
- — Как найти настройки принтер на компьютере?
- — Как добавить принтер в Windows 10 на рабочий стол?
- — Как подключиться к принтеру по IP адресу?
- — Что делать Если Ворд не видит принтер?
- — Как закрепить на панели задач?
- — Как закрепить папку на панели задач в Windows 10?
- — Как закрепить на панели задач Windows 10?
- — Как открыть список принтеров?
- — Где в Windows 10 Устройства и принтеры?
- — Как переключиться на другой принтер?
Щелкните значок принтера на панели задач правой кнопкой мыши и выберите Printer Settings (Настройки принтера). Чтобы добавить значок принтера на панель задач Windows, откройте драйвер принтера через меню Start (Пуск), как описано выше.
Где на компьютере значок принтера?
Чтобы воспользоваться данным способом, нужно открыть меню “Пуск” и слева внизу нажать на значок шестерни (Параметры). Далее выбрать “Устройства” и в меню слева “Принтеры и сканеры”. Управление принтером осуществляется нажатием на него левой кнопкой мыши и в появившемся меню выбором кнопки “Управление”.
Как установить принтер на рабочий стол?
Печать с рабочего стола
- Нажмите на приложение рабочего стола, из которого требуется выполнить печать.
- Выберите меню Файл, затем выберите пункт Печать. На экране появится окно «Печать».
- В разделе Выбор принтера выберите свой принтер.
- Нажмите кнопку OK, чтобы начать печать.
Как закрепить на панели задач почту?
Нажмите значок почты на рабочем столе и перетащите его вниз на панель быстрого запуска. Появится небольшая вертикальная черная линия, обозначающая значки, между которыми будет располагаться ваш почтовый значок. Отпустите значок, когда вы будете довольны позицией.
Где в Windows 10 найти принтер?
Нажмите кнопку «Пуск», а затем выберите Параметры >устройства>принтеры & сканеры. Выберите Добавить принтер или сканер. Подождите, пока компьютер найдет находящиеся рядом принтеры.
Как найти настройки принтер на компьютере?
Как открыть окно настройки драйвера принтера с помощью меню Пуск
- В меню Пуск (Start) выберите пункты, как указано ниже. …
- Щелкните правой кнопкой мыши значок своей модели принтера и выберите Настройка печати (Printing preferences) в отображаемом меню.
Как добавить принтер в Windows 10 на рабочий стол?
д., на рабочий стол:
- Нажмите кнопку Пуск и выберите элементы Параметры > Персонализация > Темы.
- В разделе «Темы» > «Связанные параметры» выберите Параметры значков рабочего стола.
- Выберите значки, которые должны отображаться на рабочем столе, а затем нажмите кнопки Применить и ОК.
- Примечание.
Как подключиться к принтеру по IP адресу?
Заходим в Панель управления > Оборудование и звук > Устройства и принтеры. Жмем «Добавление принтера». Жмем «Необходимый принтер отсутствует в списке«. Выбираем «Добавить принтер по его TCP/IP-адресу» и жмем «Далее».
Что делать Если Ворд не видит принтер?
Перейдите в раздел «Оборудование и звук». Выберите раздел «Устройства и принтеры». Найдите в списке свой физический принтер, кликните по нему правой кнопкой мышки и выберите пункт «Использовать по умолчанию». Теперь перейдите в Word и сделайте документ, который необходимо распечатать, готовым к редактированию.
Как закрепить на панели задач?
Закрепление и открепление панели задач
Нажмите и удерживайте свободный участок панели задач или щелкните его правой кнопкой мыши, а затем выберите пункт Параметры панели задач и включите параметр Закрепить панель задач. Если возле пункта Закрепить панель задач установлен флажок, она уже закреплена.
Как закрепить папку на панели задач в Windows 10?
Папку можно закрепить в Проводнике, расположенном на панели задач. Сделать это можно следующим образом: Перетащите с помощью мыши папку на свободное место панели задач, в контекстном меню появится пункт «Закрепить в Проводник». Отпустите мышь, данная папка появится в списке закрепленных папок в Проводнике.
Как закрепить на панели задач Windows 10?
Закрепление приложений на панели задач
Нажмите и удерживайте приложение на начальном экране или щелкните его правой кнопкой мыши, а затем выберите пункт Дополнительно > Закрепить на панели задач.
Как открыть список принтеров?
Введите в окне поиска Панель управления , выберите Приложения, а в результатах выберите Панель управления. Выберите Устройства и принтеры. Windows 7/Server 2008 R2: нажмите Пуск > Устройства и принтеры. Windows Vista/Server 2008: нажмите Пуск > Панель управления, после чего дважды нажмите Принтеры.
Где в Windows 10 Устройства и принтеры?
Windows 10
Нажмите / щёлкните правой кнопкой мыши (если у вас сенсорный экран, коснитесь и удерживайте) [Пуск] на рабочем столе. ( [Служебные — Windows] -) [Панель управления] — [Оборудование и звук] — [Устройства и принтеры].
Как переключиться на другой принтер?
Чтобы выбрать принтер по умолчанию, нажмите кнопку Пуск и выберите Параметры . Перейдите в раздел Устройства > Принтеры и сканеры, выберите принтер и нажмите кнопку Управление. Затем нажмите кнопку Использовать по умолчанию.
Интересные материалы:
Сколько см фартук на кухне?
Сколько см от пола должны быть шторы?
Сколько снимают за больничный?
Сколько сохнет краска между слоями?
Сколько сохнет обувь?
Сколько сохнет слой акриловой краски?
Сколько сохнет водоэмульсионная краска между слоями?
Сколько соли класть в вареники?
Сколько солятся грузди?
Сколько сортов пива в мире?
Если вы обнаружите, что значок принтера не отображается на рабочем столе, панели управления, устройствах и принтерах, возможно, вам придется настроить реестр Windows. Вы должны будете следовать той же процедуре, что и для перечисления принтеров, использующих один и тот же драйвер принтера по отдельности.

Значок принтера не отображается
Прежде чем начать, создайте резервную копию реестра или создайте точку восстановления системы.
1] Сделав это, введите regedit в поле Начать поиск и нажмите Enter, чтобы открыть редактор реестра.
Теперь перейдите к следующей клавише:
HKEY_LOCAL_MACHINE SOFTWARE Microsoft Windows CurrentVersion Explorer Desktop NAMESPACE
Щелкните правой кнопкой мыши на NameSpace> New Key.
Назовите ключ как:
{2227a280-3aea-1069-A2DE-08002B30309D}
Это CLSID для папки «Принтеры».
Теперь на правой панели измените значение «По умолчанию» на « Принтеры ».
Выйдите из Regedit, перезагрузите компьютер и посмотрите, помог ли он.
2] Запустите средство устранения неполадок принтера.
Введите следующее в поле «Начать поиск» и нажмите клавишу «Ввод», чтобы открыть средство устранения неполадок с принтером:
msdt.exe/id PrinterDiagnostic
3] Удалите и переустановите принтер с помощью диспетчера устройств.
4] Обновление драйверов принтера.
5] Запустите services.msc , чтобы открыть диспетчер служб Windows и убедиться, что следующие связанные с устройством службы имеют следующие типы статута:
- Служба регистрации устройства управления – Руководство
- Служба ассоциации устройств – руководство (запуск триггера)
- Служба установки устройства – вручную (запуск триггера)
- Диспетчер настройки устройства – ручной (запуск триггера)
- DevQuery Background Discovery Broker – руководство (запуск по триггеру).
Это настройка Windows по умолчанию.
Надеюсь, что-нибудь поможет!
Другие публикации, которые помогут вам решить проблемы, связанные с принтером:
- Принтер не печатает, требуется вмешательство пользователя
- Принтер по умолчанию постоянно меняется
- Ошибка 0x803C010B при устранении неполадок принтеров
- Команда печати открывает диалоговые окна «Отправить в OneNote», «Сохранить как», «Отправить факс» и т. Д.
- Windows не позволяет печатать более 15 файлов.
Содержание
- — Как вывести значок принтера на рабочий стол Windows 10?
- — Как добавить принтер на компьютер Windows 10?
- — Как найти на рабочем столе принтер?
- — Что надо сделать для создания ярлыка?
- — Как поставить значок принтера на панели?
- — Как вывести сканер на рабочий стол Windows 7?
- — Где находится сканер на компьютере?
- — Как установить принтер на рабочий стол?
- — Почему принтер не подключается к компьютеру?
- — Как подключить принтер к компьютеру без установочного диска?
- — Как открыть список принтеров?
- — Где находится папка с принтерами?
Отображение значков на рабочем столе в Windows 10
- Нажмите кнопку Пуск и выберите элементы Параметры > Персонализация > Темы.
- В разделе «Темы» > «Связанные параметры» выберите Параметры значков рабочего стола.
- Выберите значки, которые должны отображаться на рабочем столе, а затем нажмите кнопки Применить и ОК.
- Примечание.
Как добавить принтер на компьютер Windows 10?
Нажмите кнопку «Пуск», а затем выберите Параметры >устройства>принтеры & сканеры. Выберите Добавить принтер или сканер. Подождите, пока компьютер найдет находящиеся рядом принтеры. Затем выберите нужный принтер и нажмите кнопку Добавить устройство.
Как найти на рабочем столе принтер?
Как открыть окно «Устройства и принтеры»
- Нажмите / щёлкните правой кнопкой мыши (если у вас сенсорный экран, коснитесь и удерживайте) [Пуск] на рабочем столе.
- ( [Служебные — Windows] -) [Панель управления] — [Оборудование и звук] — [Устройства и принтеры].
17 апр. 2019 г.
Что надо сделать для создания ярлыка?
Нажмите клавишу Windows и найдите программу Office, для которой вы хотите создать ярлык на рабочем столе. Щелкните название программы или плитку правой кнопкой мыши и выберите Открыть место хранения файла. Щелкните правой кнопкой мыши название программы и выберите команды Отправить > Рабочий стол (создать ярлык).
Как поставить значок принтера на панели?
Из значка принтера на панели задач
Щелкните значок принтера на панели задач правой кнопкой мыши и выберите Printer Settings (Настройки принтера). Чтобы добавить значок принтера на панель задач Windows, откройте драйвер принтера через меню Start (Пуск), как описано выше.
Как вывести сканер на рабочий стол Windows 7?
Как запустить мастер работы со сканером или цифровой камерой в Windows Vista/ Windows 7?
- Нажмите кнопку WINDOWS/START.
- Выполните поиск по слову WIAACMGR. …
- В результатах поиска щёлкните правой кнопкой мыши на WIAACMGR.
- Выберите Отправить (Send To).
- Нажмите Рабочий стол (создать ярлык) (Desktop (Create Shortcut)).
14 июн. 2012 г.
Где находится сканер на компьютере?
(кнопку Пуск (Start)) => Панель управления (Control Panel) => Оборудование и звук (Hardware and Sound) => Сканеры и камеры (Scanners and Cameras). Для Windows 7: Нажмите Пуск (Start) и в поле поиска введите «скан». Затем нажмите Просмотр сканеров и камер (View scanners and cameras).
Как установить принтер на рабочий стол?
Печать с рабочего стола
- Нажмите на приложение рабочего стола, из которого требуется выполнить печать.
- Выберите меню Файл, затем выберите пункт Печать. На экране появится окно «Печать».
- В разделе Выбор принтера выберите свой принтер.
- Нажмите кнопку OK, чтобы начать печать.
Почему принтер не подключается к компьютеру?
Иногда компьютер или ноутбук не видит принтер через USB из-за неисправности кабеля или порта, а также из-за плохого соединения. Отключите кабель устройства с обеих сторон, а затем подключите снова. Проверьте, исправен ли USB-разъем. Попробуйте подключить через него другое устройство: например, клавиатуру или мышь.
Как подключить принтер к компьютеру без установочного диска?
Если этого не произошло, пройдите по такому пути: Для Windows: меню «Пуск» –> «Панель управления» –> «Устройства и принтеры» (название может быть немного другим, в зависимости от версии ОС) –> «Установка принтера» –> «Добавить принтер» (беспроводной, локальный, Bluetooth, сетевой соответственно).
Как открыть список принтеров?
Введите в окне поиска Панель управления , выберите Приложения, а в результатах выберите Панель управления. Выберите Устройства и принтеры. Windows 7/Server 2008 R2: нажмите Пуск > Устройства и принтеры. Windows Vista/Server 2008: нажмите Пуск > Панель управления, после чего дважды нажмите Принтеры.
Где находится папка с принтерами?
Откройте Панель управления — Оборудование и звук — Устройства и принтеры. Откроется окно где находится папка принтеры в Windows 10. В данном окне будут отображаться все устройства и принтеры подключенные к вашему компьютеру и ноутбуку.
Интересные материалы:
Как спрятать стиральную машину на кухне?
Как стирается тюль в стиральной машине?
Как стиральная машина определяет количество воды?
Как сушить куртку в сушильной машине?
Как сушить пуховик в стиральной машине?
Как сушить пуховик в сушильной машине?
Как убрать 2 х сторонний скотч с машины?
Как убрать черный налет с резинки стиральной машины?
Как убрать древесную смолу с кузова машины?
Как убрать накипь в стиральной машине автомат?
Перейти к содержанию
На чтение 1 мин Просмотров 44 Опубликовано 19.10.2021
Ярлык принтера на рабочем столе Windows 10
В этой статье о Windows 10 мы расскажем вам, как добавить ярлык на рабочий стол, который приведет вас прямо к настройкам вашего принтера. Таким образом, нет необходимости постоянно открывать Устройства и принтеры через Панель управления или Устройства в Настройках.
Это значительно упрощает доступ к настройкам принтера прямо с рабочего стола.
Windows 10 Добавить ярлык для принтера :
1. Откройте меню «Пуск» и найдите » Панель управления «
2. Теперь измените вид на » Мелкие значки » > Нажмите » Устройства и принтеры «
3. Щелкните правой кнопкой мыши на принтере, для которого вы хотите создать ярлык на рабочем столе > Нажмите » Создать ярлык «
4. Теперь вы получите сообщение » Windows не может создать ярлык здесь. Вы хотите, чтобы ярлык был размещен на рабочем столе? » > Нажмите Да
5. Теперь у вас будет ярлык принтера на рабочем столе
Вот и все, вот как добавить ярлык принтера на рабочий стол в Windows 10. Сообщите нам в комментариях ниже, почему вы хотите иметь ярлык принтера на рабочем столе.
У нас есть еще много полезных постов о Windows 10 здесь.
Содержание
- 1 Управление принтерами в Windows 10
- 2 Открыть «Устройства и принтеры» из «Выполнить»
- 3 Открыть «Устройства и принтеры» в панели управления
- 4 Открыть «Устройства и принтеры» в параметрах системы
- 5 Открыть «Устройства и принтеры» из контекстного меню
- 6 Чтобы создать ярлык «Устройства и принтеры» в Windows 10 , выполните следующие действия.
<index>
Несмотря на то, что Windows 10 довольно давно используется многими пользователями персональных компьютеров и ноутбуков, по ней регулярно возникает ряд вопросов. Один из них — расположение инструмента управления подключенными к компьютеру принтерами. В Windows 7 данный элемент находился в панели управления и с его помощью можно было не только посмотреть все установленные принтеры, но также перейти к их непосредственному управлению (настройка общего доступа, обслуживание, настройка качества печати).
В данной статье мы расскажем как все это можно сделать в Windows 10.
Управление принтерами в Windows 10
Для того, чтобы найти принтер на компьютере в данной версии операционной системы, можно пойти двумя путями. Первый — при помощи команды в окне «Выполнить». Второй — через параметры Windows и третий — через старую добрую панель управления. Да да, в Windows 10 она есть, просто спрятана чуть подальше. Об этом у нас уже была статья.
Команда control printers
Это самый просто и самый быстрый способ попасть в «Принтеры и факсы» на Windows 10.
Для начала нажимаем одновременно кнопки Win+R на клавиатуре.
Комбинация клавиш Windows+R на клавиатуре
Появится окно «Выполнить». Копируем в него команду control printers и нажимаем «Ок».
Команда control printers
Отобразится окно со всеми принтерами, которые подключены или были подключены к вашему ПК.
Окно «Устройства и принтеры» в windows 10
Параметры Windows 10
Чтобы воспользоваться данным способом, нужно открыть меню «Пуск» и слева внизу нажать на значок шестерни (Параметры).
Параметры Windows 10 через меню пуск
Далее выбрать «Устройства» и в меню слева «Принтеры и сканеры».
Устройства в параметрах Windows 10
Управление принтером осуществляется нажатием на него левой кнопкой мыши и в появившемся меню выбором кнопки «Управление».
Все установленные в системе принтеры
Устройства и принтеры в панели управления
Для того, чтобы найти принтер на компьютере в windows 10 данным способом открываем панель управления, например через все то же окно «Выполнить». Для этого нажимаем одновременно кнопки Win+R на клавиатуре и копируем в строку ввода команду control panel
Комбинация клавиш Windows+R на клавиатуре
Команда control panel для вызова панели управления в Windows 10
Запустится знакомая многим панель управления, где управление принтерами осуществляется через «Устройства и принтеры».
Переходим в «Устройства и принтеры»
</index>
«Устройства и принтеры» позволяют вам управлять внешними устройствами (принтерами, сканерами, факсами, камерами), подключенными к вашему компьютеру. Вы можете увидеть, сколько документов находится в очереди на печать, установить размер бумаги для печати, добавить или удалить принтер и т. д. Сегодня мы рассмотрим как разными способами открыть «Устройства и принтеры» в Windows 10.
Открыть «Устройства и принтеры» из «Выполнить»
1. Откройте меню «Выполнить», нажав Win+R или правой кнопкой мыши на меню «Пуск» и выбрав его из списка.
2. Введите команду control printers и нажмите Enter (данную команду вы можете ввести в адресную строку проводника или в командную строку).
Открыть «Устройства и принтеры» в панели управления
Откройте «Панель управления»: один из способов — в строке поиска введите control и нажмите клавишу Enter.
Измените «Просмотр» на «Крупные значки» и откройте «Устройства и принтеры».
Открыть «Устройства и принтеры» в параметрах системы
1.Откройте меню «Пуск» и зайдите в «Параметры» (или нажмите Win+I).
2. Зайдите в «Устройства» => «Blueto0th и другие устройства» => «Устройства и принтеры»
Открыть «Устройства и принтеры» из контекстного меню
Выполните все по инструкции «Добавить «Устройства и принтеры» в контекстное меню», после чего открывайте данный инструмент из контекстного меню когда захотите.
На сегодня все, если знаете другие способы — пишите в комментариях! Удачи Вам 🙂
Устройства и принтеры — это специальная системная папка, в которой с помощью значков отображаются важные устройства, подключенные к вашему компьютеру. Эта папка впервые появилась в Windows 7. Windows 10 также имеет папку Устройства и принтеры в классической панели управления. Вы можете создать специальный ярлык для быстрого доступа к папке Устройства и принтеры.
Папка «Устройства и принтеры» предоставляет удобный пользовательский интерфейс для доступа к периферийным устройствам и управления ими. Она показывает расширенные свойства устройств и способна загружать реалистичные изображения для принтеров, камер, мышей и клавиатур. Папка также содержит ряд быстрых действий в контекстном меню устройства, а также заменяет классическую папку Printer.
Для быстрого доступа к этой полезной папке в Windows 10 вам может потребоваться создать ярлык «Устройства и принтеры» на рабочем столе. После чего вы сможете закрепить ярлык на панели задач или в меню «Пуск» (закрепить на начальном экране).
Чтобы создать ярлык «Устройства и принтеры» в Windows 10 , выполните следующие действия.
Шаг 1: Кликните правой кнопкой мыши на пустом месте рабочего стола. В контекстном меню выберите «Создать» → «Ярлык»(см. Скриншот).
Шаг 2: В поле «Укажите расположение объекта» введите или скопируйте вставить следующее:
explorer.exe shell:::{A8A91A66-3A7D-4424-8D24-04E180695C7A}Примечание: Вы также можете использовать в поле «Укажите расположение объекта» следующий путь:
rundll32.exe shell32.dll,SHHelpShortcuts_RunDLL PrintersFolder
В этом случае будет открыта папка — Принтеры
Шаг 3: Далее введите «Устройства и принтеры» без кавычек в качестве имени ярлыка. Фактически, вы можете использовать любое имя, которое хотите.
Шаг 4: Нажмите кнопку «Готово».
Теперь кликните правой кнопкой мыши ярлык, который вы создали, и выберите «Свойства».
На вкладке «Ярлык» вы можете изменить значок, если хотите. Рекомендуем использовать значок из файла c:windowssystem32devicecenter.dll
Нажмите «ОК», чтобы применить значок, затем нажмите «ОК», чтобы закрыть диалоговое окно свойств ярлыка.
Мы использовали специальную команду Active X (CLSID). Вы можете обратится к полному списку этих команд, доступных в Windows 10: Запуск команд Windows Shell, используя {GUID} объектов в Windows 10
Теперь вы можете переместить этот ярлык в любое удобное место, закрепить его на панели задач или начальном экране. Вы также можете назначить горячую клавишу для быстрого доступа.
Вот и все.
Рейтинг: /5 — голосов —>
—> Используемые источники:
- http://helpadmins.ru/kak-najti-printer-na-kompjutere-v-windows-10/
- https://vynesimozg.com/kak-otkryt-ustrojstva-i-printery-v-windows-10/
- https://g-ek.com/ustrojstva-i-printeryi-v-windows-10
Проблема с тем, что значок принтера не отображается на устройствах и принтерах, встречается очень часто, и на нее может влиять множество факторов. В результате в этой статье будут рассмотрены наиболее эффективные методы решения этой проблемы. Однако это зависит от типа операции, необходимой для исправления этого. Эти методы будут различаться в зависимости от операционной системы, но будут полезны для большинства устройств.
Все элементы панели управления
Что означает «Значок принтера не отображается в устройствах и принтерах»?
Существует множество причин, по которым «значок принтера» отсутствует на устройствах и принтерах. Среди них проблемы с поврежденной системой, устаревшими драйверами и другим неисправным программным обеспечением. Отсутствие значка принтера также может указывать на то, что приложение было неправильно загружено, повреждено или удалено.
Ниже приведены основные причины отсутствия значка принтера на панели устройств и принтеров.
- Поврежденный драйвер принтера
- Многофункциональное устройство
- Нет поддержки Bluetooth
Вы можете использовать любой из приведенных ниже способов, чтобы решить проблему «значок принтера не отображается на устройствах и принтерах».
Посетите, если Windows не может подключиться к принтеру, чтобы решить эту проблему
Запустите устранение неполадок принтера
Попробуйте средство устранения неполадок принтера, если значок принтера не отображается на экране «Устройства и принтеры». Вы можете использовать свое устройство для устранения основных неполадок, которые помогут вам решить проблему. В зависимости от модели вашего принтера конкретные методы устранения неполадок будут различаться. Однако после того, как вы выясните несколько типичных проблем, вы сможете быстро искать и находить решения, адаптированные для вашего устройства.
- Щелкните правой кнопкой мыши значок принтера в Панели управления, Устройства и принтеры и выберите Устранение неполадок.
- Запустите устранение неполадок принтера
Кроме того, вы должны следовать инструкциям на экране при запуске устранения неполадок принтера и завершении процедуры устранения неполадок.
Вот и все; после того, как вы запустите средство устранения неполадок, оно решит проблему с отсутствием значка принтера в области устройств и принтеров. Это не всегда практично, но стоит попробовать.
Создать ярлык
Создавайте ярлыки на рабочем столе для своих принтеров.
- Для этого откройте «Пуск», «Панель управления», а затем «Панель управления принтером». Нажмите на нее, чтобы открыть.
- Затем щелкните правой кнопкой мыши значок вашего принтера и выберите «Создать ярлык» в появившемся меню.
- Это создаст ярлык на вашем рабочем столе, который вы сможете использовать для доступа к настройкам принтера в любое время.
- Теперь значок принтера должен быть доступен на рабочем столе вашего компьютера.
Создать ярлык
Обновите драйвер принтера
Пользователи заметили, что значок принтера отсутствует на рабочем столе и не отображается на странице «Устройства и принтеры». Об этой проблеме чаще всего сообщают после обновления устройства с предыдущей версии и применения обновления системы.
Драйвер принтера — это программное обеспечение, которое преобразует данные с вашего компьютера в формат, понятный вашему принтеру. Драйверы, как и другое программное обеспечение, могут устареть или стать несовместимыми с вашей операционной системой после обновления.
Обновите драйвер принтера
Проблема значок принтера не отображается в устройствах и принтерах часто решается путем загрузки и установки самого последнего драйвера принтера. Если драйверы вашего принтера не синхронизированы, они могут не работать, пока вы не загрузите и не установите последнее обновление. Если у вас были перебои в подаче электроэнергии, компьютерные инфекции или другие проблемы, ваш драйвер может быть поврежден. В результате вы должны установить самые последние обновления, чтобы убедиться, что все обновления драйверов реализованы.
Посетите это, чтобы исправить: Windows не может найти подходящий драйвер принтера
Создайте новый ключ реестра
Если значок принтера не отображается на рабочем столе, панели управления, устройствах и принтерах, возможно, вам потребуется внести изменения в реестр Windows.
- Прежде чем начать, создайте резервную копию реестра или создайте точку восстановления системы.
- После этого запустите редактор реестра, введя Regedit в поле «Начать поиск» и нажав Enter.
Создайте новый раздел реестра
- Перейдите к следующему ключу:
HKEY ЛОКАЛЬНАЯ МАШИНАПРОГРАММНОЕ ОБЕСПЕЧЕНИЕMicrosoftWindowsCurrentVersionExplorerDesktopNameSpace - Затем выберите NameSpace > New Key, щелкнув правой кнопкой мыши. Вы должны назвать ключ как: 2227a280-3aea-1069-a2de-08002b30309d. Если вам интересно узнать имя ключа, это CLSID для папки «Принтеры».
- Затем измените значение «По умолчанию» на «Принтеры» на правой панели. Наконец, выйдите из Regedit и перезагрузите компьютер, чтобы увидеть, не изменилось ли это.
Проверьте службу поддержки Bluetooth
Если значок принтера не отображается в разделе «Устройства и принтеры», попробуйте включить службу поддержки Bluetooth.
- Для начала щелкните правой кнопкой мыши кнопку «Пуск» и выберите «Выполнить». Кроме того, введите Услуги. msc в окне «Выполнить команду» и нажмите «ОК».
- Щелкните правой кнопкой мыши службу поддержки Bluetooth и выберите «Пуск» на следующем экране.
- После этого перезагрузите компьютер и посмотрите на окно «Устройства и принтеры». Если это так, это может решить проблему с отсутствием отображения значка принтера.
Обратитесь в службу поддержки Bluetooth
Переустановите принтер
Вы можете попробовать переустановить принтер, если значок принтера не отображается в разделе «Устройства и принтеры». Все, что вам нужно сделать, это выполнить несколько простых шагов.
- Откройте меню поиска и введите в поле поиска «принтеры и сканеры». Для начала включите принтеры и сканеры.
- Переустановите принтер
- Выберите и щелкните принтер, с которым у вас возникли проблемы.
- Затем нажмите «Удалить», «Да», и ваш принтер будет полностью удален с вашего компьютера под управлением Windows.
- Соответственно, перезагрузите компьютер с Windows, а затем добавьте и установите принтер на свой компьютер.
В этой статье мы описали все варианты решения проблемы с отсутствием значка принтера на устройствах и принтерах. В первую очередь необходимо установить драйверы принтера.
Если ничего не помогло, вы можете использовать средство устранения неполадок Windows, чтобы попытаться решить наиболее распространенные проблемы с настройкой принтера. Если у вас по-прежнему возникают проблемы с настройкой и использованием принтера, попробуйте удалить его и переустановить драйвер. Мы надеемся, что наши решения помогли вам решить эту проблему.
Посетите страницу, чтобы узнать больше о настройке MG6820/MG6821 по беспроводной сети с помощью панели управления принтера.