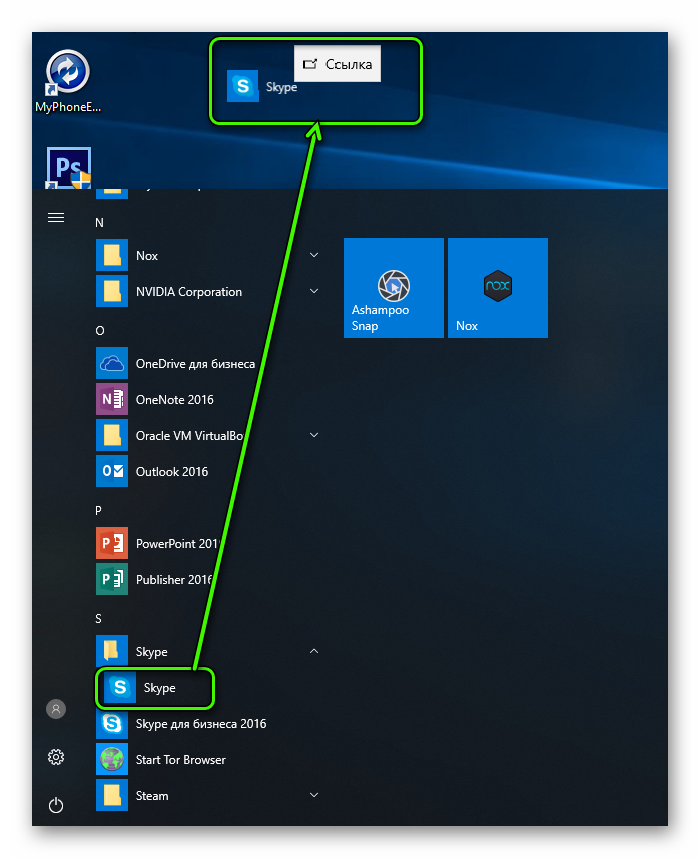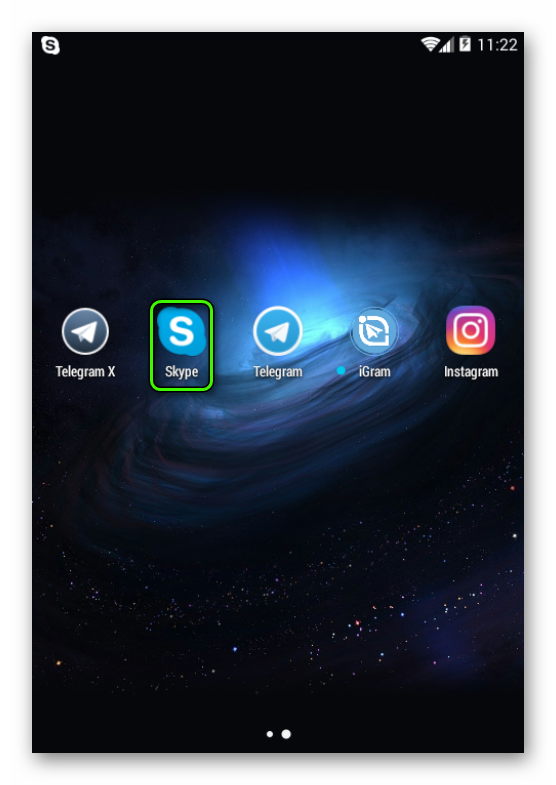Содержание
- 1 Общий случай создания ярлыка
- 2 Создание ярлыка сразу на рабочем столе
- 3 Добавление иконки для запуска
- 3.1 Для компьютера
- 3.2 Для мобильного
- 4 Как ярлык Скайп вывести на рабочий стол
Ярлыки некоторых из установленных программ не отображаются на рабочем столе. Давайте узнаем как создать ярлык на рабочем столе в windows 10 (применимо и к другим версиям Windows).
Как создать в Windows 10 ярлык компьютера на рабочем столе, можете узнать из этой статьи: Как в Windows 10 отобразить значок компьютера на рабочем столе.
Рассмотрим на примере создания ярлыка для текстового процессора Word 2016
Общий случай создания ярлыка
1. Создание ярлыка, для какой-либо программы, в общем случае производится следующим образом.
Если вы знаете месторасположение файла, то откройте папку с файлом, для которого вы хотите создать ярлык (далее смотрите пункт 2). Если вы не знаете, где находится файл с приложением (программой), то воспользуйтесь поиском.
Для этого кликните правой кнопкой мыши по кнопке Пуск и выберите пункт Найти.
В появившемся поле Поиск в Windows введите название программы, в нашем случае Word.
Отобразятся все найденные приложения. Нам нужен Word 2016. Щелкаем по нему правой кнопкой мыши и в появившемся окне выбираем Открыть папку с файлом.
Откроется папка, где расположен наш файл.
2. Щелкните по нужному файлу правой кнопкой мыши (обычно файл запуска программы имеет расширение exe) и в контекстном меню выберите команду Создать ярлык.
Если в папке запрещено создавать ярлыки — то перед вами появится уведомление об этом и вам будет предложено сразу же поместить ярлык на рабочий стол. Нажимаем «ДА».
Если ярлык будет создан и размещен рядом с файлом, то нам нужно перенести его на рабочий стол с помощью команд Вырезать и Вставить.
Создание ярлыка сразу на рабочем столе
1. Расположите указатель мыши в любом незанятом месте Рабочего стола и щелкните правой кнопкой мыши. В появившемся контекстном меню выберите Создать затем Ярлык.
На рабочем столе появится значок Новый ярлык, а также раскроется диалоговое окно Создать ярлык.
2. В диалоговом окне Создать ярлык, в поле ввода Укажите расположение объекта, укажите объект, для которого создается ярлык. Вы можете либо ввести путь вручную, либо нажать кнопку Обзор и найти и указать нужный нам файл на компьютере. При этом откроется окно Обзор файлов и папок, в котором вы и будете производить поиск. Когда найдете — выделите нужный объект и нажмите кнопку OK.
3. После этого, в окне Создать ярлык нажмите на кнопку Далее.
4. На следующем этапе можно ввести имя для ярлыка.
При этом Windows предложит вам свой вариант. Можете согласиться, а можете изменить на свое. После того, как определились с именем, нажмите на кнопку Готово, и создание ярлыка на этом будет завершено.
Да, мы знаем, что сейчас время плиточных интерфейсов и нового меню «Пуск». Но многие из нас по-прежнему предпочитают видеть программы на рабочем столе, по старинке. И в новом «квадратном» мире не всегда понятно, как создать ярлык Скайпа на рабочем столе.
Добавление иконки для запуска
Иконку для запуска на рабочий стол компьютера и мобильного устройства нельзя поместить одним и тем же способом. Для каждого из случаев существует отдельная инструкция. Разберемся с обеими.
Для компьютера
Разберёмся, как это делается в новых и старых редакциях Windows. Начнём с более актуальных.
Для Windows 8 и 10:
- Кликните на меню «Пуск» и найдите Скайп в списке программ.
- Удерживая левую клавишу, перетащите ярлык на стол.
- Готово!
Никаких проблем с названием, как в старых системах, здесь не будет. Новые редакции «винды» научились разбираться с копированием ярлыков и избегать вечной путаницы с именами.
В Windows 7 (и более старых) задача начинается с того, как найти исполняемый файл Скайп в «Моём компьютере». Если вы используете Проводник, то надо разрешить в нём отображение скрытых и системных файлов и папок. То же относится к другим файловым менеджерам (например, Total Commander).
Подскажем вам, где искать тот самый файлик. В обоих случаях он называется skype.exe и лежит в папке Skype/Phone. Сам этот каталог находится:
- Для XP: Program Files.
- Для Vista/7: Program Files (x86).
Найдя там искомый файл, кликните по нему ПКМ и выберите «Переместить – Рабочий стол…».
Для мобильного
В этом случае все несколько иначе:
-
На iPhone/iPad и некоторых Andro >
Skype — самая популярная программа для общения между пользователями, позволяющая совершать видеозвонки и голосовые вызовы, а также обмениваться текстовыми сообщениями и различным мультимедийным контентом. Для того чтобы работа с приложением была удобной, необходимо чтобы его ярлык всегда был на видном месте. Если вы хотите Скайп вывести на рабочий стол, следует выполнить несколько несложных действий.
Как ярлык Скайп вывести на рабочий стол
Для начала следует узнать папку в которой хранятся все файлы и документы, связанные с этой программой. Если софт был установлен по умолчанию, то путь сохранения вряд-ли менялся. Найти необходимый каталог достаточно просто: откройте диск С, отыщите там Program Files и найдите папку с названием приложения. Ярлык располагается в каталоге с названием Phone. Перед перемещением обязательно убедитесь в том, что это рабочий ярлык, а не обычная картинка (в параметре «Тип» должно быть указано «Приложение»).

Когда иконка найдена, можно смело перемещать её. Сразу же следует обратить ваше внимание на одну из самых распространенных ошибок пользователей, которая заключается в обычном перетаскивании ярлыка на рабочий стол. Этого делать не следует, поскольку в настройках ПК могут быть выставлены не те параметры и он перестанет работать вообще, а решить такую проблему сможет только переустановка клиента.
Для перемещения вам необходимо:
- Правой кнопкой мышки кликнуть на иконке.
- В появившемся меню выбрать команду «Отправить».
- В контекстном списке выбрать уточнение «Рабочий стол».
- Вместо «Отправить» можно выбрать «Создать ярлык».
- После выполнения этой команды в папке появится еще один ярлык, который можно спокойно перемещать, не боясь, что произойдут сбои в работе.
Содержание
- Как добавить или убрать значок Skype на панель задач или рабочий стол
- Как добавить или убрать ярлык Скайпа на рабочем столе
- Как добавить или убрать значок Skype на панель задач
- Значок Скайпа — скачать иконки бесплатно
- Восстановление пропавшего значка
- Как поменять значок Скайпа
- Скачать иконки для Скайпа бесплатно
- Ярлык скайпа на рабочий стол windows 10
- Общий случай создания ярлыка
- Создание ярлыка сразу на рабочем столе
- Добавление иконки для запуска
- Для компьютера
- Для мобильного
- Как ярлык Скайп вывести на рабочий стол
- Как Скайп вывести на рабочий стол
- Как ярлык Скайп вывести на рабочий стол
- Skype для рабочего стола
- Где скачать Скайп
- Требования к операционной системе:
- Установка
Как добавить или убрать значок Skype на панель задач или рабочий стол
Телеграм-канал Программист и бизнес.
Каждый день интересные истории, как программист строит бизнес.
Skype – современное приложение, которое позволяет совершать звонки, отправлять текстовые и мультимедийные сообщения без ограничений во времени и расстоянии. Для быстрого доступа к приложению, необходимо чтобы ярлык находился на рабочем столе или панели задач компьютера. Рассмотрим как правильно это сделать.
Как добавить или убрать ярлык Скайпа на рабочем столе
Прежде чем перейти к процедуре добавления ярлыка Skype, необходимо проверить, была ли установлена программа на устройстве. Чтобы это проверить, пользователю предстоит выполнить такие последовательные действия:
После того, как пользователь установил приложение или нашел его на устройстве, понадобится найти папку Skype с установочными файлами. Для этого выполните такие манипуляции:
Иногда папка с установочными файлами может находиться не на диске С, а на D или E. А также в другой папке диска С.
Когда пользователь нашел ярлык приложения Skype, его понадобится переместить на Рабочий стол. Чтобы после перенесения ярлыка программа правильно работала и не пришлось устанавливать новую, нельзя перетаскивать ярлык на Рабочий стол. Такими действиями пользователь сможет перетащить лишь картинку Skype, но не приложения. Правильно это делается так:
Выполнив все действия найдите значок на экране монитора и запустите.
Как добавить или убрать значок Skype на панель задач
Если пользователю мешает значок приложения на панели задач, то исправить ситуацию можно, изменив параметр настроек или подправить ярлык Skype. В первом случае, пользователю понадобится:
После выполнения такой процедуры ярлык не будет высвечиваться после сворачивания страницы запущенной программы. Он будет находиться в Области уведомлений.
Для редактирования ярлыка устаревших вариантов программы необходимо выполнить:
Когда пользователь хочет добавить ярлык программы Skype на панель задач, то понадобится провести такую процедуру: на рабочем столе найти Пуск и Все программы. В появившемся перечне найдите Skype. Кликните по значку и выберите отправить на рабочий стол. После этого значок программы можно перетащить на панель инструментов.
Источник
Значок Скайпа — скачать иконки бесплатно
Значок Скайпа можно поменять на любой другой, если этого захочет пользователь. Но стандартный функционал Windows не позволит сделать этого, поэтому нужно рассмотреть подробную инструкцию, как обойти такой запрет.
Восстановление пропавшего значка
Иногда пользователи хотят поменять иконку Скайпа. Одна из причин – стандартный ярлык удален или просто пропал с рабочего стола, что затрудняет вход в мессенджер.
Случаются ситуации, когда ярлык пропадает из-за внутренних неполадок операционной системы. Отдельно рассматривать подобные варианты не стоит, так как они маловероятны.
Подробнее о том, как восстановить пропавший ярлык:
Важно! Тот ярлык, который находится в папке Скайпа, нельзя перетаскивать на рабочий стол, зажав левую кнопку мыши.
Если перенести ярлык из папки без создания дополнительного файла, то мессенджер может перестать запускаться.
Как поменять значок Скайпа
В другом случае пользователям надоедает стандартный logo Skype. Инструкция для обоих случаев одинакова:
Важно! Работа ведется именно с ярлыком, так как сам файл для запуска мессенджера не всегда позволяет менять логотип.
Важно! Если проводить подобные действия с основным файлом для запуска мессенджера, то Скайп может перестать запускаться. Чтобы этого избежать придется создать ярлык уже после замены логотипа и переместить на рабочий стол именно его.
Если все действия выполнены верно, то пользователь сможет заходить в Скайп через файл с измененным логотипом.
Скачать иконки для Скайпа бесплатно
Чтобы скачать набор с иконками для Скайпа бесплатно достаточно нажать на кнопку, расположенную ниже:
Измененный значок для Скайпа может добавить красоты и эстетичности рабочему столу. Особенно, если выполнить его в едином стиле с остальными ярлыками. Поменять иконку на любую понравившуюся сможет каждый пользователей мессенджера. Весь процесс занимает не более 10 минут.
Источник
Ярлык скайпа на рабочий стол windows 10
Ярлыки некоторых из установленных программ не отображаются на рабочем столе. Давайте узнаем как создать ярлык на рабочем столе в windows 10 (применимо и к другим версиям Windows).
Как создать в Windows 10 ярлык компьютера на рабочем столе, можете узнать из этой статьи: Как в Windows 10 отобразить значок компьютера на рабочем столе.
Рассмотрим на примере создания ярлыка для текстового процессора Word 2016
Общий случай создания ярлыка
1. Создание ярлыка, для какой-либо программы, в общем случае производится следующим образом.
Если вы знаете месторасположение файла, то откройте папку с файлом, для которого вы хотите создать ярлык (далее смотрите пункт 2). Если вы не знаете, где находится файл с приложением (программой), то воспользуйтесь поиском.
Для этого кликните правой кнопкой мыши по кнопке Пуск и выберите пункт Найти.
В появившемся поле Поиск в Windows введите название программы, в нашем случае Word.
Отобразятся все найденные приложения. Нам нужен Word 2016. Щелкаем по нему правой кнопкой мыши и в появившемся окне выбираем Открыть папку с файлом.
Откроется папка, где расположен наш файл.
2. Щелкните по нужному файлу правой кнопкой мыши (обычно файл запуска программы имеет расширение exe) и в контекстном меню выберите команду Создать ярлык.
Если в папке запрещено создавать ярлыки — то перед вами появится уведомление об этом и вам будет предложено сразу же поместить ярлык на рабочий стол. Нажимаем «ДА».
Если ярлык будет создан и размещен рядом с файлом, то нам нужно перенести его на рабочий стол с помощью команд Вырезать и Вставить.
Создание ярлыка сразу на рабочем столе
1. Расположите указатель мыши в любом незанятом месте Рабочего стола и щелкните правой кнопкой мыши. В появившемся контекстном меню выберите Создать затем Ярлык.
На рабочем столе появится значок Новый ярлык, а также раскроется диалоговое окно Создать ярлык.
2. В диалоговом окне Создать ярлык, в поле ввода Укажите расположение объекта, укажите объект, для которого создается ярлык. Вы можете либо ввести путь вручную, либо нажать кнопку Обзор и найти и указать нужный нам файл на компьютере. При этом откроется окно Обзор файлов и папок, в котором вы и будете производить поиск. Когда найдете — выделите нужный объект и нажмите кнопку OK.
3. После этого, в окне Создать ярлык нажмите на кнопку Далее.
4. На следующем этапе можно ввести имя для ярлыка.
При этом Windows предложит вам свой вариант. Можете согласиться, а можете изменить на свое. После того, как определились с именем, нажмите на кнопку Готово, и создание ярлыка на этом будет завершено.
Да, мы знаем, что сейчас время плиточных интерфейсов и нового меню «Пуск». Но многие из нас по-прежнему предпочитают видеть программы на рабочем столе, по старинке. И в новом «квадратном» мире не всегда понятно, как создать ярлык Скайпа на рабочем столе.
Добавление иконки для запуска
Иконку для запуска на рабочий стол компьютера и мобильного устройства нельзя поместить одним и тем же способом. Для каждого из случаев существует отдельная инструкция. Разберемся с обеими.
Для компьютера
Разберёмся, как это делается в новых и старых редакциях Windows. Начнём с более актуальных.
Для Windows 8 и 10:
Никаких проблем с названием, как в старых системах, здесь не будет. Новые редакции «винды» научились разбираться с копированием ярлыков и избегать вечной путаницы с именами.
В Windows 7 (и более старых) задача начинается с того, как найти исполняемый файл Скайп в «Моём компьютере». Если вы используете Проводник, то надо разрешить в нём отображение скрытых и системных файлов и папок. То же относится к другим файловым менеджерам (например, Total Commander).
Подскажем вам, где искать тот самый файлик. В обоих случаях он называется skype.exe и лежит в папке Skype/Phone. Сам этот каталог находится:
Для мобильного
В этом случае все несколько иначе:
- На iPhone/iPad и некоторых Andro >
Skype — самая популярная программа для общения между пользователями, позволяющая совершать видеозвонки и голосовые вызовы, а также обмениваться текстовыми сообщениями и различным мультимедийным контентом. Для того чтобы работа с приложением была удобной, необходимо чтобы его ярлык всегда был на видном месте. Если вы хотите Скайп вывести на рабочий стол, следует выполнить несколько несложных действий.
Как ярлык Скайп вывести на рабочий стол
Для начала следует узнать папку в которой хранятся все файлы и документы, связанные с этой программой. Если софт был установлен по умолчанию, то путь сохранения вряд-ли менялся. Найти необходимый каталог достаточно просто: откройте диск С, отыщите там Program Files и найдите папку с названием приложения. Ярлык располагается в каталоге с названием Phone. Перед перемещением обязательно убедитесь в том, что это рабочий ярлык, а не обычная картинка (в параметре «Тип» должно быть указано «Приложение»).
Когда иконка найдена, можно смело перемещать её. Сразу же следует обратить ваше внимание на одну из самых распространенных ошибок пользователей, которая заключается в обычном перетаскивании ярлыка на рабочий стол. Этого делать не следует, поскольку в настройках ПК могут быть выставлены не те параметры и он перестанет работать вообще, а решить такую проблему сможет только переустановка клиента.
Для перемещения вам необходимо:
Источник
Как Скайп вывести на рабочий стол
Skype — самая популярная программа для общения между пользователями, позволяющая совершать видеозвонки и голосовые вызовы, а также обмениваться текстовыми сообщениями и различным мультимедийным контентом. Для того чтобы работа с приложением была удобной, необходимо чтобы его ярлык всегда был на видном месте. Если вы хотите Скайп вывести на рабочий стол, следует выполнить несколько несложных действий.
Как ярлык Скайп вывести на рабочий стол
Для начала следует узнать папку в которой хранятся все файлы и документы, связанные с этой программой. Если софт был установлен по умолчанию, то путь сохранения вряд-ли менялся. Найти необходимый каталог достаточно просто: откройте диск С, отыщите там Program Files и найдите папку с названием приложения. Ярлык располагается в каталоге с названием Phone. Перед перемещением обязательно убедитесь в том, что это рабочий ярлык, а не обычная картинка (в параметре «Тип» должно быть указано «Приложение»).

Когда иконка найдена, можно смело перемещать её. Сразу же следует обратить ваше внимание на одну из самых распространенных ошибок пользователей, которая заключается в обычном перетаскивании ярлыка на рабочий стол. Этого делать не следует, поскольку в настройках ПК могут быть выставлены не те параметры и он перестанет работать вообще, а решить такую проблему сможет только переустановка клиента.
Для перемещения вам необходимо:
Источник
Skype для рабочего стола
Программа Скайп предлагает пользователям версии для самых разных устройств. Skype для рабочего стола – один из самых скачиваемых, самых популярных вариантов, ведь этот десктоп подойдет на самые разные операционные системы.
Где скачать Скайп
Скачать Скайп бесплатно на рабочий стол ноутбука или компьютера можно прямо у нас на сайте – это абсолютно безопасно. Установочный файл десктопной версии можно получить на официальном ресурсе Скайп. Вот ссылка
Кроме того, для наших читателей мы подготовили подробные материалы, посвященные приложению Skype для каждой операционной системы. Здесь можно не только скачать Скайп для рабочего стола, но и получить полную информацию по установке:
Требования к операционной системе:
Skype для рабочего стола работает с Windows 7, 8, 10, XP, Vista, а также с Linux и MacOS. И для каждой платформы существуют свои системные требования:
| Операционная система | Требования к системе | Требования к устройству |
| Windows | Mac OS X 10.9 или новее | 64-битный OpenSUSE 13.3+ с поддержкой 64-битной версии Fedora Linux 24+
Статью о том, как Скайп скачать бесплатно на компьютер, ты можешь прочитать перейдя по этой ссылке. УстановкаКак загрузить десктопный Skype на ноутбук? В этом нет ничего сложного – давай разбираться. Поздравляем! Теперь и ты в рядах многочисленных пользователей Skype! Звони близким, пиши сообщения и отправляй различные смайлики. Источник Adblock |

Как найти свой скайп на компьютере если на рабочем столе нет значка?
Нет Skype на рабочем столе. Как его найти?
Программа Skype является одной из самых популярных среди себе подобных. С ее помощью миллионы людей могут общаться друг с другом, находясь в разных уголках света. У начинающих компьютерных пользователей, которые не очень хорошо знакомы с компьютером нередко возникает вопрос как найти скайп в компьютере если его нет на рабочем столе. Ответ на него можно будет получить в данной статье.
Для начала нужно убедиться что Skype установлен на компьютере. Для этого нужно перейти в панель управления любым известным способом.
В Windows 7 и Windows XP это удобно сделать через меню “Пуск”.
Панель управления в Windows 7
В Windows 8.1 и Windows 10 перейти в панель управления можно нажатием правой кнопкой мыши по меню пуск и в выпадающем меню выбрать “Панель управления”.
Панель управления в Windows 10
После этого ищем значок “Программы и компоненты” (Установка и удаление программ).
Программы и компоненты
Откроется список всех установленных программ на вашем компьютере. Среди них нужно найти Skype. Если он там есть, значит читаем статью дальше. Если же вы не нашли в списке Skype, значит его нужно установить.
Скайп в списке установленных программ
Итак, найти скайп в компьютере если его нет на рабочем столе можно несколькими способами.
Способ №1
Первый и самый простой это посмотреть не запущен ли он уже в данный момент. Для этого обратите внимание на в область уведомлений (правый нижний угол возле часов). Нет ли там значка Skype. Выглядит он как зеленый кружок.
Скайп в области уведомлений
Также не забываем раскрыть скрытые значки области уведомлений нажатием на стрелку.
Просмотр области скрытых уведомлений
Если там значок есть, то просто дважды кликаем по нему и скайп запуститься.
Способ №2
Если же все таки скайп у вас установлен, но в области уведомлений возле часов в правом нижнем углу вы его не нашли то тогда открываем “Компьютер” и переходим на диск С.
Заходим на диск С
Далее выбираем папку “Program Files (x86)” или если такой нет, то просто “Program Files “.
Там находим папку “Microsoft” и заходим в нее. Далее папка “Skype for Desktop” в которой и будет значок запуска программы скайп.
Рабочая папка Skype
Чтобы в дальнейшем не мучиться с поиском значка можно сразу вынести ярлык Skype на рабочий стол. Для этого жмем по нему правой кнопкой мыши и выбираем “Отправить” -> “Рабочий стол (Создать ярлык)”
Выносим значок скайпа на рабочий стол
После этого на рабочем столе появится ярлык скайпа и вам не нужно будет искать его каждый раз, чтобы запустить.
Способ №3
Если по каким – либо причинам приведенный выше способ вам не помог, то можно попробовать найти скайп в компьютере если его нет на рабочем столе через поиск.
В Windows 7 он находится в меню “Пуск”. Это полоска в самом его низу, где бледным серым цветом написано “Найти программы и файлы”.
Вводим туда Skype и если программы установлена, то отобразиться ее значок. нажав на который, вы запустите скайп на своем компьютере.
Поиск ярлыка скайпа в windows 7 через стандартный поиск windows
В Windows 10 значок поиска находится прямо на панели задач возле знача “Пуск”. Нажимаем на него, вводим “Skype” и запускаем его по найденному ярлыку.
Поиск ярлыка скайпа в windows 10 через стандартный поиск windows
В случае, если после всех проделанных манипуляций вернуть Skype на рабочий стол так и не получилось, то остается его просто переустановить. делается это очень легко и при этом вам не придется заново входить в свою учетную запись.
Лучшая благодарность автору — репост к себе на страничку:
Как добавить или убрать значок Skype на панель задач или рабочий стол
Телеграм-канал Программист и бизнес.
Каждый день интересные истории, как программист строит бизнес.
Skype – современное приложение, которое позволяет совершать звонки, отправлять текстовые и мультимедийные сообщения без ограничений во времени и расстоянии. Для быстрого доступа к приложению, необходимо чтобы ярлык находился на рабочем столе или панели задач компьютера. Рассмотрим как правильно это сделать.
Как добавить или убрать ярлык Скайпа на рабочем столе
Прежде чем перейти к процедуре добавления ярлыка Skype, необходимо проверить, была ли установлена программа на устройстве. Чтобы это проверить, пользователю предстоит выполнить такие последовательные действия:
После того, как пользователь установил приложение или нашел его на устройстве, понадобится найти папку Skype с установочными файлами. Для этого выполните такие манипуляции:
Иногда папка с установочными файлами может находиться не на диске С, а на D или E. А также в другой папке диска С.
Когда пользователь нашел ярлык приложения Skype, его понадобится переместить на Рабочий стол. Чтобы после перенесения ярлыка программа правильно работала и не пришлось устанавливать новую, нельзя перетаскивать ярлык на Рабочий стол. Такими действиями пользователь сможет перетащить лишь картинку Skype, но не приложения. Правильно это делается так:
Выполнив все действия найдите значок на экране монитора и запустите.
Как добавить или убрать значок Skype на панель задач
Если пользователю мешает значок приложения на панели задач, то исправить ситуацию можно, изменив параметр настроек или подправить ярлык Skype. В первом случае, пользователю понадобится:
После выполнения такой процедуры ярлык не будет высвечиваться после сворачивания страницы запущенной программы. Он будет находиться в Области уведомлений.
Для редактирования ярлыка устаревших вариантов программы необходимо выполнить:
Когда пользователь хочет добавить ярлык программы Skype на панель задач, то понадобится провести такую процедуру: на рабочем столе найти Пуск и Все программы. В появившемся перечне найдите Skype. Кликните по значку и выберите отправить на рабочий стол. После этого значок программы можно перетащить на панель инструментов.
Источник
Ярлык скайпа на рабочий стол windows 10
Ярлыки некоторых из установленных программ не отображаются на рабочем столе. Давайте узнаем как создать ярлык на рабочем столе в windows 10 (применимо и к другим версиям Windows).
Как создать в Windows 10 ярлык компьютера на рабочем столе, можете узнать из этой статьи: Как в Windows 10 отобразить значок компьютера на рабочем столе.
Рассмотрим на примере создания ярлыка для текстового процессора Word 2016
Общий случай создания ярлыка
1. Создание ярлыка, для какой-либо программы, в общем случае производится следующим образом.
Если вы знаете месторасположение файла, то откройте папку с файлом, для которого вы хотите создать ярлык (далее смотрите пункт 2). Если вы не знаете, где находится файл с приложением (программой), то воспользуйтесь поиском.
Для этого кликните правой кнопкой мыши по кнопке Пуск и выберите пункт Найти.
В появившемся поле Поиск в Windows введите название программы, в нашем случае Word.
Отобразятся все найденные приложения. Нам нужен Word 2016. Щелкаем по нему правой кнопкой мыши и в появившемся окне выбираем Открыть папку с файлом.
Откроется папка, где расположен наш файл.
2. Щелкните по нужному файлу правой кнопкой мыши (обычно файл запуска программы имеет расширение exe) и в контекстном меню выберите команду Создать ярлык.
Если в папке запрещено создавать ярлыки — то перед вами появится уведомление об этом и вам будет предложено сразу же поместить ярлык на рабочий стол. Нажимаем «ДА».
Если ярлык будет создан и размещен рядом с файлом, то нам нужно перенести его на рабочий стол с помощью команд Вырезать и Вставить.
Создание ярлыка сразу на рабочем столе
1. Расположите указатель мыши в любом незанятом месте Рабочего стола и щелкните правой кнопкой мыши. В появившемся контекстном меню выберите Создать затем Ярлык.
На рабочем столе появится значок Новый ярлык, а также раскроется диалоговое окно Создать ярлык.
2. В диалоговом окне Создать ярлык, в поле ввода Укажите расположение объекта, укажите объект, для которого создается ярлык. Вы можете либо ввести путь вручную, либо нажать кнопку Обзор и найти и указать нужный нам файл на компьютере. При этом откроется окно Обзор файлов и папок, в котором вы и будете производить поиск. Когда найдете — выделите нужный объект и нажмите кнопку OK.
3. После этого, в окне Создать ярлык нажмите на кнопку Далее.
4. На следующем этапе можно ввести имя для ярлыка.
При этом Windows предложит вам свой вариант. Можете согласиться, а можете изменить на свое. После того, как определились с именем, нажмите на кнопку Готово, и создание ярлыка на этом будет завершено.
Да, мы знаем, что сейчас время плиточных интерфейсов и нового меню «Пуск». Но многие из нас по-прежнему предпочитают видеть программы на рабочем столе, по старинке. И в новом «квадратном» мире не всегда понятно, как создать ярлык Скайпа на рабочем столе.
Добавление иконки для запуска
Иконку для запуска на рабочий стол компьютера и мобильного устройства нельзя поместить одним и тем же способом. Для каждого из случаев существует отдельная инструкция. Разберемся с обеими.
Для компьютера
Разберёмся, как это делается в новых и старых редакциях Windows. Начнём с более актуальных.
Для Windows 8 и 10:
Никаких проблем с названием, как в старых системах, здесь не будет. Новые редакции «винды» научились разбираться с копированием ярлыков и избегать вечной путаницы с именами.
В Windows 7 (и более старых) задача начинается с того, как найти исполняемый файл Скайп в «Моём компьютере». Если вы используете Проводник, то надо разрешить в нём отображение скрытых и системных файлов и папок. То же относится к другим файловым менеджерам (например, Total Commander).
Подскажем вам, где искать тот самый файлик. В обоих случаях он называется skype.exe и лежит в папке Skype/Phone. Сам этот каталог находится:
Для мобильного
В этом случае все несколько иначе:
- На iPhone/iPad и некоторых Andro >
Skype — самая популярная программа для общения между пользователями, позволяющая совершать видеозвонки и голосовые вызовы, а также обмениваться текстовыми сообщениями и различным мультимедийным контентом. Для того чтобы работа с приложением была удобной, необходимо чтобы его ярлык всегда был на видном месте. Если вы хотите Скайп вывести на рабочий стол, следует выполнить несколько несложных действий.
Как ярлык Скайп вывести на рабочий стол
Для начала следует узнать папку в которой хранятся все файлы и документы, связанные с этой программой. Если софт был установлен по умолчанию, то путь сохранения вряд-ли менялся. Найти необходимый каталог достаточно просто: откройте диск С, отыщите там Program Files и найдите папку с названием приложения. Ярлык располагается в каталоге с названием Phone. Перед перемещением обязательно убедитесь в том, что это рабочий ярлык, а не обычная картинка (в параметре «Тип» должно быть указано «Приложение»).
Когда иконка найдена, можно смело перемещать её. Сразу же следует обратить ваше внимание на одну из самых распространенных ошибок пользователей, которая заключается в обычном перетаскивании ярлыка на рабочий стол. Этого делать не следует, поскольку в настройках ПК могут быть выставлены не те параметры и он перестанет работать вообще, а решить такую проблему сможет только переустановка клиента.
Для перемещения вам необходимо:
Как добавить или убрать значок Skype на панель задач или рабочий стол
Телеграм-канал Программист и бизнес.
Каждый день интересные истории, как программист строит бизнес.
Skype – современное приложение, которое позволяет совершать звонки, отправлять текстовые и мультимедийные сообщения без ограничений во времени и расстоянии. Для быстрого доступа к приложению, необходимо чтобы ярлык находился на рабочем столе или панели задач компьютера. Рассмотрим как правильно это сделать.
Как добавить или убрать ярлык Скайпа на рабочем столе
Прежде чем перейти к процедуре добавления ярлыка Skype, необходимо проверить, была ли установлена программа на устройстве. Чтобы это проверить, пользователю предстоит выполнить такие последовательные действия:
После того, как пользователь установил приложение или нашел его на устройстве, понадобится найти папку Skype с установочными файлами. Для этого выполните такие манипуляции:
Иногда папка с установочными файлами может находиться не на диске С, а на D или E. А также в другой папке диска С.
Когда пользователь нашел ярлык приложения Skype, его понадобится переместить на Рабочий стол. Чтобы после перенесения ярлыка программа правильно работала и не пришлось устанавливать новую, нельзя перетаскивать ярлык на Рабочий стол. Такими действиями пользователь сможет перетащить лишь картинку Skype, но не приложения. Правильно это делается так:
Выполнив все действия найдите значок на экране монитора и запустите.
Как добавить или убрать значок Skype на панель задач
Если пользователю мешает значок приложения на панели задач, то исправить ситуацию можно, изменив параметр настроек или подправить ярлык Skype. В первом случае, пользователю понадобится:
После выполнения такой процедуры ярлык не будет высвечиваться после сворачивания страницы запущенной программы. Он будет находиться в Области уведомлений.
Для редактирования ярлыка устаревших вариантов программы необходимо выполнить:
Когда пользователь хочет добавить ярлык программы Skype на панель задач, то понадобится провести такую процедуру: на рабочем столе найти Пуск и Все программы. В появившемся перечне найдите Skype. Кликните по значку и выберите отправить на рабочий стол. После этого значок программы можно перетащить на панель инструментов.
Как создать ярлык скайпа на рабочем столе Windows 10?
Сделайте следующее, нажмите на меню Пуск — на стартовой странице найдите ярлык Скайп (ярлыки справа) и переместите его на рабочий стол. Если ярлыка нет, найдите его в списке (слева), нажмите правой кнопкой на иконку и выберите вариант закрепить на стартовой странице. После этого перетащите.
Как вывести на рабочий стол ярлык скайпа?
Как создать и вывести значок на рабочий стол
Как вывести значок скайпа на рабочий стол планшета?
Добавление иконки для запуска
Как сделать ярлык на рабочем столе Windows 10?
Где в виндовс 10 находится скайп?
Откройте «Мой компьютер», кликнув на ярлычке рабочего стола или из меню Пуск нажав ссылочку Компьютер. Найдите в верхней части открывшегося проводника текстовую строку поиска — она располагается в правом верхнем углу проводника. Введите в поисковую строку слово skype.
Почему пропал скайп с рабочего стола?
Главная причина, по которой программа Скайп может исчезнуть с компьютера — это обновление. После обновления значок программы удаляется с рабочего стола и панели задач.
Что нужно сделать чтобы установить скайп?
Как поставить скайп на планшет?
Мобильная версия приложения Skype доступна в Маркете Google Play. На соответствующей страничке требуется выбрать мобильное устройство из списка (на него будет установлен Skype), нажать кнопку Install и скачать apk-файл на телефон / планшет под управлением Android.
Как создать ярлык сканера на рабочем столе Windows 10?
Часто задаваемые вопросы и устранение неполадок
Как в Windows 10 сделать ярлык на рабочем столе?
Как создать ярлык сайта на рабочем столе Windows 10?
Нажмите на значок, слева от адресной строки (где указан веб-адрес страницы URL). Удерживая клавишу мыши, переместите курсор на рабочий стол и отпустите клавишу. Таким образом на том месте появится ярлык.
Как найти Skype?
В поле Поиск в Skype введите имя, логин Skype или адрес электронной почты человека, с которым вы хотите общаться. Примечание: для Skype для Android 4.0.4 с пользователями 5,1 или Skype Lite, нажмите кнопку коснитесь, чтобы выполнить поиск в справочнике Skype.
Как войти в скайп на ноутбуке?
Как узнать есть ли скайп в ноутбуке?
Как вернуть значок Skype
Иногда пользователи сталкиваются с такой проблемой, что иконка Skype на рабочем столе, с помощью которой запускалась программа, исчезла. Причин этого может быть несколько. Обычно это означает, что либо программа, либо сам значок были случайно удалены. В последнем случае вернуть все на место достаточно просто.
Возвращаем иконку на Рабочий стол
В зависимости от того, почему пропал значок скайпа, решается данная проблема. Разные причины, могут пропадать любые ярлыки с рабочего стола описаны вот в этой статье. Теперь вернемся к нашей проблеме — пропаже ярлыка Skype. К примеру, если он был просто случайно удален, то вернуть иконку труда не составит. Для этого выполняем следующее:
Обратите внимание! Некоторые пользователи предпочитают просто перетаскивать ярлык программы на Рабочий стол. Делать это не рекомендуется, так как в таком случае программа может перестать работать, из-за чего может потребоваться ее переустановка.
Как видим, восстановить значок скайпа несложно. Нужно отметить, что есть еще один способ вернуть иконку на свое место.
Другие варианты решения проблемы
Говоря о том, как вернуть значок скайпа, нужно отметить, что причиной того, что иконка исчезла, могут служить неполадки в системе. Для начала исключим вариант, что значок был вручную удален другим пользователем. Для этого выполняем следующее.
После этого иконка программы должна появиться. Если же этого не произошло, то проверяем настройки отображения рабочего стола. Для этого нажимаем правую мышь на свободном пространстве. Выбираем раздел Вид. Здесь должна стоять галочка рядом с пунктом, в котором говорится об отображении значков рабочего стола. Если выделение снято, следовательно, настройки были случайно, или нет, изменены, и основная причина того, что ярлык не видно заключается в этом. Заодно в другом меню вы можете поменять тему оформления рабочего стола.
Еще одной причиной того, что значок исчез, являются вирусы. Чаще всего, при этом исчезает не только ярлык Skype, но и другие значки с рабочего стола. Соответственно, в первую очередь, делаем полное сканирование системы антивирусной программы. Найденные зараженные объекты удаляем или помещаем в резервное хранилище.
Иконка программы может исчезнуть в случае, если приложение было деинсталлировано. Для того чтобы это проверить, заходим на диск С в папку Program Files и ищем Skype. Кроме того, можно воспользоваться поиском через меню Пуск. Если папки нет на компьютере, то понадобится заново скачать и установить программу Skype, чтобы вернуться к ее использованию.
Действия, как найти значок скайпа, достаточно просты. Ярлык будет отображаться на Рабочем столе или Панели задач, в зависимости от того, куда вы его разместили при установке приложения. Если же иконка Skype исчезла, то восстановить ее довольно просто, но для начала следует разобраться в причинах этого. Чаще всего, ярлык просто случайно удален кем-то из пользователей компьютера. Вернуть его на место можно выполнив несколько несложных действий.
Как создать ярлык на рабочем столе Windows 10
Ярлык – иконка, с помощью которой можно запустить какое-либо приложение, документ Ворд и т. д. Это ссылка на файл, а не сам файл. И весит она гораздо меньше, чем документ. В том и польза: на рабочем столе лучше не размещать тяжелые файлы, иначе компьютер начнет подвисать. По удобству ярлык можно сравнить с горячими клавишами – только здесь не нужно запоминать комбинации кнопок. Нажал дважды на значок – окно открылось.
Как добавлять ярлык на рабочий стол в Windows 10
Чтобы отличить файл от ярлыка: на последнем стоит стрелка, в левом нижнем углу иконки. Если удалить ярлык, сам документ останется в системе.
Добавить ярлык на рабочий стол можно двумя методами: через «Проводник Виндовс» либо через мастер создания иконок, встроенный в ОС.
С помощью «Проводника Виндовс»
«Проводник» – встроенное приложение ОС, в котором можно искать файлы, хранящиеся на жестком диске ПК или на флешке.
Чтобы создать иконку программы, нужно найти в «Проводнике» файл для ее запуска. Как это сделать:
Можно использовать и другой пункт в сером меню, чтобы добавить ссылку программы на стол. Нужно кликнуть правой клавишей по файлу в «Проводнике», навести стрелку на строку «Отправить». В дополнительном меню выбрать значение «Рабочий стол (создать ярлык)».
Через мастер создания иконок
В Виндовс есть встроенное приложение, которое создает ссылки на файлы. В нем требуется обозначить, в какой папке находится документ, а также ввести название для будущего значка.
Покажем наглядно, как воспользоваться мастером:
Добавляем значок «Мой компьютер» на рабочий стол
Значок «Мой компьютер» можно случайно удалить. Паниковать незачем: чтобы вернуть кнопку, нужно зайти в настройки Виндовс и обратно ее включить.
Создаем ярлык «Спящий режим»
Ярлык способен не только запускать программу, но и вводить компьютер в какое-либо состояние: завершать его работу, включать «Спящий режим» или «Гибернацию», перезагружать.
Как создать ярлык «Спящий режим» классическим способом:
Есть еще один способ – использовать любой текстовый редактор для создания иконки. Что нужно сделать:
На столе вы увидите документ с расширением bat и шестеренками. Если по нему дважды кликнуть, компьютер «заснет».
Ярлык для «Выключения компьютера»
Как добавить ярлык «Выключить компьютер»:
Кнопку для выключения ПК можно сделать и с помощью файла bat, как и в случае со «Спящим режимом». Нужно выполнить все те же шаги из предыдущего раздела, только в сам текстовый файл вставить такую команду: shutdown.exe /s /t 00.
Как добавить ярлык на разные панели в Windows 10
Иконки приложений можно добавлять не только на рабочий стол. Есть еще панели:
Меню «Пуск»
В Windows 10 панель «Пуск» разделили на две части: в первой находится перечень программ, установленных на ПК, во второй – начальный экран с плитками приложений, которые пользователь чаще всего открывает. Там же может располагаться виджет погоды и другие значки.
В левом списке могут быть указаны не все программы. Если обнаружилось, что какого-то приложения там нет, нужно добавить туда ярлык вручную. Каким образом:
Как еще добавить иконку в меню «Пуск» (в правую область с плитками): отыскать ярлык приложения на рабочем столе, щелкнуть по нему правой кнопкой. В сером меню нажать на действие «Закрепить на начальном экране».
Также разрешается открыть саму панель «Пуск». В левом перечне отыскать приложение, щелкнуть по нему правой кнопкой, а затем закрепить его на начальном экране.
То же самое можно сделать, если отыскать файл приложения в «Проводнике Windows» (документ с расширением exe для его запуска).
Автозагрузка
В Виндовс 7 и версиях ниже на панели «Пуск» есть папка «Автозагрузка». Туда можно добавлять иконки программ, которые запускаются вместе с компьютером.
В Виндовс 10 этой папки нет, но только в меню «Пуск», из системы она никуда не исчезла. Этот каталог можно найти с помощью «Проводника Windows» на системном диске С. В него нужно поместить ярлык приложения – тогда система начнет его автоматически запускать вместе с входом в Виндовс.
Покажем, как добавить ярлык в автозагрузку:
Панель задач
Чтобы добавить значок какого-либо приложения на панель задач, зажать мышкой иконку на рабочем столе и перетащить ее на линию в нижней части дисплея. Когда появится слово «Закрепить», отпустить кнопку мыши – приложение появится на панели.
Есть немного другой способ:
Также на нижней панели можно включить некоторые системные кнопки. Для этого нажать на свободную область панели правой клавишей. Навести стрелку на первую строчку «Панели». В новом меню отметить галочками значки, которые нужно включить: адрес, ссылки, голосовой помощник, языковая панель.
Также в главном меню можно активировать кнопку «Просмотр задач». Если потом нажать на эту кнопку, на экране появятся мини-окна приложений, которые сейчас запущены в Виндовс.
Чтобы включить кнопку «Поиск», навести стрелку на второй пункт и выбрать второе или третье значение – «Показать значок поиска» и «Показать поле поиска». Рядом с «Пуском» вы увидите иконку в виде лупы. Если на нее нажать, откроется панель, в которой можно искать приложения, файлы, разделы настроек Виндовс и т. д.
В трей
Трей Виндовс находится на панели задач, это ее правый конец. В нем располагаются как системные иконки (время, громкость, заряд батареи и т. д.), так и значки различных приложений, установленных на ПК.
Как добавить что-либо в трей Виндовс пошагово:
Теперь вы умеете добавлять ярлыки с помощью «Проводника Виндовс» и специального мастера по созданию иконок. Самое важное в этих способах – найти папку, в которой находится файл для запуска приложения. Стандартные значки «Этот компьютер», «Корзина» и прочие включаются в настройках Виндовс, а не с помощью «Проводника». Также мы знаем, как добавить на рабочий стол кнопки «Выключение ПК» и «Спящий режим». Для более быстрого запуска окон можно перенести ярлыки на такие панели: в меню «Пуск», панель задач, трей Виндовс, папку «Автозагрузка».
Насколько вам была полезна статья?
Кликните по звездочке, чтобы оставить оценку!
Средний рейтинг / 5. Оценок:
Нам очень жаль, что статья вам не понравилась!
Источник
Содержание
- Как добавить значок Skype на рабочий стол?
- Добавление иконки для запуска
- Для компьютера
- Для мобильного
- Способы устранения проблемы
- Забыл пароль
- Если вы не помните логин
- Нет в списке
- Возвращаем иконку на Рабочий стол
- Другие варианты решения проблемы
- Как добавить или убрать ярлык Скайпа на рабочем столе
- Как добавить или убрать значок Skype на панель задач
- Создать ярлык Skype на рабочем столе — Создание ярлыка на рабочем столе
- Как ярлык Скайп вывести на рабочий стол
Как добавить значок Skype на рабочий стол?
После того, как ярлык программы будет найден, остается только переместить его на рабочий стол. Стоит отметить одну распространенную ошибку, которая заключается в том, что иногда пользователи просто перетаскивают ярлык на рабочий стол. Делать этого ни в коем случае не нужно, так как он перестанет работать и вы уже никак не сможете запустить программу. Решить такую проблему поможет только переустановка Skype. Для того чтобы поместить программу на рабочий стол, потребуется: щелкнуть правой кнопкой мыши и в контекстном меню выбрать пункт «Отправить», а затем «Рабочий стол». Пользователь может сделать по-другому. Для этого так же потребуется вызвать контекстное меню и выбрать пункт «Создать ярлык». После щелчка в папке будет находиться ярлык, который уже можно переместить на рабочий стол. В данном случае все будет нормально и никаких изменений не произойдет.
В результате, ярлык Skype будет находиться на рабочем столе и единственное, что остается пользователю — найти его и запустить.
Да, мы знаем, что сейчас время плиточных интерфейсов и нового меню «Пуск». Но многие из нас по-прежнему предпочитают видеть программы на рабочем столе, по старинке. И в новом «квадратном» мире не всегда понятно, как создать ярлык Скайпа на рабочем столе.
Добавление иконки для запуска
Иконку для запуска на рабочий стол компьютера и мобильного устройства нельзя поместить одним и тем же способом. Для каждого из случаев существует отдельная инструкция. Разберемся с обеими.
Для компьютера
Разберёмся, как это делается в новых и старых редакциях Windows. Начнём с более актуальных.
Для Windows 8 и 10:
- Кликните на меню «Пуск» и найдите Скайп в списке программ.
- Удерживая левую клавишу, перетащите ярлык на стол.
- Готово!
Никаких проблем с названием, как в старых системах, здесь не будет. Новые редакции «винды» научились разбираться с копированием ярлыков и избегать вечной путаницы с именами.
В Windows 7 (и более старых) задача начинается с того, как найти исполняемый файл Скайп в «Моём компьютере». Если вы используете Проводник, то надо разрешить в нём отображение скрытых и системных файлов и папок. То же относится к другим файловым менеджерам (например, Total Commander).
Подскажем вам, где искать тот самый файлик. В обоих случаях он называется skype.exe и лежит в папке Skype/Phone. Сам этот каталог находится:
- Для XP: Program Files.
- Для Vista/7: Program Files (x86).
Найдя там искомый файл, кликните по нему ПКМ и выберите «Переместить – Рабочий стол…».
Для мобильного
В этом случае все несколько иначе:
- На iPhone/iPad и некоторых Android-моделях (например, Meizu) иконка будет автоматически вынесена на рабочий стол. При желании вы можете перетащить её на другой экран, просто зажав и придержав палец для входа в режим редактирования.
- На «чистом» Андроиде, возможно, вам понадобится зайти в список всех приложений и перетащить пиктограмму Skype на домашний экран. В некоторых оболочках это делается через режим редактирования, входить в который можно по-разному. Уточните, как это делается в вашем лончере, во встроенной справке.
Способы устранения проблемы
Если вы больше не видите ярлык программы на рабочем столе, что попробуйте найти ее через меню Пуск. Вполне возможно, что значок приложения был случайно удален, а сам Skype остался на ноутбуке, и вы сможете им продолжать пользоваться.
- Открываем – Все программы.
- Находим папку Skype и кликаем на ней правой мышью.
- В выпавшем меню выбираем пункт Отправить.
- Жмем на ссылку Рабочий стол (ярлык).
- Кликаем дважды на появившемся ярлыке, если программа запускается, то проблему можно считать исправленной.
Бывает, что с устройства пропал сама программа. Следует отметить, что случайно удалить ее достаточно сложно, поэтому, скорее всего, кто-то сделал это преднамеренно. Для того чтобы заново установить приложение на ноутбук, необходимо скачать его с официального сайта разработчиков.
Совет. Вам не понадобится заново регистрироваться в программе и создавать новый аккаунт. После инсталляции Skype приложение попросит ввести ваши данные, если вы уже зарегистрированы, что вам и понадобится сделать.
Рассмотрим, как наладить скайп на ноутбуке, в случае, когда приложение перестало отображаться на Панели задач. Так, если вы запустили программу, и все в порядке, то вы можете оставить ее работать в фоновом режиме. У многих пользователей настройки установлены таким образом, что при этом на Панели задач отображается ее значок, а в трее приходят уведомления о новых сообщениях, звонках и прочем. Чтобы , нужно кликнуть на ярлык и выбрать действие «Выйти…». Пока вы этого не сделаете, приложение будет работать в фоновом режиме. Если же программа запущена, а уведомления не появляются, и ее значок не видно на Панели, то, скорее всего, были изменены параметры. Вернуть исходные довольно просто:
Совет. Здесь же в разделе Настройки уведомления можно установить, в каких случаях требуются оповещения. Для этого просто ставим галочки в чекбокс рядом с теми ситуациями, о которых необходимо быть в курсе (например, о начале чата, выходе контакта из сети и пр.).
Если не работает скайп на ноутбуке, то это может быть связано с заражением устройства вирусами. В таком случае понадобится запустить полную проверку антивирусной программы, а при необходимости провести лечение или удаление зараженных файлов. После процедуры перезапускаем компьютер, и пробуем заново открыть Skype. Конечно, причины, почему программа пропала с ноутбука, могут быть и другими, но обычно хватает выполнить перечисленные действия, чтобы вернуть на устройство любимое приложение.
Сегодня мы поговорим с вами о том, как восстановить «Скайп» на ноутбуке или компьютере. Здесь существует несколько возможных вариантов. Так что мы рассмотрим с вами все по порядку. Начнем, пожалуй, с самых простых.
Забыл пароль
Что ж, еще один вариант, с которым могут столкнуться все пользователи, — это забывчивость. Вы не помните пароль. Попросту забыли его. Тогда следует восстановить «Скайп» по логину. Но как это сделать?
Для начала запустите программу. У вас откроется окно, в котором предстоит вводить имя пользователя и пароль. Постарайтесь войти в учетную запись (особенно если до первых попыток и неудач вы свято верили, что помните свой пассворд). Вход не выполнен? Тогда взгляните на экран и найдите надпись «Не можете войти?» Нажмите на нее.
Теперь перед вами выскочит окошечко, в котором потребуется ввести электронный адрес почты, на которую был зарегистрирован ваш аккаунт. Набрали? Нажмите на «Отправить». Теперь ждите письма от технической поддержки. Нажмите на ссылку в письме, предварительно скопировав оттуда защитный код. Введите его в соответствующее поле. Теперь нажмите «Сброс пароля». Придумайте и наберите новый. Подтвердите свои действия. Теперь вы знаете, как восстановить старый «Скайп». Но и это еще не все варианты развития событий.
Если вы не помните логин
Вы думаете, как восстановить «Скайп» на ноутбуке, если вы не помните свое имя для входа? Не стоит паниковать. Можно очень легко справиться с нависшей проблемой. С ней очень часто сталкиваются те, у кого настроен автоматический вход в систему. Так что давайте попробуем разобраться с вами в этом непростом деле.
Первым делом попробуйте запустить программу. Когда у вас появится окошко авторизации, найдите там надпись: «Не можете войти?» Вас перебросит на страницу, где и будут проходить все наши дальнейшие действия.
От вас попросят ввести адрес электронной почты, на который была произведена регистрация аккаунта. Замечательно, вводим его и заходим в «мыло». Надо дождаться письма из технической поддержки. Как правило, максимум ожидания — 3 часа. Получили письмо? Теперь вам требуется пройти по ссылке, указанной в нем. Но перед этим скопируйте специальный проверочный код. Введите его на открывшейся страничке.
Забыли свой логин? Тогда посмотрите, что выскочит после подтверждения кода. У вас появятся все данные «Скайпа», связанные с вашей почтой. Достаточно просто нажать на нужный логин и кликнуть «Войти». Запишите логин и постарайтесь его запомнить. Теперь вы знаете, как восстановить «Скайп» на ноутбуке, если вы забыли имя пользователя.
Нет в списке
Правда, иногда может получиться и так, что ваша учетная запись попросту исчезает из списка введенных логинов. Что же делать тогда? Как можно восстановить его? И можно ли это сделать?
Для того чтобы ответить на этот вопрос, придется немного полазить по папкам компьютера. Вызовите командную строчку (нажатием Win + R), после чего введите в нее %Application data%. Теперь найдите папку Skype. Зайдите в нее и посмотрите, есть ли там папочка с вашим логином. Нет — тогда закрывайте окно и следуйте в «Корзину». Нашли ее? Тогда просто кликните правой кнопкой мыши по папке и выберите «Восстановить». Теперь посмотрите, что получилось — логин вернулся в список.
Но что делать, если папка удалена? Тогда просто один раз авторизуйтесь в «Скайпе». Ваш логин сохранится. Теперь вы знаете, как восстановить «Скайп» на ноутбуке всеми способами.
Иногда пользователи сталкиваются с такой проблемой, что иконка Skype на рабочем столе, с помощью которой запускалась программа, исчезла. Причин этого может быть несколько. Обычно это означает, что либо программа, либо сам значок были случайно удалены. В последнем случае вернуть все на место достаточно просто.
Возвращаем иконку на Рабочий стол
В зависимости от того, почему пропал значок скайпа, решается данная проблема. Разные причины, могут пропадать любые ярлыки с рабочего стола описаны вот в этой Теперь вернемся к нашей проблеме — пропаже ярлыка Skype. К примеру, если он был просто случайно удален, то вернуть иконку труда не составит. Для этого выполняем следующее:
- Открываем Компьютер – Диск С.
- Выбираем папку Program Files.
- Находим и открываем Skype.
- Здесь нас интересует папка Phone.
- В ней кликаем правой мышью на файл Skype.exe.
- Выбираем действие Отправить на рабочий стол или Закрепить в панели задач (создать ярлык).
Обратите внимание! Некоторые пользователи предпочитают просто перетаскивать ярлык программы на Рабочий стол. Делать это не рекомендуется, так как в таком случае программа может перестать работать, из-за чего может потребоваться ее переустановка.
Как видим, восстановить значок скайпа несложно. Нужно отметить, что есть еще один способ вернуть иконку на свое место.
- Жмем кнопку Пуск.
- Выбираем Все программы.
- Находим папку Skype и кликаем по ней.
- Ниже появится значок программы.
- Нажимаем на нем правой мышью и выбираем нужное действие.
Другие варианты решения проблемы
Говоря о том, как вернуть значок скайпа, нужно отметить, что причиной того, что иконка исчезла, могут служить неполадки в системе. Для начала исключим вариант, что значок был вручную удален другим пользователем. Для этого выполняем следующее.
- Кликаем на свободном пространстве рабочего стола правой мышью.
- Выбираем пункт Создать в открывшемся контекстном меню, нажимаем Ярлык.
- Нажимаем на кнопку Обзор и указываем путь расположения программы.
- Жмем Далее.
- Вводим имя ярлыка (его можно оставить как без изменений, так и добавить что-либо свое).
- Нажимаем Готово.
После этого иконка программы должна появиться. Если же этого не произошло, то проверяем настройки отображения рабочего стола. Для этого нажимаем правую мышь на свободном пространстве. Выбираем раздел Вид. Здесь должна стоять галочка рядом с пунктом, в котором говорится об отображении значков рабочего стола. Если выделение снято, следовательно, настройки были случайно, или нет, изменены, и основная причина того, что ярлык не видно заключается в этом. Заодно в другом меню вы можете .
Еще одной причиной того, что значок исчез, являются вирусы. Чаще всего, при этом исчезает не только ярлык Skype, но и другие значки с рабочего стола. Соответственно, в первую очередь, делаем полное сканирование системы антивирусной программы. Найденные зараженные объекты удаляем или помещаем в резервное хранилище.
Иконка программы может исчезнуть в случае, если приложение было деинсталлировано. Для того чтобы это проверить, заходим на диск С в папку Program Files и ищем Skype. Кроме того, можно воспользоваться поиском через меню Пуск. Если папки нет на компьютере, то понадобится заново скачать и , чтобы вернуться к ее использованию.
Действия, как найти значок скайпа, достаточно просты. Ярлык будет отображаться на Рабочем столе или Панели задач, в зависимости от того, куда вы его разместили при установке приложения. Если же иконка Skype исчезла, то восстановить ее довольно просто, но для начала следует разобраться в причинах этого. Чаще всего, ярлык просто случайно удален кем-то из пользователей компьютера. Вернуть его на место можно выполнив несколько несложных действий.
Skype – современное приложение, которое позволяет совершать звонки, отправлять текстовые и мультимедийные сообщения без ограничений во времени и расстоянии. Для быстрого доступа к приложению, необходимо чтобы ярлык находился на рабочем столе или панели задач компьютера. Рассмотрим как правильно это сделать.
Как добавить или убрать ярлык Скайпа на рабочем столе
Прежде чем перейти к процедуре добавления ярлыка Skype, необходимо проверить, была ли установлена программа на устройстве. Чтобы это проверить, пользователю предстоит выполнить такие последовательные действия:
- Внизу экрана компьютера кликните по кнопке Пуск.
- Затем выберите Панель управления и Установка и удаление программ.
- Найдите Skype.
- Если вы смогли найти приложение, значит оно установлено на компьютере. В ином случае, понадобится его установить.
После того, как пользователь установил приложение или нашел его на устройстве, понадобится найти папку Skype с установочными файлами. Для этого выполните такие манипуляции:
- На рабочем столе устройства найдите папку Мой компьютер, а затем нажмите на диск С.
- В папке Programs Files найдите подпапку Skype. Как правило, иконка находится в разделе Phone. Далее следует проверить ярлык действительно это приложение или просто картинка.
- В пункте Тип указывается, что этот ярлык действительно приложение.
Иногда папка с установочными файлами может находиться не на диске С, а на D или E. А также в другой папке диска С.
Когда пользователь нашел ярлык приложения Skype, его понадобится переместить на Рабочий стол. Чтобы после перенесения ярлыка программа правильно работала и не пришлось устанавливать новую, нельзя перетаскивать ярлык на Рабочий стол. Такими действиями пользователь сможет перетащить лишь картинку Skype, но не приложения. Правильно это делается так:
- Нажмите на ярлык курсором мыши и в меню нажмите Создать ярлык. В папке будет находиться иконка приложения, которую нужно перенести.
- Другой способ, кликнуть мышкой и в списке выбрать Отправить затем на Рабочий стол.
Выполнив все действия найдите значок на экране монитора и запустите.
Как добавить или убрать значок Skype на панель задач
Если пользователю мешает значок приложения на панели задач, то исправить ситуацию можно, изменив параметр настроек или подправить ярлык Skype. В первом случае, пользователю понадобится:
- Запустить программу и в меню выбрать Инструменты и Настройки.
- Найти раздел Дополнительно и нажмите Расширенные настройки.
- Убрать отметку в квадратике возле надписи Не убирать Skype с панели задач, когда я сети и кликнуть Сохранить.
После выполнения такой процедуры ярлык не будет высвечиваться после сворачивания страницы запущенной программы. Он будет находиться в Области уведомлений.
Для редактирования ярлыка устаревших вариантов программы необходимо выполнить:
- Мышкой нажмите на значок программы и выберите Свойства.
- Поставьте отметку, которая находится возле надписи Запустить в режиме совместимости. В появившемся списке пользователю нужно выбрать пункт Windows XP и сохранить.
Когда пользователь хочет добавить ярлык программы Skype на панель задач, то понадобится провести такую процедуру: на рабочем столе найти Пуск и Все программы. В появившемся перечне найдите Skype. Кликните по значку и выберите отправить на рабочий стол. После этого значок программы можно перетащить на панель инструментов.
Если тебя интересует вопрос, как восстановить Скайп, то, скорее всего, ты либо забыл пароль или логин от аккаунта, или, при включении устройства, не нашел на рабочем столе ярлык программы. Впрочем, может быть, произошел некий технический сбой, и программа была автоматически деинсталлирована. С любой из этих неполадок вполне по силам справиться обычному пользователю, а как это сделать – мы подробно тебе расскажем. Кстати, восстановить Скайп как на ноутбуке, так и на ПК, планшете и смартфоне можно совершенно бесплатно.
Создать ярлык Skype на рабочем столе — Создание ярлыка на рабочем столе
Чтобы быстро запустить какую-либо программу или файл, вам необходимо создать ярлык. При нажатии на него запустится программа или откроется файл, в зависимости от того, для чего вы его сделали. Здесь вы получите пошаговую инструкцию о том, как создать ярлык на рабочем столе Windows.
Показывать на картинках буду на примере WinRAR, а в видео на примере Skype. Последнее вызывает некоторую проблему у пользователей.
Начать нужно с нажатия правой кнопки мыши по рабочему столу.
Наведите мышь на «Создать» и нажмите на «Ярлык». Откроется окно, в котором вам нужно нажать на «Обзор».
Тут вас нужно открыть нужную папку. Если вы устанавливаете программы стандартно, то всегда открывать нужно диск С и папку «Programm Files», или папку «Programm Files (х86)». Последняя папку создаётся в 64-битной Windows для не 64-битных программ.
В моём случае я открыл стандартную папку, так как WinRAR у меня 64-битной версии. Выберите файл с расширением .exe и нажмите на «ОК».
Вам покажут полный пусть до выбранного файла. Жмите без долгих раздумий на «Далее».
Тут вы можете задать название, которое будет отображаться под файлом, либо оставить всё без изменений. Остаётся только кликнуть по кнопке «Готово».
Это лёгкий путь, когда нужный файл лежит сразу в папке программы. Но иногда требуется немного поискать файл, который запускает программу. Вот пример со Skype.
Кому интересно, вот путь до него: «C:Program Files (x86)SkypePhoneSkype.exe»
Точно также можно создать ярлык для любого файла, например, фильма или документа.
А теперь видео, которое как всегда упростит вам процесс понимая наглядно.
Как ярлык Скайп вывести на рабочий стол
Для начала следует узнать папку в которой хранятся все файлы и документы, связанные с этой программой. Если софт был установлен по умолчанию, то путь сохранения вряд-ли менялся. Найти необходимый каталог достаточно просто: откройте диск С, отыщите там Program Files и найдите папку с названием приложения. Ярлык располагается в каталоге с названием Phone. Перед перемещением обязательно убедитесь в том, что это рабочий ярлык, а не обычная картинка (в параметре «Тип» должно быть указано «Приложение»).
Когда иконка найдена, можно смело перемещать её. Сразу же следует обратить ваше внимание на одну из самых распространенных ошибок пользователей, которая заключается в обычном перетаскивании ярлыка на рабочий стол. Этого делать не следует, поскольку в настройках ПК могут быть выставлены не те параметры и он перестанет работать вообще, а решить такую проблему сможет только переустановка клиента.
Для перемещения вам необходимо:
- Правой кнопкой мышки кликнуть на иконке.
- В появившемся меню выбрать команду «Отправить».
- В контекстном списке выбрать уточнение «Рабочий стол».
- Вместо «Отправить» можно выбрать «Создать ярлык».
- После выполнения этой команды в папке появится еще один ярлык, который можно спокойно перемещать, не боясь, что произойдут сбои в работе.
Если для запуска приложений вы предпочитаете ярлык на рабочем столе, вы можете создать его для приложения Skype. Откройте меню «Пуск» и перетащите ярлык Skype по рабочему столу в то место, где вы хотите его использовать. Вы можете дважды щелкните или дважды коснитесь нового ярлыка на рабочем столе, чтобы открыть Skype..
Как разместить значок Skype на рабочем столе?
Просто введите Skype на панели поиска Windows> выберите и перетащите значок на рабочий стол. Надеюсь это поможет!
Как создать значок Skype?
Откройте Skype и нажмите или коснитесь имени в Skype, по электронной почте или телефону.
…
Если у вас нет учетной записи Skype или Microsoft:
- Посетите Skype.com в своем браузере и загрузите Skype.
- Запустите Skype и нажмите или коснитесь «Создать новую учетную запись».
- Мы проведем вас через процесс создания новой учетной записи для Skype.
Как разместить значки на рабочем столе Windows 10?
Чтобы добавить на рабочий стол значки, такие как «Этот компьютер», «Корзина» и другие:
- Нажмите кнопку «Пуск», а затем выберите «Параметры»> «Персонализация»> «Темы».
- В разделе «Темы»> «Связанные настройки» выберите «Настройки значка рабочего стола».
- Выберите значки, которые хотите разместить на рабочем столе, затем нажмите «Применить» и «ОК».
Могу ли я использовать Skype на своем рабочем столе?
Если вы хотите использовать Skype со своего ПК, настольного компьютера Mac или ноутбука, на вашем компьютере потребуется последняя версия операционной системы: Windows, Linux или Mac OS. Вы также можете использовать Skype на своем мобильном телефоне или телевизоре, в зависимости от модели. … Если вы просто хотите совершать голосовые вызовы с помощью Skype, все готово.
Как запустить Skype для бизнеса из командной строки?
Откройте Skype для бизнеса
- В Windows 8 перейдите на начальный экран и щелкните Skype для бизнеса или Lync Basic 2013.
- В Windows 7 нажмите Пуск> Все программы> Microsoft Skype для бизнеса> Skype для бизнеса или Lync Basic 2013.
Как открыть Skype в диспетчере задач?
— Кроме того, вы можете щелкнуть правой кнопкой мыши кнопку Пуск и выбрать Диспетчер задач, или также можно использовать Сочетание клавиш Ctrl + Shift + Esc.
Где значок Skype?
Когда вы вошли в Skype, логотип Skype отображается либо в панель задач в Windows и Linux или док-станция на Mac.
Куда пропала иконка Skype?
Откройте меню «Пуск» и нажмите «Настройка». Щелкните Приложения и функции. Найдите и щелкните Skype из списка приложений. Щелкните «Дополнительно».
Как сделать видеозвонок по Skype?
Как мне позвонить в Skype?
- Найдите человека, которому хотите позвонить, из своих контактов. список. Если у вас нет контактов, узнайте, как найти новый контакт.
- Выберите контакт, которому хотите позвонить, а затем выберите аудио или видео. кнопка. …
- В конце разговора выберите завершение вызова. кнопку, чтобы повесить трубку.
Имя в Skype и Skype ID — это одно и то же?
Ваше имя в Скайпе — это уникальный идентификатор вашей учетной записи, представляющий собой строку цифр и букв, начинающуюся со слова «live». … Ваш Skype ID можно найти в вашем профиле Skype, в мобильном приложении для iPhone и Android, а также в настольном приложении. Процессы для обоих практически идентичны.
Могу ли я использовать Skype без учетной записи Microsoft?
Поделиться Все варианты обмена для: Теперь вы можете использовать Skype без учетной записи. Microsoft упрощает использование Skype без необходимости полной учетной записи. … Skype без учетной записи работает в сети, и до 300 человек могут участвовать в групповом чате Skype, а до 25 человек могут участвовать в голосовом или видеозвонке.
Как добавить значок скайпа на рабочий стол
Skype — одна из самых популярных программ для общения, но что делать пользователю, если эта программа установлена, а ярлыка для ее запуска нет? Для решения подобной проблемы достаточно несколько кликов мышью.

Для начала пользователю нужно убедиться в том, что Skype действительно установлен на компьютер и не был удален. Нужно зайти в ту папку, где хранится непосредственно сама программа, либо посмотреть ее в списке установленных программ. Лучше всего воспользоваться именно вторым способом, так как он гораздо быстрее и удобнее. Следует открыть меню «Пуск», выбрать «Панель управления». В появившемся окне найти и нажать на пункт «Установка и удаление программ». Когда появится новое окно, необходимо пролистать список установленных программ и найти Skype. Если его нет, тогда потребуется повторная установка.
Итак, когда вы убедились в том, что это программное обеспечение действительно установлено на вашем компьютере, потребуется найти ту папку, где оно хранится. Если программа была установлена по умолчанию и путь установки не менялся, тогда ее поиск сводится к следующему: зайдите в «Мой компьютер» и выберите локальный диск С:. После этого следует найти папку Programm Files и в списке найти Skype (программа может быть установлена на другом диске и в другую папку). Обычно ярлык программы находится в каталоге Phone. Для того чтобы убедиться в том, что это действительно программа, а, например, не изображение (иногда их можно спутать, так как из значок одинаковый), то взгляните на параметр «Тип», где должно быть указано, что этот файл является «Приложением».
После того, как ярлык программы будет найден, остается только переместить его на рабочий стол. Стоит отметить одну распространенную ошибку, которая заключается в том, что иногда пользователи просто перетаскивают ярлык на рабочий стол. Делать этого ни в коем случае не нужно, так как он перестанет работать и вы уже никак не сможете запустить программу. Решить такую проблему поможет только переустановка Skype. Для того чтобы поместить программу на рабочий стол, потребуется: щелкнуть правой кнопкой мыши и в контекстном меню выбрать пункт «Отправить», а затем «Рабочий стол». Пользователь может сделать по-другому. Для этого так же потребуется вызвать контекстное меню и выбрать пункт «Создать ярлык». После щелчка в папке будет находиться ярлык, который уже можно переместить на рабочий стол. В данном случае все будет нормально и никаких изменений не произойдет.
В результате, ярлык Skype будет находиться на рабочем столе и единственное, что остается пользователю — найти его и запустить.