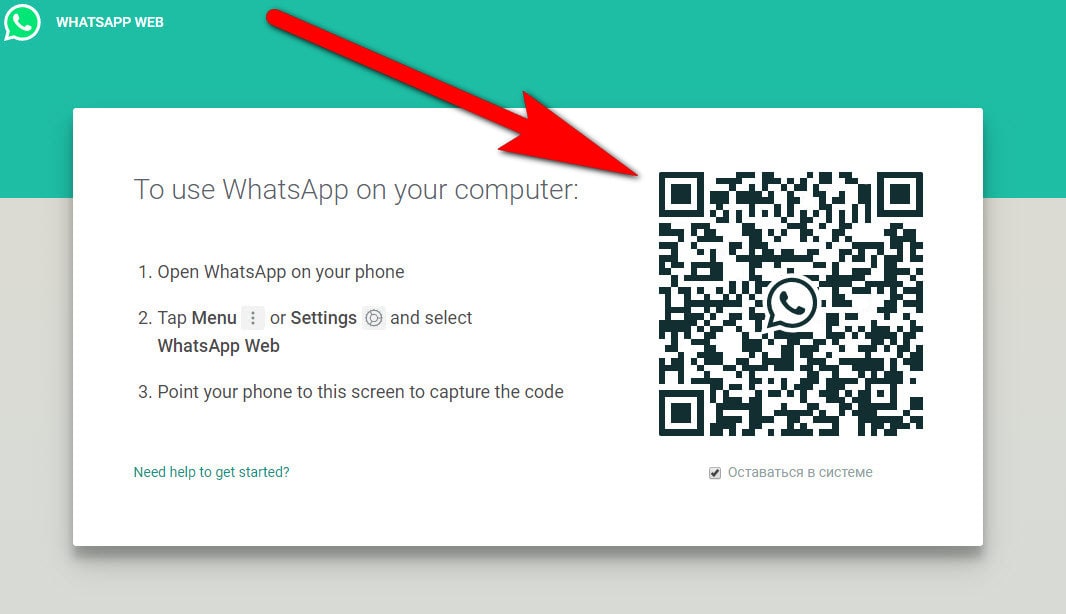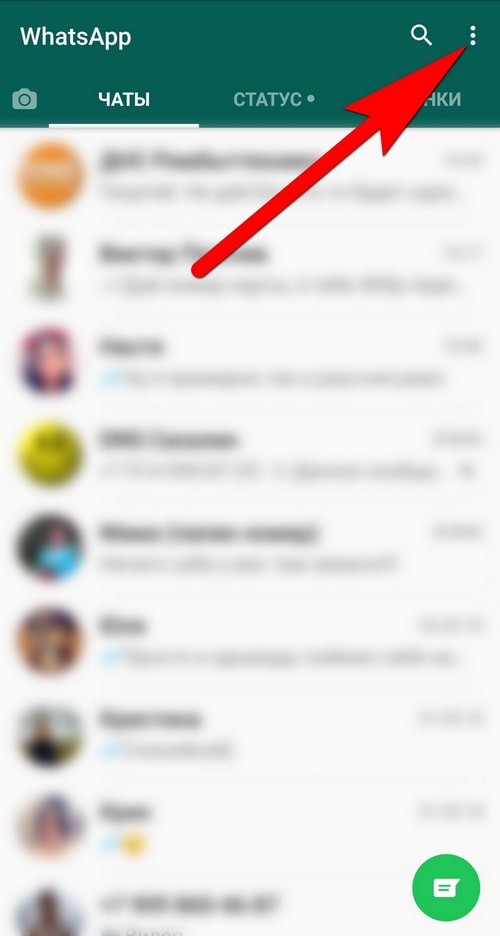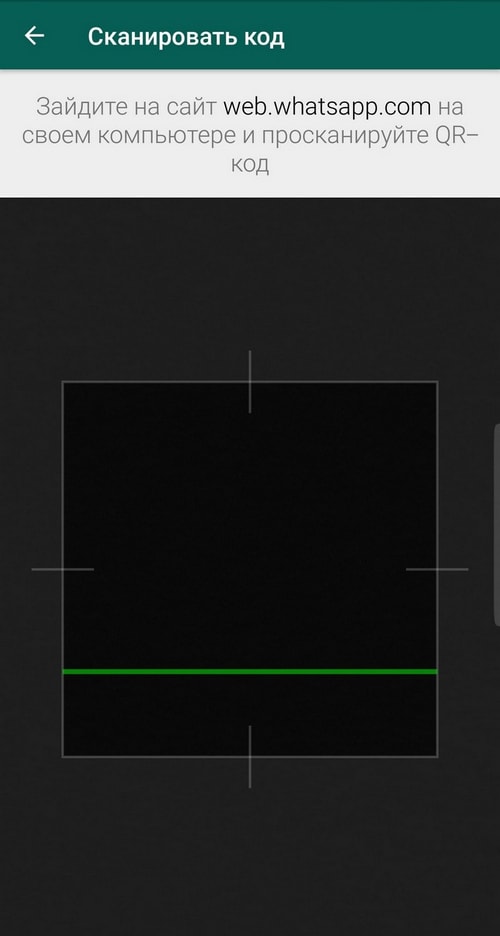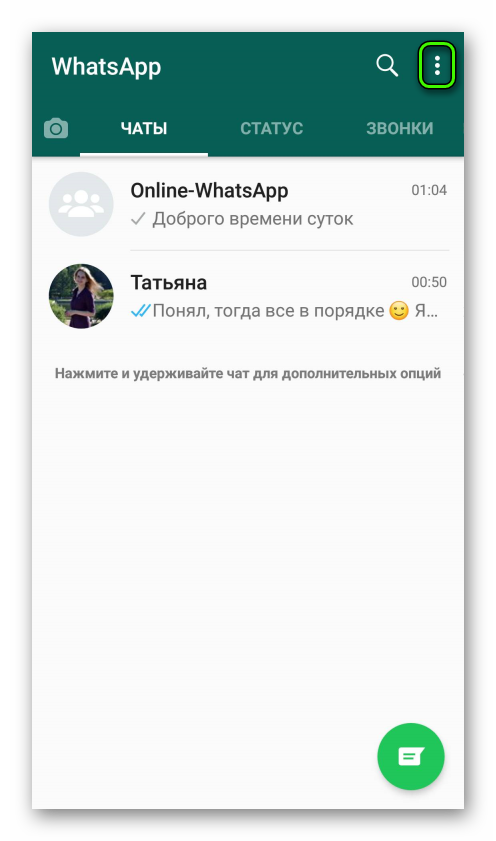|
|||
| Злопчинский
09.10.21 — 21:15 |
Вацап для виндовз что-то дурил, в итоге снес с компа и установил заново из Microsoft Store/ |
||
| Злопчинский
1 — 09.10.21 — 21:23 |
поиск *whatsapp*.* из подходящих разве |
||
| icipher
2 — 09.10.21 — 21:45 |
поищи тут C:Users%username%AppDataLocalWhatsApp |
||
| hogik
3 — 09.10.21 — 21:47 |
А разве так не работает в твоей системе? |
||
| pechkin
4 — 09.10.21 — 21:55 |
Это же плитки, а не ярлыки. Их просто так на раб стол не вытащишь |
||
| Злопчинский
5 — 09.10.21 — 22:10 |
(2) нету тут |
||
| Garykom
6 — 09.10.21 — 22:13 |
(0) 1. https://i2.paste.pics/62e218fa66577662e4391b4558418c03.png |
||
| hogik
7 — 09.10.21 — 22:23 |
Я щя проделал всё в Win10. Легко. |
||
| hogik
8 — 09.10.21 — 22:28 |
Получилось? |
||
| Злопчинский
9 — 09.10.21 — 22:29 |
(6) |
||
| Злопчинский
10 — 09.10.21 — 22:30 |
(7) кпц… инопланетяне это придумали. |
||
| hogik
11 — 09.10.21 — 22:31 |
И ты ещё ругаешь Линукс? |
||
| Garykom
12 — 09.10.21 — 22:32 |
(9) Поставь LTSC вместо обычной 10-ки |
||
| acht
13 — 09.10.21 — 22:33 |
(10) > инопланетяне это придумали А интерфейс типовых 1С оказывается не так уж плох, да? =) |
||
| Злопчинский
14 — 09.10.21 — 22:47 |
(11) тот внешний вид что я видел — как каракули ребенка против выпускника художественного училища. |
||
| Злопчинский
15 — 09.10.21 — 22:48 |
(13) мудачество это, а не фейс. нихера не настраиваемый. |
||
| Злопчинский
16 — 09.10.21 — 22:48 |
Ввопрос в (0) решен. |
||
| Smallrat
17 — 10.10.21 — 09:39 |
Вот сколько пользуюсь 10 виндой с момента ее появления — ни разу не возникло необходимости вытаскивать ее ярлык на рабочий стол. Нужна иногда программа — закрепил на начальном экране (пуске), часто нужна — закрепил в панели задачи, а рабочий стол это мусорка для временных файлов. |
||
| Smallrat
18 — 10.10.21 — 09:40 |
*ее ярлык = ярлык какой либо программы |
||
| ДенисЧ
19 — 10.10.21 — 09:46 |
(17) Я обычно разрешаю программе на десктоп положить ярлык. |
||
| Smallrat
22 — 11.10.21 — 09:02 |
(19) ну это скорее именно, что привычка — так то рабочий стол не очень удобен для ярлыков программ, там хлама много всякого обычно. |
||
| ДенисЧ
23 — 11.10.21 — 09:04 |
(22) А зачем туда складывать хлам? Чтобы не было много хлама — его не нужно туда складывать )) |
||
| Smallrat
24 — 11.10.21 — 09:33 |
(23) Надо же куда-то складывать всякое — временные документы, изображения и всякую фигню. По идее на рабочем столе вообще не должно быть ничего ценного, чтобы в любой момент можно было выделить все и удалить. Но это так, можно сказать тоже дело привычки, не видел никогда рекомендаций по тому, что хранить на рабочем столе)) |
||
|
Злопчинский 25 — 11.10.21 — 10:39 |
(24) я своим в офисе рекомендую на рабочем столе держать только ярлыки. и каждый раз — когда там вижу свалку хрени всякой манагерской — напоминаю: «Не резервируется! Если грякнется — это все погибнет». Но у нас персонал в принуипе приучен и все нужное для работы держит на файлохранилище. |
 |
|
TurboConf — расширение возможностей Конфигуратора 1С |
ВНИМАНИЕ! Если вы потеряли окно ввода сообщения, нажмите Ctrl-F5 или Ctrl-R или кнопку «Обновить» в браузере.
Тема не обновлялась длительное время, и была помечена как архивная. Добавление сообщений невозможно.
Но вы можете создать новую ветку и вам обязательно ответят!
Каждый час на Волшебном форуме бывает более 2000 человек.
Нажмите кнопку Начните, щелкните стрелку рядом с кнопкой Все приложения , щелкните приложение правой кнопкой мыши и выберите дополнительные > Закрепить на панели задач.
Если приложение уже открыто на рабочем столе, нажмите и удерживайте (или щелкните правой кнопкой мыши) значок панели задач приложения, а затем выберите Закрепить на панели задач.
Примечание: Чтобы удалить закрепленное приложение с панели задач, щелкните его значок правой кнопкой мыши и выберите открепить от панели задач.
Добавление ярлыков на рабочий стол
Нажмите и удерживайте любое место на рабочем столе либо щелкните рабочий стол правой кнопкой мыши, а затем последовательно выберите пункты Создать > Ярлык.
Введите расположение элемента или выберите Обзор, чтобы найти элемент в проводнике, затем выберите расположение и выберите ОК.
Выберите Далее, а затем готово.
Чтобы удалить ярлык с рабочего стола, нажмите и удерживайте его (или щелкните правой кнопкой мыши), выберите Показать дополнительные параметры ,а затем нажмите Удалить. Удаляется только ярлык, а не исходный элемент.
Для приложений Магазина Windows невозможно создавать ярлыки.
Закрепление приложений на панели задач
Нажмите кнопку Начните , прокрутите список до приложения, которое вы хотите закрепить, а затем нажмите и удерживайте (или щелкните правой кнопкой мыши) приложение. Выберите Дополнительные > Закрепить на панели задач.
Если приложение уже открыто на рабочем столе, нажмите и удерживайте (или щелкните правой кнопкой мыши) значок панели задач приложения, а затем выберите Закрепить на панели задач.
Примечание: Чтобы удалить закрепленное приложение с панели задач, щелкните его значок правой кнопкой мыши и выберите открепить от панели задач.
Добавление ярлыков на рабочий стол
Нажмите и удерживайте любое место на рабочем столе либо щелкните рабочий стол правой кнопкой мыши, а затем последовательно выберите пункты Создать > Ярлык.
Введите расположение элемента или выберите Обзор, чтобы найти элемент в проводнике, затем выберите расположение и выберите ОК.
Выберите Далее, а затем готово.
Чтобы удалить ярлык с рабочего стола, нажмите и удерживайте его (или щелкните правой кнопкой мыши) и выберите команду Удалить.
Как заставить WhatsApp открываться при запуске в Windows 10
WhatsApp — это прежде всего мобильное приложение, но уже некоторое время у него есть версия для Windows. Он выглядит и ощущается очень похоже на мобильную версию и делает все то, что вы ожидаете, только с вашего рабочего стола. Сегодня я собираюсь показать вам, как заставить WhatsApp открываться при запуске в Windows 10. Таким образом, вы всегда будете на связи с любым устройством, которое используете.
Наряду с мобильными и настольными приложениями есть также WhatsApp Web, который позволяет использовать приложение чата в вашем браузере. Существует также расширение Chrome, чтобы использовать его тоже. Любой может подумать, что компания действительно хочет, чтобы вы использовали их продукт …
Рабочий стол WhatsApp работает нормально. Это все еще требует, чтобы вы связали это с вашим телефоном и включили ваши динамики для воспроизведения уведомлений, но в остальном это довольно хорошо. Я обнаружил, что уведомления иногда были прерывистыми. Я получу уведомление о моем мобильном приложении, но не на рабочем столе. Иногда он отключается сам по себе без всякой причины. Ваш опыт может отличаться, хотя.
Добавить WhatsApp для запуска в Windows 10
WhatsApp запускается автоматически при загрузке в Windows 10 — это экономия времени. Это также означает, что вы не забудете запустить его, когда будете использовать компьютер некоторое время, что почти так же важно. Вы должны быть осторожны в отношении того, что вы добавляете в автозагрузку, поскольку это задерживает время загрузки в Windows, но я расскажу об этом чуть позже. Во-первых, как заставить WhatsApp открываться при запуске в Windows 10.
- Загрузите и установите рабочий стол WhatsApp из Магазина Windows. Если вы находитесь в Windows 10, эта ссылка должна открыть сайт Microsoft и приложение Магазина Windows вместе.
- Щелкните правой кнопкой мыши кнопку «Пуск» и выберите «Настройки».
- Выберите Приложения и Автозагрузка.
- Выберите WhatsApp и включите его.
Если вы не видите WhatsApp в списке, вам придется использовать метод диспетчера задач.
- Щелкните правой кнопкой мыши пустую часть панели задач Windows и выберите «Диспетчер задач».
- Выберите вкладку «Автозагрузка».
- Если WhatsApp находится в списке, щелкните правой кнопкой мыши и выберите Включить.
Это добавит его к запуску вместе с другими включенными приложениями в этом списке. Держите это окно открытым на мгновение.
Если WhatsApp не появится ни в одном из этих списков, нам придется добавить его при запуске вручную.
- Нажмите кнопку «Пуск» и найдите WhatsApp.
- Щелкните правой кнопкой мыши, выберите «Еще» и «Открыть местоположение файла».
- Выберите Windows Key + R, чтобы открыть диалоговое окно запуска, введите «shell: автозагрузка» и нажмите «ОК». Это откроет вашу папку автозагрузки.
- Скопируйте ярлык WhatsApp в папку «Автозагрузка».
Папка «Автозагрузка» находится в папке C: Users Имя пользователя AppData Roaming Microsoft Windows Меню «Пуск» Программы Автозагрузка. Набрав «shell: startup», вы попадете прямо туда.
Добавление программ в автозагрузку Windows 10
Если вы вернетесь в окно «Автозагрузка» в диспетчере задач, вы увидите список программ, настроенных на автоматический запуск. Справа вы должны увидеть столбец с надписью «Воздействие при запуске». Это говорит о том, как сильно приложение влияет на время загрузки. Другими словами, насколько автоматически запуск этой программы замедляет работу компьютера при загрузке.
Чем больше программ вы запустите автоматически, тем дольше будет загружаться ваш компьютер. Многие программы считают, что они достаточно важны для автоматического запуска с Windows. Большинство из них не правы. Просмотрите этот список и посмотрите, что настроено на автоматический запуск. В идеале у вас должен быть только антивирус, брандмауэр, аудиодрайвер, OneDrive, если вы его используете, Malwarebytes, если вы его используете, и любой драйвер устройства, работающий вне ядра Windows. Читая о добавлении WhatsApp в автозагрузку Windows, вы также можете оставить его включенным. Все, что вы используете все время, можно оставить включенным.
Все остальное можно отключить. Чем меньше программ вы настроили на автоматический запуск, тем быстрее будет загружаться ваш компьютер. Драйверы принтера, периферийные устройства, другие программы и все эти «полезные» приложения, которые добавляются в автозагрузку, могут быть безопасно отключены.
Отключение элемента автозагрузки не останавливает его работу при его выборе. Он также не удаляет его и не перестает нормально работать. Все, что он делает, это останавливает загрузку программы в фоновом режиме при запуске Windows. Результатом этого является более быстрое время загрузки, но задержка в пару секунд, когда вы открываете приложение. Я бы взял это в любой день!
Вы можете использовать тот же метод, чтобы любое приложение открывалось при запуске в Windows 10. Просто добавьте ярлык в папку «Автозагрузка», и он должен каждый раз загружаться с Windows. Просто будьте осторожны, сколько вы добавляете!
Можно ли запретить WhatsApp запускаться вместе с Windows?
Если вы являетесь постоянным пользователем WhatsApp и предпочитаете настольные приложения, вам может понравиться, что WhatsApp автоматически запускается на вашем компьютере каждый раз, когда вы входите в систему. Это избавляет вас от хлопот, связанных с ручным входом в коммуникационную платформу, и помогает сэкономить время.
Настройка WhatsApp на автоматический запуск при каждом входе в систему также позволит вам быть в курсе ваших разговоров, быстро и автоматически. Это может быть полезным параметром, если вы ежедневно используете настольный компьютер WhatsApp. Но если вы время от времени пользуетесь приложением на рабочем столе, запуск приложения без приглашения может раздражать. Независимо от ваших предпочтений, вы можете настроить приложение таким образом.
Есть два способа включить WhatsApp при запуске и четыре способа отключить его. Сначала мы рассмотрим включение.
Включение запуска WhatsApp при запуске
Вы можете настроить WhatsApp на запуск при запуске из самого приложения или из «Автозагрузочной папки». Это единственные методы, с помощью которых вы можете включить автоматический запуск приложения при входе в систему.
Способ 1: включить «Запускать WhatsApp при входе в систему» в WhatsApp
Сначала запустите приложение WhatsApp на своем компьютере. Щелкните значок с многоточием (три горизонтальные точки) в левом верхнем углу экрана и выберите «Настройки» в меню.
Перейдите к параметру «Параметры рабочего стола» в меню «Настройки» и щелкните его.
Единственная доступная настройка рабочего стола — запуск WhatsApp при входе в систему. Установите флажок рядом с «Запускать WhatsApp при входе в систему», чтобы выбрать этот параметр и включить автоматический запуск приложения.
Способ 2: включить автоматический запуск WhatsApp из папки автозагрузки
«Папка автозагрузки» содержит список приложений, которые должны запускаться при запуске. Как правило, эта папка предназначена для отключения запуска приложения при входе в систему. Но вы также можете включить автоматический запуск приложения через эту папку. Все, что вам нужно сделать, это добавить сюда ярлык приложения. В данном случае ярлык WhatsApp.
Нажмите кнопку «Поиск» (значок увеличительного стекла) на панели задач.
Теперь введите «WhatsApp» в поле поиска в верхней части окна «Поиск». Выберите «Открыть местоположение файла» в параметрах приложения справа.
Теперь вы доберетесь до местоположения файла WhatsApp. Щелкните здесь, чтобы выделить файл WhatsApp, и нажмите кнопку «Копировать» на ленте папки. Вы также можете просто выбрать файл и нажать Ctrl + C на клавиатуре.
Вы скопировали ярлык WhatsApp.
В качестве альтернативы, если у вас есть ярлык WhatsApp на рабочем столе, вы можете напрямую скопировать его оттуда. Просто коснитесь двойным пальцем или щелкните правой кнопкой мыши значок ярлыка и нажмите кнопку «Копировать». Или удерживайте Ctrl + C на клавиатуре, чтобы мгновенно скопировать ярлык.
Вы также можете дважды коснуться/щелкнуть правой кнопкой мыши значок ярлыка и выбрать «Показать дополнительные параметры» или удерживать Shift и F10 на клавиатуре, чтобы открыть «Дополнительные параметры».
Теперь выберите «Копировать» в следующем всплывающем меню.
После того, как ярлык для WhatsApp скопирован, нажмите Windows + R на клавиатуре, чтобы запустить «Выполнить». Введите shell:startup текстовое поле «Открыть» и нажмите Enter или нажмите «ОК».
Теперь вы попадете в «Папку автозагрузки». Щелкните пустое место в папке и используйте команду «Вставить» Ctrl + V , чтобы вставить скопированный ярлык.
Ваш рабочий стол немедленно уведомит вас о том, что WhatsApp настроен на запуск при запуске.
Отключение автоматического запуска WhatsApp при входе в систему
Вы можете отключить запуск WhatsApp при запуске четырьмя способами — через настольное приложение, папку автозагрузки, через диспетчер задач и через «Автозапуск приложений» в настройках Windows. Здесь мы рассмотрим все четыре метода.
Способ 1: отключить «Запускать WhatsApp при входе в систему» в WhatsApp
Чтобы запретить запуск WhatsApp при входе в приложение из приложения, сначала запустите WhatsApp на своем компьютере. Затем щелкните значок с многоточием (три горизонтальные точки) в верхнем левом углу экрана. Нажмите «Настройки» в раскрывающемся меню.
В меню «Настройки» найдите «Настройки рабочего стола» и щелкните по нему.
Теперь установите флажок «Запускать WhatsApp при входе в систему», чтобы снять его.
Способ 2: отключить WhatsApp из автозапуска приложений в настройках Windows
Еще один способ запретить запуск WhatsApp при входе в систему — отключить его в «Приложениях для запуска» в настройках вашего компьютера. Для этого сначала запустите приложение «Настройки». Удерживайте Windows + I вместе на клавиатуре или нажмите кнопку «Пуск» (значок Windows) и выберите «Настройки» в списке «Закреплено».
Вы также можете найти его, нажав кнопку «Поиск» (кнопка в виде увеличительного стекла) на панели задач.
Затем введите «Настройки» в поле поиска в верхней части окна поиска. Щелкните соответствующий результат поиска слева, чтобы открыть «Настройки», или нажмите кнопку «Открыть» под параметрами приложения справа.
Или дважды коснитесь/щелкните правой кнопкой мыши кнопку «Пуск» (значок Windows) на панели задач и выберите «Настройки» в меню.
Когда «Настройки» открыты, выберите «Приложения» на левой боковой панели.
Найдите и щелкните плитку «Автозагрузка» справа.
Теперь прокрутите список «Приложения для запуска», чтобы найти WhatsApp. Нажмите на переключатель рядом с «WhatsApp», чтобы отключить его. Помните, что переключатель должен быть обведен, а не заполнен. Обведенный переключатель указывает на то, что приложение отключено.
Способ 3: отключение WhatsApp из автозапуска приложений в диспетчере задач
Чтобы отключить WhatsApp из списка запускаемых приложений диспетчера задач, сначала запустите диспетчер задач на рабочем столе. Вы можете сделать это тремя способами. Один из них — с помощью ярлыка — Ctrl + Esc + Shift . Другой способ — поиск. Нажмите кнопку «Поиск» (значок увеличительного стекла).
Введите «Диспетчер задач» в поле поиска. Щелкните правильный результат поиска, чтобы открыть приложение, или кнопку «Открыть» в параметрах приложения справа.
Вы также можете щелкнуть правой кнопкой мыши или дважды коснуться кнопки «Пуск» (значок Windows) и выбрать «Диспетчер задач» во всплывающем меню.
Открыв диспетчер задач, перейдите на вкладку «Автозагрузка».
Прокрутите список приложений «Автозагрузка» и нажмите «WhatsApp», чтобы выбрать его. Теперь нажмите кнопку «Отключить» в дальнем правом углу внизу экрана.
Вы также можете дважды коснуться или щелкнуть правой кнопкой мыши выбранное приложение и выбрать «Отключить» в контекстном меню.
Способ 4: удаление ярлыка WhatsApp из папки автозагрузки
Поскольку мы разрешили WhatsApp запускаться при входе в систему, добавив ярлык приложения в папку «Автозагрузка», вы можете отключить его автоматический запуск, удалив тот же ярлык здесь.
Чтобы открыть папку «Автозагрузка», сначала запустите приложение «Выполнить». Удерживайте Windows + R , чтобы запустить Run. Теперь введите shell:startup текстовое поле «Открыть» и нажмите Enter или нажмите «ОК».
В папке «Автозагрузка» щелкните, чтобы выделить «WhatsApp». Теперь нажмите кнопку «Удалить» (значок корзины) на ленте папки.
Вы также можете дважды коснуться/щелкнуть правой кнопкой мыши ярлык WhatsApp и щелкнуть тот же значок корзины (кнопка «Удалить») в меню.
Другой простой альтернативой является выбор ярлыка и Delete нажатие кнопки на клавиатуре. WhatsApp будет мгновенно отключен от запуска при входе в систему.
И это все! Вы можете настроить автоматический запуск WhatsApp при каждом входе в систему или отключить его. Надеемся, наш гайд был вам полезен!

Хотя WhatsApp — это приложение, рожденное для смартфонов, со временем оно все больше и больше укореняется в привычках каждого человека, настолько, что теперь стало необходимо иметь его и на вашем компьютере.
WhatsApp Web был рожден для удовлетворения этой потребности: воспользуйтесь услугами обмена сообщениями, обычно включенными на мобильных устройствах – потому что они связаны с номером мобильного телефона-а также на экране вашего компьютера.
WhatsApp теперь гораздо больше, чем платформа для отправки и получения сообщений: это настоящая социальная сеть, через которую вы можете взаимодействовать со своими контактами. Истории, звонки и видеозвонки — это все функции, которые расширяют диапазон этого приложения, делая его еще более важным в повседневной жизни каждого из нас.
Удобство WhatsApp Web заключается в том, что вы можете легко держаться подальше от своего телефона без риска потерять важные сообщения, так как, очевидно, проще отправлять или получать файлы и документы безопасным, быстрым и неформальным способом.
Скачать Whatsapp, чтобы иметь его также на рабочем столе нашего компьютера, действительно очень просто, но прежде всего очень и очень удобно.
Скачать Whatsapp, чтобы иметь его также на рабочем столе нашего компьютера, действительно очень просто, но прежде всего очень и очень удобно.
Вот почему сейчас я расскажу вам, как именно поместить значок Whatsapp на рабочий стол вашего ПК, чтобы безопасно использовать его даже в этой “новой” формуле.
Если у вас есть устройство Windows, чтобы поместить значок WhatsApp на рабочий стол, просто щелкните правой кнопкой мыши на рабочем столе ПК и, как только откроется выпадающее меню, выберите пункт «Новая ссылка«. Появится экран, на котором вам нужно будет ввести ссылку на WhatsApp Web, нажмите вперед. Введите название ссылки (WhatsApp) и нажмите кнопку Готово.
Вместо этого с помощью настольного приложения значок автоматически создается на рабочем столе. Вам просто нужно нажать на эту ссылку, нажать кнопку Загрузить для Windows и дважды щелкнуть по только что загруженному EXE-файлу.
Если у вас есть компьютер macOS, вы можете вставить значок WhatsApp в док-станцию, пусковую установку или рабочий стол. Для этого вы просто нажимаете на эту ссылку, наконец, на Install. Затем значок WhatsApp будет создан на панели запуска macOS. Вы можете перетащить значок WhatsApp на док-станцию или перетащить его из папки приложений на рабочий стол, автоматически создав ярлык приложения на рабочем столе.
Нет ничего проще, верно?
Подумайте обо всех тех случаях, когда не в силах оторвать глаз от компьютера, вы можете спокойно не вставать со стула, чтобы взять трубку телефона, который вы оставили в другой комнате. Всего один клик, чтобы проверить свой WhatsApp и быстро ответить…
Не теряйте больше времени, установите WhatsApp и на рабочий стол вашего компьютера!
WhatsApp является достаточно удобным и востребованным мессенджером во всем мире за счет возможности бесплатно обмениваться сообщениями и совершать звонки. Однако при первой установке неопытный пользователь может столкнуться с некоторыми трудностями при работе. Например, человек не знает, как вывести значок Ватсап на экран телефона. Есть и некоторые специальные функции, которые упростят работу с программой, например добавление ярлыков для быстрого доступа к перепискам.
Как вернуть значок Ватсап на главный экран телефона, если случайно удалил
После установки доступ к программе автоматически появляется на рабочем столе. При нажатии на ярлык вы получаете доступ к контактам, с которыми можете обмениваться сообщениями.
При удалении иконки Ватсап с главного экрана повторная установка программы не потребуется, т. к., по аналогии со стационарным компьютером, исчез только ярлык. Вернуть его можно, перезагрузив телефон путем длительного удержания клавиши блокировки или питания.
Если перезагрузка не сработала, то восстанавливаем через меню настроек. Процесс не занимает много времени и аналогичен практически для всех марок телефонов.
Если вы уверены в том, что Ватсап не был полностью удален и сообщения из чатов приходят, отображаясь на верхней панели и/или панели уведомлений, то удастся легко вернуть значок (при удалении иконки с рабочего стола в некоторых моделях можно случайно удалить и само приложение). В списке всех установленных программ следует найти значок WhatsApp, нажать на него и удерживать несколько секунд, после перетащить на рабочий стол.
Если оба варианта не сработали, то необходимо почистить кэш телефона. Способ достаточно радикальный и возможен не на всех типах гаджетов, но зато позволяет решать и сложные проблемы. Например, когда вылетает ватсап.
При выключенном питании одновременно удерживаем кнопку питания и увеличения громкости до появления названия операционной системы. В открывшемся меню восстановления смартфона кнопками увеличения/уменьшения громкости выбираем пункт Clear Cache (Wipe cache partition). Перед нажатием убедитесь, что вы не произведете возврат к заводским настройкам, т. к. иногда упомянутые выше функции могут быть совмещены. При отсутствии пункта Factory Reset запускаем очистку кэша, после перезагружаем телефон.
Существует еще один способ, который больше подходит для телефонов Samsung и позволяет вывести иконку на экран блокировки. После открытия экрана «Домой» необходимо перейти в настройки, затем в «Экран блокировки» и «Ярлыки». После нажатия «ChatON» необходимо выбрать интересующую иконку в списке приложений. Вастсап появится на экране блокировки вместо «ChatON».
Как добавить значок чата на экран смартфона
При наличии множества бесед часто можно пропустить некоторые сообщения среди постоянного потока. Для удобства навигации и быстрого доступа к важным контактам можно вывести самые необходимые чаты на главный экран телефона следующим образом:

очень легко.
- открываем Вацап;
- выбираем чат, который хотим закрепить;
- выделяем чат путем нажатия в течение 2-3 секунд;
- сверху, в появившейся подсвеченной строке, выбираем меню (три вертикальные точки);
- в меню выбираем пункт «добавить на рабочий экран»;
- в открывшемся окне нажмите на вкладку «добавить иконку».
После этого значок чата появится на рабочем столе. При нажатии на него вы сразу попадаете в окно переписки, не переходя в приложение WhatsApp. Число повторений данной процедуры не ограничено. Однако функция доступна только для телефонов на базе Андроид. Если не получилось исправить ситуацию, то нужно сделать скриншот в ватсапе и прислать в комментарии. Постараемся помочь.
На некоторых телефонах Samsung вы можете устанавливать иконки на экране блокировки.
Чтобы добавить иконку WhatsApp на экран блокировки, выполните следующие действия:
- Откройте экран «Домой».
- Перейдите в Настройки >Экран блокировки >Ярлыки.
- Нажмите на иконку «ChatON» и выберите WhatsApp из списка приложений.
WhatsApp будет виден среди иконок экрана блокировки вместо иконки «ChatON».
После обновления до iOS 11/12, пропал иконка приложения WhatsApp с рабочего стола, никак не найти значок Ватсап на экране iPhone. Куда исчез WhatsApp, и как восстановить пропавшие иконки на iРhone, мы рассказали в этой инструкции.
Как восстановить пропавшую иконку WhatsApp
Tenorshare iCareFone – как вернуть значок Ватсап
Если вы не находите значок ватсап в меню, не беспойтесь! У нас есть способы быстро вернуть его обратно. Теперь мы покажем шаги для восстановление доступа к WhatsApp.
Tenorshare iCareFone является универсальной программой, способа восстановить iOS систему через вход и выход режима восстановления. В то время позволяет перенести контакты, сообщения, заметки, календари, и так далее. И даже может стирать ненужные файлы, освобождать много места, чтобы оптимизировать производительность устройств iPhone/iPad/iPod и ускорить работу на максимально возможном уровне.
Шаг 1. Сначала, загрузите и установите Tenorshare iCareFone с официального сайта, подключите ваш iPhone, iPad или iPod Touch к компьютеру с помощью кабеля USB и выберите пункт — «другие инструменты» — Ремонт системы iOS в меню.
Шаг 2. Нажмите кнопку Скачать для продолжения ремонта iOS.
Шаг 3. Нажмите «Исправить сейчас» для запуска восстановления iOS. После чего ваше устройство перезагружается, и значок WhatsApp появится.
Вы можете бесплатно использоваться этой утилитой на вашем компьютере (Windows или Mac). Тем временем, если режим восстановления не помогал, вы можете переключить в пункт «Исправить систему», поверим, что с помощью Глубокого восстановления можно найти исчезнувшую иконку WhatsApp.
Если вы потеряли ваши данные в ватсапе и хотите восстановить удаленные сообщения в ватсапе , Пожалуйста, прочитайте эту статью.
Перезагрузить устройство iPhone, iPad и iPod
Иногда иконка временно исчезла, при этом через перезагрузку можно вернуть его с рабочего стола. Нажмите кнопки Питание и Домой одновременно, и удержите две конпки, пока экран айфона гаснет. И далее нажмите Питание для перезапуска.
Данный метод лишь исправляет мелкие ошибки в системе, не полностью устаняет эти проблемы. Если этот вариант не действует, то попробуйте принудительную перезагрузку.
Принудительная перезагрузка
Кроме перезапуска, вы можете выбрать принудительную перезагрузку. Когда вы выключите айфон, все кеш и прочее будут очищены. Поэтому удерживайте кнопку Питания до тех пор, пока не появится слайдер, не отпустите ее, а затем перезапустите iPhone.
Восстановить заводские настройки
После обновления до iOS 11/12, заметили, что не только исчез значок ватсап, но и другое приложение тормозит или работает неплавно, тогда вам должно восстановить iPhone до заводских настроек. Перед этим, не забудь создать резервную копию через iCloud или iTunes, чтобы восстановить потерянные приложения после обновления.
Надеюсь, один выбор из вышесказанных способов может решить пробелему «после обновления исчезла иконка WhatsApp на айфон ».
Кроме этого если вы хотите управлять данными между ПК и iPhone, скинуть фото/видео/музыку с компьютера на айфон (c iPhone на компьютер), Вы также можете использовать iCareFone.
WhatsApp Desktop, как вытянуть ярлык на рабочий стол? решено
Ярлык WhatsApp на рабочий стол — Как добавить сайт на Рабочий стол
Есть несколько способов «запоминания» любимых сайтов на компьютере. То есть можно сделать так, чтобы сайт, который Вам понравился, можно было всегда легко и быстро открыть.
Самый распространенный способ — это занесение в «Закладки» или «Избранное». Это что-то вроде записной книжки, из которой Вы в любой момент сможете достать нужный сайт. Подробнее об этом можно прочитать в уроке «Закладки браузера».
Но есть и другой вариант. Он подходит для сайтов, которые Вы собираетесь открывать часто. Заключается этот способ «запоминания» в том, что Вы добавляете на Рабочий стол, то есть на экран Вашего компьютера, значок, который будет открывать нужный сайт. Сейчас мы рассмотрим, как это делается.
WhatsApp Desktop, как вытянуть ярлык на рабочий стол? [решено]
Вацап для виндовз что-то дурил, в итоге снес с компа и установил заново из Microsoft Store/
При этом в Пуск-Программы — «ярлык» есть, в панели задач иконка для запуска есть. А на Рабочем столе — нет. Откуда взять/сделать чтобы на Рабочем столе получился Ярлык?
Спасибо.
поиск *whatsapp*.* из подходящих разве
«C:Program FilesWindowsApps5319275A.WhatsAppDesktop_2.2134.10.0_x64__cv1g1gvanyjgmappWhatsApp.exe» — но попытка тупо запустить = «Отказано в доступе».
А разве так не работает в твоей системе?
Правая кнопка мышки на пункте в «Пуск-Программы». Выбор Copy. Поставить курсор мышки на пустом месте рабочего стола. Правая кнопка мышки. Выбор Paste.
Если не срабатывает первый этап с Copy, то зайти в настройки кнопки «Пуск» и разрешить модификацию.
Я щя проделал всё в Win10. Легко. 🙂
В пунктах меню пуск правая кнопка. Потом «Закрепить». Потом плитку тащить на рабочий стол.
(9) Поставь LTSC вместо обычной 10-ки
Я аналогично на Win11 раньше чем LTSC версия выйдет не собираюсь переходить
(10) > инопланетяне это придумали
А интерфейс типовых 1С оказывается не так уж плох, да? =)
Вот сколько пользуюсь 10 виндой с момента ее появления — ни разу не возникло необходимости вытаскивать ее ярлык на рабочий стол. Нужна иногда программа — закрепил на начальном экране (пуске), часто нужна — закрепил в панели задачи, а рабочий стол это мусорка для временных файлов.
(17) Я обычно разрешаю программе на десктоп положить ярлык.
А на панели задач вывожу панельку Рабочий стол. И оттуда уже. Привык-сЪ.
(19) ну это скорее именно, что привычка — так то рабочий стол не очень удобен для ярлыков программ, там хлама много всякого обычно.
(23) Надо же куда-то складывать всякое — временные документы, изображения и всякую фигню. По идее на рабочем столе вообще не должно быть ничего ценного, чтобы в любой момент можно было выделить все и удалить. Но это так, можно сказать тоже дело привычки, не видел никогда рекомендаций по тому, что хранить на рабочем столе))
(24) я своим в офисе рекомендую на рабочем столе держать только ярлыки. и каждый раз — когда там вижу свалку хрени всякой манагерской — напоминаю: «Не резервируется! Если грякнется — это все погибнет». Но у нас персонал в принуипе приучен и все нужное для работы держит на файлохранилище.
.
дома у себя — на рабочем стоде — ярлыки и временные барахло. которое если гряпнется — не жалко.
ВНИМАНИЕ! Если вы потеряли окно ввода сообщения, нажмите Ctrl-F5 или Ctrl-R или кнопку «Обновить» в браузере.
Тема не обновлялась длительное время, и была помечена как архивная. Добавление сообщений невозможно.
Но вы можете создать новую ветку и вам обязательно ответят!
Каждый час на Волшебном форуме бывает более 2000 человек.
Как удалить и восстановить Ватсап?
Откройте WhatsApp и перейдите к следующему экрану, предварительно приняв наши Условия предоставления услуг. Подтвердите свой номер телефона. Если будет найдена резервная копия истории ваших чатов и вы захотите её восстановить, выберите опцию Восстановить. Подробнее о восстановлении сообщений читайте здесь.
Как изменить иконку Ватсапа?
Чтобы изменить ярлык: нажмите на ярлык > Изменить. Чтобы изменить цвет ярлыка: нажмите на ярлык > Изменить > нажмите на иконку палитры > Выбрать цвет > нажмите Сохранить. Чтобы удалить ярлык: нажмите на ярлык > Изменить > Удалить ярлык > Удалить.
- Коснитесь свободного участка на главном экране и удерживайте его.
- Нажмите на значок «Виджеты» .
- Коснитесь виджета и удерживайте его. Появятся изображения главных экранов.
- Переместите виджет на нужный экран и отпустите палец.
Почему на значке Ватсап нет уведомлений?
Если вы не видите значок уведомлений на иконке, возможно, вам нужно удалить существующий ярлык приложения и перетащить новый ярлык из панели приложений. Чтобы удалить ярлык с домашнего экрана, нажмите и удерживайте его, а затем переместите в корзину (значок, расположенный в верхней части экрана).
- зайти в меню «Все приложения». На нужном рабочем столе нажмите кнопку [Menu] и выберите пункт «Все приложения».
- найдите то приложение, ярлык которому вы хотите создать на рабочем столе. .
- меню «Все приложения» исчезнет и появится ваш рабочий стол.
Как отключить Ватсап Веб
Если вы не хотите пользоваться WhatsApp в браузере, вы можете скачать версию Ватсап для компьютера по этой ссылке. Он устанавливается как обычное приложение. Но принципиально опыт использования это не изменит. Настольная версия WhatsApp так же, как и браузерная, требует сопряжения со смартфоном, для которой он тоже будет являться своего рода хабом.
Отключать Ватсап Веб от компьютера тоже нужно правильно. То есть просто закрыть вкладку браузера и уйти не выйдет. Если поступить таким образом, мессенджер останется открытым и любой, кто сможет получить доступ к этому компьютеру – особенно, если он не ваш личный, — сможет получить и доступ к содержимому вашего WhatsApp. Поэтому действовать нужно строго по инструкции – тут-то нам и пригодится наш смартфон.
- Запустите WhatsApp у себя на Android-смартфоне;
- Откройте «Меню» или «Настройки» — WhatsApp Web;
Отключить Ватсап Веб от компьютера тоже можно только со смартфона
- В разделе «Состояние устройства» выберите текущее подключение»;
- В открывшемся окне с текущей сессией нажмите «Выйти».
Только после этого синхронизация остановится, и веб-версия WhatsApp перестанет использовать ваш смартфон в качестве хаба. С этого момента все сообщения, которые вы отправляете или получаете, будут доступны только на смартфоне, а для повторного подключения к Ватсап Веб нужно будет воспользоваться инструкцией, представленной выше. Возможно, это не так удобно, но зато куда более безопасно.
Источник
Как добавить значок WhatsApp на рабочий стол
Хотя WhatsApp — это приложение, рожденное для смартфонов, со временем оно все больше и больше укореняется в привычках каждого человека, настолько, что теперь стало необходимо иметь его и на вашем компьютере.
WhatsApp Web был рожден для удовлетворения этой потребности: воспользуйтесь услугами обмена сообщениями, обычно включенными на мобильных устройствах – потому что они связаны с номером мобильного телефона-а также на экране вашего компьютера.
WhatsApp теперь гораздо больше, чем платформа для отправки и получения сообщений: это настоящая социальная сеть, через которую вы можете взаимодействовать со своими контактами. Истории, звонки и видеозвонки — это все функции, которые расширяют диапазон этого приложения, делая его еще более важным в повседневной жизни каждого из нас.
Удобство WhatsApp Web заключается в том, что вы можете легко держаться подальше от своего телефона без риска потерять важные сообщения, так как, очевидно, проще отправлять или получать файлы и документы безопасным, быстрым и неформальным способом.
Скачать Whatsapp, чтобы иметь его также на рабочем столе нашего компьютера, действительно очень просто, но прежде всего очень и очень удобно.
Скачать Whatsapp, чтобы иметь его также на рабочем столе нашего компьютера, действительно очень просто, но прежде всего очень и очень удобно.
Вот почему сейчас я расскажу вам, как именно поместить значок Whatsapp на рабочий стол вашего ПК, чтобы безопасно использовать его даже в этой “новой” формуле.
Если у вас есть устройство Windows, чтобы поместить значок WhatsApp на рабочий стол, просто щелкните правой кнопкой мыши на рабочем столе ПК и, как только откроется выпадающее меню, выберите пункт «Новая ссылка«. Появится экран, на котором вам нужно будет ввести ссылку на WhatsApp Web, нажмите вперед. Введите название ссылки (WhatsApp) и нажмите кнопку Готово.
Вместо этого с помощью настольного приложения значок автоматически создается на рабочем столе. Вам просто нужно нажать на эту ссылку, нажать кнопку Загрузить для Windows и дважды щелкнуть по только что загруженному EXE-файлу.
Если у вас есть компьютер macOS, вы можете вставить значок WhatsApp в док-станцию, пусковую установку или рабочий стол. Для этого вы просто нажимаете на эту ссылку, наконец, на Install. Затем значок WhatsApp будет создан на панели запуска macOS. Вы можете перетащить значок WhatsApp на док-станцию или перетащить его из папки приложений на рабочий стол, автоматически создав ярлык приложения на рабочем столе.
Нет ничего проще, верно?
Подумайте обо всех тех случаях, когда не в силах оторвать глаз от компьютера, вы можете спокойно не вставать со стула, чтобы взять трубку телефона, который вы оставили в другой комнате. Всего один клик, чтобы проверить свой WhatsApp и быстро ответить…
Не теряйте больше времени, установите WhatsApp и на рабочий стол вашего компьютера!
Источник
Исчез значок Ватсап на телефоне — как вернуть
WhatsApp Massenger для компьютера
Данная статья расскажет вам об установке Ватсап на компьютер — мы опишем множество вариантов инсталляции, расскажем обо всех нюансах, отметим достоинства и недостатки использования программы на ПК или ноутбуке.
Необходимо отметить, что WhatsApp является одним из самых популярных в Мире мессенджеров. Основные достоинства таковы:
- можно бесплатно скачать, несложно установить и настроить;
- наибольшее количество пользователей из всех мессенджеров;
- широкие коммуникативные возможности.
Изначально Ватсап был создан для использования на мобильных устройствах, но часть пользователей считает более удобным использование коммуникативных приложений на персональном компьютере. В определенный момент времени разработчики программы, мотивируемые частыми вопросами «Можно ли установить Ватсап на компьютер» были вынуждены создать функционал для того, чтобы скачать и установить данное приложение на ПК.
Плюсы использования на компьютере — преимущества большого экрана для просмотра видео и фотографий, удобство ввода текста. Из недостатков можно отметить невозможность использования стикеров — их в приложении попросту нет, в отличие от, например, Viber. Впрочем, кому-то это необходимо, кому-то нет — дело вкуса. В целом Ватсап — мощная коммуникативная платформа, позволяющая создавать групповые и индивидуальные чаты, пересылать аудио, видео, фото, текст, а также любые файлы обьемом до 100 мегабайт.
Заново устанавливаем WhatsApp
Иногда в результате системной ошибки или из-за человеческого фактора значок приложения «Ватсап» пропадает с рабочего стола телефона. И это может быть связано с тем, что программа попросту была удалена с устройства. Например, вы могли очищать память, но случайно избавились от нужного мессенджера. Для поиска и повторной установки программы воспользуемся магазином Google Play, по умолчанию имеющимся практически на каждом смартфоне Android. Исключение составляют телефоны от Huawei – там нужно использовать фирменный софт AppGallery. Вот инструкция:
- В поисковую строку магазина вводим название мессенджера. В данном случае – WhatsApp.
Находим Ватсап в Play Маркете
Таким образом, если исчез значок Ватсап на телефоне, то это может говорить нам о том, что приложение мессенджера было попросту удалено с устройства. И в этом случае вам нужно попросту установить программу заново, воспользовавшись Play Маркетом или App Store.
WhatsApp Web через обозреватели
Для общения в WhatsApp были придуманы браузерные плагины. Они отличаются небольшим размером, не загромождают оперативную память, не требуют большого количества свободного дискового пространства. Настраиваются они так же, как WhatsApp Web или программа WhatsApp для компьютера – разницы нет.
Плагины написаны для всех современных обозревателей, тем более что большинство из них построено на едином движке. Как скачать, установить и настроить браузер – рассказано в подробных инструкциях ниже.
Использование через Яндекс Браузер
Для Яндекс.Браузера написан отдельный плагин, установка которого осуществляется в пару кликов мышью. Ярлык установленного плагина размещается на боковой панели с правой стороны. Запустили с утра браузер, кликнули мышью по ярлыку и начали общение – вот и вся инструкция по запуску. Но сначала нужно провести настройку.
Установка плагина в Яндекс.Браузер производится следующим образом:
- Зайдите на официальный сайт WhatsApp.
- Перейдите в раздел «WhatsApp Web».
- В правой части браузерной строки появится кнопка «Установить приложение» – нажмите на нее.
- На левой панели появится ярлык WhatsApp и две галочки – «Автозапуск приложения» и «Закрепить на панели задач». Примите решение по установке галочек – они обеспечат автоматический запуск при старте Windows и закрепят ярлык мессенджера на системной панели (там, где висят запущенные программы).
- Авторизуйтесь с помощью QR-кода.
Установка и настройка завершены – приступайте к общению в Ватсап Веб на компьютере без скачивания.
Плагин для Opera
Почитателям браузера Opera повезло больше, чем другим – сюда встроен идеальный клиент WhatsApp. Устанавливать его не нужно, он уже встроен, нуждается только в первоначальной настройке, как и другие плагины.
Преимущества штатного плагина WhatsApp в браузере Opera:
- Работает в фоновом режиме без лишних окон.
- Не требует отдельной вкладки.
- Индицирует о наличии непрочитанных сообщений.
- Запускается вместе с обозревателем.
- Вызывается в отдельном окошке одним кликом по ярлыку.
Кроме того, здесь имеются клиенты для Telegram и Facebook Messenger.
Пошаговая инструкция по запуску клиента WhatsApp в Opera:
- Скачайте и установите браузер с официального сайта Opera.
- Найдите на левой панели ярлык мессенджера, кликните по нему мышью.
- Появится QR-код – отсканируйте его приложением со смартфона по первой инструкции из статьи.
Готово – встроенный плагин настроен. При необходимости, окно с диалогами можно закрыть, мессенджер будет работать в фоновом режиме. Как только поступит сообщение, на ярлыке загорится красный огонек. Также можно разрешить получение уведомлений в браузере.
В следующий раз мессенджер запустится автоматически, вместе с браузером. Повторная авторизация потребуется лишь в том случае, если пользователь самостоятельно прервет сеанс связи.
Как использовать на Mozilla Firefox?
Для браузера написано удобное приложение Web Messenger for WhatsApp. Объем файла составляет всего 228 кб, он не нагружает Firefox, не требует мощного компьютера. Установка осуществляется из официального магазина приложений Firefox Browser Add-Ons.
Инструкция по установке и настройке плагина:
- Запустите браузер и перейдите в магазин с дополнениями.
- Введите в поисковой строке наименование обозревателя.
- Найдите плагин Web Messenger for WhatsApp и установите его.
- Запустите установленный плагин, кликнув по его иконке.
- Авторизуйтесь, воспользовавшись первой инструкцией из статьи.
Аналогичным образом можно попробовать установить любой другой подходящий плагин.
WhatsApp через браузер Google Chrome
Для браузера Google Chrome создан огромный магазин расширений. Здесь их тысячи – для любых нужд, в том числе для мессенджера WhatsApp. Некоторые из них позволяют общаться сразу в нескольких мессенджерах в рамках единого окна.
В качестве примера рассмотрим плагин «Desktop Messenger for WhatsApp».
- Запустите установленный браузер Google Chrome.
- Перейдите в интернет-магазин дополнений.
- Введите в поисковой строке наименование мессенджера.
- Найдите в списке плагин «Desktop Messenger for WhatsApp», нажмите «Установить».
- Запустите установленный плагин, кликнув по его иконке.
- Авторизуйтесь, сфотографировав мобильным приложением QR-код на экране.
Готово – можно приступать к обмену сообщениями.
Как удалить ярлык WhatsApp с рабочего стола
Вы можете установить ссылку WhatsApp на рабочий стол своего телефона за секунды. Если значок больше не нужен, его можно быстро удалить, следуя инструкциям:
- Найдите значок на рабочем столе вашего смартфона.
- Нажать на 2-3 секунды.
- Кнопка корзины / удаления появится вверху или внизу дисплея.
- Перетащите ссылку в область удаления.
- При необходимости подтвердите действие.
Разговор в Ватсапе не удаляется. Значок исчезнет только с экрана мобильного телефона. Вы можете просмотреть его снова через меню мессенджера.
Использование web-версии:
Первый вариант удобен тем, что ничего не нужно скачивать на компьютер. Сразу переходим по ссылке с помощью браузера компьютера, и начинаем пользоваться: web.whatsapp.com
После перехода на сайт, на своем мониторе вы увидите QR-код:
Его необходимо отсканировать с помощью приложения WhatsApp, установленного на вашем смартфоне. Чтобы это сделать, откройте WhatsApp на смартфоне, перейдите в чаты, и откройте меню:
В меню выбираем WhatsApp Web:
Если появится запрос на доступ к камере, разрешите его. После всех эти манипуляций откроется сканер QR-кода:
Далее просто наведите камеру смартфона на QR-код на экране компьютера, и приложение автоматически авторизуется.
Интерфейс web-версии точно такой же, как и у мобильной версии приложения, так что думаю, вы там без труда разберетесь.
Использование ватсап без установки — WhatsApp Web
Установить приложение не сложно, но еще удобнее пользоваться ватсапом в браузере. По функциям эти версии не отличаются, тогда зачем вообще устанавливать мессенджер чтобы войти в WhatsApp? Тем более его можно использовать из любого места где бы вы не находились.
- Перейдите на сайт web.whatsapp.com, предварительно установив приложение на телефон.
- Если нужно, ознакомьтесь с видео инструкцией
Запуск
Как мы и говорили ранее, в первых четырех случаях вам придется синхронизировать ПК с мобильным устройством, чтобы получить полноценный доступ к мессенджеру. Давайте разберемся, как же именно это делается.
Инструкция по запуску:
- Откройте программу на ПК.
- Запустите приложение на смартфоне или планшете.
- Убедитесь, что открыта вкладка «Чаты».
- Здесь тапните по иконке, расположенной сверху экрана, для вызова контекстного меню.
- Теперь нажмите на пункт WhatsApp Web.
- Наведите камеру устройства на монитор или экран ноутбука, чтобы считался код QR.
Как добавить значок чата на экран смартфона
На экран айфона можно выводить не только ярлык приложения, но и иконку определенной переписки. Для этого нужно зайти в нужный чат и нажать на раздел «Настройки», обозначенный тремя большими точками. В контекстном меню необходимо выбрать строку «Еще». Затем откроется список опций, из которых следует выбрать «Добавить иконку на экран». После этого в чат с пользователем можно будет заходить через иконку на рабочем столе.
На Андроиде значок чата добавляется на экран немного иначе. Необходимо открыть приложение, найти нужный контакт и зажать его на несколько секунд. Выбранный чат станет выделенным, после чего в верхней части экрана появится панель с дополнительными опциями. Нужно нажать на значок с тремя точками и выбрать пункт «Добавить иконку чата на экран».
Значок WhatsApp, расположенный на рабочем столе устройства, значительно облегчает навигацию и экономит время. Его присутствие избавляет от необходимости искать Ватсап среди других приложений. Проблемы, касающиеся исчезновения иконки, решаются достаточно быстро. Главное – определить, чем они обусловлены.
Источник