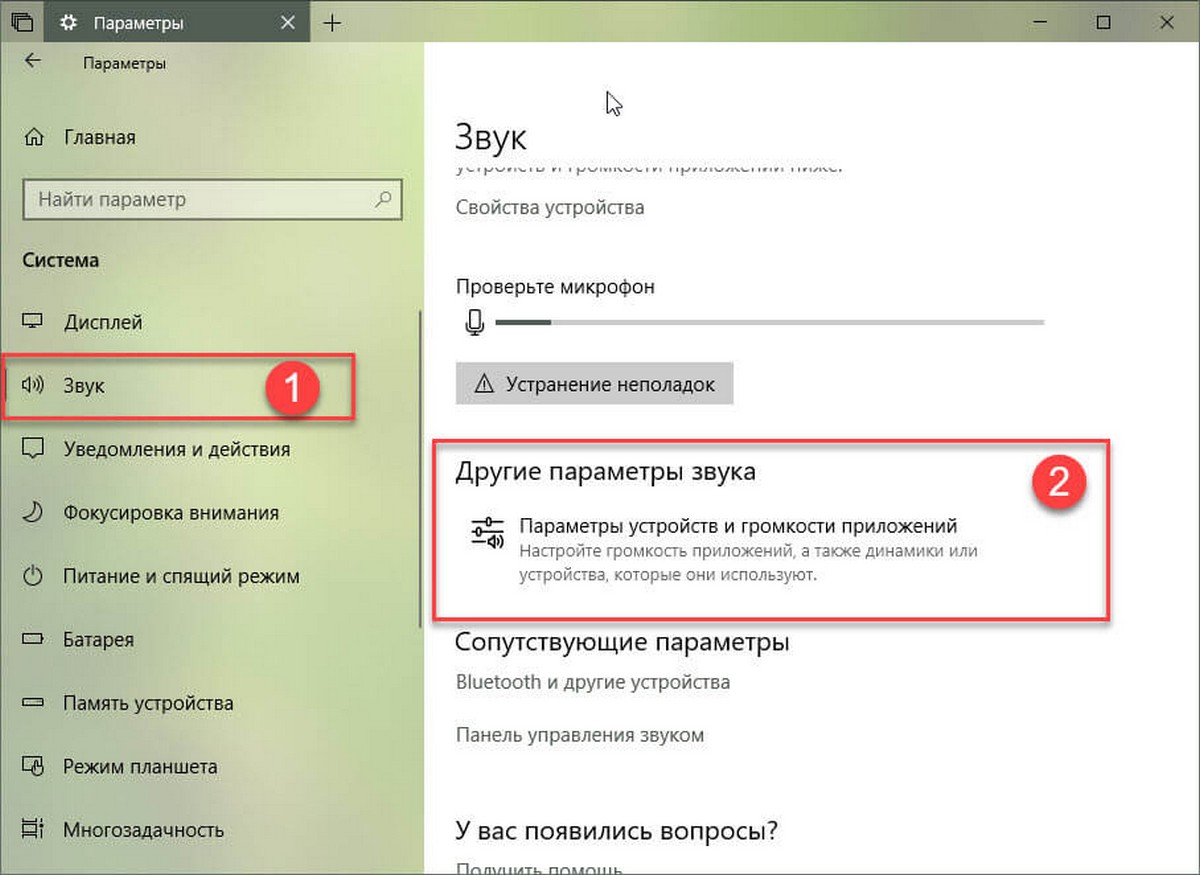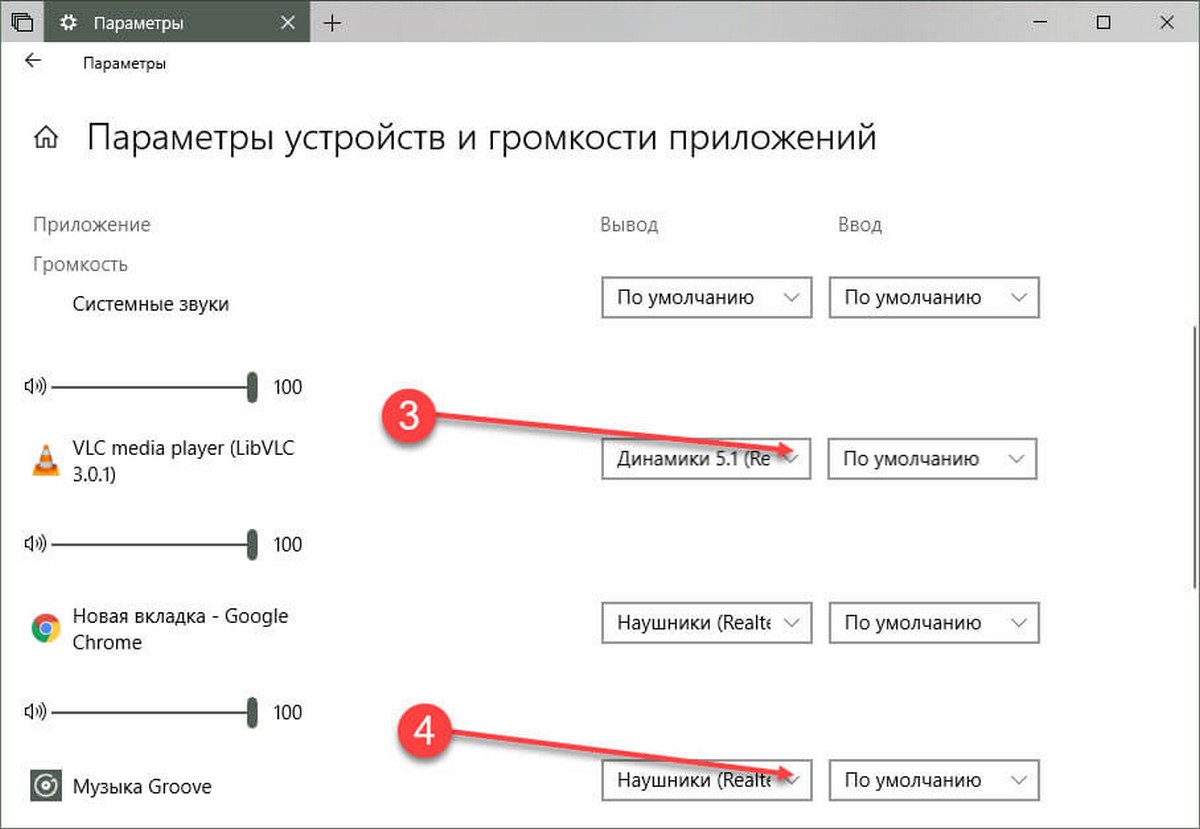Заметил, что после очередного обновления Windows 10, в параметрах появились новые настройки звука. Кроме обычного, старого окна где можно поменять настройки устройств воспроизведения и записи, теперь открываются «Параметры звука». И там появилась возможность настроить разные устройства вывода и ввода звука для отдельных приложений. И настроить громкость звука для каждой программы отдельно. Такая возможность появилась после обновления до версии 1803 в апреле 2018 года.
Думаю, что многим может пригодится возможность отдельно выставлять уровень громкости для разных проигрывателей, браузеров, системных звуков и т. д. Более того, теперь можно выводить звук на разные устройства одновременно. Например, звук с видеоплеера можно вывести на телевизор, или монитор по HDMI (если у вас, например, к ноутбуку подключен монитор). В это же время можно смотреть видео в браузере, или слушать музыку через проводные, или Bluetooth наушники. А системные звуки, или музыку из другого приложения выводить на встроенные динамики, или подключенные к компьютеру колонки. Windows 10 позволяет все это делать без каких-то сторонних программ.
Я уже все проверил – все отлично работает. Windows 10 автоматически определяет приложения, которые выводят звук и отображает их в настройках. А мы уже можем выбрать отдельные устройства вводы и вывода звука для этого приложения. Ну и изменять громкость.
Параметры звука Windows 10
Начнем с регулировки общей громкости. Это, конечно, совсем для новичков – но пускай будет. В трее нажимаем на иконку звука и изменяем громкость.
В этом же окне будет написано, для какого устройства мы изменяем громкость. Громкость регулируется для устройства, которое установлено по умолчанию. Можно нажать на него и быстро изменить устройство вывода звука по умолчанию.
Чтобы открыть настройки, нажмите на иконку правой кнопкой мыши и выберите «Открыть параметры звука».
Откроется окно с основными настройками звука в Windows 10. Там можно изменить устройства ввода и вывода, отрегулировать громкость, проверить микрофон и открыть «Другие параметры звука».
И уже в окне «Параметры устройств и громкости приложений» можно менять настройки громкости приложений, или динамики и микрофоны, которые они используют.
А чтобы открыть старое окно управления устройствами воспроизведения, нужно в параметрах открыть «Панель управления звуком».
Старый «Микшер громкости», кстати, тоже на месте.
Давайте теперь подробнее рассмотрим новые настройки для разных приложений.
Настройки устройств воспроизведения и громкости для приложений в Windows 10
В параметрах, в разделе «Звук» нажимаем на «Параметры устройств и громкости приложений» (показывал выше) и переходим в окно с расширенными настройками.
Сначала там идут обычные настройки общей громкости и устройств вывода и ввода звука по умолчанию.
Ниже будет отображаться список приложений, для которых можно изменять параметры звука. Там отображаются приложения, которые воспроизводят, или записывают звук (на данный момент). Для каждого приложения можно изменить громкость, выбрать отдельное устройство вывода звука (динамики, колонки, наушники), или ввода (микрофоны).
На скриншоте ниже вы можете видеть, что я для браузера, в котором слушаю музыку, назначил вывод звука на Bluetooth наушники. А для проигрывателя «Кино и ТВ» выбрал в качестве устройства вывода – динамики монитора (это может быть телевизор), который подключен по HDMI. При этом остальные программы и системные звуки будут работать со встроенными в ноутбуке динамиками (так как они выбраны по умолчанию). Или с колонками, если у вас стационарный компьютер.
Несколько моментов:
- Если нужной вам программы нет в списке, то включите в ней воспроизведение звука. Закройте параметры и откройте их снова. Или закройте и заново запустите программу. Браузеры, например, не отображаются в списке. Но если включить в браузере видео, или музыку, то он станет доступен для настройки.
- Все выставленные вручную настройки автоматически сохраняются, и будут применяться к этим программам в дальнейшем. Вы в любой момент можете изменить настройки звука для программы в параметрах Windows 10.
- Чтобы очистить все настройки, можно нажать на кнопку «Сбросить». Которая находится ниже программ.
После этого будут установлены стандартные значения.
- Если выбранное устройство для конкретной программы (например, наушники) будет отключено, то будет использоваться устройство установленное по умолчанию.
Чаще всего, в качестве второго устройства для вывода звука с компьютера, или ноутбука используют именно наушники. В таком случае, вам может пригодится статья: Не работают наушники на компьютере. Почему не идет звук на наушники.
Если у вас возникли какие-то проблемы с настройками звука в Windows 10, то задавайте вопросы в комментариях под статьей.
Автор статьи: Сергей
Windows
140
338144
Это может пригодиться:
Новые комментарии
Вы сможете играть в наушниках, а музыку воспроизводить через колонки.
Если к вашему компьютеру подключено несколько аудиоустройств, то вы наверняка уже устали от того, что приходится постоянно между ними переключаться и менять их громкость. В Windows 10 это можно делать вручную с помощью иконки громкости в трее. Но в апрельском обновлении операционной системы появился способ автоматизировать процесс.
Щёлкните правой кнопкой мыши по упомянутой выше иконке звука и выберите «Открыть параметры звука». Пролистайте открывшееся окно до самого конца и нажмите на кнопку «Параметры устройств и громкости приложений».
Здесь вы можете настроить предпочтения по громкости, выводу и вводу звука для каждого приложения. Также есть возможность выбрать стандартный источник аудио для системных звуков и задать их громкость.
Ниже отображаются открытые приложения. Уровень их звука — это определённый процент от установленной вами общей громкости, так что не бойтесь выкручивать ползунки на 100%.
Но главное — вы можете выбрать не только громкость того или иного приложения или игры, но и программу, через которую она будет проигрывать звук. Если предпочитаете воевать в Fortnite в наушниках, то настройте систему так, чтобы игра всегда выводила звук через них. А «Яндекс.Музыка» пусть играет фоном через колонки, которые стоят в другом конце комнаты.
Когда закончите настройку, перезапустите приложения, чтобы всё заработало как надо.
Содержание
- Настройка звука для разных приложений в Windows 10
- Как вывести звук на разные устройства в Windows 10
- Вместо послесловия
- Как настроить вывод звука отдельно для каждого приложения в Windows 10
- Разделяем звук между компьютером и телевизором
- Вывод звука на разные аудиоустройства
- Способ 1: Один источник звука
- Способ 2: Разные источники звука
- Заключение
- Как разделить звук между динамиками и наушниками в Windows 11/10
- Можно ли разделить звук между наушниками и динамиками?
- Разделение звука между динамиками и наушниками на ПК с Windows
- Приложение отсутствует в микшере громкости
- Сбросить конфигурацию устройств вывода для всех приложений
- Как включить Stereo Mix в Windows 11?
Настройка звука для разных приложений в Windows 10
С каждым крупным обновлением Windows 10 в операционной системе появляются новые функции. После апрельского обновления в «десятке» появились дополнительные возможности звуковых настроек, в частности установить для каждой программы разные устройства вывода аудио. Давайте рассмотрим новинку подробнее.
Как вывести звук на разные устройства в Windows 10
Для доступа к необходимым настройкам кликаем правой кнопкой мышки иконку с изображением динамика в системном трее. В открывшемся меню переходим на «Параметры задач».
Запустится системный инструмент «Параметры» (раздел «Звук»).
Делаем скроллинг вниз, находим подраздел «Другие параметры звука» и щелкаем в нем пункт «Параметры устройств и громкости приложений».
Откроется расширенная страница настройки параметров (она появилась после установки Windows 10 April 2018 update). Давайте подробнее познакомимся с ее возможностями:
Если приложение, для которого вы хотите настроить вывод звука, не отображается в списке, попробуйте переключиться на него и начать воспроизведение аудио, или просто перезапустить его. Также учтите, что если после изменения индивидуальных настроек приложений они будут использоваться системой по умолчанию для этих программ в дальнейшем.
Несмотря на эту новую функцию, появившуюся в «Параметрах», уже известный нам системный инструмент «Микшер громкости» также работает в операционной системе. Находится он чуть выше пункта меня «Открыть параметры звука», рассмотренного нами в предыдущем параграфе.
Микшер имеет классический интерфейс и позволяет выставить раздельный уровень громкости, но выбрать с его помощью различные устройства вывода увы, не получится.
Вместо послесловия
После апрельского обновления в «десятке» появилась возможность расширенной настройки звука. Один из плюсов новинки – вы можете воспроизводить звук из плеера через колонки, а на наушники вывести другой источник, например браузерную игру. Думаем, что в дальнейшем мультимедийные возможности «десятки» станут еще шире.
Источник
Как настроить вывод звука отдельно для каждого приложения в Windows 10
Windows 10 теперь позволяет вам выбирать, какие устройства вывода звука и ввода будут использовать отдельные приложения. Например, вы можете настроить одно приложение для воспроизведения звука через наушники, а другое — через динамики.
Эта функция была добавлена в обновлении Windows 10 за апрель 2018 г. В Windows 7 для этого требуются сторонние приложения, такие как Audio Router или CheVolume, если рассматриваемое приложение не имеет собственных параметров выбора звукового устройства.
Чтобы найти эти параметры в Windows 10, откройте новую панель настроек звука. Вы можете щёлкнуть правой кнопкой мыши значок динамика в области уведомлений и затем выбрать «Открыть настройки звука» или перейти в «Настройки» → «Система» → «Звук».

В настройках звука прокрутите вниз до раздела «Другие параметры звука» и выберите параметр «Громкость приложения и настройки устройства».
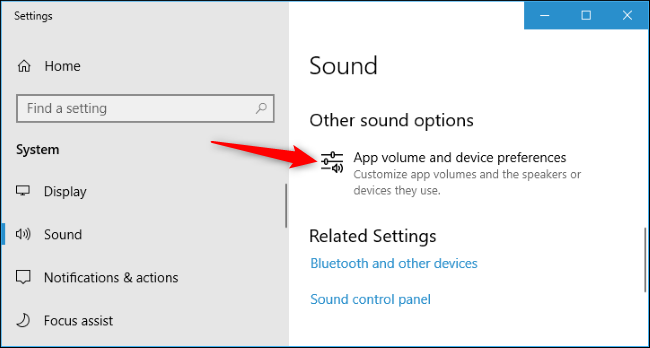
Вверху страницы вы можете выбрать устройства вывода и ввода по умолчанию, а также общую громкость системы.
Ниже вы найдёте параметры для настройки уровня громкости каждого отдельного приложения, а также устройства вывода звука и ввода, которые использует каждое приложение. Уровень громкости приложения настраивается как процент от вашего основного уровня громкости. Например, если вы установите для основного уровня громкости 10, а для Chrome — 100, Chrome будет воспроизводить звук с уровнем громкости 10. Если вы установите для основного уровня громкости 10, а для Chrome — 50, Chrome будет воспроизводить звук с уровнем громкости 5.
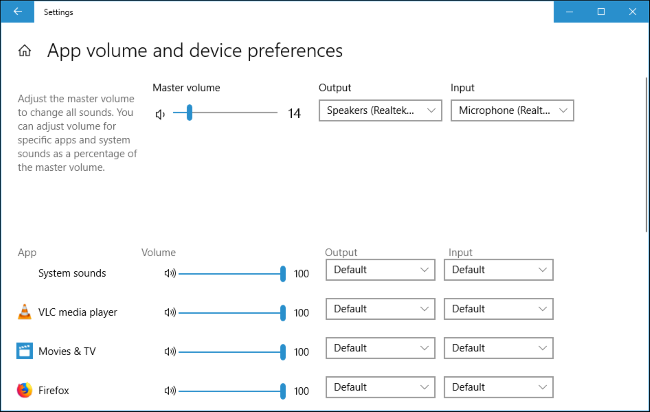
Если приложение не отображается в списке, вам нужно сначала запустить его и, возможно, начать воспроизведение или запись звука в нем.
Справа от ползунка громкости для каждого приложения щёлкните раскрывающееся меню «Вывод» или «Ввод», чтобы назначить приложению другое устройство вывода или ввода. Например, одно приложение может выводить звук на наушники, а другие приложения выводят звук на динамики. Или вы можете использовать разные записывающие устройства для разных приложений.
Возможно, вам придётся закрыть и снова открыть приложение, чтобы изменения вступили в силу. Однако Windows запоминает уровень громкости и звуковые устройства, которые вы назначаете отдельным приложениям, и автоматически применяет ваши предпочтения при каждом запуске приложения.
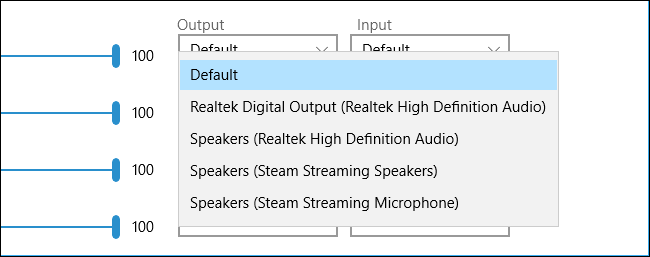
Если вы просто хотите установить устройство воспроизведения звука по умолчанию в Windows 10, вы можете сделать это прямо с помощью значка звука в области уведомлений. Щёлкните значок динамика, щёлкните имя вашего текущего звукового устройства по умолчанию в меню, а затем щёлкните устройство, которое хотите использовать. Это изменение влияет на все приложения, настроенные на использование устройства «по умолчанию».

Эта новая панель «Громкость приложения и настройки устройства» во многом похожа на старый Иикшер громкости, который позволял регулировать уровень громкости для отдельных приложений. Однако Миксер громкости никогда не позволял выбирать звуковые устройства для приложений.
Традиционный инструмент Миксер громкости также по-прежнему включён в Windows 10 — щёлкните правой кнопкой мыши значок динамика в области уведомлений и выберите «Открыть миксер громкости», чтобы запустить его.
Источник
Разделяем звук между компьютером и телевизором
Вывод звука на разные аудиоустройства
Существует два варианта разделения звука. В первом случае мы будем получать сигнал из одного источника и выводить его одновременно на несколько аудиоустройств. Во втором – из разных, к примеру, из браузера и плеера, причем каждый девайс будет воспроизводить свой контент.
Способ 1: Один источник звука
Данный способ подойдет в тех случаях, когда необходимо прослушивать текущую аудиодорожку сразу на нескольких устройствах. Это могут быть любые подключенные к компьютеру колонки, наушники и прочее. Рекомендации сработают, даже если используются разные звуковые карты – внутренняя и внешняя. Для осуществления задуманного нам понадобится программа с названием Virtual Audio Cable.
Рекомендуется устанавливать софт в ту папку, которую предлагает инсталлятор, то есть путь лучше не менять. Это поможет избежать ошибок в работе.
После установки софта в нашей системе появится дополнительный аудиодевайс «Line 1».
- Открываем папку с установленной программой по адресу
C:Program FilesVirtual Audio Cable
Находим файл audiorepeater.exe и запускаем его.
Выходным назначаем тот девайс, с которого планируется воспроизводить звук, пусть это будут колонки компьютера.
Далее нам необходимо создать еще один репитер тем же способом, что и первый, то есть запустить файл audiorepeater.exe еще раз. Здесь мы также выбираем «Line 1» для входящего сигнала, а для воспроизведения определяем другое устройство, например, телевизор или наушники.
Вызываем строку «Выполнить» (Windows + R) и пишем команду
mmsys.cpl
На вкладке «Воспроизведение» кликаем по «Line 1» и делаем его устройством по умолчанию.
Читайте также: Настраиваем звук на компьютере
Возвращаемся к репитерам и в каждом окне нажимаем кнопку «Start». Теперь мы можем слышать звук одновременно в разных динамиках.

Способ 2: Разные источники звука
В этом случае мы выведем звуковой сигнал из двух источников на разные устройства. Для примера возьмем браузер с музыкой и плеер, на котором включим фильм. В качестве плеера выступит VLC Media Player.
Для выполнения данной операции нам также понадобится специальный софт – Audio Router, представляющий собой стандартный микшер громкости Windows, но с расширенным функционалом.
При загрузке обратите внимание, что на странице присутствуют две версии – для 32-х и 64-битных систем.
- Поскольку программа не требует установки, то копируем файлы из полученного архива в подготовленную заранее папку.
- Запускаем файл Audio Router.exe и видим все аудиоустройства, имеющиеся в системе, а также источники звука. Обратите внимание, что для того, чтобы источник появился в интерфейсе, необходимо запустить соответствующую программу – плеер или браузер.
Дальше все предельно просто. Выбираем, например, плеер и кликаем по значку с треугольником. Переходим к пункту «Route».
В выпадающем списке ищем необходимый девайс (телевизор) и жмем ОК.
То же самое проделываем и для браузера, но на этот раз выбираем другое аудиоустройство.

Таким образом мы получим желаемый результат – на телевизор будет выведен звук из VLC Media Player, а музыка из браузера будет транслироваться на любой другой выбранный девайс – наушники или колонки компьютера. Для того чтобы вернуться к стандартным настройкам, достаточно выбрать в списке «Default Audio Device». Не забудьте, что эту процедуру нужно провести два раза, то есть для обоих источников сигнала.
Заключение
«Разводка» звука на разные устройства – не такая уж и сложная задача, если в этом помогают специальные программы. Если вам часто требуется использовать для воспроизведения не только одни лишь компьютерные колонки, то стоит задуматься о том, чтобы «прописать» софт, о котором шла речь, в своем ПК на постоянной основе.
Источник
Как разделить звук между динамиками и наушниками в Windows 11/10
Windows известна своей многозадачностью. Он позволяет размещать на экране несколько приложений, запускать несколько вкладок в одном браузере и делать множество других вещей. Но большинство людей не знают, что на самом деле вы можете заставить звук исходить из двух разных звуковых устройств, и в большинстве случаев это динамик и наушники. Вот почему в этом посте мы увидим, как разделить звук между динамиками и наушниками на компьютере с Windows.
Можно ли разделить звук между наушниками и динамиками?
Да, вы действительно можете разделить звук между наушниками и динамиками. Таким образом, вы можете играть в игры и слушать звук в наушниках, а также смотреть фильмы с друзьями через динамики. Это довольно просто, все, что вам нужно сделать, это изменить устройства вывода приложений отдельно и установить их на любое устройство, которое вам нравится. Далее мы увидим, как вы можете сделать то же самое на своем компьютере с Windows 11 или 10.
Разделение звука между динамиками и наушниками на ПК с Windows
Чтобы разделить звук между динамиками и наушниками, вам необходимо выполнить следующий двухэтапный процесс.
Программы для Windows, мобильные приложения, игры — ВСЁ БЕСПЛАТНО, в нашем закрытом телеграмм канале — Подписывайтесь:)
- Откройте микшер громкости или настройки устройства.
- Установите устройства вывода для приложений.
Давайте поговорим об обоих этих шагах и посмотрим, как их сделать.
1]Открытый микшер громкости
Если вы работаете в Windows 11, микшер громкости — это место, где вам нужно настроить параметры звука. Самый простой способ открыть интерфейс — щелкнуть правой кнопкой мыши значок громкости на панели задач и выбрать кнопку «Открыть микшер громкости».
Если вы не хотите использовать этот метод, вы также можете открыть его с помощью настроек Windows. Просто нажмите Победа + я для запуска настроек, затем перейдите к Система > Звук > Микшер громкости.
Вы можете использовать любой из способов, но мы считаем, что первый — самый простой.
Пользователям Windows 10 необходимо щелкнуть правой кнопкой мыши значок и выбрать Откройте настройки звука. Затем выберите Громкость приложения и настройки устройства из дополнительных параметров звука.
Теперь, когда вы открыли необходимые приложения, необходимые для разделения звуков, давайте перейдем к следующему шагу.
Читать . Исправьте микшер громкости, который не открывается в Windows 11
2]Установите устройства вывода для приложений
Вам нужно установить определенные устройства вывода для разных приложений. Вы можете легко нажать кнопку раскрывающегося меню приложения, для которого вы хотите изменить устройство вывода, щелкнуть раскрывающееся меню устройств вывода и выбрать наушники или динамик. Теперь настройте другое приложение, которое вы хотите использовать одновременно, и выберите для него другое устройство вывода.
Итак, предположим, что вы хотите использовать Origin, средство запуска игр, для воспроизведения звука через наушники, просто настройте его таким образом, а затем настройте свой браузер или любое другое приложение для воспроизведения звука через динамик, изменив соответствующие устройства вывода.
Вы также можете настроить микрофоны, приложение для использования микрофона наушников и одно для использования ваших компьютеров. Все, что вам нужно сделать, это установить устройства ввода этих приложений, и все будет хорошо.
Вот как вы можете разделить звук между двумя разными устройствами вывода.
Приложение отсутствует в микшере громкости
Если приложение, для которого вы хотите настроить устройство вывода, отсутствует в микшере громкости, это означает, что оно не работает в фоновом режиме. Вы должны помнить, что приложение появится в микшере громкости, только если оно работает в фоновом режиме. Итак, если вы хотите разделить звук между двумя приложениями, убедитесь, что они работают в фоновом режиме. Вы, очевидно, можете запустить их только ради смены устройств вывода, и Windows это запомнит.
Сбросить конфигурацию устройств вывода для всех приложений
Как упоминалось ранее, Windows запомнит изменения, внесенные вами для каждого приложения. Таким образом, даже если вы закроете приложение или свой компьютер, при следующем его открытии устройства вывода будут такими же, как вы установили ранее. Если вам не нравятся внесенные вами изменения, вы всегда можете изменить настройки вручную, но это займет много времени, особенно если есть много неправильно настроенных приложений.
В этом случае откройте микшер громкости и нажмите кнопку «Сброс», расположенную рядом с «Сбросить звуковые устройства и громкость для всех приложений до рекомендуемых значений по умолчанию». Это должно сделать работу за вас.
Читайте: Как вернуть старый микшер громкости в Windows 11
Как включить Stereo Mix в Windows 11?
Чтобы включить Stereo Mix в Windows 11, выполните указанные действия.
- Откройте панель управления.
- Перейти к Оборудование и звук > Звук.
- На вкладке «Воспроизведение» щелкните правой кнопкой мыши на пустом месте.
- Выбирать Показать отключенные устройства, а также Отключенные устройства.
- Он должен показать Stereo Mix.
- Щелкните правой кнопкой мыши и включите его.
Это активирует Stereo Mix на вашем компьютере.
Читайте также: Stereo Mix не работает или не выбирает звук в Windows 11/10.
Программы для Windows, мобильные приложения, игры — ВСЁ БЕСПЛАТНО, в нашем закрытом телеграмм канале — Подписывайтесь:)
Источник
Как транслировать ЗВУК с одного ПК сразу на несколько подключенных устройств?
Если вы никогда об этом не задумывались, то, вероятно, может возникнуть вопрос: «А нафига?» — Приведу пару примеров:
— У вас и у подруги есть любимые наушники (часто беспроводные) и каждый предпочитает слушать с них. И вот вы решили дома посмотреть фильмец, но как минимум одного из вас не устраивает звук с колонок или телевизора. Или дело происходит ночью и выкручивать громкость до комфортного восприятия невозможно из-за соседей или уже давно спящих домашних. Ну или просто, кто-то желает слушать с телека, а кто-то в наушниках! Выход — подача звука на несколько источников!
— Ты стример, блогер, диктор, радиоведущий собственной радиостанции.. но ты или нищеброд или тебе не нужно париться с кучей оборудования, всякими микшерами, переходниками и т. д. Тебе просто нужно переключать звук туда-сюда, на два и более устройств.
Я не знаю чего там на юниксах, но винды (далее в основном буду подразумевать WIN10) только недавно научились без бубна переключаться с одного аудио-выхода на другой и даже (!) настраивать вывод звука отдельно, для каждого запущенного софта! (Вот уж спасибо, 20 лет ждали)
Если кто не знал — это делается так:
Причем винды запоминают эти настройки и в дальнейшем нет надобности лазить туда снова. Таким образом, на телеке кто-то может смотреть кинцо с одного браузера, а ты в наушниках можешь смотреть или слушать что-то другое с иного источника (плеер, игра, другой браузер и т. д.). Круто, удобно! А что если надо вывести звук одновременно на два устройства с одного источника-приложения? Вот этим и займемся далее…
Одновременный вывод звука на два и более устройств всё ещё, оказывается, проблема… и количество решений этой проблемы, судя по тому, что я смог нагуглить, можно посчитать на пальцах одной руки искалеченной черепашки-ниндзя.
Не буду вам рассказывать про «стереомикшер» спрятанный в аудиоустройствах — ибо это самое частое решение и оно ГОВНО и чаще всего не работает. И вообще, это не решение, а тупой костыль.
Вот вам то, что сработает наверняка:
После установки следует перезагрузиться, т. к. вместе с прогой будет установлен драйвер виртуального микшера.
Поделим картинку выше на 3 части:
1 — Здесь отображены физические (hardware) устройства ввода звука (ну микрофоны как бы)
2 — Виртуальное устройство ввода (на него то мы должны переключиться, если хотим транслировать звук куда-то одновременно).
3 — Физические устройства вывода, на которые будет транслироваться звук!
Видите в блоке № 2 буковки «A» и «B»? — это указание того, куда будет транслирован звук. «A» — это физический вывод, а «B» — виртуальный (не будем рассматривать)
Также в каждом блоке есть отдельные настройки, например, «Fader Gain» — в нашем случае просто громкость. Остальные настройки интуитивно понятны и не требуют пояснения.
В блоке № 3 наверху у меня видятся кнопочки «A1» и «A2» — это те самые физические устройства на которые можно вывести звук! Как? — Просто тыкай на эти кнопки и выбираем устройство, сначала одно, затем второе!
А, ну да… Видишь эти «WDM», «KS» и «MME»? Если коротко — это API вывода звука. Можно игнорировать всё и выбирать только «WDM», но если хочешь засрать мозг подробностями, вот тебе инфа.
Всё. Отмечу лишь то, что если выберешь в «Voicemeeter» какое-то устройство для вывода, в других программах для воспроизведения звука следует уже выбирать именно виртуальное устройство!
Например, если и тут и там выбрать одно и то же устройство — звука не будет нигде.
Поэтому, если я хочу чтобы «Mozilla Firefox» выводил мне звук на «USB Audio Device», настраиваю это устройство на «А1», а Мозилле говорю, чтобы выводил мне звук на виртуальное устройство.
А чтобы звук не транслировался сразу на два лагеря, убираю устройство с «А2» и всё.
Программа, конечно, может намного больше, но моей целью было найти гарантированный и удобный вывод звука на все доступные устройства.
Данный вопрос мучил меня давно… Надеюсь, что не меня одного и тем самым я смог помочь себе подобным, а кому-то дать повод сказать: «А чё, так можно было?!» =)
А может кто-то знает ещё какие-нибудь способы?
Не секрет, что Windows по умолчанию воспроизводит звук через одно подключенное устройство вывода.
Таким образом, пользователям обычно необходимо переключаться между альтернативными подключенными динамиками или наушниками, чтобы выбрать необходимое устройство воспроизведения.
Однако вы можете настроить Windows 10 так, чтобы она одновременно воспроизводила звук с двух подключенных устройств воспроизведения.
Вот как вы можете воспроизводить звук с двух подключенных устройств воспроизведения одновременно в Windows 10.
Можно ли выводить звук на несколько устройств в Windows 11?
Да, в Windows можно одновременно использовать 2 USB-наушника, если вы правильно настроите оба устройства. В некоторых случаях вам может даже понадобиться специальное оборудование для достижения желаемых результатов.
Для этого вам также необходимо изменить динамики по умолчанию в Windows 11, и это довольно просто сделать из окна настроек звука.
Имейте в виду, что настроить несколько устройств вывода не всегда просто, и у вас может не получиться звук в Windows 11, но есть способы это исправить.
Как я могу выводить звук на несколько устройств в Windows 10?
- Включить стереомикс
- Выберите устройства вывода для воспроизведения звука из определенных приложений.
1. Включить стереомикс
- Щелкните правой кнопкой мыши значок « Динамики » на панели задач и выберите « Звуки » .
- Выберите вкладку «Воспроизведение», показанную на снимке экрана ниже.
- Затем выберите устройство воспроизведения звука с основных динамиков и нажмите «Установить по умолчанию». Это будет одно из двух устройств воспроизведения, воспроизводящих звук.
- Выберите вкладку «Запись», показанную непосредственно ниже.
- Щелкните правой кнопкой мыши пустое место на вкладке «Запись» и выберите параметр « Показать отключенные устройства ». Затем вы обычно увидите Stereo Mix на вкладке Recording.
- Щелкните правой кнопкой мыши Stereo Mix и выберите параметр «Включить«.
- Затем щелкните правой кнопкой мыши Stereo Mix, чтобы выбрать параметр «Установить как устройство по умолчанию» в его контекстном меню.
- Нажмите «Свойства» в контекстном меню «Стерео микс», чтобы открыть окно «Свойства стерео микса».
- Выберите вкладку Listen в окне Stereo Mix.
- Затем установите флажок Прослушивать это устройство.
- Выберите второе устройство воспроизведения, указанное в раскрывающемся меню «Воспроизвести это устройство».
- Нажмите кнопки «Применить» и «ОК» как в окне «Свойства стереомикса», так и в окне «Звук».
- Перезагрузите рабочий стол или ноутбук. После этого Windows будет одновременно воспроизводить звук с вашего основного аудиоустройства и того, которое вы выбрали в раскрывающемся меню «Воспроизведение на этом устройстве».
Windows 10 включает параметр Stereo Mix, который можно настроить для одновременного воспроизведения звука с двух устройств. Однако по умолчанию в Windows 10 это не включено.
Таким образом, вам нужно включить Stereo Mix в Win 10, а затем настроить его параметры, как описано выше.
Обратите внимание, что не все пользователи всегда будут видеть Stereo Mix на вкладке Recording даже после выбора Show Disabled Devices. Обычно это связано со звуковым драйвером вашего ноутбука или настольного компьютера.
Некоторые из последних звуковых драйверов больше не поддерживают Stereo Mix. Поэтому вам может потребоваться установить более старый звуковой драйвер, если вы не можете включить Stereo Mix.
2. Выберите «Устройства вывода», чтобы воспроизводить звук из определенных приложений.
- Чтобы выбрать аудиовыход для определенного программного обеспечения, щелкните правой кнопкой мыши значок « Динамики » и выберите « Открыть настройки звука» .
- Затем нажмите «Громкость приложения и настройки устройств», чтобы открыть параметры, показанные на изображении ниже.
- В настройках перечислены все ваши открытые приложения. Щелкните раскрывающееся меню «Вывод» рядом с программным обеспечением, для которого необходимо выбрать устройство воспроизведения.
- Затем вы можете выбрать подключенное устройство воспроизведения из раскрывающегося меню. Обратите внимание, что Windows сохранит выбранное устройство вывода звука, чтобы оно воспроизводило звук при открытии программного обеспечения, для которого оно было выбрано.
Последняя сборка Windows 10 включает новые настройки, которые позволяют пользователям настраивать устройства воспроизведения для программного обеспечения. Теперь пользователи могут выбирать разные устройства воспроизведения звука для альтернативных приложений.
Например, вы можете выбрать один набор динамиков для воспроизведения музыки из Google Chrome, а другой — для воспроизведения звука из приложения «Кино и ТВ».
Таким образом, вы можете воспроизводить звук с двух или более устройств воспроизведения одновременно, выбрав альтернативный вывод звука для программного обеспечения.
Если у вас возникли проблемы с открытием приложения «Настройки», ознакомьтесь с этой быстрой статьей, чтобы решить эту проблему.
Обратите внимание, что вы также можете включить Stereo Mix на более ранних платформах Windows, но вы не можете настроить несколько устройств вывода для воспроизведения звука из определенных приложений в Windows 7 или 8.
Таким образом, вы можете воспроизводить звук с двух или более звуковых устройств одновременно, включив Stereo Mix или отрегулировав громкость и настройки устройства в Win 10.
Если вы планируете подключить несколько наушников, но у вас недостаточно разъемов, используйте разветвитель для наушников.
Если вам известно другое решение проблемы, поделитесь им в разделе комментариев ниже, чтобы другие пользователи тоже могли его попробовать.
Помните, что вы по-прежнему можете выбирать определенные устройства воспроизведения звука для приложений с помощью программного обеспечения Audio Router.
Если у вас есть другие вопросы, не стесняйтесь оставлять их там.
Windows известна своей многозадачностью. Он позволяет размещать на экране несколько приложений, запускать несколько вкладок в одном браузере и делать множество других вещей. Но большинство людей не знают, что на самом деле вы можете заставить звук исходить из двух разных звуковых устройств, и в большинстве случаев это динамик и наушники. Вот почему в этом посте мы увидим, как разделить звук между динамиками и наушниками на компьютере с Windows.

Да, вы действительно можете разделить звук между наушниками и динамиками. Таким образом, вы можете играть в игры и слушать звук в наушниках, а также смотреть фильмы с друзьями через динамики. Это довольно просто, все, что вам нужно сделать, это изменить устройства вывода приложений отдельно и установить их на любое устройство, которое вам нравится. Далее мы увидим, как вы можете сделать то же самое на своем компьютере с Windows 11 или 10.
Чтобы разделить звук между динамиками и наушниками, вам необходимо выполнить следующий двухэтапный процесс.
- Откройте микшер громкости или настройки устройства.
- Установите устройства вывода для приложений.
Давайте поговорим об обоих этих шагах и посмотрим, как их сделать.
1]Открытый микшер громкости
Если вы работаете в Windows 11, микшер громкости — это место, где вам нужно настроить параметры звука. Самый простой способ открыть интерфейс — щелкнуть правой кнопкой мыши значок громкости на панели задач и выбрать кнопку «Открыть микшер громкости».
Если вы не хотите использовать этот метод, вы также можете открыть его с помощью настроек Windows. Просто нажмите Победа + я для запуска настроек, затем перейдите к Система > Звук > Микшер громкости.
Вы можете использовать любой из способов, но мы считаем, что первый — самый простой.
Пользователям Windows 10 необходимо щелкнуть правой кнопкой мыши значок и выбрать Откройте настройки звука. Затем выберите Громкость приложения и настройки устройства из дополнительных параметров звука.
Теперь, когда вы открыли необходимые приложения, необходимые для разделения звуков, давайте перейдем к следующему шагу.
Читать . Исправьте микшер громкости, который не открывается в Windows 11
2]Установите устройства вывода для приложений
Вам нужно установить определенные устройства вывода для разных приложений. Вы можете легко нажать кнопку раскрывающегося меню приложения, для которого вы хотите изменить устройство вывода, щелкнуть раскрывающееся меню устройств вывода и выбрать наушники или динамик. Теперь настройте другое приложение, которое вы хотите использовать одновременно, и выберите для него другое устройство вывода.
Итак, предположим, что вы хотите использовать Origin, средство запуска игр, для воспроизведения звука через наушники, просто настройте его таким образом, а затем настройте свой браузер или любое другое приложение для воспроизведения звука через динамик, изменив соответствующие устройства вывода.
Вы также можете настроить микрофоны, приложение для использования микрофона наушников и одно для использования ваших компьютеров. Все, что вам нужно сделать, это установить устройства ввода этих приложений, и все будет хорошо.
Вот как вы можете разделить звук между двумя разными устройствами вывода.
Приложение отсутствует в микшере громкости
Если приложение, для которого вы хотите настроить устройство вывода, отсутствует в микшере громкости, это означает, что оно не работает в фоновом режиме. Вы должны помнить, что приложение появится в микшере громкости, только если оно работает в фоновом режиме. Итак, если вы хотите разделить звук между двумя приложениями, убедитесь, что они работают в фоновом режиме. Вы, очевидно, можете запустить их только ради смены устройств вывода, и Windows это запомнит.
Сбросить конфигурацию устройств вывода для всех приложений
Как упоминалось ранее, Windows запомнит изменения, внесенные вами для каждого приложения. Таким образом, даже если вы закроете приложение или свой компьютер, при следующем его открытии устройства вывода будут такими же, как вы установили ранее. Если вам не нравятся внесенные вами изменения, вы всегда можете изменить настройки вручную, но это займет много времени, особенно если есть много неправильно настроенных приложений.
В этом случае откройте микшер громкости и нажмите кнопку «Сброс», расположенную рядом с «Сбросить звуковые устройства и громкость для всех приложений до рекомендуемых значений по умолчанию». Это должно сделать работу за вас.
Читайте: Как вернуть старый микшер громкости в Windows 11
Как включить Stereo Mix в Windows 11?
Чтобы включить Stereo Mix в Windows 11, выполните указанные действия.
- Откройте панель управления.
- Перейти к Оборудование и звук > Звук.
- На вкладке «Воспроизведение» щелкните правой кнопкой мыши на пустом месте.
- Выбирать Показать отключенные устройства, а также Отключенные устройства.
- Он должен показать Stereo Mix.
- Щелкните правой кнопкой мыши и включите его.
Это активирует Stereo Mix на вашем компьютере.
Читайте также: Stereo Mix не работает или не выбирает звук в Windows 11/10.

31.05.2018 — 21:17 2 15358+
размер текста
С каждым крупным обновлением Windows 10 в операционной системе появляются новые функции. После апрельского обновления в «десятке» появились дополнительные возможности звуковых настроек, в частности установить для каждой программы разные устройства вывода аудио. Давайте рассмотрим новинку подробнее.
Как вывести звук на разные устройства в Windows 10
Для доступа к необходимым настройкам кликаем правой кнопкой мышки иконку с изображением динамика в системном трее. В открывшемся меню переходим на «Параметры задач».
Запустится системный инструмент «Параметры» (раздел «Звук»).
Делаем скроллинг вниз, находим подраздел «Другие параметры звука» и щелкаем в нем пункт «Параметры устройств и громкости приложений».
Откроется расширенная страница настройки параметров (она появилась после установки Windows 10 April 2018 update). Давайте подробнее познакомимся с ее возможностями:
Если приложение, для которого вы хотите настроить вывод звука, не отображается в списке, попробуйте переключиться на него и начать воспроизведение аудио, или просто перезапустить его. Также учтите, что если после изменения индивидуальных настроек приложений они будут использоваться системой по умолчанию для этих программ в дальнейшем.
Несмотря на эту новую функцию, появившуюся в «Параметрах», уже известный нам системный инструмент «Микшер громкости» также работает в операционной системе. Находится он чуть выше пункта меня «Открыть параметры звука», рассмотренного нами в предыдущем параграфе.
Микшер имеет классический интерфейс и позволяет выставить раздельный уровень громкости, но выбрать с его помощью различные устройства вывода увы, не получится.
Вместо послесловия
После апрельского обновления в «десятке» появилась возможность расширенной настройки звука. Один из плюсов новинки – вы можете воспроизводить звук из плеера через колонки, а на наушники вывести другой источник, например браузерную игру. Думаем, что в дальнейшем мультимедийные возможности «десятки» станут еще шире.
Большинство пользователей в качестве звукового устройства по умолчанию, используют встроенные динамики или наушники. Но существуют пользователи, которые хотели выводить звук для отдельных программ на разные устройства вывода звука.
Например, можно установить 5.1 настройку объемного звучания для VLC Media Player (смотреть фильмы), а наушники — в качестве стандартного аудиоустройства для таких приложений, как Groove Music (для прослушивания музыки).
До сих пор не было простого способа установить различные устройства вывода звука для разных приложений. Но теперь вы можете это сделать в Windows 10, без помощи сторонних приложений. Кроме того, вы можете выставить отдельные уровни громкости звука для разных приложений.
Возможность установки отдельных аудиоустройств, для разных приложений появилась в Windows 10 Redstone 4 (версия 1803).
Ниже приведены пошаговые инструкции по установке отдельных устройств вывода звука для различных приложений и игр в Windows 10.
Установка различных аудиоустройств, для отдельных приложений в Windows 10
Шаг 1. Перейдите в приложение «Параметры» → «Система» → «Звук».
Шаг 2. В разделе «Другие параметры звука» нажмите на «Параметры устройств и громкости приложений». При выборе опции откроется страница где вы можете задать необходимые настройки.
Шаг 3. Как вы можете видеть на рисунке ниже, на странице отображаются все работающие приложения и игры с левой стороны. Если программа или приложение, для которого вы хотите установить устройство вывода звука, не отображается, убедитесь, что приложение или программа запущена. Если оно уже запущен, перезапустите его.
Если в веб-браузере открыто несколько вкладок, воспроизводящих аудио, все вкладки будут показаны по отдельности.
Шаг 4. Чтобы установить устройство вывода звука по умолчанию для приложения, нажмите кнопку выбора аудио устройства в раскрывающемся списке «Вывод» рядом с названием приложения.
На странице, Вы также можете установить уровень громкости для разных приложений. Просто передвиньте ползунок рядом с записью приложения, чтобы установить для него уровень громкости по умолчанию.
Конечно, вы можете также изменить устройства ввода для разных приложений.
Этот вопрос с одновременным выводом звука на колонки, или динамики ноутбука и на динамики телевизора подключенного по HDMI уже не раз обсуждали в комментариях к статье почему нет звука через HDMI на телевизоре, при подключении ноутбука (ПК) на Windows 7 и Windows 10. И там же в комментариях, Влад подсказал решение, как в Windows настроить одновременный вывод звука на динамики или колонки и на телевизор. Я проверил, но у меня почему-то не получилось. Сегодня решил еще раз все проверить, и как оказалось, все отлично работает. Достаточно настроить стерео микшер в Windows и звук выводится на два источника. В Windows 10 стерео микшер у меня заработал без проблем. В настройках устройств воспроизведения в Windows 7 я его почему-то не нашел. Возможно, нужно обновить драйвера. Сделаю инструкцию на примере Windows 10, а как разберусь с семеркой, то дополню статью. Там настройки практически одинаковые, так что если у Windows 7 и есть этот стерео микшер – настроите все без проблем.
Этим способом можно сделать так, чтобы звук воспроизводился одновременно из динамиков ноутбука, или подключенных к ноутбуку или компьютеру колонок и из динамиков телевизора, который подключен через HDMI-кабель. Так же можно настроить одновременный вывод звука на динамики и Bluetooth-наушники, или Bluetooth-колонку. Проверил – все отлично работает. Я так понял, что можно выводить максимум на два разных устройства.
Единственный минус, который я заметил у себя, так это то, что звук который выводится через стерео микшер немного отстает. Я выводил на монитор (подключен по HDMI) со встроенными динамиками. Есть небольшая рассинхронизация звука между разными источниками вывода. Возможно, это такая проблема только на моем оборудовании, так как железо у меня не самое новое и мощное. А вообще, эта фишка интересно работает. Так же пробовал выводить звук одновременно на динамики ноутбука и на Bluetooth-наушники. Можно, например, подключить Bluetooth-колонку, вывести на нее звук и поставить ее где-то за спиной. Получится объемный звук.
Перед настройкой нужно подключить к компьютеру этот второй источник вывода звука и убедится, что он работает (звук выводится, если установить это устройство по умолчанию). Будь то телевизор, или Bluetooth наушники/колонка. Думаю, эти инструкции вам пригодятся:
- Как подключить телевизор к компьютеру через HDMI
- Как подключить ноутбук к телевизору через HDMI
- Как подключить Bluetooth колонку к ноутбуку или компьютеру
- Как подключить Bluetooth наушники к компьютеру или ноутбуку на Windows 10
Подключили, проверили все ли работает, и только после этого можно переходить к настройке.
Стерео микшер в Windows 10: вывод звука на два устройства одновременно
Открываем параметры звука (нажав на соответствующую иконку в трее правой кнопкой мыши) и переходим в панель управления звуком.
В окне «Звук» проверяем, чтобы устройство «Динамики» было в статусе «Устройство по умолчанию». Если это не так, то нажмите на них правой кнопкой мыши и выберите «Использовать по умолчанию». Так же обратите внимание, что у меня там отображается подключенный по HDMI телевизор (в моем случае это монитор со встроенными динамиками, это не важно) и он в статусе «Готов».
Переходим на вкладку «Запись». Там должен быть «Стерео микшер». Если он тусклый и возле него написано «Отключено», то нажмите на него правой кнопкой мыши и выберите «Включить». Так же, если он не используется по умолчанию (возле него нет соответствующей надписи), то нажмите правой кнопкой мыши и выберите «Использовать по умолчанию». После чего нажмите еще раз и откройте «Свойства».
В новом окне, открыв вкладку «Прослушать», убедитесь, что возле пункта «Прослушивать с данного устройства» стоит галочка. Из меню выберите устройство, на которое нужно вывести звук с компьютера. Значит динамики у нас используются по умолчанию, и нужно выбрать второе устройство. В моем случае это телевизор (имя устройства у вас будет другое). Так же это могут быть Bluetooth-наушники, колонка, возможно еще какое-то устройство.
После нажатия на кнопку «Применить», звук начал воспроизводится одновременно из колонок (динамиков ноутбука) и телевизора. Проверьте уровень громкости на телевизоре, или наушниках (колонке).
Чтобы отключить звук из второго источника, достаточно выключить стерео микшер, или отключит устройство. Настройки сохраняются. Когда мы регулируем звук в настройках Windows, то он одновременно регулируется на обеих устройствах (в моем случае на колонках и динамиках телевизора).
Дополнительные настройки стерео микшера
Там в настройках стерео микшера есть еще несколько вкладок с дополнительными настройками. Давайте посмотрим, что там можно настроить и нужно ли это делать. Скажу сразу, что ничего интересного и полезного я там не нашел.
На вкладке «Общие» находится информация о самом устройстве. Можно открыть свойства контроллера (обычно это Realtek High Definition Audio), сменить имя или иконку, или выключить/включить стерео микшер.
Открыв вкладку «Уровни», можно изменить громкость на устройстве, на которое выводится звук через стерео микшер. Так же можно отключить звук и изменить баланс.
На вкладке «Улучшения» по идеи должны быть какие-то настройки для улучшения звука. Но у себя я их не обнаружил. Только одна галочка «Отключение всех звуковых эффектов», которая ни на что не влияет (в моем случае).
Ну и вкладка «Дополнительно», на которой можно настроить разрядность и частоту дискретизации (эти настройки у меня не активны) и настроить монопольный режим. Эти настройки лучше не трогать. Хотя в моем случае, они ни на что не влияли. По крайней мере я ничего не заметил.
Вот собственно и все настройки.
Надеюсь, вы смогли настроить этот стерео микшер в Windows 10 и вывести звук на два устройства одновременно. Напишите в комментариях, для каких задач вы используете эту схему, на какие устройства выводите звук, и как все это у вас работает. Нет рассинхронизации звука? Ну и задавайте вопросы, не стесняйтесь 🙂









 После этого будут установлены стандартные значения.
После этого будут установлены стандартные значения.