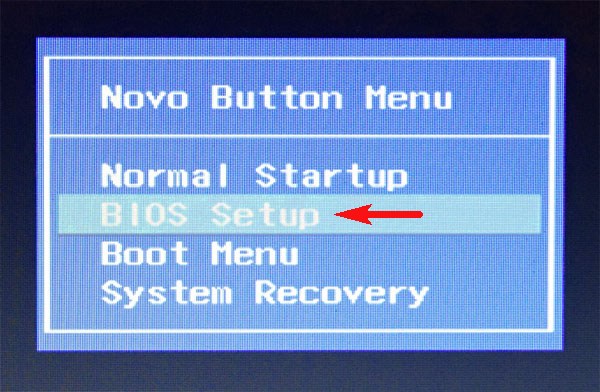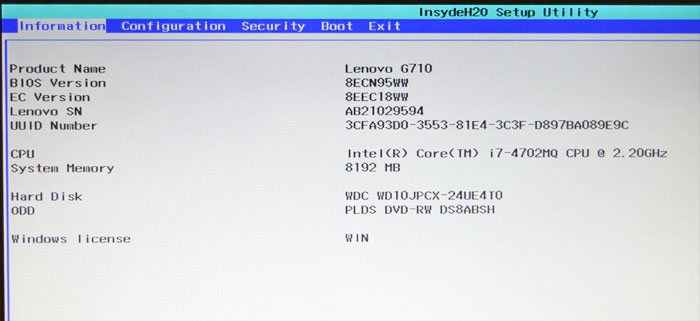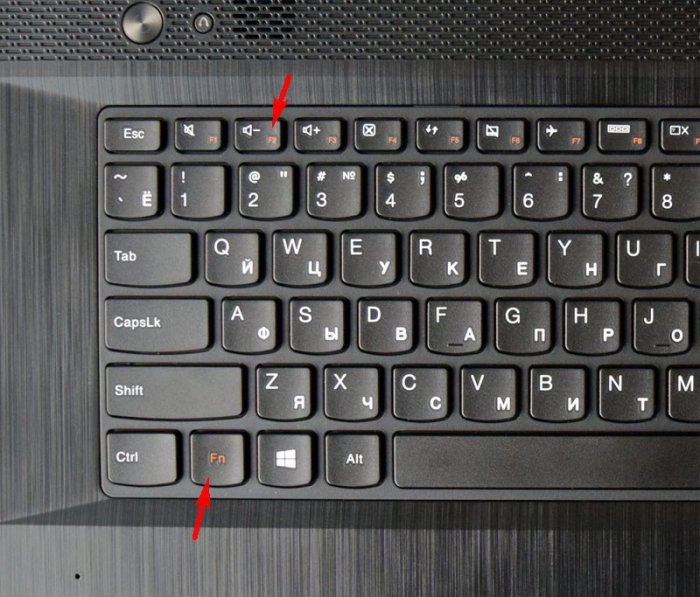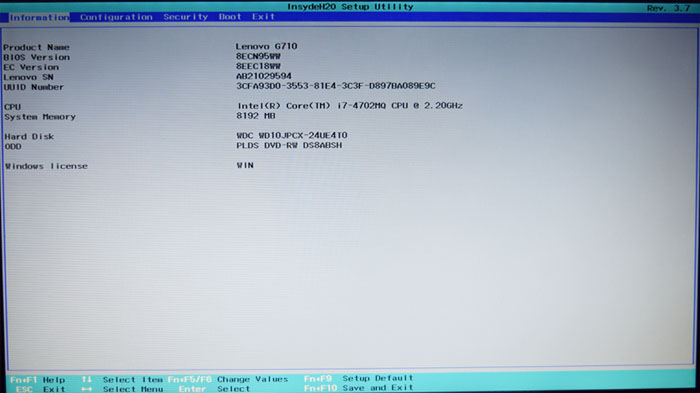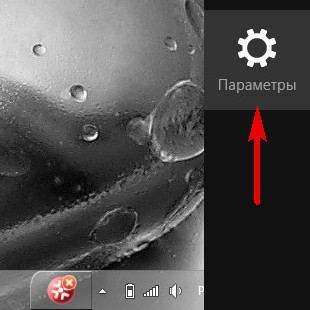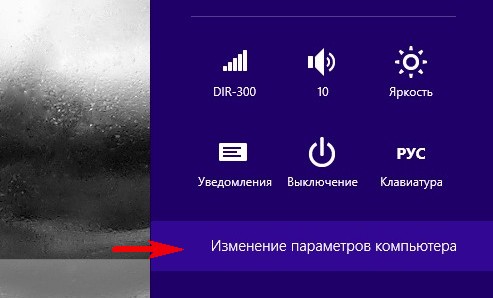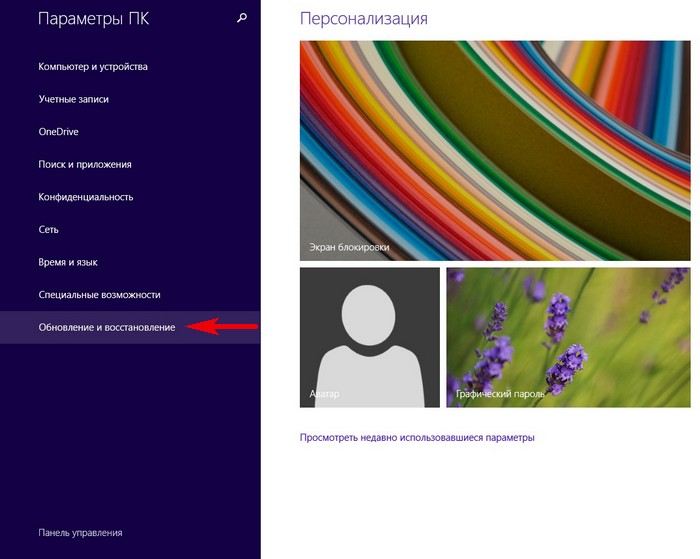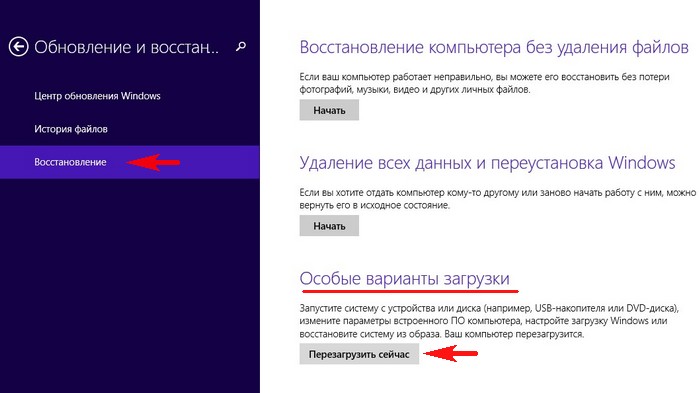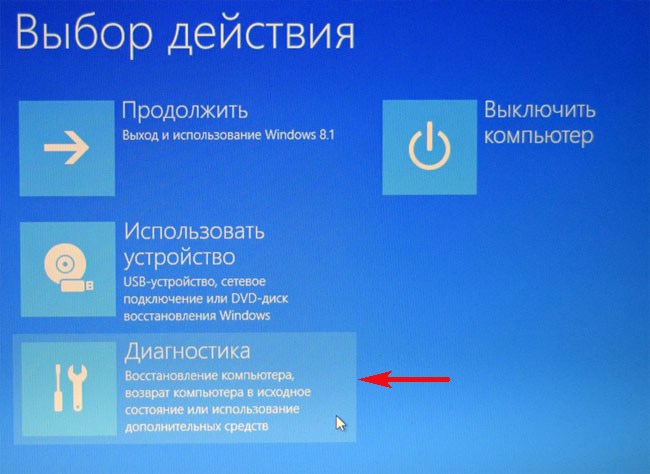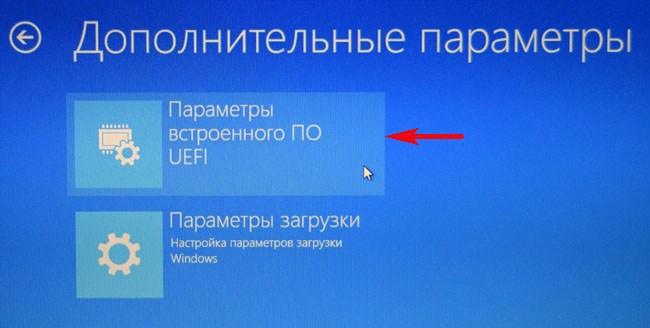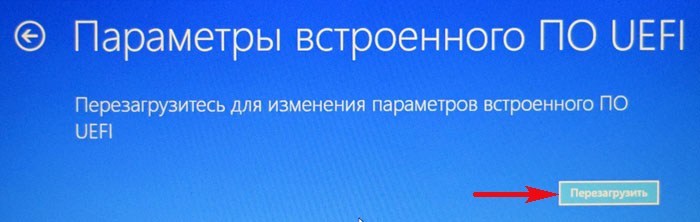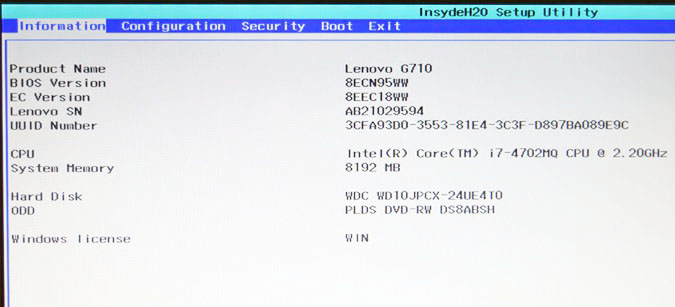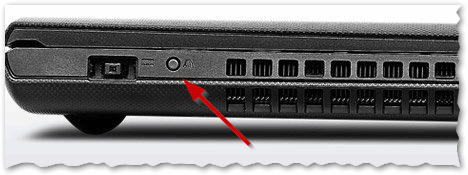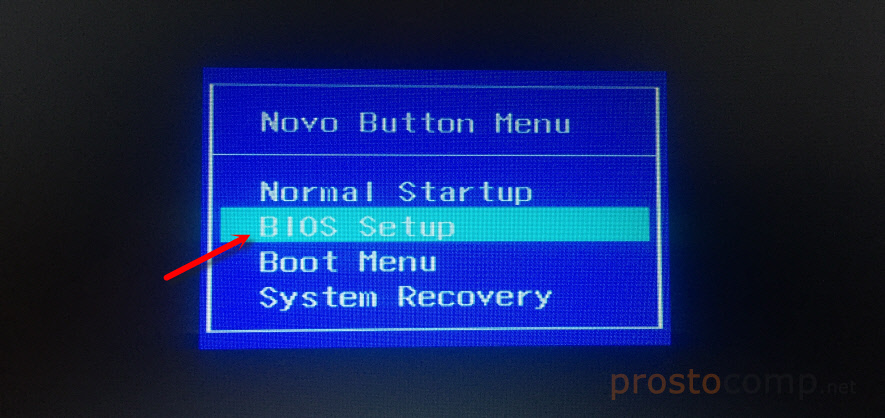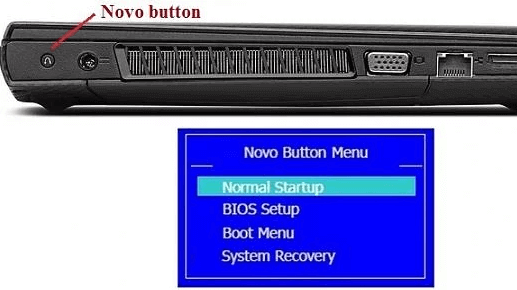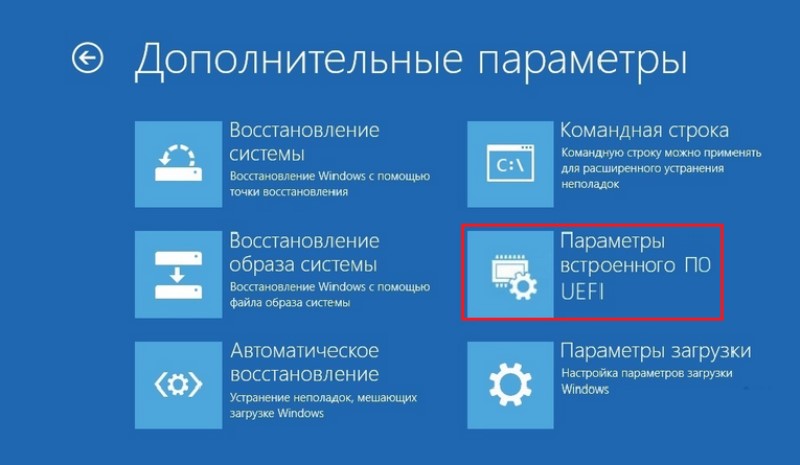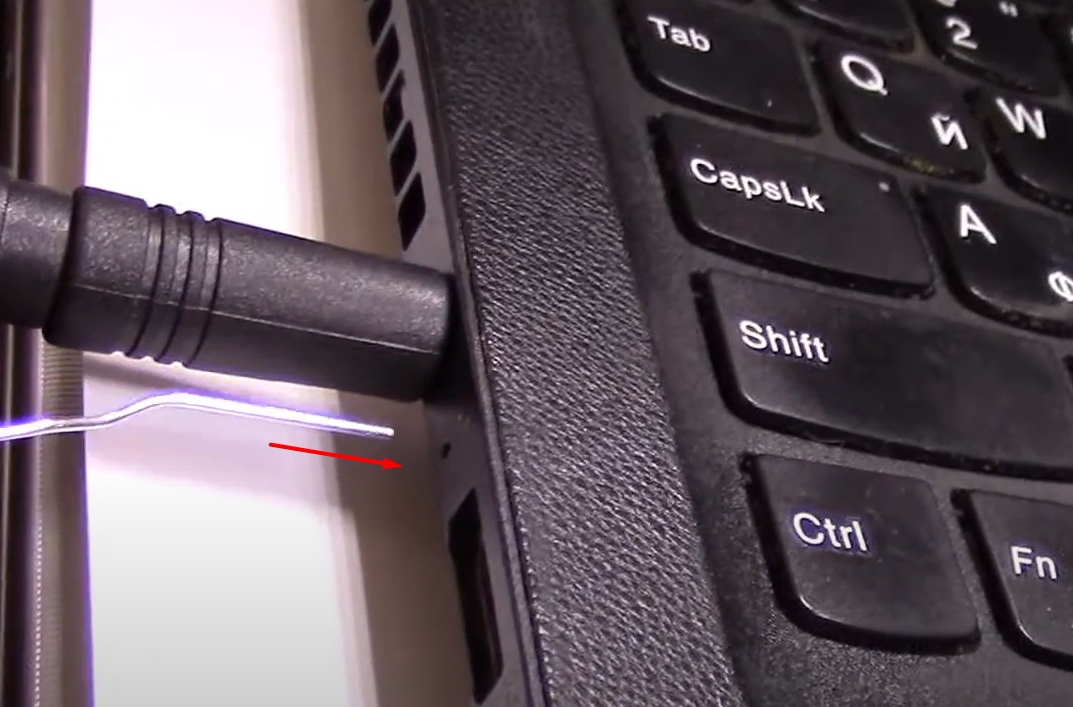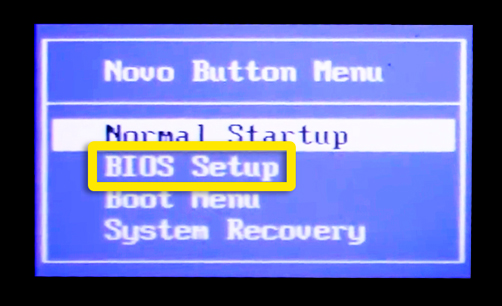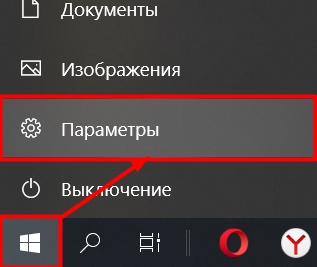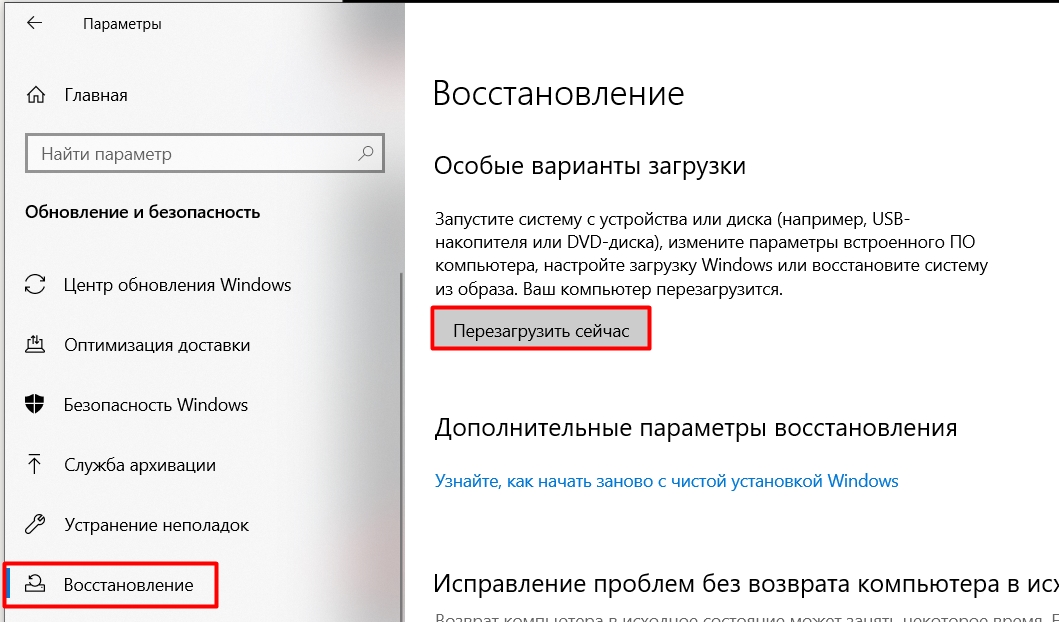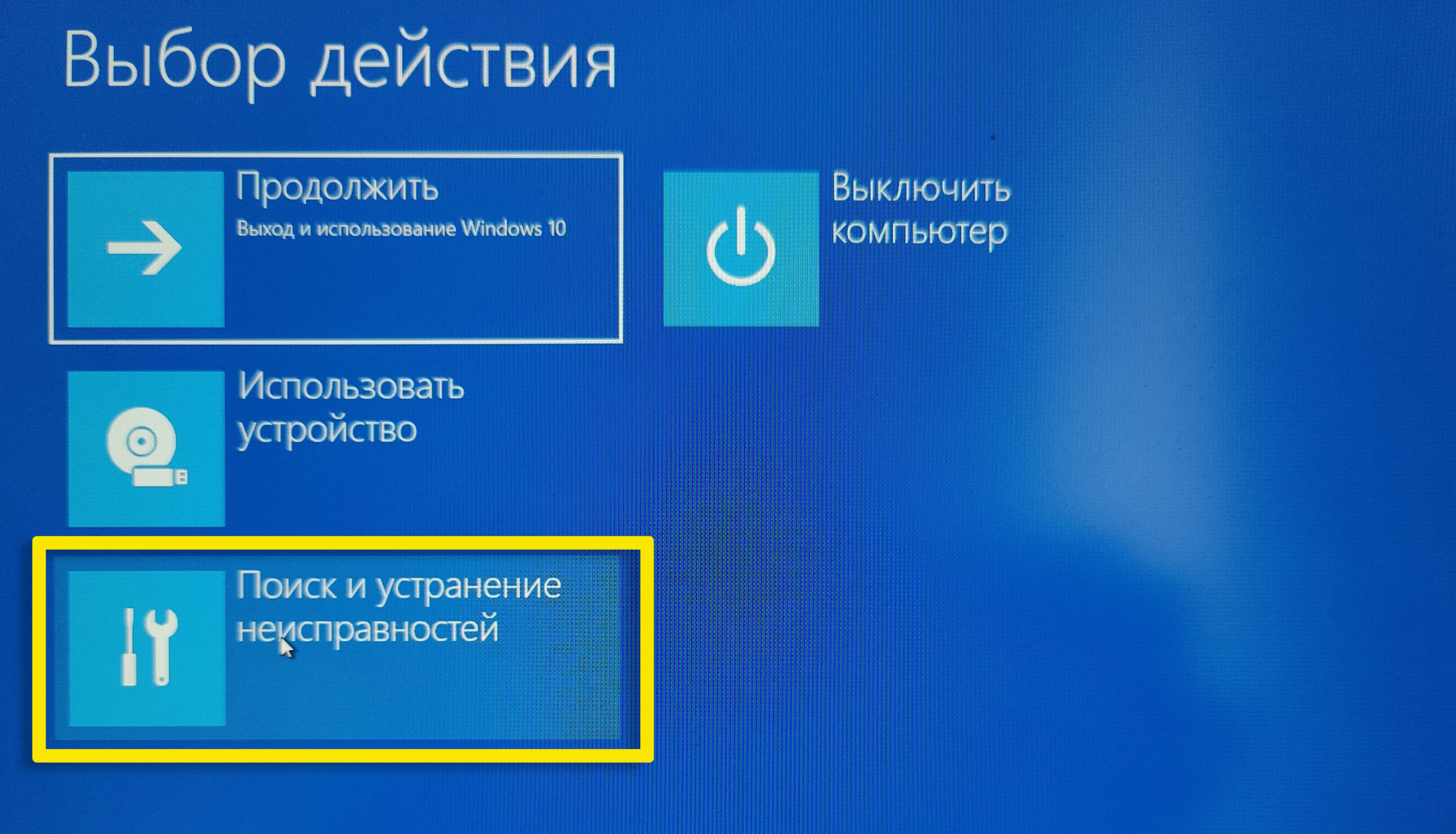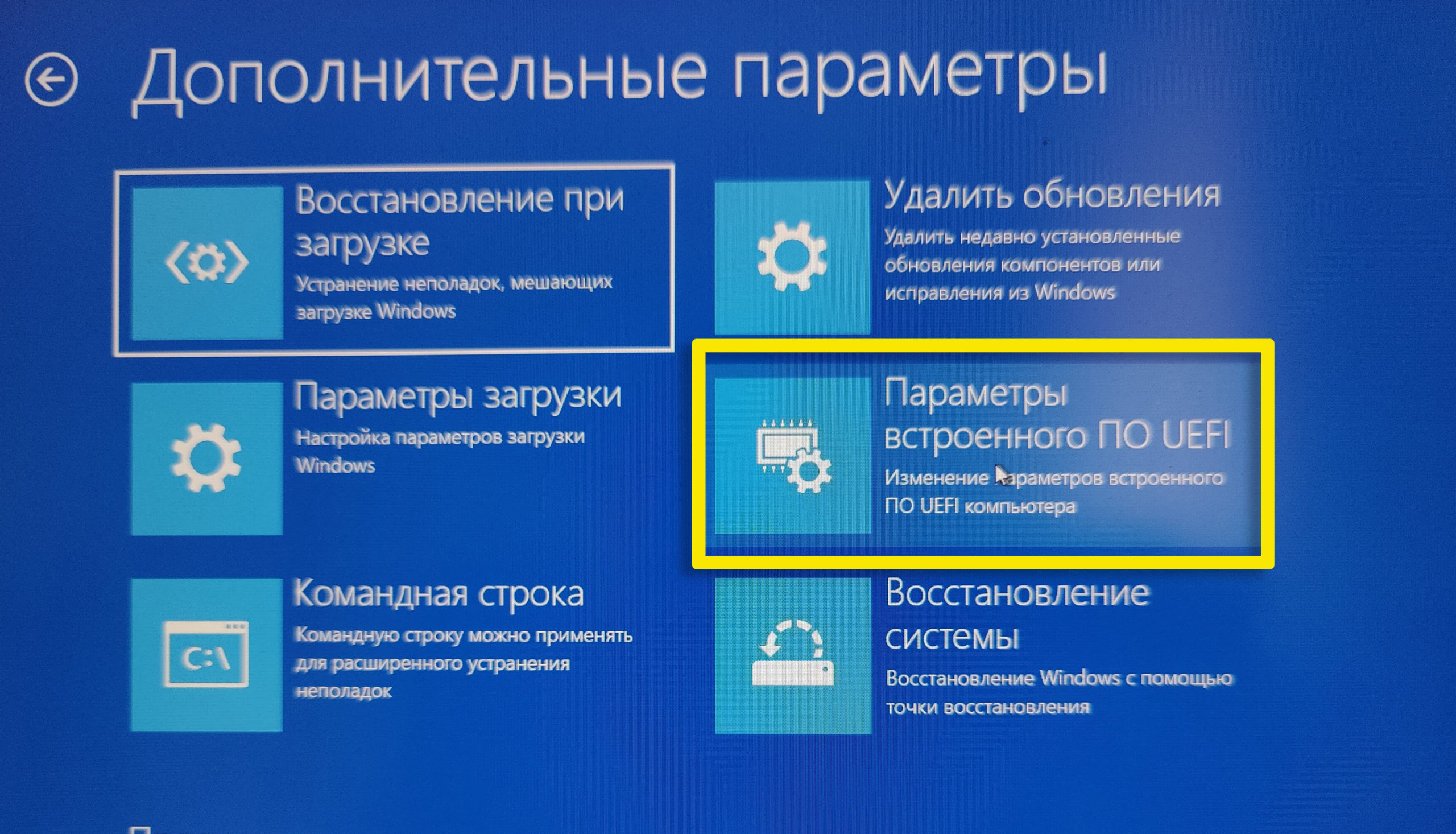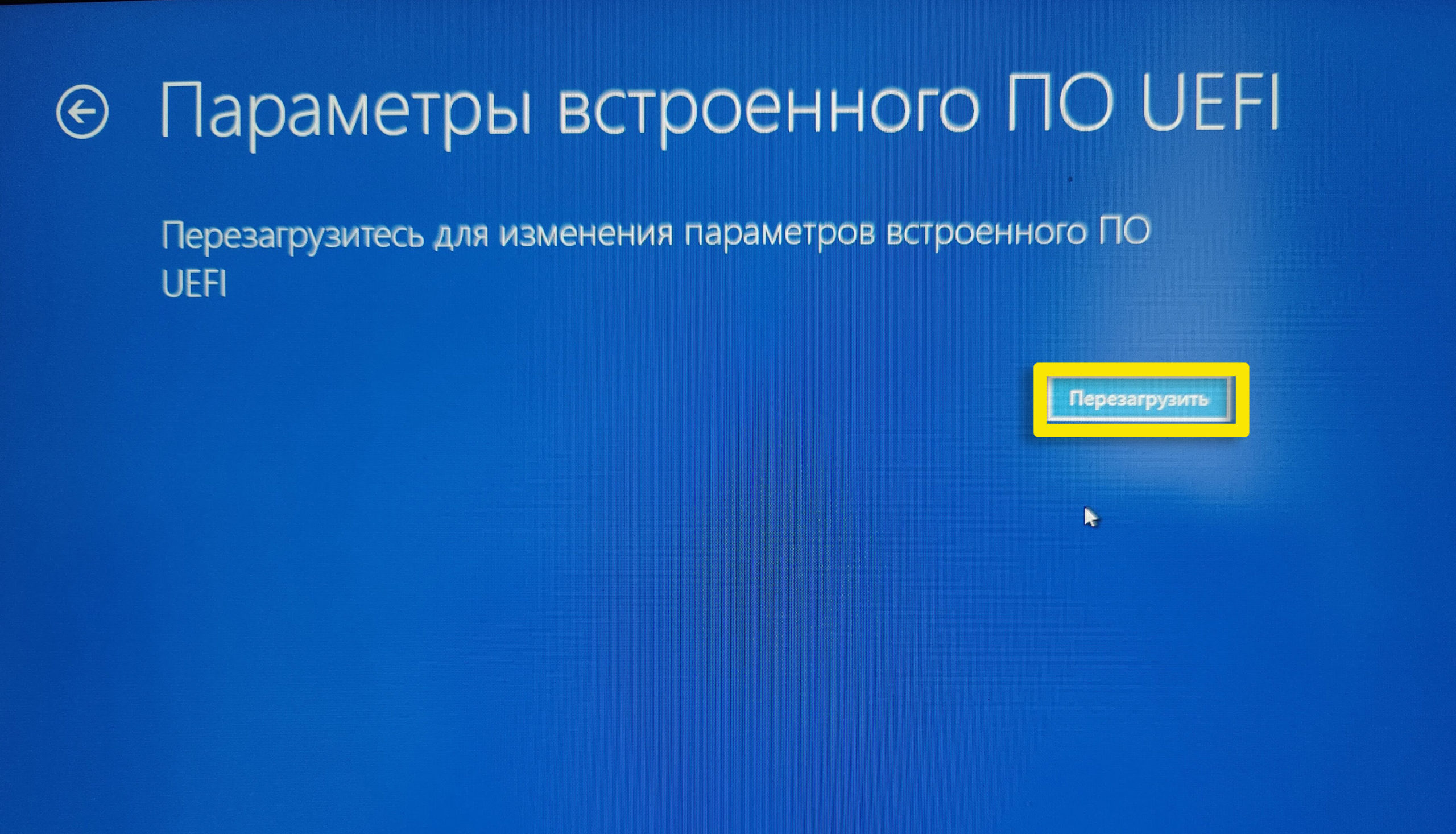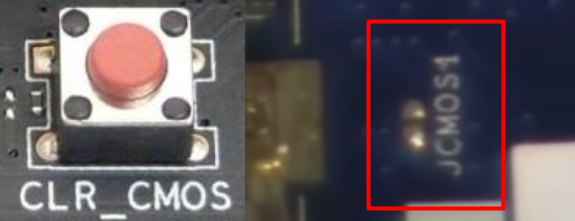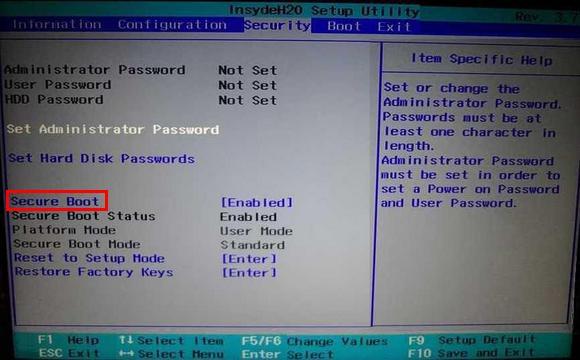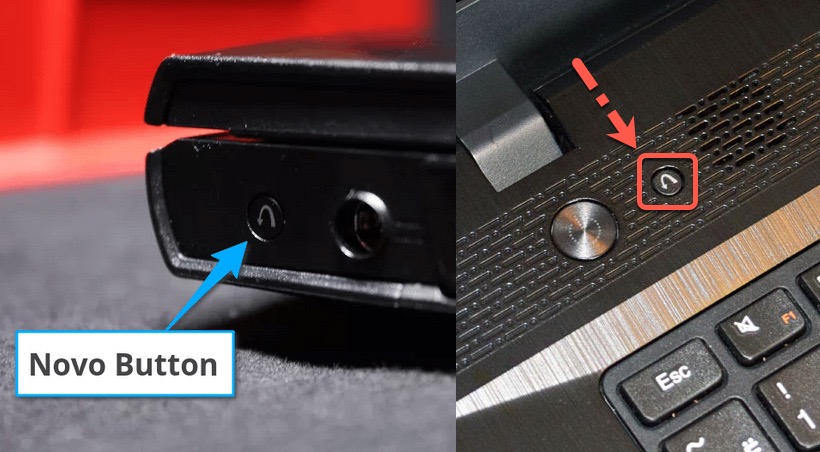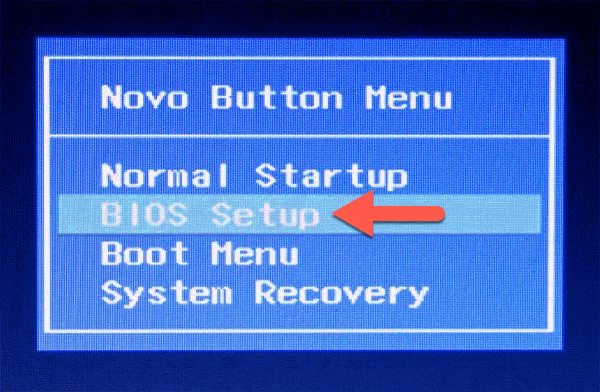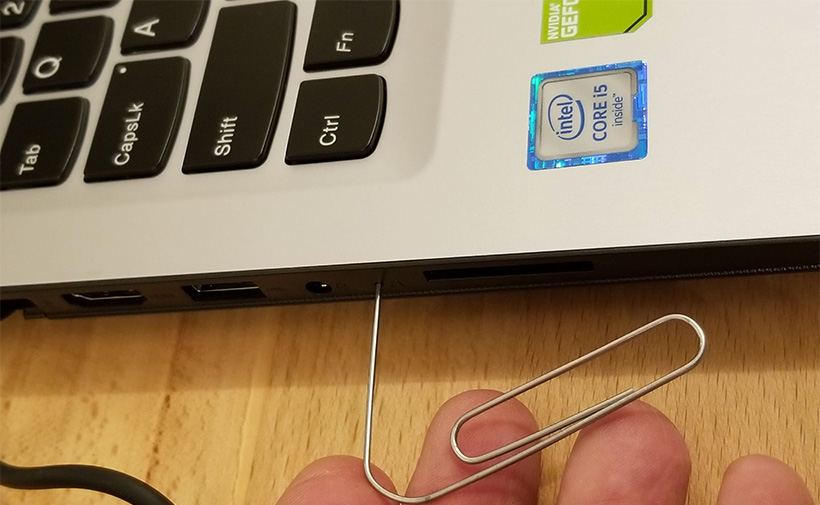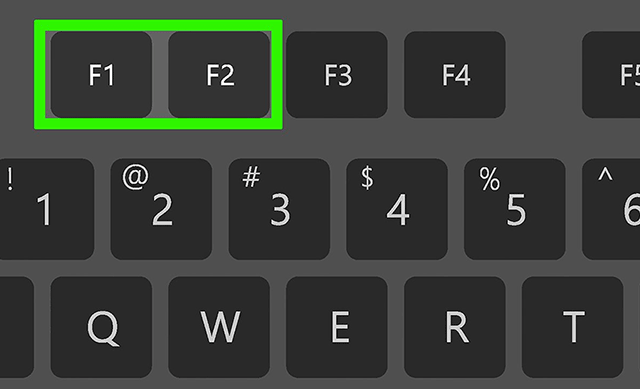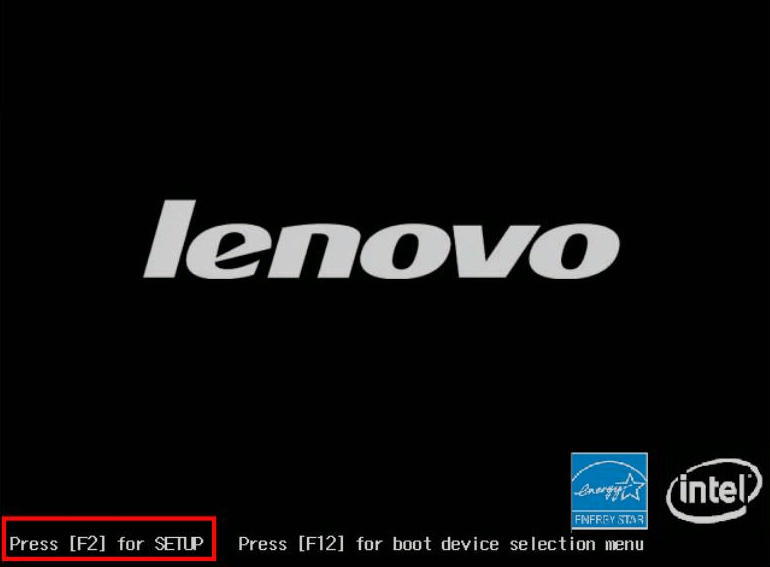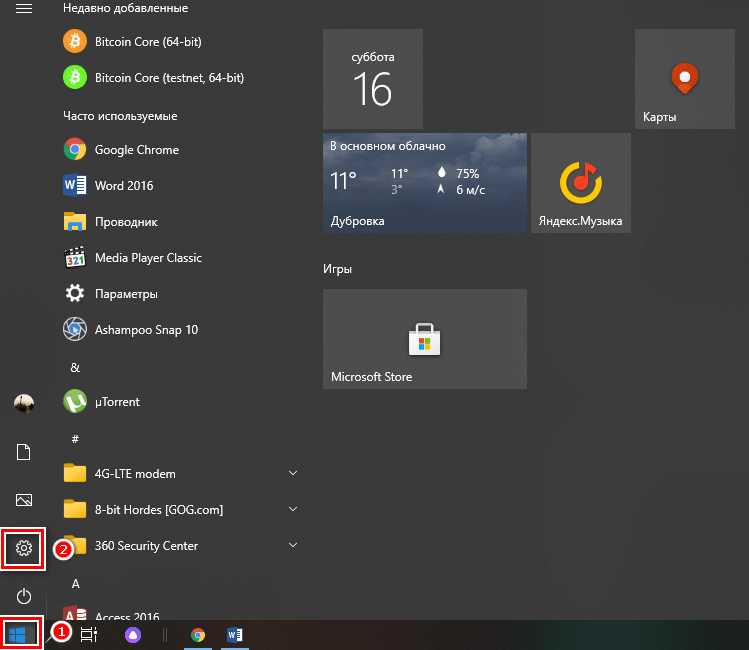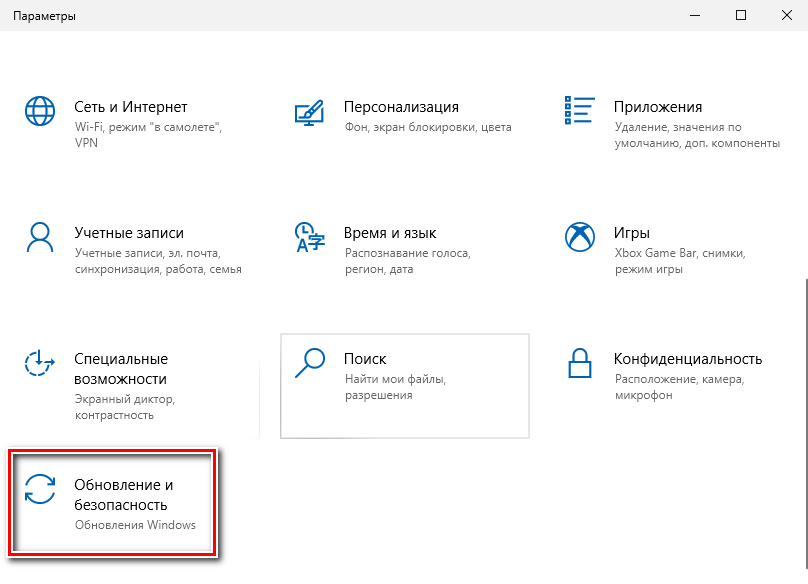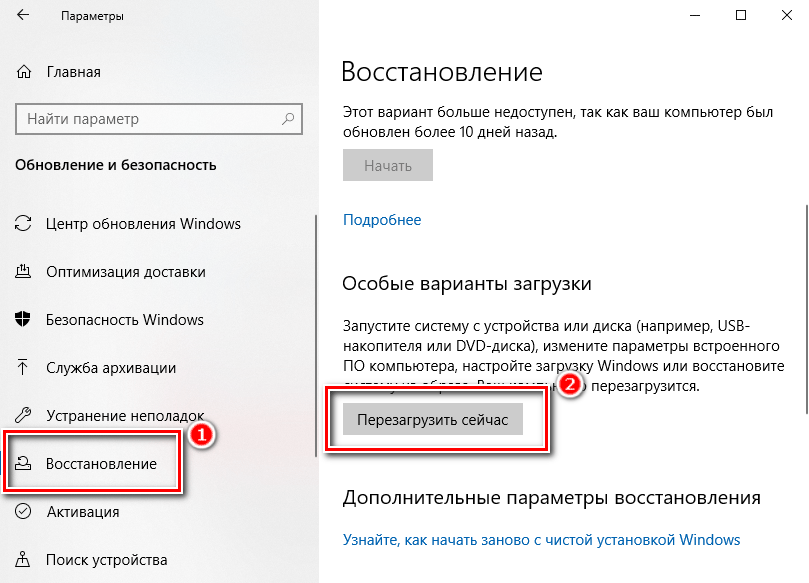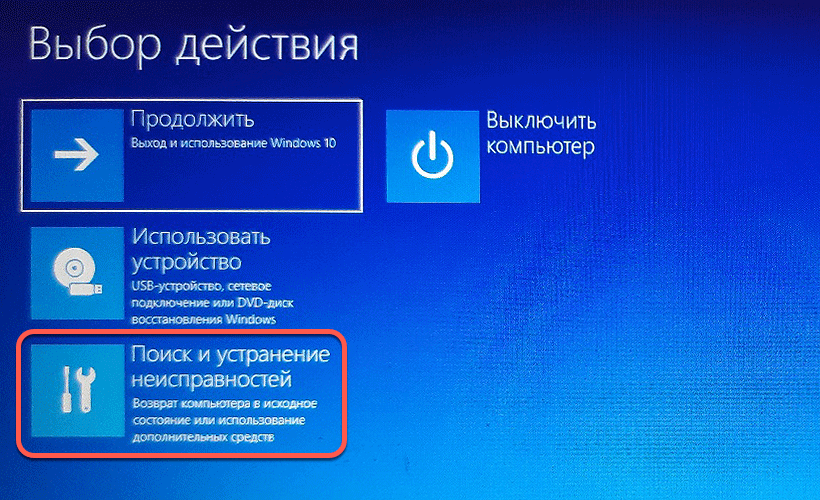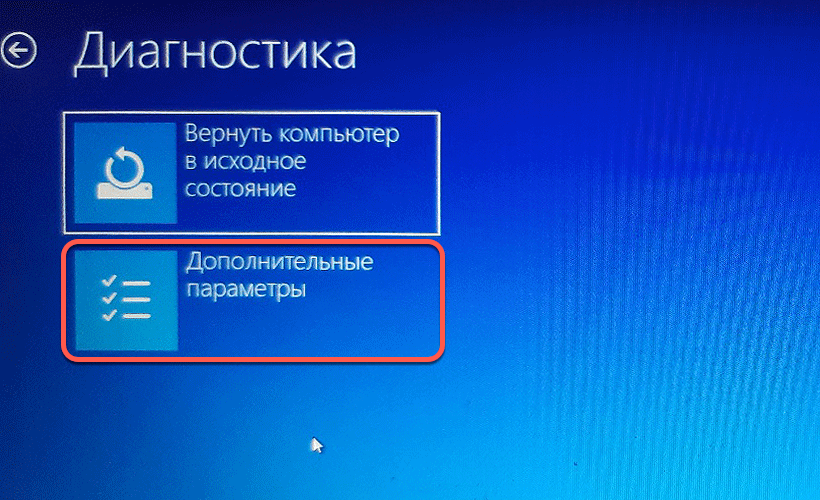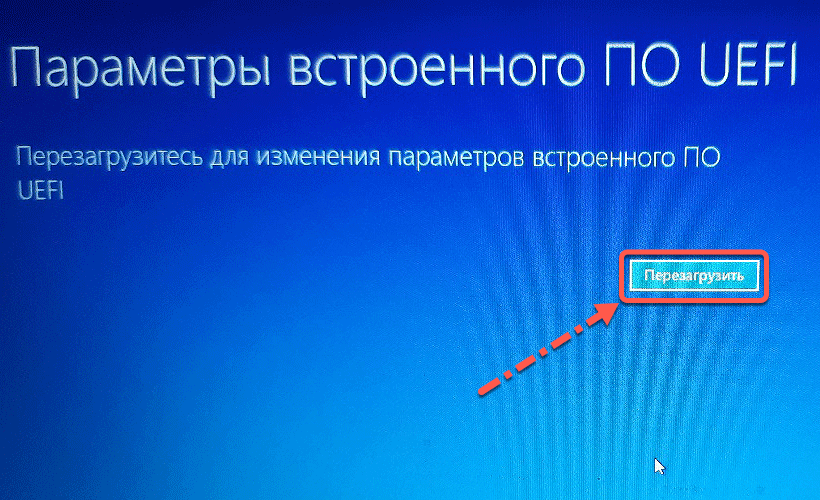Здравствуйте админ! Купил недавно ноутбук фирмы Lenovo и решил его всесторонне изучить, очень понравилось то, что на официальном сайте ноутбука есть драйвера к моей модели начиная от Windows XP и заканчивая Windows 10. Сейчас на ноутбуке установлена Windows 8.1, хочу переустановить её на Windows 7, но застрял на самом элементарном, не могу войти в БИОС ноутбука для отключения опции Secure Boot. Жму при загрузке F2 и ничего не происходит, тоже самое с клавишей Delete. Что делать?
Как войти в БИОС на ноутбуке Lenovo
Привет друзья! Есть три железобетонных способа войти в БИОС ноутбука Lenovo и я вам о них расскажу в сегодняшней статье. Также я раскрою два секрета, которые помогут вам войти в БИОС ноутбука любого производителя, если обычным способом это не получается. А в конце статьи вы узнаете, как попасть в загрузочное меню ноутбука Lenovo (на всякий случай, вдруг пригодится).
Как войти в БИОС на ноутбуке Lenovo с помощью кнопки Novo Button
Практически на всех ноутбуках Lenovo есть специальная кнопочка — «Novo Button» (иногда её ещё называют «OneKey Recovery» или «OneKey Rescue System») с изображением изогнутой стрелки, находиться она может на передней панели или сбоку компьютерного устройства.
Выключите ноутбук и вместо кнопки включения нажмите на эту кнопку.
На экране появляется меню «Novo Button Menu», в котором предоставляется на выбор несколько вариантов для загрузки, как видим, вторым пунктом идёт BIOS Setup,
выбираем его с помощью стрелок на клавиатуре и жмём «Enter», входим в БИОС ноутбука Lenovo.
Как войти в БИОС на ноутбуке Lenovo с помощью комбинации клавиш Fn+F2
Второй способ не сложнее первого. Перезагрузите ноутбук. В самой начальной фазе загрузки нажмите на клавишу Fn и не отпуская её, часто жмите на клавишу F2.
Открывается БИОС.
А теперь открою два секрета, которые помогут вам войти в БИОС любого ноутбука, если у вас это не получается привычным способом
Первый секрет
Один раз, мои коллеги на работе не могли войти в БИОС ноутбука Lenovo из-за неисправной клавиатуры (клавиши F2, F12 не функционировали), а значит в БИОС и в загрузочное меню (для смены приоритета загрузки на флешку) войти было невозможно. Перепробовано было всё! Вообще, новую клаву должны были подвезти завтра, а сегодня они просто хотели переустановить на этом ноуте операционную систему.
Я обратил внимание, что установленная на ноутбуке Windows 8.1 прекрасно загружалась и предложил свой способ.
Ведём указатель мыши в правый нижний угол рабочего стола Win 8.1.
Выбираем Параметры.
Изменение параметров компьютера.
Обновление и восстановление.
Восстановление.
В этом же окне выбираем: Особые варианты загрузки. Перезагрузить сейчас.
Диагностика.
Параметры встроенного ПО UEFI.
Перезагрузить.
Входим в БИОС.
Проделать это можно на всех ноутбуках с установленной Windows 8.1.
Второй секрет
При входе в BIOS многие пользователи допускают ошибку. Им говорят, что при включении ноутбука нужно нажать такую-то клавишу. Они в работающей системе нажимают завершение работы, ждут когда компьютер выключится. Потом нажимают клавишу входа в BIOS, но вместо входа в BIOS начинается загрузка OS.
Дело в том, что с Windows 8.1 по умолчанию работает быстрый запуск, основанный на гибернации и поэтому заходить в BIOS нужно через перезагрузку.
Как войти в загрузочное меню ноутбука Lenovo
Друзья, если вас спрашивают о том, как войти в БИОС на ноутбуке, то вполне возможно спрашивающий просто хочет загрузить ноут с флешки, а для этого входить в БИОС абсолютно не нужно.
Перезагрузите ноутбук, и в самой начальной фазе загрузки нажмите на клавишу Fn и не отпуская её, часто жмите на клавишу F12
Входим в загрузочное меню, выбираем нашу флешку и вперёд!
Содержание
- 3 способа зайти в BIOS/UEFI на ноутбуках Lenovo
- Способ 1
- Способ 2
- Способ 3 для пользователей Windows 10
- Вариант 4
- BIOS на ноутбуке Lenovo
- Почему не получается зайти в БИОС
- Сброс настроек BIOS на ноутбуке Lenovo
- Меры предосторожности
Зайти в БИОС на ноутбуке Lenovo необходимо, если владелец хочет изменить настройки некоторых компонентов. Сделать это можно разными способами — все зависит от модели лэптопа и вшитой в нем версии БИОСа. В этой инструкции будут рассмотрены все возможные способы, чтобы войти в БИОС на ноутбуке Lenovo. Пошаговая инструкция как войти в биос на ноутбуке асер с помощью функциональных клавиш.
Макбуки рекомендуем покупать здесь
3 способа зайти в BIOS/UEFI на ноутбуках Lenovo
BIOS — «прошивка» компьютера, которая отвечает за работу и связь между собой всего оборудования. Его можно запускать без операционной системы вообще или установить любую из них — не только Windows, но и Linux, Unix, FreBSD и т. д. А вот без БИОСа девайс работать, увы, уже не сможет. К счастью, повредить прошивку — довольно сложная задача, которая подчас не под силу даже самым пытливым умам: надо хорошенько постараться.
UEFI — графическая оболочка, которая делает использование БИОСа более удобным. Как правило, BIOS англоязычный и не поддерживает ввод команд мышкой. UEFI адаптируется под язык региона, где производитель продает устройство. Мышка поддерживается.
Макбуки рекомендуем покупать здесь
И БИОС, и UEFI хранится в материнской плате записанным в микросхему CMOS. Для сохранения настроек эта микросхема питается от отдельной батарейки, поэтому они не обнулятся даже при отсутствии напряжения и нерабочем аккумуляторе. Узнайте как зайти в биос на ноутбуке hp тремя простыми способами.
Рекомендуем к прочтению: как открыть дисковод на леново
Способ 1
Чтобы открыть BIOS на ноутбуке Леново, нужно выключить или перезагрузить устройство и при следующем включении нажать кнопку F2 в правильный момент. Угадать его может не получиться, поэтому лучше быстро понажимать несколько раз. В большинстве моделей Lenovo для вызова БИОСа используется именно эта кнопка. Если у вас возник вопрос как включить биос на ноутбуке hp, то эта кнопка самый простой из вариантов.
Впрочем, это необязательно: все зависит от версии прошивки и модели материнской платы. Также это могут быть кнопки Esc, Del, F10 или F12. Аналогично вызывается UEFI. Остается только дождаться, пока запустится интерфейс прошивки.
Способ 2
Выключить или перезагрузить ноутбук и при следующем включении удерживать кнопку ESC. Не отпускать ее до тех пор, пока не появится загрузочное меню. Там нужно выбрать пункт Enter Setup, затем «Вход в настройки BIOS/UEFI». Узнайте как войти в биос на ноутбуке асус с помощью комбинации кнопок ESC и кнопки питания ноутбука.
Макбуки рекомендуем покупать здесь
Способ 3 для пользователей Windows 10
Пользователи этой ОС имеют возможность зайти в БИОС еще одним способом. Как это можно сделать:
- Нажать на значок уведомления и выбрать опцию «Все параметры».
- Перейти во вкладку «Обновление и безопасность».
- Выбрать вкладку «Восстановление».
- В пункте «Особые варианты загрузки» нажать серую кнопку «Перезагрузить сейчас».
Откроется новое окно, где надо выбрать вариант «Диагностика». В «Дополнительных параметрах» выберите «Параметры интегрированного ПО UEFI». После перезагрузки ноутбук автоматически запустит UEFI или BIOS (смотря что установлено).
Читайте также: как менять язык на клавиатуре ноутбука
Вариант 4
Еще один вариант зайти в BIOS, который сработает на ноутбуке Lenovo независимо от установленной ОС. Нажмите комбинацию клавиш Win + R и введите команду powercfg.cpl (можно скопировать и вставить). Во вкладке «Действие кнопок питания» найдите «Изменение параметров, которые сейчас недоступны». Снимите галочку «Активировать быстрый запуск» и сохраните изменения. После перезагрузки компьютера БИОС включится автоматически. Узнайте как сбросить настройки биоса на ноутбуке до заводских.
Макбуки рекомендуем покупать здесь
BIOS на ноутбуке Lenovo
На ноутбуках марки Lenovo могут быть установлены разные модели материнских плат. В зависимости от производителя БИОСа могут быть использованы разные клавиши для его вызова:
- AMD: F1.
- Phoenix Award: Ctrl+Alt+Esc, Ctrl+Alt+S, Ctrl+Alt+Ins.
- DTK: Esc.
- Award: Delete или Ctrl+Alt+Esc.
- ALR: F2, Ctrl+Alt+Esc.
- AMI: F2 или Delete.

- Проверить работоспособность всех компонентов и их контакт с системной платой.
- Управлять деталями с помощью специальных команд.
- Задать параметры загрузки накопителей информации.
- Установить приоритет одних компонентов над другими.
- Узнать температуру некоторых деталей. Какая оптимальная температура процессора ноутбука должна быть.
- Разогнать центральный процессор и оперативную память.
- Переключить множитель процессора в сторону увеличения.
- Поменять тайминги на оперативке в пределах допустимых значений.
- Установить дату и системное время.
- Отключить некоторое оборудование и включить обратно.
- Активировать используемый по умолчанию видеовыход.
- Отрегулировать режим использования аккумулятора.
- Откалибровать и настроить все сенсорные элементы управления.
- Узнать комплектацию ноутбука и модели некоторых компонентов.
Каждый пользователь должен знать, как войти в биос на своем лэптопе. Подробная инструкция: что делать, если ноутбук леново не включается и горит черный экран.
Макбуки рекомендуем покупать здесь
Почему не получается зайти в БИОС
Если вы пытаетесь сделать это с помощью кнопки или комбинации, то скорее всего — не работает одна или несколько клавиш. В этом случае можно воспользоваться одним из «бескнопочных» вариантов, описанных выше, или же подключить через порт USB внешнюю клавиатуру. Однако усчитывайте, что такое устройство может не определяться компьютером до загрузки операционной системы.
На некоторых моделях может быть установлено ограничение на запуск BIOS, если ноутбук Lenovo работает в автономном режиме. Сделано так потому, что в случае полной разрядки и выключении лэптопа при активированном БИОСе он может быть поврежден, и компьютер попросту не запустится в следующий раз. В таком случае достаточно подключить блок питания или павер банк, чтобы обойти систему безопасности.
Редкий случай, когда подглючивает сам BIOS из-за настроек, неправильно выставленных пользователем. В этом случае нужно просто обнулить настройки.
Сброс настроек BIOS на ноутбуке Lenovo
Как сказано выше, БИОС и его настройки хранятся в микросхеме CMOS на материнской плате. Для ее питания используется батарейки типа CR2032 — большая плоская «таблетка». Она питает микросхему CMOS, даже если ноутбук полностью обесточен. Чтобы обнулить настройки БИОСа, достаточно на несколько секунд извлечь этот элемент питания. Звучит просто, а на деле придется разобрать половину ноутбука, демонтировав нижнюю крышку и некоторые комплектующие.
Макбуки рекомендуем покупать здесь

- Снять пластиковую прокладку между кнопками клавиатуры.
- Демонтировать саму клавиатуру и отключить ее шлейф от материнской платы.
- Снять батарею.
- Открутить винты и снять нижнюю крышку.
- Вынуть оптический привод, открутив фиксирующий винт.
В большинстве моделей ноутбуков этого достаточно. У некоторых может быть установлена стальная защитная пластина под нижней крышкой. В итоге нужно добраться до батарейки и вытащить ее из держателя на несколько секунд. После этого настройки BIOS обнулятся, но зайти туда уже будет возможно.
Макбуки рекомендуем покупать здесь
Альтернативный вариант сброса настроек — найти джампер рядом с батарейкой. Это 3-контактный переключатель, у которого в обычном состоянии перемычка накинута на 1-й и 2-й контакты. Если переставить ее на 2-й и 3-Й, настройки БИОСа также обнулятся. Придется перенастроить все заново, но это проще, чем перепрошивать ноутбук.
Меры предосторожности
Для новой модели ноутбука со временем может быть выпущена более свежая версия BIOS. При ее установке девайс может работать лучше, однако — процедура связана с определенным риском. При неправильной перепрошивке микросхемы CMOS ее можно полностью «Убить», и тогда поможет только полная замена с перепайкой системной платы.
Макбуки рекомендуем покупать здесь
Чтобы этого не произошло, лучше доварить перепрошивку БИОСа профессионалам. Обратитесь в сервисный центр Lenovo: обойдется дешевле, чем потом ремонтировать дорогущую системную плату.
На различных моделях Lenovo методы входа в Биос на ноутбуке могут отличаться. Для начала попробуйте стандартный способ входа – при запуске персонального компьютера нужно нажать кнопку F2 на клавиатуре, иногда перед этим зажав клавишу Fn. Далее произойдёт вызов меню параметров ПК.
Но этот способ не всегда рабочий. Для некоторых моделей Lenovo БИОС не загружается при нажатии F2 или Fn+F2 – например, Lenovo Legion Y520, Lenovo G70, G50-30 или G500. Если вы пытались войти в bios вышеописанным методом, и у вас не получилось, следующая инструкция для вас:
- На боковой грани ноутбука (там, где располагается обычно гнездо зарядки) либо прямо возле кнопки питания должна быть специальная маленькая клавиша с изогнутой стрелочкой. Она называется Novo Button, One Key Recovery или One Key Rescue System. Вам нужно выключить ноутбук и нажать на неё.
- Если вы нажали правильную кнопку, ноутбук запустится, а на экране вы увидите, что мы переходим в специальное меню запуска:
- Normal Startup (обычная загрузка);
- Bios Setup (параметры);
- System Recovery (системное восстановление);
- Boot Menu (загрузочное меню).
- Как вы уже, скорее всего, догадались, чтобы зайти в биос на Lenovo, нужно перейти в пункт BiosSetup. После того как вы его выберете, вы увидите, что ноут зашёл в биос и можете настроить его по своему усмотрению.
Открываем BIOS на ноутбуке Lenovo с помощью клавиши на клавиатуре
Ничего сложного в этом нет. Чаще всего используется клавиша F2. Ее нужно активно нажимать сразу после включения ноутбука (после нажатия на кнопку включения).
Сразу должно открыться меню BIOS. На моем ноутбуке оно выглядит примерно вот так:
Редко, но бывает, что необходимо нажимать сочетание клавиш Fn+F2. Это зависит от модели ноутбука.
В итоге так же должно появится необходимое нам меню с настройками. Кстати, сменить порядок загрузки можно на вкладке «Boot».
Я не знаком со всеми ноутбуками от Lenovo, у них очень много моделей. Но мне кажется, что на каждом есть эта кнопка со стрелкой. Насколько я понял, называется она Recovery. Чаще всего находится возле кнопки включения, или на боковой грани.
На некоторых новых моделях (например, на Lenovo IdeaPad 320-15IAP), эта кнопка утоплена в корпус, и нажать на нее можно только чем-то острым и тонким. Там просто отверстие.
Пользоваться этой кнопкой очень просто. Выключаем ноутбук, и нажимаем на кнопку «Recovery» (со стрелкой). Ноутбук включится, и появится Novo Button Menu. Нам нужно выбрать «BIOS Setup». Так же с этого меню можно запустить восстановление системы и зайти в загрузочное меню, о котором я писал в начале статьи.
Выбираем «BIOS Setup» и попадаем в необходимое нам меню.
Комбинации клавиш
К счастью, компания Леново почти для всех моделей своих ноутбуков установила единую комбинацию клавиш: Fn + F2, где Fn — особая «функциональная» кнопка, располагающаяся обычно в левом нижнем углу.
Значительно реже для того, чтобы зайти в БИОС, приходится использовать другую комбинацию Fn + F1 или просто нажать клавишу Delete (Del).
В целом порядок действий пользователя сводится к двум шагам:
- Открыть меню «Пуск» и, нажав на виртуальную кнопку питания, выбрать один из вариантов — выключение или перезагрузку.
- Снова включить ноутбук Леново или дождаться, пока он запустится после перезагрузки, и воспользоваться одной из перечисленных выше комбинаций клавиш, чтобы зайти в БИОС — это не сложнее, чем разобраться в преимуществах UEFI Boot.
Если всё выполнено верно, юзер увидит перед собой меню BIOS. Теперь он может настроить БИОС, установить очерёдность загрузки операционной системы и выполнить иные требуемые манипуляции — если потребуется, предварительно введя пароль.
Совет: если ноутбук Леново запускается слишком быстро или не получается войти в BIOS после перезагрузки, имеет смысл выключить его с помощью физической кнопки, нажав и подержав её несколько секунд.
Теперь, дав ноутбуку Lenovo немного «отдохнуть», следует снова запустить его — и не забыть вовремя воспользоваться одной из перечисленных выше комбинаций, позволяющих зайти в БИОС.
Владельцы ноутбуков Леново линейки ThinkPad, а также некоторых других моделей, могут зайти в BIOS, не используя комбинации клавиш — достаточно применить специальную кнопку NOVO, располагающуюся рядом с кнопкой питания или на торце устройства.
Выключив ноутбук Lenovo, следует нажать на NOVO и подержать её несколько секунд; выбрав в появившемся окне пункт BIOS Setup, юзер сможет наконец зайти в БИОС — и продолжить работу в базовой системе ввода-вывода.
Совет: иногда вместо кнопки NOVO на корпусе устройства находится специальное отверстие, около которого размещена та же пиктограмма. В этом случае открыть меню BIOS можно, вставив в разъём специальную скрепку для Айфона или смартфона или обычную канцелярскую и слегка надавив на контакт в течение двух-трёх секунд.
Способы как войти в BIOS на ноутбуке Леново
Владельцы ноутбуков Леново линейки ThinkPad, а также некоторых других моделей, могут зайти в BIOS, не используя комбинации клавиш — достаточно применить специальную кнопку NOVO, располагающуюся рядом с кнопкой питания или на торце устройства.
Выключив ноутбук Lenovo, следует нажать на NOVO и подержать её несколько секунд; выбрав в появившемся окне пункт BIOS Setup, юзер сможет наконец зайти в БИОС — и продолжить работу в базовой системе ввода-вывода.
Совет: иногда вместо кнопки NOVO на корпусе устройства находится специальное отверстие, около которого размещена та же пиктограмма. В этом случае открыть меню BIOS можно, вставив в разъём специальную скрепку для Айфона или смартфона или обычную канцелярскую и слегка надавив на контакт в течение двух-трёх секунд.
Некоторые модели Lenovo имеют специальную кнопку Novo для замены ключа настройки BIOS. Он, как правило, расположен рядом с разъемом питания с логотипом. Если у вас есть кнопка Novo на вашем ноутбуке, вы можете ввести BIOS намного легче. Все, что вам нужно сделать, это нажать кнопку «Ново», когда ваш ноутбук выключен . Затем ноутбук включится автоматически и покажет вам меню. Вы можете выбрать «BIOS Setup» в меню для входа в BIOS.
Вот вам клавиши для входа в BIOS для разных моделей ноутбуков Lenovo.
Модель Lenovo Ключ настройки BIOS Серия Ideapad N F2 Серия Ideapad P F2 на логотипе Lenovo Серия Ideapad S Новая кнопка, некоторые модели: F2 Серия Ideapad U Новая кнопка, некоторые модели: F2 Серия Ideapad V F2 Серия Ideapad Y F2 Серия Ideapad Z Новая кнопка, некоторые модели: F2 Серия B Новая кнопка, некоторые модели: F2 Серия E Новая кнопка, некоторые модели: F2 Edge Series Кнопка Ново Серия Flex Кнопка Ново Серия G F2 Серия K F1 Серия M F1 Серия N F2 Серия S Кнопка Ново Серия V F1 Серия Y Кнопка Ново Серия Z Кнопка Ново Серия йоги Кнопка «Ново», некоторые модели: F2 / (Fn + F2) ThinkPad Yoga 12 F1
Этот способ подойдет для версий Windows 8/8.1/10.
Перед тем, как приступить к первому пункту данного способа, попробуйте, зажав клавишу Shift, перезагрузить ваше устройство через меню Пуск. Если таким образом вы попали в меню Выбор действий, то сразу переходите к шагу 4 данного способа.
Нажмите сочетание клавиш Windows
+ i для перехода в параметры системы;
В этом окне выбираем раздел Обновление и безопасность
Далее переходим на вкладку Восстановление системы и в пункте Особые варианты загрузки нажимаем кнопку Перезагрузить сейчас, после чего вы попадете в меню Выбор действий
Выберите пункт Поиск и устранение неисправностей.
Далее выбираем пункт Дополнительные параметры
Параметры встроенного ПО UEFI
И уже в последнем меню выбрать кнопку перезагрузить. После этого ваше устройство само перейдет в настройки BIOS.
ВНИМАНИЕ! Если ни один из этих способов не подошел, то, предварительно отключив от сети ноутбук и отсоединив аккумулятор, открыть его корпус (нижнюю крышку) и вытащить плоскую батарейку из материнской платы на 10-15 минут. Это сбросит настройки БИОС. Далее возвращайте все обратно и, при включении, снова попробуйте первые 2 способа.
Способы входа в BIOS [Lenovo]
1) Стандартные «горячие» клавиши для входа
На подавляющем большинстве ноутбуков этой марки — должна подействовать кнопка F2 или F1 (нажимать нужно сразу после включения ноутбука. Модельный ряд: ThinkPad, IdeaPad, 3000 Series, ThinkCentre, ThinkStation).
В некоторых моделях — может потребовать нажатие сочетания кнопок Fn+F2 (например, в G50).
Дополнение. Совсем уж редко встречается клавиша F12 (Fn+F12 — вход в Boot Menu) — для входа в BIOS (модель Lenovo b590). Рекомендую так же попробовать.
Fn+F2 — клавиатура ноутбука Lenovo
2) Специальная кнопка recovery «со стрелкой»
Некоторые модели ноутбуков Lenovo оснащены специальными кнопками на корпусе устройства для входа в BIOS. Речь идет, например, об этих: g505, v580c, b50, b560, g50, g500, g505s, g570, g570e, g580, g700, z500, z580, Z50, B70 и другие.
Они при включении — могут вообще никак не реагировать на ваши нажатия кнопок F2. Для входа в BIOS, в этом случае, нужно использовать специальную кнопку Recovery (со стрелкой). Нажимать ее нужно вместо кнопки включения (т.е. когда ноутбук выключен).
Располагается кнопка Recovery на корпусе устройства, рядом с кнопкой включения (на некоторых моделях это кнопка находится сбоку).
Lenovo G700 — кнопка входа в настройки устройства (в том числе BIOS)
Lenovo B70 — кнопка для входа в BIOS рядом с входом для питания. Нажимать удобнее всего карандашом или ручкой
После того, как вы нажмете на эту кнопку «со стрелочкой» — ноутбук включится и вы увидите небольшое сервисное меню (обычно состоит из нескольких пунктов): Normal startup (нормальная загрузка), Bios Setup (настройки BIOS), Boot Menu (загрузочное меню, например, чтобы загрузится с флешки без изменения очереди загрузки) и др.
После вашего выбора Bios Setup — вы перейдете в самые обычные настройки BIOS (как в других ноутбуках) и сможете задать необходимые параметры.
3) Кнопка ThinkVantage
Если у вас есть голубая кнопка ThinkVantage на корпусе устройства — то ее нужно нажать сразу после включения ноутбука — пока еще горит приветствие и показывается марка производителя устройства (см. фото ниже).
Далее вы увидите меню из нескольких пунктов, среди которых будет и вход в BIOS — кнопка F1 (см. стрелка-1 на скрине ниже).
Модель Lenovo SL510 — вход с помощью ThinkVoltage
4) Отверстие вместо кнопки recovery и ThinkVantage…
У ряда моделей ноутбуков Lenovo нет никаких кнопок вовсе, но есть небольшое отверстие на боковой стороне устройства (как правило там, где подключается питание).
Например, у ноутбука Lenovo 100 кнопки recovery (которая со стрелочкой) нет вообще. Есть маленькое отверстие (рядом с отверстием такая же стрелочка). Кнопка сама расположена в этом отверстии, чтобы ее нажать — нужно использовать, например, скрепку или спицу.
Lenovo 100 — отверстие для входа в BIOS
Производители, видно, стараются исключить случайные нажатия на кнопку — всё таки входить в BIOS подавляющему большинству пользователей приходится очень редко.
Про некоторые глюки…
1) Некоторые модели ноутбуков не позволяют войти в BIOS если он работает от аккумулятора. Не могу сказать, что это 100% глюк — но настройка весьма спорная. Чтобы проверить наверняка — подключите устройство к сети и попробуйте войти в BIOS описанными выше способами.
2) У модели Lenovo v580c иногда возникает очень неприятный глюк: если вы очистили диск и установили новую Windows — кнопки входа в BIOS у вас перестанут работать.
Чтобы снова войти в BIOS (инструкция для опытных пользователей!) — выключите ноутбук, затем отключите его от сети, выньте аккумулятор. Далее снимите крышку и достаньте маленькую батарейку с мат. платы. Через 5-10 минут — соберите устройство.
При включении BIOS будет загружен автоматически для установки базовых параметров. Вам нужно открыть вкладку «Startup»: в пункте с настройкой «UEFI / Legacy boot» есть три параметра (Both, UEFI Only, Legacy Only) — нужно выбрать«Both». В пункте «UEFI / Legacy Boot Priority», нужно выставить «Legacy». Далее сохраните настройки и перезарузите ноутбук. Все должно заработать, как положено.
Два секрета запуска Bios
Но если у вас так и не получилось запустить BIOS одним из вышеописанных способов, и на ноутбуке установлена операционная система Windows 8.1 и выше, откроем вам два секрета запуска.
Первый:
- Нужно включить ПК. В запущенном компьютере на рабочем столе тянем указатель мышки в нижний правый угол рабочего стола (вызываем боковое меню).
- Нам открывается меню, где мы выбираем пункты «Параметры» — «Обновление и восстановление» — «Восстановление».
- Здесь, в разделе «Особые варианты загрузки», кликаем на кнопку «Перезагрузить сейчас».
- Далее откроется синий экран с плитками. Открываем плитку «Диагностика», нажав на которую вы попадёте в дополнительные параметры.
- Нужно открыть пункт «Параметры встроенного ПО UEFI» и нажать кнопку «Перезагрузить». Готово! Вы в БИОСе!
Второй секрет. Многие пользователи Win 8.1 при попытке входа в Биос допускают ошибку. Все знают, как попасть в BIOS — нужно нажать определённую кнопку на клавиатуре. Для этого пользователь жмёт на «Завершение работы», ожидает, пока ноутбук выключится, а затем жмет кнопку для входа в Биос, но компьютер запускается по-старому – идёт загрузка ОС.
Вся проблема в том, что операционная система Windows 8.1 работает изначально с функцией быстрого запуска, которая основана на режиме сна – войдите в Биос, не отключая ПК, а перезагружая его.
Несколько полезных советов:
- После того как вход в Bios был осуществлён, перейдите к различным настройкам параметров системы и её загрузки в самом БИОСе. Будьте очень внимательны и осторожны, и лучше не трогайте то, чего не знаете, так как есть риск сделать что-то не так и совсем потерять свой компьютер. А после внесения всех изменений зайдите в раздел «Exit» («Выход») и выберите пункт «Save & exit» («Сохранить и выйти»). После этого ноутбук будет перезагружен, и при новом запуске все настройки, которые вам до этого пришлось установить, будут уже учтены.
- Если вышеописанные способы входа в Биос на ноутбуке Lenovo не работают, попробуйте при запуске устройства зажать и удерживать клавишу F12 вплоть до запуска BIOS’a – на некоторых моделях Леново этот способ работает.
- Очень редко, но всё же бывает – в кое-каких моделях работает клавиша F1 (нужно нажать её несколько раз, пока ноутбук включается).
- Производители рекомендуют настраивать параметры ПК в Биосе только с полностью заряженным аккумулятором ноутбука, так как если в процессе настройки ваш ноутбук отключится из-за того, что разрядился, то это, скорее всего, вызовет кое-какие проблемы системы в дальнейшем.
- Перед тем как выйти из БИОСа, обязательно сохраняйте все изменения, чтобы не сбились.
Помните, что настройка Bios – это очень серьёзное действие, требующее максимального понимания процесса и большой внимательности к деталям. Вы должны знать, что при неверной настройке некоторые компоненты системы могут работать некорректно, что приносит дополнительные сложности в эксплуатации. И если вы сомневаетесь в том, что знаете, как правильно нужно делать – лучше вызвать квалифицированных специалистов, это сохранит и деньги, и время, и нервы. Надеемся, что данная статья помогла вам разобраться с тем, как зайти в Bios.
Источники
- https://LenovoGid.ru/blog/bios/kak-zajti.html
- https://prostocomp.net/oborudovanie/kak-zajti-v-bios-noutbuka-lenovo.html
- https://konekto.ru/kak-zajti-v-bios-na-noutbuke-lenovo.html
- https://ocomp.info/kak-zayti-v-bios-na-noutbuke-lenovo.html
[свернуть]
Всех приветствую на портале WiFiGid. Сегодня мы разберемся, как зайти в БИОС на ноутбуке Леново. Если вы попали сюда с других статей и уже перепробовали все возможные способы с кнопками, и у вас ничего не получается, то читаем последнюю главу статьи. Для остальных, я советую начать с первого способа. Если все же что-то будет не получаться, то смело пишем в комментарии.
Содержание
- Способ 1: Клавиши на клавиатуре
- Способ 2: Вспомогательная кнопка Novo
- Способ 3: Запуск через Windows
- Не могу зайти в БИОС, что делать?
- Задать вопрос автору статьи
Способ 1: Клавиши на клавиатуре
Например, на моей модели Lenovo Legion, а также на других игровых ноутбуках БИОС запускается обычной клавишей:
F2
На последних прошивках BIOS для использования клавиш строки «F» нужна дополнительная кнопка Fn:
Fn + F2
Я понимаю, что многие знают, но напомню, что если вы используете вспомогательную кнопку, то нужно не жать одновременно, а сделать следующим образом – зажимаем клавишу Fn и, не отпуская, несколько раз кликаем на кнопку F2. Делаем это до тех пор, пока вы не увидите окно BIOS. Или вы можете аналогично её зажать. То есть у вас будет одновременно зажаты две кнопки Fn и F2.
Все это нужно делать в момент самого начала включения компьютера, когда начинает загружаться техническая ОС. Если же кнопка эта не помогла, то можно попробовать другие клавиши:
Delete
Fn + F1
Напомню, что для загрузки «Boot menu» (для запуска загрузочной флешки или диска) вам необязательно запускать БИОС, просто используем клавишу:
F12
Если кнопки не работают, то значит есть сбой в BIOS. Очень часто такое бывает после кривого обновления. По исправлению данной ошибки – читаем инструкцию в самом конце статьи. Или вы можете воспользоваться другими двумя способами.
Способ 2: Вспомогательная кнопка Novo
Кнопка Novo есть не на всех моделях ноутбука, поэтому вам нужно будет постараться её найти. Она запускает «Novo Button Menu», но не будем торопиться и давайте попробуем её найти. Она бывает двух видов.
- Первый вид – это обычная кнопка с изображением изогнутой стрелки или надписи (NOVO). Она обычно находится радом с клавишей включения ноутбука. Просто зажимаем её при перезагрузке или включении компьютера.
- Второй вид – кнопка утоплена и имеет вид маленького отверстия. Для того, чтобы нажать на неё, вам потребуется что-то тонкое, например, иголка или скрепка. Вот тут вам придется её поискать, так как она может находиться в любом месте. Как правило, разработчики её устанавливают рядом с входом для блока питания.
Как только запустится «Novo-menu», просто из списка выбираем «Bios Setup». Если же вам нужно выполнить загрузку с определенного носителя, то выбираем «Boot Menu».
Способ 3: Запуск через Windows
Данный способ работает только с новыми версиями Windows (8/8.1/10/11). Наша задача запустить дополнительное меню восстановления системы, где есть инструмент запуска BIOS или UEFI.
- Жмем по кнопке «Пуск» и переходим в «Параметры».
- Находим раздел «Обновление и безопасность».
- Слева находим подраздел «Восстановление» и в правом блоке в разделе «Особые варианты загрузки» жмем по кнопке перезагрузки. Более педантичные ребята могут прочесть что тут написано и испугаться, что нам нужна загрузочная флешка или диск. Спешу успокоить – подобного не потребуется.
- В меню выбора действия переходим в пункт «Поиск и устранение неисправностей». В более ранних версиях Windows пункт может называться как «Диагностика».
- «Дополнительные параметры».
- «Параметры встроенного ПО UEFI». Даже если у вас стоит стандартная BIOS, она все равно должна запуститься.
- Жмем по кнопке перезагрузки. Далее комп должен перезапуститься и открыть меню БИОС.
Не могу зайти в БИОС, что делать?
Итак, ни один из предыдущих способов вам не помог. Клавиши вы перепробовали все, какие возможны. Дополнительной кнопки у вас нет, или она не работает, а через Windows зайти в дополнительную систему не получается. Такое возможно при сбое BIOS системы. Я как-то раз встречался с подобной проблемой, когда БИОС вообще не запускался после обновления.
Есть еще вторая проблема, когда в BIOS зайти можно, но там стоит пароль, который был установлен магазином. В обоих случаях нам нужно выполнить сброс БИОС. Так как попасть внутрь мы не можем, то сброс можно сделать следующим образом.
Нужно найти под капотом перемычку или даже кнопку «JCMOS» или «CLR_CMOS». То есть нам понадобится немного разобрать ноутбук. Почему немного? – потому что, скорее всего данная кнопка или перемычка находится под жестким диском или планками оперативной памяти, которые находится под отдельными крышками.
Проблема в том, что CLR-Reset или JCMOS могут находиться где угодно, и точного местоположения я вам подсказать не смогу. Сам процесс имеет вот такую вот последовательность:
ВНИМАНИЕ! Прежде чем приступать к инструкции ниже, полностью её прочтите. Если вы не уверены, что нужно делать – не приступайте к сбросу. Инструкция написана только в ознакомительных целях, для опытных и продвинутых пользователей. Ни к чему не призываю.
- Выключаем ноутбук и отсоединяем блок питания.
- Далее отсоединяем аккумулятор, если есть такая возможность.
- Откручиваем все дополнительные крышки. Вы должны увидеть под ними сразу несколько устройств: жесткий диск, планки ОЗУ и беспроводной модуль, к которому идут проводки.
- Аккуратно отсоединяем жесткий диск или SSD, отключаем плашки оперативной памяти и вынимаем модуль.
- Далее под ними ищем перемычку с надписью «CMOS» – это обычно два небольших контакта.
ПРИМЕЧАНИЕ! На некоторых моделях вместо CMOS перемычки и кнопки есть батарейка. С батарейкой все куда проще. Её достаточно вытащить на минут 15. Но подобный способ сработает только в том случае, если на материнскую плату не идет питание – то есть аккумулятор отключен. Если вы его отсоединить не можете, то просто отключите батарейку и приступите к шагу 6.
- Как только вы отыщите перемычку или кнопку сброса БИОС, подключаем блок питания в электросеть. Далее с помощью отвертки замыкаем эти два контакта. Если у вас батарейка, то нужно замкнуть контакты блока для батарейки – один контакт находится сбоку, а второй под батарейкой. Не размыкая контакты, включаем ноутбук.
- Ждем примерно 15 секунд и убираем отвертку.
- Обычно на экране ничего вы не увидите, но кнопка «Power» будет гореть.
- Выключаем ноутбук.
- Далее обратно собираем ноутбук, не забывая про ОЗУ, жесткий диск и Wi-Fi модуль.
- Включаем ноутбук и пытаемся снова зайти в BIOS.

В нашей сегодняшней статье вы сможете узнать о способах входа в BIOS на ноутбуках Lenovo. Особенности открытия данного меню зависят не только от производителя, но и от определённой модели устройства, а также версии используемой операционки. Одно из представленных ниже решений непременно поможет попасть в интересующую вас оболочку и настроить необходимые конфигурации.
- Стандартный метод войти в BIOS на Lenovo
- Использование кнопки Novo Button
- Входим в настройки БИОС на Windows 8
- Инструкция для владельцев Windows 8.1
- Как попасть в BIOS на Windows 10?
- Дополнительные варианты
Вход в БИОС чаще всего необходим, чтобы отключить Secure Boot, переустановить ОС или получить доступ к функции восстановления работоспособности системы, поэтому данная информация точно будет вам полезна.
Обычный способ войти в БИОС на ноутбуке Леново
Наиболее частый и распространённый метод входа в UEFI, Legacy BIOS поддерживается большинством моделей Lenovo. Сделайте следующее:
- При включении ноутбука или перезагрузке несколько раз нажмите на клавиатуре кнопку F2 (в некоторых случаях это может быть комбинация кнопок Fn + F2);
- Произойдёт открытие панели Basic Input/Output System, перейдите в нужный пункт, после чего можете выбрать интересующий вас инструмент.
Кстати, владельцы версии Windows 7, XP и Vista могут увидеть информацию о требуемых клавишах сразу во время загрузки персонального компьютера (отображается несколько секунд на экране внизу).
Специальная клавиша на корпусе устройства
Многие модели ноутбуков Леново оснащены механической клавишей Novo Button с указателем скрепки или изогнутой стрелочки. Также её называют OneKey Recovery либо OneKey Rescue System. Чаще всего она расположена над клавиатурой возле кнопки питания. Бывает, что её размещают на боковом торце, около отверстия для наушников, разъёмов для USB флешки, материнской платы и т.д. Рассмотрим, что требуется сделать для активации БИОС-меню.
- Для начала, нужно выключить ноутбук;
- Вместо кнопочки запуска жмём клавишу со стрелкой (над клавиатурой или сбоку корпуса);
- Устройство начнёт загружаться и сразу после включения ноутбука вы увидите небольшое окно с разными пунктами, включая Normal Startup (базовый старт), Boot Menu (загрузочное меню), System Recovery (системное восстановление) и нужную нам вкладку;
- Выбираем Bios Setup, после чего попадаем в БИОС.
Где открываются настройки BIOS в Виндовс 8?
Если вы используете операционную систему от «восьмёрки» и новее, то наверняка не сможете увидеть клавишу входа в BIOS на чёрном мониторе при запуске ПК. Допустим, модификация вашего ноутбука не оснащена механической кнопкой NovoButton, а сочетание Fn+F2 не действует по умолчанию. Следует предпринять следующие шаги:
- Наведите курсор мыши в правую часть дисплея и выберите Параметры»;
- Снизу открывшегося окна кликаем «Изменение параметров компьютера»;
- Щёлкаем по подразделу «Общие» и в окошке справа находим пункт «Особые варианты загрузки»;
- Остаётся нажать кнопку «Перезагрузить сейчас» и подтвердить совершаемое действие кликом Enter;
- Ноутбук будет автоматически выключен и включится с активным BIOS-меню.
Метод запуска для пользователей Виндовс 8.1
Практически схож с предыдущей инструкцией и всё же, порядок манипуляций немного отличается.
- Открываем «Параметры», переходим в «Изменение параметров PC»;
- После нажатия по разделу «Обновление и восстановление», среди функциональных компонентов, выбираем «Диагностика» и заходим в «Дополнительные параметры»;
- Кликните «Параметры встроенного ПО UEFI», комп выполнит перезагрузку и запустится в режиме Basic Input/Output.
Как зайти в BIOS из операционной системы Windows 10?
Если на вашей компьютерной технике установлена «десятка», вам пригодится описанная ниже инструкция:
- Откройте «Пуск» и перейдите в «Параметры»;
- Ищем вкладку «Обновление и безопасность»;
- В списке слева выберите «Восстановление», в появившемся окне справа нажмите «Перезагрузить сейчас»;
- После процесса выключения и включения ноута, вы попадёте в меню поиска и устранения неполадок;
- Как уже было рассмотрено в четвёртом пункте нашей статьи, нужно кликнуть «Дополнительные конфигурации», затем «Параметры встроенного ПО UEFI» и загрузить режим БИОС.
Полезные советы
Существуют некоторые модели Lenovo-устройств, в которых используются другие клавиатурные сочетания. К примеру, есть модельный ряд ультрабуков Thinkpad на которых нужно несколько раз нажимать F1 в момент запуска.
В Lenovo g50, g500, Ideapad b560, b590 и нескольких других модификациях, может понадобиться использование комбинаций Fn+F1, Shift + F10, Ctrl + Alt + Delete, Ctrl+Alt+Esc, Ctrl+Alt+Ins, Ctrl+Alt+S. Подобные сочетания можно встретить на старых компьютерах компании Acer и HP.
Если вход в БИОС на ноутбуке lenovo не получается и ничего из вышеприведенного не помогает, рекомендуется зажать и удерживать F12. Данный вариант тоже актуален на многих устройствах.
Если вы решили настраивать конфигурации своего PC, советуем полностью зарядить аккумулятор ноута. Заряженная батарейка обезопасит его от непредвиденных отключений и исключит возможность неисправной работы в будущем. В случае установки желаемых настроек и внесения каких-либо изменений не забывайте «сохраниться» посредством выбора «Save & exit».
Как в ноутбуках Леново зайти в БИОС
Содержание
- 1 Распространенные способы входа на ноутбуке Lenovo
- 2 Как в ноутбуке Леново зайти в БИОС из операционной системы Windows 8.1
- 3 Загрузка ноутбука Леново с флешки через BIOS
- 4 Возможности БИОС в ноутбуках Леново
- 5 Заключение
- 6 Видео по теме
БИОС является очень важной компьютерной программой, записанной на чип материнской платы. Она позволяет пользователю изменять настройки программного и системного обеспечения, делая их низкоуровневыми, осуществляет помощь в ремонте, выполняет функции регулировщика в работе системной платы. Первое, что делает мастер при поломке компьютера или ноутбука — заходит в BIOS. В 80% из ста именно оттуда он получает информацию о причинах неисправности системы.
Распространенные способы входа на ноутбуке Lenovo
Самым распространенным и всем известным способом того, как войти в BIOS, является нажатие на клавиатуре клавиши Delete. Однако, некоторые производители компьютеров и ноутбуков, в том числе и Lenovo, определили для своих систем другие способы входа.
Выбирая при покупке производителя Леново, необходимо помнить о том, что компьютерная техника данной компании выпускается, как правило, с уже установленной операционной системой. Если же вы хотите переустановить программное обеспечение на своем ноутбуке, то можете столкнуться с проблемой: почти все современные модели игнорируют желаемую вами операционную систему, стремясь вернуть компьютер к первоначальной. Именно для этого вам понадобится умение самостоятельно зайти в БИОС, чтобы обойти данную проблему.
В зависимости от модели Леново зайти в BIOS можно несколькими способами:
- нажать и удерживать клавиши F1 или F2;
- нажать кнопку DELETE;
- нажать кнопку Novo Button.
Практически все современные ноутбуки Леново имеют на своей панели или боковом ребре кнопку Novo Button. Найти ее не составляет трудностей. Производитель выделил ее соответствующим рисунком — изогнутой стрелкой.
Если вам необходимо попасть в BIOS на ноутбуке Lenovo, то вместо кнопки включения требуется нажать Novo Button. При загрузке система войдет в BIOS.
Обратите внимание на то, что БИОС на мониторе появится не сразу. Чтобы выполнить вход в программу, необходимо выполнить еще один шаг — найти в меню «Novo Button» вариант загрузки ноутбука «BIOS Setup», который выбирается кнопкой мышки. После выбора нажимаем на клавиатуре клавишу Enter. Вы вошли в программное обеспечение.
Как в ноутбуке Леново зайти в БИОС из операционной системы Windows 8.1
Этот способ входа не так распространен, как предыдущие, но, тем не менее, им успешно пользуются как обычные пользователи, так и программисты. Он предложен специалистами для тех случаев, когда клавиатура ноутбука или клавиши входа в БИОС неисправны. Давайте рассмотрим, как войти в БИОС в данном случае.
Вход в программу требует проведения следующих действий:
- Загрузить ноутбук с уже установленной операционной системой Windows 8.1.
- Выбрать указателем мышки «Параметры» в нижнем правом углу Win 8.1.
- Зайти в «Изменение параметров пользователя» и выбрать «Обновление и восстановление».
- Выбрать указателем мышки «Восстановление» — «Особые варианты загрузки».
- Затем необходимо перезагрузить систему, выбрав пункт «Перезагрузить сейчас».
- На мониторе появится вкладка «Диагностика». Здесь требуется выбрать функцию «Параметры встроенного ПО UEFI».
- Вновь перезагрузить ноутбук.
Выполнив ряд перечисленных действий, вы попадете в БИОС. Помните о том, что этот вход возможен только для ноутбуков Леново с Windows 8.1.
Загрузка ноутбука Леново с флешки через BIOS
Чаще всего эта операция проводится специалистами для того, чтобы вылечить ноутбук от вирусов. Различные софты записываются на съемный носитель, но загрузиться с него, как правило, не так просто. Проблема в том, что все последние модели ноутбуков Леново, начиная с выпуска 2013 года, имеют программное обеспечение BIOS UEFI, имеющее сертифицированные ключи безопасности Secure Boot. Именно они позволяют загружать ноутбук лишь при использовании лицензионного установочного диска Windows 8.
Для того чтобы провести загрузку с носителя в таком БИОСе, необходимо отключить в нем Secure Boot, выполнив следующие действия:
- Сразу после включения ноутбука нажимаем на клавиатуре две клавиши Fn + F2 или используем вход в БИОС через кнопку Novo Button.
- Войдя в «InsydeH20 Setup Utility» (как правило, во всех последних моделях Lenovo стоит именно он), перейдите в раздел «Security».
- Затем выберите в пункте «Secure Boot» положение «Disabled», тем самым отключив протокол безопасности.
- В соответствующем разделе «Boot» измените установленный параметр «UEFI» на «Legacy Support».
- Сохраните сделанные изменения, войдя в раздел «Exit» и выбрав в нем параметр «Exit Saving Changes». Из предложенных компьютером вариантов выбираем «Yes» и ждем, пока произойдет перезагрузка.
- Вставляем съемный носитель в свободный USB-вход и вновь попадаем в БИОС, нажав необходимые для данной модели Леново клавиши.
- В разделе «Boot» видим появившуюся флешку. Как правило, она прописывается в меню, как USB HDD. При помощи одновременного нажатия клавиш Fn + F6 определяем носитель первым в списке устройств для загрузки системы.
- Повторяем действия, описанные в 5 пункте.
После всех проведенных шагов ноутбук начнет следующую загрузку с флешки.
Обратите внимание на то, что для ряда моделей Lenovo бывает недостаточно отключения лишь одного параметра Secure Boot. Для загрузки системы со съемного носителя может потребоваться включение режима совместимости.
В различных моделях он может называться, как CSM OS, CSM Boot, Legacy BIOS, UEFI and Legacy OS или просто CSM.
Возможности БИОС в ноутбуках Леново
Поскольку основной задачей программного обеспечения БИОС является тестирование ноутбука, то сама программа на мониторе отображается в виде таблицы, разделенной на ряд дополнительных вкладок. Они информируют пользователя о конфигурации ноутбука, показывают основные технические характеристики данной модели, дают возможность выполнить загрузку и настроить систему безопасности. На экране все эти разделы отображены, как «Information», «Configuration», «Boot», «Security», «Exit».
Обратите внимание на важную деталь. При передвижении в БИОС мышь, подключенная к ноутбуку, прекращает работать, поэтому находясь в меню программного обеспечения, навигацию проводят при помощи кнопок с указателями. Необходимо помнить о том, что во всех без исключения конфигурациях измененные настройки начинают работать только после их сохранения и перезагрузки ноутбука.
Помните о том, что БИОС, как и любое другое программное обеспечение, требует регулярного обновления. Не пользуйтесь для скачивания сомнительными сайтами и блогами. Все продукты, установленные в ноутбуках Леново, можно скачать и обновить с официального сайта производителя. И делать это предпочтительней на тот же компьютер, где собираетесь менять программное обеспечение. Версию БИОС можно узнать, пройдя процедуру POST при нажатии клавиши Pause/Break.
О том, как зайти в BIOS, вы уже знаете.
Заключение
Каждый начинающий пользователь должен понимать, что программное обеспечение BIOS является системой, при помощи которой выставляются основные настройки быстрой и функциональной работы ноутбука. А поэтому, изменяя их, должны отчетливо понимать, что именно делаете. Неуверенным пользователям лучше проконсультироваться со специалистом или доверить тестирование ноутбука ему.
Видео по теме

В последнее время очень много вопросов с BIOS относительно марки ноутбуков Lenovo. Дело в том, что на ноутбуках этой марки (на некоторых моделях) довольно не стандартный вход в BIOS (из-за этого, иногда впадают в ступор даже те пользователи, у которых это не первый ноутбук 😉).
Вообще, изменить настройки BIOS может понадобиться по целому ряду причин. Например, при необходимости установки Windows, для получения информации о диске, серийном номере ноутбука, включения/выключения какого-нибудь устройства (скажем, звуковой карты или функциональных кнопок).
В этой статье рассмотрю несколько возможных вариантов входа в BIOS на ноутбуках этой марки. Думаю, статья пригодится всем пользователям, кто столкнулся с данной проблемой…
*
Способы входа в BIOS [Lenovo]
1) Стандартные «горячие» клавиши для входа
На подавляющем большинстве ноутбуков этой марки — должна подействовать кнопка F2 или F1 (нажимать нужно сразу после включения ноутбука. Модельный ряд: ThinkPad, IdeaPad, 3000 Series, ThinkCentre, ThinkStation).
В некоторых моделях — может потребовать нажатие сочетания кнопок Fn+F2 (например, в G50).
Дополнение. Совсем уж редко встречается клавиша F12 (Fn+F12 — вход в Boot Menu) — для входа в BIOS (модель Lenovo b590). Рекомендую так же попробовать.
Fn+F2 — клавиатура ноутбука Lenovo
Если таким образом войти не получилось — читайте следующие рекомендации.
👉 Примечание.
1) Более подробно о классическом входе в BIOS расскажет вот эта статья.
2) Как узнать точную кнопку для входа в BIOS.
*
2) Специальная кнопка recovery «со стрелкой»
Некоторые модели ноутбуков Lenovo оснащены специальными кнопками на корпусе устройства для входа в BIOS. Речь идет, например, об этих: g505, v580c, b50, b560, g50, g500, g505s, g570, g570e, g580, g700, z500, z580, Z50, B70 и другие.
Они при включении — могут вообще никак не реагировать на ваши нажатия кнопок F2. Для входа в BIOS, в этом случае, нужно использовать специальную кнопку Recovery (со стрелкой). Нажимать ее нужно вместо кнопки включения (т.е. когда ноутбук выключен).
Располагается кнопка Recovery на корпусе устройства, рядом с кнопкой включения (на некоторых моделях это кнопка находится сбоку). 👇
Lenovo G700 — кнопка входа в настройки устройства (в том числе BIOS)
Lenovo B70 — кнопка для входа в BIOS рядом с входом для питания. Нажимать удобнее всего карандашом или ручкой
После того, как вы нажмете на эту кнопку «со стрелочкой» — ноутбук включится и вы увидите небольшое сервисное меню (обычно состоит из нескольких пунктов):
- Normal startup (нормальная загрузка);
- Bios Setup (настройки BIOS);
- Boot Menu (загрузочное меню, например, чтобы загрузится с флешки без изменения очереди загрузки) и др.
Button Menu // Lenovo
После вашего выбора Bios Setup — вы перейдете в самые обычные настройки BIOS (как в других ноутбуках) и сможете задать необходимые параметры.
*
3) Кнопка ThinkVantage
Если у вас есть голубая кнопка ThinkVantage на корпусе устройства — то ее нужно нажать сразу после включения ноутбука — пока еще горит приветствие и показывается марка производителя устройства (см. фото ниже). 👇
Кнопка ThinkVantage
Далее вы увидите меню из нескольких пунктов, среди которых будет и вход в BIOS — кнопка F1 (см. стрелка-1 на скрине ниже 👇).
Модель Lenovo SL510 — вход с помощью ThinkVoltage
*
4) Отверстие вместо кнопки recovery и ThinkVantage…
У ряда моделей ноутбуков Lenovo нет никаких кнопок вовсе, но есть небольшое отверстие на боковой стороне устройства (как правило там, где подключается питание).
Например, у ноутбука Lenovo 100 кнопки recovery (которая со стрелочкой) нет вообще. Есть маленькое отверстие (рядом с отверстием такая же стрелочка 👇). Кнопка сама расположена в этом отверстии, чтобы ее нажать — нужно использовать, например, скрепку или спицу.
Lenovo 100 — отверстие для входа в BIOS
Производители, видно, стараются исключить случайные нажатия на кнопку — всё таки входить в BIOS подавляющему большинству пользователей приходится очень редко.
*
5) Про некоторые глюки…
1) Некоторые модели ноутбуков не позволяют войти в BIOS если он работает от аккумулятора. Не могу сказать, что это 100% глюк, но настройка весьма спорная. Чтобы проверить наверняка — подключите устройство к сети и попробуйте войти в BIOS описанными выше способами.
2) У модели Lenovo v580c иногда возникает очень неприятный глюк: если вы очистили диск и установили новую Windows — кнопки входа в BIOS у вас перестанут работать.
Чтобы снова войти в BIOS (инструкция для опытных пользователей!) — выключите ноутбук, затем отключите его от сети, выньте аккумулятор. Далее снимите крышку и достаньте маленькую батарейку с мат. платы. Через 5-10 минут — соберите устройство.
При включении BIOS будет загружен автоматически для установки базовых параметров. Вам нужно открыть вкладку «Startup»: в пункте с настройкой «UEFI / Legacy boot» есть три параметра (Both, UEFI Only, Legacy Only) — нужно выбрать«Both». В пункте «UEFI / Legacy Boot Priority», нужно выставить «Legacy». Далее сохраните настройки и перезарузите ноутбук. Все должно заработать, как положено.
*
Дополнения по теме приветствуются…
На этом пока все, удачи!
👋
Первая публикация: 17.12.2016
Корректировка: 10.07.2021


Полезный софт:
-
- Видео-Монтаж
Отличное ПО для создания своих первых видеороликов (все действия идут по шагам!).
Видео сделает даже новичок!
-
- Ускоритель компьютера
Программа для очистки Windows от «мусора» (удаляет временные файлы, ускоряет систему, оптимизирует реестр).
При использовании компьютера рано или поздно возникает необходимость в переопределении параметров BIOS (или UEFI) — микропрограммы, отвечающей за первоначальный процесс включения ПК. Рассмотрим, как войти в пользовательский интерфейс BIOS/UEFI на ноутбуках Lenovo, а также приведем рекомендации по устранению распространенных проблем, затрудняющих это.
Зачем нужны BIOS и UEFI?
Обе микропрограммы служат для инициализации основных вычислительных узлов (встроенных или подключенных к материнской плате) компьютера и их последующий запуск при включении компьютера. В BIOS хранятся различные настройки для всех электронных компонентов ПК — начиная от контроллера питания и интерфейсов передачи данных до оперативной памяти, видеоадаптера и процессора. Согласно настройкам в BIOS, материнская плата устанавливает для данных устройств те или иные параметры работы, включает/отключает дополнительные функции, опции и т.д.
По умолчанию большинство параметров микропрограммы выставлены в позицию «Auto». Это делает возможным подключения к системной плате внешних устройств без необходимости постоянно перенастраивать BIOS/UEFI. Однако в некоторых случаях без этого не обойтись.
Чаще всего вход в настройки BIOS требуется для указания системной плате, с какого устройства загружать операционную систему или загрузочную программу. По умолчанию загрузка производится с жесткого диска. Чтобы компьютер загрузился с флешки или диска, может потребоваться изменить в BIOS соответствующий параметр.
Как войти в настройки BIOS?
По умолчанию на большинстве моделей ноутбуков производства Lenovo для входа в пользовательский интерфейс BIOS/UEFI используется горячая клавиша «F2». Ее следует нажимать сразу после включению компьютера, как только на экране появится логотип производителя. В некоторых моделях ноутбуков Lenovo может использоваться другая клавиша — «F12» или «Delete».
Узнать клавишу входа в интерфейс BIOS можно из сообщения, выводящегося на экран при включении компьютера. Обычно оно высвечивается в нижней части экрана в виде — «Press F2 to Enter Setup», «DEL to run BIOS setup» и т.д.
Нестандартный вход в BIOS
Иногда для входа в интерфейс BIOS и UEFI (в особенности) нажатие стандартных горячих клавиш не срабатывает. В целях безопасности или по каким-то другим причинам для входа в настройки микропрограмм может использоваться комбинация клавиш, например:
- Практически на всех моделях лэптопов Lenovo присутствует дополнительная функциональная клавиша «Fn». Попробуйте нажимать вместе с ней одну из стандартных горячих клавиш — «F2», «Delete», «F10» и т.д.
- Еще вариант — нажатие «Ctrl» или «Shift» вместе со стандартными клавишами.
- Можно также попробовать использовать более сложную комбинацию из 3 клавиш, например — «Ctrl+Shift+F2».
Вход в BIOS с кнопки «Novo Button»
Многие модели ноутбуков Lenovo последнего поколения стали оснащаться дополнительной функциональной кнопкой «Novo Button». Чтобы с ее помощью войти в интерфейс BIOS:
- Найдите клавишу «Novo Button». Обычно она располагается рядом с кнопкой включения ноутбука и имеет на своей поверхности изображение в виде изогнутой стрелки.
- Нажмите и удерживайте «Novo Button», а затем включите лэптоп кнопкой включения.
- Как только ноутбук включится (начнут вращаться вентиляторы охлаждения), отпустите функциональную кнопку.
- Если все прошло нормально, на экране отобразится небольшое меню — «Novo Button Menu», под которым будут располагаться несколько пунктов.
- Выберите при помощи стрелок на клавиатуре пункт «BIOS Setup» и войдите в него, используя клавишу «Enter».
В некоторых случаях не нужно выполнять манипуляций с зажатием клавиши «Novo Button» и последующим нажатием кнопки включения. Достаточно нажать (возможно, удерживать) функциональную кнопку — ноутбук включится и на экране появится соответствующее меню.
Не получается зайти в BIOS на ноутбуке Lenovo
Как и любые программы, BIOS и UEFI могут иметь так называемые «баги» — ошибки на программном или аппаратном уровне. Они могут быть вызваны различными причинами — сбои в работе материнской платы (например, при подключении к USB-порту неисправного устройства), ошибки динамической памяти CMOS, в которой BIOS и хранит все системные данные.
В таких случаях можно попробовать сбросить текущие параметры BIOS/UEFI либо перепрошить микропрограмму.
Аппаратный сброс настроек (только для опытных пользователей)
Так как вход в пользовательский интерфейс невозможен, сброс настроек выполняется ручным (аппаратным) способом, что можно сделать следующим образом:
- Выключите лэптоп, отключите шнур питания и извлеките аккумулятор.
- Снимите все небольшие съемные крышки в задней части корпуса ноутбука, под которыми располагаются планки оперативной памяти, жесткий диск, сетевая Wi-Fi-карта и другие устройства.
- Внимательно осмотрите всю область под снятыми крышками и найдите, т.н. BIOS-батарейку, которая имеет следующий вид:
- Если рядом со съемными устройствами (жестким диском, ОЗУ и т.д.) батарейка не обнаружиться, возможно, она расположена под ними. Извлеките электронные компоненты и осмотрите область под ними.
- Если батарейки нет и под ними, снимите всю заднюю крышку корпуса.
- В зависимости от конструкции конкретной модели ноутбука Lenovo, BIOS-батарейка может быть расположена в области под клавиатурой.
- Во всех остальных случаях ноутбук придется разбирать полностью.
- Как только батарейка будет найдена, извлеките ее из гнезда.
- Подождите около 30 секунд и установите BIOS-батарейку на свое место.
- Настройки BIOS/UEFI будут сброшены.
Перепрошивка BIOS/UEFI
С течением времени микропрограммы BIOS и UEFI дорабатываются производителями. Если на ноутбуке ни разу не переустанавливалась операционная система и/или не удалялись системные приложения Lenovo, то при выходе обновленной версии на экране отображается соответствующее сообщение либо обновление выполняется в автоматическом режиме. Если же по какой-то причине этого не произошло, BIOS и UEFI можно обновить самостоятельно.
Сначала уточните текущую версию BIOS:
- Нажмите одновременно клавиши «Win+R».
- Впишите «cmd» в открывшееся окошко и нажмите «ОК».
- Откроется командная строка.
- Впишите в окно команду — «wmic bios get smbiosbiosversion», а затем нажмите клавишу ввода. Произойдет следующее:
- Под надписью «SMBBIOSBIOSVersion» будет представлена текущая версия BIOS. Запишите или запомните ее.
Для обновления BIOS на лэптопе Lenovo:
- Перейдите на сайт поддержки Lenovo — support.lenovo.com.
- В поисковую строку «Найдите свой продукт» впишите модель ноутбука. Например — «T460».
- На странице лэптопа найдите раздел «Лучшие загрузки», а затем кликните по пункту рядом — «Посмотреть все».
- На странице отобразится список категорий устройств, для которых доступны обновления.
- Найдите раздел «BIOS» или «BIOS/UEFI» и кликните по нему.
- В разделе могут присутствовать несколько пунктов. Найдите «BIOS Update Utility for Windows».
- Напротив пункта будет отображена последняя версия BIOS/UEFI.
- Если она выше или соответствует той, что была получена входе выполнения соответствующей команды в командной строке, кликните по пункту «BIOS Update Utility for Windows», а затем нажмите на кнопку скачивания.
- Будет загружен файл в виде «xxx.exe», где вместо «xxx» будет указан набор символов.
- Запустите файл-установщик и выберите пункт «Установить».
- По завершению распаковки откроется новое окно, в котором следует нажать на кнопку «Flash BIOS».
- Нажмите кнопку «ОК», чтобы запустить процесс обновления BIOS/UEFI.
- После перезагрузки пробуйте войти в пользовательский интерфейс BIOS/UEFI одним из способов, приведенных вначале данной статьи.
При установке той же версии BIOS, что уже имелась на компьютере, будет произведен сброс настроек.
Иногда пользователи сталкиваются с трудностями при входе в BIOS на ноутбуках Lenovo, поскольку в некоторых моделях этот процесс нестандартный. Одни устройства оснащены специальной кнопкой на корпусе, другие модели позволяют войти в BIOS с помощью клавиши на клавиатуре или комбинации клавиш. Кроме того, пользователи Windows 10 могут загрузить ноутбук в режиме UEFI из интерфейса операционной системы. В этой статье разберем подробно перечисленные способы.
-
1
Способ 1: Кнопка на корпусе — «Novo Button» -
2
Способ 2: Специальные клавиши на клавиатуре-
2.1
Клавиши и сочетания клавиш для входа в BIOS на ноутбуках Lenovo
-
2.1
-
3
Способ 3: Параметры Windows — особые варианты загрузки -
4
Возможные проблемы
Способ 1: Кнопка на корпусе — «Novo Button»
Большинство моделей ноутбуков Lenovo оснащены специальной кнопкой на корпусе «Novo Button». Она может располагаться сбоку или на передней панели рядом с кнопкой включения. Обычно она помечена иконкой в виде изогнутой стрелки.
Чтобы зайти в BIOS на ноутбуке Lenovo с помощью кнопки, нажмите на «Novo Button» на выключенном устройстве вместо включения. Ноутбук запустится, а на экране отобразится окно с небольшим сервисным меню. С помощью стрелок на клавиатуре выберите пункт «BIOS Setup» и нажмите на клавишу Enter. После этого осуществится вход в базовую систему ввода-вывода.
У современных моделей кнопка «Novo Button» спрятана в небольшом отверстии. Обычно оно располагается на боковой части и помечается таким же значком — стрелкой, похожей на перевернутую букву U. Например, на ноутбуке Lenovo Ideapad 320-15ISK отверстие находится слева рядом с портами USB. Чтобы зайти в BIOS, потребуется использовать скрепку или иголку. Сокрытие кнопки позволяет избежать случайного нажатия.
Некоторые устройства от компании Lenovo оснащены синей кнопкой под названием «ThinkVantage». С ее помощью открывается загрузочное меню ноутбука. «ThinkVantage» потребуется нажать сразу после запуска копьютера, когда на экране появится логотип Lenovo. В отобразившемся меню будет подсказка, какие клавиши нужно нажать для вызова определенных функций. В большинстве случаев для входа в BIOS – это кнопка F1.
Способ 2: Специальные клавиши на клавиатуре
В зависимости от модели ноутбука Lenovo вход в BIOS может осуществляться различными клавишами — F1, F2 и другими. Например, в B560 работает только клавиша F2. Достаточно включить устройство, дождаться окна загрузки и нажать на нужную кнопку на клавиатуре. Как правило, в приветственном окне отображается подсказка внизу.
Также может работать комбинация Fn + F2. Чтобы ею воспользоваться, включите ноутбук и в начальной фазе загрузки системы зажмите клавишу Fn, затем, не отпуская ее, на F2. После этого откроется главное окно BIOS.
Клавиши и сочетания клавиш для входа в BIOS на ноутбуках Lenovo
- F1
- F2
- Fn + F2
- F12
- Fn + F12
Способ 3: Параметры Windows — особые варианты загрузки
Параметры операционной системы Windows 10 позволяют перезагрузить ноутбук с прямым переходом в BIOS. Эта инструкция универсальная и подходит для всех моделей не только ноутбуков Lenovo, но и других производителей.
Чтобы зайти в базовую систему через Windows на Lenovo, действуйте следующим образом:
- Кликните по кнопке меню «Пуск» в нижней рабочей панели слева;
- Выберите иконку в виде шестеренки, которая обозначает параметры системы;
- В появившемся окне нажмите на раздел «Обновление и безопасность» внизу;
- Откроется новое окно, где нужно перейти на вкладку «Восстановление», затем щелкнуть по кнопке «Перезагрузить сейчас»;
- Запустится системное окно Windows 10, при этом все процессы будут закрыты, поэтому лучше самостоятельно сохранить открытые документы и проекты на ноутбуке;
- В синем окне сначала выберите пункт «Поиск и устранение неисправностей»;
- В следующем окне необходимо выбрать пункт с дополнительными параметрами;
- Затем кликните по кнопке для прямого перехода в BIOS – «Параметры встроенного ПО UEFI»;
- Перезагрузите ноутбук Lenovo в UEFI.
Такой способ подойдет, если операционная система запускается и корректно функционирует. Если у ноутбука нет ОС или она «слетела», то придется воспользоваться вариантами, описанными выше.
Возможные проблемы
Если возникли проблемы со входом в BIOS, рекомендуется подключить ноутбук Lenovo к сети. В некоторых моделях предусмотрена функция, не позволяющая запуститься базовой системе от аккумулятора.
У пользователей Windows 8 и 8.1 зачастую возникают проблемы со входом в BIOS стандартными способами: с помощью клавиш клавиатуры или специальных кнопок. Дело в том, что в операционной системе реализован быстрый запуск, который основан на гибернации, т.е. при включении ноутбука происходит восстановление последнего сохраненного состояния, а не полная инициализация, во время которой возможен вход в BIOS. В этом случае помогут Параметры перезагрузки ОС либо отключение функции быстрого запуска.