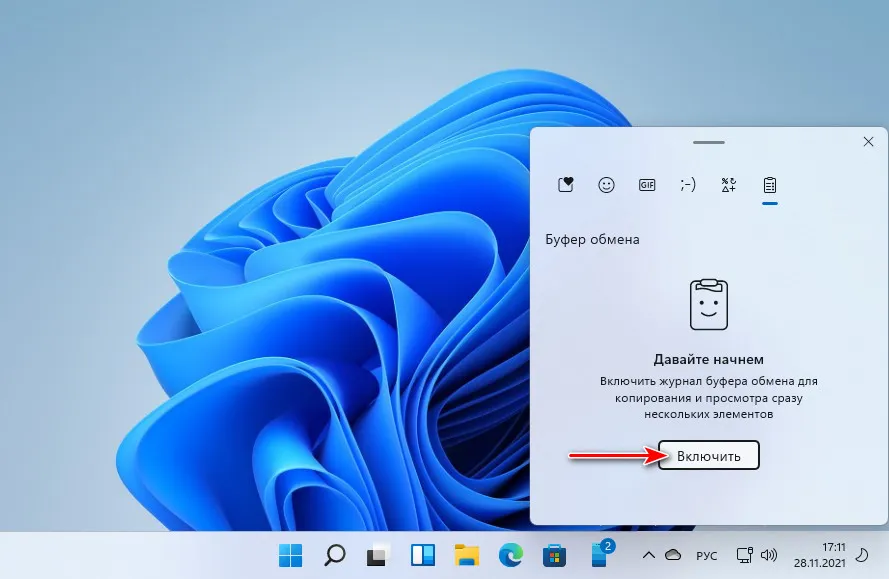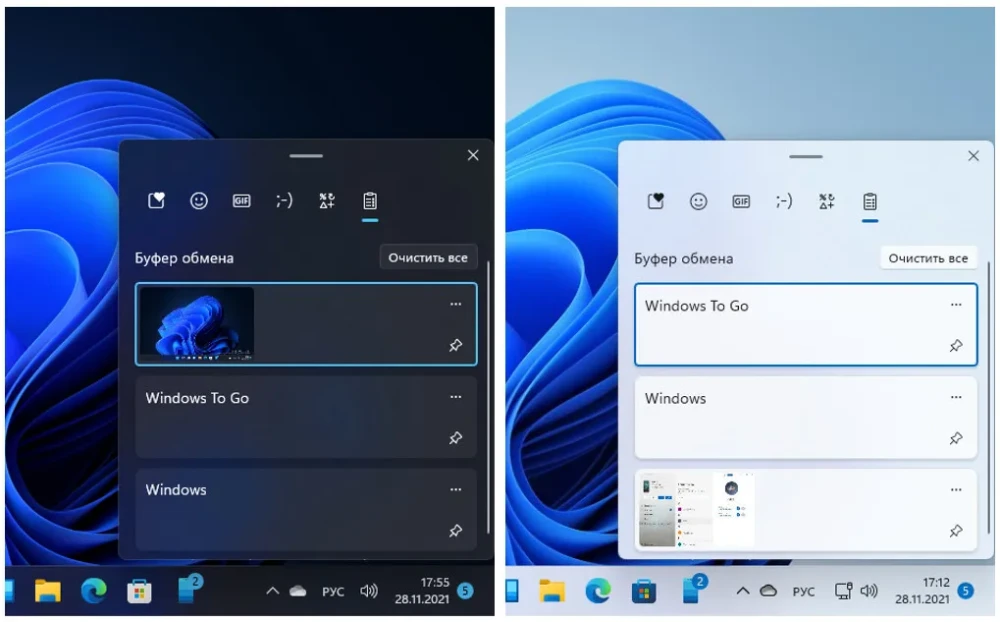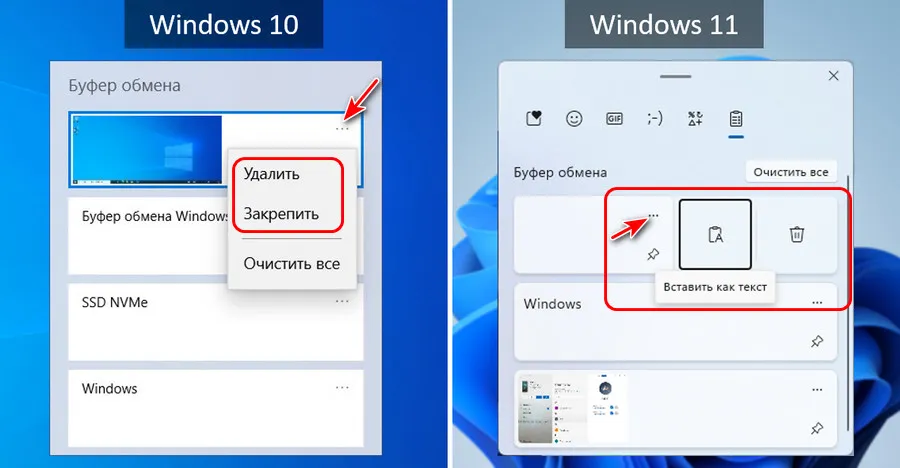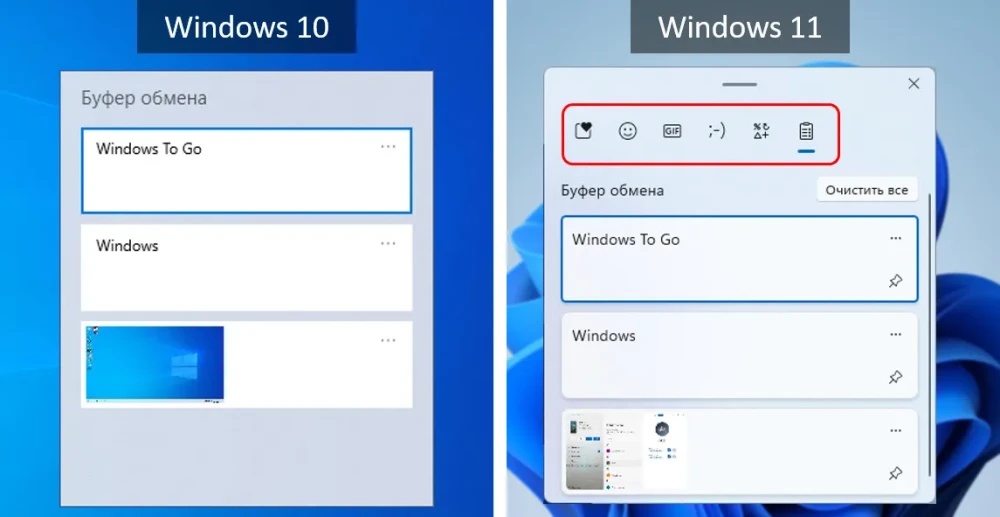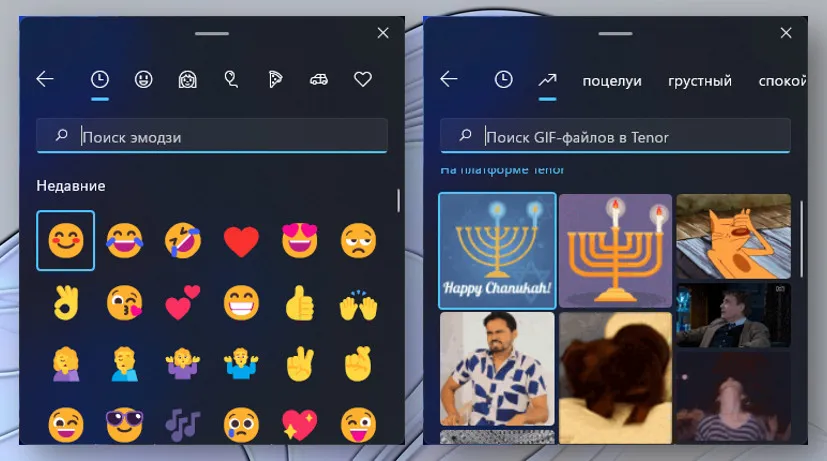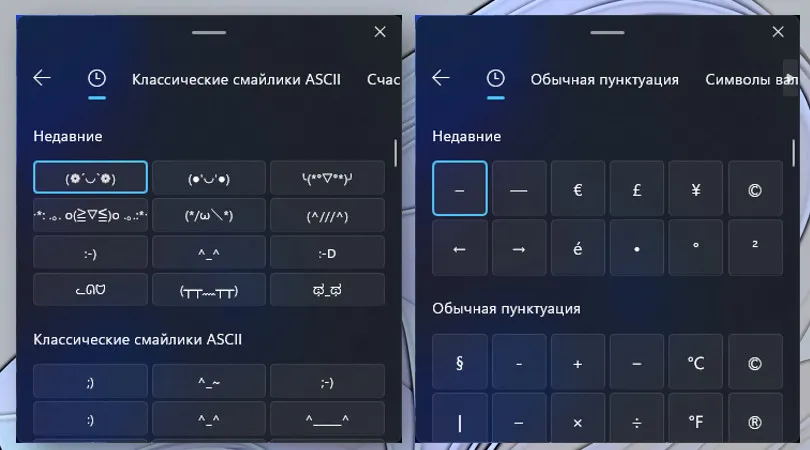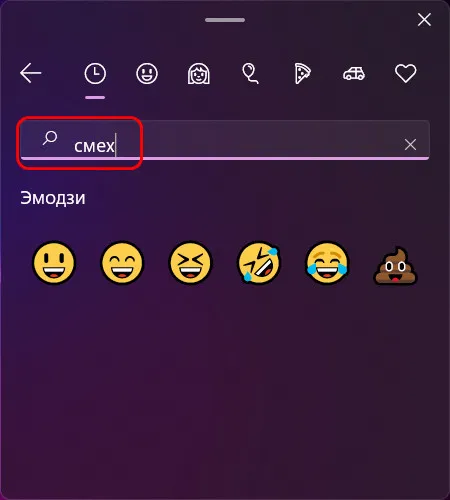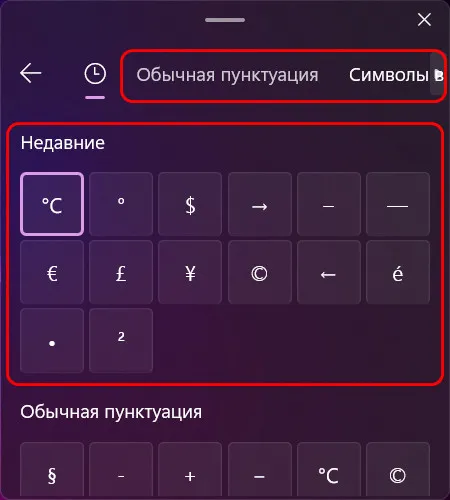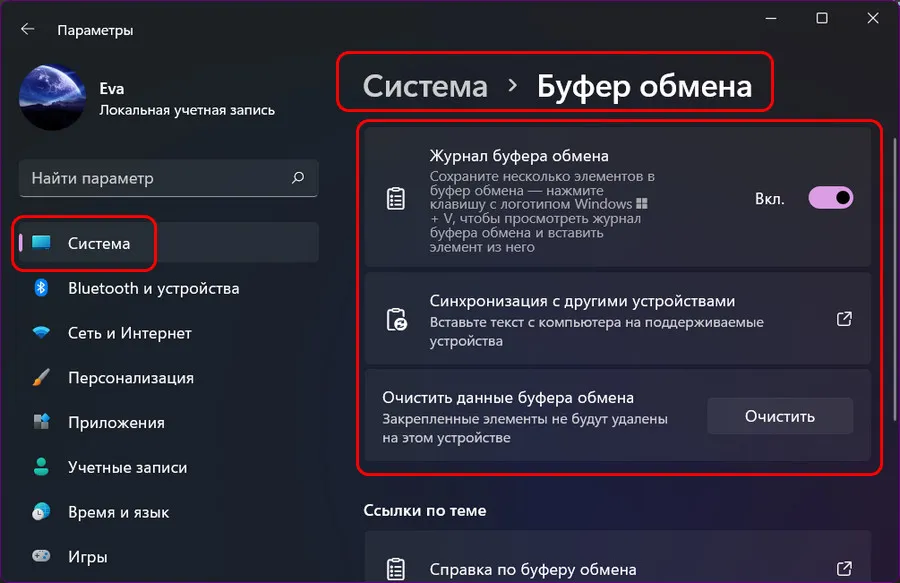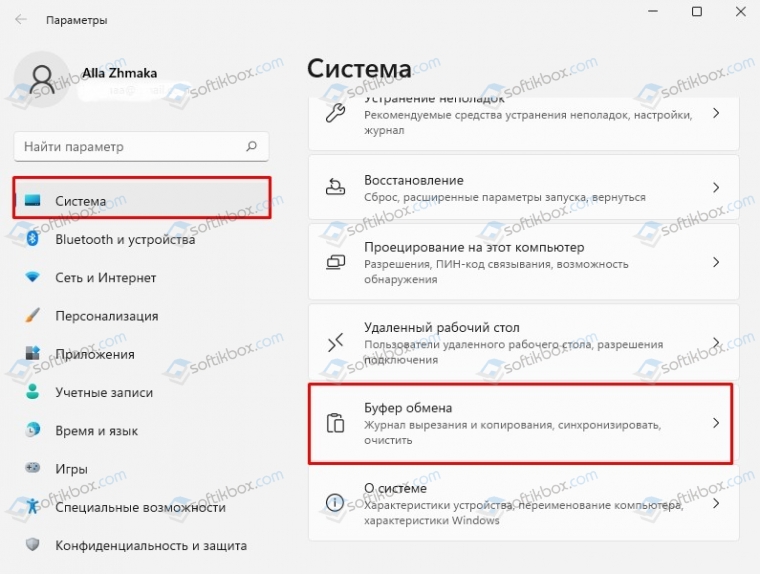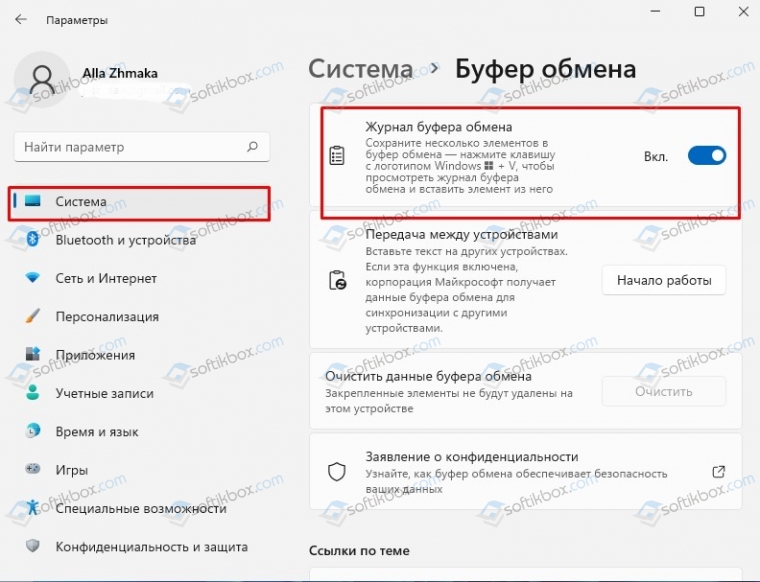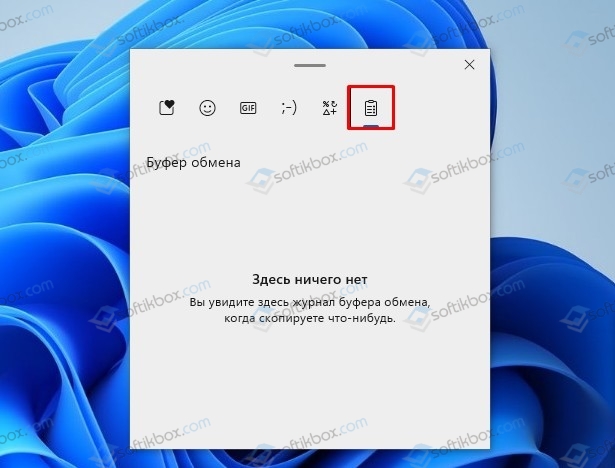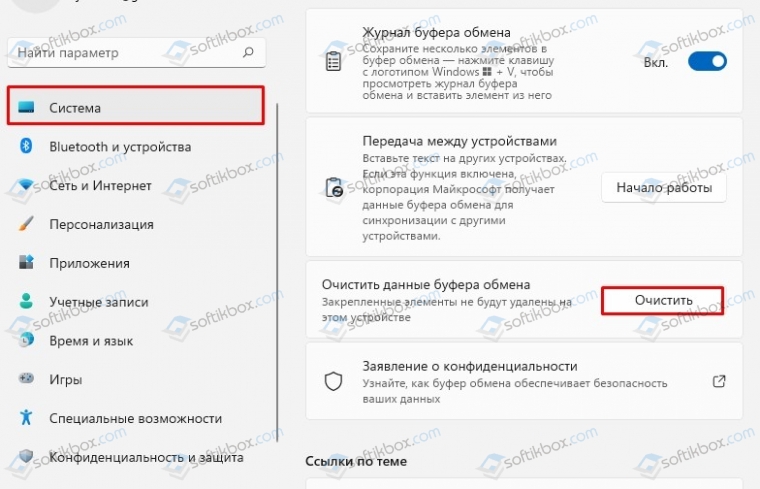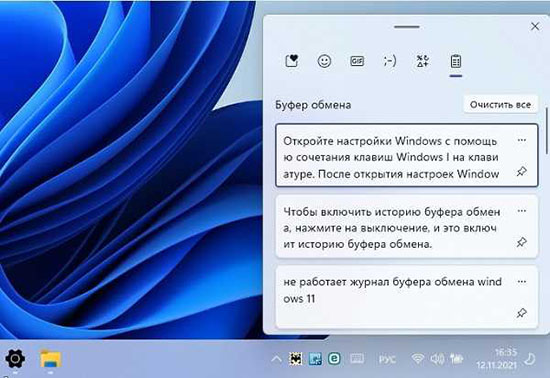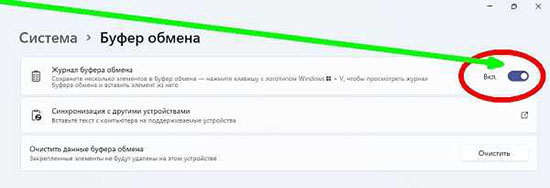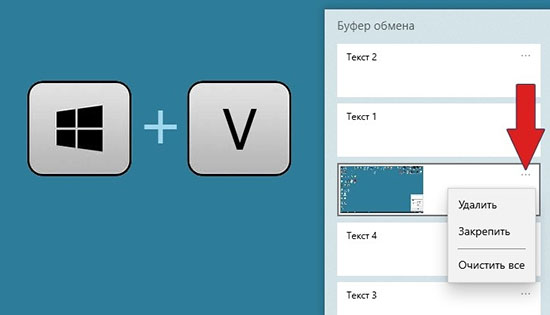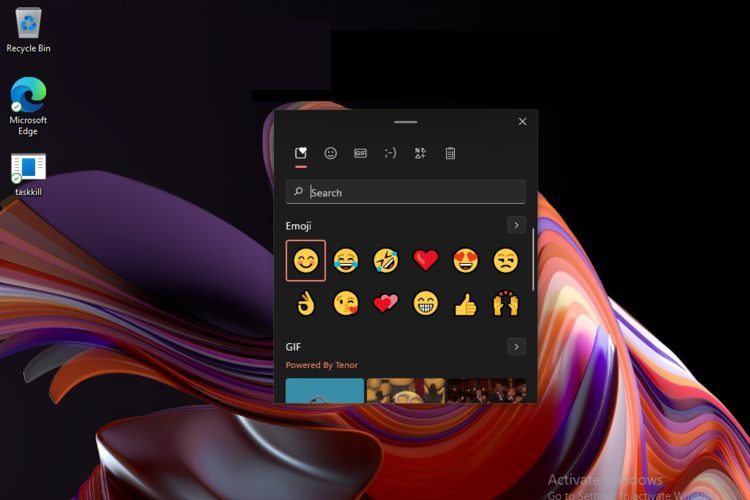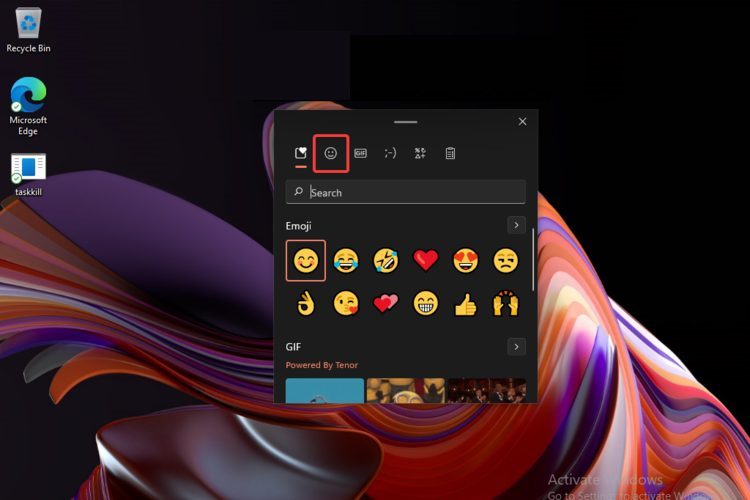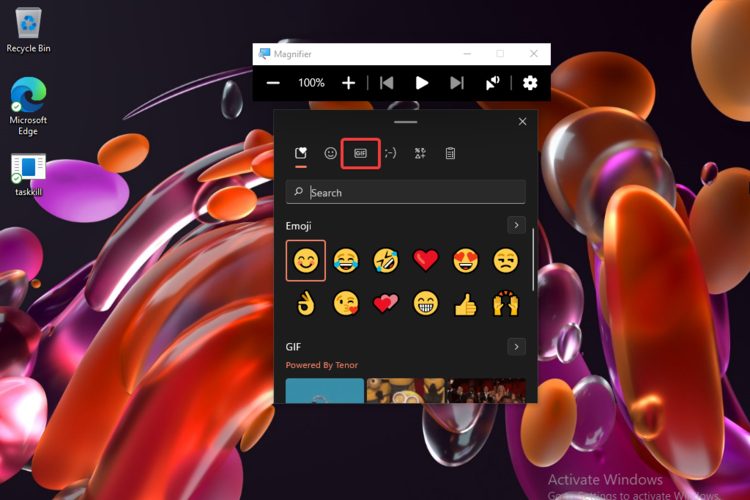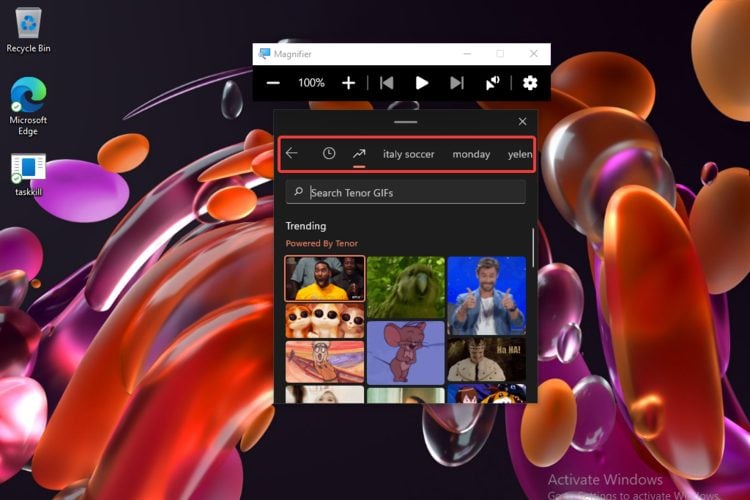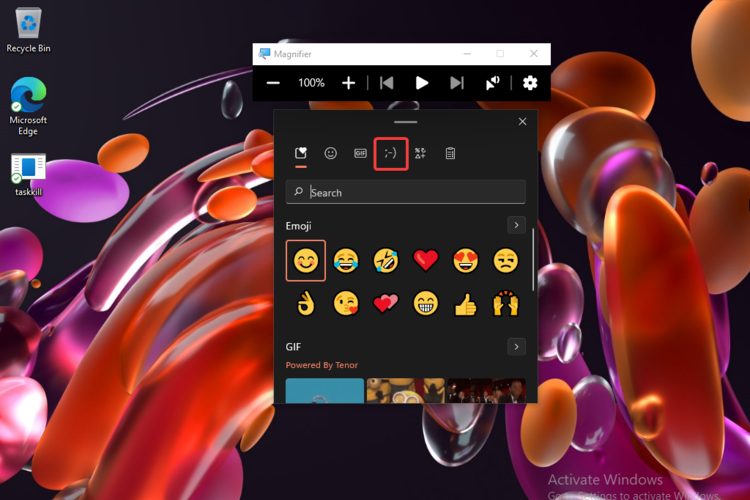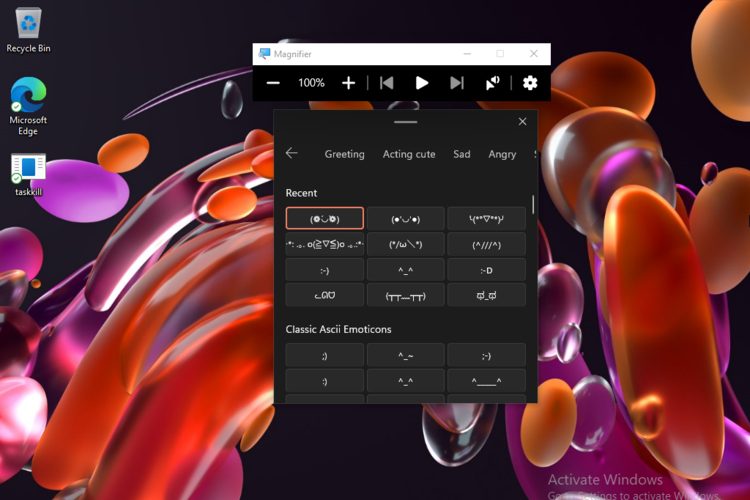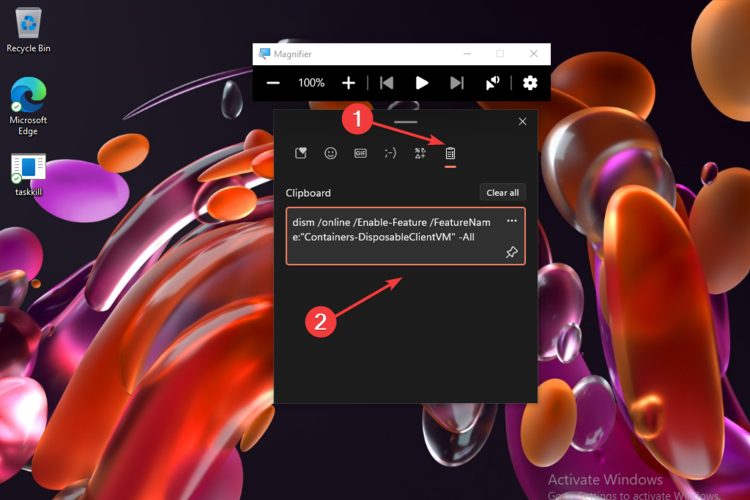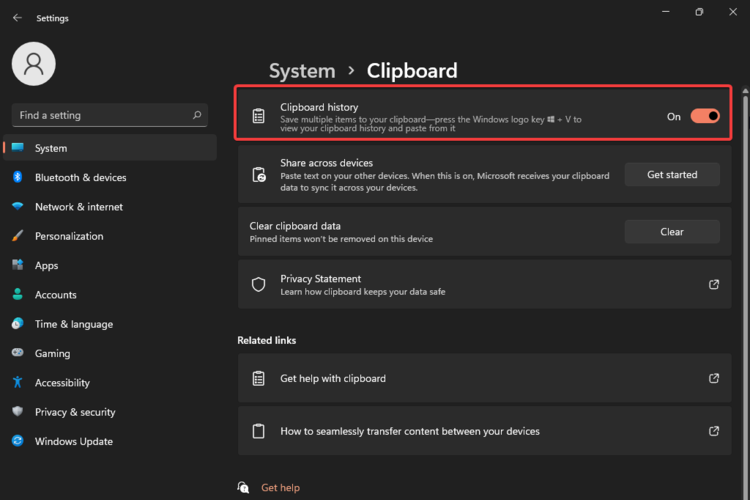Копируйте изображения и текст с одного компьютера на другой с помощью облачного буфера обмена. Вы можете не только вставлять данные из журнала буфера обмена, но и закреплять элементы, которые вы используете постоянно.
Чтобы найти историю буфера обмена, нажмите клавиши Windows+V. В истории буфера обмена можно врезать и закрепить часто используемые элементы, выбрав отдельный элемент в меню буфера обмена. Закрепление элемента позволяет не удалять его из истории буфера обмена, чтобы у вас было место для новых элементов.
Совместное Windows на другом устройстве
-
Выберите Начните > Параметры > система > буфер обмена.
-
Выберите Синхронизировать на разных устройствах и вкл.
-
Выберите Автоматически синхронизировать текст, который я копую. Функция синхронизации привязана к вашей учетной записи Майкрософт или рабочей учетной записи, поэтому используйте одни и те же учетные данные для входа на всех устройствах.
Справка по истории буфера обмена
Открытие параметров буфера обмена
Копируйте изображения и текст с одного компьютера на другой с помощью облачного буфера обмена. Вы можете не только вставлять данные из журнала буфера обмена, но и закреплять элементы, которые вы используете постоянно.
Чтобы открыть журнал буфера обмена в любое время, нажмите клавишу с логотипом Windows +V. В истории буфера обмена можно врезать и закрепить часто используемые элементы, выбрав отдельный элемент в меню буфера обмена. Закрепление элемента позволяет не удалять его из истории буфера обмена, чтобы у вас было место для новых элементов.
Совместное Windows 10 буфера обмена
-
Выберите Начните > Параметры > система > буфер обмена.
-
В области Синхронизация между устройствамивыберите В. Функция синхронизации привязана к вашей учетной записи Майкрософт или рабочей учетной записи, поэтому используйте одни и те же учетные данные для входа на всех устройствах.
Справка по истории буфера обмена
Открытие параметров буфера обмена
Содержание
- Способ 1: Вставка текущего содержимого
- Способ 2: Открытие журнала буфера обмена
- Способ 3: Просмотр журнала буфера обмена в сторонних приложениях
- Способ 4: Сторонние программы
- Clipdiary
- FreeClipViewer
- Вопросы и ответы
Способ 1: Вставка текущего содержимого
Самый простой вариант просмотра текущего содержимого буфера обмена в Windows 11 — вставка его в удобном приложении. Стоит учитывать, что не все программы поддерживают вставку музыки или видео, ограничиваясь исключительно текстом и изображениями. Используйте стандартную горячую клавишу Ctrl + V или найдите кнопку «Вставка» либо «Paste» в используемой программе.
Если речь идет о проверке наличия в буфере обмена текстовых файлов, видео, музыки или объектов другого формата, можете открыть рабочий стол или любую папку на компьютере и использовать то же самое сочетание клавиш, чтобы посмотреть, что при это будет вставлено. Если объект довольно объемный и на экране показывается шкала прогресса, вставку можно в любой момент отменить.
Способ 2: Открытие журнала буфера обмена
Теперь давайте разберемся с тем, как открыть сам журнал буфер обмена, чтобы без вставки содержимого ознакомиться с тем, что было скопировано за последние несколько раз. При использовании этого метода учитывайте, что в списке отображается только текстовое содержимое и скриншоты, сделанные клавишей PrtSc. Если ранее вы копировали файлы разных форматов, отследить их через журнал буфера обмена не получится.
- Вызов же самого журнала буфера обмена осуществляется путем использования стандартного сочетания клавиш Win + V, после чего на экране появится соответствующее окно.
- Вы можете посмотреть на список с последним скопированным текстом и решить, нужно ли вставлять какой-то из них в текущий документ. Кстати, достаточно будет просто активировать курсор ввода в любом месте для набора текста, затем вызвать журнал буфера обмена и нажать левой кнопкой мыши по подходящему варианту для его быстрой вставки.
- Поддерживается кнопка «Вставить как текст», если вдруг содержимое было скопировано в специфическом форматировании, которое не поддерживается используемым вами приложением. Для очистки записи используйте кнопку с изображением корзины рядом.
- Вместе с этим разработчики предлагают доступ к другим вариантам вставки в виде эмодзи, гифок, специальных символов или смайликов, которые уже реализованы в виде обширной библиотеки.

Отметим, что по умолчанию журнал буфера обмена в Windows 11 включен, а для его вызова достаточно использовать упомянутую выше горячую клавишу. Однако может оказаться, что ранее вы выключили данное приложение или это произошло по каким-то другим причинам. Для его активации понадобится выполнить следующие действия:
- Откройте меню «Пуск» и нажмите по значку «Параметры», отыскав его в списке закрепленных.
- На панели слева выберите раздел «Система» и справа кликните по категории «Буфер обмена».
- Найдите компонент «Журнал буфера обмена» и переместите его переключатель в состояние «Вкл.».
- Если вы хотите синхронизировать журнал с другими устройствами, на которых выполнен вход в вашу учетную запись Microsoft, активируйте дополнительный переключатель и выберите, в каком режиме осуществлять синхронизацию.

Способ 3: Просмотр журнала буфера обмена в сторонних приложениях
Допустим, вы часто используете текстовые редакторы или программы для работы с электронными таблицами. Скорее всего, время от времени приходится копировать и вставлять содержимое в строках или ячейках. Большинство из таких программ поддерживают свой независимый буфер обмена, который запоминает последний скопированный текст или числа, а затем позволяет выбрать любую запись для вставки.
- В том же Microsoft Excel и других программах от этого разработчика понадобится открыть вкладку «Главная» и нажать по кнопке со стрелкой вниз возле надписи «Буфер обмена».
- Вы увидите список из всех записей, которые были добавлены в буфер обмена за время активной работы средства создания электронных таблиц.
- Если сейчас вы скопируете еще текст, возле панели задач появится уведомление, в котором говорится о том, что объект добавлен в буфер. В этом же уведомлении показано, сколько еще свободного места есть в этом списке.

Способ 4: Сторонние программы
Если по каким-то причинам функциональность стандартного журнала буфера обмена вас не устраивает или он не работает должным образом, можно обратиться за помощью к сторонним программам. Они не только позволяют просматривать список из всех последних копирований, но и использовать эти записи для быстрой вставки.
Clipdiary
Одним из самых продвинутых приложений такого рода является Clipdiary, поэтому и предлагаем остановиться на нем более детально.
Скачать Clipdiary с официального сайта
- На официальном сайте Clipdiary вы можете выбрать полную версию софта или скачать портативную, чтобы обойтись без предварительной установки, а сразу запускать ПО через исполняемый файл.
- Во время первого запуска на экране отобразится Мастер настроек, в котором понадобится нажать «Далее», чтобы перейти к следующему шагу.
- Выберите горячую клавишу, которая будет отвечать за вызов журнала буфера обмена Clipdiary. Если стандартное сочетание вам подходит, просто переходите далее.
- Теперь на экране появится инструкция о том, как осуществляется вызова самого окна, выбор записи для вставки и получение самих данных.
- В следующем шаге вам будет предложено немного попрактиковаться. Сначала скопируйте несколько шаблонных записей в буфер обмена через специально отведенную для этого кнопу. Далее активируйте курсор ввода в поле и нажмите Ctrl + D для вызова окна с журналом (используйте другую комбинацию клавиш, если изменяли ее ранее).
- В новом окне отыщите запись, которую хотели бы вставить, выделите ее левой кнопкой мыши и нажмите Enter для подтверждения.
- Точно таким же образом осуществляется и последующее взаимодействие Clipdiary. Вам понадобится только активировать курсор ввода в любом используемом приложении, затем вызвать журнал и выбрать одну из записей для вставки. Если вы поняли, как работать с софтом, отметьте галочкой соответствующий пункт и переходите далее.
- Дополнительно будет предложено поменять дополнительные клавиши, которые отвечают за перенос предыдущих или следующих записей в текущий буфер обмена для быстрой вставки.
- После выхода из окна Мастера настроек еще раз попробуйте попрактиковаться с Clipdiary, открыв совершенно любой текстовый документ, после чего переходите к штатной работе с компьютером и используйте журнал буфера обмена по необходимости.

FreeClipViewer
В конце этого материала предлагаем ознакомиться с еще одной бесплатной, но более простой программой, которая называется FreeClipViewer. Она предназначена для просмотра последнего скопированного содержимого из буфера обмена с возможностью переключения в разные форматы. Вместе с этим поддерживается сохранение файла, который далее можно будет импортировать в софт, чтобы получить доступ к записи в буфере обмена.
Скачать FreeClipViewer с официального сайта
- FreeClipViewer распространяется в портативном виде, поэтому вам достаточно будет скачать архив с официального сайта и распаковать находящийся в нем исполняемый файл в любое место на компьютере.
- После запуска программы вы сразу же увидите запись, которая сейчас сохранена в буфере обмена. Можете отредактировать ее или сразу переходить к сохранению файла, если это нужно.
- Для этого нажмите кнопку «Сохранить» на верхней панели и выберите место на ПК, куда сохранить файл в фирменном формате.
- Для просмотра содержимого буфера обмена в другом формате используйте кнопки для переключения на панели слева.

Еще статьи по данной теме:
Помогла ли Вам статья?
В этой публикации, друзья, рассмотрим, как преобразовался в Windows 11 штатный буфер обмена. Он появился в Windows в 2018 году в процессе внедрения одного из функциональных обновлений Windows 10. Являет собой простейшую среду доступа к скопированным данным – тексту и изображениям. При условии использования в операционной системе учётной записи Microsoft буфер обмена становится облачным, и его содержимое синхронизируется с другими компьютерными устройствами, где также используется учётная запись Microsoft. В Windows 11 штатный буфер обмена стал немного лучше: он получил присущий этой операционной системе дизайн и новые функции. Давайте посмотрим на новые возможности буфера в Windows 11.
Буфер обмена Windows 11
Итак, друзья, системный облачный буфер обмена Windows. Появился в версии Windows 10 1803. Являет собой примитивный интерфейс буфера обмена операционной системы в небольшом нерегулируемом окошке и предоставляет базовые возможности по доступу к скопированному содержимому. Вызывается клавишами Win+V. От Windows 10 буфер обмена перешёл по наследству к Windows 11 и в ней был немножко улучшен. Как и в Windows 10, в Windows 11 буфер изначально отключён, и при первом нажатии клавиш Win+V его надо включить. Только после этого начнётся сохранение скопированных данных.
В Windows 11 буфер обмена невероятно красив: в стиле самой операционной системы у него скруглённые углы, а к фону применён эффект слюды Mica. Фон буфера меняется в зависимости от выбранной системной или тёмной темы и обоев на рабочем столе.
В буфере обмена Windows 11 переработаны функции оперирования данными: вместо надписей нам предложены кнопки. В Windows 10 буфер не только выглядит малоприметнее, но и имеет меньше функций. В Windows 11 он, помимо закрепления и удаления элементов, получил функцию вставки текста без форматирования.
Но главное – буфер обмена в Windows 11 пополнился функциями вставки эмодзи, гифок, каомодзи и символов.
Нам предлагается неплохая подборка эмодзи и гифок.
А также каомодзи и символов.
Эмодзи и символы в буфере обмена – это интегрированная в буфер панель эмодзи, вызываемая клавишами Win + ; или Win + . (точка или точка с запятой в англоязычной раскладке). В Windows 10 эта панель существует отдельно от буфера. Сами же эмодзи в Windows 11 существенно улучшены, к ним добавились гифки, которых нет в Windows 10, для эмодзи и гифок реализован поиск.
Добавился раздел последних использованных эмодзи и символов. Перечень специальных символов по сравнению с Windows 10 серьёзно расширен. В числе символов: разноформатные скобки, пунктуация, математические и геометрические символы, знаки метрики и валют, латиница. Выбор символов в составе буфера обмена настолько велик, что эту системную возможность можно смело рассматривать в качестве альтернативы классической системной таблице символов Windows или функции вставки символов в отдельных программах типа текстовых редакторов. На нужную категорию символов можно переключиться вверху. При работе с одними и теми же символами можно использовать их в блоке недавних символов.
В настройках системного буфера обмена ничего не изменилось. Как и в Windows 10, в Windows 11 настройки буфера реализованы в системном приложении «Параметры» по пути «Система → Буфер обмена». Здесь находится кнопка включения/отключения буфера, отсылка на подключение аккаунта Microsoft для синхронизации содержимого буфера с другими компьютерными устройствами, функция очистки буфера.
Наконец, друзья, про синхронизацию буферных данных с мобильными устройствами. Системный буфер обмена синхронизируется только для компьютерных устройств на базе Windows 10 и 11. Синхронизация содержимого буфера обмена с мобильными Android-устройствами реализована в рамках работы системного приложения «Ваш телефон». Но реализована пока что только для избранных Android-устройств — Surface Duo, детища самой компании Microsoft и устройств Samsung с оболочкой One UI версии 2.1. Детальнее об этом смотрите в статье «Новые возможности в приложении «Ваш телефон» Windows 10 и 11».

Новый менеджер объединил Эмодзи, GIF, Каомодзи, Символы и только потом Журнал буфера обмена Windows 11. Вы можете включить журнал буфера обмена для копирования и просмотра сразу нескольких элементов. Копируйте прямо из буфера и вставляйте в любое приложение.
Эта статья расскажет, как посмотреть буфер обмена в Windows 11. Могу сказать, что некоторые функциональные изменения появились. Например, быстрые сочетания клавиш внутри буфера (закрепление, открепление или удаление). По умолчанию журнал буфера обмена отключён…
Что такое буфер обмена и для чего он нужен
Буфер обмена (англ. Clipboard) — это средство работы с данными: копирование, вставка и временное сохранение. Поддерживаются текст, изображения, и даже целые файлы. А помните, как раньше делали скриншоты? Плюс, при создании фрагментов экрана используется буфер.
| Ctrl + A | выделить весь текст или файлы в расположении; |
| Ctrl + C или Ctrl + Insert | скопировать текст в буфер обмена или файл; |
| Ctrl + X | вырезать текст в буфер обмена или файл; |
| Ctrl + V или Shift + Insert | вставить текст или файл в позицию курсора или место; |
| Ctrl + Shift + V | вставить как текст (без стороннего форматирования); |
| Win + V | просмотреть содержимое журнала буфера обмена. |
Как им пользоваться правильно? Сохраните несколько элементов в буфер обмена. Например, с помощью Ctrl + C или Ctrl + X или классическое Копировать, Вырезать в контекстном меню. Нажмите клавиши Win + V, чтобы посмотреть журнал буфера и вставить элемент из него.
Просто нажмите сочетание Win + V и выберите Включить журнал. Он позволяет Закрепить, Открепить, Удалить или Очистить все данные. Конечно же, в подразделе Параметры > Система > Буфер обмена напротив Журнал буфера обмена установить ползунок Включено.
Если же Вы закрепили данные, то они не будут удаляться, даже после перезагрузки. Плюс, возможность удобной очистки буфера. При необходимости можно активировать синхронизацию с другими устройствами. Здесь Вам понадобиться учётная запись Майкрософт…
Clipdiary — история буфера обмена
Собственно, с официального ресурса загрузите Clipdiary. С помощью мастера настроек настройте горячие клавиши. Все данные попадают в Историю буфера обмена, она сохраняется после перезагрузки. Ну а Шаблоны — это заготовки текста, которые Вы постоянно используете.
ClipClip — менеджер буфера обмена
Альтернативный менеджер буфера обмена и инструмент для создания снимков экрана. С официального сайта загрузите установщик ClipClip. Позволяет копировать несколько текстов, изображений и файлов. Затем можно просмотреть или выполнить поиск и даже группировать.
Microsoft Word — работа с текстами
Мало кому известно, что Microsoft Office можно смотреть историю буфера обмена. Кстати было удобно, Вы могли найти ранее скопированные данные. Нужно нажать на кнопку Буфер обмена и ниже будет всё, что в нём есть. Может хранить до 24 копий текстовых и графических элементов.
Как почистить буфер обмена в Windows 11
В параметрах появилась возможность Очистить данные буфера обмена (закреплённые элементы не будут удалены). Или кнопка Очистить все непосредственно в журнале. А также эти данные буфера можно удалять вручную по одному Показать больше (Троеточие) > Удалить…
Собственно, только скопированные данные (последние) можно очистить командой. В поиске выберите Командная строка > Запустить от имени администратора (или Ctrl+Shift+2 в Терминале Windows). Выполните команду echo off | clip, после чего функция вставки перестанет работать.
Заключение
Буфера обмена значительно упрощает рабочий процесс особенно с текстами. В этот журнал можно перейти несколькими способами. Например, сочетанием клавиш Win + V и подраздел эмодзи Win + « ; » или Win + « . ». Он объединил Эмодзи, GIF, Каомодзи, Символы и сам Журнал.
Много сторонних программ позволяют работать с буфером обмена. Такие, как CLCL, ClipClip, Clipdiary Ditto, ClipAngel и Punto Switcher. Плюс минус работают одинаково: добавление в автозагрузку, дополнительные клавиши и свой менеджер буфера. Хорошо, когда есть выбор…

Администратор и основатель проекта Windd.ru. Интересуюсь всеми новыми технологиями. Знаю толк в правильной сборке ПК. Участник программы предварительной оценки Windows Insider Preview. Могу с лёгкостью подобрать комплектующие с учётом соотношения цены — качества. Мой Компьютер: AMD Ryzen 5 3600 | MSI B450 Gaming Plus MAX | ASUS STRIX RX580 8GB GAMING | V-COLOR 16GB Skywalker PRISM RGB (2х8GB).

В этом обзоре подробно о новых возможностях буфера обмена в Windows 11, как их включить и дополнительная информация, которая может быть полезной.
Включение истории буфера обмена, очистка, другие настройки
Прежде всего о том, как получить доступ к новым возможностям и включить историю буфера обмена. Для этого есть две возможности:
- Нажать клавиши Win+V на клавиатуре (Win — клавиша с эмблемой Windows), а затем нажать кнопку «Включить» в открывшемся окне.
- Перейти в Параметры — Система — Буфер обмена и включить пункт «Журнал буфера обмена».
В разделе Параметры — Система — Буфер обмена есть и дополнительные опции:
- Синхронизация буфера обмена с другими вашими устройствами с той же учетной записью Майкрософт.
- Полная очистка буфера обмена по кнопке «Очистить».
Возможности окна буфера обмена (Win+V), просмотр истории и очистка буфера обмена
При нажатии клавиши с эмблемой Windows в сочетании с клавишей V открывается окно управления буфером обмена на вкладке истории буфера, откуда вы можете быстро выбрать нужные элементы — текст или графику и вставить в текущем документе: вставка происходит в том поле ввода или документе, где вы использовали сочетание клавиш Win+V.
Здесь же можно очистить журнал буфера обмена или закрепить отдельные пункты (значок с изображением кнопки для закрепления), чтобы они не удалялись при очистке.
В этом же окне появились новые вкладки (значки вверху окна), позволяющие быстро вставить те или иные элементы не напрямую из буфера обмена в текущий документ:
Для эмодзи и GIF предусмотрен поиск (работает и на русском и на английском языке), для текстовых смайликов и спецсимволов есть вкладки, разбивающие их по категориям — найти необходимый элемент для вставки сравнительно не сложно.
По мере использования, наиболее часто используемые элементы будут помещаться на первую вкладку для быстрого доступа:
Разобраться с использованием нового окна управления буфером обмена и вставки различных элементов будет не сложно: всё максимально упрощено для любого пользователя.
19.11.2021
Просмотров: 2696
Одним из важных инструментов Windows 11, который отвечает за взаимодействие системы и пользователя является буфер обмена – промежуточное хранилище данных, которое пользователь использует во время копирования и перемещения файлов, при запуске программы. Фактически, данные буфера обмена зависят от работы оперативной памяти, так как хранятся именно в ней до своего высвобождения.
Все знают, что если в Windows скопировать файл, то далее можно вставить только его. Нельзя просто скопировать один файл, затем другой и их же поместить в нужно место. Однако в Windows 11 есть расширенные параметры журнала буфера обмена. Если они работают, то старое скопированное содержимое можно вставить куда угодно до перезапуска ПК.
Читайте также: Какие службы можно отключить для оптимизации Windows 11?
Как включить буфер обмена в Windows 11?
Если во время копирования какого-либо файла у вас возникли проблемы, то, возможно, у вас отключен буфер обмена в Windows 11 и его просто нужно включить или перезапустить. Для этого выполняем следующие действия:
- Открываем меню «Пуск», «Параметры», «Система», находим «Буфер обмена».
- Далее перетаскиваем ползунок в положение «Включено» для активации данной опции.
Теперь, если вы скопировали несколько файлов и их нужно посмотреть, а затем вставить, то нужно нажать Win+V и появится окно буфера обмена.
Как видите, в журнале буфера могут быть не только текст, но и сценарии, ссылки, документы и видео. Общее количество элементов не должно превышать 25 шт. Все эти элементы хранятся в буфере до выключения или перезагрузки ПК.
Как очистить буфер обмена или настроить его в Windows 11?
Если у вас заглючил буфер обмена в Windows 11, то починить его вы никак не сможете. Можно попробовать перезагрузку и откат системы, но такая проблема с данным инструментом решается только обновлением Windows 11.
Если же вы хотите очистить буфер обмена Windows 11, то для этого стоит выполнить следующие действия:
- Открываем «Параметры», «Система», «Буфер обмена», «Очистить данные буфера обмена».
В журнале буфера обмена данные автоматически очищаются при наборе более 25 количества элементов или при перезагрузке и выключения ПК.
Буфер обмена в Windows известен достаточно давно — ещё в XP можно было совершать манипуляции с информацией (текст, звук, видео, и так далее) в промежуточном хранилище данных, а также просматривать содержимое буфера обмена через встроенную утилиту «Папка обмена». Однако в Windows 10 концепция буфера обмена была значительно обновлена и переработана, а в Win 11 буфер обмена обзавёлся не только новыми функциональными возможностями, но и получил свежий дизайн.
Для чего используется буфер обмена (описание возможностей)
Буфер обмена в Windows 11 представляет собой примитивное (упрощённое) хранилище информации, которая записывается в оперативную память компьютера. Например, если работать в текстовом редакторе, писать статью, подготавливать текст для диплома, оформлять реферат, и так далее с выделением отдельных кусков текста и последующим сохранением через CTRL+C – выделенное содержимое попадает в буфер обмена, но по-умолчанию он отключён, поэтому пользователь не может сразу увидеть, какая информация была помещена в хранилище (обычно среднестатистическому пользователю хватает базовой комбинации клавиш CTRL+C для сохранения с предварительным выделением и вставки сохранённой информации через CTRL+V, к примеру, если нужно работать с многочисленными файлами в Проводнике под перемещение, или копирование).
Если в Windows 10 панель буфера обмена имела неказистый дизайн, и умела работать только с текстом в многозадачном режиме (можно сохранять несколько кусков текста, и выбирать нужное для извлечения и последующего сохранения, или вставки, — то в Win 11 буфер обмена получил дизайн в стиле графической оболочки Mica, а так же получил возможность вставки текста без форматирования. Кроме того привычные надписи (удалить, закрепить, очистить всё) заменены красочными кнопками для пущей наглядности.
Самое главное нововведение буфера обмена в Windows 11 – это возможность вставлять вместе с текстом эмодзи, гифки (анимированные изображения под оформление видеороликов), каомодзи, и специальных символов.
Отдельно следует упомянуть синхронизацию хранилища с другими устройствами на базе Win 10-11, которая работает через активированную учётную запись Microsoft. В остальном особых изменений буфер обмена в сравнении с предыдущей редакцией операционной системы не приобрёл (те же общие настройки, те же параметры очистки, и так далее).
Панель буфера обмена в Windows 11 вызывается через сочетание клавиш Windows+V. Однако сразу после установки операционной системы после вызова панели буфера необходимо активировать кнопку «Включить», чтобы панель буфера обмена начала функционировать в штатном режиме. Краткий пример использования буфера обмена:
- Допустим, пользователь одновременно работает в текстовом редакторе (пишет статью под заказ, или выполняет домашнее задание в рамках учёбы на компьютере), и одновременно общается в мессенджере (VK, например).
- Соответственно, и в том, и в другом случае пользователь время от времени манипулирует текстовой информацией (часто сохраняет отдельные куски текста через CTRL+C, например, для копирования-вставки диалога, или «проблемных» участков в плане частого редактирования).
- Так как при множественном копировании комбинация клавиш CTRL+V вставляет только последний сохранённый участок текста, — для доступа к ранее сохранённой информации нужна панель буфера обмена (сразу после вызова Win+V пользователю предоставляется диалоговое окно, в котором поэтапно содержится сохранённая информация в том порядке, в каком её записывали изначально).
- Сразу после вызова панель буфера обмена готова к использованию (в правом блоке после каждого окошка с сохранённым блоком информации находится троеточие, ЛКМ на котором вызовет вспомогательное меню вставить, удалить, закрепить, и прочее в виде графических значков).
- Осталось выбрать нужный блок с текстом в качестве приоритетного и работать с ним в штатном режиме через CTRL+V.
Как очищается буфер обмена в Windows 11
Для очистки буфера обмена в Виндовс 11 достаточно щелкнуть ЛКМ на любом окошке с сохранённым текстом (троеточие), и выбрать в выпадающем меню «очистить всё». Если необходимо удалить отдельный сохранённый блок текстовой информации — выберите просто «удалить».
by Radu Tyrsina
Radu Tyrsina has been a Windows fan ever since he got his first PC, a Pentium III (a monster at that time). For most of the kids of… read more
Published on September 16, 2021
- Users seem to be extremely excited about the Windows 11 clipboard because it comes up with brand-new upgraded features.
- Some of the most popular ones are the variety of emojis and GIFs that you can use.
- Note that you can also view your clipboard history, enabling it from the Settings menu.
- With the help of the Windows 11 clipboard, opening and pasting texts will be much easier.
XINSTALL BY CLICKING THE DOWNLOAD FILE
- Download Restoro PC Repair Tool that comes with Patented Technologies (patent available here).
- Click Start Scan to find Windows 11 issues that could be causing PC problems.
- Click Repair All to fix issues affecting your computer’s security and performance
- Restoro has been downloaded by 0 readers this month.
The Windows 11 clipboard brings up a lot of new features that will surely increase your digital work satisfaction. Microsoft redesigned this item’s panel, inserting interesting upgrades.
Unlike the previous OS version, this one offers you more variety in using your clipboard options. To be more precise, we talk about interactive improvements and paste text actions.
We’re going to show you an easy guide about how to use the improved clipboard. So make sure you read this article entirely to discover some notable updates.
Why should I use the Windows 11 clipboard?
1. Never lose anything copied
It is not uncommonly to copy a text, then become distracted by some random stuff, and copy something else. Finally, you realize that you’ve lost what you need.
With the Windows 11 clipboard, you’ll not have to worry about losing anything. Thus, keep in mind that the clipboard manager keeps an ongoing record of something that you’ve copied.
In these terms, you’re allowed to scroll through your entire history and find your missing object.
2. Collect and compile
For those who are taken into deep research mode on their day-to-day activity and work with plenty of opened tabs at once, we have great news.
As you probably noticed, when you have a lot of web browser tabs opened, your PC is not running as it should be. Considering this, the Windows 11 clipboard will help you collect and compile all the needed URLs.
The only steps to follow are collecting all the URLs, then heading back to your clipboard manager to compile them.
3. Review your days
The clipboard can be a pretty good record of what you’ve been up to on your PC, on working or free days.
So, you’ll be able to scroll through the things you’ve copied on certain days. This is a great option to get you updated on what you’ve been working on.
Some PC issues are hard to tackle, especially when it comes to corrupted repositories or missing Windows files. If you are having troubles fixing an error, your system may be partially broken.
We recommend installing Restoro, a tool that will scan your machine and identify what the fault is.
Click here to download and start repairing.
For example, using the Windows 11 clipboard could remind you to get back and finish a particular work project.
How can I easily use the clipboard in Windows 11?
1. Open the Windows 11 clipboard
- Press simultaneously the Windows + V keys.
- The Windows 11 clipboard will appear on your desktop screen.
As you can see, opening Windows 11 clipboard is extremely simple, being done in a few seconds. Once you access your clipboard, make sure you continue reading this article to find out the best features that you can use.
2. Manage the most interesting clipboard features
2.1 Navigate to the emoji section
- Use the keyboard shortcut mentioned in the previous step to open the clipboard.
- Click on the Smiley face icon to access the advanced Emoji options.
- After accessing this section, you’ll be able to select any category you need, according to your preferences.
At the bottom of the page, you can discover some additional information about this subject. We prepared some easy steps to find out a variety of cool Microsoft emojis.
However, do not get directly there! You should definitely take a look at all the instructions listed below.
2.2 Try the GIFs section
- On the main clipboard screen, select the GIF icon.
- As you can see, you can plenty of categories, such as: Trending, Italy soccer (with some new great updates of the Euro 2020 championship), monday, etc.
For a much more animated digital experience, you should definitely take a look at this category and use dedicated GIFs. Note that you can also use keywords to find the perfect GIF.
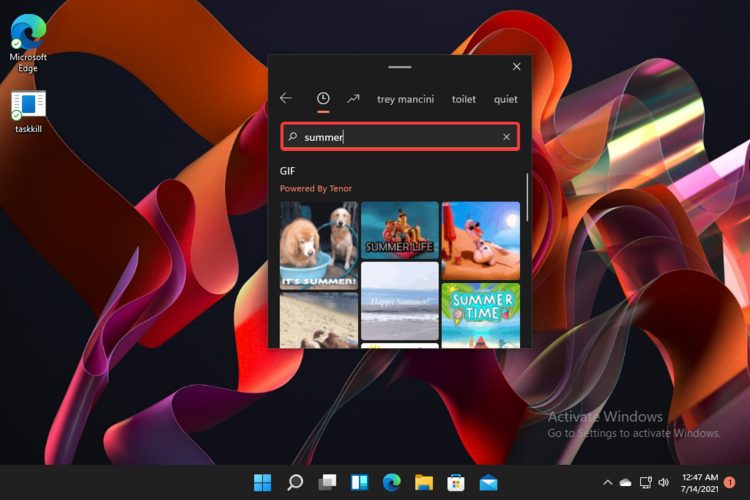
2.3 Use Kaomojis
- Access the Kaomoji icon.
- You have a variety of options from you can choose to express emotions like greeting, acting cute, sad, and so on. You can also view your recently-used kaomojis and the Classic Ascii Emoticons.
2.4 View the clipboard history
- From the main clipboard menu, select the Notebook icon.
- Here you can see all you clipboard history.
As you can observe, you’re allowed to remove the clipboard history by clicking on the Clear all button.
If you’re not able to see the clipboard history icon (the notebook), make sure you take a look at the following step.
3. Enable the clipboard history
- Open Settings.
- Go to System, then scroll down, and select Clipboard.
- Make sure the toggle button from the Clipboard history section is On.
4. Use the Plain as text Windows 11 clipboard feature
- Open the clipboard menu, by pressing the Windows + V keys.
- Paste the copied content as plain text, removing all unwanted formatting.
Check out this cool variety of emojis from your Windows 11 clipboard
Emojis are some of the most used symbols in our day-to-day communication, becoming the main support of less-time consuming digital interactions.
As we mentioned before, the new clipboard allows you to use plenty of emojis, according to your state of mind or your daily perspectives. In the section below, we’ll present all the categories from which you can choose.
As you can see, the new clipboard on Windows 11 can be used in different easy ways. These are just some of the latest OS features that allow you to create a more interactive and dynamic digital environment. If you are looking for more advanced features to manage your clipped data, we recommend Comfort Clipboard.
If you have any other thoughts on this topic, do not hesitate to share them with us in the comments section below.
Still having issues? Fix them with this tool:
SPONSORED
If the advices above haven’t solved your issue, your PC may experience deeper Windows problems. We recommend downloading this PC Repair tool (rated Great on TrustPilot.com) to easily address them. After installation, simply click the Start Scan button and then press on Repair All.
Newsletter
by Radu Tyrsina
Radu Tyrsina has been a Windows fan ever since he got his first PC, a Pentium III (a monster at that time). For most of the kids of… read more
Published on September 16, 2021
- Users seem to be extremely excited about the Windows 11 clipboard because it comes up with brand-new upgraded features.
- Some of the most popular ones are the variety of emojis and GIFs that you can use.
- Note that you can also view your clipboard history, enabling it from the Settings menu.
- With the help of the Windows 11 clipboard, opening and pasting texts will be much easier.
XINSTALL BY CLICKING THE DOWNLOAD FILE
- Download Restoro PC Repair Tool that comes with Patented Technologies (patent available here).
- Click Start Scan to find Windows 11 issues that could be causing PC problems.
- Click Repair All to fix issues affecting your computer’s security and performance
- Restoro has been downloaded by 0 readers this month.
The Windows 11 clipboard brings up a lot of new features that will surely increase your digital work satisfaction. Microsoft redesigned this item’s panel, inserting interesting upgrades.
Unlike the previous OS version, this one offers you more variety in using your clipboard options. To be more precise, we talk about interactive improvements and paste text actions.
We’re going to show you an easy guide about how to use the improved clipboard. So make sure you read this article entirely to discover some notable updates.
Why should I use the Windows 11 clipboard?
1. Never lose anything copied
It is not uncommonly to copy a text, then become distracted by some random stuff, and copy something else. Finally, you realize that you’ve lost what you need.
With the Windows 11 clipboard, you’ll not have to worry about losing anything. Thus, keep in mind that the clipboard manager keeps an ongoing record of something that you’ve copied.
In these terms, you’re allowed to scroll through your entire history and find your missing object.
2. Collect and compile
For those who are taken into deep research mode on their day-to-day activity and work with plenty of opened tabs at once, we have great news.
As you probably noticed, when you have a lot of web browser tabs opened, your PC is not running as it should be. Considering this, the Windows 11 clipboard will help you collect and compile all the needed URLs.
The only steps to follow are collecting all the URLs, then heading back to your clipboard manager to compile them.
3. Review your days
The clipboard can be a pretty good record of what you’ve been up to on your PC, on working or free days.
So, you’ll be able to scroll through the things you’ve copied on certain days. This is a great option to get you updated on what you’ve been working on.
Some PC issues are hard to tackle, especially when it comes to corrupted repositories or missing Windows files. If you are having troubles fixing an error, your system may be partially broken.
We recommend installing Restoro, a tool that will scan your machine and identify what the fault is.
Click here to download and start repairing.
For example, using the Windows 11 clipboard could remind you to get back and finish a particular work project.
How can I easily use the clipboard in Windows 11?
1. Open the Windows 11 clipboard
- Press simultaneously the Windows + V keys.
- The Windows 11 clipboard will appear on your desktop screen.
As you can see, opening Windows 11 clipboard is extremely simple, being done in a few seconds. Once you access your clipboard, make sure you continue reading this article to find out the best features that you can use.
2. Manage the most interesting clipboard features
2.1 Navigate to the emoji section
- Use the keyboard shortcut mentioned in the previous step to open the clipboard.
- Click on the Smiley face icon to access the advanced Emoji options.
- After accessing this section, you’ll be able to select any category you need, according to your preferences.
At the bottom of the page, you can discover some additional information about this subject. We prepared some easy steps to find out a variety of cool Microsoft emojis.
However, do not get directly there! You should definitely take a look at all the instructions listed below.
2.2 Try the GIFs section
- On the main clipboard screen, select the GIF icon.
- As you can see, you can plenty of categories, such as: Trending, Italy soccer (with some new great updates of the Euro 2020 championship), monday, etc.
For a much more animated digital experience, you should definitely take a look at this category and use dedicated GIFs. Note that you can also use keywords to find the perfect GIF.
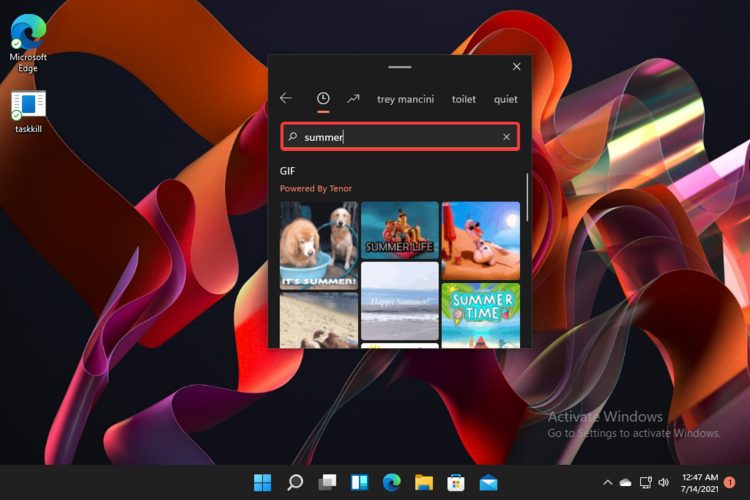
2.3 Use Kaomojis
- Access the Kaomoji icon.
- You have a variety of options from you can choose to express emotions like greeting, acting cute, sad, and so on. You can also view your recently-used kaomojis and the Classic Ascii Emoticons.
2.4 View the clipboard history
- From the main clipboard menu, select the Notebook icon.
- Here you can see all you clipboard history.
As you can observe, you’re allowed to remove the clipboard history by clicking on the Clear all button.
If you’re not able to see the clipboard history icon (the notebook), make sure you take a look at the following step.
3. Enable the clipboard history
- Open Settings.
- Go to System, then scroll down, and select Clipboard.
- Make sure the toggle button from the Clipboard history section is On.
4. Use the Plain as text Windows 11 clipboard feature
- Open the clipboard menu, by pressing the Windows + V keys.
- Paste the copied content as plain text, removing all unwanted formatting.
Check out this cool variety of emojis from your Windows 11 clipboard
Emojis are some of the most used symbols in our day-to-day communication, becoming the main support of less-time consuming digital interactions.
As we mentioned before, the new clipboard allows you to use plenty of emojis, according to your state of mind or your daily perspectives. In the section below, we’ll present all the categories from which you can choose.
As you can see, the new clipboard on Windows 11 can be used in different easy ways. These are just some of the latest OS features that allow you to create a more interactive and dynamic digital environment. If you are looking for more advanced features to manage your clipped data, we recommend Comfort Clipboard.
If you have any other thoughts on this topic, do not hesitate to share them with us in the comments section below.
Still having issues? Fix them with this tool:
SPONSORED
If the advices above haven’t solved your issue, your PC may experience deeper Windows problems. We recommend downloading this PC Repair tool (rated Great on TrustPilot.com) to easily address them. After installation, simply click the Start Scan button and then press on Repair All.
Newsletter
Функция буфера обмена теперь переработана с добавлением некоторых новых функций в Windows 11. Наряду с базовым изменением дизайна пользовательского интерфейса есть несколько дополнений к диспетчеру буфера обмена по умолчанию. Некоторые функции и элементы, такие как смайлики, теперь интегрированы в диспетчер буфера обмена и могут использоваться напрямую отсюда. Вот полное руководство о том, как увидеть новый улучшенный диспетчер буфера обмена в Windows 11.
Как включить и просмотреть историю буфера обмена в Windows 11?
Процесс включения истории буфера обмена в Windows 11 аналогичен Windows 11. Нажмите горячую клавишу Windows + I, чтобы открыть приложение «Настройки», а затем перейдите на вкладку «Система». На правой панели прокрутите вниз до буфера обмена и выберите его. Теперь просто включите История буфера обмена переключать. Вот и все. Теперь вы можете просматривать и использовать историю буфера обмена, просто нажав горячую клавишу Windows + V, что аналогично тому, как вы получаете доступ к истории буфера обмена в Windows 10. Вы также можете закрепить определенный элемент буфера обмена, щелкнув значок Закрепить элемент кнопка присутствует под ним.
Как очистить историю буфера обмена в Windows 11?
Действия по очистке истории буфера обмена в Windows 11 такие же, как и в Windows 11. Перейдите в «Настройки»> «Система»> «Буфер обмена», а затем нажмите кнопку «Очистить данные буфера обмена», которая удалит всю историю буфера обмена, кроме закрепленных элементов. Вы также можете очистить буфер обмена, открыв историю буфера обмена и нажав кнопку «Очистить все». Чтобы удалить определенный элемент буфера обмена, нажмите кнопку с тремя точками рядом с элементом буфера обмена, а затем нажмите кнопку «Удалить».
Как синхронизировать историю буфера обмена между устройствами в Windows 11?
В настройках буфера обмена вы также можете синхронизировать историю буфера обмена на других ваших устройствах. Для этого вам нужно нажать кнопку «Начать работу» рядом с опцией «Поделиться на разных устройствах». Затем подтвердите свою личность и используйте Автоматически синхронизировать текст, который я копирую или Синхронизировать текст, который я копирую, вручную вариант.
Совет: попробуйте эти советы и рекомендации по использованию диспетчера буфера обмена Windows.
Вот новые и улучшенные функции диспетчера буфера обмена в Windows 11, на которые следует обратить внимание:
- Загляните в раздел GIF.
- Используйте Emojis прямо из диспетчера буфера обмена.
- Попробуйте Kaomojis.
- Используйте различные символы.
- Проверьте последние использованные предметы.
1]Посетите раздел GIF
Новая функция буфера обмена имеет специальную вкладку GIF в диспетчере буфера обмена. Вы можете получить доступ и использовать различные GIF-файлы прямо из диспетчера буфера обмена в Windows 11. Вот шаги, чтобы использовать этот удобный новый раздел GIF:
Во-первых, нажмите горячую клавишу Windows + V, чтобы открыть диспетчер буфера обмена. Теперь вы увидите опцию GIF в верхней части диспетчера буфера обмена; просто нажмите на эту опцию, чтобы открыть раздел GIF.
Теперь вы сможете просматривать различные типы GIF-файлов, в том числе популярные. Здесь также есть разделы, содержащие гифки, посвященные популярным темам и знаменитостям.
Кроме того, вы также можете искать конкретный GIF-файл, связанный с вашим настроением, знаменитостью, темой, животным или чем-то еще.
Вы можете просто ввести ключевое слово в поле поиска, и вы сможете просмотреть множество GIF-файлов в результатах. Прокрутите вниз, чтобы найти другие GIF-файлы.
Теперь, как вы можете использовать эти GIF-файлы? Что ж, это очень просто. Вы можете легко поделиться любым из GIF-файлов на платформах социальных сетей, в чате, по электронной почте и т. Д. Допустим, вы хотите отправить кому-то GIF по почте в Gmail.
Для этого перейдите в Gmail, создайте письмо и убедитесь, что вы поместили курсор в письмо. Затем нажмите горячую клавишу Windows + V, чтобы открыть диспетчер буфера обмена и перейти на вкладку GIF. Отсюда просто нажмите на GIF-изображение, которое хотите добавить к письму, и отправьте его. Так просто.
4]Используйте различные символы
Вы можете использовать множество специальных символов и символов прямо из диспетчера буфера обмена. Эти символы включают знаки препинания, символы валюты, латинские символы, геометрические символы, математические символы, языковые символы и многое другое. Чтобы использовать эти и другие символы, перейдите в диспетчер буфера обмена и перейдите на вкладку «Символы». Здесь вы можете просмотреть множество символов, которые можно использовать в других приложениях в Windows 11.
5]Проверьте последние использованные предметы
Чтобы проверить и получить доступ к недавно использованным GIF-файлам, эмодзи, каомодзи и символам, вы можете просто перейти на вкладку «Последние использованные» в диспетчере буфера обмена. Это поможет вам быстро использовать часто используемые GIF-файлы, эмодзи и многое другое в Windows 11.
См .: История буфера обмена не работает или не отображается в Windows 11/10.
Как мне получить изображения из буфера обмена?
Чтобы получить изображения из буфера обмена, вы можете перейти в историю буфера обмена и затем выбрать изображение, которое хотите получить. Если вы хотите сохранить изображение, вы можете попробовать трюк. Просто откройте историю буфера обмена и найдите изображение, которое вы ранее скопировали и хотите получить. Выберите это изображение из буфера обмена, а затем откройте приложение Paint в Windows 11. Теперь вставьте это изображение в приложение и затем сохраните его в таких форматах, как PNG, BMP, JPEG, GIF и другие, с помощью функции «Файл»> «Сохранить как».
Как мне получить доступ к моей истории буфера обмена?
Как мы упоминали выше, вы можете нажать горячую клавишу Windows + V для доступа и просмотра истории буфера обмена в Windows 11. Просто выберите элемент буфера обмена, который вы хотите использовать в любом месте на вашем ПК с Windows 11.
Обновленные функции в диспетчере буфера обмена Windows 11 по умолчанию значительно упростили задачу копирования и вставки текста, изображений, URL-адресов, GIF, смайликов и многого другого. Попробуйте эти новые функции буфера обмена и поделитесь своими впечатлениями.
А теперь читайте: Лучшее бесплатное программное обеспечение для управления буфером обмена для Windows 11.
.