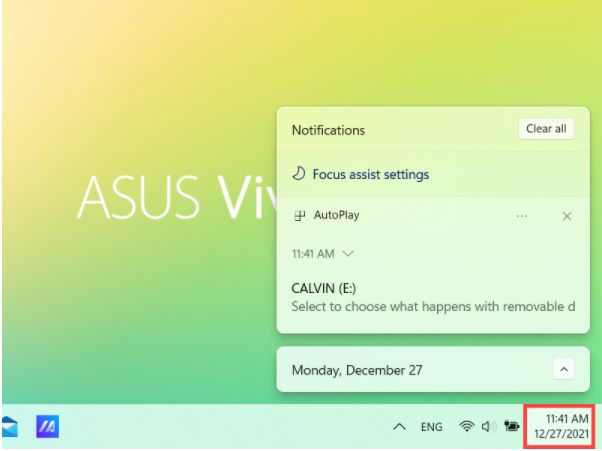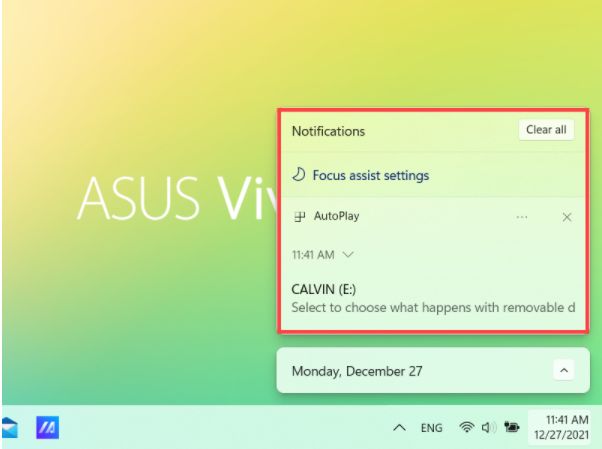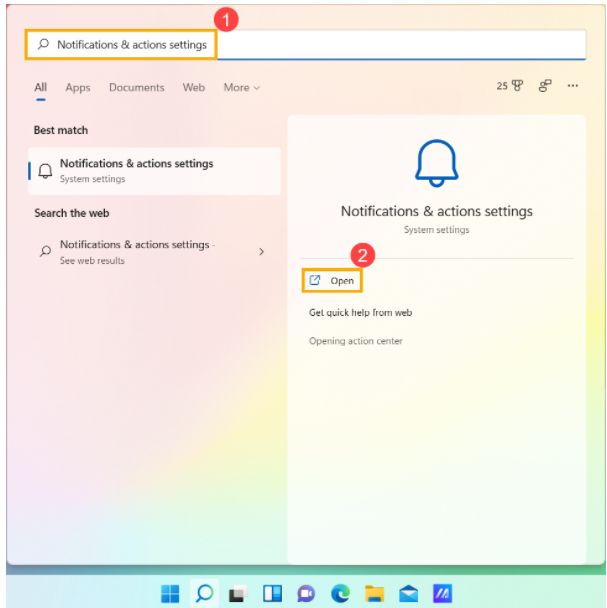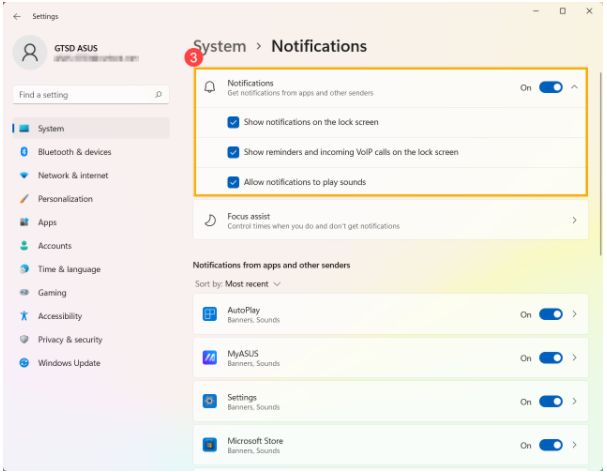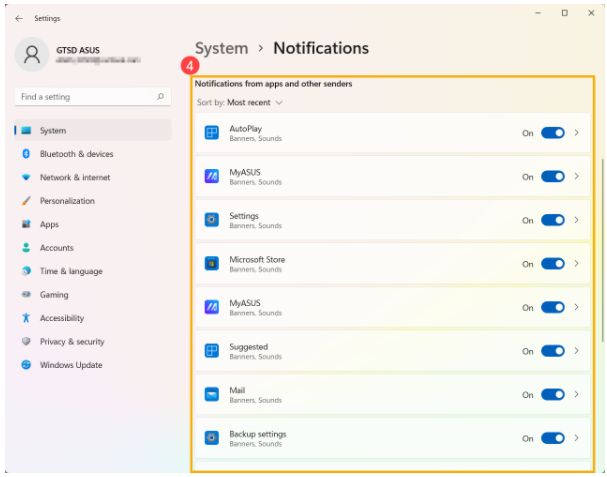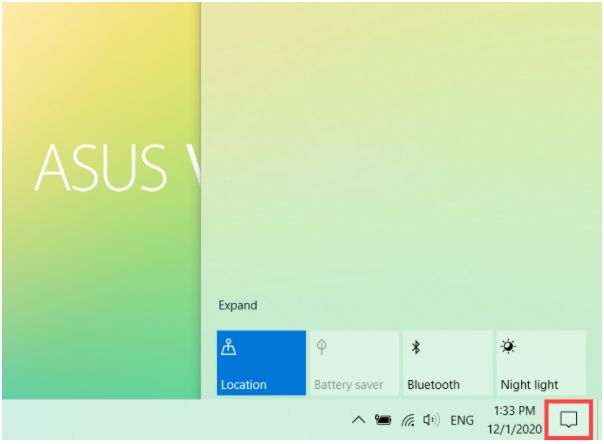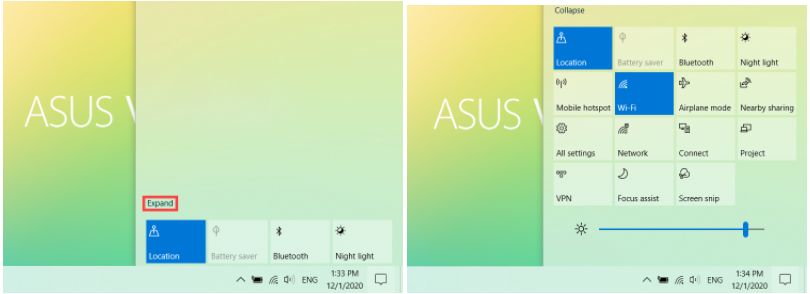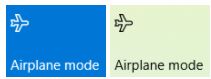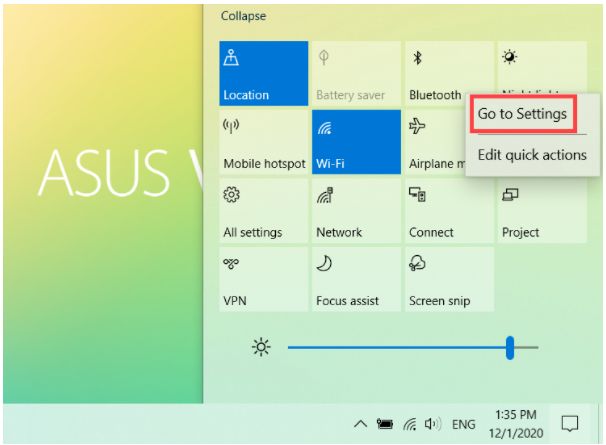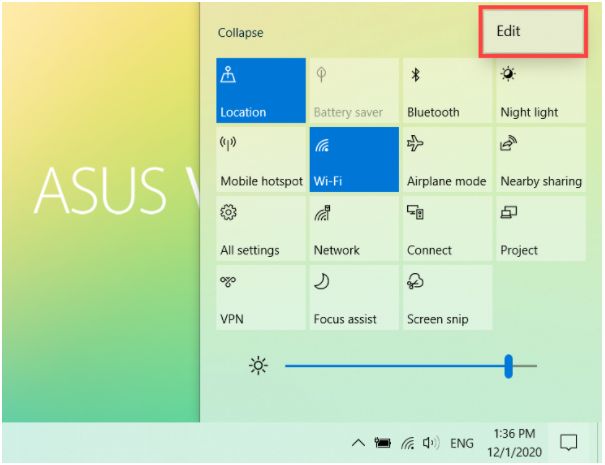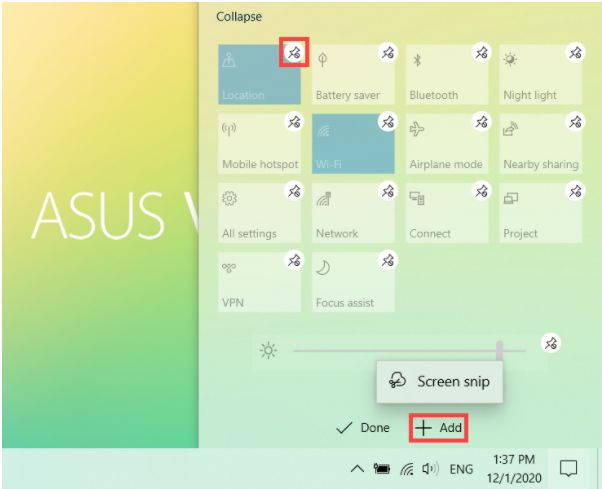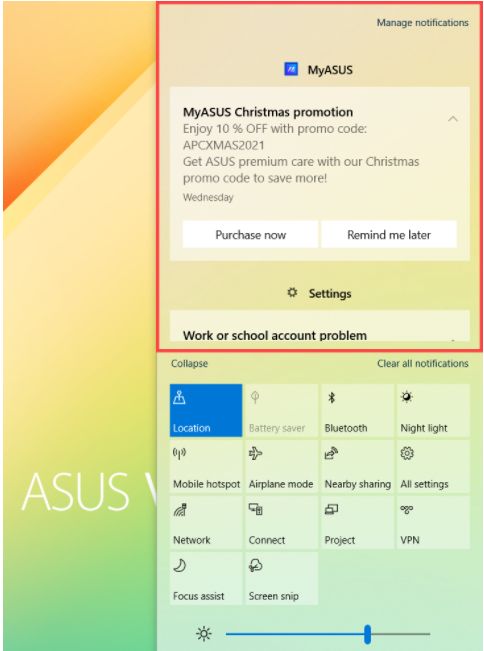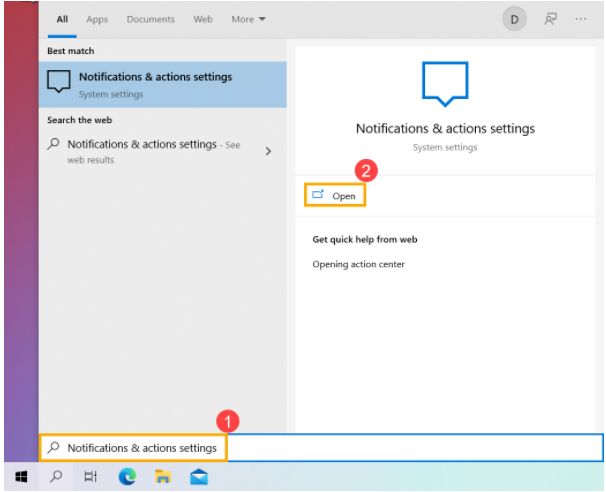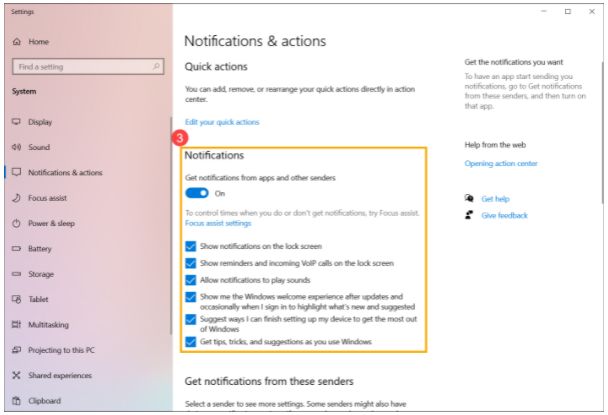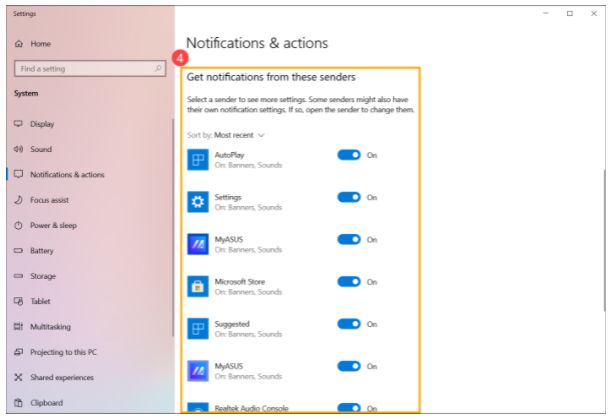Чтобы открыть quick Параметры, сделайте следующее:
-
Чтобы открыть панель быстрого Параметры, выберите значок аккумулятора, сети или громкости.
-
Нажмите клавишу Windows клавиши +A.

Чтобы открыть Центр уведомлений, сделайте следующее:
-
Выберите дату и время на панели задач.
-
Если используется устройство с сенсорным экраном, проведите пальцем от правого края экрана к центру.
-
Нажмите клавишу Windows клавишу с логотипом + N.
Чтобы открыть Центр действий, сделайте следующее:
-
В правой части панели задач выберите значок Центра действий.
-
Нажмите клавишу Windows клавиши+A.
-
Если используется устройство с сенсорным экраном, проведите пальцем от правого края экрана к центру.
Содержание
- Настраиваем «Центр уведомлений» в Виндовс 10
- Шаг 1: Активация уведомлений
- Шаг 2: Определение базовых параметров
- Шаг 3: Настройка уведомлений для приложений
- Шаг 4: Редактирование быстрых действий
- Шаг 5: Дополнительные настройки и работа с ЦУ
- Заключение
- Вопросы и ответы
«Центр уведомлений» (ЦУ) в десятой версии Windows может стать как навязчивым раздражителем, так и весьма полезным инструментом, позволяющим не пропускать важные события (системные, рабочие, личные). Последнее возможно только при его правильной настройке, и сегодня мы расскажем, как ее выполнить.
Рассматриваемый элемент «десятки» состоит из двух частей – собственно уведомлений и кнопок-переключателей (быстрые действия), позволяющих активировать и деактивировать различные режимы, модули и инструменты. Настройке поддается как первая, так и вторая область, но прежде эту функцию необходимо включить.
Шаг 1: Активация уведомлений
В ЦУ можно получать уведомления от ряда предустановленных в Windows 10 приложений, а также сторонних программ, в которых такая возможность была реализована разработчиками (браузеры, мессенджеры, мультимедийные проигрыватели, почтовые клиенты и т. д.). Включение данной функции осуществляется следующим образом:
- Откройте «Параметры» операционной системы, воспользовавшись меню «Пуск» или клавишами «WIN+I». В появившемся окне выберите первый раздел – «Система».
- На боковой панели перейдите во вкладку «Уведомления и действия».
- Переведите в активное положение переключатель, расположенный в блоке опций «Уведомления».
После выполнения этих действий в «Центре уведомлений» будут появляться сообщения от всех стандартных и сторонних программ, которыми данная функция поддерживается. О более тонкой настройке их поведения мы поговорим далее.
Шаг 2: Определение базовых параметров
Теперь, когда уведомления включены, можно и нужно их более тонко сконфигурировать. В разделе «Параметров», рассмотренном нами на предыдущем шаге, доступны следующие опции:
Фокусировка внимания
В данном подразделе настроек можно определить, когда вы будете получать и не получать уведомления (задать конкретное время, расписание, другие правила), а также настроить приоритеты для отдельных приложений. Более детально узнать о возможностях данной функции поможет представленная по ссылке ниже статья.
Подробнее: «Фокусировка внимания» в Windows 10
Общие параметры уведомлений
Имеется всего пять опций, которые позволяют более точно определить работу «Центра уведомлений» — их можно видеть на изображении ниже. В дополнительном пояснении они не нуждаются, но особое внимание рекомендуем обратить на третий пункт – «Разрешить воспроизведение звуков уведомлениями». Если не хотите, чтобы каждое поступающее из ЦУ сообщение сопровождалось звуковым сигналом, снимите с него отметку. Остальные же параметры оставим на ваше личное усмотрение.
Шаг 3: Настройка уведомлений для приложений
Под рассмотренными на предыдущем шаге опциями находится блок «Получать уведомления от этих приложений», в котором вы можете разрешить или запретить поддерживающим данную функцию программам отправлять уведомления, а также настроить их внешний вид, поведение и приоритет. Рассмотрим данную процедуру на примере браузера Google Chrome.
- Нажмите по наименованию приложения, для которого требуется задать дополнительные параметры при работе с «Центром уведомлений».
- Активируйте переключатель под пунктом «Уведомления», если этого не было сделано ранее.
- Решите, будет ли приложению разрешено «Показывать баннеры…» и «Отображать уведомления в…», установив или, наоборот, сняв галочки напротив соответствующих пунктов. Внешний вид этих элементов можно видеть на миниатюрах.
- Далее можно определить, будет ли отображаться содержимое поступающих от приложений уведомлений на экране блокировки. Если компьютером пользуетесь не только вы и не хотите, чтобы кто-либо мог случайно увидеть персональную информацию, оставьте этот параметр выключенным.
- Следующий пункт – «Звуковой сигнал при получении уведомления». Здесь все понятно – если хотите, чтобы сообщения из конкретной программы сопровождались звуком, оставьте его включенным, если нет – выключите.
- Ввиду того, что уведомления (далеко не всегда важные и информативные) от некоторых приложений могут поступать в довольно большом количестве, рекомендуется определить, сколько из них будет отображаться в ЦУ. Для этого воспользуйтесь выпадающим списком.
Примечание: Вне зависимости от того, какое количество уведомлений вы выберите, при закрытии или ответе на любое из них, список «поднимется» и дополнится следующим элементом, при условии наличия такового.
- Последнее, что можно настроить для каждого отдельного приложения и исходящих от него уведомлений – это приоритет. Ознакомьтесь с описанием каждого из доступных пунктов, и выберите подходящий.
Аналогичным образом можно настроить уведомления для любой другой программы и компонента системы, которыми поддерживается работа с «Центром уведомлений».
Шаг 4: Редактирование быстрых действий
Как мы уже сказали во вступлении, помимо уведомлений, в рассматриваемом нами элементе операционной системы, доступны и быстрые действия. Порядок этих кнопок, а также то, какие именно переключатели будут представлены в данном разделе ЦУ, можно определить самостоятельно. Делается это следующим образом:
- Выполните действия из пункта №1-2 части «Шаг 1» настоящей статьи и перейдите в разделе настроек «Уведомления и действия» по ссылке «Редактировать быстрые действия».
Либо вызовите «Центр уведомлений» и нажмите ПКМ в его нижней области по любой из плиток, после чего выберите пункт «Редактировать быстрые действия».
- Далее можно выполнить следующее:
- Выполнив необходимые настройки, нажмите по кнопке «Готово», чтобы внесенные изменения вступили в силу.
Таким образом, вы можете оставить в «Центре уведомлений» только необходимые быстрые действия, упорядочив их на свое усмотрение, либо добавить туда все доступные переключатели, чтобы не искать их в настройках.
Шаг 5: Дополнительные настройки и работа с ЦУ
Для того чтобы получить доступ к базовым настройкам «Центра уведомлений», совсем не обязательно каждый раз обращаться к системным «Параметрам» — необходимый минимум доступен в контекстном меню и самом ЦУ.
«Фокусировка внимания»
Выбрать один из доступных режимов «Фокусировки внимания» или выключить его можно, если нажать ПКМ на значке «Центра уведомлений» и последовательно перейти по отмеченным на изображении ниже пунктам.
Значки приложений и количество уведомлений
Отключить показ значков приложений и количество входящих уведомлений либо, наоборот, активировать эти опции, можно через то же контекстное меню, вызываемое нажатием ПКМ на ЦУ.
Быстрый переход к настройкам «Центра уведомлений»
Для того чтобы быстро попасть в рассматриваемый в рамках настоящей статьи раздел «Параметров» Windows 10, можно выполнить одно из следующих действий:
Взаимодействие с уведомлениями
Подробно рассказав о том, как настроить «Центр уведомлений», кратко пройдемся по нюансам его использования и доступным опциям.
Каждое отдельное сообщение в ЦУ можно закрыть или свернуть, нажав на крестик или расположенную под ним указывающую вверх стрелку.
Имеется возможность очистки всех сообщений, поступивших от одного приложения – нужно просто нажать по кнопке закрытия возле блока с его наименованием.
Расположенная внизу ссылка «Очистить уведомления» полностью «освобождает» ЦУ от записей.
Меню быстрых действий можно свернуть или развернуть, воспользовавшись одноименной ссылкой.
В зависимости от того, из какой программы или системного компонента поступило уведомление, могут быть доступны различные действия.
- Быстрые настройки (для системных сообщений).
- Возможность прочтения, ответа, удаления, архивирования и т. д. (для писем и сообщений из мессенджеров, клиентов социальных сетей, некоторых браузерных расширений).
- Другие настройки.
Помимо прочего, на каждом из уведомлений доступны так называемые быстрые настройки. Нажав на выполненную в виде шестеренки кнопку, можно осуществить одно из следующих действий:
- «Видеть меньше уведомлений»;
- «Открыть настройки уведомлений *Имя приложения*»;
- «Перейти к параметрам уведомления»;
- «Отключить все уведомления для *Имя приложения*».
Отметим, что первые два пункта доступны далеко не всегда – это зависит от конкретного приложения и его возможностей.
Заключение
В этой статье мы постарались максимально подробно рассказать о том, как настроить «Центр уведомлений» на компьютере с Windows 10, а также кратко затронули тему его использования.
Читайте также: Как отключить уведомления в Windows 10
В Windows 10 все уведомления системы и приложений собираются в центре уведомлений. О том как использовать Центр уведомлений в Windows 10 с максимальной эффективностью, описано в этой статье.
Центр уведомлений — универсальная система информирования, которая позволяет синхронизировать работу различных устройств под управлением Windows. Логика работы с персональным компьютером максимально приближена к тому, как пользователь привык взаимодействовать с телефоном или планшетом.
Содержание
- Доступ к Центру уведомлений
- Просмотр уведомлений
- Очистка уведомлений
- Настройка быстрых действий
Доступ к Центру уведомлений
Для доступа к Центру уведомлений на ноутбуке или персональном компьютере нужно кликнуть по иконке в области уведомлений панели задач или нажав сочетанием клавиш + A.
Перейти к центру уведомлений можно и с планшета. Для этого используется управление жестами: панель откроется, если провести по экрану справа налево.
После этих действий полупрозрачная панель Центра уведомлений появится с правой стороны экрана и займёт небольшую его площадь от верхней до нижней границы. Скрывается панель автоматически при переходе к другому элементу рабочего стола или программе.
Условно Центр уведомлений состоит из двух основных частей: списка уведомлений и панели быстрых действий, содержащей ссылки для быстрого доступа к некоторым опциям и настройкам.
Просмотр уведомлений
По клику на отдельное уведомление выполнится связанная с ним задача. Например, щелчок по сообщению о приходе нового письма отправит пользователя в приложение для работы с почтой, клик по информации об изменении параметра откроет раздел, в котором возможна корректировка настройки.
Уведомления в списке группируются по приложениям, чтобы удалить все уведомления от какого-то конкретного приложения, нужно воспользоваться кнопкой «×» в заголовке группы (отображается при наведении курсора).
Такая же кнопка имеется и в заголовке каждого из уведомлений в отдельности. Если текст уведомления не уместился в одной строке, можно просмотреть его полный вариант, развернув нажатием кнопки «∧».
Очистка уведомлений
Для удаления сразу всех сообщений можно воспользоваться ссылкой «Очистить все». Она находится в правой верхней части панели уведомлений.
Центр уведомлений после этого будет показывать лишь стандартное текстовое сообщение об отсутствии новых уведомлений.
Настройка быстрых действий
Панель быстрых действий, можно развернуть нажатием кнопки «∧», с надписью «Развернуть». В развёрнутом виде количество быстрых действий увеличивается.
Пользователю разрешается выбирать какие быстрые действия будут доступны в этой панели в свёрнутом виде. Делается это в панели Параметры → Система → Уведомления и действия → Выберите быстрые действия, выбор их задаётся разработчиками системы и несколько ограничен.
Так же, в панели настроек «Уведомления и действия» можно отключить уведомления от приложений вообще, только показ на экране блокировки или воспользоваться функцией блокировки уведомлений во время презентации. Разрешается пользователю отключать и показ советов по работе с Windows.
Уведомления также можно выключить для каждого из приложений, установленных из Магазина Windows, в отдельности. А кликнув по названию нужного приложения или игры, перейти к дополнительным опциям, где отключаются баннеры и звук уведомления.
Центр уведомлений в Windows 10 — это место, где пользователь может с легкостью взаимодействовать со всеми уведомлениями в системе. Также, там присутствует центр действий при помощи которого мы можем быстро включить или отключить WiFi и т.п. Некоторые пользователи сталкиваются с проблемой, когда кнопка уведомлений, в виде прямоугольника, пропала в трее около часов. Это очень раздражает, так как страдает юзабилити к которому привык пользователь. Разберем, как исправить, когда пропала кнопка уведомлений в Windows 10.
Первым делом нажмите сочетание кнопок Win+A, и посмотрите откроется ли центр уведомлений.
1. Проверка системных значков
Нажмите Win+i и выберите «Персонализация» > «Панель задач» > справа нажмите на «Включение или Выключение системных значков«. Далее в списке найдите «Центр уведомлений«, и если он отключен, то включите его.
2. Проверка параметров реестра
Нажмите Win+R и введите regedit, чтобы открыть редактор реестра. В реестре перейдите по пути:
- HKEY_CURRENT_USERSOFTWAREPoliciesMicrosoftWindows
- Нажмите правой кнопкой мыши по папке Windows, и «Создать» > «Раздел».
- Назовите новый раздел Explorer.
- Далее выделите раздел Explorer одним нажатием мыши.
- Нажмите справа на пустом поле правой кнопкой мыши «Создать» > «Параметр DWORD (32 бита)«.
- Назовите новый параметр DisableNotificationCenter.
- Нажмите по нему два раза и задайте значение 0.
Перезагрузите ПК, и проверьте появилась ли кнопка уведомлений.
3. Перерегистрируйте Action Centr
Если центр действий поврежден, то не будут работать и уведомления, и не будет видна кнопка. Если перерегистрировать весь Action Centr, то это решит много проблем. Запустите PowerShell от имени администратора и введите следующий апплет:
Get-AppxPackage | % { Add-AppxPackage -DisableDevelopmentMode -Register "$($_.InstallLocation)AppxManifest.xml" -verbose }
Дождитесь окончание процесса и перезагрузите ПК.
4. Восстановление DISM
Если ничего не помогло, то поврежденные системные файлы могут быть виновником, когда кнопка уведомлений пропала или не кликабельна в Windows 10. Запустите командную строку от имени администратора и введите команду ниже, чтобы автоматически восстановить поврежденные системные файлы, если они имеются.
Dism /Online /Cleanup-Image /RestoreHealth
Смотрите еще:
- Не открывается Центр Уведомлений в Windows 10? 3 Способа решения
- Не работает кнопка Пуск в Windows 10?
- Настройка кнопок Центра уведомлений Windows
- Пропал значок WiFi на ноутбуке Windows 10
- Пропал значок громкости звука с панели задач Windows 10
[ Telegram | Поддержать ]
Центр уведомлений — отличительная черта Windows 10, отвечающая за связь работы юзера со всевозможными утилитами посредством оповещений. Это дает возможность рационально пользоваться программами на вашем ПК. Некоторые пользователи не нуждаются в этой системе, так как она может отвлекать от рабочего процесса. Поэтому ниже мы прилагаем подробную инструкцию о вариантах ее отключения.
Методика отключения Центра уведомлений.
Войти в центр уведомлений
Сначала необходимо выяснить, где же находится система информирования. Традиционно она располагается на трее. Вдобавок, удобное сочетание Windows + A быстро откроет вкладку на дисплее. Если вы используете девайс на сенсорной платформе, то для входа в утилиту проведите пальцем от правого края экрана к середине.
Как настроить извещения
Теперь перейдём к моменту, как включить центр уведомлений Windows 10. Вследствие входа в диспетчер, всплывет окошко, содержащее в себе раскладку писем и ярлыки мгновенных операций. Над значками расположена «∧» (она также может быть представлена надписью «развернуть»), которая отвечает за просмотр всех мгновенных операций. Часто используемые ячейки разрешено вывести на четыре постоянно отображающихся поста для удобства. Чтобы это сделать среди ярлыков, выберете Параметры → Система → Уведомления и действия → Выберите быстрые действия. Письма выскакивают в правом углу дисплея и исчезают по истечении некоторого времени. Кнопка «∧» разворачивает полный текст извещения. Если вы заинтересовались высветившейся информацией, то по щелчку левой кнопкой мыши по уведомлению перейдите в программу-отправитель.
Удалить извещения можно по-разному:
- Закройте оповещение кнопкой «×» (этим способом можно избавиться как от конкретного письма, так и от всех писем от одного диспетчера). Кнопка появляется при подведении курсора.
- Сноска «Очистить уведомления», находящаяся над иконками мгновенных операций, полностью уберёт сообщения.
Не успели прочитать письмо? Не беда, вы однозначно отыщите его в Центре уведомлений. Прочтенные вами извещения удаляются автоматически.
Деактивация отображения объявлений
Непрерывно приходящие и мешающие сообщения выключаем следующим методом:
- (Пуск →параметры →система → уведомления и действия) так же кнопки (Win+I). Плюсом метода является возможность оставить необходимые вам оповещения.
- Посредством нажатия правой кнопки мыши по значку центра появится вкладка, содержащая в себе строку «не беспокоить». Это, пожалуй, отличный быстрый путь.
- Прибегните к редактору реестра.
- Win+R, наберите regedit.
- HKEY_CURRENT_USER Software Microsoft Windows CurrentVersion PushNotifications.
- Кликните правой кнопкой мыши и образуйте формат DWORD 32 бита. Заголовок поставьте ToastEnabled, показатель 0.
- Обновите проводник в диспетчере задач или перезапустите систему.
Отключение иконки центра уведомлений
Не зависимо от устранения извещений, возможно временно или навсегда выключить утилиту:
- Редактор реестра (Win+R, набрать regedit).
«HKEY_CURRENT_USER Software Policies Microsoft Windows Explorer» (если раздела explorer не существует, то сделайте его).
- Образуйте формат DWORD 32 бита, обозначьте его «DisableNotificationCenter» и поставьте значение 1.
- Обновите проводник в диспетчере задач или перезапустите компьютер.
При этом после выполнения этих действий иконка исчезнет. Чтобы вернуть функцию, установите значение 0 для критерия.
Windows 10 Pro
Аналог для Windows 10 Pro:
- Редактор локальной групповой политики (вход по gpedit.msc или Win+R).
- Конфигурация пользователя → Административные шаблоны → Меню Пуск и панель задач.
- Двукратным нажатием по «Удалить уведомления и значок центра уведомлений» назначьте понятие «Включено».
- Обновите проводник в диспетчере задач или перезапустите компьютер.
После этих шагов изображение центра пропадет с треи.
Теперь вам понятно, как убрать навязчивую утилиту от Windows. Однако не забывайте про некоторые оповещения, которые могут быть полезными и помогут предостеречь ваш ПК от затруднений в работе.
Центр уведомлений — отличительная черта Windows 10, отвечающая за связь работы юзера со всевозможными утилитами посредством оповещений. Это дает возможность рационально пользоваться программами на вашем ПК. Некоторые пользователи не нуждаются в этой системе, так как она может отвлекать от рабочего процесса. Поэтому ниже мы прилагаем подробную инструкцию о вариантах ее отключения.
Методика отключения Центра уведомлений.
Открываем доступ к «ЦУ»
Чтобы пользователь мог беспрепятственно открыть необходимую программу, разработчики из «Майкрософт» проработали сразу две возможности.
- первая — при помощи мыши. Этот способ подразумевает простое нажатие на соответствующую иконку внизу рабочей области;
- вторая — это комбинированное нажатие клавиш «Win» и «A».
Отключение иконки центра уведомлений
Не зависимо от устранения извещений, возможно временно или навсегда выключить утилиту:
- Редактор реестра (Win+R, набрать regedit).
«HKEY_CURRENT_USER Software Policies Microsoft Windows Explorer» (если раздела explorer не существует, то сделайте его).
- Образуйте формат DWORD 32 бита, обозначьте его «DisableNotificationCenter» и поставьте значение 1.
- Обновите проводник в диспетчере задач или перезапустите компьютер.
При этом после выполнения этих действий иконка исчезнет. Чтобы вернуть функцию, установите значение 0 для критерия.
Очистка скопившихся известий
Примечание! Чтобы не засорять рабочее пространство, а также сам «ЦУ», необходимо временами чистить все полученные сообщения.
Для этого нужно:
- В открытой панели уведомлений навести на любое из них и кликнуть на крест белого цвета.
- Чтобы удалить сразу все уведомления от конкретной программы, наведите курсор на название требуемого ПО и нажмите «Очистить».
- Для полной очистки всех имеющихся известий найдите и активируйте «Очистить все уведомления».
Стабильная работа приложения «Центр уведомлений» позволяет всегда быть в курсе последних событий и изменений в Вашем компьютере. Поэтому настоятельно не рекомендуется удалять это ПО или отключать его.
Деактивация отображения объявлений
Непрерывно приходящие и мешающие сообщения выключаем следующим методом:
- (Пуск →параметры →система → уведомления и действия) так же кнопки (Win+I). Плюсом метода является возможность оставить необходимые вам оповещения.
- Посредством нажатия правой кнопки мыши по значку центра появится вкладка, содержащая в себе строку «не беспокоить». Это, пожалуй, отличный быстрый путь.
- Прибегните к редактору реестра.
- Win+R, наберите regedit.
- HKEY_CURRENT_USER Software Microsoft Windows CurrentVersion PushNotifications.
- Кликните правой кнопкой мыши и образуйте формат DWORD 32 бита. Заголовок поставьте ToastEnabled, показатель 0.
- Обновите проводник в диспетчере задач или перезапустите систему.
Переименовать файл UsrClass.dat
Попробуем переименовать файл usrclass.dat.
Этот файл в котором Windows хранит все данные в профиле пользователя.
- Нажмите сочетание кнопок Win+R
и введите
%localappdata%MicrosoftWindows
Нужно найти файл UsrClass.dat
и переименовать его в
UsrClass.dat.bak
, добавить.bak в конце.
- Файл по умолчанию скрытый, для этого нажмите Вид
и поставьте галочку
Скрытые элементы,
чтобы . - Выделите файл UsrClass.dat
, нажмите кнопку F2, для переименования и добавьте в конце.bak. - Вам система может запретить переименовать файл, так как он используется в настоящее время. Смотрите ниже пункт, как переименовать.
Так как файл используется системой и не дает переименовать, то нужно войти под другой учетной записью и проделать те же действия. , если у вас нет.
- Когда вы вошли под другой учетной записью, то не забывайте, что путь к файлу UsrClass.dat
уже другой. - Перейдите по пути C:Users username AppDataLocalMicrosoftWindows, где usernsme ваша та учетная запись, где не открывается центр уведомлений.
- Переименуйте файл. Если после всего проделанного не открывается центр уведомлений, то рассмотрим ниже еще один способ.
Очистка трея уведомлений
Для удаления сразу всех сообщений можно воспользоваться ссылкой «Очистить все». Она находится в правой верхней части панели уведомлений.
Центр уведомлений после этого будет показывать лишь стандартное текстовое сообщение об отсутствии «входящих».
Центр уведомлений — переосмысленный и доработанный вариант «Центра действий» из операционной системы для смартфонов Windows Phone 8.1. Универсальная система информирования позволяет синхронизировать работу различных устройств под управлением Windows. Логика работы с ПК максимально приближена к тому, как пользователь привык взаимодействовать с телефоном или планшетом.
Удаление сообщений
После открытия уведомления оно удаляется из Центра уведомлений автоматически. Windows 10 позволяет очистить список и от тех сообщений, которые не просматривались (не открывались). Сделать это можно, кликнув по иконке-крестику отдельного уведомления (располагается в правой верхней части блока сообщения).
Есть и другие способы скрыть уведомление. Так, выделенное курсором мыши (активное) сообщение можно удалить кнопкой Delete с клавиатуры. Можно зажать уведомление и перетащить вправо — это действие также сотрет сообщение из Центра уведомлений. Второй способ значительно удобнее использовать на портативных устройствах.
Как настроить уведомления?
В окне параметров «Уведомления и действия» Вы увидите еще и раздел «Уведомления», с помощью которого можно внести поправки. К примеру, можно отключить сообщения приложений или не отображать советы, касающиеся обращения со службами и процессами в «десятке».
В этом же окне Вы сможете увидеть подраздел «Показывать уведомления для этих приложений». Собственно, предназначение данного функционала наверняка понятно и без объяснений. На экране будет отображен перечень приложений. Напротив них будут индикаторы-переключатели, с помощью которых Вы сможете настроить отображение уведомлений для конкретных программ.
Что касается уведомлений, то система информирует юзера о всевозможных событиях, которые происходят на устройстве.
В частности, оповещания на ПК условно делят на 4 группы: безопасность и обслуживание, параметры, приложения и другие события.
Просматривать сообщения системы очень просто – нужно просто кликнуть на оповещение. В некоторых случаях уведомление может содержать много текста и для отображения всей информации, необходимо нажать на стрелочку, которая находится с правой стороны выделенного сообщения.
Настройка быстрых действий
Если более детально разобраться в сущности функционирования системы уведомлений, станет ясно, что кроме самих оповещений данная панель предназначена еще и для своего рода «быстрых действий». Эти действия играют весьма значительную роль в «десятке». Перечень действий находится в нижней части окна «Центра уведомлений». В списке «плиток» Вы можете увидеть такие опции, как «Режим планшета», «Примечание», «Все параметры» и др.
Для выбора какого-либо действия зайдите в раздел «Параметры», затем выберите подраздел «Система» и пункт «Уведомления и действия». В правой части диалогового окна Вы сможете выбрать необходимое действие. В верхней части будут отображаться 4 основные плитки-действия, которые Вы можете заменить на более нужные.
Для этого необходимо кликнуть по ссылке «Выберите значки, отображаемые в панели задач». На экране появится список действий, которые можно включить или выключить для отображения в «Центре уведомлений».
Кроме того, в настройках «Уведомления и действия» можно активировать или деактивировать системные значки – эта опция была доступна и в предыдущих версиях.
Центр уведомлений — элемент интерфейса Windows 10, отображающий сообщения как от приложений магазина, так и от обычных программ, а также информацию об отдельных системных событиях. В этой инструкции подробно о том, как отключить уведомления в Windows 10 от программ и системы несколькими способами, а при необходимости — полностью убрать Центр уведомлений. Также может быть полезным: Как отключить уведомления сайтов в Chrome, Яндекс браузере и других браузерах, Как отключить звуки уведомлений Windows 10, не отключая сами уведомления.
В некоторых случаях, когда вам не требуется полное отключение уведомлений, а нужно лишь сделать так, чтобы уведомления не появлялись во время игры, просмотра фильмов или в определенное время, разумнее будет использовать встроенную функцию Фокусировка внимания.
Центр действий и уведомлений не открывается в Windows 10.
Центр действий и уведомлений — это функция Windows 10, которая предоставляет вам, в режиме реального времени — оповещения о приложениях и настройках на вашем устройстве. Чтобы открыть Центр действий и уведомлений Windows 10, вы можете просто кликнуть значок, в нижней правой части панели задач.
Кроме того, вы можете использовать комбинацию клавиш Win + A, чтобы открыть панель «Центра уведомлений Windows». В панели центра вы имеете возможность очищать уведомления и настроить, какие виды уведомлений вы хотите получать. Вы сами можете определять, какие уведомления требуют внимания и дальнейшего изучения, а какие из них можно удалить.
Центр действий и уведомлений не открывается
Иногда вы можете оказаться лицом к лицу с ситуацией, когда ваш центр действий и уведомлений может перестать работать. Теперь вам должно быть интересно, как это проявляется. Следующий список поможет вам определить, работает ли Центр действий и уведомлений или нет:
- Значок Центра уведомлений на панели задач показывает наличие новых уведомлений, но при клике на них вы получаете чистую панель.
- Центр действий и уведомлений продолжает показывать одни и те же уведомления, даже после их очистки.
- Центр уведомлений не открывается, при клике по значку на панели задач.
Если вы столкнулись с любой из этих трех проблем, на вашем устройстве, это знак того, что вам необходимо исправить Центр действий и уведомлений. Первым шагом должна быть перезагрузка вашей системы с последующей проверкой Центра на работоспособность. Если перезагрузка не помогла, вот несколько простых шагов, которые могут решить данную проблему. Прежде чем начать, сначала создайте точку восстановления системы и убедитесь, что ваша ОС Windows 10 получила последние обновления.
- Перезапустите Проводник
Перезапустите процесс проводника и посмотрите, поможет ли это в данной ситуации. Для этого откройте диспетчер задач и используйте контекстное меню.
Просто и эффективно.
- Перерегистрируйте центр действий и уведомлений с помощью команды PowerShell
Откройте PowerShell от имени администратора, введите следующую команду и нажмите клавишу Enter:
Get-AppxPackage | % { Add-AppxPackage -DisableDevelopmentMode -Register «$($_.InstallLocation)AppxManifest.xml» -verbose }
Как только процесс будет завершен, перезагрузите компьютер и проверьте исправлена ли ваша проблема.
Если вам известны другие способы исправить Центр уведомлений, пожалуйста поделитесь с помощью коментариев ниже. Всего наилучшего!
Рекомендуем: Windows 10 не показывает Уведомления.
( 2 оценки, среднее 4 из 5 )
Центр уведомлений — это центр уведомлений, где вы можете просматривать, взаимодействовать и отклонять все уведомления Windows 10. Он открывает панель, когда вы нажимаете значок Центра уведомлений, удобно расположенный в правом нижнем углу экрана. Некоторые пользователи жалуются, что Центр уведомлений не отображается или не отображается на панели задач в Windows 10 для них.
Его можно было отключить. Это может быть ошибка. Это может быть одна из многих проблем, которые мы попытаемся решить ниже. Просто оставайтесь с нами до конца или пока не найдете решение, которое подходит именно вам.
Давай начнем.
1. Выключите и включите системные значки
Нажмите клавишу Windows + I, чтобы открыть «Настройки», найдите «Включить или выключить системные значки» и выберите его.
Убедитесь, что Центр поддержки включен здесь, потому что если нет, то проблема именно в этом. Если он включен, выключите его, а затем снова включите, чтобы ускорить процесс.
Это может помочь исправить проблему, из-за которой Центр уведомлений не отображается или не отображается на панели задач.
2. Сочетание клавиш
Существует сочетание клавиш, которое можно использовать для запуска Центра уведомлений с любого экрана. Нажмите клавишу Windows + A, чтобы сделать это. Надеюсь это работает.
3. Настройки Центра поддержки
Откройте «Настройки» на своем компьютере, как вы это делали ранее, и на этот раз найдите «Центр уведомлений». Выберите «Сделать Пуск, панель задач и Центр поддержки прозрачными».
Отключите эффекты прозрачности здесь и немного прокрутите.
Снимите оба флажка в разделе «Показать акцентный цвет на следующих поверхностях».
Как вы могли догадаться, настройки прозрачности могли быть причиной того, что Центр поддержки не был виден или просто скрывался на виду.
4. Перезагрузите
Попробуйте перезагрузить компьютер один раз. Это может помочь решить распространенные проблемы, такие как нехватка системных ресурсов и случайные ошибки.
Нажмите клавиши Ctrl+Shift+Esc на клавиатуре, чтобы открыть диспетчер задач. Найдите проводник Windows на вкладке «Процессы», щелкните его правой кнопкой мыши и выберите «Перезагрузить».
Это закроет все существующие окна и даже приложения, открытые в фоновом режиме. Не забудьте сохранить всю свою работу.
6. Перерегистрируйте Центр действий
Найдите и откройте PowerShell с правами администратора в меню «Пуск». Вы также можете нажать клавишу Windows + X, чтобы запустить скрытое меню и открыть оттуда PowerShell с повышенными правами.
Скопируйте и вставьте приведенную ниже команду, чтобы выполнить ее. Вы же не хотите сделать опечатку. Щелкните правой кнопкой мыши в любом месте окна PowerShell, чтобы вставить команду (прокрутите вправо, чтобы выбрать всю команду) и выполните ее напрямую.
Get-AppxPackage | % { Add-AppxPackage -DisableDevelopmentMode -Register «$($_.InstallLocation)AppxManifest.xml» -verbose }
Проверьте еще раз, отображается ли Центр поддержки или отображается сейчас или нет на панели задач на компьютере с Windows 10.
7. SFC и DISM
Найдите и откройте командную строку с правами администратора.
Введите приведенную ниже команду и нажмите клавишу Enter.
sfc/scannow
Подождите, пока он не завершится, а затем последовательно введите три приведенные ниже команды и нажмите Enter.
DISM/Online/Cleanup-Image/CheckHealthDISM/Online/Cleanup-Image/ScanHealthDISM/Online/Cleanup-Image/RestoreHealth
8. Взлом реестра
Найдите и откройте редактор реестра на своем компьютере с правами администратора.
Перейдите к приведенной ниже структуре папок.
HKEY_CURRENT_USERSOFTWAREPoliciesMicrosoftWindows
Щелкните правой кнопкой мыши в любом месте правой панели окна и выберите значение DWORD (32-разрядное) в разделе «Создать», чтобы создать новый файл.
Назовите этот файл Explorer, создайте еще один и назовите его DisableNotificationCenter. Оставьте первый файл в покое и откройте второй, чтобы ввести значение 0 в поле «Значение». Перезагрузите компьютер.
Перейдите к следующему шагу, если Центр поддержки по-прежнему не отображается или не работает. Перейдите к этой структуре папок сейчас.
HKEY_LOCAL_MACHINESoftwareMicrosoftWindowsCurrentVersionImmersiveShell
Создайте еще один 32-битный файл DWORD и на этот раз назовите его UseActionCenterExperience. Откройте его и установите значение 0, как вы делали выше.
Перезагрузите компьютер и повторите попытку.
9. Новая учетная запись пользователя
Снова откройте «Настройки» и выберите «Добавить кого-то еще на этот компьютер» в разделе «Настройки» > «Учетные записи» > «Семья и другие пользователи».
Нажмите на ссылку «У меня нет данных для входа этого человека».
Выберите вариант «Добавить пользователя без учетной записи Microsoft».
Введите имя пользователя и пароль в следующем поле и завершите процесс.
10. Восстановить
Восстановление вашего компьютера до предыдущего момента времени не приведет к удалению каких-либо файлов или приложений. Это просто вернет компьютер к тому состоянию, в котором он был в тот конкретный день и время. Это последнее решение, которое стоит попробовать, если ничего не работает. Хотя этот метод безопасен, я бы порекомендовал вам сначала сделать резервную копию ваших данных.
Действовать сейчас
Центр уведомлений — отличное дополнение к ОС Windows 10. С ним легко управлять уведомлениями, а в сочетании с приложением «Ваш телефон» это действительно сделает вас продуктивнее. Центр действий «Надежда» теперь отображается и работает там, где должен.
Далее: ваш телефон или Pushbullet для управления уведомлениями смартфона в Windows? Нажмите на ссылку ниже, чтобы узнать.
Post Views: 478
Центр уведомлений в Windows 11/10 — это место, где вы найдете уведомления и быстрые действия. Измените свои настройки в любое время, чтобы настроить, как и когда вы видите уведомления, а также какие приложения и настройки являются основными.
Пожалуйста, перейдите к соответствующей инструкции, исходя из текущей операционной системы Windows на вашем компьютере:
- Windows 11
- Windows 10
Windows 11
Настройка быстрых действий
Вы можете использовать курсор, чтобы щелкнуть значок [Батарея, сеть или громкость] в правом угулу панели задач или нажать клавишу с логотипом Windows + клавишу A на клавиатуре, чтобы открыть панель быстрых настроек.
Щелкните действие на панели быстрых настроек, чтобы быстро включить или отключить эту функцию. (Если действие отобразилось синим цветом, значит параметр включен.)
Вы также можете быстро получить доступ к настройке действия через Центр уведомлений. Щелкните правой кнопкой мыши действие, которое хотите изменить, затем выберите Перейти к параметрам.
Вы можете добавлять, удалять или изменять порядок быстрых действий на панели быстрых настроек. Щелкните значок Изменить быстрые настройки
- Добавить быстрые действия: нажмите + Добавить в нижней части Центра уведомлений, после чего отобразится список приложений или настроек, которые можно добавить. (Если + Добавить выделено серым цветом, это означает, что добавить больше нельзя.)
- Удалить быстрые действия: щелкните значок
в правом верхнем углу быстрого действия, чтобы удалить его. (Удаленные быстрые действия можно снова добавить в Центр уведомлений с помощью + Добавить.)
- Изменить порядок быстрых действий: перетащите быстрое действие, чтобы изменить его порядок.
Изменить настройки уведомлений
Чтобы открыть Центр уведомлений, выберите [Дата и время] на панели задач или нажмите клавишу с логотипом Windows + клавишу N.
Если вы хотите настроить способ и время отображения уведомлений или изменить настройки уведомлений для отдельных отправителей, см. следующие инструкции.
Введите и найдите [Настройки уведомлений и действий] в строке поиска Windows①, затем нажмите [Открыть] ②.
Чтобы изменить настройки уведомлений для всех отправителей, в разделе «Уведомления» включите или отключите все уведомления и измените, когда и где вы будете видеть свои уведомления ③.
Чтобы изменить настройки уведомлений для отдельных отправителей, в разделе «Уведомления от приложений и других отправителей» включите или отключите отправителя уведомлений ④.
Windows 10
Настройки быстрых действий
Кликните на [Центр уведомлений] в правом углу панели задач или нажмите клавиши Windows + A на клавиатуре для доступа к Центру уведомлений.
Вы можете нажать [Развернуть] для просмотра больших функции быстрого доступа к Центре уведомлений.
Щелкните действие в Центре уведомлений, чтобы включить/отключить опцию. (Пока действие отображается синим цветом, это означает, что оно включено.)
Вы также можете быстро получить доступ к настройке действия через Центр уведомлений. Щелкните правой кнопкой мыши действие, которое хотите изменить, затем выберите Перейти к параметрам.
Вы можете добавлять, удалять или переупорядочивать быстрые действия в Центре уведомлений. Щелкните правой кнопкой мыши в любом месте Центра уведомлений и выберите Редактировать.
- Добавить быстрые действия: нажмите + Добавить в нижней части Центра уведомлений, после чего отобразится список приложений или настроек, которые можно добавить. (Если + Добавить выделено серым цветом, это означает, что добавить больше нельзя.)
- Удалить быстрые действия: щелкните значок в правом верхнем углу быстрого действия, чтобы удалить его. (Удаленные быстрые действия можно снова добавить в Центр уведомлений с помощью + Добавить.)
- Изменить порядок быстрых действий: перетащите быстрое действие, чтобы изменить его порядок.
Изменить настройки уведомлений
Если вы хотите настроить способ и время отображения уведомлений или изменить настройки уведомлений для отдельных отправителей, см. следующие инструкции.
Введите и найдите [Настройки уведомлений и действий] в строке поиска Windows ①, затем нажмите [Открыть] ②.
Чтобы изменить настройки уведомлений для всех отправителей, в разделе «Уведомления» включите или отключите все уведомления и измените, когда и где вы будете видеть свои уведомления ③.
Чтобы изменить настройки уведомлений для отдельных отправителей, в разделе «Получать уведомления от этих отправителей» включите или отключите отправителя уведомлений ④.












































































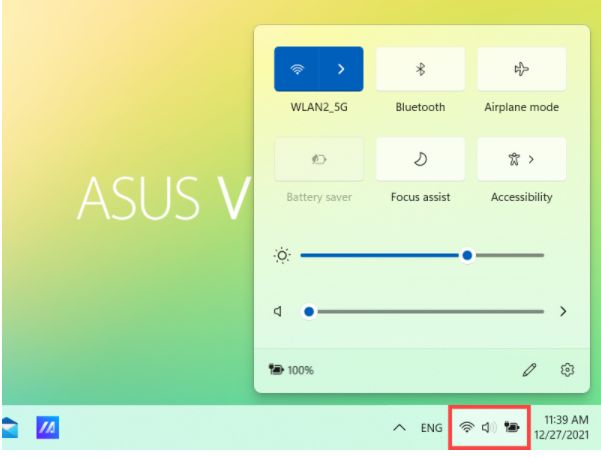
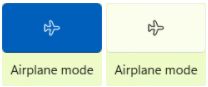
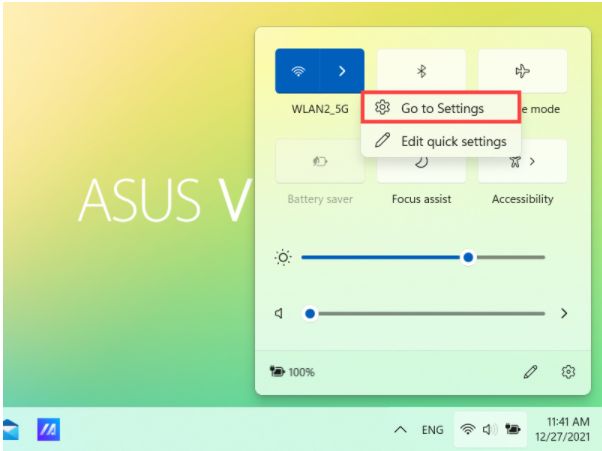
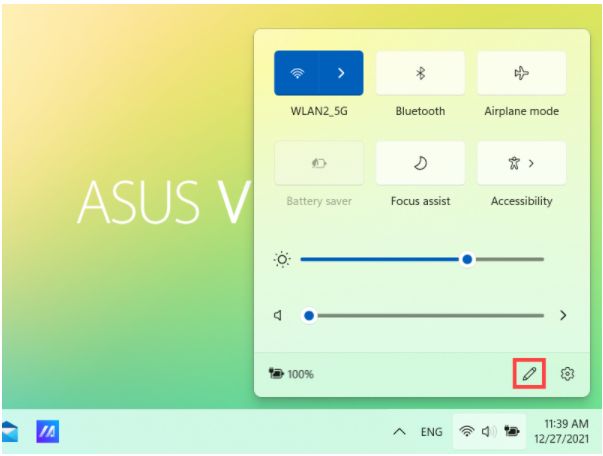
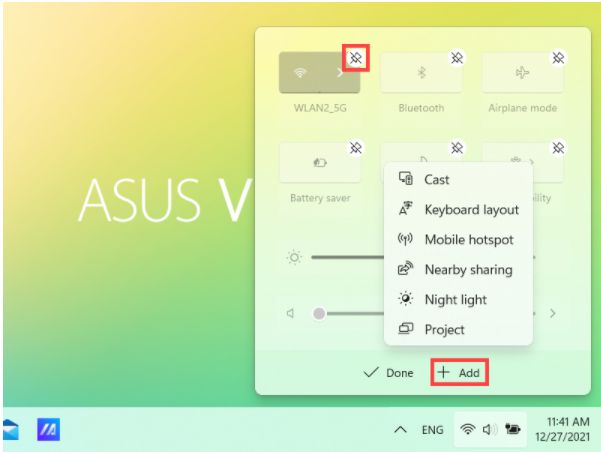
 в правом верхнем углу быстрого действия, чтобы удалить его. (Удаленные быстрые действия можно снова добавить в Центр уведомлений с помощью + Добавить.)
в правом верхнем углу быстрого действия, чтобы удалить его. (Удаленные быстрые действия можно снова добавить в Центр уведомлений с помощью + Добавить.)