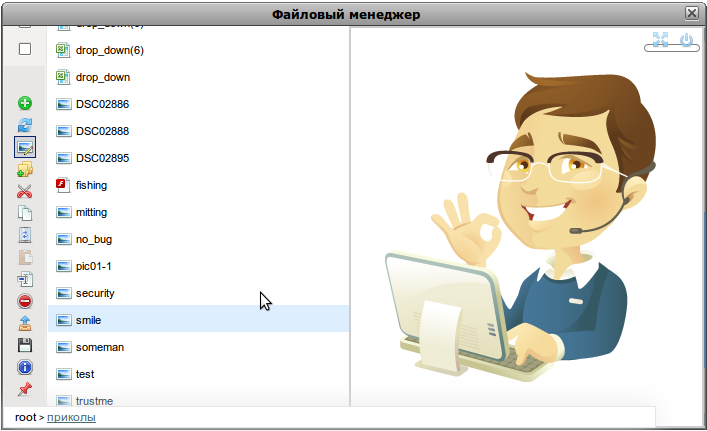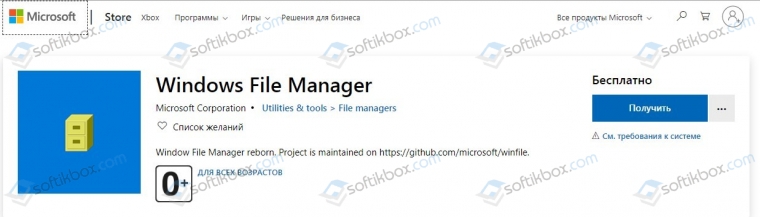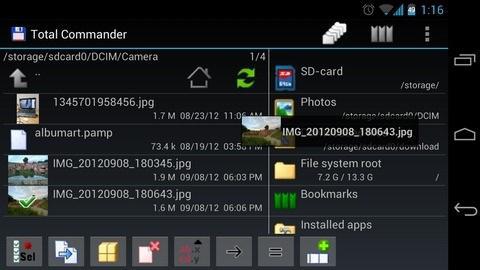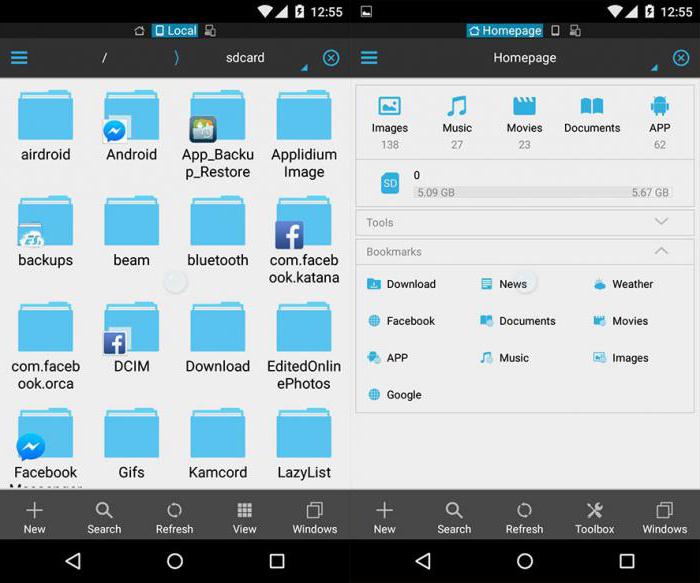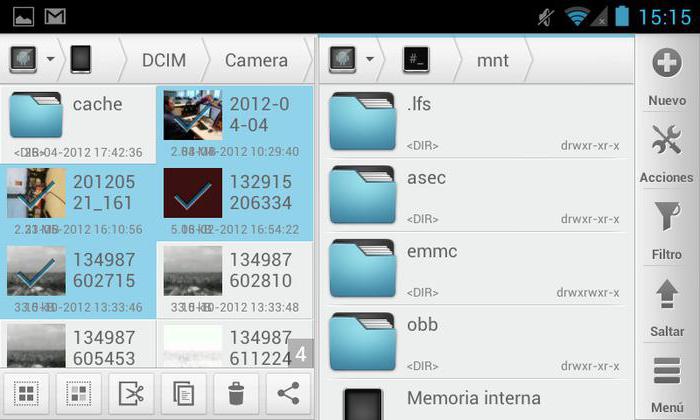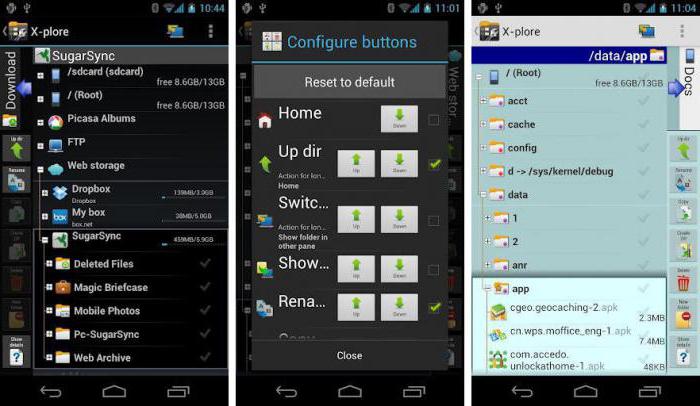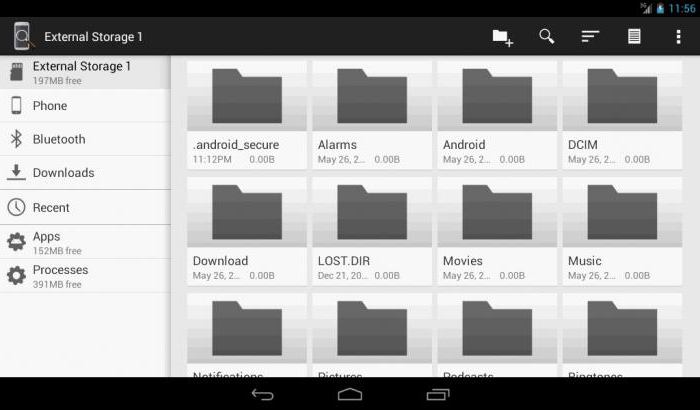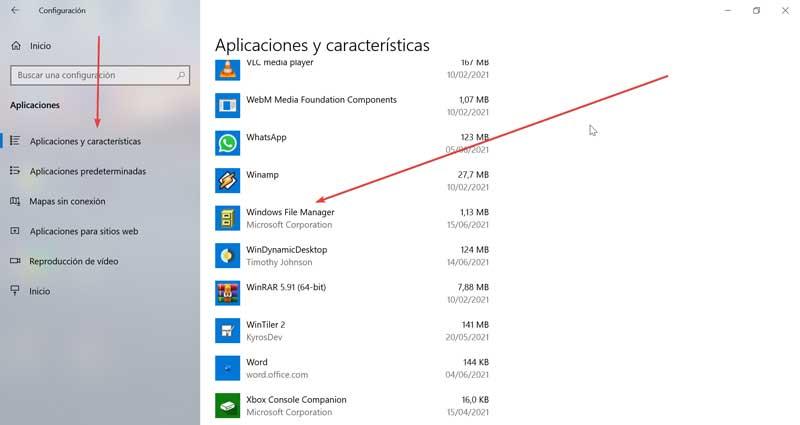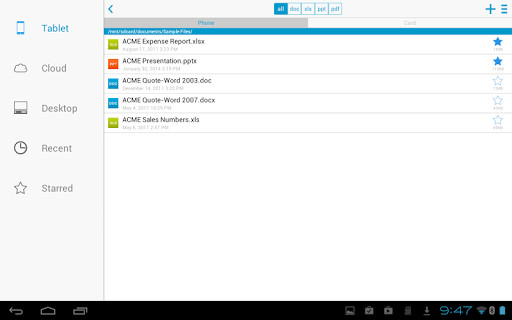Содержание
- Диспетчер файлов для Windows 10 теперь можно скачать отдельным клиентом
- Как скачать Диспетчер файлов для Windows 10?
- Что может Windows File Manager на Windows 10?
- 8 способов открыть Диспетчер устройств на Windows 10
- Через альтернативное контекстное меню кнопки Пуск
- Открытие Диспетчера устройств с помощью функции поиска
- Вызов Диспетчера устройств из диалогового окна Выполнить
- Запустить Диспетчер устройств через свойства ярлыка Этот компьютер
- Через Управление компьютером
- Через пункт Параметры
- Как открыть диспетчер устройств через командную строку
- Через системную папку ОС
- Как открыть диспетчер устройств Windows 10
- Открытие Диспетчера устройств с помощью поиска
- Через контекстное меню кнопки Пуск Windows 10
- При помощи запуск диспетчера устройств из диалогового окна «Выполнить»
- С помощью свойства системы или значок Этот компьютер
- Через пункт Параметры
- Первый способ
- Второй способ.
- Открыть Диспетчер устройств через командную строку
- Через системную папку ОС
- Первый метод
- Второй способ
- Через управление компьютером
- Через Диспетчер задач
- Через создание новой оснастки консоли
- С помощью ярлыка
- Через панель управления
- Через Windows PowerShell
- Видеоинструкция
- Файловый менеджер, инструмент для управления файлами в Windows 3.0
- Скачать классический файловый менеджер Windows
- Как использовать диспетчер файлов в Windows 10
- Классический интерфейс полностью на английском языке
- Используйте вкладки вверху для выполнения действий
- Добавление и удаление элементов с панели инструментов
- Как удалить диспетчер файлов Windows
- Где находится диспетчер файлов на виндовс 10
- Запуск Диспетчера устройств в Виндовс 10
- Способ 1: Меню «Пуск»
- Способ 2: Окно «Выполнить»
- Способ 3: Системная папка ОС
- Способ 4: «Панель управления» / «Параметры»
- Открытие диспетчера устройств с помощью поиска
- Контекстное меню кнопки Пуск Windows 10
- Запуск диспетчера устройств из диалогового окна «Выполнить»
- Свойства системы или значок «Этот компьютер»
- Управление компьютером
- Диспетчер устройств Windows 10
- Как зайти в диспетчер устройств на Windows 10
- Где находится диспетчер устройств в Windows 10
- Не открывается диспетчер устройств Windows 10 − что делать?
- Неизвестное устройство в диспетчере устройств Windows 10
- Комментарии (10)
Диспетчер файлов для Windows 10 теперь можно скачать отдельным клиентом
Для того, чтобы открыть Диспетчер файлов в Windows 10, пользователю нужно либо заходить в Проводник, либо прописывать в поисковой строке нужный запрос, либо запускать Диспетчер задач и в строку «Выполнить» и вводить нужную комбинацию. То есть, в один клик добраться к этому инструменту по управлению всеми файлами нет возможности. Однако компания Майкрософт решила исправить эту ситуацию. Теперь такой файловый менеджер доступен для загрузки в Microsoft Store и устанавливается на Windows 10 как отдельная программа, что позволяет запускать его всего в один клик.
Как скачать Диспетчер файлов для Windows 10?
Совместимых с Windows 10 файловых менеджеров достаточно много. Многие из нас привыкли к Total Commander, кому то нравиться привычный Проводник. Однако компания Microsoft все же адаптировала под свою ОС старый Windows File Manager, который был разработан еще в 1990 году для Windows 3.0, а в Windows 95 стал основным файловым менеджером.
Как же попал этот Диспетчер файлов в Магазин Windows 10? Собиралась ли Microsoft намерено публиковать эту программу в своем Магазине?
Недавно, где то полгода назад, разработчики Microsoft опубликовали в сети в образовательных и исторических целях исходные коды программы 1990-х годов. Пользователь Windows 10 модернизировал программу, подогнав её под параметры Windows 10. Протестировав и одобрив менеджер, редмондцы опубликовали клиент Windows File Manager в своем Магазине.
Что может Windows File Manager на Windows 10?
Интерфейс классического менеджера файлов для Windows 10 напоминает упрощённую версию Total Commander. С его помощью можно выполнять такие операции с файлами:
Помимо этих операций в Windows File Manager можно выполнять и другие команды, свойственные для классических файловых менеджеров.
По предварительным данным программа будет поддерживаться и обновляться.
Источник
8 способов открыть Диспетчер устройств на Windows 10
Для того, чтобы открыть диспетчер устройств на Windows 10:
В этой статье мы разберемся, как открыть диспетчер устройств на Виндовс 10. Диспетчер устройств — это одна из оснасток консоли управления ОС и стандартный инструмент Windows, которым часто пользуются. Он выводит информацию о всех подключенных внутренних комплектующих ПК или ноутбука, а так же о подсоединенных внешних устройствах.
Через диспетчер устройств мы можем просматривать и управлять ими. Нам видно названия аппаратных составляющих ПК или ноутбука, их свойства, состояние подключения и наличие/отсутствие драйверов.
Есть множество компьютерных проблем, для решения которых требуется зайти в диспетчер устройств. Попасть в него легко и я покажу 8 способов, как это сделать в Windows 10. Можете использовать любой.
Через альтернативное контекстное меню кнопки Пуск
Это на мой взгляд, самый простой и быстрый способ и не надо ничего вводить ⇒
В некоторых версиях Windows 10, пункт “Диспетчер устройств” в альтернативном меню может отсутствовать, тогда придется воспользоваться другими вариантами, чтобы его найти.
Открытие Диспетчера устройств с помощью функции поиска
В Windows 10 отлично работает поиск и если вы не знаете, как найти и запустить то или иное приложение, то попробуйте воспользоваться им.
Чтобы узнать, где находиться диспетчер устройств и далее войти в него ⇒
Вызов Диспетчера устройств из диалогового окна Выполнить
Запустить Диспетчер устройств через свойства ярлыка Этот компьютер
Найдите значок “Этот компьютер”
на рабочем столе или в проводнике Windows 10 и нажмите по нему правой кнопкой мыши.
Теперь у вас есть два варианта, как открыть “Диспетчер устройств” ⇒
Через Управление компьютером
Встроенная утилита «Управление компьютером» в Виндовс 10 имеет в списке служебных программ “Диспетчер устройств”.
Чтобы запустить приложение «Управление компьютером», используйте альтернативное меню кнопки «Пуск», нажав по ней ПКМ или нажмите Win+R, введите в окно compmgmt.msc и нажмите ОК или Enter.
Через пункт Параметры
Как открыть диспетчер устройств через командную строку
Запускаем командную строку от имени администратора. Если не знаете как это сделать, то смотрите в статье “Как открыть командную строку в Windows 10”. Так же можно запустить «PowerShell».
В обоих случаях надо прописать команду devmgmt.msc и нажать Enter.
Через системную папку ОС
Откройте Проводник и зайдите в папку C:WindowsSystem32
Найдите devmgmt.msc и запустите его.
Для внесения в работу устройств каких-либо изменений, вы должны обладать правами администратора на компьютере.
Источник
Как открыть диспетчер устройств Windows 10
Диспетчер устройств или device manager – одна из оснасток консоли управления Windows. К нему обращаются для получения сведений об аппаратных компонентах компьютера и ноутбука, управления ими. Открыть Диспетчер устройств в Windows 10 можно несколькими методами.
Открытие Диспетчера устройств с помощью поиска
В появившемся окне начните писать название инструмента, а после формирования списка с результатами щёлкните по требуемой пиктограмме.
Также можете ввести «devmgmt.msc» – результат будет аналогичным.
Через контекстное меню кнопки Пуск Windows 10
Зажмите правую клавишу на значке «окна», в выпавшем перечне кликните по нужному варианту.
При помощи запуск диспетчера устройств из диалогового окна «Выполнить»
Командный интерпретатор – окно «Выполнить» – позволяет шустро выполнять рутинные действия, если знать нужные для этого команды. Для его вызова воспользуйтесь комбинацией клавиш Win + R, для вызова консоли MMC в текстовой форме пропишите «devmgmt.msc» и кликайте «ОК» либо жмите «Ввод» на клавиатуре.
С помощью свойства системы или значок Этот компьютер
Через пункт Параметры
Первый способ
Второй способ.
Открыть Диспетчер устройств через командную строку
Запустить Диспетчер устройств можно из командной строки.
Через системную папку ОС
Исполняемый файл, который запускается вследствие выполнения описанных выше команд, хранится в одной из системных директорий на диске C:.
Способов вызвать Диспетчер устройств для управления компьютером на платформе Windows 10 выполнением его исполняемого файла несколько.
Первый метод
Проводник вызывается комбинацией клавиш Win + E, двойным кликом по каталогу Этот компьютер и прочими методами.
Второй способ
Через управление компьютером
Через Диспетчер задач
Через создание новой оснастки консоли
Windows позволяет формировать индивидуальные оснастки для контроля и настройки Windows 10.
После можно создать ярлык для его запуска в любом месте.
С помощью ярлыка
Вследствие клика по нему Диспетчер устройств будет запущен.
Через панель управления
Последний вариант запуска менеджера оборудования в Windows 10 – Панель управления.
Через Windows PowerShell
Видеоинструкция
Источник
Еще в золотой век 90-х годов старейшие из них помнили такое приложение, как File Manager, которое Windows файловый менеджер в то время. С тех пор многое произошло, но немало пользователей упускают этот эффективный инструмент. и это то, что File Explorer что Microsoft позже включенный в его операционную систему, не имеет слишком много последователей. Если вы пережили те времена, теперь вы можете использовать диспетчер файлов Windows 3.0 на своем компьютере с Windows 10.
Файловый менеджер, инструмент для управления файлами в Windows 3.0
Этот классический файловый менеджер имеет дизайн, который может напоминать нам о том, что впоследствии стало нынешним проводником Windows. В нем есть два столбца, в которых мы можем видеть в виде дерева все папки и файлы, размещенные на нашем компьютере. В верхней части мы могли получить доступ и изменить устройство, изменить вид файлов или выполнить различные операции с файлами.
Скачать классический файловый менеджер Windows
Мы можем бесплатно скачать его из Microsoft Store, перейдя по ссылке ниже. Будет необходимо только получить доступ с помощью нашей учетной записи Microsoft, чтобы она загружалась и устанавливалась автоматически.
Как использовать диспетчер файлов в Windows 10
После того, как Windows позаботится о загрузке и установке приложения, все, что вам нужно сделать, это нажать кнопку «Пуск», чтобы запустить его. Интерфейс нового файлового менеджера появится сразу же, и он в основном тот же, что мы видели в начале девяностых годов под управлением Windows 3.0. Мы сможем выполнять все задачи прошлых лет, такие как упорядочивание файлов с помощью кнопок на панели инструментов, управление дисками и каталогами в различных подокнах, а также форматирование диска. Все это при совместимости с более современными утилитами, такими как 64-битные окна совместимость, сочетания клавиш и длинные имена файлов.
Классический интерфейс полностью на английском языке
Весь интерфейс приложения полностью на английском языке, без возможности выбрать испанский в качестве языка, хотя все функции более или менее понятны. Вверху мы находим панель инструментов в виде вкладок с параметрами «Файл», «Диск», «Дерево», «Просмотр», «Параметры», «Окно» и «Справка». Чуть ниже у нас есть возможность выбирать между различными жесткими дисками, которые у нас есть.
В окне слева он показывает нам древовидный список папок, составляющих жесткий диск, которые мы можем развернуть, чтобы выбрать различные подпапки. Все содержимое папки можно просмотреть в правом столбце. Как могло быть иначе, каждая папка представлена значком желтого цвета, а каждый файл представляет собой белый документ.
Используйте вкладки вверху для выполнения действий
На вкладке «Диск» мы можем выполнять некоторые операции, связанные с нашим жестким диском, такие как копирование диска, маркировка диска, форматирование, подключение и отключение от сетевого диска и выбор диска. Если мы перейдем на вкладку «Просмотр», это позволит нам изменить вид каталогов, имея возможность выбирать между деревом и видом каталогов, только деревом или только каталогом. Мы также можем отсортировать контент по имени, типу, размеру, дате и дате пересылки.
Добавление и удаление элементов с панели инструментов
Если мы перейдем в раздел Опции, мы найдем возможность настройка панели задач с помощью нажав на «Настроить панель инструментов». Если мы щелкнем по нему, появится новое окно (любопытно, что это, если оно отображается на испанском языке). В нем мы можем видеть кнопки, доступные с левой стороны, и кнопки панели инструментов с правой стороны. Таким образом, если мы выберем кнопку слева и нажмем кнопку «Добавить», они будут автоматически добавлены на панель инструментов. Точно так же мы можем удалить любую кнопку, которая нас не интересует, выбрав ее в правом столбце и нажав кнопку «Удалить». Если в любой момент мы захотим оставить конфигурацию, которая отображается по умолчанию, необходимо только нажать кнопку «Сброс».
Как удалить диспетчер файлов Windows
В случае, если диспетчер файлов Windows является для нас чем-то более анекдотическим, чем полезным, у нас всегда есть возможность удалить приложение. Для этого мы должны получить доступ к меню «Конфигурация». Мы можем получить доступ к меню настроек, используя сочетание клавиш «Windows + I». Когда появится окно «Настройки», щелкните вкладку «Приложения».
В меню «Приложения» щелкните в правом столбце вкладку «Приложения и функции». Теперь в правой части экрана мы должны прокрутить вниз. Здесь мы должны найти приложение «Диспетчер файлов Windows» и щелкнуть по нему. Наконец, мы нажимаем кнопку «Удалить», чтобы полностью удалить его с жесткого диска.
Источник
Где находится диспетчер файлов на виндовс 10
Диспетчер устройств — стандартный инструмент Windows, отображающий все подсоединенные к ПК устройства и позволяющий управлять ими. Здесь пользователь может посмотреть не только названия аппаратных составляющих своего компьютера, но и узнать состояние их подключения, наличие драйверов и другие параметры. Попасть в это приложение можно несколькими вариантами, и далее мы о них расскажем.
Запуск Диспетчера устройств в Виндовс 10
Есть несколько путей того, как открыть данный инструмент. Вам предлагается выбрать наиболее подходящий для себя, чтобы в дальнейшем пользоваться только им либо гибко запускать Диспетчер, отталкиваясь от текущей ситуации.
Способ 1: Меню «Пуск»
Проработанное стартовое меню «десятки» позволяет каждому пользователю открывать необходимый инструмент по-разному, в зависимости от удобства.
Альтернативное меню «Пуск»
В альтернативное меню были вынесены самые важные системные программы, к которым юзер может получить доступ. В нашем случае для этого достаточно нажать по «Пуск» правой кнопкой мыши и выбрать пункт «Диспетчер устройств».
Классическое меню «Пуск»
Тем, кто привык к обычному меню «Пуск», нужно вызвать его левой кнопкой мыши и начать набирать «диспетчер устройств» без кавычек. Как только совпадение будет найдено, следует кликнуть по нему. Такой вариант не очень удобен — все же альтернативный «Пуск» позволяет открыть необходимый компонент быстрее и без использования клавиатуры.
Способ 2: Окно «Выполнить»
Еще один несложный метод — вызов приложения через окошко «Выполнить». Однако он может подойти не каждому пользователю, поскольку оригинальное имя Диспетчера устройств (то, под которым оно хранится в Windows) можно и не запомнить.
Итак, нажимаем на клавиатуре сочетание Win + R. В поле пишем devmgmt.msc и жмем Enter.
Именно под таким названием — devmgmt.msc — Диспетчер хранится в системной папке Windows. Запомнив его, можно использовать и следующий способ.
Способ 3: Системная папка ОС
На том разделе жесткого диска, куда установлена операционная система, есть несколько папок, обеспечивающих работу Windows. Как правило, это раздел С:, где можно отыскать файлы, отвечающие за запуск различных стандартных инструментов типа командной строки, инструментов диагностики и обслуживания ОС. Отсюда же пользователь может с легкостью вызывать Диспетчер устройств.
Способ 4: «Панель управления» / «Параметры»
В Win10 «Панель управления» уже не является важным и главным инструментом доступа к разного рода настройкам и утилитам. На передний план разработчики вынесли «Параметры», однако пока что тот же Диспетчер устройств доступен для открытия там и там.
«Панель управления»
- Открываем «Панель управления» — проще всего это сделать через «Пуск».
Переключаем режим просмотра на «Крупные/мелкие значки» и находим «Диспетчер устройств».
«Параметры»
- Запускаем «Параметры», например, через альтернативный «Пуск».
В поисковое поле начинаем набирать «диспетчер устройств» без кавычек и кликаем ЛКМ по совпавшему результату.
Мы разобрали 4 популярных варианта того, как получить доступ к Диспетчеру устройств. При этом стоит отметить, что полный список на этом не заканчивается. Вы можете открыть его следующими действиями:
- Через «Свойства» ярлыка «Этот компьютер»;
Запустив утилиту «Управление компьютером», напечатав ее название в «Пуск»;
Через «Командную строку» либо «PowerShell» — достаточно написать команду devmgmt.msc и нажать Enter.
Остальные способы менее актуальны и пригодятся лишь в единичных случаях.
Отблагодарите автора, поделитесь статьей в социальных сетях.

В этой инструкции — 5 простых способов открыть диспетчер устройств в Windows 10, используйте любой. См. также: Встроенные системные утилиты Windows 10, о которых полезно знать.
Открытие диспетчера устройств с помощью поиска
В Windows 10 присутствует хорошо работающий поиск и, если вы не знаете, как что-то запустить или открыть, это первое что стоит попробовать: почти всегда нужный элемент или утилита найдутся.
Чтобы открыть диспетчер устройств, просто нажмите по иконке поиска (лупа) в панели задач и начните набирать «диспетчер устройств» в поле ввода, а после того, как нужный элемент будет найден, нажмите по нему мышкой для открытия.
Контекстное меню кнопки Пуск Windows 10
Если нажать правой кнопкой мыши по кнопке «Пуск» в Windows 10, откроется контекстное меню с некоторыми полезными пунктами для быстрого перехода к нужным параметрам системы.
Среди этих пунктов есть и «Диспетчер устройств», просто нажмите по нему (правда, в обновлениях Windows 10 пункты контекстного меню иногда меняются и, если вы не найдете там того, что требуется, вероятно, это произошло снова).
Запуск диспетчера устройств из диалогового окна «Выполнить»
Если вы нажмете клавиши Win+R на клавиатуре (где Win — клавиша с эмблемой Windows), откроется окно «Выполнить».
Введите в него devmgmt.msc и нажмите Enter: будет запущен диспетчер устройств.
Свойства системы или значок «Этот компьютер»
Если у вас на рабочем столе присутствует значок «Этот компьютер», то, нажав на него правой кнопкой мыши, вы можете открыть пункт «Свойства» и попасть в окно сведений о системе (если отсутствует — см. Как добавить значок «Этот компьютер» на рабочий стол Windows 10).
Еще один путь открыть это окно — зайти в панель управления, а там открыть пункт «Система». В окне свойств системы слева есть пункт «Диспетчер устройств», открывающий необходимый элемент управления.
Управление компьютером
Встроенная утилита «Управление компьютером» в Windows 10 также содержит диспетчер устройств в списке служебных программ.
Для запуска «Управление компьютером» используйте либо контекстное меню кнопки «Пуск», либо нажмите клавиши Win+R, введите compmgmt.msc и нажмите Enter.
Учтите, что для выполнения каких-либо действий (кроме просмотра подключенных устройств) в диспетчере устройств, вы должны иметь права администратора на компьютере, в противном случае вы увидите сообщение «Вы вошли с правами обычного пользователя. Вы можете просматривать параметры устройства в диспетчере устройств, но для внесения изменений необходимо войти в систему с правами администратора».
А вдруг и это будет интересно:
Почему бы не подписаться?
Рассылка новых, иногда интересных и полезных, материалов сайта remontka.pro. Никакой рекламы и бесплатная компьютерная помощь подписчикам от автора. Другие способы подписки (ВК, Одноклассники, Телеграм, Facebook, Twitter, Youtube, Яндекс.Дзен)
Можно вручную создать ярлык, скажем, на рабочем столе (путь к объекту — devmgmt.msc ) сменить значок на нужный, закрепить на начальном экране.
Не отвечу. Не уверен даже что есть такая возможность для IE.
жаль если нет, в настройках я не нашел. в 8-ке он сам обновлял… как в прочем и все браузеры
mmc.exe — Ошибка приложения
Ошибка при запуске приложения (0x0000428)
Через командную строку удалось запустить, можешь добавить этот способ, он уж точно сработает
Примечание: после отправки комментария он не появляется на странице сразу. Всё в порядке — ваше сообщение получено. Ответы на комментарии и их публикация выполняются ежедневно днём, иногда чаще. Возвращайтесь.
Диспетчер устройств Windows 10
Компьютер представляет собой набор оборудования, которое в комплексе дает нам возможность получать звук, изображение, выполнять действия. Изначально IBM ввели принцип открытой архитектуры, когда выпустили первую модель IBM PC. По сей день каждый ПК, совместимый с IBM, можно собрать самостоятельно, покупая комплектующие отдельно. А для управления всем оборудованием предназначен диспетчер устройств, который присутствует и в Windows 10.
Как зайти в диспетчер устройств на Windows 10
Существует множество способов это сделать. Мы рассмотрим большинство из них.
Один из самых простых вариантов появился в Windows 8. У главной кнопки появилось контекстное меню. Его же можно наблюдать и в 10-ке. Наведите мышь на кнопку «Пуск» и нажмите правую кнопку (далее ПКМ).
Следующий способ, как открыть диспетчер устройств в Windows 10, сложнее:
1. Нажмите Пуск и в нем меню − гамбургер (верх слева).



Рассмотрим, как найти диспетчер устройств на Windows 10 через поиск. Нажмите на значок лупы около пуска и в строке начните набирать поисковый запрос. Вы еще не напечатаете полный текст, а варианты выбора уже появятся сверху.
Еще один простой путь, как запустить диспетчер устройств Windows 10, заключается в использовании панели управления (управление компьютером).
1. Нажмите ПКМ на Пуске.
2. Выберите слева нужный пункт.
Проделывая все эти шаги, обращайте внимание на открываемые окна. Помимо управления оборудованием, вы найдете много всего полезного.
Можно открыть и через проводник, вернее, его свойства. По умолчанию на рабочем столе отсутствует значок «Этот компьютер». Добавим его, прежде чем выполнять основные действия.

3. Поставьте галочку около надписи «Компьютер».
После закрытия окна вы увидите нужную пиктограмму на рабочем столе. Нажимайте на ней ПКМ и выбирайте «Свойства».
В окне «Система» вы увидите ссылку на нашу цель.
Где находится диспетчер устройств в Windows 10
Эта утилита представляет собой исполняемый файл devmgmt.msc, который находится в папке System32 операционной системы Windows 10. Запустить его можно и через командную строку.
Если вы ищете, как вызвать диспетчер устройств в Windows 10 с использованием горячих клавиш, то напрасно. Сочетания кнопок не существует. Однако можно воспользоваться строкой «Выполнить», вызвав ее нажатием WIN+R. И также наберите название файла.
Также главное контекстное меню можно вызывать не при помощи мыши, а с помощью нажатия сочетания WIN+X.
Не открывается диспетчер устройств Windows 10 − что делать?
Эта ситуация встречается редко, но столкнуться с ней может каждый. Первое, что необходимо сделать − проверить наличие самого файла запуска. Он мог быть случайно удален. Для этого откройте «Этот компьютер», выберите системный диск, затем дважды щелкните по папке Windows, также откройте System32. И ищите файл.
Если он на месте, то проблема может заключаться в повреждении системных библиотек. В операционной системе разных версий они могут присутствовать в разных вариациях: msxml.dll, msxml2.dll, msxml3.dll. В 10-ке важен последний. Его необходимо запустить. Для этого откройте командную строку (администратор) и наберите команду Regsvr32 Msxml3.dl.
Попробуйте запустить. Если не помогло, запустите антивирус и проведите полное лечение компьютера. Некоторые вредоносные программы вносят свои изменения в системные файлы.
Если ничего не помогло, откатите систему к точке восстановления, когда все работало, или проведите обновления.
Неизвестное устройство в диспетчере устройств Windows 10
Это еще одна проблема, с которой иногда сталкиваются пользователи. Чаще всего она возникает после свежей установки системы. Для некоторых старых устройств новая ОС может не найти драйверов. В таком случае, вам надо попытаться определить, что за оборудование помечено как неизвестное.
Комментарии (10)
Добрый день. У меня проблема с программатором AVR-isp-MK2 в работе с AVRStudio-4.19. Делаю все по инструкции. При подключении программатора он должен стать подсписком JUNGO(какая-то виртуальная хрень, которая появляется в диспетчере после установки студии). Программатор появляется, но в основном списке и студия его не видит, хотя драйвер встает и система говорит что все в порядке.
Вопрос: что такое подсписок в данном контексте и можно ли «руками» переместить устройство в подсписок другого?
Спасибо.
Помогите разобраться с ситуацией. В Диспетчере, во вкладке Действия нет никаких команд, кроме почему-то Справка. Мне нужна была Add Legacy …, а тут ничерта нет.
Пробовал ваш совет с Regsvr32 Msxml3.dl — пишет, не может загрузить. Спасибо
Открыв справку вы как раз сможете найти все коды и разрешения их.
Здравствуйте! Компьютер работает нормально, система в отличном состоянии, никаких ошибок нет. Но вот зашла в диспетчер устройств и обнаружила повторяющиеся драйвера, к примеру, Intel (R) Dynamic Platform and Thermal Framework Generic Participant повторяется 4 раза подряд, версия указана одна и та же. Это нормально? Стоит ли мне оставить только 1 из 4 и удалить остальные? Несет ли это нагрузку на систему?
Добрый день! У меня проблема − нет доступа к bluetooth, хотя в диспетчере устройств Windows 10 он отображается, правда с какой-то стрелочкой. Соответственно, ничего не работает. Что я должен сделать, чтобы запустить?
Добрый день. Черная стрелочка около устройства обозначает, что он отключен. Откройте диспетчер устройств, нажмите правую кнопку мыши и выберите пункт «Задействовать «. Проверьте, если не заработало − перезагрузите компьютер. Также убедитесь, что ваш адаптер находится в рабочем состоянии. Попробуйте подключить его к другому ПК.
Здравствуйте! У меня заблокирован диспетчер устройств в Windows 10. Я не могу его запустить. Файл есть, dll запущен. но выдается ошибка о том, что администратор заблокировал выполнение этого приложения. Помогите
Здравствуйте! Если вы работаете в офисе, в локальной сети, то скорее всего политика безопасности вашей организации запрещает сотрудникам доступ к диспетчеру устройств. с этим вы ничего поделать не можете. А вот для домашнего компьютера зайдите под учетной записью администратора и отрегулируйте права для остальных пользователей.
Добрый день! Решил поставить десятку на свой комп, но у меня возникла проблема с принтером. Автоматически винда его не определяет. Диск с драйверами давно утерян − принтер очень старый. Что мне делать? Как определить устаревшее устройство в диспетчере устройств Windows 10?
Добрый! Попробуйте скачать драйвера по ИД оборудования (как в пункте для неизвестного устройства). Если не нашли, поставьте Driver Booster, возможно подходящие драйвера будут найдены. Если нет, иногда драйвера разных устройств оказываются совместимы. Наберите название принтера в строке поиска любого поисковика и читайте информацию.
Источник
Содержание
- Где находится диспетчер файлов на компьютере?
- Как открыть диспетчер файлов?
- Где находится диспетчер файлов на телефоне?
- Как открыть проводник на компьютере?
- Где находится окно проводника Windows?
- Что такое файловый менеджер на телефоне?
- Где находится файловый менеджер на Андроиде?
- Как найти папку в телефоне?
- Где находится диспетчер файлов на планшете?
- Как найти на компьютере проводник?
- Как открыть проводник с помощью командной строки?
- Как восстановить работу проводника в Windows 7?
- Как открыть Проводник в Windows 10?
- Как открыть окно Проводника Windows 8?
- Что такое Проводник Windows 10?
- Как работать с диспетчером задач в windows, если программы зависают, грузят процессор и оперативную память
- Содержание
- Содержание
- Как запустить Диспетчер задач
- «Процессы»
- «Производительность»
- «Журнал приложений»
- «Автозагрузка»
- «Пользователи»
- «Подробности»
- «Службы»
- Process Explorer
- Что такое диспетчер файлов? Самые популярные программы
- Что такое диспетчер файлов в общем понимании?
- Стандартная программа Windows
- Диспетчер файлов для «Андроид»: самые популярные приложения
- Total Commander
- ES Проводник
- Solid Explorer
- X-plore File Manager
- AnExplorer
- Файловый менеджер, инструмент для управления файлами в Windows 3.0
- Скачать классический файловый менеджер Windows
- Как использовать диспетчер файлов в Windows 10
- Классический интерфейс полностью на английском языке
- Используйте вкладки вверху для выполнения действий
- Добавление и удаление элементов с панели инструментов
- Как удалить диспетчер файлов Windows
Где находится диспетчер файлов на компьютере?
Как открыть диспетчер файлов?
Где находится диспетчер файлов на телефоне?
Откройте Панель приложений. Нажмите на значок в виде сетки маленьких квадратов или точек. Как правило, этот значок находится внизу на главном экране.
Как открыть проводник на компьютере?
Для того, чтобы открыть «Проводник» в любой версии Windows достаточно просто нажать комбинацию клавиш Win+E:
Где находится окно проводника Windows?
Расположен Проводник в корневом каталоге Windows на диске C (если система установлена на нём). Запускается программа через исполнительный файл под названием explorer.exe. … Другой способ — вызвать окно «Выполнить», воспользовавшись комбинацией клавиш Win+R, а затем ввести команду (без кавычек) «explorer.exe».
Что такое файловый менеджер на телефоне?
Файловый менеджер для андроид – приложение, которое дает возможность управлять содержимым устройства. В этой статье Вы узнаете о лучшем файловом менеджере на андроид — ES-Проводник.
Где находится файловый менеджер на Андроиде?
Для того, чтобы запустить файловый менеджер Android 6.0, вам следует открыть приложение настроек смартфона. В нем перейдите в раздел «Память и USB». Там найдите пункт «Просмотр» (Explore), который запустит файловый менеджер.
Как найти папку в телефоне?
Для поиска нужной папки или файла на своем девайсе выполняем инструкцию:
Где находится диспетчер файлов на планшете?
Давайте для начала разберёмся, где же он находится в планшете. В системе Android стандартный проводник называется «Диспетчер файлов» и находится в главном меню системы. Его, как и все приложения, можно вынести на рабочий стол. … В Win 8 он находится прямо на рабочем столе возле Пуска.
Как найти на компьютере проводник?
Как открыть проводник в Windows 10 и 8
Как открыть проводник с помощью командной строки?
Чтобы открыть проводник Windows находясь в командной строке, введите ниже приведенную команду и нажмите Enter. start. Проводник откроется для текущего каталога Windows. Если ввести “start..” (две точки), то откроется родительская директория.
Как восстановить работу проводника в Windows 7?
В главном меню диспетчера задач выберите «Файл» — «Новая задача» (Или «Запустить новую задачу» в последних версиях Windows) и введите explorer.exe, после чего нажмите «Ок». Рабочий стол Windows, проводник и все его элементы снова загрузятся.
Как открыть Проводник в Windows 10?
Есть три способа открыть проводник из меню «Пуск». Во-первых, нажмите кнопку «Пуск», затем прокрутите список приложений и откройте папку «Служебные — Windows». В подменю нажмите «Проводник», чтобы открыть его. Вы также можете закрепить проводник на боковой панели над кнопкой «Пуск».
Как открыть окно Проводника Windows 8?
Что такое Проводник Windows 10?
Проводник Windows 10 или, как его ещё называют – область навигации — это специальная панель в левой части окна открытой папки, которая является файловым менеджером и средой для предоставления быстрого доступа к файловой системе компьютера.
Источник
Как работать с диспетчером задач в windows, если программы зависают, грузят процессор и оперативную память
Содержание
Содержание
Во всех версиях операционной системы Windows есть специальный инструмент, с помощью которого можно легко решить практически любую проблему с зависшим приложением. Называется он «Диспетчер задач». Изначально он служил просто для мониторинга активных процессов (запущенных программ, игр) и их закрытия в случаи зависания, но сейчас это инструмент, в котором содержится множество полезной информации для пользователя.
В этой статье мы разберем только самые основные и часто используемые функции диспетчера задач операционной системы Windows 10.
Как запустить Диспетчер задач
Есть несколько способов для запуска диспетчера задач, но мы разберем наиболее простые и актуальные:
При первом открытии диспетчер задач запустится в компактном режиме. В нем будут отображены только запущенные на компьютере программы.
Подобный функционал у диспетчера задач был еще в операционной системе Windows NT 3.1. В данном режиме можно быстро закрыть зависшую или некорректно работающую программу.
Для этого нужно просто кликнуть по ней правой кнопкой мышки и выбрать соответствующий пункт из выпадающего меню, либо просто найти зависшее приложение и нажать кнопку «снять задачу»
По мере эволюции операционной системы Windows менялся внешний вид и функционал диспетчера задач. Сейчас это не просто программа для закрытия зависших приложений, это полноценный инструмент по мониторингу, диагностике и даже настройке операционной системы.
Чтобы воспользоваться всеми функциями, нужно перейти в расширенный режим работы. Для этого необходимо нажать «Подробнее».
Начнем знакомство с панели меню диспетчера задач.
В пункте «меню файла» можно запустить новую задачу, для этого нужно написать название процесса и нажать «ОК».
Остальные вкладки меню крайне редко используются и отвечают за параметры внешнего вида и отображения диспетчера задач.
А теперь подробно разберем его расширенные возможности.
«Процессы»
Это одна из наиболее часто используемых вкладок в диспетчере задач. В данном меню отображаются все активные процессы на компьютере. Они делятся на приложения и фоновые процессы.
Приложения — это активные программы: игры, браузеры. Все приложения можно безопасно закрывать. Процессы обычно не имеют графической оболочки и работают автономно, например, система синхронизации времени или фоновое обновление для браузера Google Chrome.
В данном меню можно также наблюдать за тем, какую нагрузку на процессор оказывают приложения и процессы, сколько потребляют оперативной памяти, как воздействуют на жесткий диск, сеть и видеокарту.
Можно закрывать зависшие приложения и процессы, а так же смотреть, где располагается активная программа на жестком диске.
Для того чтобы увидеть все действия, которые можно произвести с процессом или программой, необходимо щелкнуть по ним правой кнопкой мыши.
Внешний вид вкладки, вернее количество информации, отображаемой о процессе, также можно настроить под себя. Для этого нажмите правой кнопкой мыши на любой из показателей загрузки системы и отметьте галочкой то, что нужно отображать.
Также можно настроить значения (проценты или мегабайты), в которых будет выводиться информация о воздействии приложений и процессов на оперативную память, диск и сеть.
«Производительность»
Во вкладе «Производительность» в режиме реального времени можно наблюдать за тем, какую нагрузку на компоненты системы (процессор, оперативную память, жесткий диск и SSD, сеть и видеокарту) создают запущенные программы.
Помогает в тех случаях, когда компьютер начинает тупить без видимых на то причин. Здесь сразу будет видно, какой компонент системы загружен и насколько сильно.
График загрузки процессора можно настраивать для мониторинга каждого отдельного ядра процессора, а не общей загруженности в целом.
Помимо этого, на вкладке ЦП можно узнать точную модель и другую техническую информацию о процессоре:
На вкладке «Память», помимо объема занятой оперативной памяти, можно узнать эффективную частоту памяти и количество разъемом на материнской плате для установки планок памяти.
В случае с видеокартой есть дополнительная возможность мониторинга температуры и потребления видеопамяти программами или играми.
«Журнал приложений»
В данной вкладке отображаются только приложения из магазина Windows, если таковые имеются, а также нагрузка, которую они оказывают на систему.
«Автозагрузка»
Очень актуальное меню. После установки программ многие из них добавляют себя в автозагрузку для запуска вместе с операционной системой. Со временем там может накопиться огромное количество программ, причем не всегда нужных. Все бы ничего, но они отъедают ресурсы процессора и оперативную память, которой и так всегда мало, и к тому же увеличивают время включения компьютера.
Чтобы отключить ненужную программу, просто кликаем правой кнопкой мышки по программе или на окошко в нижней части диспетчера, далее выбираем «Отключить».
«Пользователи»
Во вкладке «Пользователи» отображаются активные пользователи операционной системы — это те, кто вошел в свою учетную запись. Тут также можно узнать количество системных ресурсов и программы, которые они используют. Если на компьютере один пользователь, вкладка совершенно бесполезная.
«Подробности»
Вкладка «Подробности» содержит различные сведения о запущенных процессах. Она похожа на рассмотренные чуть выше «Процессы», но здесь вы найдете больше информации и все отображаемые процессы из всех учетных записей пользователей в системе.
Для получения доступа к дополнительным параметрам процесса необходимо щелкнуть по нему правой кнопкой мышки.
«Службы»
Службы операционной системы — это системные программы, которые в зависимости от назначения запускаются автоматически при запуске операционной системы или только по необходимости.
Большинство служб являются частью операционной системы Windows. Например, Центр безопасности Защитника Windows — это новое приложения для управления встроенным системным антивирусом «Защитник Windows». Также есть службы, которые являются частью установленных программ, как, например, драйвера для видеокарт AMD или Nvidia. Тот же Google Chrome, TeamViewer или Adguard при установке создают одноименную службу, которая необходима для нормального функционирования самой программы.
Не стоит заниматься отключением служб без четкого понимания того, за что они отвечают, потому что большая их часть необходима для нормальной работы операционной системы, всех ее компонентов и установленных программ.
Для получения дополнительной информации об интересующей вас службе можно воспользоваться поиском в Интернете или открыть специальное меню для администрирования служб Windows, в котором будет дано подробное описание, состояние, тип запуска и зависимость от других служб.
Если же вам мало возможностей и информации, которая предоставляется диспетчером задач, есть сторонняя утилита Process Explorer для расширенного управления всеми процессами системы.
Process Explorer
Process Explorer распространятся абсолютно бесплатно. Скачать можно с официального сайта Microsoft.
С помощью этой программы можно не только отследить какой-либо процесс, но и узнать, какие файлы и папки он использует. На экране отображаются два окна. Содержимое одного окна зависит от режима, в котором работает Process Explorer: режим дескриптора или режим DLL.
Во втором отображается список активных процессов с их иерархией. Можно посмотреть подробную информацию о каждом из них: владелец, занятая память, библиотеки, которые он использует.
Программа позволяет менять приоритеты процессов и определять, какое ядро процессора будет его выполнять.
Можно управлять потоками процессов: запускать их, останавливать или ставить на паузу. Также можно «заморозить» процесс. Process Explorer поможет распознать, к какому процессу относится запущенное окно на рабочем столе, что поможет быстро обнаружить вредоносные программы.
Источник
Что такое диспетчер файлов? Самые популярные программы
Для удобства управления пользовательскими файлами в любой операционной системе (хоть стационарной, хоть мобильной) иногда не приходится полагаться на встроенные средства. Поэтому многие предпочитают использовать так называемый диспетчер файлов, который в достаточно высокой степени облегчает работу. Рассмотрим само понятие диспетчера файлов и несколько наиболее популярных приложений.
Что такое диспетчер файлов в общем понимании?
Говоря простым языком, любой диспетчер, в более общем понимании называемый файловым менеджером, представляет собой специальную программу, которая способна отображать файловую структуру в любой операционной системе и выполнять с файлами и папками определенные действия.
В большинстве случаев сегодня практически любая программа «Диспетчер файлов» представляет всю файловую систему по типу древовидной структуры. Это очень удобно при поиске определенных объектов, которые рассортированы по папкам (каталогам, директориям) именно в приложении, хотя их реальное местонахождение на определенном носителе информации на самом деле отличается от того, что видит пользователь на экране монитора или мобильного девайса.
Стандартная программа Windows
Чтобы было понятнее, рассмотрим стандартный диспетчер файлов Windows, обычно называемый «Проводником». Эта программа входит в состав любой версии Windows, а на основе применяемой в ней древовидной структуры создано множество сторонних приложений.
Некоторые пользователи, правда, именно этот диспетчер файлов недолюбливают, предпочитая сторонние программные продукты (например, Total Commander или Windows Commander, созданные по образу и подобию «дедушки» Нортона, который в свое время применялся в DOS-системах). Кстати сказать, некоторые Windows-приложения стали настолько популярными, что перекочевали и в мобильные системы.
Диспетчер файлов для «Андроид»: самые популярные приложения
Рассмотрение мобильных файловых менеджеров стоит осуществить на основе ОС Android. В принципе, кардинальных отличий между программными апплетами, созданными для других систем, нет. В большинстве своем и интерфейс, и основные возможности совпадают целиком и полностью.
Самыми многофункциональными и наиболее популярными программами можно назвать следующие:
Остановимся кратко на каждой утилите. Описать все их возможности, конечно же, не получится. Но вот выделить наиболее интересные аспекты их работы и использования можно.
Total Commander
Данный диспетчер файлов для «Андроид» представляет собой практически полную копию стационарного двухпанельного файлового менеджера, ставшего популярным в применении на Windows-системах (от «Нортона» он отличается усовершенствованной графической оболочкой и более широким функционалом).
Версия для мобильных устройств имеет встроенный инструмент для работы с архивами форматов RAR и ZIP, оснащена собственным текстовым редактором, аудио- и видеоплеерами, средством просмотра графики и поддерживает «облачные» сервисы вроде DropBox (не говоря уже стандартных операциях с файлами и папками).
ES Проводник
Этот диспетчер файлов, по мнению многих, является одним из самых мощных в своей области. Кроме того что приложение предлагает не обремененный лишними элементами интерфейс, в нем имеется весьма интересный инструмент просмотра каталогов и файлов с возможностью архивирования или воспроизведения содержимого мультимедиа.
Одним из самых интересных новшеств (что по достоинству было оценено многими пользователями) является возможность отправки файлов в большинство известных социальных сетей непосредственно из оболочки самой программы. Также приложение может использоваться и как инструмент с предоставленными root-правами, что еще больше увеличивает ее функциональные возможности.
Solid Explorer
Данная утилита представляет собой простой и удобный менеджер, который с легкостью освоит любой пользователь.
Кроме самых необходимых инструментов, приложение имеет встроенную поддержку архивных данных, а также обладает возможностью подключения «облачных» хранилищ и сервисов.
X-plore File Manager
Перед нами еще один весьма интересный диспетчер файлов. Правда, назвать это приложение исключительно файловым менеджером нельзя.
В программе есть инструментарий для работы с архивами, встроенные средства просмотра графики и видео, а также собственный аудиоплеер. Однако апплет имеет и свои особенности. Например, он позволяет просматривать документы, созданные в Microsoft Word без обязательной установки мобильного «Офиса». Вдобавок ко всему, в приложении можно использовать так называемые «горячие» кнопки, назначенные на выполнение той или иной операции.
AnExplorer
Наконец, этот диспетчер, оптимизированный больше под планшетные ПК, хоть и является достаточно простым, тем не менее много чего умеет.
Самыми главными достоинствами программы можно назвать наличие встроенного текстового редактора и поддержку изменяемых тем оформления. В использовании апплет так же прост, как и остальные программы, упомянутые выше.
Источник
Еще в золотой век 90-х годов старейшие из них помнили такое приложение, как File Manager, которое Windows файловый менеджер в то время. С тех пор многое произошло, но немало пользователей упускают этот эффективный инструмент. и это то, что File Explorer что Microsoft позже включенный в его операционную систему, не имеет слишком много последователей. Если вы пережили те времена, теперь вы можете использовать диспетчер файлов Windows 3.0 на своем компьютере с Windows 10.
Файловый менеджер, инструмент для управления файлами в Windows 3.0
Этот классический файловый менеджер имеет дизайн, который может напоминать нам о том, что впоследствии стало нынешним проводником Windows. В нем есть два столбца, в которых мы можем видеть в виде дерева все папки и файлы, размещенные на нашем компьютере. В верхней части мы могли получить доступ и изменить устройство, изменить вид файлов или выполнить различные операции с файлами.
Скачать классический файловый менеджер Windows
Мы можем бесплатно скачать его из Microsoft Store, перейдя по ссылке ниже. Будет необходимо только получить доступ с помощью нашей учетной записи Microsoft, чтобы она загружалась и устанавливалась автоматически.
Как использовать диспетчер файлов в Windows 10
После того, как Windows позаботится о загрузке и установке приложения, все, что вам нужно сделать, это нажать кнопку «Пуск», чтобы запустить его. Интерфейс нового файлового менеджера появится сразу же, и он в основном тот же, что мы видели в начале девяностых годов под управлением Windows 3.0. Мы сможем выполнять все задачи прошлых лет, такие как упорядочивание файлов с помощью кнопок на панели инструментов, управление дисками и каталогами в различных подокнах, а также форматирование диска. Все это при совместимости с более современными утилитами, такими как 64-битные окна совместимость, сочетания клавиш и длинные имена файлов.
Классический интерфейс полностью на английском языке
Весь интерфейс приложения полностью на английском языке, без возможности выбрать испанский в качестве языка, хотя все функции более или менее понятны. Вверху мы находим панель инструментов в виде вкладок с параметрами «Файл», «Диск», «Дерево», «Просмотр», «Параметры», «Окно» и «Справка». Чуть ниже у нас есть возможность выбирать между различными жесткими дисками, которые у нас есть.
В окне слева он показывает нам древовидный список папок, составляющих жесткий диск, которые мы можем развернуть, чтобы выбрать различные подпапки. Все содержимое папки можно просмотреть в правом столбце. Как могло быть иначе, каждая папка представлена значком желтого цвета, а каждый файл представляет собой белый документ.
Используйте вкладки вверху для выполнения действий
На вкладке «Диск» мы можем выполнять некоторые операции, связанные с нашим жестким диском, такие как копирование диска, маркировка диска, форматирование, подключение и отключение от сетевого диска и выбор диска. Если мы перейдем на вкладку «Просмотр», это позволит нам изменить вид каталогов, имея возможность выбирать между деревом и видом каталогов, только деревом или только каталогом. Мы также можем отсортировать контент по имени, типу, размеру, дате и дате пересылки.
Добавление и удаление элементов с панели инструментов
Если мы перейдем в раздел Опции, мы найдем возможность настройка панели задач с помощью нажав на «Настроить панель инструментов». Если мы щелкнем по нему, появится новое окно (любопытно, что это, если оно отображается на испанском языке). В нем мы можем видеть кнопки, доступные с левой стороны, и кнопки панели инструментов с правой стороны. Таким образом, если мы выберем кнопку слева и нажмем кнопку «Добавить», они будут автоматически добавлены на панель инструментов. Точно так же мы можем удалить любую кнопку, которая нас не интересует, выбрав ее в правом столбце и нажав кнопку «Удалить». Если в любой момент мы захотим оставить конфигурацию, которая отображается по умолчанию, необходимо только нажать кнопку «Сброс».
Как удалить диспетчер файлов Windows
В случае, если диспетчер файлов Windows является для нас чем-то более анекдотическим, чем полезным, у нас всегда есть возможность удалить приложение. Для этого мы должны получить доступ к меню «Конфигурация». Мы можем получить доступ к меню настроек, используя сочетание клавиш «Windows + I». Когда появится окно «Настройки», щелкните вкладку «Приложения».
В меню «Приложения» щелкните в правом столбце вкладку «Приложения и функции». Теперь в правой части экрана мы должны прокрутить вниз. Здесь мы должны найти приложение «Диспетчер файлов Windows» и щелкнуть по нему. Наконец, мы нажимаем кнопку «Удалить», чтобы полностью удалить его с жесткого диска.
Источник
Такое обычное дело, как копирование или перемещение файлов, которое мы можем делать естественным образом с помощью нашего файлового проводника, было большой бомбой в начале девяностых с Менеджер файлов , инструмент, способный управлять файлами из графического интерфейса, заставляя нас забыть о MS-DOS.
Содержание
- Файловый менеджер, инструмент для управления файлами в Windows 3.0
- Скачать классический файловый менеджер Windows
- Как использовать диспетчер файлов в Windows 10
- Классический интерфейс полностью на английском языке
- Используйте вкладки вверху для выполнения действий
- Добавление и удаление элементов с панели инструментов
- Как удалить диспетчер файлов Windows
Файловый менеджер, инструмент для управления файлами в Windows 3.0
Диспетчер файлов — это приложение для управления файлами, которое использовалось Microsoft от 1990 в 1999 . Это означает, что он использовался оригинальным способом, начиная с Windows 3.0. Этот инструмент начал выполнять задачи, которые до этого можно было выполнять только через интерфейс командной строки MS-DOS, такие как копирование, вырезание, удаление и перемещение, а также другие действия, связанные с файлами.
Этот классический файловый менеджер имеет дизайн, который может напоминать нам о том, что впоследствии стало нынешним проводником Windows. В нем есть два столбца, в которых мы можем видеть в виде дерева все папки и файлы, размещенные на нашем компьютере. В верхней части мы могли получить доступ и изменить устройство, изменить вид файлов или выполнить различные операции с файлами.
Теперь диспетчер файлов Windows вернулся к жизни, что позволяет повторно скачайте и используйте классический менеджер Windows на нашем текущем ПК. Он работает как собственное настольное приложение x86 и x64 во всех поддерживаемых версиях Windows, включая Windows 10. Исходный код доступен для скачать с GitHub . Исходный код WinFile использовался из Windows NT4, так что после минимальных изменений и компиляции с помощью Visual Studio его можно было запустить на любом текущем компьютере с Windows. Он также позволяет адаптировать такие действия, как Ctrl + X (копирование) и Control + V (вставка) к текущей операции, чтобы переместить файл местоположения.
Мы можем бесплатно скачать его из Microsoft Store, перейдя по ссылке ниже. Будет необходимо только получить доступ с помощью нашей учетной записи Microsoft, чтобы она загружалась и устанавливалась автоматически.
Разработчик: Microsoft Corporation
Как использовать диспетчер файлов в Windows 10
После того, как Windows позаботится о загрузке и установке приложения, все, что вам нужно сделать, это нажать кнопку «Пуск», чтобы запустить его. Интерфейс нового файлового менеджера появится сразу же, и он в основном тот же, что мы видели в начале девяностых годов под управлением Windows 3.0. Мы сможем выполнять все задачи прошлых лет, такие как упорядочивание файлов с помощью кнопок на панели инструментов, управление дисками и каталогами в различных подокнах, а также форматирование диска. Все это при совместимости с более современными утилитами, такими как 64-битные окна совместимость, сочетания клавиш и длинные имена файлов.
Классический интерфейс полностью на английском языке
Весь интерфейс приложения полностью на английском языке, без возможности выбрать испанский в качестве языка, хотя все функции более или менее понятны. Вверху мы находим панель инструментов в виде вкладок с параметрами «Файл», «Диск», «Дерево», «Просмотр», «Параметры», «Окно» и «Справка». Чуть ниже у нас есть возможность выбирать между различными жесткими дисками, которые у нас есть.
В окне слева он показывает нам древовидный список папок, составляющих жесткий диск, которые мы можем развернуть, чтобы выбрать различные подпапки. Все содержимое папки можно просмотреть в правом столбце. Как могло быть иначе, каждая папка представлена значком желтого цвета, а каждый файл представляет собой белый документ.
Используйте вкладки вверху для выполнения действий
Если мы нажмем на вкладку «Файл», отобразится весь набор опций, которые мы можем выполнить из нее, например, открыть, редактировать, перемещать, копировать, копировать в буфер обмена, вырезать в буфер обмена, вставлять, удалять, сжимать, распаковывать. , создавать каталоги и т. д. Каждая из этих функций имеет соответствующее сочетание клавиш, с которым совместимо приложение.
На вкладке «Диск» мы можем выполнять некоторые операции, связанные с нашим жестким диском, такие как копирование диска, маркировка диска, форматирование, подключение и отключение от сетевого диска и выбор диска. Если мы перейдем на вкладку «Просмотр», это позволит нам изменить вид каталогов, имея возможность выбирать между деревом и видом каталогов, только деревом или только каталогом. Мы также можем отсортировать контент по имени, типу, размеру, дате и дате пересылки.
Добавление и удаление элементов с панели инструментов
Если мы перейдем в раздел Опции, мы найдем возможность настройка панели задач с помощью нажав на «Настроить панель инструментов». Если мы щелкнем по нему, появится новое окно (любопытно, что это, если оно отображается на испанском языке). В нем мы можем видеть кнопки, доступные с левой стороны, и кнопки панели инструментов с правой стороны. Таким образом, если мы выберем кнопку слева и нажмем кнопку «Добавить», они будут автоматически добавлены на панель инструментов. Точно так же мы можем удалить любую кнопку, которая нас не интересует, выбрав ее в правом столбце и нажав кнопку «Удалить». Если в любой момент мы захотим оставить конфигурацию, которая отображается по умолчанию, необходимо только нажать кнопку «Сброс».
Как удалить диспетчер файлов Windows
В случае, если диспетчер файлов Windows является для нас чем-то более анекдотическим, чем полезным, у нас всегда есть возможность удалить приложение. Для этого мы должны получить доступ к меню «Конфигурация». Мы можем получить доступ к меню настроек, используя сочетание клавиш «Windows + I». Когда появится окно «Настройки», щелкните вкладку «Приложения».
В меню «Приложения» щелкните в правом столбце вкладку «Приложения и функции». Теперь в правой части экрана мы должны прокрутить вниз. Здесь мы должны найти приложение «Диспетчер файлов Windows» и щелкнуть по нему. Наконец, мы нажимаем кнопку «Удалить», чтобы полностью удалить его с жесткого диска.
04.02.2019
Просмотров: 6984
Для того, чтобы открыть Диспетчер файлов в Windows 10, пользователю нужно либо заходить в Проводник, либо прописывать в поисковой строке нужный запрос, либо запускать Диспетчер задач и в строку «Выполнить» и вводить нужную комбинацию. То есть, в один клик добраться к этому инструменту по управлению всеми файлами нет возможности. Однако компания Майкрософт решила исправить эту ситуацию. Теперь такой файловый менеджер доступен для загрузки в Microsoft Store и устанавливается на Windows 10 как отдельная программа, что позволяет запускать его всего в один клик.
Читайте также: ТОП-5 лучших бесплатных программ для удаленного управления компьютером
Как скачать Диспетчер файлов для Windows 10?
Совместимых с Windows 10 файловых менеджеров достаточно много. Многие из нас привыкли к Total Commander, кому то нравиться привычный Проводник. Однако компания Microsoft все же адаптировала под свою ОС старый Windows File Manager, который был разработан еще в 1990 году для Windows 3.0, а в Windows 95 стал основным файловым менеджером.
Как же попал этот Диспетчер файлов в Магазин Windows 10? Собиралась ли Microsoft намерено публиковать эту программу в своем Магазине?
Недавно, где то полгода назад, разработчики Microsoft опубликовали в сети в образовательных и исторических целях исходные коды программы 1990-х годов. Пользователь Windows 10 модернизировал программу, подогнав её под параметры Windows 10. Протестировав и одобрив менеджер, редмондцы опубликовали клиент Windows File Manager в своем Магазине.
Что может Windows File Manager на Windows 10?
Интерфейс классического менеджера файлов для Windows 10 напоминает упрощённую версию Total Commander. С его помощью можно выполнять такие операции с файлами:
- Просматривать файлы;
- Перемещение, копирование, удаление;
- Создание папок и файлов;
- Сортировка по названию, размеру, дате создания;
- Сжатие, архивирование и распаковка;
- Запуск и установка программ (в том числе и с правами Администратора);
- Переименование файлов.
Помимо этих операций в Windows File Manager можно выполнять и другие команды, свойственные для классических файловых менеджеров.
По предварительным данным программа будет поддерживаться и обновляться.
На чтение 13 мин. Просмотров 179 Опубликовано 10.08.2021
Для удобства управления пользовательскими файлами в любой операционной системе (хоть стационарной, хоть мобильной) иногда не приходится полагаться на встроенные средства. Поэтому многие предпочитают использовать так называемый диспетчер файлов, который в достаточно высокой степени облегчает работу.
Содержание
- Как ввести адрес в диспетчер файлов компьютера
- Другие версии Windows
- Переместить несколько файлов
- Что такое диспетчер файлов в общем понимании?
- Общие сведения:
- Об этой статье
- Как создать новое ftp соединение?
- Диспетчер загрузок в Android – что это и как пользоваться
- Что это такое
- Где находится
- Как включить
- Как отключить
- Сторонние программы
- Какая программа контролирует работу проводника?
- «Производительность»
- Как зайти в диспетчер приложений?
- «Журнал приложений»
- Свойства системы или значок «Этот компьютер»
- ES Проводник
- Docs To Go
- Что делать если прекращена работа программы проводник?
- «Службы»
- AnExplorer
Как ввести адрес в диспетчер файлов компьютера
- 1 Другие версии Windows
- 2 Переместить несколько файлов
- 3 Настройка FTP соединения между Andro >Прежде чем перейти к настройке, нужно определится, вы хотите только иногда устанавливать такое соединение, и после каждого отключения и подключения смартфона к роутеру вводить на компьютере новый адрес, или вы часто будете пользоваться FTP соединением, и хотите создать на компьютере подключение к своему устройств. Что бы потом просто запускать сервер на мобильном устройстве, и сразу смотреть файлы на компьютере.
- 4 Запускаем FTP сервер на Andro >Возможно, для этих задач есть и другие программы, но я даже не стал проверять. Через «ES Проводник» все отлично работает. Да и вообще, считаю этот менеджер файлов лучшим для Андроид.
- 5 Подключаемся с компьютера к телефону, или планшету по Wi-Fi
- 6 Что такое диспетчер файлов в общем понимании?
- 7 Стандартная программа Windows
- 8 Диспетчер файлов для «Андроид»: самые популярные приложения
- 9 Total Commander
- 10 ES Проводник
- 11 Solid Explorer
- 12 X-plore File Manager
- 13 AnExplorer
Если на компьютере работает операционная система Windows 10, диспетчер телефонов поможет Вам настроить автоматическую синхронизацию информации на устройстве с ос Windows 10 Mobile – без каких-либо кабелей!
Кроме того, вы узнаете, как синхронизировать файлы с устройствами под управлением операционных систем Android и iOS.
Приложение «Диспетчер телефонов» предоставляется бесплатно. Вот как его скачать:
- Войдите в систему на компьютере.
- В поле поиска на панели задач введите запрос диспетчер телефонов. Выберите соответствующий результат, чтобы открыть Магазин Windows. Или перейдите на страницу https://aka.ms/getphonecompanion на компьютере.
- Скачайте и установите приложение «Диспетчер телефонов».
Чтобы открыть приложение «Диспетчер телефонов» на компьютере, нажмите кнопку Пуск и выберите пункт Диспетчер телефонов , или найдите эту программу, введя в строку Диспетчер телефонов в поле поиска на панели задач.
Другие версии Windows
Вы можете скачать программы для синхронизации телефона и компьютера для версии Windows, отличной от Windows 10.
Если у вас компьютер под управлением Windows 8 или Windows 8.1, и вы хотите использовать современные приложения, скачайте приложение «Диспетчер телефонов» из Магазина Windows.
- Войдите в систему на компьютере.
- В поле поиска на панели задач введите текст Магазин Windows.
- В Магазине Windows выполните поиск приложения «Диспетчер телефонов», затем скачайте и установить его.
Если у вас компьютер с Windows 7, Windows 8 или Windows 8.1, и вы хотите использовать классическое приложение, скачайте приложение системы Windows Phone для вашего компьютера.
- Войдите в систему на компьютере.
- Чтобы скачать приложение, используйте эту ссылку: https://aka.ms/windowsphoneappdesktop
- После загрузки файла выберите пункт Выполнить , чтобы установить приложение.
Переместить несколько файлов
Если у вас компьютер с Windows, подключите телефон к компьютеру и откройте Проводник. Затем перетащите файлы с компьютера на телефон или наоборот. Это хороший метод передать несколько файлов.
Мы получим полный доступ к файлам на смартфоне, или планшете и сможем их копировать, удалять, создавать новые файлы, как при подключении к компьютеру по кабелю. Только в нашем случае, мы будем подключаться по воздуху, без проводов. А подключение будет настроено по FTP.
Все что нужно, это мобильное устройство на Android, компьютер, или ноутбук, и роутер. Компьютер и телефон обязательно должны быть подключены к одному роутеру. Android подключаем по Wi-Fi сети, это понятно, а компьютер может быть подключен как по кабелю (LAN) так и по Wi-Fi.
На телефоне, или планшете мы с помощью программы «ES Проводник» запустим FTP сервер (делается это в несколько нажатий) , а на компьютере подключимся к FTP серверу, который запустим на Android. И все, можно передавать файлы. Обратите внимание, что у вас не будет доступа до файлов, которые находятся на компьютере. А будет доступ только к файлам на мобильном устройстве, как к накопителю. Если вы хотите получить доступ к файлам на компьютере, то нужно настраивать локальную сеть. Немного информации есть в этой статье.
Источник: https://rg-gaming.ru/kompjutery/kak-vvesti-adres-v-dispetcher-fajlov-kompjutera
Источник: http://fixer24.ru/gde-nahoditsya-dispetcher-faylov-na-kompyutere/
Что такое диспетчер файлов в общем понимании?
Говоря простым языком, любой диспетчер, в более общем понимании называемый файловым менеджером, представляет собой специальную программу, которая способна отображать файловую структуру в любой операционной системе и выполнять с файлами и папками определенные действия.
В большинстве случаев сегодня практически любая программа «Диспетчер файлов» представляет всю файловую систему по типу древовидной структуры. Это очень удобно при поиске определенных объектов, которые рассортированы по папкам (каталогам, директориям) именно в приложении, хотя их реальное местонахождение на определенном носителе информации на самом деле отличается от того, что видит пользователь на экране монитора или мобильного девайса.
Источник: http://syl.ru/article/304400/chto-takoe-dispetcher-faylov-samyie-populyarnyie-programmyi
Общие сведения:
Лицензия
Стоимость
Русский язык
Интерфейс
Рейтинг
бесплатная
бесплатно
графический
10
бесплатная
бесплатно
графический
10
бесплатная
бесплатно
руссификатор
графический
9
бесплатная
бесплатно
графический
10
бесплатная
бесплатно
текстовый
7
Источник: http://softcatalog.info/ru/obzor/faylovye-menedzhery-dlya-windows
Об этой статье
Эту страницу просматривали 14 477 раз.
Источник: http://ru.wikihow.com/открыть-менеджер-файлов-на-Android
Как создать новое ftp соединение?
Выделите адрес и скопируйте его сочетанием клавиш Ctrl + C или правой кнопкой, нажав «Копировать».
- Вставьте адрес сервера в адресную строку и нажмите Enter.
- В появившемся окне авторизации введите ваши логин и пароль для доступа по FTP.
- Вы можете поставить отметку в окошке «Сохранить пароль», чтобы сохранить эти данные.
Источник: http://ia-reading.ru/dispetcher-faylov-kompyutera-kak-vvesti-ftp/
Диспетчер загрузок в Android – что это и как пользоваться
Смартфоны стали неотъемлемой частью жизни каждого из нас. Мы используем их везде – дома, на работе, в университете или школе, на отдыхе и т. д. При скачивании документов из браузера открывается специальная утилита – диспетчер загрузки на Android. Что это, как пользоваться и где находится – читайте дальше.
Как работать с диспетчером загрузок.
Что это такое
Менеджер загрузок для Android – специальная программа, обеспечивающая скачивание документов из интернета. С его помощью вы легко сможете использовать изображения или программы, которые нашли в интернете через браузер. Для загрузки файлов просто выделите их в браузере, и программа запустится автоматически.
Где находится
Найти диспетчер загрузок на Android можно в меню смартфона. Обычно он работает только со стандартными браузерами. Можно добавить закачки самостоятельно. Для этого скопируйте URL нужного документа в буфер обмена, зайдите в программу и добавьте ссылку в менеджере. Чтобы пользоваться скаченными документами, необходимо открыть проводник и перейти в папку Downloads. Здесь вы найдёте все ваши скаченные файлы. Через время они могут сильно засорить систему, поэтому периодически заглядывайте в эту папку и удаляйте старые ненужные файлы.
Как включить
Если вы не можете найти утилиту в меню вашего смартфона, возможно, приложение отключено и его нужно включить. Вы также можете испытывать трудности с использованием скачанных из интернета файлов. Чтобы включить программу, перейдите в Настройки – Приложения – Все. Здесь найдите программу Диспетчер закачек (Download Manager, Менеджер закачек, Загрузки), кликните на ней и нажмите кнопку «Включить». После этого приложение появится в меню вашего смартфона, и вы сможете им пользоваться.
Как отключить
Чтобы остановить закачки, откройте панель управления смартфона (проведите пальцем по экрану сверху вниз), выберите скачиваемые файлы и нажмите кнопку «Отменить». В зависимости от версии Android название меню может быть другим. Чтобы полностью отключить программу и удалить её из меню смартфона (при этом приложение всегда можно восстановить, поскольку системные утилиты удалять нельзя), перейдите в Настройки – Приложения – Все, найдите диспетчер, кликните программу и нажмите на кнопку Отключить. Теперь программа пропадёт из меню смартфона.
Сторонние программы
Вот несколько наиболее популярных альтернатив стандартному приложению для Android. Advanced Download Manager – автоматически захватывает файлы и ссылки из поддерживаемых браузеров, таких как Chrome, Dolphin, Stock Browser, Boat Browser. Преимущества Advanced Download Manager перед стандартным приложением:
- загружайте до 3 файлов одновременно;
- увеличьте скорость с помощью многопоточности;
- распознавайте ссылки из браузера и буфера обмена;
- резервное копирование файлов на SD-карту;
- звук и вибрация уведомления о завершении;
- сохраняйте файлы в соответствии с их расширением в разных папках;
- расписание;
- фоновый режим;
- очередь, автоповтор, пауза и возобновление.
Download Manager – ещё один бесплатный менеджер для Android. Программа не предоставляет лишних опций. Вы можете скачать практически все типы документов. Особенности программы:
- скорость быстрее в 3 раза;
- удобный и простой в использовании интерфейс;
- управление закладками;
- быстрый ой поиск;
- поддержка поиска Google, Yahoo, , .
- возобновить, отменить и приостановить любой процесс.
Loader Droid – имеет почти такой же механизм захвата, что и ADM. Loader Droid – это менеджер скачивания, специально разработанный для платформы Android. Он поддерживает любой тип документов, например, видео, изображения, музыку и приложения и т. д. Особенность Loader Droid:
- автоматическая пауза при сбое интернет-соединения;
- возобновление при восстановлении интернет-соединения;
- работа с Wi-Fi, 2G или 3G;
- автоматическое распознавание ссылок в браузере;
- предоставляет возможность настройки профиля подключения по умолчанию;
- увеличенная скорость;
- тёмная и светлая тема.
Turbo Download Manager – может похвастаться в 5 раз более быстрой скоростью. Возможности Turbo Download Manager:
- неограниченный размер документов;
- поддерживаются все популярные веб-браузеры, такие как Dolphin и Firefox;
- отмена, очередь, возобновление или приостановка любого процесса;
- 10 одновременных закачек;
- фоновый режим;
- звуковые уведомления о завершении;
- настройки параметров папки.
Диспетчер закачек – стандартное и необходимое приложение, которое поставляется со всеми версиями ОС Android. Обычно его отключение необходимо в том случае, если вы решили использовать сторонний менеджер, которых в Play Market тысячи.
Жми «Нравится» и читай лучшие посты на
Источник: https://protabletpc.ru/programs/chto-takoe-dispetcher-zagruzok-kak-polzovatsya.html
Источник: http://fixer24.ru/gde-nahoditsya-dispetcher-faylov-na-kompyutere/
Какая программа контролирует работу проводника?
За функционирование Проводника Windows отвечает процесс explorer.exe .
Источник: http://tankistka.ru/gde-nahoditsya-dispetcher-faylov-na-kompyutere/
«Производительность»
Во вкладе «Производительность» в режиме реального времени можно наблюдать за тем, какую нагрузку на компоненты системы (процессор, оперативную память, жесткий диск и SSD, сеть и видеокарту) создают запущенные программы.
Помогает в тех случаях, когда компьютер начинает тупить без видимых на то причин. Здесь сразу будет видно, какой компонент системы загружен и насколько сильно.
График загрузки процессора можно настраивать для мониторинга каждого отдельного ядра процессора, а не общей загруженности в целом.
Помимо этого, на вкладке ЦП можно узнать точную модель и другую техническую информацию о процессоре:
- базовая частота
- количество физических и логических ядер
- объем кэша
На вкладке «Память», помимо объема занятой оперативной памяти, можно узнать эффективную частоту памяти и количество разъемом на материнской плате для установки планок памяти.
В случае с видеокартой есть дополнительная возможность мониторинга температуры и потребления видеопамяти программами или играми.
Источник: http://club.dns-shop.ru/blog/t-100-protsessoryi/38820-kak-rabotat-s-dispetcherom-zadach-v-windows-esli-programmyi-zavis/
Как зайти в диспетчер приложений?
Где найти диспетчер приложений по умолчанию на Android 6.0.
- Шаг 1: Войдите в приложение «Настройка», а затем нажмите на приложение или несколько.
- Шаг 2: Нажмите зубчатое колесо в правом верхнем углу, затем выберите приложения по умолчанию из меню.
- Шаг 3: В этом примере, вы увидите, что Dolphin задан, как браузер по умолчанию.
Источник: http://tankistka.ru/gde-nahoditsya-dispetcher-faylov-na-kompyutere/
«Журнал приложений»
В данной вкладке отображаются только приложения из магазина Windows, если таковые имеются, а также нагрузка, которую они оказывают на систему.
Источник: http://club.dns-shop.ru/blog/t-100-protsessoryi/38820-kak-rabotat-s-dispetcherom-zadach-v-windows-esli-programmyi-zavis/
Свойства системы или значок «Этот компьютер»
Если у вас на рабочем столе присутствует значок «Этот компьютер», то, нажав на него правой кнопкой мыши, вы можете открыть пункт «Свойства» и попасть в окно сведений о системе (если отсутствует — см. Как добавить значок «Этот компьютер» на рабочий стол Windows 10).
Еще один путь открыть это окно — зайти в панель управления, а там открыть пункт «Система». В окне свойств системы слева есть пункт «Диспетчер устройств», открывающий необходимый элемент управления.
Источник: http://rg-gaming.ru/kompjutery/gde-nahoditsja-dispetcher-fajlov-na-vindovs-10
ES Проводник
Этот диспетчер файлов, по мнению многих, является одним из самых мощных в своей области. Кроме того что приложение предлагает не обремененный лишними элементами интерфейс, в нем имеется весьма интересный инструмент просмотра каталогов и файлов с возможностью архивирования или воспроизведения содержимого мультимедиа.
Одним из самых интересных новшеств (что по достоинству было оценено многими пользователями) является возможность отправки файлов в большинство известных социальных сетей непосредственно из оболочки самой программы. Также приложение может использоваться и как инструмент с предоставленными root-правами, что еще больше увеличивает ее функциональные возможности.
Источник: http://syl.ru/article/304400/chto-takoe-dispetcher-faylov-samyie-populyarnyie-programmyi
Docs To Go
Этот диспетчер файлов на «Андроиде» подойдет в первую очередь для тех, кто часто работает с форматами PDF, XLS, DOC и т. д. Приложение позволяет создавать соответствующие документы, а также быстро находить и редактировать уже имеющиеся. Впрочем, и со всеми остальными файлами Docs To Go взаимодействует не хуже.
К сожалению, для доступа к дополнительным функциям (облачные хранилища, установка паролей, синхронизация с ПК) вам придется приобрести платную версию программы. Кроме того, в полной версии Docs To Go отсутствует надоедливая реклама.
Источник: http://fb.ru/article/400002/vyibiraem-dispetcher-faylov-na-androide
Что делать если прекращена работа программы проводник?
Прекращена работа программы Проводник
- Контекстное меню Проводника Часто проблема с прекращением работы Проводника связана с контекстным меню. …
- Загрузка в безопасном режиме Загрузитесь в безопасном режиме согласно этой инструкции и проверьте наличие ошибки. …
- Проверка системных файлов …
- Вирусы …
- Драйвер видеокарты …
- Изображения и видео
Источник: http://tankistka.ru/gde-nahoditsya-dispetcher-faylov-na-kompyutere/
«Службы»
Службы операционной системы — это системные программы, которые в зависимости от назначения запускаются автоматически при запуске операционной системы или только по необходимости.
Большинство служб являются частью операционной системы Windows. Например, Центр безопасности Защитника Windows — это новое приложения для управления встроенным системным антивирусом «Защитник Windows». Также есть службы, которые являются частью установленных программ, как, например, драйвера для видеокарт AMD или Nvidia. Тот же Google Chrome, TeamViewer или Adguard при установке создают одноименную службу, которая необходима для нормального функционирования самой программы.
Не стоит заниматься отключением служб без четкого понимания того, за что они отвечают, потому что большая их часть необходима для нормальной работы операционной системы, всех ее компонентов и установленных программ.
Для получения дополнительной информации об интересующей вас службе можно воспользоваться поиском в Интернете или открыть специальное меню для администрирования служб Windows, в котором будет дано подробное описание, состояние, тип запуска и зависимость от других служб.
Если же вам мало возможностей и информации, которая предоставляется диспетчером задач, есть сторонняя утилита Process Explorer для расширенного управления всеми процессами системы.
Источник: http://club.dns-shop.ru/blog/t-100-protsessoryi/38820-kak-rabotat-s-dispetcherom-zadach-v-windows-esli-programmyi-zavis/
AnExplorer
Наконец, этот диспетчер, оптимизированный больше под планшетные ПК, хоть и является достаточно простым, тем не менее много чего умеет.
Самыми главными достоинствами программы можно назвать наличие встроенного текстового редактора и поддержку изменяемых тем оформления. В использовании апплет так же прост, как и остальные программы, упомянутые выше.
Источник: http://syl.ru/article/304400/chto-takoe-dispetcher-faylov-samyie-populyarnyie-programmyi
Как открыть диспетчер файлов
Диспетчер файлов (он же диспетчер задач) – это удобный инструмент операционной системы, позволяющий отключить зависший процесс или программу, а при надобности и запустить новый процесс. Обычно эти специфические возможности обычный пользователь персонального компьютера применяет достаточно редко. Именно поэтому в компаниях с корпоративными сетями доступ к диспетчеру задач закрыт администратором. Что делать, если эта функция все же понадобилась?

Инструкция
Проверьте возможность открыть диспетчер файлов. Если ситуация похожа на ту, что была описана выше, т.е. ваш персональный компьютер – часть корпоративной сети и администратор упразднил ваше право запустить диспетчер файлов, то в этом случае вы ничего сделать не сможете и воспользоваться этой функцией не удастся. Если при попытке активировать диспетчер файлов (задач) у вас дома, на вашем персональном компьютере, выскакивает сообщение о том, что данная функция заблокирована администратором, то появляется серьезный повод для беспокойства. Ведь на вашем компьютере никакого администратора кроме вас нет и быть не должно. Возможно, все это проделки вредоносного программного обеспечения.
Испробуйте все доступные комбинации для запуска диспетчера задач. Нажмите последовательно комбинацию клавиш Ctrl+Alt+Delete или Ctrl+Shift+Esc. Не забудьте попробовать кликнуть правой кнопкой мыши на панели задач и дать команду «Запустить диспетчер задач». Если ничего из этого не помогло, то приступайте к более решительным действиям.
Произведите следующие манипуляции с реестром. Нажмите кнопку «Пуск», затем «Выполнить». В командную строку введите gpedit.msc. После этого должен запуститься редактор групповых политик. Проследуйте по следующему маршруту: «Конфигурация пользователя» -> «Административные шаблоны» -> «Система» -> «Возможности» -> «Удалить диспетчер задач». Проверьте, стоит ли в последнем пункте значение «включено». Смените это значение на «отключено» или «не задан». Это действие должно привести к активации диспетчера файлов (диспетчера задач). Перезагрузите компьютер, чтобы изменения вступили в силу. Если диспетчер задач по непонятным причинам снова отключился, это может быть сигналом о вирусной активности. Запустите антивирус и проверьте ваш компьютер.
Обратите внимание
Все манипуляции с реестром проводите с крайней осторожностью, поскольку изменение не тех параметров или удаление не того ключа может привести к краху операционной системы.
Войти на сайт
или
Забыли пароль?
Еще не зарегистрированы?
This site is protected by reCAPTCHA and the Google Privacy Policy and Terms of Service apply.
Файловый менеджер — это приложение, которое помогает вам управлять файлами и папками на этом устройстве, а также подключенными дисками и даже сетевым хранилищем. Приложения для управления файлами позволяют копировать, просматривать, редактировать, удалять или перемещать файлы и папки.
Первый графический файловый менеджер был представлен в 1983 году на персональном компьютере Apple Lisa. Хотя Lisa не имела коммерческого успеха, ее интерфейс открыл новый способ использования компьютера, который включал управление файлами.
Где находится файловый менеджер в Windows 10?
Стандартное приложение для управления файлами в Windows 10 — File Explorer . Вы можете получить доступ к Проводнику в Windows 10 несколькими способами.
По умолчанию приложение «Проводник» (значок папки) закреплено на панели задач.

Это самый быстрый способ доступа к File Explorer. Несколько других вариантов включают в себя:
- Меню «Пуск» : выберите « Пуск» , введите « Проводник» и выберите приложение «Проводник» .
- Команда запуска : выберите « Пуск» , введите « Выполнить» и выберите приложение « Выполнить на рабочем столе» . В приложении «Выполнить» введите « Проводник» и выберите « ОК» .
- Пуск правой кнопкой мыши : Щелкните правой кнопкой мыши кнопку Пуск и выберите пункт File Explorer .

Приложение File Explorer в Windows 10 является одним из наиболее функциональных приложений для управления файлами, предлагаемых Microsoft. Он включает несколько панелей для просмотра папок, управления файлами и предварительного просмотра содержимого файлов.
Откройте диспетчер файлов на MacOS
Приложение File Manager в Mac называется Finder . Он всегда работает на вашем Mac и, если вы не изменили поведение Mac по умолчанию, это приложение, в которое запускается Mac.

Файловый менеджер в Linux
Операционные системы Linux всегда имели репутацию сложных в использовании. Однако в последние годы лучшие среды Linux для настольных компьютеров удивительно интуитивны и поставляются с собственными мощными приложениями для просмотра файлов, которые конкурируют с Windows Explorer.
Некоторые стандартные файловые менеджеры, включенные в популярные дистрибутивы Linux, включают:
- Дельфин : плазма KDE
- Тунар : XFCE
- PCManFM : LXDE
- Каха : MATE
- Наутилус : GNOME
- Немо : корица
- Файлы Пантеона : Элементарная ОС
Процесс открытия файлового менеджера в Linux варьируется от одной ОС к другой. Однако разработчики Linux обычно держат вещи, похожие на опыт Windows. Таким образом, вы обычно находите доступ к файловому менеджеру внутри псевдо-меню «Пуск», на панели задач или на рабочем столе.
Файловый менеджер Android
Пока вы используете ОС Android выше 5.0 (Lollipop), она поставляется с файловым менеджером по умолчанию.
Чтобы открыть приложение, просто нажмите на приложение « Диспетчер файлов» в списке приложений.

Стандартный файловый менеджер Android очень минималистичен, но он также очень прост в использовании . Если вам нужен простой способ просматривать, копировать, перемещать или открывать файлы, он хорошо справляется со своей задачей.
Файловый менеджер iPhone
Когда вышел iPhone, не было приложения для управления файлами (и вы не смогли установить его, потому что App Store еще не был создан).
В iOS 11 Apple представила приложение «Файлы», которое также может обращаться к файлам локальных устройств и управлять ими.
Как и стандартный файловый менеджер Android, это очень простое приложение. Но для важных задач управления файлами, это делает работу хорошо.
Чтобы открыть приложение, просто нажмите на приложение « Файлы» на одном из ваших домашних экранов.

Содержание
- Как открыть диспетчер задач Windows 10
- Как открыть диспетчер задач?
- Стандартные способы
- Сторонние программы
- Какие функции выполняет диспетчер задач?
- Процессы
- Производительность
- Журнал приложений
- Автозагрузка
- Пользователи
- Подробности
- Службы
- Заключение
- Диспетчер устройств: как открыть в Windows 10
- Диспетчер устройств
- Как открыть диспетчер устройств
- 1. Открываем через панель задач
- 2. Через меню ВЫПОЛНИТЬ
- 3. Через информацию о системе
- 4. Через проводник
- 5. Через меню ПУСК
- 6. С помощью командной строки
- 7. Ярлык на рабочем столе
- В заключение
- Открываем Диспетчер устройств в Windows 10
- Запуск Диспетчера устройств в Виндовс 10
- Способ 1: Меню «Пуск»
- Способ 2: Окно «Выполнить»
- Способ 3: Системная папка ОС
- Способ 4: «Панель управления» / «Параметры»
Как открыть диспетчер задач Windows 10
Диспетчер задач это – специальная системная утилита в Windows 10, которая выводит на экран список запущенных процессов и программ, а также позволяет следить за тем, сколько ресурсов потребляют данные процессы.
Как открыть диспетчер задач?
Стандартные способы
1. Начнем с самого простого варианта: нажимаем комбинацию клавиш на клавиатуре Ctrl+Alt+Delete. На Windows 10 сразу появится синее окно, в котором будет несколько пунктов:
- заблокировать;
- сменить пользователя;
- выйти;
- изменить пароль;
- диспетчер задач.
Выбираем последний. Открывается диспетчер задач.
2. Второй вариант более простой. Наводим курсор на панель задач (полоса внизу экрана, на которой расположена кнопка «Пуск»), затем жмём на свободном месте правой кнопкой мышки, и в появившемся меню выбираем диспетчер задач.
3. Следующий способ работает с горячими клавишами. Нажимаем Ctrl+Shift+Esc – на экране сразу появится диспетчер задач.
4. Ещё можно нажать правой кнопкой мыши на меню «Пуск», и в списке выбрать нужный вариант.
5. Есть ещё один способ открыть диспетчер задач с помощью меню Пуск. Открываем меню Пуск и начинаем писать «Диспетчер задач». Когда вы начнёте писать, автоматически включится поиск, который найдёт нужное приложение. Выбираем в предложенном варианте нужное нам приложение.
Кликаем на него и заходим.
6. Как вариант, можно создать ярлык на рабочем столе. Для этого открываем мой компьютер, заходим в диск С, открываем папку Windows, затем папку System32. Ищем файл Taskmgr.
Чтобы создать ярлык, жмём на этот файл правой кнопкой мышки и выбираем «Создать ярлык».
Нажимаем «Да». Все, ярлык должен появиться на рабочем столе. Открываем его.
7. Последний вариант будет доступен через функцию «Выполнить». Нажимаем комбинацию клавиш Win + R и в появившемся окне пишем команду « taskmgr ».
Нажимаем ОК, чтобы диспетчер задач открылся.
Сторонние программы
С помощью сторонних программ нельзя открыть обычный диспетчер задач (по крайней мере, мне такие не попадались). Но сторонние программы могут заменить его. То есть вместо стандартного диспетчера откроется другой в зависимости от установленной программы.
Зачастую такие программы устанавливают, потому что у них более обширный функционал, чем у обычного диспетчера. Они дают возможность оптимизировать работу фоновых процессов, чтобы компьютер не был сильно загружен и быстрее работал.
Самыми популярными программами являются AnVir Task Manager и System Explorer.
Какие функции выполняет диспетчер задач?
А теперь перейдём к самой интересной части. Открываем диспетчер задач и смотрим на верхнюю часть:
Здесь мы видим много вкладок, которые мы сейчас и разберём.
Процессы
Во вкладке «Процессы» мы видим приложения и фоновые процессы. Приложения – это те программы, которые у нас запущены, и работают в данный момент. Фоновые процессы – это программы, которые работают в фоновом режиме.
Проще говоря, у меня ноутбуке работает Viber, но он у меня не открыт. Другими словами, я сейчас в нём не переписываюсь, и на панели задач он у меня не отображается. Но в правом нижнем углу есть иконка Viber и, соответственно, программа есть в фоновых процессах.
Это значит, что я могу сейчас не пользоваться Вайбером, но если мне пришлют сообщение, то появится уведомление, и я буду знать, что мне написали. Если я принудительно выйду с Вайбера, то он исчезнет с фоновых процессов, и тогда я не получу уведомления о сообщении.
И в этих самых фоновых процессах работает много системных программ (помимо тех, которые вы устанавливали). Это касается и драйверов.
Любой из этих процессов можно остановить, нажав на нужный процесс правой кнопкой мыши и выбрав «Снять задачу».
Если вы не знаете, какой процесс вы останавливаете, лучше его не трогать. Завершение работы важного процесса может пагубно отразится на работе компьютера!
В правой части окна диспетчера отображается нагрузка на компьютер:
- ЦП – это нагрузка на центральный процессор;
- память – нагрузка на оперативную память;
- диск – нагрузка на жёсткий диск;
- сеть – нагрузка на сетевую карту.
С процессором и оперативной памятью всё просто: чем мощнее процессор и больше памяти, тем меньше будут значения, и компьютер будет быстрее работать.
Нагрузка на диск будет зависеть от самого жёсткого диска. Бывает, что диск грузится на 100% , хотя и запущено мало программ. Тогда на помощь приходит файл подкачки, но это уже совсем другая история.
Ну а загрузить сетевую карту надо ещё постараться. Интернет-провайдеры не предоставляют такую скорость, которая позволит загрузить карту на 100%, так что по этому поводу можете не переживать.
Производительность
Вкладка «Производительность» показывает ту же нагрузку, которая отображается во вкладке «Процессы», только в развёрнутом виде.
Журнал приложений
Здесь отображается, сколько ресурсов было потрачено на конкретные программы, а именно на приложения из Microsoft Store и программы, предустановленные системой. К обычным программам, которые вы устанавливали сами, данный журнал не относится.
Автозагрузка
Очень полезная вкладка. Здесь отображаются программы, которые Windows 10 предлагает вам запустить сразу после включения компьютера.
Здесь вы можете спокойно отключить Torrent, Skype и т.д., если не хотите, чтобы компьютер сам запускал эти программы.
К примеру, у меня на ноутбуке Viber стоит для работы, и, если я его не запущу, то могу пропустить очень важные сообщения.
Важно! Не отключайте автозагрузку приложений, о которых ничего не знаете! Например, вы можете случайно отключить драйвера видеокарты и вызвать сбой системы.
Пользователи
Отображаются все пользователи, а точнее профили, которые установлены на компьютере. Например, пользуются компьютером отец и сын, и у каждого есть свой профиль пользователя. У сына установлено много игр, а у отца только браузер для просмотра фильмов.
Подробности
Здесь тоже отображаются процессы, которые работают в данный момент, и которые можно остановить.
Службы
Здесь отображены абсолютно все службы, которые работают в данный момент. При необходимости, можно запустить какую-либо службу или, наоборот, остановить.
Подведем итоги – так какие же именно функции выполняет диспетчер задач? Вы можете управлять процессами и приложениями, отключать их или запускать, мониторить загрузку компьютера. В диспетчере задач всегда можно найти процесс, который тормозит работу системы, и остановить его.
Заключение
Итак, мы разобрали, что такое диспетчер задач, какие функции он выполняет, а также рассмотрели интерфейс данной утилиты. Теперь у вас есть базовые знания по работе с этой утилитой, которые позволят вам грамотно ею воспользоваться.
Диспетчер задач – это своего рода лайфхак. Меня ещё в детстве научили: завис комп – жми ctrl+alt+delete. Обычно его вызывают, когда зависла программа, в которой вы работали. Если программа не закрывается и не откликается на действия, то в большинстве случаев её можно закрыть через диспетчер устройств. Надеюсь, этот лайфхак пригодится начинающим пользователям.
Диспетчер устройств: как открыть в Windows 10
Диспетчер устройств в Windows 10, 7 или другой версии этой ОС позволяет просматривать, какие устройства установлены на ПК и есть ли к ним драйверы.
Это удобная панель с инструментами, которая может помочь определить причину неработающего оборудования, сбоев в работе ОС и быстро решить эти проблемы.
Прошлый материал был посвящен тому, куда сохраняются скриншоты Windows 10. Сейчас мы подробно рассмотрим, как вызвать / зайти в диспетчер устройств в Виндовс 10 и 7.
Диспетчер устройств
Диспетчер устройства — это встроенный в Виндовс инструмент, который позволяет управлять программным обеспечением установленного на компьютере или ноутбуке железа и оборудования.
Возможности:
- Просмотр устройств системы
- Управление драйверами: удаление, обновление
- Отключение и включение оборудования
- Возможность посмотреть ID-устройства
- Показывает найденное и неопределенное оборудование
Если у вас не работает какое-либо оборудование на компьютере, к примеру, принтер, то в первую очередь стоит зайти в диспетчер устройств и посмотреть, как оно здесь отображается. И при наличии проблем — желтый значок, просто переустановить драйвера.
Как открыть диспетчер устройств
1. Открываем через панель задач
В Windows 10 достаточно кликнуть по значку Виндовс в панели задач и открыть в появившемся меню диспетчер устройств. Это самый простой и быстрый способ запустить нужный нам инструмент, именно им проще всего пользоваться.
2. Через меню ВЫПОЛНИТЬ
Нажмите на клавиатуре одновременно две клавиши — WIN + R и введите команду — devmgmt.msc
3. Через информацию о системе
Нажмите на клавиатуре одновременно клавиши WIN + PAUSE BREAK и в открывшемся окне, в левом столбце вы сразу увидите нужный инструмент — откройте его.
4. Через проводник
Нажмите на клавиатуре клавиши WIN + R, скопируйте адрес — C:WindowsSystem32devmgmt.msc и вставьте его в поле быстрого доступа. Затем нажмите клавишу ENTER. Таким образом, мы сразу запускаем нужный нам файл инструмента — напрямую.
5. Через меню ПУСК
Кликните левой кнопкой мыши по значку Виндовс в панели задач или нажмите на клавиатуре клавишу WIN. Начните сразу печатать — диспетчер ус… и откройте найденное приложение.
6. С помощью командной строки
Откройте командую строку или Windows PowerShell удобным вам способом. К примеру, кликните правой кнопкой мыши по значку Виндовс в панели задач и выберите необходимый пункт в появившемся меню. Далее введите команду — devmgmt.msc
7. Ярлык на рабочем столе
Кликните по свободному месту на рабочем столе правой кнопкой мыши и выберите пункт создания ярлыка. Укажите расположение объекта — C:WindowsSystem32devmgmt.msc и при желании задайте имя. Теперь при открытии этого ярлыка, будет запускаться нужный нам инструмент.
В заключение
Как видите, в Виндовс есть множество вариантов открыть эту утилиту. Она является важной частью системы и действительно выручает при проблемах в работе оборудования.
Открываем Диспетчер устройств в Windows 10
Диспетчер устройств — стандартный инструмент Windows, отображающий все подсоединенные к ПК устройства и позволяющий управлять ими. Здесь пользователь может посмотреть не только названия аппаратных составляющих своего компьютера, но и узнать состояние их подключения, наличие драйверов и другие параметры. Попасть в это приложение можно несколькими вариантами, и далее мы о них расскажем.
Запуск Диспетчера устройств в Виндовс 10
Есть несколько путей того, как открыть данный инструмент. Вам предлагается выбрать наиболее подходящий для себя, чтобы в дальнейшем пользоваться только им либо гибко запускать Диспетчер, отталкиваясь от текущей ситуации.
Способ 1: Меню «Пуск»
Проработанное стартовое меню «десятки» позволяет каждому пользователю открывать необходимый инструмент по-разному, в зависимости от удобства.
Альтернативное меню «Пуск»
В альтернативное меню были вынесены самые важные системные программы, к которым юзер может получить доступ. В нашем случае для этого достаточно нажать по «Пуск» правой кнопкой мыши и выбрать пункт «Диспетчер устройств».
Классическое меню «Пуск»
Тем, кто привык к обычному меню «Пуск», нужно вызвать его левой кнопкой мыши и начать набирать «диспетчер устройств» без кавычек. Как только совпадение будет найдено, следует кликнуть по нему. Такой вариант не очень удобен — все же альтернативный «Пуск» позволяет открыть необходимый компонент быстрее и без использования клавиатуры.
Способ 2: Окно «Выполнить»
Еще один несложный метод — вызов приложения через окошко «Выполнить». Однако он может подойти не каждому пользователю, поскольку оригинальное имя Диспетчера устройств (то, под которым оно хранится в Windows) можно и не запомнить.
Итак, нажимаем на клавиатуре сочетание Win + R. В поле пишем devmgmt.msc и жмем Enter.
Именно под таким названием — devmgmt.msc — Диспетчер хранится в системной папке Windows. Запомнив его, можно использовать и следующий способ.
Способ 3: Системная папка ОС
На том разделе жесткого диска, куда установлена операционная система, есть несколько папок, обеспечивающих работу Windows. Как правило, это раздел С:, где можно отыскать файлы, отвечающие за запуск различных стандартных инструментов типа командной строки, инструментов диагностики и обслуживания ОС. Отсюда же пользователь может с легкостью вызывать Диспетчер устройств.
Откройте Проводник и перейдите по пути C:WindowsSystem32 . Среди файлов найдите «devmgmt.msc» и запустите его мышкой. Если вы не включили в системе отображение расширений файлов, то инструмент будет называться просто «devmgmt».
Способ 4: «Панель управления» / «Параметры»
В Win10 «Панель управления» уже не является важным и главным инструментом доступа к разного рода настройкам и утилитам. На передний план разработчики вынесли «Параметры», однако пока что тот же Диспетчер устройств доступен для открытия там и там.
«Панель управления»
- Открываем «Панель управления» — проще всего это сделать через «Пуск».
Переключаем режим просмотра на «Крупные/мелкие значки» и находим «Диспетчер устройств».

«Параметры»
- Запускаем «Параметры», например, через альтернативный «Пуск».
В поисковое поле начинаем набирать «диспетчер устройств» без кавычек и кликаем ЛКМ по совпавшему результату.

Мы разобрали 4 популярных варианта того, как получить доступ к Диспетчеру устройств. При этом стоит отметить, что полный список на этом не заканчивается. Вы можете открыть его следующими действиями:
- Через «Свойства» ярлыка «Этот компьютер»;
Запустив утилиту «Управление компьютером», напечатав ее название в «Пуск»;
Через «Командную строку» либо «PowerShell» — достаточно написать команду devmgmt.msc и нажать Enter.

Остальные способы менее актуальны и пригодятся лишь в единичных случаях.
Хотя бы один из них должен сработать, даже если сломалась клавиатура или вы подцепили вирус.
1. Нажмите Ctrl + Alt + Delete
Хорошо знакомая всем без исключения комбинация. В старых версиях Windows использование этих клавиш приводило к мгновенному запуску «Диспетчера задач». Начиная с Vista эта комбинация стала использоваться для вывода экрана безопасности системы.
Нажмите Ctrl + Alt + Delete, и вам будут предложены варианты действий: заблокировать компьютер, переключиться на другого пользователя, выйти из системы, и, собственно, открыть «Диспетчер задач».
2. Нажмите Ctrl + Shift + Esc
А вот эта комбинация уже открывает непосредственно «Диспетчер задач». Конечно, при условии, что ваша клавиатура работает.
Кроме того, комбинация Ctrl + Shift + Esc может использоваться для запуска диспетчера задач при работе с удалённым рабочим столом или в виртуальной машине, в то время как Ctrl + Alt + Delete воздействует только на ваш компьютер.
3. Нажмите Windows + X и откройте меню опытного пользователя
В Windows 8 и Windows 10 имеется так называемое Power User Menu («Меню опытного пользователя»). Оно позволяет получить быстрый доступ к таким инструментам, как «Командная строка», «Панель управления», «Выполнить», и, само собой, «Диспетчеру задач».
Нажмите Windows + X, и меню откроется в левом нижнем углу экрана. Найти нужный пункт там будет несложно.
4. Щёлкните правой кнопкой мыши по панели задач
Если вы предпочитаете использовать мышь, а не клавиатуру, или последняя не работает, запустить «Диспетчер задач» можно безо всяких комбинаций. Просто щёлкните по панели задач правой кнопкой мыши, и в открывшемся меню выберите нужный пункт. Быстро и просто.
5. Найдите «Диспетчер задач» в меню «Пуск»
Диспетчер задач — стандартная программа Windows 10. И запускается она, как всякая уважающая себя программа, в том числе и через главное меню. Откройте меню «Пуск», затем найдите папку «Служебные — Windows». «Диспетчер задач» будет там.
Либо в «Пуске» начните набирать taskmgr или «диспетчер задач» — искомый найдётся.
6. Запустите через меню «Выполнить»
Через меню «Выполнить» можно сделать немало интересных штук, в том числе и открыть «Диспетчер задач». Нажмите Windows + R, чтобы открыть окно «Выполнить», а затем напечатайте команду taskmgr и нажмите Enter.
7. Найдите файл taskmgr.exe в «Проводнике»
Самый долгий способ. Не представляем, зачем он может вам понадобиться, но вдруг? Откройте «Проводник» и перейдите в папку C:WindowsSystem32. Прокрутите список файлов вниз или выполните поиск через панель «Проводника» — найдёте taskmgr.exe. Дважды щёлкните его.
8. Создайте ярлык на панели задач
Если вы устали от всех этих манипуляций и хотите простоты и удобства, почему бы просто не прикрепить «Диспетчер задач» к панели Windows 10? Запустите его любым из перечисленных ранее способов, щёлкните значок на панели и выберите «Закрепить на панели задач». Теперь в любое время легко запустить диспетчер одним кликом.
А ещё можно закрепить его в быстром доступе в меню «Пуск» простым перетаскиванием. Отыщите «Диспетчер задач» в папке «Служебные — Windows», как в пятом пункте, и перетащите его на пустое место в «Пуске», правее списка приложений.
9. Создайте ярлык на «Рабочем столе»
Хотите создать ярлык для диспетчера не на панели, а на рабочем столе или в какой-нибудь папке? Щёлкните правой кнопкой мыши по пустому месту, где вы хотите разместить ярлык, и выберите «Создать» → «Ярлык». В поле расположения объекта введите:
C:WindowsSystem32taskmgr.exe
Нажмите «Далее», присвойте имя и щёлкните «Готово». Ярлык сохранится на рабочем столе или в папке.
Читайте также 🧐
- Какие службы Windows можно отключить, чтобы ускорить систему
- Горячие клавиши Windows 10, которые необходимо знать
- Что делать, если зависает компьютер на Windows