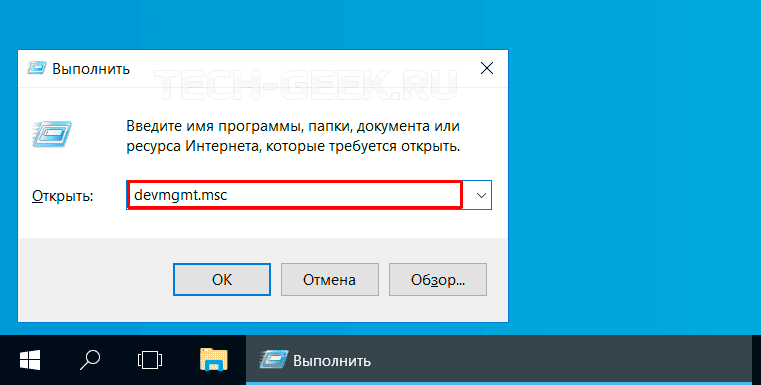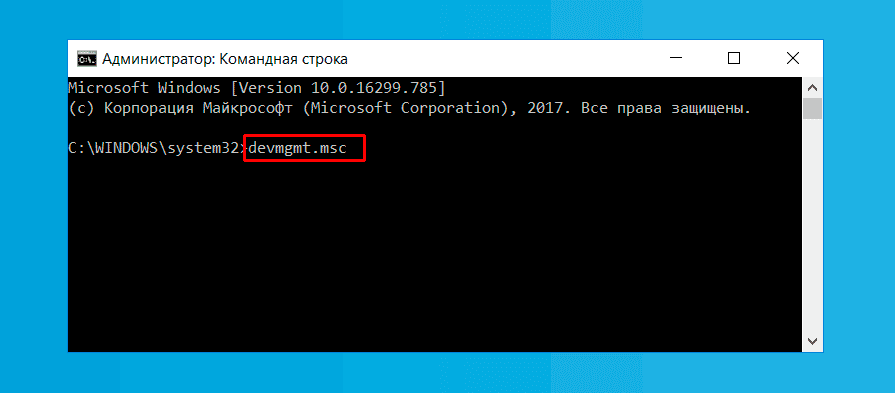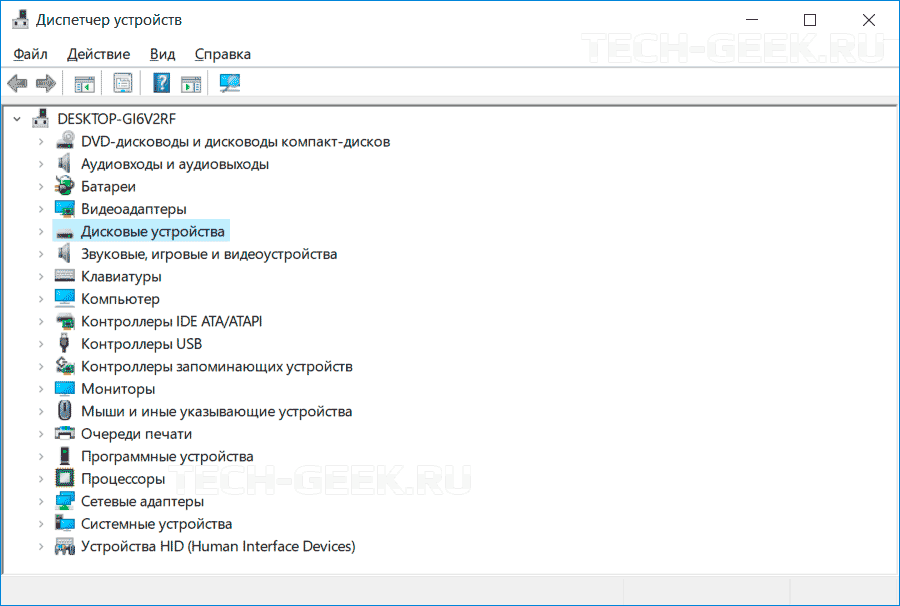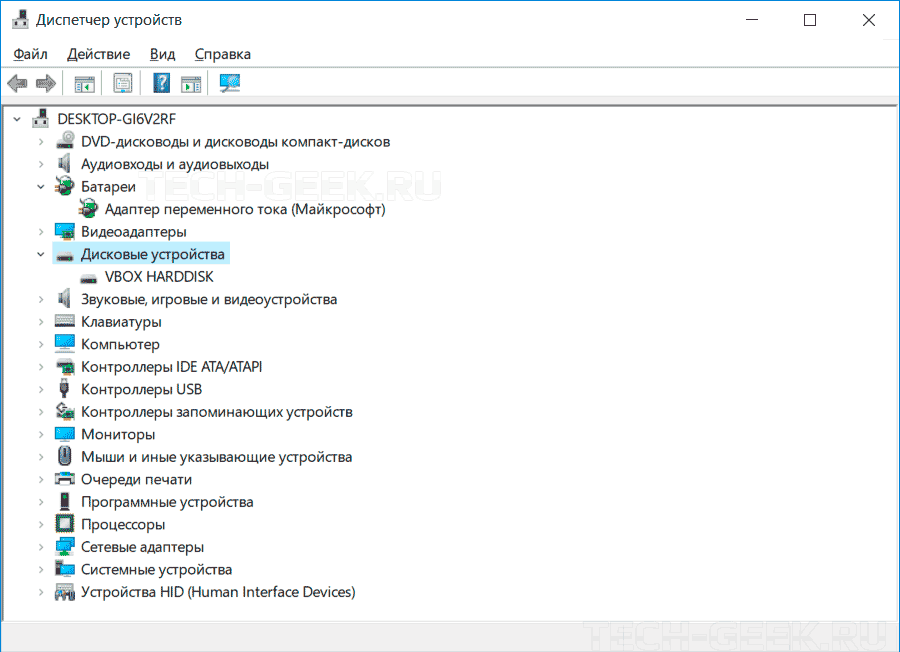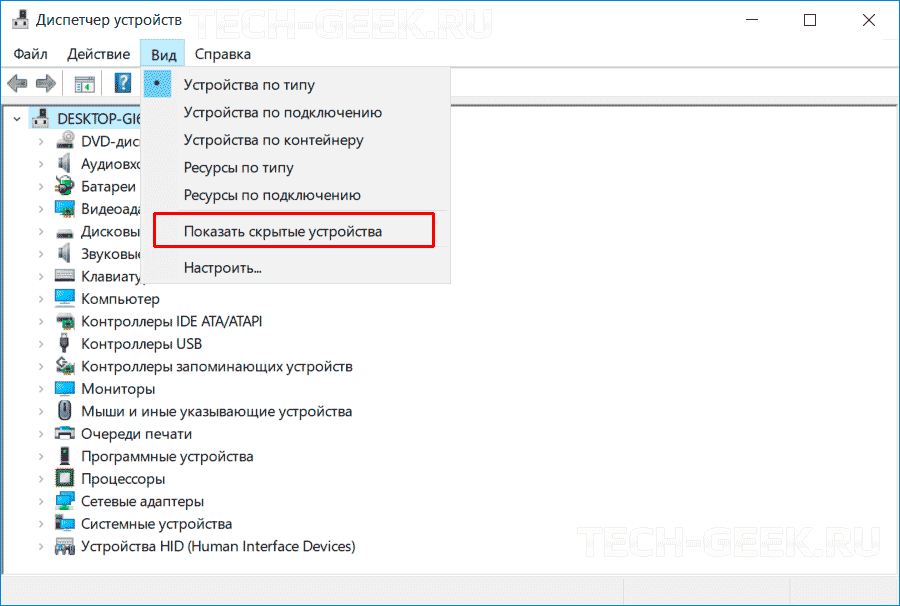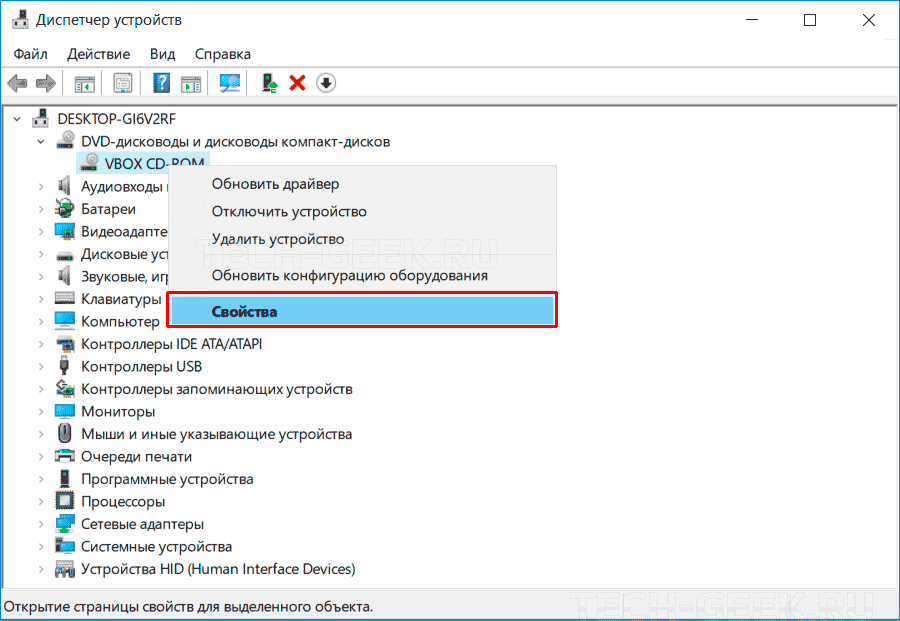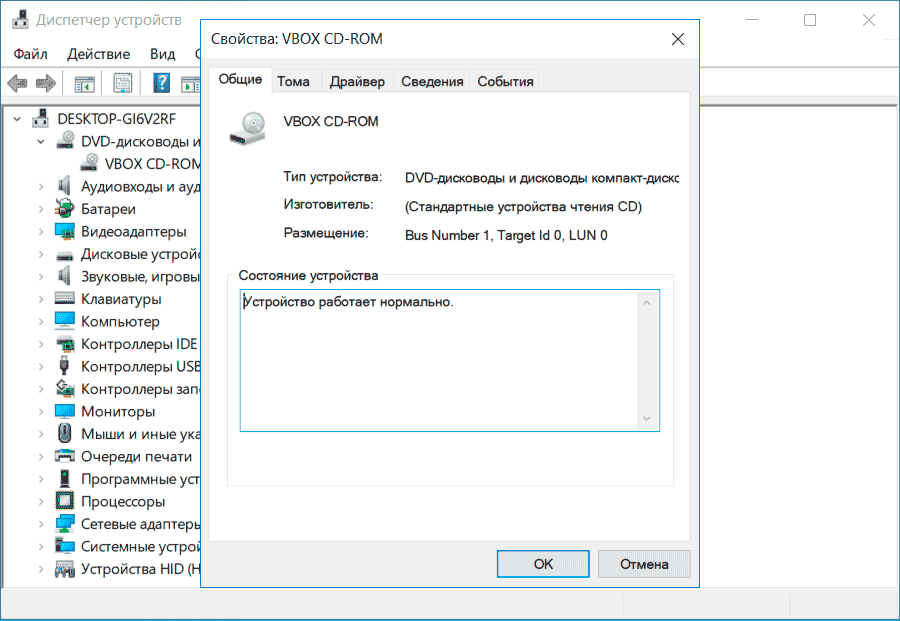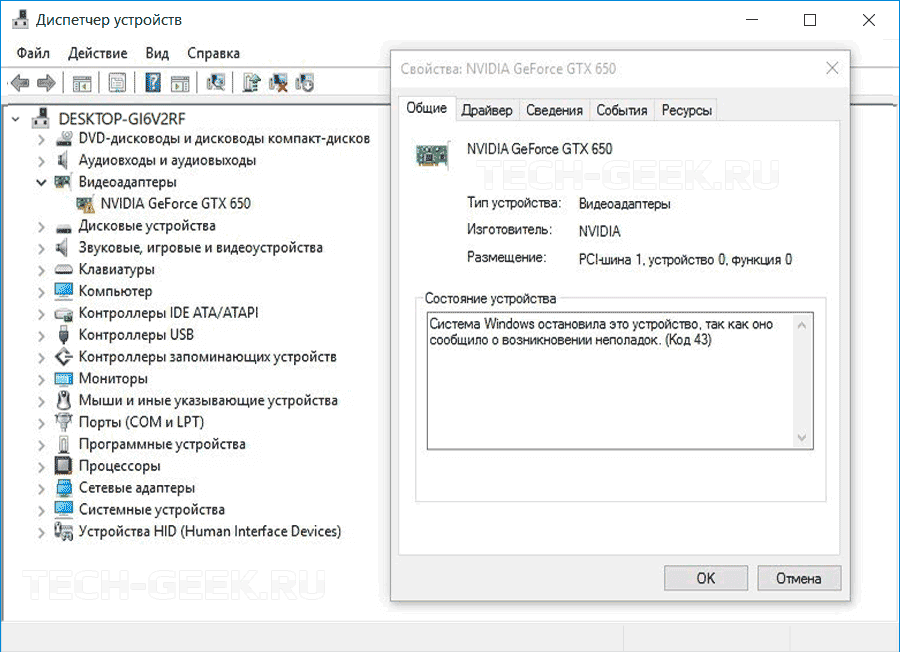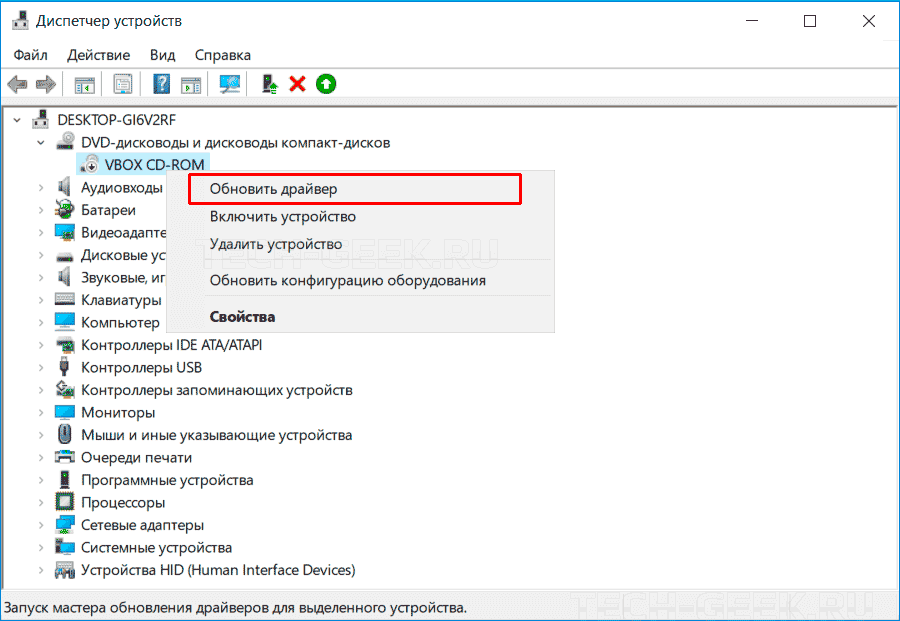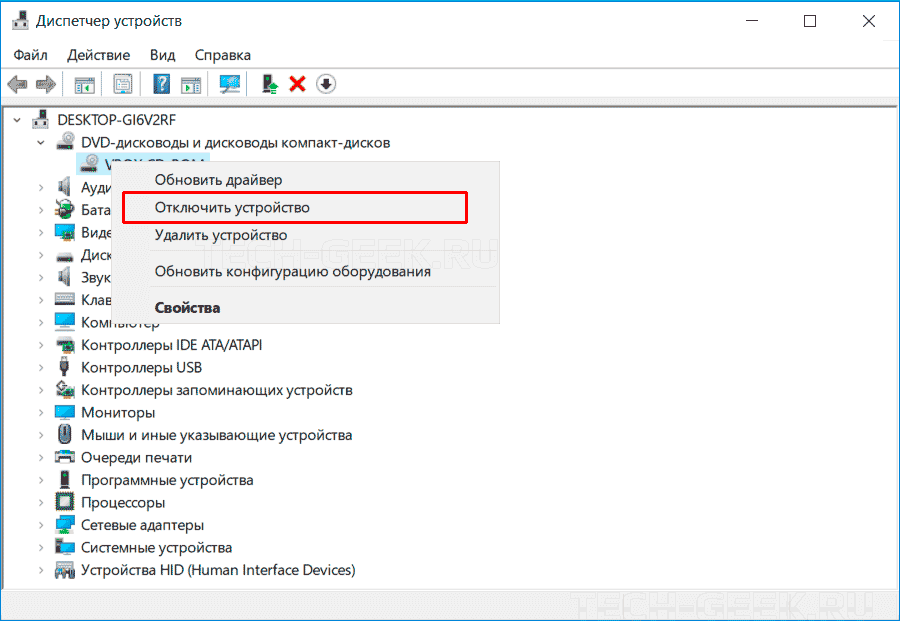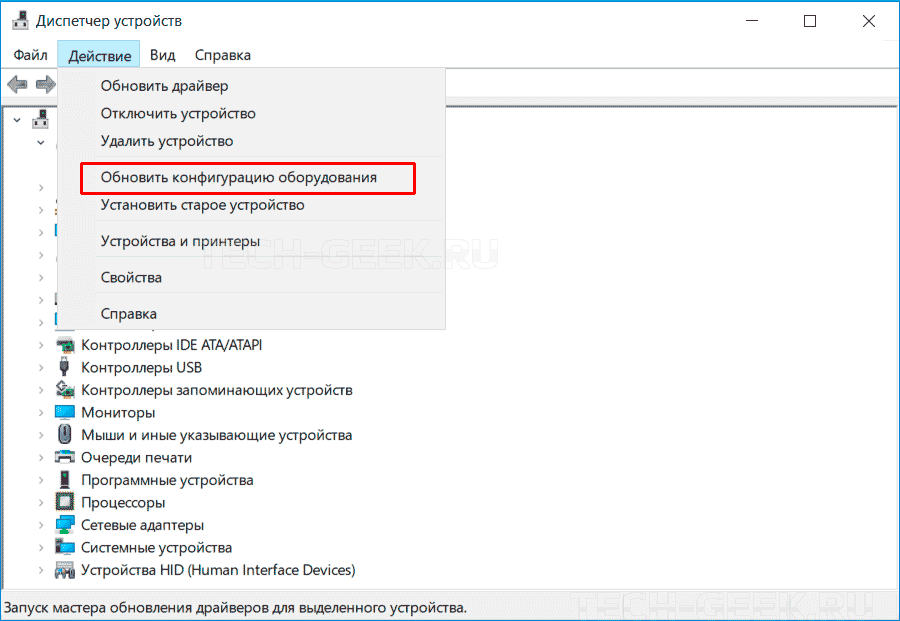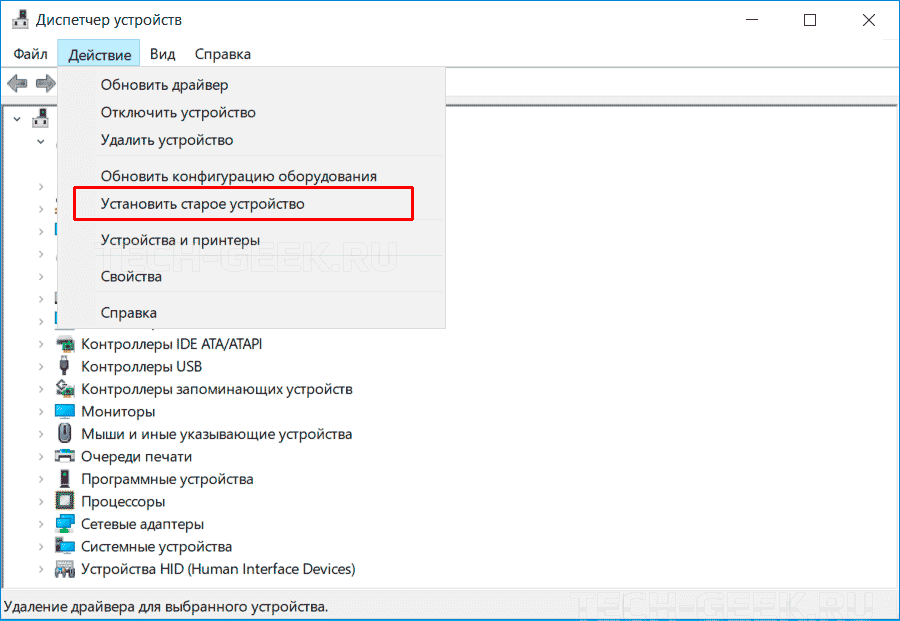| Содержание |
|
Доброго времени суток, друзья. Вчера получил очередной вопрос от познающего компьютерные азы пользователя: «как открыть диспетчер устройств через командную строку?». Человеку ответил, но подумал, вдруг кто-то из вас тоже озадачился данной проблемой. Поэтому решил написать эту инструкцию, причём, не ограничиваясь только командной строкой. Сегодня расскажу на моём сайте itswat.ru о том, как и откуда можно вызвать диспетчер устройств на компьютере. Способов много, есть простые и не очень, но все они доступны даже для начинающих хакеров.
Окно «Выполнить» и командная строка
Раз уж тема у нас сегодня о том, как открыть диспетчер устройств именно через командную строку, с неё, родимой, и начнём – описанные в этом пункте способы актуальны для всех версий Windows от XP до 10. Для достижения поставленной цели вам нужно запустить окно этой строки и дать системе правильную команду. Делается это так:
- Жмёте на «Пуск» и ищете пункт «Командная строка» (обычно он есть в старых версиях). Если его там нет, то вписываете это словосочетание в область поиска.
- Либо запускаете из «Пуска» окно «Выполнить» (Win + R).
- Вписываете в него значение cmd, в появившемся окошке (чёрного цвета) там, где мигает курсор, печатаете devmgmt.msc – это и есть команда запуска диспетчера устройств.
Друзья, диспетчер устройств – это один из элементов управляющей консоли, поэтому открыть его можно и через неё, а как – сейчас расскажу. Запускаете окно «Выполнить» описанным выше способом и печатаете там вместо cmd команду devmgmt.msc. Эффект будет тот же.
Стандартные способы через интерфейс ПК
Не знаю, почему человеку, задавшему вопрос, понадобилось зайти в диспетчер устройств через cmd, но в любой версии Windows как в старых, так и в самой последней 10 редакции, сделать это можно более простым и быстрым, на мой взгляд, способом. Сделайте следующее:
- Кликните один раз правой кнопкой мышки по иконке «Компьютер» («Этот…» или «Мой…»), расположенной на рабочем столе.
- Раскроется служебное меню, в котором имеется пункт «Управление» — в него вам и нужно.
- Откроется управляющее окно, в каталоге «Служебные программы» и найдётся тот самый диспетчер.
- Либо в служебном меню выберите последний пункт «Свойства», нужный элемент отыщется в левой части открывшегося окошка.
Если у вас англоязычная версия системы, то описанный алгоритм будет выглядеть следующим образом:
- Так же правый клик по иконке с подписью Computer/ My Computer.
- Выберите последний пункт.
- В открывшемся окне есть вкладка Hardware, а в ней ссылка на Device manager, что и есть диспетчер устройств на английском.
Можно проще – Start («Пуск»), Run («Выполнить»), devmgmt.msc (команда запуска).
Ещё один простой способ включить диспетчер устройств – раскрыть в «Пуске» список доступных компонентов «Панели управления», где среди прочих найдётся нужный элемент.
Новые методы для Windows 8 и 10
Начиная с 8 версии Windows (сохранился и в 10), появился новый способ запуска диспетчера устройств посредством вызова служебного меню системы горячими клавишами Win+X или щелчком правой кнопкой мыши по «Пуску» (в восьмёрке работает не всегда). Но по порядку:
- Щёлкните кнопкой мыши, расположенной справа по значку «Пуск» или нажмите единовременно клавиши Win+X (результат обоих действий идентичен).
- Появится служебное меню, начинающееся, как правило, с «Программ и компонентов», а заканчивающееся «Рабочим столом».
- Примерно на шестой, если считать сверху, позиции по соседству с «Системой» и «Сетевыми подключениями» вы найдёте искомый диспетчер.
К слову сказать, из того же меню можно запустить и «Командную строку», и «Панель управления», и окно «Выполнить», и поисковое окно, и ещё много чего полезного.
Сложный способ – запуск из недр системы
Если по каким-либо причинам описанные выше методы не подходят, то можно воспользоваться более сложным способом – порыться в «святыне святынь», то есть недрах самой системы, а именно в папке System32. Но неопытным пользователям я бы данную афёру проводить не порекомендовал. Всё-таки там хранятся системные файлы, случайное удаление которых может привести к неприятным последствиям – сбоям в работе или полному отказу Windows. Если же вы себя считаете достаточно опытным, аккуратным и адекватным, тогда дерзайте. Вам нужно сделать следующее:
- Щёлкните мышкой дважды по значку «Компьютер».
- Тем же способом раскройте системный диск C.
- Двумя щелчками отобразите содержимое директории WINDOWS и внутренней папки System32.
- Прокрутите бегунок вниз, минуя все папки до списка утилит.
- Найдите среди них (они расположены в алфавитном порядке) компонент devmgmt.msc и запустите его.
Как вы уже поняли, попасть в диспетчер устройств совсем несложно. На самом деле можно просто написать в поисковой строке эти два слова и система выдаст нужный элемент.
Не знаю, работает ли данный приём во всех версиях Windows (не проверял), но в моей – вполне. Надеюсь, был вам полезен и не слишком запутал. До новых встреч.
How to Access Device Manager From the Command Prompt
Use Command Prompt to open Device Manager with this trick
Updated on September 22, 2022
What to Know
- The Device Manager run command is handy to know for starting the Device Manager, updating drivers, and more.
- Enter devmgmt.msc into Command Prompt.
- You can also open Device Manager in Windows 11, 10, 8, 7, and Vista using a Control Panel applet.
One really easy way to start Device Manager in any version of Windows is from the Command Prompt.
Just type the devmgmt.msc command, or one of the other three we describe below, and voilà…Device Manager starts right up!
Instructions in this article apply to Windows 11, Windows 10, Windows 8, Windows 7, Windows Vista, and Windows XP.
Besides being one of the fastest ways to open it, knowing the run command for Device Manager should come in handy for other things, too. Advanced tasks like writing command-line scripts would call for the Device Manager command, as well as other programming tasks in Windows.
How to Access Device Manager From the Command Prompt
Time Required: Accessing Device Manager from Command Prompt, or another command-line tool in Windows, should take less than a minute, even if this your first time executing commands.
Follow these easy steps to access Device Manager from the Command Prompt:
-
Open Command Prompt. Search for cmd in the Start menu or search bar in most versions of Windows.
You could also do so with administrative privileges by opening an elevated Command Prompt, but you don’t need to open Command Prompt with admin rights in order to get to Device Manager from the command line.
Command Prompt is the most all-inclusive way to run commands in Windows, but the following steps could be performed via the Run tool, or even from Cortana or the search bar in newer versions of Windows.
The primary way to open the Run dialog box is with the keyboard: Press and hold the Windows key, and then press R once. Another way is through Task Manager, which you might do if the Windows desktop has crashed and you can only open Task Manager; to do that, go to Run new task at the top (Windows 11) or File > Run new task, and then enter one of the commands below.
-
Once either Command Prompt or the Run box is open, type either of the following, and then press Enter:
devmgmt.mscor
mmc devmgmt.mscDevice Manager should open immediately.
MSC files, which are XML files, are used in these commands because Device Manager is a portion of the Microsoft Management Console, which is the built-in tool included with Windows that opens these kinds of files.
-
You can now use Device Manager to update drivers, view a device’s status, manage the system resources that Windows has assigned to your hardware, and more.
Two Alternative Device Manager CMD Methods
In Windows 11, 10, 8, 7, and Vista, Device Manager is included as an applet in Control Panel. This means that there’s an associated Control Panel applet command available.
Two of them, actually:
control /name Microsoft.DeviceManager
or
control hdwwiz.cpl
Both work equally well but must be executed from Command Prompt or the Run dialog box, not from Cortana or other universal search boxes.
No matter how you get it to open—via Control Panel, Run, a desktop shortcut, Command Prompt, a BAT file, PowerShell, etc.—Device Manager works the same, looks the same, and has the exact same features. You’re just picking one of several shortcuts to open the file.
Device Manager Resources
Here are some articles with more information and tutorials regarding Device Manager:
- How Do I Enable a Device in Device Manager in Windows?
- How Do I Disable a Device in Device Manager in Windows?
- How Do I View a Device’s Status in Windows?
- Why Is There a Red X in Device Manager?
- Why Is There a Black Arrow in Device Manager?
- Fixing a Yellow Exclamation Point in Device Manager
- Device Manager Error Codes
FAQ
-
How do I run Device Manager through CMD as an Administrator?
Open the cmd prompt by pressing the Windows key + R and typing in cmd, then press Ctrl + Shift + Enter. Input your administrator account credentials when prompted, then type devmgmt.msc and press Enter.
-
How do I turn off my laptop keyboard with Device Manager from CMD?
First you’ll need to uninstall the keyboard from Device Manager. From the cmd, right-click Command Prompt and select Run as Administrator. Next, type in sc config i8042prt start= disabled and press Enter. Finally, close the cmd and restart your laptop.
Thanks for letting us know!
Get the Latest Tech News Delivered Every Day
Subscribe
How to Access Device Manager From the Command Prompt
Use Command Prompt to open Device Manager with this trick
Updated on September 22, 2022
What to Know
- The Device Manager run command is handy to know for starting the Device Manager, updating drivers, and more.
- Enter devmgmt.msc into Command Prompt.
- You can also open Device Manager in Windows 11, 10, 8, 7, and Vista using a Control Panel applet.
One really easy way to start Device Manager in any version of Windows is from the Command Prompt.
Just type the devmgmt.msc command, or one of the other three we describe below, and voilà…Device Manager starts right up!
Instructions in this article apply to Windows 11, Windows 10, Windows 8, Windows 7, Windows Vista, and Windows XP.
Besides being one of the fastest ways to open it, knowing the run command for Device Manager should come in handy for other things, too. Advanced tasks like writing command-line scripts would call for the Device Manager command, as well as other programming tasks in Windows.
How to Access Device Manager From the Command Prompt
Time Required: Accessing Device Manager from Command Prompt, or another command-line tool in Windows, should take less than a minute, even if this your first time executing commands.
Follow these easy steps to access Device Manager from the Command Prompt:
-
Open Command Prompt. Search for cmd in the Start menu or search bar in most versions of Windows.
You could also do so with administrative privileges by opening an elevated Command Prompt, but you don’t need to open Command Prompt with admin rights in order to get to Device Manager from the command line.
Command Prompt is the most all-inclusive way to run commands in Windows, but the following steps could be performed via the Run tool, or even from Cortana or the search bar in newer versions of Windows.
The primary way to open the Run dialog box is with the keyboard: Press and hold the Windows key, and then press R once. Another way is through Task Manager, which you might do if the Windows desktop has crashed and you can only open Task Manager; to do that, go to Run new task at the top (Windows 11) or File > Run new task, and then enter one of the commands below.
-
Once either Command Prompt or the Run box is open, type either of the following, and then press Enter:
devmgmt.mscor
mmc devmgmt.mscDevice Manager should open immediately.
MSC files, which are XML files, are used in these commands because Device Manager is a portion of the Microsoft Management Console, which is the built-in tool included with Windows that opens these kinds of files.
-
You can now use Device Manager to update drivers, view a device’s status, manage the system resources that Windows has assigned to your hardware, and more.
Two Alternative Device Manager CMD Methods
In Windows 11, 10, 8, 7, and Vista, Device Manager is included as an applet in Control Panel. This means that there’s an associated Control Panel applet command available.
Two of them, actually:
control /name Microsoft.DeviceManager
or
control hdwwiz.cpl
Both work equally well but must be executed from Command Prompt or the Run dialog box, not from Cortana or other universal search boxes.
No matter how you get it to open—via Control Panel, Run, a desktop shortcut, Command Prompt, a BAT file, PowerShell, etc.—Device Manager works the same, looks the same, and has the exact same features. You’re just picking one of several shortcuts to open the file.
Device Manager Resources
Here are some articles with more information and tutorials regarding Device Manager:
- How Do I Enable a Device in Device Manager in Windows?
- How Do I Disable a Device in Device Manager in Windows?
- How Do I View a Device’s Status in Windows?
- Why Is There a Red X in Device Manager?
- Why Is There a Black Arrow in Device Manager?
- Fixing a Yellow Exclamation Point in Device Manager
- Device Manager Error Codes
FAQ
-
How do I run Device Manager through CMD as an Administrator?
Open the cmd prompt by pressing the Windows key + R and typing in cmd, then press Ctrl + Shift + Enter. Input your administrator account credentials when prompted, then type devmgmt.msc and press Enter.
-
How do I turn off my laptop keyboard with Device Manager from CMD?
First you’ll need to uninstall the keyboard from Device Manager. From the cmd, right-click Command Prompt and select Run as Administrator. Next, type in sc config i8042prt start= disabled and press Enter. Finally, close the cmd and restart your laptop.
Thanks for letting us know!
Get the Latest Tech News Delivered Every Day
Subscribe
Многие пользователи испытывают трудности с ответом на вопрос о том, как открыть Диспетчер устройств на компьютере. Дело в том, что при нормальной работе операционной системы Windows, отсутствия каких-либо проблем с драйверами или периферийными устройствами, пользователю нет никакой необходимости вообще что-либо знать о наличии Диспетчера устройств на компьютере.
При возникновении сбоев в работе операционной системы или оборудования, пользователям приходится искать ответы на вопросы о причинах происшедшего, с помощью поиска в интернете. Среди ответов часто встречаются советы посмотреть какую-либо информацию в Диспетчере устройств.
Содержание:
- Как открыть Диспетчер устройств с помощью команды «Выполнить»
- Как открыть Диспетчер устройств в командной строке
- Запуск Диспетчера устройств в Windows PowerShell
- Открытие Диспетчера устройств из окна «Управление компьютером»
- Запуск Диспетчера устройств из свойств системы
- Как открыть Диспетчер устройств из Панели управления
- Как открыть Диспетчер устройств с помощью поиска
- Как открыть Диспетчер устройств в Windows 10
- Как открыть Диспетчер устройств в Windows 8.1
- Как открыть Диспетчер устройств в Windows 8
- Запуск Диспетчера устройств из папки Windows
- Выводы статьи
- Как открыть Диспетчер устройств (видео)
В консоль управления входит оснастка Диспетчер устройств, в которой перечислены установленные устройства, выделенные ресурсы, драйверы. В Диспетчере устройств отображена информация об устройствах, отсюда можно управлять драйверами, включать или отключать устройства.
С помощью специальных значков (в виде вопросительного или восклицательного знаков), отображающихся напротив определенного оборудования, до пользователя доводится информация о проблемах, возникших в работе тех или иных устройств. Эти данные помогают выявить причину неисправности в работе компьютера.
Например, на компьютере не работает звук, или есть проблемы с другими устройствами. Возможно, проблема возникла из-за драйверов или неправильной настройке оборудования. Предупреждающие значки в Диспетчере устройств помогают определить проблемное оборудование. Кроме того, там можно получить технические данные обо всех устройствах компьютера.
Если предупреждающих информационных значков нет в Диспетчере устройств, значит, все устройства компьютера работают в нормальном режиме.
Как открыть Диспетчер устройств Windows? Начинающие пользователи без труда справятся с этой проблемой. Существует несколько способов для того, чтобы войти в Диспетчер устройств, непосредственно из операционной системы. Большинство способов подходит для операционных систем Windows 10, Windows 8.1, Windows 8, Windows 7.
Как открыть Диспетчер устройств с помощью команды «Выполнить»
Данным способом можно открыть Диспетчер устройств в Windows 7, Windows 8, Windows 8.1, Windows 10.
Для запуска Диспетчера устройств, пройдите следующие шаги:
- Для запуска окна «Выполнить», нажмите одновременно на клавиши клавиатуры «Win» + «R».
- В поле «Открыть» введите команду: «devmgmt.msc» (без кавычек), а затем нажмите на кнопку «ОК».
- После этого, откроется окно «Диспетчер устройств».
Как открыть Диспетчер устройств в командной строке
С помощью командной строки можно открыть Диспетчер устройств, вводом аналогичной команды, как в предыдущем случае. Если вы не находите командную строку на своем месте в Windows 10, прочитайте эту статью.
Запустите командную строку любым удобным способом, например, введя в поле «Поиск в Windows» выражение: «cmd» (без кавычек).
В окне интерпретатора командной строки введите команду: «devmgmt.msc» (без кавычек), а затем нажмите на клавишу «Enter».
Далее откроется окно Диспетчера устройств (оборудования) Windows.
Запуск Диспетчера устройств в Windows PowerShell
Диспетчер устройств легко запускается в Windows PowerShell с помощью аналогичной команды. Запустите PowerShell, введите команду: «devmgmt.msc» (без кавычек), а потом нажмите на клавишу «Enter».
Открытие Диспетчера устройств из окна «Управление компьютером»
Данный способ для открытия Диспетчера задач работает во всех операционных системах Windows.
При настройках операционной системы по умолчанию, на Рабочем столе нет значка «Этот компьютер» (Мой компьютер, Компьютер). Поэтому, большинство пользователей для удобства в работе, самостоятельно добавляют значок «Мой компьютер» на Рабочий стол Windows. Прочитайте здесь, как это сделать.
- Кликните правой кнопкой мыши по значку «Этот компьютер» (Мой компьютер, Компьютер).
- В контекстном меню нажмите на пункт «Управление».
- В окне «Управление компьютером», в разделе «Управление компьютером (локальный компьютер)», в списке «Служебные программы», нажмите на «Диспетчер устройств».
Другими способами войти в «Управление компьютером» можно из меню кнопки «Пуск», выбрав пункт меню «Управление», или с помощью диалогового окна «Выполнить», после выполнения команды: «compmgmt.msc» (без кавычек).
Запуск Диспетчера устройств из свойств системы
Для того, чтобы воспользоваться этим способом понадобится значок «Этот компьютер» (Мой компьютер, Компьютер) на Рабочем столе.
- После клика правой кнопкой мыши по значку «Этот компьютер» (Мой компьютер, Компьютер), в контекстном меню выберите пункт «Свойства».
- В открывшемся окне «Система» нажмите на пункт «Диспетчер устройств».
Как открыть Диспетчер устройств из Панели управления
Простой способ для входа в Диспетчер устройств, при помощи Панели управления интерфейса Windows.
- Войдите в Панель управления из меню «Пуск» (в Windows 10, в поле «Поиск в Windows», введите выражение «панель управления»).
- В открывшемся окне «Все элементы панели управления», в режиме отображения «Мелкие значки», выберите «Диспетчер устройств».
Как открыть Диспетчер устройств с помощью поиска
Очень простой способ для открытия Диспетчера устройств на компьютере, при помощи функции поиска из меню «Пуск» в операционной системе Windows.
В Windows 10 поиск находится на Панели задач, около кнопки «Пуск». Впрочем, поиск в Виндовс 10 можно запустить и из меню «Пуск». Кликните правой кнопкой мыши по меню «Пуск», выберите пункт «Войти».
- Введите выражение «диспетчер устройств» в поле поиска Windows.
- Запустите Диспетчер устройств на компьютере.
Этот способ работает во всех операционных системах Windows.
Как открыть Диспетчер устройств в Windows 10
В операционной системе Windows 10 очень легко запустить Диспетчер устройств непосредственно из меню «Пуск».
После клика правой кнопкой мыши по меню «Пуск», в контекстном меню выберите пункт «Диспетчер устройств».
Диспетчер устройств на Виндовс 10 будет открыт.
Как открыть Диспетчер устройств в Windows 8.1
В операционную систему Windows 8.1 было добавлено меню «Пуск», в котором присутствует возможность для запуска оснастки Диспетчера устройств.
Для вызова Диспетчера устройств, нужно кликнуть правой кнопкой мыши по меню «Пуск», а в открывшемся контекстном меню выбрать «Диспетчер устройств».
Другой способ: нажмите на клавиши «Win» + «X», а в открывшемся окне запустите Диспетчер устройств.
Как открыть Диспетчер устройств в Windows 8
В Диспетчер устройств, в операционной системе Windows 8, можно попасть при помощи клавиш клавиатуры.
После одновременного нажатия на клавиши «Win» + «X», откроется окно, в котором необходимо нажать на пункт «Диспетчер устройств».
После этого, Диспетчер устройств будет открыт на Рабочем столе Windows 8.
Запуск Диспетчера устройств из папки Windows
Напоследок, я расскажу про еще один способ. Если предыдущие попытки не увенчаются успехом, можно попробовать открыть Диспетчер устройств непосредственно из папки с операционной системой Windows.
- Войдите на системный диск «C:», откройте папку «Windows», а затем папку «System32».
- В папке «System32» найдите утилиту devmgmt (devmgmt.msc), а затем кликните два раза левой кнопкой мыши по приложению.
На компьютере запустится Диспетчер устройств Windows.
Выводы статьи
В случае возникновения проблем, в операционных системах Windows 10, Windows 8.1, Windows 8, Windows 7, пользователь может открыть Диспетчер задач при помощи разных способов. В этом нам помогут различные средства системы.
Как открыть Диспетчер устройств (видео)
Похожие публикации:
- Как установить обновление до новой версии Windows 10 — 5 способов
- Как переустановить Магазин в Windows 10
- Microsoft Easy Fix — средство устранения неполадок в Windows
- Как изменить размер значков рабочего стола Windows
- Сравнение версий Windows 10: таблица
Диспетчер оборудования позволяет проверить и обновить драйверы подключенных устройств, обнаруженных системой. Этот системный инструмент достаточно часто оказывается полезным при диагностике неисправностей, поэтому сведения о том, как открыть диспетчер устройств, будут полезны всем пользователям.
Содержание
- Интерфейс Windows
- Меню «Выполнить»
- Использование командной строки
- Меню Win+X
- Внесение изменений в реестр
Интерфейс Windows
Самый быстрый способ включить диспетчер устройств – кликнуть правой кнопкой мыши по иконке «Компьютер» и выбрать в контекстном меню пункт «Управление». В появившемся окне «Управление компьютера» в меню слева выберите «Диспетчер устройств».
Можно пойти чуть более длинным путем и запустить диспетчер через «Панель управления»:
- Откройте вкладку «Система и безопасность».
- Найдите раздел «Система».
- Запустите «Диспетчер устройств».
Если этот способ не подходит, попробуйте вызвать диспетчер оборудования прямо из папки «system32». Не имеет значения, какая у вас установлена система: XP, Windows 7 или «десятка». Путь к исполнительному файлу инструмента для работы с оборудованием остается неизменным.
- Откройте папку «C:WINDOWSsystem32».(C: здесь – системный раздел, на котором хранятся файлы установленной операционной системы).
- Найдите утилиту devmgmt.msc и запустите её двойным кликом.
На экране появится диспетчер оборудования, с которым вы можете работать дальше, внося изменения в программное обеспечение подключенных устройств.
Меню «Выполнить»
Еще один способ, действующий на всех без исключения версиях Windows (от XP до Windows 10) заключается в использовании окна «Выполнить», которое можно открыть через Пуск или запустить с помощью сочетания Win+R.
- Откройте инструмент «Выполнить».
- Введите «devmgmt.msc».
- Нажмите «Ок».
Через Выполнить включаются любые программы, системные инструменты и папки – вам нужно лишь правильно указать команду запуска.
Использование командной строки
Попробуем запустить диспетчер устройств из командной строки. Сначала нужно открыть само окно интерпретатора команд. На Windows XP, например, это делается через меню «Пуск», где среди стандартных программ есть командная строка.
На других версиях Windows можно воспользоваться встроенной поисковой строкой или указанным выше меню «Выполнить», указав в нем запрос «cmd». Кроме того, командная строка является системным приложением, исполнительный файл которого хранится в папке «system32» в директории «Windows». Зайдите сюда и дважды кликните по файлу cmd.exe, чтобы перейти к работе с интерпретатором команд Windows.
Чтобы открыть диспетчер оборудования через командную строку нужно ввести ту же команду, что и в окне «Выполнить» – «devmgmt.msc». После нажатия клавиши Enter появится список всех подключенных устройств, с которыми вы можете работать.
Меню Win+X
В Windows 8 появилось новое удобное меню навигации по системным инструментам, которое вызывается сочетанием клавиш Win+X. В предыдущих версиях этот меню не работает, зато сохранилось в «десятке», где его можно вызвать еще и кликом правой кнопки по «Пуску».
В контекстном меню Win+X, кроме всего прочего, есть и ссылка на диспетчер устройств – нажмите на неё, чтобы увидеть на экране список подключенного оборудования.
Внесение изменений в реестр
В первом способе описано, как запустить диспетчер оборудования через раздел «Управление» контекстного меню «Компьютера». Но если внести небольшие изменения в системный реестр, то открывать окно «Управление» не придется — пункт «Диспетчер устройств» сразу будет отображаться в контекстном меню:
- Нажмите Win+R и пропишите «regedit».
- Перейдите в раздел HKEY_CLASSES_ROOTCLSID{20D04FE0-3AEA-1069-A2D8-08002B30309D}.
- Создайте новый подраздел в разделе «shell» и дайте ему имя «Диспетчер устройств».
- В созданном каталоге создайте еще один подраздел — он должен называться «command».
- Перейдите в «command» и дважды кликните по параметру «По умолчанию».
- Установите значение «mmc devmgmt.msc» и сохраните изменения.
После выполнения этих действий в контекстном меню «Компьютер» рядом с инструментом «Управление» появится ссылка на диспетчер оборудования, которой вы можете при необходимости пользоваться.
В статье покажу, где находится диспетчер устройств на компьютерах / ноутбуках в всех версиях Windows (XP, 7, 8, 8.1, 10, 11) и как открыть его всеми возможными способами. Рекомендую дочитать до конца, чтобы запомнить 2-3 варианта. Кому-то неудобны горячие клавиши, а в других ситуациях из-за вирусной активности, определенные способы не срабатывают, поэтому нужны запасные!
Постарался рассказать подробно, чтобы справился новичок без опыта. Навык незаменим для каждого пользователя системы. Позволит посмотреть установленное оборудование, находить проблемы с драйверами и обновить их.
Если возникнут вопросы или что-то не получится, не стесняйтесь обращаться ко мне в комментариях внизу. Буду рад ответить на вопросы и помочь с решением! 😊
Как открыть диспетчер устройств в любых Windows (универсальные способы)
Есть 10 методов запустить программу во всех выпусках операционной системы, кроме совсем сложных и неудобных. Начну с простых, которыми вы постоянно будете пользоваться. Остальные пригодятся при неправильной работе ОС. Например, при заражении вирусами, когда стандартные способы вызвать диспетчер не срабатывают.
1 — С помощью поиска Windows
Зайдите в поиск, введите в поле запрос «диспетчер устройств» и выберите найденный одноименный компонент.

При открытии в некоторых случаях появляется окно, где подтвердите намерение войти кнопкой «Да». Это зависит от настроек контроля учетных записей (UAC).
Поисковая строка есть во всех системах, небольшое различие только в расположении:
- В Windows 10 и 11 находится на панели задач (значок лупы, либо строка ввода).
- В Windows 8, 8.1 находится в меню «Пуск» и в выезжающей боковой панельки справа (появляется при наведении курсора мыши в правый нижний угол экрана).
- В остальных — в меню «Пуск». Но для XP нужно искать не по названию утилиты, а по имени файла
devmgmt.msc.
2 — Через иконку «Компьютер» в проводнике
Для новичков простой наиболее способ. Программа запускается в пару кликов:
- Щелкните правой кнопкой мыши по значку «Компьютер», выберите пункт «Управление» из контекстного меню.
- Откроется оснастка MMC, где слева перейдите в диспетчер устройств.

| Версия системы | Где находится иконка |
|---|---|
| Windows XP, Vista, 7 | Меню «Пуск» и на рабочем столе. |
| Windows 8, 10, 11 | В проводнике. Перейдите в любую папку (или зажмите Ctrl+N) и ярлык компьютера отобразится в панели слева, где «загрузки», «документы»… |
Кому нравится, чтобы иконка «ПК» располагалась прямо на рабочем столе, то просто перетащите ее из окна проводника (удерживайте нажатой левую кнопку мыши и тяните).

3 — С помощью команды «Выполнить»
Как через окошко «Выполнить» зайти в диспетчер устройств:
- Зажмите комбинацию клавиш
Win+R. Win — расположена на клавиатуре слева внизу в первом ряду, между Ctrl и Alt. На ней логотип Windows (⊞). - В окне введите
devmgmt.msc(можете отсюда скопировать и вставить), нажмите «ОК».

В следующий раз, когда вы воспользуетесь «Выполнить», команда devmgmt будет всплывать как подсказка.
4 — Через свойства системы
Проще всего в окно свойств добраться так:
- Зажмите сочетание клавиш
Win⊞ + Pause Break(вторая расположена в верхнем ряду, после F12); - В окне параметров найдите ссылку на диспетчер устройств. В семерке и восьмерке располагается слева. В XP через открывшееся окно перейдите на вкладку «Оборудование», там будет кнопка вызова программы.

5 — В панели управления / параметрах Windows
В Windows 10 и 11 перейдите в «Пуск», «Параметры» (кнопка в виде шестеренки). В поисковой строке вверху наберите «Диспетчер устройств». Кликните на найденный компонент.

В системах Vista, 7, 8 перейдите в панель управления через меню «Пуск». Оттуда переходим в раздел «Система и безопасность» (вид отображения поставьте «Категория») и под пунктом «Система» будет ссылка на диспетчер устройств.

В Windows XP панель управления также спрятана в меню «Пуск», но в ней другой интерфейс. Перейдите в классический вид, зайдите в «Администрирование», увидите нужную ссылку.
6 — Через проводник и ярлык на рабочем столе
Вбив прямой путь к файлу диспетчера устройств, мы можем открыть его прямо из проводника:
- Перейдите в одну из папок;
- Скопируйте путь
C:WindowsSystem32devmgmt.mscи вставьте адресной строке вверху. Нажмите Enter на клавиатуре для перехода или стрелочку справа от поля ввода адреса.

А если просто перейти в каталог C:WindowsSystem32, то оттуда можно создать ярлык для вызова диспетчера устройств прямо с рабочего стола. Для этого в списке найдите файл devmgmt, кликните по нему правой кнопкой мыши (ПКМ) и выберите пункт «Создать ярлык». Соглашайтесь на предложение Windows разместить его на главном экране.

Ярлык можно также закрепить и в меню «Пуск» и в панели задач, кликнув по нему правой кнопкой мыши и выбрав соответствующую опцию.
7 — В диспетчере задач
- Запустите его, комбинацией клавиш
Ctrl+Shift+Escили иным способом. Рассказал про включение этой утилиты в отдельной заметке: как открыть диспетчер задач. - Кликните по меню «Файл», выберите «Запустить новую задачу».
- Скопируйте и вставьте команду
devmgmt.msc, нажмите «ОК».

8 — Через командную строку
Для этого:
- Сначала запустите командную строку. Найдите ее через поиск (наберите запрос «cmd»). Либо во всех Windows найдете ее в меню «Пуск», папке «Служебные Windows».
- В окне наберите команду
devmgmtи нажмите Enter для активации.

9 — Командой в оболочке PowerShell
Служебная консоль присутствует во всех Windows, кроме старой XP. Поэтому для нее способ не актуален. Запускать диспетчер устройств через PowerShell можно точно также как через командную строку:
- Консоль легко найти через поиск, так и набрав «powershell» и запустив найденный компонент (не перепутайте с разновидностью «ISE»). Либо откройте окно «Выполнить» клавишами
Win+Rи наберите тамpowershell, после чего щелкните на «ОК». - В консоли пропишите
devmgmt, нажмите Enter для выполнения.

10 — Через оснастку в консоли управления MMC
Во всех Windows есть консоль управления (MMC) для перехода к различным компонентам. Если в ней создать новую оснастку, то сможем запускать диспетчер устройств прямо с рабочего стола.
Делаем следующее:
- Запустите MMC через поиск. Либо через окно «Выполнить» (
Win+R), набравmmc. - Щелкните по меню «Файл», выберите «Добавить или удалить оснастку».
- В колонке слева отметьте пункт «Диспетчер устройств», нажмите «Добавить» и «ОК».
- Осталось сохранить созданную новую оснастку, через «Файл» — «Сохранить как». Укажите удобное название и место сохранения.
- Запускайте утилиту из созданной оснастки в выбранной папке.

Как в Windows 8, 10, 11 открыть диспетчер устройств — уникальный способ
В более-менее современных версиях операционки Windows есть вообще простейший способ попасть в перечень оборудования — с помощью меню WinX. В кругах специалистов его еще называют «меню опытного пользователя» или Power User Menu.
Как открыть:
- Зажмите сочетание
Win ⊞ + Xили кликните правой кнопкой мыши по «Пуску». - Контекстное меню появится над панелью задач. Выберите в нем «Диспетчер устройств».

FAQ (вопрос — ответ)
Нельзя ли включить диспетчер устройств сразу горячими клавишами?
Напрямую нельзя. Минимум одно окно приходится открывать.
Как вынести ярлык диспетчера на рабочий стол?
Смотрите решение в 6-м методе (по оглавлению вверху). Если коротко, то переходим по пути %windir%System32, находим файл devmgmt.msc и кликом ПКМ создаем ярлычок.
Как можно запустить диспетчер устройств от имени администратора?
Для этого подходят способы №1, 6, 7. Например, найдя инструмент через поиск Windows, кликните по нему правой кнопкой мыши и выберите пункт запуска от администратора. Аналогично делаем через ярлык с помощью правого клика мышкой.
Основные выводы
В инструкции я показал варианты открыть диспетчер устройств на Windows всех сборок. Видим, что ТОП 10 подходит для всех систем с минимальными различиями в интерфейсе. А для старших поколений Виндовс разработчики из Microsoft еще больше все упростили, дав возможность попасть в устройства за 2 клика (меню WinX).
Сам открываю его через окошко «Выполнить». Мне так привычнее и, считаю, это очень быстро. А многообразие способов позволит попасть в данную утилиту при сбоях в работе ОС. Например, встречался со случаем, когда из-за вирусов, иконка программы пропадала из проводника, панели управления и других мест.
Исключение одно. Возможность управлять устройствами можно быть заблокирована политиками безопасности или администратором Windows. Тогда зайти в него и просмотреть оборудование не получится. Исправить ситуацию можно только с правами админа.
Поэтому, рекомендую пройтись по заметке и выписать или запомнить сразу несколько способов. Они могут внезапно пригодиться!
Остались вопросы или предложения? Не стесняйтесь написать мне внизу страницы в комментариях. Я буду рад ответить и помочь с решением, если возникают сложности 😊
На чтение 5 мин Просмотров 30.5к.
Диспетчер устройств или device manager – одна из оснасток консоли управления Windows. К нему обращаются для получения сведений об аппаратных компонентах компьютера и ноутбука, управления ими. Открыть Диспетчер устройств в Windows 10 можно несколькими методами.
Содержание
- Открытие Диспетчера устройств с помощью поиска
- Через контекстное меню кнопки Пуск Windows 10
- При помощи запуск диспетчера устройств из диалогового окна «Выполнить»
- С помощью свойства системы или значок Этот компьютер
- Через пункт Параметры
- Первый способ
- Второй способ.
- Открыть Диспетчер устройств через командную строку
- Через системную папку ОС
- Первый метод
- Второй способ
- Через управление компьютером
- Через Диспетчер задач
- Через создание новой оснастки консоли
- С помощью ярлыка
- Через панель управления
- Через Windows PowerShell
- Видеоинструкция
Открытие Диспетчера устройств с помощью поиска
- Для шустрого вызова большинства инструментов в «Десятке» целесообразно пользоваться поиском. Для вызова интерфейса встроенной поисковой системы кликните по пиктограмме лупы на панели задач или зажмите комбинацию клавиш Win + S.
- В появившемся окне начните писать название инструмента, а после формирования списка с результатами щёлкните по требуемой пиктограмме.
Также можете ввести «devmgmt.msc» – результат будет аналогичным.
https://programmainfo.ru/test/dengi-umeesh-li-ty-s-nimi-druzhit
Через контекстное меню кнопки Пуск Windows 10
Зажмите правую клавишу на значке «окна», в выпавшем перечне кликните по нужному варианту.
При помощи запуск диспетчера устройств из диалогового окна «Выполнить»
Командный интерпретатор – окно «Выполнить» – позволяет шустро выполнять рутинные действия, если знать нужные для этого команды. Для его вызова воспользуйтесь комбинацией клавиш Win + R, для вызова консоли MMC в текстовой форме пропишите «devmgmt.msc» и кликайте «ОК» либо жмите «Ввод» на клавиатуре.
С помощью свойства системы или значок Этот компьютер
- Откройте контекстное меню значка Этот компьютер, жмите «Управление».
- В вертикальном меню жмите по разделу с названием «Диспетчер устройств».
Через пункт Параметры
https://programmainfo.ru/test/3569
Первый способ
- Вызовите Параметры удобным способом: через Пуск, комбинацией Win + I или иначе. В окне воспользуйтесь поисковой строкой – начните вводить «диспетчер…» и выберите подходящий вариант в выпадающем списке с результатами.
Второй способ.
- На главном окне выберите «Система».
- Посетите подраздел «О программе».
Нужный пункт в окне с информацией о Windows 10 находится внизу в правом верхнем углу.
https://programmainfo.ru/test/kakoy-ty-instrument
Открыть Диспетчер устройств через командную строку
Запустить Диспетчер устройств можно из командной строки.
- Откройте её любым методом, например, через Win + X (от имени администратора), выполненной в адресной строке Проводника командой «cmd».
- В чёрном окне системной консоли Windows 10 пропишите «devmgmt.msc», после нажмите Enter.
Через системную папку ОС
Исполняемый файл, который запускается вследствие выполнения описанных выше команд, хранится в одной из системных директорий на диске C:.
Способов вызвать Диспетчер устройств для управления компьютером на платформе Windows 10 выполнением его исполняемого файла несколько.
Первый метод
- Выполните команду «%windir%system32devmgmt.msc» любым способом: поиск, командный интерпретатор, адресная строка Проводника (на примере).
Проводник вызывается комбинацией клавиш Win + E, двойным кликом по каталогу Этот компьютер и прочими методами.
Второй способ
- Вызовите встроенный файловый обозреватель клавишами Win + E. Перейдите в каталог %windir%system32, в нём запустите файл devmgmt.msc.
https://programmainfo.ru/test/otlichish-krinzh-ot-krasha
Через управление компьютером
- Зажмите клавиши Win + X, выберите строчку «Управление компьютером».
- В одноимённом разделе в левой части окна выберите объект «Диспетчер устройств».
Через Диспетчер задач
- Не самый популярный способ вызвать менеджер устройств. Войдите в менеджер задач комбинацией клавиш Ctrl + Shift + Esc или иным способом. Через пункт главного меню «Файл» вызовите диалог создания новой задачи.
- В знакомом окне командного интерпретатора выполните «devmgmt.msc».
https://programmainfo.ru/test/volga-ili-pobeda-a-ty-znakom-s-sovetskim-avtopromom-prover-sebya-v-uvlekatelnom-teste
Через создание новой оснастки консоли
Windows позволяет формировать индивидуальные оснастки для контроля и настройки Windows 10.
- Воспользуйтесь комбинацией Win + R.
- Выполните команду «mmc».
Её понимает поиск и адресная строки Проводника.
- Сочетанием клавиш Ctrl + M или через пункт главного меню в корне консоли вызовите диалог управления оснастками.
- Добавьте Диспетчер устройств и сохраните изменения.
- Конфигурацию MMC можно сохранить через пункт меню «Файл» либо сочетанием клавиш Ctrl + S.
- В диалоге сохранения задайте имя и путь хранения файла.
После можно создать ярлык для его запуска в любом месте.
С помощью ярлыка
- При частом обращении к инструменту целесообразно создать ярлык для его шустрого запуска. Откройте папку %windir%system32. В ней отыщите файл devmgmt.msc, кликните по нему правой кнопкой, нажмите «Создать ярлык».
- Появившийся ниже ярлык поместите в удобное место.
Вследствие клика по нему Диспетчер устройств будет запущен.
Через панель управления
Последний вариант запуска менеджера оборудования в Windows 10 – Панель управления.
- Откройте её через Win + X либо командой «control».
- Кликните по одноимённой пиктограмме.
- Если элементы сгруппированы по категориям, переключите вид на крупные либо мелкие значки. Иначе ярлык находится в подразделе «Оборудование и звук».
Через Windows PowerShell
- В Windows 7 появился инструмент для автоматизации управления операционной системой. Присутствует он и в «Десятке» с рядом усовершенствований. Вызывается через Пуск: каталог Windows PowerShell. Или просто вбейте в поиске PowerShell
- В окне инструмента выполните известную команду «devmgmt.msc» – введите либо вставьте из буфера правым кликом. Затем нажмите «Ввод».
Видеоинструкция
( 1 оценка, среднее 5 из 5 )
С помощью диспетчера устройств можно управлять всеми подключенными гаджетами, обновить драйверы периферии и встроенного оборудования и т.д. Открыть приложение диспетчера просто — есть много способов.
1 Запустить диспетчер через поиск
Этот метод работает на любой версии ОС: он поможет открыть диспетчер устройств Windows 11/10/7 и других модификациях. Кроме того, именно такой способ рекомендует официальная поддержка Microsoft как самый простой.
Достаточно ввести слова «диспетчер устройств» в поле поиска на панели задач (в меню «Пуск»).
Выберите первый результат в списке выдачи — откроется нужное приложение.
Важно: если в качестве основного языка используется английский, то вводите в поиск словосочетание Device Manager.
2 Использовать интерфейс Windows
Еще один несложный метод открыть диспетчер устройств — это кликнуть правой кнопкой мыши (ПКМ) по иконке «Компьютер» и выбрать пункт «Управление» в контекстном меню. Также можно открыть папку «Мой компьютер» и выбрать раздел «Управление» на панели сверху.
В списке слева вы найдете нужный пункт — «Диспетчер устройств».
3 Открыть диспетчер устройств через Win R
Вызвать диспетчер устройств можно с помощью диалогового окна «Выполнить».
Используйте комбинацию клавиш [Win]+[R]. Win — это кнопка «Пуск», отмеченная символом Windows. Также получится запустить приложение через поиск: введите слово «выполнить» и откройте первую предложенную утилиту.
В поле «Открыть» вставьте команду devmgmt.msc и нажмите [Enter] или кнопку OK, чтобы подтвердить ввод.

Готово: откроется диспетчер устройств.
4 Открыть диспетчер устройств через командную строку
Командная строка является системным приложением Windows и находится в папке служебных программ. Также ее можно открыть, введя в поле «Выполнить» команду cmd.
Для открытия диспетчера нужно использовать ту же команду, что и в предыдущем способе: devmgmt.msc.
5 Запустить диспетчер через панель управления
Если вы не хотите использовать командную строку, то попробуйте этот метод.
- Откройте панель управления Windows. Можно найти ее через поиск или в списке служебных приложений.
- Перейдите к разделу «Оборудование и звук».
- В подразделе «Устройства и принтеры» будет кнопка для доступа к диспетчеру устройств.
6 Вызвать диспетчер из папки system32
Если ни один метод не работает или по каким-то причинам не нравится вам, то можете открыть диспетчер устройств на Виндовс прямо из системной папки system32. Она находится по адресу «C:WindowsSystem32», где С — диск, на котором находятся файлы операционной системы.
Файл для запуска диспетчера называется devmgmt.msc. Откройте его с помощью двойного нажатия ЛКМ или через клик ПКМ — «Открыть».
7 Создать ярлык Диспетчера устройств
Если вы часто используете диспетчер, создайте ярлык для его быстро запуска и держите его на рабочем столе.
- Кликните по любому пустому месту на рабочем экране правой кнопкой мыши и выберите «Создать» — «Ярлык».
- Введите адрес расположения объекта: C:WindowsSystem32devmgmt.msc. Мы выяснили его в предыдущем пункте.
- Укажите название ярлыка.

Готово: новая иконка появится на рабочем столе.

8 Использовать меню Win X
Начиная с версии Windows 8, в системе появилось меню Win X. Его можно открыть соответствующим сочетанием клавиш. В списке также есть пункт для открытия диспетчера устройств.

Читайте также:
- Как задать формат А4 в фоторедакторах типа Adobe Photoshop
- Как установить сертификат Минцифры: подробная инструкция
Диспетчер устройств — это важный инструмент всех версий операционной системы Windows. Он обеспечивает централизованное и организованное представление обо всем установленном оборудовании, которое подключено к компьютеру (мышь, клавиатура, жесткие диски, USB, принтеры и т.д). Все устройства в диспетчере устройств находятся в соответствующих категориях.
Диспетчер устройств используется для обновления драйверов, просмотра проблемных компонентов, выявления конфликтов между различными драйверами и поиск новых устройств подключенных или установленных в компьютер.
Это важный инструмент, который надо использовать при устранении неполадок оборудования компьютера и драйверов. В этой статье я покажу, как открыть и использовать диспетчер устройств Windows.
Содержание
- Как открыть диспетчер устройств Windows 10
- Открыть диспетчер устройств с помощью окна «Выполнить».
- Запустить диспетчер устройств из панели управления Windows
- Открыть диспетчер устройств из командной строки
- Как использовать диспетчер устройств Windows 10
- Просмотр установленного оборудования
- Просмотр скрытых устройств в диспетчере устройств
- Просмотр свойств устройства
- Просмотр устройств, которые не работают должным образом
- Обновление драйверов устройств
- Включить или отключить устройства из диспетчера устройств
- Поиск новых устройств
- Добавление устаревшего оборудования
- Коды ошибок в диспетчере задач Windows 10
- Заключение
Операционная система предлагает несколько способов открыть диспетчер устройств. Я покажу вам, как самые распространенные, так и более сложные способы, которые в некоторых ситуациях незаменимы.
РЕКОМЕНДУЕМ:
Как включить режим бога Windows 10
Открыть диспетчер устройств с помощью окна «Выполнить».
- Сочетанием клавиш «Win и R» откройте окно «Выполнить».
- Введите
<strong>devmgmt.msc</strong> и нажмите ОК.
Это откроет главное окно диспетчера устройств.
Запустить диспетчер устройств из панели управления Windows
- На рабочем столе нажмите правым кликом мышке по иконке «Этот компьютер».
- В выпадающем меню выберите последний пункт «Свойства».
- С левой стороны нажмите на «Диспетчер устройств».
Это запустит главное окно диспетчера устройств.
Открыть диспетчер устройств из командной строки
Этот способ будет полезен тем кто, часто работает в командной строке. Предположим что у вас уже открыта командная строка с правами администратора.
- В командной строке введите
<strong>devmgmt.msc</strong> и нажмите «Enter».
После чего откроется (конечно же в отдельном окно) диспетчер задач.
Как использовать диспетчер устройств Windows 10
Диспетчер устройств позволяет просматривать установленное оборудование, просматривать скрытые устройства, обновлять драйверы для устройства, включать или отключать устройства, сканировать новое оборудование и добавлять устаревшее оборудование.
Просмотр установленного оборудования
Диспетчер устройств отображает все подключенные устройства и чтобы легче было найти требуемое устройство, сортирует устройства по категориям. Вы можете раскрыть каждую категорию, чтобы просмотреть список устройств.
Просмотр скрытых устройств в диспетчере устройств
Некоторые устройства скрыты диспетчером. Чтобы просмотреть их, перейдите на вкладку «Вид» и в появившемся подменю нажмите «Показать скрытые устройства».
После этого будут отображены все скрытые устройства в главном окне диспетчера устройств.
РЕКОМЕНДУЕМ:
Изменить назначение левой и правой кнопки мыши в Windows 10
Просмотр свойств устройства
Если вы хотите увидеть подробную информацию об устройстве, выберите нужное устройство. Щелкните правой кнопкой мыши на нем и в выпадающем меню выберите «Свойства».
Откроется диалоговое окно свойств, которое покажет вам состояние устройства, работает ли оно правильно или нет.
Просмотр устройств, которые не работают должным образом
Устройство отмеченное желтым треугольником с восклицательным знаком указывает на проблему.
Щелкнув правой кнопкой мыши на проблемном устройстве и выбрав пункт «Свойства», можно получить более подробную информацию о неполадке.
Обновление драйверов устройств
Вы можете обновить уже установленный драйвер устройства. Диспетчер устройств позволяет вам искать обновления онлайн или устанавливать обновления с жесткого диска.
Включить или отключить устройства из диспетчера устройств
Диспетчер устройств позволяет включать или отключать устройство. Отключение устройства не рекомендуется, но если устройство вызывает проблему, вы можете временно отключить его. Щелкните правой кнопкой мыши по устройству и в меню выберите «Отключить устройство». Отключенное устройство будет помечено черной стрелкой.
Точно так же вы можете включить устройство, щелкнув правой кнопкой мыши по опции «Включить это устройство».
Поиск новых устройств
Если Windows не способен автоматический обнаружить новое подключенное оборудование, вы можете использовать диспетчер устройств для его поиска.
Чтобы выполнить поиск нового оборудования, нажмите «Действие» в верхнем меню, а затем нажмите «Сканировать конфигурацию оборудования».
Добавление устаревшего оборудования
Чтобы добавить устаревшое устройство, нажмите на «Действие» в верхней строке меню. В подменю нажмите «Добавить старое оборудование».
Коды ошибок в диспетчере задач Windows 10
Диспетчер устройств показывает код ошибки, который вы также можете использовать для поиска в Интернете, найденная информация поможет устранить ошибку. Скопируйте код ошибки в буфер обмена, и используя поисковую систему найдите решение.
Пример:
<strong>код ошибки 31</strong>
РЕКОМЕНДУЕМ:
Как разделить экран в Windows 10
Заключение
Каждый пользователь Windows 10 рано или поздно столкнется с той или иной проблемой (неработающие правильно устройства или драйвера), решение которой требует знаний использования диспетчера задач. Цель этой статьи — дать самую необходимую информацию о работе в диспетчере устройств.

Загрузка…
Диспетчер (менеджер) устройств (Device manager) – удобный системный инструмент Windows, в котором сосредоточены сведения и возможность управления аппаратурой, подсоединённой к компьютеру. Открытый менеджер имеет вид, представленный на скриншоте. Выпадающие списки каждого раздела представляют подробную информацию соответствующего аппаратного компонента – названия, свойства, данные подключения и драйверов.
Открыть Диспетчер устройств в системе Windows 10 можно десятью простыми способами.
Содержание
- В контекстном меню кнопки «Пуск»
- С помощью поля поиска
- С помощью поля «Выполнить»
- С помощью системного значка «Этот компьютер»
- В системной программе Управление компьютером
- В Параметрах компьютера
- В режимах командной строки и PowerShell
- В системной папке
- В Панели управления
- С помощью горячих клавиш
В контекстном меню кнопки «Пуск»
В него включаются популярные системные средства. Среди них – и наш менеджер.
С помощью поля поиска
В зависимости от предварительно выбранного способа отображения поля поиска, оно может быть представлено в области задач двояко:
- в виде длинного поля для введения имени искомого компонента;
- в виде компактного значка лупы, щелчок на котором вызовет это самое поле.

С помощью поля «Выполнить»
Для вызова такового следует нажать сочетание клавиш Win + R. Затем набрать подчёркнутое на скриншоте словосочетание и кликнуть OK.
С помощью системного значка «Этот компьютер»
При первоначальной настройке Windows 10 системный значок «Этот компьютер, как правило, закрепляется на Рабочем столе.
Из контекстного меню значка есть две возможности перехода к Диспетчеру устройств в Windows 10.
После щелчка на строке «Свойства» вызывается окно, содержащее основные сведения о системе. Оттуда можно перейти и в наш менеджер.
А после щелчка на строке «Управление» открывается одноимённое окно, в открытом списке которого присутствует нужный нам раздел.
В системной программе Управление компьютером
Как видно на предыдущем скриншоте, «Диспетчер устройств» – одна из служебных программ системной программы «Управление компьютером». А последняя выведена в контекстное меню кнопки «Пуск». (Есть там и раздел «Параметры», речь о котором пойдёт в следующем подзаголовке.)
Правда, в этом же меню менеджер устройств можно вызвать непосредственно, что и реализовывалось выше в первом способе.
В Параметрах компьютера
Вызванное из контекстного меню кнопки «Пуск» (см. предыдущий скриншот) окно Параметров, кроме разделов, содержит также поле поиска. В нём можно вписать и найти «Диспетчер устройств» (аналогично способам в полях поиска и «Выполнить», см. выше).
В Windows 10 способы открытия Диспетчера устройств этим не исчерпываются.
В режимах командной строки и PowerShell
В Виндовс 10 пользователь при начальной настройке Панели задач может отдать приоритет обычной командной строке или PowerShell. Для этого сначала нужно произвести правый щелчок мыши на свободном месте экрана, и кликнуть пункт «Персонализация».
Затем в одноимённом окне нужно выбрать раздел «Панель задач» и определиться с активацией виртуального тумблера переключения.
Как видно на скриншоте, на моём компьютере предпочтение отдано командной строке, поэтому она легко может быть вызвана в контекстном меню «Пуск».
В ней нужно прописать уже знакомую нам команду devmgmt.msc, после чего – нажать Enter.
А в режим PowerShell можно перейти несколькими способами. Самый простой – из стандартного длинного меню «Пуск». Его нужно прокрутить вниз до латинской буквы W. Затем открыть выпадающий список Windows PowerShell. В нём щёлкнуть одну из двух одноимённых строк. Верхняя относится к 64-разрядной системе 10, а нижняя (с x86) – к 32-разрядной.
Для вызова device manager в windows 10 на синем экране PowerShell нужно набрать и выполнить ту же команду.
В системной папке
Команда devmgmt.msc, о которой речь шла выше, представляет собой имя выполняемого файла менеджера. Его можно запустить в Проводнике Windows непосредственно из системной папки Виндовс 10. Она, как известно, отличается для 64- разрядных и 32-разрядных систем.
Нижний скриншот иллюстрирует путь к выполняемому файлу в 64-разрядной системе.
Системная папка для 32-разрядных систем – System32 (вместо SysWOW64). А в запуске выполняемого файла различий нет.
В Панели управления
В Windows 10 Панель управления можно открыть несколькими способами.
- Открыть меню «Пуск» и прокрутить его до появления раздела «Служебные – Windows».
- Раскрыть её выпадающий список.
- Щёлкнуть раздел «Панель управления».
- В одноимённом окне щёлкнуть «Диспетчер устройств».
С помощью горячих клавиш
Нажатие комбинации клавиш Ctrl+Shft+Esc приводит к вызову Диспетчера задач. Открыв его вкладку «Файл», можно «Запустить новую задачу».
Таковой будет знакомая команда devmgmt.msc, после набора которой следует кликнуть OK.