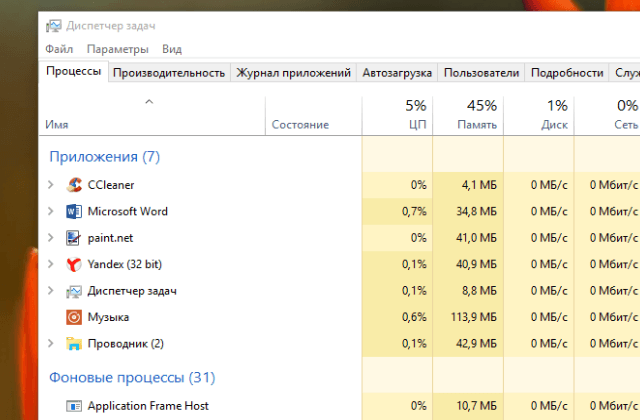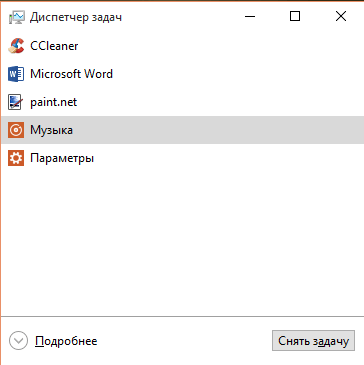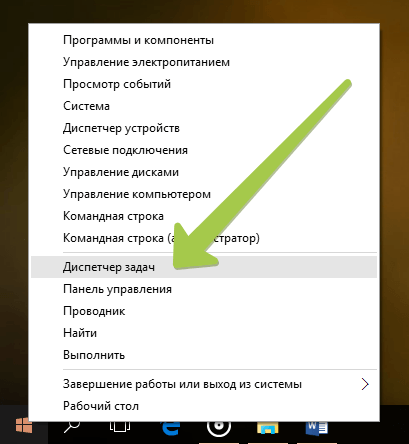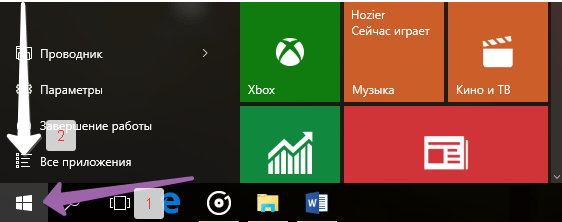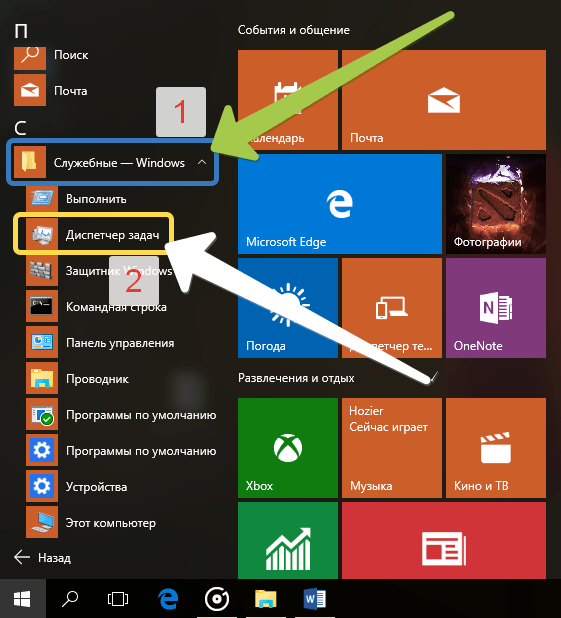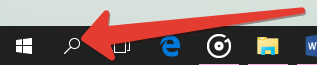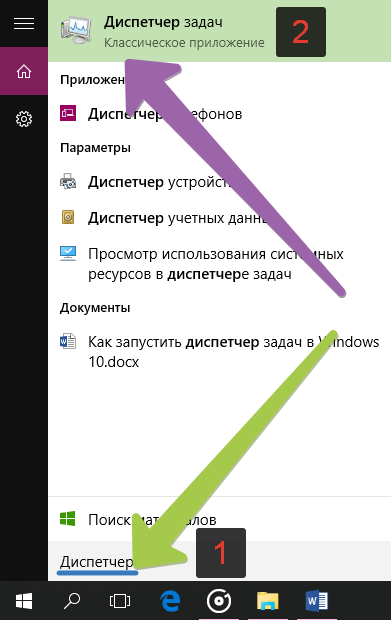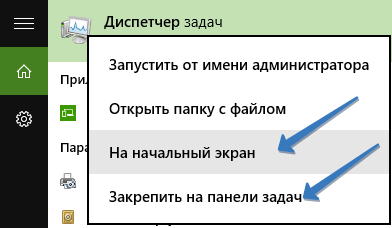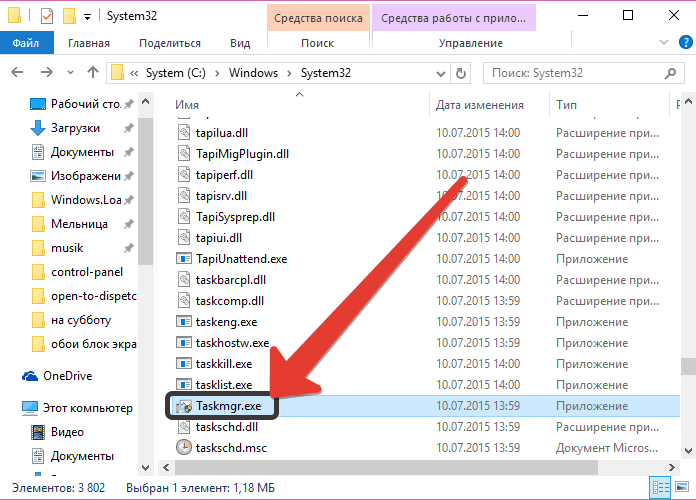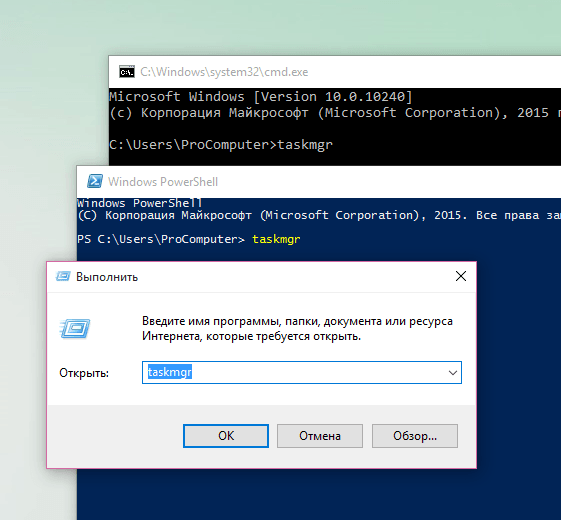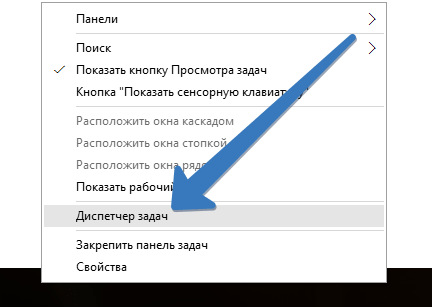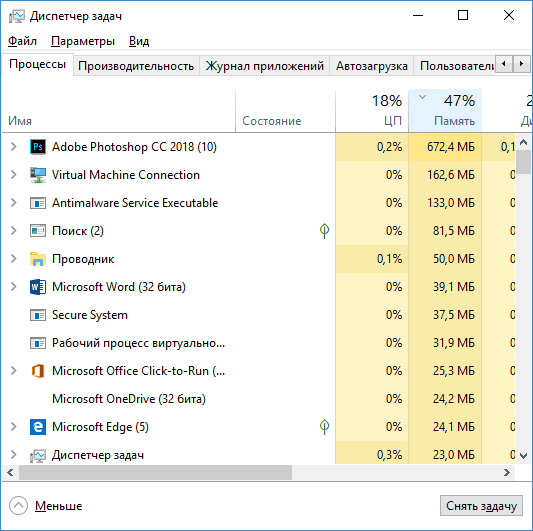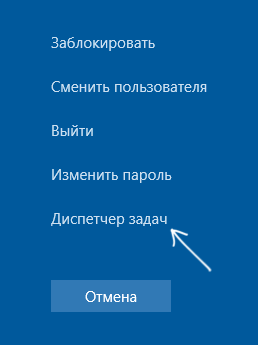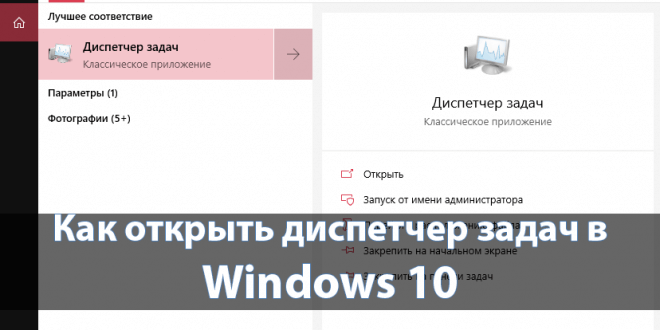Хотя бы один из них должен сработать, даже если сломалась клавиатура или вы подцепили вирус.
1. Нажмите Ctrl + Alt + Delete
Хорошо знакомая всем без исключения комбинация. В старых версиях Windows использование этих клавиш приводило к мгновенному запуску «Диспетчера задач». Начиная с Vista эта комбинация стала использоваться для вывода экрана безопасности системы.
Нажмите Ctrl + Alt + Delete, и вам будут предложены варианты действий: заблокировать компьютер, переключиться на другого пользователя, выйти из системы, и, собственно, открыть «Диспетчер задач».
2. Нажмите Ctrl + Shift + Esc
А вот эта комбинация уже открывает непосредственно «Диспетчер задач». Конечно, при условии, что ваша клавиатура работает.
Кроме того, комбинация Ctrl + Shift + Esc может использоваться для запуска диспетчера задач при работе с удалённым рабочим столом или в виртуальной машине, в то время как Ctrl + Alt + Delete воздействует только на ваш компьютер.
3. Нажмите Windows + X и откройте меню опытного пользователя
В Windows 8 и Windows 10 имеется так называемое Power User Menu («Меню опытного пользователя»). Оно позволяет получить быстрый доступ к таким инструментам, как «Командная строка», «Панель управления», «Выполнить», и, само собой, «Диспетчеру задач».
Нажмите Windows + X, и меню откроется в левом нижнем углу экрана. Найти нужный пункт там будет несложно.
4. Щёлкните правой кнопкой мыши по панели задач
Если вы предпочитаете использовать мышь, а не клавиатуру, или последняя не работает, запустить «Диспетчер задач» можно безо всяких комбинаций. Просто щёлкните по панели задач правой кнопкой мыши, и в открывшемся меню выберите нужный пункт. Быстро и просто.
5. Найдите «Диспетчер задач» в меню «Пуск»
Диспетчер задач — стандартная программа Windows 10. И запускается она, как всякая уважающая себя программа, в том числе и через главное меню. Откройте меню «Пуск», затем найдите папку «Служебные — Windows». «Диспетчер задач» будет там.
Либо в «Пуске» начните набирать taskmgr или «диспетчер задач» — искомый найдётся.
6. Запустите через меню «Выполнить»
Через меню «Выполнить» можно сделать немало интересных штук, в том числе и открыть «Диспетчер задач». Нажмите Windows + R, чтобы открыть окно «Выполнить», а затем напечатайте команду taskmgr и нажмите Enter.
7. Найдите файл taskmgr.exe в «Проводнике»
Самый долгий способ. Не представляем, зачем он может вам понадобиться, но вдруг? Откройте «Проводник» и перейдите в папку C:WindowsSystem32. Прокрутите список файлов вниз или выполните поиск через панель «Проводника» — найдёте taskmgr.exe. Дважды щёлкните его.
8. Создайте ярлык на панели задач
Если вы устали от всех этих манипуляций и хотите простоты и удобства, почему бы просто не прикрепить «Диспетчер задач» к панели Windows 10? Запустите его любым из перечисленных ранее способов, щёлкните значок на панели и выберите «Закрепить на панели задач». Теперь в любое время легко запустить диспетчер одним кликом.
А ещё можно закрепить его в быстром доступе в меню «Пуск» простым перетаскиванием. Отыщите «Диспетчер задач» в папке «Служебные — Windows», как в пятом пункте, и перетащите его на пустое место в «Пуске», правее списка приложений.
9. Создайте ярлык на «Рабочем столе»
Хотите создать ярлык для диспетчера не на панели, а на рабочем столе или в какой-нибудь папке? Щёлкните правой кнопкой мыши по пустому месту, где вы хотите разместить ярлык, и выберите «Создать» → «Ярлык». В поле расположения объекта введите:
C:WindowsSystem32taskmgr.exe
Нажмите «Далее», присвойте имя и щёлкните «Готово». Ярлык сохранится на рабочем столе или в папке.
Читайте также 🧐
- Какие службы Windows можно отключить, чтобы ускорить систему
- Горячие клавиши Windows 10, которые необходимо знать
- Что делать, если зависает компьютер на Windows
Содержание
- Методы запуска «Диспетчера задач» на Windows 10
- Способ 1: «Панель задач»
- Способ 2: Меню «Пуск»
- Способ 3: Оснастка «Выполнить»
- Способ 4: Системный «Поиск»
- Способ 5: Комбинация клавиш
- Способ 6: Корневой каталог
- Вопросы и ответы
По умолчанию в каждой версии и редакции операционной системы Windows присутствует встроенная утилита «Диспетчер задач». Она необходима для управления процессами и получения технической информации. В данной статье мы расскажем о методах запуска этого средства на компьютерах под управлением Виндовс 10.
Отметим, что все описанные в статье способы реализуются буквально в пару кликов и не требуют установки стороннего софта. Все действия выполняются с помощью системных утилит и элементов интерфейса. Так как конечный результат одинаков во всех случаях, можете выбрать абсолютно любой метод и применять его на практике.
Способ 1: «Панель задач»
Начнем с одного из самых простых методов. Реализуется он следующим образом:
- На «Панели задач» кликните правой кнопкой мышки.
- В появившемся контекстном меню выберите строку «Диспетчер задач».
- В результате откроется утилита с одноименным названием.

Способ 2: Меню «Пуск»
Данный метод, по сути, очень схож с предыдущим. Разница лишь в том, что все действия будут выполняться не через «Панель задач», а посредством кнопки «Пуск».
- Кликните ПКМ по кнопке «Пуск» в левом нижнем углу экрана. В качестве альтернативы можно воспользоваться комбинацией клавиш «Windows+X».
- Появится контекстное меню, из которого нужно выбрать пункт «Диспетчер задач».
- Таким образом, появится окно нужного средства.
Способ 3: Оснастка «Выполнить»
В каждой версии Windows 10 есть встроенная утилита «Выполнить». С ее помощью можно запускать множество системных программ, в том числе и «Диспетчер задач».
- Нажмите на клавиатуре комбинацию «Windows+R». В результате откроется окно оснастки «Выполнить».
Читайте также: Вызов оснастки «Выполнить» в ОС Windows 10
- В единственную строку введите команду
taskmgr, после чего нажмите «Enter» либо же кнопку «OK» в этом же окне.

Способ 4: Системный «Поиск»
Данный способ можно использовать только если у вас не отключена функция «Поиска» в Windows 10. В противном случае следует использовать другой метод.
Читайте также: Способы отключения поиска в Windows 10
- Кликните по иконке «Поиск» на «Панели задач» левой кнопкой мышки.
- В текстовое поле открывшегося меню введите фразу
Диспетчер задач. В списке найденных результатов выберите строку с названием нужной утилиты.

Способ 5: Комбинация клавиш
Все пользователи привыкли использовать мышку для управления и навигации в операционной системе. Однако, многие действия можно выполнять и с помощью комбинаций клавиш, в том числе и открыть «Диспетчер задач».
Читайте также: Сочетания клавиш для удобной работы в Windows 10
- Нажмите одновременно клавиши «Alt+Ctrl+Delete». В появившемся окне выберите строку «Диспетчер задач».
- Если же вы хотите сразу запустить программу, тогда используйте связку «Ctrl+Shift+Esc».
Читайте также: Сочетания клавиш в Windows 10
Способ 6: Корневой каталог
Как и любая программа в Windows 10, «Диспетчер задач» имеет свой собственный исполняемый файл, который и запускается при вводе нужной команды или использовании комбинации клавиш. При желании вы можете вызывать непосредственно сам файл, который находится по следующему пути:
C:WindowsSystem32taskmgr.exe
Как вариант, можно создать ярлык этого файла и запускать его с «Рабочего стола» или любого другого удобного места. Для этого кликните по нему правой кнопкой мышки, наведите указатель на строку «Отправить», а затем из подменю выберите пункт «Рабочий стол».
Таким образом, вы узнали о всех основных методах вызова «Диспетчера задач». В качестве заключения мы хотели бы отметить, что в некоторых ситуациях упомянутая программа может не запускаться. Как правило, этому способствуют вирусы либо банальные системные сбои. В таких случаях стоит последовать рекомендациям, которые мы давали в отдельной статье.
Подробнее: Восстановление работоспособности «Диспетчера задач» в Windows 10
Еще статьи по данной теме:
Помогла ли Вам статья?

Базовая функция диспетчера задач — отображение информации о запущенных программах и процессах и используемых ими ресурсах. Однако, в Windows 10 диспетчер задач все время совершенствуется: теперь там можно отслеживать данные по загрузке видеокарты (раньше только процессора и оперативной памяти), управлять программами в автозагрузке и не только это. Подробнее о возможностях в статье Диспетчер задач Windows 10, 8 и Windows 7 для начинающих.
8 способов запустить диспетчер задач Windows 10
Теперь подробно обо всех удобных способах открыть диспетчер задач в Windows 10, выбирайте любой:
- Нажмите Ctrl + Shift + Esc на клавиатуре компьютера — сразу запустится диспетчер задач.
- Нажмите Ctrl + Alt + Delete (Del) на клавиатуре, а в открывшемся меню выберите пункт «Диспетчер задач».
- Нажмите правой кнопкой мыши по кнопке «Пуск» или клавиши Win+X и в открывшемся меню выберите пункт «Диспетчер задач».
- Нажмите правой кнопкой мыши в любом пустом месте панели задач и выберите «Диспетчер задач» в контекстном меню.
- Нажмите клавиши Win+R на клавиатуре, введите taskmgr в окно «Выполнить» и нажмите Enter.
- Начните вводить «Диспетчер задач» в поиск на панели задач и запустите его оттуда, когда он будет найден. Также можно использовать поле поиска в «Параметры».
- Зайдите в папку C:WindowsSystem32 и запустите файл taskmgr.exe из этой папки.
- Создайте ярлык для запуска диспетчера задач на рабочем столе или где-то ещё, в качестве объекта указав файл из 7-го способа запуска диспетчера задач.
Думаю, этих способов будет более чем достаточно, если только вы не столкнетесь с ошибкой «Диспетчер задач отключен администратором».
Как открыть диспетчер задач — видео инструкция
Ниже — видео с описанными способами (разве что 5-й почему-то забыл, а потому получилось 7 способов запуска диспетчера задач).
Думаю, продемонстрированных вариантов будет достаточно для решения задачи.
What to Know
- Ctrl+Alt+Esc is the fastest way to open Task Manager in Windows 10.
- Other keyboard shortcuts include Ctrl+Alt+Delete and Windows+X.
- Right-click anywhere on the Windows taskbar to access Task Manager.
Windows Task Manager is an excellent tool for keeping track of system processes, monitoring resource usage, and forcing memory-hogging applications to close. Microsoft has introduced a number of improvements to Task Manager over the years, but luckily, accessing it on Windows 10 hasn’t changed much from Windows 7.
How Do I Open the Task Manager in Windows 10?
From the Start Menu to keyboard shortcuts, there are multiple ways to open Task Manager in Windows 10. Here are the most common ways to do it:
- Type Ctrl+Alt+Delete
- Type Ctrl+Alt+Esc
- Open Power User Menu by typing Windows+X
- Right-click the Taskbar
- Use File Explorer
- Create a shortcut
How Do I Get to Task Manager on Keyboard?
Here are a few keyboard shortcuts to open up Task Manager quickly:
Ctrl+Alt+Delete
Ctrl+Alt+Delete is a popular shortcut across multiple generations of Windows, and up until Windows Vista, it brought you directly to Task Manager. The shortcut’s functionality has changed a bit with successive versions of Windows, as it now opens the Windows Security screen.
Once the Windows Security screen is open, select Task Manager from the menu to open it.
Windows+X
Both Windows 8 and Windows 10 include a feature called Power User Menu that can be accessed by pressing Windows key+X. This menu provides quick access to a number of advanced system utilities, including Task Manager.
What Is the Fastest Way to Open Task Manager?
The easiest (and fastest) keyboard shortcut for opening Task Manager is to press Ctrl+Shift+Esc. This not only takes you directly to the Task Manager but won’t disrupt certain activities like typing Ctrl+Alt+Delete would (such as using Remote Desktop).
How Do I Open Task Manager Without Keyboard Shortcuts?
If you’d prefer to not mess around with keyboard shortcuts like Ctrl+Alt+Delete, there are a few alternate ways to access Task Manager in Windows 10.
Right-Click the Taskbar
This method is pretty self-explanatory. All you need to do is right-click anywhere on the Windows 10 taskbar at the bottom of your screen and select Task Manager.
Use the Run Box or Start Menu
You can use Windows 10 search functionality to access Task Manager in a couple of ways.
Typing Windows+R will bring up the Run box, which has been a Windows OS fixture for decades. Enter taskmgr into the field provided and then press OK to open Task Manager.
You can also use the Windows 10 Start menu’s search box. Type taskmgr and press Enter.
Locate Task Manager in File Explorer
If a manual search is more your style, you can look for the Task Manager executable directly in File Explorer.
-
Open File Explorer.
-
Click This PC.
-
Open C Drive.
-
Click Windows.
-
Click System32.
-
Type taskmgr in the search bar and press Enter.
-
Open Taskmgr.
Create a Shortcut
If you find yourself needing to use Task Manager a lot, it might be a good idea to create a shortcut. There are a couple of methods for doing this.
While Task Manager is running, create a shortcut in the Taskbar by right-clicking the Task Manager icon and selecting Pin to Taskbar.
You can also create a desktop shortcut using the following steps:
-
Right-click an empty space on your desktop and select New.
-
Select Shortcut.
-
Enter C:/Windows/System32/taskmgr into the Create Shortcut window and press Next.
-
Type Task Manager as the name for the new shortcut and then click Finish.
FAQ
-
How do I open the Task Manager on a Mac?
macOS doesn’t have a Task Manager, but you can access Task Manager-equivalent functions in two places. First, the Force Quit Applications dialog is where you can force malfunctioning programs to quit. To access the Force Quit dialog, select the Apple menu, then click Force Quit. Or, press Command+Option+Esc to bring up the Force Quit dialog. If you need to access information about memory consumption or process data, you’ll need to open the Activity Monitor. To access the Activity Monitor, click Spotlight Search (the magnifying glass on the top right of your screen), and type in Activity Monitor.
-
How do I open the Task Manager on a Chromebook?
To open a Chromebook’s task-management tool, click the Menu icon > More Tools and select Task Manager. For more data, select Stats for Nerds.
-
How do I open Task Manager on a second monitor?
An easy way to do this is to open Task Manager on your primary monitor, then use Windows+Shift+left arrow or right arrow to move the application window from one monitor to the other.
-
How do I open Task Manager as Admin?
To run Task Manager as an administrator, navigate to Task Manager using one of the methods described above. Then, right-click on Task Manager and select Run as Administrator. Enter the administrator password when prompted, then you’ll open Task Manager as an administrator.
-
How do I open the Task Manager in Chrome?
To use the Google Chrome Task Manager, open Chrome and select Menu (three dots), then select More Tools > Task Manager. With Chrome’s Task Manager, view a list of every open tab, process, and extension, as well as key statistics about memory usage, CPU usage, and network activity.
Thanks for letting us know!
Get the Latest Tech News Delivered Every Day
Subscribe
What to Know
- Ctrl+Alt+Esc is the fastest way to open Task Manager in Windows 10.
- Other keyboard shortcuts include Ctrl+Alt+Delete and Windows+X.
- Right-click anywhere on the Windows taskbar to access Task Manager.
Windows Task Manager is an excellent tool for keeping track of system processes, monitoring resource usage, and forcing memory-hogging applications to close. Microsoft has introduced a number of improvements to Task Manager over the years, but luckily, accessing it on Windows 10 hasn’t changed much from Windows 7.
How Do I Open the Task Manager in Windows 10?
From the Start Menu to keyboard shortcuts, there are multiple ways to open Task Manager in Windows 10. Here are the most common ways to do it:
- Type Ctrl+Alt+Delete
- Type Ctrl+Alt+Esc
- Open Power User Menu by typing Windows+X
- Right-click the Taskbar
- Use File Explorer
- Create a shortcut
How Do I Get to Task Manager on Keyboard?
Here are a few keyboard shortcuts to open up Task Manager quickly:
Ctrl+Alt+Delete
Ctrl+Alt+Delete is a popular shortcut across multiple generations of Windows, and up until Windows Vista, it brought you directly to Task Manager. The shortcut’s functionality has changed a bit with successive versions of Windows, as it now opens the Windows Security screen.
Once the Windows Security screen is open, select Task Manager from the menu to open it.
Windows+X
Both Windows 8 and Windows 10 include a feature called Power User Menu that can be accessed by pressing Windows key+X. This menu provides quick access to a number of advanced system utilities, including Task Manager.
What Is the Fastest Way to Open Task Manager?
The easiest (and fastest) keyboard shortcut for opening Task Manager is to press Ctrl+Shift+Esc. This not only takes you directly to the Task Manager but won’t disrupt certain activities like typing Ctrl+Alt+Delete would (such as using Remote Desktop).
How Do I Open Task Manager Without Keyboard Shortcuts?
If you’d prefer to not mess around with keyboard shortcuts like Ctrl+Alt+Delete, there are a few alternate ways to access Task Manager in Windows 10.
Right-Click the Taskbar
This method is pretty self-explanatory. All you need to do is right-click anywhere on the Windows 10 taskbar at the bottom of your screen and select Task Manager.
Use the Run Box or Start Menu
You can use Windows 10 search functionality to access Task Manager in a couple of ways.
Typing Windows+R will bring up the Run box, which has been a Windows OS fixture for decades. Enter taskmgr into the field provided and then press OK to open Task Manager.
You can also use the Windows 10 Start menu’s search box. Type taskmgr and press Enter.
Locate Task Manager in File Explorer
If a manual search is more your style, you can look for the Task Manager executable directly in File Explorer.
-
Open File Explorer.
-
Click This PC.
-
Open C Drive.
-
Click Windows.
-
Click System32.
-
Type taskmgr in the search bar and press Enter.
-
Open Taskmgr.
Create a Shortcut
If you find yourself needing to use Task Manager a lot, it might be a good idea to create a shortcut. There are a couple of methods for doing this.
While Task Manager is running, create a shortcut in the Taskbar by right-clicking the Task Manager icon and selecting Pin to Taskbar.
You can also create a desktop shortcut using the following steps:
-
Right-click an empty space on your desktop and select New.
-
Select Shortcut.
-
Enter C:/Windows/System32/taskmgr into the Create Shortcut window and press Next.
-
Type Task Manager as the name for the new shortcut and then click Finish.
FAQ
-
How do I open the Task Manager on a Mac?
macOS doesn’t have a Task Manager, but you can access Task Manager-equivalent functions in two places. First, the Force Quit Applications dialog is where you can force malfunctioning programs to quit. To access the Force Quit dialog, select the Apple menu, then click Force Quit. Or, press Command+Option+Esc to bring up the Force Quit dialog. If you need to access information about memory consumption or process data, you’ll need to open the Activity Monitor. To access the Activity Monitor, click Spotlight Search (the magnifying glass on the top right of your screen), and type in Activity Monitor.
-
How do I open the Task Manager on a Chromebook?
To open a Chromebook’s task-management tool, click the Menu icon > More Tools and select Task Manager. For more data, select Stats for Nerds.
-
How do I open Task Manager on a second monitor?
An easy way to do this is to open Task Manager on your primary monitor, then use Windows+Shift+left arrow or right arrow to move the application window from one monitor to the other.
-
How do I open Task Manager as Admin?
To run Task Manager as an administrator, navigate to Task Manager using one of the methods described above. Then, right-click on Task Manager and select Run as Administrator. Enter the administrator password when prompted, then you’ll open Task Manager as an administrator.
-
How do I open the Task Manager in Chrome?
To use the Google Chrome Task Manager, open Chrome and select Menu (three dots), then select More Tools > Task Manager. With Chrome’s Task Manager, view a list of every open tab, process, and extension, as well as key statistics about memory usage, CPU usage, and network activity.
Thanks for letting us know!
Get the Latest Tech News Delivered Every Day
Subscribe
Содержание
- 1 1. Первое сочетание клавиш
- 2 2. Второе сочетание клавиш
- 3 3. Открытие из контекстного меню кнопки Пуск (WinX)
- 4 4. Открытие Диспетчера задач через меню Пуск.
- 5 5. Поиск Диспетчера задач
- 6 6. Запуск исполняемого файла
- 7 7. Команда taskmgr для открытия диспетчера
- 8 8. Запуск Диспетчера задач из панели задач
- 9 8 способов запустить диспетчер задач Windows 10
- 10 Диспетчер задач Windows 10
Диспетчер задач является отличным инструментом, помогающим пользователям в управление программ, процессов и запуске служб. В Windows 10 он получил множество улучшений, а данный материал расскажет, как открыть диспетчер задач в Windows 10.
1. Первое сочетание клавиш
Самым быстрым, а возможно и самым простым способом запуска диспетчера задач в Windows 10, да и в более ранних версиях операционных систем от Microsoft, является нажатие комбинации клавиш + + на клавиатуре одновременно.
2. Второе сочетание клавиш
Если первый способ самый быстрый, то этот вероятно, самый известный способ открытия «Диспетчера задач». Использование комбинации клавиш + + обуславливает переход на отдельный экран, в числе возможных действий которого запуск Диспетчера задач.
3. Открытие из контекстного меню кнопки Пуск (WinX)
Для открытия этого меню нужно использовать сочетание клавиш + или щёлкнуть правой кнопкой мыши по значку меню ; также при использование сенсорного экрана, нажать и удерживать до появления контекстного меню WinX. Читайте о способах открытия контекстного меню WinX.
Тут можно выбрать , тем самым открыв его.
4. Открытие Диспетчера задач через меню Пуск.
Для использования этого способа, нужно открыть меню «Пуск» и с правой стороны выбрать .
Дальше необходимо найти и выбрать папку , в списке которой щёлкнуть или коснуться .
5. Поиск Диспетчера задач
Диспетчер задач можно открыть через поиск. Для этого, нужно открыть окно «Поиска» выбрав значок «Лупа» на панели задач.
Далее, в строке поиска ввести «Диспетчер» и щёлкнуть мышью или коснуться для открытия по результату.
Также, если щёлкнуть по «Диспетчеру задач», полученного в результате поиска правой кнопкой мыши или удерживать касание, до появления дополнительного меню, выбрав соответствующий вариант, можно закрепить на панели задач и/или в «Пуске».
6. Запуск исполняемого файла
Этот способ скорее подойдёт для любителя нестандартных решений. Для запуска исполняемого файла taskmgr.exe, нужно перейти в системную папку .
C:WindowsSystem32
В этой папке нужно найти файл приложения Taskmgr.exe, открытие которого, подразумевает открытие «Диспетчера задач».
7. Команда taskmgr для открытия диспетчера
Также Диспетчер задач можно открыть через командную строку, PowerShell или в окне «Выполнить» введя команду: taskmgr.
8. Запуск Диспетчера задач из панели задач
Для кого-то этот способ открытия может показаться даже легче, чем комбинация клавиш. Нужно просто щёлкнуть правой кнопкой мыши по и, в появившемся меню, выбрать .
Диспетчер задач, является очень мощным инструментом, возможности которого позволяют управлять различными аспектами приложений, процессов и служб, работающих на компьютере. Знание того, как открыть «Диспетчер задач» в Windows 10 хотя бы несколькими из приведённых способов, может оказаться очень полезным в различных моментах.
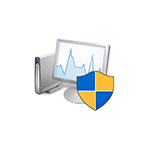
Базовая функция диспетчера задач — отображение информации о запущенных программах и процессах и используемых ими ресурсах. Однако, в Windows 10 диспетчер задач все время совершенствуется: теперь там можно отслеживать данные по загрузке видеокарты (раньше только процессора и оперативной памяти), управлять программами в автозагрузке и не только это. Подробнее о возможностях в статье Диспетчер задач Windows 10, 8 и Windows 7 для начинающих.
8 способов запустить диспетчер задач Windows 10
Теперь подробно обо всех удобных способах открыть диспетчер задач в Windows 10, выбирайте любой:
- Нажмите Ctrl + Shift + Esc на клавиатуре компьютера — сразу запустится диспетчер задач.
- Нажмите Ctrl + Alt + Delete (Del) на клавиатуре, а в открывшемся меню выберите пункт «Диспетчер задач».
- Нажмите правой кнопкой мыши по кнопке «Пуск» или клавиши Win+X и в открывшемся меню выберите пункт «Диспетчер задач».
- Нажмите правой кнопкой мыши в любом пустом месте панели задач и выберите «Диспетчер задач» в контекстном меню.
- Нажмите клавиши Win+R на клавиатуре, введите taskmgr в окно «Выполнить» и нажмите Enter.
- Начните вводить «Диспетчер задач» в поиск на панели задач и запустите его оттуда, когда он будет найден. Также можно использовать поле поиска в «Параметры».
- Зайдите в папку C:WindowsSystem32 и запустите файл taskmgr.exe из этой папки.
- Создайте ярлык для запуска диспетчера задач на рабочем столе или где-то ещё, в качестве объекта указав файл из 7-го способа запуска диспетчера задач.
Думаю, этих способов будет более чем достаточно, если только вы не столкнетесь с ошибкой «Диспетчер задач отключен администратором».
Как открыть диспетчер задач — видео инструкция
Ниже — видео с описанными способами (разве что 5-й почему-то забыл, а потому получилось 7 способов запуска диспетчера задач).
В сравнении с предыдущими версиями в новой операционной системе значительно были расширены возможности диспетчера задач. Сейчас диспетчер задач позволяет управлять процессами, службами и автозагрузкой в операционной системе Windows 10. Дополнительно в пользователей есть возможность посмотреть некоторые характеристики компьютера прямо в закладке производительность диспетчера задач.
Данная статья расскажет как открыть диспетчер задач в Windows 10. Есть множество разных способов запуска диспетчера устройств. Пользователю достаточно знать хотя бы несколько из них. Если же при попытке открыть диспетчер задач Вам пишет, что он отключен администратором, тогда смотрите как включить диспетчер задач на Windows 10.
Диспетчер задач Windows 10
Сочетание клавиш
Для вызова диспетчера задач используйте сочетание клавиш Ctrl+Shift+Esc. После чего мгновенно откроется окно диспетчера задач. Пользователям доступно множество других полезных горячих клавиш в Windows 10.
В предыдущих версиях операционной системы для запуска диспетчера задач пользователю было достаточно нажать сочетание клавиш Ctrl+Alt+Del. В новой версии системы пользователь попадает на экран выбора действия. Чтобы открыть диспетчер задач нужно выбрать соответствующий пункт.
Контекстное меню
Запустить диспетчер задач можно используя контекстное меню кнопки пуск или панели задач. Пользователю же достаточно просто нажать правой кнопкой по одному свыше указанных элементов (кнопке пуск или панели задач) и в открывшемся контекстном меню выбрать пункт Диспетчер задач.
Текущие способы работаю даже в последних версиях операционной системы Windows 10.
Выполнение команды
Существует множество команд после выполнения которых будут открываться нужные приложения, расположения или же меняться настройки операционной системы. Ранее мы уже знакомились с множеством полезных команды выполнить в Windows 10. Диспетчер задач не стал исключением, так как выполняемый файл классического приложения находится непосредственно на системном диске.
Пользователю достаточно ввести имя программы, папки, документа или ресурса Интернета, которые требуется открыть. Конкретно для вызова диспетчера задач нужно выполнить команду taskmgr или taskmgr.exe в окне Win+R.
Дополнительно при необходимости можно выполнить вышеуказанную команду в классической командной строке или обновленной оболочке Windows PowerShell. Не важно где будет выполнена команда, в результате все равно будет запущен диспетчер задач.
Обновленный поиск
Обновленный поиск позволяет буквально в считанные секунды найти любое приложение или файл в системе. Для поиска приложений, файлов, настроек и результатов с Интернета начните вводить нужное название. Пользователю достаточно в пуске начать вводить словосочетание Диспетчер задач и в результатах поиска нажать кнопку Открыть.
Дополнительно окно поиска можно открыть нажав сочетание клавиш Win+Q. А также всегда можно закрепить приложение на начальном экране или же панели задач для получения возможности быстрого запуска. Если же закрепить программу на панели задач, тогда для запуска диспетчера задач нужно будет выполнить буквально одно нажатие.
Не стоит забывать о возможности поиска файлов в проводнике. Если же в поиске проводника ввести точное название приложения: taskmgr.exe, спустя некоторое время на системном диске будет найдено несколько классических приложений диспетчера задач.
Пользователю остается только двойным нажатием запустить программу от имени администратора. Такой способ подойдет только пользователям обладающим правами администратора системы. Такой поиск занимает значительно больше времени по сравнению с поиском через меню пуск.
Заключение
Для исправления множества проблем, а именно принудительного завершения работы программ, управления автозагрузкой приложений или отключения ненужных служб используется диспетчер задач. Однозначно функциональность диспетчера задач на этом не заканчивается, и будет расширяться в будущем. А способы запуска диспетчера задач несколько изменились в последних версиях операционной системы Windows 10.
Используемые источники:
- http://procomputer.su/win/161-kak-otkryt-dispetcher-zadach-v-windows-7
- https://remontka.pro/open-task-manager-windows-10/
- https://windd.ru/kak-otkryt-dispetcher-zadach-v-windows-10/