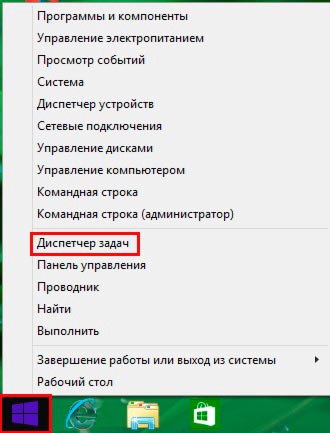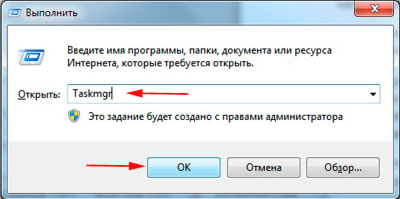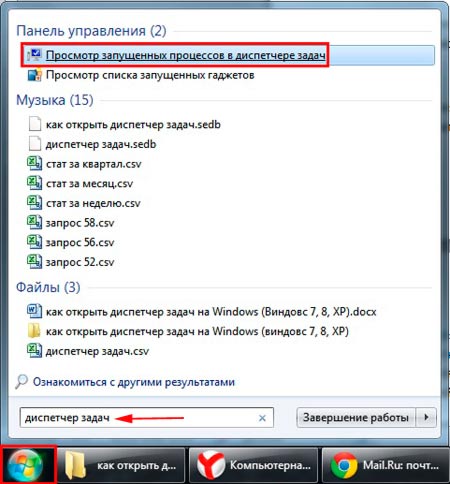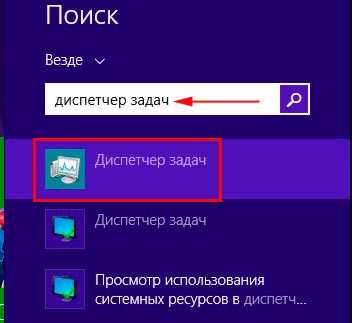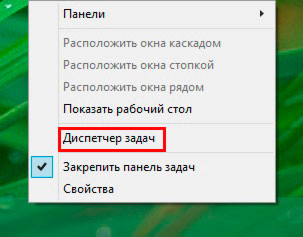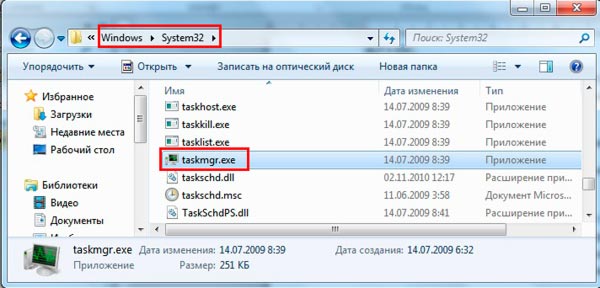При работе на компьютере, часто возникает необходимость для запуска Диспетчера задач Windows. Существует несколько способов быстро запустить Диспетчер задач на своем компьютере.
Диспетчер задач выполняет функции менеджера запуска приложений и системного монитора операционной системы Windows. С помощью этого инструмента вы можете получить подробные сведения о запущенных программах, процессах, загрузке центрального процессора, памяти, сетевой активности, службах.
Содержание:
- Как запустить Диспетчер задач при помощи клавиш клавиатуры
- Как быстро открыть Диспетчер задач
- Как запустить Диспетчер задач из окна «Выполнить»
- Как открыть Диспетчер задач в Windows 11, Windows 10, Windows 8.1, Windows 8
- Как запустить Диспетчер задач из командной строки
- Запуск Диспетчера задач из поиска Windows
- Выводы статьи
Многим пользователям довольно часто приходиться выполнять запуск Диспетчера задач. Очень часто это происходит, когда зависает какая-нибудь программа, а неработающее приложение можно отключить с помощью Диспетчера задач. В большинстве случаев это помогает справиться с возникшей проблемой
В других случаях необходимо получить информацию о запущенных приложениях, сетевой активности или системных службах, параметрах быстродействия, посмотреть на данные о мониторинге нагрузки центрального процессора и памяти и так далее.
В этом руководстве мы расскажем о нескольких способах, позволяющих открыть Диспетчер задач в операционной системе Windows.
Как запустить Диспетчер задач при помощи клавиш клавиатуры
Пользователь может запустить этот системный инструмент с помощью клавиш клавиатуры, нажав на определенные сочетания.
Диспетчер задач вызывается одновременным нажатием на клавиатуре клавиш «Ctrl» + «Alt» + «Del» в операционной системе Windows XP.
В операционных системах Windows 7, Windows 8, Windows 8.1, Windows 10, Windows 11 для этого нужно нажать одновременно на клавиатуре на сочетание клавиш «Ctrl» + «Shift» + «Esc».
Если одновременно нажать на клавиатуре на клавиши «Ctrl» + «Alt» + «Del», то в новом окне операционной системы Windows 7, в меню нужно будет выбрать из предложенных вариантов действий, в самом низу списка пункт «Запустить диспетчер задач». Это не самый удобный способ вызова Диспетчера задач.
Как быстро открыть Диспетчер задач
Есть более удобный способ для этого вызова системного монитора и менеджера запуска с панели задач на рабочем столе Windows.
Для того, чтобы запустить Диспетчер задач, выполните следующие действия:
- Щелкните правой кнопкой мыши по Панели задач.
- В открывшемся контекстном меню выберите пункт «Запустить диспетчер задач» (Windows 7) или «Диспетчер задач» (Windows 10, Windows 8.1, Windows 8).
После этого окно «Диспетчер задач Windows» откроется на Рабочем столе вашего компьютера.
Как запустить Диспетчер задач из окна «Выполнить»
Для запуска Диспетчера задач на компьютере можно использовать команду, которая выполняется из диалогового окна «Выполнить».
Чтобы открыть Диспетчер задач Windows из диалогового окна «Выполнить», проделайте следующее:
- На клавиатуре одновременно нажмите на клавиши «Win» + «R».
- В окне «Выполнить», в поле «Открыть» введите команду: «taskmgr».
- После этого нужно нажать на кнопку «ОК».
Откроется окно «Диспетчер задач Windows». Диспетчер задач будет включен, и в нем можно будет выполнять необходимые операции.
Как открыть Диспетчер задач в Windows 11, Windows 10, Windows 8.1, Windows 8
В операционных системах Windows 11, Windows 10, Windows 8.1, Windows 8 есть возможность для открытия Диспетчера задач при помощи меню, вызываемого правой кнопкой мыши.
Выполните следующие действия:
- Нажмите одновременно на клавиши «Win» + «X».
- В открывшемся меню выберите пункт «Диспетчер задач».
В операционных системах Windows 11, Windows 10 и Windows 8.1 можно открыть Диспетчер задач из меню «Пуск». После клика правой кнопкой мыши по меню «Пуск», откроется контекстное меню, из которого можно запустить Диспетчер задач.
Как запустить Диспетчер задач из командной строки
Диспетчер задач можно открыть с помощью системного инструмента — командной строки Windows.
Пройдите шаги:
- Запустите командную строку на компьютере.
- В окне интерпретатора командной строки введите команду: «taskmgr» (без кавычек), а затем нажмите на клавишу клавиатуры «Enter».
Запуск Диспетчера задач из поиска Windows
Очень просто запустить Диспетчер задач при помощи поиска Windows (во всех версиях операционной системы).
Делается это следующим образом:
- Введите в поле поиска Windows выражение: «диспетчер задач» (без кавычек).
- На ПК откроется окно с результатами поиска.
- Запустите найденное приложение из результатов поиска.
Можно использовать другой вариант для Windows 7: в меню «Пуск», в поле «Поиск в Windows», вам потребуется ввести выражение «taskmgr» (без кавычек), чтобы найти Диспетчер задач Windows.
Выводы статьи
В разных ситуациях пользователю может понадобиться открытие Диспетчера задач — системного средства Windows. С помощью нескольких способов пользователь может войти в Диспетчер задач для выполнения необходимых действий в операционных системах Windows 7, Windows 8, Windows 8.1, Windows 10, Windows 11.
Похожие публикации:
- Добавление папок и файлов в Избранное в Windows
- Как закрыть зависшую программу
- Запуск программы от имени администратора
- Как быстро попасть на Рабочий стол когда открыто много программ
- Как удалить программу из списка «Открыть с помощью»
Диспетчер задач (Task Manager) является важным системным инструментом, с помощью которого пользователи могут следить за тем, как работают запущенные приложения: сколько памяти они потребляют, как сильно нагружают процессор, как часто обращаются к сети и т.д.
С выходом новых версий Windows инструмент Task Manager обрастает новыми функциями и становится еще более полезным, поэтому знать, как включить диспетчер задач, нужно всем пользователям, которые хотят поддерживать систему в работоспособном состоянии.
Содержание
- Способы запуска диспетчера
- Горячие клавиши
- Панель задач
- Меню «Выполнить»
- Без использования клавиатуры
- Ярлык на рабочем столе
- Меню Win+X
- Диспетчер отключен администратором
Способы запуска диспетчера
Существует шесть основных способов запуска диспетчера задач, которые работают на всех версиях Windows, начиная с XP и заканчивая Windows 10 (кроме Win+X, действующего только на «восьмерке» и «десятке»).
Горячие клавиши
Чтобы вызвать диспетчер задач, пользователи обычно нажимают сочетание клавиш Ctrl+Alt+Delete. В зависимости от версии ОС это сочетание действует по-разному:
- На Виндовс XP сразу появляется окно Task Manager.
- На Виндовс 7 и более поздних версиях сначала открывается экран безопасности, где есть пункт «Запустить диспетчер задач».
Если вы не хотите попадать на экран безопасности, то используйте вместо привычного набора клавиш Ctrl+Shift+Esc. В этом случае вы сразу увидите окно Task Manager со всеми необходимыми вкладками и инструментами.
Панель задач
Еще один способ получить быстрый доступ к возможностям Task Manager – кликнуть правой кнопкой на панели задач и нажать «Запустить диспетчер».
Всего пара кликов, и на экране появится вкладка «Процессы», через которую вы можете отследить, какие приложения грузят память и процессор.
Меню «Выполнить»
Если горячие клавиши и панель задач вам не подходят, используйте для запуска диспетчера функцию «Выполнить».
- Нажмите Win+R или найдите функцию «Выполнить» в меню «Пуск».
- Введите команду «taskmgr».
- Нажмите Enter или воспользуйтесь кнопкой «ОК».
После выполнения этих простых действий вы увидите на экране полностью готовое к работе окошко диспетчера задач.
Без использования клавиатуры
Включить диспетчер можно и без клавиатуры: файл запуска Task Manager находится в каталоге «system32» на системном разделе диска:
- Откройте «Компьютер» (на Windows XP «Мой компьютер»).
- Перейдите в системный раздел, на котором хранятся файлы Windows.
- Откройте каталог «Windows».
- Зайдите в папку «system32».
- Найдите и запустите утилиту Taskmgr.exe
Раз уж вы знаете, где находится исполнительный файл taskmgr.exe, то сможете применить еще один способ – выведение ярлыка диспетчера задач на рабочий стол.
Ярлык на рабочем столе
Кликните по свободному месту на рабочем столе правой кнопкой, раскройте раздел «Создать» и выберите «Ярлык» (показано на примере Windows 7, но действует на всех современных версиях ОС от Microsoft, включая XP).
В появившемся окне укажите расположение объекта и нажмите «Далее».
Придумайте для ярлыка имя или оставьте стандартное название «taskmgr.exe» (при необходимости имя затем можно сменить). После нажатия кнопки «Готово» на рабочем столе появится ярлык, при двойном нажатии на который запустится диспетчер.
Меню Win+X
В Windows 8 появился еще один дополнительный метод вызова системного инструмента Task Manager:
- Нажмите сочетание Win+X (или щелкните по значку вызова начального экрана правой кнопкой).
- Выберите в появившемся меню пункт «Диспетчер задач».
Способ этот не работает на XP и «семерке», но сохранился в Windows 10, так что если на вашем компьютере стоит новая система, можете без проблем пользоваться описанным методом.
Диспетчер отключен администратором
Со способами запуска мы разобрались, но есть еще один важный вопрос – как включить диспетчер задач, если он отключен администратором? Причиной появления уведомления о невозможности запуска диспетчера может являться не только запрет администратора, но и действие вируса. Устранить возникшую проблему можно через командную строку:
- Запустите командную строку с полномочиями администратора.
- Пропишите команду «REG add HKCUSoftwareMicrosoftWindowsCurrentVersionPoliciesSystem /v DisableTaskMgr /t REG_DWORD /d /0 /f» и нажмите Enter.
Если командная строка не действует, можно вставить указанную выше команду в новый текстовый документ, созданный в «Блокноте», а затем сохранить получившийся файл с разрешением .bat и запустить его с полномочиями администратора. Если этот способ кажется сложным, воспользуйтесь возможностями редактора реестра:
- Нажмите Win+R и наберите в окне «Выполнить» запрос «regedit».
- Перейдите по пути HKEY_CURRENT_USERSoftwareMicrosoftWindowsCurrent VersionPoliciesSystem. Если раздела System нет, его нужно создать.
- Отыщите (создайте) параметр DisableTaskMgr и установите значение «0».
- Закройте редактор реестра, перезагрузите компьютер.
После выполнения этих действий диспетчер задач должен запуститься одним из шести перечисленных выше способов. Кстати, не забудьте проверить систему на вирусы – если вредоносное ПО блокировало работу Task Manager, то вам нужно обязательно вылечить компьютер.
Если Вам надо запустить новую задачу или завершить процесс, первым делом необходимо открыть диспетчер задач на Виндовс 7, 8, XP. Именно, его окно поможет это сделать, а также посмотреть запущенные приложения, процессы, службы, позволит отследить нагрузку и использование ресурсов системы.
Все версии Windows имеют схожий диспетчер задач. Только в 8 версии его видоизменили, но суть осталась та же. Традиционно, при вызове диспетчера задач Вы увидите окно следующего содержания (на примере Виндовс 7):
- Приложение — показывает открытые программы в данный момент.
- Процессы – все элементы, работающие на ПК и запущенные системой или пользователем, ненужные процессы можно завершить.
- Службы – список работающих или не функционирующих служб, каждая работающая привязана к определенному процессу.
- Быстродействие – отслеживание использования ресурсов процессора и памяти.
- Сеть – список сетей и их уровень загруженности.
- Пользователи – показывает активных пользователей и их состояние, которых Вы можете отключить, если захотите.
Так выглядит менеджер процессов, а теперь можно поговорить о том, как его можно открыть. После исследования набралось не мало, быстрых и не очень путей. Перед прочтением ознакомьтесь, какие процессы можно завершить в диспетчере задач Windows 7.
Открываем диспетчер задач Windows традиционными методами
Под традиционными способами будем понимать открытие с помощью клавиатуры и горячих клавиш. Каким пользоваться выбирайте сами.
1. Нажмите комбинацию CTRL + ALT + DEL на клавиатуре. В XP диспетчер задач сразу откроется, в Виндовс 7, 8 Вы попадете на экран блокировки. Здесь доступно 5 пунктов, стрелками на клавиатуре выберите последний пункт и нажмите Enter или наведите на него мышкой и кликните левой кнопкой.
2. Этот метод для ленивых, Вам также надо задействовать 3 пальца, но зажать комбинацию CTRL + SHIFT + ESCAPE. При этом открытие произойдет сразу.
3. Подойдет только для Виндовс 8, нажмите Win + X и для Вас станет доступно меню, в котором выберите «диспетчер задач». Еще для вызова этого меню кликните правой кнопкой на «пуск».
4. Зажмите клавишу со значком Win + R и в окошке «выполнить» напечатайте Taskmgr, нажмите OK или Enter. С помощью этой команды можно запустить диспетчер задач через командную строку.
Примечание: клавиша Виндовс (Win) находится между кнопками CTRL и ALT, содержит на себе логотип.
5. Нажмите «пуск» в пределе поиска наберите «диспетчер задач» (без кавычек) и выберите пункт, как показано на скриншоте.
Для Windows 8 в меню «пуск» переместитесь вправо, затем щелкните на иконку поиска и введите искомый запрос.
Как открыть диспетчер задач без клавиатуры
Существует несколько рекомендаций, которые помогут вызвать менеджер процессов мышкой. Это является альтернативой традиционным методам, и используется, когда Вы не можете открыть клавиатурой или для Вас это более приемлемый способ.
1. Нажмите правой кнопкой по панели задач на пустом месте и в меню выберите пункт «запустить диспетчер задач» (смотрите картинку ниже).
2. Переместитесь к папке, где находится диспетчер задач Windows 7, 8, XP. Она расположена в C:WindowsSystem32, но может отличаться по первой букве, зависит на какой диск была установлена система. В каталоге найдите файл taskmgr.exe и двойным щелчком запустите.
Примечание: для облегчения поиска отсортируйте файлы в папке по алфавиту.
Если при использовании одной из рекомендаций Вы увидели сообщение, что диспетчер задач отключен администратором, это может быть вызвано такими причинами:
- Вирусы и вредоносные программы.
- Отключил другой пользователь .
- Ограничил доступ администратор.
Вам потребуется включить его. Перейдите по ссылке выше для устранения данных проблем.
Вот так Вы сможете открыть диспетчер задач в Виндовс 7, 8, XP. Он является очень мощным инструментом, который позволяет управлять различными элементами, запущенными на компьютере. Все перечисленные способы могут оказаться полезными в различных ситуациях.
Вы можете пропустить чтение записи и оставить комментарий. Размещение ссылок запрещено.