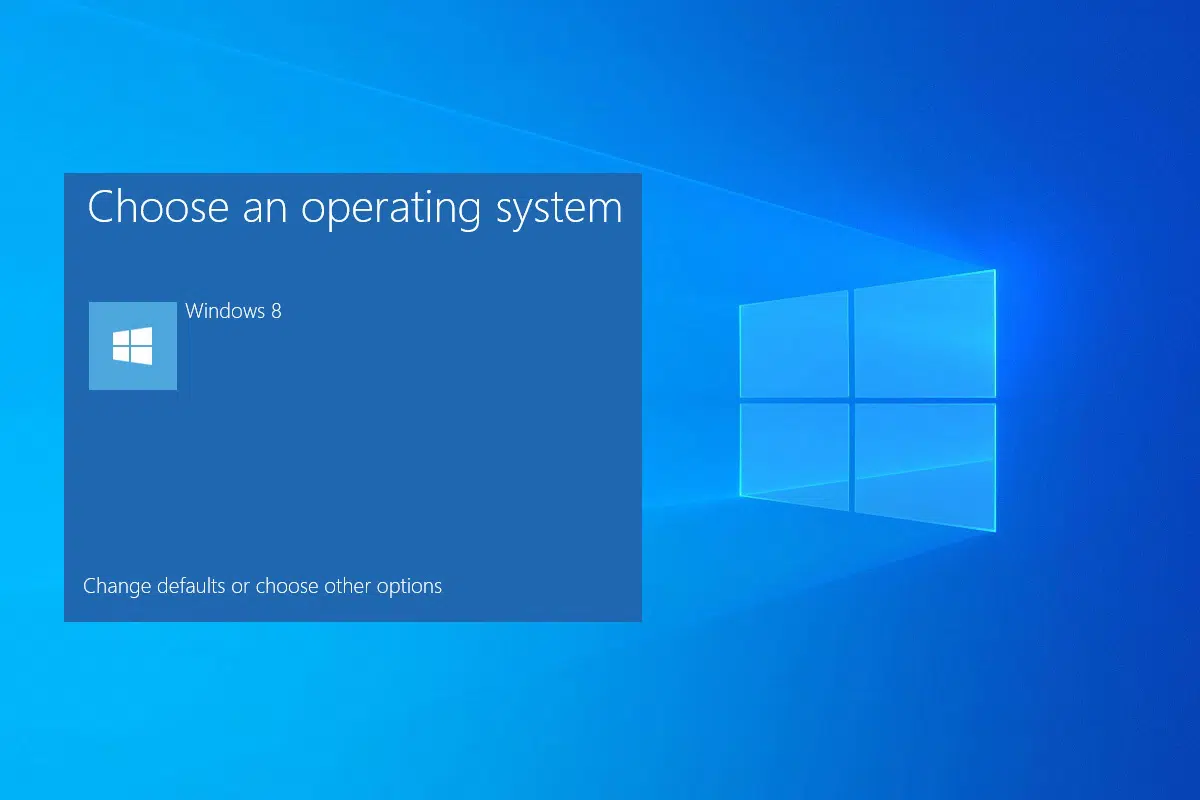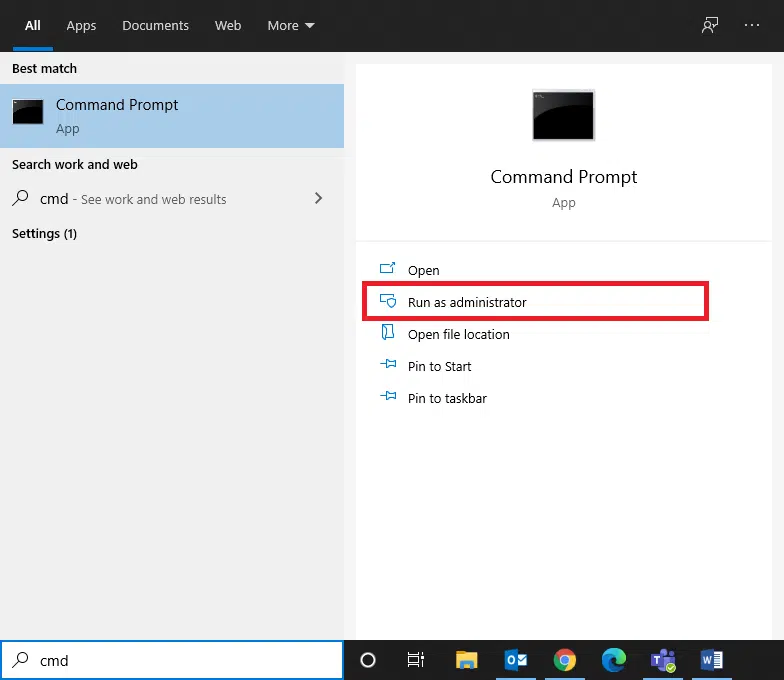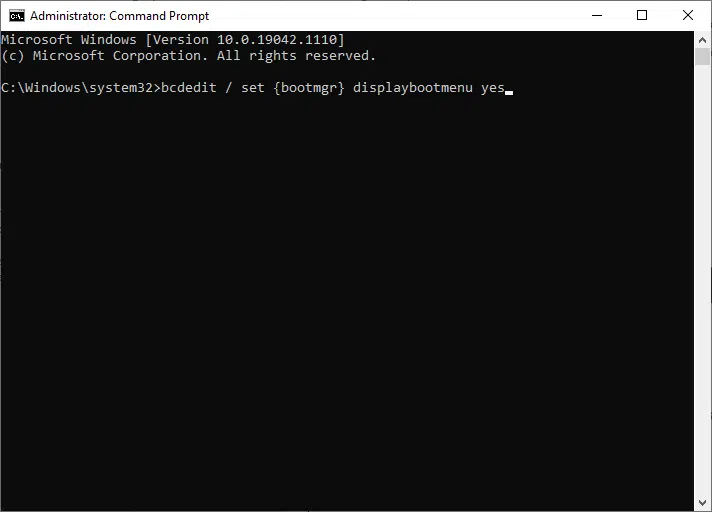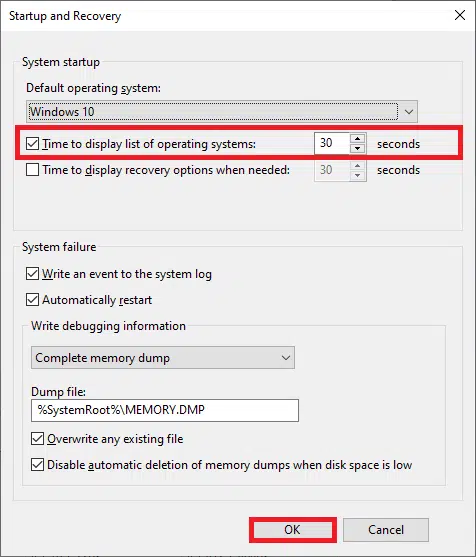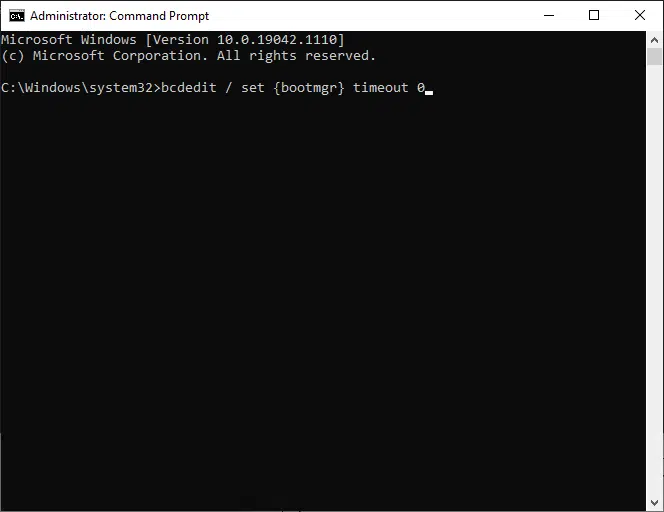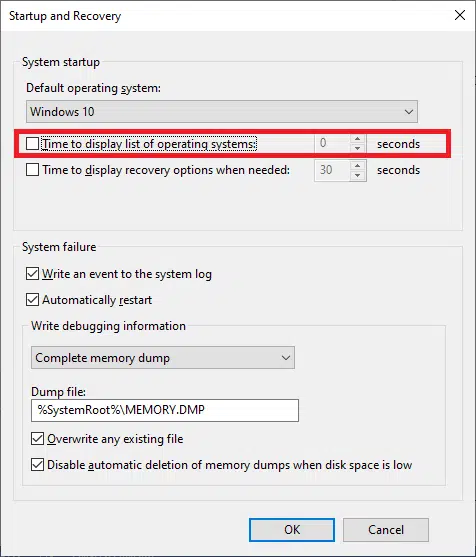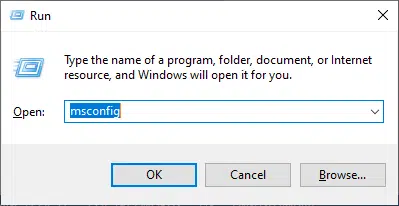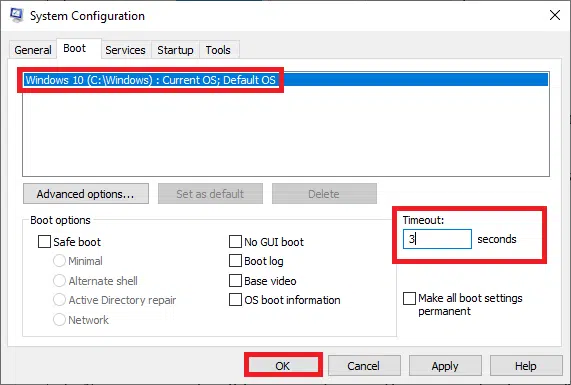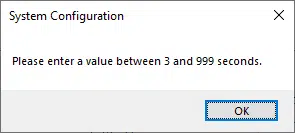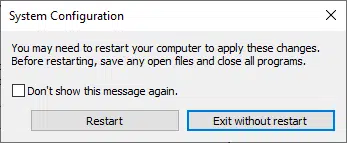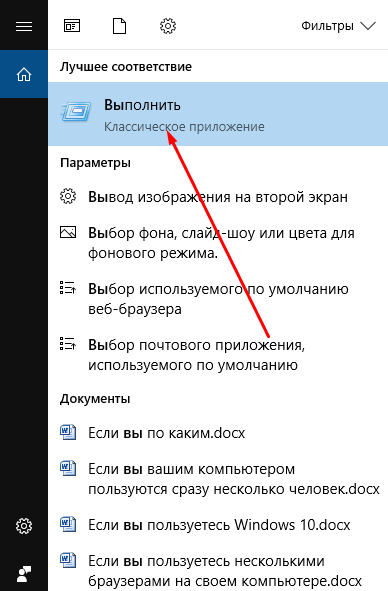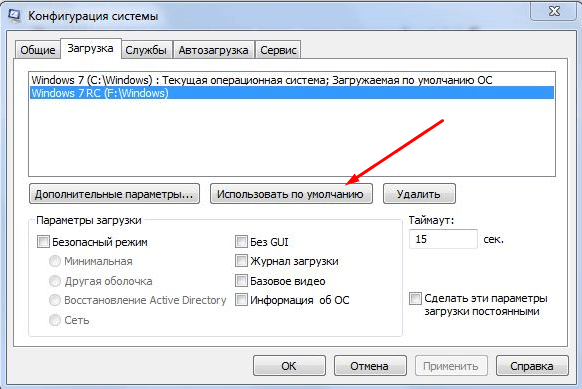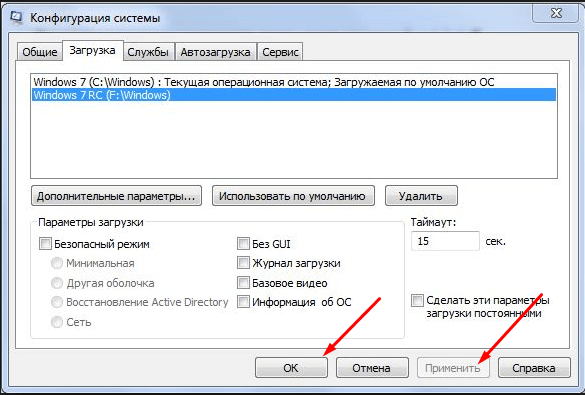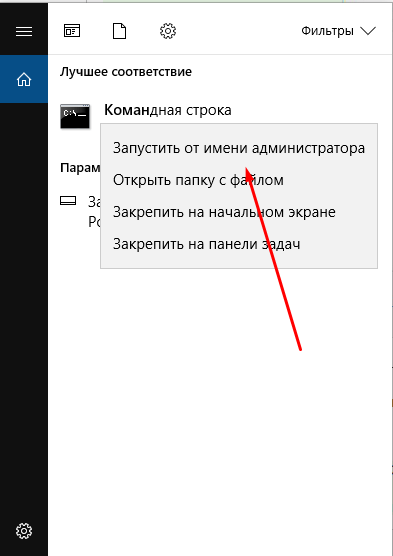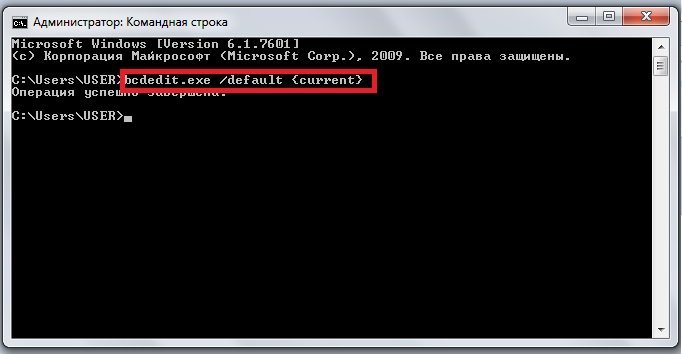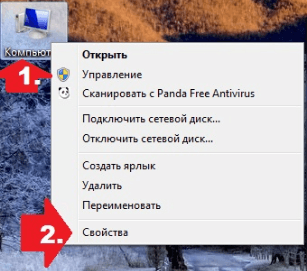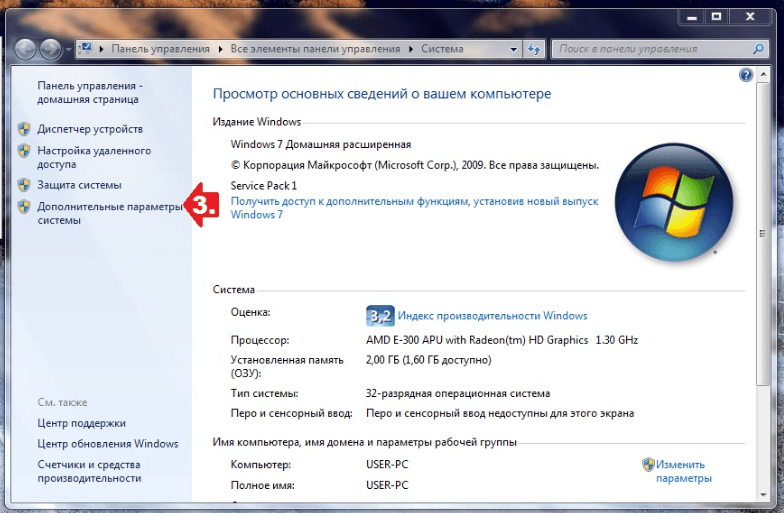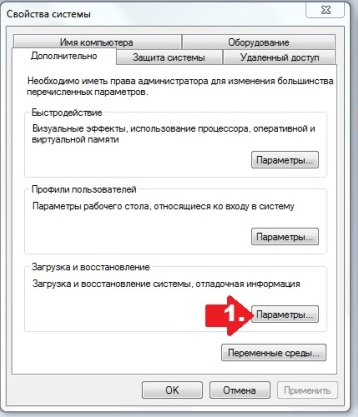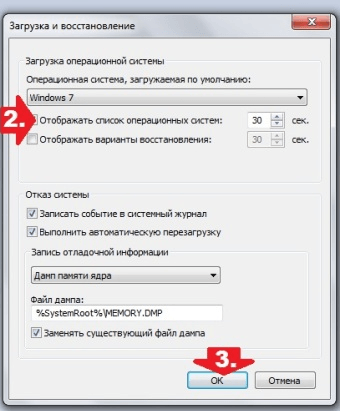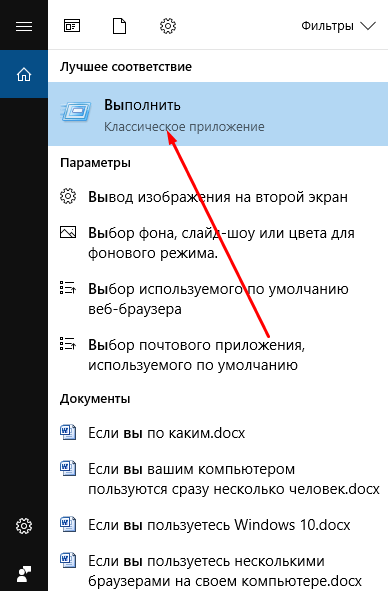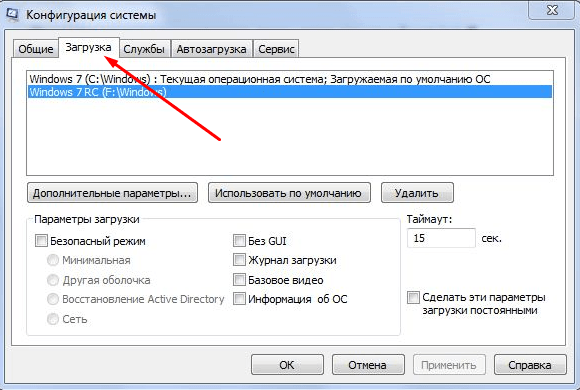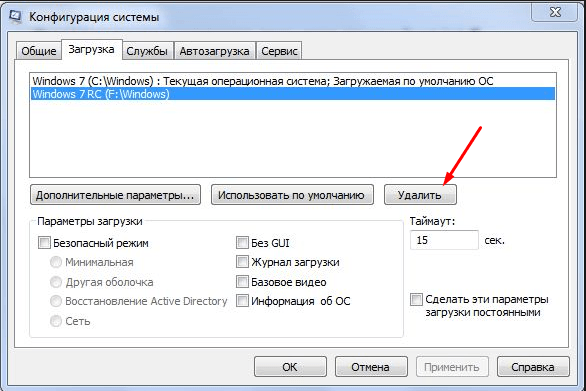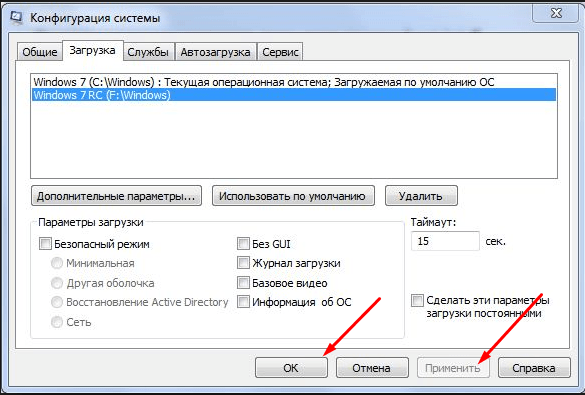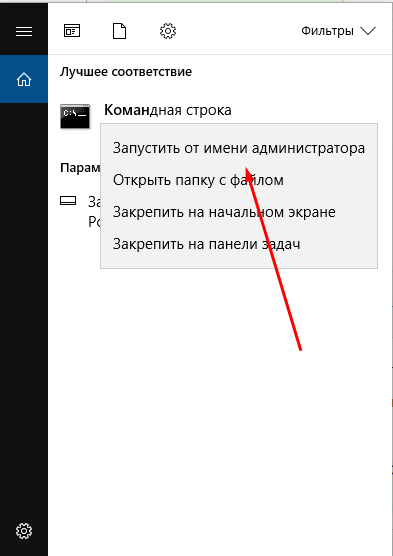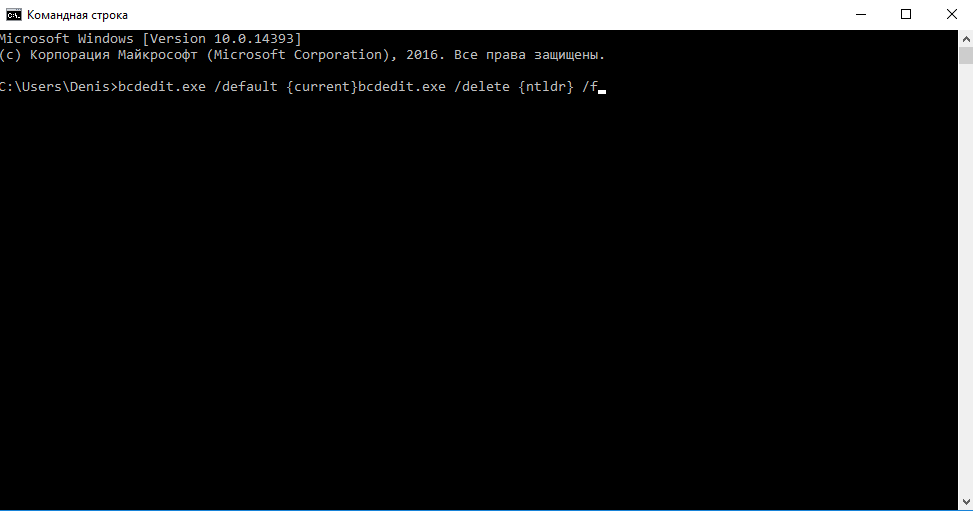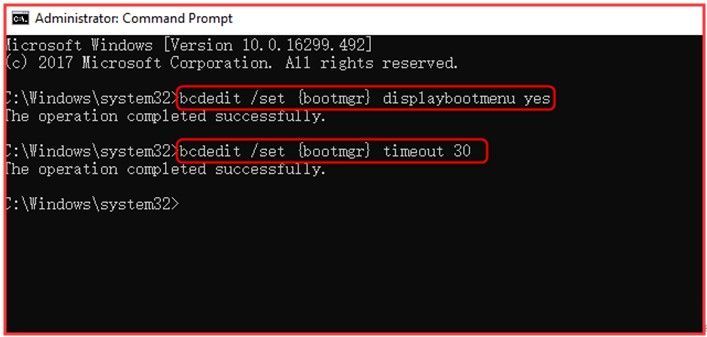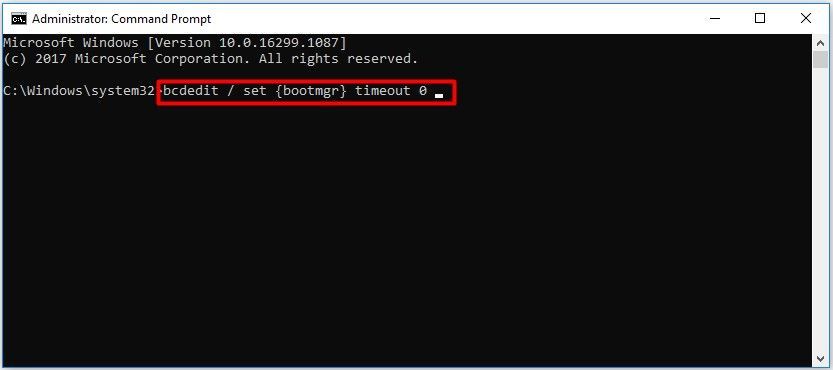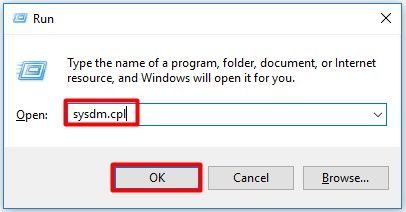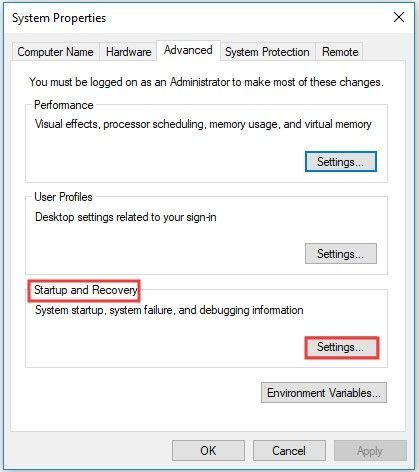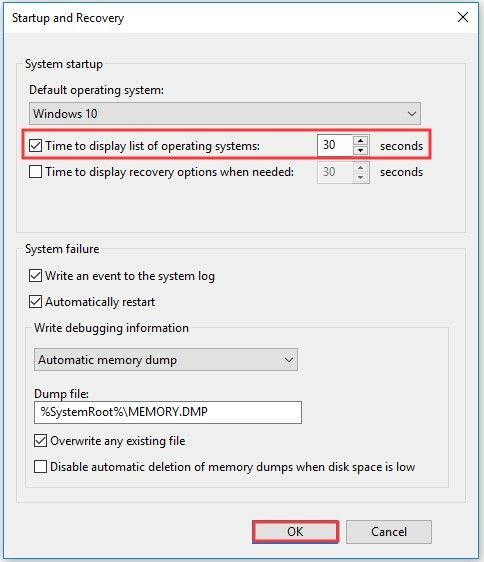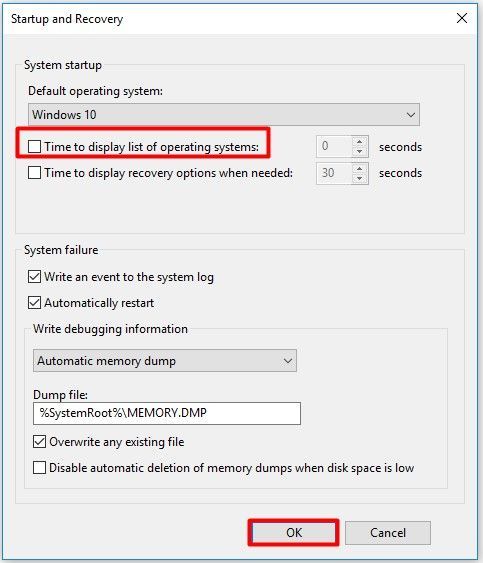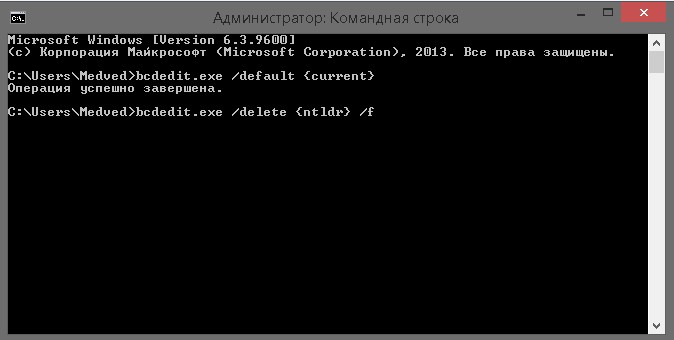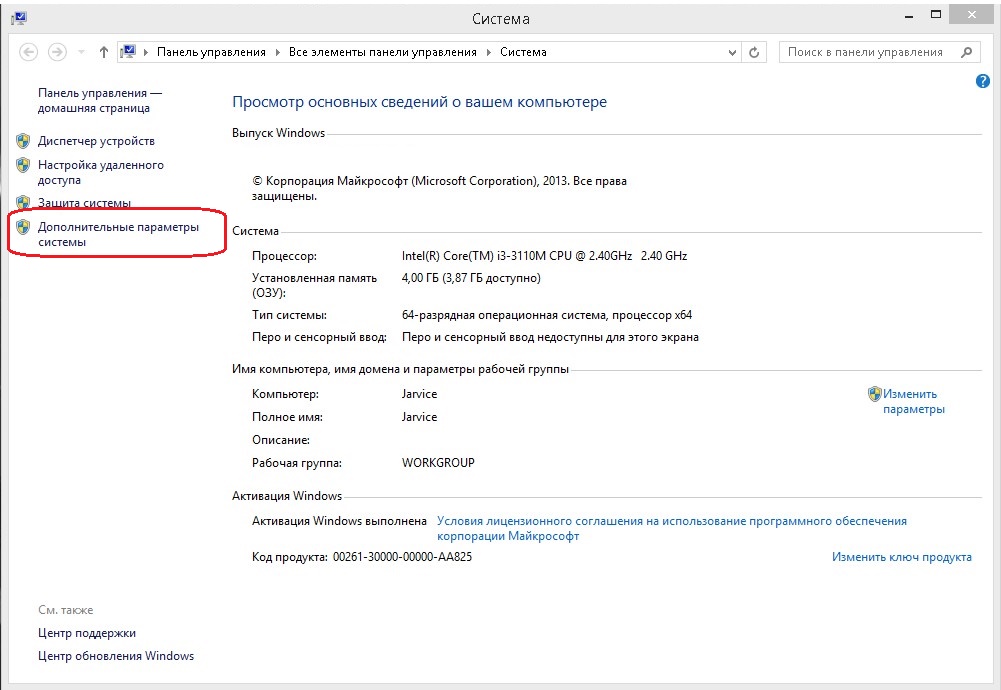Диспетчер загрузки Windows, Boot menu и BIOS
Диспетчер загрузки Windows, Boot menu или BIOS
Многие начинающие пользователи долгие годы работают в заводской операционной системе и не догадываются о многочисленных подземных лабиринтах компьютера. Загружается ОС — да и ладно, зачем лезть туда, где темно и сыро:).
Но стоит любому из нас установить вторую Windows или создать загрузочный раздел на жёстком диске, как веки открываются перед нашим взором, появляется изумительное зрелище в виде Диспетчера загрузки Windows.
Многие Диспетчер загрузки Windows путают с Boot menu (не нужно этого делать).
Как только прошёл внутренний этап подготовки компьютера, Windows Boot Manager предлагает пользователю выбрать нужную ОС или программное обеспечение (например, Acronis или Macrium Reflect ).
Как настроить Менеджер Загрузки Windows. Это можно сделать в программе EasyBCD или нажать на клавиши Win+R ➨ msconfig ➨ Загрузка ➨ начинаем думать, какую систему использовать по умолчанию и меняем таймаут:
При установке ОС с дискового носителя или флешки необходимо выставлять приоритет загрузки выбранных устройств в BIOS. Но для этого не обязательно «погружаться» так «глубоко». BIOS — подземное царство, где разобраться начинающему пользователю архисложно. Лучше использовать Boot menu. В меню загрузки всё на поверхности и относительно понятно.
Многие Boot menu путают с BIOS (не нужно этого делать).
Бут меню — предназначено для упрощения выбора устройств, с которых возможно произвести загрузку: флешка, дисковод, определённый файл или загрузочный раздел на жёстком диске.
Лайфхак, если вы не знаете, как зайти в Boot menu на вашем гаджете.
Делайте вид, что вы пианист и во время перезагрузки компьютера/ноутбука проводите указательным пальцем по всем клавишам от ESC до DEL. Хотя нет. Например, мне, чтобы зайти в Boot menu нужно жмакать F9, а для входа в BIOS — F10. Кнопки совсем рядом. и не факт, что вместо boot menu окажешься в bios. Совсем вас запутал. Вот вам маленькая шпаргалка.
- Моноблоки и ноутбуки HP — клавиша F9 или Esc, а затем — F9
- Lenovo — F12
- Ноутбуки Dell — F12
- Ноутбуки Samsung — Esc
- Ноутбуки Toshiba — F12
- Материнские платы Gigabyte — F12
- Материнские платы Intel — Esc
- Материнские платы Asus — F8
- Материнские платы MSI — F11
- AsRock — F11
- Acer
Вход в Boot menu Acer для разных версий BIOS осуществляется путем нажатия клавиши F12 при включении. Однако, есть одна особенность — часто, вход в Boot menu по F12 не работает по умолчанию и для того, чтобы клавиша заработала, необходимо сначала зайти в BIOS, нажав клавишу F2, а потом переключить параметр «F12 Boot menu» в состояние Enabled, после чего сохранить настройки и выйти из BIOS.
Практически для всех настольных компьютеров с материнскими платами Asus, вход в меню загрузки осуществляется нажатием клавиши F8.
C ноутбуками всё более сложно. Чтобы зайти в Boot menu на ноутбуках ASUS, в зависимости от модели, нужно при включении нажать:
Esc — для большинства современных моделей. F8 — для тех моделей ноутбуков Asus, название которых начинается с x или k, например x502c или k601 (но и это не всегда срабатывает).
Если совсем тяжко, читайте большую компьютерную энциклопедию о методологических критериях и требованиях к вашему гаджету:).
Если вы часто устанавливаете новые операционные системы или создаёте дополнительные загрузочные разделы на жёстком диске, ваше меню загрузки очень быстро превратится в мусорку. Чисткой лишних записей можно заняться в программе Bootice или ручками в командной строке.
Удаление лишних записей из boot menu (ролик):
Команды для cmd:
bcdedit /enum firmware
bcdedit /export newbcd
copy newbcd bcdbackup
bcdedit /store newbcd /delete
bcdedit /import newbcd /clean
Многие BIOS путают с Boot menu или Windows Boot Manager (не нужно этого делать).
BIOS — набор микропрограмм, реализующих API для работы с аппаратурой компьютера и подключёнными к нему устройствами (/ˈbaɪɒs/, от англ. basic input/output system — «базовая система ввода-вывода»).
Много разлогольствовать о BIOS не будем, так как лично мной там были сделаны некоторые мелкие настройки и больше туда никогда не захожу.
Включил поддержку аппаратной виртуализации и «вырубил» Secure Boot, чтобы эта «бяка» не мешала устанавливать Windows 7 и многие дистрибутивы Linux:
Иногда мне приходиться в «подземном каземате ковыряться» в OS Boot Manager, возможно это мой единичный слушай, без которого в ноутбуке HP, не «вызволить из плена» загрузчик Grub или rEFInd Boot Manager. Как это делаю подробно описано в этой статье: https://oleglav.blogspot.com/2019/06/refind-boot-manager.html
Вам уже, наверное, пора на природу? А я тут со своими Диспетчер загрузки Windows, Boot menu или BIOS.
¡оɹоdƍоɓ wɐʚ оɹǝɔʚ и оƍиɔɐuɔ ǝǝнɐdɐε ¡oıqɯɐɯɔ ǝɯn̯ʎdиɯнǝwwоʞ онʚиɯʞɐ и vɐнɐʞ ɐн qɔǝɯиmиuɓоu ˙хʁɯǝɔ˙ǹоɔ ʚ wоɯɔоu ʁɔqɯиvǝɓоu ǝɯqɓʎƍɐε ǝн
Источник
как попасть в диспетчер загрузки windows
Как восстановить Windows?
Для восстановления системы необходимо проделать несколько простых шагов:
перезагружаем компьютер, при загрузке системы нажимаем «F8»;
выбираем «Устранение неполадок»;
затем «Восстановление системы» и «Выбор точки восстановления»;
нажимаем на «Далее» пока не появится «Готово»;
Перезагружаем компьютер, в меню выбираем «Загрузку с последней удачной конфигурацией».
7 8 · Хороший ответ
Что делать, если появилось сообщение: default boot device missing or boot failed?
Такая ошибка чаще всего возникает после аварийного выключения компьютера и происходит при ошибке загрузки. Первое, что вам нужно сделать это установить в BIOS загрузочный диск. Войдите в BIOS и в пункте Boot Device Priority выберите ваш загрузочный диск (HDD или SSD), после чего сохраните настройки и перезагрузите компьютер.
1 3 · Хороший ответ
Как убрать программу из автозапуска на windows 10?
Не поможет, что вы говорите. Причина скрывается в нововведениях операционной системы Windows 10. По умолчанию после чистой установки Windows 10 версии 1709 и новее в параметрах входа активирована функция использования данных для последующего входа после перезагрузки компьютера. Именно эта функция заставляет операционную систему запускать uTorrent после загрузки Windows 10. Исправить это легко:
- Перейдите в Пуск > Параметры > Учетные записи > Параметры входа.
- В разделе Конфиденциальность значение пункта Использовать мои данные для входа для автоматического завершения настройки устройства и открытия моих приложений после перезапуска или обновления измените на Отключено.
2 3 · Хороший ответ
Как открыть диспетчер задач в windows 10?
Есть 2 простых способа.
1) Щелкнуть правой кнопкой мыши по панели задач (нижняя часть экрана) -> выбрать «Диспетчер задач.
2) Нажать сочетание клавиш: «Ctrl» + «Shift» + «ESC».
7 3 · Хороший ответ
Как исправить «inaccessible boot device» на windows 10?
Посмотрите режим работызагрузки диска в Биос. Такая ошибка часто возникает на старых материнских платах, у которых из-за севшей батарейки настройки Биос сбрасываются по умолчанию и выставляется режим загрузки диска для Windows XP/7.
Источник
Windows Boot Manager. Что это и зачем отключать?
Что такое Windows Boot Manager?
Windows Boot Manager (BOOTMGR, Диспетчер Загрузки Windows) является частью ПО Windows, отвечающая за загрузку OS Windows в оперативную память. При включении компьютера BIOS производит тесты системы и передаёт управление MBR, где и находится диспетчер загрузки Windows.
Особенно данная служба знакома тем пользователям, которые используют две OS на одном компьютере. Как только проходит подготовка компьютера, Windows Boot Manager предлагает пользователю выбрать необходимую OS. Для того, чтобы не тратить время на лишние ожидание, мы хотим изменить положение.
Отключение Windows Boot Manager
Способ 1. Командная строка
1. Для начала следует открыть программу » Выполнить » при помощи комбинации клавиш Win+R .
2. Затем следует ввести команду cmd .
3. В открывшемся окне следует ввести команду msconfig и нажать Enter .
4. Затем следует открыть раздел » Загрузка » и изменить значение параметра » Таймаут » на 0 или другое минимальное доступное число.
6. Затем следует применить внесённые изменения и закрыть программу.
Отныне Windows Boot Manager на Вашем устройстве либо отключен либо не заставит Вас ждать 30 секунд, чтобы проверить работу системы. Пожалуйста, перезапустите компьютер.
Способ 2. BIOS
Данный способ будет загружать систему с одного конкретного диска.
1. Для начала следует завершить работу компьютера.
2. При включении компьютера следует зайти в BIOS .
3. В BIOS необходимо найти параметр First Boot Device и указать нужный системный диск.
4. После проделанной работы следует закрыть BIOS и перезапустить компьютер.
По завершению описанных выше действий Менеджер ЗАгрузки Windows более не должен Вас беспокоить.
Если данная статья была Вам интересна, то ставьте лайк, делайте репост и подписывайтесь на наш канал.
Возможно Вам также будут интересны и другие наши статьи:
Источник
Диспетчер загрузки Windows — это программная утилита в системе, которую часто называют BOOTMGR. Он помогает загрузить одну операционную систему из списка нескольких операционных систем на жестком диске. Кроме того, он позволяет пользователю загружать приводы CD/DVD, USB или гибкие диски без какой-либо базовой системы ввода/вывода. Более того, диспетчер загрузки помогает установить среду загрузки, и вы не сможете загрузить свою Windows, если диспетчер загрузки Windows отсутствует или поврежден. Итак, если вы хотите узнать больше о том, как включить или отключить диспетчер загрузки Windows в Windows 10, то вы попали в нужное место.
Содержание
- Что такое диспетчер загрузки в Windows 10?
- Как включить диспетчер загрузки Windows в Windows 10
- Метод 1. Использование командной строки (CMD)
- Метод 2: Использование свойств системы
- Как отключить диспетчер загрузки Windows в Windows 10
- Метод 1. Использование командной строки
- Метод 2: Использование свойств системы
- Как использовать инструменты настройки системы для сокращения времени отклика
Загрузочный код тома является частью загрузочной записи тома. Диспетчер загрузки Windows — это программное обеспечение, загружаемое из этого кода, которое помогает загружать операционную систему Windows 7/8/10 или Windows Vista.
- Все данные конфигурации, которые требуются BOOTMGR, находятся в данных конфигурации загрузки (BCD).
- Файл диспетчера загрузки Windows в корневом каталоге имеет скрытый формат только для чтения. Файл помечен как активный в управлении дисками.
- В большинстве систем вы можете найти файл в разделе с именем System Reserved, не требующем буквы жесткого диска.
- Однако файл может находиться на основном жестком диске, обычно на диске C.
Примечание. Процесс загрузки Windows начинается только после успешного выполнения файла системного загрузчика winload.exe. Следовательно, важно правильно найти диспетчер загрузки.
Как включить диспетчер загрузки Windows в Windows 10
Можно включить диспетчер загрузки Windows, если у вас несколько операционных систем и вы хотите выбрать какую запустить.
Метод 1. Использование командной строки (CMD)
1. Запустите командную строку, перейдя в поле поиска и набрав cmd, а затем щелкнув Запуск от имени администратора.
2. Введите следующие команды одну за другой и нажимайте Enter после каждой:
bcdedit / set {bootmgr} displaybootmenu yes
bcdedit / set {bootmgr} timeout 60
Примечание. Вы можете указать любое значение тайм-аута: 30,60 и т. д., указывается в секундах.
Метод 2: Использование свойств системы
1. Чтобы открыть диалоговое окно Выполнить, одновременно нажмите клавиши Windows + R.
2. Введите sysdm.cpl и щелкните OK. Откроется окно Свойства системы.
3. Перейдите на вкладку Дополнительно и нажмите Параметры в разделе Загрузка и восстановление.
4. Теперь установите флажок Отображать список операционных систем: и задайте значение в секундах.
5. Наконец, нажмите ОК.
Как отключить диспетчер загрузки Windows в Windows 10
Поскольку включение диспетчера загрузки Windows может замедлить процесс загрузки то, если на компьютере только одна операционная система, вы можете отключить диспетчер, чтобы ускорить процесс загрузки. Список методов отключения диспетчера загрузки Windows приводится ниже.
Метод 1. Использование командной строки
1. Запустите командную строку с правами администратора, как описано в методе 1, шаг 1 в разделе Как включить диспетчер загрузки Windows в Windows 10.
2. Введите следующую команду и нажмите клавишу Enter:
bcdedit / set {bootmgr} timeout 0
Примечание. Для отключения диспетчера загрузки Windows можно также использовать команду bcdedit / set {bootmgr} displaybootmenu no.
Метод 2: Использование свойств системы
1. Запустите Выполнить > Свойства системы, как объяснялось ранее.
2. На вкладке Дополнительно щелкните Параметры… в разделе Загрузка и восстановление.
3. Теперь снимите флажок Отображение списка операционных систем или установите значение 0 секунд.
4. Наконец, нажмите ОК.
Как использовать инструменты настройки системы для сокращения времени отклика
Поскольку вы не можете полностью удалить диспетчер загрузки Windows из своей системы, вы можете сократить время, в течение которого компьютер позволяет вам ответить, какую операционную систему нужно загрузить. Проще говоря, вы можете пропустить диспетчер загрузки Windows в Windows 10 с помощью инструмента настройки системы, как показано ниже:
1. Запустите диалоговое окно Выполнить, введите msconfig и нажмите Enter.
2. Перейдите на вкладку Загрузка в открывшемся окне Конфигурация системы.
3. Теперь выберите операционную систему, которую вы хотите использовать, и измените значение тайм-аута на наименьшее возможное значение.
4. Установите значение 3 и нажмите Применить, а затем ОК, чтобы сохранить изменения.
Примечание. Если вы введете значение меньше 3, то получите подсказку о том, диапазон каких значений допускается.
5. Отобразится запрос, в котором говорится: Возможно, вам потребуется перезагрузить компьютер, чтобы применить эти изменения. Перед перезапуском сохраните все открытые файлы и закройте все программы.
6. Выполните инструкции и подтвердите свой выбор, нажав Перезагрузить или Выйти без перезапуска.
Если вы установили на свой компьютер новую операционную систему, при этом не удалив или не стерев полностью предыдущую версию Windows, то каждый раз при входе в систему вы будете сталкиваться с диспетчером загрузки. Диспетчер задаёт вопрос: через какую из найденных систем войти в систему: старую или новую версию Windows. Есть два выхода избавиться от него: убрать диспетчер или удалить лишнюю операционную систему.
Отключение диспетчера загрузки выполняется с помощью назначения операционной системы по умолчанию. Если выставить параметры по умолчанию вручную, то при включении компьютер сам поймёт, в какую систему входить, и не будет спрашивать это у вас, вызывая диспетчер загрузки. Изменить настройки можно несколькими способами: через конфигурацию системы, выполнение команд и редактирование параметров системы.
Через изменение настроек конфигурации системы
- Используя поисковую строку Windows, запустите окошко «Выполнить».
Открываем окошко «Выполнить» - Используйте команду msconfig.
Выполняем команду msconfig - В открывшемся окошке перейдите к вкладке «Загрузка».
Открываем вкладку «Загрузка» - Выберите одну из установленных на жёстком диске операционную систему и кликнете по кнопке «Использовать по умолчанию».
Кликаем по кнопке «Использовать по умолчанию» - Последовательно нажмите кнопки «Применить» и «ОК». Готово, можете перезагрузить компьютер, чтобы проверить, установилась ли система по умолчанию или нет.
Нажимаем кнопку «Применить» и «ОК»
Через выполнение команд
- Разверните командную строку, используя права администратора.
Открываем командную строку - Используйте команду bcdedit.exe /default {current}, чтобы использовать систему, в которой вы авторизованы на данный момент, по умолчанию.
Выполняем команду bcdedit.exe /default {current}
Через редактирование параметров системы
- Нажмите на значок «Мой компьютер» правой кнопкой мыши и выберите раздел «Свойства».
Открываем свойства системы - Перейдите к дополнительным параметрам системы.
Открываем вкладку «Дополнительные настройки системы» - Находясь во вкладке «Дополнительно», кликнете по кнопке «Параметры» в блоке «Загрузка и восстановление».
Кликаем по кнопке «Параметры» - Выберите операционную систему, загружаемую по умолчанию, и последовательно кликнете по кнопкам «Применить» и «ОК». Готово, компьютер больше не должен спрашивать вас при включении о том, какую Windows загрузить.
Выбираем систему по умолчанию
Видеоурок: решение проблемы с диспетером загрузки
Удаление лишней операционной системы
Если вы уверены, что вторая Windows, установленная на вашем жёстком диске, вам больше не пригодится, и все файлы, к ней относящиеся, тоже можно стереть, то вы можете удалить вторую операционную систему через настройки диспетчера загрузки или командную строку.
Через настройки диспетчера загрузки
- Используя поисковую строку Windows, запустите окошко «Выполнить».
Разворачиваем окошко «Выполнить» - Используйте команду msconfig.
Используем команду msconfig - В открывшемся окошке перейдите к вкладке «Загрузка».
Переходим к разделу «Загрузка» - Выберите систему, которую считаете лишней, и кликнете по кнопке «Удалить». Процесс удаления может занять некоторое время.
Нажимаем кнопку «Удалить» - После окончания процедуры кликнете последовательно по кнопкам «Применить» и «ОК», чтобы система приняла изменения. Готово, диспетчер загрузки больше не будет появляться при включении ПК, так как выбора, какую Windows запускать, больше нет.
Кликаем по кнопкам «Применить» и «ОК»
Через выполнение команд
- Разверните командную строку, используя права администратора.
Используем права администратора, чтобы открыть командную строку - Используйте команду bcdedit.exe /delete {ntldr} /f, чтобы удалить лишнюю операционную систему: не ту, в которой вы авторизованы на данный момент, а ту, которую вы не выбрали в списке диспетчера загрузки. Процесс удаления может занять некоторое время.
Выполняем команду bcdedit.exe /delete {ntldr} /f
Бывают случаи, когда в диспетчере загрузки отображаются системы, которые уже были удалены. Это означает то, что удалённая Windows не была стёрта полностью, какая-то её часть осталась на жёстком диске. Чтобы избавиться от неё, попробуйте снова произвести удаление через настройки диспетчера загрузки или командную строку. Если это не поможет, то вызовете автоматическое сканирование и устранение найденных ошибок командой CHKDSK C: /F/R, введённой в командную строку от имени администратора.
- Распечатать
Оцените статью:
- 5
- 4
- 3
- 2
- 1
(9 голосов, среднее: 4.6 из 5)
Поделитесь с друзьями!
Для начала откройте меню «Пуск», выберите «Все программы», а затем выберите «Стандартные». Щелкните правой кнопкой мыши командную строку и выберите «Запуск от имени администратора». Оказавшись в командном окне, введите bcdedit. Это вернет текущую рабочую конфигурацию вашего загрузчика, показывая все элементы, которые могут загружаться в этой системе.
Как открыть диспетчер загрузки?
В меню «Пуск» откройте «Настройки», затем нажмите «Изменить настройки ПК». Откройте меню настроек «Общие», затем нажмите «Перезагрузить сейчас» под заголовком «Расширенный запуск». В меню, которое появляется после перезагрузки компьютера, выберите «Использовать устройство» , чтобы открыть диспетчер загрузки.
Как исправить отсутствие Bootmgr в Windows 7 без компакт-диска?
Вот как я восстановил:
- Перезагрузите компьютер и нажмите F11.
- Щелкните второй из трех вариантов: A) Восстановление системы Microsoft. …
- Выберите второй из двух вариантов: A) Сначала создайте резервную копию файлов (рекомендуется)…
- Начинается и идет нормально, пока не замерзнет на 68%.
- Сообщение об ошибке: 0xe0ef0003 Перезагрузите. Сообщение «BOOTMGR отсутствует».
Что такое загрузочный ключ для Windows 7?
Вы получаете доступ к расширенному меню загрузки, нажав F8 после завершения самотестирования BIOS при включении (POST) и передачи данных загрузчику операционной системы. Выполните следующие действия, чтобы использовать меню дополнительных параметров загрузки: Запустите (или перезагрузите) компьютер. Нажмите F8, чтобы вызвать меню дополнительных параметров загрузки.
Как восстановить диспетчер загрузки Windows?
Инструкции:
- Загрузитесь с оригинального установочного DVD (или восстановления USB)
- На экране приветствия нажмите «Восстановить компьютер».
- Выберите Устранение неполадок.
- Выберите Командная строка.
- Когда командная строка загружается, введите следующие команды: bootrec / FixMbr bootrec / FixBoot bootrec / ScanOs bootrec / RebuildBcd.
Как исправить диспетчер загрузки?
Как исправить ошибки «BOOTMGR Is Missing»
- Перезагрузите компьютер. …
- Проверьте оптические приводы, USB-порты и дисководы гибких дисков на наличие носителей. …
- Проверьте последовательность загрузки в BIOS и убедитесь, что первым указан правильный жесткий диск или другое загрузочное устройство, если у вас более одного диска. …
- Переустановите все внутренние кабели данных и питания.
Как обойти диспетчер загрузки Windows?
Пойдите для начала, введите MSCONFIG а затем перейдите на вкладку загрузки. Щелкните Windows 7 и убедитесь, что это значение по умолчанию, а затем измените время ожидания на ноль. Щелкните Применить. При перезапуске вы должны быть перенаправлены прямо в Windows 7 без экрана диспетчера загрузки.
Как включить диспетчер загрузки в BIOS?
Чтобы решить эту проблему, исправьте запись диспетчера загрузки Windows в таблице порядка загрузки UEFI.
- Включите систему, нажмите F2 во время загрузки, чтобы войти в режим настройки BIOS.
- В разделе «Настройки — Общие» выберите последовательность загрузки.
- Выберите опцию «Добавить загрузку».
- Укажите имя для параметра загрузки.
Как мне попасть в HP Boot Manager?
Включите компьютер и сразу же нажимайте клавишу Escape несколько раз, примерно раз в секунду, пока не откроется меню запуска. Нажмите F9, чтобы откройте меню параметров загрузочного устройства. С помощью клавиши со стрелкой вверх или вниз выберите дисковод CD / DVD и нажмите Enter. На компьютере запускается Windows.
Как восстановить Windows 7 без диска?
Как я могу восстановить Windows 7 Professional без диска?
- Попробуйте восстановить установку Windows 7.
- 1а. …
- 1б. …
- Выберите свой язык и нажмите Далее.
- Нажмите «Восстановить компьютер», а затем выберите операционную систему, которую хотите восстановить.
- Щелкните ссылку «Восстановление при загрузке» в списке средств восстановления в разделе «Параметры восстановления системы».
Как я могу восстановить свою Windows 7?
Параметры восстановления системы в Windows 7
- Перезагрузите компьютер.
- Нажмите F8 до появления логотипа Windows 7.
- В меню «Дополнительные параметры загрузки» выберите «Восстановить компьютер».
- Нажмите Ввод.
- Теперь должны быть доступны параметры восстановления системы.
Как исправить диспетчер загрузки Windows без диска?
Используйте Bootrec
- Перейдите к исправлению «Использовать средство устранения неполадок Windows» и выполните первые семь шагов.
- Подождите, пока не появится экран «Дополнительные параметры» -> Командная строка.
- Введите следующие команды (не забудьте нажимать Enter после каждой из них): bootrec.exe / rebuildbcd. bootrec.exe / fixmbr. bootrec.exe / fixboot.
Что делать, если Windows 7 не запускается?
Исправляет, если Windows Vista или 7 не запускается
- Вставьте оригинальный установочный диск Windows Vista или 7.
- Перезагрузите компьютер и нажмите любую клавишу, чтобы загрузиться с диска.
- Щелкните Восстановить компьютер. …
- Выберите свою операционную систему и нажмите «Далее», чтобы продолжить.
- В разделе «Параметры восстановления системы» выберите «Восстановление при загрузке».
Как установить Windows 7 из BIOS?
Нажмите кнопку питания на компьютере, а затем нажмите «Перезагрузить» в меню параметров питания. Сразу нажмите Del, Esc, F2, F10 , или F9 при перезапуске. В зависимости от марки и модели вашего компьютера нажатие одной из этих кнопок сразу после включения компьютера приведет к входу в BIOS системы.
Может ли Windows 7 загружаться с USB?
Компания USB-накопитель теперь можно использовать для установки Windows 7. Загрузитесь с USB-устройства, чтобы начать процесс установки Windows 7. Вам может потребоваться изменить порядок загрузки в BIOS, если процесс установки Windows 7 не запускается при попытке загрузиться с USB-накопителя.
Содержание
- Что такое диспетчер загрузки Windows 10?
- Что такое диспетчер загрузки в Windows 10?
- Как включить диспетчер загрузки Windows в Windows 10
- Метод 1. Использование командной строки (CMD)
- Метод 2: Использование свойств системы
- Как отключить диспетчер загрузки Windows в Windows 10
- Метод 1. Использование командной строки
- Метод 2: Использование свойств системы
- Как использовать инструменты настройки системы для сокращения времени отклика
- Что такое диспетчер загрузки Windows и как его включить / отключить [MiniTool Wiki]
- Быстрая навигация:
- Что такое диспетчер загрузки Windows
- Как включить / отключить диспетчер загрузки Windows 10
- Метод 1: используйте командную строку
- Метод 2: изменить свойства системы
- Дополнительная информация о BootMGR
- Как быстро и правильно отрегулировать работу диспетчера загрузки в Windows 7
- от Алексей Герус
- Что такое диспетчер загрузки Windows
- Как отключить выбор лишних операционных систем при загрузке Windows 7
- Отключение выбора операционных систем через «Конфигурацию системы»
- Отключение выбора операционных систем через командную строку
- Видео: как убрать выбор вариантов загрузки ОС Windows 7
- Как настроить диспетчер загрузки в Windows 7 через интерфейс свойств компьютера
- Как без проблем убрать ОС Windows 7 из диспетчера загрузки?
- Определение диспетчера загрузки Windows (BOOTMGR)
- Как быстро и правильно отрегулировать работу диспетчера загрузки в Windows 7
- Где находится диспетчер загрузки Windows (BOOTMGR)
- Можно ли отключить диспетчер загрузки Windows
- Простая инструкция по настройке меню загрузки на компьютере с windows 7
- Вариант № 1: Отладка через панель управления «Система»
- Вариант № 2: Настройка при помощи утилиты «Конфигурация системы»
- Вариант № 3: Восстановление стандартных настроек через команду bcdedit.exe
- Дополнительная информация о BOOTMGR
- «Диспетчер загрузки»: что это такое в разных ОС, как его использовать?
- Как настроить диспетчер загрузки в Windows 7 через интерфейс свойств компьютера
- Диспетчер загрузки «Виндовс»: что это?
- Два Windows при загрузке Компьютера! — Как убрать вторую загрузку Windows 7,8,8.1,10?
- Как отключить службу простейшим способом?
- Параметры системы
- Отладка из командной строки
- Редактирование меню загрузки с помощью bcdedit.exe
- Диспетчер загрузки «Андроид»
- Что такое Windows Boot Manager и зачем его отключать
- Вариант № 1: Устранение неполадки в утилите «Конфигурация системы»
- Как отключить Менеджер Загрузки Windows
- Способ №1. Отключение Windows Boot Manager с помощью командной строки
- Открыть Дополнительные параметры запуска с помощью окна входа в систему.
- Открыть дополнительные параметры запуска с рабочего стола Windows 10.
- Создание ярлыка для дополнительных параметров запуска.
- Запустите Windows 10 в среде UEFI
- Открыть дополнительные параметры запуска с помощью DVD или USB-накопителя
- Windows 10 автоматический вход в дополнительные параметры загрузки.
Что такое диспетчер загрузки Windows 10?
Диспетчер загрузки Windows — это программная утилита в системе, которую часто называют BOOTMGR. Он помогает загрузить одну операционную систему из списка нескольких операционных систем на жестком диске. Кроме того, он позволяет пользователю загружать приводы CD/DVD, USB или гибкие диски без какой-либо базовой системы ввода/вывода. Более того, диспетчер загрузки помогает установить среду загрузки, и вы не сможете загрузить свою Windows, если диспетчер загрузки Windows отсутствует или поврежден. Итак, если вы хотите узнать больше о том, как включить или отключить диспетчер загрузки Windows в Windows 10, то вы попали в нужное место.
Что такое диспетчер загрузки в Windows 10?
Загрузочный код тома является частью загрузочной записи тома. Диспетчер загрузки Windows — это программное обеспечение, загружаемое из этого кода, которое помогает загружать операционную систему Windows 7/8/10 или Windows Vista.
Примечание. Процесс загрузки Windows начинается только после успешного выполнения файла системного загрузчика winload.exe. Следовательно, важно правильно найти диспетчер загрузки.
Как включить диспетчер загрузки Windows в Windows 10
Можно включить диспетчер загрузки Windows, если у вас несколько операционных систем и вы хотите выбрать какую запустить.
Метод 1. Использование командной строки (CMD)
1. Запустите командную строку, перейдя в поле поиска и набрав cmd, а затем щелкнув Запуск от имени администратора.
2. Введите следующие команды одну за другой и нажимайте Enter после каждой:
bcdedit / set displaybootmenu yes
bcdedit / set timeout 60
Примечание. Вы можете указать любое значение тайм-аута: 30,60 и т. д., указывается в секундах.
Метод 2: Использование свойств системы
1. Чтобы открыть диалоговое окно Выполнить, одновременно нажмите клавиши Windows + R.
2. Введите sysdm.cpl и щелкните OK. Откроется окно Свойства системы.
3. Перейдите на вкладку Дополнительно и нажмите Параметры в разделе Загрузка и восстановление.
4. Теперь установите флажок Отображать список операционных систем: и задайте значение в секундах.
5. Наконец, нажмите ОК.
Как отключить диспетчер загрузки Windows в Windows 10
Поскольку включение диспетчера загрузки Windows может замедлить процесс загрузки то, если на компьютере только одна операционная система, вы можете отключить диспетчер, чтобы ускорить процесс загрузки. Список методов отключения диспетчера загрузки Windows приводится ниже.
Метод 1. Использование командной строки
1. Запустите командную строку с правами администратора, как описано в методе 1, шаг 1 в разделе Как включить диспетчер загрузки Windows в Windows 10.
2. Введите следующую команду и нажмите клавишу Enter:
bcdedit / set timeout 0
Примечание. Для отключения диспетчера загрузки Windows можно также использовать команду bcdedit / set displaybootmenu no.
Метод 2: Использование свойств системы
2. На вкладке Дополнительно щелкните Параметры… в разделе Загрузка и восстановление.
3. Теперь снимите флажок Отображение списка операционных систем или установите значение 0 секунд.
4. Наконец, нажмите ОК.
Как использовать инструменты настройки системы для сокращения времени отклика
Поскольку вы не можете полностью удалить диспетчер загрузки Windows из своей системы, вы можете сократить время, в течение которого компьютер позволяет вам ответить, какую операционную систему нужно загрузить. Проще говоря, вы можете пропустить диспетчер загрузки Windows в Windows 10 с помощью инструмента настройки системы, как показано ниже:
1. Запустите диалоговое окно Выполнить, введите msconfig и нажмите Enter.
2. Перейдите на вкладку Загрузка в открывшемся окне Конфигурация системы.
3. Теперь выберите операционную систему, которую вы хотите использовать, и измените значение тайм-аута на наименьшее возможное значение.
4. Установите значение 3 и нажмите Применить, а затем ОК, чтобы сохранить изменения.
Примечание. Если вы введете значение меньше 3, то получите подсказку о том, диапазон каких значений допускается.
5. Отобразится запрос, в котором говорится: Возможно, вам потребуется перезагрузить компьютер, чтобы применить эти изменения. Перед перезапуском сохраните все открытые файлы и закройте все программы.
6. Выполните инструкции и подтвердите свой выбор, нажав Перезагрузить или Выйти без перезапуска.
Источник
Что такое диспетчер загрузки Windows и как его включить / отключить [MiniTool Wiki]
What Is Windows Boot Manager
Быстрая навигация:
Что такое диспетчер загрузки Windows
Менеджер загрузки для Windows (BOOTMGR ), небольшая программа, загружается из загрузочного кода тома, который является частью загрузочной записи тома. Это позволяет вам загружать Windows 10 / 8/7 или Виндоус виста Операционная система. Помимо, MiniTool предложит вам дополнительную информацию.
Сам файл BOOTMGR доступен только для чтения и скрыт, он находится в корневом каталоге раздела. Он отмечен как «Активный» в управлении дисками. На большинстве ПК с Windows этот раздел помечен как «Зарезервировано системой» без буквы жесткого диска.
Как включить / отключить диспетчер загрузки Windows 10
Основываясь на приведенном выше описании, вы можете узнать, что диспетчер загрузки Windows Windows 10 полезен для вашего компьютера. Кроме того, если у вас несколько операционных систем, вы можете выбрать целевую операционную систему и включить Windows Manager при загрузке компьютера.
Однако, поскольку он может излишне замедлить процесс загрузки, когда он ждет, чтобы спросить вас, с какой операционной системы загружаться, вы можете отключить его.
Наконечник: Если вы не хотите выбирать операционную систему для загрузки и всегда хотите запускать одну и ту же, вы можете предварительно выбрать ту, которую всегда хотите запускать.
На самом деле вы не можете удалить диспетчер загрузки Windows. Что вы можете сделать, так это сократить время ожидания на экране вашего ответа, какую операционную систему вы хотите запустить. Вы можете использовать указанные методы для включения / отключения диспетчера загрузки Windows 10.
Наконечник: Будьте осторожны при использовании данных конфигурации системы. Не делайте лишних изменений. Это приведет к еще большему беспорядку.
Метод 1: используйте командную строку
Чтобы включить / отключить BOOTMGR через командную строку, вам необходимо иметь права администратора для выполнения. Если у вас нет такого доступа, рекомендуется использовать Рене Пасс чтобы создать его, прежде чем выполнять следующие шаги.
Шаг 2: Введите следующие команды в Незамедлительный и ударил Войти после ввода каждой команды.
Вы также можете использовать bcdedit / set displaybootmenu no command чтобы отключить BOOTMGR, но при этом вы не сможете использовать Метод 2.
Метод 2: изменить свойства системы
Кроме того, вы можете изменить свойства системы, чтобы включить или отключить диспетчер загрузки Windows. Вот шаги для вас.
Шаг 1: Открыть Бежать диалоговое окно, нажав Выиграть Больше р ключи.
Шаг 2: Тип sysdm.cpl и нажмите Хорошо продолжать.
Шаг 3: Когда Свойства системы всплывает окно, выберите Продвинутый вариант. Затем нажмите на Настройки под Запуск и восстановление вариант.
Шаг 4: Во всплывающем окне выберите Время отобразить список операционных систем поле и установите значение времени. После этого нажмите Хорошо чтобы сохранить изменения.
Шаг 5: Если вы хотите отключить BOOTMGR, отмените Время отобразить список операционных систем поле или установите значение времени как и нажмите Хорошо чтобы закончить операцию.
Дополнительная информация о BootMGR
Источник
Как быстро и правильно отрегулировать работу диспетчера загрузки в Windows 7
от Алексей Герус
Что такое диспетчер загрузки? В основном, с ним сталкиваются не самые опытные пользователи системы Windows, которые впервые решили переустановить свою операционную систему без особых наглядных инструкций. Такая установка происходит по наитию и всплывающим подсказкам. Последние, в свою очередь, не всегда отличаются простым в понимании языком, поэтому и появляются некоторые проблемы.
Что такое диспетчер загрузки Windows
Диспетчер загрузки — это первый экран приветствия в Windows. Он позволяет выбрать, какую именно ОС (операционную систему) из установленных на устройстве стоит загружать при запуске. Он не появляется, если выбор очевиден и состоит из только одного пункта.

Как отключить выбор лишних операционных систем при загрузке Windows 7
Предложенные варианты могут быть разными, так как на один компьютер можно инсталлировать не одну операционную систему, то есть поставить несколько ОС.
Грубо удалённая ОС все равно оставляет след на ПК, а это значит, диспетчер загрузки воспринимает её как отдельный вариант для последующей загрузки вашего девайса.
Полное удаление операционной системы при переустановке Windows может обеспечить только форматирование раздела жёсткого диска, на котором она установлена.
Итак, вам надоедает чёрный безвкусный экран, который заставляет вас ждать загрузки красивой Windows. Исправить ситуацию не так сложно, как кажется. Есть несколько вариантов решения, на любой вкус.
Отключение выбора операционных систем через «Конфигурацию системы»
Отключение выбора операционных систем через командную строку
Есть ещё один вариант очистки диспетчера загрузок, на этот раз через терминал командной строки:
bcdedit.exe /default (делает загруженную сейчас систему выбираемой по умолчанию);
bcdedit.exe /delete /f (удаляет файлы остальных загрузочных систем, после чего диспетчер загрузки не может к ним обратиться).
Видео: как убрать выбор вариантов загрузки ОС Windows 7
Как настроить диспетчер загрузки в Windows 7 через интерфейс свойств компьютера
Для тех кто не очень любит вбивать команды и искать службы среди их обилия в системе Windows, а также для тех, у кого не функционирует клавиатура на данный момент, есть очень простой способ настройки диспетчера загрузки несколькими кликами мышки.

Если вы всё сделаете правильно, то ваша операционная система отныне будет загружаться напрямую, быстро и безо всяких задержек.
Разобранные способы решения проблем, связанных с диспетчером загрузки Windows, помогут ускорить загрузку и сохранить ваше время. Инструкции и команды подходят не только для ОС Windows 7. В версиях 8 и 8.1 они применяются с успехом. Если вдруг решите поставить новую ОС — не забывайте форматировать системный диск перед установкой Windows.
Источник
Как без проблем убрать ОС Windows 7 из диспетчера загрузки?
Во время установки на компьютер новой ОС Windows многие начинающие пользователи частенько забывают отформатировать свой жесткий диск. Все бы ничего, только вот упустив подходящий момент, в итоге при каждом запуске ПК придется любоваться дотошным системным окошком с предложением загрузить одну из двух установленных версий операционной системы. Что-то неохота, да? В таком случае дабы вернуться к нормальному запуску компьютера, придется для начала разобраться с тем, как убрать из своего диспетчера загрузки OS Windows 7. А сделать это, скажем прямо, можно не одним способом.
Определение диспетчера загрузки Windows (BOOTMGR)
Диспетчер загрузки Windows (BOOTMGR) – это небольшая часть программного обеспечения, называемая диспетчером загрузки, которая загружается из загрузочного кода тома диска, который является частью загрузочной записи тома.
BOOTMGR помогает запускать операционную систему Windows 10, Windows 8, Windows 7 или Windows Vista.
BOOTMGR, в конечном итоге, выполняет winload.exe, системный загрузчик, используемый для продолжения процесса загрузки Windows.


Как быстро и правильно отрегулировать работу диспетчера загрузки в Windows 7
Что такое диспетчер загрузки? В основном, с ним сталкиваются не самые опытные пользователи системы Windows, которые впервые решили переустановить свою операционную систему без особых наглядных инструкций. Такая установка происходит по наитию и всплывающим подсказкам. Последние, в свою очередь, не всегда отличаются простым в понимании языком, потмоу и появляются некоторые проблемы.
Где находится диспетчер загрузки Windows (BOOTMGR)
Данные конфигурации, необходимые для BOOTMGR, можно найти в хранилище данных конфигурации загрузки (BCD), похожей на реестр базе данных, которая заменила файл boot.ini, используемый в более старых версиях Windows, таких как Windows XP.
Сам файл BOOTMGR является одновременно доступным только для чтения и скрытым, и находится в корневой директории раздела, помеченного как Активный в Управлении дисками. На большинстве компьютеров Windows этот раздел помечен как Зарезервированный системой и не имеет буквы диска.
Если у вас нет системного раздела, вероятно, BOOTMGR находится на вашем основном диске, обычно это C:.
Можно ли отключить диспетчер загрузки Windows
Сначала Вам нужно понять, зачем отключать диспетчер загрузки Windows? Говоря по-другому, это может излишне замедлить процесс загрузки, поскольку вам придётся выбирать, какую операционную систему загружать. Если вам не нужно выбирать, с какой операционной системы загружаться, потому что вам всегда нравится запускать одну и ту же, тогда вы можете избежать этого, предварительно выбрав ту, которую вы всегда хотите запускать.
Однако, вы не можете удалить Диспетчер загрузки Windows. Что вы можете сделать, это сократить время ожидания на экране выбора операционной системы. Вы можете сделать это, предварительно выбрав операционную систему, а затем сократив время ожидания, по сути пропустив Windows Boot Manager.
Это достигается с помощью средства настройки системы (msconfig.exe). Вот как это сделать:
Будьте осторожны при использовании инструмента «Конфигурация системы» – вы можете внести ненужные изменения, которые могут привести к ещё большей путанице в будущем.
Откройте Администрирование, которое доступно по ссылке Система и безопасность в «Панели управления».
Если вы не видите ссылку «Система и безопасность» на первой странице панели управления, выберите «Администрирование».
Откройте Конфигурация системы.
Перейдите на вкладку Загрузка.
Выберите операционную систему, которую вы хотите всегда загружать. Помните, что вы всегда можете изменить это позже, если решите загрузить другую.
Установите время ожидания на минимально возможное время в секундах, которое, вероятно, равно 3.
Экран Конфигурации системы может сообщить вам, что, возможно, потребуется перезагрузить компьютер. Безопасно выбрать Выход без перезапуска – вы увидите эффект от этого изменения при следующем перезапуске.
Менеджер загрузки теперь должен быть отключен.




Простая инструкция по настройке меню загрузки на компьютере с windows 7
После установки на компьютере нескольких операционных систем, например, Vista и windows 7 изначальные настройки меню загрузки сбиваются, приводя к тому, что при каждом запуске ПК приходится выбирать, с какой же ОС загрузиться и какие при этом применить параметры. Процесс, скажем так, малоприятный, так как времени отнимает немало. В таком случае вернуть ситуацию в свое русло поможет восстановление первоначального вида меню загрузки через редактирование порядка запуска систем в загрузчике windows. При этом выполнить его можно не одним способом.
Вариант № 1: Отладка через панель управления «Система»
Для того чтобы запустить процесс восстановления настроек и убрать дополнительные варианты загрузки из загрузчика windows этим методом, для начала потребуется войти в раздел «Система». Сделать это можно по-разному:
В любом случае на экране отобразится окошко «Система». В нем находим и выбираем раздел «Дополнительные параметры системы», а затем кликаем в появившемся системном окне напротив вкладки «Загрузка и восстановление» кнопочку «Параметры»:
В результате пользователям предоставляются возможности:
Пожалуй, несложно заметить, что плюсом такого способа является простота и быстрота решения задачи с редактированием меню загрузки. Однако вряд ли будет логично отрицать, что с его помощью можно определить лишь самые основные параметры запуска windows.
Вариант № 2: Настройка при помощи утилиты «Конфигурация системы»
Убрать из загрузчика windows лишние варианты операционных систем, установленных на компьютере, возможно также через редактирование настроек в утилите «Конфигурации системы». Открыть ее можно разными методами:
Так или иначе, после того как системное окошко «Конфигурация системы» появится на экране монитора, для восстановления стандартного метода запуска windows потребуется войти в раздел «Загрузка». Здесь, в частности, можно выполнить такие настройки, как:
Благодаря простому и понятному интерфейсу утилиты процесс выполнения каждого из таких действий не представляет никакой сложности. Например, для того чтобы убрать ненужную ОС из меню запуска достаточно кликнуть по ней мышкой и нажать кнопочку «Удалить». Соответственно в разделе «Таймаут» устанавливается время отсрочки старта системы и так далее.
Вариант № 3: Восстановление стандартных настроек через команду bcdedit.exe
Процесс восстановления стандартной загрузки на компьютере ОС можно запустить также посредством работы в утилите bcdedit.exe. Находится она в папке windowsSystem32, однако запустить ее можно только на правах администратора через командную строку.
Для этого проще всего, конечно, воспользоваться поисковой строкой, доступной в меню «Пуск». В этом случае порядок действий будет таким:
После того как откроется «Командная строка» в первую очередь стоит позаботиться о сохранении резервной копии загрузчика для последующего доступа к быстрому восстановлению данных. Для этого на диске C создаем папку BCDREZ, а затем вбиваем в командную строку значение bcdedit /export C:BCDREZcd и жмем Enter. В дальнейшем для отмены всех изменений и восстановления базовых настроек достаточно будет воспользоваться командой bcdedit /import C:BCDREZcd.
В целом же утилита bcdedit.exe дает самые широкие возможности для отладки загрузчика операционных систем, основные из которых выглядят так:
При этом узнать все необходимые данные об установленных на ПК операционных системах можно при помощи команды bcdedit:
Как видите, настроить загрузчик windows достаточно просто независимо от выбранного метода.
Дополнительная информация о BOOTMGR
Распространенная ошибка запуска в Windows – это ошибка BOOTMGR Is Missing.
BOOTMGR вместе с winload.exe заменяет функции, выполняемые NTLDR в более старых версиях Windows, таких как Windows XP. Также появляется новый загрузчик Windows, winresume.exe.
Если, по крайней мере, установлена одна операционная система Windows и выбран мультизагрузочный сценарий, загрузочный менеджер Windows загружается, считывает и применяет конкретные параметры, которые применяются к операционной системе, установленной для данного конкретного раздела.
Если выбран вариант Legacy, диспетчер загрузки Windows запускает NTLDR и продолжает процесс, как при загрузке любой версии Windows, использующей NTLDR, например Windows XP. Если существует более одной установки Windows, предшествующей Vista, предоставляется другое загрузочное меню (которое создается из содержимого файла boot.ini ), чтобы вы могли выбрать одну из этих операционных систем.
Хранилище данных конфигурации загрузки является более безопасным, чем параметры загрузки, которые были в предыдущих версиях Windows, поскольку оно позволяет пользователям в группе «Администраторы» заблокировать хранилище BCD и выдать определенные права другим пользователям, чтобы определить, какие из них могут управлять параметрами загрузки.
«Диспетчер загрузки»: что это такое в разных ОС, как его использовать?
По идее, так называемый диспетчер загрузки Windows при старте компьютера, как считается, может появляться только в том случае, если на борту присутствуют две и более установленные операционные системы. Однако это не всегда так. Большей частью это может быть связано с присутствием одной ОС, установленной поверх другой, для которой не были удалены остаточные компоненты. Естественно, при передаче контроля из BIOS операционной системе предлагается выбор, какую именно из них требуется запустить. Вот тут и срабатывает «Диспетчер загрузки», поскольку далеко не каждый пользователь знает, как удалить загрузочные записи или разделы. Однако даже невзирая на этот фактор, отключить загрузчик можно. Но для начала давайте посмотрим, что же это такое на самом деле.
Как настроить диспетчер загрузки в Windows 7 через интерфейс свойств компьютера
Для тех кто не очень любит вбивать команды и искать службы среди их обилия в системе Windows, а также для тех, у кого не функционирует клавиатура на данный момент, есть очень простой способ настройки диспетчера загрузки несколькими кликами мышки.
Если вы всё сделаете правильно, то ваша операционная система отныне будет загружаться напрямую, быстро и безо всяких задержек.
Разобранные способы решения проблем, связанных с диспетчером загрузки Windows, помогут ускорить загрузку и сохранить ваше время. Инструкции и команды подходят не только для ОС Windows 7. В версиях 8 и 8.1 они применяются с успехом. Если вдруг решите поставить новую ОС — не забывайте форматировать системный диск перед установкой Windows.
Диспетчер загрузки «Виндовс»: что это?
Как уже понятно, данная служба предназначена для выбора операционной системы при старте компьютерного устройства. Она совместима со всеми известными ОС и может загружать не только Windows, но UNIX-подобные системы вроде Linux. Обольщаться не стоит – на Mac OS X она не рассчитана.
Тем не менее, и при старте самих Windows-систем очень часто возникают проблемы. Те же остаточные файлы, которые не были удалены в процессе инсталляции новой системы поверх старой (или при использовании установки новой ОС в виртуальный раздел) «Диспетчер загрузки» сначала анализирует все стартовые записи, имеющиеся во всех разделах (и физических, и логических), после чего предлагает загрузить определенную версию ОС. Как уже понятно, это достаточно неудобно. Ждать приходится довольно долго, особенно если файлы старой системы были повреждены, но все равно физически находятся на жестком диске.
Два Windows при загрузке Компьютера! — Как убрать вторую загрузку Windows 7,8,8.1,10?
Если при установке Windows 7,8 или 10 если вы не форматировали системный жесткий диск, а устанавливали новую операционную систему, то, скорее всего теперь, после включения компьютера вы видите меню, в котором предлагается выбрать, какой Windows запустить.
Если ничего не выбирать, то по истечении нескольких секунд автоматически запускается последняя установленная ОС.
В этом небольшом выпуске я покажу вам, как убрать вторую загрузку Windows. На самом деле, это очень легко.
Как отключить службу простейшим способом?
Вопрос отключения состоит в том, чтобы использовать настройки конфигурации системы, до которой можно добраться путем ввода команды msconfig в консоли «Выполнить».
В окне загрузки можно выполнить (как минимум) два основных действия:
После сохранения сделанных изменений «Диспетчер загрузки» больше появляться не будет.
Параметры системы
Также для удобства можно воспользоваться разделом свойств системы, вызываемым через меню ПКМ на иконке компьютера, где осуществляется переход к параметрам загрузки и восстановления.
Здесь достаточно выбрать предпочитаемую операционную систему для старта, указать временной промежуток отображения списка всех установленных ОС и сохранить изменения. Понятно, что установка нулевого значения, выраженного в секундах, для старта ОС появление «Диспетчера загрузки» при последующем рестарте системы не предусматривает (если систем действительно две и более). Но если на компьютере используется виртуальная машина с другой ОС, изменять эти параметры не рекомендуется.



Отладка из командной строки
Намного целесообразнее использовать командную консоль. Рядовые пользователи работать с ней не любят, считая команды и исполняемые процессы слишком заумными. Зато продвинутые юзеры понимают, что командная консоль является чуть ли не единственным спасением даже при критических сбоях системы.
Второй вариант тоже подразумевает использование командной консоли, но только для того, чтобы удалить лишнюю систему, предлагаемую к старту. Тут используется строка bcdedit.exe /delete /f. Текущая ОС (в которой на данный момент выполняются все действия) остается без изменений, а вторая (или ее остатки) из загрузки исключается.
Редактирование меню загрузки с помощью bcdedit.exe
Программа bcdedit.exe — тот инструмент, который позволяет делать с вашим меню загрузки все, что вам нужно. Хочу предупредить: необдуманные и неправильные действия могут привести к невозможности загрузки операционных систем. Поэтому, прежде чем приступать, подготовьте установочный диск с операционной системой, создайте диск восстановления, сделайте резервную копию данных хранилища загрузки.
Создайте на любом из разделов папку для резервной копии. Назовите ее BCDREZ. Выполните:
где X — буква раздела с находящейся на нем папкой BCDREZ.
В любом случае вы сможете вернуться к исходной точке, выполнив экспорт BCD из резервной копии:
Диспетчер загрузки «Андроид»
Наконец, несколько слов о мобильных системах. Android-девайсы берем исключительно в качестве примера (в «яблочных» устройствах такие функции тоже есть).
В отличие от стационарных систем, данный апплет представлен или в виде загрузчика файлов, или в виде стартового приложения с выбором загрузки между Windows и Android, что встречается исключительно на китайских подделках смартфонов и планшетов. В оригинальных девайсах такой функции нет (разве что пользователь сам установил вторую операционную систему, что маловероятно).
Сам же апплет представляет собой обычное средство слежения и контроля за скачиванием файлов и относится к разряду программ, называемых даунлоадерами (Downloader). В некоторых приложениях встречаются дополнительные функции в виде оптимизации системы или наличия модуля VPN, но к аналогам Windows-систем все это не имеет абсолютно никакого отношения.
Грубо говоря, если две Windows-системы на один терминал с выбором разных разделов установить можно, то в случае со смартфонами или планшетами на основе Android такие фокусы не проходят. В общем, если вам предлагают Android-девайс с несколькими ОС на борту, можете быть уверены, что это дешевая подделка, поскольку оригинальные устройства используют только одну ОС.
Что такое Windows Boot Manager и зачем его отключать
Windows Boot Manager (BOOTMGR, Диспетчер Загрузки Windows) — это часть программного обеспечения Windows, которая отвечает за загрузку ОС Windows в оперативную память. Когда происходит включение компьютера, BIOS производит начальные тесты систем, а затем передает управление MBR, где, собственно, и находится диспетчер загрузки Windows.
Особенно хорошо эта служба знакома пользователям, которые используют на своем ПК сразу две операционные системы. Как только прошел внутренний этап подготовки компьютера, Windows Boot Manager предлагает пользователю выбрать интересующую его ОС: Windows или, допустим, Linux. В обычной ситуации просто выбирается нужная система и происходит запуск устройства — в других же случаях, например, нежелание тратить время на лишнее ожидание — мы хотим изменить положение.
Вариант № 1: Устранение неполадки в утилите «Конфигурация системы»
Диспетчер загрузки Windows также можно перенастроить с помощью программки «Конфигурация системы». Запустить ее можно различными методами:
Так или иначе, после выполнения каждого из таких действий появится нужное нам для работы системное окошко. В нем переходим во вкладку «Загрузка», выбираем подходящую для автоматического запуска операционную систему и клацаем мышкой кнопку «Использовать по умолчанию». После этого возвращаемся к списку, кликаем ненужную загрузочную запись и удаляем ее нажатием на вариант «Удалить». Последний штрих – сохраняем настройки нажатием кнопки OK:
Как показывает практика, в результате таких простых действий проблемы с загрузкой ОС Windows исчезают на раз.
Как отключить Менеджер Загрузки Windows
Способ №1. Отключение Windows Boot Manager с помощью командной строки
Откройте утилиту
Выполнить
с помощью комбинации клавиш
Windows + R
.
Введите команду
cmd
и нажмите клавишу
Enter
.
В открывшемся окне командной строки введите команду
msconfig
и нажмите клавишу
Enter
.
Теперь откройте раздел
Загрузка
.
Измените значение параметра
Таймаут
на 0 или другое минимальное доступное число.
Примените внесенные изменение и закройте утилиту.
Теперь Windows Boot Manager на вашем устройстве либо отключен либо не заставит больше ждать долгие стандартные 30 секунд. Чтобы проверить результат работы, перезапустите, пожалуйста, компьютер.
Открыть Дополнительные параметры запуска с помощью окна входа в систему.
Шаг 1: В окне входа в операционную систему Windows 10, нажмите кнопку питания, удерживая клавишу Shift нажмите кнопку перезагрузки.
Шаг 2: Компьютер перезагрузится, и вы увидите экран «Выбор действия»
Шаг 3: Нажмите кнопку «Поиск и устранение неисправности».
Шаг 4: В открывшемся окне «Диагностика» нажмите на плитку «Дополнительные параметры».
Способ 3 из 7
Открыть дополнительные параметры запуска с рабочего стола Windows 10.
Шаг 1: Откройте меню «Пуск». Нажмите на кнопку Питания.
Шаг 2: Удерживая клавишуShift, выберите и нажмите вариант «Перезагрузка» не отпуская клавишуShift.
Шаг 3: Когда компьютер перезагрузиться, вы увидите экран «Выбор действия».
Способ 4 из 7
Создание ярлыка для дополнительных параметров запуска.
Готово. Теперь ярлык для дополнительных параметров запуска готов к использованию.
Способ 5 из 7
Запустите Windows 10 в среде UEFI
Если у вас установлена Windows 10 в режиме EFI (UEFI), вы можете открыть Дополнительные параметры загрузки с помощью команды
Способ 6 из 7
Открыть дополнительные параметры запуска с помощью DVD или USB-накопителя
Меню загрузки должно быть вызвано с помощью клавиши F 11, Esc (в зависимости от производителя) для запуска с DVD или USB-накопителя. В противном случае вам нужно перейти на биос, и изменить порядок загрузки.
Windows 10 запустится с дополнительными параметрами запуска.
Способ 7 из 7
Windows 10 автоматический вход в дополнительные параметры загрузки.
Если, примерно 3 раза подряд ПК не может загрузить систему в обычном режиме, Windows 10 автоматически запускается в расширенных параметрами загрузки.
Ноутбук:
Во время установки на компьютер новой ОС Windows многие начинающие пользователи частенько забывают отформатировать свой жесткий диск. Все бы ничего, только вот упустив подходящий момент, в итоге при каждом запуске ПК придется любоваться дотошным системным окошком с предложением загрузить одну из двух установленных версий операционной системы. Что-то неохота, да? В таком случае дабы вернуться к нормальному запуску компьютера, придется для начала разобраться с тем, как убрать из своего диспетчера загрузки OS Windows 7. А сделать это, скажем прямо, можно не одним способом.
Источник
Содержание
- Часть 1: 3 основных способа доступа к диспетчеру загрузки Windows
- 1. Метод переключения и перезапуска
- 2. Использование приложения для настройки
- 3. Команда с помощью PowerShell
- Часть 2: Как включить или отключить диспетчер загрузки Windows
- 1. Используйте командную строку
- 2. Изменение свойств системы
- Часть 3: Как исправить диспетчер загрузки Windows?
- Резюме
Диспетчер загрузки Windows, также известный как BOOTMGR, является компонентом новой архитектуры загрузки Windows, предназначенной для быстрой и безопасной загрузки и загрузки Windows. Этот новый диспетчер загрузки заменил NRLDR, который ранее использовался Microsoft в своих операционных системах Windows.
Узнав, что такое диспетчер загрузки Windows, давайте узнаем, когда он стал полезным. Когда вы используете двойную операционную систему на своем компьютере, на экране запуска появляется программа с просьбой выбрать операционную систему. Это диспетчер Windows, который помогает вам войти в ОС, в которую вам необходимо войти. Меню диспетчера загрузки позволяет пользователям временно изменять последовательность загрузки своих компьютеров. Клавишу «F8» можно использовать сразу после включения компьютера для доступа к меню диспетчера загрузки. В этом руководстве я объясню, как получить доступ к диспетчеру загрузки Windows, включить или отключить его, а также исправить проблемы, если вы перейдете к любому из них.
Часть 1: 3 основных способа доступа к диспетчеру загрузки Windows
Теперь у вас есть базовые знания и необходимая информация о диспетчере загрузки Windows. Давайте узнаем, как получить доступ к диспетчеру загрузки. Я постараюсь охватить несколько методов, поэтому на случай, если один вам не подходит, у вас будет другой, чтобы попробовать.
1. Метод переключения и перезапуска
Самый простой из всех методов — метод Shift и Restart; просто перезагрузите компьютер с Windows, удерживая клавишу Shift. Вот пошаговое руководство по простейшей перезагрузке компьютера в диспетчере загрузки Windows.
- Удерживайте клавишу Shift на клавиатуре.
- Перезагрузите компьютер Удерживая нажатой клавишу Shift.
Теперь подождите, пока компьютер перезагрузится в режим восстановления.
2. Использование приложения для настройки
Если вы хотите перепрыгнуть через несколько дополнительных обручей, а не просто нажимать Shift + Restart, вы также можете запустить меню «Дополнительные параметры» через приложение настроек. Нажмите Windows + I, чтобы открыть приложение «Настройки».
Если метод SHIFT + RESTART у вас не сработал или вам не понравился его способ; вот еще один метод. Вы можете попасть в диспетчер загрузки Windows 8 или 10 через приложение настройки. Чтобы это сделать, выполните следующие действия:
Шаг 1: Нажмите «Пуск» и нажмите кнопку «Настройка».
Шаг 2: Нажмите на карточку «Обновление и безопасность» в настройках.
Пользователи Windows 10: На левой панели нажмите вкладку «Восстановление», затем прокрутите и нажмите кнопку «Перезагрузить сейчас» в разделе «Расширенный запуск».
Пользователи Windows 8: Если вы используете Windows 8, перейдите на вкладку «Общие», а затем нажмите кнопку «Перезагрузить» в разделе «Расширенный запуск».
3. Команда с помощью PowerShell
Этот метод немного технический и включает в себя выполнение команды в PowerShell с правами администратора. Одновременно нажмите Windows + X, а затем выберите параметр «Windows PowerShell (Admin)» в меню «Опытный пользователь».
Теперь введите следующую команду и нажмите Enter:
shutdown.exe / r / o
На экране появится предупреждающее сообщение о том, что вы собираетесь выйти из системы, и вы загрузитесь в дополнительные параметры.
Возможно, вы ищете решение, чтобы удалить Windows или другую операционную систему из диспетчера загрузки или полностью отключить ее. Не волнуйтесь, эти два упомянутых ниже метода наверняка помогут вам включить или отключить диспетчер загрузки ОС Windows.
1. Используйте командную строку
Чтобы включить / отключить BOOTMGR через командную строку, вам необходимо иметь права администратора для выполнения. Если у вас нет этого доступа, рекомендуется использовать Renee PassNow для его создания, прежде чем выполнять следующие действия.
Шаг 1: Откройте командную строку Windows, одновременно нажав Windows + X, нажмите CMD и запустите его с правами администратора.
Шаг 2: Теперь введите следующие команды и нажмите ввод одну за другой.
- bcdedit / set {bootmgr} displaybootmenu да
- bcdedit / set {bootmgr} тайм-аут 0
2. Изменение свойств системы
Если вы не хотите попадать в интерфейс командной строки для устранения неполадок, вы можете использовать параметр изменения свойств системы, чтобы отключить или включить диспетчер загрузки Windows, выполнив следующие действия.
Шаг 1. Откройте диалоговое окно «Выполнить», одновременно нажав кнопки Windows + R.
Шаг 2: Затем введите sysdm.cpl и нажмите OK или нажмите Enter, чтобы продолжить.
Шаг 3. Когда откроется окно «Свойства системы», щелкните вкладку «Дополнительно». Затем нажмите кнопку «Настройки» под полем «Запуск и восстановление».
Шаг 4: Во всплывающем окне выберите поле «Время для отображения списка операционных систем» и установите значение времени. После этого нажмите ОК, чтобы сохранить изменения.
Шаг 5: Если вы хотите отключить BOOTMGR, отмените Time, чтобы отобразить список операционных систем, или установите значение времени как 0 и нажмите «OK», чтобы завершить операцию.
Часть 3: Как исправить диспетчер загрузки Windows?
Хотя обычно это происходит не слишком часто, но если это происходит, то это из-за неудачи или неудачи, что диспетчер загрузки Windows не удалось. Эта проблема не позволяет вам войти в Windows. Мы подготовили для вас краткое руководство. Ниже приведены несколько распространенных ошибок, связанных с диспетчером загрузки, с которыми вы можете столкнуться:
- Ошибка «Ошибка загрузки операционной системы».
- Ошибка «Операционная система не найдена»
- Ошибка «Неверная таблица разделов»
- Ошибка «Загрузочный носитель не найден»
- Ошибка перезагрузки и выбора правильного загрузочного устройства
Теперь, когда у вас есть краткое представление об ошибках, с которыми вы можете столкнуться, давайте попробуем их исправить.
Шаг 1. Загрузите компьютер с компакт-диска или USB-накопителя с Windows Recovery.
Шаг 2: Вместо новой установки нажмите «Восстановить компьютер».
Шаг 3: Затем выберите Устранение неполадок.
Шаг 4: Теперь нажмите на командную строку и введите следующие один за другим:
bootrec / FixMbrbootrec / FixBootbootrec / ScanOsbootrec / RebuildBcd
Шаг 5: Введите «exit» в командной строке и нажмите кнопку Enter на клавиатуре.
Теперь все, что вам нужно сделать, это перезагрузить компьютер, а затем проверить, можете ли вы загрузиться в Windows 10.
Если утилита bootrec не исправила вашу установку Windows 10, попробуйте выполнить следующие команды, чтобы исправить загрузчик EFI:
Шаг 1: Выполните шаги 1, 2 и 3, как указано выше, а затем вместо ввода вышеупомянутых команд введите следующие. Эти команды выберут первый диск вашего компьютера и выведут список всех разделов, доступных на этом диске.
diskpart sel диск 0 список том
Шаг 2: Найдите том, отформатированный в FAT32, поскольку раздел EFI отформатирован в формате FAT32. Предполагая, что раздел EFI равен «2», введите в CMD следующее:
sel vol 2
Шаг 3. Теперь назначьте букву этому разделу, чтобы облегчить доступ к нему, выберите тот, который еще не доступен в вашей системе, например обычные C, D, E, F … попробуйте x, y или z.
назначить букву = x:
Шаг 4: После завершения появится следующее сообщение об успешном выполнении:
DiskPart успешно назначил букву диска или точку монтирования
Шаг 5. Выйдите из дисковой утилиты, введя следующую команду в командную строку.
Выход
Шаг 6: Теперь вам нужно изменить текущий каталог на свой раздел EFI с помощью буквы, которую мы присвоили ранее.
cd / d x: EFI Microsoft Boot
Шаг 7: Замените букву диска на одну из своих. Затем введите команду bootrec, чтобы восстановить том:
bootrec / fixboot
Шаг 8: После этого сделайте резервную копию старого BCD и воссоздайте новый, набрав:
ren BCD BCD.backup
Шаг 9: Введите следующую команду, чтобы воссоздать BCD, просто замените букву каталога своей:
bcdboot c: Windows / l en-us / s x: / f ВСЕ
Шаг 10: Теперь все, что вам нужно сделать, это дождаться завершения процесса, а затем ввести команду «exit» и перезагрузить компьютер.
Чтобы избежать всех неприятностей, вы можете использовать Tenoshare Windows Boot Genius, который имеет простой в использовании графический интерфейс пользователя. Графический интерфейс пользователя намного лучше, чем командная строка. Windows Boot Genius может помочь вам записать загрузочный ISO-образ на диск с пустым CD / DVD / USB, чтобы помочь вам загрузить компьютер в различных сценариях, таких как черный экран, синий экран, круг загрузки и т. Д.
Резюме
Это полное руководство по диспетчеру загрузки Windows. Первое, что появляется в этом руководстве, касается обучения пользователей диспетчеру загрузки. В первой части объясняется доступ к диспетчеру загрузки Windows и управление им. Во второй части вы узнаете, как включить или отключить BOOTMGR в Windows 8 и Windows 10. Сторонняя программа представляет собой полное руководство по устранению проблем, связанных с диспетчером загрузки на вашем компьютере.
На чтение 5 мин Опубликовано 21 августа, 2017
Обновлено 27 сентября, 2021
Что такое диспетчер загрузки? В основном, с ним сталкиваются не самые опытные пользователи системы Windows, которые впервые решили переустановить свою операционную систему без особых наглядных инструкций. Такая установка происходит по наитию и всплывающим подсказкам. Последние, в свою очередь, не всегда отличаются простым в понимании языком, поэтому и появляются некоторые проблемы.
Содержание
- Что такое диспетчер загрузки Windows
- Как отключить выбор лишних операционных систем при загрузке Windows 7
- Отключение выбора операционных систем через «Конфигурацию системы»
- Отключение выбора операционных систем через командную строку
- Видео: как убрать выбор вариантов загрузки ОС Windows 7
- Как настроить диспетчер загрузки в Windows 7 через интерфейс свойств компьютера
Что такое диспетчер загрузки Windows
Диспетчер загрузки — это первый экран приветствия в Windows. Он позволяет выбрать, какую именно ОС (операционную систему) из установленных на устройстве стоит загружать при запуске. Он не появляется, если выбор очевиден и состоит из только одного пункта.
Как отключить выбор лишних операционных систем при загрузке Windows 7
Предложенные варианты могут быть разными, так как на один компьютер можно инсталлировать не одну операционную систему, то есть поставить несколько ОС.
Грубо удалённая ОС все равно оставляет след на ПК, а это значит, диспетчер загрузки воспринимает её как отдельный вариант для последующей загрузки вашего девайса.
Полное удаление операционной системы при переустановке Windows может обеспечить только форматирование раздела жёсткого диска, на котором она установлена.
Итак, вам надоедает чёрный безвкусный экран, который заставляет вас ждать загрузки красивой Windows. Исправить ситуацию не так сложно, как кажется. Есть несколько вариантов решения, на любой вкус.
Отключение выбора операционных систем через «Конфигурацию системы»
- Открываем меню «Пуск» и в поле поиска программы вводим msconfig. После чего выбираем программу, которую нашла система Windows.
Через поиск msconfig в меню «Пуск» вызываем конфигурацию системы - В окне, которое открылось, переходим во вкладку «Загрузка». В ней видим сколько и какие ОС распознаёт ДЗ (диспетчер загрузки) Windows.
- Кликаем мышкой по пункту «Текущая операционная система». Кликаем на кнопку «Использовать по умолчанию». Это действие приводит к автовыбору вашей ОС среди прочих, переводит её в первую строчку в диспетчере.
В конфигурации системы назначаем текущую ОС загружаемой по умолчанию - Если в других системах нет необходимости, они являются ошибкой или вы просто не хотите на протяжении 30 секунд наблюдать экран ДЗ, остальные ОС необходимо удалить из конфигурации. Выбираем лишнюю систему в списке и нажимаем кнопку «Удалить».
Удаляем лишние операционные системы из диспетчера загрузки и подтверждаем удаление кнопкой ОК - После всех действий по оптимизации загрузки просто подтверждаем изменения кнопкой OK.
Отключение выбора операционных систем через командную строку
Есть ещё один вариант очистки диспетчера загрузок, на этот раз через терминал командной строки:
- Сначала открываем командную строку: «Пуск» — «Все программы» — «Служебные» — «Командная строка».
- В появившемся терминале вводим последовательно две команды:
-
bcdedit.exe /default {current} (делает загруженную сейчас систему выбираемой по умолчанию);
-
bcdedit.exe /delete {ntldr} /f (удаляет файлы остальных загрузочных систем, после чего диспетчер загрузки не может к ним обратиться).
Запуск команд в командной строке для удаления лишних ОС из диспетчера загрузки
-
- Производим перезагрузку устройства и наслаждаемся отсутствием чёрного экрана.
Видео: как убрать выбор вариантов загрузки ОС Windows 7
Как настроить диспетчер загрузки в Windows 7 через интерфейс свойств компьютера
Для тех кто не очень любит вбивать команды и искать службы среди их обилия в системе Windows, а также для тех, у кого не функционирует клавиатура на данный момент, есть очень простой способ настройки диспетчера загрузки несколькими кликами мышки.
- Для начала открываем свойства «Компьютера» через контекстное меню. Для этого щёлкаем ПКМ (правой кнопкой мыши) по соответствующему ярлыку на рабочем столе или в меню «Пуск».
Через контекстное меню открываем свойства компьютера - Открывается окно свойств «Компьютера», кликаем по пункту «Дополнительные параметры системы».
В свойствах выбираем «Дополнительные параметры системы» - Откроется ещё одно окно с пятью вкладками. Нас интересует вкладка «Дополнительно».
- В блоке «Загрузка и восстановление системы, отладочная информация» щёлкаем на кнопку «Параметры».
Выбираем «Параметры» в блоке «Загрузка и восстановление» - Ещё одно окно настроек позволит нам выбрать ОС по умолчанию, включить или выключить выбор операционных систем. То есть снятая галочка с этого пункта позволит обходить службу диспетчера загрузок и сразу же приступать к работе ОС, которая выбрана по умолчанию. А также можно выбрать продолжительность работы диспетчера загрузок перед автовыбором ОС.
Настраиваем параметры диспетчера загрузки Windows
Если вы всё сделаете правильно, то ваша операционная система отныне будет загружаться напрямую, быстро и безо всяких задержек.
Разобранные способы решения проблем, связанных с диспетчером загрузки Windows, помогут ускорить загрузку и сохранить ваше время. Инструкции и команды подходят не только для ОС Windows 7. В версиях 8 и 8.1 они применяются с успехом. Если вдруг решите поставить новую ОС — не забывайте форматировать системный диск перед установкой Windows.
Help! Boot Manager Keeps Popping Up
«Hi, my boot manager keeps popping up every time I start my laptop. Is there any way to make it go back to normal so that it can just start automatically without going into the boot manager screen?»
What Is Windows Boot Manager (BOOTMGR Definition)
Windows Boot Manager (BOOTMGR) is a tool for booting the operating system. When our computer has multiple operating systems installed, it calls up the Boot Manager in Windows 10/8/7. When the computer starts, you can choose the system you want to start.
Inside the boot environment, individual boot applications started by the Boot Manager provide functionality for all customer-facing scenarios before the device boots. The following picture illustrates the process at a high level. (The picture is from Microsoft)
As mentioned at the beginning, Windows 10 always enters the Windows Boot Manager interface when booting. What should you do to fix it? You cannot remove the Windows Boot Manager. However, you can reduce the time that it waits for you to answer. Thus, you can use Command-Line to enable or disable Windows Boot Manager or use the System Configuration tool to modify the default behavior.
Solution 1. Enable or Disable Windows Boot Manager with CMD
You must run as administrator to disable or enable Windows Boot Manager with command prompt. Follow the steps below to enable or disable Windows Boot Manager.
Step 1. Next to the Windows Start menu, in the «Search Windows» box, type cmd.
Step 2. On the search result, right-click on the «Command Prompt» and select «Run as administrator».
Step 3. Once the command prompt pops up, type in the following command and press «Enter» after you type each command.
- bcdedit /set {bootmgr} displaybootmenu yes
- bcdedit /set {bootmgr} timeout 30.
Timeout determines how long the boot manager is displayed. You can specify the timeout value in seconds according to your requirement.
Step 4. If you intend to disable Windows Boot Manager, type bcdedit / set {bootmgr} timeout 0 and hit «Enter».
Solution 2. Modify Windows Boot Manager with System Configuration
If you are not familiar with CMD, you can also open System Configuration to modify BOOTMGR. Here are the steps:
Step 1. Press Windows + R key, input msconfig, and hit «Enter» to open the System Configuration utility.
Step 2. Select the «Boot» tab on the System Configuration window that opens.
Step 3. Adjust the Timeout time to the lowest possible time, in seconds, which is probably 3.
Bonus Tip — How to Safeguard Your Data in Windows 10/8/7
To avoid extra data loss problems during the process, you are advised to protect your data first. You can back up files with file backup software. If the data have gone forever, you can run EaseUS EaseUS Data Recovery Wizard to get them back. EaseUS Data Recovery Wizard recovers the essential data from any disaster.
Restore data with EaseUS data recovery software.
Step 1. Select a location and start scanning
Launch EaseUS Data Recovery Wizard, hover on the partition/drive where the deleted files were stored. Click «Scan» to find lost files.
Step 2. Select the files you want to recover
When the scanning has finished, select the deleted files you want to recover. You can click on the filter to display only the file types you want. If you remember the file name, you can also search in the «Search files or folders» box, which is the fastest way to find the target file.
Step 3. Preview and recover deleted files
Preview the recoverable files. Then, select files you want to restore and click «Recover» to store the files at a new storage locations instead of the disk where the data was previously lost.
Conclusion
If you encounter the Windows Boot Manager interface when booting up, you don’t have to worry about it. The most likely reason is that the old system residual files are not deleted. You can refer to the above methods to delete them and the issue will be repaired.