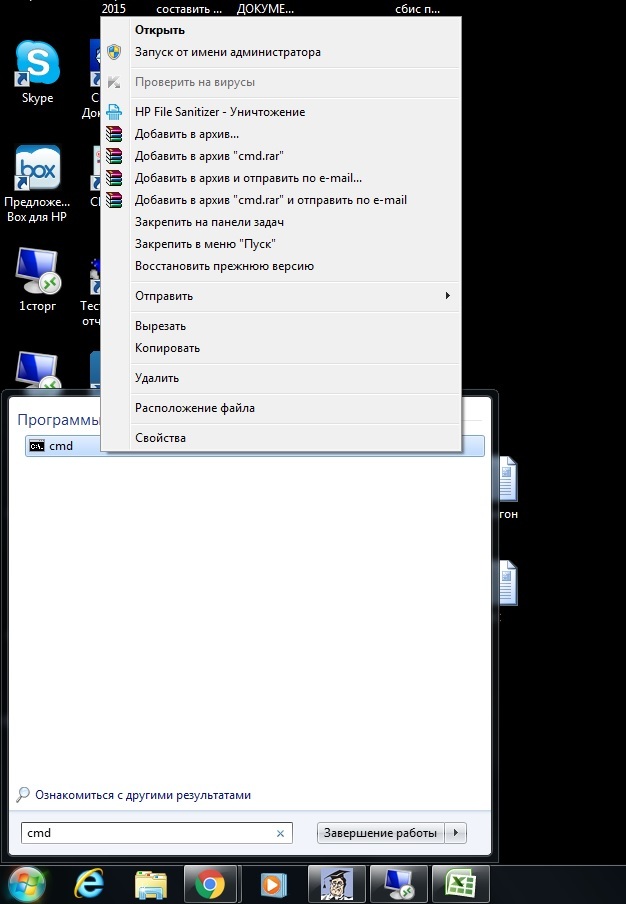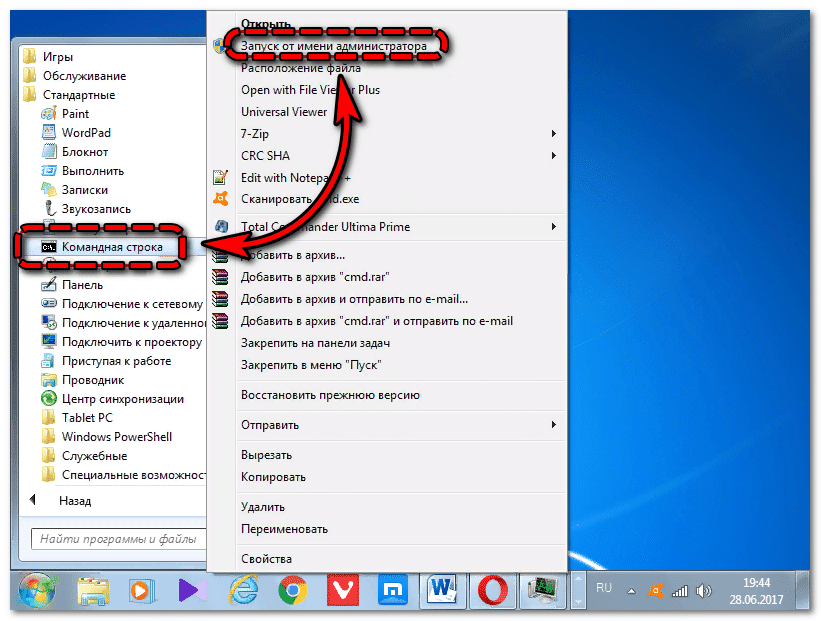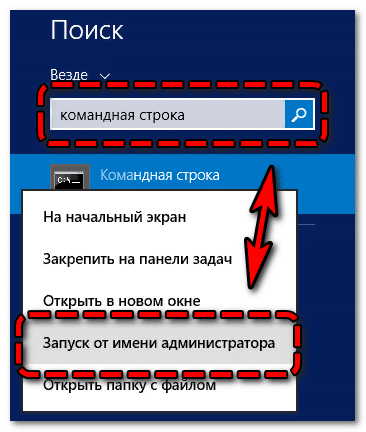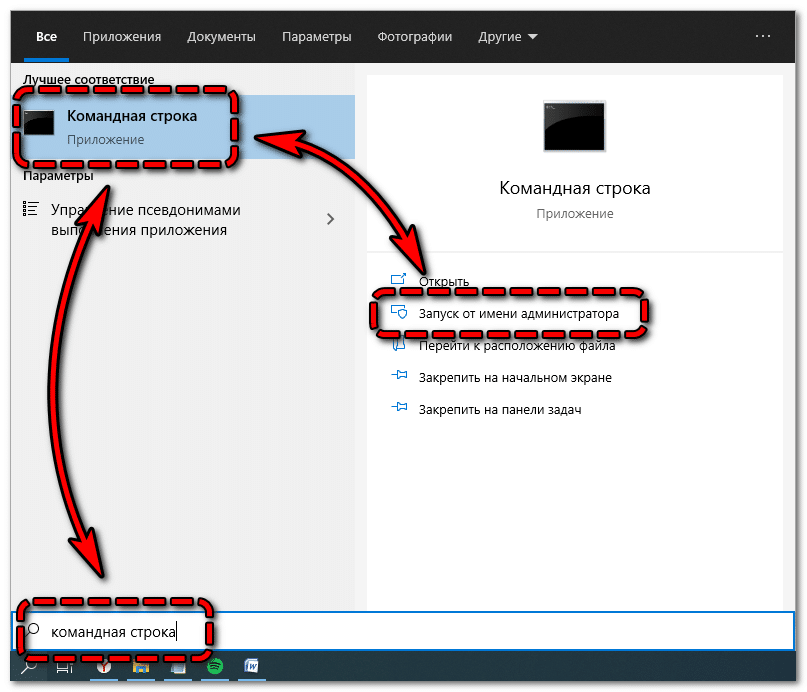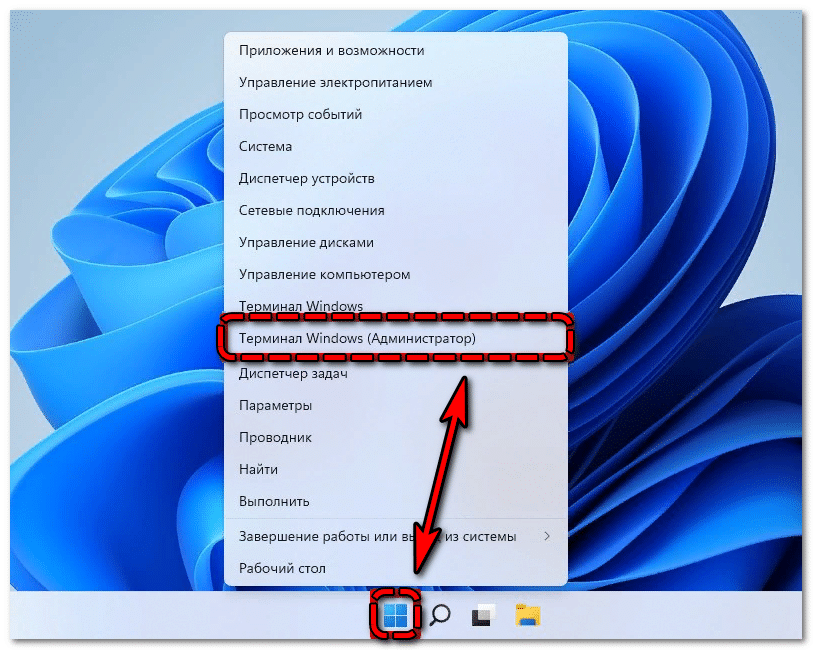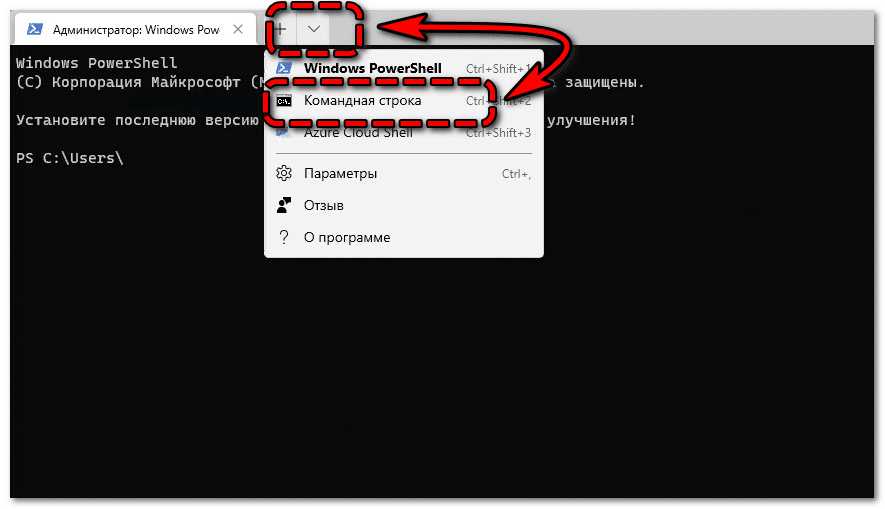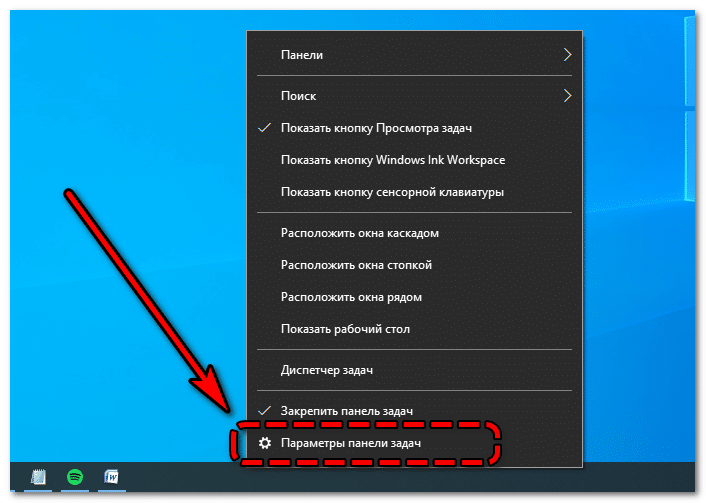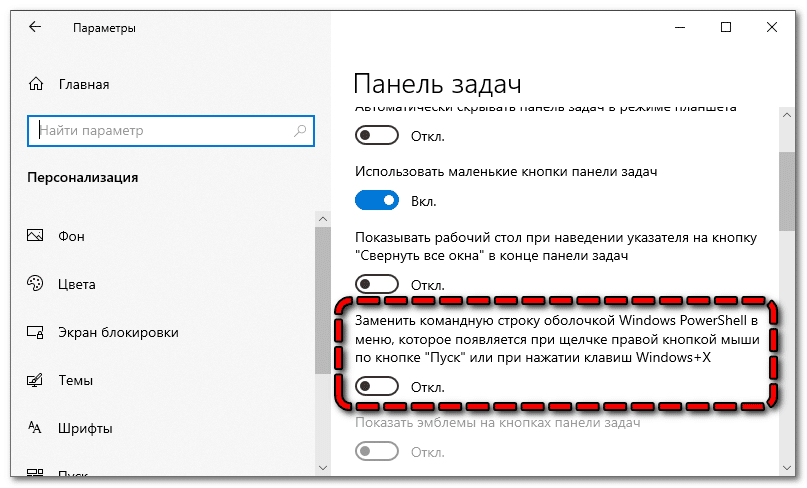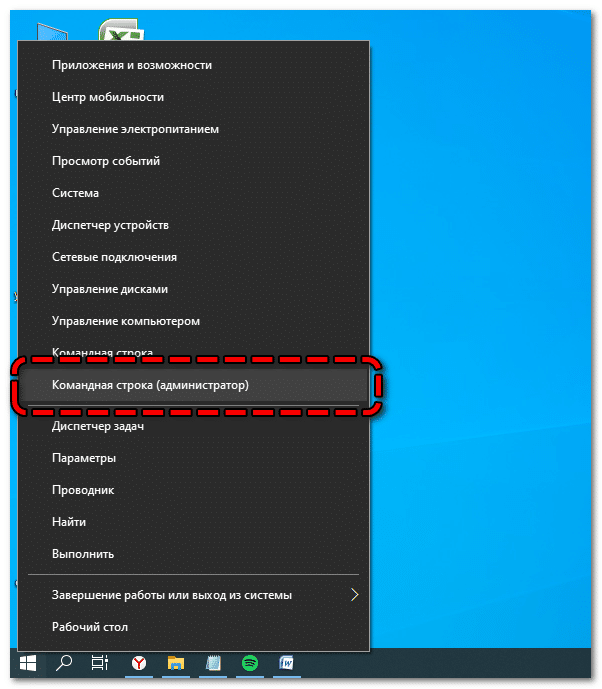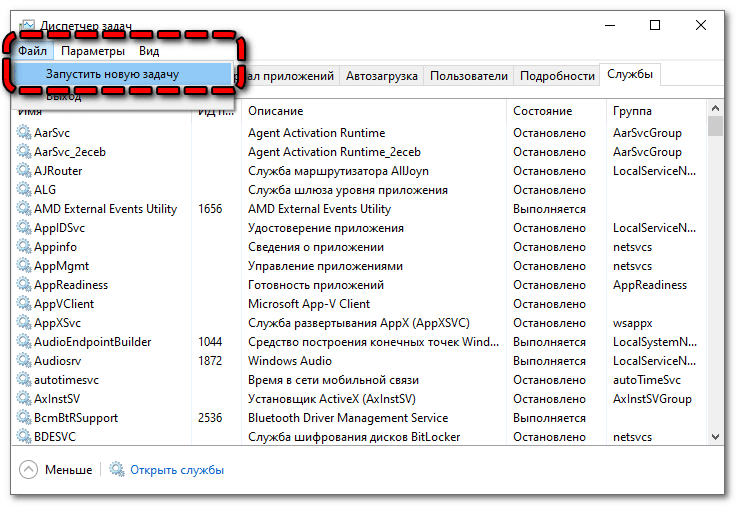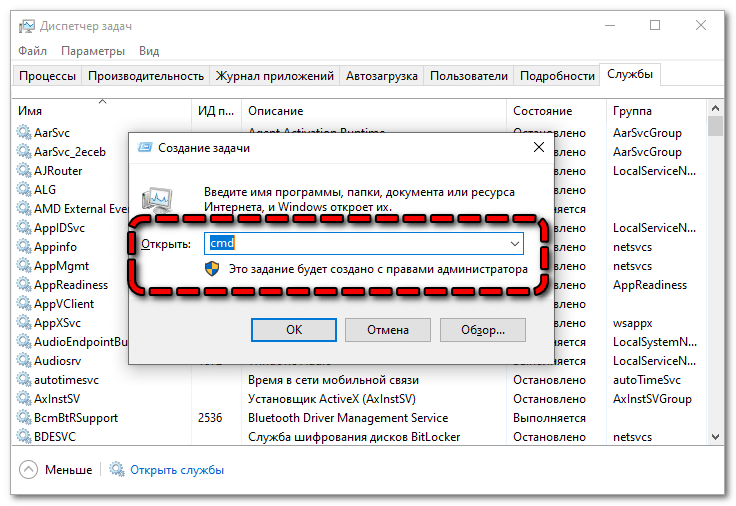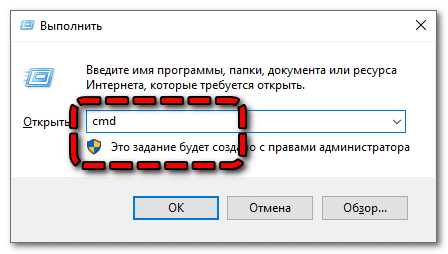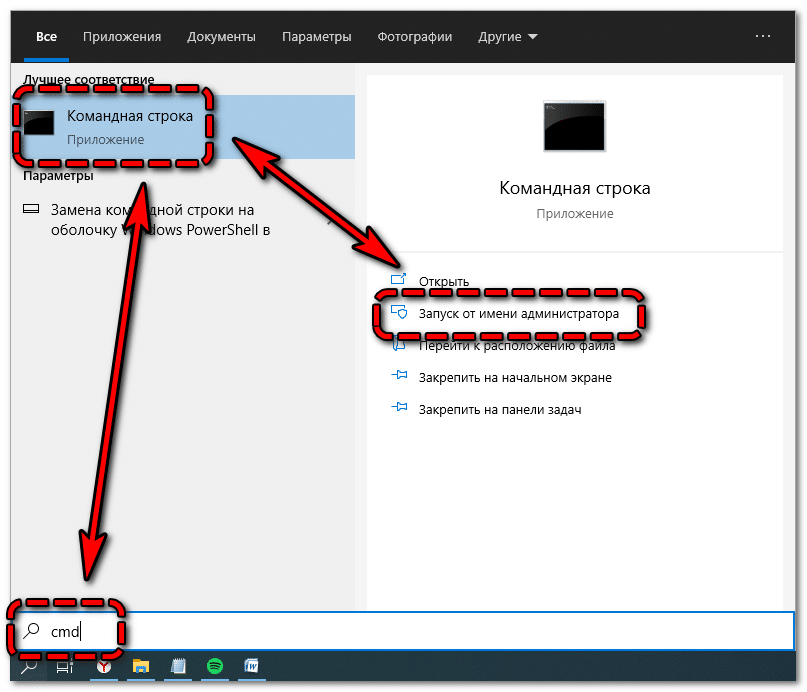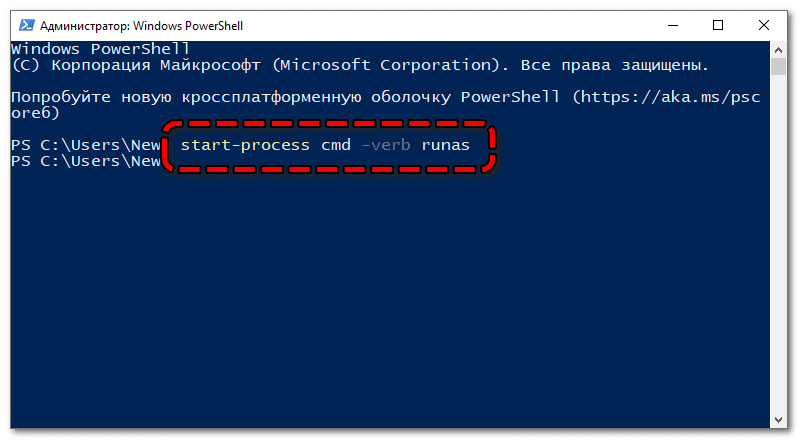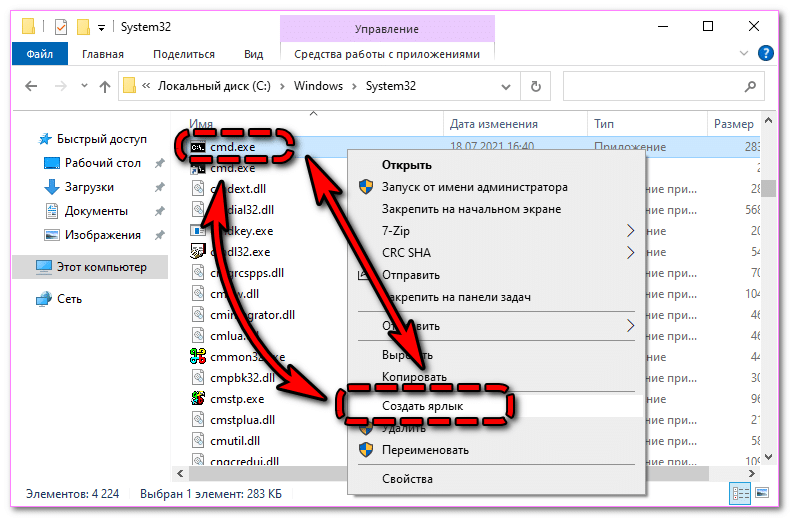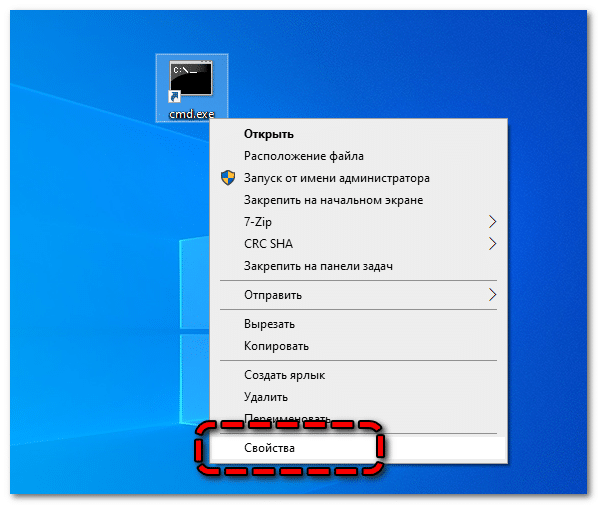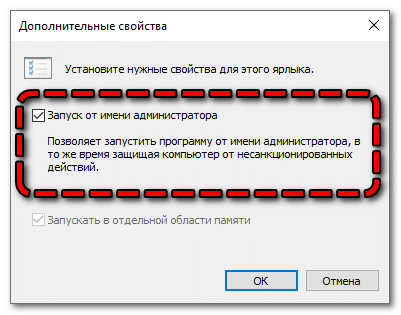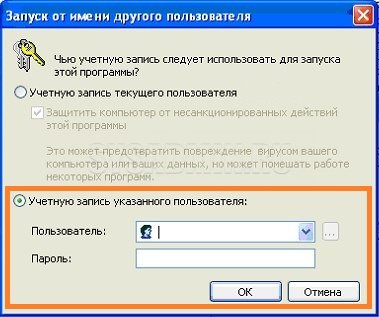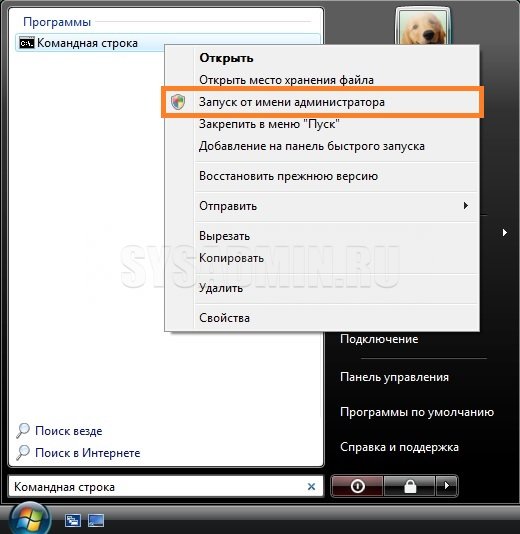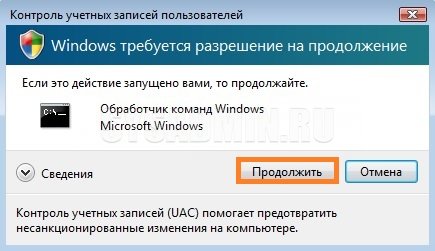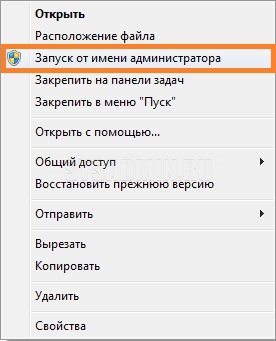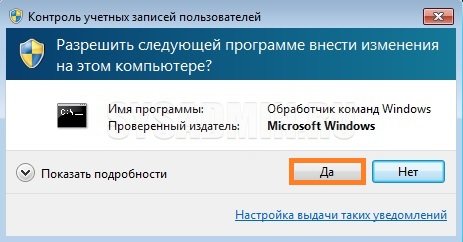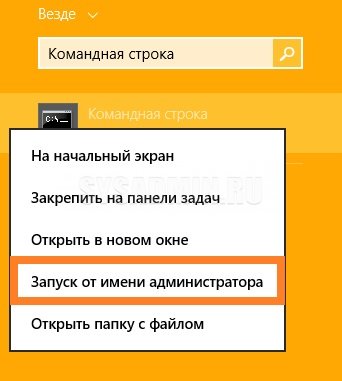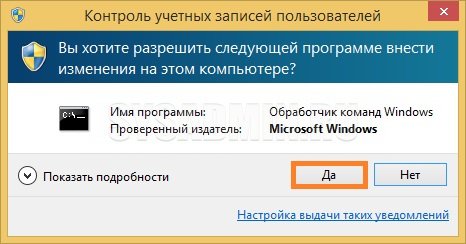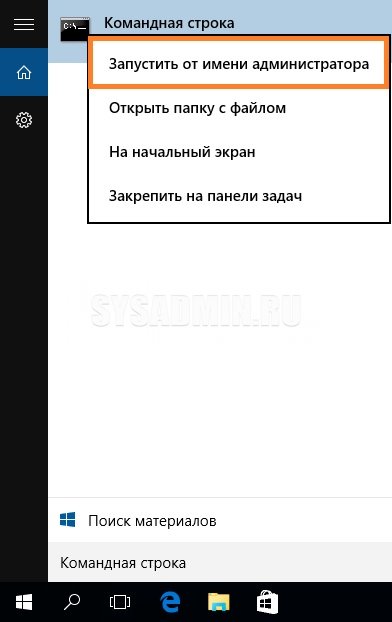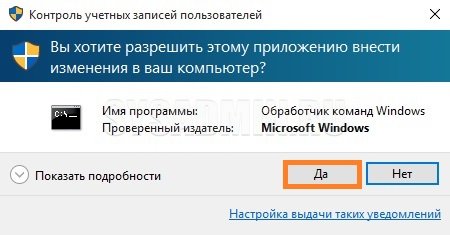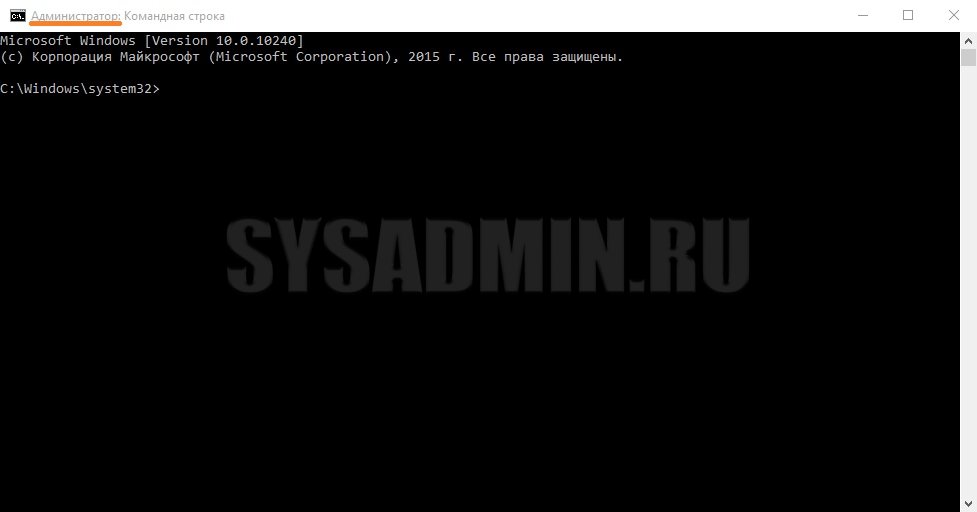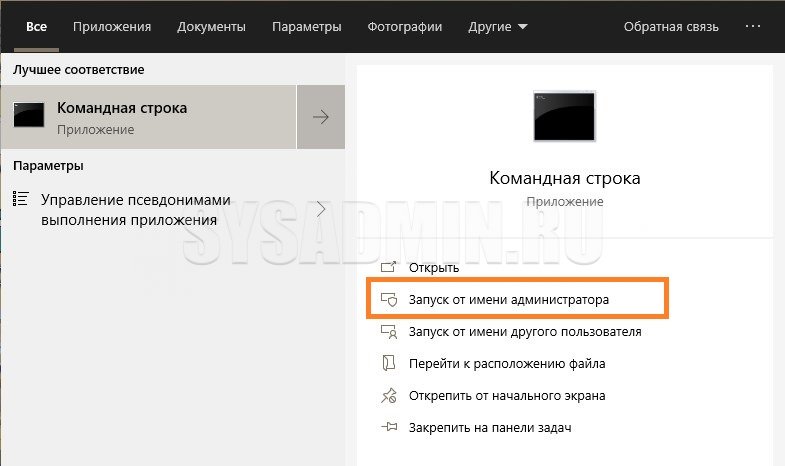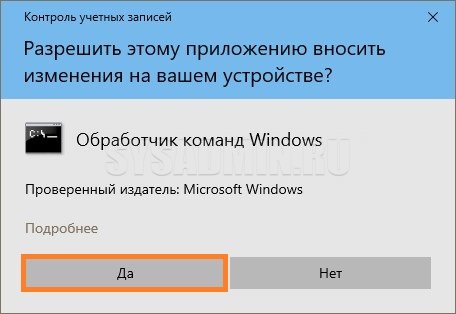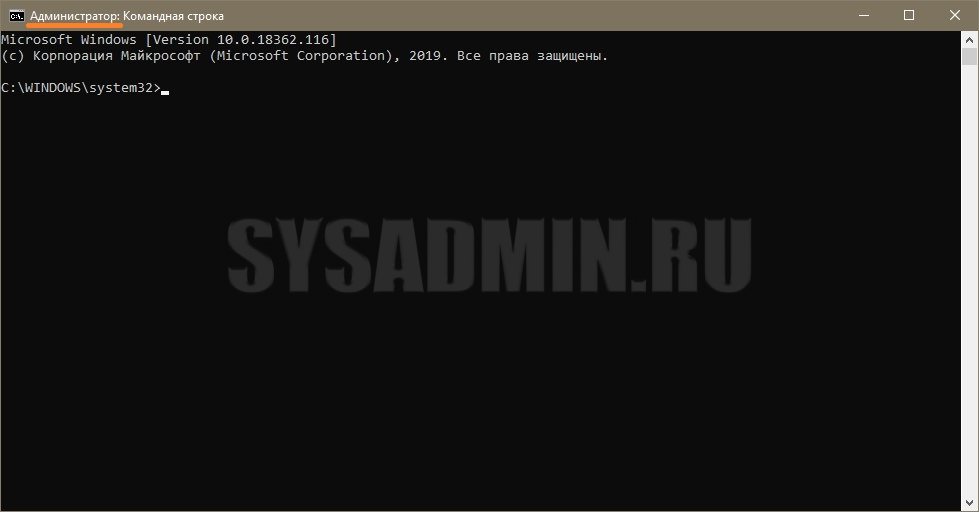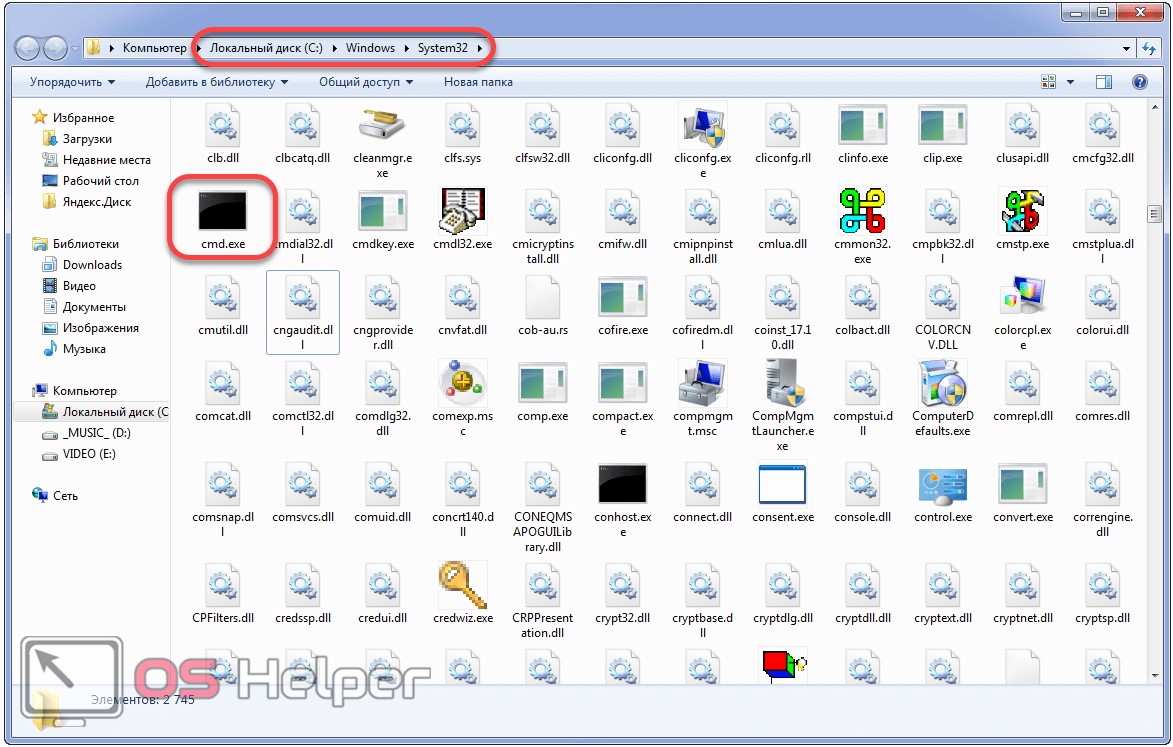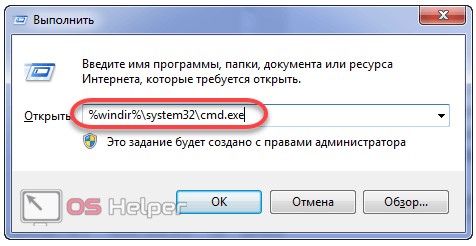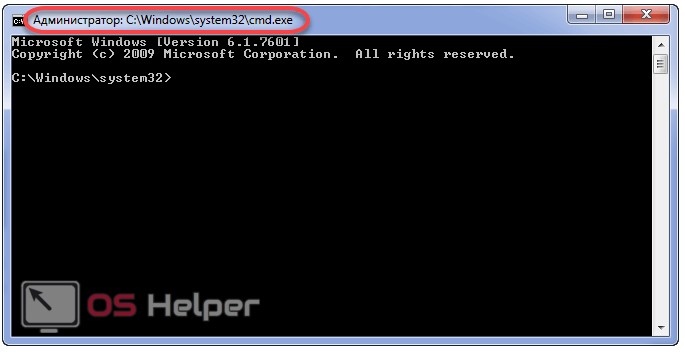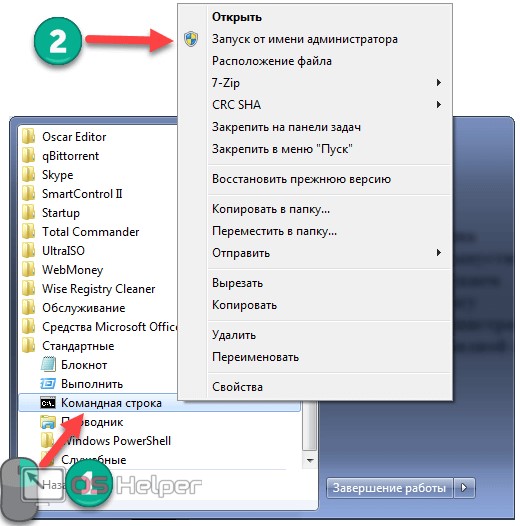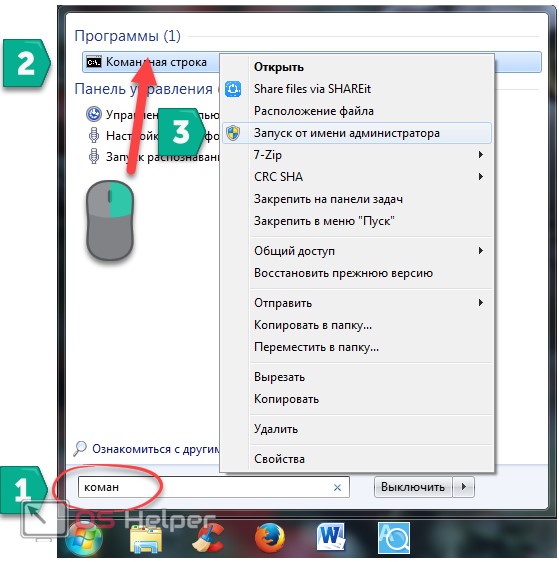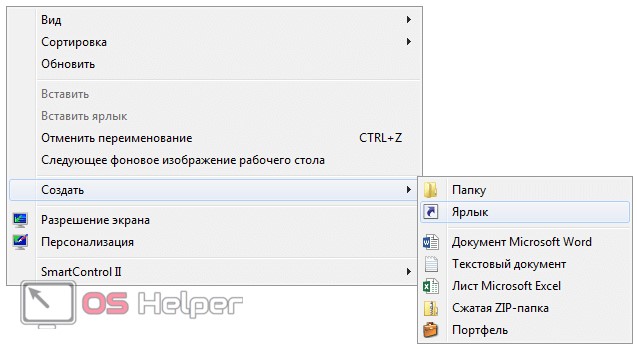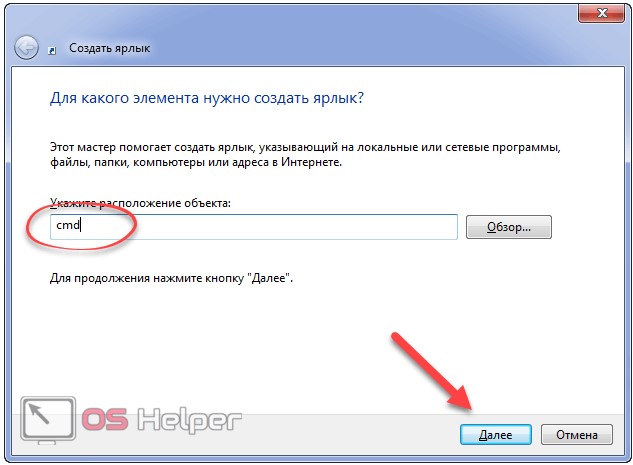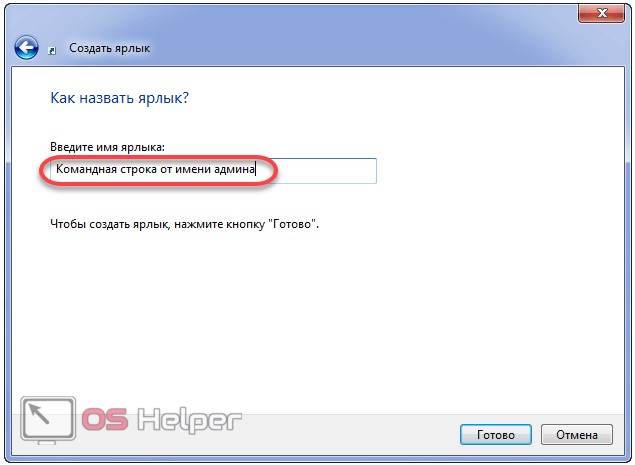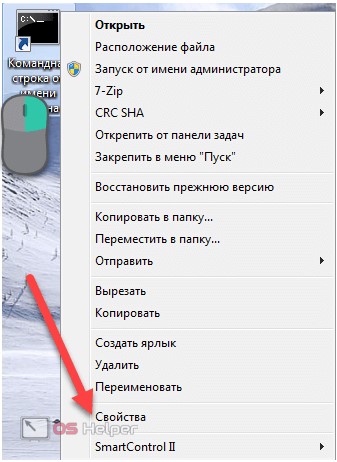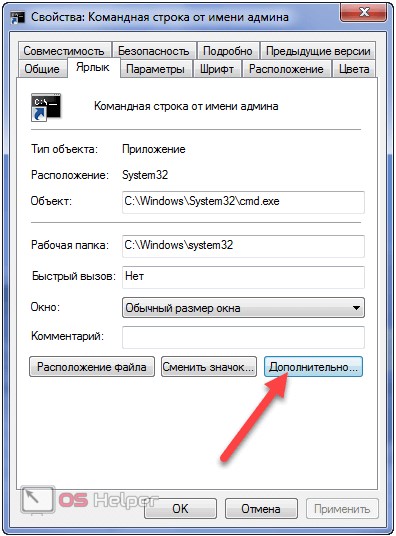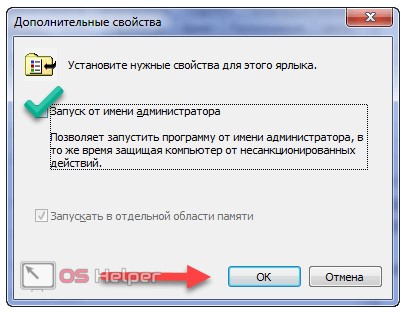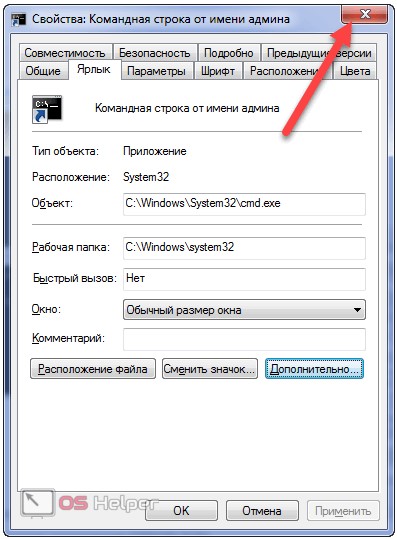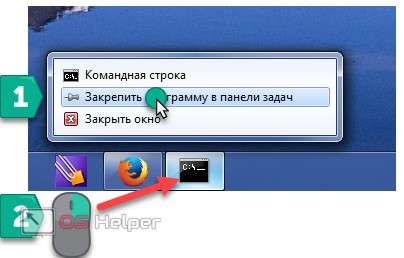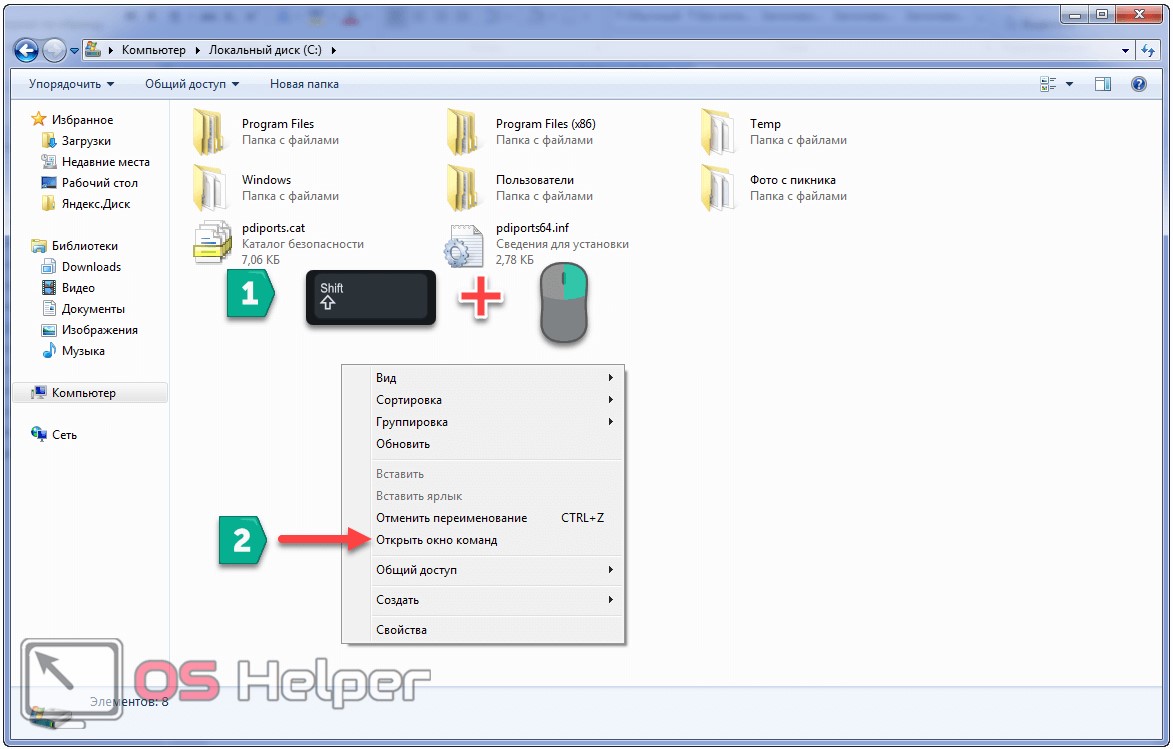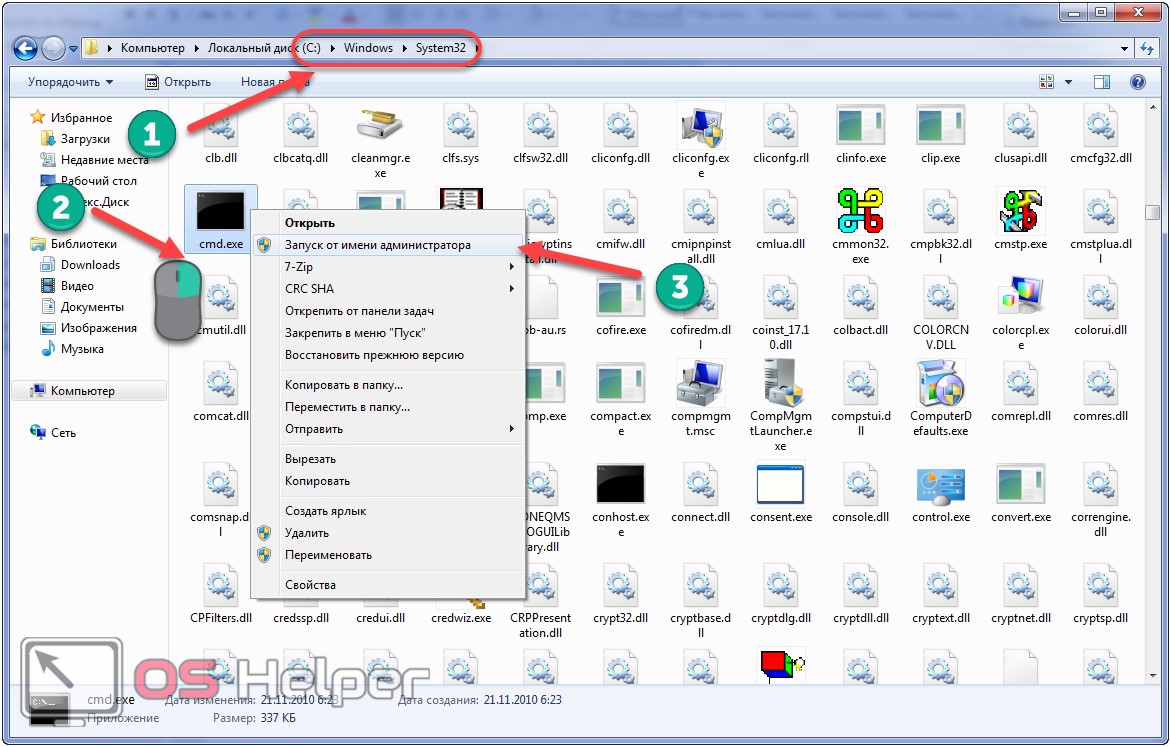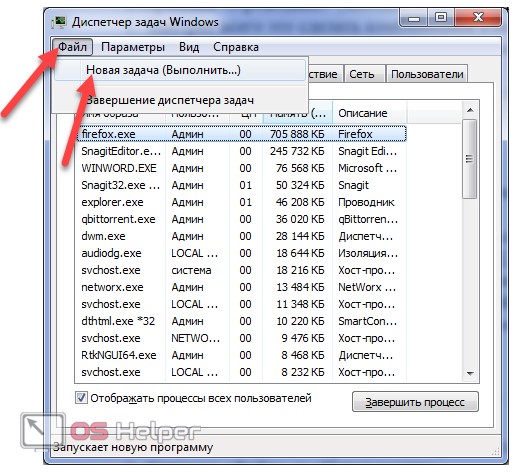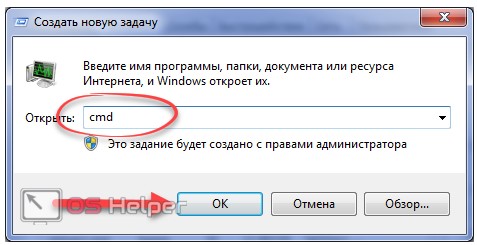Командная строка — это мощный инструмент, который можно использовать для многих целей, включая устранение неполадок и устранение проблем с Windows. Начать легко, если Windows работает правильно, но что делать, если Windows отказывается загружаться? Как «загрузиться» прямо в командную строку (cmd.exe), чтобы можно было устранить возникающие проблемы? Из этого туториала вы узнаете, как во всех современных версиях Windows.
ПРИМЕЧАНИЕ. В этом руководстве мы рассмотрим все современные версии Windows в следующем порядке: Windows 10, Windows 7, а затем Windows 8.1. Прокрутите вниз, пока не найдете инструкции для версии, которая вас интересует.
Восстанавливать нашу систему будем через безопасный режим.
При запуске компьютера нажмите и удерживайте клавишу F8.
В редких случаях её функции занимает кнопка Delete.
Перед нами откроется загрузочное меню, в котором нам нужно выбрать пункт «Безопасный режим с поддержкой командной строки». Как показано на скриншоте ниже:
Дополнительные варианты загрузки
Перед нами откроется консоль, в которой нужно написать команду
rstrui.exe
Перед нами откроется «Мастер восстановления системы».
В нём отображается список сохранённых точек, к которым мы можем откатить систему.
Среди них будет и автоматически созданная точка.
Мастер исправления системы
Выбираем интересующий нас пункт и жмём Далее. Процесс восстановления запущен.
После этого перезагрузите ваш ПК.
Этот метод действует, даже когда система сильно повреждена вирусами. Таким способом можно воспользоваться, если ОС не загружается вовсе.
Интересные видео, которое дополнительно помогут разобраться в проблеме:
вернуться к меню
ВИДЕО: Не загружается Windows? Восстанови загрузку Windows 10, 8 или 7
Не загружается Windows? Восстанови загрузку Windows 10, 8 или 7
Видео инструкция
вернуться к меню
ВИДЕО: Восстановление windows 7, командная строка
Восстановление windows 7, командная строка
Видео инструкция
вернуться к меню вернуться к меню
Использование Power User Menu
Power User Menu — это меню, которое включает в себя список основных функций и мест, которые могут быть востребованы пользователем в процессе работы с операционной системой.
Для доступа к данному меню в Windows 8 и Windows 10 необходимо воспользоваться одним из вариантов:
- использовать комбинацию клавиш Windows + X;
- кликнуть правой кнопкой мыши по меню «Пуск».
Результатом станет появление контекстного меню с доступом к полезным функциям Windows. И CMD среди них!
Команды для восстановления Windows 8
Проще всего начать процесс восстановления через загрузочный носитель.
Аналогично предыдущему варианту, это может быть обычный SD-диск или же USB-накопитель.
Вставляем наш переносчик системных файлов в нужный разъём и перезагружаем компьютер.
Во время запуска нажимаем клавишу Delete, чтобы зайти в подсистему БИОС.
Находим вкладку «boot» и устанавливаем на первое место наш носитель.
Делается это для того, чтобы загрузить систему именно из него.
Вид на БИОС
Находясь в БИОСе, запомните какой диск раcположен на первом месте во вкладке «boot». Если у вас два и более хард диска, то загрузка начнётся с того, на котором нет данных операционной системы. Поставьте на первое место тот диск, на который хотите установить Виндовс.
Теперь нажимаем клавишу F10 и жмём на кнопку Y в латинской раскладке клавиатуры.
Конфигурация БИОСа успешно сохранена. После этого всплывёт окно «Мастера установки Windows 8».
Внизу экрана находим пункт «Восстановление системы» и кликаем на него.
Установка Windows 8
В предложенном списке, выберите нужную операционную систему:
Список доступных ОС
Теперь переходим в раздел «Диагностика» и входим в «Дополнительные параметры»:
Раздел дополнительных параметров
Нажимаем на «Автоматическое восстановление» и ждём завершения процесса.
Находясь в БИОСе, запомните какой диск раcположен на первом месте во вкладке «boot». Если у вас два и более хард диска, то загрузка начнётся с того, на котором нет данных операционной системы. Поставьте на первое место тот диск, на который хотите установить Виндовс. вернуться к меню вернуться к меню
Точка восстановления для Windows 10
Для начала рассмотрим возможность создания резервной копии windows с помощью cmd (командной строки).
Чтобы создать копию рабочей операционной системы, нужно перезагрузить компьютер следующим образом:
Меню пуск
Удерживая клавишу Shift, нажимаем левой кнопкой на опцию «Перезагрузка».
Перед вами появится следующее окно. В нём выбирите пункт «Поиск и устранение неисправностей».
Выбор действия
В следующем окне выбираем «Дополнительные параметры», как показано на скриншоте.
Окно диагностики
Если на вашем ПК установлен пользовательский пароль или в системе находиться ещё какие-то учётные записи помимо вашей, перед загрузкой cmd могут появиться дополнительные экраны предупреждений. В первом случае просто введите пароль в указанное поле и нажмите Ок. Во втором выберите нужную учётную запись и нажмите Enter.
В окне доп. параметров находим пункт «Командная строка» и нажимаем на него.
Дополнительные параметры
Теперь нужно по порядку ввести нужные команды. Это позволит сделать резервную копию правильно.
В нужное поле вводим команду
diskpart и нажимаем Enter.
Здесь будут отображены имена всех существующих в системе дисков и их параметры.
Следующая команда
list volume и нажимаем кнопку Enter.
Она выдаст нам список, в котором нужно будет запомнить букву системного диска.
Системное отображение и буква из графической оболочки могут не совпадать, поэту запишите букву именно из этого списка.
Список дисков
Для завершения вводим
exit и снова нажимаем Enter.
Теперь приступаем к созданию образа операционной системы.
Будем использовать системную утилиту «dism.exe».
Снова открываем cmd и печатаем в поле для ввода следующее:
dism /Capture-Image /ImageFile:D:Win10refr.wim /CaptureDir:E: /Name:”Windows 10”
Команда для монтирования образа
Эта процедура может занять некоторое время. Наберитесь терпения.
О завершении процесса нам сообщит следующее окно:
Успешное завершение операции
Образ смонтирован и можно приступать к следующим шагам.
Выходим из режима восстановления системы.
вернуться к меню вернуться к меню
Резервная копия Windows 10
Создать резервную копию операционной системы можно и в самой Windows 10.
Запускаем консоль с помощью предназначенных для этого горячих клавиш Win + X.
Находим пункт «Командная строка (администратор)» и нажимаем левой кнопкой мыши либо Enter.
Запуск консоли
После этого, мы создаём директорию для нашей копии Windows.
Для этого в нужном поле вводим:
mkdir С:Imagen-Restaurar и нажимаем клавишу Enter.
Запуск процесса создания директории
После ваших действий не последует видимых изменений. Не пугайтесь.
Таковы настройки системы. Консоль выдаст вам ответ уже после завершения манипуляции.
На 20-30 минут оставьте компьютер в спокойствии, не совершая никаких дополнительных действий.
При работе с консолью никогда не ставьте пробелов между словами, их лучше заменить на — (дефис). В случаи с пробелами могут возникнуть ошибки и непредвиденные сбои.
Когда процесс завершится, вы увидите созданную вами копию, которая будет стоять под именем «С:».
Путь записи выберете самостоятельно. Перед вами будет два варианта: внешний винт или же другой локальный диск.
«Imagen-Restaurar» — имя созданной папки, в которой будет храниться наш образ.
Итак, после завершения процесса проверьте в ней наличие файла «CustomRefresh.wim».
Если её не обнаружится, то нажимаем restart и повторяем попытку.
В случае, если вы задали неверный путь, смонтированный образ надо искать в папке System32.
Этот образ регистрируется как отправная точка для восстановления системы Windows.
Создавать точку восстановления стоит, когда операционная система в порядке. В дальнейшем, вы сможете в любой момент откатить ОС до последней точки восстановления. вернуться к меню вернуться к меню
Запуск консоли непосредственно из файла
Также можно воспользоваться стартом консоли прямо из файла, который расположен в директории System32 корневой папки системы. В этом случае действия несколько усложняются, поскольку вызывать командную строку горячими клавишами напрямую будет невозможно, а придется использовать стандартный файловый менеджер. Для вызова «Проводника» применяется комбинация Win + E, после чего стрелками производится перемещение по папкам, вход в них и открытие файлов осуществляется нажатием ввода. Да, но ведь если речь идет о вызове командной строки горячими клавишами от имени администратора, такая методика неприменима. Хорошо, если на самой клавиатуре есть специальная кнопка контекстного меню (обычно расположенная справа либо между кнопками Alt и Ctrl, либо справа от пробела.
А вот для тех моделей клавиатуры, на которых такая кнопка отсутствует, можно использовать сочетание Shift + F10 (при использовании Ctrl + Shift + F10 открывается расширенное контекстное меню).
Запуск режима восстановления Windows 10
вернуться к меню
Перезагрузка в безопасном режиме
Перед восстановлением нужно удостовериться, нет ли в системе зловредных файлов. Если вирусная атака повредила Windows, то стоит провести глубокую проверку всего компьютера.
Первым делам перезагружаем наш ПК в безопасном режиме. Для этого открываем меню «Пуск».
Находим пункт «Параметры» и открываем его при помощи щелчка левой кнопки мыши.
Параметры
Теперь нажимаем на «Обновление и безопасность» → «Восстановление» → «Особые варианты загрузки».
Находим опцию «Перезагрузить сейчас» и выбираем её.
В результате этого перед вами откроется «Выбор действия».
Этот пункт даёт нам на выбор три действия, выбираем позицию «Диагностика».
Выбор действия
В открывшемся окне выбираем «Дополнительные параметры», и наконец «Параметры загрузки».
Из предложенного списка вариантов перезагрузки, нам нужен «Включить безопасный режим».
Параметры загрузки
Нажимаем на кнопку «Перезагрузить».
Этот режим можно выбрать и коротким путём: заходим в «Пуск», зажимаем клавишу Shift и нажимаем на действие «Перезагрузка». На скриншоте детально описано:
Безопасная перезагрузка
Эту же функцию можно поставить по умолчанию через командную строку.
Для начала открываем её (выше показано, как именно) и вводим всего одну команду:
bcdedit /set {default} bootmenupolicy legacy и нажимаем Enter.
Место для ввода
Закрываем окно нашего терминала, и смело перезагружаем компьютер обычным способом.
Во время запуска системы нажимаем клавишу F8 и перед нами появится меню выбора способа загрузки.
вернуться к меню
ВИДЕО: Восстановление Windows 10 с помощью командной строки
Восстановление Windows 10 с помощью командной строки
Видео инструкция
вернуться к меню
Очистка от вирусов
Абсолютно не важно, каким именно антивирусом вы пользуетесь.
Перед процессом восстановления системы, обязательно проверьте свой ПК на наличие вредных программ или файлов.
Используйте для этого «Глубокое сканирование».
Варианты проверки компьютера
вернуться к меню
Безопасный режим с наличием командной строки
Запускаем наш компьютер. Через несколько секунд нажимаем клавишу F8, чтобы на экране появилось окно выбора загрузки.
Идём по знакомому пути: «Диагностика» — «Дополнительные параметры» — «Командная строка».
На скриншотах детально показан весь путь.
Двигаться можем с помощью кликов мышки, или же стрелочками клавиатуры.
После каждого выбора, методично нажимаем Enter для ввода.
Выбор действия
Меню дополнительных параметров
В некоторых случаях нам может помочь пункт «Восстановление при загрузке». Он также находится в дополнительных параметрах. Это встроенная системная утилита, которая может автоматически исправить или восстановить загрузку Windows.
Встроенная утилита
В открывшемся окне просто выбираем из предложенного списка название операционной системы (если их несколько).
После автоматического процесса устранения неполадок, мешающих правильной загрузке Виндовс, наш компьютер будет работать в штатном режиме.
Если такой способ не помог, прибегаем к помощи командной строки.
В поле для ввода, пишем команду
bcdboot.exe, далее ставим пробел.
Следующей нам нужно указать букву системного диска (в основном С) и ввести название операционной системы (Windows).
В конечном итоге, команда будет выглядеть следующим образом:
bcdboot.exe C:Windows
вернуться к меню
ВИДЕО: Командная строка Windows 10
Командная строка Windows 10
Видео инструкция
вернуться к меню
Как узнать букву системного диска?
Для этого мы также воспользуемся командной строкой. Вводим команду
diskpart и затем нажимаем Enter
После открытия этой команды, пишем
list disk , нажимаем Enter.
Перед нами появится информация обо всех дисках, которые есть на компьютере.
Из этого списка нам нужно найти именно системный. Набираем
sel disk 0.
После этого нужный нам диск должен автоматически выделиться.
Чтобы открыть детальную информацию о нём, пишем
detail disk
Выбор диска
В новом информационном окне мы видим имя искомого системного диска.
Детально показано на скриншоте:
Подробная информация
Этот поиск сделан для того, чтобы избежать ошибок при восстановлении.
Имя системного диска, что закреплено за ним по умолчанию, не всегда совпадает с буквой в командной строке.
В нашем случае, системным оказался D:
Для выхода из службы «diskpart», вводим слово
Exit и нажимаем Enter.
Теперь можем вернуться к процессу исправления, набрав команду
bcdboot.exe D:Windows
Снова нажимаем на ввод Enter.
Завершение процесса
Если вы выполнили все инструкции правильно, появится сообщение об успешном восстановлении файлов загрузки.
Закрываем командную строку и перезагружаем своё устройство.
вернуться к меню
ВИДЕО: Восстановление UEFI Windows 10 с помощью командной строки
Восстановление UEFI Windows 10 с помощью командной строки
10 способов восстановления Windows через командную строку
Надеемся, что наши советы помогли вам эффективно справиться с проблемами запуска операционной системы Windows.
Мы подробно описали механизм работы с консолью, что поможет вам вручную ввести нужные конфигурации.
9.6 Общий Балл Восстанавливаем систему просто
В инструкции описаны все способы восстановления системы через командную строку. Рассмотрены варианты от Windows XP до «десятки».
Окошко «Выполнить»
Ещё более простой способ запустить командную строку на Windows 7 — воспользоваться этой замечательной системной утилитой:
- Находясь на рабочем столе или в любом другом каталоге, пользователь зажимает на клавиатуре клавиши Win + R; переключаться при этом на латинскую раскладку необязательно.
- В появившемся окошке, ничем не отличающемся от ранее описанного «Создать новую задачу», ввести команду cmd или cmd.exe, а затем щёлкнуть «ОК».
Важно: пользователь может не только печатать запросы вручную или использовать сохранённые в ходе сессии, но и вставлять их в поисковую строку из меню, вызываемого нажатием правой клавиши мыши.
Установка
Вариант 1. Используя командную строку.
Подготовка USB флеш-накопителя (флешки) для будущей загрузки и установки Windows 7:
1) Подключите USB флеш-накопитель (флешку) не менее 4 Гб к USB-порту. 2) В строке поиска меню Пуск введите cmd.exe, щелкните на найденном правой кнопкой мыши и нажмите Запуск от имени администратора 3) Запустите утилиту управления дисками diskpart, дождитесь приглашения DISKPART> 4) Выполните команду list disk (отображает список всех дисков ПК) 5) Найдите среди них Ваш диск USB. (Пример: Disk 2) 6) Выполните команду select disk # (где # – это номер Вашего USB-драйва, полученного в предыдущей команде). (Пример: select disk 2). Данная команда указывает diskpart, что все дальнейшие операции будут проводиться с данным диском.
7) Выполните команду clean (стирает все данные и разделы на USB диске). 
14) Вставьте имеющийся у Вас дистрибутив Windows 7 в дисковод, или смонтируете образ в виртуальный диск. 15) Допустим, что он у Вас установлен в дисковод H:, тогда в командной строке (не в diskpart !!!) выполните команду: H:Bootootsect.exe /nt60 I:
где I: – буква, полученная только что подготовленным USB-драйвом. Данная команда подменяет на диске I: файлы загрузчика на те, которые необходимы для загрузки Windows 7. Битность базовой ОС и дистрибутива Windows должны быть одинаковыми . 16) Скопируйте все файлы с Вашего дистрибутива на Ваш USB флеш-накопитель (флешку). Используйте для этого либо Windows Explorer, либо команду:
xcopy H: I: /s /e /h /k
Всё, USB-драйв готов. Загрузите ПК с полученного USB флеш-накопителя.
Для ускорения процесса копирования опытные пользователи могут воспользоваться программой RichCopy, она является графической оболочкой команды robocopy, и включает в себя большое количество настроек. В число многочисленных параметров входят сортировка файлов по атрибутам и папкам, предотвращение ошибок, смена атрибутов, тайминг копирования, редактирование отметки о времени, установка количества потоков и размера используемого кэша.
Вариант 2. Используя программу от Microsoft — Windows 7 USB/DVD Download Tool.
1) Скачайте программу Windows 7 USB/DVD Download Tool 2) Установите и запустите программу. 3) Укажите на первом шаге путь к Вашему ISO-файлу и нажмите кнопку Next. 4) Выберите на втором шаге пункт USB Device 5) Нажмите на третьем шаге кнопку Begin copying 6) На четвертом шаге запустится процесс создания установочного загрузочного флеш-диска. 7) По окончании процесса создания закройте программу.
Вариант 3. Используя программу стороннего произодителя — UltraISO.
1) Вставьте Ваш флеш-диск в USB-порт. 2) Откройте ISO-образ Windows программой UltraISO Так: Щелкните на ISO-файле правой кнопкой мыши и выберите пункт Открыть, используя UltraISO Или так: В программе UltraISO в меню Файл нажмите на пункт Открыть, выберите нужный Вам образ Windows 7 и нажмите Открыть. 3) Убедившись, что образ открыт — выберите в меню Самозагрузка пункт Записать образ Жесткого диска 4) В списке Disk Drive:, выберите Ваш флеш-накопитель, в пункте Метод записи: USB-HDD+ и нажмите Записать. 5) В появившемся окне об уничтожении информации Подсказка, нажмите кнопку Да. Дождитесь, когда завершится запись (от 5 до 20 минут). 6) Не вынимая флеш-диска из USB-порта перезагрузите компьютер. 7) Сразу после начала перезапуска нажмите на клавиатуре клавишу для входа в BIOS. Наиболее распространённые — Delete , F2 , F10 или Esc. 
Способы включения
Существует несколько вариантов открыть командную строку Windows:
- Вызвать при помощи пункта «Выполнить» меню «Пуск». Можно воспользоваться клавишами WinKey+R. Далее наберите cmd. Минусом является невозможность запустить cmd.exe от имени администратора.
- Для Win 8 и выше правый щелчок мыши по кнопке Пуск откроет контекстное меню, где есть возможность вызвать просто командную строку или от имени администратора (путём выбора соответствующего пункта).
- Для версии до Win 8 удобно запустить приложение через окно поиска, которое появляется сразу после нажатия кнопки Пуск. Нужно ввести cmd, после чего откроется небольшое окно с файлом. Можно просто дважды щёлкнуть на него, а можно нажать правую кнопку мыши и нажать «запустить от имени администратора».
В версии выше Windows 8 для того чтобы применить этот способ, нужно щёлкнуть на лупу рядом с именем пользователя.
- Универсальный способ вызвать через проводник. Перейдите в папку «Windows», далее «System32». Найдите и откройте cmd.exe. По аналогии с предыдущим способом можно запустить от имени администратора через вызов контекстного меню.
- В версии Windows 7 и выше есть способ вызвать cmd.exe прямо из папки, в которой сейчас находитесь. Для этого кликните правой кнопкой мыши с зажатой клавишей Shift внутри папки или по её значку. В контекстном меню нажмите пункт «Открыть окно команд». Командная строка появится из этой папки, и не будет необходимости вручную прописывать путь к ней, как если бы вы запустили cmd.exeдругим путём.
Также для быстрого запуска вы можете создать ярлык на рабочем столе и горячие клавиши. Создать ярлык можно так:
- В окне проводника найдите папку «WindowsSystem32», в ней правой кнопкой мыши щёлкните по файлу cmd.exe, далее «Создать ярлык» и выберите для него название.
- Кликните правой кнопкой по пустому месту на экране, в контекстном меню найдите «Создать ярлык». В появившемся поле наберите C:WindowsSystem32cmd.exe. Далее выберите имя и нажмите ОК.
Теперь можно назначить горячие клавиши. Вызовите контекстное меню созданного ярлыка, нажмите «Свойства», вкладка «Ярлык», в поле «Быстрый вызов» введите необходимую комбинацию.
Обратите внимание, что при запуске при помощи ярлыка, окна поиска и проводника, командная строка запускается из папки System32, а при помощи пункта «Выполнить» меню «Пуск» из папки Users вашего компьютера.
Создание загрузочной флешки.
Прежде всего, нам нужно создать загрузочную флешку, то есть записать на нее установочные файлы операционной системы. Для того, чтобы в дальнейшем с этой флешки можно было загрузиться и начать установку Windows, нужно произвести запись определенным образом. Для этого нам понадобится образ операционной системы Windows 7, записанный в формате .iso.
В первую очередь необходимо вставить флешку в ноутбук и выполнить запуск Командной строки. Чтобы это сделать, в меню Пуск необходимо выбрать команду Выполнить. Кроме того, для этой операции предусмотрено сочетание горячих клавиш Win+R. Обращаем ваше внимание, что все операции следует производить под учетной записью Администратора, в противном случае права пользователя могут быть ограничены и вам не удастся выполнить все необходимые действия.
На экране должна появиться командная строка, которая в текстовом режиме информирует пользователя о ходе работы с системой. Теперь необходимо ввести команду diskpart, которая позволяет нам работать с томами и разделами на жестком диске.
После этого следует ввести команду list disk, которая отображает на экране список всех устройств, доступных для записи, которые в данный момент имеются в системе.
В списке доступных устройств необходимо найти флешку, на которую будет производиться запись дистрибутива Windows. Каждому устройству присваивается персональный номер, необходимо запомнить номер, который получила флешка. После этого следует ввести в командной строке select disk N, где вместо N – номер вашей флешки в системе.
Теперь набираем команду clean, которая запускает процедуру очистки выбранного диска.
Теперь необходимо создать на флешке логический раздел. Для этого воспользуемся командой create partition primary.
Сейчас нужно выбрать только что созданные раздел. Сделаем это при помощи ввода команды select partition 1.
Чтобы сделать выбранный раздел активным и в дальнейшем все операции производить именно с ним, воспользуемся командой active.
Теперь нужно отформатировать только что созданный раздел в файловой системе NTFS. Для этого используем команду format fs=NTFS. Напоминаем, что файловая система FAT32 не воспринимает файлы размером более 4 Гб, поэтому она не подходит для создания загрузочной флешки.
Присваиваем флешку букву-идентификатор, например, G, командой assign letter=G. Обратите внимание, что присваиваемая буква не должна до этого использоваться в системе для обозначения других логических дисков.
После выполнения всех операций в правильном порядке, операционная система должна определить флешку и отобразить ее в списке доступных устройств. Используем команду Exit для выхода из командной строки.
Теперь пришло время скопировать все файлы из дистрибутива Windows на флешку. Если вы работаете с ISO-образом установочного диска, рекомендуем вам использовать для этой цели утилиту 7-Zip. В рабочем окне программы нужно выбрать ISO-образ и нажать кнопку Извлечь.
После этого необходимо указать путь к флешке, которая будет работать в роли загрузочного диска.
После этого стоит лишь дождаться окончания распаковки или копирования файлов.
Теперь флешка готова для установки Windows 7. Далее рассмотрим, как установить с флешки операционную систему на ваш компьютер.
Открытие с расширенными правами
Среди рассмотренных способов некоторые позволяют включить командную строку от имени администратора. Дело в том, что даже если в текущей работе вы используете учётную запись Администратор, вы не обладаете полными правами для управления системой. Это сделано для повышения надёжности и снижения риска повреждений от вредоносных программ.
Запуск от имени администратора — это иное понятие, нежели учётная запись администратора. Предполагает повышение уровня прав, получение программой наивысшего доступа к изменению системы. Таким образом, в приложении (в нашем случае в командной строке) станет доступно больше функций. При обычном открытии они просто заблокированы. Например, если вы хотите отключить контроль учётных записей через cmd.exe, в обычном режиме это будет недоступно, только от имени администратора.
Таким образом, командная строка представляет собой некий универсальный инструмент управления системой Windows, позволяющий выполнять различные задачи, не переключаясь между множеством окон, меню, программ. Все команды направляются через окно текстового набора, можно быстро изменить параметры сети, настройки безопасности, проверить или отформатировать диски и выполнить многие другие функции за считаные секунды.
Установка Windows 7.
Процесс установки Windows 7 как с флешки, так и с диска происходит аналогично. В данной статье рассмотрим вариант установки Windows 7 на компьютер с диска. В момент загрузки компьютера пользователь видит вот такой экран:
Для того, чтобы начать процесс установки с диска, необходимо нажать любую клавишу. После этого выбираем желаемый язык для Windows и жмем кнопку Далее.
В открывшемся окне необходимо нажать на кнопку Установить.
Теперь необходимо принять условия лицензионного соглашения и нажать Далее.
В следующем окне нужно сделать выбор типа установки Windiws 7. Если вы устанавливаете систему с нуля – нажимайте на пункт Полная установка.
Перед нами окно для выбора раздела жесткого диска, на который будет устанавливаться Windows 7. Выбрав нужный раздел, нажмите на кнопку Настройки диска.
В появившемся меню необходимо выбрать пункт Форматировать. Это необходимо для того, чтобы установка новой системы прошла корректно и без ошибок. В процессе форматирования все данные с раздела будут удалены, поэтому не забудьте скопировать важные файлы до начала установки.
В окне предупреждения об удалении данных нажимаем ОК.
После завершения форматирования нажимаем Далее.
Начинается процесс установки системы. Необходимо дождаться завершения.
По окончании процесса установки Windows 7 необходимо ввести имя ноутбука или компьютера и имя пользователя.
В этом окне вы можете установить пароль для входа в Windows и подсказку.
Теперь нужно ввести серийный номер операционной системы.
Выбираем настройки безопасности, которые определяют параметры работы автоматического обновления и брэндмауэра Windows 7.
В этом окне необходимо указать ваш часовой пояс.
При установке Windows 7 на подключенный к сети ноутбук вам необходимо указать системе тип сети. Такая возможность в процессе установки будет доступна только в том случае, если Windows 7 смогла автоматически определить и установить драйвера для сетевой карты.
На этом установка системы завершена.
Надеемся, с помощью этой статьи вы получили ответ на важный вопрос «Как правильно установить операционную систему Windows 7».
Универсальный способ: с помощью системной функции поиска
- Клацаем мышкой по иконке с изображением лупы в панели задач или жмем на клавиатуре Windows и S – оба действия выполняют одно и то же – открывают окно поиска. Вписываем в поле «Поиск вWindows
» уже знакомую команду «
cmd
». Список файлов и папок, в имени которых упоминается это слово, отобразится наверху. И первым номером в нем окажется то, что мы искали.
Если хотите запустить консоль от имени админа, кликните по найденному файлу ПКМ и выберите соответствующую команду. Либо после ввода «cmd
» в поле поиска нажмите на клавиатуре комбинацию Enter-Shift-Ctrl.
Установка Windows 7 с флешки через командную строку
Скажем сразу – этот способ не несет в себе никаких преимуществ и вместо него обычным пользователям лучше применять программы UltraISO и WinSetupFromUSB, о чем подробно рассказывается в статье Установка Windows 7 с флешки. А вот метод в этой статье понадобится лишь настоящим мачо, которые обожают командную строку Windows.
Зачем усложнять себе жизнь, спросите вы? Ну есть же люди, что ставят Linux
Содержание
- Как запустить командную строку, когда Windows не загружается
- Как запустить командную строку, когда Windows 10 не загружается, используя установочный диск
- Как запустить командную строку, когда Windows 10 не загружается, с помощью USB-диска восстановления
- Как запустить командную строку, когда Windows 7 не загружается, используя аварийный диск
- Как запустить командную строку, когда Windows 7 не загружается, используя установочный диск
- Как запустить командную строку, когда Windows 8.1 не запускается, с помощью диска восстановления
- Как запустить командную строку, когда Windows 8.1 не загружается, используя установочный диск
- pro-tablet
- Как в Виндовс 7 открыть командную строку. Несколько способов
- от admin
- Как в Windows 7 открыть командную строку
- Как открыть командную строку в Windows 7 от имени Администратора
- Как открыть командную строку в Виндовс 7, если стоит пароль
- Как открыть командную строку в Windows 7 при загрузке компьютера
- Как открыть панель управления в windows 7 через командную строку
- Гипертерминал и диспетчер устройств
- Как открыть 80 порт Windows 7 через командную строку
- Как открыть командную строку в Виндовс 7 через Биос
- Открываем на Windows XP
- Вызов «Командной строки» в Windows 7
- Активация «Командной строки»
- Способ 1: окно «Выполнить»
- Способ 2: меню «Пуск»
- Способ 3: использование поиска
- Способ 4: прямой запуск исполняемого файла
- Способ 5: адресная строка Проводника
- Способ 6: запуск для конкретной папки
- Способ 7: формирование ярлыка
Как запустить командную строку, когда Windows не загружается
Командная строка — это мощный инструмент, который можно использовать для многих целей, включая устранение неполадок и устранение проблем с Windows. Начать легко, если Windows работает правильно, но что делать, если Windows отказывается загружаться? Как «загрузиться» прямо в командную строку (cmd.exe), чтобы можно было устранить возникающие проблемы? Из этого туториала вы узнаете, как во всех современных версиях Windows.
ПРИМЕЧАНИЕ. В этом руководстве мы рассмотрим все современные версии Windows в следующем порядке: Windows 10, Windows 7, а затем Windows 8.1. Прокрутите вниз, пока не найдете инструкции для версии, которая вас интересует.
Как запустить командную строку, когда Windows 10 не загружается, используя установочный диск
Запустите компьютер и в меню загрузки BIOS выберите в качестве загрузочного устройства DVD-привод или съемный диск, на котором установлена Windows 10. Не загружайтесь с жесткого диска вашего компьютера, как раньше.
Загрузите программу установки Windows и выберите язык и клавиатуру, которые хотите использовать. Затем нажмите Далее.
Не выбирайте установку Windows 10. Вместо этого нажмите или коснитесь «Восстановить компьютер».
Вас попросят выбрать вариант продолжения. Выберите Устранение неполадок.
Вам показывают несколько дополнительных параметров. Здесь нажмите или коснитесь Командная строка.
Командная строка (cmd.exe) загружена, и вы можете использовать ее для восстановления вашей нерабочей системы Windows 10 или выполнения любых других действий.
Как запустить командную строку, когда Windows 10 не загружается, с помощью USB-диска восстановления
Когда диск восстановления загружается, он сначала попросит вас выбрать раскладку клавиатуры. Выберите тот, который вы хотите использовать.
Затем вы можете выбрать один из нескольких вариантов. Выберите Устранение неполадок.
Вам показывают список дополнительных параметров. Выберите Командная строка.
Командная строка теперь загружена, и вы можете использовать ее.
Как запустить командную строку, когда Windows 7 не загружается, используя аварийный диск
Если Windows 7 не может загружаться правильно, вы можете загрузиться с диска восстановления, который вы можете создать на работающем компьютере с Windows 7. Вот учебник о том, как создать его диск: что такое диск восстановления системы и как его создать в Windows.
Запустите компьютер и в меню загрузки BIOS выберите DVD-привод, на котором у вас есть инструменты восстановления, в качестве загрузочного устройства. Не загружайтесь с жесткого диска вашего компьютера, как раньше.
После загрузки ремонтного диска вам будет предложено выбрать способ ввода с клавиатуры, который вы предпочитаете. Выберите нужный язык для клавиатуры и нажмите Далее.
Затем ремонтный диск сканирует операционные системы, доступные на вашем компьютере, и выводит их список. Выберите Windows 7 и нажмите «Далее».
Если на вашем компьютере несколько учетных записей, вас попросят выбрать имя пользователя и затем ввести пароль для него. Сделайте это и нажмите ОК. Окно Параметры восстановления системы теперь загружено. Нажмите Командная строка в нижней части окна.
Командная строка отображается, и вы можете использовать ее для устранения неполадок.
Как запустить командную строку, когда Windows 7 не загружается, используя установочный диск
Если Windows 7 не может загружаться правильно, вы можете загрузиться с установочного диска.
Запустите компьютер и в меню загрузки BIOS выберите в качестве загрузочного устройства DVD-привод или съемный диск, на котором установлена Windows 10. Не загружайтесь с жесткого диска вашего компьютера.
Загрузите установку Windows 7, выберите нужный язык и нажмите «Далее».
Затем нажмите «Восстановить компьютер».
Окно Параметры восстановления системы теперь загружено. Нажмите Командная строка в нижней части окна.
Как запустить командную строку, когда Windows 8.1 не запускается, с помощью диска восстановления
Если Windows 8.1 не может загружаться правильно, вы можете загрузиться с диска восстановления, созданного на работающем компьютере с Windows 8.1. С его помощью вы можете запустить командную строку.
В меню загрузки BIOS выберите съемный диск, на котором установлена Windows 8.1, в качестве загрузочного устройства.
Когда загрузочный диск загрузится, он сначала попросит вас выбрать раскладку клавиатуры, которую вы хотите использовать. Выберите это.
Вас попросят выбрать вариант того, как вы хотите продолжить. Нажмите или коснитесь Устранение неполадок.
Затем нажмите или коснитесь Дополнительные параметры.
На экране «Дополнительные параметры» выберите «Командная строка».
Командная строка теперь запущена.
Как запустить командную строку, когда Windows 8.1 не загружается, используя установочный диск
Если у вас есть установочный DVD-диск Windows 8.1 или USB-накопитель с программой установки Windows 8.1, вы можете использовать его для запуска командной строки.
Запустите компьютер и в меню загрузки BIOS выберите в качестве загрузочного устройства привод DVD или съемный диск, на котором установлена Windows 8.
После загрузки программы установки Windows выберите язык и клавиатуру и нажмите «Далее».
Вместо нажатия кнопки «Установить сейчас» выберите «Восстановить компьютер».
Вас просят выбрать вариант. Нажмите Устранение неполадок.
Вам предоставляется несколько вариантов устранения неполадок. Выберите Дополнительные параметры.
Новый список параметров отображается. Нажмите или коснитесь Командная строка.
Теперь вы можете использовать командную строку в любом случае.
Я загрузил командную строку, и Windows не работает. Что дальше?
После загрузки командной строки вы можете использовать ее для восстановления загрузочных записей вашей системы, записи нового загрузочного сектора (при необходимости) или перестройки данных конфигурации загрузки.
Заключение
Надеемся, что это руководство будет полезно для вас, когда у вас возникнут проблемы с компьютерами и устройствами Windows. Если вы знаете другие способы запуска командной строки, когда Windows не запускается, не стесняйтесь поделиться ими, используя комментарии ниже.
Источник
pro-tablet
Портал посвященный планшетам Обзоры, новости, советы
Как в Виндовс 7 открыть командную строку. Несколько способов
от admin
Как в Windows 7 открыть командную строку
Необходимость открытия в Виндовс командной строки может быть вызвана самыми разными задачами. Как выполнение каких-либо нетривиальных задач системы, так и вполне стандартных, но с расширенными параметрами, когда традиционное использование мыши и оконного интерфейса с папками лишь усложнит задачу.
Командную строку можно запускать как от имени конкретного пользователя, так и от имени администратора. Последний может выполнить гораздо больше действий в ней, поэтому часто именно с расширенным правом предпочтительнее работать.
Однако строка, подразумевает работу с клавиатуры и не использует мышь.
Как открыть командную строку в Windows 7 от имени Администратора
Часто новичков интересует, как в Виндовс 7 открыть командную строку, содержащую права расширенных возможностей.
Для этого существует два способа:
• нажать на кнопку Пуск и в разделе «Стандартные» найти «Командная строка», посредством нажатия правой кнопки мыши вызываем контекстное меню, где выбираем – «Запуск от имени Администратора»;
• перейти в папку Windows/System32 и запустить файл cmd.exe.
Для 64-разрядных ОС искомая папка имеет имя SysWOW64, но и в этом случае приложение cmd.exe может располагаться также в папке System32.
Нужно найти приложение, нажать на значке правой клавишей мыши и выбрать в меню «Запуск от имени Администратора».
Для любителей клавиатуры: можно перемещаться внутри папки при помощи курсорных клавиш, а чтобы запустить строку с правом администратора через контекстное меню, нужно нажать клавишу в виде курсора мыши. Клавиш контекстного меню может не быть на клавиатурах некоторых ноутбуков.
Право Администратора дает пользователю многие дополнительные возможности, а потому пользоваться в этом случае строкой нужно осторожно, не все права безобидны для ОС.
Как открыть командную строку в Виндовс 7, если стоит пароль
Существует способ запустить командную строку и при наличии парольной защиты. Для этого можно запустить загрузку Виндовс с установочного диска и в появившемся окне, где производится управление восстановлением «операционки», выбрать последний пункт – «Командная строка».
Также можно нажать сочетание клавиш Shift-F10.
Как открыть командную строку в Windows 7 при загрузке компьютера
Когда проводится установка ОС, порой не обойтись без командной строки. Если во время старта Windows будет удерживаться клавиша F8, то появится меню вариантов загрузки. Нужно выбрать пункт «Запуск в безопасном режиме поддержкой командной строки».
Как открыть панель управления в windows 7 через командную строку
Панель управления – часто незаменимый инструмент при работе с PC. Вызывается Панель через кнопку Win и находится в папке «Служебные».
Можно открыть Панель управления и без использования Win. Для этого нужно вызвать командную строку и ввести команду: control. Компьютер вызовет Панель управления.
Гипертерминал и диспетчер устройств
Программа HyperTerminal, входящая в состав стандартной сборки Windows XP, предназначается для координирования устройствами, подключенными через COM-порт.
Вызвать ее можно как через:
«Пуск» – «Стандартные» – «Связь» – «HyperTerminal», так и из командной строки. Для этого нужно набрать команду с клавиатуры: hypertrm.
Диспетчер устройств может пригодиться, когда происходит установка новых или отладка уже имеющихся на компьютере устройств. Чтоб вызвать Диспетчер, нужно подать команду с клавиатуры: mmc devmgmt.msc.
Как открыть 80 порт Windows 7 через командную строку
Установка нового оборудования или программы может потребовать принудительного открытия порта. Зная, как в Виндовс 7 открыть командную строку, можно открыть и порт 80. Изначально Виндовс резервирует его для HTTP-сервера, но открыть его все-таки можно.
Для этого потребуется:
— вызвать командную строку от имени Администратора;
— с клавиатуры набрать команду: netsh firewall add portopening protocol = TCP port = 80 name = Apache mode = ENABLE scope = SUBNET.
Это пример для Apache-HTTP-сервера, в качестве области указан параметр Подсеть, в протокол открытия порта — TCP. Таким образом можно открыть порт с любым номером.
Как открыть командную строку в Виндовс 7 через Биос
Запуск ее непосредственно из Биос невозможен, хотя новички нередко интересуются данным вопросом. Так называемый Биос – это основная система ввода-вывода, с помощью которой осуществляется управление базовыми функциями PC. Он «вшит» в ПЗУ, компьютер может открыть доступ в эту область лишь для особых случаев. Вызов же ее предполагает загрузку ядра Windows.
Подразумевая под открытием командной строки через BIOS новички, как правило, имеют в виду случай, когда ОС загружается в безопасном режиме с возможностью поддержки командной строки.
Открываем на Windows XP
Во время старта ОС нужно некоторое время удерживать F8 на клавиатуре и выбрать вариант загрузки «Безопасный режим с поддержкой командной строки».
Но назвать такой метод загрузкой из Биос все-таки нельзя.
Источник
Вызов «Командной строки» в Windows 7
С помощью ввода команд в «Командную строку» в операционных системах семейства Виндовс можно решать разнообразные задачи, в том числе и те, которые через графический интерфейс решить нельзя или сделать это гораздо труднее. Давайте разберемся, как в Windows 7 можно открыть данный инструмент различными способами.
Активация «Командной строки»
Интерфейс «Командной строки» является приложением, которое обеспечивает взаимосвязь между пользователем и ОС в текстовом виде. Исполняемым файлом данной программы является CMD.EXE. В Виндовс 7 существует довольно много способов вызвать указанный инструмент. Давайте узнаем о них подробнее.
Способ 1: окно «Выполнить»
Одним из самых популярных и простых способов вызова «Командной строки» является использование окна «Выполнить».
Главными недостатками данного способа является то, что далеко не все пользователи привыкли держать в памяти различные сочетания горячих клавиш и команды запуска, а также тот факт, что подобным образом нельзя произвести активацию от лица администратора.
Способ 2: меню «Пуск»
Обе эти проблемы решаются путем запуска через меню «Пуск». Используя данный способ, не обязательно держать в голове различные комбинации и команды, а также можно произвести запуск интересующей нас программы от лица администратора.
Если же вы желаете активировать этот инструмент от лица администратора, то нажмите по наименованию правой кнопкой мышки (ПКМ). В списке остановите выбор на «Запуск от имени администратора».
Способ 3: использование поиска
Нужное нам приложение, в том числе и от лица администратора, можно активировать также при помощи поиска.
При вводе данных выражений в результатах выдачи в блоке «Программы» появится соответственно наименование «cmd.exe» или «Командная строка». Причем поисковый запрос даже не обязательно полностью вводить. Уже после частичного введения запроса (например, «команд») в выдаче отобразится нужный объект. Щелкните по его наименованию для запуска желаемого инструмента.
Если же вы желаете произвести активацию от лица администратора, то произведите щелчок по результату выдачи ПКМ. В открывшемся меню остановите выбор на «Запуск от имени администратора».
Способ 4: прямой запуск исполняемого файла
Как вы помните, мы говорили о том, что запуск интерфейса «Командной строки» производится с помощью исполняемого файла CMD.EXE. Из этого можно сделать вывод, что программу существует возможность запустить путем активации данного файла, перейдя в директорию его расположения с помощью Проводника Виндовс.
Учитывая то, что в подавляющем большинстве случаев Windows устанавливается на диске C, то почти всегда абсолютный путь в данный каталог имеет такой вид:
Откройте Проводник Виндовс и введите в его адресную строку любой из этих двух путей. После этого выделите адрес и щелкните Enter или нажмите на иконку в виде стрелки справа от поля введения адреса.
Если же приложение следует активировать от лица администратора, то, как всегда, делаем щелчок по файлу ПКМ и выбираем «Запустить от имени администратора».
При этом совсем не обязательно для перехода в Проводнике в директорию размещения CMD.EXE использовать именно адресную строку. Перемещение можно также производить при помощи навигационного меню расположенного в Виндовс 7 в левой части окна, но, конечно, с учетом того адреса, который был указан выше.
Способ 5: адресная строка Проводника
Выделив введенное выражение, щелкните Enter или нажмите на стрелку справа от адресной строки.
Таким образом, даже не придется в Проводнике искать CMD.EXE. Но главный недостаток заключается в том, что указанный способ не предусматривает активацию от лица администратора.
Способ 6: запуск для конкретной папки
Существует довольно интересный вариант активации «Командной строки» для конкретной папки, но, к сожалению, большинство пользователей о нем не знает.
Способ 7: формирование ярлыка
Существует вариант активировать «Командную строку», предварительно сформировав на рабочем столе ярлык, ссылающийся на CMD.EXE.
Если вы желаете произвести активацию от лица администратора, то следует нажать на ярлык ПКМ и в перечне выбрать «Запуск от имени администратора».
Как видим, для активации «Командной строки» посредством ярлыка придется один раз немного повозиться, но зато в дальнейшем, когда ярлык уже создан, данный вариант активации файла CMD.EXE будет самый быстрый и легкий из всех вышеперечисленных способов. При этом он позволит запускать инструмент, как в обычном режиме, так и от лица администратора.
Существует довольно много вариантов запуска «Командной строки» в Виндовс 7. Одни из них поддерживают активацию от имени администратора, а другие — нет. Кроме того, существует возможность запуска данного инструмента для конкретной папки. Наиболее оптимальным вариантом, чтобы всегда иметь возможность быстро запустить CMD.EXE, в том числе и от лица администратора, является создание ярлыка на рабочем столе.
Помимо этой статьи, на сайте еще 12313 инструкций.
Добавьте сайт Lumpics.ru в закладки (CTRL+D) и мы точно еще пригодимся вам.
Отблагодарите автора, поделитесь статьей в социальных сетях.
Источник
Содержание
- Активация «Командной строки»
- Способ 1: окно «Выполнить»
- Способ 2: меню «Пуск»
- Способ 3: использование поиска
- Способ 4: прямой запуск исполняемого файла
- Способ 5: адресная строка Проводника
- Способ 6: запуск для конкретной папки
- Способ 7: формирование ярлыка
- Вопросы и ответы
С помощью ввода команд в «Командную строку» в операционных системах семейства Виндовс можно решать разнообразные задачи, в том числе и те, которые через графический интерфейс решить нельзя или сделать это гораздо труднее. Давайте разберемся, как в Windows 7 можно открыть данный инструмент различными способами.
Читайте также: Как активировать «Командную строку» в Виндовс 8
Активация «Командной строки»
Интерфейс «Командной строки» является приложением, которое обеспечивает взаимосвязь между пользователем и ОС в текстовом виде. Исполняемым файлом данной программы является CMD.EXE. В Виндовс 7 существует довольно много способов вызвать указанный инструмент. Давайте узнаем о них подробнее.
Способ 1: окно «Выполнить»
Одним из самых популярных и простых способов вызова «Командной строки» является использование окна «Выполнить».
- Вызовите инструмент «Выполнить», набрав на клавиатуре Win+R. В поле открывшегося окна введите:
cmd.exeЖмите «OK».
- Происходит запуск «Командной строки».
Главными недостатками данного способа является то, что далеко не все пользователи привыкли держать в памяти различные сочетания горячих клавиш и команды запуска, а также тот факт, что подобным образом нельзя произвести активацию от лица администратора.
Способ 2: меню «Пуск»
Обе эти проблемы решаются путем запуска через меню «Пуск». Используя данный способ, не обязательно держать в голове различные комбинации и команды, а также можно произвести запуск интересующей нас программы от лица администратора.
- Жмите «Пуск». В меню перейдите по наименованию «Все программы».
- В перечне приложений щелкните по папке «Стандартные».
- Открывается список приложений. В нем присутствует наименование «Командная строка». Если вы хотите её запустить в обычном режиме, то, как всегда, кликайте по данному названию двойным нажатием левой кнопки мыши (ЛКМ).
Если же вы желаете активировать этот инструмент от лица администратора, то нажмите по наименованию правой кнопкой мышки (ПКМ). В списке остановите выбор на «Запуск от имени администратора».
- Приложение будет запущено от лица администратора.
Способ 3: использование поиска
Нужное нам приложение, в том числе и от лица администратора, можно активировать также при помощи поиска.
- Жмите «Пуск». В поле «Найти программы и файлы» вводите на свое усмотрение либо:
cmdЛибо вбейте:
Командная строкаПри вводе данных выражений в результатах выдачи в блоке «Программы» появится соответственно наименование «cmd.exe» или «Командная строка». Причем поисковый запрос даже не обязательно полностью вводить. Уже после частичного введения запроса (например, «команд») в выдаче отобразится нужный объект. Щелкните по его наименованию для запуска желаемого инструмента.
Если же вы желаете произвести активацию от лица администратора, то произведите щелчок по результату выдачи ПКМ. В открывшемся меню остановите выбор на «Запуск от имени администратора».
- Приложение будет запущено в том режиме, который вы выбрали.
Способ 4: прямой запуск исполняемого файла
Как вы помните, мы говорили о том, что запуск интерфейса «Командной строки» производится с помощью исполняемого файла CMD.EXE. Из этого можно сделать вывод, что программу существует возможность запустить путем активации данного файла, перейдя в директорию его расположения с помощью Проводника Виндовс.
- Относительный путь к папке, где находится файл CMD.EXE выглядит следующим образом:
%windir%system32Учитывая то, что в подавляющем большинстве случаев Windows устанавливается на диске C, то почти всегда абсолютный путь в данный каталог имеет такой вид:
C:WindowsSystem32Откройте Проводник Виндовс и введите в его адресную строку любой из этих двух путей. После этого выделите адрес и щелкните Enter или нажмите на иконку в виде стрелки справа от поля введения адреса.
- Открывается директория расположения файла. Ищем в ней объект под названием «CMD.EXE». Чтобы поиск было выполнять удобнее, так как файлов довольно много, можно кликнуть по наименованию поля «Имя» в верхней части окна. После этого элементы выстроятся в алфавитном порядке. Для инициирования процедуры запуска щелкаем дважды левой кнопкой мышки по найденному файлу CMD.EXE.
Если же приложение следует активировать от лица администратора, то, как всегда, делаем щелчок по файлу ПКМ и выбираем «Запустить от имени администратора».
- Интересующий нас инструмент запущен.
При этом совсем не обязательно для перехода в Проводнике в директорию размещения CMD.EXE использовать именно адресную строку. Перемещение можно также производить при помощи навигационного меню расположенного в Виндовс 7 в левой части окна, но, конечно, с учетом того адреса, который был указан выше.
Способ 5: адресная строка Проводника
- Можно поступить ещё проще, вбив в адресную строку запущенного проводника полный путь к файлу CMD.EXE:
%windir%system32cmd.exeИли
C:WindowsSystem32cmd.exeВыделив введенное выражение, щелкните Enter или нажмите на стрелку справа от адресной строки.
- Программа будет запущена.
Таким образом, даже не придется в Проводнике искать CMD.EXE. Но главный недостаток заключается в том, что указанный способ не предусматривает активацию от лица администратора.
Способ 6: запуск для конкретной папки
Существует довольно интересный вариант активации «Командной строки» для конкретной папки, но, к сожалению, большинство пользователей о нем не знает.
- Перейдите к папке в Проводнике, к которой нужно применить «Командную строку». Щелкните по ней правой кнопкой мыши, одновременно зажав клавишу Shift. Последнее условие очень важно, так как, если не нажать Shift, то в контекстном списке не отобразится необходимый пункт. После открытия перечня остановите выбор на варианте «Открыть окно команд».
- Запустится «Командная строка», причем относительно того каталога, который вы выбрали.
Способ 7: формирование ярлыка
Существует вариант активировать «Командную строку», предварительно сформировав на рабочем столе ярлык, ссылающийся на CMD.EXE.
- Кликните ПКМ по любому месту на рабочем столе. В контекстном перечне остановите выбор на «Создать». В дополнительном списке перейдите по «Ярлык».
- Запускается окно создания ярлыка. Жмите по кнопке «Обзор…», чтобы указать путь к исполняемому файлу.
- Открывается небольшое окошко, где следует перейти в директорию размещения CMD.EXE по тому адресу, который был уже оговорен ранее. Требуется выделить CMD.EXE и нажать «OK».
- После того, как адрес объекта отобразился в окне создания ярлыка, щелкните «Далее».
- В поле следующего окна присваивается имя ярлыку. По умолчанию оно соответствует названию выбранного файла, то есть, в нашем случае «cmd.exe». Данное название можно оставить, как есть, но можно и изменить его, вбив любое иное. Главное, чтобы взглянув на это наименование, вы понимали, за запуск чего именно данный ярлык отвечает. Например, можно ввести выражение «Командная строка». После того, как наименование введено, жмите «Готово».
- Ярлык будет сформирован и отображен на рабочем столе. Для запуска инструмента достаточно дважды кликнуть по нему ЛКМ.
Если вы желаете произвести активацию от лица администратора, то следует нажать на ярлык ПКМ и в перечне выбрать «Запуск от имени администратора».
Как видим, для активации «Командной строки» посредством ярлыка придется один раз немного повозиться, но зато в дальнейшем, когда ярлык уже создан, данный вариант активации файла CMD.EXE будет самый быстрый и легкий из всех вышеперечисленных способов. При этом он позволит запускать инструмент, как в обычном режиме, так и от лица администратора.
Существует довольно много вариантов запуска «Командной строки» в Виндовс 7. Одни из них поддерживают активацию от имени администратора, а другие — нет. Кроме того, существует возможность запуска данного инструмента для конкретной папки. Наиболее оптимальным вариантом, чтобы всегда иметь возможность быстро запустить CMD.EXE, в том числе и от лица администратора, является создание ярлыка на рабочем столе.

Командная строка от имени Администратора — режим запуска утилиты командной строки в операционной системе Windows с полными административными правами. Командная строка — инструмент для выполнения административных задач на компьютере, без использования графического интерфейса.
Приложение Командная строка работает в операционной системе Windows в двух режимах: обычного пользователя или администратора компьютера. Командная строка, запущенная от имени администратора Windows, предоставляет полный доступ к выполнению любых команд на компьютере, в отличие от режима обычного пользователя, где работают не все команды.
Содержание:
- Запуск командной строки от имени администратора Windows — 1 способ
- Как включить командную строку от имени администратора — 2 способ
- Как вызвать командную строку от имени администратора — 3 способ
- Как запустить командную строку с правами администратора — 4 способ
- Запуск командной строки с правами администратора — 5 способ
- Командная строка Windows 10 от имени администратора
- Командная строка от имени администратора Windows 8.1
- Командная строка от имени администратора Windows 8
- Командная строка от имени администратора Windows 7
- Выводы статьи
При работе на компьютере, часто возникает необходимость использовать командную строку (cmd.exe) в режиме повышенных прав администратора. Для применения тех или иных настроек системы, необходимо иметь полные административные права, например, на компьютере появились неполадки, пользователь нашел способ решить проблему, а для этого потребуется использовать командную строку.
Для решения проблемы, запустите командную строку с правами администратора, выполните необходимые действия в интерфейсе командной строки (интерпретаторе командной строки).
В инструкциях этой статьи мы рассмотрим разные способы, как открыть командную строку от имени администратора в операционной системе Windows: в Windows 10, в Windows 8.1, в Windows 8, в Windows 7. Здесь вы найдете 5 универсальных способов, работающие во всех версиях Виндовс, и некоторые способы, применимые только для некоторых версий ОС.
Данный способ подойдет для всех версий Windows: Windows 10, Windows 8.1, Windows 8, Windows 7. Для вызова командной строки с полными административными привилегиями, используется функция поиска в операционной системе.
В Windows 7 войдите в меню «Пуск», в Windows 8 и Windows 8.1 поведите курсор мыши к правому верхнему или нижнему краю Рабочего стола, в Windows 10 поле поиска находится на Панели задач.
- Введите в поисковое поле выражение «cmd» или «командная строка».
- Нажмите правой кнопкой мыши по приложению, показанному в результатах поиска, выберите «Запуск от имени администратора».
Как включить командную строку от имени администратора — 2 способ
Следующий способ, позволяющий открыть командную строку с полными правами, в разных версиях операционной системы Windows: запуск утилиты из меню «Пуск».
- Войдите в меню «Пуск» (в Windows 8.1 и в Windows 8 нужно перейти на экран «Приложения»).
- Среди программ, в папке «Служебные — Windows» (в Windows 7 – «Стандартные») найдите программу «Командная строка».
- Щелкните по приложению правой кнопкой мыши, выберите «Запустить от имени администратора».
Как вызвать командную строку от имени администратора — 3 способ
Есть еще один способ для открытия командной строки от имени администратора в любой версии Windows. Для этого потребуется запустить утилиту cmd.exe непосредственно из папки, где она находится в операционной системе.
- Откройте в Проводнике системный диск «C:».
- Войдите в папку «Windows», перейдите в папку «System32».
- Кликните правой кнопкой мыши по приложению «cmd», в контекстном меню выберите «Запуск от имени администратора».
Как запустить командную строку с правами администратора — 4 способ
Другой универсальный способ, работающий во всех версиях Windows, начиная с Windows 8, выполняется с помощью Диспетчера задач.
- Запустите Диспетчер задач.
- Войдите в меню «Файл», выберите «Запустить новую задачу».
- В окне «Создание задачи», в поле открыть введите «cmd» (без кавычек), поставьте флажок напротив пункта «Создать задачу от имени администратора», а затем нажмите на кнопку «ОК».
Запуск командной строки с правами администратора — 5 способ
В этом способе мы создадим специальный ярлык для запуска приложения cmd.exe с правами администратора.
- Войдите в папку по пути: «C:WindowsSystem32».
- Нажмите на приложение «cmd» правой кнопкой мыши, в контекстном меню выберите «Отправить», далее «Рабочий стол (создать ярлык)».
- Щелкните по ярлыку правой кнопкой мыши, выберите «Свойства».
- В окне «Свойства», во вкладке «Ярлык» нажмите на кнопку «Дополнительно…».
- В окне «Дополнительные свойства» установите галку, напротив пункта «Запуск от имени администратора», нажмите на кнопку «ОК».
Командная строка Windows 10 от имени администратора
В начальных версиях Windows 10 можно было легко вызвать командную строку. Затем, Майкрософт несколько изменила свою политику: вместо командной строки предлагается использовать Windows PowerShell (более продвинутый аналог командной строки), поэтому некоторые способы запуска командной строки, перестали работать в операционной системе.
Вернуть командную строку на прежнее место, вместо Windows PowerrShell, можно по инструкции из этой статье.
- Одновременно нажмите на клавиши «Win» + «X».
- В открывшемся окне вы увидите пункт «Командная строка (администратор)», находящийся на прежнем месте.
Командная строка от имени администратора Windows 8.1
Самый простой способ запуска командной строки в операционной системе Windows 10: из меню «Пуск» на Рабочем столе.
- На Рабочем столе кликните правой кнопкой мыши по меню «Пуск».
- В открывшемся меню нажмите на пункт «Командная строка (администратор)».
Командная строка от имени администратора Windows 8
Этот способ работает в операционных системах Windows 8 и Windows 8.1. В Проводнике Windows 10, вместо командной строки, нам предлагают использовать Windows PowerShell.
- Запустите Проводник Windows.
- Войдите на какой-нибудь диск или откройте любую папку.
- В окне Проводника щелкните левой кнопкой мыши по меню «Файл».
- В контекстном меню выберите сначала «Открыть командную строку», а затем «Открыть командную строку как администратор».
Командная строка от имени администратора Windows 7
В операционной системе Windows 7 работают все универсальные способы, описанные в этой статье:
- В меню «Пуск» введите «cmd» или «командная строка», кликните по приложению правой кнопкой, запустите от имени администратора.
- Войдите в меню «Пуск», далее «Все программы», затем «Стандартные», потом «Командная строка», с помощью правой кнопки запустите командную строку с правами администратора.
- Запуск «cmd.exe» из папки по пути: «C:WindowsSystem32».
- Открытие командной строки с помощью задания в Диспетчере задач.
- Со специально созданного ярлыка на Рабочем столе.
Выводы статьи
В случае необходимости, пользователь может запустить инструмент «командная строка» с полными правами от имени администратора в операционной системе Windows. В статье описаны разные способы запуска командной строки от имени администратора, работающие в операционных системах: Windows 10, Windows 8.1, Windows 8, Windows 7.
Похожие публикации:
- Очистка папки WinSxS: чистим правильно разными способами
- Как записать образ Windows на диск — 7 способов
- Как запустить Планировщик заданий Windows — 7 способов
- Как открыть Диспетчер устройств — 10 способов
Как запустить командную строку от имени Администратора

В этом руководстве опишу способы запуска командной строки от имени Администратора в Windows 10, 8.1 и 8, а также в Windows 7. Также на сайте доступны отдельные инструкции: Как открыть командную строку от имени Администратора в Windows 11, Как открыть командную строку в Windows 10)
Командная строка от имени администратора в Windows 10
Существует множество способов запуска командной строки от имени Администратора, многие из которых работают независимо от того, какая версия ОС у вас установлена. Но, пожалуй, самый удобный и быстрый способ запустить cmd.exe с правами администратора в Windows 10 — использовать поиск в панели задач:
Просто начните набирать «Командная строка» в поиске, а когда нужный результат будет найден, нажмите «Запуск от имени администратора» в правой части или, если такого не обнаружится (в ранних версиях Windows 10), нажмите по найденному результату правой кнопкой мыши и выберите нужный пункт контекстного меню.
Также, если в Windows 10 вы зайдете в Параметры — Персонализация — Панель задач и отключите пункт «Заменить командную строку оболочкой PowerShell», то пункт для запуска командной строки от имени администратора появится в контекстном меню кнопки пуск (открыть можно правым кликом по этой кнопки или сочетанием клавиш Win+X).
Запуск командной строки от администратора в Windows 8.1 и 8
Для того, чтобы запустить командную строку с правами администратора в Windows 8.1 есть два основных способа (еще один, универсальный способ, подходящий для всех последних версий ОС я опишу ниже).
Первый способ заключается в нажатии клавиш Win (клавиша с эмблемой Windows) + X на клавиатуре с последующим выбором из появившегося меню пункта «Командная строка (администратор)». Это же меню можно вызывать правым кликом мыши по кнопке «Пуск».
Второй способ запуска:
- Перейдите на начальный экран Windows 8.1 или 8 (тот, который с плитками).
- Начните на клавиатуре набирать «Командная строка». В результате слева откроется поиск.
- Когда в списке результатов поиска вы увидите командную строку, кликните по ней правой кнопкой мыши и выберите пункт контекстного меню «Запуск от имени администратора».
Вот, пожалуй, и все по этой версии ОС, как видите — все очень просто.
В Windows 7
Чтобы запустить командную строку от имени администратора в Windows 7, проделайте следующие шаги:
- Откройте меню Пуск, пройдите в Все программы — Стандартные.
- Кликните правой кнопкой мыши по «Командная строка», выберите пункт «Запуск от имени Администратора».
Вместо того, чтобы искать во всех программах, вы можете ввести «Командная строка» в поле поиска внизу меню Пуск Windows 7, а потом проделать второй шаг из описанных выше.
Еще один способ, для всех последних версий ОС
Командная строка — это обычная программа Windows (файл cmd.exe) и запустить ее можно как любую другую программу.
Находится она в папках Windows/System32 и Windows/SysWOW64 (для 32-разрядных версий Windows используйте первый вариант), для 64-разрядных — второй.
Так же, как и в описанных ранее способах, вы можете просто кликнуть по файлу cmd.exe правой кнопкой мыши и выбрать нужный пункт меню, чтобы запустить его от имени администратора.
Есть и еще одна возможность — вы можете создать ярлык для файла cmd.exe там, где вам нужно, например, на рабочем столе (например, перетащив правой кнопкой мыши на рабочий стол) и сделать так, чтобы он всегда запускался с администраторскими правами:
- Кликните правой кнопкой по ярлыку, выберите пункт «Свойства».
- В открывшемся окне нажмите кнопку «Дополнительно».
- Отметьте в свойствах ярлыка «Запуск от имени администратора».
- Нажмите Ок, затем снова Ок.
Готово, теперь при запуске командной строки созданным ярлыком, она всегда будет запускаться от администратора.
Автор:
Обновлено: 11.02.2019
Мостом для пользовательского и администраторского обслуживания является User Account Control (сокращённо UAC). Это необходимо для правильного выбора решения перед неосторожным запуском какого-либо расширения. Если будут сомнения вы можете отклонить загрузку приложения или наоборот воспользоваться наивысшими правами администратора.
Если нельзя решить задачу через графический интерфейс ОС или можно, но с приложением трудных комбинаций для неопытного пользователя, на помощь приходит вызов командной консоли с введением простых команд, решающих проблему. Рассмотрим самые удобные варианты для активации окна с введением необходимых команд.
Как запустить командную строку от имени администратора на Windows 7,10
Читайте также полезную информацию, как вызвать командную строку в Windows 8, на нашем сайте.
Содержание
- Как активировать «Командную строку» в Windows 7
- Вариант 1. Окно для использования команд «Выполнить»
- Вариант 2. Пусковое меню
- Вариант 3. Поисковик Windows 7 в меню «Пуск»
- Вариант 4. Запуск из папки «System32»
- Вариант 5. Командная строка для используемой папки
- Вариант 6. Ярлык на рабочем столе
- Как активировать «Командную строку» в Windows 10
- Вариант 1. Комбинация клавиш для вызова «Командной строки»
- Вариант 2. Запуск через значок поиска от Windows 10
- Вариант 3. Запуск «Командной строки» через систему в меню «Пуск»
- Вариант 4. Запуск «Командной строки» через «Диспетчер задач»
- Вариант 5. Как открыть «Командную строку» в «Проводнике» Windows 10
- 3 способа как посмотреть параметры своего ПК
- Способ 1. Свойства «Мой компьютер»
- Способ 2. Команда запускающаяся в поисковике Windows
- Способ 3. Полный сбор информации через «Командную строку»
- Видео — Как запустить командную строку от имени администратора
Как активировать «Командную строку» в Windows 7
Взаимодействие между пользователем и ОС проводится при помощи системного приложения с интерфейсом интерпретатора в текстовом режиме. Файл cmd является производным для активации консоли командной строки, и чтобы его использовать, существует много вариантов, а самые лучшие вы можете рассмотреть в нашей инструкции.
Вариант 1. Окно для использования команд «Выполнить»
Этот вариант указывают практически 100 % сайтов в интернете, так как он является простым и понятным для всех пользователей ПК.
Вызвать окно «Выполнить» поможет короткая специальная команда «cmd».
- На клавиатуре используйте нажатие вместе двух клавиш «Win+R», эта комбинация запустит небольшое окно «Выполнить».
Нажимаем «Win+R» для вызова окна «Выполнить»
- В поле для ввода команд скопируйте или напечатайте: «cmd» (без кавычек).
Печатаем команду для вызова «Командной строки»
- Теперь самое важное! Если воспользуетесь просто кнопкой «ОК», тогда строка с командной консолью запустится, но без административной записи.
Запускаем командную строку без административной записи
Поэтому для запуска консоли из окна «Выполнить» с командой и правами администратора, нажмите поочерёдно и удерживайте вместе три кнопки «Ctrl+Shift+Enter».
Нажимаем вместе три клавиши
Запускаем командную строку от имени администратора
Таким образом можно использовать окно «Выполнить» для последующей загрузки «Командной строки» с правами администратора.
Вариант 2. Пусковое меню
Если нет желания запоминать комбинации разных клавиш, тогда уделите пару минут на этот способ. Использовать консоль с командной строки с правами администратора в Виндовс 7 можно прямо из пускового меню, расположенную в кнопке «Пуск».
- Зайдите в меню «Пуск». Выберите и раскройте пункт «Все программы».
Открываем пункт «Все программы»
- Следующим шагом следует открыть папку «Стандартные».
Щелкаем по папке «Стандартные»
- В перечне приложений есть ярлык с именем «Командная строка».
Находим ярлык с именем «Командная строка»
Примечание! Если воспользоваться обычным кликом мыши по значку, тогда окно с командной строкой запустится без участия администратора!
Окно с командной строкой без участия администратора
Ярлык нужно запустить, используя правый клик мыши. Это действие вызовет окно со списком команд, из которых выберите «Запуск от имени администратора».
Выбираем «Запуск от имени администратора»
Теперь окно с поддержкой командной строки запустится от лица администратора.
Окно с поддержкой командной строки от лица администратора
Вариант 3. Поисковик Windows 7 в меню «Пуск»
В поисковой строке пускового меню можно произвести активацию командной консоли с выбором административных действий.
- Перейдите в меню на кнопке «Пуск». В поисковом поле введите запрос: «cmd» или «Командная строка».
Вводим в поисковике меню «Пуск» команду «cmd»
Вводим в поисковике меню «Пуск» команду «Командная строка»
- Если использовать обычное нажатие для запуска программы, тогда окно командной консоли запустится без участия администратора, а если в выпадающем результате запроса кликните на соответствующий значок правым кликом мыши, тогда запустится дополнительное окно, в котором следует нажать на запуск с помощью администратора.
Нажимаем на запуск результата запроса с помощью администратора
Вариант 4. Запуск из папки «System32»
- Большая часть процентов пользователей ПК устанавливают ОС на диск C и исходя из этого результата при запуске ярлыка «Мой компьютер» в проводнике Windows наберите «C:WindowsSystem32» для активации поиска щёлкните клавишу Enter или стрелочку указывающую вправо, смотрите на картинке ниже.
В проводнике Windows набираем указанный путь и нажимаем Enter или стрелочку
- Вас перенаправит в длинный список с файлами среди которых расположен необходимый значок с именем «cmd». Для сортировки и скорейшего поиска файла воспользуйтесь кликом мышки на блоке «Имя». Список выстроится в алфавитном построении.
Для удобного поиска выстраиваем список файлов в алфавитном порядке, нажав на «Имя»
- Чтобы произвести необходимый запуск от лица администратора используйте нажатие правого клика мыши на иконке, и из предоставленного варианта в дополнительном окне жмите на «Запуск от имени администратора».
Выбираем «Запуск от имени администратора»
Также можно не использовать окно «Проводника» Windows, а воспользоваться обычной навигационной панелью расположенной в левом блоке. Обратите внимание на стандартный путь, который приведёт к искомому файлу для запуска командной консоли.
Переходим по указанному пути в навигационной панели Windows
Вариант 5. Командная строка для используемой папки
Командную консоль можно вызвать для определённой папки и новые пользователи об этом способе не знают.
Выберите папку, которую вы намереваетесь запустить для применения к ней «Командной строки» от лица администратора. Удерживая клавишу на клавиатуре Shift кликните правой кнопкой мыши по папке. В новом окне с перечнем команд выберите и нажмите на «Открыть окно команд».
Удерживая Shift правым кликом мыши вызываем окно, в котором выбираем «Открыть окно команд»
Это действие запустит «Командную строку» с избранной папкой. Далее вы можете совершать операции которые будут касаться только данного каталога.
Запускаем «Командную строку» для избранного каталога
Читайте также полезные и эффективные способы, как запустить программу от имени администратора, в нашей новой статье.
Вариант 6. Ярлык на рабочем столе
Есть способ активирования «Командной строки» через рабочий стол, предварительно создав ярлык с запуском команды «cmd».
- На свободном месте рабочего экрана используйте правый клик мыши, чтобы далее выбрать из параметра «Создать» пункт «Ярлык».
Создаём «Ярлык» на рабочем столе
- В новом окне требуется указать расположение объекта. В 4 варианте инструкции есть стандартное хранение файла. Можете использовать строку для вставки и нажмите «Далее».
Вставляем путь к файлу «cmd»
- Введите имя для создаваемого ярлыка к примеру «Командная строка». По умолчанию программный значок будет соответствовать команде «cmd». А чтобы завершить операцию по созданию ярлыка нажмите на «Готово».
Чтобы создать ярлык нажимаем «Готово»
- Значок с именем «Командная строка» возникнет на рабочем столе и при двойном клике мышкой будет запускать командную консоль.
Находим на рабочем столе значок с именем «Командная строка»
- А чтобы открывать консоль от администратора следует кликать по ярлыку правой кнопкой мыши и запускать соответствующую строку с правами администратора.
Нажимаем на ярлык правой кнопкой мыши и в перечне выбираем «Запуск от имени администратора»
Есть много способов для запуска командной консоли в Windows 7, причём некоторые могут и не поддерживать активирование от имени администратора. Самый удобный из перечисленных и остальных вариантов это создание значка на рабочей области стола. Его запуск не требует никаких лишних нажатий и комбинаций клавиш, без поиска в меню ОС и экономит время.
Как активировать «Командную строку» в Windows 10
Способы с Windows 10 практически не отличаются от вышеуказанных вариантов, но есть и различия.
Вариант 1. Комбинация клавиш для вызова «Командной строки»
- Используйте на клавиатуре нажатие двух клавиш вместе «Win+X».
Нажимаем «Win+X»
- Выберите и нажмите из списка «Командная строка (администратор)».
Выбираем «Командная строка (администратор)»
Примечание! Для Windows 10 с версией Home этот вариант не срабатывает. Как и правой клавишей кликнуть по меню «Пуск» и в выпадающем меню вы не увидите «Командной строки», а будет лишь запуск PowerShell от имени администратора.
Строка запуска «Windows PowerShell (администратор)»
Вариант 2. Запуск через значок поиска от Windows 10
Значок с картинкой в виде лупы расположен рядом с кнопкой «Пуск». Если его нет тогда правым кликом мыши нажмите на панели задач, выберите вариант «Поиск» и установите галочку на «Показать значок поиска».
Устанавливаем галочку на «Показать значок поиска»
- Введите в поисковике «cmd» и нажмите на результат запроса правым кликом мыши для запуска дополнительного окна. Также можно воспользоваться правой колонкой в которой уже будет этот вариант без использования правого клика мышкой по выпавшему запросу.
Вводим в поисковик команду «cmd»
- Используйте строку для запуска с названием «Запуск от имени администратора».
Выбираем «Запуск от имени администратора»
Вариант 3. Запуск «Командной строки» через систему в меню «Пуск»
- Откройте меню «Пуск» и нажмите на любой символ, как на картинке ниже.
Нажимаем на любой символ
- Выберите русскую букву «С». Это упростит поиск блока «Служебные Windows».
Нажимаем на русскую букву «C»
- Раскрыв найденную папку «Служебные Windows», обратите внимание на искомый значок «cmd».
Раскрываем папку «Служебные Windows»
- Кликните по ярлыку правой кнопкой мыши, выберите раздел дополнительно и он откроет вам вариант запуска от имени администратора. Жмите его, чтобы перейти в командную консоль на Windows 10.
Производим запуск «Командной строки» от имени администратора
Вариант 4. Запуск «Командной строки» через «Диспетчер задач»
В меню «Диспетчера задач» есть функция отвечающая за создание и запуск команд. Как активировать строку интерпретатора от имени администратора смотрите инструкцию ниже.
- Запустите «Диспетчер задач» с помощью комбинаций клавиш «Ctrl+Shift+Esc».
Нажимаем вместе комбинацию клавиш для запуска «Диспетчера задач»
- Выберите в верхней панели «Файл» и нажмите на «Запустить новую задачу».
Выбираем в верхней панели «Файл» и нажимаем на «Запустить новую задачу»
- В окне «Создание задачи» следует ввести «cmd» и активировать галочку для запуска от лица администратора, после чего нажмите «ОК».
Вводим команду «cmd», активируем галочку и нажимаем «ОК»
Вариант 5. Как открыть «Командную строку» в «Проводнике» Windows 10
Простой и лёгкий способ запуска командной консоли через «Проводник», но не срабатывает с Windows 10 Home.
- Откройте в «Панели задач» папку «Проводник».
- В верхней панели выберите пункт «Файл».
Нажимаем на «Файл»
- После нажатия на него появится строка с вариантом запуска командной строки и чтобы запустить от имени администратора нужно нажать на стрелку и выбрать пункт для запуска строки от администратора.
Выбираем пункт «Открыть командную строку как Администратор»
Вариантов с использованием загрузки «Командной строки» существует ещё много и какой из предоставленных лучше, выбирать вам самим.
3 способа как посмотреть параметры своего ПК
Вариантов есть много, но сейчас рассмотрим 3 самых быстрых способа для чтения параметров компьютера.
Способ 1. Свойства «Мой компьютер»
- В Виндовс 10 войдите в общие параметры пускового меню, найдите плитку «Этот компьютер».
В меню «Пуск» находим «Этот компьютер»
- Используйте по ярлыку правый клик мыши, чтобы выбрать «Дополнительно» и нажмите «Свойства».
Открываем «Свойства» компьютера
- Запустится окно с параметрами ОС вашего компьютера.
Параметры компьютера
Способ 2. Команда запускающаяся в поисковике Windows
- Откройте меню «Пуск» и в поисковике вставьте команду «dxdiag» (все команды вставляйте без кавычек).
Вводим команду для запроса информации о системе и нажимаем Enter
- На результате запроса нажмите Enter. Откроется окно с информацией о системе.
Информация о системе
Способ 3. Полный сбор информации через «Командную строку»
- В поисковике Windows введите одну команду «cmd». Задействуйте её с правами администратора.
Запускаем команду с правами администратора
- Произойдёт запуск командной консоли. Введите «systeminfo» и подтвердите действие клавишей Enter.
Вводим команду для отображения полной информации о ПК
- На экране отобразится вся информация о ваших параметрах и характеристиках компьютера.
Полная информация о параметрах и характеристиках компьютера
Видео — Как запустить командную строку от имени администратора
Рекомендуем похожие статьи
Вопрос от пользователя
Здравствуйте.
У меня на ноутбуке стоит Windows 10. Не подскажите, как найти и открыть командную строку (в меню ПУСК я ее не нашел, хотя в семерке она там была).
Доброго дня всем.
В общем-то, достаточно популярный вопрос. Даже в моих статьях (через одну) встречаются советы по изменению определенных параметров через командную строчку. Также нередко ее нужно вызвать от имени администратора, что ставит многих пользователей в тупик.
В этой статье приведу несколько способов, как можно ее открыть (причем, неск. способами и в разных версиях Windows).
*
📌 В помощь!
Самые нужные команды для работы в CMD (командной строке) — см. подборку с практическими примерами.
*
Содержание статьи
- 1 Способы вызвать командную строку
- 1.1 Универсальный способ 👍
- 1.2 В Windows 11
- 1.3 В Windows 10
- 1.3.1 Способ №1
- 1.3.2 Способ №2
- 1.3.3 Способ №3
- 1.3.4 Способ №4
- 1.4 В Windows 8
- 1.5 В Windows 7
- 1.6 📌 От имени администратора
- 1.7 Если не грузится Windows (запуск командной строки с установочной флешки)
- 1.7.1 Вариант 1
- 1.7.2 Вариант 2
→ Задать вопрос | дополнить
Способы вызвать командную строку
Универсальный способ 👍
Этот способ один из самых простых и универсальных. Работает во всех версиях Windows: XP, 7, 8, 8.1, 10, 11. Причем, строчку можно открыть даже в тех случаях, когда панель задач подвисла и не откликается на нажатие мышкой.
*
Итак, действия по порядку:
- сначала нажимаете сочетание кнопок WIN+R;
Сочетание кнопок Win+R
- должно появиться небольшое окно «Выполнить» в нижней части экрана. В этом окне есть строка «Открыть», в нее введите команду CMD и нажмите Enter (см. пример ниже); 👇
cmd — запуск командной строки
- собственно, строчка должна открыться (пример представлен ниже). 👇
CMD // в качества примера
*
В Windows 11
Во-первых, можно воспользоваться поиском (значок лупы рядом с ПУСК’ом) — в строку достаточно ввести «командная…» (в английском версии «CMD»). 👇
Windows 11 — поиск командной строки
Во-вторых, можно нажать Win+X (либо кликнуть правой кнопкой мышки по меню ПУСК) и в меню выбрать «Windows Terminal» — далее можно либо пользоваться терминалом, либо ввести стандартную аббревиатуру CMD…
Windows Terminal
*
В Windows 10
Способ №1
В Windows 10 чтобы открыть командную строку — достаточно 2 раза кликнуть мышкой!
Нажмите правую кнопку мышки по значку ПУСКА . Затем во всплывшем контекстном меню выберите вариант «Командная строка» (кстати, таким же способом можно запустить ее от имени администратора).
Правой кнопкой мышки по меню ПУСК (Windows 10)
Примечание: это же меню можно вызвать, если зажать кнопки WIN+X.
👉 Обновление от 20.05.2018
В новой версии Windows 10 ссылку на командную строку убрали, вместо нее сейчас там «Windows PowerShell». Если у вас так — запустите «этот» Windows PowerShell…
Windows PowerShell (вместо командной строки)
После чего в нем впишите команду «CMD» и нажмите Enter. Далее можете использовать командную строчку (см. пример ниже). 👇
Windows PowerShell — вводим команду для командной строки
♦
Способ №2
В Windows 10 рядом с кнопкой ПУСК есть значок с лупой (ПОИСК) — щелкните по нему и в поисковую строку введите «Командная…». Вам автоматически будет предложено запустить классическое приложение «Командная строка».
Находим CMD через поиск
♦
Способ №3
Откройте проводник (сочетание Win+E), в меню «Файл» есть пункт «Открыть командную стоку» (примечание: желательно открыть какой-нибудь диск или папку, т.к. меню может быть не активным. Способ работает только в Windows 8/10).
Также можно открыть командную строку прямо в проводнике
♦
Способ №4
Также можно открыть системную папку C:WindowsSystem32, найти в ней файл CMD и запустить его (пример см. ниже). 👇
Через системную папку
*
В Windows 8
Способ №1
- нажмите сочетание клавиш WIN+X;
- должно появиться меню с быстрыми нужными ссылками, среди которых будет вызов командной строки. Выберите нужное.
Windows 8 — появляющееся меню по сочетанию WIN+X
♦
Способ №2
- откройте проводник (можно нажать сочетание кнопок WIN+E);
- в проводнике откройте системный диск «C:»;
- далее щелкните по меню «Файл/открыть командную строку»;
Проводник — открыть командную строку
- на выбор у вас есть два варианта ее запуска (с правами администратора и без оных).
*
В Windows 7
Способ №1
В Windows 7 достаточно открыть меню ПУСК, затем вкладку «Стандартные». В ней и будет ссылка на запуск командной строчки. В общем-то, ничего хитрого…
Windows 7 — меню ПУСК, Стандартные
♦
Способ №2
Также в Windows 7 можно открыть проводник (кнопки Win+E), затем открыть системную папку C:WindowsSystem32 и в ней найти файл «cmd».
Далее его следует запустить (кстати, если нажать по нему правой кнопкой мышки — то его можно запустить от имени администратора, пример ниже).
Через проводник — Windows 7
*
📌 От имени администратора
Универсальный способ (прим.: для Windows 7/8/10/11)
Вариант 1
- Вызвать окно «Выполнить» с помощью сочетания Win+R;
- Ввести команду CMD в строку «Открыть»;
- Нажать Ctrl+Shift+Enter.
Запуск командной строки из-под админа — Win+R, окно выполнить
Вариант 2
- сначала откройте диспетчер задач (нажмите сочетание кнопок Ctrl+Alt+Del, либо Ctrl+Shift+Esc);
- далее в диспетчере задач нажмите «Файл/Запустить новую задачу»;
Файл — запустить новую задачу
- затем в строку «Открыть» впишите CMD и поставьте галочку, что задача должна быть выполнена с правами администратора. После нажмите кнопку «OK»; 👇
Командная строка с правами администратора
- собственно, должна открыться строка с администраторскими правами (пример представлен ниже). 👇
Задача выполнена, строка от имени админа
*
Для Windows 10
Достаточно кликнуть правой кнопкой мышки (ПКМ) по меню ПУСК, и во всплывшем меню выбрать «Командная строка (администратор)», как на примере ниже.
Меню, появляющееся после клика ПКМ на ПУСКЕ
Примечание: в новых версиях Windows 10 — после клика правой кнопкой мышки по меню ПУСК (или нажатия сочетания Win+X) — вы не увидите ссылки на командную строку. Вместо нее Windows PowerShell.
Можете воспользоваться другими способами, либо запустить PowerShell, затем вписать команду CMD и нажать Enter.
Либо, как вариант, также воспользоваться поиском (значок лупы рядом с кнопкой ПУСК на панели задач).
В поисковую строку введите CMD, затем по найденному приложению щелкните правой кнопкой мышки и выберите, что задачу нужно запустить от имени администратора (см. стрелки 1, 2 на скриншоте ниже).
Запуск CMD от имени администратора
♦
Для Windows 7
Открываете меню ПУСК, затем вкладку «Стандартные», по ярлыку «Командная строка» жмете правую кнопку мышки — во всплывшем контекстном меню выбираете варианта запуска от имени администратора.
В общем-то, всё! См. пример на скриншоте ниже. 👇
От имени админа — Windows 7
*
Если не грузится Windows (запуск командной строки с установочной флешки)
Актуально для Windows 8/10/11
В некоторых случаях (когда основная ОС не загружается) требуется запустить командную строку с установочного носителя для восстановления ряда параметров, файлов, и пр. Считаю, что этот вариант также стоило бы указать в рамках данной заметки…
👉 В помощь!
1) Создание загрузочной USB-флешки Windows 10 — несколько способов (для тех у кого нет установочной флешки).
2) Как создать загрузочную флешку с Windows 11.
*
Подключив такую флешку к ПК/ноутбуку — необходимо вызвать BOOT-меню и в списке загрузочных устройств выбрать ее (в моем случае «Toshiba TransMemory…» 👇).
👉 В помощь!
Как загрузиться с USB-флешки — по шагам
Загрузка с установочной флешки
Далее есть 2 варианта развития событий…
*
Вариант 1
Если с загрузочной флешкой всё в порядке — вы увидите окно с предложением выбрать язык. Задаем русский, а далее вместо установки ОС — выбираем вариант «Восстановление системы».
Загрузка с установочной флешки — восстановление системы
После, нужно перейти в раздел «Поиск и устранение неисправностей» — в нем будет заветная «ссылка»… 👇
Поиск и устранение неисправностей — командная строка!
*
Вариант 2
Можно в процессе установки ОС — просто нажать сочетание Shift+F10 (либо Shift+Fn+F10 // для ноутбуков).
Важно: если сочетание не сработает — проверьте левый и правый Shift (особенно актуально для ноутбуков).
Этот вариант менее предпочтительный (и обычно используется для форматирования /конвертирования накопителя, когда на этапе выбора диска — Windows «не видит» ни одного раздела на нем).
Для вызова CMD — нажать Shift+F10 (на ноутбуках Shift+Fn+F10) — окно установки Windows 10
*
На этом пока всё… Дополнения по теме — приветствуются!
Всем удачи!
👋
Первая публикация: 06.11.2017
Корректировка: 25.08.2022


Полезный софт:
-
- Видео-Монтаж
Отличное ПО для создания своих первых видеороликов (все действия идут по шагам!).
Видео сделает даже новичок!
-
- Ускоритель компьютера
Программа для очистки Windows от «мусора» (удаляет временные файлы, ускоряет систему, оптимизирует реестр).
Запуск командной строки Windows 7 с правами администратора
Принцип командной строки состоит в том, что она позволяет выполнять задачи без помощи графического интерфейса Windows. Обычно командная строка используется только опытными пользователями.
Часто для обслуживания Windows 7 приходится заходить в командную строку, при этом требуется выполнение задач в контексте прав учетной записи администратора.
Итак, как же запустить командную строку с правами администратора операционной системы Windwos 7? Для выполнения этой задачи есть несколько простых и действенных вариантов. Рассмотрим их.
Вариант №1 — запуск командной строки через меню ПУСК
- Откройте меню «Пуск» и в строке поиска введите «cmd»;
- На результатах поиска нажмите правой клавишей мыши и выберите пункт «Запуск от имени администратора»;
- Запустится командная строка Windows 7 с правами администратора!
Вариант №2 — с помощью создания ярлыка с указанием параметров
- На рабочем столе вызываем контекстное меню правой клавишей мыши, выбираем пункт «Создать» — «Ярлык»;
- В строке расположения файла пишем «cmd.exe» и нажимаем «Далее», затем «Готово»;
- Щелкаем на созданном ярлыке правой клавишей мыши и выбираем пункт «Свойства»;
- В окне свойств щелкаем кнопку «Дополнительно»;
- В окне дополнительных свойств ставим галочку «Запуск от имени администратора«, затем нажимаем ОК;
- Теперь при запуске ярлыка будет запускаться командная строка Windows 7 с правами администратора.
Хочу отметить, что для запуска командной строки от имени администратора в Windows 10 появилась специальная вкладка в контекстном меню «Пуск». Читайте лайфхак на сайте пройдя по указанной ссылке!
Рассмотрим, как запустить командную строку от имени администратора в Win 7, 8, 10 и 11 – предложим несколько наиболее быстрых способов. Дополнительно разберём универсальный метод, который позволяет открывать CMD в два клика в любое время.
Содержание
- Как открыть командную строку от имени администратора в Windows
- Windows 7
- Windows 8
- Windows 10
- Windows 11
- Способы открытия
- Через список программ
- Через меню Быстрые ссылки
- Через Диспетчер задач
- С помощью меню Выполнить
- Через Поиск
- Из системной папки
- С помощью PowerShell
- Создания ярлыка командной строки на рабочем столе
Как открыть командную строку от имени администратора в Windows
Для начала опишем самые удобные и эффективные способы запуска CMD с правами администратора для всех актуальных версий Виндовс – от 7 до 11.
Windows 7
Командная строка от имени администратора в Windows 7 вызывается по простейшему алгоритму: откройте меню «Пуск», разверните каталог «Стандартные», найдите нужный пункт, кликните по нему правой кнопкой мыши и воспользуйтесь опцией «Запуск от имени…».
Если найти консоль в «Пуске» не получается, просто введите соответствующий запрос в поле «Найти программы и файлы», после чего откройте найденный файл «cmd.exe» описанным способом.
Windows 8
Чтобы вызвать командую строку от администратора в 8 и 8.1, кликните правой кнопкой мыши по «Пуску» и выберите пункт «Командная строка (администратор)».
Если в выпадающем меню предлагается PowerShell, а вам нужно исключительно классическое средство, откройте «Пуск», кликните по кнопке поиска и впишите запрос – первый результат нужно открыть с правами администратора (клик правой кнопкой).
Запуск CMD по такой схеме осуществляется и в последующих версиях операционной системы.
Windows 10
Для быстрого запуска CMD от имени администратора в «десятке» нажмите на кнопку поиска в панели инструментов, вставьте запрос искомый запрос, выделите первый результат и нажмите на «Запуск от…» в рабочей области справа.
Способ, подразумевающий использование контекстного меню «Пуска», работает в некоторых сборках – в последних консоль заменена на PowerShell (функциональность та же).
Windows 11
В Windows 11 появилось приложение Terminal (среда выполнения задач Windows 11), с помощью которого можно быстро вызывать процессы с необходимым уровнем прав:
- Сделайте правый клик по «Пуску» (или воспользуйтесь комбинацией клавиш Win + X на клавиатуре), выберите инструмент «Терминал (Администратор)».
- В открывшемся окне терминала будет предложено работать с PowerShell. Чтобы перейти к привычной консоли, кликните по стрелке в верхней панели и выберите второй пункт (можно использовать сочетание Ctrl + Shift + 2).
Перейдя в параметры терминала, можно изменить «Профиль по умолчанию» — консоль всегда будет запускаться вместо PowerShell.
Способы открытия
Далее разберём дополнительные методы, с использованием которых также можно быстро осуществить запуск командной строки от имени администратора. Способы не универсальны – применимость к системам указана под заголовком.
Через список программ
Подходит для Windows 8 и 10
Консоль предусмотрительно внесена в список служебных инструментов Виндовс: откройте «Пуск», разверните папку «Служебные», раскройте меню у инструмента «Командная строка», разверните строку «Дополнительно», нажмите на «Запуск от имени администратора».
В открывшемся окне можно сразу выполнять любые команды.
Через меню Быстрые ссылки
Подходит для Windows 8 и 10
Пункт для запуска командной строки можно добавить в контекстное меню иконки «Пуск» — удобно, если консоль используется очень часто:
- Сделайте правый клик по панели задач (внизу экрана), перейдите в её «Параметры».
- Деактивируйте опцию «Заменить оболочкой PowerShell…».
- Кликните правой кнопкой по «Пуску» и воспользуйтесь появившейся опцией во всплывающем меню.
При необходимости заменить привычную консоль обратно на PowerShell можно в любое время по тому же алгоритму.
Через Диспетчер задач
Подходит для Windows 7, 8 и 10
В любой версии ОС рабочая консоль с расширенными правами может быть запущена через «Диспетчер задач»: войдите в диспетчер (Ctrl + Alt + Del) или меню в панели инструментов), нажмите на кнопку «Файл» и кликните по «Запустить новую задачу» с зажатой на клавиатуре клавишей Ctrl.
Переместиться к средству можно и без клавиатуры: для этого просто кликните по «Запустить новую задачу» и в появившемся окне «Создание задачи» выполните запрос «cmd», предварительно поставив галочку в пункте «Создать задачу с правами администратора» (возможно, пункт будет активирован по умолчанию).
С помощью меню Выполнить
Подходит для Windows 7, 8 и 10
Инструмент «Выполнить» позволяет запускать любые процессы в системе: вызовите окно сочетанием клавиш Win + R, вставьте запрос «cmd» (стандартная команда) и воспользуйтесь комбинацией Ctrl + Shift + Enter для его выполнения. Если в окне указано, что задача будет выполнена с правами администратора, вместо последней комбинации просто кликните по «ОК».
Указанные комбинации работают во всех выпусках системы.
Через Поиск
Подходит для Windows 10
В «десятке» реализована система быстрого поиска программ: кликните по иконке лупы в панели инструментов, впишите запрос «cmd», откройте первый инструмент с нужным уровнем прав.
Из системной папки
Подходит для всех версий Windows
Файл запуска рассматриваемого средства назван в системе «cmd.exe». Он размещается в папке «System32» по пути «C:WindowsSystem32». Откройте «Проводник» («Этот компьютер») и перейдите по указанному адресу (можно скопировать и вставить в адресную строку). Найдите файл «cmd.exe», кликните по нему правой кнопкой, используйте права администратора для работы.
Для файла можно создать ярлык для быстрого доступа – об этом расскажем позже.
С помощью PowerShell
Подходит для Windows 8 и 10
Как ни парадоксально, строку можно вызвать из PowerShell: вызовите это средство из контекстного меню кнопки «Пуск» и выполните нажатием на Enter команду «start-process cmd -verb runas».
Создания ярлыка командной строки на рабочем столе
Можно создать и разместить на рабочем столе ярлык для запуска среды с правами администратора в два клика мыши:
- Вернитесь в системную папку, содержащую файл «cmd.exe». Кликните по нему правой кнопкой, нажмите на кнопку «Создать ярлык». Появившийся файл переместите на рабочий стол.
- Нажмите на ярлык правой кнопкой, перейдите в «Свойства».
- Нажмите на кнопку «Дополнительно» — будет выполнен вход в скрытые параметры.
- Активируйте пункт первый пункт в списке, примените изменения, закройте окна, вызовите консоль для проверки.
Ярлык можно разместить в любом удобном месте, чтобы быстро запускать CMD при необходимости.
Windows, Windows 10, Windows 7, Windows 8, Windows Server, Windows Vista, Windows XP
 Как запустить командную строку с правами администратора
Как запустить командную строку с правами администратора
- 15.06.2019
- 34 226
- 4
- 17.02.2020
- 25
- 24
- 1
- Содержание статьи
- Запуск командной строки с правами администратора в Windows XP
- Запуск командной строки с правами администратора в Windows Vista
- Запуск командной строки с правами администратора в Windows 7
- Запуск командной строки с правами администратора в Windows 8 и Windows 8.1
- Запуск командной строки с правами администратора в Windows 10
- Версии Windows 10 до 1809
- Версии Windows 10 от 1903 и новее
- Комментарии к статье ( 4 шт )
- Добавить комментарий
Довольно часто, в инструкциях можно встретить фразу, вроде «данные действия стоит выполнять в командной строке запущенной от имени администратора», или «данные команды нужно выполнять в командной строке с правами администратора«. Если по какой-то причине вам не очень понятно, чем обычный запуск командной строки отличается от запуска командной строки с правами администратора, а самое главное, что для этого нужно — тогда внимательно читайте этот материал.
Запуск командной строки с правами администратора в Windows XP
Так как в операционной системе Windows XP еще не существовал механизм защиты UAC, то при условии, что пользователь уже обладает правами администратора, он всегда будет запускать командную строку с максимальными правами — и никаких дополнительных действий, в отличии от последующих операционных систем семейства Windows, для этого не требуется.
Но, что делать, если нужно запустить из под пользователя без прав администратора, командную строку с правами администратора? Делается это просто:
- Открываете меню «Пуск», и ищите там программу «Командная строка», которая находится по адресу «Все программы — Стандартные — Командная строка».
- Нажимаете правой кнопкой мыши по программе «Командная строка», и выбираете пункт «Запуск от имени…».
- Откроется окно с вопросом «Чью учетную запись следует использовать для запуска этой программы?». В качестве ответа, нужно выбрать нижний пункт «Учетную запись указанного пользователя», и ввести учетные данные пользователя, у которого есть права администратора — в таком случае, командная строка запуститься с ними, не смотря на то, что у текущего пользователя этих прав может и не быть.
Запуск командной строки с правами администратора в Windows Vista
Начиная с Vista, в Windows появился механизм UAC, который ограничивает пользователя в правах на компьютере — даже имея права администратора, простой запуск командной строки не даст возможность вносить изменения в систему на компьютере. Для того же, чтобы запустить командную строку с правами администратора, нужно проделать следующее:
- Открываем меню «Пуск», и набираем «Командная строка». В итоге должны отобразиться результаты поиска, с нужной нам программой «Командная строка».
- Нажимаем на программе «Командная строка» правой кнопкой мыши, и выбираем «Запуск от имени администратора».
- Появится окно, с запросом на разрешение продолжения потенциально опасных действий. Нажимаем «Продолжить».
- Запустится Командная строка. Если в её заголовке присутствует слово «Администратор», то значит все прошло успешно, и командная строка запущена с правами администратора.
Запуск командной строки с правами администратора в Windows 7
- Открываем меню «Пуск», и прямо в нем начинаем набирать текст «Командная строка». В отобразившихся результатах поиска, нужно найти программу «Командная строка», и нажать на ней правой кнопкой мыши.
- В появившемся контекстном меню выбираем пункт «Запуск от имени администратора».
- Должно появится окно запроса на предоставление прав программе «Командная строка» вносить изменения на этом компьютере. Нажимаем «Да».
В прочем, если у Вас на компьютере не работает UAC, то данное окошко появляться не будет. - Запустится Командная строка. Если в её заголовке присутствует слово «Администратор», то значит все прошло успешно, и командная строка запущена с правами администратора.
Запуск командной строки с правами администратора в Windows 8 и Windows 8.1
По факту, запуск командной строки с правами администратора в восьмой версии Windows ничем не отличается от более ранних версий в виде Vista и 7, но из-за прихода Metro интерфейса визуально стал отличаться.
- Открываем меню «Пуск», и в нем набираем «Командная строка». В результатах поиска (справа), должен появится результат с одноименной программой.
- Нажимаем на программе «Командная строка» правой кнопкой мыши, и выбираем пункт «Запуск от имени администратора».
- На запрос, о разрешении программе внести изменения, отвечаем «Да».
- После этого должна запуститься командная строка с правами администратора. Проверить это легко — если в заголовке присутствует слово «Администратор», то значит, данные права были успешно предоставлены системой.
Запуск командной строки с правами администратора в Windows 10
Подход к запуску командной строки в Windows 10 в ранних версиях данной операционной системы ничем не отличается от предыдущих версий данной ОС. Начиная с версии 1903, осуществить запуск командной строки с правами администратора стало еще проще.
Версии Windows 10 до 1809
- Открываем меню Пуск или меню поиска, и набираем там «Командная строка», в результатах поиска появится программа «Командная строка».
- На программе «Командная строка» нажимаем правой кнопкой мыши, и выбираем пункт «Запустить от имени администратора».
- Появится окно, с вопросом, стоит ли разрешить приложению внести изменения «в ваш компьютер». Нажимаем «Да».
- Запустится командная строка, в заголовке которой должно присутствовать слово «Администратор», что обозначает, что приложение запущено с правами администратора.
Версии Windows 10 от 1903 и новее
- Открываем меню Пуск или меню поиска, и набираем там «Командная строка».
- В результатах поиска появится программа «Командная строка», а справа будут различные дополнительные действия, в том числе и «Запуск от имени администратора». Нажимаем на эту кнопку, для осуществления запуска командной строки с правами администратора.
- Появится окно, с вопросом, стоит ли предоставить приложению «Обработчик команд Windows» на внесение изменений «на устройстве». Нажимаем «Да».
- Запустится командная строка, в заголовке которой должно присутствовать слово «Администратор», что обозначает, что приложение запущено с правами администратора.
Командная строка – универсальный инструмент в любой операционной системе. Со временем многие люди приходят к тому, что им требуется воспользоваться данным средством. Обычно это необходимо для решения какой-либо проблемы в ОС. Давайте рассмотрим, как открыть командную строку в Windows 7 от имени администратора всеми доступными методами.
Привилегии админа при вызове утилиты необходимы, чтобы пользователь мог осуществлять в Windows фактически любые действия, даже несмотря на то, что работает из-под учётной записи с ограниченными привилегиями. В подобном случае, если аккаунт администратора защищён паролем, его придется вводить каждый раз для вызова командной строки любым из приведённых ниже способов.
Содержание
- Что это такое
- Окно «Выполнить»
- Ярлык в «Пуске»
- Поисковая строка
- Создание ярлыка
- Проводник
- Прямой вызов
- Ещё один замысловатый способ
- Видеоинструкция
Что это такое
Это программная оболочка, которая передаёт операционной системе введённые в неё текстовые команды. Физически она является файлом cmd.exe, который расположен в директории «%windir%system32», а в Windows 7 x64 и в каталоге «%windir%SysWOW64».
Хотя со времён MS-DOS утекло немало времени и множество операций в Windows выполняется через графический интерфейс, от командной строки никто не собирается отказываться. Во-первых, далеко не все действия в Windows 7 можно выполнять через консоль, во-вторых, гораздо быстрее ввести текстовую команду и нажать [knopka]Enter[/knopka], чем выполнять многочисленные клики по элементам окон, различным меню и прочим графическим элементам.
Окно «Выполнить»
Кроме консоли, текстовые команды операционной системе отправляются и через командный интерпретатор. Его особенностями являются:
- окно с результатом команды после её выполнения не отображается;
- после запуска каждой из них интерпретатор приходится вызывать заново;
- для выполнения команд требуются администраторские привилегии.
- Запускаем этот инструмент при помощи одноимённой кнопки в «Пуске» или комбинации клавиш [knopka]Win[/knopka] + [knopka]R[/knopka].
- Вводим в текстовую форму команду «cmd», «cmd.exe» или полный путь к файлу: «%windir%system32cmd.exe» и выполняем команду.
Здесь может возникнуть вопрос: как узнать, что необходимые привилегии получены? Обращаем взор на шапку окна – там должна быть надпись: «Администратор: путь к файлу cmd.exe».
Многие пишут: «Не могу запустить консоль от имени админа». Такое может быть, если вашей учётной записи не позволено это делать со стороны администратора, и решить проблему может только он.
Ярлык в «Пуске»
- Открываем это выпадающее меню и кликаем «Все программы».
- Пролистываем вниз и кликаем по папке «Стандартные».
- Вызываем контекстное меню ярлыка и выбираем соответствующий пункт.
Поисковая строка
- Разворачиваем главное меню Windows 7 и вводим часть названия утилиты в поисковую строку.
- Как и в предыдущем случае, открываем контекстное меню целевого объекта, который появился в результате поиска, и выбираем «Запустить от имени…».
Второй вариант: вводим «cmd» в поиск, зажимаем [knopka]Ctrl[/knopka] + [knopka]Shift[/knopka] + [knopka]Enter[/knopka] и делаем левый клик по иконке.
Создание ярлыка
Если командную строку запускаем часто, целесообразным будет создание ярлыка на рабочем столе или в «Панели задач» (сюда его перетащим из декстопа или закрепим).
- Выполняем правый клик по свободной области и выбираем команду добавления нового ярлыка.
- В качестве объекта расположения задаём «cmd» и кликаем «Далее».
- Вводим его название и жмём [knopka]Enter[/knopka].
- Открываем свойства объекта при помощи комбинации [knopka]Alt[/knopka] + [knopka]Enter[/knopka] или правой кнопки.
- Щелкаем «Дополнительно».
- В окне расширенных свойств отмечаем флажком первую опцию и совершаем клик по «ОК».
- Закрываем все окна.
Чтобы добавить ярлык на «Панель задач», перетаскиваем его в нужную область или при запущенной утилите вызываем команду «Закрепить на Панели задач».
Создаётся ярлык и путём перетаскивания исполняемого файла на рабочий стол или в «Панель задач».
Проводник
Открываем «Проводник» (заходим в любую папку, кроме «Мой компьютер»).
- Быстрее всего это сделать комбинацией клавиш [knopka]Win[/knopka] + [knopka]E[/knopka].
- Зажимаем [knopka]Shift[/knopka] и открываем контекстное меню (правой кнопкой) свободного от файлов/каталогов пространства.
- Выполняем клик по пункту «Открыть окно команд».
Прямой вызов
Командную строку можно запустить как обычное приложение – двойным кликом по исполняемому файлу. Проделаем это.
- Вызываем окно «Проводника»: мы воспользовались для этого сочетанием кнопок [knopka]Win[/knopka] + [knopka]E[/knopka].
- В адресную строку вводим «%windir%system32», а для 64 bit можно и «%windir%SysWOW64», находим наш файл и выполняем его от имени администратора.
Ещё один замысловатый способ
- Открываем «Диспетчер задач» [knopka]Ctrl[/knopka] + [knopka]Shift[/knopka][knopka]Esc[/knopka].
- Кликаем «Файл» -> «Новая задача».
- Вводим название утилиты и открываем её.
Способ подойдёт для случаев, когда файл explorer.exe поврежден или заменён вирусами.
В массе авторских сборок операционной системы присутствует возможность открытия консоли с расширенными полномочиями через контекстное меню каталогов. Мы же пользуемся официальной версией ОС, потому продемонстрировать этого не сможем.
Мы рассмотрели все варианты открытия командной консоли в Windows 7 с привилегиями администратора, что необходимо для выполнения большинства команд в системе. Без этих прав ваши возможности по управлению «Семёркой» будут скудными, а многие проблемы без этого попросту не решить.
Видеоинструкция
В подборке видео ниже можете посмотреть некоторые из методов в действии: ведь людям проще воспринимать информацию в визуальном, а не текстовом виде.
Статья обновлена: 11 июля 2022
ID: 14637
Как запустить командную строку в Windows 8, 8.1, 10, 11
- Нажмите
+S на клавиатуре.
- Введите в строке поиска cmd.
- Чтобы запустить командную строку:
- с правами администратора, нажмите правой кнопкой мыши на Командная строка и выберите Запуск от имени администратора;
- с правами обычного пользователя, выберите Командная строка.
Командная строка будет запущена.
Вместо командной строки вы можете использовать Windows PowerShell. Подробнее смотрите в справке Microsoft.
Как запустить командную строку в Windows 7
- Нажмите Пуск → Все программы → Стандартные.
- Чтобы вызвать командную строку, нажмите Командная строка.
- Чтобы вызвать командную строку от имени администратора, нажмите правой кнопкой мыши на Командную строку и в контекстном меню выберите Запуск от имени администратора.
Командная строка будет запущена.
Вместо командной строки вы можете использовать Windows PowerShell. Подробнее смотрите в справке Microsoft.
В нашей сегодняшней статье будут рассмотрены универсальные способы открытия командной строки для разных операционных систем Windows от компании Microsoft. Несмотря на современный оконный графический интерфейс Виндовс с обилием опций, консоль позволяет отдавать компьютеру различные команды в текстовом виде и задействовать расширенный функционал, удобно и быстро управляя всеми возможными настройками ОС Windows. Кроме того, программную оболочку можно использовать для выявления и устранения разных сбоев, ошибок и вредоносных объектов, нарушающих работоспособность ПК или ноутбука.
- Быстрый доступ к командной строке через меню «Выполнить»
- Использование поиска Windows в версиях 7, 8, 10
- Запускаем консоль в Виндовс XP и Vista
- Вызываем интерпретатор командной строки из системной папки
- Как открыть командную строку в Windows 10?
- Вызов командной строки с правами администратора на «десятке»
Для быстрого и корректного доступа к командной строке Windows, придерживайтесь подробной инструкции, приведенной ниже.
Окно «Выполнить»
Является одним из самых простых способов. Всё, что требуется от пользователя — это нажать комбинацию клавиш Win + R, в открывшемся окне ввести CMD, а затем кликнуть ОК или Enter.
Консольный интерфейс для ввода текстовых команд готов к использованию — заветный мигающий курсор перед вами!
Как вызвать командную строку в Windows 7, 8, 10?
Владельцы всех современных OS могут воспользоваться командной строкой следующим образом:
- На экране вашего компьютера нажмите «Пуск»;
- В строке поиска начните вводить на клавиатуре буквы «командная строка» или «cmd»;
- Вверху в поисковой выдаче выберите соответствующее приложение и откройте его.
- В семерке еще можно перейти по пути
Пуск - Программы - Стандартные - Командная строка
Также вы можете кликнуть правой кнопкой мыши по инструменту и выбрать пункт «Запуск командной строки от имени администратора», благодаря чему получите больше служебных полномочий в плане настройки и управления.
Для пользователей «десятки» доступен не только первый метод, но и такой вариант:
- Найдите значок поиска в левой нижней стороне панели задач и кликните по нему курсором мышки (либо жмёте сочетание клавиш Win + S);
- В поисковой вкладке вводим название нужного нам компонента и открываем его в обычном или администраторском режиме.
Способ запуска консоли в ОС Windows XP и Vista
В устаревших редакциях Виндоус есть классический вариант доступа к ПО:
- Нажимаем «Пуск»;
- Выберите вкладку «Все программы» и перейдите в «Стандартные»;
- Теперь вызываем соответствующий пункт интерактивной оболочки в один клик.
Как осуществить вызов интерпретатора через файл cmd.exe?
Существует вариант перехода в приложение CMD через саму иконку, расположенную в системном каталоге Windows System32 (для 32-х разрядных OS) или SysWOW64 (для 64 bit).
- Перейдите в одну из вышеуказанных директорий;
- Найдите файл cmd.exe;
- Чтобы открыть его в стандартном режиме, нужно дважды щёлкнуть по объекту левой кнопкой мыши;
- Если желаете произвести запуск от имени администратора, следует через ПКМ вызвать контекстное меню и найти интересующий вас пункт.
Для создания ярлыка в меню «Пуск» или на рабочем столе, достаточно навести курсор на значок cmd_exe и скопировать его посредством нажатия клавиш Ctrl + C. В любом свободном месте десктопа зажмите Ctrl + V. Готово, теперь у вас есть кнопка быстрого вызова ярлыка консоли.
Ещё для запуска строки напрямую, можете зажать Win+R, задать в появившемся окне cmd.exe и нажать OK или Enter.
Каким образом запускается консоль при помощи проводника Windows?
Чтобы загрузить Command Line Interpreter из любой папки, в которой вы находитесь, сделайте следующее:
- Остановитесь курсором в пустом месте текущей папки, удерживая клавишу Shift сделайте правый клик мышки;
- Выбираем раздел «Открыть окно команд».
Кстати, в обновлении 1703 десятой Винды, данный пункт отключен. Для его отображения посетите раздел «Персонализация» и перейдите в «Параметры панели задач», где нужно деактивировать ползунок напротив «Заменить КС оболочкой PowerShell».
Как запустить командную строку от имени администратора на Виндовс 10?
В Windows 8.1 и 10 есть очень простой и удобный способ вызова интерфейса для ввода команд. Нажав клавиши Win+X (или кликнув правым щелчком по «Пуску»), откроется специальное меню, включающее в себя пункты старта консоли, как в обычном, так и в режиме администратора.
Здесь же можно увидеть и много других полезных инструментов для изменения и настройки операционной системы, например: программы и компоненты, центр мобильности, свойства электропитания, управление дисками, контроль учётных записей, просмотр событий, сетевые подключения и так далее.
Ещё один классический вариант — с помощью диспетчера задач
- Используем горячие клавиши Ctrl + Alt + Del;
- Выберите «Диспетчер»;
- Вверху слева экрана нажимаем «Файл» и выбираем «Запустить новую задачу»;
- В отобразившемся окошке напротив строчки «Открыть», введите команду cmd;
- Перед тем, как нажимать кнопку ОК, можно поставить галочку возле параметра «Создать задачу с правами администратора».
Статья обновлена: 11 июля 2022
ID: 14637
Как запустить командную строку в Windows 8, 8.1, 10, 11
- Нажмите
+S на клавиатуре.
- Введите в строке поиска cmd.
- Чтобы запустить командную строку:
- с правами администратора, нажмите правой кнопкой мыши на Командная строка и выберите Запуск от имени администратора;
- с правами обычного пользователя, выберите Командная строка.
Командная строка будет запущена.
Вместо командной строки вы можете использовать Windows PowerShell. Подробнее смотрите в справке Microsoft.
Как запустить командную строку в Windows 7
- Нажмите Пуск → Все программы → Стандартные.
- Чтобы вызвать командную строку, нажмите Командная строка.
- Чтобы вызвать командную строку от имени администратора, нажмите правой кнопкой мыши на Командную строку и в контекстном меню выберите Запуск от имени администратора.
Командная строка будет запущена.
Вместо командной строки вы можете использовать Windows PowerShell. Подробнее смотрите в справке Microsoft.
В статье показываю все способы открыть командную строку CMD в любых версиях Windows (11, 10, 8, 8.1, 7, XP). Инструкция простая и подходит для новичков без опыта.
Рекомендую изучить ее до конца, поскольку есть варианты запуска консоли, не знакомые многим пользователям, хотя они очень удобные. Тем более в некоторых случаях при неправильной работе системы, часть привычных методов запуска может не срабатывать, а так у вас будет альтернатива!
Навык пригодится для выполнения полезных команд (упомяну ниже самые необходимые), которые нельзя или сложно задействовать через привычный графический интерфейс системы.
Как открыть командную строку во всех Windows (универсальные способы ТОП 5)
Представленный список вариантов запуска я выделил в ТОП 5. Срабатывают в любых операционных системах, исключения прокомментирую. Все позволяют включать командную строку от имени администратора (подробнее ниже, в отдельной главе).
1 — При помощи поиска
Встроенный поиск есть во всех Windows. Это наиболее быстрый вариант запустить командную строку:
- Откройте поисковую строку. В Win XP, 7 и 8 находится в «Пуске». В 10 и 11 — на панели задач (кнопка со значком лупы).
- Введите «CMD» или «Командная строка» и запустите ее из найденных результатов.

Командная строка расположена практически в одном каталоге во всех системах: «стандартные», «служебные», либо «Инструменты».
Зайдя в «Пуск», перейдите к списку всех программ компьютера и найдите нужную папку (ориентируйтесь на таблицу).
| Версия Windows | Как открыть список программ |
|---|---|
| 7; XP | Нажмите на строку «Все программы» внизу окна и найдите папку «Стандартные». |
| 10; 8; 8.1 | В 10-м выпуске приложения в алфавитном порядке появляются сразу. В 8 и 8.1 кликните еще по стрелке «вниз» для отображения программ. В перечне найдите «Служебные Windows». |
| 11 | Выберите «Все приложения» и пролистайте до кнопки «Инструменты Windows». Перейдите по ней. |

3 — В окне «Выполнить» и диспетчере задач
Неудобство может возникнуть у новеньких пользователей ПК, поскольку нужно зажимать горячие клавиши. Знаю, не у всех поначалу получается 😊
Меню «Выполнить»:
- Зажмите комбинацию клавиш
Win + R. Win найдете слева внизу клавиатуры, между Ctrl и Alt. У нее иконка ⊞. Сначала зажмите Win и, не отпуская, добавьтеR. Языковая раскладка не важна. - Введите
cmdи нажмите «ОК» (или Enter на клавиатуре).

Task Manager:
- Откройте его, зажав сочетание клавиш
Ctrl+Shift+Esc. В отдельной заметке рассказал обо всех возможностях запуска: читайте, как открыть диспетчер задач. - Перейдите в «Файл», выберите «Запустить новую задачу».
- Введите
cmd, по желанию поставьте галочку «Создать с правами администратора» и нажмите «ОК».

4 — Через папку проводника и ярлык
В этой главе рассмотрим, как на Windows открыть командную строку в нужной папке.
Универсальный метод работает так:
- Откройте любую папку;
- В адресном поле вверху введите
cmdи нажмите Enter или стрелочку справа от строки ввода.
Командная строка запустится сразу в той папке, где вы сейчас находитесь.

В Windows выпусков 7, 8 и 8.1 можно даже не вводить «cmd» в адрес папки. Удерживая нажатой клавишу Shift, кликните правой кнопкой мыши в проводнике по пустому месту и выберите и «Открыть окно команд».

Создание ярлыка. Он может располагаться на рабочем столе или закрепите в «Пуск» / на панели задач. Как удобно.
Что делать:
- Перейдите по пути
C:WindowsSystem32и найдите файл с названиемcmd.exe(список будет отсортирован по алфавиту). Как раз он отвечает за запуск командной строки. - Щелкните по нему правой кнопкой мышки, выберите «Создать ярлык». Ответьте «Да» на вопрос о размещении иконки на рабочем столе.

5 — С помощью терминала PowerShell
Терминал есть во всех версиях Windows, кроме старенькой XP. А в 11-й он основной.
Вход в командную строку через PowerShell:
- Найдите терминал во встроенному системному поиску, так и набрав PowerShell. Либо через «Выполнить» (откройте клавишами
Win+R) и в нем введитеpowershell. - В открывшемся окошке введите cmd и нажмите Enter на клавиатуре.

Терминал автоматически переключится на CMD в том же окне.
Не путайте понятие «командной строки» с терминалом PowerShell. Второе — служебная оболочка для иных операций, хотя и способна выполнять ряд команд из CMD.
Быстрые способы, как вызвать командную строку в Windows 8, 10, 11
Помимо перечисленных выше вариантов, для современных систем есть еще один — меню опытного пользователя WinX (Power User Menu).
Для его вызова зажмите Win+X. Всплывающая панелька появится в области «Пуска». В нем выберите «Командная строка» или аналогичный пункт с припиской «администратор», если хотите запустить от имени админа.

Если в Windows 10 вместо стандартной командной строки в меню отображается Powershell, то это можно исправить:
- Кликните правой кнопкой мыши по рабочему столу, выберите «Персонализация»;
- Перейдите на вкладку «Панель задач» и поставьте переключатель под надписью «Заменять командную строку оболочкой …» в положение «Откл.»

В Windows 11 стандартная консоль вытесняется как раз PowerShell и это уже не исправить. Поэтому в меню не увидите привычного пункта. Ничего страшного! Выбирайте «Терминал» (см. картинку выше), в нем кликните по стрелке рядом с вкладками и выберите «Командная строка».

Как запустить командную строку от имени Администратора
Почти все описанные выше способы поддерживают включение от имени админа:
- Найдя командную строку через поиск (см. вариант №1 выше), кликните правой кнопкой мыши (ПКМ) по найденному результату и выберите запуск от имени администратора.
- В «Пуске» в директории «Стандартные» или «Служебные» также сделайте клик ПКМ и выберите соответствующий пункт запуска (см. вар №2).
- В диспетчере задач создайте новое задание, вписав
CMDи отметив пункт запуска от администратора (см. вар №3). - При вызове меню Win+X увидите вариант командной строки с добавкой «администратор» (см. предыдущую главу).
- Если создадите ярлык по методу 4, то его также можно запускать от админа правым щелчком.

Как войти в командную строку при загрузке и установке Windows
Активировать консоль можно при установке Виндовс или до ее загрузки.
Сделать это можно так…
При установке:
- В самом начале установочного процесса (в окне с единственной кнопкой «Установить»), нажмите на ссылку «Восстановление системы»;
- Появится загрузочное меню. Перейдите в категорию поиска и устранения неисправностей;
- Откройте «Дополнительные параметры»;
- Увидите кнопку «Командная строка».

Либо на любом экране инсталляции зажмите Shift+F10 (либо Shift+Fn+F10). Второй метод может помочь на ноутбуках. и сразу запустится командная строка.
При загрузке все выполняется также с пункта №2. Нужно лишь предварительно перезагрузить ПК (актуально для 10 и 11) в режиме особых вариантов загрузки. Сделать это можно, перейдя в «Параметры» из меню «Пуск» — «Обновление и безопасность» — «Восстановление». Там нажать «Перезагрузить сейчас» под надписью «Особые варианты загрузки». Либо настроить загрузку через Биос.
FAQ (вопрос — ответ)
Как вставлять скопированный текст в командную строку горячими клавишами?
Находясь в ней, кликните ПКМ по заголовку окна, перейдите в «Свойства». Снимите галочку с опции «Использовать прежнюю версию консоли» и перезапустите интерпретатор CMD. Горячие клавиши заработают.
Для наглядности смотрите скриншот: открыть »
Какие полезные команды есть в консоли?
ipconfig /all — показать IP адрес локальной сети всех сетевых адаптеров;sfc /scannow — сканирует системные файлы и восстанавливает поврежденные;chkdsk — проверяет диск на ошибки и исправляет их;ping — проверить доступность узла (сайта в интернете);shutdown — выключить или перезагрузить компьютер. Можно использовать для выключения ПК по таймеру;systeminfo — вывод информации о системе.
Как зайти в командную строку горячими клавишами?
По умолчанию нельзя. Но выше, в вар. №4 я показал, как создать ярлык. Ему можно назначить клавиши быстрого вызова. Для этого откройте свойства ярлыка (кликом ПКМ), в строке «Быстрый вызов» нажмите удобную вам буквенную кнопку на клавиатуре, которая будет срабатывать вместе с Ctrl+Alt и открывать командную строку. Например, указав клавишу «M», для запуска вы будете использовать Ctrl+Alt+M. Если хотите запускать утилиту с доступом от имени администратора, то нажмите в том же окошке «Дополнительно» и отметьте соответствующую настройку.
Весь процесс показал на этом изображении: смотреть »
Не забудьте сохранить изменения.
Основные выводы
Уверен, теперь вы научились открывать командную строку в любых выпусках Windows с правами обычного пользователя или администратора.
Рекомендую взять на вооружение методы из моего ТОП 5, потому что они работают во всех системах и вы сможете войти в консоль, даже если какой-то вариант не запустится. Такое возможно из-за повреждений ОС, например, вирусной активностью. Попробуйте эти варианты сразу, чтобы запомнить.
Задавайте вопросы, если что-то непонятно или не получается. Я рад обратной связи и с удовольствием постараюсь помочь всем, что в моих силах 😉 Делитесь материалом в социальных сетях, если он вам помог. Значит, вероятно, будет полезен и другим людям!