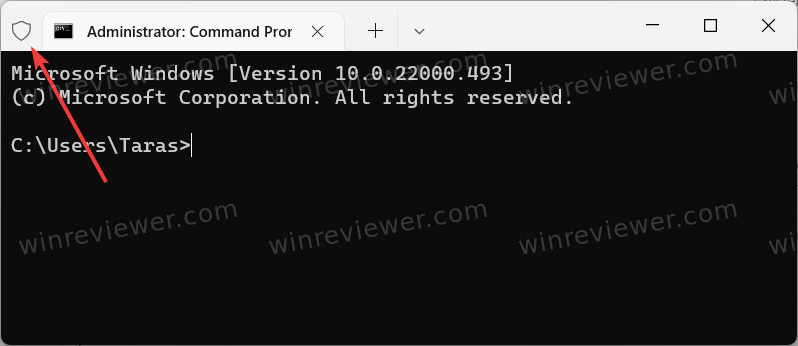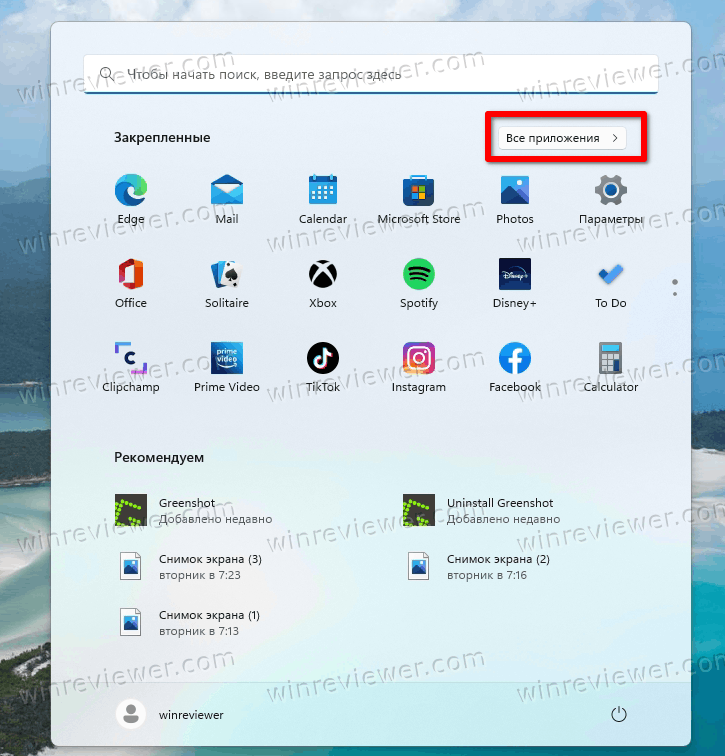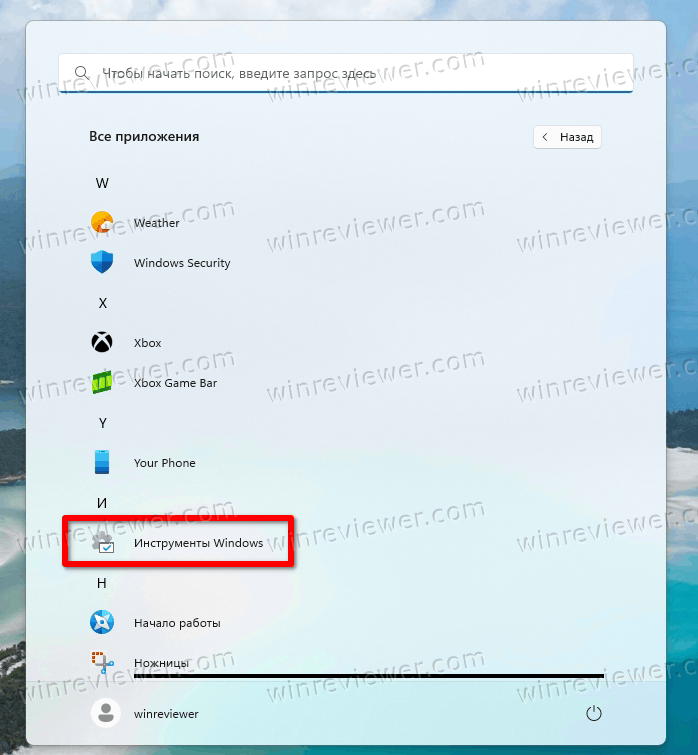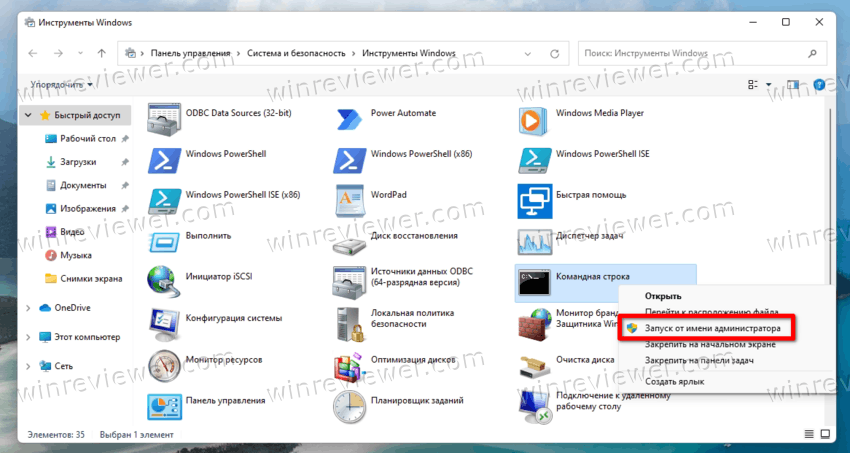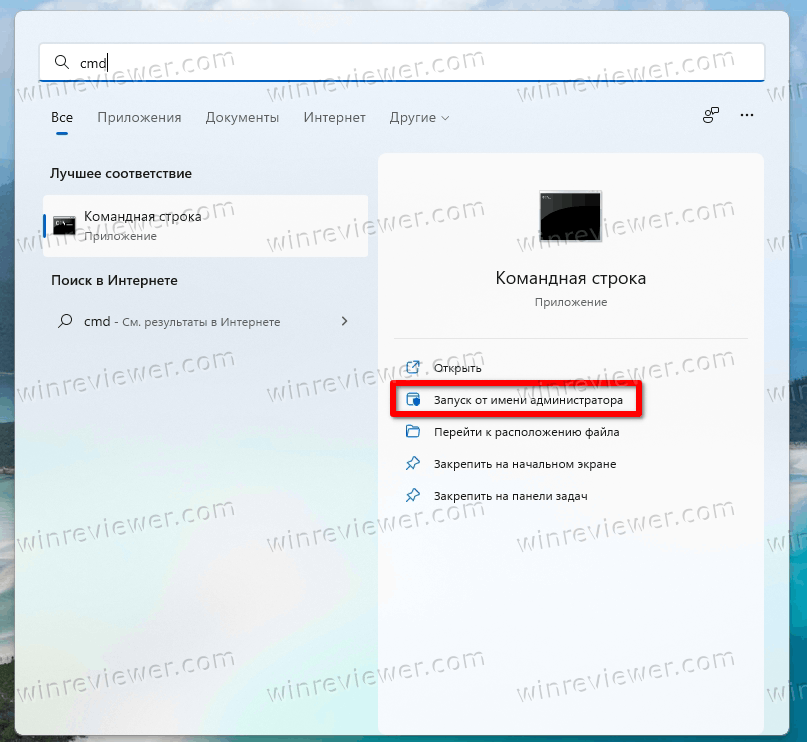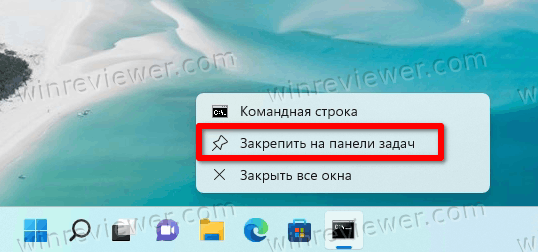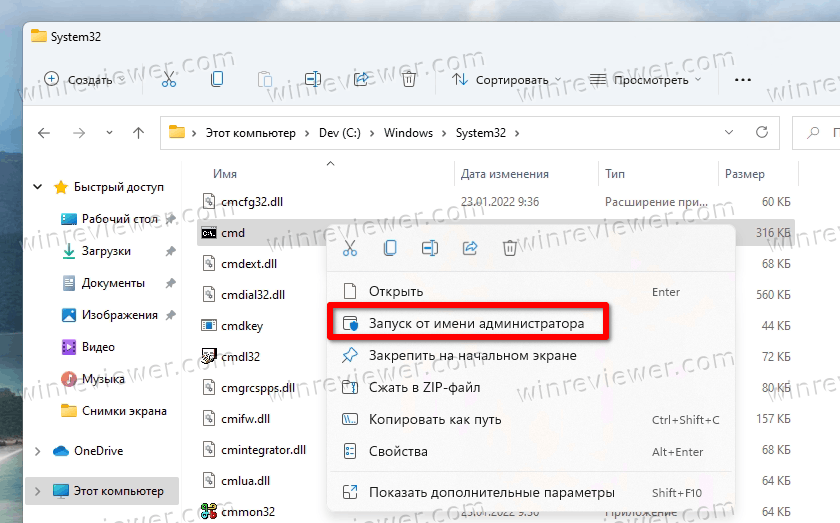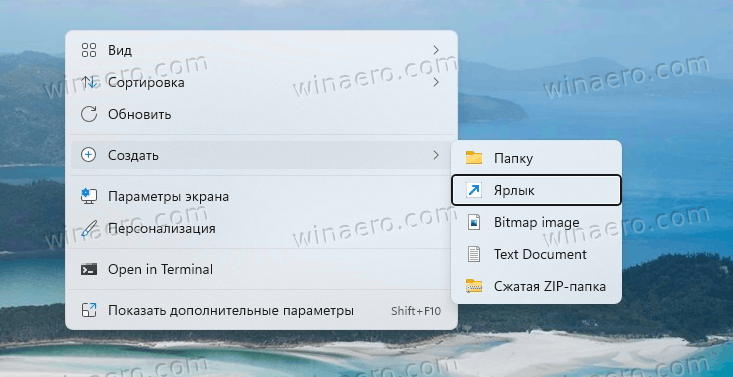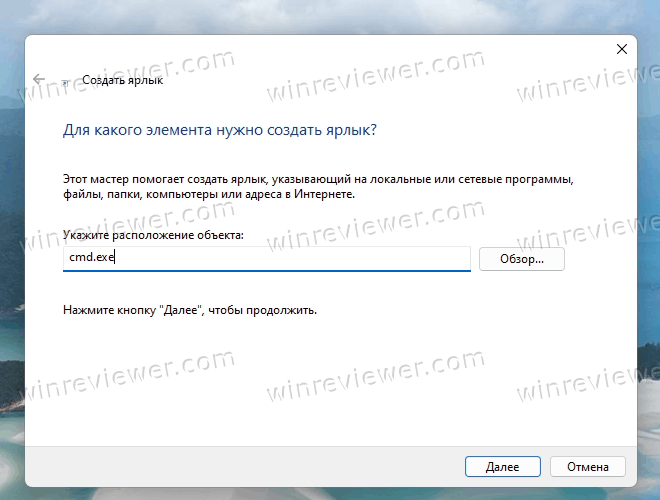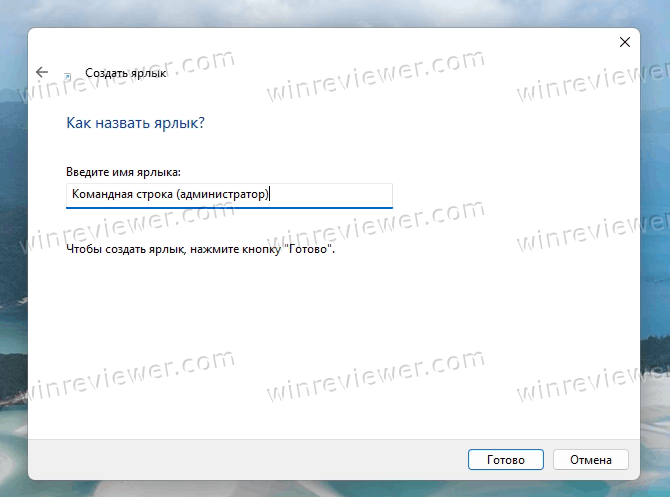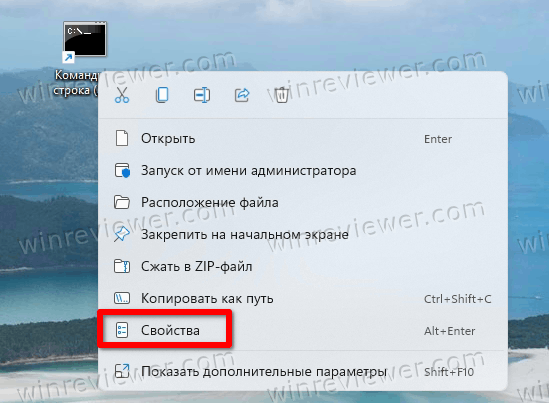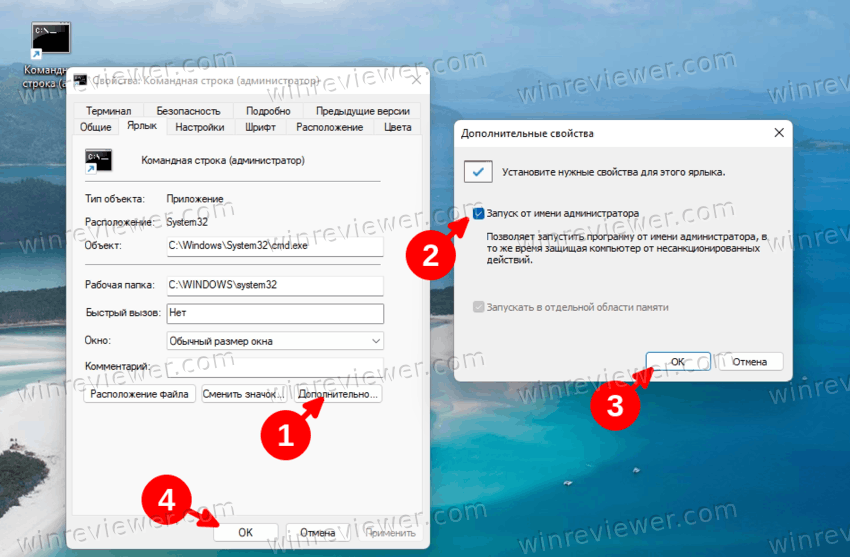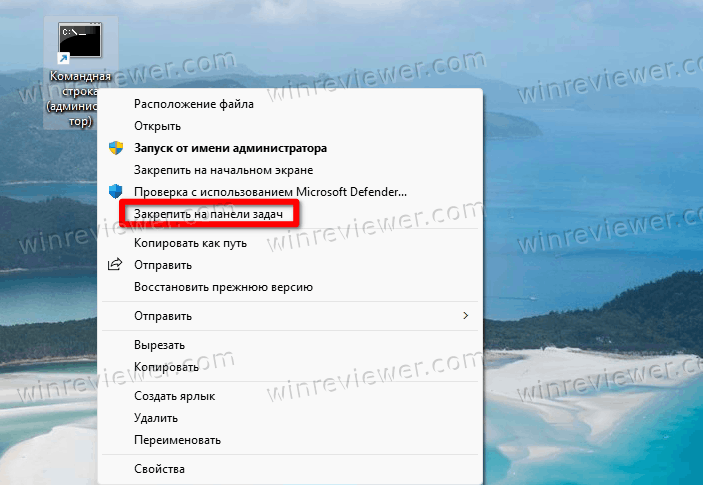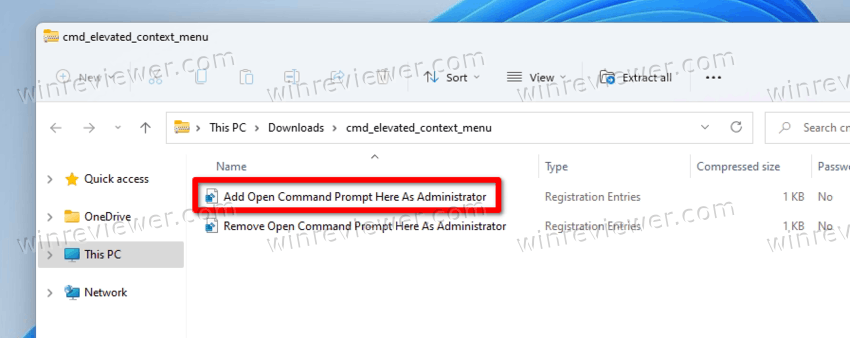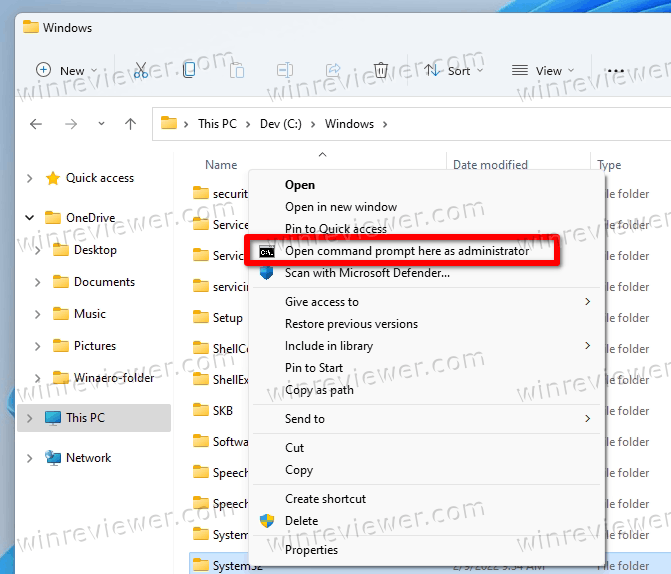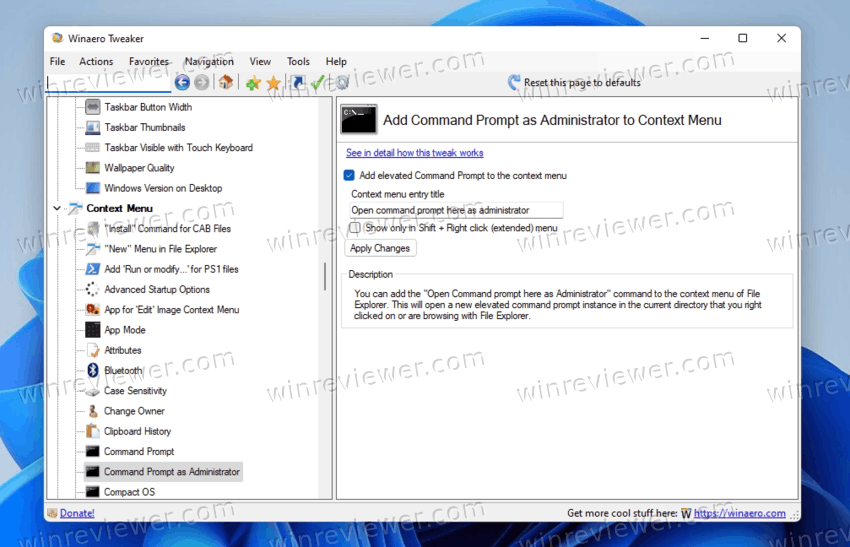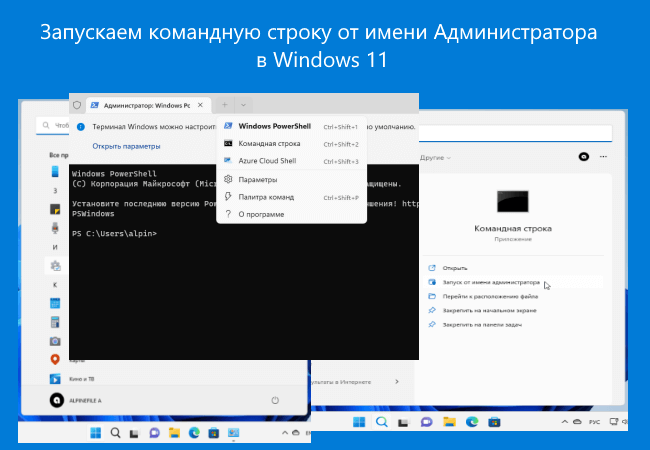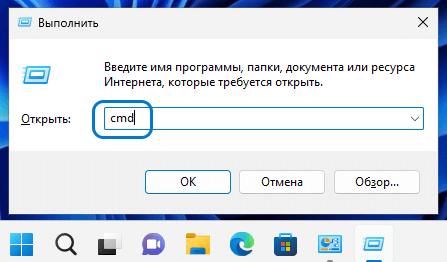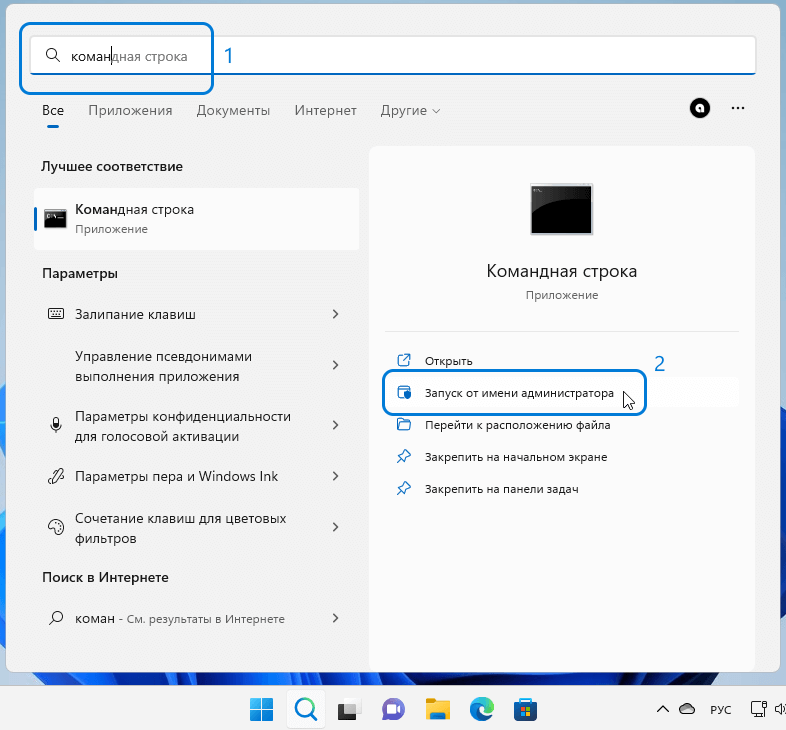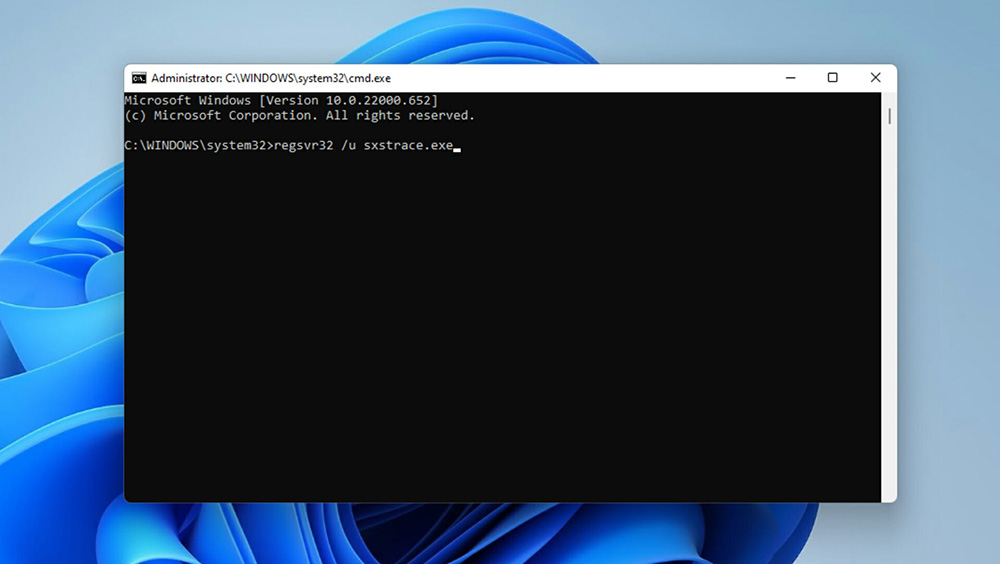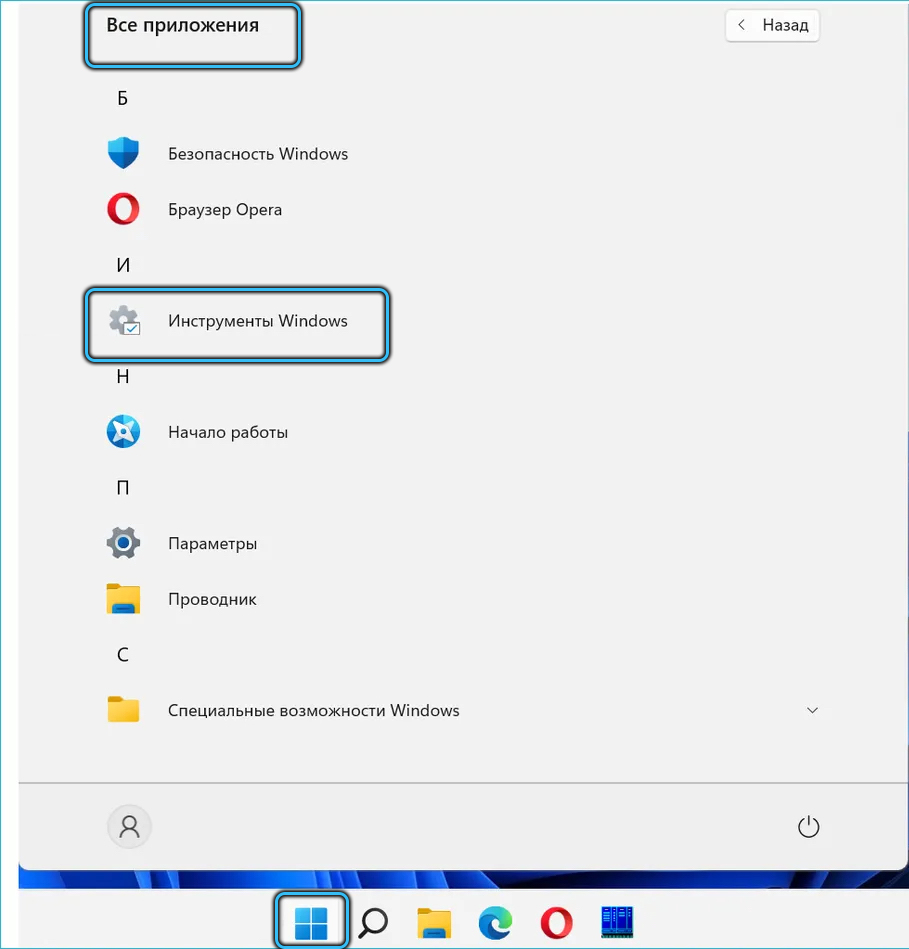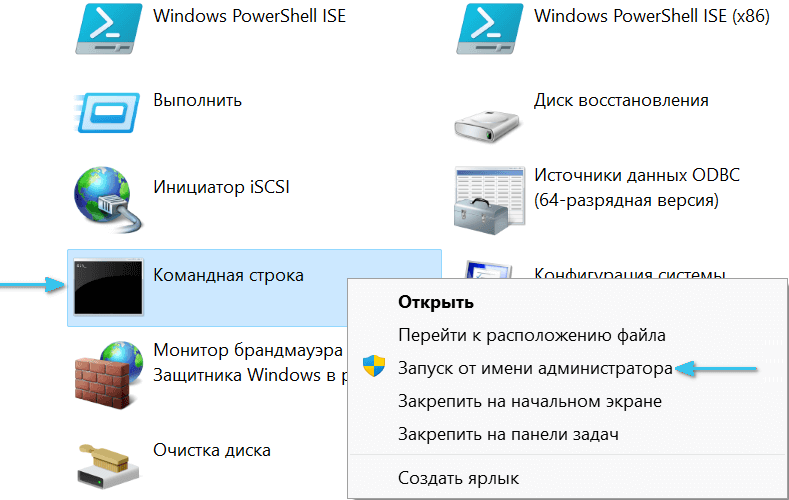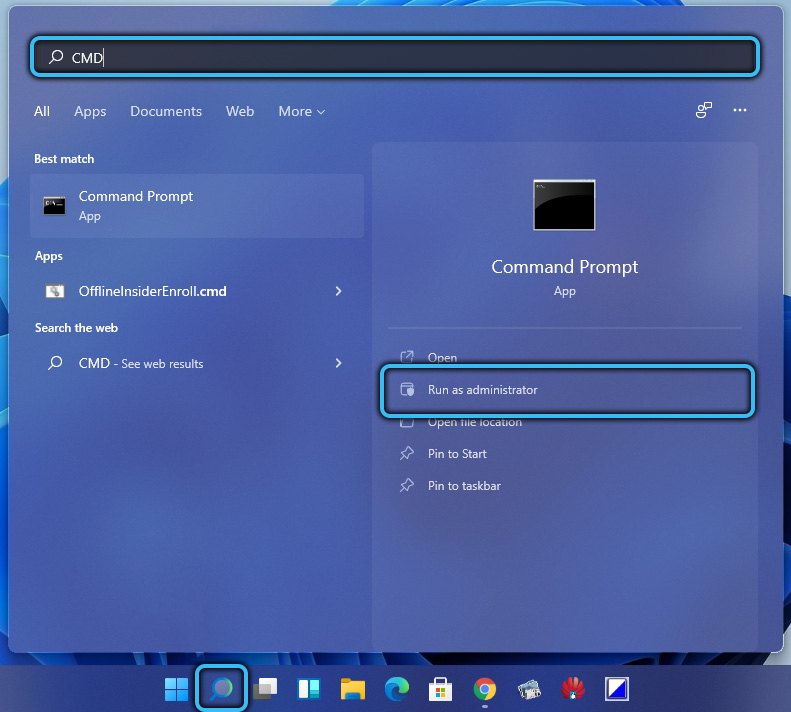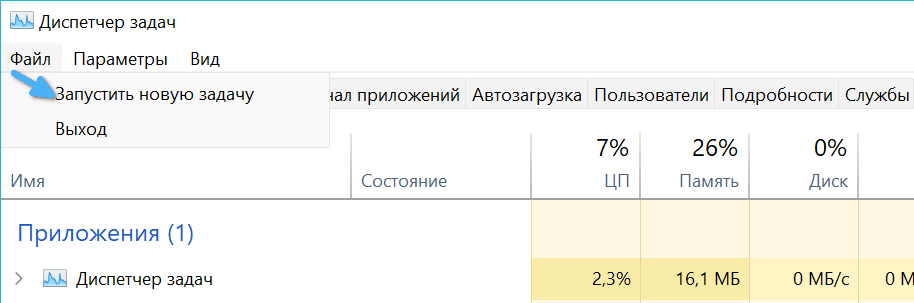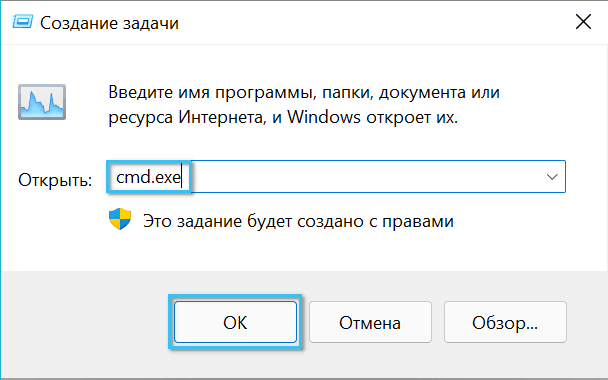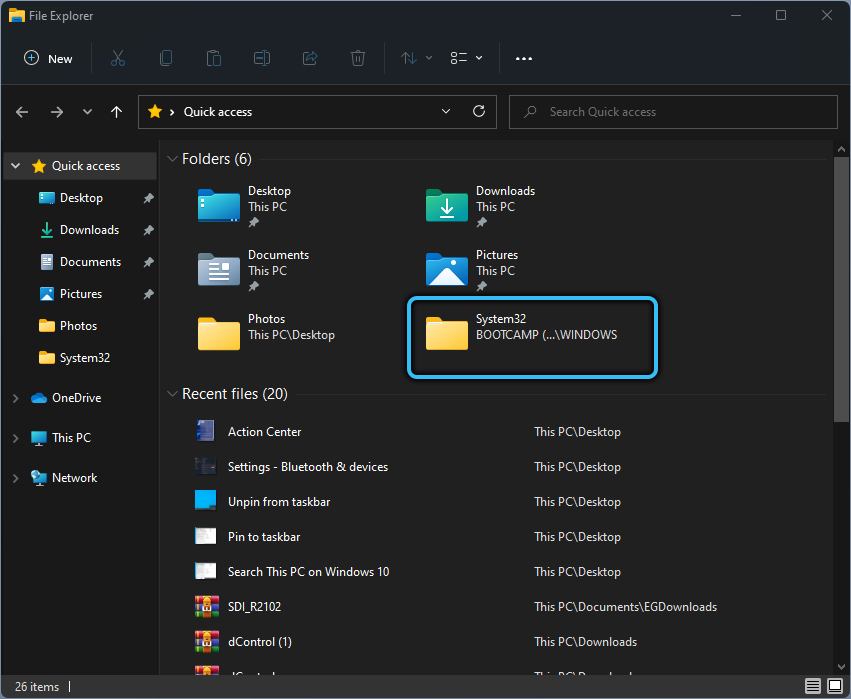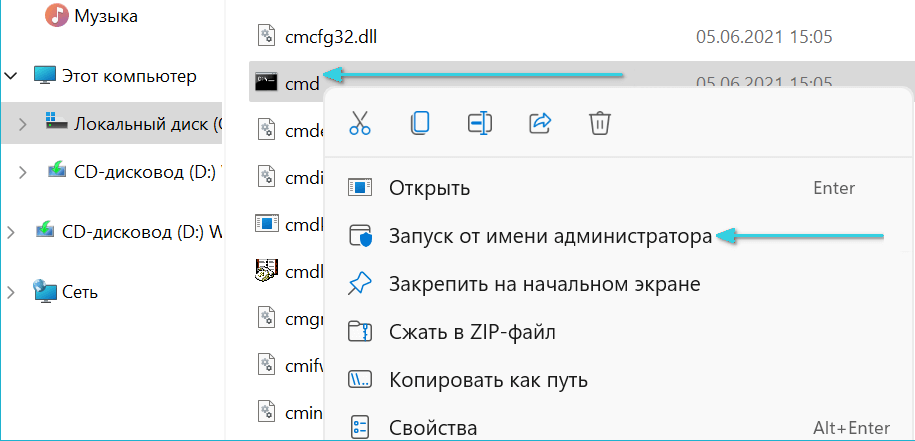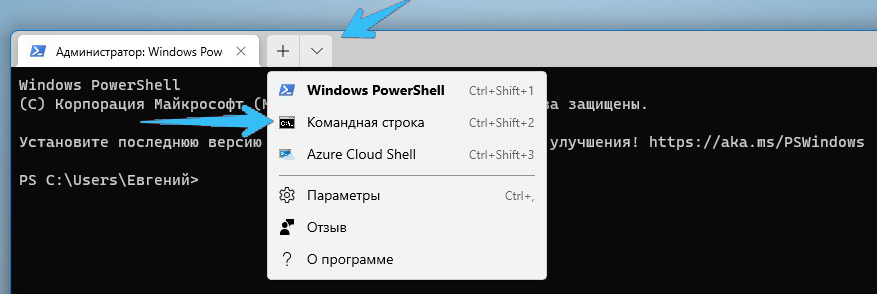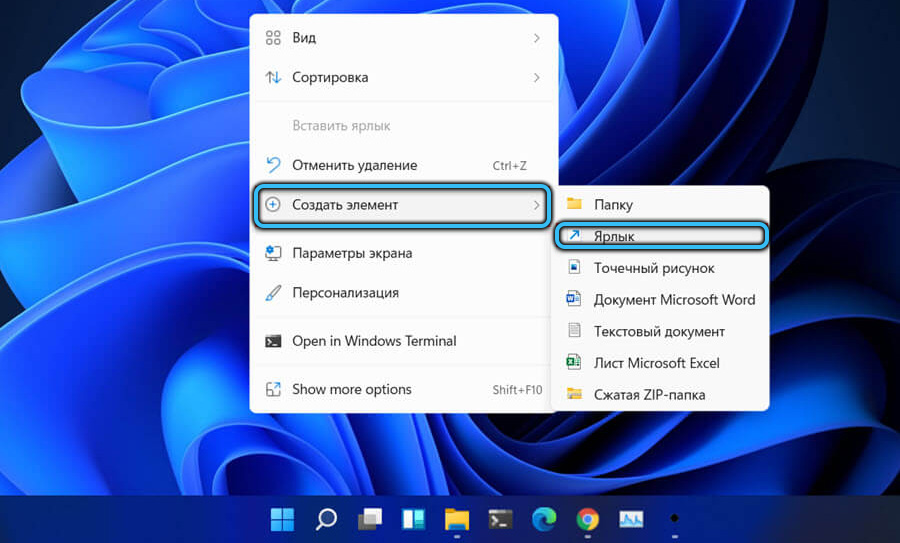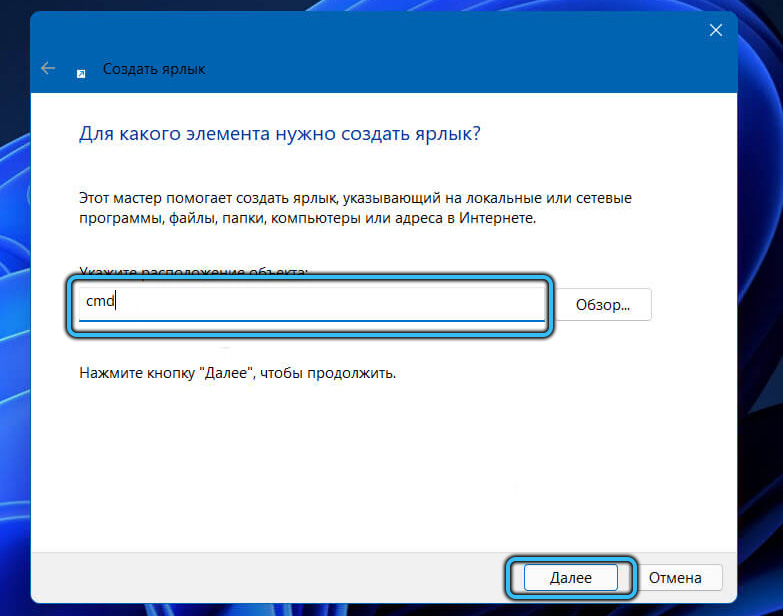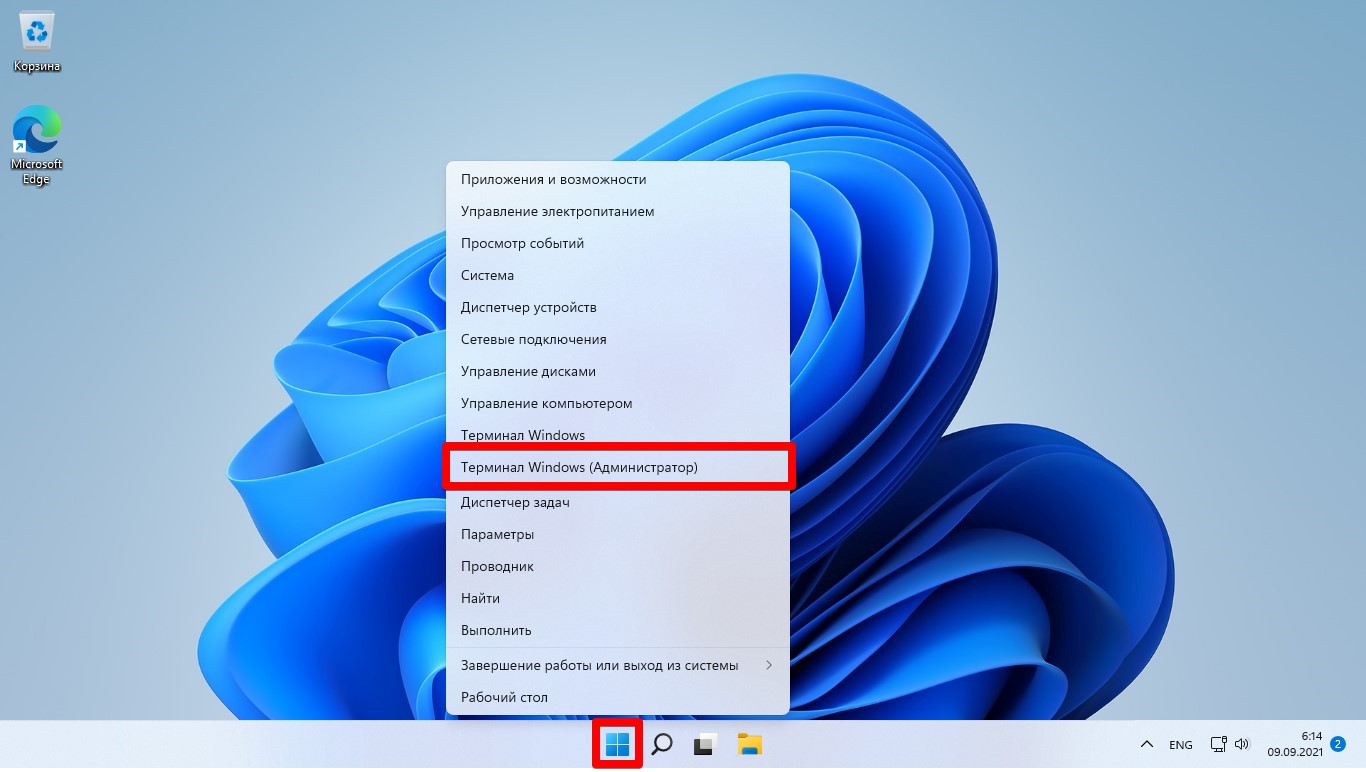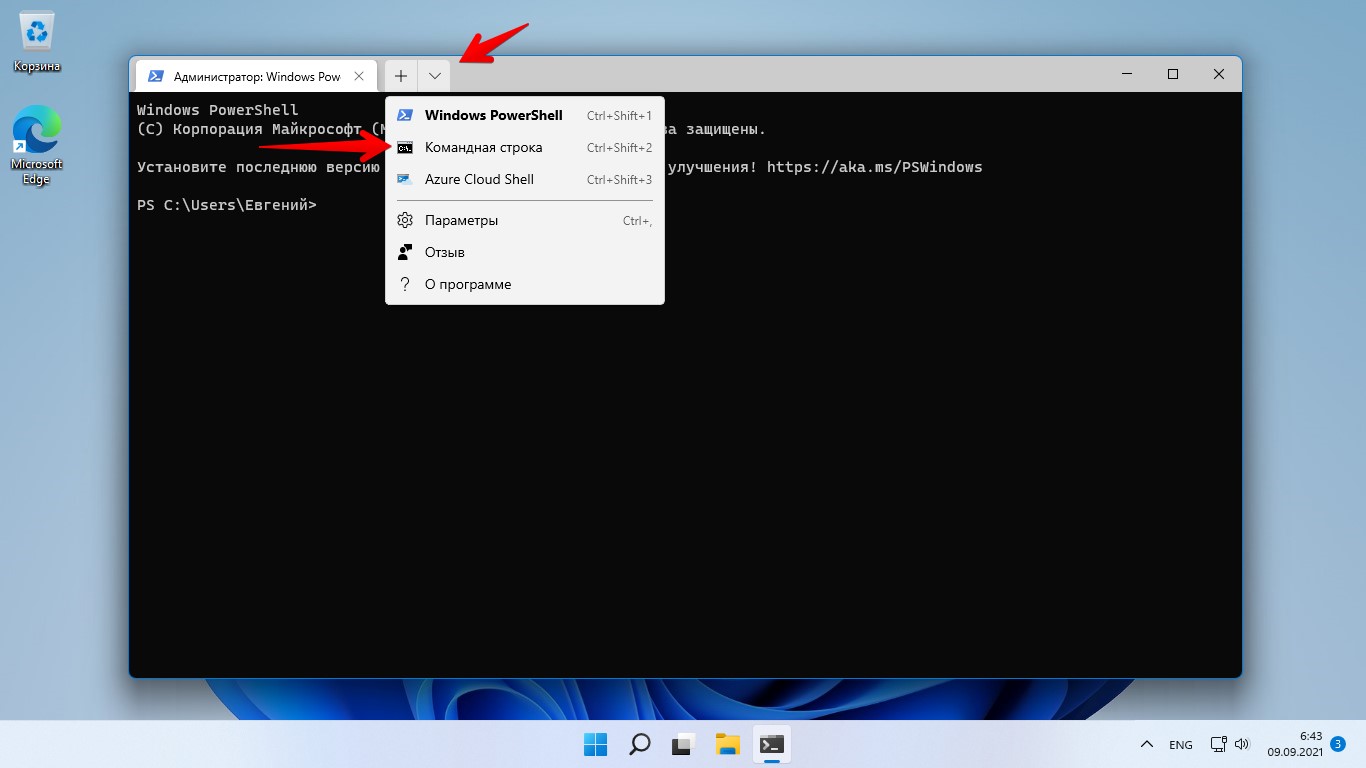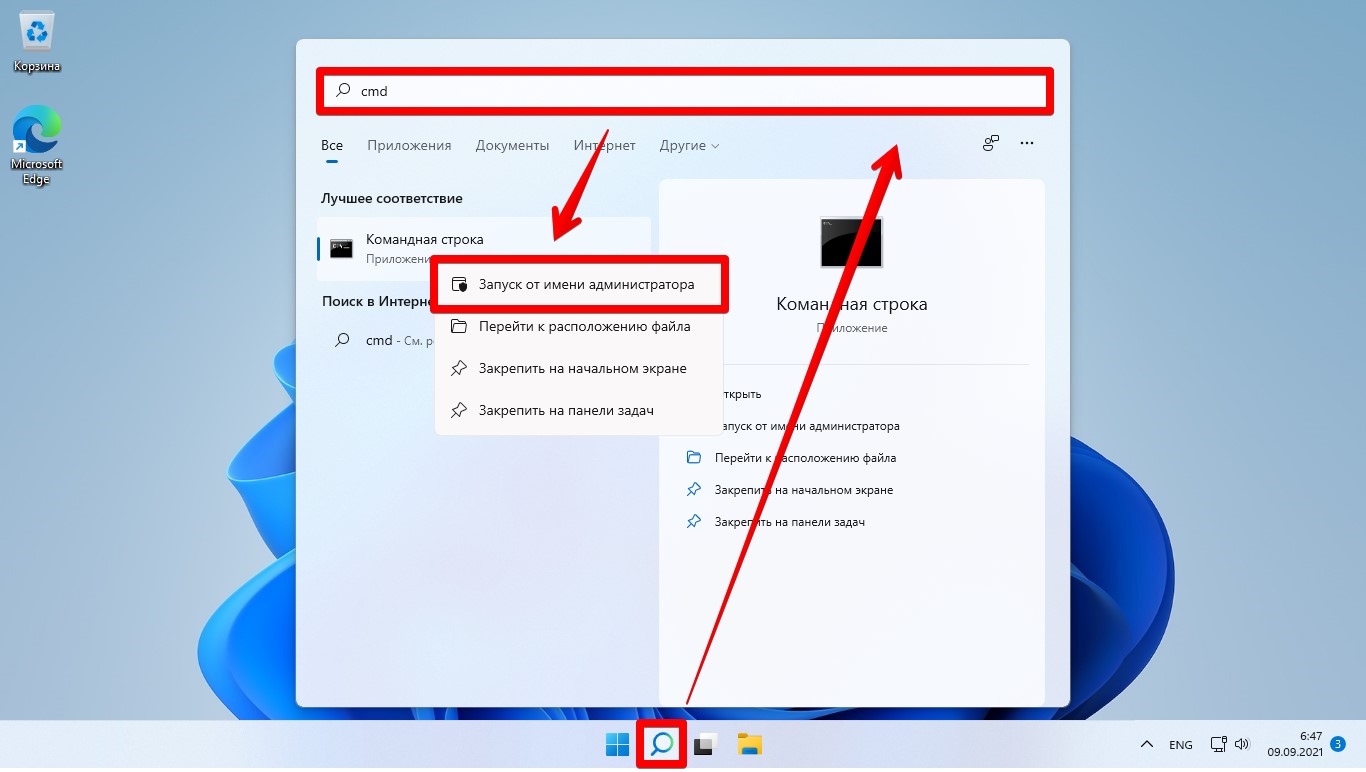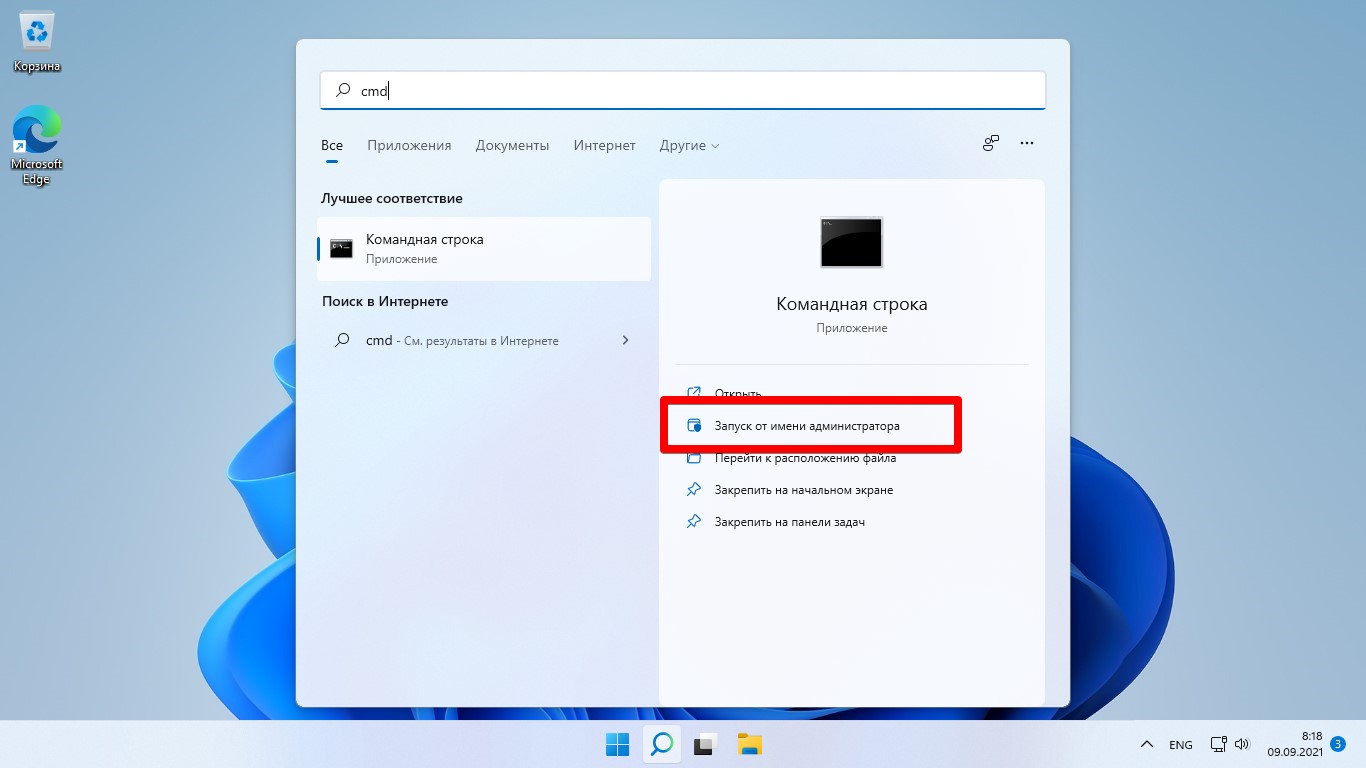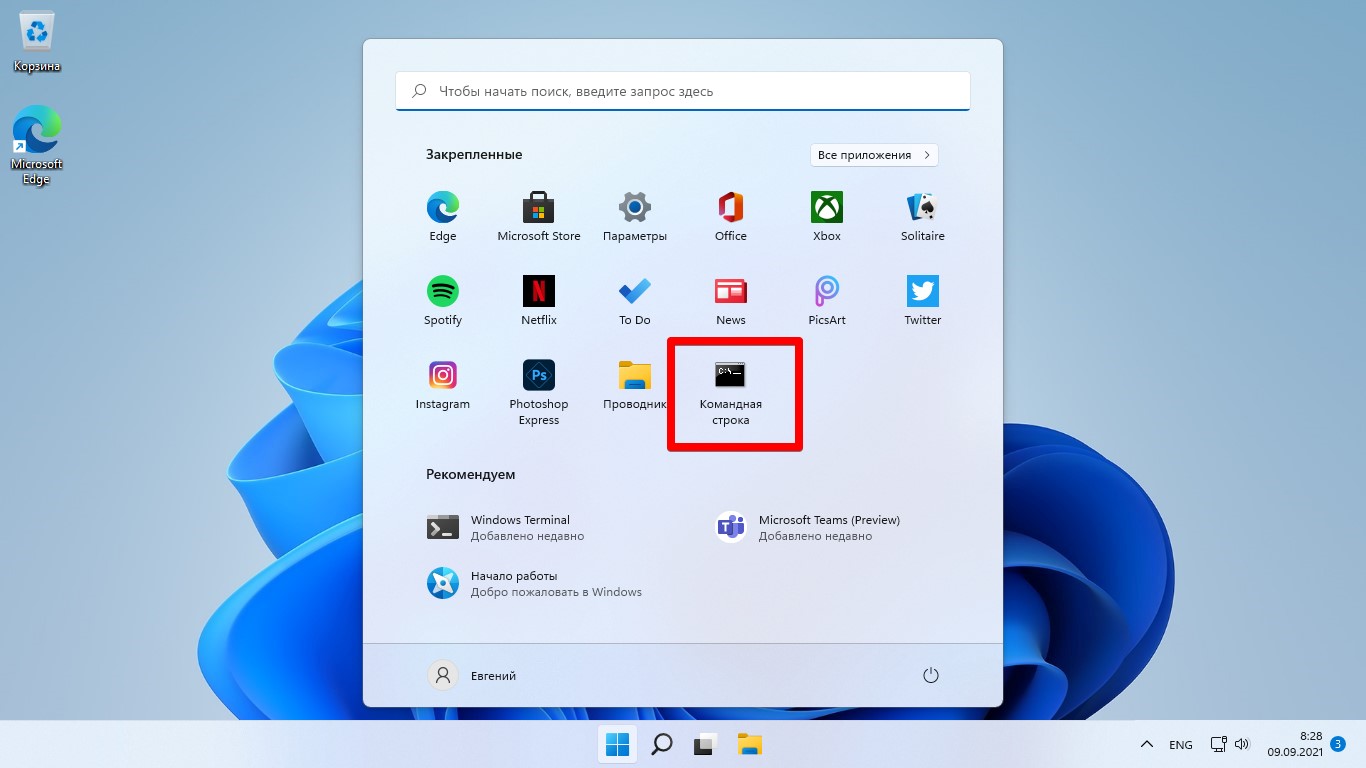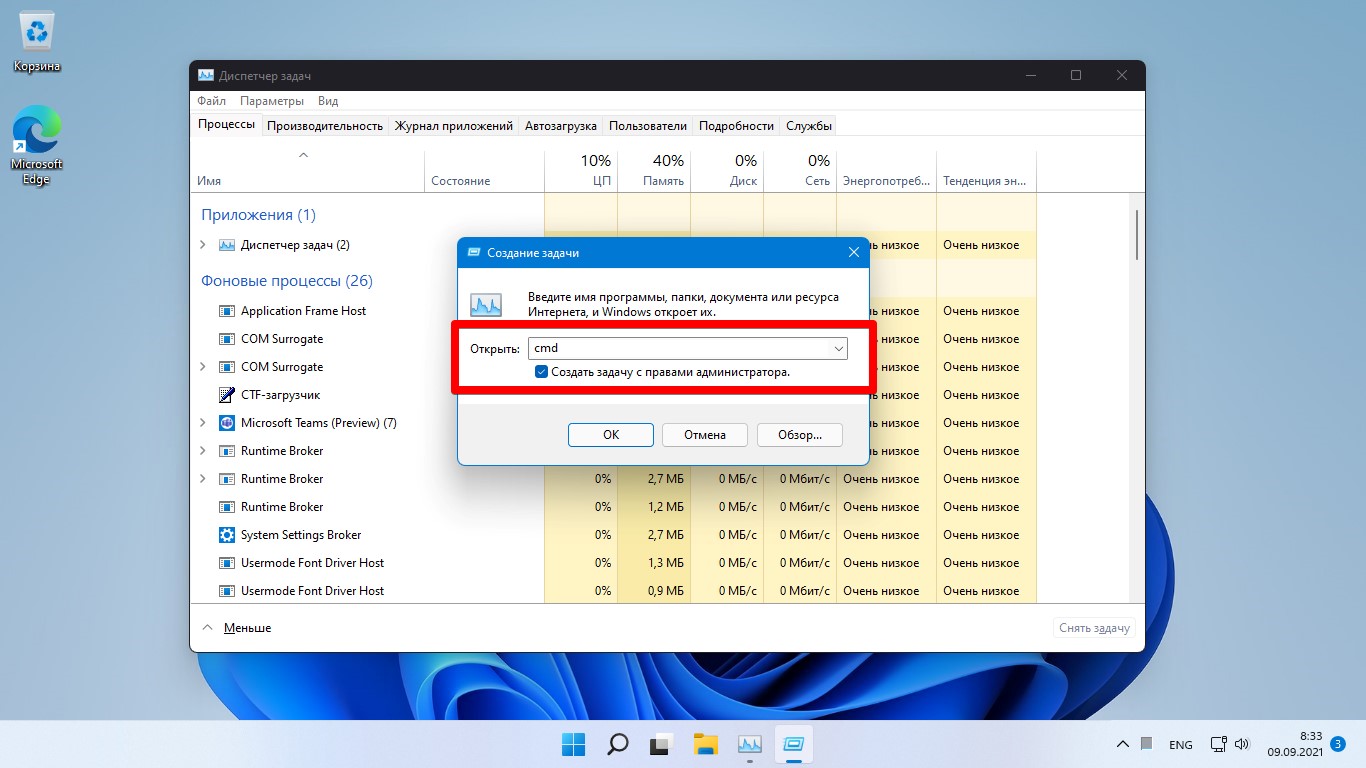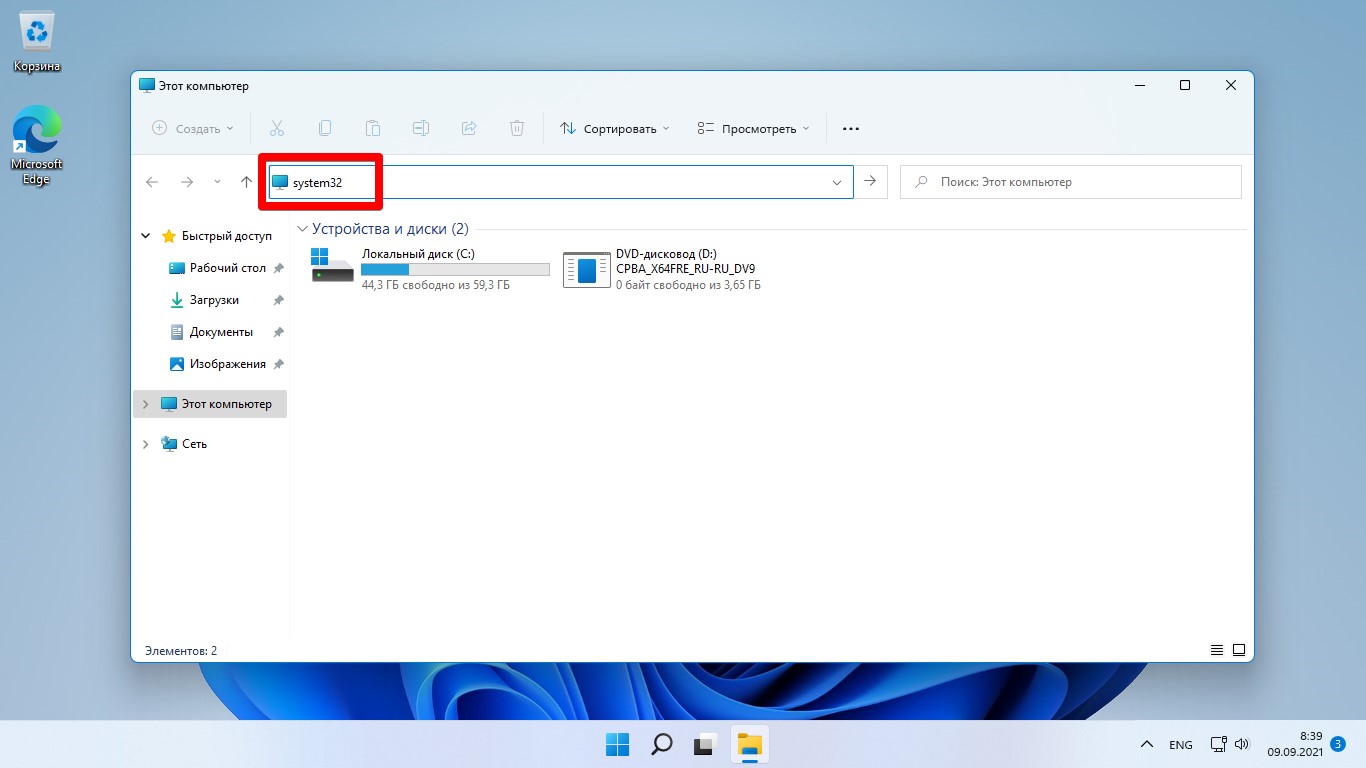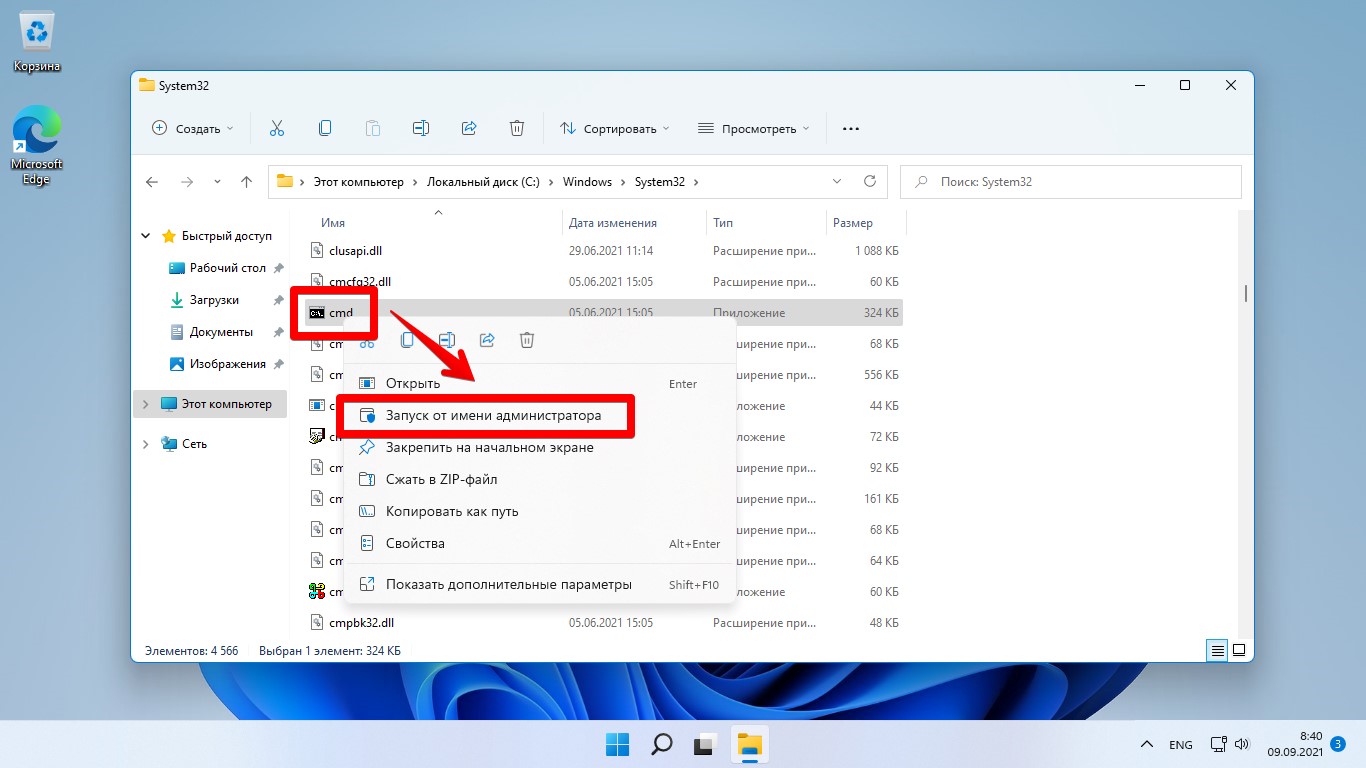В инструкции ниже — способы запустить командную строку от администратора в Windows 11 как те, что присутствовали в ОС ранее, так и новые доступные возможности, которые для кого-то из пользователей могут показаться более удобными.
Содержание
Запуск командной строки от имени Администратора
Запустить командную строку Windows 11, в том числе и от имени Администратора, можно множеством способов: их стало больше по сравнению с предыдущей версией системы. По порядку рассмотрим их все.
Терминал Windows — новый способ запуска командной строки
В Windows 11 встроено новое приложение Windows Terminal, которое можно использовать для быстрого запуска командной строки от имени Администратора:
- Нажмите правой кнопкой мыши по кнопке «Пуск» или сочетание клавиш Win+X на клавиатуре.
- В открывшемся меню выберите пункт «Терминал Windows (Администратор)».
- Откроется окно терминала Windows, но по умолчанию в нём будет открыта вкладка PowerShell.
- Чтобы открыть окно командной строки нажмите по стрелке в строке заголовка и выберите «Командная строка» или нажмите клавиши Ctrl+Shift+2 (сочетание клавиш по умолчанию).
- Будет открыта новая вкладка — командная строка, выполняемая от имени Администратора.
Примечание: при желании вы можете зайти в Параметры Windows Terminal (нажав по той же кнопке со стрелкой вниз) и выбрать «Командная строка» в поле «Профиль по умолчанию», если вам обычно требуется именно её запуск.
Более подробно о настройках и возможностях нового терминала Windows в отдельной статье Windows Terminal — загрузка, настройка и использование.
Поиск в панели задач или меню «Пуск»
Поиск в Windows 11 — один из наиболее быстрых и удобных способов запуска различных системных инструментов, в том числе и командной строки:
- Нажмите по кнопке поиска на панели задач или используйте поле поиска в меню «Пуск», начните вводить «командная строка».
- Когда нужный результат будет найден, вы сможете нажать по пункту «Запуск от имени администратора» в панели слева.
- Второй метод — нажать правой кнопкой мыши по найденному пункту и выбрать «Запуск от имени администратора».
Во всех случаях, когда вам нужно узнать, где находится какой-либо системный элемент, рекомендую в первую очередь использовать встроенный поиск.
Диалоговое окно «Выполнить»
Быстрый способ запуска командной строки (и других элементов) от имени Администратора с помощью диалогового окна «Выполнить»:
- Откройте окно «Выполнить», нажав клавиши Win+R на клавиатуре или через контекстное меню кнопки Пуск.
- Введите cmd в открывшееся окно.
- Нажмите клавиши Ctrl+Shift+Enter для запуска командной строки с правами администратора.
Инструменты Windows
В списке программ Windows 11 появился пункт «Инструменты Windows», открывающий папку с различными утилитами администрирования, его также можно использовать для того, чтобы запустить командную строку от Администратора:
- Откройте меню Пуск Windows 11 и нажмите «Все приложения».
- В списке приложений найдите пункт «Инструменты Windows» и откройте его.
- В списке инструментов найдите пункт «Командная строка», нажмите по нему правой кнопкой мыши и выберите пункт «Запуск от имени администратора».
Инструменты Windows вы можете также найти в Панели управления.
Запуск cmd.exe из папки System32
Командная строка — это такая же программа, как и другие программы в Windows 11 и запустить её можно, используя соответствующий исполняемый файл:
- Перейдите в папку C:WindowsSystem32
- В списке файлов в папке найдите cmd.exe (можно использовать поиск в проводнике)
- Нажмите по файлу правой кнопкой мыши и выберите пункт «Запуск от имени администратора».
Запуск через диспетчер задач
Этот способ запуска командной строки может пригодиться, если не загружается рабочий стол, а также в некоторых других ситуациях:
- Откройте диспетчер задач сочетанием клавиш Ctrl+Shift+Esc, либо нажав клавиши Ctrl+Alt+Delete, а затем выбрав нужный пункт меню.
- В диспетчере задач в главном меню выберите «Файл» — «Запустить новую задачу».
- Введите cmd.exe, отметьте пункт «Создать задачу с правами администратора», а затем нажмите «Ок» или Enter.
Для рядовых случаев описанных выше способов запуска командной строки от администратора должно быть достаточно. Однако существуют и иные, которые также могут найти применение:
- Вы можете запустить командную строку (и она будет запущена с правами администратора) в программе установки Windows 11 после загрузки с флешки: нажмите клавиши Shift+F10 (или Shift+Fn+F10 на некоторых ноутбуках) для этого.
- Пункт для запуска командной строки доступен в среде восстановления Windows Один из способов открыть среду восстановления — нажать и удерживать Shift, а затем нажать «Перезагрузка» в меню Пуск или на экране блокировки, то есть даже без входа в систему, что может быть полезным, когда вход невозможен.
- Нажав в любой папке, открытой в проводнике правой кнопкой мыши вы можете выбрать пункт «Открыть в Windows Terminal», чтобы открыть окно Терминала Windows в этой папке (но не от администратора).
Содержание
- Способ 1: Поиск
- Способ 2: «Выполнить»
- Способ 3: «Инструменты Windows»
- Способ 4: «Диспетчер задач»
- Способ 5: «Терминал» и «PowerShell»
- Способ 6: Исполняемый файл
- Создание ярлыка для быстрого запуска
- Вопросы и ответы
Способ 1: Поиск
Наиболее доступным и быстрым в своей реализации методом запуска консоли с административными полномочиями будет использование поиска.
- Нажмите по значку лупы на панели задач или воспользуйтесь клавишами «Win+S», после чего начнете вводить запрос «Командная строка».
- Когда искомый компонент появится в списке «Лучшее соответствие», кликните по расположенной справа надписи «Запуск от имени администратора».
- После того как вы подтвердите запрос от системы, консоль будет открыта с повышенными правами.

Способ 2: «Выполнить»
Еще одной довольно простой и удобной возможностью запуска различных компонентов ОС и системных программ является окно «Выполнить». Для того чтобы открыть «Командную строку» с его помощью, сделайте следующее:
- Воспользуйтесь сочетанием клавиш «Win+R» или контекстным меню кнопки «Пуск» (вызывается нажатием по ней ПКМ – правой кнопки мышки), чтобы вызвать искомую оснастку с правами администратора.
- Введите в поле указанную ниже команду, зажмите клавиши «Ctrl+Shift» и, не отпуская их – «ОК» или «Enter».
cmd - Консоль будет открыта с административными полномочиями.


В одном из разделов операционной системы собраны стандартные инструменты Виндовс, в числе которых и интересующая нас «Командная строка».
- Вызовите меню «Пуск» и разверните список «Все приложения».
- Пролистайте перечень программного обеспечения и компонентов ОС вниз, отыщите в нем «Инструменты Windows» и нажмите по данному наименованию.
- Кликните ПКМ по ярлыку «Командная строка» и выберите в контекстном меню пункт «Запуск от имени администратора».

Читайте также: Как открыть от имени администратора в ОС Виндовс 11
Способ 4: «Диспетчер задач»
В «Диспетчере задач» есть собственное средство запуска компонентов и встроенных в ОС приложений, которое работает точно так же, как окно «Выполнить».
- Для начала откройте «Диспетчер задач». Это можно сделать через контекстное меню кнопки «Пуск» или с помощью сочетания клавиш «Ctrl+Shift+Esc».
Читайте также: Как открыть «Диспетчер задач» в Windows 11
- Вызовите меню «Файл» и выберите в нем пункт «Запустить новую задачу».
- Введите указанную ниже команду и установите галочку в чекбоксе около пункта «Создать задачу с правами администратора».
cmd
Нажмите «ОК» или «Enter», чтобы запустить «Командную строку» с административными полномочиями.

Способ 5: «Терминал» и «PowerShell»
Вероятно, Microsoft очень нравится разрабатывать различные варианты консоли, а потому в Windows 11 есть не только «Командная строка», которую мы с вами запускаем разными способами, но и перекочевавшая из «десятки» оснастка «PowerShell», а также совершенно новый инструмент «Терминал». Ими тоже можно воспользоваться для решения нашей задачи.
- С помощью функции поиска или контекстного меню кнопки «Пуск»,
на свое усмотрение, откройте «Терминал» или «PowerShell» (обязательно от имени администратора).
- Введите уже знакомую по некоторым из предыдущих способов команду и нажмите клавишу «Enter» для ее выполнения.
cmd - Независимо от того, каким из указанных выше компонентов ОС вы воспользовались,
консоль с правами администратора будет открыта в его внутреннем интерфейсе.

В «Терминале» также имеется альтернативный вариант запуска «Командной строки». К слову, по умолчанию в нем открывается вкладка с «Windows PowerShell».
- Используя контекстное меню кнопки «Пуск», откройте «Терминал» с правами администратора.
- Нажмите клавиши «Ctrl+Shift+2» для запуска стандартной консоли
либо же разверните меню приложения и выберите в нем соответствующий пункт.
- Можно сделать так, чтобы в «Терминале» всегда открывалась именно «Командная строка». Для этого:
Теперь, если вы будете запускать «Терминал», в его интерфейсе будет открываться именно классическая консоль.
Способ 6: Исполняемый файл
Каждое системное приложение, включая «Командную строку», имеет свою отдельную папку на диске и исполняемый файл, с помощью которого также можно выполнить непосредственный запуск. Расположение зависит от разрядности операционной системы:
C:WindowsSysWOW64 – для Windows 11 x64 (64 bit)
C:WindowsSystem32 – для Windows 11 x86 (32 bit)
- Запустите «Проводник» (с помощью ярлыка на панели задач или сочетания клавиш «Win+E»).
Читайте также: Как открыть «Этот компьютер» в Windows 11
- Скопируйте тот из вышеуказанных путей, который соответствует разрядности установленной на вашем компьютере операционной системы, вставьте его в расположенную сверху адресную строку и нажмите «Enter» или стрелку справа для перехода.
- Пролистайте список доступных файлов вниз, по необходимости упорядочив их по имени, и найдите там «cmd».
Кликните по нему правой кнопкой мышки и выберите в контекстном меню опцию «Запуск от имени администратора».

Создание ярлыка для быстрого запуска
Если вам требуется довольно часто запускать «Командную строку» с административными полномочиями, но при этом ни один из предложенных в статье способов не кажется достаточно удобным и быстрым, можете создать на рабочем столе ярлык этого системного компонента.
- Выполните все шаги предыдущей инструкции за исключением последнего действия – вместо «Запуск от имени администратора» следует выбрать «Показать дополнительные параметры» (или нажать клавиши «Shift+F10».
- Далее, после появления классического контекстного меню, хорошо знакомого по предыдущим версиям Виндовс, последовательно перейдите по опциям «Отправить» — «Рабочий стол (создать ярлык)».
- Перейдите на рабочий стол, найдите там появившийся ярлык консоли, кликните по нему ПКМ и откройте «Свойства» (также можно использовать сочетание клавиш «Alt+Enter»).
- Находясь во вкладке «Ярлык», нажмите на кнопку «Дополнительно».
- Установите галочку в чекбоксе напротив параметра «Запуск от имени администратора» и кликните «ОК».
- Закройте свойства «Командной строки», обязательно нажав «Применить» и «ОК» для того, чтобы внесенные изменения вступили в силу.
- Отдельно отметим, что в данном окне можно назначить сочетание клавиш для быстрого запуска приложения, ярлык которого был добавлен на рабочий стол.

По умолчанию используются «Ctrl+Alt+любая удобная клавиша», но обязательно нужно указывать комбинацию, которая еще не задействована в операционной системе.
Еще статьи по данной теме:
Помогла ли Вам статья?
Командная строка (CMD) — универсальный способ управления операционной системой. Зависит от версии ОС лишь в малой степени. Не зависит от темы и графического интерфейса. Данный инструмент представлен в 1981 году и за 40 лет не утратил актуальности.
Применяется для исправления программных ошибок, сбоев и неполадок. Помогает справиться с проблемами, которые возникли в ходе использования Windows 11 и установленных приложений.
В значительной части случаев, для исправления ошибки нужно будет запустить командную строку в режиме администратора.
Что такое командная строка (Command Prompt) Windows 11
Содержание
- Что такое командная строка (Command Prompt) Windows 11
- Метод первый: Запускаем исполняемый файл cmd.exe из каталога System32 в файловом менеджере
- Метод второй: Открываем командную строку посредством Инструментов Windows 11
- Метод третий: Запуск cmd.exe в строке «Выполнить»
- Метод четвертый: Переходим в командную строку из Терминала Windows 11
- Метод пятый: Находим программу «Командная строка» через поиск Windows
- Метод шестой: Создаем задачу запуска приложения cmd в Диспетчере задач
- PowerShell вместо CMD в режиме администратора Windows 11
- В Проводнике Windows 11 как пользователь
- Особые сценарии запуска командной строки
Командная строка Microsoft Windows 11 — альтернатива графическому интерфейсу. Предназначение утилиты:
- запуск софта.
- настройка ОС.
- выполнение команд.
Общие сведения:
- Имя исполняемого файла — cmd.exe
- Располагается в подкаталоге «System32» каталога «Windows», который находится в корневом каталоге системного диска. На большинстве ПК Windows установлена на диск C:.
Неумелое применение командной строки (в особенности с правами Администратора) может повлечь за собой потерю данных, крах операционной системы или приложений. Используйте с осторожностью и лишь при необходимости.
Инструмент предназначен для системных администраторов. Применяется на собственный страх и риск пользователя.
Методы запуска командной строки Windows 11 подобны тем, которые применялись в Windows 10, 8.1, 8, 7. Но и ряд отличий также есть.
Число методов запуска по сравнению с Windows 10 возросло.
Метод первый: Запускаем исполняемый файл cmd.exe из каталога System32 в файловом менеджере
Прямой запуск исполняемого файла — метод, который уходит корнями в эпоху DOS. Откройте папку System32 в Проводнике Windows.
Откройте контекстное меню исполняемого файла cmd.exe щелчком правой кнопки мыши по данному файлу. Если расширение .EXE не отображается, о том, что это файл программы говорит надпись «Приложение» в колонке «Тип».
Кликните по «Запуску от имени администратора».
Метод второй: Открываем командную строку посредством Инструментов Windows 11
«Инструменты Windows» — новый раздел Windows 11. Содержит программные инструменты, которые предназначены для администратора операционной системы стационарного PC или ноутбука.
Откройте классическую Панель управления Windows 11. Сначала одновременно нажмите на клавиатуре Win + R. В строке «Открыть:» окна «Выполнить» напечатайте control.exe или просто control без расширения .EXE. Подтвердите применение команды с помощью:
- клавиатуры — нажмите Enter;
- мыши — щелкните по кнопке «OK».
Программа control.exe и есть Панель управления, окно которой откроется на экране ПК. Для удобства навигации выберите из списка «Просмотр:» режим отображения «Крупные значки».
В данном режиме все элементы Панели управления Windows 11 представлены раздельно.
Кликните по «Инструментам Windows» из списка доступных настроек операционной системы.
Запуск «Инструментов Windows» возможен также из раздела «Все приложения» меню «Пуск».
В перечне системного ПО для администратора ОС Windows 11 откройте контекстное меню «Инструментов Windows» правым щелчком по данному элементу. Выберите «Командную строку». Далее кликните по пункту «Запуск от имени Администратора».
Метод третий: Запуск cmd.exe в строке «Выполнить»
Чтобы вывести на экран ПК окно выполнения команд:
Одновременно нажмите Win + R на клавиатуре настольного PC или ноутбука.
Второй подход:
- Кликните правой кнопкой мыши по «Пуску».
- Щелкните по пункту «Выполнить».
Напечатайте в поле ввода: cmd. Далее нажмите Enter или щелкните по «OK» для применения команды.
Откройте командную строку в режиме администратора одновременным нажатием клавиш Ctrl + Shift + Enter.
Метод четвертый: Переходим в командную строку из Терминала Windows 11
В системной утилите «Терминал» прослеживается явная аналогия с Linux.
Чтобы открыть данный программный инструмент, щелкните правой кнопкой мыши по «Пуску». Второй способ запуска «Терминала»: клавиатурное сочетание Win + X.
Щелкните по «Терминал Windows (Администратор)» в меню, которое появится на экране ПК.
По умолчанию открывается не классическая командная строка, а более функциональная оболочка PowerShell.
Не забудьте подписаться на наш Дзен
Для перехода к обычной командной строке кликните по стрелке вниз в заголовке окна. Из выпадающего меню выберите «Командная строка». Как вариант — нажмите на клавиатуре сочетание клавиш, подсказанное меню — Ctrl + Shift + 2.
Появится дополнительная вкладка Терминала Windows — классическая командная строка.
Если хотите, чтобы по умолчанию всегда открывалась обычная командная строка, а не PowerShell.
Откройте Параметры ОС одновременным нажатием клавиш Win + I. Далее перейдите в параметры терминала — категорию параметров «Windows Terminal».
В настройках запуска щелчком по стрелке откройте список «Профиль по умолчанию». Из данного списка выберите пункт «Командная строка». Щелкните по кнопке «Сохранить» для применения внесенных изменений.
Метод пятый: Находим программу «Командная строка» через поиск Windows
Используйте поиск в главном меню или на Панели задач. Данный метод универсален — позволяет найти любой элемент ОС или обратиться к поиску в интернете.
В строке ввода поискового запроса напечатайте: командная строка.
Приложение «Командная строка» будет предложено как наилучшее соответствие введенному вами запросу. Кликните правой кнопкой мыши по пункту «Командная строка» в результатах поиска. Из контекстного меню данного элемента выберите — «Запуск от имени Администратора».
В качестве альтернативы используйте контекстное меню элемента в правой части окна. Щелкните по пункту «Запуск от имени Администратора» данного меню.
Метод шестой: Создаем задачу запуска приложения cmd в Диспетчере задач
Диспетчер задач полезен в случаях, когда доступ к рабочему столу Windows 11 отсутствует или затруднен.
Нажмите одно из двух клавиатурных сочетаний:
- Ctrl + Shift + Esc
- Ctrl + Alt + Delete
Щелкните по кнопке «Подробнее» в кратком представлении Диспетчера задач.
В верхнем текстовом меню утилиты «Диспетчер задач» создайте новую задачу. Для этого последовательно откройте:
- Меню «Файл».
- Подменю «Запустить новую задачу».
В строке «Открыть:» диалогового окна «Создание задачи» введите имя программы «Командная строка»: cmd.exe
Активируйте опцию «Создать задачу с правами администратора». Затем подтвердите запуск системной утилиты одним из двух способов:
- щелкнув мышью по кнопке «OK» в нижней части окна создания задачи;
- нажав Enter на клавиатуре стационарного PC или ноутбука.
Результатом применения каждого из рассмотренных выше способов станет открытое на дисплее ПК окно приложения «Командная строка» с правами администратора.
PowerShell вместо CMD в режиме администратора Windows 11
Используйте PowerShell как альтернативу «старой» командной строке. Откройте окно поиска по операционной системе. Напечатайте в поле ввода: powershell
Запустите приложение «Windows PowerShell» от имени администратора щелчком по соответствующему пункту меню данной программы. Меню находится в правой части окна результатов поиска.
Функционал PowerShell значительно шире чем у CMD. Инструмент представлен в 2006 году. Визуально и по набору возможностей больше соответствует задачам пользователя Windows 11. Актуальное для начинающих пользователей преимущество — команда Help, которая позволяет получить справку о командлетах.
В Проводнике Windows 11 как пользователь
Откройте любой каталог в Проводнике Windows 11. Кликните правой кнопкой мыши. В контекстном меню щелкните по «Открыть в Windows Terminal».
Терминал операционной системы будет открыт для данной папки, но в режиме пользователя, а не администратора.
Особые сценарии запуска командной строки
Рассмотрим также методы, которые применяются в нестандартных ситуациях.
Клавиатурное сокращение Shift + F10 или Shift + Fn + F10 в ряде моделей ноутбуков — при установке ОС с флеш-накопителя.
В среде восстановления Windows 11 сначала нажмите Shift. Потом выберите «Перезагрузка» из меню «Пуск» или с экрана блокировки перед входом в ОС. Данный метод помогает в ситуации, когда войти в операционную систему не получается.
«Блог системного администратора» внимательно изучает Windows 11 и рассматривает методы преодоления проблем новой ОС.
Не считая высоких требований к железу ПК, главная сложность — непривычный графический интерфейс пользователя (GUI).
Читайте как поместить Панель задач Windows 11 над рабочим столом. Привел список команд для запуска элементов Панели управления Windows 11 в командной строке.
Будете ли вы пользоваться Терминалом Windows 11? Напишите в комментариях.
Существует несколько способов открыть командную строку от имени администратора в Windows 11. Это может быть полезно, когда вам нужно разрешить какому-либо консольному приложению отработать с повышенными привилегиями.
В Windows 11 Microsoft делает акцент на Windows Terminal и PowerShell в качестве современной замены классической командной строки. Ярлык для cmd.exe теперь отсутствует в меню «Пуск» и находится в папке «Инструменты Windows», что несколько усложняет запуск для неподготовленного пользователя.
Однако, если вам действительно нужно запустить cmd.exe с повышенными правами, препятствий к этому нет. Очевидно, чтобы открыть новую командную строку от имени администратора, ваша учетная запись должна обладать этими правами. В противном случае система запросит пароль администратора в запросе UAC.
Существует несколько способов открыть командную строку с правами администратора, включая классические методы и новые опции, доступные в Windows 11. Дабы назвать некоторые из них: вы можете использовать диалоговое окно «Выполнить», диспетчер задач, проводник, поиск Windows и несколько других методов. Давайте рассмотрим их все.
Диалоговое окно «Выполнить»
- Нажмите Win + R, чтобы открыть окно «Выполнить», затем введите
cmd. - Теперь нажмите клавиши Ctrl + Shift + Enter, чтобы запустить командную строку с повышенными привилегиями.
- При появлении запроса нажмите «Да» в UAC.
Готово! Точно так же вы можете открыть командную строку администратора из диспетчера задач.
Важно отметить, что если вы изменили консольное приложение на Windows Terminal, то cmd.exe всегда будет открываться на вкладке Windows Terminal, а не в собственном окне.
Как открыть командную строку с повышенными правами из Диспетчера задач
- Нажмите Ctrl + Shift + Esc, чтобы открыть Диспетчер задач.
- Щелкните Файл > Запустить новую задачу. Если строка меню отсутствует, нажмите «Подробнее.»
Введите
cmdв текстовое поле «Открыть».- Установите флажок «Создать задачу с правами администратора».
- Кроме того, есть секретный способ запустить командную строку из Диспетчера задач. Удерживая клавиши Ctrl и Shift, кликните Файл > Запустить новую задачу. Откроется новое окно командной строки.
Кроме того, можно использовать новое приложение «Терминал Windows», причем несколькими способами.
Использование Терминала Windows
Чтобы открыть командную строку с повышенными привилегиями в Терминале Windows, нажмите Win + X или щелкните правой кнопкой мыши кнопку меню «Пуск».
Затем выберите в меню «Терминал Windows (администратор)».
Наконец, открыв новый экземпляр Windows Terminal от имени администратора, выберите профиль командной строки в раскрывающемся меню.
По умолчанию он открывается в PowerShell.
Как всегда запускать Командную строку с правами Администратора из Терминала
Терминал Windows версии 1.13 и новее позволяет настроить отдельные профили для постоянной работы с правами Администратора. К примеру, всегда запускать Командную строку (или любой другой профиль) с правами Администратора.
Убедитесь в том, что Терминал обновлен до необходимой версии. Для этого нажмите Win + X и щелкните Терминал (вы можете выбрать любой другой способ открыть Терминал в Windows 11) и введите команду wt -v. Нажмите Enter, после чего Терминал откроет небольшое окно с текущей версией. Она должна быть не ниже релиза 1.13.
Чтобы всегда запускать Командную строку с правами Администратора из Терминала, выполните следующие шаги.
- В Терминале Windows щелкните по кнопке со стрелкой вниз на панели вкладок, а затем выберите Настройки.
- На левой панели с профилями щелкните по Командной строке.
- Найдите пункт, отвечающий за запуск профиля с правами администратора.
- Теперь вам надо сделать командную строку стандартным профилем. Этот пункт можно пропустить, но в таком случае вам надо будет вручную переключаться на Командную строку при каждом запуске Терминала.
- Перейдите на вкладку Запуск и измените Профиль по умолчанию на Command Prompt.
- Сохраните изменения.
Есть еще один способ сделать так, чтобы Командная строка всегда запускалась с правами администратора. Он немного сложнее предыдущего, так как предусматривает редактирование профиля в JSON-файле, а не более понятном пользовательском интерфейсе.
Редактирование файла JSON
- Откройте Терминал Windows. Это можно сделать, щелкнув правой кнопкой мыши по кнопке Пуск и выбрав Терминал.
- Кликните по кнопке со стрелкой вниз возле вкладки и выберите Настройки.
- На окне настроек щелкните по кнопке Открыть файл JSON.
- В списке профилей найдите Command Prompt и добавьте строку
"elevate": true,(с запятой). Сохраните изменения.
Готово. Теперь Windows будет запускать Терминал в режиме Командной строки с правами Администратора даже когда вы включаете Терминал в режиме пользователя (об этом будет свидетельствовать небольшая иконка щита в левом верхнем углу окна Терминала).
Обратите внимание, что при этом Windows будет запрашивать подтверждение действия с помощью контроля учетных записей (UAC).
Как открыть командную строку от имени администратора из папки Инструменты Windows
В отличие от Windows 10, где командная строка была доступна непосредственно в меню «Пуск», Windows 11 больше не показывает ее в «Всех приложениях». Ярлык на неё скрыт в новой папке «Инструменты Windows». Вы можете использовать этот ярлык, чтобы открыть консоль с повышенными правами.
Чтобы открыть командную строку от имени администратора в Windows 11, выполните следующие действия.
- Нажмите кнопку «Пуск», а затем нажмите «Все приложения».
- Прокрутите вниз и найдите папку «Инструменты Windows». Откройте её.
- Наконец, щелкните правой кнопкой мыши ярлык командной строки и выберите «Запуск от имени администратора».
Еще один быстрый и простой способ запустить командную строку от имени администратора — использовать поиск Windows.
Как открыть командную строку с повышенными привилегиями из поиска Windows
- Щелкните значок поиска на панели задач или используйте кнопки Win + S, или начните печатать прямо в меню «Пуск».
- Введите cmd. Windows покажет приложение в результатах поиска.
- Нажмите «Запуск от имени администратора» справа, чтобы открыть новую командную строку с повышенными привилегиями. Кроме того, вы можете нажать клавиши Ctrl + Shift + Enter на клавиатуре.
Запуск командной строки от имени администратора с панели задач
Если у вас уже открыто окно командной строки, вы можете нажать и удерживать клавиши Ctrl и Shift на клавиатуре и щелкнуть его значок на панели задач. Это мгновенно откроет новый экземпляр командной строки, работающий от имени администратора.
Если вы часто используете командную строку в Windows 11, вы можете закрепить ее на панели задач, чтобы получить доступ к приложению одним щелчком мыши. Щелкните правой кнопкой мыши значок запущенного приложения на панели задач и выберите «Закрепить на панели задач».
После этого вы можете использовать закрепленный значок для запуска командной строки от имени администратора (с повышенными правами). Одновременно нажмите и удерживайте клавиши Ctrl и Shift и щелкните закрепленный значок cmd.exe на панели задач.
Запуск из Проводника
Командная строка в Windows 11 представляет собой исполняемый файл cmd.exe. Таким образом, вы можете запускать его прямо из Проводника или любого другого файлового менеджера.
- Откройте проводник (Win + E).
- Перейдите в папку C:Windowssystem32.
- Найдите файл cmd.exe, щелкните его правой кнопкой мыши и выберите «Запуск от имени администратора».
Это мгновенно запустит его с повышенными правами.
Ярлык на рабочем столе — еще один способ открыть Командную строку от имени администратора.
Ярлык для запуска командной строки от администратора
- Щелкните правой кнопкой мыши в любом месте рабочего стола или внутри папки и выберите «Создать» > «Ярлык».
- В диалоговом окне «Создать ярлык» введите
cmd.exeв поле «Укажите расположение объекта» и нажмите Далее. - Назовите ярлык «Командная строка (администратор)» и нажмите «Готово».
- Теперь щелкните правой кнопкой мыши созданный ярлык и выберите «Свойства».
- На вкладке «Ярлык» нажмите кнопку «Дополнительно».
- В следующем окне поставьте галочку рядом с опцией «Запуск от имени администратора».
- Нажмите «ОК», чтобы сохранить изменения.
Вот и все. Теперь вы можете открыть командную строку от имени администратора в Windows 11 с помощью ярлыка на рабочем столе.
Совет. Если вы хотите закрепить этот ярлык с повышенными правами на панели задач, просто щелкните его правой кнопкой мыши и выберите «Показать дополнительные параметры», затем нажмите «Закрепить на панели задач».
Как добавить пункт «Командная строка от администратора» в контекстное меню
Закрепление ярлыка на панели задач — не единственный быстрый способ открыть командную строку с повышенными привилегиями. Вы можете добавить командную строку в контекстное меню.
Чтобы добавить командную строку от имени администратора в контекстное меню в Windows 11, сделайте следующее.
- Загрузите REG-файлы по этой ссылке.
- Дважды щелкните файл
Add Open Command Prompt Here As Administrator.reg. - Подтвердите приглашение UAC.
- Теперь щелкните правой кнопкой мыши любую папку и выберите «Показать дополнительные параметры»> «Открыть командную строку от имени администратора».
- Файл отмены включен в архив. Дважды щелкните «Remove Open Command Prompt Here As Administrator.reg», чтобы удалить команду из контекстного меню.
Вы можете сэкономить свое время, используя Winaero Tweaker. Приложение позволяет добавить элемент PowerShell с повышенными правами в контекстное меню за пару кликов.
- Скачайте Winaero Tweaker и запустите его.
- Откройте раздел Context menu в левой части окна.
- Нажмите Command prompt as administrator.
- Поставьте галочку рядом с опцией «Add Command Prompt to the context menu».
- Нажмите Apply changes.
- Теперь откройте любую папку и щелкните правой кнопкой мыши в любом месте.
- Выберите Показать дополнительные параметры.
- Нажмите Открыть Командную строку (Администратор).
Теперь вы знаете все способы открыть командную строку от имени администратора в Windows 11. Все эти способы будут работать одинаково, поэтому вы используете наиболее удобный для вас.
Источник: Winaero
💡Узнавайте о новых статьях быстрее. Подпишитесь на наши каналы в Telegram и Twitter.
Судя по тому, что вы читаете этот текст, вы дочитали эту статью до конца. Если она вам понравилась, поделитесь, пожалуйста, с помощью кнопок ниже. Спасибо за вашу поддержку!
В данной инструкции рассмотрим несколько способов, позволяющих запустить командную строку от имени администратора в операционной системе Windows 11.
Запуск командной строки (от Администратора) часто требуется для решения различных проблем или изменения системных настроек Windows 11. Процесс запуска командной строки в 11-ой Windows практически идентичен предыдущим версиям операционной системы от Майкрософт, но есть и некоторые отличия.
Запуск командной строки от имени Администратора в Windows 11
Терминал Windows
Чтобы открыть командную строку (от имени Администратора), используя Терминал Windows, необходимо:
Однако процесс доступа к командной строке из терминала можно сделать куда быстрее, для этого:
Теперь после этого, как только вы откроете Терминал (от Администратора), будет уже запущена командная строка с соответствующими правами, а не PowerShell.
Инструменты Windows 11
В списке приложений Windows 11 найдите «Инструменты Windows» → здесь собраны ярлыки на различные утилиты для администрирования операционной системы, включая и командную строку.
- Пуск Windows 11 → Все приложения → Инструменты Windows → выберите «Командная строка» → клик правой кнопкой мыши «Запуск от имени Администратора».
«Выполнить»
- Запустите команду «Выполнить», используя для её вызова сочетание клавиш Win + R или, кликнув правой кнопкой мыши по значку «Пуск» → «Выполнить» → введите cmd → а затем нажмите сочетание клавиш CTRL + SHIFT + ENTER.
В результате будет запущена командная строка от имени Администратора.
Поиск Windows 11
- Достаточно начать вводить в поле поиска Windows 11, например, команд… (или ввести cmd), как в результатах поиска отобразится меню, где, выбрав, соответствующий пункт, можно будет запустить командную строку от имени Администратора.
Другие способы
В Windows 11 также работают и другие способы, которые позволяют запустить командную строку от имени администратора в Windows 10, например, через «Диспетчер Задач Windows» или посредством файла cmd.exe из проводника операционной системы.
А вдруг и это будет интересно:
- Как включить поддержку DNS-over-HTTPS в Google Chrome
- Как включить тёмный режим для веб-страниц в Google Chrome
- Как узнать версию и номер сборки Windows 10
- Как замедлить видео на компьютере: создаём эффект слоу-моушн в простом редакторе
- Как удалить программу или приложение в Windows 10
- Как вывести букву диска перед его именем в проводнике Windows 10
Дата: 2022-11-04 | Размещено в Статьи
Статья обновлена: 11 июля 2022
ID: 14637
Как запустить командную строку в Windows 8, 8.1, 10, 11
- Нажмите
+S на клавиатуре.
- Введите в строке поиска cmd.
- Чтобы запустить командную строку:
- с правами администратора, нажмите правой кнопкой мыши на Командная строка и выберите Запуск от имени администратора;
- с правами обычного пользователя, выберите Командная строка.
Командная строка будет запущена.
Вместо командной строки вы можете использовать Windows PowerShell. Подробнее смотрите в справке Microsoft.
Как запустить командную строку в Windows 7
- Нажмите Пуск → Все программы → Стандартные.
- Чтобы вызвать командную строку, нажмите Командная строка.
- Чтобы вызвать командную строку от имени администратора, нажмите правой кнопкой мыши на Командную строку и в контекстном меню выберите Запуск от имени администратора.
Командная строка будет запущена.
Вместо командной строки вы можете использовать Windows PowerShell. Подробнее смотрите в справке Microsoft.
A small tip on how to run your command prompt as an administrator or in other words, open an elevated command prompt, in Windows 11/10/8/7. We have seen how to launch Command Prompt, and carry out many tasks. But some tasks required elevated privileges to be run. In such cases, you have to open an elevated command prompt window. So let us see how to launch, run or open Command Prompt as an administrator or an elevated CMD with administrative privileges & rights in Windows 11/10/8/7.
To run Command Prompt as administrator in Windows 11/10, follow these steps:
- Search for cmd in the Taskbar search box.
- Make sure the Command Prompt result is selected.
- Click on the Run as administrator option.
- Click the Yes button in the UAC prompt.
To learn more about these steps, continue reading.
At first, you need to search for cmd in the Taskbar search box and ensure that the Command Prompt result is selected or highlighted.
If so, click the Run as administrator option. If your computer displays the UAC prompt, click the Yes option to find Command Prompt as administrator.
However, if you are using Windows 10 or Windows 8, you may not have to follow this aforementioned method. In Windows 10/8, you can open elevated Command Prompt from the Win+X menu.
In Windows 10 and Windows 8, follow these steps:
Take the cursor to the bottom left corner and right-click to open the WinX menu. Select Command Prompt (Admin) to open an elevated command prompt.
So you see, things have been made easier in Windows 10/8.1.
In Windows 7, follow these steps:
- Type cmd in Start search.
- In the results, you will see ‘cmd‘.
- Right-click on it and from the context menu select Run as Administrator.
TIP: This post will help you if you can’t run Command Prompt as administrator.
Open Elevated Command Prompt using the System32 folder
The System32 folder contains the storage location of the Windows Command Processor (cmd.exe) application. You can access that location and then open an elevated Command Prompt window. Here are the steps:
- Press Win+E hotkey to open the File Explorer
- Go to C:WindowsSystem32
- Under the System32 folder, look for the cmd.exe file
- Right-click on the cmd.exe file
- Click on the Run as administrator option.
In the UAC prompt, you need to use the Yes button, and then an elevated Command Prompt window will be in front of you.
Run Command Prompt as an administrator using the Run Command box
You can also use the Run Command box to open Command Prompt window as an administrator on your Windows 11/10 computer. For this, the steps are as follows:
- Use Win+R hotkey. This will open the Run Command box
- Type cmd or cmd.exe in the text field
- Press Ctrl+Shift+Enter hotkey.
If a UAC prompt appears, press the Yes button, and the Command Prompt window will open as an administrator.
Open Command Prompt as an administrator using PowerShell
Windows PowerShell can also help you open a Command Prompt window as an administrator on a Windows 11/10 PC. The steps are mentioned below:
- Open Windows PowerShell using the Search box or another way you like
- In the PowerShell window, enter and execute the following command:
start-process cmd -verb runas
This will open the UAC prompt box in which you can click on the Yes button. Finally, an elevated Command Prompt window will be there.
Other ways to open an elevated command prompt:
There are more other ways to open an elevated Command Prompt in Windows 11/10. Some of the ways are:
- Press Ctrl+Shift+Esc to open the Task Manager. Click on File menu > Run new task. To open a command prompt window, type cmd. Remember to check the Create this task with administrative privileges check-box. Then hit Enter.
- You can also open an elevated Command Prompt from the Task Manager using CTRL key.
- Or then simply open the Start Menu or Start Screen and start typing the command line. Next, hold the Shift and Ctrl keys, and then hit Enter to open the command line in an elevated command prompt.
- Open an elevated command prompt using CMD
- Run Commands from Windows Start Search Box as an Administrator
- How to always run Command Prompt as Administrator
- Run commands from Explorer address bar.
How do I get Command Prompt in Windows 11/10 as administrator?
There are a lot of ways using which you can open Command Prompt as an administrator in Windows 10 as well as Windows 11 OS. You can use the Search box, Win+X menu, Windows PowerShell, Run Command box, and other options to open an elevated Command Prompt. All such options are covered in this post above. Check them.
How do I force Command Prompt to run as administrator?
You can use the keyboard shortcut to force Command Prompt to run as administrator. For that, you need to search for cmd in the Taskbar search box and press the Ctrl+Shit+Enter button together.
How do I open Command Prompt in Windows 11?
Although Microsoft removed Command Prompt from the Win+X menu in Windows 11, you can use the Taskbar search box to open Command Prompt on your computer. You need to search fox cmd and hit the Enter button. It will open Command Prompt on your PC. Alternatively, you can open Windows Terminal to perform the same job.
How do I run cmd as administrator in standard user?
To run cmd or Command Prompt as administrator in Standard user, you need to follow the steps mentioned above. In other words, you need to search for cmd in the Taskbar search box, click the Run as administrator option, and click the Yes option.
Now see how to open an elevated PowerShell prompt in Windows 11/10.
A small tip on how to run your command prompt as an administrator or in other words, open an elevated command prompt, in Windows 11/10/8/7. We have seen how to launch Command Prompt, and carry out many tasks. But some tasks required elevated privileges to be run. In such cases, you have to open an elevated command prompt window. So let us see how to launch, run or open Command Prompt as an administrator or an elevated CMD with administrative privileges & rights in Windows 11/10/8/7.
To run Command Prompt as administrator in Windows 11/10, follow these steps:
- Search for cmd in the Taskbar search box.
- Make sure the Command Prompt result is selected.
- Click on the Run as administrator option.
- Click the Yes button in the UAC prompt.
To learn more about these steps, continue reading.
At first, you need to search for cmd in the Taskbar search box and ensure that the Command Prompt result is selected or highlighted.
If so, click the Run as administrator option. If your computer displays the UAC prompt, click the Yes option to find Command Prompt as administrator.
However, if you are using Windows 10 or Windows 8, you may not have to follow this aforementioned method. In Windows 10/8, you can open elevated Command Prompt from the Win+X menu.
In Windows 10 and Windows 8, follow these steps:
Take the cursor to the bottom left corner and right-click to open the WinX menu. Select Command Prompt (Admin) to open an elevated command prompt.
So you see, things have been made easier in Windows 10/8.1.
In Windows 7, follow these steps:
- Type cmd in Start search.
- In the results, you will see ‘cmd‘.
- Right-click on it and from the context menu select Run as Administrator.
TIP: This post will help you if you can’t run Command Prompt as administrator.
Open Elevated Command Prompt using the System32 folder
The System32 folder contains the storage location of the Windows Command Processor (cmd.exe) application. You can access that location and then open an elevated Command Prompt window. Here are the steps:
- Press Win+E hotkey to open the File Explorer
- Go to C:WindowsSystem32
- Under the System32 folder, look for the cmd.exe file
- Right-click on the cmd.exe file
- Click on the Run as administrator option.
In the UAC prompt, you need to use the Yes button, and then an elevated Command Prompt window will be in front of you.
Run Command Prompt as an administrator using the Run Command box
You can also use the Run Command box to open Command Prompt window as an administrator on your Windows 11/10 computer. For this, the steps are as follows:
- Use Win+R hotkey. This will open the Run Command box
- Type cmd or cmd.exe in the text field
- Press Ctrl+Shift+Enter hotkey.
If a UAC prompt appears, press the Yes button, and the Command Prompt window will open as an administrator.
Open Command Prompt as an administrator using PowerShell
Windows PowerShell can also help you open a Command Prompt window as an administrator on a Windows 11/10 PC. The steps are mentioned below:
- Open Windows PowerShell using the Search box or another way you like
- In the PowerShell window, enter and execute the following command:
start-process cmd -verb runas
This will open the UAC prompt box in which you can click on the Yes button. Finally, an elevated Command Prompt window will be there.
Other ways to open an elevated command prompt:
There are more other ways to open an elevated Command Prompt in Windows 11/10. Some of the ways are:
- Press Ctrl+Shift+Esc to open the Task Manager. Click on File menu > Run new task. To open a command prompt window, type cmd. Remember to check the Create this task with administrative privileges check-box. Then hit Enter.
- You can also open an elevated Command Prompt from the Task Manager using CTRL key.
- Or then simply open the Start Menu or Start Screen and start typing the command line. Next, hold the Shift and Ctrl keys, and then hit Enter to open the command line in an elevated command prompt.
- Open an elevated command prompt using CMD
- Run Commands from Windows Start Search Box as an Administrator
- How to always run Command Prompt as Administrator
- Run commands from Explorer address bar.
How do I get Command Prompt in Windows 11/10 as administrator?
There are a lot of ways using which you can open Command Prompt as an administrator in Windows 10 as well as Windows 11 OS. You can use the Search box, Win+X menu, Windows PowerShell, Run Command box, and other options to open an elevated Command Prompt. All such options are covered in this post above. Check them.
How do I force Command Prompt to run as administrator?
You can use the keyboard shortcut to force Command Prompt to run as administrator. For that, you need to search for cmd in the Taskbar search box and press the Ctrl+Shit+Enter button together.
How do I open Command Prompt in Windows 11?
Although Microsoft removed Command Prompt from the Win+X menu in Windows 11, you can use the Taskbar search box to open Command Prompt on your computer. You need to search fox cmd and hit the Enter button. It will open Command Prompt on your PC. Alternatively, you can open Windows Terminal to perform the same job.
How do I run cmd as administrator in standard user?
To run cmd or Command Prompt as administrator in Standard user, you need to follow the steps mentioned above. In other words, you need to search for cmd in the Taskbar search box, click the Run as administrator option, and click the Yes option.
Now see how to open an elevated PowerShell prompt in Windows 11/10.
Для включения/выключения некоторых функций и устранения проблем с работой Windows 11 часто требуется использовать командную строку, которую в основном нужно запускать с правами администратора. В новой Windows это делается почти так же, как в прежних версиях, но имеются определённые отличия.
Описанные в статье способы позволяют оперативно запускать в Windows 11 командную строку с необходимыми правами, благодаря которой удаётся быстро устранять неисправности и оптимально настраивать ОС под свои нужды.
Как открыть командную строку от имени администратора в Windows 11
Открыть её в Windows 11 от имени администратора ПК можно разными способами. Нужно только знать, где что находится в новой OS. Поэтому ниже даны подробные инструкции по самым востребованным у пользователей способам. Нужно придерживаться всех пунктов инструкции, чтобы сложностей с запуском и использованием консоли не возникало.
Как открыть командную строку в меню «Пуск»
Меню «Пуск» позволяет быстро запускать установленный пользователями софт и штатные инструменты системы.
Если вы пока не знаете, как открыть командную строку в новой Windows 11, то это делается следующим образом:
- Курсор мышки наводится на иконку «Пуск» (4 голубых квадратика на панели задач), после чего на ней нажимается правая кнопка (альтернативный способ запуска – клавиши WIN+X).
- Затем в списке меню выбирается пункт «Все приложения».
- Далее в открывшемся перечне выбирается вкладка «Инструменты Windows».
- Потом открывается «Командная строка» и используется по назначению. Например, с её помощью можно посмотреть информацию о настройках IP-протокола компьютера.
ВНИМАНИЕ. Если пользователю ПК часто приходится работать с командной строкой, то для быстрого запуска лучше разместить её в меню «Пуск» или на панели задач. Для этого требуется в окне поиска выбрать необходимую строчку.
Как открыть командную строку через поиск Windows 11
Для быстрой работы с софтом и файлами в меню «Пуск» предусмотрен поиск. В частности, он позволяет оперативно вызвать командную строку для устранения разных проблем и изменения настроек системы.
Для этого требуется:
- Открыть меню «Пуск» мышкой или кнопками Win+S.
- В строке поиска написать cmd или командная строка. Последнее словосочетание можно всё не писать, потому что система способна распознавать и подставлять недостающую часть запроса.
- В найденных результатах выбрать «Командную строку» и в правом блоке окна нажать строчку «Запуск от имени администратора».
- Затем с помощью этой консоли можно выполнять нужные действия. Например, поверить целостность системных файлов. Благодаря этому удаётся восстановить их при повреждении.
Как открыть командную строку через Диспетчер задач Windows 11
Как и в прежних OS Windows, быстро запустить её можно в «Диспетчере задач».
Если вы до сих пор не знаете, как правильно запустить командную строку в Windows 11 с его помощью, то это делается так:
- Диспетчер запускается одновременным нажатием клавиши Ctrl+Shift+Esc или ПКМ на иконке «Пуск», после чего выбирается соответствующая строчка в предложенном списке действий.
- Затем в навигационной панели данного приложения выбирается вкладка «Файл», после чего создаётся новая задача при помощи соответствующей строчки в открывшемся меню.
- Далее в небольшое окно вводится cmd и нажимается Enter.
- Потом появится командная строка для выполнения требуемой операции. Например, она позволяет быстро создать и включить WI-FI точку доступа для раздачи интернета на другие устройства и создания локальной сети между ними. При этом сам диспетчер можно закрыть.
Как открыть командную строку через проводник Windows 11
По сути «Командная строка» — штатная утилита системы, файлы которой размещаются в папке Windows на разделе C жёсткого диска. Поэтому её можно открыть, как и любую программу, проводником.
Штатным это делается так:
- На панели задач нажимается иконка штатного проводника (открывается также комбинацией клавиш WIN+E).
- После чего открывается раздел С на жёстком диске.
- Затем на нём выбирается папка Windows.
- Потом в ней открывается подпапка System32, в которой запускается с необходимыми правами файл cmd.exe.
- Дальше с помощью командной строки выполняются требуемые операции с настройками и службами Windows. Например, она позволяет проверить и исправить ошибки на жёстком диске.
СОВЕТ. Для быстрого запуска данного приложения в штатном проводнике требуется открыть диск C, после чего в строку поиска вбить cmd.
Запуск с помощью терминала Windows
В Windows 11 вшит Windows Terminal, позволяющий быстро запускать командную строку.
Делается это таким образом:
- Правая кнопка мышки нажимается на иконке «Пуск» или жмутся одновременно клавиши Win+X.
- В открывшемся перечне инструментов выбирается «Терминал Windows (Администратор)».
- Потом появится окно терминала с вкладкой PowerShell.
- Для запуска командной строки нажимается стрелка напротив строки заголовка, после чего выбирается соответствующий пункт.
- Затем откроется c правами администратора новая вкладка с командной строкой для выполнения нужных действий. Например, для проверки связи с сервером или получения информации по TTL ПК.
ВНИМАНИЕ. Для быстрого запуска данной консоли нужно установить в настойках терминала по умолчанию её профиль. Для этого требуется также нажать стрелку, после чего выбрать данный профиль.
Размещение ярлыка командной строки на рабочем столе
Для быстро запуска данного системного инструмента можно также создать ярлык на рабочем столе.
Делается это таким образом:
- Нажимается ПКМ на пустом участке экрана, после чего последовательно нажимаются строчки «Создать» → «Ярлык».
- Вводится cmd в форму ввода и нажимается копка «Далее».
- Затем вводится название ярлыка, после чего нажимается копка «Готово». Например, его можно назвать «CMD».
- Для запуска консоли с правами администратора, нужно ПКМ нажать на ярлычок, после чего выбрать в списке возможных действий нужную строчку.
Таким образом можно делать ярлычки для папок и файлов, благодаря чему удаётся быстро их открывать и запускать.
В общем, запустить это системное приложение можно многими способами, поэтому каждый может подобрать для себя оптимальный. Важно всё выполнить правильно, чтобы проблем с настройкой системы и устранением неисправностей не возникало.
Командная строка «CMD» — это очень мощный инструмент для контроля над вашей системой, который на сегодняшний день включен во все версии Windows.
Командная строка глубоко интегрирована с Windows, ее запуск без прав администратора обычно удовлетворяет большинство потребностей. Однако, если вы хотите вносить изменения в системные файлы, включать системные службы и прочее, то вам понадобится уровень доступа администратора.
Windows 11 предлагает несколько способов доступа к командной строке. В этой статье мы рассмотрим все способы, от самых простых до более сложных.
Открываем командную строку в меню «Пуск»
Это, пожалуй, самый простой способ вызвать командную строку от имени администратора — щелкаем по меню «Пуск» и выбираем в появившемся меню «Терминал Windows (Администратор)».
Затем в открывшемся окне терминала щелкаем кнопку в виде «стрелки вниз», выбираем пункт «Командная строка», либо нажимаем сочетание клавиш «Ctrl+Shift+2».
Еще один не сложный способ открывания «CMD» с правами админа — через поиск, который находится рядом с меню «Пуск».
В поисковой строке необходимо написать запрос «cmd», в списке совпадений увидим «Командная строка», щелкаем по ней правой кнопкой мыши и выбираем «Запуск от имени администратора».
Кроме того, вы также можете нажать на опцию «Запуск от имени администратора» в правом разделе результатов поиска.
Вот и все, командная строка откроется на вашем экране от имени администратора.
Если вам требуется открывать командную строку по несколько раз в день и чтобы не искать ее каждый раз, вы можете закрепить ее в меню «Пуск» для последующего вызова ее оттуда. Для этого в правой части окна поиска выберите «Закрепить на начальном экране». Теперь CMD будет отображаться в меню «Пуск».
Открываем командную строку через диспетчер задач Windows 11
Открыть командную строку из диспетчера задач очень просто, т.к. вы можете вызвать диспетчер задач практически с любого экрана в Windows.
Чтобы вызвать диспетчер задач, нажмите сочетание клавиш «Ctrl+Shift+Esc» на клавиатуре. Затем в окне диспетчера задач щелкните вкладку «Файл» в строке меню и выберите параметр «Запустить новую задачу».
В новом окне «Создание задачи» набираем команду «cmd» и отмечаем чек «Создать заду с правами администратора».
Открываем командную строку через проводник Windows 11
Хотя это не самый удобный способ, но справляется со своей задачей успешно, особенно если у вас уже открыт проводник.
Открываем окно проводника в Windows 11 (Win+E) или окно «Этот компьютер» со своего рабочего стола. Затем вводим «system32» в адресной строке проводника и нажимаем «Enter» на клавиатуре.
Оказавшись в папке «System32», находим файл «cmd.exe», щелкаем по нему правой кнопкой мыши и в меню выбираем «Запуск от имени администратора».

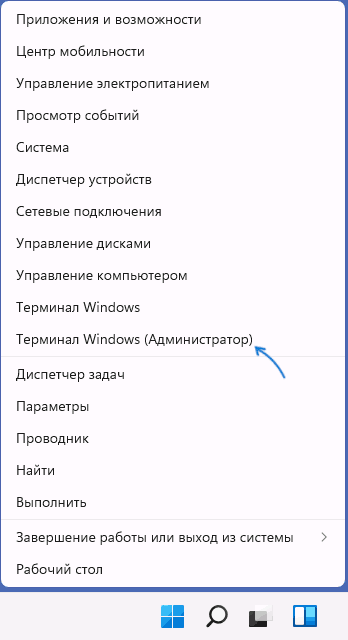


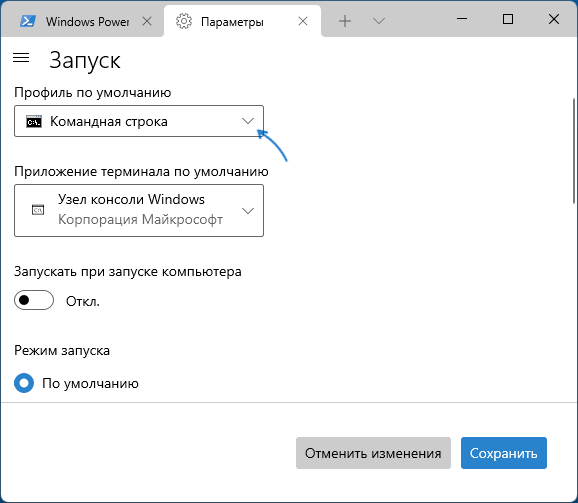
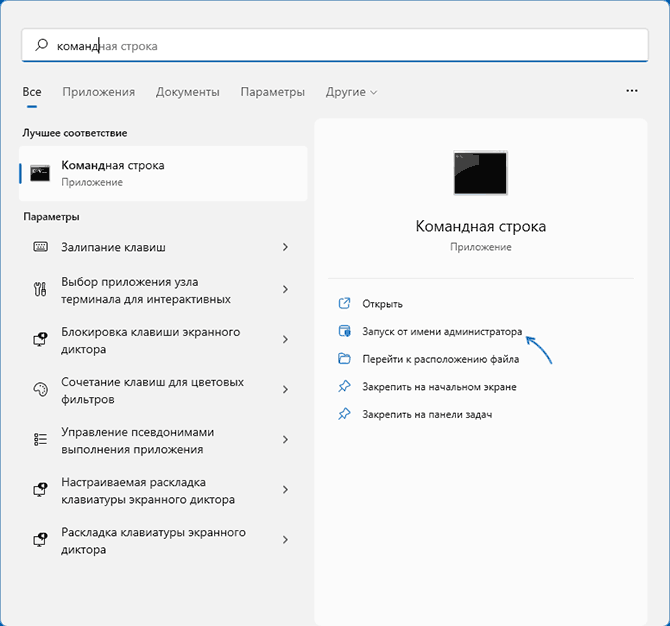










































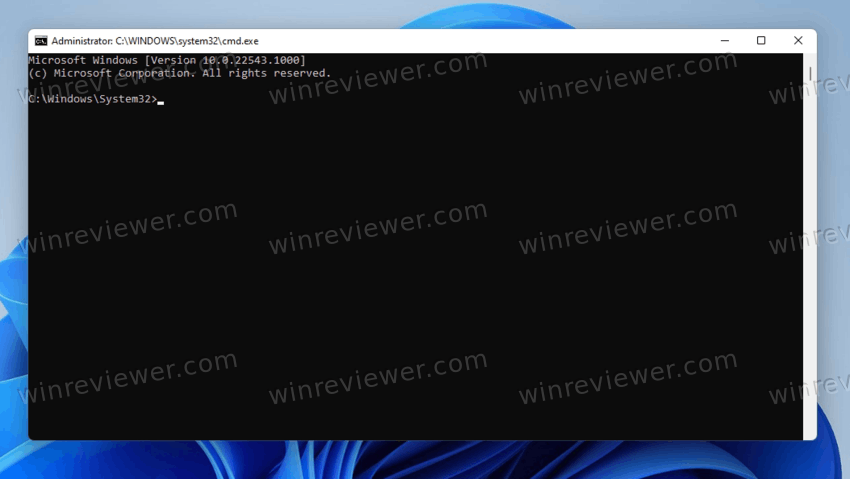
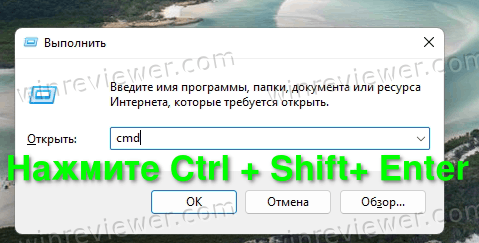
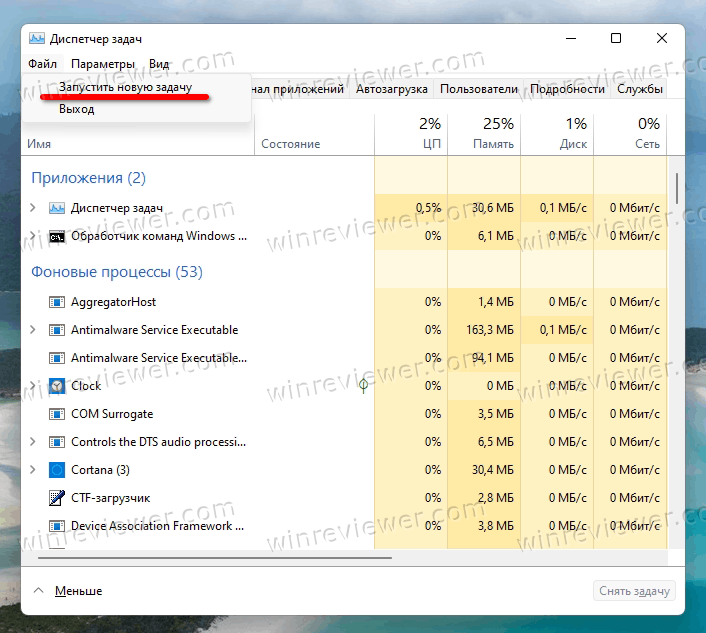 Введите
Введите 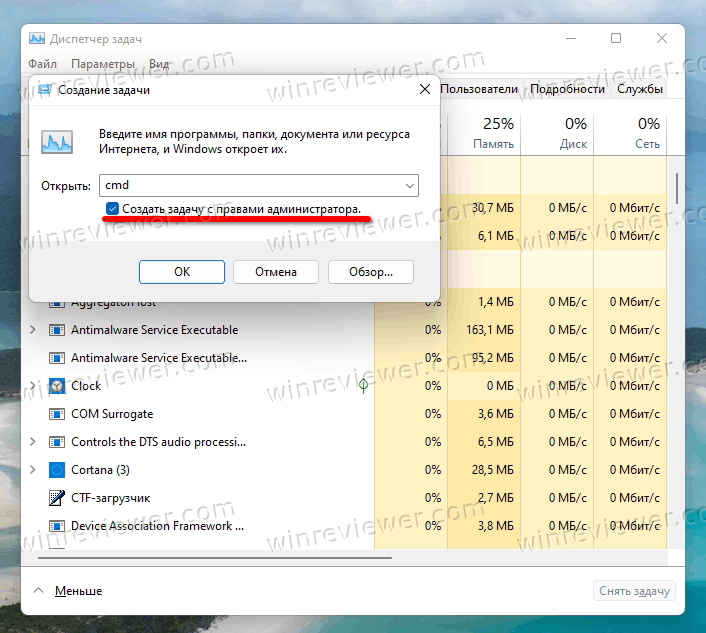
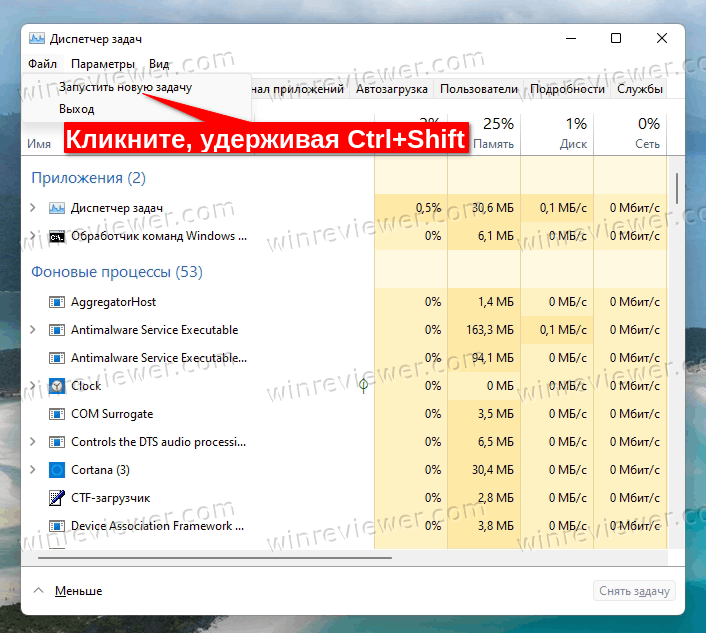
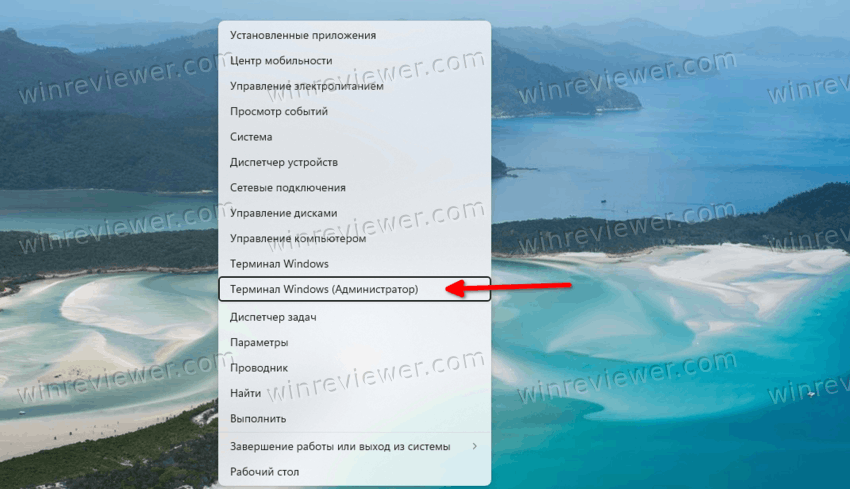
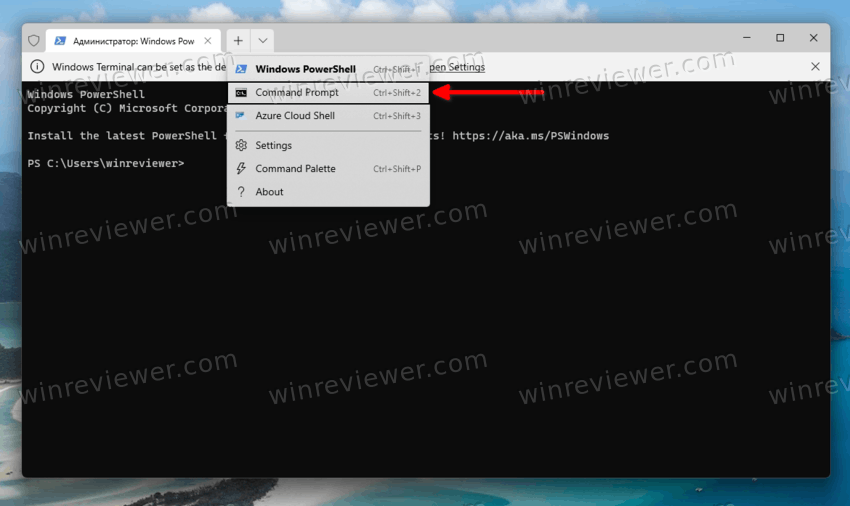
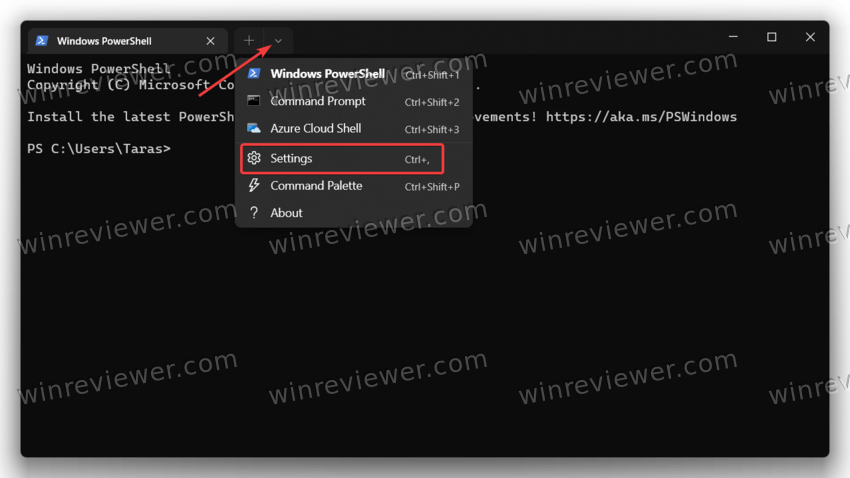
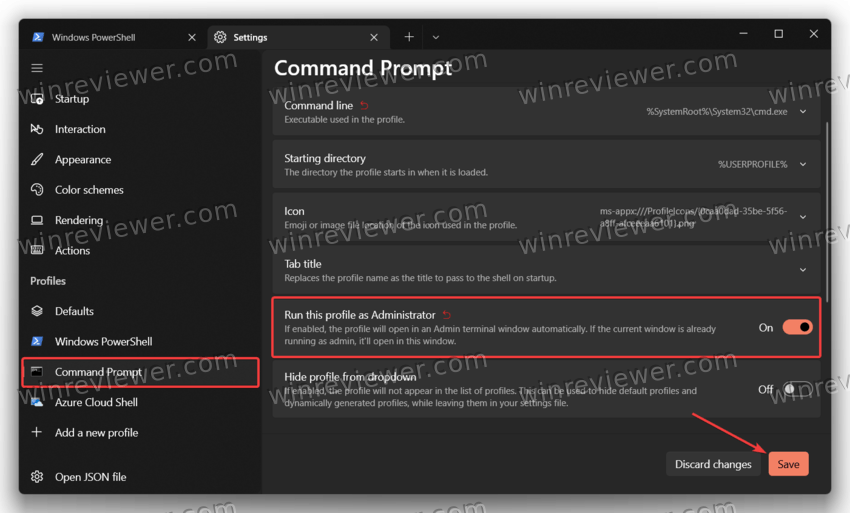
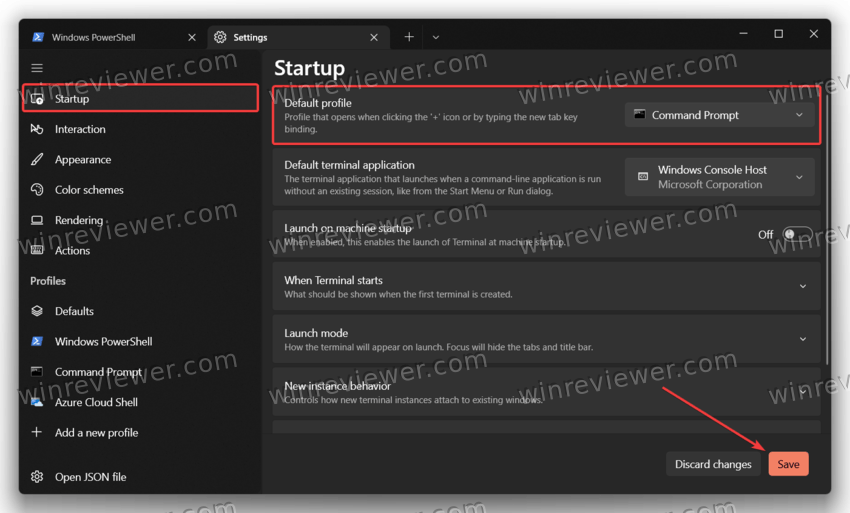
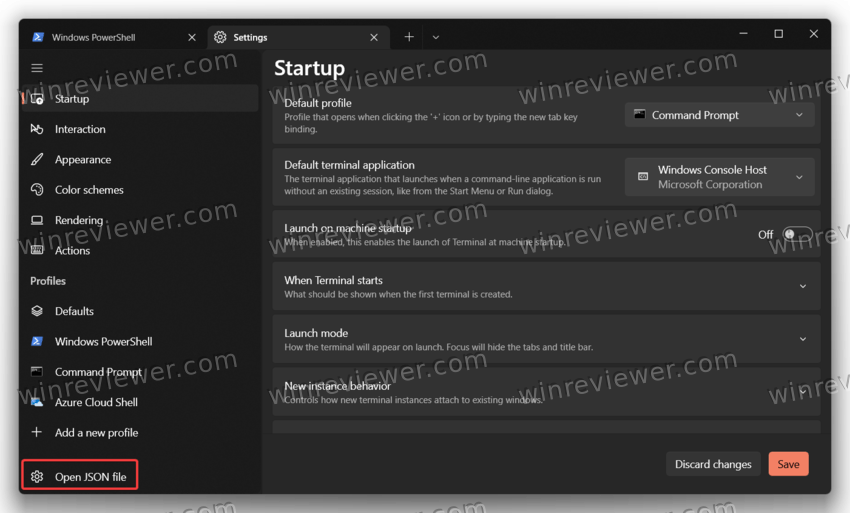
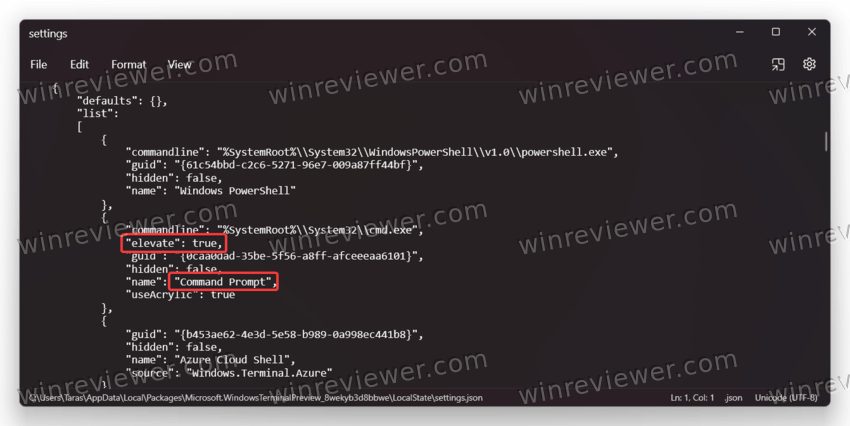 Сохраните изменения.
Сохраните изменения.