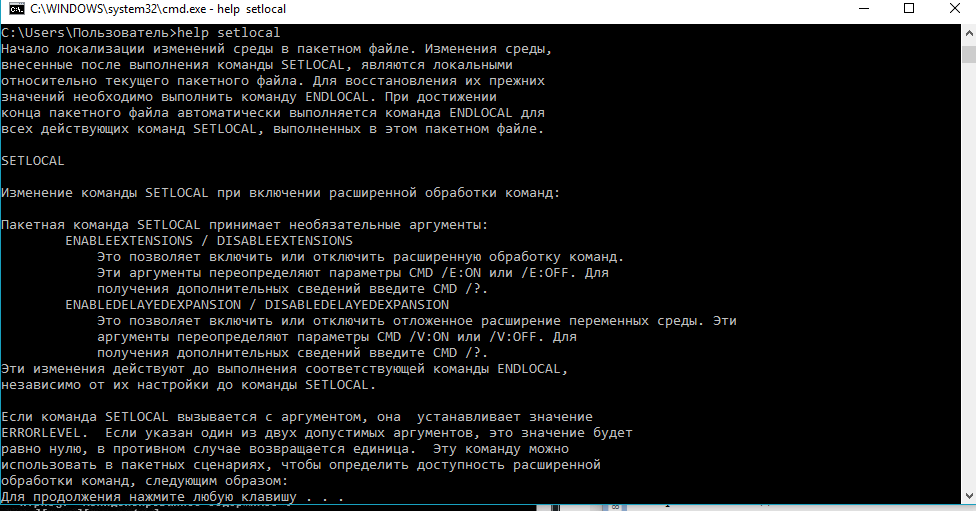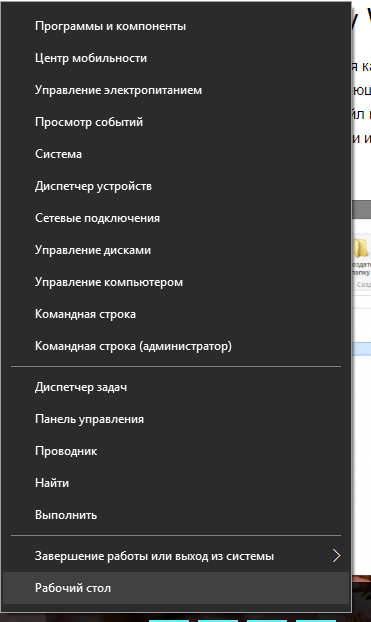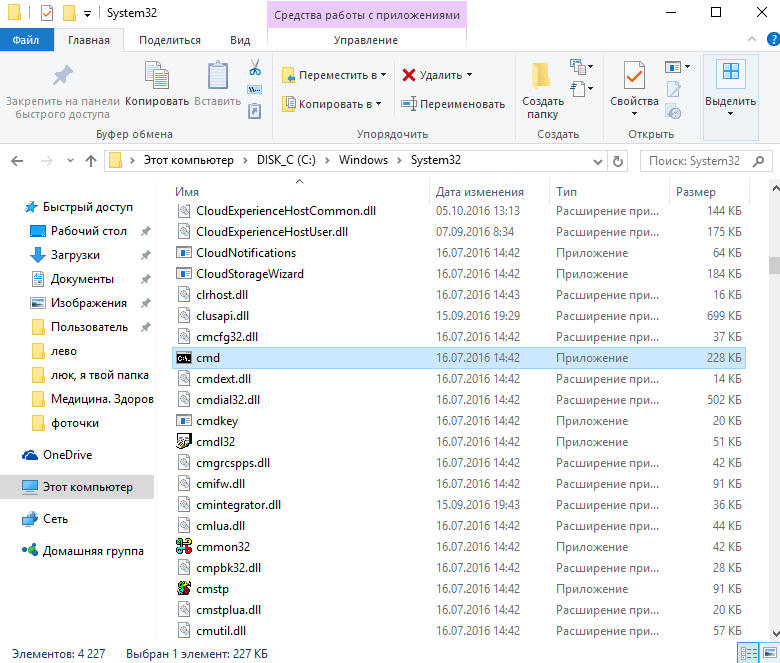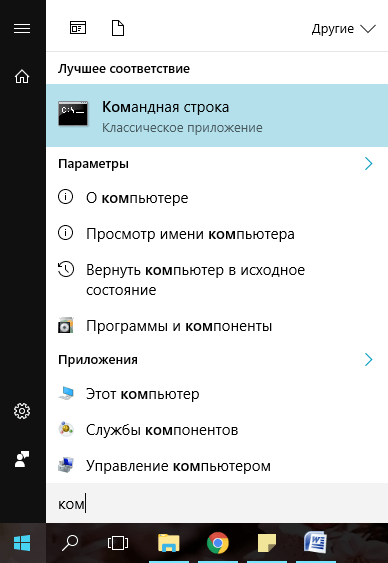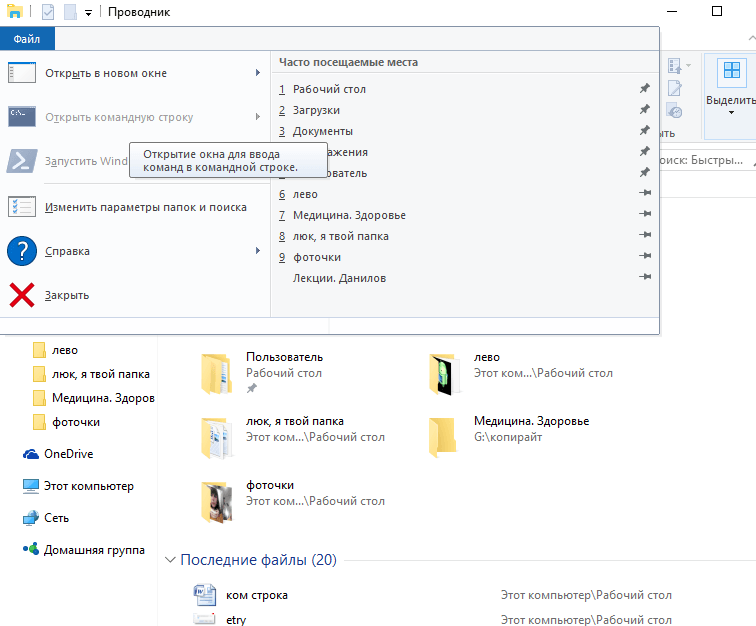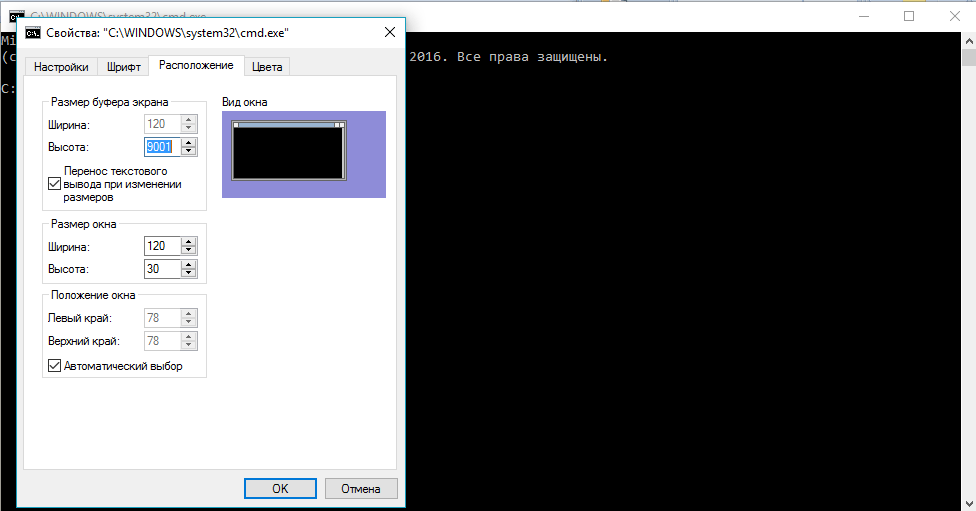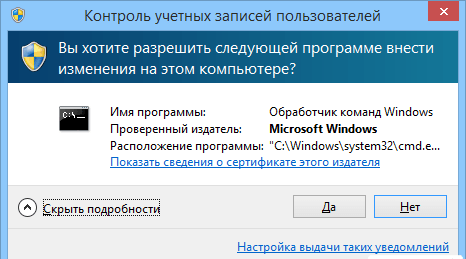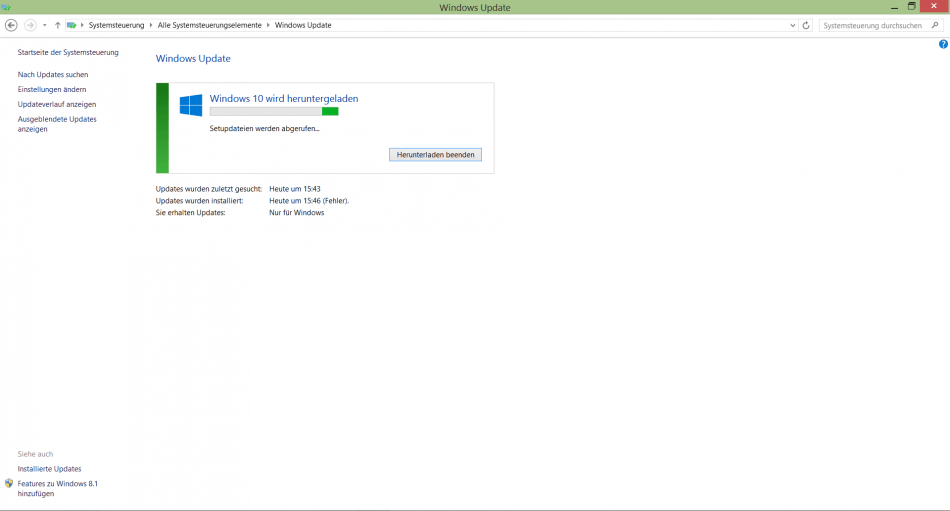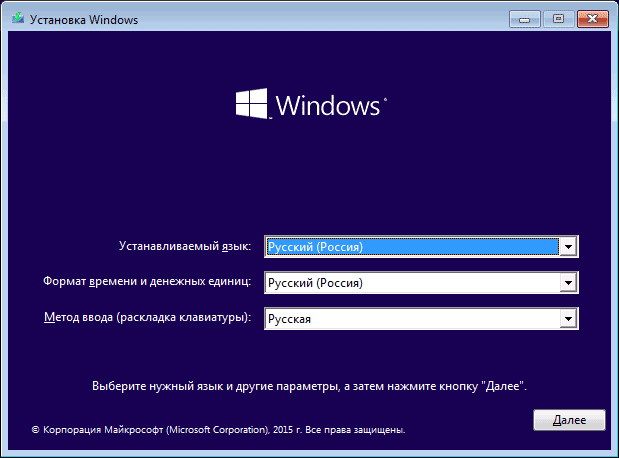06.04.2019
Благодаря Командной строке в оболочке Windows можно устранять много неполадок или исправлять проблемы системы. Особенно актуальным данный инструмент является в случае отказа загрузки ОС. Единственный способ не потерять данные и при этом загрузить оболочку – это войти в cmd.exe, что позволит узнать, какие именно неполадки имеются и что для этого нужно предпринять.
Внешний вид Командной строки представляет собой черный экран с надписями-командами, которые нужно вводить вручную. Верхняя строка окна cmd.exe содержит данные об используемой оболочке. Для выполнения команды нужно не только ввести корректно в строку ввода, но и для подтверждения нажать «Enter».
Запуск командной строки при установке Windows 10: для чего это нужно?
Если для пользователей системы Linux работа в среде приложения Командной строки является единственным способом контакта с оболочкой, то для Windows данный инструмент используется крайне редко. К нему прибегают либо продвинутые пользователи, либо в случае поломки системы. Чаще всего использование cmd.exe нужно для системного администратора.
Другими названиями Командной строки, с которыми можно встретиться в повседневной жизни, являются:
- командный процессор;
- командная оболочка;
- интерпретатор команд.
Интерфейс этого инструмента исключительно текстовый, что предполагает использование для управления системой введенных из клавиатуры команд. На диске приложение обозначается адресом cmd. Для доступа через расположение на диске к Командной строке, если разрядность оболочки х64, а системный диск D вводится следующая команда:
При условии работы оболочки, запуск Командной строки можно выполнить так:
- через меню «Пуск» выбрать «Выполнить» и ввести в окне команду «cmd.exe»;
- зайти из меню «Пуск» в раздел «Все программы», в открывшемся списке выбрать и нажать на «Стандартные», где есть ярлык на «Командную строку».
Нажав после использования любого из вышеперечисленных методов клавишу «Enter», появится следующее окно:
ВАЖНО: Чаще всего в стандартных сборках операционной системы 10 версии цвет фона приложения Командная строка черный, а вводимый текст – белый. Но иногда встречаются другие вариации, которые выставляются опционально. Для изменения характеристик приложения нужно кликнуть вверху окна программы на ее адрес, а в появившемся меню перейти на «Свойства».
Чаще всего без Командной строки невозможно обойтись в тех случаях, когда определенные операции графическим интерфейсом реализовать невозможно. Также данные об обновлениях или других сведениях доступны исключительно со среды cmd.exe. Внедрение новых символов и графических элементов не обходится без прописывания в Командной строке указаний.
ПРИМЕЧАНИЕ: Получить доступ к перечню всех имеющихся в среде cmdприложения команд можно с помощью прописывания «help» в строке Командной строки и подтверждении действия нажатием «Enter».
Как запустить командную строку при установке Windows 10 из Дополнительных параметров запуска
Для доступа к приложению Командная строка в момент запуска оболочки можно воспользоваться вызовом окна программы через Дополнительные параметры запуска. Для этого необходимо выполнить такие действия:
- Зайти в момент запуска ОС в режим «Дополнительные параметры». Для вызова его необходимо навести курсор на пункт «Перезагрузка», удерживать левую кнопку мыши и клавишу «Shift» одновременно. Также запуск режима выполняется в случае отсутствия загрузки операционной системы по любым вероятным причинам.
- В открывшемся списке возможных действий выбрать «Поиск и устранение неполадок», нажать дважды левой кнопкой мыши по нему.
- В открывшемся окне «Диагностика» отыскать и открыть пункт «Дополнительные параметры».
- Должно открыться окно «Дополнительные параметры», как на рисунке ниже. Там следует выбрать пункт «Командная строка».
ВАЖНО: Чтобы действия в Командной строке при запуске оболочки имели какие-то последствия необходимо запускать приложение на правах Администратора. Если в системе предусмотрен пароль при таком входе – его нужно ввести в соответствующее поле, в противном случае просто нажать клавишу «Enter» для запуска инструмента Windows.
Как вызвать командную строку при установке Windows 10 с использованием установочного диска
При использовании специального загрузочного носителя в оболочке нужно перед запуском машины вставить его в дисковод или соответствующий порт на системном блоке. После этого вызов Командной строки производится по следующему алгоритму:
- При отсутствии установочного носителя с операционной системой можно воспользоваться утилитой Microsoft для его создания. После перезагрузки машины нужно нажать функциональную кнопку «F9» на клавиатуре, что вызовет для устройств марки HP меню «Boot Option». Для других компьютеров необходимо в подсказке найти нужную клавишу, вызывающую это окно. Открывшееся меню содержит опцию выбора установки с диска или флеш-носителя. Для подтверждения действий наживается «Enter».
- Данное действие должно привести к появлению на экране надписи «Press any key…» для начала загрузки со стороннего носителя. Для подтверждения нажать «Enter».
- В левом нижнем углу следует нажать на надпись «Восстановление системы», как показано на рисунке ниже.
- В открывшемся меню «Выбор действия» нужно найти пункт «Поиск и устранение неполадок», нажать на него.
- Для продолжения следует открыть меню «Дополнительные параметры» на вкладке «Диагностика».
- В открывшемся окне Дополнительных параметров нужно перейти на пункт «Командная строка» и произвести запуск на правах Администратора.
Если права Root требуют введения пароля – сделать это в соответствующем поле и продолжить запуск инструмента нажатием кнопки «Enter».
Как запустить командную строку при установке Windows 10, когда оболочка не загружается, используя установочный диск
Если операционная оболочка не загружается, но под рукой есть USB-память или диск DVD с инсталлятором Windows, то запуск Командной строки можно выполнить с помощью данных инструментов. Для этого необходимо запустить машину, войти в меню BIOS, нажав соответствующую клавишу «Del» или другую функциональную (это указано в подсказке при загрузке системы). В данном меню следует выбрать носитель, на котором предустановленна оболочка – пункт «CD-ROM Drive». Загрузку как ранее с жесткого диска компьютера производить не нужно.
Нажатием клавиши «F10» или «Esc» для сохранения изменений загрузится программа установки операционной системы. На этом этапе следует выбрать раскладку и язык интерфейса, которые при этом будут использоваться. Подтвердить действия можно кнопкой «Далее».
Установку оболочки при этом выбирать не нужно. Необходимо коснуться или нажать на «Восстановить компьютер».
При выборе варианта продолжения загрузки следует нажать «Устранение неполадок».
В Дополнительных параметрах появится несколько возможных вариантов, где нужно выбрать запуск от имени Администратора «Командной строки».
Это действие откроет окно Командной строки, где ее ресурс может использоваться для дальнейшего восстановления оболочки.
Как открыть командную строку при установке Windows 10, когда ОС не загружается, восстановительным USB-диском
Кроме перечисленных выше методов Командную строку можно вызвать посредством USB-диска восстановления оболочки. Для этого перед загрузкой системы необходимо войти в меню среды BIOS, где выбрать для дальнейшей загрузки носитель с установленной на нем ОС. При этом нужно проследить, чтобы повторная перезагрузка ПК не производилась из жестких дисков.
После правильной загрузки система выдаст сообщение с просьбой выбора раскладки и языка клавиатуры. Необходимо выбирать тот, которым в дальнейшем будет удобно и понятно пользоваться.
В Дополнительных параметрах нужно найти вариант «Устранение неполадок».
В открывшемся списке необходимо найти пункт «Командная строка» и обязательно от лица Администратора произвести ее запуск.
Эти действия откроют Командную строку, которая может использоваться для дальнейших операций по установке или восстановлению оболочки.
Содержание
- Как запустить командную строку при установке Windows 10
- Запуск командной строки при установке Windows 10: для чего это нужно?
- Как запустить командную строку при установке Windows 10 из Дополнительных параметров запуска
- Как вызвать командную строку при установке Windows 10 с использованием установочного диска
- Как запустить командную строку при установке Windows 10, когда оболочка не загружается, используя установочный диск
- Как открыть командную строку при установке Windows 10, когда ОС не загружается, восстановительным USB-диском
- Вам будет интересно
- Как войти в командную строку при установке Windows 10?
- Как зайти в командную строку при установке Windows 10?
- Как войти в командную строку при установке?
- Как войти в командную строку если не загружается Windows?
- Как открыть проводник при установке Windows 10?
- Как открыть командную строку при входе в систему?
- Как зайти в командную строку при установке Windows XP?
- Можно ли войти в командную строку через биос?
- Как открыть консоль во время установки Windows 7?
- Как запустить виндовс 7 в безопасном режиме через командную строку?
- Как восстановить систему через биос?
- Как запустить проводник из командной строки Windows 10?
- Как изменить MBR на GPT при установке?
- Как сделать GPT диск из MBR через командную строку?
- Как запустить командную строку при установке Windows 10
- Самый быстрый способ вызывать командную строку
- Использование поиска Windows 10 для запуска
- Открытие командной строки в проводнике
- Использование диспетчера задач для запуска командной строки, в том числе от имени администратора
- Запуск cmd.exe
- Дополнительная информация
- Запуск командной строки при установке Windows 10: для чего это нужно?
- Как запустить командную строку при установке Windows 10 из Дополнительных параметров запуска
- Как вызвать командную строку при установке Windows 10 с использованием установочного диска
- Как запустить командную строку при установке Windows 10, когда оболочка не загружается, используя установочный диск
- Как открыть командную строку при установке Windows 10, когда ОС не загружается, восстановительным USB-диском
- Установка windows 10
Благодаря Командной строке в оболочке Windows можно устранять много неполадок или исправлять проблемы системы. Особенно актуальным данный инструмент является в случае отказа загрузки ОС. Единственный способ не потерять данные и при этом загрузить оболочку – это войти в cmd.exe, что позволит узнать, какие именно неполадки имеются и что для этого нужно предпринять.
Внешний вид Командной строки представляет собой черный экран с надписями-командами, которые нужно вводить вручную. Верхняя строка окна cmd.exe содержит данные об используемой оболочке. Для выполнения команды нужно не только ввести корректно в строку ввода, но и для подтверждения нажать «Enter».
Запуск командной строки при установке Windows 10: для чего это нужно?
Если для пользователей системы Linux работа в среде приложения Командной строки является единственным способом контакта с оболочкой, то для Windows данный инструмент используется крайне редко. К нему прибегают либо продвинутые пользователи, либо в случае поломки системы. Чаще всего использование cmd.exe нужно для системного администратора.
Другими названиями Командной строки, с которыми можно встретиться в повседневной жизни, являются:
Интерфейс этого инструмента исключительно текстовый, что предполагает использование для управления системой введенных из клавиатуры команд. На диске приложение обозначается адресом cmd. Для доступа через расположение на диске к Командной строке, если разрядность оболочки х64, а системный диск D вводится следующая команда:
При условии работы оболочки, запуск Командной строки можно выполнить так:
Нажав после использования любого из вышеперечисленных методов клавишу «Enter», появится следующее окно:
ВАЖНО: Чаще всего в стандартных сборках операционной системы 10 версии цвет фона приложения Командная строка черный, а вводимый текст – белый. Но иногда встречаются другие вариации, которые выставляются опционально. Для изменения характеристик приложения нужно кликнуть вверху окна программы на ее адрес, а в появившемся меню перейти на «Свойства».
Чаще всего без Командной строки невозможно обойтись в тех случаях, когда определенные операции графическим интерфейсом реализовать невозможно. Также данные об обновлениях или других сведениях доступны исключительно со среды cmd.exe. Внедрение новых символов и графических элементов не обходится без прописывания в Командной строке указаний.
ПРИМЕЧАНИЕ: Получить доступ к перечню всех имеющихся в среде cmdприложения команд можно с помощью прописывания «help» в строке Командной строки и подтверждении действия нажатием «Enter».
Как запустить командную строку при установке Windows 10 из Дополнительных параметров запуска
Для доступа к приложению Командная строка в момент запуска оболочки можно воспользоваться вызовом окна программы через Дополнительные параметры запуска. Для этого необходимо выполнить такие действия:
ВАЖНО: Чтобы действия в Командной строке при запуске оболочки имели какие-то последствия необходимо запускать приложение на правах Администратора. Если в системе предусмотрен пароль при таком входе – его нужно ввести в соответствующее поле, в противном случае просто нажать клавишу «Enter» для запуска инструмента Windows.
Как вызвать командную строку при установке Windows 10 с использованием установочного диска
При использовании специального загрузочного носителя в оболочке нужно перед запуском машины вставить его в дисковод или соответствующий порт на системном блоке. После этого вызов Командной строки производится по следующему алгоритму:
Если права Root требуют введения пароля – сделать это в соответствующем поле и продолжить запуск инструмента нажатием кнопки «Enter».
Как запустить командную строку при установке Windows 10, когда оболочка не загружается, используя установочный диск
Если операционная оболочка не загружается, но под рукой есть USB-память или диск DVD с инсталлятором Windows, то запуск Командной строки можно выполнить с помощью данных инструментов. Для этого необходимо запустить машину, войти в меню BIOS, нажав соответствующую клавишу «Del» или другую функциональную (это указано в подсказке при загрузке системы). В данном меню следует выбрать носитель, на котором предустановленна оболочка – пункт «CD-ROM Drive». Загрузку как ранее с жесткого диска компьютера производить не нужно.
Нажатием клавиши «F10» или «Esc» для сохранения изменений загрузится программа установки операционной системы. На этом этапе следует выбрать раскладку и язык интерфейса, которые при этом будут использоваться. Подтвердить действия можно кнопкой «Далее».
Установку оболочки при этом выбирать не нужно. Необходимо коснуться или нажать на «Восстановить компьютер».
При выборе варианта продолжения загрузки следует нажать «Устранение неполадок».
В Дополнительных параметрах появится несколько возможных вариантов, где нужно выбрать запуск от имени Администратора «Командной строки».
Это действие откроет окно Командной строки, где ее ресурс может использоваться для дальнейшего восстановления оболочки.
Как открыть командную строку при установке Windows 10, когда ОС не загружается, восстановительным USB-диском
Кроме перечисленных выше методов Командную строку можно вызвать посредством USB-диска восстановления оболочки. Для этого перед загрузкой системы необходимо войти в меню среды BIOS, где выбрать для дальнейшей загрузки носитель с установленной на нем ОС. При этом нужно проследить, чтобы повторная перезагрузка ПК не производилась из жестких дисков.
После правильной загрузки система выдаст сообщение с просьбой выбора раскладки и языка клавиатуры. Необходимо выбирать тот, которым в дальнейшем будет удобно и понятно пользоваться.
В Дополнительных параметрах нужно найти вариант «Устранение неполадок».
В открывшемся списке необходимо найти пункт «Командная строка» и обязательно от лица Администратора произвести ее запуск.
Эти действия откроют Командную строку, которая может использоваться для дальнейших операций по установке или восстановлению оболочки.
Вам будет интересно
При подключении устройства, система Windows дает букву устройству, для дальнейшей работы с ним. Но иногда…
Привет всем! Если вы читаете эту статью значить вы хотите защитить систему от случайного его…
Для облегчения работы с графическими файлами или другими объектами операционной системы в Windows есть возможность…
В результате использования многих программ и приложений в операционной системе не редко появляются ошибки. Это…
Источник
Как войти в командную строку при установке Windows 10?
Если этот способ вам подходит, то просто нажмите клавиши Shift + F10 в программе установки Windows 10 или 8, в результате откроется командная строка. Для ноутбуков может потребоваться нажать комбинацию Shift + Fn + F10.
Как зайти в командную строку при установке Windows 10?
Как войти в командную строку при установке?
Как войти в командную строку если не загружается Windows?
Нажмите или коснитесь Устранение неполадок. Затем нажмите или коснитесь Дополнительные параметры. На экране «Дополнительные параметры» выберите «Командная строка». Командная строка теперь запущена.
Как открыть проводник при установке Windows 10?
Способ 2: win+r, cmd, enter. Откроется окно командной строки. нажимаем enter. Запустится новый процесс проводника.
Как открыть командную строку при входе в систему?
Запуск командной строки с помощью поля поиска в меню Пуск
Откройте меню Пуск и в поле поиска введите «командная строка». 2. Выберите командную строку в результатах поиска или нажмите Enter.
Как зайти в командную строку при установке Windows XP?
Для открытия командной строки, дождитесь пока установка достигнет фазы «Installing Windows» (или Установка Windows)… …и просто нажмите SHIFT+F10, в результате чего на экране возникнет командная строка. С доступом к командной строке в этой фазе установки, вы получаете доступ ко всем командам Windows, включая поиск find.
Можно ли войти в командную строку через биос?
Зайти в биос из командной строки, используя команду shutdown /r /o /t 0. Ключ /o произведет загрузку меню диагностики операционной системы. Комбинация клавиш Shift + Перезагрузка. Нажимаем кнопку «Пуск» далее «Выключение» удерживаем на клавиатуре кнопку Shift и выбираем пункт «Перезагрузка».
Как открыть консоль во время установки Windows 7?
Для этого достаточно просто дождаться запуска инсталлятора (должно открыться окно выбора языка, региональных настроек и раскладки клавиатуры), а затем, начиная с этого момента, вы можете нажать комбинацию кнопок Shift+F10. Откроется окно с командной строкой.
Как запустить виндовс 7 в безопасном режиме через командную строку?
В окне командной строки введите команду: BCDedit и нажмите Enter. После того, как система выдаст информацию о конфигурации ПК, обратите внимание на раздел Загрузка Windows. В этом разделе необходимо запомнить идентификатор, поскольку он будет использоваться при составлении команд для запуска безопасного режима.
Как восстановить систему через биос?
Как восстановить систему через БИОС
Как запустить проводник из командной строки Windows 10?
С помощью командной строки
Для этого введите «cmd» в поле поиска Windows, а затем выберите «Командная строка» в результатах поиска, чтобы открыть его. Откроется проводник.
Как изменить MBR на GPT при установке?
Для решения проблемы можно воспользоваться средством системы: командной строкой. Мы конвертируем HDD диск из MBR в GPT через командную строку. В окне установки Windows нажмите на клавиши клавиатуры «Shift» + «F10» (на некоторых моделях ноутбуков может быт «Shift» + «Fn» + «F10»).
Как сделать GPT диск из MBR через командную строку?
Переход с MBR в GPT (и обратно) вы можете осуществить с помощью командной строки Diskpart.
Источник
Как запустить командную строку при установке Windows 10

В этом материале — несколько способов открыть командную строку в Windows 10 как от администратора, так и в обычном режиме. Причем даже если вы опытный пользователь, не исключаю что вы найдете новые интересные варианты для себя (например, запуск командной строки из любой папки в проводнике). См. также: Способы запустить командную строку от имени Администратора.
Самый быстрый способ вызывать командную строку
Самый удобный и быстрый способ запуска строки от имени администратора (необязательно) — это использование нового контекстного меню кнопки Пуск (появилось в 8.1, есть в Windows 10), которое можно вызывать правым кликом по кнопке «Пуск» или с помощью нажатия клавиш Windows (клавиша с эмблемой) + X. Несмотря на то, что в последних версиях Windows 10 запуск командной строки оттуда исчез и вместо неё появился PowerShell, вы можете вернуть командную строку в это меню:
Зайдите в Параметры — Персонализация — Панель задач и отключите пункт «Заменить командную строку оболочкой Windows PowerShell», это вернет пункт командная строка в меню Win+X и по правому клику на кнопке Пуск.
Вообще, меню Win+X представляет быстрый доступ к многим элементам системы, но в контексте этой статьи нас интересуют пункты
Запускающие, соответственно, командную строку в одном из двух вариантов.
Использование поиска Windows 10 для запуска
Мой совет — если вы не знаете, как что-то запускается в Windows 10 или не можете найти какую-либо настройку, нажмите кнопку поиска на панели задач или клавиши Windows + S и начните вводить название этого элемента.
Если начать вводить «Командная строка», то она быстро отобразится в результатах поиска. При простом клике по ней, консоль откроется в обычном режиме. Кликнув по найденному элементу правой кнопкой мыши можно выбрать пункт «Запустить от имени администратора», также в последних версиях ОС пункт «Запуск от имени администратора» появился в отдельной панели справа от результатов поиска.
Открытие командной строки в проводнике
Не все знают, но в любой папке, открытой в проводнике (за исключением некоторых «виртуальных» папок), вы можете, удерживая Shift, кликнуть правой кнопкой мыши по пустому месту в окне проводника и выбрать пункт «Открыть окно команд». Обновление: в Windows 10 1703 этот пункт исчез, но вы можете вернуть пункт «Открыть окно команд» в контекстное меню проводника.
Это действие вызовет открытие командной строки (не от администратора), в которой вы будете находиться в той папке, в которой производились указанные шаги.
Использование диспетчера задач для запуска командной строки, в том числе от имени администратора
Диспетчер задач Windows 10, помимо прочего, позволяет запускать программы и его можно использовать для быстрого запуска командной строки: в меню диспетчера задач выберите Файл — Запустить новую задачу и введите cmd.exe
Если вы отметите пункт «Создать задачу с правами администратора», командная строка будет запущена с соответствующими правами.
Запуск cmd.exe
Командная строка — это обычная программа Windows 10 (и не только), представляющая собой отдельный исполняемый файл cmd.exe, который располагается в папках C:WindowsSystem32 и C:WindowsSysWOW64 (если у вас x64 версия Windows 10).
То есть вы можете запустить ее прямо оттуда, если нужно вызвать командную строку от имени администратора — запускайте через правый клик и выбор нужного пункта контекстного меню. Также вы можете создать ярлык cmd.exe на рабочем столе, в меню пуск или на панели задач для быстрого доступа к командной строке в любой момент времени.
По умолчанию, даже в 64-разрядных версиях Windows 10, при запуске командной строки способами, описанными ранее, открывается cmd.exe из System32. Не знаю, есть ли отличия в работе с программой из SysWOW64, но размеры файлов отличаются.
Еще один способ быстро запустить командную строку «напрямую» — нажать клавиши Windows+R на клавиатуре и ввести cmd.exe в окно «Выполнить». Затем просто нажмите Ок.
Дополнительная информация
Не все знают, но командная строка в Windows 10 стала поддерживать новые функции, наиболее интересные из которых — копирование и вставка с помощью клавиатуры (Ctrl+C, Ctrl+V) и мыши. По умолчанию эти функции отключены.
Для включения, в уже запущенной командной строке кликните правой кнопкой мыши по иконке слева вверху, выберите пункт «Свойства». Уберите отметку «Использовать прежнюю версию консоли», нажмите «Ок», закройте командную строку и запустите ее снова для того, чтобы сочетания с клавишей Ctrl заработали.
Полезное в Windows
Благодаря Командной строке в оболочке Windowsможно устранять много неполадок или исправлять проблемы системы. Особенно актуальным данный инструмент является в случае отказа загрузки ОС. Единственный способ не потерять данные и при этом загрузить оболочку – это войти в cmd.exe, что позволит узнать, какие именно неполадки имеются и что для этого нужно предпринять.
Внешний вид Командной строки представляет собой черный экран с надписями-командами, которые нужно вводить вручную. Верхняя строка окна cmd.exe содержит данные об используемой оболочке. Для выполнения команды нужно не только ввести корректно в строку ввода, но и для подтверждения нажать «Enter».
Запуск командной строки при установке Windows 10: для чего это нужно?
Если для пользователей системы Linuxработа в среде приложения Командной строки является единственным способом контакта с оболочкой, то для Windowsданный инструмент используется крайне редко. К нему прибегают либо продвинутые пользователи, либо в случае поломки системы. Чаще всего использование cmd.exe нужно для системного администратора.
Другими названиями Командной строки, с которыми можно встретиться в повседневной жизни, являются:
Интерфейс этого инструмента исключительно текстовый, что предполагает использование для управления системой введенных из клавиатуры команд. На диске приложение обозначается адресом cmd. Для доступа через расположение на диске к Командной строке, если разрядность оболочки х64, а системный диск D вводится следующая команда:
При условии работы оболочки, запуск Командной строкиможно выполнить так:
Нажав после использования любого из вышеперечисленных методов клавишу «Enter», появится следующее окно:
ВАЖНО: Чаще всего в стандартных сборках операционной системы 10 версии цвет фона приложения Командная строка черный, а вводимый текст – белый. Но иногда встречаются другие вариации, которые выставляются опционально. Для изменения характеристик приложения нужно кликнуть вверху окна программы на ее адрес, а в появившемся меню перейти на «Свойства».
Чаще всего без Командной строки невозможно обойтись в тех случаях, когда определенные операции графическим интерфейсом реализовать невозможно. Также данные об обновлениях или других сведениях доступны исключительно со среды cmd.exe. Внедрение новых символов и графических элементов не обходится без прописывания в Командной строке указаний.
ПРИМЕЧАНИЕ: Получить доступ к перечню всех имеющихся в среде cmdприложения команд можно с помощью прописывания «help» в строке Командной строки и подтверждении действия нажатием «Enter».
Как запустить командную строку при установке Windows 10 из Дополнительных параметров запуска
Для доступа к приложению Командная строка в момент запуска оболочки можно воспользоваться вызовом окна программы через Дополнительные параметры запуска. Для этого необходимо выполнить такие действия:
ВАЖНО: Чтобы действия в Командной строке при запуске оболочки имели какие-то последствия необходимо запускать приложение на правах Администратора. Если в системе предусмотрен пароль при таком входе – его нужно ввести в соответствующее поле, в противном случае просто нажать клавишу «Enter» для запуска инструмента Windows.
Как вызвать командную строку при установке Windows 10 с использованием установочного диска
При использовании специального загрузочного носителя в оболочке нужно перед запуском машины вставить его в дисковод или соответствующий порт на системном блоке. После этого вызов Командной строки производится по следующему алгоритму:
Если права Rootтребуют введения пароля – сделать это в соответствующем поле и продолжить запуск инструмента нажатием кнопки «Enter».
Как запустить командную строку при установке Windows 10, когда оболочка не загружается, используя установочный диск
Если операционная оболочка не загружается, но под рукой есть USB-память или диск DVDс инсталлятором Windows, то запуск Командной строки можно выполнить с помощью данных инструментов. Для этого необходимо запустить машину, войти в меню BIOS, нажав соответствующую клавишу «Del» или другую функциональную (это указано в подсказке при загрузке системы). В данном меню следует выбрать носитель, на котором предустановленна оболочка – пункт «CD-ROM Drive». Загрузку как ранее с жесткого диска компьютера производить не нужно.
Нажатием клавиши «F10» или «Esc» для сохранения изменений загрузится программа установки операционной системы. На этом этапе следует выбрать раскладку и язык интерфейса, которые при этом будут использоваться. Подтвердить действия можно кнопкой «Далее».
Установку оболочки при этом выбирать не нужно. Необходимо коснуться или нажать на «Восстановить компьютер».
При выборе варианта продолжения загрузки следует нажать «Устранение неполадок».
В Дополнительных параметрах появится несколько возможных вариантов, где нужно выбрать запуск от имени Администратора«Командной строки».
Это действие откроет окно Командной строки, где ее ресурс может использоваться для дальнейшего восстановления оболочки.
Как открыть командную строку при установке Windows 10, когда ОС не загружается, восстановительным USB-диском
Кроме перечисленных выше методов Командную строкуможно вызвать посредством USB-диска восстановления оболочки. Для этого перед загрузкой системы необходимо войти в меню среды BIOS, где выбрать для дальнейшей загрузки носитель с установленной на нем ОС. При этом нужно проследить, чтобы повторная перезагрузка ПКне производилась из жестких дисков.
После правильной загрузки система выдаст сообщение с просьбой выбора раскладки и языка клавиатуры. Необходимо выбирать тот, которым в дальнейшем будет удобно и понятно пользоваться.
В Дополнительных параметрах нужно найти вариант «Устранение неполадок».
В открывшемся списке необходимо найти пункт «Командная строка» и обязательно от лица Администраторапроизвести ее запуск.
Эти действия откроют Командную строку, которая может использоваться для дальнейших операций по установке или восстановлению оболочки.
Полное руководство по установке Windows 10 с загрузочной USB флешки. Одним из главных преимуществ установки операционной системы Windows с USB, является скорость установки, особенно по сравнению с традиционным способом установки Windows с DVD.
Несмотря на то, есть достаточное количество бесплатных утилит для создания загрузочной USB флешки для установки Windows 10, можно создать загрузочную USB без использования сторонних программ. Все, что вам нужно сделать, это выполнить несколько команд в командной строке, чтобы сделать загрузочную USB флешку Windows 10. Смотрите статью: Как открыть командную строку В Windows 10
Для создания загрузочной USB флешки для Windows 10, мы будем использовать предыдущую версию операционной системы Windows. Эта процедура не должна занимать более 10 минут, если все сделано правильно.
Далее мы рассмотрим, как сделать загрузочную USB флешку для установки Windows 10 из командной строки с помощью команды Diskpart.
Что вам понадобятся:
Важно: Перед тем, как приступить к созданию загрузочного диска Windows 10 или USB флешки, проверьте версию Windows 7/8 / 8.1 на разрядность 32 или 64. Говоря простыми словами, вы не можете использовать 32-разрядную Windows, для создания загрузочной USB 64-битной Windows.
Установка windows 10
Шаг 1: Подключите накопитель USB к Windows 7 или Windows 8 ПК и перенести все важные данные в безопасное место, так как с диска будет все удалено в ходе процесса. Мы также предлагаем вам не подключать другой внешний жесткий диск, или отключить, если такой имеется, чтобы избежать выбора неправильного диска при выборе привода.
Шаг 2: Откройте командную строку. Для этого, вы можете ввести CMD в поиске меню Пуск или нажмите одновременно клавиши Ctrl + Shift + Enter. Пользователи Windows 7 могут также перейти к меню Пуск, Все программы, Стандартные, щелкните правой кнопкой мыши Командная строка и выберите команду Запуск от имени администратора. Нажмите кнопку Да, когда вы видите UAC запрос, чтобы продолжить.
Шаг 3: В командной строке введите DISKPART, а затем нажмите клавишу ввода.
Теперь введите LIST DISK команду и нажмите клавишу Enter еще раз, чтобы увидеть все подключенные диски. Это важный шаг следует назначить номер диска, для вашего внутреннего жесткого диска и вашего подключенного накопителя USB.
Если у вас есть только один внутренний жесткий диск или SSD, 1 будет диск номер вашего USB-накопителя. Как вы можете видеть на картинке выше, номер диска для моего USB-накопителя 1.
SELECT DISK 1
(IMP: В приведенной выше команде, замените «1» на номер диска вашего диска USB, полученного на предыдущем шаге Ввод неправильный номер диска приведет к потере данных Так, пожалуйста, проверьте номер диска перед вводом номера диска…)
(Нажмите клавишу ввода)
ЧИСТАЯ
(Нажмите клавишу ввода)
CREATE первичный раздел
(Нажмите клавишу ввода)
ВЫБОР РАЗДЕЛА 1
(Нажмите клавишу ввода)
АКТИВНЫЙ
(Нажмите клавишу ввода)
ФОРМАТ FS = NTFS БЫСТРЫЙ
(Нажмите клавишу ввода)
ASSIGN
(Нажмите клавишу ввода)
ВЫХОД
(Нажмите клавишу ввода)
Так как мы еще не закончили, пожалуйста, не закрывайте окно командной строки. Просто сверните и следуйте инструкциям на следующей стадии.
И если вы на Windows 7, можно использовать Virtual CloneDrive. Выделите диск после установки ISO.
В этом руководстве, мы предполагаем, что «J» как буква диска виртуального диска, на котором вы смонтировали Windows 10 ISO.
И если у вас есть DVD в Windows 10, просто вставить DVD в оптический привод и обратите внимание на букву привода оптических дисков. Затем вы можете использовать эту букву диска по мере необходимости.
Шаг 6: Откройте окно командной строки и выполните следующие команды.
(Нажмите клавишу ввода)
Здесь «J» это буква диска вашего виртуального диска, содержащего Windows 10 ISO или DVD-диск, содержащий установочные файлы.
CD BOOT и нажмите клавишу ВВОД.
Шаг 7: Наконец, введите следующую команду:
Bootsect.exe / NT60 K:
В приведенной выше команде, замените «K» с буквой диска вашего USB-диска, который вы делаете загрузочным.
После того, как вы видите «Bootcode был успешно обновлен на всех целевых томов» сообщение, просто закройте окно командной строки. Мы почти закончили!
Наслаждайтесь новейшей версией операционной системы Windows 10
Источник
Содержание
- Запуск командной строки из-под BIOS
- Этап 1: Подготовка загрузочного носителя
- Этап 2: Установка приоритета в BIOS
- Этап 3: Запуск «Командной строки»
- как зайти в командную строку через биос?
- Частый вопрос: как запустить командную строку из BIOS?
- Как мне загрузиться в командную строку?
- Как мне попасть в подсказку BIOS в Windows 10?
- Как попасть в командную строку без входа в систему?
- Как мне загрузиться с USB в командной строке?
- Как мне загрузиться в BIOS?
- Как войти в BIOS, если клавиша F2 не работает?
- Как мне перейти к расширенным параметрам загрузки в BIOS?
- Как мне попасть в заблокированную командную строку?
- Какая быстрая клавиша открывает командную строку?
- как зайти в командную строку через биос?
- Вызвать командную строку при загрузке windows
- Как запустить командную строку, когда Windows 10 не загружается, используя установочный диск
- Как запустить командную строку, когда Windows 10 не загружается, с помощью USB-диска восстановления
- Как запустить командную строку, когда Windows 7 не загружается, используя аварийный диск
- Как запустить командную строку, когда Windows 7 не загружается, используя установочный диск
- Как запустить командную строку, когда Windows 8.1 не запускается, с помощью диска восстановления
- Как запустить командную строку, когда Windows 8.1 не загружается, используя установочный диск
- Запуск командной строки при установке Windows 10: для чего это нужно?
- Как запустить командную строку при установке Windows 10 из Дополнительных параметров запуска
- Как вызвать командную строку при установке Windows 10 с использованием установочного диска
- Как запустить командную строку при установке Windows 10, когда оболочка не загружается, используя установочный диск
- Как открыть командную строку при установке Windows 10, когда ОС не загружается, восстановительным USB-диском
- Вам будет интересно
- Как открыть командную строку в Windows 7 от имени Администратора
- Как открыть командную строку в Виндовс 7, если стоит пароль
- Как открыть командную строку в Windows 7 при загрузке компьютера
- Как открыть панель управления в windows 7 через командную строку
- Гипертерминал и диспетчер устройств
- Как открыть 80 порт Windows 7 через командную строку
- Как открыть командную строку в Виндовс 7 через Биос
- Открываем на Windows XP
Запуск командной строки из-под BIOS
Запустить консоль прямо в BIOS не представляется возможным. Это меню можно использовать лишь для загрузки с внешнего накопителя, через который уже и будет открыта «Командная строка».
Этап 1: Подготовка загрузочного носителя
Чтобы запустить «Командную строку» из меню БИОС, вам потребуется загрузочная флешка или DVD-диск с установщиком Windows. Создать его можно при помощи бесплатной утилиты от Microsoft, разработанной для установки фирменных операционных систем. Если же у вас имеется физический накопитель с ОС, шедший в комплекте с компьютером, – данный этап можно пропустить.
В Media Creation Tool на одном из экранов вам нужно отметить флажком пункт создания установочного носителя, нажать кнопку «Далее», а затем следовать указанным в мастере программы инструкциям.
Этап 2: Установка приоритета в BIOS
Когда загрузочная флешка или диск готовы, можно переходить непосредственно в меню БИОС. Здесь вы должны выбрать установочный носитель для запуска «Командной строки». Осуществляется это следующим образом:
- Перезагрузите компьютер и войдите в БИОС.
Подробнее: Как попасть в BIOS на компьютере / на ноутбуке


На разных устройствах процедура смены приоритета загрузки может отличаться, поэтому если предложенная инструкция вам не подходит, рекомендуем ознакомиться с полноценной инструкцией.
Этап 3: Запуск «Командной строки»
Третьим шагом производится непосредственный переход в «Командную строку». Осуществить это можно через интерфейс самого установщика. Дождитесь, пока откроется меню программы, и выполните следующие действия:
- После начала загрузки компьютера с внешнего устройства отобразится установочное окно. Выберите язык интерфейса и раскладку клавиатуры, затем щёлкните кнопку «Далее».

Кстати, гораздо проще запустить консоль можно так: когда увидите установочное окно, вместо выбора языка интерфейса и раскладки клавиатуры просто нажмите Shift + F10.
Источник
как зайти в командную строку через биос?
НИКАК!
вот тебе инфа что есть биос!
BIOS (англ. Basic Input-Output System — базовая система ввода-вывода, БСВВ) — небольшая программа, находящаяся в ПЗУ и отвечающая за самые базовые функции интерфейса и настройки оборудования, на котором она установлена. Наиболее широко среди пользователей компьютеров известна BIOS материнской платы, но BIOS присутствуют почти у всех компонентов компьютера: у видеоадаптеров, сетевых адаптеров, модемов, дисковых контроллеров, принтеров.
Обозначение подобного базового ПО термином «BIOS» присуще для персональных компьютеров на базе процессоров с архитектурой x86. Для компьютеров на базе процессоров других типов для обозначения ПО, выполняющего подобные функции, используются другие термины, например, базовое ПО машин с процессором архитектуры SPARC называется PROM.
Назначение BIOS материнской платы
Главная функция BIOS материнской платы — инициализация устройств, подключённых к материнской плате, сразу после включения питания компьютера. BIOS проверяет работоспособность устройств (т. н. самотестирование, англ. POST — Power-On Self Test), задаёт низкоуровневые параметры их работы (например, частоту шины центрального микропроцессора) , и после этого ищет загрузчик операционной системы (англ. Boot Loader) на доступных носителях информации и передаёт управление операционной системе. Операционная система по ходу работы может изменять большинство настроек, изначально заданных в BIOS. Многие старые персональные компьютеры, которые не имели полноценной операционной системы, либо её загрузка не была необходимой пользователю, вызывали встроенный интерпретатор языка Бейсик. В некоторых реализациях BIOS позволяет производить загрузку операционной системы через интерфейсы, изначально для этого не предназначенные, в том числе USB и IEEE 1394. Также возможна загрузка по сети (применяется, например, в т. н. «тонких клиентах») .
Также BIOS содержит минимальный набор сервисных функций (например, для вывода сообщений на экран или приёма символов с клавиатуры) , что и обусловливает расшифровку её названия: Basic Input-Output System — Базовая система ввода-вывода.
В некоторых BIOS’ах реализуется дополнительная функциональность (например, воспроизведение аудио-CD или DVD-дисков) , поддержка встроенной рабочей среды (например, интерпретатор языка Basic) и др.
С развитием компьютерных систем BIOS как технология морально устаревает из-за ряда ограничений, прежде всего — из-за своей разрядности (16 бит) и адресуемого объема памяти (1 Мб) ; для принципиальной замены BIOS рядом производителей вычислительных систем предложена и внедряется технология UEFI.
[править] Настройка BIOS материнской платы
В зависимости от версии BIOS и модели материнской платы, функции настройки BIOS могут меняться, а также в разных версиях одни и те же функции могут иметь разные названия. Справочную информацию по настройке можно найти в инструкции к материнской плате или в сети Интернет.
Настройка BIOS производится через специальный интерфейс. Настройка BIOS должна проводиться обученным персоналом. Неверное вмешательство может нарушить работу компьютера
Источник
Частый вопрос: как запустить командную строку из BIOS?
Как открыть командную строку при загрузке с помощью сочетания клавиш Shift + F10. На наш взгляд, это лучший способ открыть командную строку при загрузке, и поэтому мы показываем его в первую очередь. Это можно сделать сразу после BIOS POST, и это работает независимо от того, какая версия Windows установлена на вашем компьютере.
Как мне загрузиться в командную строку?
Чтобы создать загрузочную флешку
- Вставьте флешку в работающий компьютер.
- Откройте окно командной строки от имени администратора.
- Введите diskpart.
- В новом открывшемся окне командной строки, чтобы определить номер USB-накопителя или букву диска, введите в командной строке list disk и нажмите клавишу ВВОД.
Как мне попасть в подсказку BIOS в Windows 10?
После того, как компьютер с Windows 10 загрузится и вы увидите диалоговое окно установки Windows, вы можете одновременно нажмите клавиши Shift + F10, и это откроет командную строку при загрузке в Windows 10.
Как попасть в командную строку без входа в систему?
Подождите, пока Windows 10 загрузится, нажмите клавишу, а затем щелкните Параметры универсального доступа. На экране входа в систему должна открыться командная строка.. На этом этапе у вас есть полный доступ к установке Windows 10 без входа в систему.
Как мне загрузиться с USB в командной строке?
Шаг 1. Использование команды DISKPART
- Вставьте USB-накопитель в работающий компьютер. …
- Введите diskpart в командной строке (без кавычек) и нажмите Enter. …
- Введите «список дисков», чтобы просмотреть активные диски на вашем компьютере, и нажмите Enter. …
- Введите «выберите диск 1», чтобы определить, что диск 1 будет обработан на следующем шаге, затем нажмите Enter.
Как мне загрузиться в BIOS?
Будьте готовы действовать быстро: вам нужно запустить компьютер и нажать клавишу на клавиатуре, прежде чем BIOS передаст управление Windows. На выполнение этого шага у вас есть всего несколько секунд. На этом ПК вы бы нажмите F2, чтобы войти меню настройки BIOS. Если вы не поймаете это с первого раза, просто попробуйте еще раз.
Как войти в BIOS, если клавиша F2 не работает?
Если на экране не появляется запрос F2, возможно, вы не знаете, когда следует нажимать клавишу F2.
- Перейдите в Advanced> Boot> Boot Configuration.
- На панели конфигурации дисплея загрузки: Включить отображение горячих клавиш функции POST. Включите дисплей F2, чтобы войти в настройки.
- Нажмите F10, чтобы сохранить и выйти из BIOS.
Как мне перейти к расширенным параметрам загрузки в BIOS?
После того, как ваш компьютер загрузится, вы увидите специальное меню, в котором вы сможете выбрать «Использовать устройство», «Продолжить», «Выключить компьютер» или «Устранить неполадки». В этом окне выберите «Дополнительные параметры», затем выберите «Настройки прошивки UEFI». » Это позволит вам войти в BIOS на вашем ПК с Windows 10.
Как мне попасть в заблокированную командную строку?
ты можешь просто ударить Shift + F10 чтобы появилась командная строка.
Какая быстрая клавиша открывает командную строку?
Самый быстрый способ открыть окно командной строки — через меню опытного пользователя, к которому вы можете получить доступ, щелкнув правой кнопкой мыши значок Windows в нижнем левом углу экрана или с помощью сочетания клавиш. Windows Key + X. Он появится в меню дважды: Командная строка и Командная строка (администратор).
Источник
как зайти в командную строку через биос?
как зайти в командную строку через биос?
- НИКАК!
вот тебе инфа что есть биос!
BIOS (англ. Basic Input-Output System базовая система ввода-вывода, БСВВ) небольшая программа, находящаяся в ПЗУ и отвечающая за самые базовые функции интерфейса и настройки оборудования, на котором она установлена. Наиболее широко среди пользователей компьютеров известна BIOS материнской платы, но BIOS присутствуют почти у всех компонентов компьютера: у видеоадаптеров, сетевых адаптеров, модемов, дисковых контроллеров, принтеров.
Обозначение подобного базового ПО термином BIOS присуще для персональных компьютеров на базе процессоров с архитектурой x86. Для компьютеров на базе процессоров других типов для обозначения ПО, выполняющего подобные функции, используются другие термины, например, базовое ПО машин с процессором архитектуры SPARC называется PROM.
Назначение BIOS материнской платы
Главная функция BIOS материнской платы инициализация устройств, подключнных к материнской плате, сразу после включения питания компьютера. BIOS проверяет работоспособность устройств (т. н. самотестирование, англ. POST Power-On Self Test), задат низкоуровневые параметры их работы (например, частоту шины центрального микропроцессора) , и после этого ищет загрузчик операционной системы (англ. Boot Loader) на доступных носителях информации и передат управление операционной системе. Операционная система по ходу работы может изменять большинство настроек, изначально заданных в BIOS. Многие старые персональные компьютеры, которые не имели полноценной операционной системы, либо е загрузка не была необходимой пользователю, вызывали встроенный интерпретатор языка Бейсик. В некоторых реализациях BIOS позволяет производить загрузку операционной системы через интерфейсы, изначально для этого не предназначенные, в том числе USB и IEEE 1394. Также возможна загрузка по сети (применяется, например, в т. н. тонких клиентах) .
Также BIOS содержит минимальный набор сервисных функций (например, для вывода сообщений на экран или прима символов с клавиатуры) , что и обусловливает расшифровку е названия: Basic Input-Output System Базовая система ввода-вывода.
В некоторых BIOSах реализуется дополнительная функциональность (например, воспроизведение аудио-CD или DVD-дисков) , поддержка встроенной рабочей среды (например, интерпретатор языка Basic) и др.
С развитием компьютерных систем BIOS как технология морально устаревает из-за ряда ограничений, прежде всего — из-за своей разрядности (16 бит) и адресуемого объема памяти (1 Мб) ; для принципиальной замены BIOS рядом производителей вычислительных систем предложена и внедряется технология UEFI.
править Настройка BIOS материнской платы
В зависимости от версии BIOS и модели материнской платы, функции настройки BIOS могут меняться, а также в разных версиях одни и те же функции могут иметь разные названия. Справочную информацию по настройке можно найти в инструкции к материнской плате или в сети Интернет.
Настройка BIOS производится через специальный интерфейс. Настройка BIOS должна проводиться обученным персоналом. Неверное вмешательство может нарушить работу компьютера
при запуске компа сразу жми несколько раз F8
далее откроется меню загрузки
выбирай безопасный режим с поддержкой командной строки
(Safe mode with command prompt)
никак. это компонент системы
это дурацкий вопрос чере Биос никак не зайдешь
можно из под системы
или с загрузочного диска
войти в командную строку chkdsk c:/f/r
Источник
Вызвать командную строку при загрузке windows
Командная строка — это мощный инструмент, который можно использовать для многих целей, включая устранение неполадок и устранение проблем с Windows. Начать легко, если Windows работает правильно, но что делать, если Windows отказывается загружаться? Как «загрузиться» прямо в командную строку (cmd.exe), чтобы можно было устранить возникающие проблемы? Из этого туториала вы узнаете, как во всех современных версиях Windows.
ПРИМЕЧАНИЕ. В этом руководстве мы рассмотрим все современные версии Windows в следующем порядке: Windows 10, Windows 7, а затем Windows 8.1. Прокрутите вниз, пока не найдете инструкции для версии, которая вас интересует.
Как запустить командную строку, когда Windows 10 не загружается, используя установочный диск
Если у вас есть установочный DVD-диск Windows 10 или USB-накопитель с программой установки Windows 10, вы можете использовать его для запуска командной строки .
Запустите компьютер и в меню загрузки BIOS выберите в качестве загрузочного устройства DVD-привод или съемный диск, на котором установлена Windows 10. Не загружайтесь с жесткого диска вашего компьютера, как раньше.
Загрузите программу установки Windows и выберите язык и клавиатуру, которые хотите использовать. Затем нажмите Далее.
Не выбирайте установку Windows 10. Вместо этого нажмите или коснитесь «Восстановить компьютер».
Вас попросят выбрать вариант продолжения. Выберите Устранение неполадок.
Вам показывают несколько дополнительных параметров. Здесь нажмите или коснитесь Командная строка.
Командная строка (cmd.exe) загружена, и вы можете использовать ее для восстановления вашей нерабочей системы Windows 10 или выполнения любых других действий.
Как запустить командную строку, когда Windows 10 не загружается, с помощью USB-диска восстановления
Если у вас есть диск восстановления Windows 10, вы можете использовать его для запуска командной строки . Запустите компьютер и в меню загрузки BIOS выберите съемный диск, на котором установлена Windows 10, в качестве загрузочного устройства. Не загружайтесь с жесткого диска вашего компьютера, как раньше.
Когда диск восстановления загружается, он сначала попросит вас выбрать раскладку клавиатуры. Выберите тот, который вы хотите использовать.
Затем вы можете выбрать один из нескольких вариантов. Выберите Устранение неполадок.
Вам показывают список дополнительных параметров. Выберите Командная строка.
Командная строка теперь загружена, и вы можете использовать ее.
Как запустить командную строку, когда Windows 7 не загружается, используя аварийный диск
Если Windows 7 не может загружаться правильно, вы можете загрузиться с диска восстановления, который вы можете создать на работающем компьютере с Windows 7. Вот учебник о том, как создать его диск: что такое диск восстановления системы и как его создать в Windows.
Запустите компьютер и в меню загрузки BIOS выберите DVD-привод, на котором у вас есть инструменты восстановления, в качестве загрузочного устройства. Не загружайтесь с жесткого диска вашего компьютера, как раньше.
После загрузки ремонтного диска вам будет предложено выбрать способ ввода с клавиатуры, который вы предпочитаете. Выберите нужный язык для клавиатуры и нажмите Далее.
Затем ремонтный диск сканирует операционные системы, доступные на вашем компьютере, и выводит их список. Выберите Windows 7 и нажмите «Далее».
Если на вашем компьютере несколько учетных записей, вас попросят выбрать имя пользователя и затем ввести пароль для него. Сделайте это и нажмите ОК. Окно Параметры восстановления системы теперь загружено. Нажмите Командная строка в нижней части окна.
Командная строка отображается, и вы можете использовать ее для устранения неполадок.
Как запустить командную строку, когда Windows 7 не загружается, используя установочный диск
Если Windows 7 не может загружаться правильно, вы можете загрузиться с установочного диска.
Запустите компьютер и в меню загрузки BIOS выберите в качестве загрузочного устройства DVD-привод или съемный диск, на котором установлена Windows 10. Не загружайтесь с жесткого диска вашего компьютера.
Загрузите установку Windows 7, выберите нужный язык и нажмите «Далее».
Затем нажмите «Восстановить компьютер».
Окно Параметры восстановления системы теперь загружено. Нажмите Командная строка в нижней части окна.
Как запустить командную строку, когда Windows 8.1 не запускается, с помощью диска восстановления
Если Windows 8.1 не может загружаться правильно, вы можете загрузиться с диска восстановления, созданного на работающем компьютере с Windows 8.1. С его помощью вы можете запустить командную строку.
В меню загрузки BIOS выберите съемный диск, на котором установлена Windows 8.1, в качестве загрузочного устройства.
Когда загрузочный диск загрузится, он сначала попросит вас выбрать раскладку клавиатуры, которую вы хотите использовать. Выберите это.
Вас попросят выбрать вариант того, как вы хотите продолжить. Нажмите или коснитесь Устранение неполадок.
Затем нажмите или коснитесь Дополнительные параметры.
На экране «Дополнительные параметры» выберите «Командная строка».
Командная строка теперь запущена.
Как запустить командную строку, когда Windows 8.1 не загружается, используя установочный диск
Если у вас есть установочный DVD-диск Windows 8.1 или USB-накопитель с программой установки Windows 8.1, вы можете использовать его для запуска командной строки.
Запустите компьютер и в меню загрузки BIOS выберите в качестве загрузочного устройства привод DVD или съемный диск, на котором установлена Windows 8.
После загрузки программы установки Windows выберите язык и клавиатуру и нажмите «Далее».
Вместо нажатия кнопки «Установить сейчас» выберите «Восстановить компьютер».
Вас просят выбрать вариант. Нажмите Устранение неполадок.
Вам предоставляется несколько вариантов устранения неполадок. Выберите Дополнительные параметры.
Новый список параметров отображается. Нажмите или коснитесь Командная строка.
Теперь вы можете использовать командную строку в любом случае.
Я загрузил командную строку, и Windows не работает. Что дальше?
После загрузки командной строки вы можете использовать ее для восстановления загрузочных записей вашей системы, записи нового загрузочного сектора (при необходимости) или перестройки данных конфигурации загрузки.
Заключение
Надеемся, что это руководство будет полезно для вас, когда у вас возникнут проблемы с компьютерами и устройствами Windows. Если вы знаете другие способы запуска командной строки, когда Windows не запускается, не стесняйтесь поделиться ими, используя комментарии ниже.
Благодаря Командной строке в оболочке Windows можно устранять много неполадок или исправлять проблемы системы. Особенно актуальным данный инструмент является в случае отказа загрузки ОС. Единственный способ не потерять данные и при этом загрузить оболочку – это войти в cmd.exe, что позволит узнать, какие именно неполадки имеются и что для этого нужно предпринять.
Внешний вид Командной строки представляет собой черный экран с надписями-командами, которые нужно вводить вручную. Верхняя строка окна cmd.exe содержит данные об используемой оболочке. Для выполнения команды нужно не только ввести корректно в строку ввода, но и для подтверждения нажать «Enter».
Запуск командной строки при установке Windows 10: для чего это нужно?
Если для пользователей системы Linux работа в среде приложения Командной строки является единственным способом контакта с оболочкой, то для Windows данный инструмент используется крайне редко. К нему прибегают либо продвинутые пользователи, либо в случае поломки системы. Чаще всего использование cmd.exe нужно для системного администратора.
Другими названиями Командной строки, с которыми можно встретиться в повседневной жизни, являются:
- командный процессор;
- командная оболочка;
- интерпретатор команд.
Интерфейс этого инструмента исключительно текстовый, что предполагает использование для управления системой введенных из клавиатуры команд. На диске приложение обозначается адресом cmd. Для доступа через расположение на диске к Командной строке, если разрядность оболочки х64, а системный диск D вводится следующая команда:
При условии работы оболочки, запуск Командной строки можно выполнить так:
- через меню «Пуск» выбрать «Выполнить» и ввести в окне команду «cmd.exe»;
- зайти из меню «Пуск» в раздел «Все программы», в открывшемся списке выбрать и нажать на «Стандартные», где есть ярлык на «Командную строку».
Нажав после использования любого из вышеперечисленных методов клавишу «Enter», появится следующее окно:
ВАЖНО: Чаще всего в стандартных сборках операционной системы 10 версии цвет фона приложения Командная строка черный, а вводимый текст – белый. Но иногда встречаются другие вариации, которые выставляются опционально. Для изменения характеристик приложения нужно кликнуть вверху окна программы на ее адрес, а в появившемся меню перейти на «Свойства».
Чаще всего без Командной строки невозможно обойтись в тех случаях, когда определенные операции графическим интерфейсом реализовать невозможно. Также данные об обновлениях или других сведениях доступны исключительно со среды cmd.exe. Внедрение новых символов и графических элементов не обходится без прописывания в Командной строке указаний.
ПРИМЕЧАНИЕ: Получить доступ к перечню всех имеющихся в среде cmdприложения команд можно с помощью прописывания «help» в строке Командной строки и подтверждении действия нажатием «Enter».
Как запустить командную строку при установке Windows 10 из Дополнительных параметров запуска
Для доступа к приложению Командная строка в момент запуска оболочки можно воспользоваться вызовом окна программы через Дополнительные параметры запуска. Для этого необходимо выполнить такие действия:
- Зайти в момент запуска ОС в режим «Дополнительные параметры». Для вызова его необходимо навести курсор на пункт «Перезагрузка», удерживать левую кнопку мыши и клавишу «Shift» одновременно. Также запуск режима выполняется в случае отсутствия загрузки операционной системы по любым вероятным причинам.
- В открывшемся списке возможных действий выбрать «Поиск и устранение неполадок», нажать дважды левой кнопкой мыши по нему.
- В открывшемся окне «Диагностика» отыскать и открыть пункт «Дополнительные параметры».
- Должно открыться окно «Дополнительные параметры», как на рисунке ниже. Там следует выбрать пункт «Командная строка».
ВАЖНО: Чтобы действия в Командной строке при запуске оболочки имели какие-то последствия необходимо запускать приложение на правах Администратора. Если в системе предусмотрен пароль при таком входе – его нужно ввести в соответствующее поле, в противном случае просто нажать клавишу «Enter» для запуска инструмента Windows.
Как вызвать командную строку при установке Windows 10 с использованием установочного диска
При использовании специального загрузочного носителя в оболочке нужно перед запуском машины вставить его в дисковод или соответствующий порт на системном блоке. После этого вызов Командной строки производится по следующему алгоритму:
- При отсутствии установочного носителя с операционной системой можно воспользоваться утилитой Microsoftдля его создания. После перезагрузки машины нужно нажать функциональную кнопку «F9» на клавиатуре, что вызовет для устройств марки HPменю «Boot Option». Для других компьютеров необходимо в подсказке найти нужную клавишу, вызывающую это окно. Открывшееся меню содержит опцию выбора установки с диска или флеш-носителя. Для подтверждения действий наживается «Enter».
- Данное действие должно привести к появлению на экране надписи «Press any key…» для начала загрузки со стороннего носителя. Для подтверждения нажать «Enter».
- В левом нижнем углу следует нажать на надпись «Восстановление системы», как показано на рисунке ниже.
- В открывшемся меню «Выбор действия» нужно найти пункт «Поиск и устранение неполадок», нажать на него.
- Для продолжения следует открыть меню «Дополнительные параметры» на вкладке «Диагностика».
- В открывшемся окне Дополнительных параметров нужно перейти на пункт «Командная строка» и произвести запуск на правах Администратора.
Если права Root требуют введения пароля – сделать это в соответствующем поле и продолжить запуск инструмента нажатием кнопки «Enter».
Как запустить командную строку при установке Windows 10, когда оболочка не загружается, используя установочный диск
Если операционная оболочка не загружается, но под рукой есть USB-память или диск DVD с инсталлятором Windows, то запуск Командной строки можно выполнить с помощью данных инструментов. Для этого необходимо запустить машину, войти в меню BIOS, нажав соответствующую клавишу «Del» или другую функциональную (это указано в подсказке при загрузке системы). В данном меню следует выбрать носитель, на котором предустановленна оболочка – пункт «CD-ROM Drive». Загрузку как ранее с жесткого диска компьютера производить не нужно.
Нажатием клавиши «F10» или «Esc» для сохранения изменений загрузится программа установки операционной системы. На этом этапе следует выбрать раскладку и язык интерфейса, которые при этом будут использоваться. Подтвердить действия можно кнопкой «Далее».
Установку оболочки при этом выбирать не нужно. Необходимо коснуться или нажать на «Восстановить компьютер».
При выборе варианта продолжения загрузки следует нажать «Устранение неполадок».
В Дополнительных параметрах появится несколько возможных вариантов, где нужно выбрать запуск от имени Администратора «Командной строки».
Это действие откроет окно Командной строки, где ее ресурс может использоваться для дальнейшего восстановления оболочки.
Как открыть командную строку при установке Windows 10, когда ОС не загружается, восстановительным USB-диском
Кроме перечисленных выше методов Командную строку можно вызвать посредством USB-диска восстановления оболочки. Для этого перед загрузкой системы необходимо войти в меню среды BIOS, где выбрать для дальнейшей загрузки носитель с установленной на нем ОС. При этом нужно проследить, чтобы повторная перезагрузка ПК не производилась из жестких дисков.
После правильной загрузки система выдаст сообщение с просьбой выбора раскладки и языка клавиатуры. Необходимо выбирать тот, которым в дальнейшем будет удобно и понятно пользоваться.
В Дополнительных параметрах нужно найти вариант «Устранение неполадок».
В открывшемся списке необходимо найти пункт «Командная строка» и обязательно от лица Администратора произвести ее запуск.
Эти действия откроют Командную строку, которая может использоваться для дальнейших операций по установке или восстановлению оболочки.
Вам будет интересно
При подключении устройства, система Windows дает букву устройству, для дальнейшей работы с ним. Но иногда…
Привет всем! Если вы читаете эту статью значить вы хотите защитить систему от случайного его…
Для облегчения работы с графическими файлами или другими объектами операционной системы в Windows есть возможность…
В результате использования многих программ и приложений в операционной системе не редко появляются ошибки. Это…
Необходимость открытия в Виндовс командной строки может быть вызвана самыми разными задачами. Как выполнение каких-либо нетривиальных задач системы, так и вполне стандартных, но с расширенными параметрами, когда традиционное использование мыши и оконного интерфейса с папками лишь усложнит задачу.
Командную строку можно запускать как от имени конкретного пользователя, так и от имени администратора. Последний может выполнить гораздо больше действий в ней, поэтому часто именно с расширенным правом предпочтительнее работать.
Однако строка, подразумевает работу с клавиатуры и не использует мышь.
Как открыть командную строку в Windows 7 от имени Администратора
Часто новичков интересует, как в Виндовс 7 открыть командную строку, содержащую права расширенных возможностей.
Для этого существует два способа:
• нажать на кнопку Пуск и в разделе «Стандартные» найти «Командная строка», посредством нажатия правой кнопки мыши вызываем контекстное меню, где выбираем – «Запуск от имени Администратора»;
• перейти в папку Windows/System32 и запустить файл cmd.exe.
Для 64-разрядных ОС искомая папка имеет имя SysWOW64, но и в этом случае приложение cmd.exe может располагаться также в папке System32.
Нужно найти приложение, нажать на значке правой клавишей мыши и выбрать в меню «Запуск от имени Администратора».
Для любителей клавиатуры: можно перемещаться внутри папки при помощи курсорных клавиш, а чтобы запустить строку с правом администратора через контекстное меню, нужно нажать клавишу в виде курсора мыши. Клавиш контекстного меню может не быть на клавиатурах некоторых ноутбуков.
Право Администратора дает пользователю многие дополнительные возможности, а потому пользоваться в этом случае строкой нужно осторожно, не все права безобидны для ОС.
Как открыть командную строку в Виндовс 7, если стоит пароль
Существует способ запустить командную строку и при наличии парольной защиты. Для этого можно запустить загрузку Виндовс с установочного диска и в появившемся окне, где производится управление восстановлением «операционки», выбрать последний пункт – «Командная строка».
Также можно нажать сочетание клавиш Shift-F10.
Как открыть командную строку в Windows 7 при загрузке компьютера
Когда проводится установка ОС, порой не обойтись без командной строки. Если во время старта Windows будет удерживаться клавиша F8, то появится меню вариантов загрузки. Нужно выбрать пункт «Запуск в безопасном режиме поддержкой командной строки».
Как открыть панель управления в windows 7 через командную строку
Панель управления – часто незаменимый инструмент при работе с PC. Вызывается Панель через кнопку Win и находится в папке «Служебные».
Можно открыть Панель управления и без использования Win. Для этого нужно вызвать командную строку и ввести команду: control. Компьютер вызовет Панель управления.
Гипертерминал и диспетчер устройств
Программа HyperTerminal, входящая в состав стандартной сборки Windows XP, предназначается для координирования устройствами, подключенными через COM-порт.
Вызвать ее можно как через:
«Пуск» – «Стандартные» – «Связь» – «HyperTerminal», так и из командной строки. Для этого нужно набрать команду с клавиатуры: hypertrm.
Диспетчер устройств может пригодиться, когда происходит установка новых или отладка уже имеющихся на компьютере устройств. Чтоб вызвать Диспетчер, нужно подать команду с клавиатуры: mmc devmgmt.msc.
Как открыть 80 порт Windows 7 через командную строку
Установка нового оборудования или программы может потребовать принудительного открытия порта. Зная, как в Виндовс 7 открыть командную строку, можно открыть и порт 80. Изначально Виндовс резервирует его для HTTP-сервера, но открыть его все-таки можно.
Для этого потребуется:
— вызвать командную строку от имени Администратора;
— с клавиатуры набрать команду: netsh firewall add portopening protocol = TCP port = 80 name = Apache mode = ENABLE scope = SUBNET.
Это пример для Apache-HTTP-сервера, в качестве области указан параметр Подсеть, в протокол открытия порта — TCP. Таким образом можно открыть порт с любым номером.
Как открыть командную строку в Виндовс 7 через Биос
Запуск ее непосредственно из Биос невозможен, хотя новички нередко интересуются данным вопросом. Так называемый Биос – это основная система ввода-вывода, с помощью которой осуществляется управление базовыми функциями PC. Он «вшит» в ПЗУ, компьютер может открыть доступ в эту область лишь для особых случаев. Вызов же ее предполагает загрузку ядра Windows.
Подразумевая под открытием командной строки через BIOS новички, как правило, имеют в виду случай, когда ОС загружается в безопасном режиме с возможностью поддержки командной строки.
Открываем на Windows XP
Во время старта ОС нужно некоторое время удерживать F8 на клавиатуре и выбрать вариант загрузки «Безопасный режим с поддержкой командной строки».
Но назвать такой метод загрузкой из Биос все-таки нельзя.
Источник
Содержание
- Как запустить командную строку при установке Windows 10
- Запуск командной строки при установке Windows 10: для чего это нужно?
- Как запустить командную строку при установке Windows 10 из Дополнительных параметров запуска
- Как вызвать командную строку при установке Windows 10 с использованием установочного диска
- Как запустить командную строку при установке Windows 10, когда оболочка не загружается, используя установочный диск
- Как открыть командную строку при установке Windows 10, когда ОС не загружается, восстановительным USB-диском
- Вам будет интересно
Как запустить командную строку при установке Windows 10
Благодаря Командной строке в оболочке Windows можно устранять много неполадок или исправлять проблемы системы. Особенно актуальным данный инструмент является в случае отказа загрузки ОС. Единственный способ не потерять данные и при этом загрузить оболочку – это войти в cmd.exe, что позволит узнать, какие именно неполадки имеются и что для этого нужно предпринять.
p, blockquote 1,0,0,0,0 —>
Внешний вид Командной строки представляет собой черный экран с надписями-командами, которые нужно вводить вручную. Верхняя строка окна cmd.exe содержит данные об используемой оболочке. Для выполнения команды нужно не только ввести корректно в строку ввода, но и для подтверждения нажать «Enter».
p, blockquote 2,0,0,0,0 —>
Запуск командной строки при установке Windows 10: для чего это нужно?
Если для пользователей системы Linux работа в среде приложения Командной строки является единственным способом контакта с оболочкой, то для Windows данный инструмент используется крайне редко. К нему прибегают либо продвинутые пользователи, либо в случае поломки системы. Чаще всего использование cmd.exe нужно для системного администратора.
p, blockquote 3,0,0,0,0 —>
Другими названиями Командной строки, с которыми можно встретиться в повседневной жизни, являются:
p, blockquote 4,0,0,0,0 —>
- командный процессор;
- командная оболочка;
- интерпретатор команд.
Интерфейс этого инструмента исключительно текстовый, что предполагает использование для управления системой введенных из клавиатуры команд. На диске приложение обозначается адресом cmd. Для доступа через расположение на диске к Командной строке, если разрядность оболочки х64, а системный диск D вводится следующая команда:
p, blockquote 5,0,0,0,0 —>
p, blockquote 6,0,0,0,0 —>
При условии работы оболочки, запуск Командной строки можно выполнить так:
p, blockquote 7,0,0,0,0 —>
- через меню «Пуск» выбрать «Выполнить» и ввести в окне команду «cmd.exe»;
- зайти из меню «Пуск» в раздел «Все программы», в открывшемся списке выбрать и нажать на «Стандартные», где есть ярлык на «Командную строку».
Нажав после использования любого из вышеперечисленных методов клавишу «Enter», появится следующее окно:
p, blockquote 8,0,0,0,0 —>
p, blockquote 9,0,1,0,0 —>
ВАЖНО: Чаще всего в стандартных сборках операционной системы 10 версии цвет фона приложения Командная строка черный, а вводимый текст – белый. Но иногда встречаются другие вариации, которые выставляются опционально. Для изменения характеристик приложения нужно кликнуть вверху окна программы на ее адрес, а в появившемся меню перейти на «Свойства».
Чаще всего без Командной строки невозможно обойтись в тех случаях, когда определенные операции графическим интерфейсом реализовать невозможно. Также данные об обновлениях или других сведениях доступны исключительно со среды cmd.exe. Внедрение новых символов и графических элементов не обходится без прописывания в Командной строке указаний.
p, blockquote 11,0,0,0,0 —>
ПРИМЕЧАНИЕ: Получить доступ к перечню всех имеющихся в среде cmdприложения команд можно с помощью прописывания «help» в строке Командной строки и подтверждении действия нажатием «Enter».
p, blockquote 13,0,0,0,0 —>
Как запустить командную строку при установке Windows 10 из Дополнительных параметров запуска
Для доступа к приложению Командная строка в момент запуска оболочки можно воспользоваться вызовом окна программы через Дополнительные параметры запуска. Для этого необходимо выполнить такие действия:
p, blockquote 14,0,0,0,0 —>
- Зайти в момент запуска ОС в режим «Дополнительные параметры». Для вызова его необходимо навести курсор на пункт «Перезагрузка», удерживать левую кнопку мыши и клавишу «Shift» одновременно. Также запуск режима выполняется в случае отсутствия загрузки операционной системы по любым вероятным причинам.
p, blockquote 15,0,0,0,0 —>
- В открывшемся списке возможных действий выбрать «Поиск и устранение неполадок», нажать дважды левой кнопкой мыши по нему.
- В открывшемся окне «Диагностика» отыскать и открыть пункт «Дополнительные параметры».
- Должно открыться окно «Дополнительные параметры», как на рисунке ниже. Там следует выбрать пункт «Командная строка».
ВАЖНО: Чтобы действия в Командной строке при запуске оболочки имели какие-то последствия необходимо запускать приложение на правах Администратора. Если в системе предусмотрен пароль при таком входе – его нужно ввести в соответствующее поле, в противном случае просто нажать клавишу «Enter» для запуска инструмента Windows.
Как вызвать командную строку при установке Windows 10 с использованием установочного диска
При использовании специального загрузочного носителя в оболочке нужно перед запуском машины вставить его в дисковод или соответствующий порт на системном блоке. После этого вызов Командной строки производится по следующему алгоритму:
p, blockquote 17,0,0,0,0 —>
- При отсутствии установочного носителя с операционной системой можно воспользоваться утилитой Microsoftдля его создания. После перезагрузки машины нужно нажать функциональную кнопку «F9» на клавиатуре, что вызовет для устройств марки HPменю «Boot Option». Для других компьютеров необходимо в подсказке найти нужную клавишу, вызывающую это окно. Открывшееся меню содержит опцию выбора установки с диска или флеш-носителя. Для подтверждения действий наживается «Enter».
- Данное действие должно привести к появлению на экране надписи «Press any key…» для начала загрузки со стороннего носителя. Для подтверждения нажать «Enter».
- В левом нижнем углу следует нажать на надпись «Восстановление системы», как показано на рисунке ниже.
- В открывшемся меню «Выбор действия» нужно найти пункт «Поиск и устранение неполадок», нажать на него.
- Для продолжения следует открыть меню «Дополнительные параметры» на вкладке «Диагностика».
- В открывшемся окне Дополнительных параметров нужно перейти на пункт «Командная строка» и произвести запуск на правах Администратора.
Если права Root требуют введения пароля – сделать это в соответствующем поле и продолжить запуск инструмента нажатием кнопки «Enter».
p, blockquote 18,0,0,0,0 —>
Как запустить командную строку при установке Windows 10, когда оболочка не загружается, используя установочный диск
Если операционная оболочка не загружается, но под рукой есть USB-память или диск DVD с инсталлятором Windows, то запуск Командной строки можно выполнить с помощью данных инструментов. Для этого необходимо запустить машину, войти в меню BIOS, нажав соответствующую клавишу «Del» или другую функциональную (это указано в подсказке при загрузке системы). В данном меню следует выбрать носитель, на котором предустановленна оболочка – пункт «CD-ROM Drive». Загрузку как ранее с жесткого диска компьютера производить не нужно.
p, blockquote 19,1,0,0,0 —>
p, blockquote 20,0,0,0,0 —>
Нажатием клавиши «F10» или «Esc» для сохранения изменений загрузится программа установки операционной системы. На этом этапе следует выбрать раскладку и язык интерфейса, которые при этом будут использоваться. Подтвердить действия можно кнопкой «Далее».
p, blockquote 21,0,0,0,0 —>
p, blockquote 22,0,0,0,0 —>
Установку оболочки при этом выбирать не нужно. Необходимо коснуться или нажать на «Восстановить компьютер».
p, blockquote 23,0,0,0,0 —>
p, blockquote 24,0,0,0,0 —>
При выборе варианта продолжения загрузки следует нажать «Устранение неполадок».
p, blockquote 25,0,0,0,0 —>
p, blockquote 26,0,0,0,0 —>
В Дополнительных параметрах появится несколько возможных вариантов, где нужно выбрать запуск от имени Администратора «Командной строки».
p, blockquote 27,0,0,0,0 —>
p, blockquote 28,0,0,0,0 —>
Это действие откроет окно Командной строки, где ее ресурс может использоваться для дальнейшего восстановления оболочки.
p, blockquote 29,0,0,1,0 —>
p, blockquote 30,0,0,0,0 —>
Как открыть командную строку при установке Windows 10, когда ОС не загружается, восстановительным USB-диском
Кроме перечисленных выше методов Командную строку можно вызвать посредством USB-диска восстановления оболочки. Для этого перед загрузкой системы необходимо войти в меню среды BIOS, где выбрать для дальнейшей загрузки носитель с установленной на нем ОС. При этом нужно проследить, чтобы повторная перезагрузка ПК не производилась из жестких дисков.
p, blockquote 31,0,0,0,0 —>
p, blockquote 32,0,0,0,0 —>
После правильной загрузки система выдаст сообщение с просьбой выбора раскладки и языка клавиатуры. Необходимо выбирать тот, которым в дальнейшем будет удобно и понятно пользоваться.
p, blockquote 33,0,0,0,0 —>
p, blockquote 34,0,0,0,0 —>
В Дополнительных параметрах нужно найти вариант «Устранение неполадок».
p, blockquote 35,0,0,0,0 —>
p, blockquote 36,0,0,0,0 —>
В открывшемся списке необходимо найти пункт «Командная строка» и обязательно от лица Администратора произвести ее запуск.
p, blockquote 37,0,0,0,0 —>
p, blockquote 38,0,0,0,0 —> p, blockquote 39,0,0,0,1 —>
Эти действия откроют Командную строку, которая может использоваться для дальнейших операций по установке или восстановлению оболочки.
Вам будет интересно
При подключении устройства, система Windows дает букву устройству, для дальнейшей работы с ним. Но иногда…
Привет всем! Если вы читаете эту статью значить вы хотите защитить систему от случайного его…
Для облегчения работы с графическими файлами или другими объектами операционной системы в Windows есть возможность…
В результате использования многих программ и приложений в операционной системе не редко появляются ошибки. Это…
Командная строка администратор windows 10 (англ. command prompt) представляет собой редактор команд, созданный для автоматизации работы многих подпрограмм на компьютере или ноутбуке. Ее особенность в том, что ей не требуется использование графического интерфейса системы, что обеспечивает ускоренное и упрощенное выполнение различных задач.
Для того, чтобы изучить команды, используемые утилитой, запустите ее (нажмите WIN+R и в открывшемся окне наберите “CMD”) и в поле ввода символов наберите help, затем нажмите Enter. На дисплее отобразится перечень команд, с которыми может работать утилита.
Если Вам нужны дополнительные сведения о какой-либо из команд, наберите help название_команды, где название_команды замените на имя нужной Вам команды. На экран будет выведено подробное описание с подсказками и вариантами использования выбранной команды.
Для примера возьмем команду “SETLOCAL”. Скопируем её в командную строку windows 10. Для этого пишем в командной строке администратора windows 10 “help setloca” и нажимаем “ENTER”. На экране отобразится следующее:
- При помощи выпадающего меню кнопки пуск.
Способ подходит только для Виндовс 8-10 и является одним из отличий восьмой и десятой версий от предыдущих. Чтобы запустить command prompt, кликните правой клавишей мышки по кнопке Пуск, находящейся в левом нижнем углу экрана.
Кроме выбранной опции, через диалоговое окошко можно запустить диспетчер устройств или, например, «Программы и компоненты». Это достаточно удобно, потому что пользователю не приходится искать эти параметры в Панели управления.
- Универсальный вариант, больше подходящий для пользователей, которые не собираются вникать во все возможности использования компьютера.
Суть его заключается в нахождении исполняющего файла command prompt (иначе – cmd.exe). Откройте папку по адресу C:WindowsSystem32 и отыщите в ней файл cmd.exe. Щелкните по найденному файлу правой клавишей мышки, далее «Запуск от имени администратора». Если просто дважды кликнуть по файлу левой клавишей мышки, command prompt запустится в стандартном режиме.
- Поиск в меню Пуск.
Откройте меню пуск и начните набирать в поле ввода «Командная строка» или просто «cmd.exe». Как только система найдет нужную программу, запустите ее так же, как было описано в предыдущем пункте. В ранних версиях операционной системы строчка поиска находилась внизу меню Пуск (там еще был значок с лупой). В Виндовс 10 достаточно нажать на кнопку Пуск и начать набирать название любой программы или файла.
- Вариант для стандартного запуска командной строки Windows 10.
От имени администратора command prompt так открыть не получится, зато этот метод радует своей простотой и универсальностью, так как работает во всех версиях ОС.
Одновременно зажмите на клавиатуре кнопки Win (с логотипом Виндовс) и R. В открывшемся диалоговом окошке наберите «cmd» и нажмите Enter или ОК.
- С использованием проводника.
Способ для версий Win 8-10. Щелкните по кнопке «Пуск», затем по кнопке в левом верхнем углу открывшегося окна. Выберите пункт «Проводник», далее вкладку «Файл», где правой кнопкой мышки запустите рассматриваемую программу от имени администратора.
Как настроить окошко command promt
Чтобы подстроить параметры командной строки администратора windows 10 с удобством для конкретного пользователя, используйте приведенный алгоритм (выбирайте такие значения, с которыми Вам удобно работать):
- Запустите программу command prompt (cmd.exe).
- В левом верхнем углу открывшегося окна (там, где стандартная черная иконка), кликните мышкой.
- Далее выберите ссылку «Свойства».
- Откройте вкладку «Настройки» (в ранних версиях – «Общие»).
- Изменим установленный по умолчанию размер буфера (кратковременной памяти). Обратите внимание на область «Запоминание команд». В поле «Размер буфера» введите 999, а в поле «Количество буферов» – 5.
- Поставьте галочки в области «Правка» напротив строчек «Выделение мышью» и «Быстрая вставка».
- Перейдите по гиперссылке «Расположение».
- Найдите область «Размер буфера экрана» и измените параметр «Высота» на 2500.
- Соответствующим образом измените параметр «Ширина».
- В нижней части диалогового окна уберите галочку возле надписи «Автоматический выбор».
- Сохраните настройки, нажав ОК.
Для чего нужен запуск от имени администратора?
По умолчанию человек за компьютером, даже использующий учетную запись «Администратор», практически не отличается в своих правах от других пользователей. Ограничение в доступе с наивысшими правами было сделано разработчиками операционной системы Виндовс для того, чтобы снизить вероятность заражения устройств вредоносным ПО.
Запуск стандартных программ от имени администратора можно включить только принудительно, каждый раз при новом открытии командной строки или другой утилиты. Тогда пользователь получает разрешение на повышение администраторских прав при помощи запроса от User Account Control (сокращенно UAC). Всякий раз, когда та или иная программа начинает работу, UAC уточняет у пользователя, можно ли запускать неизвестные файлы или программное обеспечение.
Однако большинство людей сознательно отключает UAC и получает наивысшие, предоставляя неподтвержденному ПО неограниченный доступ к системе. Это чревато возникновением вирусных атак и заражением устройства. Поэтому для сохранения целостности данных User Account Control отключать не рекомендуется.
Обновление и установка windows через командную строку
Можно упростить процесс установки или обновления операционной системы Виндовс, используя командную строку администратор Windows 10. Алгоритм действий:
- Необходимо зарезервировать обновление Виндовс 10.
- Не забудьте разрешить системе автоматически скачивать и устанавливать обновления.
- Откройте папку по адресу “C:WindowsSoftwareDistributionDownload” и удалите ее содержимое.
- Любым из описанных выше методов запустите командную строку с правами администратора.
- В поле ввода наберите команду wuauclt.exe /updatenow.
- Дождитесь, пока стандартная утилита Windows Update загрузит и установит доступные апдейты на Ваше устройство.
Полезный совет: чтобы ускорить процесс скачивания и установки обновлений, выключите и заново включите маршрутизатор (он автоматически получит новый ip-адрес от провайдера). Затем проведите перезагрузку компьютера.
Использование командной строки во время установки Windows
Вам нужно запустить командную строку от администратора в Windows 10 еще до того, как операционная система завершит установку? Cmd.exe может пригодиться как для непосредственной работы, так и для запуска программ, нужных в процессе установки win 10.
Дождитесь начала установки операционной системы с диска или загрузочной флешки. Как только появится первое диалоговое окно, одновременно зажмите на клавиатуре кнопки Shift и F10. Откроется стандартная программа command prompt, куда можно вводить необходимые команды.

Основатель и главный редактор компьютерного журнала PClegko. Маркетолог, предприниматель и и путешественник. Проект интернет-журнал PClegko — моё хобби. Но я планирую вырастить его в мировой проект. Каждая ваша оценка статьи и оставленный комментарий очень важны для меня. Если проект вам нравится, то буду рад если вы меня поддержите
Содержание
- 1 Самый быстрый способ вызывать командную строку
- 2 Использование поиска Windows 10 для запуска
- 3 Открытие командной строки в проводнике
- 4 Использование диспетчера задач для запуска командной строки, в том числе от имени администратора
- 5 Запуск cmd.exe
- 6 Дополнительная информация
- 7 Установка windows 10

В этом материале — несколько способов открыть командную строку в Windows 10 как от администратора, так и в обычном режиме. Причем даже если вы опытный пользователь, не исключаю что вы найдете новые интересные варианты для себя (например, запуск командной строки из любой папки в проводнике). См. также: Способы запустить командную строку от имени Администратора.
Самый быстрый способ вызывать командную строку
Самый удобный и быстрый способ запуска строки от имени администратора (необязательно) — это использование нового контекстного меню кнопки Пуск (появилось в 8.1, есть в Windows 10), которое можно вызывать правым кликом по кнопке «Пуск» или с помощью нажатия клавиш Windows (клавиша с эмблемой) + X. Несмотря на то, что в последних версиях Windows 10 запуск командной строки оттуда исчез и вместо неё появился PowerShell, вы можете вернуть командную строку в это меню:
Зайдите в Параметры — Персонализация — Панель задач и отключите пункт «Заменить командную строку оболочкой Windows PowerShell», это вернет пункт командная строка в меню Win+X и по правому клику на кнопке Пуск.
Вообще, меню Win+X представляет быстрый доступ к многим элементам системы, но в контексте этой статьи нас интересуют пункты
- Командная строка
- Командная строка (администратор)
Запускающие, соответственно, командную строку в одном из двух вариантов.
Использование поиска Windows 10 для запуска
Мой совет — если вы не знаете, как что-то запускается в Windows 10 или не можете найти какую-либо настройку, нажмите кнопку поиска на панели задач или клавиши Windows + S и начните вводить название этого элемента.
Если начать вводить «Командная строка», то она быстро отобразится в результатах поиска. При простом клике по ней, консоль откроется в обычном режиме. Кликнув по найденному элементу правой кнопкой мыши можно выбрать пункт «Запустить от имени администратора», также в последних версиях ОС пункт «Запуск от имени администратора» появился в отдельной панели справа от результатов поиска.
Открытие командной строки в проводнике
Не все знают, но в любой папке, открытой в проводнике (за исключением некоторых «виртуальных» папок), вы можете, удерживая Shift, кликнуть правой кнопкой мыши по пустому месту в окне проводника и выбрать пункт «Открыть окно команд». Обновление: в Windows 10 1703 этот пункт исчез, но вы можете вернуть пункт «Открыть окно команд» в контекстное меню проводника.
Это действие вызовет открытие командной строки (не от администратора), в которой вы будете находиться в той папке, в которой производились указанные шаги.
Использование диспетчера задач для запуска командной строки, в том числе от имени администратора
Диспетчер задач Windows 10, помимо прочего, позволяет запускать программы и его можно использовать для быстрого запуска командной строки: в меню диспетчера задач выберите Файл — Запустить новую задачу и введите cmd.exe
Если вы отметите пункт «Создать задачу с правами администратора», командная строка будет запущена с соответствующими правами.
Запуск cmd.exe
Командная строка — это обычная программа Windows 10 (и не только), представляющая собой отдельный исполняемый файл cmd.exe, который располагается в папках C:WindowsSystem32 и C:WindowsSysWOW64 (если у вас x64 версия Windows 10).
То есть вы можете запустить ее прямо оттуда, если нужно вызвать командную строку от имени администратора — запускайте через правый клик и выбор нужного пункта контекстного меню. Также вы можете создать ярлык cmd.exe на рабочем столе, в меню пуск или на панели задач для быстрого доступа к командной строке в любой момент времени.
По умолчанию, даже в 64-разрядных версиях Windows 10, при запуске командной строки способами, описанными ранее, открывается cmd.exe из System32. Не знаю, есть ли отличия в работе с программой из SysWOW64, но размеры файлов отличаются.
Еще один способ быстро запустить командную строку «напрямую» — нажать клавиши Windows+R на клавиатуре и ввести cmd.exe в окно «Выполнить». Затем просто нажмите Ок.
Дополнительная информация
Не все знают, но командная строка в Windows 10 стала поддерживать новые функции, наиболее интересные из которых — копирование и вставка с помощью клавиатуры (Ctrl+C, Ctrl+V) и мыши. По умолчанию эти функции отключены.
Для включения, в уже запущенной командной строке кликните правой кнопкой мыши по иконке слева вверху, выберите пункт «Свойства». Уберите отметку «Использовать прежнюю версию консоли», нажмите «Ок», закройте командную строку и запустите ее снова для того, чтобы сочетания с клавишей Ctrl заработали.
Полезное в Windows
Благодаря Командной строке в оболочке Windowsможно устранять много неполадок или исправлять проблемы системы. Особенно актуальным данный инструмент является в случае отказа загрузки ОС. Единственный способ не потерять данные и при этом загрузить оболочку – это войти в cmd.exe, что позволит узнать, какие именно неполадки имеются и что для этого нужно предпринять.
Внешний вид Командной строки представляет собой черный экран с надписями-командами, которые нужно вводить вручную. Верхняя строка окна cmd.exe содержит данные об используемой оболочке. Для выполнения команды нужно не только ввести корректно в строку ввода, но и для подтверждения нажать «Enter».
Запуск командной строки при установке Windows 10: для чего это нужно?
Если для пользователей системы Linuxработа в среде приложения Командной строки является единственным способом контакта с оболочкой, то для Windowsданный инструмент используется крайне редко. К нему прибегают либо продвинутые пользователи, либо в случае поломки системы. Чаще всего использование cmd.exe нужно для системного администратора.
Другими названиями Командной строки, с которыми можно встретиться в повседневной жизни, являются:
- командный процессор;
- командная оболочка;
- интерпретатор команд.
Интерфейс этого инструмента исключительно текстовый, что предполагает использование для управления системой введенных из клавиатуры команд. На диске приложение обозначается адресом cmd. Для доступа через расположение на диске к Командной строке, если разрядность оболочки х64, а системный диск D вводится следующая команда:
При условии работы оболочки, запуск Командной строкиможно выполнить так:
- через меню «Пуск» выбрать «Выполнить» и ввести в окне команду «cmd.exe»;
- зайти из меню «Пуск» в раздел «Все программы», в открывшемся списке выбрать и нажать на «Стандартные», где есть ярлык на «Командную строку».
Нажав после использования любого из вышеперечисленных методов клавишу «Enter», появится следующее окно:
ВАЖНО: Чаще всего в стандартных сборках операционной системы 10 версии цвет фона приложения Командная строка черный, а вводимый текст – белый. Но иногда встречаются другие вариации, которые выставляются опционально. Для изменения характеристик приложения нужно кликнуть вверху окна программы на ее адрес, а в появившемся меню перейти на «Свойства».
Чаще всего без Командной строки невозможно обойтись в тех случаях, когда определенные операции графическим интерфейсом реализовать невозможно. Также данные об обновлениях или других сведениях доступны исключительно со среды cmd.exe. Внедрение новых символов и графических элементов не обходится без прописывания в Командной строке указаний.
ПРИМЕЧАНИЕ: Получить доступ к перечню всех имеющихся в среде cmdприложения команд можно с помощью прописывания «help» в строке Командной строки и подтверждении действия нажатием «Enter».
Как запустить командную строку при установке Windows 10 из Дополнительных параметров запуска
Для доступа к приложению Командная строка в момент запуска оболочки можно воспользоваться вызовом окна программы через Дополнительные параметры запуска. Для этого необходимо выполнить такие действия:
- Зайти в момент запуска ОС в режим «Дополнительные параметры». Для вызова его необходимо навести курсор на пункт «Перезагрузка», удерживать левую кнопку мыши и клавишу «Shift» одновременно. Также запуск режима выполняется в случае отсутствия загрузки операционной системы по любым вероятным причинам.
- В открывшемся списке возможных действий выбрать «Поиск и устранение неполадок», нажать дважды левой кнопкой мыши по нему.
- В открывшемся окне «Диагностика» отыскать и открыть пункт «Дополнительные параметры».
- Должно открыться окно «Дополнительные параметры», как на рисунке ниже. Там следует выбрать пункт «Командная строка».
ВАЖНО: Чтобы действия в Командной строке при запуске оболочки имели какие-то последствия необходимо запускать приложение на правах Администратора. Если в системе предусмотрен пароль при таком входе – его нужно ввести в соответствующее поле, в противном случае просто нажать клавишу «Enter» для запуска инструмента Windows.
Как вызвать командную строку при установке Windows 10 с использованием установочного диска
При использовании специального загрузочного носителя в оболочке нужно перед запуском машины вставить его в дисковод или соответствующий порт на системном блоке. После этого вызов Командной строки производится по следующему алгоритму:
- При отсутствии установочного носителя с операционной системой можно воспользоваться утилитой Microsoftдля его создания. После перезагрузки машины нужно нажать функциональную кнопку «F9» на клавиатуре, что вызовет для устройств марки HPменю «Boot Option». Для других компьютеров необходимо в подсказке найти нужную клавишу, вызывающую это окно. Открывшееся меню содержит опцию выбора установки с диска или флеш-носителя. Для подтверждения действий наживается «Enter».
- Данное действие должно привести к появлению на экране надписи «Press any key…» для начала загрузки со стороннего носителя. Для подтверждения нажать «Enter».
- В левом нижнем углу следует нажать на надпись «Восстановление системы», как показано на рисунке ниже.
- В открывшемся меню «Выбор действия» нужно найти пункт «Поиск и устранение неполадок», нажать на него.
- Для продолжения следует открыть меню «Дополнительные параметры» на вкладке «Диагностика».
- В открывшемся окне Дополнительных параметров нужно перейти на пункт «Командная строка» и произвести запуск на правах Администратора.
Если права Rootтребуют введения пароля – сделать это в соответствующем поле и продолжить запуск инструмента нажатием кнопки «Enter».
Как запустить командную строку при установке Windows 10, когда оболочка не загружается, используя установочный диск
Если операционная оболочка не загружается, но под рукой есть USB-память или диск DVDс инсталлятором Windows, то запуск Командной строки можно выполнить с помощью данных инструментов. Для этого необходимо запустить машину, войти в меню BIOS, нажав соответствующую клавишу «Del» или другую функциональную (это указано в подсказке при загрузке системы). В данном меню следует выбрать носитель, на котором предустановленна оболочка – пункт «CD-ROM Drive». Загрузку как ранее с жесткого диска компьютера производить не нужно.
Нажатием клавиши «F10» или «Esc» для сохранения изменений загрузится программа установки операционной системы. На этом этапе следует выбрать раскладку и язык интерфейса, которые при этом будут использоваться. Подтвердить действия можно кнопкой «Далее».
Установку оболочки при этом выбирать не нужно. Необходимо коснуться или нажать на «Восстановить компьютер».
При выборе варианта продолжения загрузки следует нажать «Устранение неполадок».
В Дополнительных параметрах появится несколько возможных вариантов, где нужно выбрать запуск от имени Администратора«Командной строки».
Это действие откроет окно Командной строки, где ее ресурс может использоваться для дальнейшего восстановления оболочки.
Как открыть командную строку при установке Windows 10, когда ОС не загружается, восстановительным USB-диском
Кроме перечисленных выше методов Командную строкуможно вызвать посредством USB-диска восстановления оболочки. Для этого перед загрузкой системы необходимо войти в меню среды BIOS, где выбрать для дальнейшей загрузки носитель с установленной на нем ОС. При этом нужно проследить, чтобы повторная перезагрузка ПКне производилась из жестких дисков.
После правильной загрузки система выдаст сообщение с просьбой выбора раскладки и языка клавиатуры. Необходимо выбирать тот, которым в дальнейшем будет удобно и понятно пользоваться.
В Дополнительных параметрах нужно найти вариант «Устранение неполадок».
В открывшемся списке необходимо найти пункт «Командная строка» и обязательно от лица Администраторапроизвести ее запуск.
Эти действия откроют Командную строку, которая может использоваться для дальнейших операций по установке или восстановлению оболочки.
Полное руководство по установке Windows 10 с загрузочной USB флешки. Одним из главных преимуществ установки операционной системы Windows с USB, является скорость установки, особенно по сравнению с традиционным способом установки Windows с DVD.
Несмотря на то, есть достаточное количество бесплатных утилит для создания загрузочной USB флешки для установки Windows 10, можно создать загрузочную USB без использования сторонних программ. Все, что вам нужно сделать, это выполнить несколько команд в командной строке, чтобы сделать загрузочную USB флешку Windows 10. Смотрите статью: Как открыть командную строку В Windows 10
Для создания загрузочной USB флешки для Windows 10, мы будем использовать предыдущую версию операционной системы Windows. Эта процедура не должна занимать более 10 минут, если все сделано правильно.
Далее мы рассмотрим, как сделать загрузочную USB флешку для установки Windows 10 из командной строки с помощью команды Diskpart.
Что вам понадобятся:
- Для Windows 10 ISO или DVD для Windows 10
- USB — с 4GB + размер
- Рабочий Windows 7/8 / 8.1 PC для создания загрузочного USB
Важно: Перед тем, как приступить к созданию загрузочного диска Windows 10 или USB флешки, проверьте версию Windows 7/8 / 8.1 на разрядность 32 или 64. Говоря простыми словами, вы не можете использовать 32-разрядную Windows, для создания загрузочной USB 64-битной Windows.
Прочитайте внимательно:
- Невозможно создать 64-битную версию Windows 10 загрузочного USB на ПК под управлением 32-разрядной версии Windows.
- Вам нужна 64 — разрядной версии Windows 7/8 / 8.1 подготовить загрузочную USB в Windows 10 x64.
- Вы можете создать x86 версию Windows 10 загрузочного USB на компьютере , работающем под x86 версии Windows 7/8 / 8.1
Установка windows 10
Шаг 1: Подключите накопитель USB к Windows 7 или Windows 8 ПК и перенести все важные данные в безопасное место, так как с диска будет все удалено в ходе процесса. Мы также предлагаем вам не подключать другой внешний жесткий диск, или отключить, если такой имеется, чтобы избежать выбора неправильного диска при выборе привода.
Шаг 2: Откройте командную строку. Для этого, вы можете ввести CMD в поиске меню Пуск или нажмите одновременно клавиши Ctrl + Shift + Enter. Пользователи Windows 7 могут также перейти к меню Пуск, Все программы, Стандартные, щелкните правой кнопкой мыши Командная строка и выберите команду Запуск от имени администратора. Нажмите кнопку Да, когда вы видите UAC запрос, чтобы продолжить.
Обратите внимание, что важно открыть командную строку от имени администратора, чтобы избежать ошибок. Большинство пользователей игнорируют этот шаг и в конечном итоге происходят ошибки при подготовке загрузочной USB флешки. Когда вы запускаете командную строку, вы увидите подсказку UAC , где вам нужно нажать на кнопку Да.
Шаг 3: В командной строке введите DISKPART, а затем нажмите клавишу ввода.
Теперь введите LIST DISK команду и нажмите клавишу Enter еще раз, чтобы увидеть все подключенные диски. Это важный шаг следует назначить номер диска, для вашего внутреннего жесткого диска и вашего подключенного накопителя USB.
Если у вас есть только один внутренний жесткий диск или SSD, 1 будет диск номер вашего USB-накопителя. Как вы можете видеть на картинке выше, номер диска для моего USB-накопителя 1.
Шаг 4: Введите все следующие команды один за другим , и нажмите клавишу ввода после каждой команды.
SELECT DISK 1
(IMP: В приведенной выше команде, замените «1» на номер диска вашего диска USB, полученного на предыдущем шаге Ввод неправильный номер диска приведет к потере данных Так, пожалуйста, проверьте номер диска перед вводом номера диска…)
(Нажмите клавишу ввода)
ЧИСТАЯ
(Нажмите клавишу ввода)
CREATE первичный раздел
(Нажмите клавишу ввода)
ВЫБОР РАЗДЕЛА 1
(Нажмите клавишу ввода)
АКТИВНЫЙ
(Нажмите клавишу ввода)
ФОРМАТ FS = NTFS БЫСТРЫЙ
IMP: Если ваш компьютер поддерживает UEFI, пожалуйста , отформатировать диск с FORMAT FS = FAT32 Quick команды.
(Нажмите клавишу ввода)
ASSIGN
(Нажмите клавишу ввода)
ВЫХОД
(Нажмите клавишу ввода)
Так как мы еще не закончили, пожалуйста, не закрывайте окно командной строки. Просто сверните и следуйте инструкциям на следующей стадии.
Шаг 5: Если вы на Windows 8 / 8.1 и имеют образ ISO в Windows 10, щелкните правой кнопкой мыши на изображение ISO, а затем нажмите опцию Mount , чтобы смонтировать файл ISO.
И если вы на Windows 7, можно использовать Virtual CloneDrive. Выделите диск после установки ISO.
В этом руководстве, мы предполагаем, что «J» как буква диска виртуального диска, на котором вы смонтировали Windows 10 ISO.
И если у вас есть DVD в Windows 10, просто вставить DVD в оптический привод и обратите внимание на букву привода оптических дисков. Затем вы можете использовать эту букву диска по мере необходимости.
Шаг 6: Откройте окно командной строки и выполните следующие команды.
J: CD BOOT
(Нажмите клавишу ввода)
Здесь «J» это буква диска вашего виртуального диска, содержащего Windows 10 ISO или DVD-диск, содержащий установочные файлы.
CD BOOT и нажмите клавишу ВВОД.
Шаг 7: Наконец, введите следующую команду:
Bootsect.exe / NT60 K:
В приведенной выше команде, замените «K» с буквой диска вашего USB-диска, который вы делаете загрузочным.
После того, как вы видите «Bootcode был успешно обновлен на всех целевых томов» сообщение, просто закройте окно командной строки. Мы почти закончили!
Шаг 8: И, наконец, скопировать все содержимое вашего Windows 10 ISO образа в корневом каталоге диска USB. Можно либо извлечь содержимое файла ISO или скопировать файлы с подключенного диска. Та же процедура применяется , даже если у вас есть DVD в Windows , 10. Вам просто нужно скопировать все файлы в корневом каталоге диска USB.
Шаг 9: Теперь, когда у вас есть загрузочный USB в Windows 10, включите компьютер , на котором вы хотите установить Windows 10, разрешить загрузку с USB, установить приоритет загрузки для загрузки с USB, а затем перезагрузите компьютер снова , чтобы начать установку Окна 10. Следуйте очень простым инструкциям на экране для завершения установки.
Наслаждайтесь новейшей версией операционной системы Windows 10
Используемые источники:
- https://remontka.pro/open-command-line-windows-10/
- https://life-pc.ru/windows/kak-zapustit-komandnuyu-stroku-pri-ustanovke-windows-10
- https://mysitem.ru/windows/54-ustanovka-windows-10-cherez-komandnuyu-stroku.html
Содержание
- Как запустить командную строку при установке Windows 10
- Запуск командной строки при установке Windows 10: для чего это нужно?
- Как запустить командную строку при установке Windows 10 из Дополнительных параметров запуска
- Как вызвать командную строку при установке Windows 10 с использованием установочного диска
- Как запустить командную строку при установке Windows 10, когда оболочка не загружается, используя установочный диск
- Как открыть командную строку при установке Windows 10, когда ОС не загружается, восстановительным USB-диском
- Вам будет интересно
Как запустить командную строку при установке Windows 10
Благодаря Командной строке в оболочке Windows можно устранять много неполадок или исправлять проблемы системы. Особенно актуальным данный инструмент является в случае отказа загрузки ОС. Единственный способ не потерять данные и при этом загрузить оболочку – это войти в cmd.exe, что позволит узнать, какие именно неполадки имеются и что для этого нужно предпринять.
p, blockquote 1,0,0,0,0 —>
Внешний вид Командной строки представляет собой черный экран с надписями-командами, которые нужно вводить вручную. Верхняя строка окна cmd.exe содержит данные об используемой оболочке. Для выполнения команды нужно не только ввести корректно в строку ввода, но и для подтверждения нажать «Enter».
p, blockquote 2,0,0,0,0 —>
Запуск командной строки при установке Windows 10: для чего это нужно?
Если для пользователей системы Linux работа в среде приложения Командной строки является единственным способом контакта с оболочкой, то для Windows данный инструмент используется крайне редко. К нему прибегают либо продвинутые пользователи, либо в случае поломки системы. Чаще всего использование cmd.exe нужно для системного администратора.
p, blockquote 3,0,0,0,0 —>
Другими названиями Командной строки, с которыми можно встретиться в повседневной жизни, являются:
p, blockquote 4,0,0,0,0 —>
- командный процессор;
- командная оболочка;
- интерпретатор команд.
Интерфейс этого инструмента исключительно текстовый, что предполагает использование для управления системой введенных из клавиатуры команд. На диске приложение обозначается адресом cmd. Для доступа через расположение на диске к Командной строке, если разрядность оболочки х64, а системный диск D вводится следующая команда:
p, blockquote 5,0,0,0,0 —>
p, blockquote 6,0,0,0,0 —>
При условии работы оболочки, запуск Командной строки можно выполнить так:
p, blockquote 7,0,0,0,0 —>
- через меню «Пуск» выбрать «Выполнить» и ввести в окне команду «cmd.exe»;
- зайти из меню «Пуск» в раздел «Все программы», в открывшемся списке выбрать и нажать на «Стандартные», где есть ярлык на «Командную строку».
Нажав после использования любого из вышеперечисленных методов клавишу «Enter», появится следующее окно:
p, blockquote 8,0,0,0,0 —>
p, blockquote 9,0,1,0,0 —>
ВАЖНО: Чаще всего в стандартных сборках операционной системы 10 версии цвет фона приложения Командная строка черный, а вводимый текст – белый. Но иногда встречаются другие вариации, которые выставляются опционально. Для изменения характеристик приложения нужно кликнуть вверху окна программы на ее адрес, а в появившемся меню перейти на «Свойства».
Чаще всего без Командной строки невозможно обойтись в тех случаях, когда определенные операции графическим интерфейсом реализовать невозможно. Также данные об обновлениях или других сведениях доступны исключительно со среды cmd.exe. Внедрение новых символов и графических элементов не обходится без прописывания в Командной строке указаний.
p, blockquote 11,0,0,0,0 —>
ПРИМЕЧАНИЕ: Получить доступ к перечню всех имеющихся в среде cmdприложения команд можно с помощью прописывания «help» в строке Командной строки и подтверждении действия нажатием «Enter».
p, blockquote 13,0,0,0,0 —>
Как запустить командную строку при установке Windows 10 из Дополнительных параметров запуска
Для доступа к приложению Командная строка в момент запуска оболочки можно воспользоваться вызовом окна программы через Дополнительные параметры запуска. Для этого необходимо выполнить такие действия:
p, blockquote 14,0,0,0,0 —>
- Зайти в момент запуска ОС в режим «Дополнительные параметры». Для вызова его необходимо навести курсор на пункт «Перезагрузка», удерживать левую кнопку мыши и клавишу «Shift» одновременно. Также запуск режима выполняется в случае отсутствия загрузки операционной системы по любым вероятным причинам.
p, blockquote 15,0,0,0,0 —>
- В открывшемся списке возможных действий выбрать «Поиск и устранение неполадок», нажать дважды левой кнопкой мыши по нему.
- В открывшемся окне «Диагностика» отыскать и открыть пункт «Дополнительные параметры».
- Должно открыться окно «Дополнительные параметры», как на рисунке ниже. Там следует выбрать пункт «Командная строка».
ВАЖНО: Чтобы действия в Командной строке при запуске оболочки имели какие-то последствия необходимо запускать приложение на правах Администратора. Если в системе предусмотрен пароль при таком входе – его нужно ввести в соответствующее поле, в противном случае просто нажать клавишу «Enter» для запуска инструмента Windows.
Как вызвать командную строку при установке Windows 10 с использованием установочного диска
При использовании специального загрузочного носителя в оболочке нужно перед запуском машины вставить его в дисковод или соответствующий порт на системном блоке. После этого вызов Командной строки производится по следующему алгоритму:
p, blockquote 17,0,0,0,0 —>
- При отсутствии установочного носителя с операционной системой можно воспользоваться утилитой Microsoftдля его создания. После перезагрузки машины нужно нажать функциональную кнопку «F9» на клавиатуре, что вызовет для устройств марки HPменю «Boot Option». Для других компьютеров необходимо в подсказке найти нужную клавишу, вызывающую это окно. Открывшееся меню содержит опцию выбора установки с диска или флеш-носителя. Для подтверждения действий наживается «Enter».
- Данное действие должно привести к появлению на экране надписи «Press any key…» для начала загрузки со стороннего носителя. Для подтверждения нажать «Enter».
- В левом нижнем углу следует нажать на надпись «Восстановление системы», как показано на рисунке ниже.
- В открывшемся меню «Выбор действия» нужно найти пункт «Поиск и устранение неполадок», нажать на него.
- Для продолжения следует открыть меню «Дополнительные параметры» на вкладке «Диагностика».
- В открывшемся окне Дополнительных параметров нужно перейти на пункт «Командная строка» и произвести запуск на правах Администратора.
Если права Root требуют введения пароля – сделать это в соответствующем поле и продолжить запуск инструмента нажатием кнопки «Enter».
p, blockquote 18,0,0,0,0 —>
Как запустить командную строку при установке Windows 10, когда оболочка не загружается, используя установочный диск
Если операционная оболочка не загружается, но под рукой есть USB-память или диск DVD с инсталлятором Windows, то запуск Командной строки можно выполнить с помощью данных инструментов. Для этого необходимо запустить машину, войти в меню BIOS, нажав соответствующую клавишу «Del» или другую функциональную (это указано в подсказке при загрузке системы). В данном меню следует выбрать носитель, на котором предустановленна оболочка – пункт «CD-ROM Drive». Загрузку как ранее с жесткого диска компьютера производить не нужно.
p, blockquote 19,1,0,0,0 —>
p, blockquote 20,0,0,0,0 —>
Нажатием клавиши «F10» или «Esc» для сохранения изменений загрузится программа установки операционной системы. На этом этапе следует выбрать раскладку и язык интерфейса, которые при этом будут использоваться. Подтвердить действия можно кнопкой «Далее».
p, blockquote 21,0,0,0,0 —>
p, blockquote 22,0,0,0,0 —>
Установку оболочки при этом выбирать не нужно. Необходимо коснуться или нажать на «Восстановить компьютер».
p, blockquote 23,0,0,0,0 —>
p, blockquote 24,0,0,0,0 —>
При выборе варианта продолжения загрузки следует нажать «Устранение неполадок».
p, blockquote 25,0,0,0,0 —>
p, blockquote 26,0,0,0,0 —>
В Дополнительных параметрах появится несколько возможных вариантов, где нужно выбрать запуск от имени Администратора «Командной строки».
p, blockquote 27,0,0,0,0 —>
p, blockquote 28,0,0,0,0 —>
Это действие откроет окно Командной строки, где ее ресурс может использоваться для дальнейшего восстановления оболочки.
p, blockquote 29,0,0,1,0 —>
p, blockquote 30,0,0,0,0 —>
Как открыть командную строку при установке Windows 10, когда ОС не загружается, восстановительным USB-диском
Кроме перечисленных выше методов Командную строку можно вызвать посредством USB-диска восстановления оболочки. Для этого перед загрузкой системы необходимо войти в меню среды BIOS, где выбрать для дальнейшей загрузки носитель с установленной на нем ОС. При этом нужно проследить, чтобы повторная перезагрузка ПК не производилась из жестких дисков.
p, blockquote 31,0,0,0,0 —>
p, blockquote 32,0,0,0,0 —>
После правильной загрузки система выдаст сообщение с просьбой выбора раскладки и языка клавиатуры. Необходимо выбирать тот, которым в дальнейшем будет удобно и понятно пользоваться.
p, blockquote 33,0,0,0,0 —>
p, blockquote 34,0,0,0,0 —>
В Дополнительных параметрах нужно найти вариант «Устранение неполадок».
p, blockquote 35,0,0,0,0 —>
p, blockquote 36,0,0,0,0 —>
В открывшемся списке необходимо найти пункт «Командная строка» и обязательно от лица Администратора произвести ее запуск.
p, blockquote 37,0,0,0,0 —>
p, blockquote 38,0,0,0,0 —> p, blockquote 39,0,0,0,1 —>
Эти действия откроют Командную строку, которая может использоваться для дальнейших операций по установке или восстановлению оболочки.
Вам будет интересно
При подключении устройства, система Windows дает букву устройству, для дальнейшей работы с ним. Но иногда…
Привет всем! Если вы читаете эту статью значить вы хотите защитить систему от случайного его…
Для облегчения работы с графическими файлами или другими объектами операционной системы в Windows есть возможность…
В результате использования многих программ и приложений в операционной системе не редко появляются ошибки. Это…
Как войти в приложения с правами админа с начального экрана
Для примера мы установили две утилиты CCleaner и VLC media player и поставили их на начальный экран. Первая утилита используется для очистки системы, а вторая является довольно популярным видеоплеером.
Таким же образом выглядит запуск VLC media player.
С помощью этого способа можно запустить любое приложение, закрепленное на начальном экране.
Вход под учетной записью «администратор»
Так как в целях безопасности на операционной системе Windows 10 стоят ограничения на главные учетные записи, мы используем дополнительные опции для запуска утилит в режиме с особыми привилегиями. Для того чтобы все возможности учетной записи были раскрыты, нам нужно перейти в консоль под админом и набрать в ней такую команду:
Теперь необходимо перезагрузить компьютер и зайти под новой появившейся записью «Администратор». В данной учетной записи все приложения будут выполняться с повышенными привилегиями.
Это легко проверить. Например, запустим программу «Выполнить» с помощью комбинаций клавиш Win R и наберем в ней команду «CMD», которую выполним. После выполнения откроется консоль в режиме администратора, это видно по верхней части окна.
Если бы мы открывали консоль из-под обычного админа, то зайти в нее можно только без расширенных прав.
Проделав вышеописанные действия, вы сможете зайти во все утилиты с расширенными привилегиями.
Вызов от имени администратора
Воспользовавшись одним из вышеуказанных способов, вы можете обнаружить, что выполнение некоторых команд требует больше прав, даже если вход в систему был выполнен с помощью аккаунта администратора.
Такие ситуации встречаются очень часто, и необходимы для максимальной безопасности пользователей, так как взаимодействие с командной строкой при отсутствии должных навыков и умений может привести к неприятным, а порою и вовсе необратимым последствиям для информации и файлов, хранящихся на компьютере.
Как результат правильного выполнения вышеописанного алгоритма на вашем компьютере будет запущена консоль с правами администратора, так что теперь вы знаете, где искать данную функцию.
Командная строка является полноценным способом управления ОС. Используя ее функционал, можно выполнить абсолютно любые операции на персональном компьютере.
Более того, в определенных ситуациях она и вовсе незаменима, когда обычных функций Виндовс 10 бывает недостаточно. Например, с ее помощью можно проверить качество сетевого соединения командой «ping». Но это уже тема отдельной статьи.
А сегодня мы поговорим, о том, как открыть командную строку в Windows 10 и что для этого необходимо. Давайте рассмотрим несколько быстрых и эффективных способов, среди них вы сможете найти наиболее подходящий. Все они невероятно простые и не требуют наличия специальных знаний и умений.
Использование диспетчера задач для запуска командной строки, в том числе от имени администратора
Диспетчер задач Windows 10, помимо прочего, позволяет запускать программы и его можно использовать для быстрого запуска командной строки: в меню диспетчера задач выберите Файл — Запустить новую задачу и введите cmd.exe
Если вы отметите пункт «Создать задачу с правами администратора», командная строка будет запущена с соответствующими правами.
Как восстановить master boot record (mbr)
Первым параметром Bootrec.exe является /FixMbr
. Он позволяет восстановить поврежденный Master Boot Record (MBR). Master Boot Record является первым сектором диска, и он подсказывает BIOS, где искать операционную систему на компьютере.
Как правило, этот параметр следует использовать в тех случаях, когда вы сталкиваетесь с одним из этих сообщений об ошибке: «Операционная система не найдена» («Operating System not found»), «Ошибка при загрузке операционной системы» («Error loading operating system»), «Операционная система отсутствует» («Missing operating system»)
или«Некорректная таблица разделов» («Invalid partition table»).Чтобы начать процесс восстановления MBR, выполните команду bootrec.exe /fixmbr
Как вызвать командную строку при установке windows 10 с использованием установочного диска
При использовании специального загрузочного носителя в оболочке нужно перед запуском машины вставить его в дисковод или соответствующий порт на системном блоке. После этого вызов Командной строки производится по следующему алгоритму:
- При отсутствии установочного носителя с операционной системой можно воспользоваться утилитой Microsoftдля его создания. После перезагрузки машины нужно нажать функциональную кнопку «F9» на клавиатуре, что вызовет для устройств марки HPменю «Boot Option». Для других компьютеров необходимо в подсказке найти нужную клавишу, вызывающую это окно. Открывшееся меню содержит опцию выбора установки с диска или флеш-носителя. Для подтверждения действий наживается «Enter».
- Данное действие должно привести к появлению на экране надписи «Press any key…» для начала загрузки со стороннего носителя. Для подтверждения нажать «Enter».
- В левом нижнем углу следует нажать на надпись «Восстановление системы», как показано на рисунке ниже.
- В открывшемся меню «Выбор действия» нужно найти пункт «Поиск и устранение неполадок», нажать на него.
- Для продолжения следует открыть меню «Дополнительные параметры» на вкладке «Диагностика».
- В открывшемся окне Дополнительных параметров нужно перейти на пункт «Командная строка» и произвести запуск на правах Администратора.
Если права Root требуют введения пароля – сделать это в соответствующем поле и продолжить запуск инструмента нажатием кнопки «Enter».
Как запустить командную строку при установке windows 10 из дополнительных параметров запуска
Для доступа к приложению Командная строка в момент запуска оболочки можно воспользоваться вызовом окна программы через Дополнительные параметры запуска. Для этого необходимо выполнить такие действия:
- Зайти в момент запуска ОС в режим «Дополнительные параметры». Для вызова его необходимо навести курсор на пункт «Перезагрузка», удерживать левую кнопку мыши и клавишу «Shift» одновременно. Также запуск режима выполняется в случае отсутствия загрузки операционной системы по любым вероятным причинам.
- В открывшемся списке возможных действий выбрать «Поиск и устранение неполадок», нажать дважды левой кнопкой мыши по нему.
- В открывшемся окне «Диагностика» отыскать и открыть пункт «Дополнительные параметры».
- Должно открыться окно «Дополнительные параметры», как на рисунке ниже. Там следует выбрать пункт «Командная строка».
ВАЖНО: Чтобы действия в Командной строке при запуске оболочки имели какие-то последствия необходимо запускать приложение на правах Администратора. Если в системе предусмотрен пароль при таком входе – его нужно ввести в соответствующее поле, в противном случае просто нажать клавишу «Enter» для запуска инструмента Windows.
Команды для восстановления windows 8
Проще всего начать процесс восстановления через загрузочный носитель.
Аналогично предыдущему варианту, это может быть обычный SD-диск или же USB-накопитель.
Вставляем наш переносчик системных файлов в нужный разъём и перезагружаем компьютер.
Во время запуска нажимаем клавишу Delete, чтобы зайти в подсистему БИОС.
Находим вкладку «boot» и устанавливаем на первое место наш носитель.
Делается это для того, чтобы загрузить систему именно из него.
Вид на БИОС
Находясь в БИОСе, запомните какой диск раcположен на первом месте во вкладке «boot». Если у вас два и более хард диска, то загрузка начнётся с того, на котором нет данных операционной системы. Поставьте на первое место тот диск, на который хотите установить Виндовс.
Теперь нажимаем клавишу F10 и жмём на кнопку Y в латинской раскладке клавиатуры.
Конфигурация БИОСа успешно сохранена. После этого всплывёт окно «Мастера установки Windows 8».
Внизу экрана находим пункт «Восстановление системы» и кликаем на него.
Установка Windows 8
В предложенном списке, выберите нужную операционную систему:
Список доступных ОС
Теперь переходим в раздел «Диагностика» и входим в «Дополнительные параметры»:
Раздел дополнительных параметров
Нажимаем на «Автоматическое восстановление» и ждём завершения процесса.
Находясь в БИОСе, запомните какой диск раcположен на первом месте во вкладке «boot». Если у вас два и более хард диска, то загрузка начнётся с того, на котором нет данных операционной системы. Поставьте на первое место тот диск, на который хотите установить Виндовс. вернуться к меню вернуться к меню
Отключение сомнительных служб в «планировщике заданий»
Отключение элементов автозагрузки – только половина дела. Проблема в том, что в нем отображаются далеко не все процессы, стартующие с системой.
Для получения более полной картины следует вызвать «Планировщик заданий» (taskschd.msc в меню «Выполнить»), а затем в разделе библиотек полностью деактивировать сомнительные процессы, которые находятся во включенном состоянии. Если у вас появляется ошибка cmd.exe при выключении ПК, особо обратите внимание на процессы, выполняемые именно на этой стадии, и отключите их.
Примечание: для более гибкой настройки и частичной автоматизации действий лучше всего воспользоваться программами-оптимизаторами вроде CCleaner, в которых можно не только найти вышеописанные разделы управления элементами автостарта и запланированными задачами, а заодно почистить системный реестр или избавиться от компьютерного мусора на жестком диске.
Послесловие
В этом материале представлен миниумный минимум для работы с консолью. В последующих статьях, возможно, будет чего-то побольше из интересных и полезных команд. Впрочем, Вы можете сами некоторые из них изучить, введя в консоли команду help, после чего, выбрав интересную Вам команду, ввести HELP <�имя команды>, дабы узнать о её синтаксисе и прочих составляющих:
Как и всегда, если есть какие-то вопросы, дополнения, благодарности и всё такое прочее — пишите в комментариях.
Помните, что Вы — лучше! А значит всё будет хорошо. Оставайтесь с нами.
PS: За существование оной статьи отдельное спасибо другу проекта и члену нашей команды под ником “Rosomaha“.
Проверка системы на предмет целостности или наличия в ней вирусов
В некотором смысле ошибки командной строки могут быть связаны с тем, что система не может найти какой-то собственный компонент по причине его повреждения или удаления. Если стандартное восстановление не помогает, лучше всего выполнить старт в безопасном режиме и проверить систему через запущенную от имени администратора командную строку путем ввода команды sfc /scannow.
Наконец, не следует забывать и о вирусах, поскольку они тоже могут провоцировать старт собственных процессов именно через командную строку. Для проверки системы штатные антивирусы лучше не применять, поскольку они и так уже пропустили угрозу. Лучше воспользоваться портативными сканерами KVRT, Dr. Web CureIt!, AdwCleaner или AVZ, предварительно обновив антивирусные базы.
Среди них наиболее примечательной является утилита AVZ, поскольку в ней имеется инструментарий проверки автозапуска, расширенный диспетчер служб и драйверов, доступ к планировщику, системные утилиты для устранения множества возможных проблем и т.д. Но для максимально результативной настройки Windows их придется применять поочередно, каждый раз перезагружая компьютерную систему, чтобы убедиться в том, что искомая проблема была устранена.
Самый быстрый способ вызывать командную строку
Самый удобный и быстрый способ запуска строки от имени администратора (необязательно) — это использование нового контекстного меню кнопки Пуск (появилось в 8.1, есть в Windows 10), которое можно вызывать правым кликом по кнопке «Пуск» или с помощью нажатия клавиш Windows (клавиша с эмблемой) X.
Зайдите в Параметры — Персонализация — Панель задач и отключите пункт «Заменить командную строку оболочкой Windows PowerShell», это вернет пункт командная строка в меню Win X и по правому клику на кнопке Пуск.
Вообще, меню Win X представляет быстрый доступ к многим элементам системы, но в контексте этой статьи нас интересуют пункты
- Командная строка
- Командная строка (администратор)
Запускающие, соответственно, командную строку в одном из двух вариантов.
Способ 2. используя программу от microsoft — windows 7 usb/dvd download tool.
4. Нажмите на втором шаге кнопку USB Device
5. Нажмите на третьем шаге кнопку Begin copying
6. На четвертом шаге запустится процесс создания установочного загрузочного флеш-диска.
7. По окончании процесса создания закройте программу.
Примечание! Программа Windows 7 USB/DVD Download Tool
форматирует флеш-диск в файловую систему NTFS. Данная система не подходит для установки Windows 7 с флеш-диска в режиме EFI.
Способ 2: меню «пуск»
Обе эти проблемы решаются путем запуска через меню «Пуск». Используя данный способ, не обязательно держать в голове различные комбинации и команды, а также можно произвести запуск интересующей нас программы от лица администратора.
- Жмите «Пуск». В меню перейдите по наименованию «Все программы».
Открывается список приложений. В нем присутствует наименование «Командная строка». Если вы хотите её запустить в обычном режиме, то, как всегда, кликайте по данному названию двойным нажатием левой кнопки мыши (ЛКМ).
Если же вы желаете активировать этот инструмент от лица администратора, то нажмите по наименованию правой кнопкой мышки (ПКМ). В списке остановите выбор на «Запуск от имени администратора».
- Жмите «Пуск». В поле «Найти программы и файлы»вводите на свое усмотрение либо:
При вводе данных выражений в результатах выдачи в блоке «Программы» появится соответственно наименование «cmd.exe» или «Командная строка». Причем поисковый запрос даже не обязательно полностью вводить. Уже после частичного введения запроса (например, «команд») в выдаче отобразится нужный объект. Щелкните по его наименованию для запуска желаемого инструмента.
Если же вы желаете произвести активацию от лица администратора, то произведите щелчок по результату выдачи ПКМ. В открывшемся меню остановите выбор на «Запуск от имени администратора».
Способ 4: прямой запуск исполняемого файла
Как вы помните, мы говорили о том, что запуск интерфейса «Командной строки» производится с помощью исполняемого файла CMD.EXE. Из этого можно сделать вывод, что программу существует возможность запустить путем активации данного файла, перейдя в директорию его расположения с помощью Проводника Виндовс.
- Относительный путь к папке, где находится файл CMD.EXE выглядит следующим образом:
Учитывая то, что в подавляющем большинстве случаев Windows устанавливается на диске C, то почти всегда абсолютный путь в данный каталог имеет такой вид:
Откройте Проводник Виндовс и введите в его адресную строку любой из этих двух путей. После этого выделите адрес и щелкните Enter или нажмите на иконку в виде стрелки справа от поля введения адреса.
Открывается директория расположения файла. Ищем в ней объект под названием «CMD.EXE». Чтобы поиск было выполнять удобнее, так как файлов довольно много, можно кликнуть по наименованию поля «Имя» в верхней части окна. После этого элементы выстроятся в алфавитном порядке. Для инициирования процедуры запуска щелкаем дважды левой кнопкой мышки по найденному файлу CMD.EXE.
Если же приложение следует активировать от лица администратора, то, как всегда, делаем щелчок по файлу ПКМ и выбираем «Запустить от имени администратора».
При этом совсем не обязательно для перехода в Проводнике в директорию размещения CMD.EXE использовать именно адресную строку. Перемещение можно также производить при помощи навигационного меню расположенного в Виндовс 7 в левой части окна, но, конечно, с учетом того адреса, который был указан выше.
Способ 7: формирование ярлыка
Существует вариант активировать «Командную строку», предварительно сформировав на рабочем столе ярлык, ссылающийся на CMD.EXE.
- Кликните ПКМпо любому месту на рабочем столе. В контекстном перечне остановите выбор на «Создать». В дополнительном списке перейдите по «Ярлык».
Запускается окно создания ярлыка. Жмите по кнопке «Обзор…», чтобы указать путь к исполняемому файлу.
Открывается небольшое окошко, где следует перейти в директорию размещения CMD.EXE по тому адресу, который был уже оговорен ранее. Требуется выделить CMD.EXE и нажать «OK».
После того, как адрес объекта отобразился в окне создания ярлыка, щелкните «Далее».
В поле следующего окна присваивается имя ярлыку. По умолчанию оно соответствует названию выбранного файла, то есть, в нашем случае «cmd.exe». Данное название можно оставить, как есть, но можно и изменить его, вбив любое иное. Главное, чтобы взглянув на это наименование, вы понимали, за запуск чего именно данный ярлык отвечает. Например, можно ввести выражение «Командная строка». После того, как наименование введено, жмите «Готово».
Ярлык будет сформирован и отображен на рабочем столе. Для запуска инструмента достаточно дважды кликнуть по нему ЛКМ.
Если вы желаете произвести активацию от лица администратора, то следует нажать на ярлык ПКМ и в перечне выбрать «Запуск от имени администратора».
Как видим, для активации «Командной строки» посредством ярлыка придется один раз немного повозиться, но зато в дальнейшем, когда ярлык уже создан, данный вариант активации файла CMD.EXE будет самый быстрый и легкий из всех вышеперечисленных способов.
Установка windows 10 через командную строку
Полное руководство по установке Windows 10 с загрузочной USB флешки. Одним из главных преимуществ установки операционной системы Windows с USB, является скорость установки, особенно по сравнению с традиционным способом установки Windows с DVD.
Несмотря на то, есть достаточное количество бесплатных утилит для создания загрузочной USB флешки для установки Windows 10, можно создать загрузочную USB без использования сторонних программ. Все, что вам нужно сделать, это выполнить несколько команд в командной строке, чтобы сделать загрузочную USB флешку Windows 10. Смотрите статью: Как открыть командную строку В Windows 10
Для создания загрузочной USB флешки для Windows 10, мы будем использовать предыдущую версию операционной системы Windows. Эта процедура не должна занимать более 10 минут, если все сделано правильно.
Далее мы рассмотрим, как сделать загрузочную USB флешку для установки Windows 10 из командной строки с помощью команды Diskpart.
Что вам понадобятся:
Важно: Перед тем, как приступить к созданию загрузочного диска Windows 10 или USB флешки, проверьте версию Windows 7/8 / 8.1 на разрядность 32 или 64. Говоря простыми словами, вы не можете использовать 32-разрядную Windows, для создания загрузочной USB 64-битной Windows.
Прочитайте внимательно:
Шаг 1: Подключите накопитель USB к Windows 7 или Windows 8 ПК и перенести все важные данные в безопасное место, так как с диска будет все удалено в ходе процесса. Мы также предлагаем вам не подключать другой внешний жесткий диск, или отключить, если такой имеется, чтобы избежать выбора неправильного диска при выборе привода.
Шаг 2: Откройте командную строку. Для этого, вы можете ввести CMD в поиске меню Пуск или нажмите одновременно клавиши Ctrl Shift Enter. Пользователи Windows 7 могут также перейти к меню Пуск, Все программы, Стандартные, щелкните правой кнопкой мыши Командная строка и выберите команду Запуск от имени администратора. Нажмите кнопку Да, когда вы видите UAC запрос, чтобы продолжить.
Обратите внимание, что важно открыть командную строку от имени администратора, чтобы избежать ошибок. Большинство пользователей игнорируют этот шаг и в конечном итоге происходят ошибки при подготовке загрузочной USB флешки. Когда вы запускаете командную строку, вы увидите подсказку UAC , где вам нужно нажать на кнопку Да.
Шаг 3: В командной строке введите DISKPART, а затем нажмите клавишу ввода.
Теперь введите LIST DISK команду и нажмите клавишу Enter еще раз, чтобы увидеть все подключенные диски. Это важный шаг следует назначить номер диска, для вашего внутреннего жесткого диска и вашего подключенного накопителя USB.
Если у вас есть только один внутренний жесткий диск или SSD, 1 будет диск номер вашего USB-накопителя. Как вы можете видеть на картинке выше, номер диска для моего USB-накопителя 1.
Шаг 4: Введите все следующие команды один за другим , и нажмите клавишу ввода после каждой команды.
SELECT DISK 1
(IMP: В приведенной выше команде, замените «1» на номер диска вашего диска USB, полученного на предыдущем шаге Ввод неправильный номер диска приведет к потере данных Так, пожалуйста, проверьте номер диска перед вводом номера диска…)
(Нажмите клавишу ввода)
ЧИСТАЯ
(Нажмите клавишу ввода)
CREATE первичный раздел
(Нажмите клавишу ввода)
ВЫБОР РАЗДЕЛА 1
(Нажмите клавишу ввода)
АКТИВНЫЙ
(Нажмите клавишу ввода)
ФОРМАТ FS = NTFS БЫСТРЫЙ
IMP: Если ваш компьютер поддерживает UEFI, пожалуйста , отформатировать диск с FORMAT FS = FAT32 Quick команды.
(Нажмите клавишу ввода)
ASSIGN
(Нажмите клавишу ввода)
ВЫХОД
(Нажмите клавишу ввода)
Так как мы еще не закончили, пожалуйста, не закрывайте окно командной строки. Просто сверните и следуйте инструкциям на следующей стадии.
Шаг 5: Если вы на Windows 8 / 8.1 и имеют образ ISO в Windows 10, щелкните правой кнопкой мыши на изображение ISO, а затем нажмите опцию Mount , чтобы смонтировать файл ISO.
И если вы на Windows 7, можно использовать Virtual CloneDrive. Выделите диск после установки ISO.
В этом руководстве, мы предполагаем, что «J» как буква диска виртуального диска, на котором вы смонтировали Windows 10 ISO.
И если у вас есть DVD в Windows 10, просто вставить DVD в оптический привод и обратите внимание на букву привода оптических дисков. Затем вы можете использовать эту букву диска по мере необходимости.
Шаг 6: Откройте окно командной строки и выполните следующие команды.
J: CD BOOT
(Нажмите клавишу ввода)
Здесь «J» это буква диска вашего виртуального диска, содержащего Windows 10 ISO или DVD-диск, содержащий установочные файлы.
CD BOOT и нажмите клавишу ВВОД.
Шаг 7: Наконец, введите следующую команду:
Bootsect.exe / NT60 K:
В приведенной выше команде, замените «K» с буквой диска вашего USB-диска, который вы делаете загрузочным.
После того, как вы видите «Bootcode был успешно обновлен на всех целевых томов» сообщение, просто закройте окно командной строки. Мы почти закончили!
Шаг 8: И, наконец, скопировать все содержимое вашего Windows 10 ISO образа в корневом каталоге диска USB. Можно либо извлечь содержимое файла ISO или скопировать файлы с подключенного диска. Та же процедура применяется , даже если у вас есть DVD в Windows , 10. Вам просто нужно скопировать все файлы в корневом каталоге диска USB.
Шаг 9: Теперь, когда у вас есть загрузочный USB в Windows 10, включите компьютер , на котором вы хотите установить Windows 10, разрешить загрузку с USB, установить приоритет загрузки для загрузки с USB, а затем перезагрузите компьютер снова , чтобы начать установку Окна 10. Следуйте очень простым инструкциям на экране для завершения установки.
Наслаждайтесь новейшей версией операционной системы Windows 10
Установка поверх любой системы с помощью утилиты bootice
Теперь предположим, что нам нужна другая установка Windows 7. Отформатированный жесткий диск есть. Загвоздка в том, чтобы создать загрузочное устройство в виде раздела HDD.
Утилита BOOTICE создана для того, чтобы эмулировать продолжение установки Windows 7, создавая и перезаписывая при этом загрузочный сектор (для этого в распакованном дистрибутиве есть папка bootmgr).
Для начала установки требуется изменить загрузочную запись MBR на GRUB4DOS. Но тут нужно учитывать одну особенность. Дело в том, что утилита требует создание имени диспетчера загрузчика не более пяти символов (букв).
Переименовываем файл bootmgr в GRLDR, а далее запускаем саму утилиту. В меню сразу видна новая запись, поэтому там ставим галочку (диск назначения), а затем жмем кнопку смены установки и в конфигурации выбираем сохранение на диск. Остается только перезагрузить устройство, после чего будет активирована инсталляция Windows 7. Установка с жесткого диска последует немедленно. Как правило, проблем возникнуть не должно.
Через диалоговое окно «выполнить»
Самый быстрый способ, особенно в случаях, когда интерфейс системы плохо прогружается или проводник не хочет работать.
Для начала мы запускаем инструмент «Выполнить», который и откроет нам окно командной строки. Для этого мы нажимаем сочетание горячих клавиш «Win» «R» . Перед нами откроется диалоговое окно, где в строке «Открыть» нужно ввести имя запускаемого файла. В нашем случае это: cmd. Далее нажимаем на клавишу «Enter» или кликаем на кнопку «ОК».
Если на вашей клавиатуре не срабатывает хоткей «Win» «R» из-за ее настроек или иных установленных программ на ПК, то запустить окно «Выполнить» можно через поисковую строку в меню «Пуск». Остальные действия будут идентичными вышеописанным.
Содержание
- — Как открыть командную строку в Windows 10 при установке?
- — Как вызвать командную строку при переустановки Windows?
- — Как открыть командную строку на заблокированном компьютере?
- — Как запустить командную строку без входа в Windows?
- — Как попасть в командную строку с загрузочного диска?
- — Как вызвать командную строку при входе в систему?
- — Можно ли запустить командную строку в биосе?
- — Что произошло 0X80300024?
- — Как открыть командную строку если забыл пароль?
- — Как сбросить пароль на Windows 10 через BIOS?
- — Как открыть командную строку в Windows 10 на экране блокировки?
- — Как открыть командную строку в Windows 7 не входя в систему?
- — Как открыть командную строку быстро?
- — Как запустить меню Пуск через cmd?
Если этот способ вам подходит, то просто нажмите клавиши Shift + F10 в программе установки Windows 10 или 8, в результате откроется командная строка. Для ноутбуков может потребоваться нажать комбинацию Shift + Fn + F10.
Как открыть командную строку в Windows 10 при установке?
через меню «Пуск» выбрать «Выполнить» и ввести в окне команду «cmd.exe»; зайти из меню «Пуск» в раздел «Все программы», в открывшемся списке выбрать и нажать на «Стандартные», где есть ярлык на «Командную строку».
Как вызвать командную строку при переустановки Windows?
Достаточно начать загрузку любым удобным вам образом (с диска либо флешки), после чего на первом же окне установки Windows 7 нажать комбинацию клавиш <Shift+F10>. Вот, собственно, и все. После нажатия указанной комбинации клавиш откроется командная строка и делайте с ней, что хотите.
Как открыть командную строку на заблокированном компьютере?
вы можете просто нажать Shift + F10, чтобы отобразить командную строку.
Как запустить командную строку без входа в Windows?
Нажмите Пуск → Все программы → Стандартные. Чтобы запустить командную строку, нажмите Командная строка. Чтобы запустить командную строку от имени администратора, нажмите правой кнопкой мыши на Командную строку и в контекстном меню выберите Запуск от имени администратора.
Как попасть в командную строку с загрузочного диска?
Поместить загрузочный диск в DVD-привод. В установочном окне выбрать «Восстановление системы». После окончания сканирования носителя информации высветится ранее установленная ОС. Ее нужно запустить, а затем в появившемся окне выбрать «Командная строка».
Как вызвать командную строку при входе в систему?
При загрузке операционной системы (до того как появляется приветственное окно) нужно нажать F8. Откроется окно выбора вспомогательных утилит windows. Выберите пункт «БЕЗОПАСНЫЙ РЕЖИМ С ПОДДЕРЖКОЙ КОМАНДНОЙ СТРОКИ«.
Можно ли запустить командную строку в биосе?
Зайти в биос из командной строки, используя команду shutdown /r /o /t 0. Ключ /o произведет загрузку меню диагностики операционной системы. Комбинация клавиш Shift + Перезагрузка. Нажимаем кнопку «Пуск» далее «Выключение» удерживаем на клавиатуре кнопку Shift и выбираем пункт «Перезагрузка».
Что произошло 0X80300024?
Ошибка 0X80300024 может появляться, если вы используете более одного жесткого диска, и один из них будет работать в качестве места установки. … Поэтому отсоедините другой жесткий диск от компьютера и перезапустите процесс установки. Как только вы исправите ошибку, подключите отключенный жесткий диск к системе.
Как открыть командную строку если забыл пароль?
Нажмите Shift+F10 – запустится командная строка. Если этого не произошло, то надо выбрать пункт «Восстановление системы». У вас появится список с командами. Вам надо выбрать «Командную строку».
Как сбросить пароль на Windows 10 через BIOS?
Зажимаем комбинацию Shift+F10. В случае ноутбука нужно одновременно нажать Shift+Fn+F10. Появится командная строка. Она нам и нужна для сброса пароля Windows 10.
Как открыть командную строку в Windows 10 на экране блокировки?
3 ответа
- Вы можете сделать это с помощью средства установки Windows. …
- При перезагрузке нажмите клавишу для доступа к установке.
- Выберите восстановить компьютер и нажмите «Shift + F10», чтобы открыть командную строку.
- Найдите диск, на котором установлена Windows, нажав C: , D: и т.
Как открыть командную строку в Windows 7 не входя в систему?
Для этого нажимайте F11, как только вы включите компьютер, и вы попадете на экран расширенного запуска, где вы снова сможете выбрать командную строку.
Как открыть командную строку быстро?
Еще один способ быстро запустить командную строку «напрямую» — нажать клавиши Windows+R на клавиатуре и ввести cmd.exe в окно «Выполнить». Затем просто нажмите Ок.
Как запустить меню Пуск через cmd?
Запуск консоли осуществляется следующими методами:
- В поиске Пуска ввести «Командная строка» и выбрать нужный пункт.
- Нажать на клавиатуре Win+R и ввести в окне CMD, после чего нажать Enter.
Интересные материалы:
Какое блюдо на рождественском столе самое важное?
Какое давление пропана в баллоне автомобиля?
Какое давление углекислоты нужно для полуавтомата?
Какое давление в баллончике со сжатым воздухом?
Какое давление в кислородном баллоне в атмосферах?
Какое дерево красное внутри?
Какое дерево лучше использовать для вырезания?
Какое дерево лучше подходит для резьбы по дереву?
Какое дерево лучше посадить на 5 лет свадьбы?
Какое дерево не трескается при высыхании?