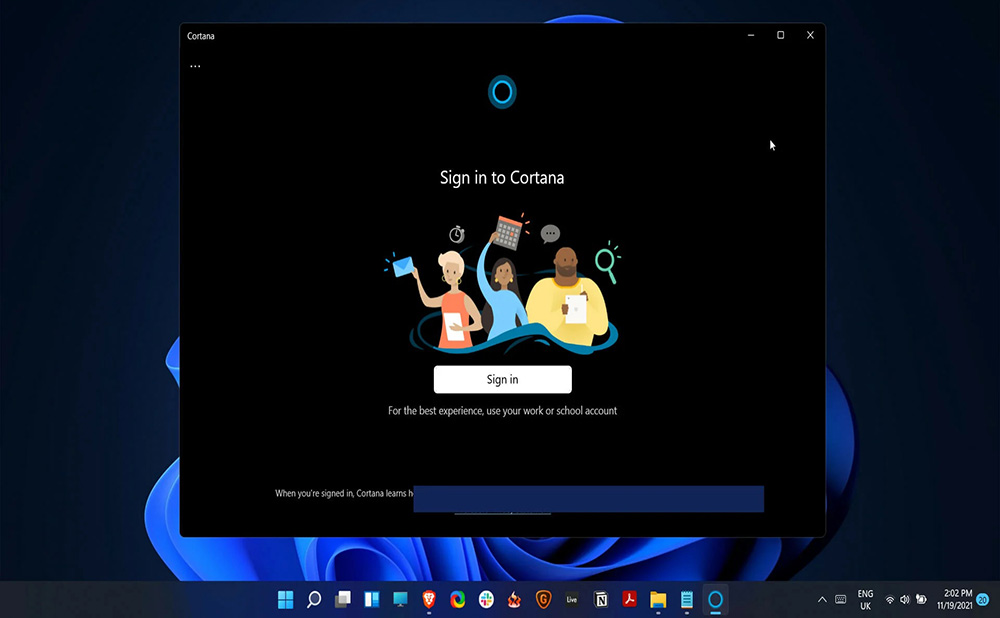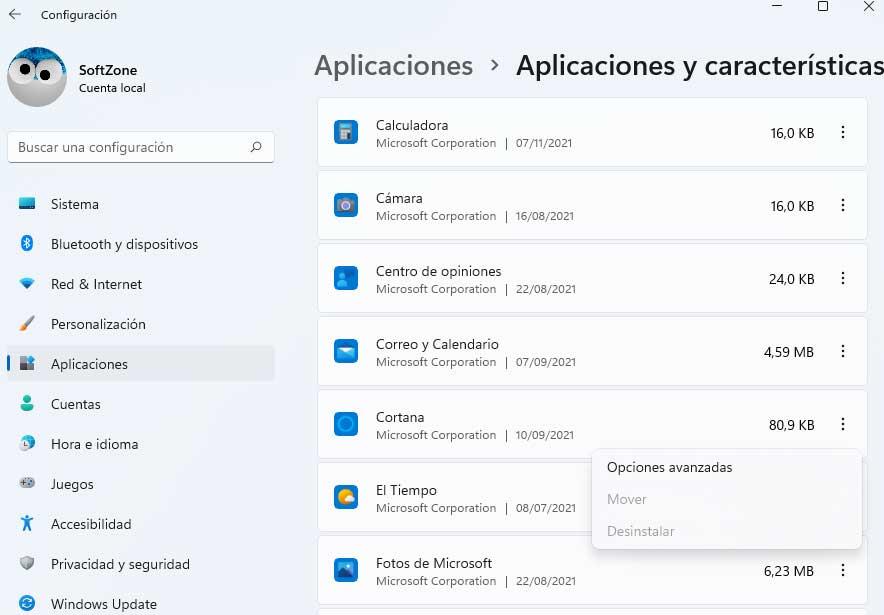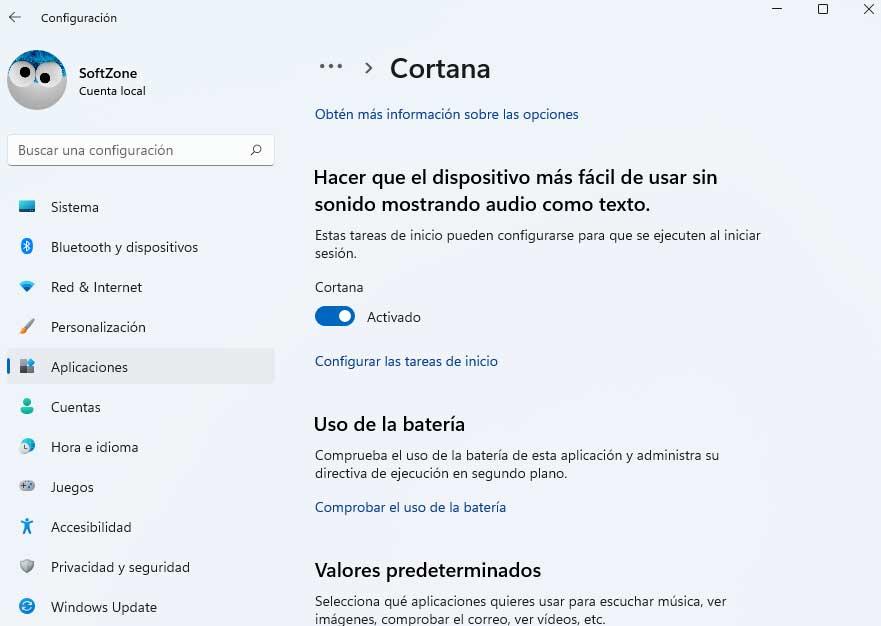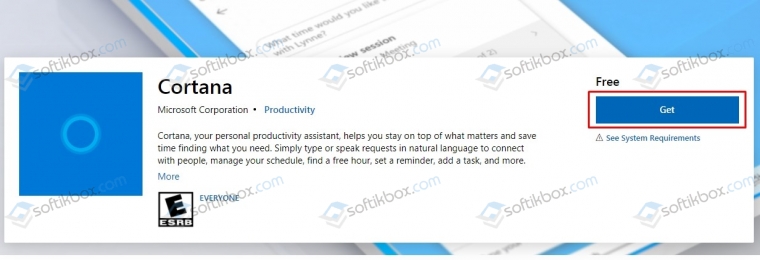Виртуальный ассистент от компании Microsoft является полезным инструментом, встроенным в операционную систему. В 11 версии Windows значимость Cortana существенно снижена – помощник тоже интегрирован, но не активен по умолчанию. Желающие воспользоваться функцией могут её беспрепятственно активировать, но многие пользователи напротив, желают отключения или полного удаления Cortana, что тоже легко осуществить. Как обеспечить взаимодействие с ассистентом, а также как убрать его с компьютера, мы и рассмотрим.
Какие страны поддерживаются Cortana
Умный ассистент доступен на нескольких языках (английский, французский, китайский, португальский, японский, испанский, итальянский, немецкий).
Оптимизирована Cortana для 13 стран, таких как:
- Китай.
- Австралия.
- Бразилия.
- Канада.
- США.
- Великобритания.
- Франция.
- Германия.
- Япония.
- Италия.
- Испания.
- Индия.
- Мексика.
В остальных странах, не попавших в список, ассистент официально недоступен. Поскольку среди поддерживаемых стран Россия отсутствует и виртуальный помощник не говорит по-русски, для взаимодействия с ним придётся изменить регион в настройках системы. Но стоит учитывать, что при изменении языковых параметров определённый софт или функции, адаптированные под ваш язык, могут перестать работать.
Как установить Cortana в Windows 11
Компания Microsoft больше не навязывает пользователям услуги цифрового помощника, но оставляет возможность использования данной функции. Cortana в Windows 11 отключена по умолчанию и при необходимости её работоспособность может быть восстановлена.
Активация голосового помощника
Если вас мало волнует конфиденциальность и есть желание подключить ассистент, сделать это можно разными способами.
Как включить помощника в Windows 11:
Активация в системных параметрах:
Средство для отслеживания текущих задач также позволяет активировать Cortana:
- запускаем оснастку Диспетчер задач любым удобным способом, например, используя сочетание клавиш Ctrl+Shift+Del или Ctrl+Shift+Esc;
- идём на вкладку «Автозагрузка»;
- жмём ПКМ на строчке Cortana выбираем из меню вариант включения («Enable»).
Если вы решили восстановить ассистент на компьютере, активировать ранее удалённую функцию можно пройдя тот же путь, но выполнив обратное действие (в зависимости от способа деактивации, например, изменить значение или переключить тумблер в положение включения).
Установка из магазина приложений
Даже при том, что вы полностью удалили Cortana из системы, её легко вернуть путём повторной установки из официального магазина приложений Microsoft:
Как удалить Cortana в Windows 11
Хотя в Windows 11 функция и не слишком навязчива, многие пользователи желают избавиться от голосового помощника по причине нецелесообразности его использования с учётом большого расхода ресурсов. Есть несколько способов отключить или удалить Cortana из системы. Рассмотрим варианты, позволяющие это сделать.
Деактивировать голосового помощника можно штатными средствами системы, при этом некоторые методы предполагают наличие у пользователя определённых навыков.
Отключение в настройках системы
Чтобы отключить ассистента, выполняем следующие действия:
В диспетчере задач
Альтернативное решение – отключение через знакомую всем оснастку «Диспетчер задач»:
С помощью редактора групповой политики
Деактивация функции с применением службы выполняется следующим образом:
Через реестр
Способ рассчитан на уверенного пользователя, имеющего опыт работы с системным реестром.
ВАЖНО. Рекомендуем предварительно сделать резервную копию, чтобы иметь возможность откатить выполненные изменения в случае форс-мажора. Неправильные действия в реестре могут привести к неприятным последствиям, в том числе в виде неработоспособности ОС.
Для выполнения задачи потребуется проделать следующее:
Если вы решите вернуть функцию, потребуется пройти по тому же пути, теперь присвоив параметру AllowCortana значение «1».
С помощью прав администратора и соответствующих команд
Можно также полностью снести Cortana, используя терминал с правами администратора и соответствующие команды. Выполнить задачу можно следующим способом:
После выполнения процедуры ассистента больше не будет среди установленного софта, в автозагрузке и меню «Пуск». Но, даже навсегда избавившись от голосового помощника на компьютере, вы сможете изменить своё решение и вернуть Cortana путём её установки. Как это сделать, смотрите выше.
19
19 people found this article helpful
Microsoft’s voice assistant is no longer built into the OS (kinda)
Updated on December 3, 2021
What to Know
- Windows 11 includes Cortana, but it’s not active by default.
- Open the Cortana app and then sign in to begin using the voice assistant.
- Cortana will respond to ‘Hey Cortana’ but is no longer a part of Windows Search.
Many users of Windows 11 install the operating system believing it no longer includes Cortana. This is not quite right. Cortana is included but isn’t activated by default. Here’s how to «install» Cortana in Windows 11 and how it has changed in Microsoft’s new operating system.
How to Install Cortana in Windows 11
As mentioned, Cortana is installed in Windows 11 but not active by default. You must launch and sign in to the Cortana app before you can use it.
-
Perform a Windows Search for Cortana.
Alternatively, you can launch Windows Start, tap All Apps, then open Cortana.
-
The Cortana app will open and display a sign-in prompt. Select Sign In and enter your credentials.
-
A screen will appear to warn you Cortana needs access to personal information to function. Select Accept and Continue.
-
The Cortana app will launch. You can now activate Cortana using the «Hey Cortana» phrase or by entering text into the Cortana app.
Be sure Cortana is also enabled in the Voice activation area of Settings so that Cortana will wake when you speak.
Does Windows 11 Have Cortana?
Windows 11 does include Cortana. However, Microsoft has changed how Cortana works.
Cortana is no longer a part of the default installation or boot experience. You will no longer hear Cortana introduce itself when you begin to install Windows and you won’t see Cortana on the Windows taskbar after you install the operating system. You must sign in to the Cortana app before you can use Cortana by speaking the ‘Hey Cortana’ activation phrase.
After you sign in, Cortana will respond by appearing in a small pop-up window will appear just above the center of the Windows taskbar. It may also open other apps, like the Microsoft Edge web browser or Microsoft Office apps, if necessary.
However, Cortana no longer integrates with the Windows Search experience even after you sign in to the Cortana app. Cortana won’t respond to anything you type into Windows Search. You instead must launch the Cortana app and type your query into the app’s chat window.
How Do I Uninstall and Reinstall Cortana?
Windows 11 does not let you uninstall Cortana, which means you can’t reinstall Cortana, either. The uninstall option is blocked in Windows 11’s settings menu.
Why Does My Windows 11 Not Have Cortana?
Windows 11 does include Cortana, but you must launch and sign in to the app before you can use it. Follow the steps at the beginning of this guide.
Can’t find it? While Cortana should be included by default, the app can in theory go missing due to a bug or a configuration decision made by a PC manufacturer.
If this happens, launch the Microsoft Store from the Windows Taskbar and search for Cortana. Tap Cortana in the results menu (it should be listed first) and select Install. Windows 11 will download and install the Cortana app.
Once installed, you can sign in to Cortana with the steps at the beginning of this guide.
FAQ
-
How do I disable Cortana in Windows 10?
To disable Cortana in Windows 10 temporarily, open Cortana, select the three-dot icon, then select Settings > Keyboard shortcut and toggle off Keyboard shortcut. Reboot your computer, navigate back to Cortana Settings, and select Voice activation > Voice activation permissions, and then toggle off Let Cortana respond to «Cortana» keyword.
-
How do I remove Cortana from Windows 10?
Windows 10 Home Edition users can disable Cortana permanently with the Registry Editor tool. Navigate to the command prompt, type regedit, and press Enter. Go to HKEY_Local_Machine > SOFTWARE > Policies > Microsoft > Windows, and then right-click the Windows directory and select New > Key. Enter Windows Search as the folder name, then right-click and select New > DWORD (32-bit) Value. Enter Allow Cortana as the filename, then double-click Allow Cortana, set the value to 0, and select OK. Restart your computer, and Cortana should be gone.
Thanks for letting us know!
Get the Latest Tech News Delivered Every Day
Subscribe
19
19 people found this article helpful
Microsoft’s voice assistant is no longer built into the OS (kinda)
Updated on December 3, 2021
What to Know
- Windows 11 includes Cortana, but it’s not active by default.
- Open the Cortana app and then sign in to begin using the voice assistant.
- Cortana will respond to ‘Hey Cortana’ but is no longer a part of Windows Search.
Many users of Windows 11 install the operating system believing it no longer includes Cortana. This is not quite right. Cortana is included but isn’t activated by default. Here’s how to «install» Cortana in Windows 11 and how it has changed in Microsoft’s new operating system.
How to Install Cortana in Windows 11
As mentioned, Cortana is installed in Windows 11 but not active by default. You must launch and sign in to the Cortana app before you can use it.
-
Perform a Windows Search for Cortana.
Alternatively, you can launch Windows Start, tap All Apps, then open Cortana.
-
The Cortana app will open and display a sign-in prompt. Select Sign In and enter your credentials.
-
A screen will appear to warn you Cortana needs access to personal information to function. Select Accept and Continue.
-
The Cortana app will launch. You can now activate Cortana using the «Hey Cortana» phrase or by entering text into the Cortana app.
Be sure Cortana is also enabled in the Voice activation area of Settings so that Cortana will wake when you speak.
Does Windows 11 Have Cortana?
Windows 11 does include Cortana. However, Microsoft has changed how Cortana works.
Cortana is no longer a part of the default installation or boot experience. You will no longer hear Cortana introduce itself when you begin to install Windows and you won’t see Cortana on the Windows taskbar after you install the operating system. You must sign in to the Cortana app before you can use Cortana by speaking the ‘Hey Cortana’ activation phrase.
After you sign in, Cortana will respond by appearing in a small pop-up window will appear just above the center of the Windows taskbar. It may also open other apps, like the Microsoft Edge web browser or Microsoft Office apps, if necessary.
However, Cortana no longer integrates with the Windows Search experience even after you sign in to the Cortana app. Cortana won’t respond to anything you type into Windows Search. You instead must launch the Cortana app and type your query into the app’s chat window.
How Do I Uninstall and Reinstall Cortana?
Windows 11 does not let you uninstall Cortana, which means you can’t reinstall Cortana, either. The uninstall option is blocked in Windows 11’s settings menu.
Why Does My Windows 11 Not Have Cortana?
Windows 11 does include Cortana, but you must launch and sign in to the app before you can use it. Follow the steps at the beginning of this guide.
Can’t find it? While Cortana should be included by default, the app can in theory go missing due to a bug or a configuration decision made by a PC manufacturer.
If this happens, launch the Microsoft Store from the Windows Taskbar and search for Cortana. Tap Cortana in the results menu (it should be listed first) and select Install. Windows 11 will download and install the Cortana app.
Once installed, you can sign in to Cortana with the steps at the beginning of this guide.
FAQ
-
How do I disable Cortana in Windows 10?
To disable Cortana in Windows 10 temporarily, open Cortana, select the three-dot icon, then select Settings > Keyboard shortcut and toggle off Keyboard shortcut. Reboot your computer, navigate back to Cortana Settings, and select Voice activation > Voice activation permissions, and then toggle off Let Cortana respond to «Cortana» keyword.
-
How do I remove Cortana from Windows 10?
Windows 10 Home Edition users can disable Cortana permanently with the Registry Editor tool. Navigate to the command prompt, type regedit, and press Enter. Go to HKEY_Local_Machine > SOFTWARE > Policies > Microsoft > Windows, and then right-click the Windows directory and select New > Key. Enter Windows Search as the folder name, then right-click and select New > DWORD (32-bit) Value. Enter Allow Cortana as the filename, then double-click Allow Cortana, set the value to 0, and select OK. Restart your computer, and Cortana should be gone.
Thanks for letting us know!
Get the Latest Tech News Delivered Every Day
Subscribe
Были ли сведения полезными?
(Чем больше вы сообщите нам, тем больше вероятность, что мы вам поможем.)
(Чем больше вы сообщите нам, тем больше вероятность, что мы вам поможем.)
Насколько вы удовлетворены качеством перевода?
Что повлияло на вашу оценку?
Моя проблема решена
Очистить инструкции
Понятно
Без профессиональной лексики
Полезные изображения
Качество перевода
Не соответствует интерфейсу
Неверные инструкции
Слишком техническая информация
Недостаточно информации
Недостаточно изображений
Качество перевода
Добавите что-нибудь? Это необязательно
Спасибо за ваш отзыв!
×
Если вы использовали Windows 10, вы, вероятно, знаете о Кортане, цифровом помощнике, представленном в операционной системе как ответ на Siri от Apple и Google Now.
Однако цифровой помощник не впечатлил пользователей и был признан провалом. Поскольку это был провал, Microsoft решила отключить Cortana в своей новой операционной системе Windows 11.
Пользователи Windows 11 могут заметить, что значка Cortana на панели задач больше нет. Хотя Microsoft отказалась от Кортаны в новой операционной системе, она не была удалена полностью.
При желании вы можете вручную включить Кортану в своей операционной системе Windows 11. Итак, если вы ищете способы включения/отключения Кортаны в Windows 11 , вы читаете правильное руководство.
В этой статье мы поделимся пошаговым руководством по включению или отключению Кортаны в Windows 11. Давайте проверим.
1. Включение Кортаны в Windows 11
Что ж, Кортана по умолчанию отключена в Windows 11. Если вы хотите включить ее в своей системе, вам необходимо выполнить несколько простых шагов, описанных ниже. Вот как включить Кортану в Windows 11.
1. Прежде всего, нажмите на поиск Windows 11 и введите Cortana .
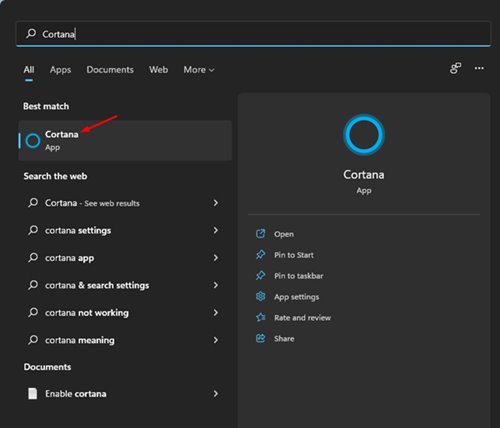
2. Откройте приложение Cortana из списка.
3. Теперь вам будет предложено войти в свою учетную запись Microsoft . Введите данные своей учетной записи и нажмите кнопку «Принять и продолжить».
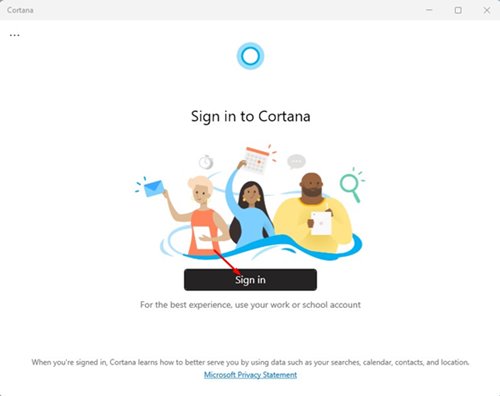
Вот и все! Как только вы войдете в свою учетную запись Microsoft, запустится приложение Cortana.
2. Включение Кортаны через диспетчер задач
В этом методе мы будем использовать диспетчер задач для включения Кортаны. Вот несколько простых шагов, которые вам необходимо выполнить.
1. Прежде всего, нажмите клавиши CTRL + SHIFT + ESC на клавиатуре, чтобы открыть Диспетчер задач .
2. В диспетчере задач перейдите на вкладку Запуск .

3. Вы найдете приложение Cortana на вкладке «Автозагрузка». Щелкните его правой кнопкой мыши и выберите” Включить “
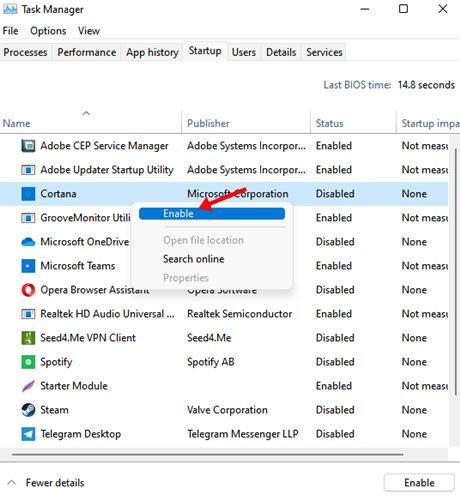
Вот и все! Вы сделали. Это включит Кортану в вашей операционной системе Windows 11.
Как отключить Кортану
Если вы хотите отключить Кортану после ее включения, вам необходимо использовать Реестр Windows. Вот что вам нужно сделать в редакторе реестра, чтобы отключить Microsoft Cortana в Windows 11.
1. Прежде всего, нажмите кнопку Windows + R на клавиатуре, чтобы открыть диалоговое окно ВЫПОЛНИТЬ. В диалоговом окне RUN введите Regedit и нажмите кнопку Enter.
2. В реестре Windows перейдите по пути:
Компьютер HKEY_LOCAL_MACHINE SOFTWARE Policies Microsoft Windows
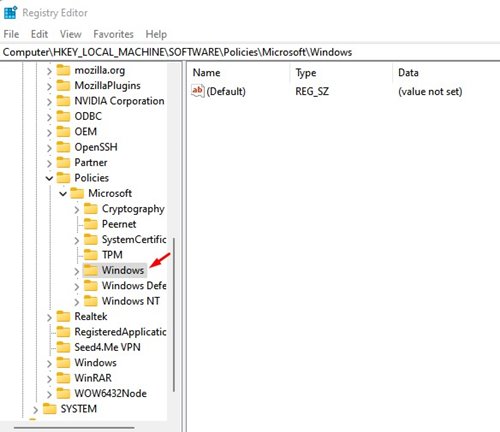
3. Теперь щелкните правой кнопкой мыши папку Windows и выберите Создать> Ключ .
4. Назовите новый ключ ‘Windows Search’
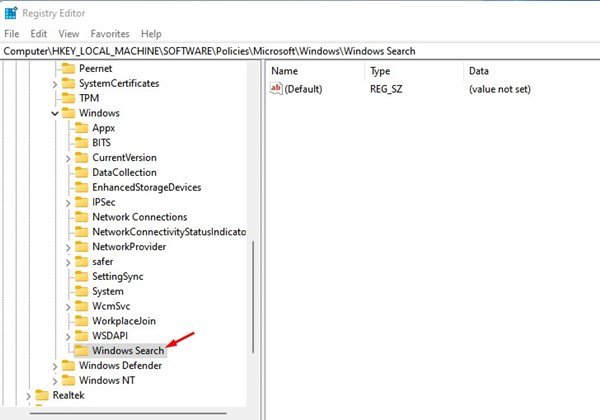
5. Щелкните правой кнопкой мыши поиск Windows и выберите Создать> DWORD (32-разрядный) .

6. Теперь назовите новый файл DWORD (32-разрядный) как AllowCortana .
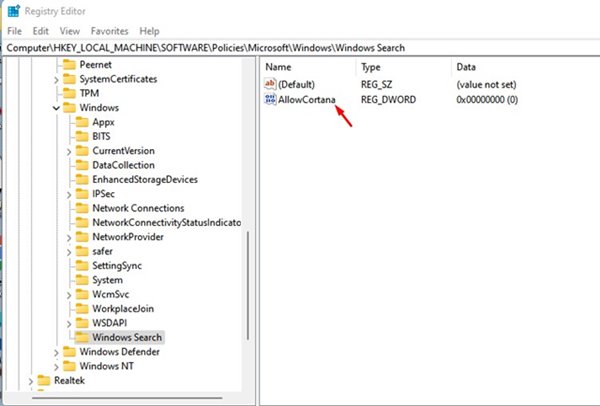
7. Дважды щелкните AllowCortana и установите для него значение 0 . После этого нажмите кнопку «ОК» и перезагрузите компьютер.

Вот и все! Вы сделали. Это полностью отключит Кортану в вашей системе.
Вы можете использовать перечисленные выше методы, чтобы включить или отключить Кортану в совершенно новой Windows 11. Однако нельзя игнорировать проблему конфиденциальности, связанную с использованием Приложения виртуального или цифрового помощника. Если у вас есть какие-либо сомнения по этому поводу, дайте нам знать в поле для комментариев ниже.
Дело в том, что в данном случае компания хотела сосредоточиться в основном на улучшении внешнего вида операционной системы. Это в основном означает, что у нас будет интерфейс, более соответствующий текущему времени, а также немного другой с точки зрения его использования. Фактически, мы можем столкнуться с ситуацией, когда не находим определенные функции, к которым мы привыкли. Windows 10.

Хотя голосовой помощник самой системы, о котором мы говорили ранее, не имел успеха, которого ожидала фирма, многие используют помощник Windows Cortana. Именно по этой причине ниже мы расскажем, как найти, активировать и начать использовать этот элемент. Таким образом, мы можем делать всевозможные запросы и взаимодействовать с голосовым помощником прямо в Windows. Кроме того, Cortana позволяет нам использовать его как с клавиатуры, так и с помощью голоса, который мы воспроизводим с микрофона, установленного на ПК.
Первое, что мы собираемся сделать, это активировать распознавание голоса ассистента как таковое и заставить его запускается при включении ПК . Для этого нам нужно только получить доступ к приложению конфигурации системы.
Это то, что мы достигаем, например, с помощью Win + I комбинация клавиш. Как только появится новое окно, нам просто нужно перейти в раздел «Приложения» и затем щелкнуть «Приложения и функции». Здесь мы должны найти запись, соответствующую Кортане, щелкнуть по ней и выбрать Дополнительные параметры. В появившемся новом окне у нас будет возможность активировать два селектора, которые Windows 11 представляет нас здесь. Первый позволяет нам использовать микрофон для взаимодействия с помощником.
Фактически мы даем этому компоненту разрешение использовать его здесь. Мы также находим другой селектор, который заставит этот инструмент запускаться автоматически при включении компьютера.
Где мне найти мастера, чтобы его использовать?
Как только мы поставим Microsoft голосовой помощник запущен, теперь нам просто нужно его найти. Мы уже упоминали ранее, что изменения, касающиеся интерфейса операционной системы, претерпели важные улучшения, по крайней мере, для некоторых. Следовательно, на этом этапе, и если мы хотим начать использовать Cortana Windows 11, нам просто нужно нажать кнопку поиска, расположенную на панели задач. Он имеет форму увеличительного стекла, и как только появится соответствующий прямоугольник, мы, вероятно, увидим волшебник значок в правом верхнем углу.
Если это не так, у нас также будет возможность выполнить поиск, используя ваше имя в соответствующем поле, которое появится в этом же окне.
Удалить Cortana в Windows 11 просто — жмите комбинацию Win+X, введите команду Get-AppxPackage -allusers Microsoft.549981C3F5F10 | Remove-AppxPackage для одного или Get-AppxPackage -allusers *Microsoft.549981C3F5F10* | Remove-AppxPackage для всех пользователей. Дождитесь деинсталляции ПО с устройства. Ниже рассмотрим, как правильно удалить софт, можно ли это делать, для чего нужна Кортана, в чем ее плюсы и минусы.
Как удалить Кортану
Одно из полезных приложений для Windows 11 — Cortana, расширяющее возможности пользователей ОС. Если войти в раздел «Параметры» и «Приложения», а далее «Приложения и возможности», кнопку «Удалить» найти не получится. Несмотря на то, что Кортана — приложение для Виндовс 11, его деинсталляция не предусмотрена. Следовательно, изменения со стороны пользователя могут нести определенные риски. Если же имеется такое желание, удалить Cortana на Windows 11 вполне реально. Сделать это можно для одного или всех пользователей. Алгоритм действий одинаковый, а отличается только команда.
Если нужно удалить Контану для одного пользователя, сделайте следующее:
- Жмите правой кнопкой мышки по «Пуск» или жмите Win+X. Как вариант, зайдите в Power Shell любым из доступных методов.
- Введите в появившемся окне фразу Get-AppxPackage -allusers Microsoft.549981C3F5F10 | Remove-AppxPackage.
- Дождитесь деинсталляции.
Чтобы удалить Кортану в Windows 11 для всех пользователей, сделайте следующие шаги:
- Войдите в строку «Выполнить» рассмотренными выше способами.
- Введите в появившемся окне строчку Get-AppxPackage -allusers *Microsoft.549981C3F5F10* | Remove-AppxPackage.
- Выждите некоторое время, пока процесс завершится.
После этого зайдите в «Параметры», кликните на пункт «Приложения» и «Приложения и возможности». Если все сделано правильно, Cortana в Windows 11 не будет. Кроме того, этот раздел будет удален в категории «Автозагрузка» при входе в «Диспетчер задач».
В качестве альтернативы можно временно отключить Кортану через параметры Виндовс 11. Для этого сделайте следующее:
- Войдите в «Настройки» с помощью Win+I.
- Зайдите в «Приложения» на левой боковой панели.
- Кликните «Приложения и функции» для управления настройками.
- В поисковом поле введите «Cortana».
- При появлении перечня ПО кликните на три вертикальные точки.
- Выберите «Дополнительные параметры».
- В категории «Выполняется при входе в систему» выключите переключатель Cortana.
Что такое Кортана и что для чего она нужна
Перед тем как удалить Cortana в Windows 11 полностью, убедитесь в отсутствии пользы от этой программы. Простыми словами, это помощник от создателей Майкрософт, упрощающий работу на ПК / ноутбуке. Приложение предоставляет полезные сведения на текущие сутки, но требует предоставления расширенных прав доступа к информации. С Кортана можно общаться с применением клавиатуры / голоса. Кроме того, она рассказывает о погоде, новостях, напоминает о встречах и событиях. Если удалить ПО, этого не будет.
Дополнительные возможности Кортана на Windows 11:
- проигрывание и открытие приложений по команде;
- распознавание писем по e-mail в отношении забронированных билетов;
- получение информации по Майкрософт 365;
- проверка календаря;
- добавление задачи и т. д.
У Cortana в Windows 11 имеется своя цена. Из-за работы через облако для пользования сервисом нужна цифровая договоренность с Майкрософт. Как только получено согласие с положением о защите персональных данных, открывается доступ к истории местоположения, контактах, данных ввода, истории поиска и т. д.
Как включить и пользоваться
Для пользования софтом необходимо знать, как включить Cortana на Windows 11. Если сервиса пока нет, установите его. Алгоритм такой:
- Перейдите по ссылке microsoft.com/en-us/p/cortana/9nffx4szz23l#activetab=pivot:overviewtab.
- Кликните на клавишу «Подключить».
- При появлении запроса зайдите в приложение Майкрософт Сторе.
- Кликните «Установить» в приложении Майкрософт Сторе возле Кортана и дождитесь инсталляции.
Чтобы сделать Cortana на Windows 11 на русском, сделайте следующие шаги:
- Войдите в «Пуск».
- Выберите «Часы, язык и регион».
- Жмите на «Параметры».
- Кликните «Сделать основным языком».
- Выберите «Выйти из системы сейчас».
После перезапуска язык поменяется. При этом жмите на панель поиска и в разделе «Language» введите нужный вариант. Подтвердите действие клавишей «Да».
Если Cortana в Windows 11 не появился, его можно включить. Для этого сделайте следующее:
- Войдите в раздел «Поиск».
- Введите в нем Cortana.
- Откройте приложение Кортана из перечня.
- Зайдите в учетную запись Майкрософт.
- Укажите свои данные и кликните на клавишу «Принять и продолжить».
Второй способ — включить Cortana в Windows 11 через диспетчер задач:
- Жмите Ctrl+Shift+Esc.
- В «Диспетчер задач» жмите на «Запуск».
- Найдите Cortana в разделе «Автозагрузка».
- Правой кнопкой мышки жмите «Включить».
В дальнейшем можно в любой момент удалить софт или временно отключить его по рассмотренной выше схеме. После этого можно пользоваться всеми возможностями софта. Меню максимально понятно, поэтому разобраться в функционале не составляет труда.
Плюсы и минусы использования Кортаны
Перед тем как удалить Кортану в Windows 11 полностью, вы должны быть уверены в бесполезности этой опции. При этом необходимо оценить преимущества и недостатки программы, а уже после принимать решение.
Плюсы применения:
- Минимальное потребление ресурсов ПК / ноутбука, что позволяет использовать софт даже на слабых «машинах».
- Возможность отключить или удалить Cortana на Windows 11 при желании.
- Большой набор функций.
- Способность выполнения задач без дополнительного запроса.
- Запрос необходимой информации без входа в Интернет.
- Возможность применения в качестве таймера.
- Установление соединений с другими устройствами.
- Управление ПК / ноутбуком с помощью голоса.
Недостатки:
- Сервис постоянно слышит, что ему говорят.
- Для использования нужно войти в личный кабинет.
- Снижение конфиденциальности при работе на ПК / ноутбуке.
Как видно, установить и удалить Cortana на Windows 11 не составляет труда. Но перед выполнением работы убедитесь, что в этом имеется необходимость. В комментариях поделитесь, удалось ли вам деинсталлировать софт, какие возникли трудности и удалось ли их решить.
Отличного Вам дня!
Цифровые помощники появились на каждой платформе, но Microsoft решила заставить замолчать своих маленьких помощников, когда выпустила Windows 11. Кортана больше не активна по умолчанию. Если вы хотите вернуть ее, вам нужно включить ее вручную.
Почему Microsoft решила уменьшить роль своего AI-помощника в Windows 11: проблемы с конфиденциальностью могут быть одной из причин, а проблемы с самооценкой — другой. Может быть, Microsoft думает, что она не так хороша, как другие помощники.
Независимо от причины перехода Кортаны на более раннюю версию, вы можете восстановить ее функциональность всего несколькими щелчками мыши.
- Включите Кортану в Windows 11 через приложение
Один из самых простых способов включить Кортану — запустить приложение в Windows 11 и войти в систему.
Щелкните значок поиска на панели задач и введите Cortana.
Когда Кортана появится в разделе «Лучшее соответствие», нажмите «Открыть», чтобы запустить Кортану.
Войдите в систему с предпочитаемой учетной записью Microsoft.
Нажмите «Принять» и продолжайте предоставлять Кортане разрешение на нарушение вашей конфиденциальности.
После входа в систему и принятия условий приложение запускается, и Кортана будет готова предоставить услугу.

Во-вторых, включить или отключить Кортану в Windows 11 при запуске.
Если вы хотите изменить поведение Кортаны при запуске, вы можете сделать это, нажав один или два переключателя.
(1) Включите или отключите Кортану через «Настройки».
Перейдите в «Настройки»> «Приложения»> «Приложения и функции».
Найдите Кортану и щелкните значок дополнительных параметров (…).
Нажмите Дополнительные параметры.
Установите переключатель под «Запускать при входе в систему» в желаемое положение.
(2) Используйте диспетчер задач, чтобы включить или отключить Кортану.
Нажмите Ctrl + Shift + Esc, чтобы запустить диспетчер задач.
Выберите вкладку «Запуск».
Щелкните правой кнопкой мыши Cortana и выберите «Включить» или «Отключить».
Если вы не планируете использовать Кортану, рекомендуется отключить ее при запуске. При запуске ПК запускается меньше процессов, что может сделать работу системы более плавной. Фактически, отключение любых ненужных элементов автозагрузки — хороший способ повысить производительность.
Вот как шаг за шагом включить или отключить Кортану в Windows 11.
Если вы используете Windows 10, вы, вероятно, знаете Кортана или на английском: Кортана Так называется умный персональный цифровой помощник, разработанный корпорацией Microsoft. Это похоже на Google сейчас из Google иSiri от Apple.
Однако цифровой помощник не впечатлил пользователей и был признан неудачным. Поскольку это не работало, Microsoft решила отключить Кортану в новой операционной системе Windows 11.
Пользователи Windows 11 могут заметить, что значок Кортаны на панели задач больше не отображается. Хотя Microsoft отказалась от Кортаны для новой операционной системы, она не была удалена полностью.
Вы можете активировать Кортану вручную в Windows 11, если хотите. Итак, если вы ищете способ активировать или отключить Кортану в Windows 11, то вы читаете правильное руководство для этого.
В этой статье мы собираемся поделиться с вами пошаговым руководством о том, как включить или отключить Кортану в Windows 11. Давайте рассмотрим шаги для этого.
1. Как активировать Кортану в Windows 11
выключен Кортана По умолчанию в Windows 11. Если вы хотите активировать его в своей системе, вам необходимо выполнить несколько простых шагов, описанных ниже. Вот как включить Кортану в Windows 11.
- Нажмите на поиск Windows 11 и введите Кортана достигнуть Кортана.
Кортана - затем Откройте Кортану из меню.
- Теперь вас попросятВойдите в свою учетную запись Microsoft. Введите данные своей учетной записи и нажмите кнопку (Принять и продолжить) Принять и следовать.
Войдите в систему с учетной записью Microsoft
И это когда вы войдете в свою учетную запись Microsoft, Кортана запустится в Windows 11.
2. Как включить Кортану через диспетчер задач.
В этом методе мы будем использовать (Диспетчер задач) Диспетчер задач для активации и запуска Кортана. Все, что вам нужно сделать, это выполнить несколько следующих простых шагов.
- На клавиатуре нажмите (CTRL + SHIFT + ESC) Открыть (Диспетчер задач) что значит Управление задачами.
- В Управление задачами , щелкните вкладку (Стартап) что значит запускать.
Перейдите на вкладку «Автозагрузка». - Ты найдешь Приложение Cortana во вкладке запускать. Щелкните его правой кнопкой мыши и выберите (Включите) Чтобы активировать это.
Щелкните его правой кнопкой мыши и выберите Включить, чтобы активировать.
Вот и все, и это запустит и активирует Кортану в Windows 11.
Как отключить Кортану
Если вы хотите отключить Кортану после ее активации, вам необходимо использовать (Реестр Windows) что значит Реестр Windows. Вот все, что вам нужно сделать в редакторе реестра, чтобы отключить Microsoft Cortana в Windows 11.
- На клавиатуре нажмите кнопку (Windows + R) Открыть Диалоговое окно «Выполнить». В диалоговом окне RUN введите Regedit и нажмите кнопку. Enter.
- В Реестр Windows , пройдите по пути:
Компьютер HKEY_LOCAL_MACHINE SOFTWARE Policies Microsoft Windows
Компьютер HKEY_LOCAL_MACHINE SOFTWARE Policies Microsoft Windows - Теперь щелкните правой кнопкой мыши на Папка Windows и выберите Новинки > тогда Основные .
- Назовите новый ключ (Windows Search) без скобок.
Назовите новый ключ Windows Search - Затем щелкните правой кнопкой мыши Windows Search и выберите Новинки > тогда DWORD (32-бит).
Новое, затем DWORD (32-бит) - Теперь назовите файл DWORD (32-бит) новое имя AllowCortana.
Теперь назовите новый файл DWORD (32-разрядный) как AllowCortana. - Затем дважды щелкните AllowCortana и установите (Значение) На что значит Его данные о стоимости. После этого нажмите кнопку (Ok) Соглашаться
Установите его значение данных на - Тогда сделай Перезагружаем комп чтобы сохранить изменения.
Вот и все, и это полностью отключит Кортану в вашей системе.
Вы можете использовать эти методы для включения или отключения Кортаны в совершенно новой операционной системе Windows 11. Однако нельзя игнорировать проблему конфиденциальности, связанную с использованием приложений виртуального или цифрового помощника.
Вам также может быть интересно узнать о:
- Как удалить Кортану из Windows 10
- Как восстановить старые параметры контекстного меню в Windows 11
- Два способа переместить панель задач Windows 11 влево
Мы надеемся, что эта статья окажется для вас полезной, когда вы узнаете, как включать и выключать Кортану в Windows 11. Поделитесь своим мнением и опытом в комментариях.
24.07.2021
Просмотров: 2735
Голосовой помощник Cortana полезный для регионов, где есть языковая поддержка этого ассистента. Однако в России, Украине и Белоруссии данный голосовой помощник бесполезен и многие пользователи Windows 10, а теперь и Windows 11 желают его удалить. Однако, если перейти в Параметры системы, в раздел управления приложениями Windows 11, то станет понятным, что удалить Кортана невозможно. Кнопка удаления приложения неактивна. Что же делать в таком случае?
Читайте также: Можно ли включить Cortana на русском языке в Windows 10?
Как удалить Cortana на Windows 11?
Для того, чтобы удалить Cotrana в Windows 11, воспользуйтесь Терминалом, запущенным с правами Администратора или PowerShell. Далее в открытую консоль нужно прописать следующую команду:
Get-AppxPackage -allusers *Microsoft.549981C3F5F10* | Remove-AppxPackage
Нужно отметить, что этой командой вы удалите Cortana для всех пользователей данного ПК. Если на вашем ПК есть несколько учетных записей, то введите следующую команду, которая удалит Кортану для текущего пользователя. Во всех остальных профилях голосовой помощник останется нетронутым.
Get-AppxPackage -allusers Microsoft.549981C3F5F10 | Remove-AppxPackage
После выполнения данных команд голосовой помощник пропадет из списка установленных приложений, а также из автозагрузки и меню Пуск.
Если по каким то причинам вы захотите вернуть Cortana на свой ПК, то действия будут следующими:
- Переходим по ссылке в Магазин Майкрософт.
- Нажимаем «Получить» или «Get».
- Далее запускаем обычную установку.
Кортана возвращена на ПК.