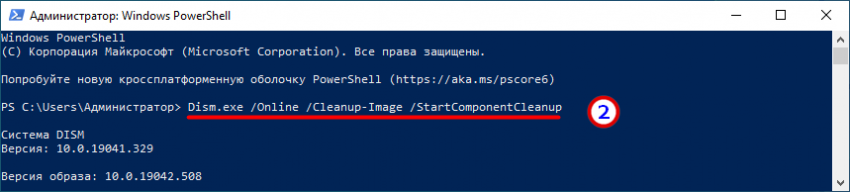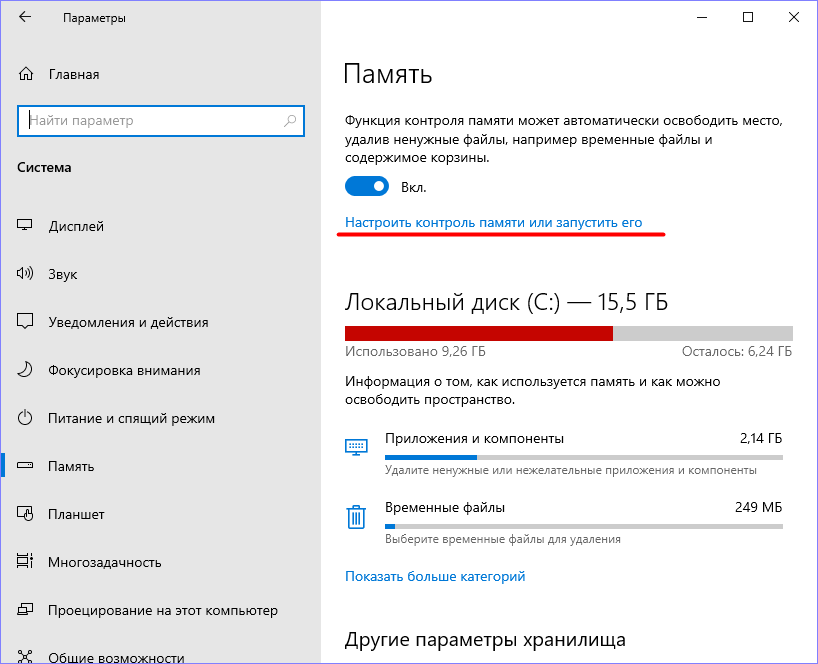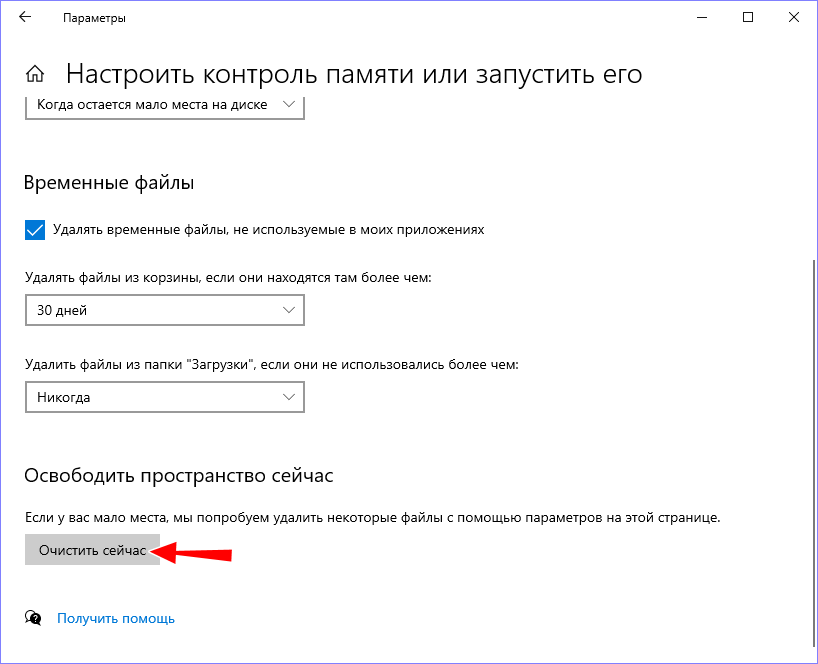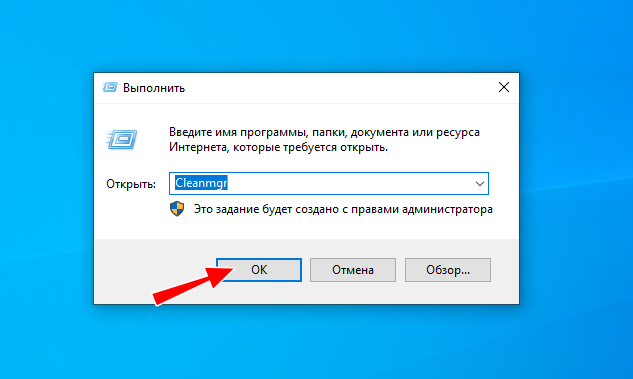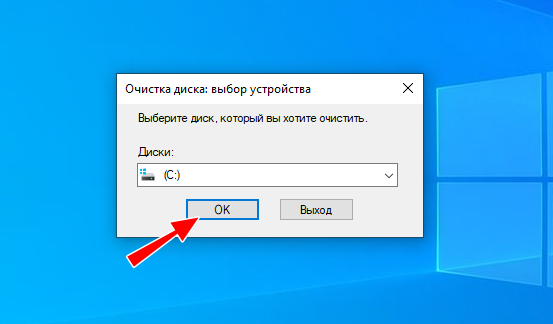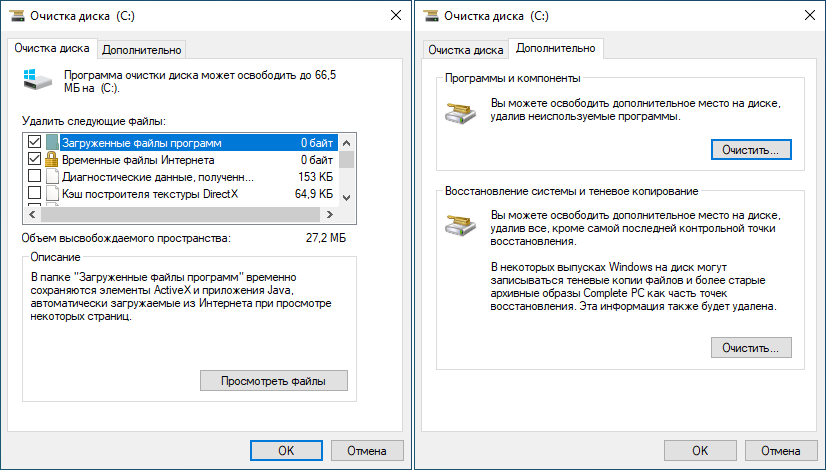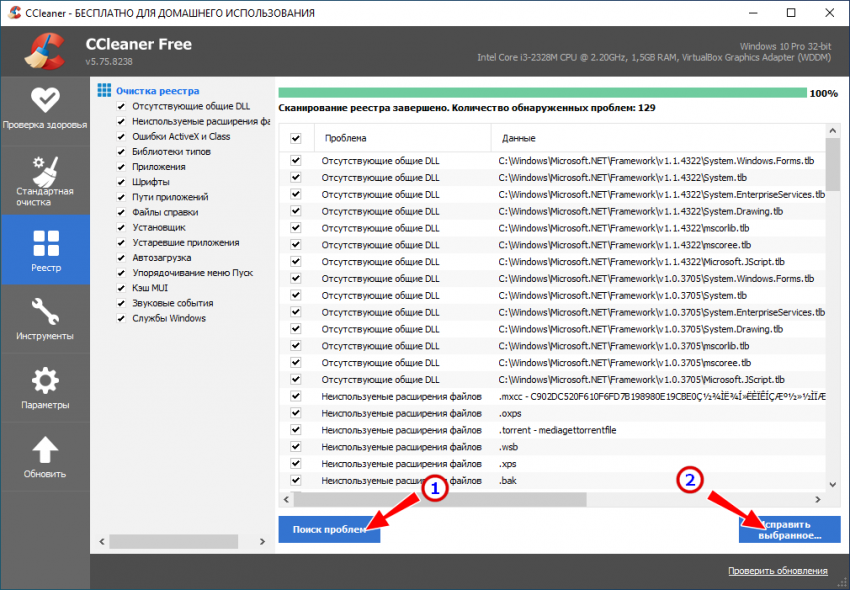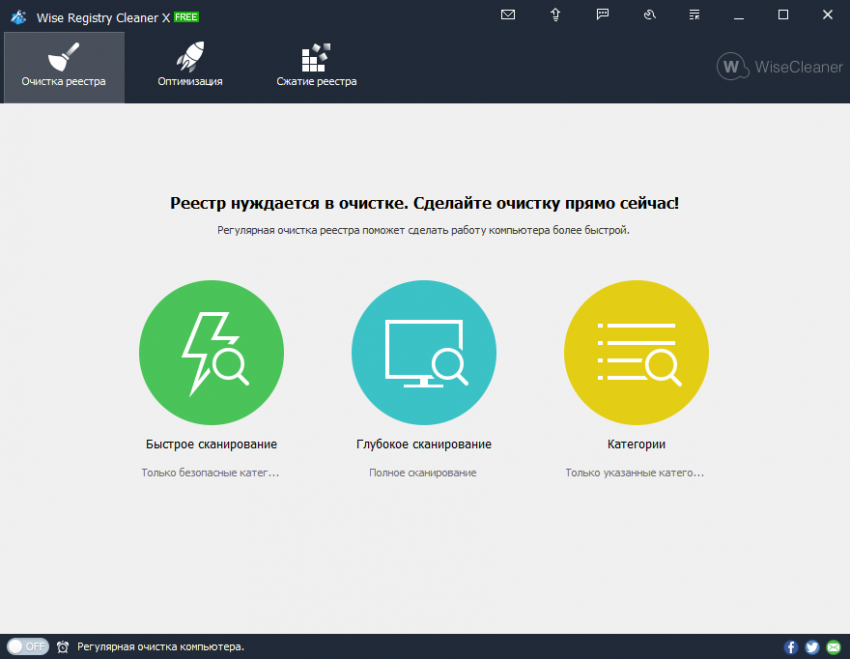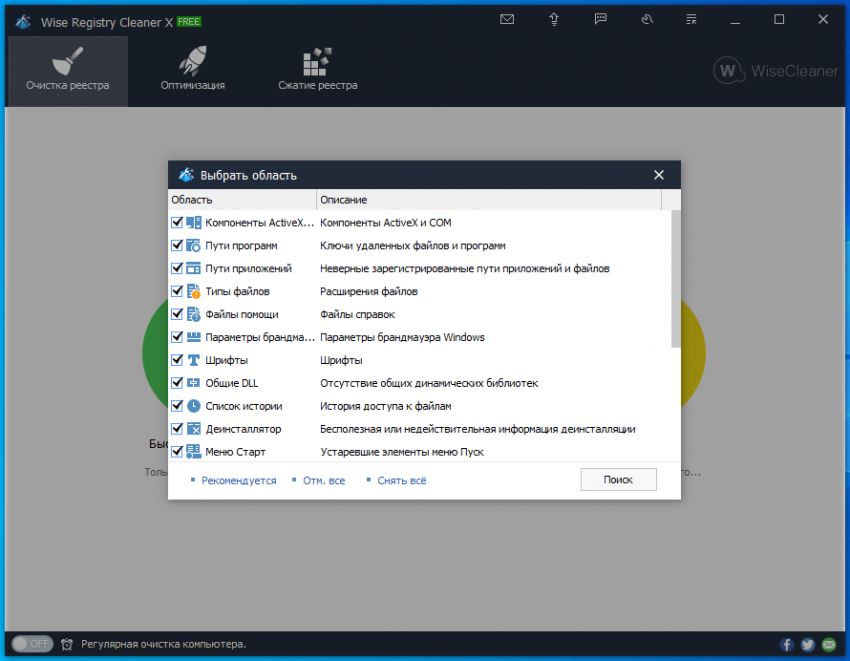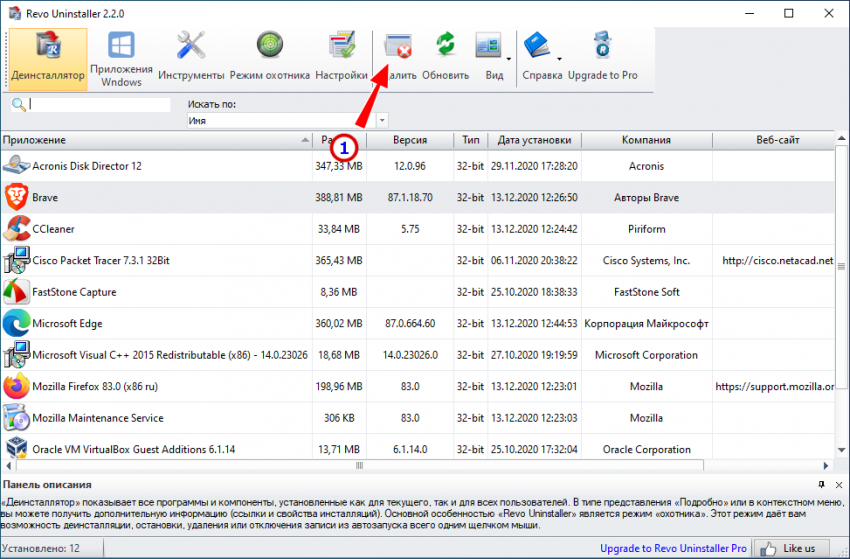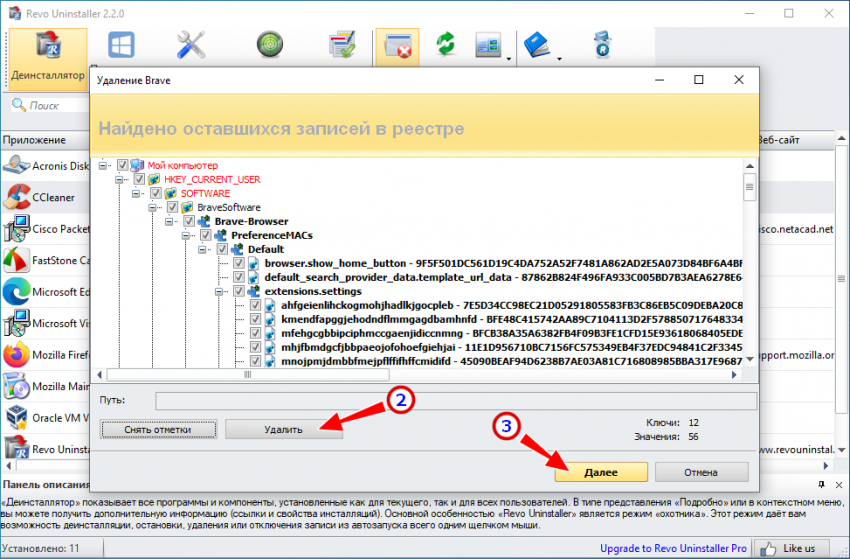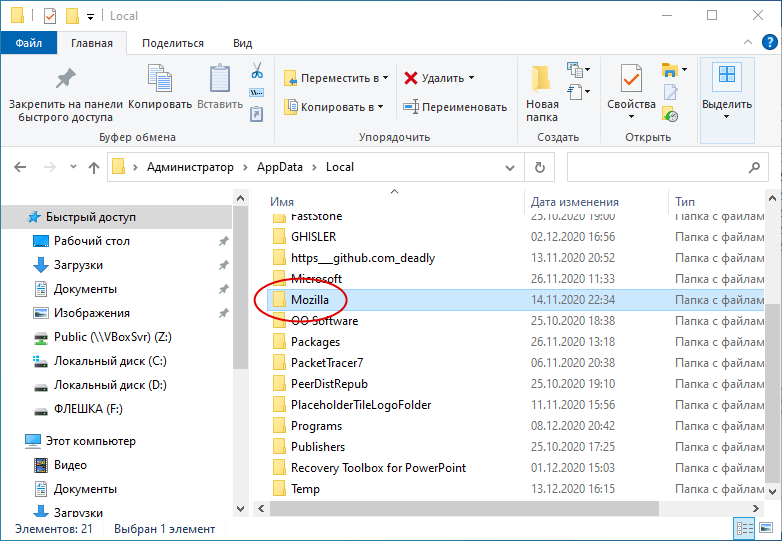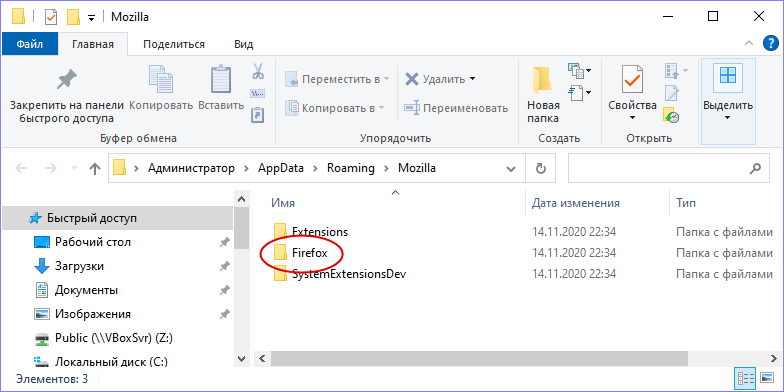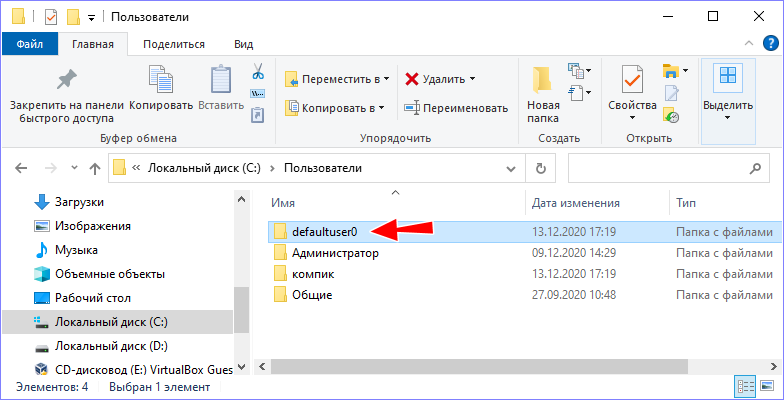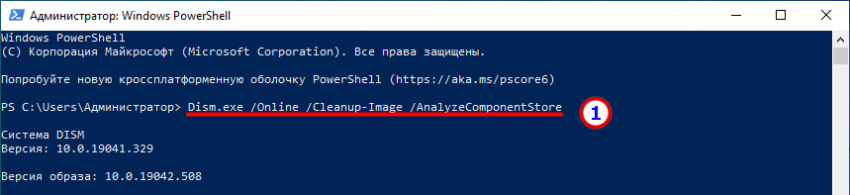Удаление временных файлов
-
В поле поиска на панели задач введите очистка диска, а затем выберите пункт Очистка диска из списка результатов.
-
Выберите диск, который требуется очистить, и нажмите кнопку ОК.
-
В разделе Удалить следующие файлы выберите типы файлов, которые требуется удалить. Чтобы получить описание типа файла, выберите его.
-
Нажмите кнопку ОК.
Если вам необходимо освободить место, можно также удалить системные файлы.
-
В средстве очистки диска нажмите кнопку Очистить системные файлы.
-
Выберите типы файлов, которые требуется удалить. Чтобы получить описание типа файла, выберите его.
-
Нажмите кнопку ОК.
Примечание. Если вы заметили, что папка Temp быстро заполняется после запуска очистки диска, см. сообщение Ошибка «Низкий диск» из-за полной папки Temp.
Дополнительные о том, как освободить место на компьютере, см. в этой Windows.
Нужна дополнительная помощь?

Но элементарная привычка бросать файлы на рабочем столе заполняет именно системный раздел Windows 10. Поэтому важно не только не лениться создавать для собственного удобства ярлыки папок других разделов, но и знать, как почистить системный диск Windows 10.
Основная очистка диска «С» Windows 10
Первый способ подразумевает ручную чистку. Но на это у вас уйдет немало времени. Из плюсов – вы своими глазами увидите каждый файл и сможете решить его судьбу. Из минусов – все равно придется пользоваться подсказками, чтобы выяснить, при помощи каких команд чистятся скрытые от глаз разделы.
В качестве одного из автоматического метода можно использовать стороннее программное обеспечение, такое как «CCleaner». Пользователю предлагается только проставить галочки напротив каждого типа данных и запустить процесс. Для тех, кто не готов вслепую удалять данные, предлагаем ознакомиться с каждым этапом ручной чистки.
Способ #1: Утилита «Очистка диска»
Когда диск C оказывается переполненным, он не просто не дает вам записать на него какие-то новые объекты, но и становится причиной, по которой Windows 10 не получает важные обновления. Из-за этого могут возникать ошибки и сбои в работе системы. Рассмотрим один из этапов очистки через встроенную утилиту Win 10.
- Чтобы открыть быстро инструмент «Очистка диска», предлагаем не тратить время на запоминание его расположения, а сразу написать в строке поиска приложений «очистка диска». В результатах вы увидите значок для перехода.
- Укажите системный диск. Подтвердите выбор кнопкой «OK».
- Переходим к настройке области «Удалить следующие файлы». Здесь нужно отметить нужные вам пункты. Если смысл какого-то из них вам неизвестен, можно выделить его, чтобы прочитать внизу уточнение. Но даже в том случае, когда пользователь указывает пункты, не до конца понимая назначение, серьезных проблем все равно не возникнет, поскольку важная информация все равно задета не будет.
- Далее нужно нажать «Очистить системные файлы», чтобы инструмент запустил анализ объема хранилища и посчитал количество мегабайт, которые можно освободить.
- Ставьте галочки напротив тех пунктов, которые считаете нужным очистить, и нажимайте «OK».
Способ #2: Очистка корзины
Всегда нужно помнить о том, что когда мы переносим ненужные файлы в «Корзину», то просто прекращаем их видеть в рабочих каталогах. Но при этом эти данные продолжают занимать место на диске C. Так происходит, потому что сама «Корзина» – это специальный каталог системного диска. Заглядывайте в нее периодически, чтобы проверить, нет ли в ней чего-то такого, что вам может понадобиться. Если такие данные есть, перенесите их в другое место, после чего кликните по «Корзине» правой кнопкой мыши и выберите «Очистить».
Способ #3: Очистка системной папки Windows 10 «SoftwareDistribution»
Windows 10 содержит далеко не одну системную папку, в которую записываются определенные наборы данных. Среди них – «SoftwareDistribution» и ее подчиненный каталог «Download». В нем Windows 10 хранит файлы загруженных обновлений. После того, как апдэйт был установлен, эти файлы уже не нужны, их можно сразу удалять. Если вдруг системе потребуется переустановка обновления, она автоматически загрузит пакет повторно. Зайдем в этот каталог, чтобы почистить диск С от мусора в Windows 10:
- Откройте папку «Этот компьютер» и перейдите в системный диск.
- Среди его файлов и папок нужно найти «Windows» и открыть, чтобы увидеть ее содержимое.
- По умолчанию каталоги системной папки упорядочены по алфавиту, поэтому используйте скрол мышки, чтобы спуститься до папки «SoftwareDistribution».
- Теперь отыщите каталог «Download».
- Из него можно все удалить. Если вы никогда этого не делали, здесь будет длинный список папок. Кликните правой клавишей мышки по свободной области и из списка выберите «Выделить все», а затем «Удалить».
Способ #4: Очистка системной папки Windows 10 «Prefetch»
В Windows 10 реализовано много аналитических алгоритмов, в числе который и такой, который отслеживает процесс запуска операционной системы. Некоторые данные эти алгоритмы переносят в виде временных файлов в специальный каталог – «Prefetch». И система их использует при каждой загрузке, чтобы ускорить процесс. Со временем здесь может накапливаться ненужная информация, от которой можно избавиться, чтобы очистить системный диск Windows 10:
- Вызываем утилиту «Выполнить» (можно через поиск) и набираем в поле Prefetch, после чего нажимаем «OK».
- На экране может появиться информационное окно с сообщением о том, что у вас недостаточно прав доступа. В этом случае просто нажмите «Продолжить».
- Вы попадете в искомую папку. Удалите из нее все.
После этого следующая загрузка системы может показаться вам слишком медленной. Это значит, что вы все сделали правильно: Windows 10 не нашла в очищенном каталоге файлов-помощников и стала записывать их в нее снова. Но теперь в ней не будет ничего лишнего, только нужные данные. Все следующие загрузки снова будут проходить быстрее.
Способ #5: Очистка папок, которые содержат временные файлы
Еще один каталог, в котором хранится немало временных данных – «Temp». Сюда стекается кэш программ. И даже если вы какие-то приложения уже деинсталлировали, их следы в виде кэша все равно продолжают храниться в «Temp».
Удалять сам каталог не нужно, а вот его содержимое можно смело стирать, минуя «Корзину». Интересно, что «Temp» может располагаться по нескольким адресам:
- C:WindowsTemp
- C:ProgramDataTemp
- C:ПользователиИмя_пользователяAppDataLocalTemp
Вот как почистить кэш Виндовс 10 в папках «Temp»:
- Вызовите окно «Выполнить». Используйте для этого строку поиска или комбинацию «Win» + «R». В строку окошка вставьте команду %temp% и нажмите «OK».
- Оказавшись в папке, выделяйте все содержимое и удаляйте.
- После этого придется вернутся в окно выполнения команд, чтобы ввести на этот раз temp и нажат «OK».
- В открывшемся каталоге тоже все смело выделяйте и удаляйте.
Из-за очистки всех временных файлов приложений первая загрузка каждой программы потребует немного больше времени. Но первый запуск каждой из них обеспечит ПО нужным кэшем и следующие сеансы будут начинаться быстрее.
Способ #6: Удаление скачанных файлов из папки «Загрузки»
Еще одна папка, в которую записывает немало объектов – «Загрузки». По умолчанию все браузеры скачиваемые данные сохраняют в этот каталог. Его месторасположение находится на диске C, поэтому заполнение «Загрузок» занимает пространство системного диска. Папка обычно находится по пути C:UsersИмя_Пользователя_Windows_10Downloads.
Рекомендуем в настройках браузера поставить галочку для пункта меню загрузки «Спрашивать каждый раз» и сохранять объекты сразу в определенные каталоги. Или прописать путь к отдельной папке на другом диске (например, на диск D), чтобы не занимать системный. А из каталога «Загрузки» ненужные объекты можно будет удалить.
Способ #7: Чистка памяти на диске «C» через «Параметры» Windows 10
Все, что Windows 10 записывает в качестве временных данных, копится каждый день, и постепенно пространство заполняется. Это и файлы используемых программ, и данные запущенной видеоигры, и посещаемые места. Поэтому расскажем, как очистить диск C на Виндовс 10, через инструмент «Параметры», не повредив важные данные.
- Откройте «Параметры» через «Пуск», нажав на шестеренку, или через строку поиска, написав наименование инструмента.
- Внутри «Параметров» вы увидите много тематических блоков. Войти нужно в «Систему».
- На панели, что расположена слева, выберите «Память». А в качестве нужного диска укажите «C».
- Перед вами появится краткая аналитика относительно занимаемого пространства. Вы увидите, какие категории данных занимают больше места на выбранном диске С.
- Для очистки уже выбраны некоторые из них, но вы можете добавить «Корзину» или какой-то другой раздел, поставив напротив галочку.
Вы также можете настроить автоматическое удаление временных файлов. На вкладке «Память», которую мы открыли ранее, найдите ссылку «Настроить контроль памяти или запустить его».
Здесь можно включить автоматическое удаление ненужных временных файлов приложений и включить сам контроль памяти.
Способ #8: Удалите ненужные приложения
Диск С заполняется еще и файлами приложений. По умолчанию все программы устанавливаются на него, поэтому важно знать, как почистить диск С на Виндовс 10 от неиспользуемого ПО. Все установленные программы и приложения хранятся на диске «С». Поэтому удалив приложения, которыми вы не пользуетесь, вы можете освободить много места.
- Сначала нужно зайти в «Параметры». Найдите значок шестеренки в меню «Пуск».
- Откройте категорию «Приложения».
Откройте «Приложения и возможности», найдите те программы, которыми не пользуетесь и удалите их. Вы также можете зайти в «Панель управления», открыть пункт меню «Программы и компоненты» и удалить ненужные приложения там.
Дополнительные способы освобождения свободного места на диске «С»
Способ #9: Перенос файла подкачки с диска «С» на другой логический диск
Файл подкачки – своеобразный помощник системы, который Windows 10 использует во время работы с приложениями для ускорения и облегчения работы. Его назначение – принять на себя нагрузку, когда оперативная память переполняется. Возможно, вы уже встречали в интернете советы по отключению или уменьшению объема файла подкачки. Но следование этому совету лишь приведет к тому, что вы заметите, как быстродействие Windows 10 резко снизилась.
Поскольку файл подкачки лежит на диске C, имеет смысл оговорить один полезный момент, который поможет снять нагрузку с системного раздела. Вы можете перенести файл подкачки на другой диск, если там достаточно места.
- Нажмите «Win + I», чтобы попасть в «Параметры».
- Перейдите в блок, посвященный «Системе».
- Откройте раздел «О программе» и нажмите на ссылку «Дополнительные параметры системы».
- Перед вами появится небольшое окошко «Свойства системы», где нужно развернуть содержимое вкладки «Дополнительно». И нажать кнопку из блока «Быстродействие».
- В окне «Параметры быстродействия» тоже нужно открыть вкладку «Дополнительно». Здесь вы сможете нажать «Изменить» в блоке «Виртуальной памяти».
Здесь нужно убрать файл подкачки с диска С, установив точку на «Без файла подкачки» и нажав на «Задать». А затем установить файл подкачки на любой логический диск с помощью флажка «Размер по выбору системы». Файл подкачки можно установить для нескольких логических дисков.
Способ #10: Очистить кэш браузера
Изначально кэш в браузере – это не мусор, как многие привыкли считать. Не просто так были созданы алгоритмы для его сохранения. При помощи кэша вы быстрее получаете доступ к тем страницам, которые уже когда-то открывали. Браузеру не нужно снова загружать с сервера медиафайлы, чтобы вам показать их на сайте.
Кэш становится проблемой, когда его скапливается слишком много. Если месяцами не чистить временные файлы браузера, именно они станут причиной, по которой забился диск C Windows 10. Как почистить, расскажем на примере нескольких популярных обозревателей.
Чистим кэш браузера Chrome
- В окне «Google Chrome» нужно найти вход в меню. Он находится в самой верхней строке, в ее правом углу и представляет собой троеточие.
- Нажав на нее, вы развернете список разделов, из которого вам нужно выбрать «Настройки». Кликнув по нему, вы перенесетесь на страницу раздела, где сможете выбрать «Конфиденциальность и безопасность».
- Перед очищением вам нужно заполнить форму с некоторыми несложными параметрами, среди которых выбор отрезка времени. Это период, за который были собраны временные файлы, подлежащие удалению. Максимально продуктивно будет выставить «Все время», чтобы стереть весь кэш полностью, а не только за последние сутки.
- Затем выберите «Очистить историю» и переключитесь на вкладку «Основные настройки», чтобы включить в очистку «Изображения и другие файлы».
- Теперь нажимайте «Удалить данные».
Чистим кэш браузера Firefox
- В браузере «Mozilla» меню обозначается тремя полосками. Войдите в него.
- Откройте блок «Настроек».
- На открывшейся странице вы увидите поле для поиска, где можете вписать «кэш», чтобы быстрее попасть в нужный подраздел.
- В разделе «Куки и данные сайтов» выберите команду «Удалить данные».
- Отметьте в качестве обрабатываемого раздела «Кэш веб-содержимого» и жмите «Удалить».
Чистим кэш браузера Edge
- У «Edge» меню имеет вид трех точек. Войдите в него.
- В перечне нужно выбрать «Конфиденциальность, поиск и службы».
- Теперь обратите внимание на блок «Удалить данные о просмотре веб-страниц» – и нажмите в нем «Выбрать элементы для удаления».
- В качестве выбираемых элементов будет и временной промежуток. Рекомендуем выбрать «Все время», чтобы полностью очистить браузер от кэша.
- Другой важный пункт, который здесь нужно выбрать – «Кэшированные изображения и файлы».
Чистим кэш браузера Opera
- «Operа» покажет вам сразу страницу с «Настройками», если вы нажмете в открытом браузере «Alt» + «P».
- На странице левая часть будет представлять собой некую панель навигации, где вам нужно будет выбрать раздел «Безопасность». При этом правая часть раскроет все подробности раздела, и вы сможете нажать «Очистить историю посещений».
- Для строки «Уничтожить следующие элементы» будет возможность выбрать нужное значение. Для максимально возможной очистки установите «С самого начала».
- Обязательно поставьте отметку для параметра «Очистить кэш», а все остальные галочки снимите.
- Когда вы нажмете «Очистить историю посещений», все временные файлы будут удалены, и вы сможете покинуть страницу «Настроек».
Чистим кэш Яндекс.Браузера
- «Яндекс.Браузер» обозначает вход в меню кнопкой с полосками.
- Вам нужно открыть «Настройки», где вы сможете перейти в раздел «Системные».
- В самом низу страницы вы найдете кнопку «Очистить историю» – нажмите ее.
- Откроется новое окно, в котором нужно задать два основных параметра: определить период времени и выделить «Файлы, сохраненные в кэше».
- Завершаем процесс нажатием кнопки «Очистить».
Способ #11: Включить сжатие системных файлов Windows 10
Опция сжатия системных файлов – это полезное дополнение в виде режима «Компакт ОС», которое встроено в Виндовс 10. Освободить диск C позволяют процессы сжатия, которые уменьшат размеры занимаемого пространства системными данными. Находясь в сжатом виде, они почти не используют хранилище Диска C. Но когда к какому-то из них приходит сигнал обращения, файл системы обретает свой прежний размер и отвечает на запрос.
Такой алгоритм полезен при работе на ноутах с маленькими жесткими дисками, или с SSD небольшого объема. Однако его можно использовать и на вместительных компах. Единственный критерий, который может помешать вам включать «Compact OS» – это недостаточный объем RAM и слабый процессор. Процедура сжатия требует высокой производительности и на старых ПК с маломощными процессорами она только станет проблемой. Попробуйте включить это режим по инструкции:
- Запустите от имени администратора «Командную строку» или «PowerShell». Это идентичные утилиты. Найти их можно через правый клик по «Пуску» или через поисковую строку.
- Скопируйте в окно команду Compact.exe /CompactOS:always и нажмите на клавиатуре «Enter».
- Ждать завершения придется около 10-15 минут, в зависимости от объемов сжимаемых данных и производительности вашего ПК.
Если после сжатия компьютер станет заметно более медленным, процессы начнут зависать, вы можете отключить этот режим таким же путем, но уже через команду Compact.exe /CompactOS:never.
Бесплатные программы для очистки системного диска Виндовс 10
Очистка места на диске С в Windows 10 может быть более легкой и быстрой, если загрузить на комп себе профессионального помощника в виде специальной программы. Некоторые из таких программ мы рассмотрим ниже. Также советуем посмотреть перечень программ для чистки компьютера.
Программа #1: Dism++
Плюсами программы являются ее бесплатность и русскоязычность. Ее прямое назначение – облегчить работу пользователя и представить в виде понятного графического интерфейса все опции «Dism.exe». Однако у нее есть и ряд других возможностей, например очистка диска C. Windows 10 получит больше свободного пространства, благодаря «Dism++».
Программа #2: Advanced SystemCare
Скачать Advanced SystemCare с официального сайта
Наряду с «CCleaner» можем рекомендовать аналогичное программное обеспечение – «Advanced Systemcare». Его удобно использовать, если вы обнаружили что забит диск С Windows 10. Как почистить – подскажет простое и понятное меню.
Программа полностью бесплатная, но при ее установке вам в качестве рекламы навязывают другие программные продукты, не имеющие отношения к очистке Диска C. От них можно отказаться лишь на этапе инсталляции. Снимите галочки, когда увидите сообщение о том, что на ваш ПК будет произведена установка другого ПО.
- Откройте окно «Advanced Systemcare» и выберите «Уход» среди предложенных пунктов меню. В качестве режима работы выберите ручной.
- После этого нужно отметить «Удаление мусора», сняв все остальные маркеры.
- Более детально настроить процесс очистки позволяет раздел «Дополнительно», который обозначен символом шестеренки.
- Откорректировать детали вы можете для временных и ненужных объектов.
Далее просто запускайте процесс и ожидайте его завершения.
Программа #3: Clean Master
Скачать Clean Master с официального сайта
«Clean Master» – это профессиональный инструмент, который точно знает, как почистить диск C на Windows 10. Приложение умеет распознавать временные, неактуальные и неиспользуемые данные. Кроме того, через опции «Clean Master» можно удалить ненужные программы с ПК и остановить процессы высокого энергопотребления.
Через приятный и доступный для понимания интерфейс вы без посторонней помощи настроите автоматическую очистку Диска С. В бесплатной версии сохраняется базовый набор инструментов для оптимизации скорости загрузки системы и повышения безопасности конфиденциальных данных.
Программа #4: Privazer
Скачать Privazer с официального сайта
«Privazer» совместим не только с Windows 10, но и с другими поколениями ОС. В меню можно настроить очистку по заданному расписанию. В процессе своей работы программа задействует не только свои внутренние ресурсы, но и функционал самой Windows 10. Интерфейс представлен на русском языке. Вы можете выбрать наиболее удобный вариант набора разделов: для начинающих или для более опытных.
Программа #5: Glary Utilities
Скачать Glary Utilities с официального сайта
Этот программный продукт поможет очистить место на диске C Windows 10 и повысить производительность компа. Помимо этого у вас появится возможность запускать анализ на наличие ошибок в системе, которые будут исправлены благодаря «Glary Utilities». Интуитивно понятное расположение кнопкой и опций не даст вам запутаться. Вы здесь же сможете настроить параметры резервного копирования, которое при необходимости спасет вас от потери информации через восстановление.
Программа #6: CleanMgr+
«CleanMgr+» – встроенная утилита, получившая ряд полезных обновлений и усовершенствований, которая может запросто и профессионально почистить диск С. Windows 10 имеет кроме уже описанного кэша и временных данных приложений еще и буфер обмена, который «CleanMgr+» тоже может очистить.
Однако пользоваться утилитой нужно осторожно, чтобы не уничтожить важные файлы, что приведет в дальнейшем к нежелательным последствиям.
Программа #7: Wise Disk Cleaner
Скачать Wise Disk Cleaner с официального сайта
Если вы ищите программу, способную провести глубокий анализ данных и освободить пространство, попробуйте «Wise Disk Cleaner», она совместима с Windows 10. Освободить место на диске С можно через удаление неиспользуемых объектов. После запущенного анализа и очистки вы получите сжатый отчет о том, как долго проходил процесс очистки, и сколько свободного пространства у вас появилось.
При активации глубокой очистки будьте внимательны, не торопясь выставляйте параметры, чтобы не удалить важную информацию. Если вы стали замечать, что получить информацию с Диска С становится все сложнее, проведите его дефрагментацию. Эта функция тоже есть в меню программы. После оптимизации использования ячеек памяти вы заметите восстановление прежней скорости работы системы. Все остальные опции стандартны и не отличаются от тех, что предлагают аналоги. Распространение и использование бесплатные, язык интерфейса – русский.
Программа #8: Bulk Crap Uninstaller
Скачать Bulk Crap Uninstaller с официального сайта
«Bulk Crap Uninstaller» поможет всем, кто страдает от избытка ненужных программ на компьютере. Через настройки вы сможете указать все те программы, которыми не пользуетесь, а программа удалит все сразу. Вам не понадобится проводить деинсталляцию вручную, и тратить на это весь день.
Программа #9: Bleachbit
Скачать Bleachbit с официального сайта
Бесплатное программное обеспечение, которое может похвастаться поддержкой сразу нескольких операционных систем – это «Bleachbit». Оно совместимо и с Linux, и с Windows. Сделать программу еще более полезной в вопросах очистки диска C вы можете через специальные скрипты.
Программа #10: Ashampoo WinOptimizer Free
Скачать Ashampoo WinOptimizer Free с официального сайта
«Ashampoo WinOptimizer» стоит на страже вашей конфиденциальности и легко поддается настройке. С его помощью вы сможете повысить производительность своего ПК и выяснить, как очистить диск С на Windows 10. Приложение значительно сокращает передачу данных в корпорацию Microsoft, чем защищает ваши персональные данные. Для ускорения Windows 10 «Ashampoo WinOptimizer» использует более 20 встроенных модулей, при помощи которых в том числе проводится и анализ запускаемого программного обеспечения. У нее есть инструменты для шифрования и стирания данных, а также для восстановления файлов.
С ее помощь. вы сможете более детально настроить права пользователей одного ПК, что актуально для системных администраторов, подготавливающих компьютеры для сотрудников разных должностей. Через встроенный «Icon Saver» пользователи смогут восстанавливать свое размещение иконок рабочего стола.
Программа #11: Reg Organizer
Скачать Reg Organizer с официального сайта
«Reg Organizer» изначально создавался как инструмент для очистки реестра. Но кроме этой функции программа имеет следующий набор опций:
- Повышение производительности ПК.
- Очистка системного диска Windows 10.
- Чистка списка автозапуска.
- Поиск по реестру.
- Деинсталляция программного обеспечения.
- Сжатие записей реестра и дефрагментация.
- Глубокая настройка операционной системы.
Несмотря на широкий список опций, вы не запутаетесь в них, благодаря понятному интерфейсу.
Заключительные советы
Опираясь на приведенные здесь данные, вы сможете найти наиболее оптимальный для себя вариант очистки системного диска Windows 10, но при этом мы рекомендуем внимательно проанализировать свои действия на ПК. Возможно, если вы оптимизируете процессы загрузки данных и интернета и создадите специальные каталоги на не системных разделах – пространство диска С всегда будет иметь достаточно свободного места, и вам не придется прибегать к помощи инструкций.
Также стоит рассмотреть вариант задействования «OneDrive». Это тоже продукт Microsoft, который можно использовать как надежное облачное хранилище. Если вы освоите опцию «Файлы по запросу», то сможете все держать на удаленных серверах, а на вашем диске будут временно появляться только нужные в данный момент объекты.
Николай Данилов
Пара слов об авторе от редакции smartronix.ru. Николай работает с нами с самого основания проекта. Он отлично разбирается в компьютерах и программном обеспечении. Также неплохо освоил мобильный сегмент и всегда готов подробно рассказать про особенности работы телефона и приложений.
Содержание:
- 1 Что можно удалить, если диск переполнен
- 2 Очистка от мусора и временных файлов средствами Windows
- 3 Ручное удаление программ и файлов
- 4 Использование программы CCleaner
- 5 Другие способы освободить место на диске С
- 5.1 Очистка хранилища драйверов
- 5.2 Отключение гибернации
- 5.3 Отключение файла подкачки
- 5.4 Удаление папки MSOcache
- 5.5 Сжатие содержимого системного тома
В процессе своей работы операционная система создаёт множество временных данных, которые сохраняются на диске (обычно диск С) в виде файлов и записей реестра. Это могут быть файлы пакетов обновлений, архиваторов, теневые копии, загруженный из интернета контент и т.п. Аналогичным образом ведут себя сторонние программы, например, браузеры, сохраняющие в кэше данные веб-сайтов. Некоторые временные файлы удаляются автоматически по истечении определённого времени, другие остаются на диске до тех пор, пока не будут удалены принудительно.
Если пользователь не производит регулярное обслуживание и очистку диска C, свободного места на нем становится всё меньше и меньше, вплоть до того, что диск в конце концов оказывается заполненным временными файлами под завязку, что исключает дальнейшую запись на него каких бы то ни было данных и снижает его производительность. Выхода из сложившегося положения два – либо увеличить размер системного раздела за счёт пользовательского тома, либо выполнить его комплексную очистку, что более предпочтительно. Давайте же посмотрим, как в Windows 7/10 освободить место на локальном диске C.
Что можно удалить, если диск переполнен
Системный том содержит много важных файлов, обеспечивающих нормальную работу Windows, поэтому к его глубокой очистке следует подходить с максимальной осторожностью. Что можно удалить с диска C, чтобы освободить место и не нарушить работу системы? Всё его содержимое условно разделим на три группы. В первую входят файлы, которые могут быть удалены безо всякого опасения. Вторую составляют файлы, удаление которых хотя и не повредит системе, но при некоторых обстоятельствах всё же может вызвать определённые проблемы. В третью группу входят файлы, удалять которые нельзя, так как это может сделать программы и систему нерабочими. Очистить диск C без негативных последствий можно, удалив:
- Содержимое Корзины.
- Каталогов библиотек.
- Папок Temp и Downloaded Program Files в каталоге Windows.
- Кэш браузеров и некоторых сторонних программ.
- Эскизы значков.
- Журналы и дампы памяти для системных ошибок.
- Старые файлы утилиты Chkdsk.
- Отчёты об ошибках.
- Файлы, созданные дебаггером Windows.
С некоторой долей осторожности можно удалить теневые копии (точки восстановления), созданные во время установки обновлений и хранящиеся в папке WinSxS резервные копии, файлы предыдущих установок системы (папка Windows.old), ненужные компоненты и приложения, папки деинсталлированных программ в директориях ProgramData, Program Files и Roaming, папку MSOCache Microsoft Office. Если не используется гибернация и быстрый старт, можно удалить файл hiberfil.sys в корне диска С, предварительно отключив эти функции в настройках. Допустимо, но нежелательно удаление файла подкачки pagefile.sys. Прочие файлы и папки на диске С удалять нельзя, чтобы не нарушить работу системы.
Для начала давайте посмотрим, как очистить диск C от ненужных файлов в Windows 7/10 средствами самой операционной системы. Для этих целей в Windows имеется встроенная утилита cleanmgr.exe, запустить которую можно как через свойства очищаемого раздела, так и через диалоговое окно «Выполнить». После того как утилита просканирует диск на предмет устаревших файлов, отметьте галочками на вкладке «Очистка диска» нужные пункты и нажмите «OK».
Если же нажать кнопку «Очистить системные файлы», для удаления станут доступны отчёты, пакеты драйверов устройств, дампы ошибок и дополнительно – точки восстановления, за исключением самой последней.
Для более глубокой и тщательной очистки диска C от мусора можно использовать встроенные консольные утилиты Dism и vssadmin. Первая позволяет удалять временные данные из папки WinSxS, включая бэкапы, созданные перед установкой обновлений Windows. Для этого используется следующие команды, выполняемые в запущенной от имени администратора консоли CMD:
- DISM.exe /online /Cleanup-Image /StartComponentCleanup
- DISM.exe /online /Cleanup-Image /SPSuperseded
- vssadmin delete shadows /all /quiet
Первая команда делает то же самое, что и утилита cleanmgr.exe, только более тщательно.
Вторая удаляет все резервные пакеты обновлений из папки WinSxS.
Третьей командой можно удалить все точки восстановления, включая последнюю.
Использовать эти инструменты, однако, следует с осторожностью, так как после выполнения обозначенных команд вы уже не сможете откатить систему к рабочему состоянию или прежней версии.
Примечание: перед очисткой папки WinSxS рекомендуется установить её истинный размер, убедившись тем самым, что она действительно нуждается в очистке. Для этого нужно выполнить в командной строке команду Dism.exe /Online /Cleanup-Image /AnalyzeComponentStore и сравнить фактический размер хранилища компонентов с показателем размера в свойствах Проводника.
После обновления Windows до более новой версии в корне диска C появляется папка Windows.old, которая может занимать на диске значительное место.
Содержимое этой директории представлено копиями системных файлов установки предыдущей версии Windows. Если вы твёрдо решили не возвращаться к старой версии системы, папку Windows.old можно удалить. Делается это опять либо с помощью cleanmgr.exe, либо с помощью командной строки. В первом случае вам нужно найти и отметить на вкладке «Дополнительно» пункт «Предыдущие установки Windows», во втором – выполнить в запущенной от имени администратора консоли CMD команду rd /s /q c:/windows.old.
Получить немного дополнительного места на диске С можно путём удаления неиспользуемых компонентов, тех самых, доступ к которым обеспечивает классический апплет установки и удаления программ.
Тут также задействуется штатная утилита Dism. Чтобы выбрать и деинсталлировать неиспользуемый компонент Windows, выполните в запущенной с повышенными правами консоли CMD две таких команды:
- DISM.exe /Online /English /Get-Features /Format:Table
- DISM.exe /Online /Disable-Feature /featurename:NAME /Remove
Первая команда выводит список всех компонентов в системе, вторая удаляет выбранный элемент. В данном примере его имя нужно подставить вместо элемента строки NAME.
Ручное удаление программ и файлов
За исключением универсальных приложений Windows 8.1 и 10, почти все десктопные программы устанавливаются в папку Program Files. Если программа стала больше не нужна, её следует удалить, чтобы не занимала на диске место, только делать это нужно либо с помощью штатного деинсталлятора, либо с помощью специальных сторонних программ. Тем не менее, после деинсталляции приложений на диске могут оставаться их папки с конфигурационными файлами, вес которых может достигать нескольких сот мегабайт. Такие данные нужно удалять вручную.
Допустим, вы удалили с компьютера Microsoft Office или Skype и хотите также избавиться от всех их оставшихся на диске С «хвостов». Для этого внимательно проверьте каталоги Program Files и ProgramData в корне диска С, а также папки C:/Users/Имя_Пользователя/AppData. Если имя папки совпадает с именем удалённого приложения, её можно удалить.
С папкой AppData всё немного сложнее. Этот скрытый каталог содержит три вложенных папки: Local, LocalLow и Roaming. В первой хранятся файлы, созданные в процессе работы различных программ. Очищать её целиком нельзя, так как это наверняка приведёт к потере сохранённых настроек приложений, однако полупустые папки деинсталлированых программ можно вполне безопасно удалить. Также безопасно можно очистить содержимое расположенной в ней папки Temp.
То же самое касается папок LocalLow и Roaming, удалять из них допустимо только те каталоги, которые принадлежали ранее деинсталлированным приложениям.
Примечание: очищая содержимое папок Local, LocalLow и Roaming, вы теряете пользовательские настройки и сохранённые в их кэше данные. Например, после удаления Скайпа и его папок в профиле пользователя вы потеряете текущие настройки мессенджера и часть истории сообщений.
Что касается удаления универсальных приложений, деинсталлируются они штатными средствами самой системы или программой CCleaner, о чём будет сказано ниже. Также вы можете перенести некоторые универсальные приложения с диска С на диск D, если они поддерживают такую возможность.
Перенос на другой том десктопных программ тоже возможен, для этих целей существует специальная утилита SteamMover, которую вы можете скачать с сайта разработчика www.traynier.com/software/steammover.
Использование программы CCleaner
Многие начинающие пользователи интересуются, как удалить ненужные файлы с диска С, используя сторонние программы, а также какие из этих программ являются в этом плане более эффективными и безопасными. Таковым можно порекомендовать CCleaner – простой, быстрый, удобный, а самое главное безопасный чистильщик диска и реестра Windows. Эта программа позволяет удалять временные данные интернета и самой Windows, содержимое кэша эскизов и DNS, файлы Index.dat, дампы памяти, фрагменты файлов chkdsk, разные системные журналы, устаревшие файлы prefetch и ещё множество второстепенных данных.
С помощью CCleaner вы можете очистить от неверных записей системный реестр, оптимизировать автозагрузку, включить, отключить или удалить браузерные расширения, проанализировать содержимое жёстких дисков, выполнить поиск дубликатов и, конечно же, деинсталлировать ненужные приложения, в том числе и универсальные.
Интерфейс CCleaner имеет очень простой, так что разобраться с её нехитрым функционалом не составит труда даже начинающему пользователю.
Учитывая, однако, что основным предназначением CCleaner является всё же очистка, все её дополнительные инструменты имеют ограниченный функционал. Если ваш диск C забит непонятно чем, и вы хотите выяснить, чем же именно, то для этих целей лучше использовать специфичные утилиты, к примеру, Scanner, JdiskReport или их аналоги, показывающие более точные сведения о файловой структуре носителя с возможностью перехода по вложенным каталогам.
Другие способы освободить место на диске С
Очистка хранилища драйверов
Описанных выше действий обычно хватает для высвобождения места на системном томе в достаточном объёме, но как быть, если диск C переполнен по-прежнему? Что можно сделать ещё для получения дополнительного пространства? Один из вариантов – очистить содержимое папки FileRepository, расположенной по адресу C:/Windows/System32/DriverStore.
Этот каталог содержит копии драйверов устройств, которые когда-либо подключались к компьютеру, также в нём могут храниться устаревшие версии драйверов. Перед удалением пакетов драйверов из папки FileRepository весьма желательно создать полный их список и найти в нём только устаревшие версии, а остальные оставить нетронутыми. Не помешает также создать полную копию всех установленных в системе драйверов. Чтобы вывести список драйверов DriverStore в файл, выполните в запущенной с повышенными правами командной строке такую команду:
pnputil.exe /e > C:/drivers.log
Сравните версии драйверов в списке и удалите только устаревшие.
Для удаления выбранного драйвера тут же в консоли выполняем команду pnputil.exe /d oem№.inf, где № – имя драйвера в списке.
Если при удалении драйвера в консоли выдается ошибка, значит, драйвер используется системой. Трогать такой компонент не надо.
В качестве альтернативы командой строке можно воспользоваться бесплатной утилитой Driver Store Explorer, как раз предназначенной для удаления старых неиспользуемых драйверов устройств.
Отключение гибернации
Благодаря режиму гибернации пользователь может быстро вернуться к работе в запущенных приложениях, с другой стороны, его использование требует выделения на системном диске значительного места, чуть меньшего или равного объёму оперативной памяти. Если наличие свободного места на винчестере для вас приоритетно, режим гибернации можно отключить, удалив тем самым файл-контейнер hiberfil.sys.
Запустите от имени администратора консоль CMD и выполните в ней команду powercfg -h off. Гибернация будет отключена, а громоздкий файл hiberfil.sys удалён.
Примечание: файл гибернации может быть сжат максимально в два раза командой powercfg hibernate size 50.
Отключение файла подкачки
Помимо прочих скрытых системных объектов в корне диска C есть ещё файл, который при определённых условиях может быть удалён. Это файл подкачки pagefile.sys. Файл этот играет роль буфера оперативной памяти и если какому-нибудь приложению не хватает для своей работы ОЗУ, его данные временно записываются в файл подкачки. Соответственно, если файл подкачки отсутствует, тяжёлое приложение сильно замедлится либо просто зависнет в ожидании освобождения более быстрой ОЗУ. Поэтому отключать и удалять файл подкачки не рекомендуется за исключением тех случаев, когда на компьютере имеется очень большой объём оперативной памяти.
Если на вашем ПК имеется более 10 Гб памяти или вы не собираетесь запускать ресурсоёмкие приложения, можете попробовать осторожно отключить подкачку. Для этого откройте Дополнительные параметры системы и на вкладке «Дополнительно» в блоке «Быстродействие» нажмите кнопку «Параметры».
При этом откроется ещё одно окошко. Переключитесь в нём на вкладку «Дополнительно», а потом нажмите кнопку Изменить в блоке «Виртуальная память».
Снимите птичку «Автоматически выбирать объем файла подкачки», включите радиокнопку «Без файла подкачки», сохраните настройки и перезагрузитесь. Файл pagefile.sys будет удалён.
Удаление папки MSOcache
У пользователей, установивших пакет Microsoft Office, в корне системного тома есть скрытая папка MSOcache, вес которой может достигать нескольких гигабайт.
Эта папка представляет собой кэш офисного пакета и содержит файлы, которые могут понадобиться для восстановления работы Microsoft Office в случае его повреждения. Ни в запуске Microsoft Office, ни в работе с документами папка MSOcache не участвует, поэтому её можно удалить стандартным способом. Учтите только, если Microsoft Office по какой-то причине будет повреждён, восстанавливать работу пакета вам придется с установочного диска с его дистрибутивом.
Сжатие содержимого системного тома
Высвободить немного свободного места на диске С можно вообще ничего с него не удаляя. Вместо этого все системные файлы можно сжать. Для этого достаточно открыть свойства диска С, на вкладке «Общие» установить галочку «Сжать этот диск для экономии места» и нажать «OK».
Для сжатия системных файлов в Windows 10 можно воспользоваться функцией Compact OS, выполнив в запущенной от имени администратора консоли CMD одну из двух команд:
- compact /CompactOs:query
- compact /CompactOs:always
Вторая команда выполняет те же действия, что и первая, но в принудительном режиме. Применяется она в том случае, если вы уж очень хотите сжать системный том, а первая команда отклоняет операцию, считая её нецелесообразной. Сжатие вполне обратимо и чтобы вернуть файловую систему в обычное состояние, достаточно выполнить обратную команду compact /CompactOs:never.
Помимо NTFS-сжатия, в Windows 10 доступна функция LZX-сжатия, однако она имеет ряд недостатков, по причине которых она не получила широкого распространения. LZX-сжатие применимо к файлам и каталогам, доступным только для чтения, а вот целый системный том с её помощью сжимать нельзя из-за риска получить незагружаемую систему.
Содержание
- Вариант 1: Средство «Очистка диска»
- Вариант 2: Ручная очистка
- Вариант 3: Специальные программы
- Вариант 4: Форматирование
- Вопросы и ответы
Вариант 1: Средство «Очистка диска»
Для удаления временных и мусорных файлов в Windows 10 предусмотрен специальный инструмент – «Очистка диска». При этом все действия выполняются автоматически, достаточно только выбрать для процедуры соответствующий том:
- Через системный поиск найдите приложение «Очистка диска» и запустите его.
- Выберите диск в новом системном окне и нажмите на «ОК» для продолжения.
- На вкладке «Очистка диска» отметьте те данные, которые можно стереть. Как правило, это временно хранящиеся файлы в «Корзине» или кеш приложений. Нажмите на кнопку «ОК», чтобы начать операцию.

Читайте также: Методы принудительного удаления программ в Windows 10
Вариант 2: Ручная очистка
Поскольку локальный диск D не системный в большинстве случаев, то очистить его можно вручную. Откройте этот раздел и удалите файлы и папки, которые не нужны. Обычно на накопителе хранятся различные данные, преимущественно мультимедийные или документы. Чтобы удалить файл, выделите его и нажмите на клавишу «Delete». Также можно вызвать контекстное меню нажатием правой кнопкой мыши и выбрать соответствующий пункт из списка.
Иногда некоторые файлы оказываются скрыты — их можно снова сделать доступными и посмотреть, нужны ли они. Для этого на панели инструментов выберите вкладку «Вид» и в блоке «Показать или скрыть» отметьте пункт «Скрытые элементы».
Читайте также: Удаляем файлы с компьютера
Все удаленные файлы временно помещаются в «Корзину», поэтому они продолжают занимать память на жестком диске. Поэтому после стандартно выполненной процедуры очистки можно заметить, что объем свободного пространства не изменился. Чтобы полностью избавиться от удаленных объектов, нужно очистить «Корзину». Для этого щелкните правой кнопкой мыши по значку на рабочем столе и выберите соответствующий пункт.
Также файлы можно убрать из «Корзины» выборочно. Откройте ее и кликните правой кнопкой мыши по нужному объекту, затем выберите пункт «Удалить» и подтвердите действие.
Читайте также: Включение «Корзины» в ОС Windows 10
Чтобы стирать данные сразу, без помещения их в «Корзину», используйте сочетание клавиш «Shift + Delete».
Вариант 3: Специальные программы
Самостоятельная очистка может занять много времени, поэтому для его экономии разработаны специальные программы, с помощью которых можно полностью избавиться от ненужных данных. Софт отличается друг от друга по функциональным особенностям, интерфейсу и дополнительным опциям. Некоторые из приложений способны работать даже с зашифрованными файлами или удалять информацию без возможности восстановления. В нашем отдельном материале можно ознакомиться с эффективными инструментами для полной или частичной очистки различных накопителей.
Подробнее: Программы для полного удаления файлов
Вариант 4: Форматирование
Когда на накопителе хранится только не важная информация, его можно просто отформатировать, тем самым полностью освободив место на нем. Он станет «чистым», а операционная система при этом затронута не будет.
Если при установке программы или игры был выбран путь для инсталляции на диск D, то исполняемый файл и другие данные приложения будут стерты и их придется заново инсталлировать.
Если диск D не системный, то форматируется он таким же способом, как любой другой съемный накопитель — флешка или внешний жесткий диск:
- Откройте «Проводник» или дважды щелкните по значку «Этот компьютер». Кликните правой кнопкой мыши по «Локальному диску (D:)» и из контекстного меню выберите пункт «Форматировать…».
- Определите тип очистки. Если не убрать отметку у пункта «Быстрое (очистка оглавления)», то форматирование пройдет за короткий период, но поверхностно, то есть данные можно будет восстановить специальными программами. Уберите галочку, чтобы произвести глубокую очистку, при которой происходит безвозвратное удаление всего, что есть на накопителе. В этом случае вернуть информацию никаким образом не получится, но процедура может занять продолжительное время. Кликните по кнопке «Начать», чтобы запустить форматирование.

После того как форматирование будет завершено, на экране компьютера отобразится соответствующее уведомление.
Читайте также: Освобождаем место на диске C в Windows 10
Еще статьи по данной теме:
Помогла ли Вам статья?
Этот материал написан посетителем сайта, и за него начислено вознаграждение.
Многим пользователям знакомо ощущение, как работает ПК сразу после установки Windows — быстро загружается, быстро запускает программы и сразу реагирует на действия пользователя. А сама система Windows и папки пользователя занимают совсем немного места на накопителе. Постепенно это ощущение быстрой работы уходит, а системный диск начинает забиваться программным мусором. О том, насколько эти данные могут замедлять работу, можно понять, открыв, к примеру, «Просмотр событий Windows», когда перегруженный журнал будет с трудом поддаваться сортировке.
Особенно эта проблема заметна, если у вас небольшой системный SSD-накопитель, например, как у меня — всего на 120 ГБ. Моя Windows 10 была установлена всего год назад, на диске C: нет ни одной игры, но занято уже целых 56 ГБ, что никуда не годится. Я решил разобраться с проблемой, проанализировать, чем забивается системный накопитель и написать гайд, о том, как быстро его очистить простыми способами.
Удаляем ненужные программы и игры
рекомендации
3070 Gigabyte Gaming за 50 тр с началом
MSI 3050 за 25 тр в Ситилинке
3080 дешевле 70 тр — цены снова пошли вниз
3070 Gainward Phantom дешевле 50 тр
13700K дешевле 40 тр в Регарде
16 видов <b>4070 Ti</b> в Ситилинке — все до 100 тр
3060 Gigabyte Gaming за 30 тр с началом
13600K дешевле 30 тр в Регарде
4080 почти за 100тр — дешевле чем по курсу 60
12900K за 40тр с началом в Ситилинке
RTX 4090 за 140 тр в Регарде
Компьютеры от 10 тр в Ситилинке
3060 Ti Gigabyte за 42 тр в Регарде
3070 дешевле 50 тр в Ситилинке
Первым делом стоит заглянуть в Программы и компоненты и посмотреть, нет ли ненужных утилит или игр, которые давно занимают место на диске и могут быть спокойно удалены. Наверняка найдется парочка игр, в которые вы уже давно не заходили и вряд ли будете продолжать играть в них. Но я для чистоты эксперимента трогать их не буду.
Удаляем точки восстановления
Далее стоит запустить стандартное средство очистки диска, запускаемое из свойств диска, у меня оно нашло 4.8 ГБ файлов, которые можно смело удалить, большая часть из которых — файлы обновлений. Использование накопителя можно посмотреть и в приложении «Параметры» — «Система» — «Память». Там я увидел, что еще 1.7 ГБ заняла точка восстановления системы, которой я не пользуюсь, и которую, скорее всего, создала одна из утилит. Польза от точек восстановления сомнительна, в случае серьезного сбоя они обычно не помогают, поэтому лучше делать полный образ системы перед вмешательством в нее, например, с помощью утилиты Acronis True Image.
Очистка папки WinSxS
Теперь можно заняться очисткой папки Windows, которая у меня распухла до 23 ГБ. Главный пожиратель места здесь будет папка WinSxS, которую категорически нельзя чистить вручную. Но с помощью нескольких команд в командной строке, запущенной от администратора, можно очистить эту папку. Для начала запускаем команду анализа:
Dism.exe /Online /Cleanup-Image /AnalyzeComponentStore
В моем случае она не нашла компонентов для очистки. А для удаления запускаем команду
Dism.exe /Online /Cleanup-Image /StartComponentCleanup
Очистка папки C:WindowsInstaller
Еще одна подпапка в C:Windows, в которой хранятся все установочные файлы, постепенно распухает, но ее содержимое не всегда является нужным для системы. Очистить ее, как и папку WinSxS, можно не вручную, а только с помощью специальной утилиты PatchCleaner. Папка
C:WindowsInstaller весит у меня 4.4 ГБ, но утилита сообщила, что удалить из нее ничего нельзя.
Кеш браузера и системных программ
Теперь можно заняться удалением кеша браузера и программ, которые обязательно присутствуют на системном диске. Нужен ли кеш при наличии быстрого интернета — хороший вопрос, и в блоге, посвященном экономии ресурса SSD мы учились его отключать. Проще всего удалить эти данные с помощью специальной утилиты очистки. Популярную много лет CCleaner на этом поприще заменила утилита Wise Disk Cleaner, более безопасная и быстрая. Утилита нашла на моем ПК 2.89 ГБ файлов, которые можно смело удалить.
Кэш видеокарты
Кэш видеокарты хранит в себе предыдущие версии драйверов, копии установочных файлов и прочий мусор, который нам уже не понадобится. В случае с видеокартой NVIDIA нам надо будет перейти в папку c:UsersИмя_пользователяAppDataLocalNVIDIA. Легко найти ее можно, нажав Win+R и введя %appdata%. Далее переходим в папку Local, потом — NVIDIA. И очищаем папку GLCache.
Ручная очистка папки пользователя
После всех вышеописанных процедур удалось очистить около 5 ГБ, что не так уж и много и пора переходить к ручной чистке папки пользователя, которая обычно приносит гораздо больше пользы.
Такую очистку очень удобно совместить с бэкапом ваших данных, отсеивая зерна от плевел и сохраняя ценное в отдельную папку. Это могут быть сохранения игр, скриншоты, документы и многое-многое другое, что легко потерять при переустановке Windows.
Заглянув в папки пользователя, а особенно — в папку AppData, вы поймете, что ручной поиск в этих залежах займет очень много времени. Проще воспользоваться утилитой для наглядного представления веса папок и файлов, например, WinDirStat. Утилита сканирует папки и показывает их содержимое в виде прямоугольников и квадратов разного цвета.
Утилита сразу наглядно показала «жирные» файлы, которые можно смело удалить, например, ненужные записи геймплея с помощью GeForce Experience. Жмем на прямоугольнике файла правую кнопку мыши, выбираем «открыть в Проводнике» и удаляем ненужное. Еще нашлась куча файлов в папке C:UsersZSTXAppDataLocalDownloaded Installations, которые можно смело удалить.
Некоторые мессенджеры хранят в папках пользователя присланные фото, видео и документы, например, Viber в папке ViberDownloads. Эта папка может распухать до нескольких гигабайт и не помешает сохранить оттуда все нужно, а ненужное — удалить. Ручная очистка дала еще около 1.5 ГБ свободного места.
Очистка с помощью утилиты Dism++
Еще один способ очистить ненужные системные файлы — мощная утилита Dism++, про которую я уже не раз писал в своих блогах. Давайте пройдемся ею по уже очищенной системе и посмотрим, сколько места она освободит. С помощью Dism++, кстати, можно легко очистить папку WinSxS, не вводя команды вручную. Как видно на скриншоте, Dism++ нашла, что удалить в папке WinSxS, хотя командами выше мы не могли очистить ее.
А суммарно утилита освободила еще почти гигабайт.
С помощью утилиты Dism++ можно легко удалить и ненужные предустановленные системные компоненты, например, Кортану или Распознавание речи.
Итоги
Под конец чистки файлы на системном диске занимают 49.5 ГБ, а значит удалось удалить почти 7 ГБ мусора. Это не особо впечатляет, но, если учесть, что я не трогал установленные программы — это совсем немало. Перегруженный мусором системный диск будет мешать гораздо меньше, если выбрать для него SSD объемом 500-512 ГБ. Стоят они сейчас совсем недорого, например, в Ситилинке популярны вот эти три бюджетные модели: Digma Run S9 DGSR2512GS93T, Kingston NV2 SNV2S/500G и KINGSPEC NX-512.
Пишите в комментарии, а как вы чистите системный диск от мусора?
Более 550 блогов автора Zystax обо всем, что связано с компьютерами и играми.
Этот материал написан посетителем сайта, и за него начислено вознаграждение.
Даже в моменты бездействия пользователя в недрах Windows 10 происходит много чего интересного: работают службы, активируются и останавливаются различные подпроцессы, генерирующие и сохраняющие свои данные не только в ОЗУ, но и на физический диск. Например, создаваемые системой и хранящиеся в папке %windir%System32winevtLogs логи журнала — файлы формата EVTX. Аналогичным образом создаются другие временные файлы, записи реестра и прочая служебная информация, которая не имеет критической ценности.
Очистка диска в Windows 10 — как очистить систему от временных файлов и прочего мусора
Такие данные могут быть удалены без особых последствий для системы. Как? Способы существуют разные: вручную, средствами самой Windows 10 и с помощью сторонних программ. Последний способ, пожалуй, самый удобный, но если уж выбирать чистильщик, то предпочтение следует отдавать наиболее безопасному и пользующемуся доверием со стороны пользователей. Начнём мы, однако, не со сторонних программ, а с самой Windows.
Контроль памяти
С целью автоматизации процедуры очистки Windows 10 от временных файлов разработчики реализовали такую функцию как контроль памяти, получить доступ к которой можно из подраздела «Память» в приложении Параметры. В этом подразделе система показывает, сколько места на диске занимают программы и компоненты, а сколько — временные файлы, которые можно тут же удалить, выбрав одноименную опцию. В следующем окне будут выведены отсортированные временные данные с краткими комментариями, в этом же окне имеется и кнопка удаления этих данных. 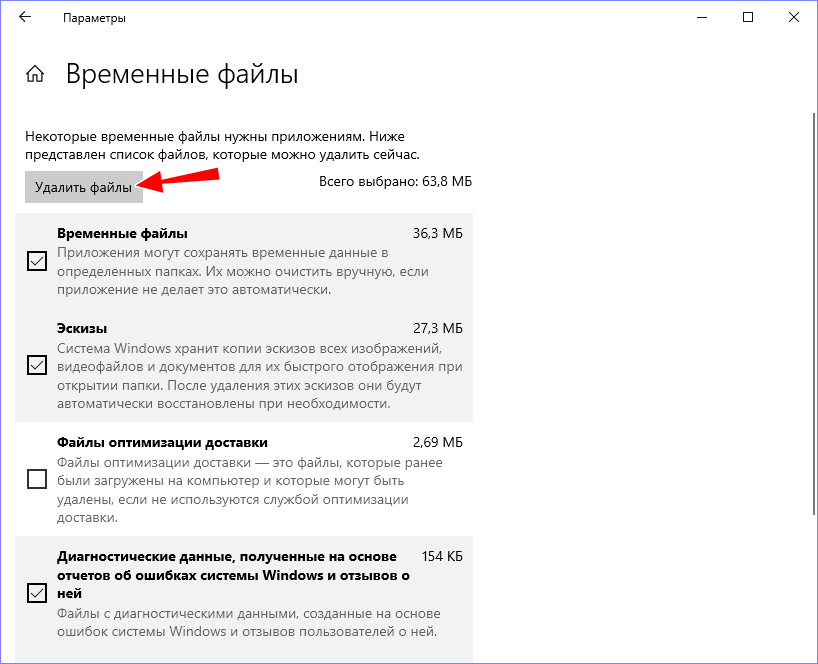
Утилита Cleanmgr
Несколько больше контроля над очисткой временных данных в Windows 10 даёт встроенная утилита Cleanmgr, однако в разных версиях её функциональные возможности разнятся. Чтобы её запустить, выполните одноименную команду в окошке Win + R, выберите очищаемый диск с системой, то есть раздел C и нажмите «OK». Утилита проанализирует диск, и вскоре появится окошко, в котором вам будет предложено выбрать временные файлы и удалить их. Это окно также имеет вкладку «Дополнительно», переключившись на которую, можно удалить точки восстановления, кроме последней.
Сторонние чистильщики
Для комплексной и глубокой очистки лучше всего использовать специальные сторонние программы-чистильщики. Как уже было сказано, их очень много и их разбор занял бы у нас слишком много времени, посему остановимся только на трёх программах: CCleaner, Wise Registry Cleaner и Revo Uninstaller.
CCleaner
Самый известный и безопасный чистильщик. Позволит избавиться не только от временных файлов системы, но и от файлов разных прикладных программ. CCleaner способна очищать кэши, содержимое папок Temp, дампы и журналы Windows, сохранённые в браузерах пароли и файлы cookies и многое другое. 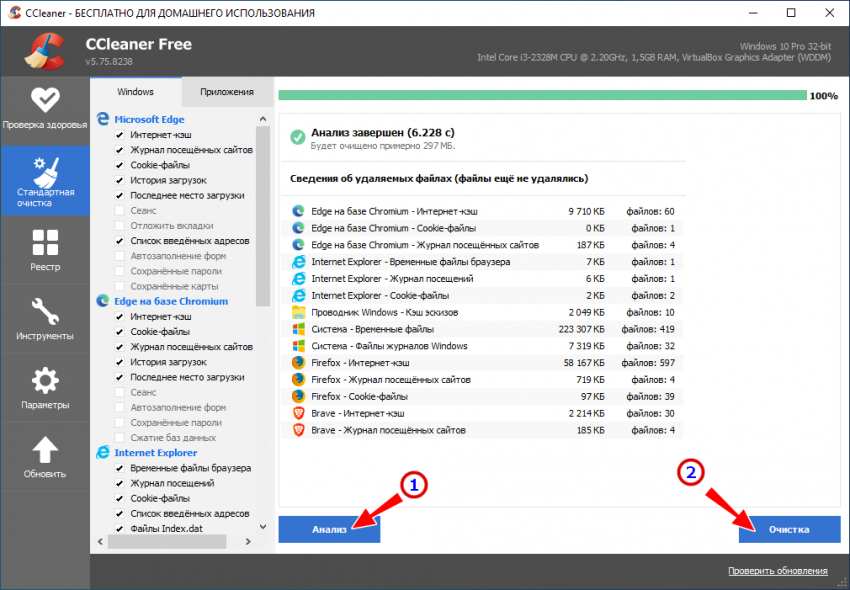
Wise Registry Cleaner
В отличие от CCleaner, Wise Registry Cleaner заточена под очистку реестра. Она удаляет из реестра устаревшие записи программ, системных компонентов, перемещённых или удалённых файлов, динамических библиотек, кэша MUI и так далее. Приложение поддерживает три режима сканирования: быстрый, полный и выборочный. Работа в первом режиме предполагает очистку только безопасных ключей, при полном сканировании выводится список данных, удаление которых потенциально может привести к нестабильной работе программ и системы. 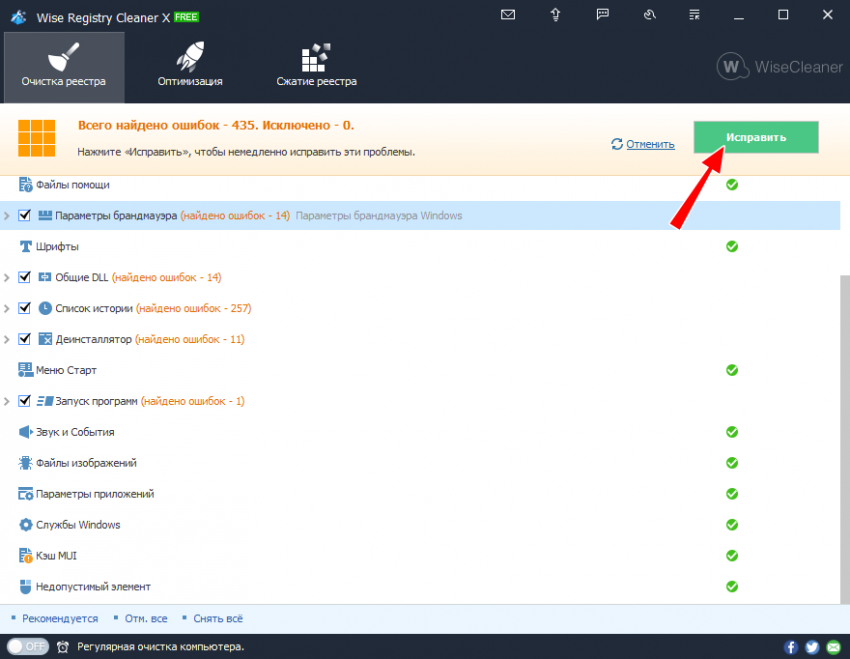
Revo Uninstaller
Задачи и принцип работы Revo Uninstaller иные. Эта программа предназначается для «чистого» удаления других программ. Revo Uninstaller отслеживает процедуру деинсталляции и на основе полученной информации находит связанные с удалённой программой файлы, папки и ключи реестра, которые остались на диске, после чего предлагает их удалить. Инструментом поддерживается три режима сканирования: безопасный, умеренный и продвинутый, перед началом процедуры деинсталляции предлагается создание точки восстановления. 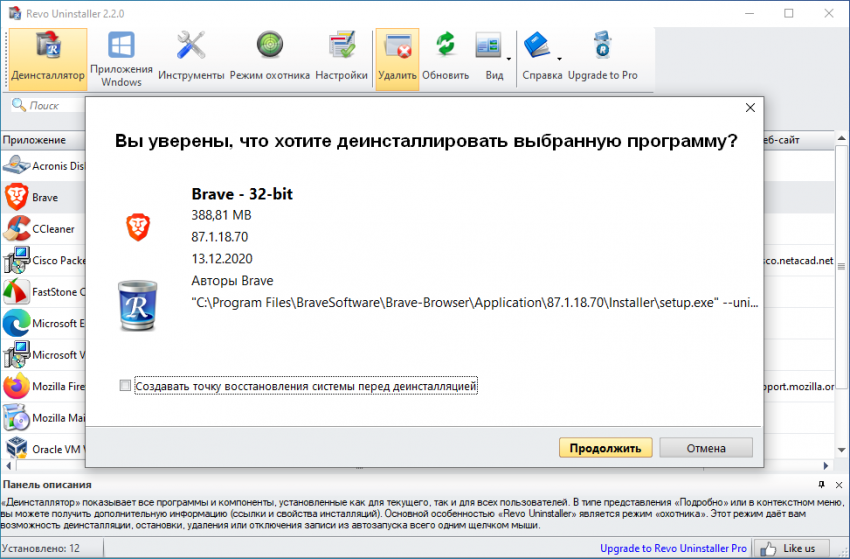
Удаление временных файлов вручную
Избавиться от файлового мусора можно и вручную, но для этого нужно обладать некоторым опытом: знать, что где лежит и чему оно служит. Это достаточно обширная тема, мы её коснёмся, но лишь краем, в частности, расскажем, какие данные на системном диске можно удалять.
1. Каталоги деинсталлированных программ. Деинсталляция программы штатными средствами не гарантирует удаление всех её каталогов. Допустим, вы удалили браузер Firefox, но если вы затем выполните поиск на диске по названию браузера, то обнаружите, что программа была удалена не полностью, что некоторые её папки и файлы остались на диске. «Хвосты» удалённых программ обычно остаются в папках %userprofile%AppDataRoaming и %userprofile%AppDataLocal, а также %windir%Prefetch и Program Files. Такие файлы и папки могут быть удалены.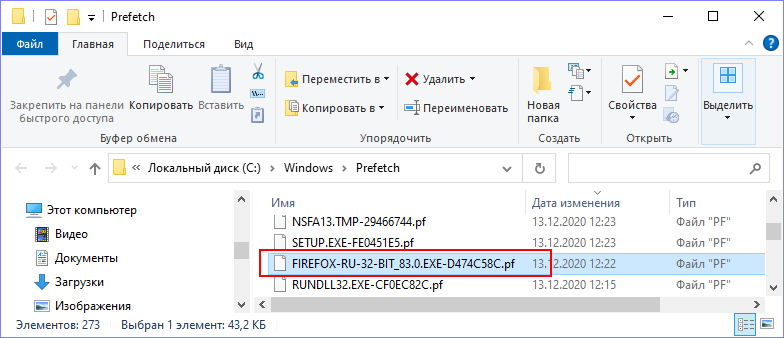
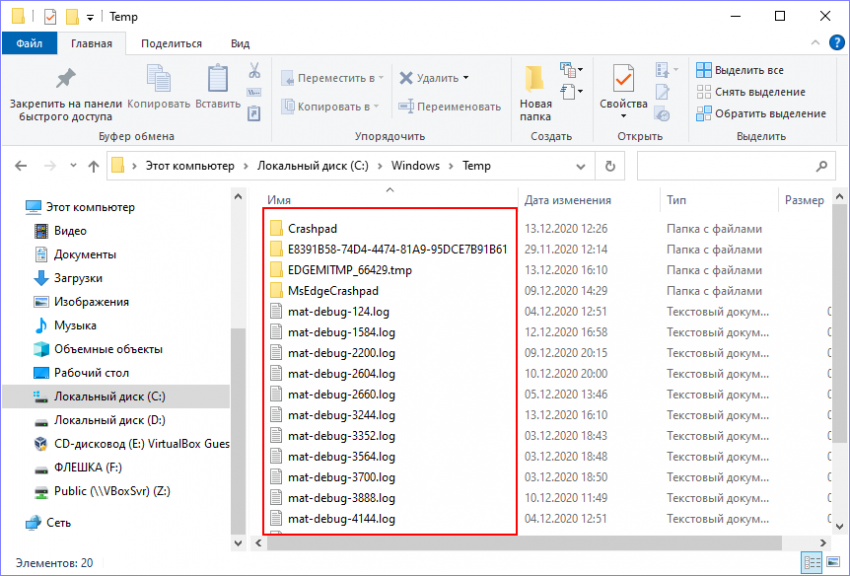
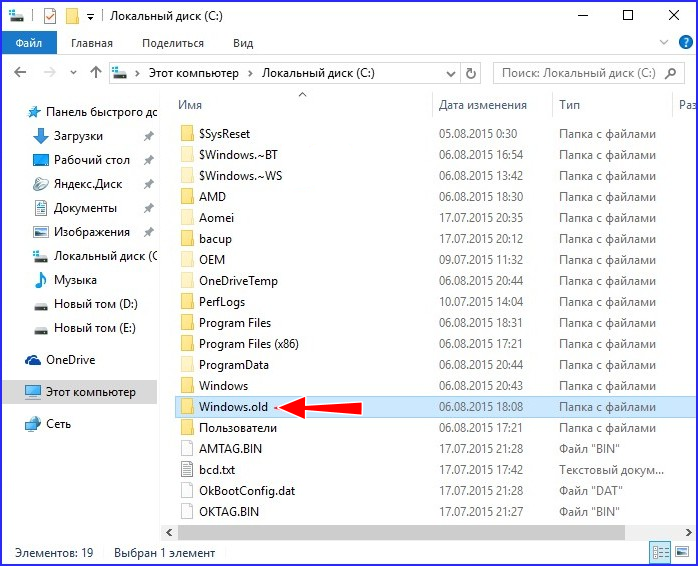
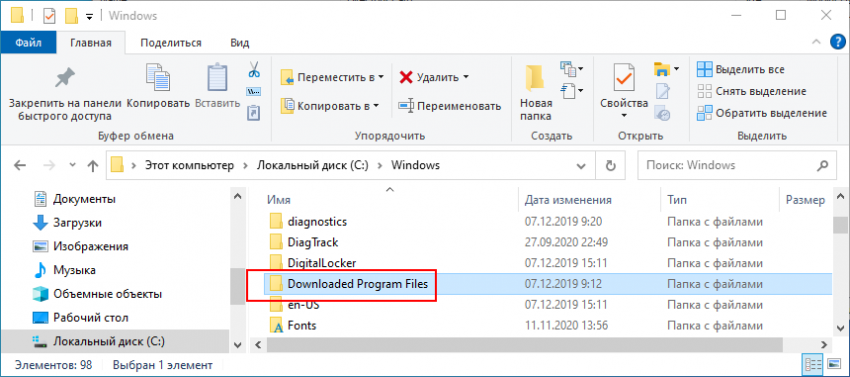
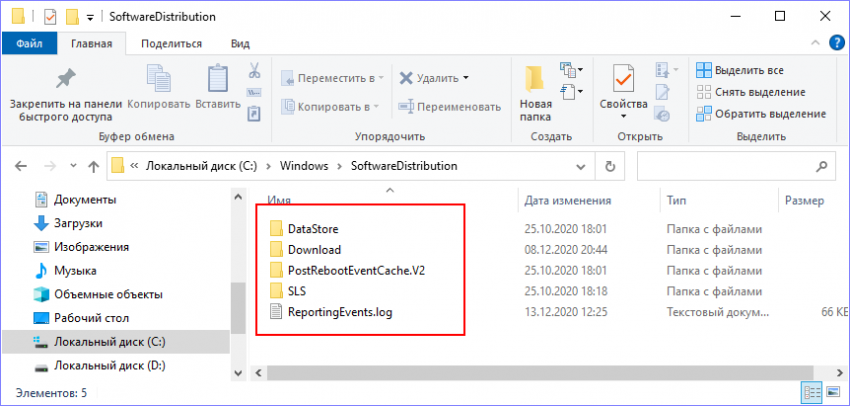
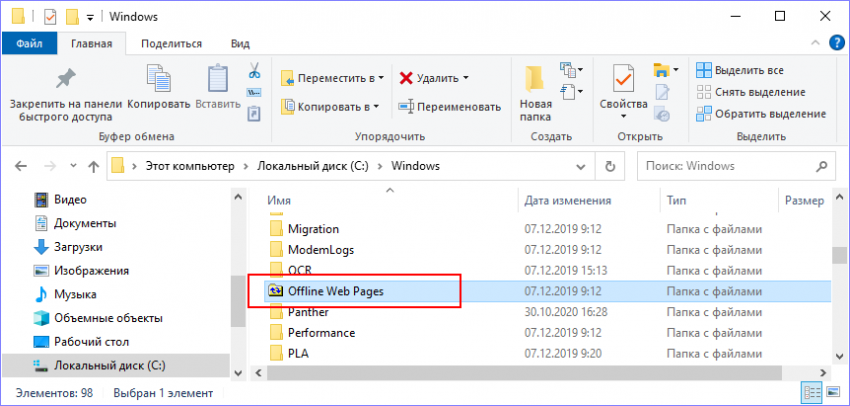
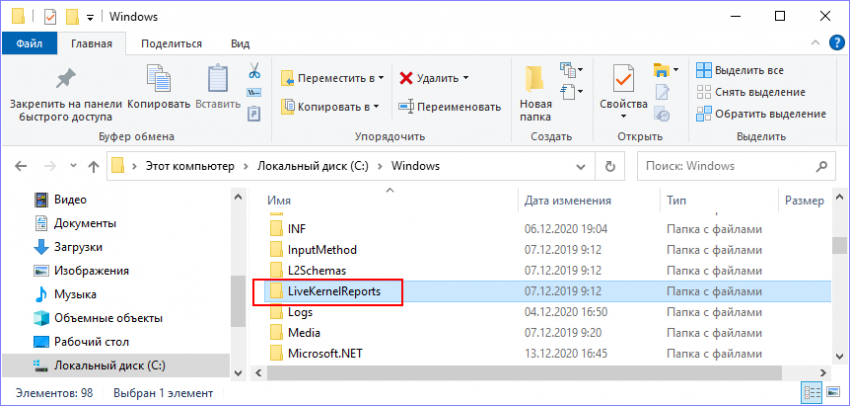
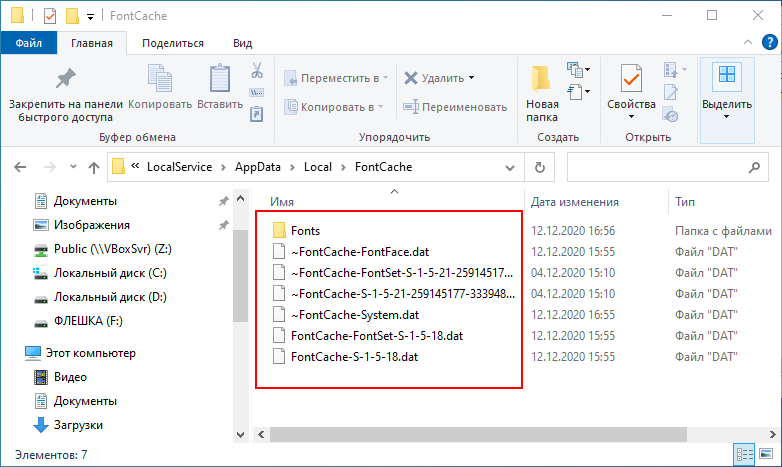
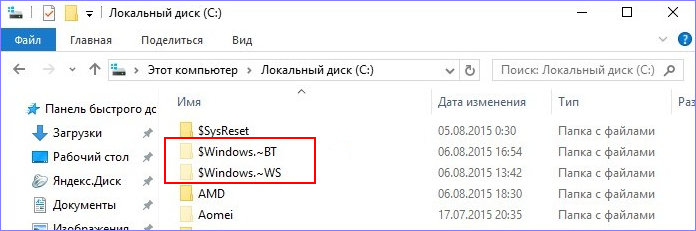
Подводим итоги
По большому счету это всё, что следовало бы сказать по поводу ручной очистки системы. Что касается многострадальной папки WinSxS, о которой написано уже немало, то мы бы не рекомендовали её трогать вообще. Определяемый Проводником размер этой папки часто не соответствует её реальному размеру, а всё из-за содержащихся в ней жёстких ссылок на другие системные компоненты. Тем не менее, часть данных из неё могут быть удалены после анализа утилитой Dism (команды анализа и очистки вы можете видеть на приложенном скриншоте).