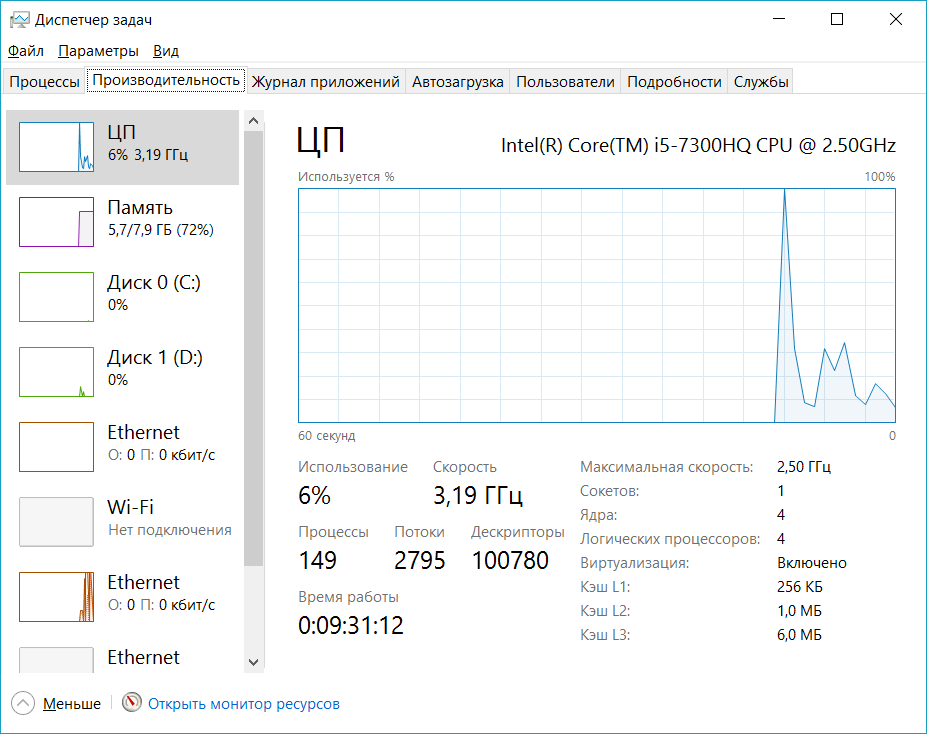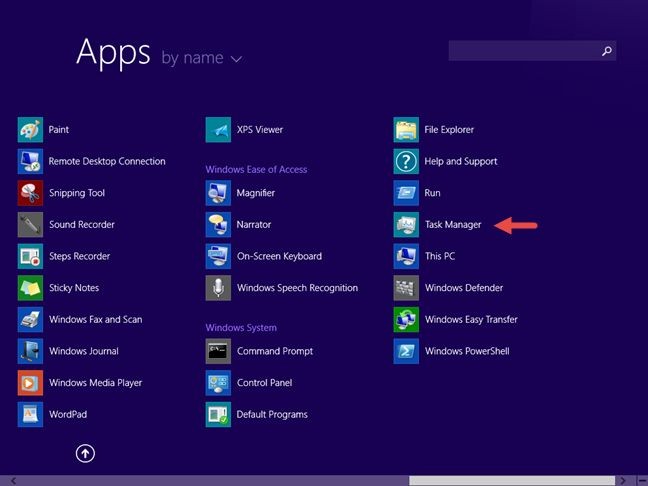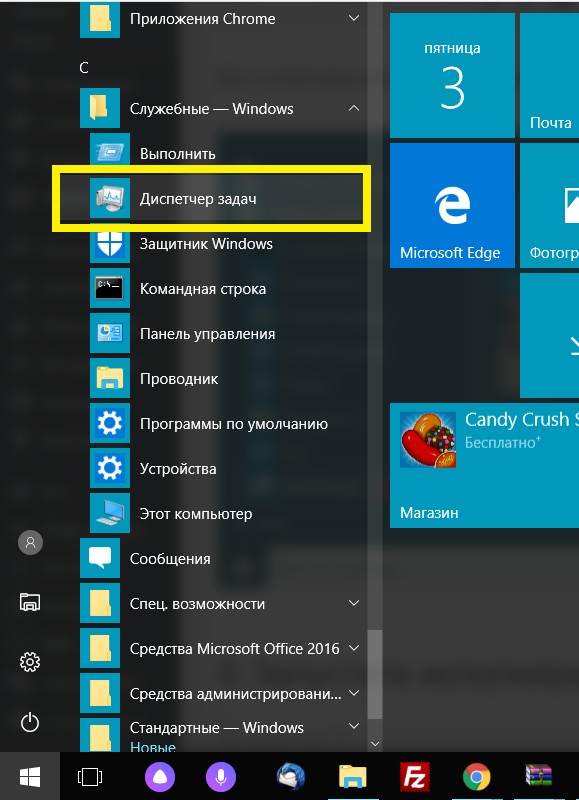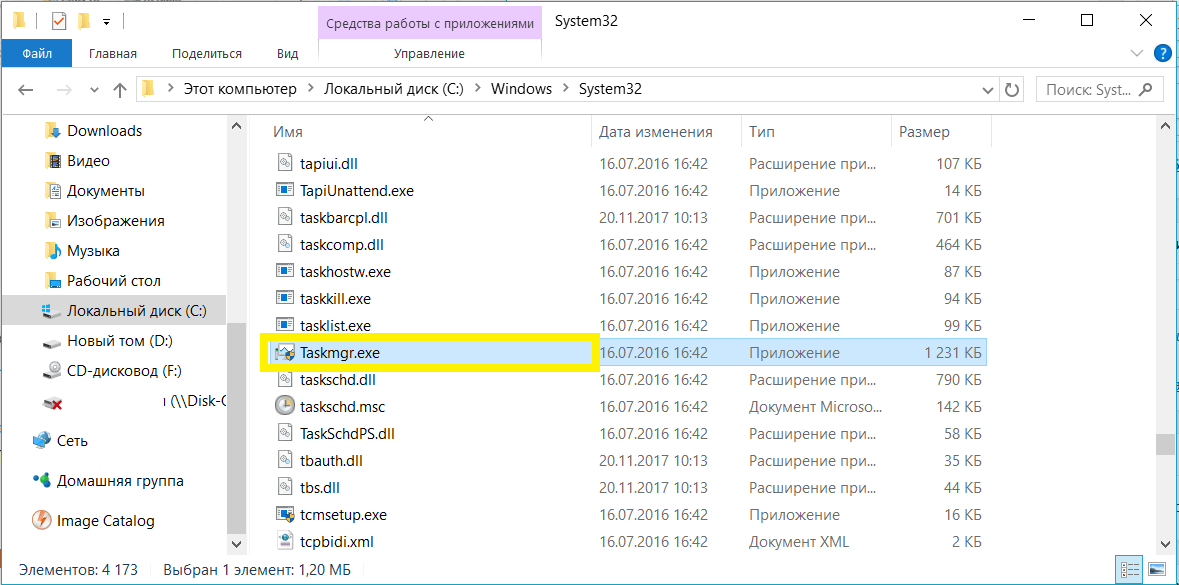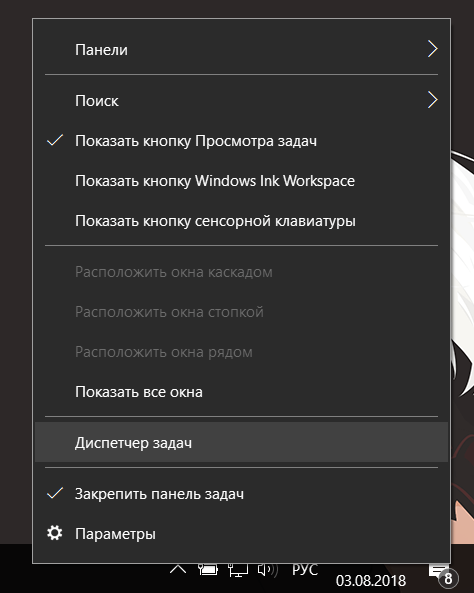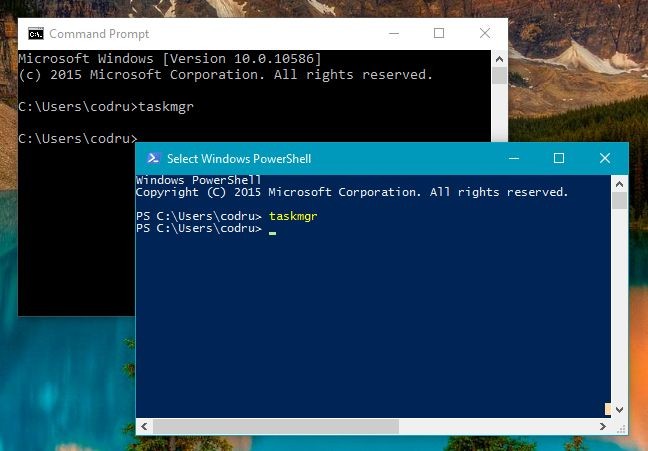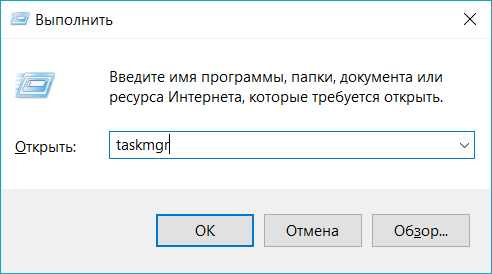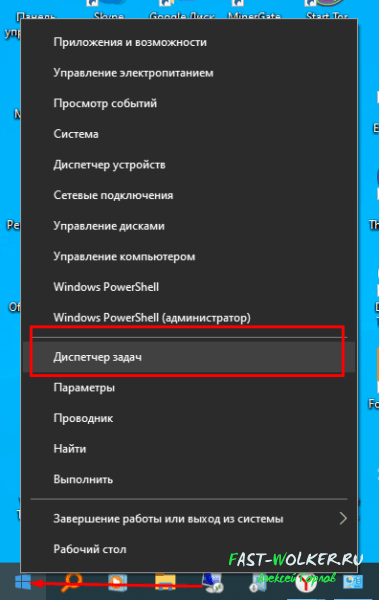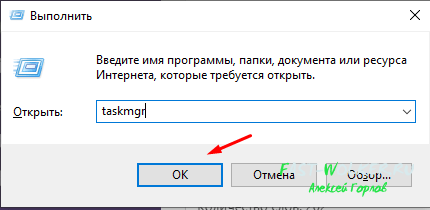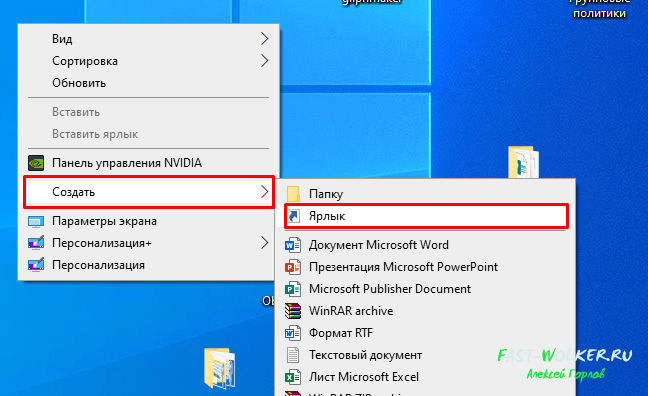Хотя бы один из них должен сработать, даже если сломалась клавиатура или вы подцепили вирус.
1. Нажмите Ctrl + Alt + Delete
Хорошо знакомая всем без исключения комбинация. В старых версиях Windows использование этих клавиш приводило к мгновенному запуску «Диспетчера задач». Начиная с Vista эта комбинация стала использоваться для вывода экрана безопасности системы.
Нажмите Ctrl + Alt + Delete, и вам будут предложены варианты действий: заблокировать компьютер, переключиться на другого пользователя, выйти из системы, и, собственно, открыть «Диспетчер задач».
2. Нажмите Ctrl + Shift + Esc
А вот эта комбинация уже открывает непосредственно «Диспетчер задач». Конечно, при условии, что ваша клавиатура работает.
Кроме того, комбинация Ctrl + Shift + Esc может использоваться для запуска диспетчера задач при работе с удалённым рабочим столом или в виртуальной машине, в то время как Ctrl + Alt + Delete воздействует только на ваш компьютер.
3. Нажмите Windows + X и откройте меню опытного пользователя
В Windows 8 и Windows 10 имеется так называемое Power User Menu («Меню опытного пользователя»). Оно позволяет получить быстрый доступ к таким инструментам, как «Командная строка», «Панель управления», «Выполнить», и, само собой, «Диспетчеру задач».
Нажмите Windows + X, и меню откроется в левом нижнем углу экрана. Найти нужный пункт там будет несложно.
4. Щёлкните правой кнопкой мыши по панели задач
Если вы предпочитаете использовать мышь, а не клавиатуру, или последняя не работает, запустить «Диспетчер задач» можно безо всяких комбинаций. Просто щёлкните по панели задач правой кнопкой мыши, и в открывшемся меню выберите нужный пункт. Быстро и просто.
5. Найдите «Диспетчер задач» в меню «Пуск»
Диспетчер задач — стандартная программа Windows 10. И запускается она, как всякая уважающая себя программа, в том числе и через главное меню. Откройте меню «Пуск», затем найдите папку «Служебные — Windows». «Диспетчер задач» будет там.
Либо в «Пуске» начните набирать taskmgr или «диспетчер задач» — искомый найдётся.
6. Запустите через меню «Выполнить»
Через меню «Выполнить» можно сделать немало интересных штук, в том числе и открыть «Диспетчер задач». Нажмите Windows + R, чтобы открыть окно «Выполнить», а затем напечатайте команду taskmgr и нажмите Enter.
7. Найдите файл taskmgr.exe в «Проводнике»
Самый долгий способ. Не представляем, зачем он может вам понадобиться, но вдруг? Откройте «Проводник» и перейдите в папку C:WindowsSystem32. Прокрутите список файлов вниз или выполните поиск через панель «Проводника» — найдёте taskmgr.exe. Дважды щёлкните его.
8. Создайте ярлык на панели задач
Если вы устали от всех этих манипуляций и хотите простоты и удобства, почему бы просто не прикрепить «Диспетчер задач» к панели Windows 10? Запустите его любым из перечисленных ранее способов, щёлкните значок на панели и выберите «Закрепить на панели задач». Теперь в любое время легко запустить диспетчер одним кликом.
А ещё можно закрепить его в быстром доступе в меню «Пуск» простым перетаскиванием. Отыщите «Диспетчер задач» в папке «Служебные — Windows», как в пятом пункте, и перетащите его на пустое место в «Пуске», правее списка приложений.
9. Создайте ярлык на «Рабочем столе»
Хотите создать ярлык для диспетчера не на панели, а на рабочем столе или в какой-нибудь папке? Щёлкните правой кнопкой мыши по пустому месту, где вы хотите разместить ярлык, и выберите «Создать» → «Ярлык». В поле расположения объекта введите:
C:WindowsSystem32taskmgr.exe
Нажмите «Далее», присвойте имя и щёлкните «Готово». Ярлык сохранится на рабочем столе или в папке.
Читайте также 🧐
- Какие службы Windows можно отключить, чтобы ускорить систему
- Горячие клавиши Windows 10, которые необходимо знать
- Что делать, если зависает компьютер на Windows
Содержание
- Методы запуска «Диспетчера задач» на Windows 10
- Способ 1: «Панель задач»
- Способ 2: Меню «Пуск»
- Способ 3: Оснастка «Выполнить»
- Способ 4: Системный «Поиск»
- Способ 5: Комбинация клавиш
- Способ 6: Корневой каталог
- Вопросы и ответы
По умолчанию в каждой версии и редакции операционной системы Windows присутствует встроенная утилита «Диспетчер задач». Она необходима для управления процессами и получения технической информации. В данной статье мы расскажем о методах запуска этого средства на компьютерах под управлением Виндовс 10.
Отметим, что все описанные в статье способы реализуются буквально в пару кликов и не требуют установки стороннего софта. Все действия выполняются с помощью системных утилит и элементов интерфейса. Так как конечный результат одинаков во всех случаях, можете выбрать абсолютно любой метод и применять его на практике.
Способ 1: «Панель задач»
Начнем с одного из самых простых методов. Реализуется он следующим образом:
- На «Панели задач» кликните правой кнопкой мышки.
- В появившемся контекстном меню выберите строку «Диспетчер задач».
- В результате откроется утилита с одноименным названием.

Способ 2: Меню «Пуск»
Данный метод, по сути, очень схож с предыдущим. Разница лишь в том, что все действия будут выполняться не через «Панель задач», а посредством кнопки «Пуск».
- Кликните ПКМ по кнопке «Пуск» в левом нижнем углу экрана. В качестве альтернативы можно воспользоваться комбинацией клавиш «Windows+X».
- Появится контекстное меню, из которого нужно выбрать пункт «Диспетчер задач».
- Таким образом, появится окно нужного средства.
Способ 3: Оснастка «Выполнить»
В каждой версии Windows 10 есть встроенная утилита «Выполнить». С ее помощью можно запускать множество системных программ, в том числе и «Диспетчер задач».
- Нажмите на клавиатуре комбинацию «Windows+R». В результате откроется окно оснастки «Выполнить».
Читайте также: Вызов оснастки «Выполнить» в ОС Windows 10
- В единственную строку введите команду
taskmgr, после чего нажмите «Enter» либо же кнопку «OK» в этом же окне.

Способ 4: Системный «Поиск»
Данный способ можно использовать только если у вас не отключена функция «Поиска» в Windows 10. В противном случае следует использовать другой метод.
Читайте также: Способы отключения поиска в Windows 10
- Кликните по иконке «Поиск» на «Панели задач» левой кнопкой мышки.
- В текстовое поле открывшегося меню введите фразу
Диспетчер задач. В списке найденных результатов выберите строку с названием нужной утилиты.

Способ 5: Комбинация клавиш
Все пользователи привыкли использовать мышку для управления и навигации в операционной системе. Однако, многие действия можно выполнять и с помощью комбинаций клавиш, в том числе и открыть «Диспетчер задач».
Читайте также: Сочетания клавиш для удобной работы в Windows 10
- Нажмите одновременно клавиши «Alt+Ctrl+Delete». В появившемся окне выберите строку «Диспетчер задач».
- Если же вы хотите сразу запустить программу, тогда используйте связку «Ctrl+Shift+Esc».
Читайте также: Сочетания клавиш в Windows 10
Способ 6: Корневой каталог
Как и любая программа в Windows 10, «Диспетчер задач» имеет свой собственный исполняемый файл, который и запускается при вводе нужной команды или использовании комбинации клавиш. При желании вы можете вызывать непосредственно сам файл, который находится по следующему пути:
C:WindowsSystem32taskmgr.exe
Как вариант, можно создать ярлык этого файла и запускать его с «Рабочего стола» или любого другого удобного места. Для этого кликните по нему правой кнопкой мышки, наведите указатель на строку «Отправить», а затем из подменю выберите пункт «Рабочий стол».
Таким образом, вы узнали о всех основных методах вызова «Диспетчера задач». В качестве заключения мы хотели бы отметить, что в некоторых ситуациях упомянутая программа может не запускаться. Как правило, этому способствуют вирусы либо банальные системные сбои. В таких случаях стоит последовать рекомендациям, которые мы давали в отдельной статье.
Подробнее: Восстановление работоспособности «Диспетчера задач» в Windows 10
Еще статьи по данной теме:
Помогла ли Вам статья?
Windows 10 предоставляет вам несколько способов запустить утилиту диспетчера задач на вашем ПК. Вы можете использовать сочетание клавиш, значок меню «Пуск», поиск Windows или даже панель задач Windows, чтобы открыть эту утилиту на своем компьютере.
В этом руководстве мы покажем вам многие из этих способов открыть диспетчер задач в Windows 10.
1. Используйте сочетание клавиш.
Самый простой и быстрый способ запустить Диспетчер задач — использовать сочетание клавиш инструмента. При нажатии этот ярлык быстро открывает утилиту диспетчера задач на вашем ПК с Windows 10.
Чтобы использовать этот метод, одновременно нажмите клавиши Ctrl + Shift + Esc на клавиатуре. Сразу откроется экран диспетчера задач.
Связанный: Сочетания клавиш Windows 101: полное руководство
Меню «Пуск» Windows 10 состоит почти из всех приложений, установленных на вашем компьютере, включая Диспетчер задач. Вы можете перейти в каталог диспетчера задач в меню «Пуск», а затем запустить инструмент оттуда.
Для этого:
-
Нажмите клавишу Windows, чтобы открыть меню «Пуск».
-
В меню «Пуск» выберите «Система Windows».
-
В разделе «Система Windows» выберите «Диспетчер задач».
3. Из Windows Search
Функция поиска Windows поможет вам найти все приложения, файлы и папки, хранящиеся на ваших жестких дисках. Вы также можете использовать эту функцию поиска, чтобы найти и открыть диспетчер задач.
-
Щелкните поле поиска в нижнем левом углу ПК с Windows.
-
Введите Диспетчер задач в поле поиска.
-
В появившихся результатах поиска выберите Диспетчер задач, чтобы открыть инструмент.
4. Из проводника
Если вы находитесь внутри окна проводника, вам не нужно выходить из него, чтобы открыть диспетчер задач. Используя команду в адресной строке, вы можете запустить диспетчер задач из проводника.
Вот быстрый способ сделать это:
-
Находясь в окне проводника, щелкните адресную строку вверху.
-
Введите taskmgr в поле адресной строки и нажмите Enter.
-
Должен открыться диспетчер задач.
Другой способ открыть диспетчер задач из проводника — перейти в фактический каталог инструмента:
-
В проводнике перейдите по следующему пути. Если вы не установили Windows 10 на диск C, замените C буквой диска, на котором установлена Windows на вашем компьютере. C: Windows System32
-
Найдите Taskmgr.exe в открывшемся каталоге и дважды щелкните его.
-
Откроется диспетчер задач.
Экран безопасности Windows предлагает различные варианты, такие как блокировка компьютера и выход из учетной записи пользователя. Это меню безопасности также включает возможность запуска диспетчера задач.
Чтобы использовать этот метод:
-
Нажмите Ctrl + Alt + Delete на клавиатуре.
-
На открывшемся экране выберите Диспетчер задач.
Меню питания Windows дает вам быстрый доступ к некоторым полезным утилитам, установленным на вашем ПК с Windows 10. Это также включает параметр для диспетчера задач.
Чтобы продолжить этот метод:
-
Откройте меню опытного пользователя. Для этого либо одновременно нажмите клавиши Windows + X, либо щелкните правой кнопкой мыши значок меню «Пуск».
-
В открывшемся меню выберите Диспетчер задач.
7. На панели задач
Если вы оставите панель задач видимой на вашем ПК (вы можете скрыть панель задач), это быстрый способ запустить диспетчер задач. Вам просто нужно щелкнуть правой кнопкой мыши на панели задач и выбрать вариант:
-
Щелкните правой кнопкой мыши панель задач Windows (панель внизу экрана).
-
В открывшемся меню выберите Диспетчер задач.
8. Используйте командную строку.
Если вы предпочитаете использовать методы командной строки, вы можете использовать командную строку для запуска диспетчера задач на своем ПК. Есть команда, которая специально запускает исполняемый файл диспетчера задач.
Чтобы использовать это:
-
Откройте меню «Пуск», найдите «Командная строка» и выберите «Лучшее совпадение».
-
В открывшемся окне командной строки введите taskmgr и нажмите Enter.
-
Должен открыться диспетчер задач.
-
Теперь вы можете закрыть окно командной строки.
9. Используйте Windows PowerShell.
Если вы предпочитаете использовать Windows PowerShell, вы можете запустить из этой утилиты команду, чтобы открыть Диспетчер задач на своем ПК.
Вот как:
-
Откройте меню «Пуск», найдите Windows PowerShell и выберите наилучшее соответствие.
-
Введите taskmgr в окне PowerShell и нажмите Enter.
-
Откроется диспетчер задач.
-
Закройте окно PowerShell, так как оно вам больше не нужно.
10. Из окна «Выполнить»
Диалоговое окно «Выполнить» Windows позволяет запускать различные приложения и инструменты, установленные на вашем компьютере. Вы также можете использовать это поле, чтобы открыть диспетчер задач, и мы покажем вам, как:
-
Нажмите одновременно клавиши Windows + R, чтобы открыть команду «Выполнить».
-
В поле введите taskmgr и нажмите Enter.
-
Должен открыться диспетчер задач.
11. Из панели управления
Если вы изменяете настройки в Панели управления, вам не нужно выходить из нее, чтобы запустить Диспетчер задач. Есть возможность открыть эту утилиту из Панели управления.
-
Запустите Панель управления, если она еще не открыта на вашем ПК.
-
На панели управления щелкните поле поиска в правом верхнем углу.
-
Введите в поле Диспетчер задач и нажмите Enter.
-
В результатах поиска выберите Диспетчер задач под Системой.
12. Создайте ярлык на рабочем столе.
Как и другие приложения, вы можете создать ярлык для Диспетчера задач на рабочем столе. Таким образом, вы можете быстро получить доступ к утилите прямо с главного экрана вашего ПК.
Чтобы создать этот ярлык:
-
Получите доступ к рабочему столу вашего ПК.
-
Щелкните правой кнопкой мыши в любом месте рабочего стола и выберите в меню «Создать»> «Ярлык».
-
В окне «Создать ярлык» введите в поле следующий путь. Затем нажмите «Далее» внизу. Если ваша установка Windows находится не на диске C, измените букву диска в приведенной ниже команде. C: Windows System32 Taskmgr.exe
-
Windows попросит вас выбрать имя для вашего ярлыка. Здесь введите Диспетчер задач или любое другое имя по вашему выбору. Затем нажмите «Готово» внизу.
-
Теперь вы можете дважды щелкнуть только что добавленный ярлык на рабочем столе, чтобы запустить диспетчер задач.
Почти все способы запуска диспетчера задач в Windows 10
Как вы можете видеть выше, существует более десятка способов запустить Диспетчер задач в Windows 10. В следующий раз, когда вам понадобится эта утилита, вы можете открыть ее практически из любого места на вашем компьютере.
Содержание
- 10 способов открыть диспетчер задач в Windows 10/8.1
- 1. С помощью сочетания клавиш Ctrl + Shift + Esc
- 2. Используйте сочетание клавиш Ctrl + Alt + Del
- 3. Используйте скрытое пользовательское меню Win + X
- 4. Используйте поиск или поговорите с Cortana
- 5. Используйте ярлык «Диспетчер задач» из «Все приложения»
- 6. Запустите исполняемый файл Taskmgr.exe
- 7. Загрузите и используйте ярлык рабочего стола
- 8. Используйте меню правой кнопки мыши в области панели задач.
- 9. Запустите команду taskmgr в командной строке или PowerShell
- 10. Запустите команду taskmgr в окне «Выполнить» или в «Проводнике»
- Вывод
- Как вызвать «Диспетчер задач» в Windows 10
- Способы запуска «Диспетчера задач» на Windows 10
- Горячие клавиши
- Через Панель задач
- Меню «Пуск»
- Окно «Выполнить»
- Исполняемый файл в «Проводнике»
- Создание ярлыка «Диспетчера задач» для быстрого вызова
- На «Рабочем столе»
- На «Панели задач»
- Заключение
- 8 способов открыть Диспетчер задач в Windows 10, 8, 7, XP
- Используем комбинации горячих клавиш
- Через панель задач
- Через кнопку пуск
- Через поиск Виндовс
- Запуск через командную строку
- Запуск на удаленном рабочем столе
- 4 способа открыть диспетчер задач
- Как открыть диспетчер задач
- Как открыть диспетчер задач сочетанием клавиш
- Запуск диспетчера задач с клавиатуры
- Как открыть диспетчер задач с помощью функции «Выполнить»
- Как вызвать диспетчер задач в Windows 10?
- Как открыть диспетчер задач на компьютере с Windows 10 при помощи клавиатуры
- Вызываем диспетчер задач через меню «Пуск»
10 способов открыть диспетчер задач в Windows 10/8.1
1. С помощью сочетания клавиш Ctrl + Shift + Esc
Самый быстрый способ запустить Диспетчер задач — использовать клавиатуру и одновременно нажать клавиши Ctrl + Shift + Esc.
2. Используйте сочетание клавиш Ctrl + Alt + Del
Вероятно, самым популярным способом открытия Диспетчера задач является нажатие Ctrl + Alt + Del на клавиатуре. Это приведет вас к экрану блокировки, где вы найдете несколько разных ярлыков.
Нажмите или коснитесь Диспетчера задач.
3. Используйте скрытое пользовательское меню Win + X
В Windows 8.1 и Windows 10 есть скрытое меню «power user», которое заполняется полезными ярлыками. Один из них — ярлык для диспетчера задач.
Нажмите клавиши Win + X на клавиатуре, а затем нажмите или коснитесь Диспетчера задач.
Другой способ — использовать мышь или палец, если у вас есть устройство с сенсорным экраном. Как в Windows 8.1, так и в Windows 10 щелкните правой кнопкой мыши или нажмите и удерживайте кнопку «Пуск», чтобы отобразилось скрытое меню «power user».
4. Используйте поиск или поговорите с Cortana
В Windows 8.1 на экране «Пуск» введите слово «Диспетчер» и дождитесь, пока операционная система выполнит поиск соответствующих приложений, настроек и файлов. Первым результатом поиска будет диспетчер задач. Нажмите или коснитесь его.
В Windows 10 нажмите или коснитесь поля поиска Кортона на панели задач, а затем запишите в него слово Диспетчер. Через некоторое время Windows 10 начнет показывать результаты поиска. Первым должен быть диспетчер задач. Нажмите или коснитесь его.
Если вы предпочтете, вы также можете поговорить с Cortana и просто сказать ей «открыть диспетчер задач». И она сделает именно это.
5. Используйте ярлык «Диспетчер задач» из «Все приложения»
Windows 8.1 имеет представление «Все приложения» на экране «Пуск», а Windows 10 имеет список «Все приложения» в его меню «Пуск». И оба этих списка включают ярлык для Диспетчера задач.
Открытие окна «Все приложения» в Windows 8.1 прост: переместите указатель мыши в нижнюю левую часть экрана «Пуск». На дисплее появится стрелка, указывающая вниз.
Нажмите или коснитесь его, чтобы открыть представление «Все приложения». Ярлык диспетчера задач находится в папке Windows System.
В Windows 10 доступ к списку всех приложений еще более прост. Откройте меню «Пуск» и нажмите или коснитесь ярлыка «Все приложения».
Как и в Windows 8.1, вы найдете ярлык диспетчера задач в папке «Служебные».
6. Запустите исполняемый файл Taskmgr.exe
Диспетчер задач также можно запустить с помощью исполняемого файла Taskmgr.exe.
Вы найдете его в папке «C:WindowsSystem32» (где C: это диск, на котором установлена Windows) и прокрутите вниз до файлов, начинающихся с буквы T.
7. Загрузите и используйте ярлык рабочего стола
Вы можете создать ярлык для этого инструмента или загрузить ярлык, который мы создали для вас, и скопировать его на рабочий стол.
Вы найдете его в конце этой статьи.
8. Используйте меню правой кнопки мыши в области панели задач.
На рабочем столе просмотрите область уведомлений на панели задач (внизу справа), где отображаются время и дата.
Щелкните правой кнопкой мыши или нажмите и удерживайте эту область, чтобы просмотреть контекстное меню. Хотя в Windows 8.1 это выглядит немного по сравнению с Windows 10, это меню включает в себя параметры настройки панели задач, а также ярлык, запускающий диспетчер задач в обеих операционных системах.
9. Запустите команду taskmgr в командной строке или PowerShell
10. Запустите команду taskmgr в окне «Выполнить» или в «Проводнике»
Диспетчер задач запустится в одно мгновение.
Вывод
Диспетчер задач — очень мощный инструмент, который позволяет вам управлять различными функциями приложений, процессов и служб, запущенных на вашем компьютере. Знание всех способов его запуска может оказаться полезным в разных ситуациях. Если вы ищете другие советы по Windows 8.1 или Windows 10, не стесняйтесь читать статьи, рекомендованные ниже.
Источник
Как вызвать «Диспетчер задач» в Windows 10
Диспетчер задач — системная утилита, позволяющая отслеживать запущенные процессы, следить за нагрузкой на комплектующие компьютера и закрывать приложения. В Windows 10 есть несколько способов запуска этой программы, для удобства можно выполнить настройку быстрого вызова посредством использования ярлыка.
Способы запуска «Диспетчера задач» на Windows 10
Способы открыть рассматриваемую утилиту:
Горячие клавиши
Через Панель задач
Панель задач — многофункциональный компонент операционной системы, с помощью которого возможно настроить предпочтительную навигацию по приложениям. По умолчанию в контекстном меню есть пункт для запуска нужной утилиты, необходимо:
На экране отобразится окно программы, готовое к использованию.
Меню «Пуск»
Служебное приложение, предустановленное в системе. Соответственно, иконка для запуска по умолчанию расположена в списке всех программ, который находится в Пуске. Чтобы осуществить включение, потребуется:
Осуществится запуск соответствующей программы. Чтобы разместить иконку на начальном экране в списке избранных, потребуется кликнуть ПКМ по ярлыку и выбрать пункт « Закрепить на начальном экране ».
Окно «Выполнить»
Интерпретатор командной строки, служащий в качестве альтернативы для выполнения определенных команд. С помощью одноименного окна можно открыть рассматриваемую программу, для этого нужно:
Исполняемый файл в «Проводнике»
Вызвать « Диспетчер задач » в Windows 10 можно посредством запуска исполняемого файла, который находится в менеджере. Для выполнения необходимо:
После использования любого из перечисленных методов на экране отобразится окно утилиты, готовое к работе.
Создание ярлыка «Диспетчера задач» для быстрого вызова
Если приходится часто вызывать утилиту мониторинга системных процессов, рекомендуется создать специальный ярлык для запуска и поместить на видное место: « Рабочий стол » или « нижнюю панель ».
На «Рабочем столе»
Существует несколько способов добавления иконки приложения на главный экран операционной системы: через контекстное меню « Рабочего стола» или с помощью специальной опции в файловом менеджере.
Первый метод подразумевает выполнение следующей последовательности действий:
На главном экране отобразится одноименный ярлык с автоматически добавленной иконкой. Для запуска необходимо дважды кликнуть по значку.
При использовании файлового менеджера потребуется перейти в директорию, где находится исполняемый файл утилиты, и выполнить следующее:
В результате на главном экране отобразится иконка приложения, с помощью которой можно включить нужную утилиту.
На «Панели задач»
Появится возможность осуществить быстрый вызов приложения с помощью созданного ярлыка на системной панели.
Заключение
Разработчики Windows 10 предусмотрели разные способы открытия программы Диспетчер задач. К использованию рекомендуется применение горячих клавиш или запуск посредством созданного ярлыка на Рабочем столе или нижней панели— это позволяет быстро запустить утилиту. Оставшиеся методы подразумевают выполнение дополнительных действий.
Источник
8 способов открыть Диспетчер задач в Windows 10, 8, 7, XP
В этой статье мы разберемся, как открыть диспетчер задач в Windows 10, 8, 7, XP на компьютере или ноутбуке. Как его вызвать с помощью комбинации горячих клавиш, запустить из командной строки от имени администратора или включить на удаленном рабочем столе.
Используем комбинации горячих клавиш
Самый простой способ открыть диспетчер задач во всех версиях Виндовс, это нажать на клавиатуре клавиши Ctrl+Shift+Escape
CTRL + ALT + DEL — самая популярная комбинация клавиш для вызова диспетчера задач. Она открывает экран безопасности Windows
и в нем происходит выбор запуска нужного приложения.
В Windows XP сочетание этих горячих клавиш, напрямую открывает диспетчер задач.
Через панель задач
, а в Windows 7 и Vista — Пуск диспетчера задач (Start Task Manager).
Через кнопку пуск
, нажав Пуск ⇒ Параметры.
Через поиск Виндовс
Введите фразу диспетчер задач в 🔎 поиск на панели задач и запустите его оттуда.
Запуск через командную строку
Вы также можете запустить диспетчер задач напрямую, используя его команду запуска ⇒
командой cmd и сделайте ее запуск от имени администратора. Введите команду taskmgr
. Для более быстрого запуска, можно создать ярлык этого файла
и поместить его на рабочий стол или где вам будет удобнее.
Запуск на удаленном рабочем столе
Тут все просто. Для доступа к удаленному компьютеру, используете программу TeamViewer или другую удобную вам. Подключаетесь с помощью нее к компу и заходите в диспетчер задач любым из перечисленных способов. Удобнее всего через панель задач или кнопку пуск.
Источник
4 способа открыть диспетчер задач
Доброго времени суток, рад представить Вам еще один урок из серии «как сделать что-то несколькими способами», на этот раз мы будем открывать диспетчер задач Windows.
Статья написана на примере Windows 7 Максимальная, но действия, описанные ниже, будут работать и в других версиях Windows.
Как открыть диспетчер задач
Начнем, наверное, с самого простого, запуска с рабочего стола.
1. Нажмите правой кнопкой мыши по пустому месту на панели задач и в появившемся меню выберите пункт «Запустить диспетчер задач».
Как открыть диспетчер задач сочетанием клавиш
Другой быстрый способ вызова диспетчера задач, с помощью клавиатуры.
Запуск диспетчера задач с клавиатуры
Еще один способ открытия окна диспетчера задач с помощью горячих клавиш.
1. Нажмите комбинацию клавиш «Ctrl+Alt+Delete», Вы попадете на экран безопасности Windows.
2. В предложенном списке действий выберите «Запустить Диспетчер задач».
Это идеальный способ в тех случаях, когда компьютер подвис и не реагирует на действия пользователя.
В некоторых версиях Windows сочетание клавиш Ctrl+Alt+Del сразу открывает диспетчер задач.
Как открыть диспетчер задач с помощью функции «Выполнить»
Это, наверное, наименее популярный способ вызвать диспетчер задач, но тоже полезный, в некоторых случаях.
1. Откройте окно «Выполнить» сочетанием клавиш «Windows+R».
2. В поле «Открыть» введите «taskmgr» и нажмите ОК.
Вот и закончились 4 способа открыть диспетчер задач. Есть, конечно, и другие способы запустить диспетчер задач Windows, но они совсем не популярны и/или повторяют приведенные выше. Так что, думаю, четырех будет вполне достаточно.
Источник
Как вызвать диспетчер задач в Windows 10?
Друзья, приветствую на fast-wolker! Когда нужно диагностировать проблему или завершить процесс подвисшей программы помогает диспетчер задач. Помимо этого разработчики «десятки» добавили туда возможность управлять автозагрузкой.
Диспетчер задач таким образом получил дополнительный функционал; теперь файл интересующей программы можно найти прямо из Вкладки «автозагрузка» и решать возникшую проблему стало проще и быстрее.
Почти все перечисленные способы работают на всех версиях Windows, в этом плане мало что изменилось. Если компьютер завис — выбиваем нужный процесс- не перезагружая — с помощью «таск менеджера».
Как открыть диспетчер задач на компьютере с Windows 10 при помощи клавиатуры
Основным инструментом вызова диспетчера задач по прежнему является клавиатура. Горячие клавиши вызова которые я уже давно привык использовать это Ctrl+Alt+Del Это сочетание вызывает окно блокировки экрана и в числе прочего мы можем перейти в диспетчер задач:
Стандартными «горячими клавишами» вызова диспетчера является сочетание Ctrl+Shift+Esc — подходит для многих ситуаций, но не все знают про этот способ.
Вызываем диспетчер задач через меню «Пуск»
Если клавиатура отсутствует — диспетчер задач можно вызвать диспетчер задач нажав ПРАВОЙ кнопкой мыши на меню «Пуск»(только в Windows 10 и Windows 8):
Это удобно, но бывает меню «Пуск» перестала работать. Тогда используем другие способы.
Все системные утилиты находятся в папке Windowssystem32 и их можно вызвать, набрав команду через консоль «Выполнить» или командную строку. Сочетание клавиш Win+R вызывает меню Выполнить; вводим туда команду TaskMgr:
Специфика работы на удаленке подразумевает, чтобы туда передавались сочетания клавиш. Многие программы для удаленной работы поддерживают эту функцию. Иногда возможности настройки отключены Администратором или недоступны. Тогда поступаем просто. На рабочем столе удаленного компьютера
А затем нужно в строку вставить нашу уже упоминавшуюся команду taskmgr
Нажимаем «Далее»; имя придумываем любое, можно позже выбрать значок ярлыка. Этот способ хорошо использовать для вызова любой часто используемой оснастки из папки WindowsSystem32, например «Панель управления», «Калькулятор», «Управление дисками» и т. д.
Через «Обзор» открываем нужный исполняемый файл в папке WindowsSystem32 и всё. Теперь не нужно будет делать дополнительные телодвижения — один раз сделали и всё. Всем добра!
Источник
Главная » Уроки и статьи » Windows
Доброго времени суток, рад представить Вам еще один урок из серии «как сделать что-то несколькими способами», на этот раз мы будем открывать диспетчер задач Windows.
Статья написана на примере Windows 7 Максимальная, но действия, описанные ниже, будут работать и в других версиях Windows.
Как открыть диспетчер задач
Начнем, наверное, с самого простого, запуска с рабочего стола.
1. Нажмите правой кнопкой мыши по пустому месту на панели задач и в появившемся меню выберите пункт «Запустить диспетчер задач».
Как открыть диспетчер задач сочетанием клавиш
Другой быстрый способ вызова диспетчера задач, с помощью клавиатуры.
1. Нажмите сочетание клавиш «Ctrl+Shift+Escape».
Запуск диспетчера задач с клавиатуры
Еще один способ открытия окна диспетчера задач с помощью горячих клавиш.
1. Нажмите комбинацию клавиш «Ctrl+Alt+Delete», Вы попадете на экран безопасности Windows.
2. В предложенном списке действий выберите «Запустить Диспетчер задач».
Это идеальный способ в тех случаях, когда компьютер подвис и не реагирует на действия пользователя.
В некоторых версиях Windows сочетание клавиш Ctrl+Alt+Del сразу открывает диспетчер задач.
Как открыть диспетчер задач с помощью функции «Выполнить»
Это, наверное, наименее популярный способ вызвать диспетчер задач, но тоже полезный, в некоторых случаях.
1. Откройте окно «Выполнить» сочетанием клавиш «Windows+R».
2. В поле «Открыть» введите «taskmgr» и нажмите ОК.
Вот и закончились 4 способа открыть диспетчер задач. Есть, конечно, и другие способы запустить диспетчер задач Windows, но они совсем не популярны и/или повторяют приведенные выше. Так что, думаю, четырех будет вполне достаточно.
Предыдущая статья из этой серии: 5 способов открыть командную строку.
Понравилось? Поделись с друзьями!
Дата: 25.12.2015
Автор/Переводчик: Linchak
What to Know
- Ctrl+Alt+Esc is the fastest way to open Task Manager in Windows 10.
- Other keyboard shortcuts include Ctrl+Alt+Delete and Windows+X.
- Right-click anywhere on the Windows taskbar to access Task Manager.
Windows Task Manager is an excellent tool for keeping track of system processes, monitoring resource usage, and forcing memory-hogging applications to close. Microsoft has introduced a number of improvements to Task Manager over the years, but luckily, accessing it on Windows 10 hasn’t changed much from Windows 7.
How Do I Open the Task Manager in Windows 10?
From the Start Menu to keyboard shortcuts, there are multiple ways to open Task Manager in Windows 10. Here are the most common ways to do it:
- Type Ctrl+Alt+Delete
- Type Ctrl+Alt+Esc
- Open Power User Menu by typing Windows+X
- Right-click the Taskbar
- Use File Explorer
- Create a shortcut
How Do I Get to Task Manager on Keyboard?
Here are a few keyboard shortcuts to open up Task Manager quickly:
Ctrl+Alt+Delete
Ctrl+Alt+Delete is a popular shortcut across multiple generations of Windows, and up until Windows Vista, it brought you directly to Task Manager. The shortcut’s functionality has changed a bit with successive versions of Windows, as it now opens the Windows Security screen.
Once the Windows Security screen is open, select Task Manager from the menu to open it.
Windows+X
Both Windows 8 and Windows 10 include a feature called Power User Menu that can be accessed by pressing Windows key+X. This menu provides quick access to a number of advanced system utilities, including Task Manager.
What Is the Fastest Way to Open Task Manager?
The easiest (and fastest) keyboard shortcut for opening Task Manager is to press Ctrl+Shift+Esc. This not only takes you directly to the Task Manager but won’t disrupt certain activities like typing Ctrl+Alt+Delete would (such as using Remote Desktop).
How Do I Open Task Manager Without Keyboard Shortcuts?
If you’d prefer to not mess around with keyboard shortcuts like Ctrl+Alt+Delete, there are a few alternate ways to access Task Manager in Windows 10.
Right-Click the Taskbar
This method is pretty self-explanatory. All you need to do is right-click anywhere on the Windows 10 taskbar at the bottom of your screen and select Task Manager.
Use the Run Box or Start Menu
You can use Windows 10 search functionality to access Task Manager in a couple of ways.
Typing Windows+R will bring up the Run box, which has been a Windows OS fixture for decades. Enter taskmgr into the field provided and then press OK to open Task Manager.
You can also use the Windows 10 Start menu’s search box. Type taskmgr and press Enter.
Locate Task Manager in File Explorer
If a manual search is more your style, you can look for the Task Manager executable directly in File Explorer.
-
Open File Explorer.
-
Click This PC.
-
Open C Drive.
-
Click Windows.
-
Click System32.
-
Type taskmgr in the search bar and press Enter.
-
Open Taskmgr.
Create a Shortcut
If you find yourself needing to use Task Manager a lot, it might be a good idea to create a shortcut. There are a couple of methods for doing this.
While Task Manager is running, create a shortcut in the Taskbar by right-clicking the Task Manager icon and selecting Pin to Taskbar.
You can also create a desktop shortcut using the following steps:
-
Right-click an empty space on your desktop and select New.
-
Select Shortcut.
-
Enter C:/Windows/System32/taskmgr into the Create Shortcut window and press Next.
-
Type Task Manager as the name for the new shortcut and then click Finish.
FAQ
-
How do I open the Task Manager on a Mac?
macOS doesn’t have a Task Manager, but you can access Task Manager-equivalent functions in two places. First, the Force Quit Applications dialog is where you can force malfunctioning programs to quit. To access the Force Quit dialog, select the Apple menu, then click Force Quit. Or, press Command+Option+Esc to bring up the Force Quit dialog. If you need to access information about memory consumption or process data, you’ll need to open the Activity Monitor. To access the Activity Monitor, click Spotlight Search (the magnifying glass on the top right of your screen), and type in Activity Monitor.
-
How do I open the Task Manager on a Chromebook?
To open a Chromebook’s task-management tool, click the Menu icon > More Tools and select Task Manager. For more data, select Stats for Nerds.
-
How do I open Task Manager on a second monitor?
An easy way to do this is to open Task Manager on your primary monitor, then use Windows+Shift+left arrow or right arrow to move the application window from one monitor to the other.
-
How do I open Task Manager as Admin?
To run Task Manager as an administrator, navigate to Task Manager using one of the methods described above. Then, right-click on Task Manager and select Run as Administrator. Enter the administrator password when prompted, then you’ll open Task Manager as an administrator.
-
How do I open the Task Manager in Chrome?
To use the Google Chrome Task Manager, open Chrome and select Menu (three dots), then select More Tools > Task Manager. With Chrome’s Task Manager, view a list of every open tab, process, and extension, as well as key statistics about memory usage, CPU usage, and network activity.
Thanks for letting us know!
Get the Latest Tech News Delivered Every Day
Subscribe
What to Know
- Ctrl+Alt+Esc is the fastest way to open Task Manager in Windows 10.
- Other keyboard shortcuts include Ctrl+Alt+Delete and Windows+X.
- Right-click anywhere on the Windows taskbar to access Task Manager.
Windows Task Manager is an excellent tool for keeping track of system processes, monitoring resource usage, and forcing memory-hogging applications to close. Microsoft has introduced a number of improvements to Task Manager over the years, but luckily, accessing it on Windows 10 hasn’t changed much from Windows 7.
How Do I Open the Task Manager in Windows 10?
From the Start Menu to keyboard shortcuts, there are multiple ways to open Task Manager in Windows 10. Here are the most common ways to do it:
- Type Ctrl+Alt+Delete
- Type Ctrl+Alt+Esc
- Open Power User Menu by typing Windows+X
- Right-click the Taskbar
- Use File Explorer
- Create a shortcut
How Do I Get to Task Manager on Keyboard?
Here are a few keyboard shortcuts to open up Task Manager quickly:
Ctrl+Alt+Delete
Ctrl+Alt+Delete is a popular shortcut across multiple generations of Windows, and up until Windows Vista, it brought you directly to Task Manager. The shortcut’s functionality has changed a bit with successive versions of Windows, as it now opens the Windows Security screen.
Once the Windows Security screen is open, select Task Manager from the menu to open it.
Windows+X
Both Windows 8 and Windows 10 include a feature called Power User Menu that can be accessed by pressing Windows key+X. This menu provides quick access to a number of advanced system utilities, including Task Manager.
What Is the Fastest Way to Open Task Manager?
The easiest (and fastest) keyboard shortcut for opening Task Manager is to press Ctrl+Shift+Esc. This not only takes you directly to the Task Manager but won’t disrupt certain activities like typing Ctrl+Alt+Delete would (such as using Remote Desktop).
How Do I Open Task Manager Without Keyboard Shortcuts?
If you’d prefer to not mess around with keyboard shortcuts like Ctrl+Alt+Delete, there are a few alternate ways to access Task Manager in Windows 10.
Right-Click the Taskbar
This method is pretty self-explanatory. All you need to do is right-click anywhere on the Windows 10 taskbar at the bottom of your screen and select Task Manager.
Use the Run Box or Start Menu
You can use Windows 10 search functionality to access Task Manager in a couple of ways.
Typing Windows+R will bring up the Run box, which has been a Windows OS fixture for decades. Enter taskmgr into the field provided and then press OK to open Task Manager.
You can also use the Windows 10 Start menu’s search box. Type taskmgr and press Enter.
Locate Task Manager in File Explorer
If a manual search is more your style, you can look for the Task Manager executable directly in File Explorer.
-
Open File Explorer.
-
Click This PC.
-
Open C Drive.
-
Click Windows.
-
Click System32.
-
Type taskmgr in the search bar and press Enter.
-
Open Taskmgr.
Create a Shortcut
If you find yourself needing to use Task Manager a lot, it might be a good idea to create a shortcut. There are a couple of methods for doing this.
While Task Manager is running, create a shortcut in the Taskbar by right-clicking the Task Manager icon and selecting Pin to Taskbar.
You can also create a desktop shortcut using the following steps:
-
Right-click an empty space on your desktop and select New.
-
Select Shortcut.
-
Enter C:/Windows/System32/taskmgr into the Create Shortcut window and press Next.
-
Type Task Manager as the name for the new shortcut and then click Finish.
FAQ
-
How do I open the Task Manager on a Mac?
macOS doesn’t have a Task Manager, but you can access Task Manager-equivalent functions in two places. First, the Force Quit Applications dialog is where you can force malfunctioning programs to quit. To access the Force Quit dialog, select the Apple menu, then click Force Quit. Or, press Command+Option+Esc to bring up the Force Quit dialog. If you need to access information about memory consumption or process data, you’ll need to open the Activity Monitor. To access the Activity Monitor, click Spotlight Search (the magnifying glass on the top right of your screen), and type in Activity Monitor.
-
How do I open the Task Manager on a Chromebook?
To open a Chromebook’s task-management tool, click the Menu icon > More Tools and select Task Manager. For more data, select Stats for Nerds.
-
How do I open Task Manager on a second monitor?
An easy way to do this is to open Task Manager on your primary monitor, then use Windows+Shift+left arrow or right arrow to move the application window from one monitor to the other.
-
How do I open Task Manager as Admin?
To run Task Manager as an administrator, navigate to Task Manager using one of the methods described above. Then, right-click on Task Manager and select Run as Administrator. Enter the administrator password when prompted, then you’ll open Task Manager as an administrator.
-
How do I open the Task Manager in Chrome?
To use the Google Chrome Task Manager, open Chrome and select Menu (three dots), then select More Tools > Task Manager. With Chrome’s Task Manager, view a list of every open tab, process, and extension, as well as key statistics about memory usage, CPU usage, and network activity.
Thanks for letting us know!
Get the Latest Tech News Delivered Every Day
Subscribe