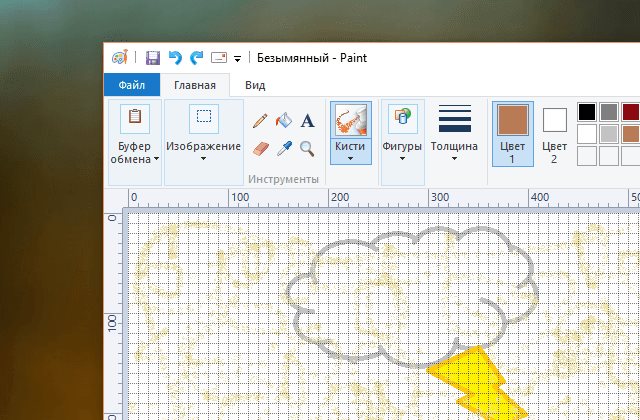Несмотря на все достоинства операционной системы Windows 10, порой все-таки довольно трудно найти нужную программу, так необходимую в тот или иной момент времени. Вот и такой, обычный графический редактор, как Paint затрудняется найти большое количество пользователей.
Программа Paint представляет из себя простейший редактор графики, благодаря которому вы можете производить любые операции с изображениями. В предыдущей версии операционной системы виндовс 7, было довольно просто запустить эту программу. Она располагалась в меню «Пуск». На «десятке» это меню претерпело несущественные изменения, потому как действовать здесь, читайте далее.
Расположение Paint в Windows 10
Итак, для того чтобы запустить Paint, можно воспользоваться несколькими способами.
Способ 1. При помощи поискового меню.
Чтобы воспользоваться таким способом, запустите меню «Пуск» и введите в окно поиска само название программы. Для того, чтобы каждый раз не проделывать одну и ту же операцию, достаточно просто нажать правой кнопкой мыши по полученному результату и найти местоположение. Оттуда уже просто скопировать значок программы, например на рабочий стол. Этот способ самый легкий, так как не занимает много времени.
Способ 2. Через меню Пуск.
Способ 3. При помощи проводника.
Третий способ немного потруднее. Чтобы «добраться» до программы при помощи этого способа, вам придется немного «покопаться» в папках. Итак, вам понадобится открыть «Мой компьютер» — затем выбрать Диск (как правило, это диск C), и найти папку system32, в ней будет приложение — paint.exe, запустив которое вы сможете использовать программу по назначению. Также, вы сможете скопировать его и перенести, например на все тот же рабочий стол к уже имеющимся полезным и часто запускаемым программам, таким как Скайп или даже косынка.
Вот и все, воспользовавшись этими советами, вы сможете найти и запустить Paint на операционной системе Windows 10. Также, вы можете воспользоваться этими способами для того, чтобы найти любые другие программы, доступ к которым вы утеряли, например к полезным утилитам, таким как sticky notes или калькулятор в Windows 10.
В последних сборках Windows 10, Microsoft удалила старое, доброе приложение Paint заменив его универсальным предложением Paint 3D.
Многие пользователи не согласны с этим изменением потому что старый Paint -загружался быстрее, более удобный для мыши и клавиатуры и позволяет пользователю быстро вставить обрезать и сохранить изображение.
Хорошая новость заключается в том, что классическое приложение можно вернуть обратно в Windows 10.
Для того чтобы получить классическое приложение Win32 Paint с пользовательским интерфейсом Windows 8, Windows 7 в Windows 10, Вы можете использовать по крайней мере три способа
Способ 1 может перестать работать в любой момент, Способ 3 является постоянным решением которое может работает даже в будущих сборках.
Способ 1. Удалить Paint 3D чтобы восстановить классическое приложение.
Способ 2. Использовать твик реестра, чтобы восстановить приложение Paint.
Способ 3. Загрузить программу установки классического Paint для Windows 10.
Способ 1. Просто удалите приложение Paint 3D
Если вы Удалите приложение Paint 3D preview это позволит восстановить классическое приложение Paint. К сожалению, этот способ перестанет работать в Windows 10 Creator Update RTM, как только он будет выпущен в 2017 году.
На момент написания статьи, последняя сборка Windows 10 Creator Update 14971. Сборка позволяет удалить Paint 3D. Выполните следующие действия, чтобы восстановить классическое приложение Paint.
- Откройте Параметры
- Перейдите к Система – Приложения и возможности
- Выберите Paint 3D в списке и нажмите кнопку Удалить
Это позволить восстановить классическое приложение Paint, по крайней мере в сборке Windows 10 Creator Update 14971.
Способ 2. Использовать твик реестра, чтобы восстановить приложение Paint.
Вы можете восстановить классическое приложение Paint в Windows 10 Creator Update с помощью простого твика реестра. Выполните следующие действия.
- Откройте редактор реестра
- Перейдите к следующему разделу реестра:
HKEY_LOCAL_MACHINESoftwareMicrosoftWindowsCurrentVersionAppletsPaintSettings
- Создайте 32-битный параметр DWORD с именем DisableModernPaintBootstrap установив его значение равным 1.
Это позволит отключить запуск Paint 3D и восстановит классическую программу Paint.
Используйте готовые файлы реестра, чтобы сэкономить свое время:
Загрузка файлов реестра.
Способ 3. Загрузите программу установки классического Paint для Windows 10.
- Скачайте программу установки классического Paint для Windows 10 по ссылке: Классический Paint для Windows 10
- Запустите программу установки.
- После установки Paint, вы найдете ярлык приложения в меню Пуск
- Запустите Paint
Приложение Paint будет восстановлено полностью, например вы сможете запускать его с помощью диалогового окна Выполнить или из окна поиска панели задач — командой «mspaint.exe«
Если вы решите вернутся к универсальному приложению Paint 3D, просто удалите Класическое приложение Paint из Параметров Windows.
Рейтинг: /5 — голосов —>
—>
Программа Paint, которая предназначена для редактирования изображений различных форматов, встроена на компьютере Windows 10 по умолчанию, то есть ей вы можете воспользоваться бесплатно. Чтобы открыть программу Paint, в нижнем левом углу экрана откройте меню Пуск. В открывшемся окне нажмите на вкладку – Все приложения.
В списке всех приложений, в самом низу, найдите и откройте вкладку Стандартные – Windows. В открывшемся списке нажмите на вкладку – Paint.
У вас откроется программа Paint. В программе Paint вы не только сможете редактировать изображения, но и создавать собственные рисунки, баннеры и графику.
Программу Paint можно запустить сразу же через редактируемое изображение. Нажмите правой кнопкой мыши по изображению, которое вы хотите открыть в программе Paint. В открывшемся окне наведите курсор мыши на надпись Открыть с помощью, в появившемся окне нажмите на значок Paint.
После чего изображение откроется в программе Paint и вы сможете отредактировать его.
<center>
Поделиться ссылкой:
</center>Данная статья принадлежит сайту info-effect.ru
Смотри ещё!
</span>Как открыть программу Paint на компьютере Windows 10 обновлено: Май 12, 2016 автором: Используемые источники:
- http://secretwindows.ru/instrukcii/raspolozhenie-fajlov-i-programm/gde-paint-v-windows-10.html
- https://g-ek.com/kak-poluchit-klassicheskij-paint-obratno-v-windows-10-creators-update
- https://info-effect.ru/kak-otkryt-programmu-paint-na-kompyutere-windows-10.html
Перейти к содержанию
На чтение 1 мин Опубликовано 12.05.2016
Программа Paint, которая предназначена для редактирования изображений различных форматов, встроена на компьютере Windows 10 по умолчанию, то есть ей вы можете воспользоваться бесплатно. Чтобы открыть программу Paint, в нижнем левом углу экрана откройте меню Пуск. В открывшемся окне нажмите на вкладку — Все приложения.
В списке всех приложений, в самом низу, найдите и откройте вкладку Стандартные — Windows. В открывшемся списке нажмите на вкладку — Paint.
У вас откроется программа Paint. В программе Paint вы не только сможете редактировать изображения, но и создавать собственные рисунки, баннеры и графику.
Программу Paint можно запустить сразу же через редактируемое изображение. Нажмите правой кнопкой мыши по изображению, которое вы хотите открыть в программе Paint. В открывшемся окне наведите курсор мыши на надпись Открыть с помощью, в появившемся окне нажмите на значок Paint.
После чего изображение откроется в программе Paint и вы сможете отредактировать его.
Download Article
Download Article
Some of the most basic programs can be the trickiest to find, and Microsoft Paint is no exception. Thankfully, there are a variety of ways to locate Microsoft Paint, whether you prefer a simple file-to-file navigation or slightly more advanced Run commands; better yet, once you find the file, you can always create a shortcut back to your desktop. Here are a few ways to locate the Microsoft Paint program.
-
1
Open the Start menu. To access Microsoft Paint, you will need to navigate through a couple of steps in the Start menu; open the Start menu by clicking the button in the lower left-hand corner of your screen with the left mouse button.
- Regardless of your operating system, the Start menu will always be in the lower left-hand corner.
- You can also bring up the Start menu by pressing the ⊞ Win key on your keyboard; although this key may vary in location, it will normally be in the lower left-hand corner of your keyboard.
-
2
Click on «All Apps». Once you’ve brought up the Start menu, find the tab labeled «All Apps» in the left column of the menu and click it with the left mouse button. This will show you a comprehensive list of all the files you have installed on your computer, one of which is Microsoft Paint.[1]
- Depending on your version of Windows, your start menu may have a tab labeled «All Programs» in lieu of «All Apps»; if this is the case, click the «All Programs» tab.
Advertisement
-
3
Scroll down to «Windows Accessories». In the «All Apps» menu, navigate down by either clicking the downward-facing arrow to the right of the files, clicking and dragging the bar to the right of the files downward, or scrolling with your mouse or trackpad. You’re looking for the «Windows Accessories» file, so you’ll need to navigate to the «W» section before you even begin reading the files. «Windows Accessories» contains system files that come standard with your PC, such as Wordpad and Paint.
- Depending on your version of Windows, «Windows Accessories» might simply be named «Accessories»; if this is the case, click the «Accessories» file.
-
4
Open your Accessories folder. Once you find the «Windows Accessories» file, click on it with your left mouse button, then scroll downward until you find the file labeled «Microsoft Paint». This is your destination file!
-
5
Select Microsoft Paint. Double-click the «Microsoft Paint» icon with the left mouse button to open Microsoft Paint.
Advertisement
-
1
Open the Start menu. If you just need to access Microsoft Paint but cannot locate the shortcut, you’ll need to access the main file location. Regardless of your operating system, the Start icon will be in the lower left-hand corner of your screen. Click on it to open the Start menu.
-
2
Open the Run program. Even when you accidentally delete a shortcut, you don’t actually remove the physical program from your computer; however, finding the actual file can be difficult. In this case, you’ll use the Run program to access the root Paint file. In the search bar at the bottom of the Start menu, type in «Run» without the quotation marks. The top entry should say «Run» with the phrase «Desktop app» beneath it. Click on this entry to open the Run program.
- Older operating systems such as Windows XP will have a shortcut to Run in the start menu; in this case, simply click on the Run icon to open the Run program.
- You can also use the search function within the Start menu to locate Paint, through which you can create a shortcut by right-clicking the Paint icon and selecting «create shortcut» from the drop-down menu. [2]
-
3
Use Run to open Paint. In the Run dialogue box, type in «mspaint.exe» without the quotation marks, then click on «OK» to search for Microsoft Paint. After a slight delay, this should bring up the Microsoft Paint interface.
-
4
Use MS Paint as usual. When you go to save your creation, consider choosing the save location as your desktop, since it allows for the easiest access.
Advertisement
-
1
Open the Start menu. To access Microsoft Paint, you will need to navigate through a couple of steps in the Start menu; open the Start menu by clicking the button in the lower left-hand corner of your screen with the left mouse button.
- Regardless of your operating system, the Start menu will always be in the lower left-hand corner.
- You can also bring up the Start menu by pressing the ⊞ Win key on your keyboard; although this key may vary in location, it will normally be in the lower left-hand corner of your keyboard.
-
2
Click on «All Apps». Once you’ve brought up the Start menu, find the tab labeled «All Apps» in the left column of the menu and click it with the left mouse button. This will show you a comprehensive list of all the files you have installed on your computer, one of which is Microsoft Paint.[3]
- Depending on your version of Windows, your start menu may have a tab labeled «All Programs» in lieu of «All Apps»; if this is the case, click the «All Programs» tab.
-
3
Scroll down to «Windows Accessories». In the «All Apps» menu, navigate down by either clicking the downward-facing arrow to the right of the files, clicking and dragging the bar to the right of the files downward, or scrolling with your mouse or trackpad. You’re looking for the «Windows Accessories» file, so you’ll need to navigate to the «W» section before you even begin reading the files. «Windows Accessories» contains system files that come standard with your PC, such as Wordpad and Paint.
- Depending on your version of Windows, «Windows Accessories» might simply be named «Accessories»; if this is the case, click the «Accessories» file.
-
4
Open your Accessories folder. Once you find the «Windows Accessories» file, click on it with your left mouse button, then scroll downward until you find the file labeled «Microsoft Paint». This is your destination file!
-
5
Create a shortcut. Now that you’ve found the original Paint file, you need to create a shortcut for easy access! Right-click Microsoft Paint and select «More Options» from the drop-down menu, then click «Pin to Taskbar». This will place a shortcut to Paint on the taskbar at the bottom of your screen; to open Paint from this point on, all you’ll need to do is left-click the Paint icon on your taskbar and you’ll be good to go!
- If you’re using an operating system prior to Windows 10, you’ll instead need to right-click Microsoft Paint and select «Create Shortcut» in the drop-down menu. The shortcut will appear on your desktop, from which you have the option of clicking and dragging the shortcut icon onto your taskbar.
-
6
Open Microsoft Paint from your desktop. Whenever you decide you’d like to use Microsoft Paint, simply click on the Paint icon—no need to go through all of the different program files to find it!
- If you wish to rename your shortcut, right-click it and select «Rename» in the drop-down menu.
Advertisement
Add New Question
-
Question
I’m working with Windows 10 and my start menu task bar is non-functional. How can I create a shortcut for MS Paint?
Right click on your desktop, then hover over the «New» option and select «Shortcut.» In the first window that opens, type «%windir%system32mspaint.exe» (without quotation marks) into the dialog box, then click «Next.» Name your shortcut «Paint» in the following text input box, then click «Finish.» You will now have a shortcut to Paint on your desktop.
-
Question
Does Windows XP Professional have MS Paint?
Yes, it is included in XP Professional (though it may have been deselected from the install list during installation).
Ask a Question
200 characters left
Include your email address to get a message when this question is answered.
Submit
Advertisement
-
Generally speaking, you need not worry about Paint disappearing completely from you computer; since it is a system file, it doesn’t appear as removable in Control Panel’s «Add or Remove Programs» feature, thus making it very difficult to accidentally remove.
-
If you somehow managed to delete the actual Paint system file, you can always do a system restore.
-
Whenever you accidentally delete a shortcut you can reliably track down the file using the search function and create a shortcut in this way.
Show More Tips
Thanks for submitting a tip for review!
Advertisement
Warning
- Don’t click on or access any files within the hard drive (exclusive of Paint). Since these are system files, you can very easily render your computer unusable if you accidentally move or delete anything.
About This Article
Thanks to all authors for creating a page that has been read 140,573 times.
Is this article up to date?
Download Article
Download Article
Some of the most basic programs can be the trickiest to find, and Microsoft Paint is no exception. Thankfully, there are a variety of ways to locate Microsoft Paint, whether you prefer a simple file-to-file navigation or slightly more advanced Run commands; better yet, once you find the file, you can always create a shortcut back to your desktop. Here are a few ways to locate the Microsoft Paint program.
-
1
Open the Start menu. To access Microsoft Paint, you will need to navigate through a couple of steps in the Start menu; open the Start menu by clicking the button in the lower left-hand corner of your screen with the left mouse button.
- Regardless of your operating system, the Start menu will always be in the lower left-hand corner.
- You can also bring up the Start menu by pressing the ⊞ Win key on your keyboard; although this key may vary in location, it will normally be in the lower left-hand corner of your keyboard.
-
2
Click on «All Apps». Once you’ve brought up the Start menu, find the tab labeled «All Apps» in the left column of the menu and click it with the left mouse button. This will show you a comprehensive list of all the files you have installed on your computer, one of which is Microsoft Paint.[1]
- Depending on your version of Windows, your start menu may have a tab labeled «All Programs» in lieu of «All Apps»; if this is the case, click the «All Programs» tab.
Advertisement
-
3
Scroll down to «Windows Accessories». In the «All Apps» menu, navigate down by either clicking the downward-facing arrow to the right of the files, clicking and dragging the bar to the right of the files downward, or scrolling with your mouse or trackpad. You’re looking for the «Windows Accessories» file, so you’ll need to navigate to the «W» section before you even begin reading the files. «Windows Accessories» contains system files that come standard with your PC, such as Wordpad and Paint.
- Depending on your version of Windows, «Windows Accessories» might simply be named «Accessories»; if this is the case, click the «Accessories» file.
-
4
Open your Accessories folder. Once you find the «Windows Accessories» file, click on it with your left mouse button, then scroll downward until you find the file labeled «Microsoft Paint». This is your destination file!
-
5
Select Microsoft Paint. Double-click the «Microsoft Paint» icon with the left mouse button to open Microsoft Paint.
Advertisement
-
1
Open the Start menu. If you just need to access Microsoft Paint but cannot locate the shortcut, you’ll need to access the main file location. Regardless of your operating system, the Start icon will be in the lower left-hand corner of your screen. Click on it to open the Start menu.
-
2
Open the Run program. Even when you accidentally delete a shortcut, you don’t actually remove the physical program from your computer; however, finding the actual file can be difficult. In this case, you’ll use the Run program to access the root Paint file. In the search bar at the bottom of the Start menu, type in «Run» without the quotation marks. The top entry should say «Run» with the phrase «Desktop app» beneath it. Click on this entry to open the Run program.
- Older operating systems such as Windows XP will have a shortcut to Run in the start menu; in this case, simply click on the Run icon to open the Run program.
- You can also use the search function within the Start menu to locate Paint, through which you can create a shortcut by right-clicking the Paint icon and selecting «create shortcut» from the drop-down menu. [2]
-
3
Use Run to open Paint. In the Run dialogue box, type in «mspaint.exe» without the quotation marks, then click on «OK» to search for Microsoft Paint. After a slight delay, this should bring up the Microsoft Paint interface.
-
4
Use MS Paint as usual. When you go to save your creation, consider choosing the save location as your desktop, since it allows for the easiest access.
Advertisement
-
1
Open the Start menu. To access Microsoft Paint, you will need to navigate through a couple of steps in the Start menu; open the Start menu by clicking the button in the lower left-hand corner of your screen with the left mouse button.
- Regardless of your operating system, the Start menu will always be in the lower left-hand corner.
- You can also bring up the Start menu by pressing the ⊞ Win key on your keyboard; although this key may vary in location, it will normally be in the lower left-hand corner of your keyboard.
-
2
Click on «All Apps». Once you’ve brought up the Start menu, find the tab labeled «All Apps» in the left column of the menu and click it with the left mouse button. This will show you a comprehensive list of all the files you have installed on your computer, one of which is Microsoft Paint.[3]
- Depending on your version of Windows, your start menu may have a tab labeled «All Programs» in lieu of «All Apps»; if this is the case, click the «All Programs» tab.
-
3
Scroll down to «Windows Accessories». In the «All Apps» menu, navigate down by either clicking the downward-facing arrow to the right of the files, clicking and dragging the bar to the right of the files downward, or scrolling with your mouse or trackpad. You’re looking for the «Windows Accessories» file, so you’ll need to navigate to the «W» section before you even begin reading the files. «Windows Accessories» contains system files that come standard with your PC, such as Wordpad and Paint.
- Depending on your version of Windows, «Windows Accessories» might simply be named «Accessories»; if this is the case, click the «Accessories» file.
-
4
Open your Accessories folder. Once you find the «Windows Accessories» file, click on it with your left mouse button, then scroll downward until you find the file labeled «Microsoft Paint». This is your destination file!
-
5
Create a shortcut. Now that you’ve found the original Paint file, you need to create a shortcut for easy access! Right-click Microsoft Paint and select «More Options» from the drop-down menu, then click «Pin to Taskbar». This will place a shortcut to Paint on the taskbar at the bottom of your screen; to open Paint from this point on, all you’ll need to do is left-click the Paint icon on your taskbar and you’ll be good to go!
- If you’re using an operating system prior to Windows 10, you’ll instead need to right-click Microsoft Paint and select «Create Shortcut» in the drop-down menu. The shortcut will appear on your desktop, from which you have the option of clicking and dragging the shortcut icon onto your taskbar.
-
6
Open Microsoft Paint from your desktop. Whenever you decide you’d like to use Microsoft Paint, simply click on the Paint icon—no need to go through all of the different program files to find it!
- If you wish to rename your shortcut, right-click it and select «Rename» in the drop-down menu.
Advertisement
Add New Question
-
Question
I’m working with Windows 10 and my start menu task bar is non-functional. How can I create a shortcut for MS Paint?
Right click on your desktop, then hover over the «New» option and select «Shortcut.» In the first window that opens, type «%windir%system32mspaint.exe» (without quotation marks) into the dialog box, then click «Next.» Name your shortcut «Paint» in the following text input box, then click «Finish.» You will now have a shortcut to Paint on your desktop.
-
Question
Does Windows XP Professional have MS Paint?
Yes, it is included in XP Professional (though it may have been deselected from the install list during installation).
Ask a Question
200 characters left
Include your email address to get a message when this question is answered.
Submit
Advertisement
-
Generally speaking, you need not worry about Paint disappearing completely from you computer; since it is a system file, it doesn’t appear as removable in Control Panel’s «Add or Remove Programs» feature, thus making it very difficult to accidentally remove.
-
If you somehow managed to delete the actual Paint system file, you can always do a system restore.
-
Whenever you accidentally delete a shortcut you can reliably track down the file using the search function and create a shortcut in this way.
Show More Tips
Thanks for submitting a tip for review!
Advertisement
Warning
- Don’t click on or access any files within the hard drive (exclusive of Paint). Since these are system files, you can very easily render your computer unusable if you accidentally move or delete anything.
About This Article
Thanks to all authors for creating a page that has been read 140,573 times.
Is this article up to date?
Большинству пользователей давно уже известно, что Paint – инструмент для рисования, который может быть использован для создания простых рисунков или базового редактирования изображений. Paint был включен в каждую версию Windows, начиная с самой первой, выпущенной в 1985 году и присутствует в современных Windows 7, Windows 8 и Windows 10. Но если сравнивать с более ранними версиями приложения, Paint подвергся значительному изменению, после почти 20-летнего застоя.
Где найти Paint и как его открыть?
Приложение можно открыть несколькими способами. В Windows 7 открыв меню нужно выбрать .
Ярлык запуска нужно искать в папке или напечатать «Paint» в строке поиска и выбрать соответствующий результат.
В Windows 10 для открытия редактора изображения Paint нужно перейти к меню и выбрать папку .
Теперь нужно прокрутить вниз окна и открыть папку , в которой находится ярлык запуска программы.
Но самым быстрым способом открытия приложения в Windows 10, как и в Windows 7 и 8, 8.1 является поиск Paint. Сначала следует открыть окно поиска щёлкнув или коснувшись значка «Лупы» на панели инструментов, ввести «Paint» в строку поиска, а далее выбрать нужный вариант из результатов.
Тут же, если щёлкнуть по результату правой кнопкой мыши или коснуться и удерживать, появится контекстное меню, в котором можно закрепить Paint на панели задач и на начальном экране, что поможет в последующем сделать более быстрым открытие приложения.
Для тех, кто не ищет лёгких путей в открытии приложения, может сделать это с помощью окна Выполнить, Командной строки, Проводника или PowerShell введя команду mspaint.exe.
Открыть Paint можно, запустив исполняемый файл, находящийся в
C:WindowsSystem32mspaint.exe.
Не зависимо от способа открытия Paint, появится окно как на рисунке ниже.
Обзор интерфейса Paint
Если сравнивать сегодняшний интерфейс Paint с его более ранними версиями, то можно понять, что он сильно переработан. Все варианты верхней части окна отображены в виде удобных вкладок. Новый дизайн схож с версиями Microsoft Office c 2007 до 2016, имеющее общее название «Лента». Возможно многим пользователям данный интерфейс может показаться привычным и простым в использовании.
Версии Paint в Windows 8.1 и 10 идентичны, но совсем незначительно отличаются от версии Paint в Windows 7. Отличие заключается в плоском и не имеющем эффектов прозрачности интерфейсе. Все варианты и особенности, кроме панели быстрого доступа, идентичны, которая располагается в верхней части окна и содержит несколько важных кнопок: Сохранить, Отменить и Вернуть.
Панель быстрого доступа можно настроить, добавив кнопки: Создать, Открыть, Печать, Предварительный просмотр и Отправить по электронной почте или удалить любой уже из присутствующих вариантов. Для удаления элемента нужно выбрать стрелку, расположенную с правой стороны панели инструментов для открытия, выпадающего меню. Присутствующие кнопки будут обозначены флажком.
К другому способу добавления кнопок на панель быстрого запуска Paint относится добавление любого варианта ленты. Для этого нужно, при наличие сенсорного дисплея, нажать и удерживать значок до появления меню или щелчком правой кнопкой мыши выбрать .
Главное меню в Paint носит название «Файл»
Это меню позволяет создать новый рисунок или открыть существующий, сохранить или напечатать открытое изображение, получить изображение со сканера или камеры и оправить по электронной почте. Существует возможность установить изображение фоном рабочего стола и посмотреть его свойства.
При наведении курсора на вариант сохранения , появятся наиболее популярные форматы изображения: JPG, GIF, PNG и BitMaP.
Вкладка «Главная» содержит в себе инструменты для редактирования и создания изображения: Кисти, Фигуры и различные Цвета и т.д.
Следующая вкладка «Вид». Активировав её, можно изменить масштаб изображения или выбрать показ изображения во весь экран. Тут можно активировать и дезактивировать Линейку, Линии сетки и Строку состояния для более лучшего выравнивания изображения.
Под вкладками и меню находится полотно для рисования, а под ним Строка состояния где можно увидеть общую информацию о текущем изображении и масштаб.
Опции и особенности вкладки «Главная»
Вкладка «Главная» имеет больше всего функций просто необходимых для создания и редактирования изображения.
Первый раздел вкладки – Буфер обмена имеет инструменты: Вставить, Вырезать и Копировать. Кроме использования этих инструментов, можно использовать и привычные сочетания клавиш.
Раздел Изображение включает в себя возможность различного выделения, повороты, изменение размера и такую возможность как обрезать ненужное. Тут, выделив часть изображения, можно выбрать то, что следует изменить.
Инструмент Изменить размер, даёт возможность применить размер изображения в пикселях или процентах и произвести его наклон в градусах.
Инструменты, Кисти и Фигуры, с их помощью можно и нужно, рисовать и редактировать изображения.
Данный материал кратко объясняет, как работать в Paint. Как может быть понятно из этого краткого руководства, Paint остаётся хоть и не единственным, но основным инструментом редактирования, содержащий достаточное количество инструментов для обычного пользователя. Данная версия Paint более проста в использовании, а инструменты более доступны.
Сочетания клавиш — это клавиши или комбинации клавиш, с помощью которых можно выполнять задачи, обычно требующие применения мыши.
Ниже приведены распространенные сочетания клавиш во многих приложениях Майкрософт, которые поставляются с Windows 10 и Windows 11. К ним относятся сочетания клавиш для следующих приложений:
-
Microsoft Edge
-
Калькулятор
-
Меню игры
-
Groove
-
Карты
-
Кино и ТВ
-
Paint
-
Paint 3D
-
Фотографии
-
«Запись голоса»
-
WordPad
Во многих из этих приложений сочетания клавиш также отображаются в подсказке при удерживании указателя мыши над кнопкой. В других приложениях доступные сочетания клавиш видны при нажатии клавиш ALT или F10. Если буква подчеркнута в меню, одновременно нажмите клавишу ALTи подчеркнутую клавишу вместо непосредственного выбора этого элемента меню. Например, чтобы создать новое изображение в приложении Paint, нажмите клавиши CTRL+N.
Примечание: На сенсорной клавиатуре нужно нажать клавишу CTRL, чтобы увидеть некоторые сочетания клавиш.
Сочетания клавиш для приложения «Калькулятор»
|
Клавиши |
Действие |
|---|---|
|
ALT+1 |
Переключение в обычный режим |
|
ALT+2 |
Переключение в инженерный режим |
|
ALT+3 |
Переключение в режим построения графиков |
|
ALT+4 |
Переключение в режим «Программист» |
|
ALT+5 |
Переключение в режим «Вычисление даты» |
|
CTRL+M |
Сохранение в памяти в обычном режиме, в инженерном режиме и в режиме «Программист» |
|
CTRL+P |
Добавление в память в обычном режиме, в инженерном режиме и в режиме «Программист» |
|
CTRL+Q |
Вычитание из значения в памяти в обычном режиме, в инженерном режиме и в режиме «Программист» |
|
CTRL+R |
Отображение значения из памяти в обычном режиме, в инженерном режиме и в режиме «Программист» |
|
CTRL+L |
Очистка памяти |
|
DELETE |
Очистка текущих введенных данных (нажатие кнопки CE) |
|
ESC |
Полная очистка введенных данных (нажатие кнопки C) |
|
Tab |
Переход к следующему элементу пользовательского интерфейса и фокусировка на нем |
|
ПРОБЕЛ |
Выбор элемента пользовательского интерфейса, находящегося в фокусе |
|
ВВОД |
Нажатие кнопки = в обычном режиме, в инженерном режиме и в режиме «Программист» |
|
F9 |
Нажатие кнопки +/- в обычном режиме, в инженерном режиме и в режиме «Программист» |
|
R |
Нажатие кнопки 1/x в обычном и инженерном режиме |
|
@ |
Выберите 2√x в стандартном и научном режимах |
|
% |
Нажатие кнопки % в обычном режиме, в инженерном режиме и в режиме «Программист» |
|
CTRL+H |
Если отображается кнопка «Журнал», нажатие кнопки «Журнал» в обычном и инженерном режиме |
|
СТРЕЛКА ВВЕРХ |
Перемещение вверх в списке журнала, списке памяти и элементах меню |
|
СТРЕЛКА ВНИЗ |
Перемещение вниз в списке журнала, списке памяти и элементах меню |
|
CTRL+SHIFT+D |
Очистка журнала |
|
F3 |
Выбор параметра DEG в инженерном режиме |
|
F4 |
Выбор параметра RAD в инженерном режиме |
|
F5 |
Выбор параметра GRAD в инженерном режиме |
|
G |
Выберите 2xв научном режиме |
|
CTRL+G |
Выбор 10xв научном режиме |
|
S |
Выберите 10xв режиме «Научный» |
|
SHIFT+S |
Выберите sin-1 в научном режиме |
|
CTRL+S |
Нажатие кнопки sinh в инженерном режиме |
|
CTRL+SHIFT+S |
Выберите sinh-1 в научном режиме |
|
T |
Нажатие кнопки tan в инженерном режиме |
|
SHIFT+T |
Выберитеtan-1 в научном режиме |
|
CTRL+T |
Нажатие кнопки tanh в инженерном режиме |
|
CTRL+SHIFT+T |
Выберите tanh-1 в научном режиме |
|
О |
Нажатие кнопки cos в инженерном режиме |
|
SHIFT+O |
Выбор cos-1 в научном режиме |
|
CTRL+O |
Нажатие кнопки cosh в инженерном режиме |
|
CTRL+SHIFT+O |
Выбор cosh-1 в научном режиме |
|
U |
Нажатие кнопки sec в инженерном режиме |
|
SHIFT+U |
Выбор секунды 1 в научном режиме |
|
CTRL+U |
Нажатие кнопки sech в инженерном режиме |
|
CTRL + SHIFT + U |
Выберите sech-1 в научном режиме |
|
I |
Нажатие кнопки csc в инженерном режиме |
|
SHIFT+I |
Выбор csc-1 в научном режиме |
|
CTRL+I |
Нажатие кнопки csch в инженерном режиме |
|
CTRL+SHIFT+I |
Выберите csch-1 в научном режиме |
|
J |
Нажатие кнопки cot в инженерном режиме |
|
SHIFT+J |
Выберите cot-1 в научном режиме |
|
CTRL+J |
Нажатие кнопки coth в инженерном режиме |
|
CTRL+SHIFT+J |
Выберите coth-1 в научном режиме |
|
CTRL+Y |
Выберитеy√x в научном режиме |
|
SHIFT+ |
Нажатие кнопки |x| в инженерном режиме |
|
[ |
Выберите ⌊x⌋ в научном режиме |
|
] |
Выберите ⌈x⌉ в научном режиме |
|
L |
Нажатие кнопки log в инженерном режиме |
|
SHIFT+L |
Выбор журналаYx в научном режиме |
|
M |
Нажатие кнопки dms в инженерном режиме |
|
N |
Нажатие кнопки ln в инженерном режиме |
|
CTRL+N |
Выбор ex в научном режиме |
|
P |
Нажатие кнопки Pi в инженерном режиме |
|
Q |
Выбор x2 в стандартном и научном режимах |
|
V |
Переключение кнопки F-E в инженерном режиме |
|
X |
Нажатие кнопки exp в инженерном режиме |
|
Y, ^ |
Выбор xy в научном режиме |
|
# |
Выбор x3 в научном режиме |
|
! |
Выберите n!в научном режиме |
|
% |
Нажатие кнопки mod в инженерном режиме |
|
CTRL+знак «плюс» (+) на дополнительной клавиатуре |
Увеличение графика в режиме построения графиков |
|
CTRL+знак «минус» (-) на дополнительной клавиатуре |
Уменьшение графика в режиме построения графиков |
|
F2 |
Выбор параметра DWORD в режиме «Программист» |
|
F3 |
Выбор параметра WORD в режиме «Программист» |
|
F4 |
Выбор параметра BYTE в режиме «Программист» |
|
F5 |
Выбор параметра HEX в режиме «Программист» |
|
F6 |
Выбор параметра DEC в режиме «Программист» |
|
F7 |
Выбор параметра OCT в режиме «Программист» |
|
F8 |
Выбор параметра BIN в режиме «Программист» |
|
F12 |
Выбор параметра QWORD в режиме «Программист» |
|
A — F |
Нажатие кнопок A–F в режиме «Программист» при выбранном параметре HEX |
|
SHIFT+запятая (,) |
Выбор параметра RoL в режиме «Программист», когда в качестве параметра «Сдвиг битов» установлен любой из циклических сдвигов |
|
SHIFT+точка (.) |
Выбор параметра RoR в режиме «Программист», когда в качестве параметра «Сдвиг битов» установлен любой из циклических сдвигов |
|
SHIFT+запятая (,) |
Выбор параметра Lsh в режиме «Программист», когда в качестве параметра «Сдвиг битов» установлен арифметический или логический сдвиг |
|
SHIFT+точка (.) |
Выбор параметра Rsh в режиме «Программист», когда в качестве параметра «Сдвиг битов» установлен арифметический или логический сдвиг |
|
% |
Нажатие кнопки % в режиме «Программист» |
|
| |
Выбор параметра OR в режиме «Программист» |
|
^ |
Выбор параметра XOR в режиме «Программист» |
|
Выбор параметра NOR в режиме «Программист» |
|
|
~ |
Выбор параметра NOT в режиме «Программист» |
|
& |
Выбор параметра AND в режиме «Программист» |
|
. |
Выбор параметра NAND в режиме «Программист» |
Сочетания клавиш для меню игры
|
Клавиши |
Действие |
|---|---|
|
Клавиша Windows +G |
Открытие меню запущенной игры |
|
Клавиша Windows +ALT+G |
Запись последних 30 секунд |
|
Клавиша Windows +ALT+R |
Запуск/остановка записи |
|
Клавиша Windows +ALT+PRINT SCREEN |
Создание снимка экрана игры |
|
Клавиша Windows +ALT+T |
Показать/скрыть таймер записи |
|
Клавиша Windows +ALT+M |
Включение и выключение микрофона |
|
Клавиша Windows+ALT+B |
Запуск/остановка трансляции |
|
Клавиша Windows+ALT+W |
Показывать камеру во время трансляции |
Сочетания клавиш в приложении Groove
|
Клавиши |
Действие |
|---|---|
|
CTRL+P |
Воспроизведение или приостановка |
|
CTRL+F |
Переход к следующей композиции |
|
CTRL+B |
Перезапуск текущей композиции или переход к предыдущей |
|
F9 |
Увеличение громкости |
|
F8 |
Уменьшение громкости |
|
F7 |
Отключение звука |
|
CTRL+ВВОД |
Выбор элемента и вход в режим выделения |
|
CTRL+A |
Выделить все |
|
DELETE |
Удаление выбранных элементов |
|
CTRL+SHIFT+P |
Воспроизведение выбранных элементов |
|
CTRL+T |
Включение/выключение повтора |
|
CTRL+H |
Включение/выключение воспроизведения в случайном порядке |
|
CTRL+Q |
Поиск |
Сочетания клавиш в приложении «Карты»
|
Клавиши |
Действие |
|---|---|
|
Клавиши со стрелками |
Перемещение карты в любом направлении |
|
CTRL+клавиша «плюс» или «минус» (+ или -) |
Увеличение или уменьшение масштаба |
|
CTRL+СТРЕЛКА ВЛЕВО или СТРЕЛКА ВПРАВО |
Поворот |
|
CTRL+СТРЕЛКА ВВЕРХ или СТРЕЛКА ВНИЗ |
Наклон |
|
Клавиши «+» или «-« |
Увеличение или уменьшение масштаба в трехмерном представлении городов |
|
Клавиши PAGE UP или PAGE DOWN |
Отдаление или приближение карты в трехмерном представлении городов |
|
CTRL+Y |
Переключение между гибридным и дорожным видами карты |
|
CTRL+HOME |
Выравнивание карты по центру согласно текущему расположению |
|
CTRL+D |
Поиск маршрутов |
|
CTRL+F |
Поиск |
|
CTRL+M |
Свертывание активной вкладки |
|
CTRL+P |
Печать |
|
CTRL+T |
Отображение или скрытие пробок |
|
BACKSPACE |
Назад |
|
CTRL+H |
Общий доступ |
|
CTRL+L |
Перемещение фокуса на карту |
|
CTRL+W |
Закрытие активной вкладки |
|
CTRL+TAB |
Перейти к следующей вкладке |
|
CTRL+SHIFT+TAB |
Переход к предыдущей вкладке |
|
CTRL+S |
Отображение или скрытие представления Streetside |
|
CTRL+C |
Копирование в буфер обмена |
Сочетания клавиш в приложении «Кино и ТВ»
|
Клавиши |
Действие |
|---|---|
|
ALT+ВВОД |
Воспроизведение в полноэкранном режиме |
|
ESC |
Выход из полноэкранного режима |
|
ВВОД |
Выбор элемента, находящегося в фокусе |
|
ПРОБЕЛ или CTRL+P |
Воспроизведение или приостановка (когда видео находится в фокусе) |
|
ALT+СТРЕЛКА ВЛЕВО или Клавиша Windows +BACKSPACE |
Назад |
|
CTRL+T |
Включение или отключение повторного воспроизведения |
|
F7 |
Отключение звука |
|
F8 |
Уменьшение громкости |
|
F9 |
Увеличение громкости |
Сочетания клавиш для приложения Paint
|
Клавиши |
Действие |
|---|---|
|
F11 |
Просмотр изображения в полноэкранном режиме |
|
F12 |
Сохранение изображения как нового файла |
|
CTRL+A |
Выделение всего изображения |
|
CTRL+B |
Выделение выбранного текста полужирным шрифтом |
|
CTRL+C |
Копирование выделения в буфер обмена |
|
CTRL+E |
Открытие диалогового окна «Свойства» |
|
CTRL+G |
Показ или скрытие линий сетки |
|
CTRL+I |
Выделение выбранного текста курсивом |
|
CTRL+N |
Создание нового изображения |
|
CTRL+O |
Открытие существующего изображения |
|
CTRL+P |
Печать изображения |
|
CTRL+R |
Показ или скрытие линейки |
|
CTRL+S |
Сохранение изменений в изображении |
|
CTRL+U |
Подчеркивание выбранного текста |
|
CTRL+V |
Вставка выделения из буфера обмена |
|
CTRL+W |
Открытие диалогового окна «Изменение размеров и наклона» |
|
CTRL+X |
Вырезание выделенной области |
|
CTRL+Y |
Повтор изменения |
|
CTRL+Z |
Отмена изменения |
|
CTRL+знак «плюс» (+) |
Увеличение ширины кисти, линии или контура фигуры на один пиксель |
|
CTRL+знак «минус» (–) |
Уменьшение ширины кисти, линии или контура фигуры на один пиксель |
|
CTRL+PAGE UP |
Увеличение масштаба |
|
CTRL+PAGE DOWN |
Уменьшение масштаба |
|
ALT+F4 |
Закрытие изображения и соответствующего окна приложения Paint |
|
СТРЕЛКА ВПРАВО |
Перемещение выделения или активной фигуры вправо на один пиксель |
|
СТРЕЛКА ВЛЕВО |
Перемещение выделения или активной фигуры влево на один пиксель |
|
СТРЕЛКА ВНИЗ |
Перемещение выделения или активной фигуры вниз на один пиксель |
|
СТРЕЛКА ВВЕРХ |
Перемещение выделения или активной фигуры вверх на один пиксель |
|
SHIFT+F10 |
Отображение контекстного меню |
Сочетания клавиш для приложения Paint 3D
|
Клавиши |
Действие |
|---|---|
|
CTRL+0 или ДОП. 0 |
Сброс масштаба |
|
CTRL+3 |
Переключение представлений |
|
CTRL+A |
Выделение всех элементов 3D в рабочей области; повторите команду, чтобы переключиться на выбор всех элементов 2D |
|
CTRL+B |
Выделение выбранного текста полужирным шрифтом |
|
CTRL+C |
Копирование выбранного элемента |
|
CTRL+INSERT |
Копирование выбранного элемента |
|
CTRL+SHIFT+C |
Захват экрана |
|
CTRL+E |
Отображение свойств холста |
|
CTRL+SHIFT+E |
Отображение или скрытие перспективы 3D |
|
CTRL+G |
Группировка объектов |
|
CTRL+SHIFT+G |
Разгруппировка объектов |
|
I |
Включение пипетки |
|
CTRL+I |
Выделение выбранного текста курсивом |
|
M |
Свертывание или развертывание бокового меню |
|
CTRL+N |
Создание изображения или файла |
|
CTRL+O |
Открытие существующего изображения или файла |
|
CTRL+P |
Печать в 2D |
|
CTRL+S |
Сохранить |
|
CTRL+SHIFT+S |
Сохранение как |
|
CTRL+U |
Подчеркивание выбранного текста |
|
CTRL+V |
Вставка выбранного элемента |
|
SHIFT+INSERT |
Вставка выбранного элемента |
|
CTRL+W |
Выбор холста |
|
CTRL+SHIFT+W |
Отображение или скрытие холста |
|
CTRL+X |
Вырезание выбранного элемента |
|
SHIFT+DELETE |
Вырезание выбранного элемента |
|
CTRL+SHIFT+X |
Обрезка 2D |
|
CTRL+Y |
Повтор действия |
|
CTRL+Z |
Отмена действия |
|
ESCAPE |
Остановка выполнения текущей задачи или выход из нее |
|
Домашняя страница |
Сброс представления |
|
PGUP |
Увеличение масштаба |
|
CTRL+PGUP |
Увеличение масштаба |
|
PGDN |
Уменьшение масштаба |
|
CTRL+PGDN |
Уменьшение масштаба |
|
CTRL+колесо мыши |
Увеличение или уменьшение масштаба |
|
CTRL+СТРЕЛКА ВЛЕВО |
Перемещение по орбите влево |
|
CTRL+СТРЕЛКА ВПРАВО |
Перемещение по орбите вправо |
|
CTRL+СТРЕЛКА ВВЕРХ |
Перемещение по орбите вверх |
|
CTRL+СТРЕЛКА ВНИЗ |
Перемещение по орбите вниз |
|
ALT+СТРЕЛКА ВЛЕВО |
Сдвиг влево |
|
ALT+СТРЕЛКА ВПРАВО |
Сдвиг вправо |
|
ALT+СТРЕЛКА ВВЕРХ |
Сдвиг вверх |
|
ALT+СТРЕЛКА ВНИЗ |
Сдвиг вниз |
|
CTRL+знак «минус» (-) или [ |
Уменьшение размера кисти |
|
CTRL+знак «плюс» (+) или ] |
Увеличение размера кисти |
|
СТРЕЛКА ВПРАВО |
Перемещение выделения или активной фигуры вправо на один пиксель |
|
СТРЕЛКА ВЛЕВО |
Перемещение выделения или активной фигуры влево на один пиксель |
|
СТРЕЛКА ВНИЗ |
Перемещение выделения или активной фигуры вниз на один пиксель |
|
СТРЕЛКА ВВЕРХ |
Перемещение выделения или активной фигуры вверх на один пиксель |
|
ALT+F4 |
Закрытие программы |
|
F6 |
Циклическое переключение между элементами экрана в окне или на рабочем столе |
|
F10 |
Активация строки меню в приложении |
|
SHIFT+F10 |
Отображение контекстного меню |
|
F11 |
Просмотр изображения в полноэкранном режиме |
|
F12 |
Сохранение изображения в новом файле |
Сочетания клавиш в приложении «Фотографии»
|
Клавиши |
Действие |
|---|---|
|
ПРОБЕЛ (в коллекции) |
Выбор элемента и вход в режим выделения |
|
ВВОД (в режиме выделения) |
Выбор элемента в режиме выделения |
|
ПРОБЕЛ (во время просмотра фото) |
Отображение или скрытие команд |
|
ПРОБЕЛ (во время просмотра видео) |
Воспроизведение или приостановка видео |
|
Клавиши со стрелками (в коллекции) |
Прокрутка вверх, вниз, влево или вправо |
|
СТРЕЛКА ВЛЕВО или ВПРАВО (на отдельном элементе или в слайд-шоу) |
Отображение следующего или предыдущего элемента |
|
Клавиши со стрелками (для увеличенной фотографии) |
Перемещение в пределах фотографии |
|
CTRL+знак «плюс» (+) или знак «минус» (-) |
Увеличение или уменьшение масштаба при просмотре фотографии |
|
CTRL+0 |
Сброс масштабирования фотографии |
|
ESC |
Возврат к предыдущему экрану |
|
CTRL+S |
Сохранить |
|
CTRL+P |
Печать |
|
CTRL+C |
«Копировать» |
|
CTRL+R (просмотр или изменение) |
Поворот фотографии |
|
E (просмотр фотографии) |
Улучшение фотографии |
|
CTRL+Z (редактирование) |
Отмена изменений |
|
CTRL+Y (редактирование) |
Повтор изменений |
|
CTRL+/ (редактирование) |
Просмотр оригинала |
|
SHIFT+клавиши со стрелками |
Изменение размеров области обрезки или области выборочного фокуса |
|
CTRL+клавиши со стрелками |
Перемещение области обрезки или области выборочного фокуса |
|
F5 (просмотр элемента) |
Запуск слайд-шоу |
|
ALT+ВВОД |
Просмотр сведений о файле |
|
CTRL+L |
Выбор в качестве экрана блокировки |
|
CTRL+N (в представлении «Альбомы») |
Создание нового альбома |
|
CTRL+R (в представлении «Альбомы») |
Удаление альбома |
|
CTRL+D |
Добавление выбранных элементов в альбом |
|
CTRL+U |
Удаление выбранных элементов из альбома |
Сочетания клавиш в приложении «Запись голоса»
|
Клавиши |
Действие |
|---|---|
|
CTRL+R |
Начало новой записи |
|
CTRL+M |
Добавление новой метки к записи |
|
DELETE |
Удаление выбранной записи |
|
ПРОБЕЛ |
Воспроизведение или приостановка |
|
BACKSPACE |
Назад |
|
F2 |
Переименование записи |
|
СТРЕЛКА ВПРАВО или СТРЕЛКА ВЛЕВО |
Переход вперед или назад во время воспроизведения записи |
|
SHIFT+СТРЕЛКА ВЛЕВО или СТРЕЛКА ВПРАВО |
Дальнейший переход вперед или назад |
|
Домашняя страница |
Переход в начало записи |
|
END |
Переход в конец записи |
Сочетания клавиш для приложения WordPad
|
Клавиши |
Действие |
|---|---|
|
F3 |
Поиск следующего текстового фрагмента в диалоговом окне «Поиск» |
|
F12 |
Сохранение документа как нового файла |
|
CTRL+1 |
Установка одинарного межстрочного интервала |
|
CTRL+2 |
Установка двойного межстрочного интервала |
|
CTRL+5 |
Установка полуторного междустрочного интервала |
|
CTRL+A |
Выделить все |
|
CTRL+B |
Выделение выбранного текста полужирным шрифтом |
|
CTRL+C |
Копирование выделения в буфер обмена |
|
CTRL+D |
Вставка рисунка Microsoft Paint |
|
CTRL+E |
Выравнивание текста по центру |
|
CTRL+F |
Поиск текста в документе |
|
CTRL+H |
Замена текста в документе |
|
CTRL+I |
Выделение выбранного текста курсивом |
|
CTRL+J |
Выравнивание текста по ширине |
|
CTRL+L |
Выравнивание текста по левому краю |
|
CTRL+N |
Создание нового документа |
|
CTRL+O |
Открытие существующего документа |
|
CTRL+P |
Печать документа |
|
CTRL+R |
Выравнивание текста по правому краю |
|
CTRL+S |
Сохранение изменений в документе |
|
CTRL+U |
Подчеркивание выбранного текста |
|
CTRL+V |
Вставка выделения из буфера обмена |
|
CTRL+X |
Вырезание выделенной области |
|
CTRL+Y |
Повтор изменения |
|
CTRL+Z |
Отмена изменения |
|
CTRL+знак равенства (=) |
Выделение выбранного текста в качестве подстрочного |
|
CTRL+SHIFT+знак равенства (=) |
Выделение выбранного текста в качестве надстрочного |
|
CTRL+SHIFT+знак «больше, чем» (>) |
Увеличение размера шрифта |
|
CTRL+SHIFT+знак «меньше, чем» (<) |
Уменьшение размера шрифта |
|
CTRL+SHIFT+A |
Изменение регистра букв на все прописные |
|
CTRL+SHIFT+L |
Изменение стиля маркера |
|
CTRL+СТРЕЛКА ВЛЕВО |
Перемещение курсора на одно слово влево |
|
CTRL+СТРЕЛКА ВПРАВО |
Перемещение курсора на одно слово вправо |
|
CTRL+СТРЕЛКА ВВЕРХ |
Перемещение курсора на предыдущую строку |
|
CTRL+СТРЕЛКА ВНИЗ |
Перемещение курсора на следующую строку |
|
CTRL+HOME |
Перемещение в начало документа |
|
CTRL+END |
Перемещение в конец документа |
|
CTRL+PAGE UP |
Перемещение на одну страницу вверх |
|
CTRL+PAGE DOWN |
Перемещение на одну страницу вниз |
|
CTRL+DELETE |
Удаление следующего слова |
|
ALT+F4 |
Закрытие WordPad |
|
SHIFT+F10 |
Отображение контекстного меню |
Дополнительные сочетания клавиш
-
Сочетания клавиш в Windows
-
Сочетания клавиш для использования специальных возможностей Windows
-
Сочетания клавиш в Continuum для телефонов
-
Сочетания клавиш в Microsoft Surface Hub
Содержание
- Расположение Paint в Windows 10
- Способ 1. При помощи поискового меню.
- Способ 2. Через меню Пуск.
- Способ 3. При помощи проводника.
Расположение Paint в Windows 10
Итак, для того чтобы запустить Paint, можно воспользоваться несколькими способами.
Способ 1. При помощи поискового меню.
Чтобы воспользоваться таким способом, запустите меню «Пуск» и введите в окно поиска само название программы. Для того, чтобы каждый раз не проделывать одну и ту же операцию, достаточно просто нажать правой кнопкой мыши по полученному результату и найти местоположение. Оттуда уже просто скопировать значок программы, например на рабочий стол. Этот способ самый легкий, так как не занимает много времени.
Способ 2. Через меню Пуск.
Вызовите контекстное меню Пуск и пройдите во «Все приложения». Там будет подпапка «Стандартные», в ней вы и сможете найти нужное приложение, наряду с играми, такими как, например косынка или полезной программой Ворд.
Такой способ тоже достаточно прост. И имеет право на свое существование.
Способ 3. При помощи проводника.
Третий способ немного потруднее. Чтобы «добраться» до программы при помощи этого способа, вам придется немного «покопаться» в папках. Итак, вам понадобится открыть «Мой компьютер» — затем выбрать Диск (как правило, это диск C), и найти папку system32, в ней будет приложение — paint.exe, запустив которое вы сможете использовать программу по назначению. Также, вы сможете скопировать его и перенести, например на все тот же рабочий стол к уже имеющимся полезным и часто запускаемым программам, таким как Скайп или даже косынка.
Вот и все, воспользовавшись этими советами, вы сможете найти и запустить Paint на операционной системе Windows 10. Также, вы можете воспользоваться этими способами для того, чтобы найти любые другие программы, доступ к которым вы утеряли, например к полезным утилитам, таким как sticky notes или калькулятор в Windows 10.
Найти paint в windows 10 очень легко. Он находится точно в том же месте, что и в других ОС: семерке или восьмерке.
Самый простой способ найти где находится paint, это воспользоваться поиском десятки.
Впишите туда это слово, и он сразу появится в самом верху. Если хотите найти его расположение, то кликните по нему правой мышкой.
Если хотите запустить – кликайте левой. Возможно те, кто перешел на windows 10 с семерки думают, что он стал каким-то другим, то ошибаетесь.
Как поется в песне, каким ты был, таким остался. Впрочем, кому нужно большего функционала, то можете скачать paint.net.
Он полностью бесплатный, а вот возможности у него гораздо шире. Есть также бесплатная программа, приравнивающаяся к фотошопу – The Gimp для новичков в сам раз.
Кто не знает где их найти и скачать, то напишите в любом поисковике: библиотека бесплатных программ – там находится, много интересных бесплатных приложений, которые можно скачать на максимальной скорости.
Впрочем, я увлекся. Хотел написать только несколько строчек где находится paint в windows 10, но что-то меня понесло. Успехов.
Чтобы открыть Paint, введите Paint в поле поиска на панели задач, а затем выберите Paint из списка результатов.
5 способов открыть Paint в Windows 10:
- Войдите в меню «Пуск», разверните «Все приложения», откройте «Стандартные Windows» и выберите «Paint».
- Откройте «Выполнить», введите mspaint и нажмите «ОК».
- Запустите CMD, введите mspaint и нажмите Enter.
- Войдите в Windows PowerShell, введите mspaint.exe и нажмите Enter.
Где находится Windows Paint?
Программа mspaint.exe находится в подпапке System32 в корневой папке Windows. Например, если корневой папкой Windows является «C: Windows», программа Paint находится в папке C: WindowsSystem32mspaint.exe.
Как использовать программу Paint в Windows 10?
Быстрый способ запустить Paint — использовать поле поиска рядом с кнопкой «Пуск» и написать внутри него слово «краска». После отображения результатов поиска щелкните или коснитесь результата Paint либо щелкните или коснитесь Открыть в правой части окна поиска. В верхнем левом углу щелкните или коснитесь «Файл», а затем «Открыть».
Какая быстрая клавиша открывает Paint?
Shortmania.com
| Сочетания клавиш Windows 7 Paint | |
|---|---|
| Ctrl + N | Создать новую картинку |
| F10 или Alt | Показать подсказки |
| Shift + F10 | Показать текущее контекстное меню |
| F1 | Открыть справку по Paint |
Что заменило Paint в Windows 10?
10 лучших бесплатных альтернатив Microsoft Paint
- Paint.NET. Paint.NET начал свою жизнь как студенческий проект еще в 2004 году, но с тех пор превратился в один из лучших бесплатных редакторов изображений в операционной системе Windows. …
- ИрфанВью. …
- Пинта. …
- Крита. …
- Фотопейзаж. …
- Pixlr. …
- GIMP. …
- Фотопея.
27 сред. 2020 г.
Как установить Paint на Windows 10?
Получить Microsoft Paint
- В поле поиска рядом с кнопкой «Пуск» на панели задач введите paint, а затем выберите Paint из списка результатов.
- Если у вас установлена последняя версия Windows 10 и вы хотите попробовать что-то новое, откройте Paint 3D с новыми инструментами 2D и 3D. Это бесплатно и готово к работе.
Есть ли в Windows 10 краска?
Windows 10
Paint по-прежнему является частью Windows. Чтобы открыть Paint, введите Paint в поле поиска на панели задач, а затем выберите Paint из списка результатов. С обновлением Windows 10 Creators Update попробуйте создавать трехмерные изображения с помощью Paint 3D.
Есть ли в Windows 10 программа для рисования?
В Windows 10 уже есть надежное старое приложение Paint, но инкубатор Microsoft Garage теперь выпустил новое бесплатное приложение, предназначенное для создания эскизов с помощью новых устройств Surface и перьев.
Где хранятся файлы с красками?
1 ответ эксперта. Он сохраняется в папке «Этот компьютер» и в папке «3D-объекты» в среде Windows. Я также нажимаю «Меню» в программном обеспечении, «Открыть», а затем «Обзор», чтобы увидеть, где они находятся на компьютере.
Как заливать Microsoft Paint?
Ведро с краской используется для заливки области одним определенным цветом или оттенком. Поместите курсор на область, которую необходимо заполнить, и щелкните левой кнопкой мыши, чтобы заполнить ее основным цветом. Используйте правую кнопку мыши, чтобы заполнить область дополнительным цветом.
Рисунок 14.38. Инструменты рисования (ящик для инструментов)
- карандаш,
- кисть,
- Аэрограф а.
- чернильный инструмент.
Microsoft Paint бесплатен?
MS Paint полностью бесплатен и уже должен быть на вашем ПК с Windows (находится в меню «Пуск» Windows в папке «Стандартные»).
Как шаг за шагом открывать краску?
Щелкните Пуск в нижнем левом углу рабочего стола. В меню «Пуск» выберите «Все программы», затем «Стандартные», а затем щелкните программу Paint.
Как открыть краску?
Используйте инструмент 3-в-1 или 5-в-1, чтобы аккуратно открыть банку с краской. Поместите его между крышкой и кромкой банки и медленно потяните за ручку инструмента. Крышка должна легко открываться. Домовладельцы обычно используют для этого отвертку, однако мы не советуем этого делать.
В последних сборках Windows 10, Microsoft удалила старое, доброе приложение Paint заменив его универсальным предложением Paint 3D.
Многие пользователи не согласны с этим изменением потому что старый Paint -загружался быстрее, более удобный для мыши и клавиатуры и позволяет пользователю быстро вставить обрезать и сохранить изображение.
Хорошая новость заключается в том, что классическое приложение можно вернуть обратно в Windows 10.
Для того чтобы получить классическое приложение Win32 Paint с пользовательским интерфейсом Windows 8, Windows 7 в Windows 10, Вы можете использовать по крайней мере три способа
Способ 1 может перестать работать в любой момент, Способ 3 является постоянным решением которое может работает даже в будущих сборках.
Способ 1. Удалить Paint 3D чтобы восстановить классическое приложение.
Способ 2. Использовать твик реестра, чтобы восстановить приложение Paint.
Способ 3. Загрузить программу установки классического Paint для Windows 10.
Способ 1. Просто удалите приложение Paint 3D
Если вы Удалите приложение Paint 3D preview это позволит восстановить классическое приложение Paint. К сожалению, этот способ перестанет работать в Windows 10 Creator Update RTM, как только он будет выпущен в 2017 году.
На момент написания статьи, последняя сборка Windows 10 Creator Update 14971. Сборка позволяет удалить Paint 3D. Выполните следующие действия, чтобы восстановить классическое приложение Paint.
- Откройте Параметры
- Перейдите к Система – Приложения и возможности
- Выберите Paint 3D в списке и нажмите кнопку Удалить
Это позволить восстановить классическое приложение Paint, по крайней мере в сборке Windows 10 Creator Update 14971.
Способ 2. Использовать твик реестра, чтобы восстановить приложение Paint.
Вы можете восстановить классическое приложение Paint в Windows 10 Creator Update с помощью простого твика реестра. Выполните следующие действия.
- Откройте редактор реестра
- Перейдите к следующему разделу реестра:
HKEY_LOCAL_MACHINESoftwareMicrosoftWindowsCurrentVersionAppletsPaintSettings
- Создайте 32-битный параметр DWORD с именем DisableModernPaintBootstrap установив его значение равным 1.
Это позволит отключить запуск Paint 3D и восстановит классическую программу Paint.
Используйте готовые файлы реестра, чтобы сэкономить свое время:
Загрузка файлов реестра.
Способ 3. Загрузите программу установки классического Paint для Windows 10.
- Скачайте программу установки классического Paint для Windows 10 по ссылке: Классический Paint для Windows 10
- Запустите программу установки.
- После установки Paint, вы найдете ярлык приложения в меню Пуск
- Запустите Paint
Приложение Paint будет восстановлено полностью, например вы сможете запускать его с помощью диалогового окна Выполнить или из окна поиска панели задач — командой «mspaint.exe«
Способ 4. Загрузите приложение Paint в магазине Windows 10
Популярный в Windows Paint — простой и мощный графический редактор с широким спектром возможностей доступен для загрузки в магазине Майкрософт.
Загрузить приложение в Магазине Майкрософт
Не так давно, Microsoft объявила, что инструменты Windows будут доступны в магазине как приложения. Теперь Paint стал доступным в виде приложения в Microsoft Store. Редмонд продолжает преследовать цель избавить Windows 10 от старых инструментов и заменить их приложениями.