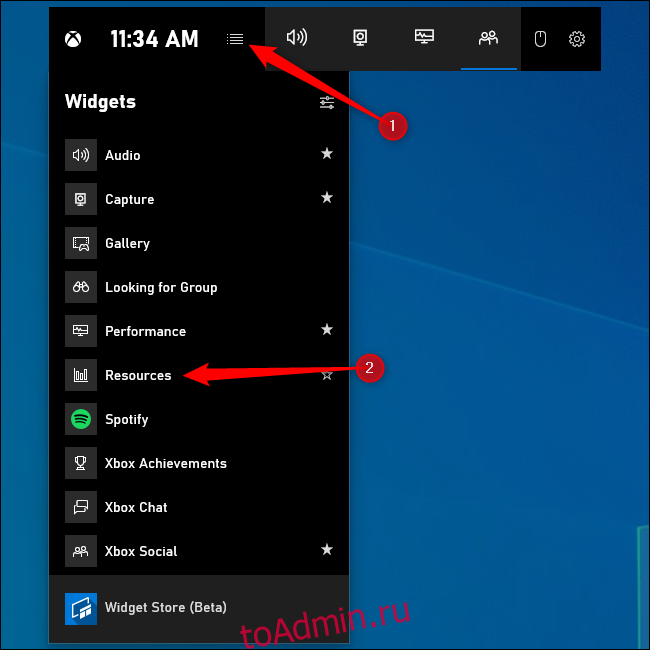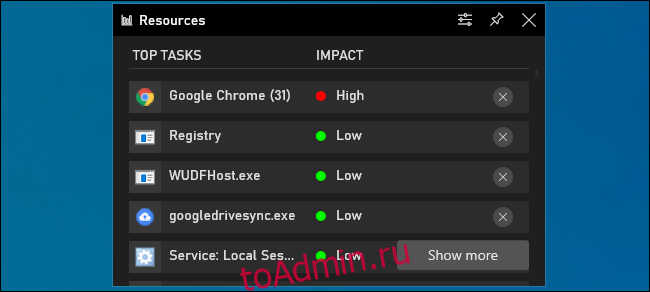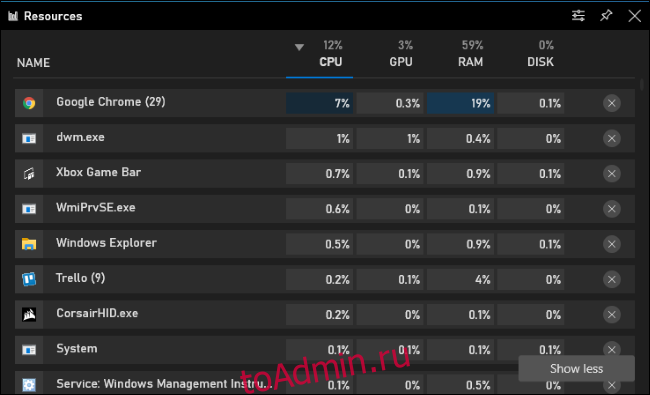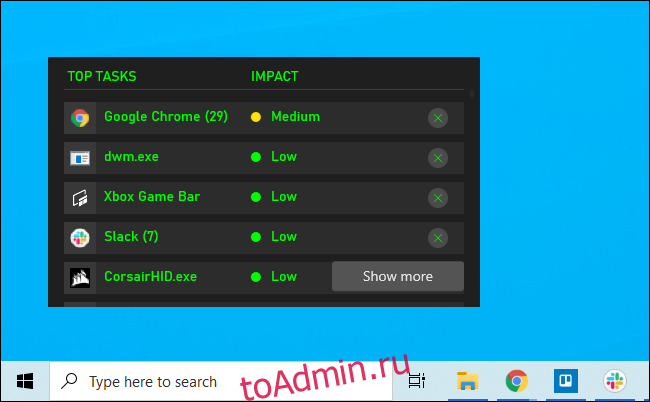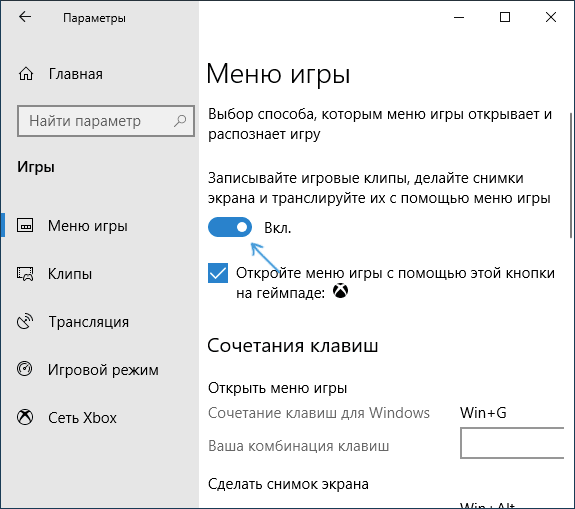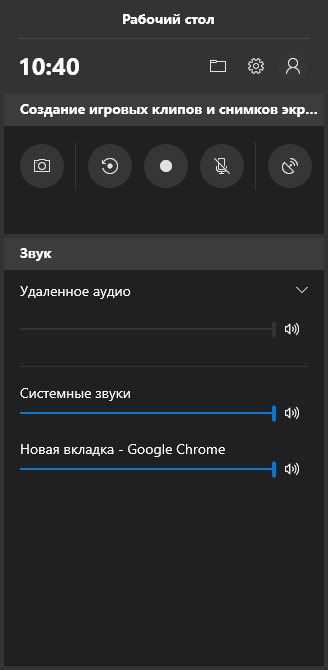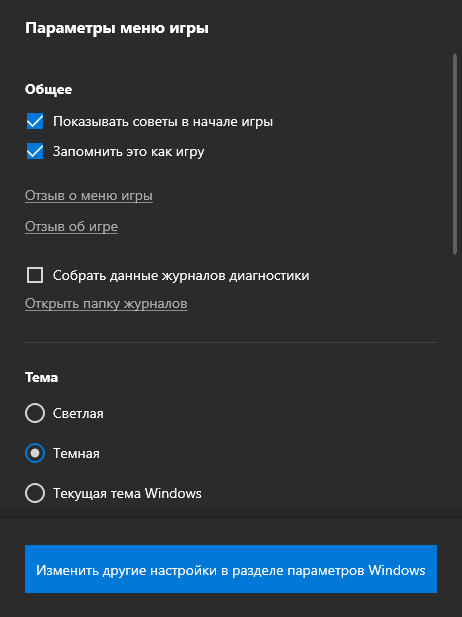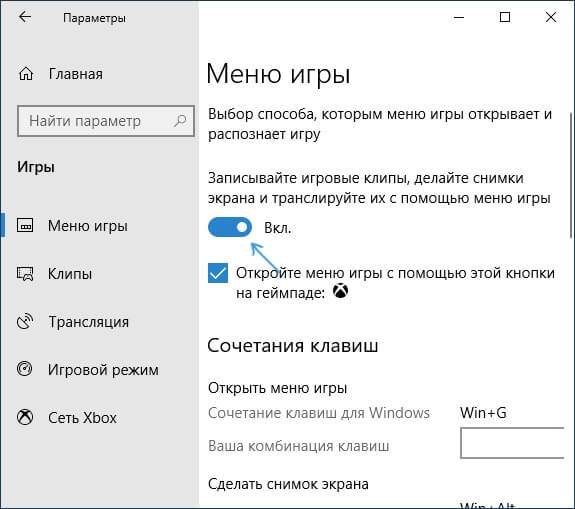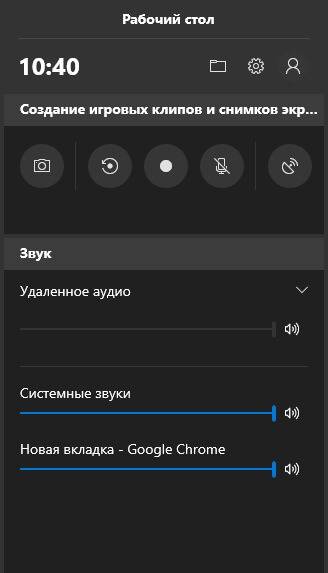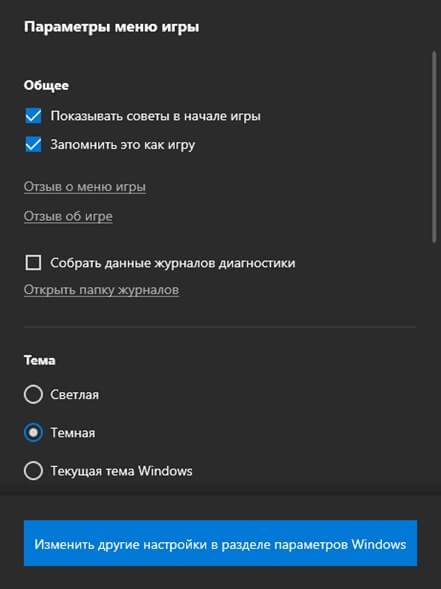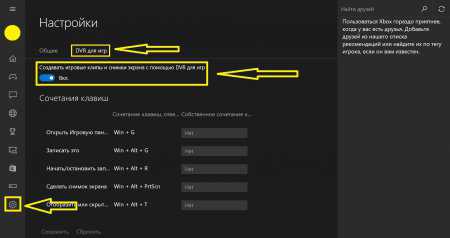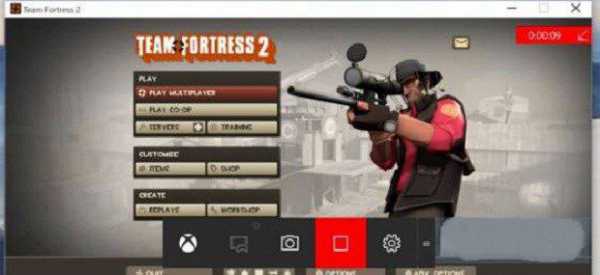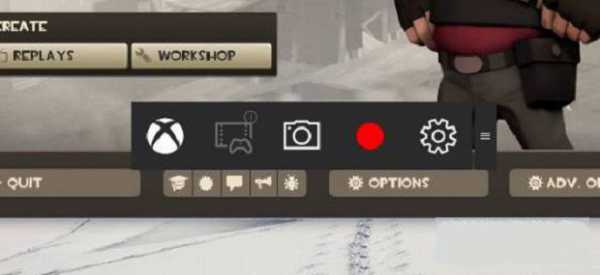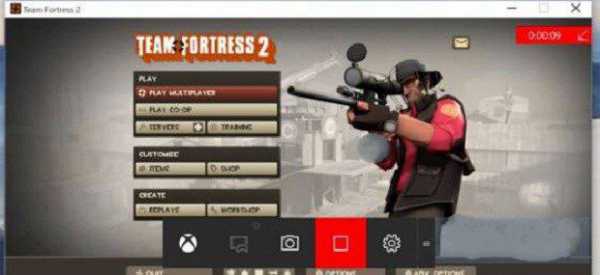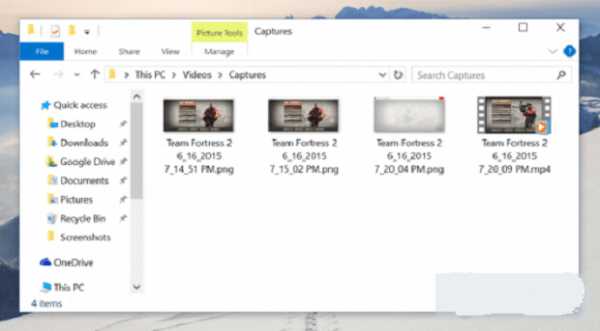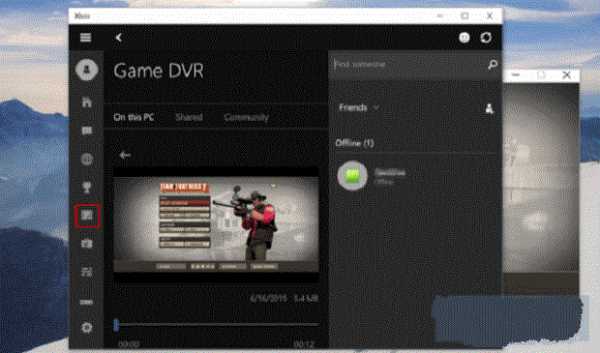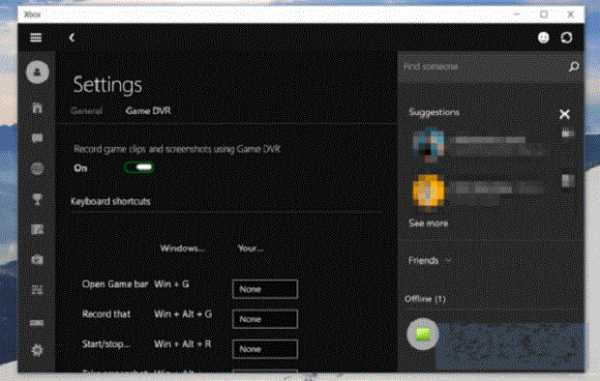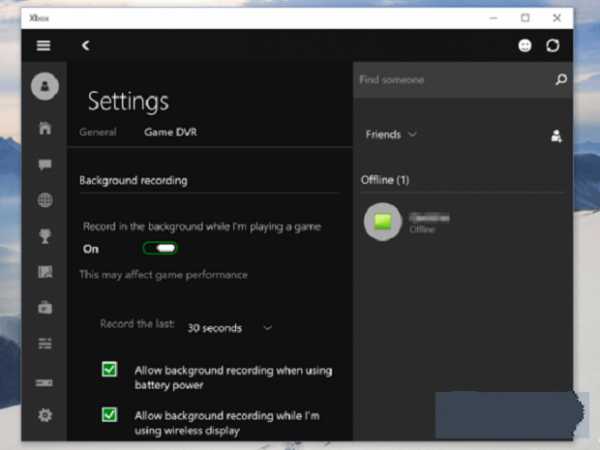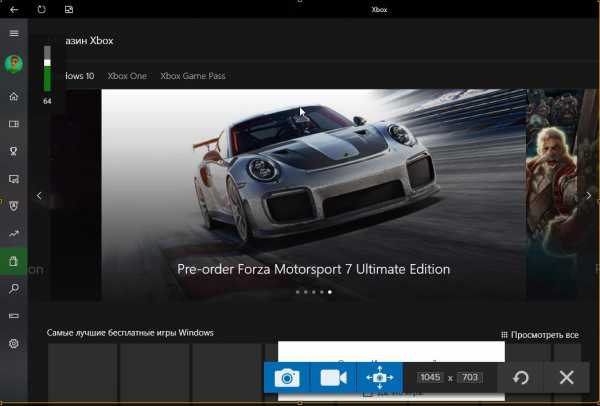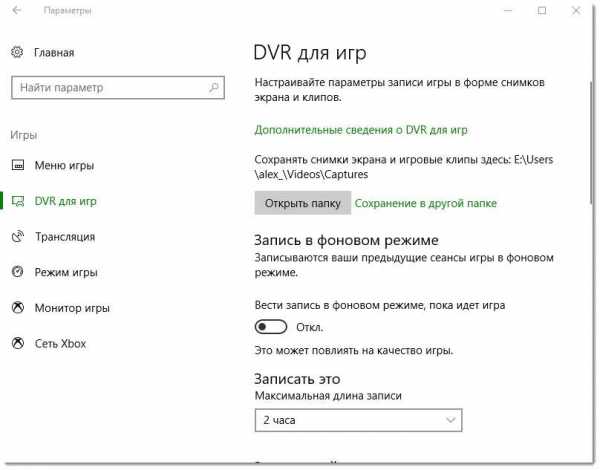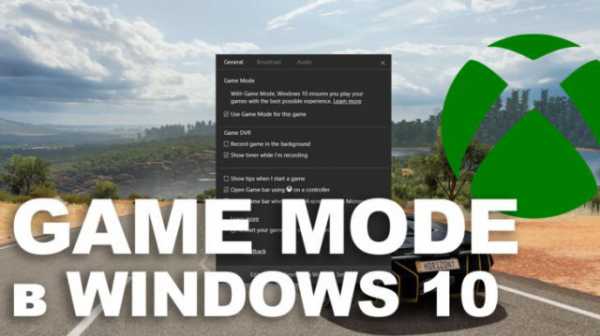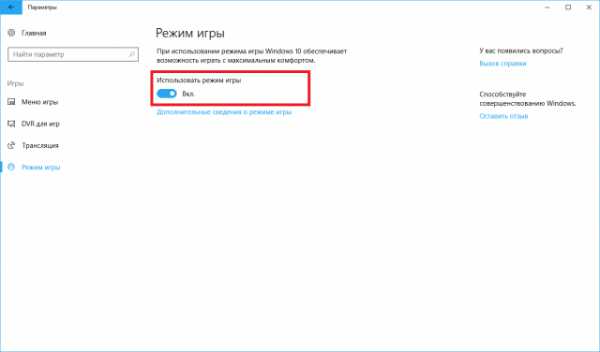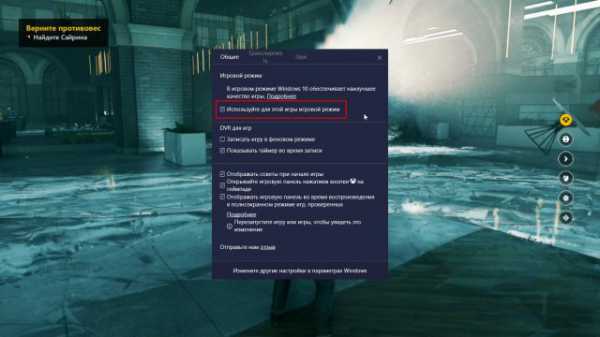Содержание
- — Как вызвать панель задач в Windows 10?
- — Как открыть диспетчер задач в Windows 7?
- — Как зайти в диспетчер задач без кнопок?
- — Как открыть панель управления с помощью диспетчера задач?
- — Как открыть панель задач?
- — Как открыть главное меню указать команду?
- — Как посмотреть запущенные процессы в Windows 7?
- — Где находится диспетчер задач?
- — Что делать если в диспетчере задач нет процессов?
- — Как включить диспетчер устройств?
- — Что делать если не запускается диспетчер задач?
- — Как сделать классический вид панели управления Windows 7?
- — Как включить классический вид панели управления Windows 10?
- — Как открыть панель управления в игре?
Теперь подробно обо всех удобных способах открыть диспетчер задач в Windows 10, выбирайте любой:
- Нажмите Ctrl + Shift + Esc на клавиатуре компьютера — сразу запустится диспетчер задач.
- Нажмите Ctrl + Alt + Delete (Del) на клавиатуре, а в открывшемся меню выберите пункт «Диспетчер задач».
13 июл. 2018 г.
Как открыть диспетчер задач в Windows 7?
Windows 7: как запустить Диспетчер задач?
- Диспетчер задач можно запустить разными способами, например:
- • нажмите кнопку Пуск –> в текстовое поле Найти программы и файлы введите диспетчер задач –> нажмите ссылку Просмотр запущенных процессов в диспетчере задач:
- • нажмите Ctrl + Alt + Del;
Как зайти в диспетчер задач без кнопок?
Как открыть диспетчер задач без клавиатуры
Нажмите правой кнопкой по панели задач на пустом месте и в меню выберите пункт «запустить диспетчер задач» (смотрите картинку ниже).
Как открыть панель управления с помощью диспетчера задач?
нажмите сочетание клавиш Ctrl+Shift+Esc (или Ctrl+Alt+Del) — нам нужно открыть диспетчер задач; далее нажмите по меню «Файл/Новая задача»; в строку «Открыть» впишите команду «Control Panel» (пример см. ниже).
Как открыть панель задач?
Сочетанием горячих клавиш:
- Shift+Ctrl+Esc.
- Ctrl+Alt+Delete(Del), выберите «Запустить диспетчер задач».
- Windows+R. В текстовом поле введите taskmgr и нажмите ОК.
Как открыть главное меню указать команду?
Открыть окно папки Главное меню одним из ниже перечисленных способов:
- в контекстном меню кнопки Пуск выбрать команду Открыть;
- в контекстном меню кнопки Пуск выбрать команду Проводник;
- открыть папку в системе окон Мой компьютер или используя Проводник.
Как посмотреть запущенные процессы в Windows 7?
Список всех выполняемых на компьютере программ можно просмотреть с помощью Диспетчера задач Windows. Для этого необходимо нажать на клавиатуре сочетание клавиш Ctrl+Alt+Del. Вы увидите список процессов, и сразу возникнет вопрос: зачем нужен каждый конкретный процесс в этом списке?
Где находится диспетчер задач?
Диспетчер задач можно запустить либо комбинацией ⊞ Win + R и введя taskmgr.exe , либо комбинацией Ctrl + Alt + Delete и нажав «Запустить диспетчер задач», либо комбинацией Ctrl + ⇧ Shift + Esc , либо щелкнув правой кнопкой мыши на панели задач Windows и выбрав пункт «Диспетчер задач».
Что делать если в диспетчере задач нет процессов?
Вот несколько вещей, которые вы можете попытаться исправить, если проблема с диспетчером задач была пустой:
- Перезагрузите компьютер и посмотрите
- Убедитесь, что выбран столбцы
- Сканирование компьютера на наличие вредоносных программ
- Запустите проверку системных файлов
- Восстановить образ системы с помощью DISM.
Как включить диспетчер устройств?
Способ 1:
- Нажмите кнопку « Пуск» , расположенную в дальнем левом углу панели задач.
- Щелкните правой кнопкой мыши Компьютер .
- Щелкните левой кнопкой мыши Свойства .
- Диспетчер устройств отобразится в меню. Нажмите Диспетчер устройств .
Что делать если не запускается диспетчер задач?
Вызвать диспетчер задач элементарно: нажимаем на три священные клавиши на клавиатуре — » Ctrl+Alt+Del «. … Основной фактор, отчего не запускается диспетчер задач — это вирусы. Возможно, ваш » Диспетчер задач » какой то вирус, который ваш компьютер где-то подцепил заблокировал его.
Как сделать классический вид панели управления Windows 7?
Если у Вас не работает панель управления Windows 7, то щёлкните правой кнопкой мыши по Панели задач и выберите пункт Свойства.
- Выберите Меню «Пуск», затем пункт Настроить.
- Появится новое окно. …
- Жмём ОК и ещё раз ОК. …
- Теперь панель управления компьютера должна иметь такой вид.
14 янв. 2019 г.
Как включить классический вид панели управления Windows 10?
- Нажмите на панели задач на значок поиска или нажмите сочетание клавиш + S, в открывшейся панели поиска введите панель управления или control и в результатах поисковой выдачи выберите …
- В открывшемся окне Параметры значков рабочего стола, установите флажок в чекбоксе опции Панель управления и нажмите кнопку OK .
Как открыть панель управления в игре?
Чтобы открыть Игровую панель, нажмите сочетание клавиш Windows + G на клавиатуре или нажмите кнопку Xbox на контроллере.
Интересные материалы:
Как считать тепловую энергию Гвс?
Как считать торговую площадь при ЕНВД?
Как сеять газон своими руками?
Как сейчас называется Севастополь?
Как сформировать 6 ндфл по разным подразделениям?
Как сформировать отчет о регистрации Ккт?
Как сфотографироваться на загранпаспорт дома?
Как шпаклевать стены с масляной краской?
Как синхронизировать Google Authenticator?
Как синхронизировать Google Play и Game Center?
В Windows 10 теперь есть диспетчер задач, к которому можно получить доступ из любой компьютерной игры с помощью сочетания клавиш. Вы даже можете сделать так, чтобы он всегда был выше вашего игрового процесса. Посмотрите, что тратит ресурсы и завершите задачи, не выходя из игры с помощью Alt + Tab.
В этой статье демонстрируется виджет «Ресурсы» на встроенной игровой панели Windows 10. Microsoft добавлено этот виджет появится в конце октября 2020 года. Как и все инструменты так называемой «Xbox Game Bar», он работает в Windows везде, даже когда вы не играете в игру.
Откройте игровую панель и запустите виджет ресурсов.
Чтобы найти эту функцию, вам нужно открыть игровую панель Xbox. Нажмите Windows + G, чтобы открыть его. Вы можете использовать этот ярлык во время игры или в любом другом приложении Windows.
В верхней части полноэкранного интерфейса игровой панели нажмите кнопку меню справа от часов на панели.
Выберите «Ресурсы» в меню, чтобы отобразить виджет «Ресурсы» на экране.
Если вы не видите полноэкранный интерфейс игровой панели, возможно, вы отключили его или изменили сочетание клавиш. Перейдите в «Настройки»> «Игры»> «Игровая панель Xbox», чтобы управлять этими настройками. Убедитесь, что игровая панель включена в верхней части этого окна. Вы можете выбрать произвольное сочетание клавиш, чтобы открыть игровую панель под заголовком «Сочетания клавиш».
Посмотрите, что использует больше всего ресурсов
Инструмент «Ресурсы» точно покажет, что использует больше всего ресурсов. В своей форме по умолчанию он даже не показывает вам числа — он просто ранжирует процессы по их влиянию. Процесс может иметь высокое, среднее или низкое влияние.
Если вы играете в игру и хотите освободить ресурсы, вы можете закрыть процесс, который использует значительный объем ресурсов. Для этого либо Alt + Tab, либо выйдите из игры и закройте ее обычным образом, либо нажмите «X» для процесса в виджете ресурсов. Это завершит процесс так же, как если бы вы завершили его из диспетчера задач Windows 10.
Обратите внимание, что некоторые процессы являются частью Windows, и вам не следует пытаться их завершить.
Для получения дополнительной информации вы можете нажать «Показать больше». Вы получите интерфейс в стиле диспетчера задач, который покажет вам список процессов, запущенных на вашем ПК, с указанием их использования ЦП, графического процессора, ОЗУ и диска. Вы можете щелкнуть заголовок любого столбца для сортировки по нему — например, чтобы увидеть процессы, использующие больше всего ЦП, щелкните заголовок «ЦП».
Как и в случае с более компактным интерфейсом, вы можете щелкнуть «X» справа от процесса, чтобы принудительно закрыть его. Это похоже на щелчок правой кнопкой мыши по процессу и выбор «Завершить задачу» в диспетчере задач.
Закрепление виджета, чтобы он всегда был наверху
Как и другие функции игровой панели, этот виджет можно «закрепить» так, чтобы он всегда был на вашем экране, даже когда игровая панель закрыта. У вас может быть панель, которая всегда показывает использование ресурсов на экране, пока вы играете в игру или используете любое другое приложение Windows.
Чтобы закрепить виджет ресурсов или любой другой виджет, щелкните значок «Закрепить» в правом верхнем углу окна виджета. Теперь он будет отображаться на экране, даже когда вы закроете игровую панель.
Вы найдете дополнительные параметры внешнего вида виджета «Ресурсы» в его окне параметров. Нажмите кнопку «Параметры» слева от кнопки «Закрепить», чтобы получить к ней доступ.
Если вам нужна общая информация о производительности системы, используйте вместо этого виджет «Производительность» на игровой панели. Этот виджет также можно закрепить на экране, чтобы вы всегда получали статистику использования ресурсов, пока вы играете в игру или делаете что-нибудь еще на своем ПК.
Содержание
- Способ 1: Переход в полноэкранный режим
- Способ 2: Настройка скрытия панели задач
- Способ 3: Перезапуск «Проводника»
- Windows 10
- Windows 7
- Вопросы и ответы
Способ 1: Переход в полноэкранный режим
Многие современные игры умеют работать в трёх разных режимах отображения – в окне, в окне без рамок и в полном экране. При первых двух панель задач будет всегда отображаться, тогда как в третьем – нет. Откройте настройки игрового ПО, перейдите в раздел графики или видео, и поищите опции с названиями «Режим отображения», «Screen Mode», «Монитор» и прочее похожее по смыслу – там должен быть пункт «Полноэкранный режим» («Fullscreen»), который и нужно активировать. Иногда требуемый параметр представлен в виде отдельной опции.
Порой настройки игры могут определяться некорректно, и попытки переключиться на фулскрин ничего не меняют. В такой ситуации следует перейти в него принудительно, посредством комбинации клавиш Alt+Enter (иногда Ctrl+Enter).
Способ 2: Настройка скрытия панели задач
В ОС семейства Виндовс рассматриваемый элемент интерфейса можно настроить так, что в обычных условиях он будет спрятан, и появляться только при наведении курсора. Для включения этой настройки просто кликните правой кнопкой мыши по панели задач и выберите пункт «Параметры панели задач» (в Windows 7 – «Свойства»).
После запуска включите опцию «Автоматически скрывать панель задач в режиме рабочего стола». В Windows 7 этот параметр называется просто «Автоматически скрывать панель задач».
Стоит, однако, иметь в виду, что данная функция не всегда эффективно устраняет проблему, и при наведении курсора на нижнюю часть окна игры панель может по-прежнему появляться.
Способ 3: Перезапуск «Проводника»
Самый радикальный метод решения проблемы заключается в перезапуске процесса системного интерфейса. Дело в том, что постоянное присутствие панели задач может быть признаком зависания какого-то из элементов «Проводника», что устраняется перезапуском.
Windows 10
- Вызовите «Диспетчер задач» – например, наведите указатель курсора на панель, кликните ПКМ и выберите соответствующую опцию контекстного меню.
Читайте также: Методы запуска «Диспетчера задач» в Windows 7 и Windows 10
- Откройте вкладку «Процессы» и пролистайте перечень, отыскав там «Проводник» (или «Explorer» в английской версии).
После обнаружения элемента щёлкните по нему ПКМ и выберите «Перезапустить».
- Подождите некоторое время (около минуты, зависит от мощностей компьютера), после чего системный интерфейс должен быть перезагружен. Попробуйте запустить проблемную игру и проверьте, появится ли панель.
Windows 7
В «семёрке» процедура несколько отличается – алгоритм следующий:
- Откройте «Пуск», зажмите Ctrl+Shift, затем наведите курсор на кнопку «Завершение работы» и щёлкните ПКМ.
Появится контекстное меню, в котором нужно выбрать пункт «Выход из Проводника».
- Интерфейс будет закрыт. Для его повторного запуска нажмите сочетание Ctrl+Shift+Esc. Появится «Диспетчер задач», воспользуйтесь в нём пунктами «Файл» – «Новая задача».
- В окне новых задач введите
explorerи нажмите «ОК», после чего дождитесь, пока интерфейс придёт в норму.
Как показывает опыт, перезапуск «Проводника» позволяет убрать нежелательную панель задач не только в играх, но и, например, при просмотре видео на YouTube.
Еще статьи по данной теме:
Помогла ли Вам статья?
В данной статье показаны действия, с помощью которых можно показать панель задач в полноэкранном режиме приложения в операционной системе Windows 10.
Панель задач — это элемент графического интерфейса операционной системы Windows. Панель задач содержит кнопку «Пуск», значки закреплённых или выполняющихся приложений и область уведомлений.
По умолчанию панель задач располагается внизу экрана и при включении полноэкранного режима (F11) какого-либо приложения (браузера, видеоплеера) панель задач не отображается.
При необходимости можно включить отображение панели задач и выполнить нужные действия, даже если приложение находится в полноэкранном режиме и при этом не нужно выходить из полноэкранного режима приложения.
Как показать панель задач в полноэкранном режиме приложения в Windows 10
Чтобы показать панель задач в полноэкранном режиме какого-либо приложения, нажмите на клавиатуре клавишу с логотипом Windows , при этом откроется меню «Пуск» и также отобразится панель задач.
Также, чтобы отобразить панель задач, нажмите сочетание клавиш + T, при этом панель задач отобразится с фокусом на значках или кнопках приложений.
И еще, чтобы отобразить панель задач, нажмите сочетание клавиш + B, при этом панель задач отобразится с фокусом на значках области уведомлений.
Используя рассмотренные выше действия, можно показать (отобразить) панель задач в полноэкранном режиме какого-либо приложения в операционной системе Windows 10.
Хотя бы один из них должен сработать, даже если сломалась клавиатура или вы подцепили вирус.
1. Нажмите Ctrl + Alt + Delete
Хорошо знакомая всем без исключения комбинация. В старых версиях Windows использование этих клавиш приводило к мгновенному запуску «Диспетчера задач». Начиная с Vista эта комбинация стала использоваться для вывода экрана безопасности системы.
Нажмите Ctrl + Alt + Delete, и вам будут предложены варианты действий: заблокировать компьютер, переключиться на другого пользователя, выйти из системы, и, собственно, открыть «Диспетчер задач».
2. Нажмите Ctrl + Shift + Esc
А вот эта комбинация уже открывает непосредственно «Диспетчер задач». Конечно, при условии, что ваша клавиатура работает.
Кроме того, комбинация Ctrl + Shift + Esc может использоваться для запуска диспетчера задач при работе с удалённым рабочим столом или в виртуальной машине, в то время как Ctrl + Alt + Delete воздействует только на ваш компьютер.
3. Нажмите Windows + X и откройте меню опытного пользователя
В Windows 8 и Windows 10 имеется так называемое Power User Menu («Меню опытного пользователя»). Оно позволяет получить быстрый доступ к таким инструментам, как «Командная строка», «Панель управления», «Выполнить», и, само собой, «Диспетчеру задач».
Нажмите Windows + X, и меню откроется в левом нижнем углу экрана. Найти нужный пункт там будет несложно.
4. Щёлкните правой кнопкой мыши по панели задач
Если вы предпочитаете использовать мышь, а не клавиатуру, или последняя не работает, запустить «Диспетчер задач» можно безо всяких комбинаций. Просто щёлкните по панели задач правой кнопкой мыши, и в открывшемся меню выберите нужный пункт. Быстро и просто.
5. Найдите «Диспетчер задач» в меню «Пуск»
Диспетчер задач — стандартная программа Windows 10. И запускается она, как всякая уважающая себя программа, в том числе и через главное меню. Откройте меню «Пуск», затем найдите папку «Служебные — Windows». «Диспетчер задач» будет там.
Либо в «Пуске» начните набирать taskmgr или «диспетчер задач» — искомый найдётся.
6. Запустите через меню «Выполнить»
Через меню «Выполнить» можно сделать немало интересных штук, в том числе и открыть «Диспетчер задач». Нажмите Windows + R, чтобы открыть окно «Выполнить», а затем напечатайте команду taskmgr и нажмите Enter.
7. Найдите файл taskmgr.exe в «Проводнике»
Самый долгий способ. Не представляем, зачем он может вам понадобиться, но вдруг? Откройте «Проводник» и перейдите в папку C:WindowsSystem32. Прокрутите список файлов вниз или выполните поиск через панель «Проводника» — найдёте taskmgr.exe. Дважды щёлкните его.
8. Создайте ярлык на панели задач
Если вы устали от всех этих манипуляций и хотите простоты и удобства, почему бы просто не прикрепить «Диспетчер задач» к панели Windows 10? Запустите его любым из перечисленных ранее способов, щёлкните значок на панели и выберите «Закрепить на панели задач». Теперь в любое время легко запустить диспетчер одним кликом.
А ещё можно закрепить его в быстром доступе в меню «Пуск» простым перетаскиванием. Отыщите «Диспетчер задач» в папке «Служебные — Windows», как в пятом пункте, и перетащите его на пустое место в «Пуске», правее списка приложений.
9. Создайте ярлык на «Рабочем столе»
Хотите создать ярлык для диспетчера не на панели, а на рабочем столе или в какой-нибудь папке? Щёлкните правой кнопкой мыши по пустому месту, где вы хотите разместить ярлык, и выберите «Создать» → «Ярлык». В поле расположения объекта введите:
C:WindowsSystem32taskmgr.exe
Нажмите «Далее», присвойте имя и щёлкните «Готово». Ярлык сохранится на рабочем столе или в папке.
Читайте также 🧐
- Какие службы Windows можно отключить, чтобы ускорить систему
- Горячие клавиши Windows 10, которые необходимо знать
- Что делать, если зависает компьютер на Windows
Содержание
- 8 способов открыть Диспетчер задач в Windows 10, 8, 7, XP
- Используем комбинации горячих клавиш
- Через панель задач
- Через кнопку пуск
- Через поиск Виндовс
- Запуск через командную строку
- Запуск на удаленном рабочем столе
- Новые горячие клавиши Windows 10
- Горячие клавиши Windows 10
- 40 горячих клавиш для Windows
- Содержание
- Содержание
- Набор новичка
- Клавиши для Windows 10 и не только
- Боевая готовность браузера
- Гроза документов
- Как запустить Панель управления в Windows 10 — 10 способов
- Как зайти в Панель управления Windows 10 из окна «Выполнить»
- Как вызвать панель управления в Windows 10 из поиска
- Как включить Панель управления в Windows 10 из меню «Пуск»
- Как запустить Панель управления из командной строки Windows 10
- Как запустить Панель управления Windows 10 в Windows PowerShell
- Запуск приложения Панель управления из системной папки Windows
- Как создать значок для запуска панели управления в настройках Windows 10
- Создание ярлыка приложения на Рабочем столе
- Запуск Панели управления при помощи горячих клавиш
- Открытие Панели управления из Проводника
- Выводы статьи
- 3 способа открыть панель управления в Windows 10
8 способов открыть Диспетчер задач в Windows 10, 8, 7, XP
В этой статье мы разберемся, как открыть диспетчер задач в Windows 10, 8, 7, XP на компьютере или ноутбуке. Как его вызвать с помощью комбинации горячих клавиш, запустить из командной строки от имени администратора или включить на удаленном рабочем столе.
Используем комбинации горячих клавиш
Самый простой способ открыть диспетчер задач во всех версиях Виндовс, это нажать на клавиатуре клавиши Ctrl+Shift+Escape
CTRL + ALT + DEL — самая популярная комбинация клавиш для вызова диспетчера задач. Она открывает экран безопасности Windows
и в нем происходит выбор запуска нужного приложения.
В Windows XP сочетание этих горячих клавиш, напрямую открывает диспетчер задач.
Через панель задач
, а в Windows 7 и Vista — Пуск диспетчера задач (Start Task Manager).
Через кнопку пуск
, нажав Пуск ⇒ Параметры.
Через поиск Виндовс
Введите фразу диспетчер задач в 🔎 поиск на панели задач и запустите его оттуда.
Запуск через командную строку
Вы также можете запустить диспетчер задач напрямую, используя его команду запуска ⇒
командой cmd и сделайте ее запуск от имени администратора. Введите команду taskmgr
. Для более быстрого запуска, можно создать ярлык этого файла
и поместить его на рабочий стол или где вам будет удобнее.
Запуск на удаленном рабочем столе
Тут все просто. Для доступа к удаленному компьютеру, используете программу TeamViewer или другую удобную вам. Подключаетесь с помощью нее к компу и заходите в диспетчер задач любым из перечисленных способов. Удобнее всего через панель задач или кнопку пуск.
Источник
Новые горячие клавиши Windows 10
Даже если мышь делает навигацию и взаимодействие проще, многие пользователи больше любят использовать клавиатуру. Почему? Горячие клавиши позволяют выполнять действия быстрее, без необходимости постоянного нахождения руки на манипуляторе. Если Вы являетесь таким же сторонником клавиатуры, как и мы, тогда вам понравятся новые клавиатурные сочетания, представленные в Windows 10 для простого доступа к новым функциям. Посмотрите на список ниже, и Вы наверняка найдете несколько полезных комбинаций которые помогут в повседневной деятельности.
Горячие клавиши Windows 10
8. Win + Tab – Данное сочетание позволяет получать доступ к функции Task View или “Представление задач”, которая отображает все открытые программы и виртуальные рабочие столы.
В Windows 10 Microsoft сделала некоторые небольшие, но полезные улучшения старой командной строки. Приведем некоторые сочетания, которые будут полезны в повседневной деятельности.
Если Вы считаете, что мы пропустили какие-либо важные клавиатурные сочетания, появившиеся в Windows 10, напишите в комментариях ниже.
Источник
40 горячих клавиш для Windows
Содержание
Содержание
Если вы точно знаете, как на компьютере перенести текст двумя кнопками — вместо этой статьи лучше почитайте наш ностальгический материал про историю Windows. А вот если вы по старинке жмете правую кнопку мышки и ищете в выпавшем списке заветное «Копировать» — сохраняйте материал в закладки. Мы научим вас всем горячим клавишам и докажем, что Ваш компьютер умеет гораздо больше, чем вы думали.
Горячие клавиши — это комбинации на клавиатуре, которые выполняют то или иное действие. А еще это невероятная экономия времени и сил. Сделать большинство офисных операций с помощью пары нажатий в разы проще и быстрее, чем вручную выискивать нужные кнопки. Представьте, что вам нужно перенести по отдельности кучу данных из одного файла в другой. Или к вашему столу приближается начальник, а на вашем мониторе развернуты 15 окон и все с чем угодно, но только не с работой. Вот тут-то горячие клавиши вам и помогут.
Набор новичка
Начнем с самых азов. При работе с перемещением, копированием и вставкой файлов или символов можно использовать сочетания клавиш Ctrl + Х, Ctrl + C и Ctrl + V, полностью игнорируя правую кнопку мыши и аналогичные в ней пункты. А если потребуется отменить последние действия — Ctrl + Z к вашим услугам. Создать папку с помощью горячих клавиш также можно — для этого нажмите Ctrl + Shift + N, а чтобы переименовать ее просто нажмите F2. Эта возможность доступна для любых файлов. Чтобы просмотреть буфер обмена в данный момент нажмите Win + V — особенно полезна эта функция при синхронизированном буфере с вашим смартфоном. Ах да, быстро открыть проводник можно, выполнив комбинацию Windows (далее Win) + E, а закрыть — Ctrl + W, и эта функция работает абсолютно с любым окном, помимо привычного всем Alt + F4. А одновременное нажатие Win + D сворачивает все открытые окна на рабочем столе.
Для тех, кто очищает корзину после каждого удаления, есть клавиша Shift. Зажмите ее перед удалением, игнорируя тем самым перемещение файлов корзину. А для забывчивых полезной может оказаться клавиша F3 — нажмите ее в окне проводника, чтобы воспользоваться поиском. Ctrl + P служит универсальной командой для перехода к окну печати выбранного файла, текста или страницы в браузере.
| Ctrl + Х | вырезать файл или текст для перемещения |
| Ctrl + C | скопировать файл или текст |
| Ctrl + V | вставка вырезанного или скопированного файла |
| Ctrl + Z | отменить действие |
| Ctrl + Shift + N | создать папку |
| F2 | переименовать папку |
| Win + V | открыть буфер обмена |
| Win + E | открыть проводник |
| Ctrl + W, Alt + F4 | закрыть текущее окно |
| Shift | безвозвратное удаление файлов |
| Ctrl + P | окно печати |
| Win + D | свернуть все окна на рабочем столе |
Клавиши для Windows 10 и не только
Следующий набор горячих клавиш уже для более редких операций. Некоторые из них, кстати, доступны только на Windows 10. Win + A для открытия центра уведомлений, Win + Alt + D для показа календаря, времени и ближайших событий, если они, конечно, есть. Win + G для открытия игрового режима и настроек захвата, Win + I для быстрого перехода к Параметрам, Win + S для открытия поиска на панели задач и Win + L для выхода из системы и блокировки компьютера. Отдельно стоит упомянуть такие функции, как переключение между оконным и полноэкранным режимами в играх — Alt + Enter и создание снимка выделенной части экрана — Win + Shift + S. Для создания обычного скриншота есть клавиша Print Screen. Для тех, кто не хочет использовать мышку для перемещения между открытыми окнами, можно воспользоваться сочетанием Win + 1-9, в зависимости от порядкового номера необходимого окна. Или же обратиться к одной из самых популярных среди геймеров горячей клавише — Alt + Tab.
| Win + A | открыть центр уведомлений Win10 |
| Win + Alt + D | открыть календарь и события Win10 |
| Win + G | открыть игровой режим Win10 |
| Win + I | переход к параметрам Win10 |
| Win + S | поиск на панели задач Win10 |
| Win + L | выход из системы, блокировка компьютеры |
| Alt + Enter | переключение режимов отображения игры |
| Win + Shift + S | создание скриншота части экрана Win10 |
| Print Screen | скриншот всего экрана |
| Win + 1-9, Alt + Tab | переключение между окнами на рабочем столе |
Боевая готовность браузера
Как часто вы пользуетесь браузером, постоянно? Что ж, для вас, разумеется, также существует несколько очень даже полезных сочетаний. Прежде всего, самая важная комбинация, Ctrl + Shift + T, открывает последние закрытые вкладки — спасение для случайно закрытых, важных страниц. Если же, наоборот, требуется закрыть активную вкладку — с Ctrl + W это можно сделать ощутимо быстрее. Для создания новой вкладки воспользуйтесь сочетанием Ctrl + T. При работе с большим количеством открытых вкладок приятной находкой может стать возможность перемещения между ними путем нажатия Ctrl + 1-9, в зависимости от номера нужной вкладки в последовательном порядке. Тут же может пригодиться поиск на странице, который можно быстро вызвать нажатием клавиши F3. С помощью Ctrl + N можно открыть новое окно браузера, а при переходе по ссылке с зажатым Ctrl или Shift вы откроете страницу в новом окне или новой вкладке соответственно. Также можно открыть и новое окно в режиме инкогнито, выполнив комбинацию Ctrl + Shift + N. Если все же забыли перейти в режим инкогнито — очистить историю быстро и просто можно нажав Ctrl + H. Для просмотра окна загрузок нажмите Ctrl + J. Все вышеупомянутые горячие клавиши актуальны для любого браузера для Windows.
| Ctrl + Shift + T | открыть последние закрытые вкладки |
| Ctrl + W | закрыть вкладку |
| Ctrl + T | создать новую вкладку |
| Ctrl + 1-9 | перемещение между вкладками |
| F3 | окно поиска по странице |
| Ctrl + N | новое окно браузера |
| Ctrl + Shift + N | новое окно в режиме инкогнито |
| Ctrl + H | очистить историю |
| Ctrl + J | окно загрузок |
Гроза документов
Закончим материал самыми крутыми горячими клавишами для работы с Microsoft Office, Google Docs и их аналогами. Также эти команды работают в WEB-версиях необходимых офисных инструментов. Всегда важно вовремя сохранять важный проект, и если в онлайн-версиях это почти всегда происходит автоматически, то в том же Microsoft Word вы рискуете полностью потерять несохраненный вручную документ в случае отключения света, например. Выполнить быстрое сохранение можно, нажав Ctrl + S. Данная команда, на заметку, работает практически в любом приложении с возможностью сохранения проекта. При работе с текстом можно переключаться между жирным, курсивом и подчеркнутым шрифтами комбинациями Ctrl + B, Ctrl + I и Ctrl + U соответственно. Уменьшить или увеличить шрифт на один пункт можно путем нажатия клавиш Ctrl +[ или Ctrl +]. Разумеется, эти функции актуальны и для уже напечатанного текста — просто выделите нужную часть символов и выполните необходимое сочетание клавиш. Также, используя горячие клавиши, можно моментально переключать режим выравнивания текста: для левой стороны — Ctrl + L, для правой, как несложно догадаться —Ctrl + R, а для середины — Ctrl + E. И напоследок — перемещение курсора в начало или конец строчки путем использования клавиш Home и End. А ведь некоторые о них даже и не знают.
| Ctrl + S | быстрое сохранение документа |
| Ctrl + B | жирный шрифт |
| Ctrl + I | курсив |
| Ctrl + U | подчеркнутый шрифт |
| Ctrl +[, Ctrl +] | уменьшение/увеличение шрифта |
| Ctrl + L | выравнивание текста по левой стороне |
| Ctrl + R | выравнивание текста по правой стороне |
| Ctrl + E | выравнивание текста посередине |
Это были самые полезные горячие клавиши в Windows, которые вам точно пригодятся. Помните, что во многих специализированных программах типа фотошопа есть свои наборы горячих клавиш, и, если вы постоянно работаете с их функционалом, стоит расширить свой «словарный запас» комбинаций еще больше.
Источник
Как запустить Панель управления в Windows 10 — 10 способов
При работе на компьютере бывают ситуации, когда пользователю необходимо открыть Панель управления в Windows 10, для выполнения настроек операционной системы. Возникает вопрос, а где находится Панель управления в Windows 10, потому что сейчас обнаружить классическое приложение не так просто.
Дело в том, что Microsoft — разработчик операционной системы Windows 10, постепенно убирает приложение Панель управления из системы. Приложение «Параметры», куда постепенно перемещаются все функции для управления системой, становится заменой классической панели управления.
Например, пункта «Панель управления» больше нет в контекстном меню «Пуск», вызываемом правой кнопкой мыши, поэтому обнаружить приложение не всегда просто и очевидно.
В приложении «Параметры» пока нет всех системных настроек, бывает непонятно, где искать нужную опцию. Панель управления по-прежнему востребована, поэтому у пользователей возникают вопросы, как найти панель управления в Windows 10.
В Панели управления собраны необходимые инструменты для настройки параметров операционной системы Windows. Отсюда можно получить быстрый доступ к необходимым функциям и инструментам.
Из этой статьи вы узнаете, где в Windows 10 находится панель управления, получите инструкции для открытия классического приложения разными способами: включение инструмента при помощи выполнения команд, несколько способов создания значка или ярлыка приложения для запуска, расположенного в удобном месте.
Практически все способы, описанные в этом руководстве, кроме связанных непосредственно с особенностями интерфейса Windows 10, работают в операционных системах Windows 7, Windows 8, Windows 8.1.
Как зайти в Панель управления Windows 10 из окна «Выполнить»
Сначала разберем способ запуска Панели управления при помощи выполнения команды из диалогового окна «Выполнить».
После этого, откроется окно «Панель управления».
Для удобства пользователя, можно переключить режим отображения панели. В параметре «Просмотр» выберите одну из опций: «Категория», «Крупные значки» или «Мелкие значки».
Как вызвать панель управления в Windows 10 из поиска
Довольно простой способ запуска панели управления: использование функции поиска в операционной системе Windows 10. При данном способе можно не только запустить приложение, но и выбрать опции для более удобного открытия панели управления на компьютере в дальнейшем.
Откройте приложение, кликнув мышкой по результату поиска, или нажмите «Открыть» в дополнительной информационной области.
Разверните список для просмотра различных вариантов, которые можно применить для классического приложения:
При переходе к расположению файла откроется окно Проводника с ярлыком Панели управления. Вы можете скопировать ярлык на Рабочий стол или в другую папку, для более удобного запуска панели управления.
После закрепления панели управления на начальном экране, в меню «Пуск» появится плитка «Панель управления». После нажатия на плитку происходит запуск приложения.
Для того, чтобы панель управления Windows всегда была под рукой, необходимо закрепить классическое приложение на Панели задач. После этого, вы сможете быстро запустить приложение, щелкнув по его значку на Панели задач.
Как включить Панель управления в Windows 10 из меню «Пуск»
Не все знают, что возможен запуск панели управления из меню «Пуск». Майкрософт убрала панель управления в меню «Пуск» из меню правой кнопки мыши, но она осталась в служебных программах.
Войти в классическое приложение по-прежнему можно из списка установленных программ в меню «Пуск»:
Как запустить Панель управления из командной строки Windows 10
Один из вариантов открытия панели управления: выполнение команды из утилиты Командная строка.
Как запустить Панель управления Windows 10 в Windows PowerShell
В Windows 10, при настройках по умолчанию, вместо командной строки отображается системное средство Windows PowerShell, которое рекомендуют использовать вместо командной строки Windows.
Запуск приложения Панель управления из системной папки Windows
Панель управления можно запустить непосредственно из системной папки Windows. Этим способом можно воспользоваться, если на компьютере не работают другие варианты запуска приложения.
Откройте Проводник, пройдите по пути:
Из папки «System32» запустите приложение «control.exe».
Как создать значок для запуска панели управления в настройках Windows 10
Сейчас мы создадим значок для запуска панели управления из настроек операционной системы.
Создание ярлыка приложения на Рабочем столе
Сейчас мы создадим ярлык для запуска Панели управления на Рабочем столе или в любой другой удобной папке.
На Рабочем столе появится ярлык, при помощи которого можно запустить панель управления.
Запуск Панели управления при помощи горячих клавиш
Для того, чтобы не кликать по ярлыку приложения мышкой, панель управления можно запустить с помощью «горячих» клавиш клавиатуры.
Теперь вы сможете открывать окно панели управления при помощи клавиш клавиатуры.
Открытие Панели управления из Проводника
Можно открыть панель управления непосредственно в Проводнике Windows. Сделать это можно следующим способом:
Выводы статьи
Майкрософт, разработчик Windows 10, постепенно убирает элементы классической панели управления из операционной системы, взамен используется приложение «Параметры». Многие системные функции еще остались в приложении Панель управления. В статье рассказано, как открыть панель управления в Windows 10 разными способами: из настроек системы, после выполнения команд, созданием значка или ярлыка для запуска приложения.
Источник
3 способа открыть панель управления в Windows 10
После перехода с Windows 7 на Windows 10 почти у всех пользователей стал возникать резонный вопрос: «Как добраться до панели управления?». В интерфейсе Windows 10 были сделаны значительные изменения, которые перевернули все алгоритмы и шаблоны взаимодействия пользователя с этой операционной системой. За несколько лет использования привычного меню «Пуск» в Windows XP и 7 все привыкли к последовательности действий «Пуск > Панель управления».
Открыть «Панель управления» в Windows 10 можно тремя способами:
1. Перейдите в поле поиска на панели задач и начните вводить «Панель управления». Windows выполнит поиск и откроет приложение панели управления.
Если на панели задач нет поля «Поиск», то нажмите на значок в виде лупы. В случае отсутствия на панели задач поля поиска и значка лупы, их необходимо включить: щелкните правой клавишей мыши по панели задач, в контекстном меню выбирите Поиск > Показать поле поиска.
2. Откройте найденный элемент или выбирите другой доступный вариант взаимодействия:
Если вы часто используете панель управления выберите «Закрепить на панели задач». Затем вы можете легко запустить его с панели задач.
Вы также можете создать ярлык панели управления на рабочем столе.
1. Кликните правой клавишей мыши в пустом месте рабочего стола
2. Выбирите пункт «Персонализация«
3. В открывшемся окне выбирите вкладку «Темы» и кликните по ссылке «Параметры значков рабочего стола«.
4. В окне «Параметры значков рабочего стола» отметьте галочкой пункт «Панель управления» и нажмите «ОК».
Теперь на вашем рабочем столе всегда будет значок «Панели управления»
Этот способ самый быстрый при условии, что вы хорошо владеете клавиатурой. Системные администраторы очень часто пользуются окном «Выполнить», чтобы запускать элементы управления Windows так как это быстрей, чем добираться до них водя курсором по экрану и кликая мышкой.
Команду «control» также можно запустить из командной строки или окна PowerShell.
Можно было бы ограничится описанием одного способа, но у всех разные взгляды на удобство. Кому-то удобней один раз закрепить значек на рабочем столе или панели задач, а другие предпочтут использовать окно «Выполнить». Выбор за вами.
Источник
Здравствуйте! Попробуйте один из этих способов:
- В настройках самой игры найдите пункт “Полноэкранный режим” и активируйте его. Чаще всего он находится в разделе “Графика”.
- Кликните ПКМ по панели задач → “Свойства” → “Автоматически скрывать панель задач”.
- Зажмите «CTRL» + «ENTER» или «ALT»+»ENTER» во время работы программы.
Популярное за неделю

Отображается панель задач в играх на Windows 10
Здравствуйте! Попробуйте один из этих способов:
В настройках самой игры найдите пункт «Полноэкранный режим» и активируйте его. Чаще всего он находится в разделе «Графика».
…

Установщик Windows запускается заново после перезагрузки
Здравствуйте, Илья! Проблема заключается в том, что флешка запускается заново из-за того, что находится в приоритете. Устанавливаются основные компоненты, потом происходит перезагрузка. В этот…

Сброс программы по умолчанию для неподдерживаемого расширения файла
Чтобы это исправить, нужно воспользоваться редактором реестра. Чтобы случайно не нарушить работу системы, сделайте backup реестра и создайте точку восстановления Windows.
Покажу на примере файла с…
Содержание
- 1 Как включить и открыть игровую панель Windows 10
- 2 Использование игровой панели
- 3 Настройки игровой панели
- 4 Включение игровой панели
- 5 Функции игровой панели
- 6 Параметры игровой панели
- 7 Как в игровой панели Windows 10 делать скриншоты и снимать видео?
- 8 Запись игрового процесса в Windows 10
- 9 Сочетание клавиш Игровой Панели для записи игрового процесса
- 10 Советы по Windows 10: используйте Игровую панель
- 11 Как включить Игровой режим в Windows 10Игровой режим представляет собой новую функцию операционной системы Windows 10, которая перераспределяет ресурсы в пользу запущенных игр. Ниже мы расскажем, как включить её.Тестирование показывает, что Игровой режим не оказывает большого влияния на производительные компьютеры, но если вы предпочитаете многозадачную работу или в фоновом режиме у вас запущено множество процессов, он может оказаться полезен. Microsoft планирует улучшить работу функции в будущих обновлениях, поэтому стоит узнать, где она находится.Функции можно включить в приложении Параметры. Игры, которые были оптимизированы и сертифицированы для поддержки игрового режима, а именно универсальные приложения из магазина Windows Store, будут работать с игровым режимом по умолчанию.
- 12 Смотрите также
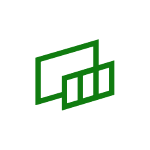
В этой простой инструкции подробно о том, как использовать игровую панель Windows 10 (скриншоты представлены для последней версии системы) и в каких задачах она может оказаться полезной. Также может заинтересовать: Игровой режим Windows 10, Как отключить игровую панель Windows 10.
Как включить и открыть игровую панель Windows 10
По умолчанию, игровая панель уже включена, но если по какой-то причине у вас это оказалось не так, а запуск по горячим клавишами Win+G не происходит, вы можете включить её в Параметрах Windows 10.
Для этого зайдите в Параметры — Игры и убедитесь, что пункт «Записывайте игровые клипы, делайте снимки экрана и транслируйте их с помощью меню игры» в разделе «Меню игры» включен.
После этого в любой запущенной игре или в некоторых приложениях вы сможете открыть игровую панель, нажав сочетание клавиш Win+G (на указанной выше странице параметров можно задать и своё сочетание клавиш). Также для запуска игровой панели в последней версии Windows 10 появился пункт «Меню игры» в меню «Пуск».
Использование игровой панели
После нажатия сочетания клавиш для игровой панели вы увидите примерно то, что изображено на скриншоте ниже. Этот интерфейс позволяет вам снимать скриншот игры, видео, а также контролировать воспроизведение аудио из разных источников на компьютере прямо во время игры, не переходя на рабочий стол Windows.
Часть действий можно (такие как создание скриншотов или запись видео) можно осуществлять и без открытия игровой панели, а по нажатию соответствующих горячих клавиш, не прерывая игру.
Среди доступных возможностей в игровой панели Windows 10:
-
Создание скриншота. Для создания скриншота можно нажать по кнопке в игровой панели, а можно, не открывая её, нажать сочетание клавиш Win+Alt+PrtScn в игре.
-
Запись последних нескольких секунд игры в видео файл. Также доступно по сочетанию клавиш Win+Alt+G. По умолчанию функция отключена, включить её можно в Параметры — Игры — Клипы — Вести запись в фоновом режиме, пока идет игра (после включения параметра можно установить, сколько последних секунд игры будет сохранено). Также включить фоновую запись можно в параметрах меню игры, не выходя из неё (об этом далее). Учтите, что включение функции может повлиять на FPS в играх.
-
Запись видео игры. Сочетание клавиш — Win+Alt+R. После начала записи на экране отобразится индикатор записи с возможностью отключить запись с микрофона и остановить запись. Максимальное время записи настраивается в Параметры — Игры — Клипы — Запись.
-
Трансляция игры. Запуск трансляции доступен также по клавишам Win+Alt+B. Поддерживается только сервис трансляций Mixer от Майкрософт.
Обратите внимание: если при попытке начать запись видео в игровой панели вы видите сообщение о том, что «Этот ПК не соответствует требованиям к аппаратному обеспечению для записи клипов», с большой вероятностью дело либо в очень старой видеокарте, либо в отсутствии установленных драйверов на неё.
По умолчанию все записи и скриншоты сохраняются в системную папку «Видео/Клипы» (C:ПользователиИмя_пользователяVideosCaptures) на вашем компьютере. При необходимости вы можете изменить место сохранения в параметрах клипов.
Там же можно изменить качество записи звука, FPS, с которым записывается видео, включить или отключить запись звука с микрофона по умолчанию.
Настройки игровой панели
По кнопке настроек в игровой панели есть небольшое количество параметров, которые могут быть полезны:
- В разделе «Общее» можно отключить показ подсказок игровой панели при запуске игры, а также снять отметку «Запомнить это как игру», если вы не хотите использовать игровую панель в текущем приложении (т.е. отключить её для текущего приложения).
- В разделе «Запись» можно включить фоновую запись во время игры, не переходя в параметры Windows 10 (фоновая запись должна быть включена для возможности записи видео последних секунд игры).
- В разделе «Звук для записи» можно изменить то, какой звук записывается в видео — всё аудио с компьютера, только звук из игры (по умолчанию) или же запись аудио не ведется вовсе.
Как итог, игровая панель — очень простой и удобный для начинающих пользователей инструмент записи видео из игр, не требующий установки каких-либо дополнительных программ (см. Лучшие программы для записи видео с экрана). Вы пользуетесь игровой панелью (и для каких задач, если да)?
Главная » Уроки и статьи » Операционная система
Игровая панель Windows 10 – это встроенный в операционную систему набор удобных инструментов, которые можно использовать прямо в процессе игры. Она обновляется по мере выхода новых апдейтов, но функционал в целом почти не меняется – большинство улучшений касаются оформления, совместимости с новыми играми и исправления ошибок. В этой статье мы расскажем о функциях игровой панели, ее преимуществах и недостатках.
Включение игровой панели
Игровая панель обычно находится во включенном состоянии по умолчанию, но, если по какой-либо причине она выключена, и стандартная комбинация для ее вызова Win-G не работает, включается она через Параметры.
Чтобы пользоваться игровой панелью, убедитесь, что отмеченный на картинке выше стрелкой переключатель находится во включенном положении.
После включения игровой панели, ее можно открыть, используя особую комбинацию кнопок (Win-G по умолчанию, но можно изменить на более удобную). Панель доступна как в играх, так и в отдельных неигровых приложениях. Другой способ ее запуска (недоступный в устаревших сборках Windows 10) – через меню «Пуск», в котором нужно выбрать раздел «Меню игры».
Функции игровой панели
После вызова игровой панели, появится окно, позволяющее делать скриншоты, снимать видеоролики, управлять уровнями громкости аудио, не сворачивая игру.
Некоторые функции (например, снятие скринов и запись роликов) доступны и со свернутой игровой панелью – чтобы ими воспользоваться, достаточно применить комбинацию клавиш. Пользоваться этим способом гораздо удобнее, чем во время игры кликать по экранным кнопкам.
При помощи игровой панели Win10 легко:
1) Делать внутриигровые скриншоты. Для этого нужно или щелкнуть по соответствующей кнопке, или воспользоваться сочетанием клавиш (Win-Alt-PrintScreen). Cнимки экрана сохраняются с расширением PNG.
2) Записывать предыдущие несколько секунд игры. Для использования этой функции, нужно разрешить фоновую запись и выбрать, сколько именно секунд записывать. После этого, если нужно записать только что произошедший в игре интересный момент, воспользуйтесь комбинацией клавиш (Win-Alt-G).
Важно: фоновая запись может вызывать снижение производительности в играх и повышенную нагрузку на SSD или жесткий диск. Не стоит ей пользоваться, если частота кадров в игре и так граничит с некомфортной, или если вы опасаетесь за ресурс накопителя.
3) Записывать видео. Комбинация кнопок Win-Alt-R дает возможность мгновенно начать запись видео из игры. После старта записи в углу экрана появится небольшое окошко, позволяющее выключить аудиозапись с микрофона, или завершить процесс и сохранить ролик. В разделе «Игры – Клипы» можно выбрать предельно допустимое время непрерывной записи, по истечении которого она прекращается автоматически. Формат видео – MP4, название, как и у скриншотов, формируется из наименования игры, а также времени и даты записи.
4) Вести стрим. Нажав Win-Alt-B, можно запустить трансляцию игры. Но панель не является полноценным приложением для стриминга, и поддерживает лишь сервис Mixer от Майкрософт, что явно ограничивает сферу ее применения для трансляций.
Если вы пытаетесь записать видеоролик через игровую панель, но система выдает предупреждение о несоответствии системным требованиям, скорее всего, причина или в устаревшей видеокарте, или в отсутствующих драйверах. Проверьте, установлена ли актуальная версия драйверов, и уточните, поддерживается ли ваш графический адаптер.
Сохранение скриншотов и записанных видеороликов производится в папку C:UsersUsernameVideosCaptures. Щелкнув по соответствующей иконке и открыв меню настроек, можно выбрать другое место. В том же меню меняется качество звука, частота кадров в записываемом видеофайле, включается или отключается запись звука с микрофона.
Параметры игровой панели
Количество настроек в соответствующем меню невелико, но упомянуть о них стоит. Например, именно в нем можно отключить всплывающее окошко при старте приложений, или полностью выключить панель для конкретной игры, если в ней вы не планируете пользоваться ее функциями. Там же можно изменить визуальное оформление, выбрав одну из предлагаемых тем.
В отдельном разделе доступно включение или отключение фоновой записи. Если вам нужна возможность записи последних нескольких секунд игрового процесса, она должна быть включена. В другом разделе, посвященном звуку, можно выбрать, из каких источников записывать аудио – из всех, только из игры, или не записывать вообще.
Игровая панель подойдет для тех пользователей, которые хотят иногда делать скриншоты или записывать короткие видеоролики из игр, и хороша тем, что поставляется в комплекте с системой. Но на этом ее преимущества заканчиваются — она не заменит продвинутых программ для записи видео или стриминга, таких, как OBS Studio.
Дата: 21.01.2019Автор/Переводчик: Zio
Главная » Windows 10 » Игровая панель windows 10 как включить
Как в игровой панели Windows 10 делать скриншоты и снимать видео?
В приложениях и играх в Windows 10 можно делать скриншоты и снимать видео. Записываемое видео, после сьемки, доступно в формате MP4, а скриншоты – в формате PNG. Все видео, которые вы сняли, а также скриншоты, которые вы сделали, хранятся по адресу %UserProfile%ВидеоКлипы.
Как же запустить игровую панель в Windows 10?
Для этого необходимо выполнить несколько несложных действий.
Запускаем приложение «Xbox», затем нажимаем «Настройки» и выбираем подраздел DVR для игр.
Переключателем, который там находится, активируем «Создавать игровые клипы и снимки экрана с помощью DVR для игр».
Как же изменить настройки в режиме «Запись игры»?
Все просто, когда вы находитесь в каком-нибудь приложении или игре, необходимо открыть игровую панель. Для этого нажимаем сочетание клавиш Win + G.
Нажимаем кнопку «Настройки» и в окне, которое откроется, вносим необходимые для нас значения и изменения. (Для того, чтобы посмотреть дополнительные настройки, необходимо перейти в приложение «Xbox»).
Затем в приложении «Xbox One» нужно нажать на иконку «Настройки» и выбрать подраздел «DVR для игр».
А как же при помощи игровой панели автоматически записать последние 30 секунд геймплея?
Когда вы находитесь в настройках панели игр, в ней необходимо выбрать пункт «Записать игру в фоновом режиме».
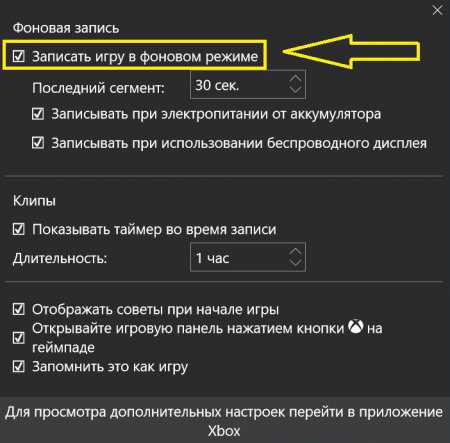
Как при помощи игровой панели записать вручную клипы?
В настройках панели игр отмечаем пункт «Записать игру в фоновом режиме».
Когда находимся в приложении или игре, нажимаем Win + Alt + G, (или же открываем панель игр, нажатием Win + G, а затем «Начать запись»).
Для того, чтобы остановить запись необходимо нажать клавиши Win + Alt + R, или же кнопку на самой панели.
Соответственно нажимаем на уведомление о записи, которое появилось, чтобы посмотреть её в приложении «Xbox».
Как при помощи игровой панели делать скриншоты?
Когда вы находитесь в приложении или игре, нажимаем Win + Alt + PrtScn (или открываем панель игр, нажатием Win + G и нажимаем «Снимок экрана»).
Теперь нажимаем на появившееся уведомлении о сохранении скриншота, чтобы посмотреть его в приложении «Xbox».
vgtk.ru
Запись игрового процесса в Windows 10
Некоторые держат на компьютере Windows второй системой, предназначенной исключительно для игр. Как записывать игровой процесс в Windows 10, чтобы не только наслаждаться игрой самому, но и получить возможность поделиться роликом через социальные сети, YouTube или просто показать новую игрушку друзьям?
Встроенные возможности системы
В Windows 10 появилась стандартная функция для фиксации видео процесса игры. Система позволяет выложить ролик на видеосервис (YouTube и другие), сохранить файл локально или переслать знакомым.
За запись игры отвечает Game Bar – игровая панель, которая является частью более многофункционального компонента Game DVR. Он в свою очередь — лишь часть программы Xbox. Для записи процесса игры можно использовать настроенные клавиатурные комбинации — Windows 10 предоставляет возможность создать «горячие клавиши» для скриншотов игр и записи видеороликов.
Запуск игровой панели
Вызвать панель игр можно клавишами Win (кнопка с лого Windows) + G. Панель будет развернута поверх игрового экрана, если игра запущена. Если в данный момент открытых игр нет или система не смогла идентифицировать игрушку, Windows выведет окно подтверждения и спросит, действительно ли требуется запустить игровую панель.
Иногда панель срабатывает только при оконном режиме игры. Если с вызовом панели в полноэкранном режиме возникают трудности, попробуйте перевести игру в режим окна.
На самой панели игр присутствуют кнопки для управления записью видео в фоне, старта программы Xbox, создания скриншота, записи игрового видео и перехода к настройкам.
Запись процесса игры
Чтобы записать видео игры, запустите панель игр (Win + G), в ней кликните по кнопке записи (обозначена красным цветом). Справа сверху появится индикатор, отображающий время, прошедшее с начала записи.
Чтобы прекратить запись видео, повторно вызовите панель игр и вновь кликните по красной кнопке — теперь это кнопка остановки фиксации видео.
Для старта и остановки записи предусмотрена стандартная комбинация клавиш Win + Alt + R. Если индикатор времени на экране мешает, его также можно убрать, зажав Win + Alt + T. Те же действия можно «повесить» на другие сочетания клавиш. Делается это в параметрах настройки программы Xbox. Приведенные комбинации стандартны и работают по умолчанию.
Создание скриншотов
Скриншот можно сделать центральной кнопкой на игровой панели. Есть для того и «горячие клавиши». Снимок игровой экрана сохранится, если зажать одновременно Win + Alt + PrtSc.
Воспроизведение видео и просмотр скриншотов
Все сделанные записи (видео и снимки экрана) сохраняются в системной папке под учетной записью текущего пользователя — «Видео/Клипы». Ролики конвертируются в формат .mp4, скриншоты записываются с расширением .png. Название файла формируется из имени игры и даты/времени создания файла.
Воспроизвести записанные данные можно и в приложении Xbox. Разверните меню «Пуск», кликом по иконке запустите программу «DVR для игр». Вы увидите перечень всех сохраненных скриншотов и роликов, выведенный под заглавием «На этом компьютере» (в англоязычной редакции — On this PC). Для открытия файлов не потребуется сторонняя программа, запустить просмотр можно прямо в приложении.
Настройка опций приложения «DVR для игр»
Выполнить настройку DVR для игр и самой игровой панели можно через программу Xbox. Откройте соответствующее приложение, выберите пункт «Настройки» (или же Settings), затем перейдите в раздел «DVR для игр».
Вы можете отключить этот компонент и все его функции, изменить горячие клавиши для создания роликов или снимков экрана, перенастроить комбинации для открытия панели, изменить параметры для старта и остановки отсчета времени, поправить работу функции «Record that» («Записать это»).
Также настройки позволят установить собственную папку для сохранения видео и скриншотов, задать параметры, отвечающие за разрешение и уровень качества роликов. При настройках «из коробки» звук также включается в ролик. Вы можете выключить эту функцию или установить подходящее качество записи звуковой дорожки.
Фиксация в фоновом режиме
На PlayStation 4 и Xbox One игра автоматически записывается в режиме фона. Вы можете оперативно сохранить любопытные фрагменты.
Точно так же может работать и DVR для игр в системе Windows 10. Для настройки такого поведения необходимо в настройках активировать опцию «Вести во время игры фоновую запись» («Record in the background»). Однако включение этого параметра может сказаться на производительности и снизить скорость отклика, о чем система предупреждает дополнительно.
Если параметр активен, на запись игры постоянно расходуется некоторое количество системных ресурсов. На слабых машинах это может быть очень заметным. Лучше не держать функцию включенной постоянно, а активировать при необходимости.
При дефолтных настройках записываются последние 30 секунд процесса игры. Для сохранения такого ролика перейдите в игровую панель, кликните по второй кнопке в левой части экрана либо воспользуйтесь сочетанием Win + Alt + G. Имя функции — Record that (Записать это). Подобно такой же опции в Xbox One, она сохраняет на диске последний полуминутный ролик из игры.
На данный момент Game DVR умеет лишь фиксировать процесс и отправлять ролик в сеть. Онлайн-трансляция игры через сервисы на подобии Twitch.tv не реализована. Для выхода «в прямой эфир» придется воспользоваться дополнительными приложениями.
windowss10.ru
Сочетание клавиш Игровой Панели для записи игрового процесса
Windows 10 имеет так называемую функцию записи игрового процесса, которая является частью приложения Xbox. Начиная с Windows 10 Creators Update версии 1703, запись игрового процесса напрямую интегрируется в операционную систему. Ниже приведен список сочетаний клавиш, которые можно использовать для управления функциями Игровой Панели (Game Bar).
Игровая панель, часть встроенного приложения Xbox в Windows 10. Начиная с Windows 10 build 15019, это отдельная опция в Параметрах Windows.
Функция предоставляет специальный графический пользовательский интерфейс, который можно использовать для записи содержимого экрана, захвата игрового процесса и сохранения его в виде видео, скриншотов и т. д. Захваченные видео сохраняются с расширением .mp4, а скриншоты сохраняются в виде изображения с расширением .png, в папке
C: Пользователи Имя Видео Клипы.
Сочетание клавиш для Игровой Панели Windows 10
- Win+ G — Открыть Игровую панель игры (во время игры).
- Win+ Alt+ R — Старт или остановка записи.
- Win+ Alt+ G — Записать последние 30 секунд.
- Win+ Alt+ Print Screen — Сделать скриншот текущей игры.
- Win+ Alt+ T — Показать или скрыть таймер записи.
Вот и все.
Голосов: 8 |Оценка: 3.8
g-ek.com
Советы по Windows 10: используйте Игровую панель
А вы знаете, что с помощью Игровой панели (Game Bar) можете легко делать снимки экрана и записывать видеоролики в процессе игры на планшете или компьютере на базе Windows 10? Более того, вы можете комментировать во время записи видео, наговаривая текст в микрофон. Через приложение Xbox вы сможете поделиться записью в ленте, сообщении или отправить в Twitter.
Чтобы открыть Игровую панель, нажмите сочетание клавиш Windows + G на клавиатуре или нажмите кнопку Xbox на контроллере.
Чтобы увидеть все ваши ролики и снимки экрана, найдите в левом меню приложения Xbox пункт DVR для игр, коснитесь и откройте соответствующий раздел. Альтернативное решение – зайти через проводник в папку C:Users…VideosCaptures. Пользователей консоли, несомненно, порадует, что все видео появляются на ПК, где их можно редактировать и делиться с кем угодно.
С Золотым статусом через приложение Xbox удобно загружать бесплатные игры, вести командный чат с друзьями на Xbox One и Windows 10 одновременно, меряться достижениями, запускать игры для ПК и стримить с Xbox One, когда консоль осталась без телевизора.
Все мы ждем ноябрьского обновления приложения, которое разнообразит возможности Клубов и функции поиска группы Xbox Looking for Group в разделе Xbox Live, что позволит найти людей с аналогичными целями, с которыми можно сыграть.
Если вы еще не попробовали приложение Xbox, вы можете скачать его здесь. Читайте наши предыдущие советы по Windows 10, например, Четыре хитрости Microsoft Edge. Хорошего времяпрепровождения!
Updated October 25, 2016 11:13 am
blogs.windows.com
Как включить Игровой режим в Windows 10
 Игровой режим представляет собой новую функцию операционной системы Windows 10, которая перераспределяет ресурсы в пользу запущенных игр. Ниже мы расскажем, как включить её.Тестирование показывает, что Игровой режим не оказывает большого влияния на производительные компьютеры, но если вы предпочитаете многозадачную работу или в фоновом режиме у вас запущено множество процессов, он может оказаться полезен. Microsoft планирует улучшить работу функции в будущих обновлениях, поэтому стоит узнать, где она находится.Функции можно включить в приложении Параметры. Игры, которые были оптимизированы и сертифицированы для поддержки игрового режима, а именно универсальные приложения из магазина Windows Store, будут работать с игровым режимом по умолчанию.
Игровой режим представляет собой новую функцию операционной системы Windows 10, которая перераспределяет ресурсы в пользу запущенных игр. Ниже мы расскажем, как включить её.Тестирование показывает, что Игровой режим не оказывает большого влияния на производительные компьютеры, но если вы предпочитаете многозадачную работу или в фоновом режиме у вас запущено множество процессов, он может оказаться полезен. Microsoft планирует улучшить работу функции в будущих обновлениях, поэтому стоит узнать, где она находится.Функции можно включить в приложении Параметры. Игры, которые были оптимизированы и сертифицированы для поддержки игрового режима, а именно универсальные приложения из магазина Windows Store, будут работать с игровым режимом по умолчанию.
- Откройте приложение «Параметры», нажав в меню «Пуск» на иконку шестеренки.
- Откройте раздел «Игры».
- Нажмите на раздел «Режим игры».
- Активируйте переключатель «Использовать режим игры».
Можно включать игровой режим в определённых играх отдельно, даже если Microsoft не тестировала их. Для этого нужно использовать Игровую панель Windows 10.
- Внутри игры нажмите на сочетание клавиш Win + G для запуска игровой панели.
- Появится курсор, нажмите на иконку шестеренки.
- Нажмите «Активировать режим игры».
Хотя Игровой режим не приносит огромного прироста производительности, если у вас открыто много фоновых задач или если производительность вашего компьютера невысокая, он может оказаться полезным. windowscentral.com </h2>
msreview.net
Смотрите также
</table>Используемые источники:
- https://remontka.pro/game-bar-windows-10/
- https://linchakin.com/posts/windows-10-gaming-panel-overview/
- https://htfi.ru/windows_10/igrovaya_panel_windows_10_kak_vklyuchit.html