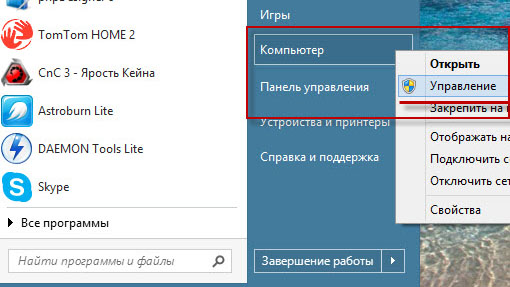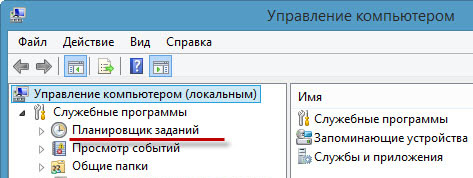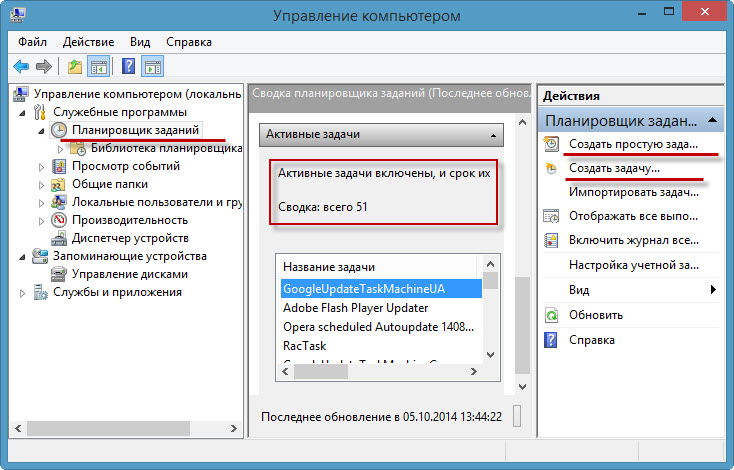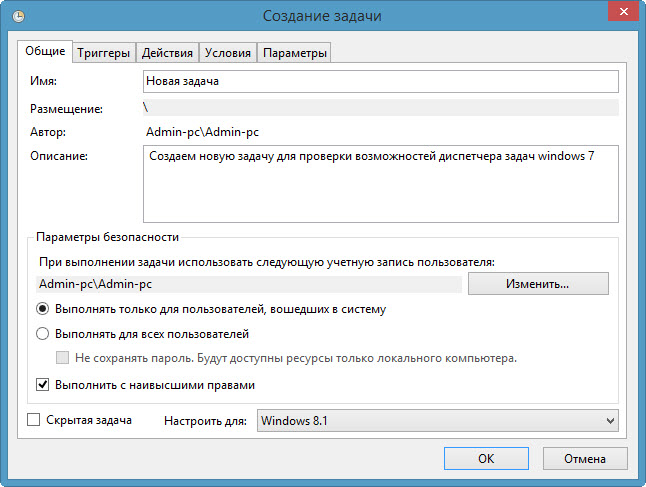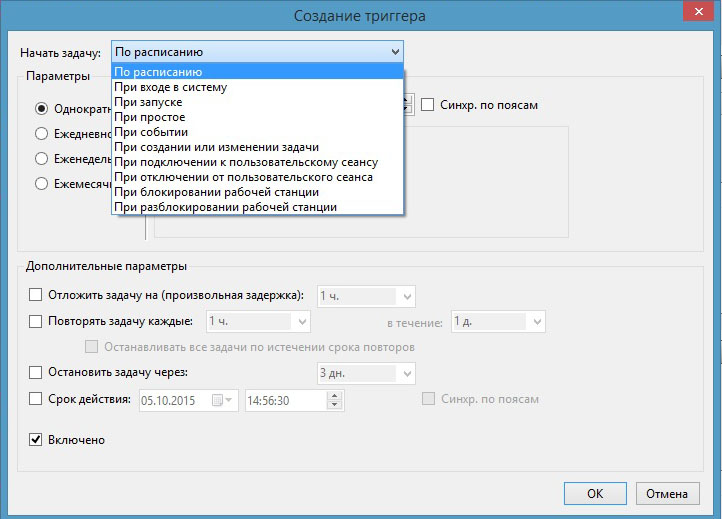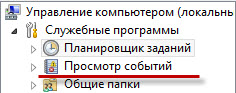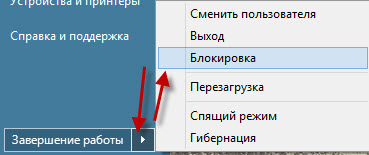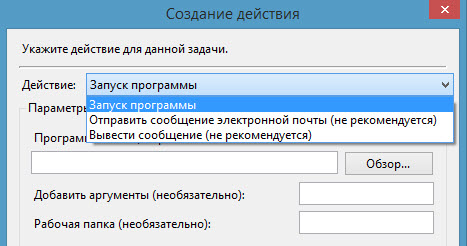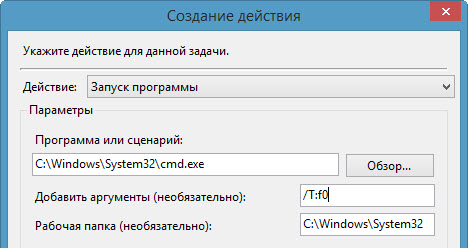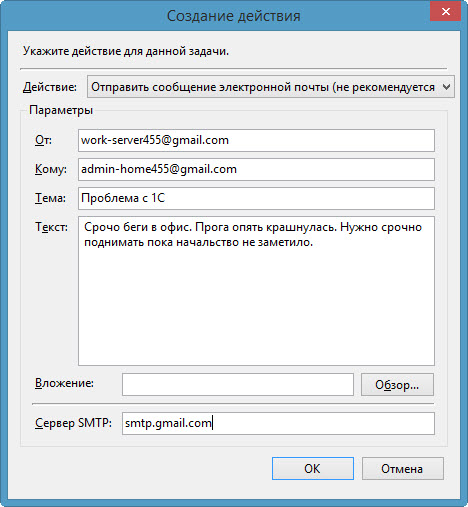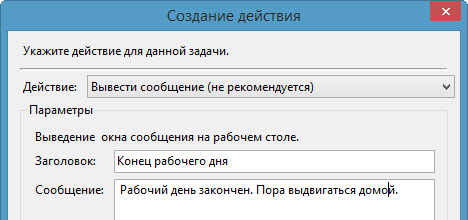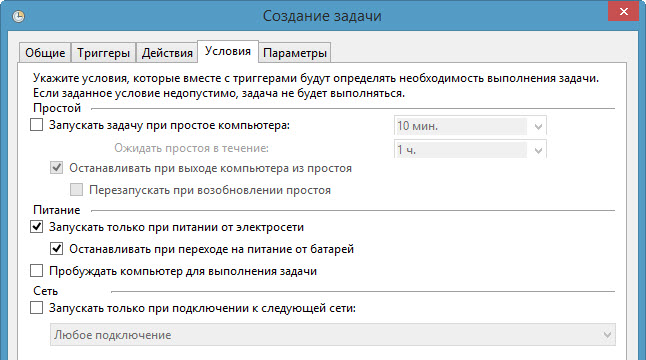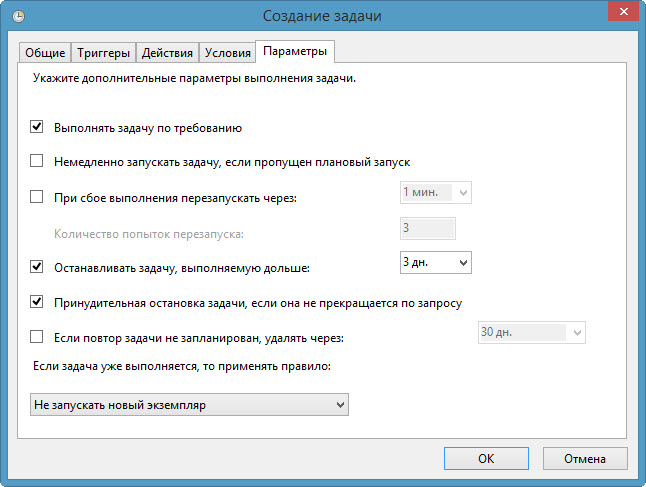Содержание
- Работа с «Планировщиком заданий»
- Запуск «Планировщика заданий»
- Способ 1: Меню «Пуск»
- Способ 2: «Панель управления»
- Способ 3: Поле поиска
- Способ 4: Окно «Выполнить»
- Способ 5: «Командная строка»
- Способ 6: Прямой запуск
- Возможности «Планировщика заданий»
- Создание простой задачи
- Создание задачи
- Удаление задачи
- Отключение «Планировщика заданий»
- Вопросы и ответы
В системах семейства Виндовс имеется специальный встроенный компонент, который позволяет запланировать наперед или назначить периодическое выполнение различных процедур на ПК. Называется он «Планировщиком заданий». Давайте выясним нюансы работы этого инструмента в Windows 7.
Читайте также: Автоматическое включение компьютера по расписанию
Работа с «Планировщиком заданий»
«Планировщик заданий» позволяет запланировать запуск указанных процессов в системе на точно установленное время, при наступлении определенного события или же задать периодичность данному действию. В Windows 7 установлена версия данного инструмента под названием «Task Scheduler 2.0». Она используется не только непосредственно пользователями, но и ОС для выполнения различных внутренних системных процедур. Поэтому указанный компонент не рекомендуется отключать, так как впоследствии возможны различные проблемы в работе компьютера.
Далее мы подробно рассмотрим то, как зайти в «Планировщик заданий», что он умеет делать, как с ним работать, а также, как в случае необходимости его можно деактивировать.
Запуск «Планировщика заданий»
По умолчанию изучаемый нами инструмент в Windows 7 включен всегда, но для того чтобы управлять им, нужно запустить графический интерфейс. Для этого существует несколько алгоритмов действий.
Способ 1: Меню «Пуск»
Стандартным способом запуска интерфейса «Планировщика заданий» считается его активация через меню «Пуск».
- Жмите «Пуск», затем — «Все программы».
- Заходите в директорию «Стандартные».
- Откройте каталог «Служебные».
- В списке утилит отыщите «Планировщик заданий» и щелкайте по этому элементу.
- Интерфейс «Task Scheduler» запущен.
Способ 2: «Панель управления»
Также «Task Scheduler» можно запустить и через «Панель управления».
- Снова жмите «Пуск» и перейдите по надписи «Панель управления».
- Заходите в раздел «Система и безопасность».
- Теперь щелкайте «Администрирование».
- В раскрывшемся списке инструментов выберите «Планировщик заданий».
- Оболочка «Task Scheduler» будет запущена.
Способ 3: Поле поиска
Хотя описанные два метода открытия «Task Scheduler» являются в целом интуитивно понятными, все-таки не каждый пользователь может сразу запомнить весь алгоритм действий. Существует и более простой вариант.
- Щелкайте «Пуск». Установите курсор в поле «Найти программы и файлы».
- Впишите туда следующее выражение:
Планировщик заданийМожно даже вписывать не полностью, а только часть выражения, так как тут же на панели начнут отображаться результаты поиска. В блоке «Программы» щелкните по отобразившемуся наименованию «Планировщик заданий».
- Компонент будет запущен.
Способ 4: Окно «Выполнить»
Операцию по запуску можно также осуществить через окно «Выполнить».
- Наберите Win+R. В поле открывшейся оболочки введите:
taskschd.mscЩелкайте «OK».
- Оболочка инструмента будет запущена.
Способ 5: «Командная строка»
В некоторых случаях при наличии вирусов в системе или неполадок не получается стандартными методами произвести запуск «Task Scheduler». Тогда это процедуру можно попробовать выполнить с помощью «Командной строки», активированной с полномочиями администратора.
- С помощью меню «Пуск» в разделе «Все программы» переместитесь в папку «Стандартные». Как это сделать, было указано при объяснении самого первого метода. Отыщите наименование «Командная строка» и щелкайте по нему правой кнопкой мышки (ПКМ). В отобразившемся списке выбирайте вариант запуска от лица администратора.
- Откроется «Командная строка». Вбейте в неё:
C:WindowsSystem32taskschd.mscЩелкаете Enter.
- После этого «Планировщик» запустится.
Урок: Запускаем «Командную строку»
Способ 6: Прямой запуск
Наконец, интерфейс «Task Scheduler» можно активировать путем прямого запуска его файла — taskschd.msc.
- Откройте «Проводник».
- В его адресной строке вбейте:
C:WindowsSystem32Щелкайте по значку в форме стрелки справа от указанной строки.
- Будет открыта папка «System32». Отыщите в ней файл taskschd.msc. Так как элементов в этом каталоге очень много, то для более удобного поиска выстройте их в порядке алфавита, щелкнув по наименованию поля «Имя». Отыскав нужный файл, кликните по нему дважды левой кнопкой мыши (ЛКМ).
- «Планировщик» запустится.
Возможности «Планировщика заданий»
Теперь после того как мы разобрались, как запустить «Планировщик», давайте выясним, что он умеет делать, а также определим алгоритм действий пользователя для достижения конкретных поставленных целей.
Среди основных действий, выполняемых «Task Scheduler», следует выделить такие:
- Создание задачи;
- Создание простой задачи;
- Импорт;
- Экспорт;
- Включение журнала;
- Отображение всех выполняемых задач;
- Создание папки;
- Удаление задачи.
Далее о некоторых из этих функций мы поговорим более предметно.
Создание простой задачи
Прежде всего, рассмотрим, как сформировать в «Task Scheduler» простую задачу.
- В интерфейсе «Task Scheduler» в правой части оболочки находится область «Действия». Щелкните в ней по позиции «Создать простую задачу…».
- Запускается оболочка создания простой задачи. В область «Имя» обязательно введите наименование создаваемого элемента. Сюда можно ввести любое произвольное название, но желательно кратко охарактеризовать процедуру, чтобы вы сами могли потом сразу понять, что она собой представляет. Поле «Описание» необязательно для заполнения, но тут при желании вы можете более подробно описать выполняемую процедуру. После того как первое поле заполнено, кнопка «Далее» становится активной. Жмите по ней.
- Теперь открывается раздел «Триггер». В нем путем перемещения радиокнопки можно указать, с какой периодичностью будет запускаться активируемая процедура:
- При активации Виндовс;
- При запуске ПК;
- При занесении в журнал выбранного события;
- Каждый месяц;
- Каждый день;
- Каждую неделю;
- Однократно.
После того как вы сделали выбор, жмите «Далее».
- Затем, если вы указали не конкретное событие, после которого будет запускаться процедура, а выбрали один из четырех последних пунктов, требуется указать дату и время запуска, а также периодичность, если было запланировано не однократное выполнение. Это можно сделать в соответствующих полях. После того как указанные данные занесены, жмите «Далее».
- После этого путем перемещения радиокнопки около соответствующих пунктов нужно выбрать одно из трех действий, которое будет выполняться:
- Запуск приложения;
- Отправка сообщения по электронной почте;
- Отображение сообщения.
После выбора варианта жмите «Далее».
- Если на предыдущем этапе был выбран запуск программы, откроется подраздел, в котором следует указать конкретное приложение, предназначенное для активации. Для этого жмите на кнопку «Обзор…».
- Откроется стандартное окошко выбора объекта. В нем нужно перейти в ту директорию, где расположена программа, скрипт или другой элемент, который необходимо запустить. Если вы собираетесь активировать стороннее приложение, скорее всего, оно будет размещено в одном из каталогов папки «Program Files» в корневой директории диска C. После того как объект отмечен, жмите «Открыть».
- После этого происходит автоматический возврат в интерфейс «Task Scheduler». В соответствующем поле отобразится полный путь к выбранному приложению. Жмите на кнопку «Далее».
- Теперь откроется окошко, где будет представлена сводная информации по формируемой задаче на основании данных, вводимых пользователем на предыдущих этапах. Если вас что-то не устраивает, то жмите кнопку «Назад» и произведите редактирование на свое усмотрение.
Если же все в порядке, то для завершения формирования задачи жмите «Готово».
- Теперь задача создана. Она отобразится в «Библиотеке планировщика заданий».
Создание задачи
Теперь разберемся, как создать обычную задачу. В отличие от простого аналога, рассмотренного нами выше, в ней можно будет задать более сложные условия.
- В правой области интерфейса «Task Scheduler» жмите «Создать задачу…».
- Открывается раздел «Общие». Его предназначение очень похоже на функцию того раздела, где мы задавали наименование процедуры при создании простой задачи. Тут в поле «Имя» также нужно указать название. Но в отличие от предыдущего варианта, кроме данного элемента и возможности внесения данных в поле «Описание», можно произвести и ряд других настроек при необходимости, а именно:
- Присвоить процедуре наивысшие права;
- Указать профиль пользователя, при входе в который данная операция будет актуальной;
- Скрыть процедуру;
- Указать настройки совместимости с другими ОС.
Но обязательным в данном разделе является только внесение имени. После того как тут все настройки завершены, жмите по наименованию вкладки «Триггеры».
- В разделе «Триггеры» задается время запуска процедуры, её периодичность или ситуация, при которой она активируется. Для перехода к формированию указанных параметров нажмите «Создать…».
- Открывается оболочка создания триггера. Прежде всего, из выпадающего списка нужно выбрать условия активации процедуры:
- При запуске;
- При событии;
- При простое;
- При входе в систему;
- По расписанию (по умолчанию) и т.д.
При выборе последнего из перечисленных вариантов в окне в блоке «Параметры» требуется путем активации радиокнопки указать периодичность:
- Однократно (по умолчанию);
- Еженедельно;
- Ежедневно;
- Ежемесячно.
Далее нужно ввести в соответствующие поля дату, время и период.
Кроме того, в этом же окне можно настроить ряд дополнительных, но не обязательных параметров:
- Срок действия;
- Задержка;
- Повторение и т.д.
После указания всех необходимых настроек жмите «OK».
- После этого происходит возврат во вкладку «Триггеры» окна «Создание задачи». Тут же будут отображены настройки триггера согласно данным, введенным на предыдущем этапе. Щелкайте по наименованию вкладки «Действия».
- Перейдя в вышеуказанный раздел для указания конкретной процедуры, которая будет выполняться, щелкайте по кнопке «Создать…».
- Отобразится окошко создания действия. Из выпадающего списка «Действие» выберите один из трех вариантов:
- Отправка электронной почты;
- Вывод сообщения;
- Запуск программы.
При выборе запуска приложения нужно указать расположение его исполняемого файла. Для этого щелкайте «Обзор…».
- Запускается окно «Открыть», которое идентично наблюдаемому нами объекту при создании простой задачи. В нем точно так же нужно перейти в директорию расположения файла, выделить его и нажать «Открыть».
- После этого путь к выбранному объекту отобразится в поле «Программа или сценарий» в окне «Создание действия». Нам остается только нажать на кнопку «OK».
- Теперь, когда соответствующее действие отобразилось в основном окне создания задачи, переходим во вкладку «Условия».
- В открывшемся разделе есть возможность задать ряд условий, а именно:
- Указать настройки электропитания;
- Пробуждать ПК для выполнения процедуры;
- Указать сеть;
- Настроить запуск процесса при простое и т.д.
Все эти настройки не являются обязательными и применяются только для частных случаев. Далее можно переходить во вкладку «Параметры».
- В указанном выше разделе можно изменить ряд параметров:
- Разрешить выполнение процедуры по требованию;
- Остановить процедуру, выполняемую больше указанного времени;
- Принудительно завершить процедуру в случае, если она не завершается по запросу;
- Немедленно производить запуск процедуры, если пропущена плановая активация;
- При сбое производить перезапуск процедуры;
- Удалять задачу через определенное время, если повтор не запланирован.
Первые три параметра по умолчанию активированы, а остальные три – отключены.
После указания всех необходимых настроек для создания новой задачи достаточно нажать на кнопку «OK».
- Задача будет создана и отобразится в списке «Библиотеки».
Удаление задачи
При необходимости созданную задачу можно удалить из «Task Scheduler». Особенно это важно, если её создали не вы сами, а какая-то сторонняя программа. Нередки также случаи, когда в «Планировщике» выполнение процедуры прописывает вирусное ПО. В случае обнаружения подобного, задачу следует немедленно удалить.
- В левой части интерфейса «Task Scheduler» щелкайте по «Библиотека планировщика заданий».
- В верхней части центральной области окна откроется перечень запланированных процедур. Найдите ту из них, которую необходимо убрать, щелкните по ней ПКМ и выберите «Удалить».
- Отобразится диалоговое окошко, где следует подтвердить свое решение, нажав «Да».
- Запланированная процедура будет удалена из «Библиотеки».
Отключение «Планировщика заданий»
«Task Scheduler» крайне не рекомендуется отключать, так как в Виндовс 7, в отличие от XP и более ранних версий, он обслуживает целый ряд системных процессов. Поэтому деактивация «Планировщика» может привести к некорректной работе системы и ряду неприятных последствий. Именно по этой причине не предусмотрено стандартное отключение в «Диспетчере служб» той службы, которая отвечает за работу данного компонента ОС. Тем не менее в особых случаях временно требуется деактивировать «Task Scheduler». Это можно сделать путем манипуляций в системном реестре.
- Щелкайте Win+R. В поле отобразившегося объекта введите:
regeditЖмите «OK».
- «Редактор реестра» активирован. В левой области его интерфейса жмите по наименованию раздела «HKEY_LOCAL_MACHINE».
- Переходите в папку «SYSTEM».
- Откройте каталог «CurrentControlSet».
- Далее кликните по названию раздела «Services».
- Наконец, в открывшемся длинном перечне каталогов отыщите папку «Schedule» и выделите её.
- Теперь перемещаем внимание в правую часть интерфейса «Редактора». Тут нужно отыскать параметр «Start». Щелкните по нему дважды ЛКМ.
- Открывается оболочка редактирования параметра «Start». В поле «Значение» вместо цифры «2» ставьте «4». И жмите «OK».
- После этого произойдет возврат в основное окно «Редактора». Значение параметра «Start» будет изменено. Закрывайте «Редактор», кликнув по стандартной кнопке закрытия.
- Теперь необходимо перезагрузить ПК. Жмите «Пуск». Затем щелкайте по треугольной фигуре справа от объекта «Завершение работы». В отобразившемся перечне выбирайте «Перезагрузка».
- Будет выполнен перезапуск ПК. При повторном его включении «Планировщик заданий» будет деактивирован. Но, как было сказано выше, долго обходится без «Task Scheduler» не рекомендуется. Поэтому после того как требовавшие его отключения проблемы будут устранены, снова зайдите в раздел «Schedule» в окне «Редактора реестра» и откройте оболочку изменения параметра «Start». В поле «Значение» поменяйте цифру «4» на «2» и жмите «OK».
- После перезагрузки ПК «Task Scheduler» снова будет активирован.
С помощью «Планировщика заданий» пользователь может запланировать реализацию практически любой одноразовой или периодической процедуры, выполняемой на ПК. Но данный инструмент используется также и для внутренних надобностей системы. Поэтому отключать его не рекомендуется. Хотя при крайней необходимости существует способ сделать и это, произведя изменение в системном реестре.
Планировщик заданий Windows служит для настройки автоматических действий при определенных событиях — при включении компьютера или входе в систему, в определенное время, при различных системных событиях и не только. Например, с его помощью можно настроить автоматическое подключение к Интернету, также, иногда, вредоносные программы добавляют свои задания в планировщик (см., например, здесь: Сам открывается браузер с рекламой).
В этой инструкции — несколько способов открыть планировщик заданий Windows 10, 8 и Windows 7. В целом, независимо от версии, методы будут практически одинаковыми. Также может быть полезно: Планировщик заданий для начинающих.
1. Использование поиска
Во всех последних версиях Windows есть поиск: на панели задач Windows 10, в меню Пуск Windows 7 и на отдельной панели в Windows 8 или 8.1 (панель можно открыть клавишами Win+S).
Если в поле поиска начать вводить «Планировщик заданий», то уже после ввода первых символов вы увидите нужный результат, запускающий планировщик заданий.
В целом, использование поиска Windows для открытия тех элементов, для которых возникает вопрос «как запустить?» — наверное, самый эффективный метод. Рекомендую помнить о нем и использовать при необходимости. Одновременно, почти все системные инструменты можно запустить более, чем одним методом, о чем — далее.
2. Как запустить планировщик заданий с помощью диалогового окна «Выполнить»
Во всех версиях ОС от Microsoft этот способ будет одинаковым:
- Нажмите клавиши Win+R на клавиатуре (где Win — клавиша с эмблемой ОС), откроется диалоговое окно «Выполнить».
- Введите в него taskschd.msc и нажмите Enter — запустится планировщик заданий.
Эту же команду можно ввести и в командной строке или PowerShell — результат будет аналогичным.
3. Планировщик заданий в панели управления
Запустить планировщик заданий можно и из панели управления:
- Откройте панель управления.
- Откройте пункт «Администрирование», если в панели управления установлен вид «Значки», или «Система и безопасность», если установлен вид «Категории».
- Откройте «Планировщик заданий» (или «Расписание выполнения задач» для случая с просмотром в виде «Категорий»).
4. В утилите «Управление компьютером»
Планировщик заданий присутствует в системе и как элемент встроенной утилиты «Управление компьютером».
- Запустите управление компьютером, для этого, например, можно нажать клавиши Win+R, ввести compmgmt.msc и нажать Enter.
- В левой панели, в разделе «Служебные программы» выберите «Планировщик заданий».
Планировщик заданий будет открыт прямо в окне «Управление компьютером».
5. Запуск планировщика заданий из меню Пуск
Планировщик заданий также присутствует и в меню Пуск Windows 10 и Windows 7. В 10-ке его можно найти в разделе (папке) «Средства администрирования Windows».
В Windows 7 он находится в Пуск — Стандартные — Служебные.
Это не все способы запуска планировщика заданий, но, уверен, для большинства ситуаций описанных методов будет вполне достаточно. Если же что-то не получается или остаются вопросы, задавайте в комментариях, я постараюсь ответить.
Наверное, каждый пользователь сталкивался с ситуацией, когда при включении компьютера приходится ждать загрузки фоновых программ и всех приложений, открывающихся вместе с системой. Недорогая техника может подвисать от большого количества одновременных процессов. Чтобы регулировать их, существует «Планировщик заданий» в Windows (он есть как в 10-й версии, так и в более ранних). Он позволяет:
- настроить автозапуск приложений (например, ICQ или других мессенджеров, антивируса) или отключить его;
- указать удобное время для исполнения ресурсозатратных задач (очистки диска, установки обновлений), чтобы они не мешали вашей работе;
- снять с запуска неактуальные процессы;
- указать, какие приложения можно отключить для экономии заряда батареи;
- установить будильник или отправить письмо.
Настройка планировщика заданий в Windows.
Где находится «Планировщик заданий»
«Планировщик заданий» в Windows XP можно отыскать в разделе «Служебные программы». В восьмой версии утилиту переместили в «Панель управления». В «Виндовс-10» все уже выглядит иначе: ПО располагается в разделе «Управление компьютером» — там же, где находятся другие элементы администрирования. Фактически файлы данного приложения хранятся на системном диске С (Windows – System 32 — Taskschd.msc), и отсюда их тоже можно запускать.
Как открыть «Планировщик заданий»
Теперь мы расскажем, как запустить «Планировщик заданий» разными способами.
Меню пуск
- В Windows ХР и 7 следуем пути: «Пуск» — «Все программы» — «Стандартные» — «Служебные».
- В Windows 10 – «Пуск» — «Средства администрирования»
- В Windows 8 через «Пуск» открыть приложение не выйдет.
Панель управления
Открываем планировщик заданий в Windows 10 и 8 следующим образом:
- Разворачиваем строку поиска и пишем «Панель управления».
- Открываем раздел и обращаем внимание на надпись «Просмотр» справа вверху. «Категории» нужно сменить на «Крупные значки».
- Теперь мы видим ярлык «Администрирование» — при нажатии на него откроется список служб, среди которых будет и «Планировщик».
В Windows 7 и ХР, как мы помним, он вынесен в служебные программы.
Поле поиска
Самый легкий способ найти приложение – набрать его название в строке поиска Windows. Сразу, как только вы начнете записывать словосочетание, система автоматически найдет ПО, и его можно сразу же включить.
Окно «Выполнить»
- Нажимаем комбинацию Win+R.
- Появляется окно «Выполнить» с пустой строкой, куда мы вписываем «taskschd.msc» (игнорируем кавычки).
- Жмем «Интер» и ждем, пока откроется приложение.
Командная строка
- Снова вызываем окно «Выполнить» и вписываем «cmd» (без кавычек)
- Нажимаем Enter и ждем появления «Командной строки».
- Вписываем туда «C:/Windows/System32/taskschd.msc» и жмем ОК.
Можно также конкретизировать команду, добавив к ней без пробелов:
- /Create – для формирования новой задачи;
- /Delete – для снятия задачи;
- /Query – для просмотра созданных задач;
- /Change – для корректировки задачи.
Прямой запуск
Как уже упоминалось выше, «Планировщик заданий» можно запустить прямо из корневой папки, где хранятся все его файлы. Для этого достаточно перейти по пути: диск С — Windows – System 32 — Taskschd.msc и дважды кликнуть его.
Отключение «Планировщика заданий»
Иногда бывает так, что из-за неправильно настроенного «Планировщика» возникают какие-то проблемы в работе ОС, если вы не нашли, в чем именно причина, – можно отключить его совсем (данная функция не поддерживается некоторыми сборками Windows).
- Найдите ярлык «Этот компьютер». Если его нет в Desktop, нажмите «Проводник» (значок в виде желтой папки), и вы увидите его в списке слева.
- Кликните вспомогательной кнопкой мыши (она справа) и выберите «Управление» — «Планировщик заданий» — «Действие» — «Свойства».
- В таблице видно, что в настоящее время приложение функционирует. Нажмите «Стоп» и укажите тип запуска – «Отключено». Таким образом, при очередном включении компьютера эта служба работать не будет.
Перед тем, как отключить «Планировщик заданий» Windows 7, обратите внимание, что в данной версии от этого приложения зависит корректная работа системы. Единственное, что можно предпринять в таком случае: снять некоторые задачи, чтоб приложение их не выполняло.
- Откройте «Панель управления» — «Администрирование» — «Планировщик заданий» — «Библиотека».
- Слева вы увидите тематические папки – открывая каждую, можно выбрать конкретную задачу, исполнение которой легко отменить, щелкнув по ней вспомогательной кнопкой мыши и нажав соответствующую кнопку.
Планировщик заданий Виндовс предназначен для настройки выполнения действий операционной системой в некоторых ситуациях, например, при загрузке Windows, запуске определенных программ, в назначенное время и т.д. Так, стандартным заданием, автоматически включаемым, может быть подключение компьютера к интернету при загрузке операционной системы – это очень удобно и экономит ваше время.
В этой статье будет разобрано пять распространенных и самых простых методов, как открыть планировщик заданий в Windows 7, 8 и 10. Для каждой версии ОС эти способы практически идентичны.
Содержание
- Через поиск
- С помощью окна Выполнить
- Через панель управления
- Используем Управление компьютером
- С помощью меню Пуск
Через поиск
Воспользуйтесь стандартным окном поиска в Виндовс, чтобы вызывать Планировщик заданий. Так, для этого в Windows 10 нужно нажать на значок лупы в панели задач. В Виндовс 7 поиск находится в меню Пуск, а в Восьмерке – в отдельной панели, которая открывается при нажатии комбинации клавиш Win+S.
В cтроке поиска начните вводить название запроса «Планировщик заданий», и уже после нескольких введенных букв будет предложен правильный вариант, кликните по нему указателем мыши.
При помощи этой универсальной функции (Поиск), можно найти не только планировщик заданий Виндовс, но и все другие приложения и системные файлы операционной системы. Тем не менее, это не единственный способ вызова планировщика заданий. В Windows предусмотрено как минимум два метода запуска одного и того же приложения.
С помощью окна Выполнить
Запуск планировщика заданий можно осуществить и через диалоговое окно Выполнить. Для всех версий Windows этот способ будет абсолютно идентичным. Для начала введите комбинацию клавиш Win+R, после чего будет открыто окно Выполнить. Здесь введите команду taskschd.msc (можно скопировать отсюда и вставить в окне) и кликните на ОК или нажмите Ввод.
Аналогичную команду можно ввести и в окне PowerShell для получение такого же результата.
Через панель управления
Еще одно место, где планировщик заданий может скрываться – это панель управления. Чтобы его открыть оттуда, собственно, открываем эту саму панель в меню Пуск, далее кликаем на Администрирование при включенном виде Значки. Если же стоит вид Категории, то нужно нажать на Система и безопасность.
Чуть пролистнув вниз, находим наш Планировщик заданий (для Значков), или Расписание выполнения задач (для Категорий).
Используем Управление компьютером
В любой версии Windows предусмотрена стандартная утилита Управление компьютером. Планировщик задач можно запустить через нее. Для этого запускаем утилиту, например, используя комбинацию клавиш Win+R и введя в окно команду compmgmt.msc, после чего кликните на ОК. Появится окно, в левой половине которого находим Служебные программы, раскрываем этот раздел и кликаем по пункту Планировщик заданий.
С помощью меню Пуск
Один из самых простых вариантов, как можно открыть наш Планировщик – это воспользоваться меню Пуск. Он находится непосредственно среди других программ в меню Пуск в Windows 7, а в Десятке он может находиться в подразделе Средства администрирования Windows. Также в некоторых версиях ОС планировщик можно найти по адресу Пуск – Стандартные – Служебные.
Стоит отметить, что это далеко не все способы запуска планировщика заданий, однако для рядового пользователя ПК этого перечня будет вполне достаточно. Да чего уж говорить, я уверен, что большая часть юзеров обходится даже одним способом.
Содержание
- Компьютерное обучение для новичков
- Запуск программ по расписанию
- Завершение создания задачи
- Планировщик заданий Windows — запуск каждую минуту
- Использование bat файлов для создания «Заданий по расписанию»
- Как автоматизировать рутинные задачи обслуживания в Windows 10
- Используемые инструменты
- Скрипты PowerShell
- Планировщик заданий
- Приступим к автоматизации
- Запуск нескольких приложений
- Запуск приложений от имени администратора
- Удаление старых файлов
- Очистка корзины
- Отключение компьютера
- Резервное копирование файлов и папок
- Некоторые замечания
- Запуск программ по расписанию с помощью планировщика Windows
Компьютерное обучение для новичков
Запуск программ по расписанию
Используя планировщик заданий Windows 7, вы можете запланировать соответственно запуск приложений в определенное время с определенными условиями, или же вывод на экран сообщения. В этой статье я расскажу как запланировать выполнение нужных вам задач.
Планировщик заданий Windows 7 весьма полезная программа, самое главное ей надо научиться правильно пользоваться, приступим к настройке заданий.
Нажимаем сочетание клавиш “Win + R” и пишем “taskschd.msc” жмем Ok. Идем в пункт меню “действие”, и нажимаем создать простую задачу (для быстрого создания) или создать задачу (с возможностью выбора дополнительных функций).
Рассмотрим вариант с дополнительными настройками, пункт меню Создать задачу:
1) Вкладка общие – в поле имя вводите название создаваемой вами задачи, если требуется запускать задачу с правами администратора, то поставьте галочку напротив “выполнить с наивысшими правами”. Другие поля заполнять необязательно.
2) Вкладка триггеры – нажимаем на кнопку “создать”, открываем ниспадающее меню напротив “Назначить задачу” и выбираем нужное (по расписанию, при входе в систему, при простое и др.). Если вы выбрали по расписанию, то необходимо задать дату и время запуска задачи, и параметры: однократно, ежедневно, еженедельно или ежемесячно. Так же можно задать время когда задача будет остановлена. Не забудьте нажать Ok.
3) вкладка действия – нажимаем “создать” в ниспадающем меню “действие” выбираем:
а) Запуск программы – нажимаем кнопку “обзор” и выбираем ту программу или документ, который мы хотим запустить. Остальные поля заполнять необязательно.
б) Отправка электронной почты – для реализации этой функции SMTP сервер должен работать под управлением Windows.
в) Вывод сообщения – напишите нужное вам сообщение, например какое либо напоминание.
4) вкладка условия – здесь можете ничего не менять, почитайте предлагаемые условия, все просто и понятно, сложностей возникнуть не должно.
5) Вкладка параметры – почитайте предлагаемые параметры, и установите по своему усмотрению, сложностей это так же не должно вызвать.
Завершение создания задачи
Нажимаем Ok, все задача создана! Если нажать правой кнопкой мыши по созданной задаче, то появится меню, где мы можем: изменить задачу или настроить ее (пункт “свойства”), выполнить прямо сейчас, завершить выполнение задачи, отключить, экспортировать или удалить.
Понравилась статья? Поделитесь с друзьями!
Источник
Планировщик заданий Windows — запуск каждую минуту
Частенько спрашивают как в Windows сделать запуск файла программы каждую минуту или пять минут, или вообще какого либо времени. Разберем это на примере bat файла.
Для начала переходим в планировщик заданий, который можно найти на панели управления и создаем новое простое задание:
Как-нибудь называем, чтобы потом было не сложно найти задание если что, я назвал sentinel:
Жмем «далее», пока не дойдем до выбора файла для нашего задания:
Выбираем наш bat файл и жмем далее. Ставим галку на «Открыть окно «Свойства» для этой … «:
В открывшемся окне переходим на вкладку Триггеры:
И изменяем наше задание (двойной клик либо выделить и нажать изменить):
Ставим галку на «Однократно», «Повторить задание каждые» и вписываем каждые сколько минут или часов. Я написал чтобы файл выполнялся каждую минуту, в выпадающем списке нет одной минуты, поэтому цифру один наберите на клавиатуре. Жмем «ОК» и радуемся жизни. Теперь наш скрипт или что Вы там хотели выполняется каждую минуту.
Если нужно остановить выполнение, то необходимо найти наш процесс (я его назвал sentinel) во всех заданиях и остановить либо удалить.
Источник
Использование bat файлов для создания «Заданий по расписанию»
Продолжаю тему создания нетривиальных bat-файлов для тривиальных задач, начатую здесь.
Наверняка многие сталкивались с задачей, когда для каких-либо целей в ОС Windows необходимо создать задание, выполняемое по расписанию (scheduled task).
Для этих целей имеется простой графический интерфейс. Однако как поступить, если задание должно создаваться автоматически?
Попробуем решить эту задачу с использованием примитивного bat-скрипта, который будет выполняться в практически любой версии Windows.
Для удобства, создадим на машине локального технологического пользователя, под которым будет работать наше задание по расписанию. Это удобно тем, что для пользователя можно задать права, которые необходимы только для выполнения определенных действий.
:: Имя локального пользователя, под которым будем работать
set user_name =test_user
:: Пароль для локального пользователя
set user_passw =test_passw
А как известно пользователь должен находиться в группе с определенными правами. Вот тут и возникает определенная сложность, т.к. если в скрипте четко задать имя группы, то могут возникнуть проблемы на машине с другой локализацией, например китайской. И как будет называться на китайском группа «Пользователи» узнать будет не очень просто. К счастью, в ОС Windows группы привязаны к так называемому Group SID. Зная, к примеру, Group SID группы «Администраторы», мы можем использовать его в скрипте. Например, S-1-5-32-545 — это локальные пользователи, а S-1-5-32-544 — администраторы.
Теперь нужно определить имя для заданного Group SID, используемого в данной локализации. Тут нам на помощь придет WMIC (WMI command-line).
Нужно знать еще один нюанс. При создании пользователя, в зависимости от системных настроек, задается время истечения пароля. И если пароль нужно будет поменять, то задание по расписанию не будет выполняться. Для этого нам нужно создать пользователя, у которого никогда не истекает пароль. Задать это в стандартной команде net user нельзя (expires:never — задает, что пользователь не может поменять пароль), поэтому опять прибегнем к помощи WMIC:
Обратите внимание, что если вы удаляете пользователя командой net user test_user /DELETE, то вам нужно будет вручную удалить его каталог по пути %USERS%test_user либо предусмотреть его удаление в скрипте.
Ну а далее создаем само задание, выполняемое по расписанию:
:: Имя запланированного задания, под которым будет работать приложение
set task_name =Test_task_bat
:: Путь к приложению
set my_app_path = «d:test.bat»
:: Интервал работы приложения во временном задании
:: Valid schedule types: MINUTE, HOURLY, DAILY, WEEKLY, MONTHLY, ONCE, ONSTART, ONLOGON, ONIDLE.
:: ЕЖЕМИНУТНО, ЕЖЕЧАСНО, ЕЖЕДНЕВНО, ЕЖЕНЕДЕЛЬНО, ЕЖЕМЕСЯЧНО ПРИ ЗАПУСКЕ ВХОДЕ В СИСТЕМУ ПРИ ПРОСТОЕ
set schtasks_time =MINUTE
:: Начальное время старта приложения во временном задании
set schtasks_start =08:00:00
:: Создание запланированного задания
schtasks / create / tn «%task_name%» / tr % my_app_path % / sc % schtasks_time % / st % schtasks_start % / ru % user_name % / rp % user_passw %
Вот и все. Надеюсь, что мой небольшой мануал окажется полезен и вы сэкономите свое время при выполнении данной задачи.
Источник
Как автоматизировать рутинные задачи обслуживания в Windows 10
Часто ли вам приходится удалять старые файлы, очищать ненужные данные, запускать постоянно используемые программы и выполнять другие действия вручную? Если ваш ответ звучит утвердительно, то мы предлагаем вам ознакомиться с несколькими способами по автоматизации повторяющихся задач в Windows 10 с целью экономии времени. Хотя слишком много времени от автоматизации вы не выиграете, в любом случае вам не придется периодически выполнять одни и те же действия вручную.
Для начала мы рассмотрим несколько встроенных средств Windows, которые помогают автоматизировать определенные задачи, а затем приведем примеры такой автоматизации.
Используемые инструменты
Полный список команд с описанием доступен на сайте Microsoft.
Скрипты PowerShell
Командная строка гораздо проще в изучении и использовании, чем PowerShell, потому что последний предлагает больше гибкости и функциональных возможностей.
Полный список команд Powershell с описанием доступен на сайте Microsoft.
Планировщик заданий
Чтобы запустить планировщик, введите фразу Планировщик заданий в поисковой строке меню Пуск. Обратите внимание, что некоторые программы Windows и некоторые сторонние приложения (например, Google Chrome) создают запланированные задачи для нужд обслуживания, поэтому не стоит редактировать или отключать уже имеющиеся задачи.
Мы уже публиковали подробный материал по использованию Планировщика заданий.
Приступим к автоматизации
Теперь, когда вы получили базовую информацию о необходимых инструментах, давайте попробуем создать несколько скриптов и заданий. При правильной настройке, приведенные ниже сценарии помогут автоматизировать различные задачи обслуживания на вашем компьютере без необходимости вмешательства в эти действия.
Запуск нескольких приложений
Если вам приходится каждый раз при запуске компьютера открывать одни и те же файлы (например, электронные таблицы), то вы можете автоматизировать эти действия. Для этого нужно определить путь папок, файлов или программ, которые нужно открыть после загрузки операционной системы и создать пакетный файл.
Например, вы можете создать пакетный файл для открытия папки Документы, браузера Google Chrome, документа Word с помощью кода, указанного ниже. Обратите внимание, что переменная «%USERPROFILE%» соответствует вашей пользовательской директории в Windows.
Запуск приложений от имени администратора
В предыдущем примере у вас должно все получиться, но запуск программ в том способе происходит без прав администратора. В результате программа, которая требует повышенных прав для запуска покажет запрос службы контроля учетных записей, который нужно подтвердить вручную. Если вы это не сделаете, программа не запуститься или завершит работу.
С этой проблемой нам поможет справиться Планировщик заданий. Только данный встроенный инструмент позволяет запускать программу с правами администратора без участия пользователя. Вы можете запустить приложение или несколько приложений (с помощью пакетного скрипта), используя Планировщик заданий. Разберем, как это сделать:
Удаление старых файлов
Если вам нравятся технологии или вы являетесь разработчиком, и вам часто приходится скачивать и тестировать различные программы, то спустя некоторое время (достаточно и месяца) в вашей системе накопится большое количество уже ненужных файлов. К нам на помощь снова приходит пакетный файл.
Вы также можете изменить путь, изменив значение, следующие за аргументом /p на свою папку, файлы в которой нужно удалить. Опять же, переменная «%USERPROFILE%» соответствует вашей пользовательской директории в Windows.
Очистка корзины
Рекомендуется удалять содержимое корзины регулярно для освобождения пространства на диске. Это очень простая задача, которая не займет много времени, но даже об этом действии можно забыть, внедрив автоматизацию. Данное задание можно обрабатывать в автоматическом режиме с помощью Планировщика заданий. Приведем шаги по автоматической оптимизации свободного пространства на жестком диске.
Отключение компьютера
Приведенный ниже скрипт покажет сообщение в 11 вечера и выключить компьютер спустя 120 секунд (2 минуты). Вы можете указать другое время, изменив значение переменной %time%
Резервное копирование файлов и папок
Конечно, существует много сторонних решений для резервного копирования файлов, в том числе облачные сервисы Dropbox или Backup and Sync от Google. Однако, если вы хотите иметь полный контроль над своими конфиденциальными файлами и не хотите «светить» их на облачных серверах, тогда можно настроить автоматическое резервное копирование на переносной жесткий диск или флешку. Нам снова поможет пакетный скрипт. Ничего не нужно скачивать, все делается очень просто.
Обратите внимание, что данный метод просто копирует определенные файлы и папки и не создает стандартные точки восстановления системы или копии системы. В нашем примере воспользуемся командой robocopy для резервного копирования файлов. Следующий скрипт позволяет создать полную резервную копию содержимого пользовательской папки и системного реестра.
Некоторые замечания
Вы можете подробно ознакомиться с различными командами для решения широкого круга задач автоматизации по ссылкам выше. Надеемся, что данная статья будет вам полезна и вы сможете повысить уровень продуктивности, не отвлекаясь на рутинные задачи.
Если вы хотите поделиться примерами своих скриптов или настроенных заданий автоматического обслуживания, воспользуйтесь формой комментариев ниже.
Источник
Запуск программ по расписанию с помощью планировщика Windows
Для запуска планировщика нужно зайти в «Панель управления» в раздел «Администрирование»:

Далее в следующем окне (см.ниже) необходимо найти пункт «Планировщик заданий» и щёлкнуть по нему мышкой:
Вот мы и попали в главное окно планировщика заданий. В этом окне нам нужно выбрать пункт «Создать задачу»:
Далее в этом окне переходим на вкладку «Триггеры» (см. ниже), эта вкладка пока пуста. На ней нажимаем кнопку «Создать»:
И мы попадём в окно «Создание триггера» (см. ниже), открываем ниспадающее меню напротив «Начать задачу» и выбираем «По расписанию». Указываем нужные параметры расписания, я указал ежедневно, повторять каждый час бесконечно. Нажимаем кнопку «ОK» для сохранения созданного триггера:
Далее переходим на вкладку «Действия» (см ниже) где также нужно нажать кнопку «Добавить» чтоб настроить выполняемое действия по нашему настроенному расписанию на предыдущем шаге:
И мы попадаем в окно «Создание действия». Здесь выбираем запуск программы и нажимаем кнопку «Обзор» для того, чтобы указать путь до запускаемой нами программы:
Откроется проводник, и в нем мы укажем программу, которую хотим запускать по расписанию. Я указал программу «Export spiska tovarov»:
После нажатия кнопки «Открыть» мы попадём в предыдущее окно, где будет указан путь до запускаемой программы (см. ниже). В этом окне нужно нажать кнопку ОК.
Снова попадём в окно «Создание Задачи» (см. ниже) в котором буде присутствовать только что созданная Вами задача:
На вкладке «Условия» (см. ниже), почитайте предлагаемые условия, все просто и понятно, сложностей возникнуть не должно.
Вкладка «Параметры» почитайте предлагаемые параметры, установите по своему усмотрению, сложностей это так же не должно вызвать:
Нажимаем Ok, все задача создана! И она будет выполнятся по расписанию с заданными параметрами.
Источник
Опубликовано: 05.10.2014
Планировщик задач windows 7, он же иными словами планировщик заданий windows, располагается в меню управления компьютера и служит одновременно как встроенная в систему напоминалка, и как планировщик будущих задач для последующего их выполнения.
Выполнение задач в планировщике может повторятся по расписанию и зависеть от некоторых условий, при которых задача либо будет выполняться либо не будет. Условие и частоту выполнения определенной задачи задает пользователь при ее планировании. Хорошо, теперь давайте подробно разберемся как все это делается.
Как я уже писал, в меню управления компьютера. Для этого просто кликнете правой кнопкой мыши по иконке «Компьютер» на рабочем столе. Если
на рабочем столе и вас такой иконки нет, откройте меню «Пуск» и кликнете правой кнопкой мышки по пункту «Компьютер».
В открывшемся выпадающем меню кликаем по пункту «Управление».
А уже в открывшемся окне управления компьютером переходим в появившийся в левом меню «Планировщик заданий».
В открывшемся после перехода планировщике заданий видим, что в нем уже есть какие-то активные задачи. Эти задачи туда были добавлены встроенными средствами windows
и различными сторонними программами. Такими как Adobe и Google в моем случае.
Если хотите, можете отредактировать эти задачи либо вообще удалить их. Для этого достаточно произвести двойной клик мышкой по интересующей вас задаче.
Теперь давайте попробуем создать собственную задачу. Сделать это вы можете двумя способами. Либо кликнув по пункту «Создать простую задачу», либо кликнув по
пункту «Создать задачу». Все эти пункты располагаются в правом меню под названием «Действия», показано на картинке выше.
Различия между простой и обычной задачей заключаются в отсутствии у первой возможности настройки дополнительных параметров и условий, при которой задача будет
или не будет выполнятся. Настройка дополнительных параметров и условий используется редко, поэтому в планировщике задач предусмотрено 2 опции.
Я же буду рассматривать создание новой задачи в планировщике задач на основе обычной, чтобы наиболее полно раскрыть вам эту тему. Не бойтесь! После того как
вы освоите создание обычной задачи, создание простой задачи у вас много вопросов не вызовет. По этой причине процесс создания простой задачи я опущу.
Итак, кликаем по пункту «Создать задачу» и попадаем в окно «Создание задачи». Начнем рассматривать возможности этого окна со вкладки «Общие».
В поле «Имя» вписываем название новой задачи, в поле «Описание», описание для новой задачи. Затем определяем от имени какого пользователя будет выполнятся
задача и будет-ли она выполнятся для всех пользователей (даже для гостевых) или только для конкретно указанных.
Проставляем флажок напротив поля «Выполнить с наивысшими правами», если будущей задаче для выполнения необходимы права администратора. А в ОС windows 7/8
это практически всегда так. Там даже файл на диск С скопировать нельзя без прав администратора, поэтому искренне вам советую этот флажок проставлять.
Также можете проставить флажок напротив поля «Скрытая задача». Это нужно в том случае, если вы не хотите, чтобы ваша задача не отображалась в списке активных задач.
Ну и, само-собой разумеется, напротив поля «Настроить для» выбираете из раскрывающегося списка вашу систему. В моем случае это windows 8.1 c настроенным от windows 7
интерфейсом. Не удивляйтесь. В одной из будущих статей я обязательно вам распишу, как я все это настроил.
Вкладка «Триггеры» отвечает за настройку условий запуска задачи. Т.е в данной вкладке мы определяем при каком условии наша задача должна запускаться.
Чтобы добавить новое условие для запуска задачи, необходимо в левом нижем углу вкладки «Триггеры» нажать на кнопку «Создать»
В результате попадем вот в такое окно создания нового триггера (условия запуска задачи). Как видим из верхнего выпадающего списка условий для запуска новой
задачи может быть великое множество. И все они имеют свои дополнительные, но интуитивно понятные, настройки. Так что пугаться не стоит.
Большинство из условий запуска думаю вам понятны, но некоторые я все же поясню:
При событии
Это когда в одном из журналов событий windows происходит запись о каком-то только что произошедшем событии. Планировщик задач на эту запись реагирует
и выполняет каую-то заранее определенную задачу.
Журналы событий windows также находятся во вкладке управление, прямо под планировщиком заданий windows. Можете открыть один из таких журналов и посмотреть какое-нибудь событие.
Увидите, что каждое событие имеет свой источник и код. Именно на источник и на код события можно настроить запуска какой-нибудь задачи в планировщике заданий.
При создании и изменении задачи
Под этим имеется ввиду текущая задача, которую вы сейчас создаете. Как только вы ее создадите, выполнится какое-нибудь действие. Или если вы вдруг решите эту задачу
со временем изменить, тоже выполнится какое-нибудь действие.
При подключении или отключении от пользовательского сеанса
Это когда вы с помощью встроенных средств windows 7/8 устанавливаете удаленное подключение к другому компьютеру под управлением windows 7/8. Задача будет выполнятся на
компьютере, к которому вы подключились. (если на нем прописана задача что-то делать при подключении.)
Примерно также это работает и на локальном компьютере. Т.е когда вы зашли на компьютер под одним пользователем, а потом еще вошли и под другим, выполниться какое-нибудь
событие, если вы его заранее определили.
При блокировании/разблокировании рабочей станции
Это когда вы в меню завершения работы, выбираете пункт «Блокировка».
Соответственно при блокировке компьютера можно выполнить одну задачу, а при разблокировке другую. Тут уже зависит от вашей фантазии.
Эта вкладка отвечает уже за само действие, которое будет выполнятся, когда сработает заданное нами в триггере условие. Как и в окне «Триггер»,
во вкладке «Действие» в первую очередь новое действие надо добавить с помощью кнопки «Создать» в левом нижнем углу.
Возможных действий, как видите, всего 3, поэтому попробую вам на примерах показать как они настраиваются.
Запуск программы
Здесь нам достаточно указать путь до исполняемого файла приложения, которое мы хотим запустить
Можете еще указать рабочую папку (путь до папки в которой лежит исполняемый файл) и аргументы для запускаемого приложения, если вы хотите чтобы
приложение запустилось в определенном режиме.
Предупреждаю, что аргументы для каждого приложения свои, но есть среди них и общие. Можете помучать поисковик, если интересно.
Отправление сообщений электронной почты
Как понятно из названия, нужно для отправки письма с одного почтового ящика на другой. Например прописали вы, чтобы система отправляла вам из офиса
письмо на домашний ПК если 1С бухгалтерия вылетит с ошибкой. Вот вам пример:
Вывести сообщение
Тут все вообще элементарно. Заполняете заголовок окошка, текст сообщения и сохраняете.
Эта вкладка нужна для проверки дополнительных условий. Если они будут выполнены, задача запустится. Если дополнительные условия выполнены не будут, задача не запустится.
С помощью этой вкладки мы можем определить как наша задача будет реагировать на простой компьютера, его подключение к источнику питания и типу сети. Вообщем здесь ничего
сложного нет, сами все поймете.
Эта вкладка нам нужна для настройки дополнительных параметров выполнения наших задач. Она позволяет определить, что нужно делать, если наша задача вдруг не сработала в
нужный момент, как часто стоит ее повторять, стоит ли ждать завершения прошлой задачи перед созданием новой и прочие подобные вещи.
Тут думаю сами разберетесь, исходя из своих интересов, что и как вам нужно выставлять. Все как всегда просто и понятно.
После того, как все нужные вкладки в планировщике задач заполните, смело сохраняйте новую задачу и проверяйте ее работоспособность. Именно проверяйте для того, чтобы
быть уверенными, что в нужный момент все сработает как надо. А мне на сем позвольте откланяться и пожелать вам удачи. Ваш,
П.К.