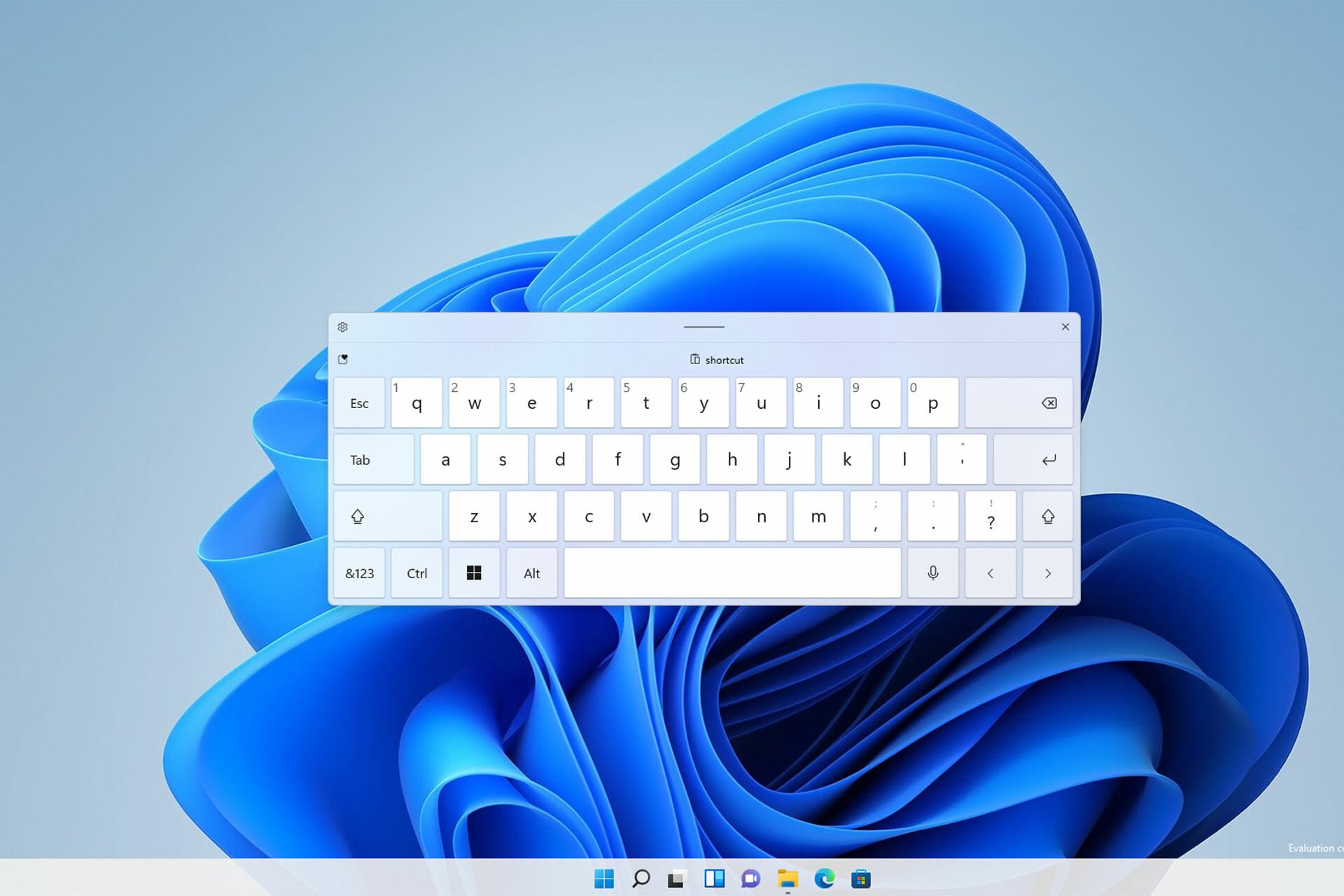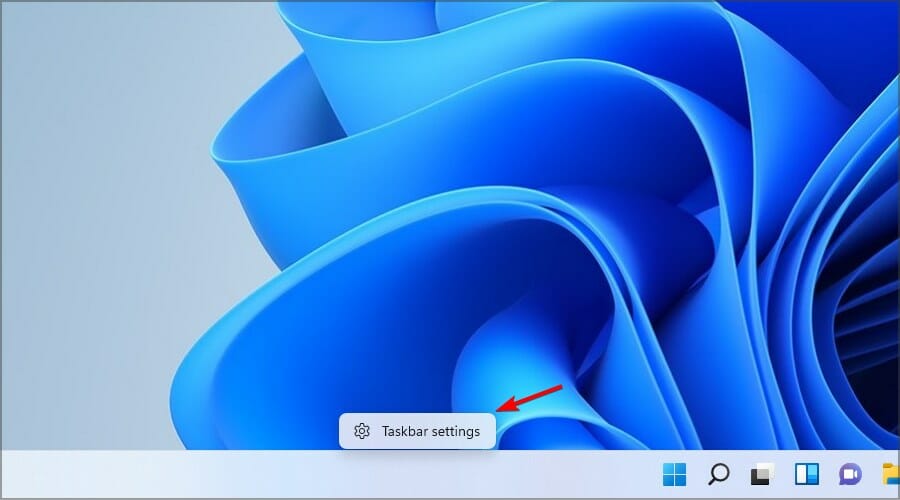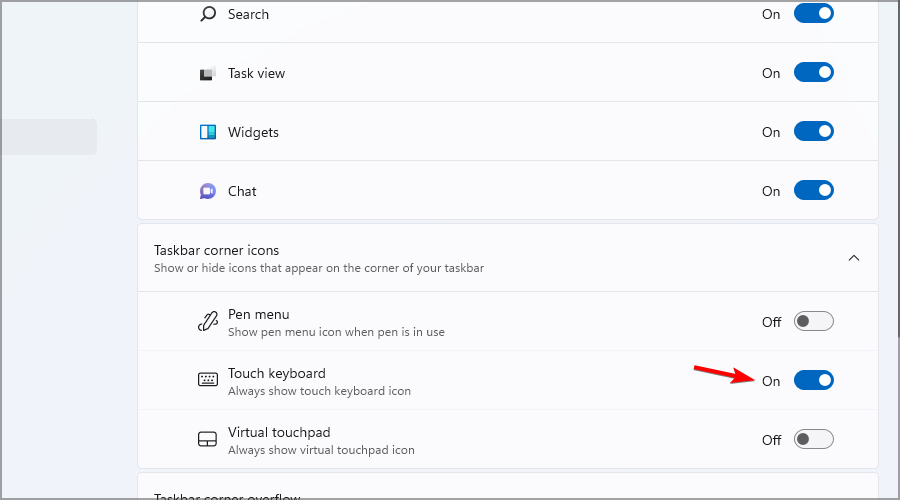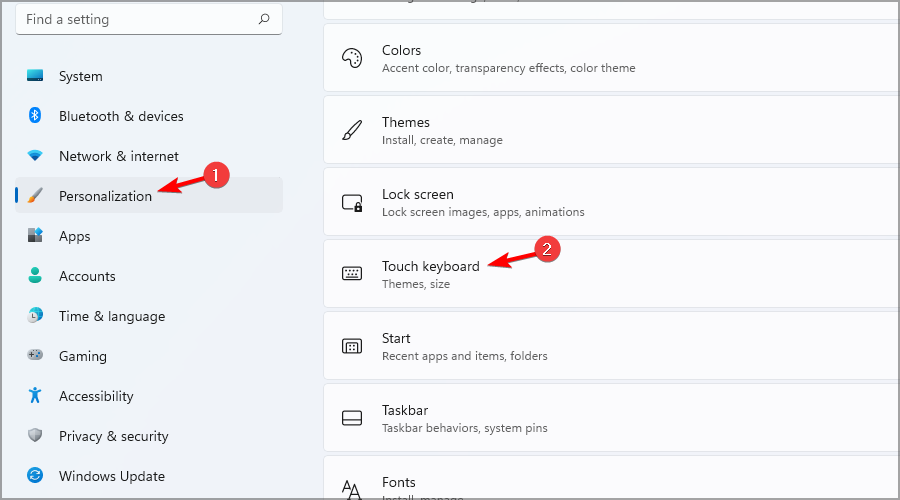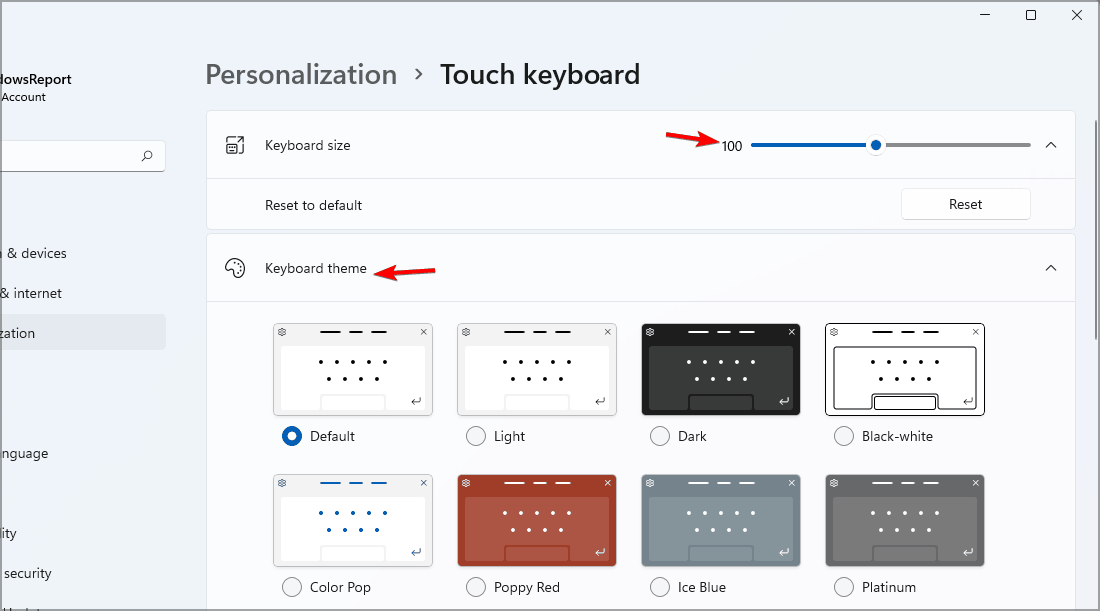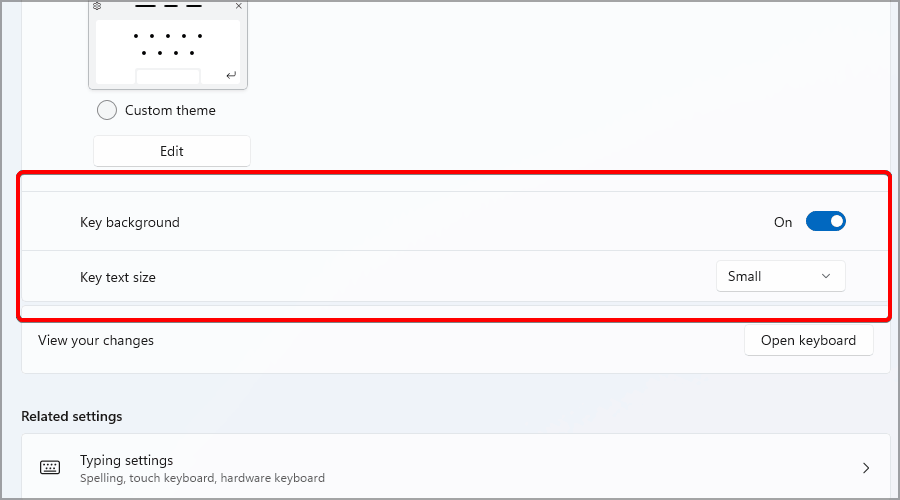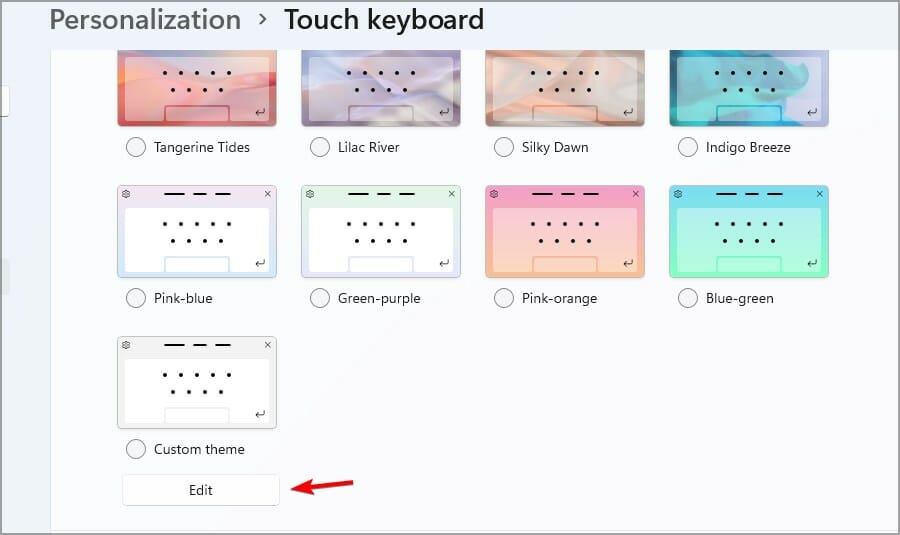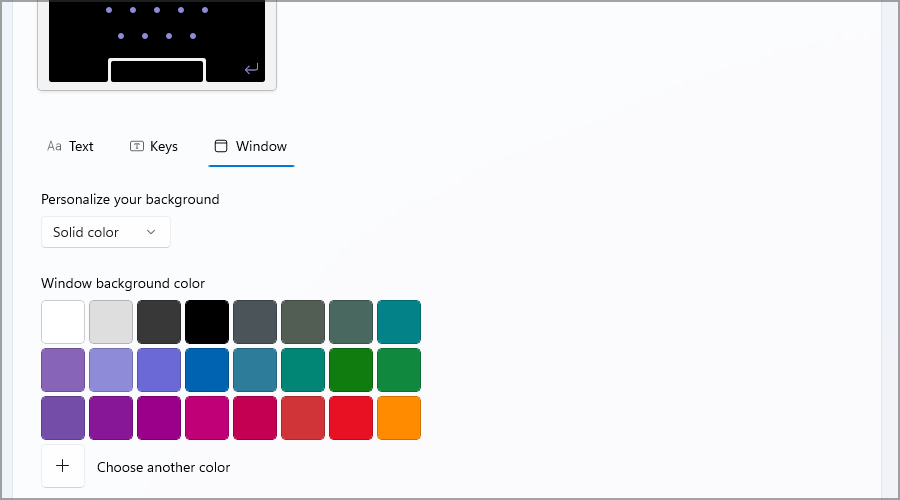Если у вас есть ПК с сенсорным экраном под управлением Windows 11, виртуальная клавиатура на экране может оказаться необходимой, если вы хотите использовать ее как планшет. Включив значок на панели задач, вы можете в любой момент вызвать сенсорную клавиатуру. Вот как.
Чтобы всегда отображать кнопку сенсорной клавиатуры Windows 11, нам нужно быстро перейти к настройкам Windows. К счастью, Microsoft предоставляет ярлык: щелкните правой кнопкой мыши панель задач и выберите «Параметры панели задач».
Приложение «Настройки» откроется в разделе «Персонализация»> «Панель задач». Щелкните опцию «Угловые значки панели задач», чтобы раскрыть меню.
В меню значков в углу панели задач установите переключатель рядом с «Сенсорная клавиатура», чтобы включить его.
Если вы щелкните или коснитесь значка клавиатуры на панели задач, виртуальная клавиатура появится в нижней части экрана, прямо над панелью задач.
На сенсорном экране вы можете нажать на эту клавиатуру, чтобы ввести любое приложение — точно так же, как с физической клавиатурой (или вы можете щелкнуть мышью). Вы можете изменить положение клавиатуры на экране, нажав и перетащив линию «ручки» в верхнем центре окна клавиатуры, прямо над виртуальными клавишами.
Когда вы закончите вводить текст и хотите скрыть клавиатуру, нажмите кнопку «X» в правом верхнем углу окна клавиатуры. Вы можете вернуть его в любое время, снова коснувшись значка клавиатуры на панели задач.
Если вы никогда не используете сенсорную клавиатуру Windows 11 или просто хотите очистить панель задач, ее легко отключить. Сначала щелкните панель задач правой кнопкой мыши и выберите «Параметры панели задач».
В разделе «Персонализация»> «Панель задач» щелкните «Значки в углу панели задач», затем установите переключатель рядом с «Сенсорная клавиатура» в положение «Выкл.».
в нашем закрытом телеграмм канале — Подписывайтесь:)

В этой инструкции подробно о том, как запустить экранную и сенсорную клавиатуру Windows 11, настроить параметры сенсорной клавиатуры, а также решить некоторые возможные проблемы: например, отключить автоматический запуск при входе в систему.
Как открыть экранную или сенсорную клавиатуру
Прежде чем говорить о способах запуска экранных клавиатур в Windows 11, информация о некоторой разницы между двумя имеющимися в наличии клавиатурами:
Способы запуска сенсорной клавиатуры Windows 11
Теперь о том, как запустить эти клавиатуры. Сначала — про способы запуска сенсорной клавиатуры:
- С панели задач — если вы не видите значка сенсорной клавиатуры в области уведомлений Windows 11, нажмите правой кнопкой мыши по панели задач (при использовании сенсорного экрана используйте долгий тап на панели задач), выберите пункт «Параметры панели задач», а затем включите пункт «Сенсорная клавиатура» в разделе «Угловые значки панели задач». В результате справа внизу экрана будет отображаться значок для быстрого запуска сенсорной клавиатуры.
- В параметрах — зайдите в параметры Windows 11, перейдите в раздел «Персонализация» — «Сенсорная клавиатура», нажмите «Открыть клавиатуру» внизу списка параметров.
- Можно нажать клавиши Windows + R на клавиатуре (или нажать правой кнопкой мыши по кнопке «Пуск» и выбрать пункт «Выполнить»), ввести
C:program filescommon filesmicrosoft sharedinktabtip.exe
в окно выполнить и нажать Enter. Этот способ работает только если клавиатура уже не была запущена ранее и затем скрыта (то есть если процесс tabtip.exe есть в диспетчере задач, выполнение команды не отобразит клавиатуру на экране).
- Указанный в предыдущем пункте путь можно использовать для создания ярлыка сенсорной клавиатуры в удобном расположении, в том числе возможно его закрепление на панели задач.
Как открыть экранную клавиатуру Windows 11
Чтобы открыть старый вариант экранной клавиатуры, вы можете использовать следующие способы:
- Нажмите сочетание клавиш Ctrl + Windows + O (латинская).
- Нажмите клавиши Windows + R на клавиатуре, введите osk и нажмите Enter.
- Зайдите в Параметры, откройте пункт «Специальные возможности», включите опцию «Экранная клавиатура».
- Зайдите в Панель управления, откройте «Центр специальных возможностей», а затем нажмите по пункту «Включить экранную клавиатуру».
- Начните вводить «Экранная клавиатура» в поиске на панели задач, откройте нужный результат.
- Откройте меню «Пуск», нажмите «Все приложения», и вы сможете найти пункт «Экранная клавиатура» в папке «Специальные возможности Windows».
Разумеется, запуск обеих клавиатур возможен и путем прямого запуска исполняемых файлов из их расположения.
Настройка сенсорной клавиатуры Windows 11 — персонализация, темы оформления и другое
Некоторые настройки сенсорной клавиатуры доступны, если нажать по соответствующему значку в строке заголовка:
Здесь вы можете изменить вид клавиатуры (пункт в меню называется «Раскладка клавиатуры», но речь не о языке ввода), включить панель рукописного ввода или же перейти к другим разделам настроек персонализации, языка и ввода в Параметрах Windows 11.
Сенсорная клавиатура Windows 11 поддерживает широкие возможности персонализации. Настроить внешний вид клавиатуры под свои потребности можно используя следующие шаги:
- Зайдите в Параметры (можно нажать клавиши Win+I) — Персонализация — Сенсорная клавиатура. Ещё один способ зайти в этот же раздел параметров — нажать по значку настроек в левом верхнем углу сенсорной клавиатуры и выбрать пункт «Тема и изменение размера».
- В открывшемся разделе параметров вы можете изменить размер, а также выбрать одну из тем оформления сенсорной клавиатуры, включить или отключить фон клавиш, изменить размер текста клавиш.
- Если внизу списка тем выбрать «Пользовательская тема», а затем нажать «Изменить», вы сможете настроить собственные параметры темы оформления сенсорной клавиатуры: цвет текста клавиш и предложений, цвет фона клавиш и степень прозрачности клавиатуры, цвет самой клавиатуры с возможностью установить картинку в качестве её фона.
- Внизу страницы с настройками персонализации сенсорной клавиатуры вы можете нажать по пункту «Параметры ввода с клавиатуры» и изменить настройки проверки орфографии и некоторые другие параметры ввода.
Сама запускается экранная (сенсорная) клавиатура — как исправить?
Основная проблема, связанная с экранной и сенсорной клавиатурой в Windows 11 — её автоматический запуск даже при отсутствии сенсорного экрана. Происходить это может по разным причинам, одна из распространенных — установка приложений со своими драйверами, например, для превращения планшета во второй монитор для компьютера или ноутбука.
Способы отключить автоматический запуск экранной и сенсорной клавиатуры:
- Зайти в Панель управления, открыть пункт «Центр специальных возможностей», перейти в раздел «Использование компьютера без мыши или клавиатуры», убедиться, что отметка «Использовать экранную клавиатуру» отключена.
- Если вы устанавливали какие-либо приложения эмулирующие дополнительные мониторы с помощью планшета или иным способом, которые, в теории, могли бы установить собственные драйверы сенсорного монитора, можно удалить такие приложения и их драйвера, или, если они присутствуют в автозагрузке — убрать их оттуда. Как отключить автозагрузку программ Windows 11.
- Если вы не планируете когда-либо использовать сенсорную клавиатуру Windows 11, можно отключить соответствующую службу. Нажмите клавиши Win+R на клавиатуре, введите services.msc и нажмите Enter. Найдите пункт «Служба сенсорной клавиатуры и панели рукописного ввода», дважды нажмите по нему, установите «Отключена» в поле «Тип запуска», примените настройки и перезагрузите компьютер. В сети есть советы, что переключение типа запуска в «Автоматически» тоже странным образом может помочь.
Надеюсь, информация в инструкции оказалась полезной для кого-то из читателей, ну а если остаются вопросы — задавайте их в комментариях.
by Alexandru Poloboc
With an overpowering desire to always get to the bottom of things and uncover the truth, Alex spent most of his time working as a news reporter, anchor,… read more
Published on August 12, 2021
- Accessing Windows 11’s touch keyboard doesn’t have to be difficult, and you can do that with a Taskbar shortcut.
- Feel free to start using this feature after making one small change in the Settings app.
- The keyboard is highly customizable, and you can change the layout, size, and themes as you like.
XINSTALL BY CLICKING THE DOWNLOAD FILE
- Download Restoro PC Repair Tool that comes with Patented Technologies (patent available here).
- Click Start Scan to find Windows 11 issues that could be causing PC problems.
- Click Repair All to fix issues affecting your computer’s security and performance
- Restoro has been downloaded by 0 readers this month.
If you have a touchscreen PC running Windows 11, using a touch keyboard can be helpful if you want to take advantage of it as a tablet.
But, rest assured, this feature can help you even if the device you are using is not touch screen friendly. Let’s say your keyboard broke or is just out of battery.
The only way to input text is to use the virtual keyboard, and sometimes starting it isn’t as simple, especially if you don’t use it that often.
Did you know you can enable an icon on your Taskbar to bring the on-screen keyboard up anytime you want? We’re about to show you how to bring up this handy too with a simple click.
How does virtual keyboard work on Windows?
The virtual keyboard has been a part of Windows for years, and in the past, it has been used as an accessibility feature.

However, with the introduction of touchscreen devices, such as tablets are laptops, the virtual keyboard has become an essential component for text input.
Does virtual keyboard work on non-touchscreen devices?
Yes, a virtual keyboard works perfectly on devices that don’t have touchscreen functionality. However, the only way to input text is to use your mouse.
Using this feature on a device that doesn’t support touch input can be a bit cumbersome, but it can still be used as an accessibility tool.
How do I enable the touchscreen keyboard on Windows 11?
Change the Taskbar settings
- Right-click the Taskbar and click on the Taskbar settings.
- Click the Taskbar corner icons option to expand the menu.
- Switch the Touch keyboard option to On.
- Click the new Touch keyboard icon in the Taskbar to start the virtual keyboard.
How can I customize the virtual keyboard?
1. Change the keyboard size and theme
- Press Windows key + I to open the Settings app.
- Navigate to Personalization and select Touch keyboard.
- From here you can adjust the keyboard size and its theme.
- You can also change the size of the keys or enable background for them.
2. Change the layout
- Start the virtual keyboard by clicking its Taskbar icon.
- Click the gear icon in the top right corner.
- Expand the Keyboard layout section and pick the desired layout.
How can I create custom virtual keyboard themes?
- Press Windows key + I. This will open the Settings app.
- Go to the Personalization. Now select Touch keyboard.
- Expand the Keyboard theme section and click on Edit.
- From there you can change the color of the keys, text, and the window, or add various backgrounds.
What’s the difference between an on-screen keyboard and a touch keyboard?
The on-screen keyboard is the first iteration of a virtual keyboard on Windows, and it’s used primarily as an accessibility tool.

This version allows you to input text by scanning over keys or by hovering over the desired key, which makes it a great tool for people with disabilities.
On the other hand, the touch keyboard doesn’t have any of these options since it’s designed to work with touchscreen devices.
So, if you ever find yourself in a tight spot and are in need of quickly accessing Windows 11’s touch keyboard, look no further than your Taskbar.
With Windows 11 you won’t ever have to rely on virtual keyboard software, since the built-in solution is more than capable of handling all your needs.
Have you tried the new virtual keyboard on Windows 11? Let us know in the comments below.
Still having issues? Fix them with this tool:
SPONSORED
If the advices above haven’t solved your issue, your PC may experience deeper Windows problems. We recommend downloading this PC Repair tool (rated Great on TrustPilot.com) to easily address them. After installation, simply click the Start Scan button and then press on Repair All.
Newsletter
by Alexandru Poloboc
With an overpowering desire to always get to the bottom of things and uncover the truth, Alex spent most of his time working as a news reporter, anchor,… read more
Published on August 12, 2021
- Accessing Windows 11’s touch keyboard doesn’t have to be difficult, and you can do that with a Taskbar shortcut.
- Feel free to start using this feature after making one small change in the Settings app.
- The keyboard is highly customizable, and you can change the layout, size, and themes as you like.
XINSTALL BY CLICKING THE DOWNLOAD FILE
- Download Restoro PC Repair Tool that comes with Patented Technologies (patent available here).
- Click Start Scan to find Windows 11 issues that could be causing PC problems.
- Click Repair All to fix issues affecting your computer’s security and performance
- Restoro has been downloaded by 0 readers this month.
If you have a touchscreen PC running Windows 11, using a touch keyboard can be helpful if you want to take advantage of it as a tablet.
But, rest assured, this feature can help you even if the device you are using is not touch screen friendly. Let’s say your keyboard broke or is just out of battery.
The only way to input text is to use the virtual keyboard, and sometimes starting it isn’t as simple, especially if you don’t use it that often.
Did you know you can enable an icon on your Taskbar to bring the on-screen keyboard up anytime you want? We’re about to show you how to bring up this handy too with a simple click.
How does virtual keyboard work on Windows?
The virtual keyboard has been a part of Windows for years, and in the past, it has been used as an accessibility feature.

However, with the introduction of touchscreen devices, such as tablets are laptops, the virtual keyboard has become an essential component for text input.
Does virtual keyboard work on non-touchscreen devices?
Yes, a virtual keyboard works perfectly on devices that don’t have touchscreen functionality. However, the only way to input text is to use your mouse.
Using this feature on a device that doesn’t support touch input can be a bit cumbersome, but it can still be used as an accessibility tool.
How do I enable the touchscreen keyboard on Windows 11?
Change the Taskbar settings
- Right-click the Taskbar and click on the Taskbar settings.
- Click the Taskbar corner icons option to expand the menu.
- Switch the Touch keyboard option to On.
- Click the new Touch keyboard icon in the Taskbar to start the virtual keyboard.
How can I customize the virtual keyboard?
1. Change the keyboard size and theme
- Press Windows key + I to open the Settings app.
- Navigate to Personalization and select Touch keyboard.
- From here you can adjust the keyboard size and its theme.
- You can also change the size of the keys or enable background for them.
2. Change the layout
- Start the virtual keyboard by clicking its Taskbar icon.
- Click the gear icon in the top right corner.
- Expand the Keyboard layout section and pick the desired layout.
How can I create custom virtual keyboard themes?
- Press Windows key + I. This will open the Settings app.
- Go to the Personalization. Now select Touch keyboard.
- Expand the Keyboard theme section and click on Edit.
- From there you can change the color of the keys, text, and the window, or add various backgrounds.
What’s the difference between an on-screen keyboard and a touch keyboard?
The on-screen keyboard is the first iteration of a virtual keyboard on Windows, and it’s used primarily as an accessibility tool.

This version allows you to input text by scanning over keys or by hovering over the desired key, which makes it a great tool for people with disabilities.
On the other hand, the touch keyboard doesn’t have any of these options since it’s designed to work with touchscreen devices.
So, if you ever find yourself in a tight spot and are in need of quickly accessing Windows 11’s touch keyboard, look no further than your Taskbar.
With Windows 11 you won’t ever have to rely on virtual keyboard software, since the built-in solution is more than capable of handling all your needs.
Have you tried the new virtual keyboard on Windows 11? Let us know in the comments below.
Still having issues? Fix them with this tool:
SPONSORED
If the advices above haven’t solved your issue, your PC may experience deeper Windows problems. We recommend downloading this PC Repair tool (rated Great on TrustPilot.com) to easily address them. After installation, simply click the Start Scan button and then press on Repair All.
Newsletter
Если вы поклонник сенсорной клавиатуры, присутствующей в Windows 11, и ищете обучение по ее персонализации и настройке с помощью встроенных опций, мы вам поможем. Честно говоря, Windows 11 идет вперед, позволяя настраивать еще больше элементов, чем раньше.
Настройте сенсорную клавиатуру в Windows 11
Windows 11 позволяет легко настроить тему сенсорной клавиатуры, размер клавиатуры и размер теста клавиш среди других параметров настройки.
Но прежде чем вы приступите к настройке сенсорной клавиатуры Windows 11, вы можете выделить время и закрепить сенсорную клавиатуру на панели задач. Это очень полезно, если вы планируете использовать его постоянно.
- Нажмите клавиши Windows + I, чтобы открыть приложение «Настройки» в Windows 11.
- На экране настроек перейдите на вкладку «Персонализация» в вертикальном меню слева.
Доступ к вкладке «Персонализация»
Примечание. Если это меню не отображается по умолчанию, вам нужно будет щелкнуть значок действия (верхний левый угол экрана), чтобы сделать вертикальное меню видимым.
- На вкладке «Персонализация» перейдите в меню с правой стороны и нажмите «Панель задач», чтобы развернуть специальное меню.
Доступ к меню панели задач
- Затем разверните раскрывающееся меню значков углов панели задач и включите переключатель, связанный с сенсорной клавиатурой.
Включение сенсорной клавиатуры
- Как только вы выполните приведенные выше инструкции, сенсорная клавиатура станет видимой в правой части панели задач Windows. Теперь вы можете получить к нему доступ, просто щелкнув значок.
Как настроить сенсорную клавиатуру для панели задач в Windows 11
Теперь, когда вы убедились, что к сенсорной клавиатуре легко получить доступ, давайте найдем время, чтобы настроить ее в соответствии с вашими предпочтениями.
Вот что вам нужно сделать:
- Нажмите клавиши Windows + I, чтобы открыть утилиту настроек в Windows 11.
- Как только вы окажетесь на главном экране настроек, используйте вертикальное меню слева, чтобы выбрать «Персонализация».
Доступ к вкладке «Персонализация»
- Затем перейдите в меню справа и нажмите сенсорную клавиатуру из списка доступных опций.
Доступ к сенсорной клавиатуре
- Внутри специальных настроек сенсорной клавиатуры вы можете начать с настройки размера клавиатуры с помощью ползунка вверху.
Регулировка размера сенсорной клавиатуры
Примечание. Перетаскивание ползунка влево приведет к уменьшению размера клавиш клавиатуры, а при перетаскивании ползунка вправо — в увеличении.
- Затем вы можете выбрать одну из различных схем тем (в разделе «Тема клавиатуры»), просто щелкнув переключатель, связанный с экраном сенсорной клавиатуры, который вы хотите применить.
Выбор правильной темы для сенсорной клавиатуры
- Имейте в виду, что все эти темы носят чисто косметический характер и будут регулировать только цвета и общую эстетику. Но функциональность и макет останутся неизменными независимо от выбранной вами темы.
Примечание. У вас также есть возможность создать свою собственную тему, выбрав Пользовательскую тему внизу и нажав кнопку «Изменить». Это позволит вам настроить основные цвета текста, размер окна, цвет текста предложения и цвет фона.
Создание и настройка собственной темы
- Непосредственно в разделе «Темы» у вас есть возможность включить или отключить фон клавиатуры. По сути, это эффект, который добавит дополнительный фон прямо под клавиши.
Добавление или удаление фона клавиш для сенсорных клавиатур
Примечание. Включение фона клавиш сделает ваши клавиши немного более заметными, поэтому включите это, если у вас возникли проблемы с различением клавиш при использовании настроек по умолчанию.
- Затем у вас есть возможность настроить размер текста ключа. Как правило, большие клавиши позволяют печатать быстрее, но это зависит от ваших предпочтений и размера, к которому вы лично привыкли.
Регулировка размера основного текста
Примечание. Если вы в конечном итоге настраиваете размер клавиатуры ранее, мы рекомендуем также настроить размер текста клавиш, чтобы размер клавиш соответствовал размеру клавиатуры.
- Вот и все. Теперь вы можете нажать Открыть клавиатуру в том же меню настроек, чтобы просмотреть все изменения, которые вы применили к сенсорной клавиатуре по умолчанию, присутствующей в Windows 11.
Как исправить сенсорную клавиатуру, не отображающуюся в Windows 11
Если вы пытаетесь открыть сенсорную клавиатуру обычным способом, но она не появляется на экране, что бы вы ни делали, скорее всего, это происходит из-за того, что основная служба, стоящая за этой функцией (служба сенсорной клавиатуры и панели рукописного ввода), принудительно отключена.
В этом случае вы можете снова вызвать сенсорную клавиатуру, открыв экран «Службы» и включив обязательную службу «Служба сенсорной клавиатуры и панели рукописного ввода».
Следуйте приведенным ниже инструкциям, чтобы узнать, как это сделать:
- Нажмите клавишу Windows + R, чтобы открыть диалоговое окно «Выполнить». Затем введите «services.msc» в текстовое поле и нажмите Enter, чтобы открыть служебную программу «Службы» в Windows 11.
Доступ к экрану служб
- Когда вы увидите Контроль учетных записей пользователей, нажмите Да, чтобы предоставить доступ администратора.
- Находясь на экране «Службы», используйте центральную панель для прокрутки списка служб и найдите имя записи «Служба сенсорной клавиатуры и панели рукописного ввода».
Доступ к сенсорной клавиатуре
- После того, как вы найдете нужную службу, дважды щелкните по ней.
- Затем перейдите на вкладку «Общие» и измените тип запуска с «Отключено» на «Вручную», прежде чем нажать «Применить», чтобы сохранить изменения.
Изменение поведения на ручное
- Попробуйте еще раз открыть сенсорную клавиатуру. У вас не должно возникнуть проблем с его открытием прямо сейчас.
Если ваша клавиатура перестает работать посреди чего-то, и у вас нет запасной USB-клавиатуры, вы можете использовать виртуальную клавиатуру, которая поставляется с операционной системой Windows и называется экранной клавиатурой. Экранная клавиатура помогает пользователям вводить данные с помощью мыши. Теперь позвольте нам в этой статье, как вы можете открыть экранную клавиатуру на ПК с Windows 11.
Метод 1. Использование сочетания клавиш
Сочетание клавиш — это самый простой способ сделать что-то, и мы советуем вам открывать экранную клавиатуру с помощью сочетания клавиш, как показано ниже.
Одновременно нажмите клавиши CTRL + WIN + O на клавиатуре.
Метод 2: использование диалогового окна «Выполнить»
1 — Чтобы открыть диалоговое окно «Выполнить», нажмите одновременно клавиши Win + R на клавиатуре.
2 — Затем введите osk в поле «Выполнить».
3 — Нажмите клавишу Enter.
Это запустит экранную клавиатуру в вашей системе.
1 — Во-первых, откройте Windows Search.
2 — Нажмите клавишу Win на клавиатуре и введите экранную клавиатуру.
3 — Затем нажмите клавишу Enter.
Метод 4: использование значка экранной клавиатуры на панели задач
Шаг 1. Откройте настройки панели задач
Щелкните правой кнопкой мыши на панели задач и выберите Параметры панели задач.
Шаг 2. На странице настроек панели задач
Нажмите кнопку переключения сенсорной клавиатуры, чтобы включить ее.
Шаг 3. Теперь вы можете заметить, что на панели задач на панели задач отображается значок виртуальной клавиатуры.
Чтобы запустить экранную клавиатуру, щелкните значок клавиатуры, как показано на изображении ниже.
Метод 5: из приложения «Настройки»
Шаг 1. Откройте приложение «Настройки»
Одновременно нажмите клавиши Win + I на клавиатуре.
Шаг 2. На странице настроек
Нажмите на Доступность на левой панели.
Затем прокрутите страницу специальных возможностей и нажмите «Клавиатура».
Щелкните переключатель на экранной клавиатуре, чтобы включить ее.
Как только вы включите его, откроется экранная клавиатура, и вы сможете продолжить ее использование.
Метод 6: Использование панели управления
Шаг 1. Откройте панель управления
Одновременно нажмите клавиши Win + R на клавиатуре и введите control.
Нажмите клавишу Enter.
Шаг 2. На панели управления
Перейдите через Легкость доступа> Центр специальных возможностей.
Затем нажмите «Начать экранную клавиатуру» в разделе «Быстрый доступ к общим инструментам».
Экранная клавиатура запускается сразу после нажатия кнопки «Начать экранную клавиатуру».
Надеюсь, вам понравился этот метод.
Метод 7: из меню «Пуск»
Шаг 1. Откройте меню «Пуск»
Нажмите кнопку «Пуск» на панели задач.
Затем щелкните Все приложения в меню «Пуск».
Шаг 2. В списке «Все приложения»
Прокрутите список вниз и нажмите Windows Easy of Access.
Затем нажмите Экранная клавиатура из раскрывающегося списка, как показано ниже.
Это откроет экранную клавиатуру на вашем ноутбуке.
Метод 8: Использование любого инструмента командной строки
Шаг 1. Откройте любой инструмент командной строки, например командную строку.
Одновременно нажмите клавиши Win + R на клавиатуре и введите cmd.
Нажмите клавишу Enter.
Шаг 2. В окне командной строки
Введите osk и нажмите клавишу Enter.
Это немедленно запустит экранную клавиатуру.
ПРИМЕЧАНИЕ. — Приведенная выше команда osk также работает в PowerShell.
Метод 9: с экрана входа в систему
Нажмите одновременно клавиши Win + L на клавиатуре, чтобы перейти к экрану блокировки.
Затем щелкните значок специальных возможностей в правом нижнем углу экрана.
В списке выберите Экранная клавиатура.
Это запустит экранную клавиатуру на вашем ноутбуке.
Вот и все, ребята!
Надеюсь, вы нашли эту статью информативной и полезной.
Пожалуйста, оставьте нам комментарии ниже, чтобы рассказать, какой метод вам понравился.
Спасибо за чтение!
Клавиатура не только помогает вам вводить буквы, цифры и специальные символы, но и упрощает наше основное использование ПК. Но что делать, если Windows 11 не обнаруживает клавиатуру?
Несколько читателей сообщили о проблеме, большинство из них после сброса ОС до заводских настроек. С недоступной клавиатурой вам практически нечего делать.
В этом руководстве мы перечисляем причины проблемы, наиболее эффективные исправления, если Windows 11 не обнаруживает клавиатуру, а также шаги, позволяющие на данный момент использовать сенсорную клавиатуру.
Почему Windows 11 не обнаруживает подключенную клавиатуру?
Это может быть связано с рядом причин, в зависимости от того, проводная у вас клавиатура или беспроводная. Вот некоторые из наиболее распространенных причин:
- Проблемные драйверы. Если драйверы клавиатуры повреждены или неисправны, Windows 11 не распознает их. Это также может произойти после отката Windows 11.
- Неправильное подключение. Если вы недавно перемещали свой рабочий стол или что-то или кто-то испортил кабель, он может быть отключен от порта или поврежден.
- Проблемы с быстрым запуском. Эта функция отлично подходит для ускорения процесса загрузки, но может мешать многим процессам, таким как распознавание клавиатуры. Отключение быстрого запуска может решить эту проблему.
Если вы случайно можете определить основную проблему, просто перейдите к соответствующему исправлению и выполните его.
В случае, если вы не можете, не волнуйтесь! Выполните шаги в следующем разделе в той же последовательности, в которой они перечислены, чтобы быстро и эффективно устранить ошибку.
Что делать, если Windows 11 не обнаруживает клавиатуру?
Прежде чем переходить к более сложным решениям, давайте проверим следующее:
- Отсоедините клавиатуру, очистите порт USB и порт и проверьте кабели на наличие повреждений (для проводных клавиатур). Затем снова подключите его правильно, чтобы увидеть, работает ли он.
- Попробуйте подключить клавиатуру к другому порту системы, просто чтобы убедиться, что порты не отключены.
- Подключите клавиатуру к другому устройству и проверьте, работает ли она. Если это так, проблема связана с самим компьютером, а не с клавиатурой. В этом случае перейдите к другим исправлениям, перечисленным далее. Если клавиатура не работает на другом устройстве, это явный признак того, что она неисправна и ее следует заменить. Взгляните на наш список лучших клавиатур, доступных на рынке.
1. Проверьте, не отключены ли порты USB (для проводных клавиатур).
Во многих случаях именно отключенные порты USB приводили к тому, что Windows 11 не обнаруживала проблему с клавиатурой. Здесь вам нужно будет проверить, отключены ли порты USB в BIOS.
Для того, чтобы войти в БИОС, вам придется нажать либо, F2 либо F12 как только загорится экран при включении системы. Чтобы быть в безопасности, нажмите клавишу несколько раз.
В BIOS найдите параметр конфигурации USB, который обычно указан на вкладке «Дополнительно», и включите порты. Чтобы узнать точные шаги, мы рекомендуем вам зайти на официальный сайт производителя и просмотреть их часто задаваемые вопросы или раздел поддержки.
2. Обновите драйвер клавиатуры
Драйверы играют решающую роль в функционировании каждого устройства, поскольку эти ретрансляционные команды между ОС и оборудованием. Если есть проблемы с драйвером, вы, вероятно, столкнетесь с проблемами. Поэтому обновление драйвера клавиатуры, скорее всего, решит проблему.
1. Щелкните правой кнопкой мыши значок «Пуск» на панели задач и выберите «Диспетчер устройств».
3. Дважды щелкните запись «Клавиатуры», чтобы просмотреть перечисленные под ней различные устройства.
4. Теперь найдите проблемную клавиатуру.
5. Щелкните его правой кнопкой мыши и выберите в контекстном меню пункт Обновить драйвер.
6. Затем выберите «Автоматический поиск драйверов» из двух вариантов, отображаемых в окне «Обновить драйверы».
Рекомендуется, чтобы у вас всегда была установлена последняя версия драйвера для всех ваших устройств.
Перечисленный выше метод диспетчера устройств сканирует только более новые версии системы, а не другие доступные источники. Таким образом, если вы не загрузили его ранее, Windows не сможет найти последнюю версию таким образом.
В этом случае мы рекомендуем вам найти последнюю версию драйвера в Центре обновления Windows или вручную загрузить программу установки драйвера с веб-сайта производителя и установить ее.
Если это звучит слишком сложно, вы также можете использовать надежное стороннее программное обеспечение. Мы рекомендуем использовать DriverFix, специальный инструмент, который сканирует все доступные источники на наличие последней версии и поддерживает установленные драйверы в актуальном состоянии.
3. Запустите средство устранения неполадок с клавиатурой.
- Нажмите Windows + I , чтобы запустить приложение «Настройки», и нажмите «Устранение неполадок» справа на вкладке «Система».
- Затем нажмите «Другие средства устранения неполадок».
- Найдите средство устранения неполадок с клавиатурой и нажмите кнопку «Выполнить» рядом с ним.
- При появлении запроса выберите соответствующий ответ и следуйте инструкциям на экране, чтобы завершить устранение неполадок.
Всякий раз, когда вы сталкиваетесь с какой-либо ошибкой в Windows, вам следует искать специальное встроенное средство устранения неполадок. Microsoft предлагает несколько из них, чтобы помочь пользователям диагностировать и устранять проблемы с системой.
4. Отключить быстрый запуск
- Щелкните правой кнопкой мыши кнопку «Пуск» и выберите «Проводник».
- Нажмите на значок карата в левом верхнем углу и выберите «Панель управления» из списка параметров в раскрывающемся меню.
- Нажмите «Система и безопасность» в появившихся здесь параметрах.
- Затем нажмите «Изменить действие кнопок питания » в разделе «Параметры электропитания».
- Нажмите «Изменить параметры, которые в настоящее время недоступны», чтобы отключить быстрый запуск.
- Наконец, снимите флажок «Включить быстрый запуск (рекомендуется)» и нажмите «Сохранить изменения» внизу.
5. Извлеките аккумулятор (для ноутбуков)
Часто известно, что аккумулятор ноутбука вызывает проблемы с клавиатурой, поскольку он находится прямо под ней. Когда батарея перегревается, это может повлиять на работу клавиатуры, и последняя может иногда не обнаруживаться в Windows 11.
В этом случае выключите систему, извлеките аккумулятор, подключите ноутбук к источнику питания и включите его. Если теперь клавиатура начнет работать, проблема, скорее всего, кроется в аккумуляторе.
Лучше всего заменить неисправную батарею на оригинальную, предназначенную для вашего ноутбука. Никогда не используйте батареи местного производителя или батареи, не предназначенные специально для вашего устройства.
6. Сбросить Windows 11
Если вышеуказанные исправления не решили проблему обнаружения клавиатуры в Windows 11, вам следует переустановить ОС. Если вы начали сталкиваться с ошибкой сразу после ее предыдущего сброса, повторите все заново, это также может исправить ее.
Вы можете легко сбросить Windows 11 до заводских настроек как из самой системы, так и с помощью загрузочного USB-накопителя. После сброса Windows 11 клавиатура теперь будет обнаружена, и у вас больше не должно возникнуть с ней проблем.
Как включить сенсорную (виртуальную) клавиатуру в Windows 11?
Если Windows 11 не обнаруживает клавиатуру, это, безусловно, будет непросто. Даже вы столкнетесь с проблемами при выполнении перечисленных выше исправлений. В этом случае мы рекомендуем включить сенсорную клавиатуру.
Хотя она рекламируется для устройств с сенсорным экраном, клавиатура будет работать так же хорошо на любом другом устройстве. Вместо использования сенсорной функции вам нужно будет нажать соответствующую клавишу.
Кроме того, у вас есть возможность настроить размер и фон клавиш, помимо размера и темы виртуальной клавиатуры.
Не стесняйтесь сообщить нам, какой метод сработал для вас, в разделе комментариев ниже.