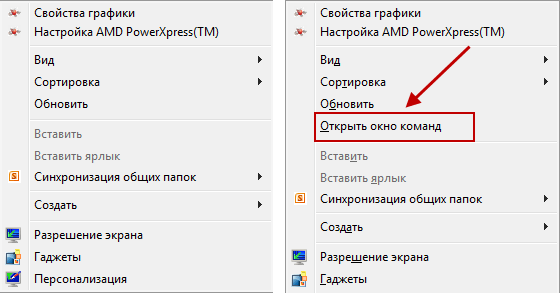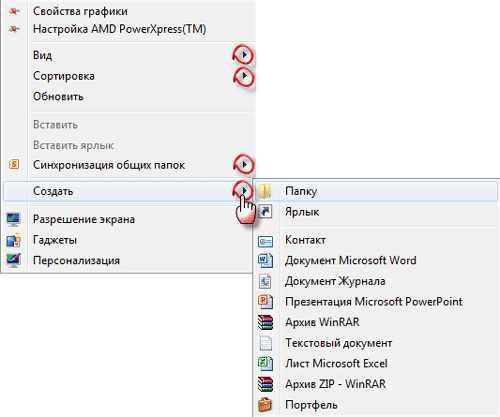Для того чтобы компьютер понимал пользователя, а пользователь мог объяснить компьютеру что он от него хочет, существуют такие элементы, как меню (их несколько видов) и графический интерфейс. Эту публикацию мы посвятим одной из относящихся к этой теме категорий — как вызвать контекстное меню в Windows и что это такое.
Меню является элементом графического интерфейса Windows
Когда люди разговаривают друг с другом — они не задумываются о том, что язык общения является одним из видов интерфейса. В принципе, и пользователь, отдавая команды из набора доступного списка, получая запросы от ОС, открывая окна, пользуясь полосами прокрутки, использует графический интерфейс, не задумываясь о том, что это такое.
Графический интерфейс
Понятие интерфейса достаточно широко. Если же говорить о Контекстном Меню (Context Menu, англ.), как о составляющей графического интерфейса, то представлять себе его следует, как элемент диалога с операционной системой (компьютером).
Вызываем
Context Menu — это список (перечень, набор) команд, доступных пользователю относительного какого-то объекта. Теперь рассмотрим, как открывается контекстное меню. Перед тем как открыть контекстное меню нужно разместить курсор (мышку) на каком-то объекте (активируя его). А вызывать после этого можно по-разному:
- Правой мышкой;
- Комбинацией «шифт» и «F10»;
- Также контекстное меню вызывается нажатием специальной кнопки — она расположена между «ALT» и «CTRL».
Набор его команд может быть различным и зависит от того над каким объектом было вызвано (в какой из областей экрана):
Наполнение
Context Menu иногда ещё называют меню «проводника» или «действий». Внешний облик его реально не зависит от объекта вызова, чего не скажешь о различном наполнении его командами.
Сравните Context Menu, вызванное на рабочем столе:
с Context Menu, вызванном над папкой:
Чувствуете разницу?
Вывод — этот набор возможных действий зависит от того, к какому типу объекта в конкретном случае применяется (файл, ярлык, папка, рабочий стол и пр.).
Обратите внимание на первый рисунок — если в правом конце строки списка виден треугольник-стрелка, то это означает существование подменю в ней (в этом случае каталог подменю — открывшийся).
Добавляем Shift
Если, вызывая Context Menu правой мышкой, добавить к этому нажатие кнопки «Shift», то увидим увеличившийся от одной до нескольких строк список (справа). Это иногда придаёт дополнительное удобство:
Находим местоположение
Поскольку для файлов и каталогов Context Menu имеет разный набор команд, то и размещение его (и его настроек) в Виндовс-Реестре различно.
Для каталогов место его здесь:
Для файлов — уже в другой ветке реестра: в папках «shell» и «shellexContextMenuHandlers»:
Настраиваем
При добавлении на компьютер новых приложений список обновляется новыми пунктами, расширяется. Для некоторых пользователей работа с окном приобретает оттенок мучений. Посмотрите:
Кроме того, кому-то захочется подстроить перечень команд правой кнопки под свои вкусы и установленные программы. Такую реформацию проводят либо вручную, работая с Реестром, либо с помощью сторонних приложений. Этой теме будет посвящена отдельная наша публикация.
Из этой же публикации вы теперь знаете, как вызвать контекстное меню, что это такое, познакомились с видами, наполнением, узнали местонахождение.
Читайте далее — как можно с ним работать (модифицировать). Оставляйте свои комментарии, делитесь с друзьями полученной информацией.
Меню — важнейший элемент графического пользовательского интерфейса, с помощью которого можно выбрать необходимую опцию программы.
Виды меню в компьютере:
- по исполнению – текстовое и графическое
- по функциям – главное меню приложения, всплывающее, контекстное и системное меню
Что такое контекстное меню как его вызвать
Контекстное меню – это отдельный вид меню в компьютере; перечень доступных команд для работы с данным файлом.
Где находится контекстное меню?
Местом его хранения является реестр Windows, который состоит из двух разделов. Одна часть программ хранится в разделе HKEY_CLASSES_ROOT*shell, другая – в разделе HKEY_CLASSES_ROOT*shellexContextMenuHandlers.
Как открывается контекстное меню?
Существуют разные способы того, как вызвать контекстное меню
- В нижней части клавиатуры, между клавишей «ALT» и клавишей «CTRL» имеется специальная кнопка. Она показывает добавочные функции и действия, доступные в отношении данного файла. На ней обычно нарисована табличка и указатель мыши. Эта кнопка и вызывает контекстное меню.
Ею пользуются, если необходимо выделить ярлыки необходимых файлов, а также внутри уже работающих программ. При нажатии на эту кнопку контекстное меню вызывается в соответствии с текущей ситуацией.
Правая кнопка мыши на клавиатуре
также с успехом заменяется этой кнопкой.
Этот способ для тех, кто предпочитает пользоваться клавиатурой, тогда как открыть контекстное меню можно и с помощью мыши.
- Наведя мышь на нужный файл, выделяем его щелчком левой кнопки. Щелчок правой кнопкой по выделенной области откроет контекстное меню. При выделении нескольких элементов, в контекстном меню отобразятся действия, доступные для выделенной группы файлов.
- Как открыть контекстное меню при работе на ноутбуке или нетбуке? На этих устройствах функция мыши передана встроенному тачпэду. Контекстное меню вызывается нажатием на выделенную область правой кнопкой.
Как настроить контекстное меню правой кнопки мыши
Для правая кнопка мыши настроить контекстное меню поможет несложная программа Context Menu Tuner. Она подскажет, как настроить контекстное меню Windows 7.
Рассмотрим, как настроить правую кнопку мыши.
- Скачиваем и запускаем программу
- Интерфейс программы составляют две различные панели: левая содержит перечень команд, поддерживаемых программой, правая включает области проводников ОС. Задаём русский язык в настройках
- Добавляем команду. Для этого выбираем её в левой части и «соединяем» с предпочитаемым элементом справа. Нажимаем «Добавить».
Другие команды добавляются аналогично.
Контекстное меню — настолько полезное изобретение, что его суть следует
уяснить всем, кто желает научиться работать с
компьютером быстро и эффективно.
Работодателям страсть как не нравится, когда новая секретарша долго думает над
элементарными задачами и выдаёт результаты простых действий по чайной ложке в
час.
В общем, без образцово-показательной продуктивности успешная трудовая
деятельность попросту немыслима. Значит, будем разбираться с контекстным меню
подробно, но, как всегда, простым языком.
Виды меню
Для начала сведём к минимуму путаницу, которая может образоваться в голове
начинающего пользователя.
Есть главное меню — для всей
операционной
системы .
В Windows таковое разворачивается при нажатии на кнопку,
расположенную на панели задач. В GNU/Linux, если говорить о графических
оболочках KDE, XFCE, LXDE, отличия — лишь в логотипах, нарисованных на кнопке.
Ну и в названиях программ. А концепция та же самая.
В GNOME 3 меню, — Gnome Shell, — занимает весь экран и является пред светлые
очи пользователя при нажатии кнопочки на верхней панели или просто при
подведении указателя к левому верхнему углу экрана.
Своё меню есть у
программ ,
обладающих
графическим интерфейсом. Это такая полоска в верхней части окна, где имеются
разделы «Файл», «Правка», «Вид» и так далее. В конце традиционно располагается
«Помощь». Это уже не главное меню всей операционной системы, а просто меню
программы.
Контекстное меню — универсальное.
Оно работает и во всей
операционной системе, и на панелях, и на ярлыках, и в окнах программ —
практически везде. Даже в эмуляторе терминала в
GNU/Linux . (Правда, в
оболочке GNOME 3 универсальности уже нет.)
Суть контекстного меню
Суть контекстного меню совершенно точно отражена в его названии: в том или
ином контексте доступны те или иные команды для того или иного объекта на
экране.
Если вызвать контекстное меню в такой программе как файловый менеджер,
например, Nautilus в GNU/Linux или Проводник (Explorer) в
Windows , то для файлов будет
одно меню, на пустом месте окна — другое, на заголовке — третье.
Многие команды дублируются. К примеру, «Копировать», «Вставить», «Вырезать»,
«Удалить» — всё это есть и в меню многих программ, в разделе «Правка», и в
контекстном меню.
Однако на рабочем столе
нет никакого меню программы. Вот тут-то и приходит на помощь универсальность
контекстного меню: оно вызывается на пустом месте, на свободном участке рабочего
стола, после чего можно выбрать требуемое действие. Создать папку, например. Или
что-то вставить, вырезать, удалить.
Вызов контекстного меню
Контекстное меню вызывается несколькими способами.
- Правый клик мыши на объекте, с которым желаете что-либо
сделать.
- Подведение указателя к объекту (выбор объекта) и нажатие правой кнопки
на тачпаде.
- Выбор объекта и нажатие клавиши «Меню», ежели таковая присутствует на
вашей клавиатуре. (На ней действительно может быть нарисовано меню и указатель,
выбирающий команду. Клавиша Win с логотипом Microsoft — не совсем то же самое,
ибо в GNU/Linux включает полноэкранное меню Gnome Shell в GNOME 3).
- Выбор и нажатие комбинации клавиш Ctrl + F10, которые на
клавиатуре есть наверняка.
После одного из вышеуказанных действий развернётся список команд, доступных
для выбранного объекта в данной ситуации (в данном контексте). Выбираем нужную
обычным способом, кому как удобнее. Список способов прилагается:
- левым кликом мыши;
- левой кнопкой тачпада;
- лёгким стуком подушечки пальца по тачпаду;
- клавишами со стрелками и нажатием Enter.
Итак, ещё раз: правый клик или действие-аналог вызывает контекстное меню для
выбранного объекта, но выбор и запуск команды совершается, как всегда, левым
кликом (или его аналогом, естественно).
Практика
Уразуметь возможности, предоставляемые контекстным меню, можно прямо сейчас.
Предположим, вы читаете эту статью на экране
ноутбука , удобно устроившись
на диване. Мышь не подключена. С помощью тачпада наводим указатель на любую
ссылку — и жмём правую кнопку (она под рукой, на том же тачпаде). Появляется
меню, в котором выбираем «Открыть в новой вкладке».
То есть, страница с данным текстом останется открытой, её не доведётся
загружать заново, если возникнет желание вернуться и продолжить чтение. Удобно?
А то!
Теперь предположим, что вы работаете в GNOME 3 и жалуетесь на ограниченность
действия правого клика (вот взяло начальство да и поставило на все машины
Linux Mint 12). Но в такой ситуации
паниковать не нужно, не всё так плохо.
Давайте, к примеру, с помощью контекстного меню передвинем окошко. Подводим
указатель к заголовку окна — к самому верху, где написано название программы и
открытого файла . Правый клик (или его аналог
при отсутствии мыши) — команда «Переместить» — перемещаем с помощью тачпада —
левый клик (или аналог) для фиксации в новом месте.
Единственное неудобство: для работы с тачпадом доведётся отказаться от
длинных ногтей, отросших или накладных. Впрочем, секретаршу с длинным ногтями
всё равно ни один толковый шеф на работу не примет.
Преимущества использования
Не нужно запоминать множество комбинаций клавиш, таких как Ctrl + C
для копирования, Ctrl + V для вставки, Ctrl + S для
сохранения веб-страницы, ну и так далее. (А в эмуляторе терминала в GNU/Linux,
представьте себе, нажатие Ctrl + C производит вовсе не копирование,
поэтому без вызова контекстного меню не обойтись.)
В обсуждаемое меню добавляются команды для открытия файлов в разных
программах.
Например, установили
графический редактор
GIMP — теперь можно кликнуть на файле с картинкой правой клавишей (или
произвести аналог сего действия) и выбрать команду «Открыть в GIMP».
Или, тоже к примеру, нужно быстро проверить файл на предмет наличия в нём
вредоносного кода — правый клик на оном файле — выбираем антивирусный
сканер.
То же самое справедливо и для архивации. Ежели архиватор в систему
установлен, то контекстное меню позволит вам упаковать выбранные файлы и папки с
такой лёгкостью и изяществом, что начальство будет просто обязано повысить вам
зарплату. Иначе столь компетентного работника могут переманить конкуренты.
Заключение
Забыли, как выполнить то или иное действие? Вылетело из головы? Бывает.
Но не нужно сидеть и пялиться на экран, пытаясь собраться с мыслями! Это вредно
для вашей репутации. Сразу же производите правый клик (или, естественно, его
аналог) на обрабатываемом объекте. В контекстном меню будет всё, что можно с
этим объектом сделать. То есть, всё, что нужно в конкретной рабочей
ситуации.
Предыдущие публикации:
Последнее редактирование: 2012-01-24 03:32:31
Метки материала:
,
Контекстное меню это меню, которое содержит команды, относящиеся к объекту, на который в данный момент указывает курсор. Это меню еще часто называют меню правого клика — из-за того, что исторически оно вызывалось правым кликом мыши в Windows.
Контекстное меню сообщения в Apple Mail (слева) и Windows Mail (справа).
Стоит ли использовать контекстные меню?
. Я настоятельно не советую использовать их для интернет-магазинов, как, например, Lands End или Amazon. Я также не советую использовать контекстные меню для потребительских сайтов, не требующих сложных взаимодействий: банковских сайтов, сайтов знакомств, даже для Facebook.
Cчитаю, что контекстные меню наиболее эффективны в серьезных корпоративных приложениях
, которые пользователь использует часто и в которых хорошо разбирается. В таких приложениях контекстные меню чрезвычайно полезны. Почему?
Прежде всего, контекстные меню помогают экономить движения мыши
. Если пользователь вынужден часто использовать повторяющиеся действия, то использование контекстного меню помогает уберечь от ненужных движений — вместо того, чтобы выбирать объекты, а затем «идти курсором» в тулбар для того, чтобы выбрать какое-либо действие, пользователь может сделать все прямо на месте.
Во-вторых, контекстные меню помогают пользователям больше узнать об объектах
в приложении. Открывая контекстное меню, они видят, какие команды доступны для этого объекта. Это помогает пользователям понять с чем они взаимодействуют в данный момент времени и что приложение позволяет сделать с объектом этого типа.
Однако даже в таких приложениях вы можете заметить что многие пользователи вообще не пользуются контекстным меню
. В большинстве своем это та же группа пользователей, которая также не использует горячие клавиши. Поэтому следует смириться с тем, что не все ваши пользователи будут пользоваться контекстными меню, и создавать свой продукт исходя из этих соображений (об этом дальше).
Итак, если вы твердо решили что без контекстного меню вам не обойтись, то давайте подумаем как нам правильно его сделать.
Как вызывается контекстное меню?
Традиционно в Windows-приложениях контекстное меню вызывается наведением курсора на объект и кликом по нему правой кнопкой мыши. В MacOS-системах пользователь также может использовать правую кнопку мыши или же может кликнуть по объекту левой кнопкой, зажав при этом кнопку Control. Обычно это действие называется просто «правый клик
».
Правый клик в любой точке объекта должен вызывать контекстное меню
. Если это иконка с подписью, то правый клик и по иконке, и по подписи должны вызывать одно и то же контекстное меню. Если объект — это строка в таблице, то одно и то же меню должно открываться независимо от того, в каком месте этой строки пользователь кликнет. Никогда, слышите, никогда
не показывайте разные контекстные меню в зависимости от того, в каком столбце этой строки кликнул пользователь.
Небольшое замечание:
В мире устройств с сенсорным экранами (таких, к примеру, как iPad), у нас нет курсора, который можно навести на объект. В таком случае можно быстро назвать три возможных способа указывать на объект:
- Показывать контекстное меню сразу после нажатия на объект (однако это может раздражать)
- Показывать контекстное меню после нажатия пальцем и удержания нажатия на долю секунды (в таком случае всегда возникает проблема неочевидности, но это лучше чем первый вариант)
- Добавление контрола, который вызывает контекстное меню (возможно, это лучший путь решения проблемы — о нем рассказано ниже).
Контекстное меню для графического файла в MacOS X (слева) и Windows Vista (справа).
Добавление элемента для вызова контекстного меню
В некоторых веб-приложениях есть элемент интерфейса, нажатие по которому вызывает контекстное меню. Он обычно называется «иконкой меню» — это иконка, изображающая стрелочку вниз, которая находится прямо возле названия (или изображения) объекта.
При использовании такого контрола пользователь может нажать левой или правой кнопкой мыши, чтобы открыть контекстное меню (никогда не используйте наведение мышкой в качестве способа открытия меню
). Худшее, что вы можете сделать в данном случае это не показывать меню только потому, что пользователь нажал по контролу не правой кнопкой мышки, а левой.
Контрол меню, показывающий что в данном случае меню доступно.
Если вы собираетесь использовать контрол меню, то стоит сделать так, чтобы нажатие на него отличалось от нажатия на сам объект. В примере выше если пользователь кликает где-нибудь в строке Ahmed Hassain, то он просто выделяет всю строку Ahmed Hassain, однако если он кликает по иконке меню для этой строки, то он получает контекстное меню (и строка не выделяется).
Кроме того, пользователь также должен иметь возможность просто кликнуть правой кнопкой в любом месте строки, чтобы открыть контекстное меню — без необходимости нажимать на иконку.
Стоит ли использовать контрол меню?
Оно отлично решает одну из больших проблем с контекстными меню: многие пользователи не знают, что контекстное меню доступно. В веб-приложениях пользователи часто предполагают что контекстного меню нет (его иногда нет даже в десктопных приложениях).
Контрол меню помогает показать что контекстное меню есть и подталкивает пользователя использовать его
. С другой стороны, есть такие пользователи, которые всегда предполагают что меню доступно, и они будут сами пытаться открыть его. Если вы делаете приложение для этой группы пользователей, то вам не обязательно делать заметный контрол для вызова меню.
Большая проблема с иконкой меню состоит в том, что она часто повторяется на экране и засоряет его. Решить эту проблему можно, показывая иконку только тогда, когда курсор мыши наводится на объект.
Контрол меню, который появляется при наведении курсором мыши.
Еще одна проблема контрола меню заключается в том, что его сложно прикрепить к некоторым объектам. Возьмем, к примеру, контекстное меню для тулбара: тулбар сам по себе является большим элементом интерфейса, и не совсем понятно, куда в нем ставить контрол меню, так чтобы было понятно, что здесь есть меню. Поэтому, контролы меню работают далеко не везде.
Что должно содержаться в контекстном меню?
Контекстное меню должно содержать команды, которые относятся к выделенному элементу
. Это означает что оно может содержать команды из строки меню или панели инструментов, которые можно применить к выделенному элементу.
Контекстное меню не должно содержать ВСЕ доступные для объекта команды
— это делает меню огромным и трудным для использования. Сосредоточьтесь на наиболее часто используемых и самых важных командах. Перегрузить меню ненужными командами — это самое плохое, что вы можете с ним сделать. Сфокусируйтесь на важном, уменьшайте бардак.
Вот, к примеру, три контекстных меню для выделенного фрагмента текста: в Dreamweaver, Microsoft Word и Apple Pages. Меню Dreamweaver пытается быть похожим на швейцарский складной ножик и предлагает все возможные команды в одном контекстном меню. Из-за этого оно получается настолько большим, с кучей вложенных списков, что им становится трудно пользоваться. Лично я избегаю вызывать контекстное меню в Dreamweaver.
В нем наиболее часто используемые функции (например «Копировать» или «Вставить») располагаются ближе к концу списка. В Word и Pages наоборот, часто используемые команды выносятся наверх списка, а команды, содержащие вложенные списки — в конец. Они также отобрали для меню только самые важные функции, и лучше организовали их.
Если вы хотите сделать свое контекстное меню удобнее, оставьте в нем только 60% самых важных команд вместо всех 100%
. Если в одном меню попытаться уместить все важные команды, то это не приведет ни к чему хорошему — размеры меню увеличатся, а удобство его использования и скорость работы с ним наоборот, снизится.
Помните: главная причина, по которой контекстные меню вообще используются — это возможность сэкономить время пользователя.
Контекстные меню в Dreamweaver, Microsoft Word и Apple Pages
Контекстное меню не должно содержать команды, не относящиеся к выделенному объекту
(такие, например, как «Обновить страницу»). Концентрируйтесь на тех командах, которые были бы полезны для работы с тем объектом, на который наводит пользователь.
Когда возможно, группируйте команды в блоки от 1 до 6 штук в каждом
. Отделяйте блоки линиями. Наиболее часто используемые команды следует выносить наверх списка, наименее часто используемые — убирать вниз. Если команда используется особенно редко, то, возможно ей не место в контекстном меню.
Не стесняйтесь использовать вложенные списки
, однако команды со вложенными списками следует уносить вниз контекстного меню. Мне не нравятся вложенные списки, потому что из-за них пользователь может совершить ошибку, и кроме того на их открытие тратится много времени — в то время как смысл контекстных меню сводится к экономии времени.
Помимо этого вы можете использовать нестандартные элементы меню
.
Например, вместе с контекстным меню в Microsoft Word 2007 открывается плавающая палитра, а в контекстном меню файла в Mac OS есть специальные цветные кнопки выбора цвета ярлыка. Только потому что мы говорим «меню», не значит что оно должно быть ограничено только текстом.
Контекстное меню может быть больше чем просто список команд
В контекстном меню не могут содержаться уникальные команды, свойственные только для него
. Другими словами, любая команда контекстного меню должна быть доступна также другими способами: на панели инструментов, строке меню или в любом другом месте на экране. Помните, что большая часть пользователей скорее всего ни разу не откроет контекстного меню в вашем приложении. А это означает, что они не увидят команду, которая присутствует только там.
Обычно я помещаю «команду по умолчанию» первой в контекстном меню. Это та команда, которая совершится при двойном клике на объекте (например, команда Open в контекстном меню файла). Если у объекта нет команды по умолчанию, концентрируйтесь на самых используемых командах.
Вы можете использовать название объекта в контекстном меню для того, чтобы сделать команды понятнее
. Например, вместо названия команды «Открыть» вы можете использовать словосочетание «Открыть Скриншот.png». При использовании этого приема бывает сложно найти золотую середину — нужно сделать меню достаточно самоочевидным, но не слишком многословным. Меню в Mac OS содержит название объекта в одних командах, и не содержит в других.
В своих контекстных меню я не использую иконки. Честно говоря, я вообще не использую их в своих приложениях — по моему мнению они засоряют интерфейс и не несут особой пользы (примечание переводчиков — о_О
). Однако это только мое мнение, а вы решайте сами.
В контекстных меню многих приложений нет указания горячих клавиш возле команд. Думаю, что это сделано затем, чтобы меню казалось легче. Здесь так же решать вам.
Что насчет нескольких выделенных объектов?
Обычно контекстное меню вызывается для одного выделенного объекта, но что делать, если пользователь выбрал несколько объектов, и потом открывает контекстное меню? Давайте рассмотрим несколько примеров.
Представим что у нас есть шесть объектов: четыре папки (А, В, С, D) и два графических файла (Е и F).
Папки и файлы в Windows
Пример 1
Пользователь выбирает папки A, B, C, а затем вызывает контекстное меню, находясь мышкой на папке D (важно: папка D изначально не была выбрана). В таком случае для объектов А, В, и С необходимо отменить выделение и открыть контекстное меню только на выделенном D
.
Пример 2
Если пользователь выделяет А, В и С, а затем вызывает контекстное меню, находясь мышкой на С, то сначала мы должны определить, являются ли А, В и С объектами одного типа. Говоря иначе, у всех этих объектов одинаковое меню? Если да, то все просто: сделайте, чтобы все команды в этом меню применялись ко всем выделенным объектам
.
Если, к примеру, это будет команда «Открыть», то она должна открыть все три объекта. Если есть команда, которую нельзя применить больше чем к одному объекту, то нужно сделать команду неактивной, не убирая ее из меню.
Ранее я говорил о том, что мы можем написать «Открыть Скриншот.png» вместо «Открыть» для того, чтобы помочь пользователю понять, к чему команда применяется. Точно так же в нашем случае мы можем написать «Открыть 3 объекта» — это поможет понять, что действие применяется ко всем выделенным объектов. В нашем случае контекстное меню может выглядеть следующим образом:
- Открыть 3 объекта
- Удалить 3 объекта
- Копировать 3 объекта
Подобный подход использует Apple в Mac OS X, однако она не использует такой подход повсеместно. Я не могу понять почему в контекстном меню встречается словосочетание «Сжать 3 файла», но нигде не говорится «Открыть 3 файла». Странно.
Пример 3
А теперь давайте рассмотрим случай, когда пользователь выбирает несколько разнородных объектов, например папки А, B и графический файл Е. Как вы понимаете, контекстные меню для папок и графических файлов совершенно разные.
Это так называемое смешанное выделение. В примере ниже вы можете увидеть контекстное меню для папки (слева) и для изображения (справа) — они сильно различаются.
Контекстное меню Windows для папок (слева) и графических файлов (справа)
Что же нам делать в случае смешанного выделения, какое контекстное меню использовать? Самый распространенный ответ — показывать контекстное меню для того объекта, на который пользователь навел курсор мыши.
Используйте контекстное меню объекта, на который наведен курсор мыши
Например, пользователь выбирает А, В и E смешанным выделением и вызывает контекстное меню на Е. Контекстное меню, которое вы видите это контекстное меню для Е (вы всегда будете видеть контекстное меню для объекта, на котором расположен курсор мыши).
Слева:
Выделена папка А, показывается контекстное меню для папки.
В центре:
Выделено изображение Е, показывается контекстное меню для графического файла Е.
Справа:
Выделаны две папки (А и В) и графический файл Е, показывается контекстное меню для файла Е.
Контекстное меню в случае смешанного выделения
Однако если пользователь выберет из контекстного меню для файлов разного типа команду, которая может примениться ко всем выделенным объектам, следует сделать, чтобы это происходило. Так, если выбрана команда «Удалить», должны быть удалены все выделенные объекты, даже если это объекты разного типа.
С другой стороны, если пользователь вызовет меню для E и выберет команду, которая не может примениться к A и B, она применится только к E. Если пользователь выберет команду «Экспорт», и она может примениться только к E, только E будет экспортировано.
На двух рисунках ниже показано одно и то же выделение: A, B и E. На рисунке слева открыто контекстное меню на B, и мы видим меню для папок. На рисунке справа у нас выделены те же объекты, но меню открыто на E, и поэтому мы видим меню для файла изображения.
Вы будете удивлены — такой подход используется в подавляющем большинстве приложений, которыми вы регулярно пользуетесь. Задумайтесь об этом: если вы выберете команду «Удалить», то ожидаете, что удалятся все три объекта.
Это одна из тех вещей, которые звучат сложно, но работают для пользователей.
Проблема с таким подходом состоит в том, что он не всегда предсказуем
. Выбирая «Экспорт» вы не знаете точно, какие из объектов будут экспортированы. Вы можете быть уверены в принципах работы такого подхода только в тех приложениях, которые уже хорошо знаете.
Для того, чтобы избавиться от такого несоответствия, я еще раз могу предложить использовать понятное название команд, например:
- Удалить 3 файла
- Экспортировать Скриншот.png
Думаю это сильно улучшит и упростит ситуацию.
Этот подход имеет одну сложность в реализации — вам нужно пройтись по всем командам во всех контекстных меню и подумать, какие команды можно применить в смешанных выделениях, а какие нельзя. Чем более похожи контекстные меню для разных объектов, тем проще будет эта задача для вас. В Mac OS X контекстные меню для папок и файлов почти одинаковые, что сильно упростило жизнь Apple.
Смешанное выделение и контекстные меню в OS X
Этот пример показывает, что лучший способ решить проблему это просто избежать ее появления. Другими словами, если вы постараетесь не использовать разные контекстные меню для разных объектов, то проблема, связанная со смешанным выделением не будет грозить вам.
Поэтому одним из решений было бы делать контекстные меню одинаковыми для всех типов объектов.
А что если сбрасывать выделение?
Если пользователь выделяет несколько объектов (например, А, В и Е), а затем вызывает контекстное меню на любом из объектов, выделение сбрасывается. Выделяется объект, на котором пользователь вызвал меню, и меню применяется только для этого объекта.
Лично мне не нравится такой подход, так как иногда бывают случаи, когда пользователь потратил много времени на то, чтобы сделать определенное выделение. Неожиданный сброс выделения в таком случае будет неприятностью. Думаю, этого подхода стоит избегать.
А что насчет построения нового меню?
Другим решением проблемы может стать создание нового контекстного меню, содержащего только команды, подходящие одновременно для всех выделенных объектов.
Я могу сказать так — не стоит. Это плохо по целому ряду причин. Это смесь проблем в области дизайна и программирования — каждый раз, когда вы добавляете новую команду в любое меню, вам придется перерабатывать все возможные комбинации меню. Это не весело, поверьте мне.
И что хуже всего — такой подход плох для самих пользователей
. Это нестандартное решение и оно отторгается людьми. Пользователь в меню опирается на позиционную память (определенные паттерны, которые наш мозг формирует для облегчения сканирования интерфейса), то есть он помнит ГДЕ
в меню находятся команды.
Когда вы показываете ему непривычные меню, изменяющиеся в зависимости от текущего выделения, вы вносите беспорядок в его позиционную память, из-за чего пользователь тратит больше времени на работу с меню.
То есть, из-за такого подхода пользователь может сделать больше ошибок и потратит больше времени — полная противоположность того, зачем мы вообще используем контекстные меню.
Выводы
А теперь давайте подведем итоги:
Контекстные меню подходят не для всех приложений
. Прежде чем создавать их, убедитесь что пользователи будут их применять, и что они им нужны.
Если вы не уверены — проведите несколько юзабилити-тестов и убедитесь, что пользователи хотя бы пытаются их открыть. Если тестеры выполняют повторяющиеся рутинные задачи и ни один из них ни разу не открыл контекстного меню, оно не нужно.
Цель создания контекстного меню — экономия времени
. Создавайте их такими, чтобы они действительно экономили время. Делайте их короткими и хорошо организованными.
Подумайте над путями совершенствования дизайна контекстного меню.
Я упоминала несколько идей: добавление контрола меню, который появляется при наведении мыши на объект; указание в меню, какие объекты затронет та или иная команда. Я уверена, возможностей для развития очень много. Не стесняйтесь брать за основу эту «стандартную» формулу и усовершенствовать ее.
Из этой информационной статьи вы узнаете о том, как вызвать контекстное меню
для любого файла, папки, ярлыка и т.п используя для этого несколько различных способов.
Контекстное меню, это перечень доступных команд которые зависят от выбранного в данный момент объекта. Папки, файлы, рабочий стол или всевозможные программы, с которыми каждый из пользователей работает ежедневно, почти все они обладают контекстным меню имеющим свое отличие в количестве пунктов, а значит и возможностей.
Как вызвать контекстное меню?
Для этого нужно просто щелкнуть правой кнопкой мыши по выбранному объекту, а вот в сочетании клавиш Shift+F10
вызывается меню активного в данный момент окна или просто нажимаем клавишу вызова контекстного меню (про эту клавишу и другие полезные сочетания клавиш можно прочитать в этой статье).
Если кликнуть по рабочему столу в свободном месте ПКМ
(правой кнопкой мыши), то появиться меню, с имеющимися в нем разделами и если кликнуть по файлу, то возникнут уже свои другие разделы, также и ярлык будет иметь личные отличия в пунктах и т.д.
Вот собственно в чем и заключается контектность, то есть состав разделов меняется от определенного вида объекта.
Расширенное контекстное меню
Для его вызова зажимаем клавишу Shift
и кликаем правой кнопкой мыши по выбранному объекту отчего список возрастет на несколько пунктов в отличии от обычного вызова.
В приведенном примере можно пронаблюдать эти отличия.
На левом скриншоте стандартный вызов правой кнопкой по объекту, а на правом скриншоте расширенный вызов, где прибавилась вкладка вызова командной строки (cmd.exe
).
При сочетании клавиши Shift
+клик ПКМ
меню всегда будет расширяться от одного до нескольких новых пунктов, что может быть весьма полезно в отдельных случаях.
Также хочу обратить ваше внимание на то, что некоторые вкладки имеют по правой стороне небольшую стрелочку если навести на нее курсор то всплывет дополнительное подменю с перечнем из дополнительных вкладок.
Для расширения функций контекстного меню рабочего стола существуют специальные сторонние утилиты которые могут добавлять новые пункты, например можно добавить какие — то программы и запускать их оттуда для того, чтобы не загромождать рабочий стол ярлыками, лично я считаю это не очень то нужно.
Также есть утилиты, наоборот, по удалению не нужных пунктов из меню которые могут остаться от какой-то прошлой давно удаленной программки вот такая утилита может быть полезна.
Все эти утилиты, если они вам вдруг понадобятся можно без труда найти в сети Интернет.
Конечно, все действия по удалению или добавлению можно произвести через реестр компьютера, но этот способ уже совсем не для новичка.
И напоследок посмотрите коротенькое видео руководство по данной теме, я же с вами на этом прощаюсь.
Валерий Семенов, moikomputer.ru
Контекстное меню
(англ.
Контекстное меню
context
menu
, pop-
up
menu
) — это скрытое меню, которое появляется при нажатии правой кнопки мыши. Данное меню представляет собой список команд и функций для выбранного объекта или элемента (папки, файла, выделенного текста и т.д.).
Всплывающее меню
, так его часто называют, имеет разное содержание в зависимости от типа выбранного элемента и программы. Например, если выделить папку и нажать по ней правой кнопкой мыши, то в открывшемся контекстном меню Вы увидите команды, которые можно выполнить для этой папки (открыть, копировать, переименовать и т.п.).
Ниже показан пример всплывающего меню для выделенного текста в программе Microsoft Word.
Контекстное меню можно открывать не только для выбранных объектов, но и на пустом месте (например, рабочего стола, внутри папки, панели задач).
Как открыть контекстное меню?
Есть несколько способов открыть контекстное меню в операционных системах Windows.
В OS X всплывающее меню можно открыть, удерживая клавишу Control и кликнув левой кнопкой мыши по нужному объекту.
также: меню Пуск.
Меню — важнейший элемент графического пользовательского интерфейса, с помощью которого можно выбрать необходимую опцию программы.
Виды меню в компьютере:
- по исполнению – текстовое и графическое
- по функциям – главное меню приложения, всплывающее, контекстное и системное меню
Что такое контекстное меню как его вызвать
Контекстное меню – это отдельный вид меню в компьютере; перечень доступных команд для работы с данным файлом.
Где находится контекстное меню?
Местом его хранения является реестр Windows, который состоит из двух разделов. Одна часть программ хранится в разделе HKEY_CLASSES_ROOT*shell, другая – в разделе HKEY_CLASSES_ROOT*shellexContextMenuHandlers.
Как открывается контекстное меню?
Существуют разные способы того, как вызвать контекстное меню
- В нижней части клавиатуры, между клавишей «ALT» и клавишей «CTRL» имеется специальная кнопка. Она показывает добавочные функции и действия, доступные в отношении данного файла. На ней обычно нарисована табличка и указатель мыши. Эта кнопка и вызывает контекстное меню.
Ею пользуются, если необходимо выделить ярлыки необходимых файлов, а также внутри уже работающих программ. При нажатии на эту кнопку контекстное меню вызывается в соответствии с текущей ситуацией.
Правая кнопка мыши на клавиатуре
также с успехом заменяется этой кнопкой.
Этот способ для тех, кто предпочитает пользоваться клавиатурой, тогда как открыть контекстное меню можно и с помощью мыши.
- Наведя мышь на нужный файл, выделяем его щелчком левой кнопки. Щелчок правой кнопкой по выделенной области откроет контекстное меню. При выделении нескольких элементов, в контекстном меню отобразятся действия, доступные для выделенной группы файлов.
- Как открыть контекстное меню при работе на ноутбуке или нетбуке? На этих устройствах функция мыши передана встроенному тачпэду. Контекстное меню вызывается нажатием на выделенную область правой кнопкой.
Как настроить контекстное меню правой кнопки мыши
Для правая кнопка мыши настроить контекстное меню поможет несложная программа Context Menu Tuner. Она подскажет, как настроить контекстное меню Windows 7.
Рассмотрим, как настроить правую кнопку мыши.
- Скачиваем и запускаем программу
- Интерфейс программы составляют две различные панели: левая содержит перечень команд, поддерживаемых программой, правая включает области проводников ОС.
Как изменить меню правой кнопки. Очистка Контекстного меню Windows
Задаём русский язык в настройках
- Добавляем команду. Для этого выбираем её в левой части и «соединяем» с предпочитаемым элементом справа. Нажимаем «Добавить».
Другие команды добавляются аналогично.
Чтобы удалить команду, выбираете её и нажимаете «Удалить»
Теперь контекстное меню правой кнопки мыши настроено.
Опубликован: 10 марта 2014, 12:06
Ваш комментарий к статье:
Адрес заметки:
Как добавить или убрать пункты в контекстном меню?
Для выбора пунктов меню и команд на панели инструментов часто используется устройство указания — мышь. При работе с мышью нажатие левой кнопки обычно обеспечивает выбор и указание точки на экране; щелчок правой кнопкой мыши вызывает контекстное меню. Форма и содержание меню зависят от положения указателя мыши и состояния задачи: например, обеспечивается быстрый доступ к опциям, необходимым для текущей команды.
При щелчке правой кнопкой мыши в области рисования вызывается одно из шести контекстных меню:
- стандартное — содержит набор стандартных функций, предназначенных, в частности, для работы с буфером обмена, зумирования, панорамирования. Чтобы вызвать это меню, необходимо отменить выбор объектов, завершить текущую активную команду и щелкнуть правой кнопкой мыши;
- редактирование — объединяет функции, предназначенные для редактирования объектов. Набор функций может изменяться в зависимости от типа выбранного объекта. Чтобы вызвать меню, необходимо выбрать один или несколько объектов, завершить текущую активную команду и щелкнуть правой кнопкой мыши;
- команда — содержит набор функций, облегчающих выполнение команд с помощью мыши. Сюда также включаются опции текущей команды, отображаемые в командной строке. Для вызова данного меню необходимо при выполнении какой-либо команды щелкнуть правой кнопкой мыши;
- объектная привязка — позволяет выбрать или настроить режимы объектной привязки, включить координатный фильтр. Для вызова меню следует щелкнуть правой кнопкой мыши, удерживая нажатой клавишу -Shift;
- ручки — содержит функции, позволяющие проводить редактирование с помощью ручек. Для вызова меню необходимо выделить на объекте ручки и щелкнуть правой кнопкой мыши;
- OLE — объединяет функции, позволяющие редактировать OLE-объекты. Для вызова меню необходимо щелкнуть правой кнопкой мыши по вставленному в рисунок OLE-объекту.
Контекстные меню объектная привязка, ручки и OLE всегда включены, а потому их можно вызывать в любой момент. Контекстные же меню стандартное, редактирование и команда можно отключить.
В этом случае щелчок правой кнопкой мыши будет соответствовать нажатию клавиши Enter. По умолчанию вызов этих трех контекстных меню включен.
Для других элементов окна AutoCAD, кроме области рисования, можно вызывать следующие контекстные меню:
- панель инструментов. Для включения/отключения какой-либо панели или для настройки панелей необходимо щелкнуть по любой из них правой кнопкой мыши. Для отображения списка групп панелей следует щелкнуть правой кнопкой мыши по свободной области правее стандартной панели инструментов;
- командная строка. Для выбора одной из шести команд, выполнявшихся последними, или для вызова некоторых функций, используемых при работе с командной строкой, необходимо щелкнуть правой кнопкой мыши по командной строке или в окне команд;
- диалоговое окно (это меню доступно не для всех диалоговых окон). Как правило, контекстные меню связаны либо с раскрывающимися списками, либо с полями для ввода значений и позволяют удалять, переименовывать отдельные пункты списка или работать с буфером обмена. Контекстные меню могут быть связаны и с некоторыми другими элементами окон. Для вызова меню следует щелкнуть правой кнопкой мыши по элементу диалогового окна;
- строка состояния. Для переключения режима рисования или изменения настроек необходимо щелкнуть правой кнопкой мыши по области строки, где выводятся текущие координаты, либо по любой кнопке переключения режима рисования или изменения настроек;
- вкладки Model/Layout. Для вызова окон печати и настройки параметров страницы, а также управления листами следует щелкнуть правой кнопкой мыши по вкладке Model или одной из вкладок Layout.
Многим нравится операционная система Windows, и многие из нас выросли на ней. Но некоторые непостоянные пользователи ПК – или те, кто совсем недавно перешел на Windows – часто путаются в поисках информации о некоторых простых вещах, которые управляют операционной системой от Microsoft. Один из таких элементов графического элемента называется «контекстное меню Windows», или «меню правой кнопки мыши».
Сегодня мы расскажем вам не только об этом неотъемлемом элементе взаимодействия с Windows, но и о стороннем приложении, которое позволяет добавлять пользовательские элементы в контекстное меню.
Итак, что же такое контекстное меню Windows?
Говоря простыми словами, это всплывающее меню, которое появляется при нажатии правой кнопки мыши в любой навигационной области экрана (отсюда и название «меню правой кнопки мыши»). Доступ к контекстному меню можно получить в папках, на панели задач, в веб-браузерах и других областях графического интерфейса. Контекстное меню не является эксклюзивной особенностью Windows, так что вы могли видеть его и в других операционных системах, включая Mac OS X или Linux.
Говоря о внешнем виде контекстного меню Windows, то везде оно выглядит практически одинаково – отличаются лишь элементы внутри него. Например, на скриншоте ниже показано контекстное меню, которое открывается при щелчке правой кнопки мыши на рабочем столе, скажем, для настройки фонового изображения рабочего стола в окне «Персонализация».
Обычно контекстное меню несет в себе такие элементы, как «Вид», «Сортировка», «Копировать», «Вставить», «Переименовать», «Свойства» и т.д. Некоторые из пунктов меню основаны на контексте. Другими словами, в одной из областей операционной системы контекстное меню может содержать одни пункты, а в другой – уже другие. Например, меню, которые всплывает при щелчке правой кнопкой мыши на панели задач, будет содержать в себе совершенно другие пункты в сравнении с меню, которое вы видите на скриншоте ниже.
Вот еще один простой пример контекстного меню, которое появляется при щелчке правой кнопкой мыши на папке:
Теперь, когда вы узнали, что такое контекстное меню в Windows, и как оно работает, давайте рассмотрим удобное и бесплатное приложение, с которым можно легко настроить меню.
Портативное приложение , которое позволяет добавлять пользовательские элементы в «меню правой кнопки мыши» в Windows 7, Windows 8 и Windows 8.1, было разработано Сергеем Ткаченко (WinAero) – известный разработчик, который является автором множества полезных инструментов, включая . Приложение очень удобно в том смысле, что весь процесс добавления пунктов в контекстное меню требует от пользователя нескольких нажатий.
Чтобы начать, запустите приложение. Интерфейс Context Menu Tuner состоит из двух различных панелей – левая содержит список поддерживаемых команд, а правая состоит из областей проводника Windows. Для добавления команды, нужно выбрать одну из них в левой панели, а затем, после выбора предпочитаемого элемента в правой панели, необходимо нажать на кнопку «Добавить». За удаление добавленных команд, как несложно догадаться, отвечает кнопка «Удалить».
Дополнительные функции приложения позволяют добавлять разделители до и после определенных пунктов меню. Кроме того, есть пара дополнительных опций.
Другая интересная особенность приложения заключается в его способности добавлять пользовательские команды для определенных типов файлов. Открыв окно «Выбрать тип файла», в которое можно попасть, нажав на кнопку «Добавить -> Добавить к указанному типу файла» в главном окне приложения, вы увидите впечатляющее количество поддерживаемых расширений файлов. Список очень длинный, поэтому, чтобы быстро найти конкретный тип файла, используйте поисковую строку.
На скриншоте ниже показано мое контекстное меню, которое я изменил с помощью Context Menu Tuner:
На этом все. Теперь вы знаете, что представляет собой контекстное меню Windows, и знаете простое решение для его редактирования.
Отличного Вам дня!
Многим нравится операционная система Windows, и многие из нас выросли на ней. Но некоторые непостоянные пользователи ПК – или те, кто совсем недавно перешел на Windows – часто путаются в поисках информации о некоторых простых вещах, которые управляют операционной системой от Microsoft. Один из таких элементов графического элемента называется «контекстное меню Windows», или «меню правой кнопки мыши».
Сегодня мы расскажем вам не только об этом неотъемлемом элементе взаимодействия с Windows, но и о стороннем приложении, которое позволяет добавлять пользовательские элементы в контекстное меню.
Итак, что же такое контекстное меню Windows?
Говоря простыми словами, это всплывающее меню, которое появляется при нажатии правой кнопки мыши в любой навигационной области экрана (отсюда и название «меню правой кнопки мыши»). Доступ к контекстному меню можно получить в папках, на панели задач, в веб-браузерах и других областях графического интерфейса. Контекстное меню не является эксклюзивной особенностью Windows, так что вы могли видеть его и в других операционных системах, включая Mac OS X или Linux.
Говоря о внешнем виде контекстного меню Windows, то везде оно выглядит практически одинаково – отличаются лишь элементы внутри него. Например, на скриншоте ниже показано контекстное меню, которое открывается при щелчке правой кнопки мыши на рабочем столе, скажем, для настройки фонового изображения рабочего стола в окне «Персонализация».
Обычно контекстное меню несет в себе такие элементы, как «Вид», «Сортировка», «Копировать», «Вставить», «Переименовать», «Свойства» и т.д. Некоторые из пунктов меню основаны на контексте. Другими словами, в одной из областей операционной системы контекстное меню может содержать одни пункты, а в другой – уже другие. Например, меню, которые всплывает при щелчке правой кнопкой мыши на панели задач, будет содержать в себе совершенно другие пункты в сравнении с меню, которое вы видите на скриншоте ниже.
Вот еще один простой пример контекстного меню, которое появляется при щелчке правой кнопкой мыши на папке:
Теперь, когда вы узнали, что такое контекстное меню в Windows, и как оно работает, давайте рассмотрим удобное и бесплатное приложение, с которым можно легко настроить меню.
Context Menu Tuner
Портативное приложение Context Menu Tuner, которое позволяет добавлять пользовательские элементы в «меню правой кнопки мыши» в Windows 7, Windows 8 и Windows 8.1, было разработано Сергеем Ткаченко (WinAero) – известный разработчик, который является автором множества полезных инструментов, включая TakeOwnershipEx. Приложение очень удобно в том смысле, что весь процесс добавления пунктов в контекстное меню требует от пользователя нескольких нажатий.
Чтобы начать, запустите приложение. Интерфейс Context Menu Tuner состоит из двух различных панелей – левая содержит список поддерживаемых команд, а правая состоит из областей проводника Windows. Для добавления команды, нужно выбрать одну из них в левой панели, а затем, после выбора предпочитаемого элемента в правой панели, необходимо нажать на кнопку «Добавить». За удаление добавленных команд, как несложно догадаться, отвечает кнопка «Удалить».
Дополнительные функции приложения позволяют добавлять разделители до и после определенных пунктов меню. Кроме того, есть пара дополнительных опций.
Другая интересная особенность приложения заключается в его способности добавлять пользовательские команды для определенных типов файлов. Открыв окно «Выбрать тип файла», в которое можно попасть, нажав на кнопку «Добавить -> Добавить к указанному типу файла» в главном окне приложения, вы увидите впечатляющее количество поддерживаемых расширений файлов. Список очень длинный, поэтому, чтобы быстро найти конкретный тип файла, используйте поисковую строку.
На скриншоте ниже показано мое контекстное меню, которое я изменил с помощью Context Menu Tuner:
На этом все. Теперь вы знаете, что представляет собой контекстное меню Windows, и знаете простое решение для его редактирования.
Отличного Вам дня!
Секреты Продуктивной работы на Компьютере
Контекстное меню в Windows
Меню
— важнейший элемент графического
пользовательского интерфейса, с помощью
которого можно выбрать необходимую
опцию программы.
Виды
меню в компьютере:
-
по
исполнению – текстовое и графическое -
по
функциям – главное меню приложения,
всплывающее, контекстное и системное
меню
Что
такое контекстное меню как его вызвать
Контекстное
меню – это отдельный вид меню в компьютере;
перечень доступных команд для работы
с данным файлом.
Где
находится контекстное меню?
Местом
его хранения является реестр Windows,
который состоит из двух разделов. Одна
часть программ хранится в разделе
HKEY_CLASSES_ROOT*shell, другая – в разделе
HKEY_CLASSES_ROOT*shellexContextMenuHandlers.
Как
открывается контекстное меню?
Существуют
разные способы того, как вызвать
контекстное меню
-
В
нижней части клавиатуры, между клавишей
«ALT» и клавишей «CTRL» имеется
специальная кнопка. Она показывает
добавочные функции и действия, доступные
в отношении данного файла. На ней обычно
нарисована табличка и указатель мыши.
Эта кнопка и вызывает контекстное меню. -
Ею
пользуются, если необходимо выделить
ярлыки необходимых файлов, а также
внутри уже работающих программ. При
нажатии на эту кнопку контекстное меню
вызывается в соответствии с текущей
ситуацией. -
Правая
кнопка мыши на клавиатуре также
с успехом заменяется этой кнопкой. -
Этот
способ для тех, кто предпочитает
пользоваться клавиатурой, тогда как
открыть контекстное меню можно и с
помощью мыши. -
Наведя
мышь на нужный файл, выделяем его щелчком
левой кнопки. Щелчок правой кнопкой по
выделенной области откроет контекстное
меню. При выделении нескольких элементов,
в контекстном меню отобразятся действия,
доступные для выделенной группы файлов. -
Как
открыть контекстное меню при работе
на ноутбуке или нетбуке? На этих
устройствах функция мыши передана
встроенному тачпэду. Контекстное меню
вызывается нажатием на выделенную
область правой кнопкой.
Как настроить контекстное меню правой кнопки мыши
Для
правая кнопка мыши настроить контекстное
меню поможет несложная программа Context
Menu Tuner. Она подскажет, как настроить
контекстное меню Windows 7.
Рассмотрим,
как настроить правую кнопку мыши.
-
Скачиваем
и запускаем программу
-
Интерфейс
программы составляют две различные
панели: левая содержит перечень команд,
поддерживаемых программой, правая
включает области проводников ОС. Задаём
русский язык в настройках
-
Добавляем
команду. Для этого выбираем её в левой
части и «соединяем» с предпочитаемым
элементом справа. Нажимаем «Добавить».
Другие
команды добавляются аналогично.
Чтобы
удалить команду, выбираете её и нажимаете
«Удалить»
Теперь контекстное меню правой кнопки
мыши настроено.
0
0
0
0
0
0
0
18
Соседние файлы в предмете [НЕСОРТИРОВАННОЕ]
- #
- #
- #
- #
- #
- #
- #
- #
- #
- #
- #
Сочетания клавиш — это клавиши или комбинации клавиш, с помощью которых можно выполнять задачи, обычно требующие применения мыши. Инструкции по созданию снимков экрана см. в разделе Создание снимков экрана и добавление к ним примечаний.
Щелкните один из вариантов ниже, чтобы просмотреть таблицу связанных сочетаний клавиш:
|
Клавиши |
Действие |
|---|---|
|
CTRL+X |
Вырезание выбранного элемента. |
|
CTRL+C (или CTRL+INSERT) |
Копирование выбранного элемента. |
|
CTRL+V (или SHIFT+INSERT) |
Вставка выбранного элемента. |
|
CTRL+Z |
Отмена действия. |
|
ALT+TAB |
Переключение между открытыми приложениями. |
|
ALT+F4 |
Закрытие активного элемента или выход из активного приложения. |
|
Клавиша Windows +L |
Блокировка компьютера. |
|
Клавиша Windows +D |
Отображение и скрытие рабочего стола. |
|
F2 |
Переименование выбранного элемента. |
|
F3 |
Поиск файла или папки в проводнике. |
|
F4 |
Отображение списка адресной строки в проводнике. |
|
F5 |
Обновление активного окна. |
|
F6 |
Циклическое переключение между элементами экрана в окне или на рабочем столе. |
|
F10 |
Активация строки меню в активном приложении. |
|
ALT+F8 |
Отображение пароля на экране входа. |
|
ALT+ESC |
Циклическое переключение между элементами в том порядке, в котором они были открыты. |
|
ALT+подчеркнутая буква |
Выполнение команды, соответствующей этой букве. |
|
ALT+ВВОД |
Отображение свойств выбранного элемента. |
|
ALT+ПРОБЕЛ |
Открытие контекстного меню активного окна. |
|
ALT+СТРЕЛКА ВЛЕВО |
Назад. |
|
ALT+СТРЕЛКА ВПРАВО |
Вперед. |
|
ALT+PAGE UP |
Перемещение на одну страницу вверх. |
|
ALT+PAGE DOWN |
Перемещение на одну страницу вниз. |
|
CTRL+F4 |
Закрытие активного документа (в приложениях, развернутых на весь экран и допускающих одновременное открытие нескольких документов). |
|
CTRL+A |
Выбор всех элементов в документе или окне. |
|
CTRL+D (или DELETE) |
Удаление выбранного элемента и его перемещение в корзину. |
|
CTRL+E |
Открытие поиска (в большинстве приложений). |
|
CTRL+R (или F5) |
Обновление активного окна. |
|
CTRL+Y |
Повтор действия. |
|
CTRL+СТРЕЛКА ВПРАВО |
Перемещение курсора в начало следующего слова. |
|
CTRL+СТРЕЛКА ВЛЕВО |
Перемещение курсора в начало предыдущего слова. |
|
CTRL+СТРЕЛКА ВНИЗ |
Перемещение курсора в начало следующего абзаца. |
|
CTRL+СТРЕЛКА ВВЕРХ |
Перемещение курсора в начало предыдущего абзаца. |
|
CTRL+ALT+TAB |
Использование клавиш со стрелками для переключения между открытыми приложениями. |
|
ALT+SHIFT+клавиши со стрелками |
Если группа или плитка оказалась в фокусе в меню «Пуск», переместите ее в указанном направлении. |
|
CTRL+SHIFT+клавиши со стрелками |
Если плитка оказалась в фокусе в меню «Пуск», переместите ее на другую плитку, чтобы создать папку. |
|
CTRL+клавиши со стрелками |
Изменение размера меню «Пуск», если оно открыто. |
|
CTRL+клавиша со стрелкой (для перемещения к элементу)+ПРОБЕЛ |
Выбор нескольких отдельных элементов в окне или на рабочем столе. |
|
CTRL+SHIFT+клавиша со стрелкой |
Выделение блока текста. |
|
CTRL+ESC |
Открытие меню «Пуск». |
|
CTRL+SHIFT+ESC |
Открытие диспетчера задач. |
|
CTRL+SHIFT |
Переключение раскладки клавиатуры, если их несколько. |
|
CTRL+ПРОБЕЛ |
Включение и выключение редактора метода ввода (IME) для китайского языка. |
|
SHIFT+F10 |
Открытие контекстного меню для выбранного элемента. |
|
SHIFT+любая клавиша со стрелкой |
Выбор нескольких элементов в окне или на рабочем столе, а также выделение текста в документе. |
|
SHIFT+DELETE |
Удаление выбранного элемента без его предварительного помещения в корзину. |
|
СТРЕЛКА ВПРАВО |
Открытие следующего меню справа или открытие подменю. |
|
СТРЕЛКА ВЛЕВО |
Открытие следующего меню слева или закрытие подменю. |
|
ESC |
Остановка выполнения текущей задачи или выход из нее. |
|
PrtScn |
Создание снимка всего экрана и его копирование в буфер обмена. Примечание
Используйте кнопку PrtScn, чтобы запустить функцию создания фрагмента экрана |
|
Клавиши |
Действие |
|---|---|
|
Клавиша Windows |
Открытие или закрытие меню «Пуск». |
|
Клавиша Windows +A |
Открытие быстрых настроек. Обновления в Windows 11. |
|
Клавиша Windows +B |
Установка фокуса на первом значке в углу панели задач. |
|
Клавиша Windows +C |
Открытие чата из Microsoft Teams. Обновления в Windows 11. |
|
Клавиша Windows +SHIFT+C |
Вызов меню чудо-кнопок. |
|
Клавиша Windows+CTRL+С |
Включение цветовых фильтров (сначала включите это сочетание клавиш в параметрах цветового фильтра). |
|
Клавиша Windows +D |
Отображение и скрытие рабочего стола. |
|
Клавиша Windows +E |
Открытие проводника. |
|
Клавиша Windows +F |
Открытие Центра отзывов и создание снимка экрана. |
|
Клавиша Windows +G |
Открытие Xbox Game Bar запущенной игры. |
|
Клавиша Windows+ALT+B |
Включение или отключение HDR. Примечание: Применяется к приложению Xbox Game Bar версии 5.721.7292.0 или более поздней. Чтобы обновить Xbox Game Bar, перейдите в приложение Microsoft Store и проверьте наличие обновлений. |
|
Клавиша Windows +H |
Запуск голосового ввода. Обновления в Windows 11. |
|
Клавиша Windows +I |
Открытие меню «Параметры». |
|
Клавиша Windows +J |
Установка фокуса на подсказке Windows, когда она доступна. Установка фокуса на подсказке Windows при ее отображении. Нажмите сочетание клавиш повторно, чтобы установить фокус на элементе, отображающемся на экране, с которым связана подсказка Windows. |
|
Клавиша Windows +K |
Открытие трансляции из быстрых настроек. Обновления в Windows 11. |
|
Клавиша Windows +L |
Блокировка компьютера или смена учетной записи. |
|
Клавиша Windows +M |
Свертывание всех окон. |
|
Клавиша Windows +SHIFT+M |
Восстановление свернутых окон на рабочем столе. |
|
Клавиша Windows +N |
Открытие центра уведомлений и календаря. Обновления в Windows 11. |
|
Клавиша Windows +O |
Фиксация ориентации устройства. |
|
Клавиша Windows +P |
Выбор режима отображения презентации. |
|
Клавиша Windows +CTRL+Q |
Открытие приложения «Быстрая поддержка». |
|
Клавиша Windows +R |
Открытие диалогового окна «Выполнить». |
|
Клавиша Windows +ALT+R |
Запись видео окна игры в фокусе (с помощью Xbox Game Bar). |
|
Клавиша Windows +S |
Открытие окна поиска. |
|
Клавиша Windows +SHIFT+S |
Создание снимка части экрана. |
|
Клавиша Windows +T |
Циклическое переключение между приложениями на панели задач. |
|
Клавиша Windows +U |
Открытие специальных возможностей. |
|
Клавиша Windows +V |
Открытие истории буфера обмена. Примечание
|
|
Клавиша Windows +SHIFT+V |
Установка фокуса на уведомлении. |
|
Клавиша Windows +W |
Открытие мини-приложений. Обновления в Windows 11. |
|
Клавиша Windows +X |
Открытие меню быстрых ссылок. |
|
Клавиша Windows +Y |
Переключение ввода между Windows Mixed Reality и рабочим столом. |
|
Клавиша Windows +Z |
Открытие макетов прикреплений. Обновления в Windows 11. |
|
Клавиша Windows +точка (.) или точка с запятой (;) |
Открытие панели эмодзи. |
|
Клавиша Windows +запятая (,) |
Временное отображение рабочего стола при наведении. |
|
Клавиша Windows +PAUSE |
Открытие раздела Параметры > Система > О системе. |
|
Клавиша Windows +CTRL+F |
Поиск компьютеров (при наличии сети). |
|
Клавиша Windows +цифра |
Открытие рабочего стола и запуск приложения, закрепленного на панели задач с указанным цифрой порядковым номером. Если приложение уже работает — переключение на это приложение. |
|
Клавиша Windows +SHIFT+цифра |
Открытие рабочего стола и запуск нового экземпляра приложения, закрепленного на панели задач с указанным цифрой порядковым номером. |
|
Клавиша Windows +CTRL+цифра |
Открытие рабочего стола и переключение на последнее активное окно приложения, закрепленного на панели задач с указанным цифрой порядковым номером. |
|
Клавиша Windows +ALT+цифра |
Открытие рабочего стола и списка переходов для приложения, закрепленного на панели задач с указанным цифрой порядковым номером. |
|
Клавиша Windows +CTRL+SHIFT+цифра |
Открытие рабочего стола и нового экземпляра приложения, расположенного в данном месте панели задач, от имени администратора. |
|
Клавиша Windows +TAB |
Открытие представления задач. |
|
Клавиша Windows +СТРЕЛКА ВВЕРХ |
Развертывание окна. |
|
Клавиша Windows + ALT + СТРЕЛКА ВВЕРХ |
Прикрепление окна фокуса к верхней половине экрана. Новые возможности Windows 11. |
|
Клавиша Windows +СТРЕЛКА ВНИЗ |
Удаление текущего приложения с экрана или сворачивание окна рабочего стола. |
|
Клавиша Windows + ALT +СТРЕЛКА ВНИЗ |
Прикрепление окна фокуса к нижней половине экрана. Новые возможности Windows 11. |
|
Клавиша Windows +СТРЕЛКА ВЛЕВО |
Развертывание приложения или окна рабочего стола до левого края экрана. |
|
Клавиша Windows +СТРЕЛКА ВПРАВО |
Развертывание приложения или окна рабочего стола до правого края экрана. |
|
Клавиша Windows +HOME |
Свертывание всех окон, кроме активного окна рабочего стола (восстановление всех окон при вторичном нажатии). |
|
Клавиша Windows +SHIFT+СТРЕЛКА ВВЕРХ |
Растягивание окна рабочего стола до верхнего и нижнего краев экрана. |
|
Клавиша Windows +SHIFT+СТРЕЛКА ВНИЗ |
Восстановление или свертывание активных окон рабочего стола по вертикали с сохранением ширины. |
|
Клавиша Windows +SHIFT+СТРЕЛКА ВЛЕВО или СТРЕЛКА ВПРАВО |
Перемещение приложения или окна на рабочем столе с одного монитора на другой. |
|
Клавиша Windows + SHIFT +ПРОБЕЛ |
Переключение назад между языками и раскладками клавиатуры. |
|
Клавиша Windows +ПРОБЕЛ |
Переключение языка ввода и раскладки клавиатуры. |
|
Клавиша Windows +CTRL+ПРОБЕЛ |
Возврат к ранее выбранному языку ввода. |
|
Клавиша Windows +CTRL+ВВОД |
Включение экранного диктора. |
|
Клавиша Windows +знак «плюс» (+) |
Открытие лупы и увеличение масштаба. |
|
Клавиша Windows + знак «плюс» (+) или знак «минус» (-) |
Уменьшение масштаба с помощью экранной лупы. |
|
Клавиша Windows +ESC |
Закрытие экранной лупы. |
|
Клавиша Windows +косая черта (/) |
Запуск реконверсии IME. |
|
Клавиша Windows +CTRL+SHIFT+B |
Активация компьютера с черного или пустого экрана. |
|
Клавиша Windows + PRTSCN |
Сохранение полноэкранного снимка экрана в файл. |
|
Клавиша Windows +ALT+PRTSCN |
Сохранение в файл снимка экрана из окна игры в фокусе (с помощью Xbox Game Bar). |
|
Клавиши |
Действие |
|---|---|
|
CTRL+C (или CTRL+INSERT) |
Копирование выделенного текста. |
|
CTRL+V (или SHIFT+INSERT) |
Вставка выделенного текста. |
|
CTRL+M |
Переход в режим пометки. |
|
ALT+клавиша выбора |
Начало выделения в режиме блокировки. |
|
Клавиши со стрелками |
Перемещение курсора в указанном направлении. |
|
PAGE UP |
Перемещение курсора на одну страницу вверх. |
|
PAGE DOWN |
Перемещение курсора на одну страницу вниз. |
|
CTRL+HOME (в режиме пометки) |
Перемещение курсора в начало буфера. |
|
CTRL+END (в режиме пометки) |
Перемещение курсора в конец буфера. |
|
CTRL+СТРЕЛКА ВВЕРХ |
Перемещение на одну строку вверх в журнале выходных данных. |
|
CTRL+СТРЕЛКА ВНИЗ |
Перемещение на одну строку вниз в журнале выходных данных. |
|
CTRL+HOME (навигация по журналу) |
Перемещение окна просмотра в верхнюю часть буфера (если командная строка пустая). В противном случае — удаление любых символов, расположенных слева от курсора в командной строке. |
|
CTRL+END (навигация по журналу) |
Перемещение окна просмотра в командную строку, если она пустая. В противном случае — удаление любых символов, расположенных справа от курсора в командной строке. |
|
Клавиши |
Действие |
|---|---|
|
F4 |
Отображение элементов активного списка. |
|
CTRL+TAB |
Переход вперед по вкладкам. |
|
CTRL+SHIFT+TAB |
Переход назад по вкладкам. |
|
CTRL+цифра (от 1 до 9) |
Переход на n-ю вкладку. |
|
TAB |
Переход вперед по параметрам. |
|
SHIFT+TAB |
Переход назад по параметрам. |
|
ALT+подчеркнутая буква |
Выполнение команды (или выбор параметра), которая начинается с этой буквы. |
|
ПРОБЕЛ |
Установка или снятие флажка, если активный параметр представлен флажком. |
|
BACKSPACE |
Открытие папки на один уровень выше, если папка выбрана в окне «Сохранить как» или «Открыть». |
|
Клавиши со стрелками |
Выбор кнопки, если активный параметр представлен группой переключателей. |
|
Клавиши |
Действие |
|---|---|
|
ALT+D |
Выбор адресной строки. |
|
CTRL+E |
Выбор поля поиска. |
|
CTRL+F |
Выбор поля поиска. |
|
CTRL+N |
Открытие нового окна. |
|
CTRL+W |
Закрытие активного окна. |
|
CTRL+колесо прокрутки мыши |
Изменение размера и внешнего вида значков файлов и папок. |
|
CTRL+SHIFT+E |
Отображение всех папок, в которые вложена выбранная папка. |
|
CTRL+SHIFT+N |
Создание новой папки. |
|
NUM LOCK+звездочка (*) |
Отображение всех папок, вложенных в выбранную папку. |
|
NUM LOCK+знак «плюс» (+) |
Отображение содержимого выбранной папки. |
|
NUM LOCK+знак «минус» (–) |
Свертывание выбранной папки. |
|
ALT+P |
Отображение области предварительного просмотра. |
|
ALT+ВВОД |
Открытие диалогового окна «Свойства» для выбранного элемента. |
|
ALT+СТРЕЛКА ВПРАВО |
Просмотр следующей папки. |
|
ALT+СТРЕЛКА ВВЕРХ |
Просмотр папки, в которую вложена данная папка. |
|
ALT+СТРЕЛКА ВЛЕВО |
Просмотр предыдущей папки. |
|
BACKSPACE |
Просмотр предыдущей папки. |
|
СТРЕЛКА ВПРАВО |
Отображение выделенного элемента (если он свернут) или выбор первой вложенной папки. |
|
СТРЕЛКА ВЛЕВО |
Свертывание выделенного элемента (если он развернут) или выбор папки, в которую вложена данная папка. |
|
END |
Отображение нижнего края активного окна. |
|
HOME |
Отображение верхнего края активного окна. |
|
F11 |
Развертывание или свертывание активного окна. |
|
Клавиши |
Действие |
|---|---|
|
Клавиша Windows +TAB |
Открытие представления задач. |
|
Клавиша Windows +CTRL+D |
Добавление виртуального рабочего стола. |
|
Клавиша Windows +CTRL+СТРЕЛКА ВПРАВО |
Переключение между созданными виртуальными рабочими столами слева направо. |
|
Клавиша Windows +CTRL+СТРЕЛКА ВЛЕВО |
Переключение между созданными виртуальными рабочими столами справа налево. |
|
Клавиша Windows +CTRL+F4 |
Закрытие используемого виртуального рабочего стола. |
|
Клавиши |
Действие |
|---|---|
|
SHIFT+нажатие кнопки панели задач |
Запуск приложения или быстрое открытие другого экземпляра приложения. |
|
CTRL+SHIFT+нажатие кнопки панели задач |
Запуск приложения от имени администратора. |
|
SHIFT+нажатие кнопки панели задач правой кнопкой мыши |
Отображение меню окна для приложения. |
|
SHIFT+нажатие сгруппированной кнопки панели задач правой кнопкой мыши |
Отображение меню окна для группы. |
|
CTRL+нажатие сгруппированной кнопки панели задач |
Циклическое переключение между окнами группы. |
|
Клавиши |
Действие |
|---|---|
|
Клавиша Windows +I |
Открытие параметров. |
|
BACKSPACE |
Возврат на домашнюю страницу параметров. |
|
Ввод текста на любой странице с полем поиска |
Поиск параметров. |
Дополнительные сочетания клавиш
-
Сочетания клавиш в приложениях
-
Сочетания клавиш для использования специальных возможностей Windows
-
Сочетания клавиш в Microsoft Surface Hub
Сочетания клавиш — это клавиши или комбинации клавиш, с помощью которых можно выполнять задачи, обычно требующие применения мыши. Щелкните один из вариантов ниже, чтобы просмотреть таблицу связанных сочетаний клавиш:
|
Клавиши |
Действие |
|---|---|
|
CTRL+X |
Вырезание выбранного элемента. |
|
CTRL+C (или CTRL+INSERT) |
Копирование выбранного элемента. |
|
CTRL+V (или SHIFT+INSERT) |
Вставка выбранного элемента. |
|
CTRL+Z |
Отмена действия. |
|
ALT+TAB |
Переключение между открытыми приложениями. |
|
ALT+F4 |
Закрытие активного элемента или выход из активного приложения. |
|
Клавиша Windows +L |
Блокировка компьютера. |
|
Клавиша Windows +D |
Отображение и скрытие рабочего стола. |
|
F2 |
Переименование выбранного элемента. |
|
F3 |
Поиск файла или папки в проводнике. |
|
F4 |
Отображение списка адресной строки в проводнике. |
|
F5 |
Обновление активного окна. |
|
F6 |
Циклическое переключение между элементами экрана в окне или на рабочем столе. |
|
F10 |
Активация строки меню в активном приложении. |
|
ALT+F8 |
Отображение пароля на экране входа. |
|
ALT+ESC |
Циклическое переключение между элементами в том порядке, в котором они были открыты. |
|
ALT+подчеркнутая буква |
Выполнение команды, соответствующей этой букве. |
|
ALT+ВВОД |
Отображение свойств выбранного элемента. |
|
ALT+ПРОБЕЛ |
Открытие контекстного меню активного окна. |
|
ALT+СТРЕЛКА ВЛЕВО |
Назад. |
|
ALT+СТРЕЛКА ВПРАВО |
Вперед. |
|
ALT+PAGE UP |
Перемещение на одну страницу вверх. |
|
ALT+PAGE DOWN |
Перемещение на одну страницу вниз. |
|
CTRL+F4 |
Закрытие активного документа (в приложениях, развернутых на весь экран и допускающих одновременное открытие нескольких документов). |
|
CTRL+A |
Выбор всех элементов в документе или окне. |
|
CTRL+D (или DELETE) |
Удаление выбранного элемента и его перемещение в корзину. |
|
CTRL+R (или F5) |
Обновление активного окна. |
|
CTRL+Y |
Повтор действия. |
|
CTRL+СТРЕЛКА ВПРАВО |
Перемещение курсора в начало следующего слова. |
|
CTRL+СТРЕЛКА ВЛЕВО |
Перемещение курсора в начало предыдущего слова. |
|
CTRL+СТРЕЛКА ВНИЗ |
Перемещение курсора в начало следующего абзаца. |
|
CTRL+СТРЕЛКА ВВЕРХ |
Перемещение курсора в начало предыдущего абзаца. |
|
CTRL+ALT+TAB |
Использование клавиш со стрелками для переключения между открытыми приложениями. |
|
ALT+SHIFT+клавиши со стрелками |
Если группа или плитка оказалась в фокусе в меню «Пуск», переместите ее в указанном направлении. |
|
CTRL+SHIFT+клавиши со стрелками |
Если плитка оказалась в фокусе в меню «Пуск», переместите ее на другую плитку, чтобы создать папку. |
|
CTRL+клавиши со стрелками |
Изменение размера меню «Пуск», если оно открыто. |
|
CTRL+клавиша со стрелкой (для перемещения к элементу)+ПРОБЕЛ |
Выбор нескольких отдельных элементов в окне или на рабочем столе. |
|
CTRL+SHIFT+клавиша со стрелкой |
Выделение блока текста. |
|
CTRL+ESC |
Открытие меню «Пуск». |
|
CTRL+SHIFT+ESC |
Открытие диспетчера задач. |
|
CTRL+SHIFT |
Переключение раскладки клавиатуры, если их несколько. |
|
CTRL+ПРОБЕЛ |
Включение и выключение редактора метода ввода (IME) для китайского языка. |
|
SHIFT+F10 |
Открытие контекстного меню для выбранного элемента. |
|
SHIFT+любая клавиша со стрелкой |
Выбор нескольких элементов в окне или на рабочем столе, а также выделение текста в документе. |
|
SHIFT+DELETE |
Удаление выбранного элемента без его предварительного помещения в корзину. |
|
СТРЕЛКА ВПРАВО |
Открытие следующего меню справа или открытие подменю. |
|
СТРЕЛКА ВЛЕВО |
Открытие следующего меню слева или закрытие подменю. |
|
ESC |
Остановка выполнения текущей задачи или выход из нее. |
|
PrtScn |
Создание снимка всего экрана и его копирование в буфер обмена. Примечание
Используйте кнопку PrtScn, чтобы запустить функцию создания фрагмента экрана |
|
Клавиши |
Действие |
|---|---|
|
Клавиша Windows |
Открытие или закрытие меню «Пуск». |
|
Клавиша Windows+A |
Открытие центра уведомлений. |
|
Клавиша Windows +B |
Установка фокуса в области уведомлений. |
|
Клавиша Windows+C |
Открытие Кортаны в режиме прослушивания. Примечания
|
|
Клавиша Windows +SHIFT+C |
Вызов меню чудо-кнопок. |
|
Клавиша Windows +D |
Отображение и скрытие рабочего стола. |
|
Клавиша Windows +ALT+D |
Отображение и скрытие даты и времени на рабочем столе. |
|
Клавиша Windows +E |
Открытие проводника. |
|
Клавиша Windows +F |
Открытие Центра отзывов и создание снимка экрана. |
|
Клавиша Windows +G |
Открытие меню запущенной игры. |
|
Клавиша Windows +H |
Запуск диктовки. |
|
Клавиша Windows +I |
Открытие меню «Параметры». |
|
Клавиша Windows +J |
Установка фокуса на подсказке Windows, когда она доступна. Установка фокуса на подсказке Windows при ее отображении. Нажмите сочетание клавиш повторно, чтобы установить фокус на элементе, отображающемся на экране, с которым связана подсказка Windows. |
|
Клавиша Windows +K |
Вызов быстрого действия «Подключить». |
|
Клавиша Windows +L |
Блокировка компьютера или смена учетной записи. |
|
Клавиша Windows +M |
Свертывание всех окон. |
|
Клавиша Windows +O |
Фиксация ориентации устройства. |
|
Клавиша Windows +P |
Выбор режима отображения презентации. |
|
Клавиша Windows +CTRL+Q |
Открытие приложения «Быстрая поддержка». |
|
Клавиша Windows +R |
Открытие диалогового окна «Выполнить». |
|
Клавиша Windows +S |
Открытие окна поиска. |
|
Клавиша Windows +SHIFT+S |
Создание снимка части экрана. |
|
Клавиша Windows +T |
Циклическое переключение между приложениями на панели задач. |
|
Клавиша Windows +U |
Открытие Центра специальных возможностей. |
|
Клавиша Windows +V |
Открытие буфера обмена. Примечание
|
|
Клавиша Windows +SHIFT+V |
Циклическое переключение между уведомлениями. |
|
Клавиша Windows +X |
Открытие меню быстрых ссылок. |
|
Клавиша Windows +Y |
Переключение ввода между Windows Mixed Reality и рабочим столом. |
|
Клавиша Windows +Z |
Отображение команд, доступных в приложении в полноэкранном режиме. |
|
Клавиша Windows +точка (.) или точка с запятой (;) |
Открытие панели эмодзи. |
|
Клавиша Windows +запятая (,) |
Временное отображение рабочего стола при наведении. |
|
Клавиша Windows +PAUSE |
Открытие диалогового окна «Свойства системы». |
|
Клавиша Windows +CTRL+F |
Поиск компьютеров (при наличии сети). |
|
Клавиша Windows +SHIFT+M |
Восстановление свернутых окон на рабочем столе. |
|
Клавиша Windows +цифра |
Открытие рабочего стола и запуск приложения, закрепленного на панели задач с указанным цифрой порядковым номером. Если приложение уже работает — переключение на это приложение. |
|
Клавиша Windows +SHIFT+цифра |
Открытие рабочего стола и запуск нового экземпляра приложения, закрепленного на панели задач с указанным цифрой порядковым номером. |
|
Клавиша Windows +CTRL+цифра |
Открытие рабочего стола и переключение на последнее активное окно приложения, закрепленного на панели задач с указанным цифрой порядковым номером. |
|
Клавиша Windows +ALT+цифра |
Открытие рабочего стола и списка переходов для приложения, закрепленного на панели задач с указанным цифрой порядковым номером. |
|
Клавиша Windows +CTRL+SHIFT+цифра |
Открытие рабочего стола и нового экземпляра приложения, расположенного в данном месте панели задач, от имени администратора. |
|
Клавиша Windows +TAB |
Открытие представления задач. |
|
Клавиша Windows +СТРЕЛКА ВВЕРХ |
Развертывание окна. |
|
Клавиша Windows +СТРЕЛКА ВНИЗ |
Удаление текущего приложения с экрана или сворачивание окна рабочего стола. |
|
Клавиша Windows +СТРЕЛКА ВЛЕВО |
Развертывание приложения или окна рабочего стола до левого края экрана. |
|
Клавиша Windows +СТРЕЛКА ВПРАВО |
Развертывание приложения или окна рабочего стола до правого края экрана. |
|
Клавиша Windows +HOME |
Свертывание всех окон, кроме активного окна рабочего стола (восстановление всех окон при вторичном нажатии). |
|
Клавиша Windows +SHIFT+СТРЕЛКА ВВЕРХ |
Растягивание окна рабочего стола до верхнего и нижнего краев экрана. |
|
Клавиша Windows +SHIFT+СТРЕЛКА ВНИЗ |
Восстановление или свертывание активных окон рабочего стола по вертикали с сохранением ширины. |
|
Клавиша Windows +SHIFT+СТРЕЛКА ВЛЕВО или СТРЕЛКА ВПРАВО |
Перемещение приложения или окна на рабочем столе с одного монитора на другой. |
|
Клавиша Windows +ПРОБЕЛ |
Переключение языка ввода и раскладки клавиатуры. |
|
Клавиша Windows +CTRL+ПРОБЕЛ |
Возврат к ранее выбранному языку ввода. |
|
Клавиша Windows +CTRL+ENTER |
Включение экранного диктора. |
|
Клавиша Windows +знак «плюс» (+) |
Запуск экранной лупы. |
|
Клавиша Windows +косая черта (/) |
Запуск реконверсии IME. |
|
Клавиша Windows +CTRL+V |
Показ прямых подключений. |
|
Клавиша Windows +CTRL+SHIFT+B |
Активация компьютера с черного или пустого экрана. |
|
Клавиши |
Действие |
|---|---|
|
CTRL+C (или CTRL+INSERT) |
Копирование выделенного текста. |
|
CTRL+V (или SHIFT+INSERT) |
Вставка выделенного текста. |
|
CTRL+M |
Переход в режим пометки. |
|
ALT+клавиша выбора |
Начало выделения в режиме блокировки. |
|
Клавиши со стрелками |
Перемещение курсора в указанном направлении. |
|
PAGE UP |
Перемещение курсора на одну страницу вверх. |
|
PAGE DOWN |
Перемещение курсора на одну страницу вниз. |
|
CTRL+HOME (в режиме пометки) |
Перемещение курсора в начало буфера. |
|
CTRL+END (в режиме пометки) |
Перемещение курсора в конец буфера. |
|
CTRL+СТРЕЛКА ВВЕРХ |
Перемещение на одну строку вверх в журнале выходных данных. |
|
CTRL+СТРЕЛКА ВНИЗ |
Перемещение на одну строку вниз в журнале выходных данных. |
|
CTRL+HOME (навигация по журналу) |
Перемещение окна просмотра в верхнюю часть буфера (если командная строка пустая). В противном случае — удаление любых символов, расположенных слева от курсора в командной строке. |
|
CTRL+END (навигация по журналу) |
Перемещение окна просмотра в командную строку, если она пустая. В противном случае — удаление любых символов, расположенных справа от курсора в командной строке. |
|
Клавиши |
Действие |
|---|---|
|
F4 |
Отображение элементов активного списка. |
|
CTRL+TAB |
Переход вперед по вкладкам. |
|
CTRL+SHIFT+TAB |
Переход назад по вкладкам. |
|
CTRL+цифра (от 1 до 9) |
Переход на n-ю вкладку. |
|
TAB |
Переход вперед по параметрам. |
|
SHIFT+TAB |
Переход назад по параметрам. |
|
ALT+подчеркнутая буква |
Выполнение команды (или выбор параметра), которая начинается с этой буквы. |
|
ПРОБЕЛ |
Установка или снятие флажка, если активный параметр представлен флажком. |
|
BACKSPACE |
Открытие папки на один уровень выше, если папка выбрана в окне «Сохранить как» или «Открыть». |
|
Клавиши со стрелками |
Выбор кнопки, если активный параметр представлен группой переключателей. |
|
Клавиши |
Действие |
|---|---|
|
ALT+D |
Выбор адресной строки. |
|
CTRL+E |
Выбор поля поиска. |
|
CTRL+F |
Выбор поля поиска. |
|
CTRL+N |
Открытие нового окна. |
|
CTRL+W |
Закрытие активного окна. |
|
CTRL+колесо прокрутки мыши |
Изменение размера и внешнего вида значков файлов и папок. |
|
CTRL+SHIFT+E |
Отображение всех папок, в которые вложена выбранная папка. |
|
CTRL+SHIFT+N |
Создание новой папки. |
|
NUM LOCK+звездочка (*) |
Отображение всех папок, вложенных в выбранную папку. |
|
NUM LOCK+знак «плюс» (+) |
Отображение содержимого выбранной папки. |
|
NUM LOCK+знак «минус» (–) |
Свертывание выбранной папки. |
|
ALT+P |
Отображение области предварительного просмотра. |
|
ALT+ВВОД |
Открытие диалогового окна «Свойства» для выбранного элемента. |
|
ALT+СТРЕЛКА ВПРАВО |
Просмотр следующей папки. |
|
ALT+СТРЕЛКА ВВЕРХ |
Просмотр папки, в которую вложена данная папка. |
|
ALT+СТРЕЛКА ВЛЕВО |
Просмотр предыдущей папки. |
|
BACKSPACE |
Просмотр предыдущей папки. |
|
СТРЕЛКА ВПРАВО |
Отображение выделенного элемента (если он свернут) или выбор первой вложенной папки. |
|
СТРЕЛКА ВЛЕВО |
Свертывание выделенного элемента (если он развернут) или выбор папки, в которую вложена данная папка. |
|
END |
Отображение нижнего края активного окна. |
|
HOME |
Отображение верхнего края активного окна. |
|
F11 |
Развертывание или свертывание активного окна. |
|
Клавиши |
Действие |
|---|---|
|
Клавиша Windows +TAB |
Открытие представления задач. |
|
Клавиша Windows +CTRL+D |
Добавление виртуального рабочего стола. |
|
Клавиша Windows +CTRL+СТРЕЛКА ВПРАВО |
Переключение между созданными виртуальными рабочими столами слева направо. |
|
Клавиша Windows +CTRL+СТРЕЛКА ВЛЕВО |
Переключение между созданными виртуальными рабочими столами справа налево. |
|
Клавиша Windows +CTRL+F4 |
Закрытие используемого виртуального рабочего стола. |
|
Клавиши |
Действие |
|---|---|
|
SHIFT+нажатие кнопки панели задач |
Запуск приложения или быстрое открытие другого экземпляра приложения. |
|
CTRL+SHIFT+нажатие кнопки панели задач |
Запуск приложения от имени администратора. |
|
SHIFT+нажатие кнопки панели задач правой кнопкой мыши |
Отображение меню окна для приложения. |
|
SHIFT+нажатие сгруппированной кнопки панели задач правой кнопкой мыши |
Отображение меню окна для группы. |
|
CTRL+нажатие сгруппированной кнопки панели задач |
Циклическое переключение между окнами группы. |
|
Клавиши |
Действие |
|---|---|
|
Клавиша Windows +I |
Открытие параметров. |
|
BACKSPACE |
Возврат на домашнюю страницу параметров. |
|
Ввод текста на любой странице с полем поиска |
Поиск параметров. |
Дополнительные сочетания клавиш
-
Сочетания клавиш в приложениях
-
Сочетания клавиш для использования специальных возможностей Windows
-
Сочетания клавиш в Microsoft Surface Hub
-
Сочетания клавиш в Continuum для телефонов
Сочетания клавиш — это клавиши или комбинации клавиш, с помощью которых можно выполнять задачи, обычно требующие применения мыши. Щелкните один из вариантов ниже, чтобы просмотреть таблицу связанных сочетаний клавиш:
В таблице ниже приведены распространенные сочетания клавиш для Windows 8.1 и Windows RT 8.1.
|
Клавиши |
Действие |
|---|---|
|
CTRL+C (или CTRL+INSERT) |
Копирование выбранного элемента |
|
CTRL+X |
Вырезание выбранного элемента |
|
CTRL+V (или SHIFT+INSERT) |
Вставка выбранного элемента |
|
CTRL+Z |
Отмена действия |
|
ALT+TAB |
Переключение между открытыми приложениями |
|
ALT+F4 |
Закрытие активного элемента или выход из активного приложения |
|
Клавиша Windows +L |
Блокировка компьютера или смена учетной записи |
|
Клавиша Windows +D |
Отображение и скрытие рабочего стола |
В таблице ниже приведены новые сочетания клавиш, которые можно использовать в Windows.
|
Клавиши |
Действие |
|---|---|
|
Клавиша Windows +одновременный ввод |
Поиск на компьютере |
|
CTRL+знак «плюс» (+) или CTRL+знак «минус» (–) |
Увеличение или уменьшение большого числа объектов, таких как приложения, закрепленные на начальном экране |
|
CTRL+колесо прокрутки мыши |
Увеличение или уменьшение большого числа объектов, таких как приложения, закрепленные на начальном экране |
|
Клавиша Windows +C |
Вызов чудо-кнопок В приложении — открытие команд для приложения |
|
Клавиша Windows +F |
Вызов чудо-кнопки «Поиск» для поиска файлов |
|
Клавиша Windows +H |
Вызов чудо-кнопки «Поделиться» |
|
Клавиша Windows +I |
Вызов чудо-кнопки «Параметры» |
|
Клавиша Windows +K |
Вызов чудо-кнопки «Устройства» |
|
Клавиша Windows +O |
Фиксация ориентации экрана (книжной или альбомной) |
|
Клавиша Windows +Q |
Вызов чудо-кнопки «Поиск» для поиска по всем ресурсам или в пределах открытого приложения (если приложение поддерживает поиск в приложении) |
|
Клавиша Windows +S |
Вызов чудо-кнопки «Поиск» для поиска в Windows и Интернете |
|
Клавиша Windows +W |
Вызов чудо-кнопки «Поиск» для поиска параметров |
|
Клавиша Windows +Z |
Отображение команд, доступных в приложении Примечание: Можно также просматривать некоторые параметры, перейдя к чудо-кнопке Параметры, если приложение открыто. |
|
Клавиша Windows +ПРОБЕЛ |
Переключение языка ввода и раскладки клавиатуры |
|
Клавиша Windows +CTRL+ПРОБЕЛ |
Возврат к ранее выбранному языку ввода |
|
Клавиша Windows +TAB |
Циклическое переключение между недавно использовавшимися приложениями (кроме классических приложений) |
|
Клавиша Windows +CTRL+TAB |
Циклическое переключение между недавно использовавшимися приложениями (кроме классических приложений) |
|
Клавиша Windows +SHIFT+TAB |
Циклическое переключение между недавно использовавшимися приложениями (кроме классических приложений) в обратном порядке |
|
Клавиша Windows +SHIFT+точка (.) |
Прикрепление приложения к левому краю |
|
Клавиша Windows +точка (.) |
Циклическое переключение между открытыми приложениями |
|
ESC |
Остановка выполнения текущей задачи или выход из нее |
|
Клавиша Windows +CTRL+SHIFT+B |
Активация компьютера с черного или пустого экрана. |
В таблице ниже приведены основные сочетания клавиш для Windows.
|
Клавиши |
Действие |
|---|---|
|
F1 |
Отображение справки |
|
F2 |
Переименование выбранного элемента |
|
F3 |
Поиск файла или папки |
|
F4 |
Отображение списка адресной строки в проводнике |
|
F5 |
Обновление активного окна |
|
F6 |
Циклическое переключение между элементами экрана в окне или на рабочем столе |
|
F10 |
Активация строки меню в активном приложении |
|
ALT+F4 |
Закрытие активного элемента или выход из активного приложения |
|
ALT+ESC |
Циклическое переключение между элементами в том порядке, в котором они были открыты |
|
ALT+подчеркнутая буква |
Выполнение команды, соответствующей этой букве |
|
ALT+ВВОД |
Отображение свойств выбранного элемента |
|
ALT+ПРОБЕЛ |
Открытие контекстного меню активного окна |
|
ALT+СТРЕЛКА ВЛЕВО |
Назад |
|
ALT+СТРЕЛКА ВПРАВО |
Вперед |
|
ALT+PAGE UP |
Перемещение на одну страницу вверх |
|
ALT+PAGE DOWN |
Перемещение на одну страницу вниз |
|
ALT+TAB |
Переключение между открытыми приложениями (кроме классических приложений) |
|
CTRL+F4 |
Закрытие активного документа (в приложениях, развернутых на весь экран и допускающих одновременное открытие нескольких документов) |
|
CTRL+A |
Выбор всех элементов в документе или окне |
|
CTRL+C (или CTRL+INSERT) |
Копирование выбранного элемента |
|
CTRL+D (или DELETE) |
Удаление выбранного элемента и его перемещение в корзину |
|
CTRL+R (или F5) |
Обновление активного окна |
|
CTRL+V (или SHIFT+INSERT) |
Вставка выбранного элемента |
|
CTRL+X |
Вырезание выбранного элемента |
|
CTRL+Y |
Повтор действия |
|
CTRL+Z |
Отмена действия |
|
CTRL+знак «плюс» (+) или CTRL+знак «минус» (–) |
Увеличение или уменьшение большого числа объектов, таких как приложения, закрепленные на начальном экране |
|
CTRL+колесо прокрутки мыши |
Изменение размера значков рабочего стола либо увеличение или уменьшение большого числа объектов, таких как приложения, закрепленные на начальном экране |
|
CTRL+СТРЕЛКА ВПРАВО |
Перемещение курсора в начало следующего слова |
|
CTRL+СТРЕЛКА ВЛЕВО |
Перемещение курсора в начало предыдущего слова |
|
CTRL+СТРЕЛКА ВНИЗ |
Перемещение курсора в начало следующего абзаца |
|
CTRL+СТРЕЛКА ВВЕРХ |
Перемещение курсора в начало предыдущего абзаца |
|
CTRL+ALT+TAB |
Использование клавиш со стрелками для переключения между открытыми приложениями |
|
CTRL+клавиша со стрелкой (для перемещения к элементу)+ПРОБЕЛ |
Выбор нескольких отдельных элементов в окне или на рабочем столе |
|
CTRL+SHIFT+клавиша со стрелкой |
Выделение блока текста |
|
CTRL+ESC |
Открытие меню «Пуск» |
|
CTRL+SHIFT+ESC |
Запуск диспетчера задач |
|
CTRL+SHIFT |
Переключение раскладки клавиатуры, если их несколько |
|
CTRL+ПРОБЕЛ |
Включение и выключение редактора метода ввода (IME) для китайского языка |
|
SHIFT+F10 |
Открытие контекстного меню для выбранного элемента |
|
SHIFT+любая клавиша со стрелкой |
Выбор нескольких элементов в окне или на рабочем столе, а также выделение текста в документе |
|
SHIFT+DELETE |
Удаление выбранного элемента без его предварительного помещения в корзину |
|
СТРЕЛКА ВПРАВО |
Открытие следующего меню справа или открытие подменю |
|
СТРЕЛКА ВЛЕВО |
Открытие следующего меню слева или закрытие подменю |
|
ESC |
Остановка выполнения текущей задачи или выход из нее |
В таблице ниже приведены сочетания клавиш, включающие клавишу Windows .
|
Клавиши |
Действие |
|---|---|
|
Клавиша Windows +F1 |
Открытие справки и поддержки Windows |
|
Клавиша Windows |
Отображение или скрытие начального экрана |
|
Клавиша Windows +B |
Установка фокуса в области уведомлений |
|
Клавиша Windows +C |
Вызов чудо-кнопок |
|
Клавиша Windows +D |
Отображение и скрытие рабочего стола |
|
Клавиша Windows +E |
Открытие проводника |
|
Клавиша Windows +F |
Вызов чудо-кнопки «Поиск» и поиск файлов |
|
Клавиша Windows +H |
Вызов чудо-кнопки «Поделиться» |
|
Клавиша Windows +I |
Вызов чудо-кнопки «Параметры» |
|
Клавиша Windows +K |
Вызов чудо-кнопки «Устройства» |
|
Клавиша Windows +L |
Блокировка компьютера или смена пользователей |
|
Клавиша Windows +M |
Свертывание всех окон |
|
Клавиша Windows +O |
Фиксация ориентации устройства |
|
Клавиша Windows +P |
Выбор режима отображения презентации |
|
Клавиша Windows +Q |
Вызов чудо-кнопки «Поиск» для поиска по всем ресурсам или в пределах открытого приложения (если приложение поддерживает поиск в приложении) |
|
Клавиша Windows +R |
Открытие диалогового окна Выполнить |
|
Клавиша Windows +S |
Вызов чудо-кнопки «Поиск» для поиска в Windows и Интернете |
|
Клавиша Windows +T |
Циклическое переключение между приложениями на панели задач |
|
Клавиша Windows +U |
Открытие Центра специальных возможностей |
|
Клавиша Windows +V |
Циклическое переключение между уведомлениями |
|
Клавиша Windows +SHIFT+V |
Циклическое переключение между уведомлениями в обратном порядке |
|
Клавиша Windows +X |
Открытие меню быстрых ссылок |
|
Клавиша Windows +Z |
Отображение команд, доступных в приложении Примечание: Можно также просматривать некоторые параметры, перейдя к чудо-кнопке Параметры, если приложение открыто. |
|
Клавиша Windows +запятая (,) |
Временное отображение рабочего стола при наведении |
|
Клавиша Windows +PAUSE |
Открытие диалогового окна Свойства системы |
|
Клавиша Windows +CTRL+F |
Поиск компьютеров (при наличии сети) |
|
Клавиша Windows +SHIFT+M |
Восстановление свернутых окон на рабочем столе |
|
Клавиша Windows +цифра |
Открытие рабочего стола и запуск приложения, закрепленного на панели задач с указанным цифрой порядковым номером. Если приложение уже работает — переключение на это приложение. |
|
Клавиша Windows +SHIFT+цифра |
Открытие рабочего стола и запуск нового экземпляра приложения, закрепленного на панели задач с указанным цифрой порядковым номером |
|
Клавиша Windows +CTRL+цифра |
Открытие рабочего стола и переключение на последнее активное окно приложения, закрепленного на панели задач с указанным цифрой порядковым номером |
|
Клавиша Windows +ALT+цифра |
Открытие рабочего стола и списка переходов для приложения, закрепленного на панели задач с указанным цифрой порядковым номером |
|
Клавиша Windows +CTRL+SHIFT+цифра |
Открытие рабочего стола и нового экземпляра приложения, расположенного в данном месте панели задач, от имени администратора |
|
Клавиша Windows +TAB |
Циклическое переключение между недавно использовавшимися приложениями (кроме классических приложений) |
|
Клавиша Windows +CTRL+TAB |
Циклическое переключение между недавно использовавшимися приложениями (кроме классических приложений) |
|
Клавиша Windows +SHIFT+TAB |
Циклическое переключение между недавно использовавшимися приложениями (кроме классических приложений) в обратном порядке |
|
Клавиша Windows +CTRL+B |
Переключение на приложение, отобразившее сообщение в области уведомлений |
|
Клавиша Windows +СТРЕЛКА ВВЕРХ |
Развертывание окна |
|
Клавиша Windows +СТРЕЛКА ВНИЗ |
Удаление текущего приложения с экрана или сворачивание окна рабочего стола |
|
Клавиша Windows +СТРЕЛКА ВЛЕВО |
Развертывание приложения или окна рабочего стола до левого края экрана |
|
Клавиша Windows +СТРЕЛКА ВПРАВО |
Развертывание приложения или окна рабочего стола до правого края экрана |
|
Клавиша Windows +HOME |
Свертывание всех окон, кроме активного окна рабочего стола (восстановление всех окон при вторичном нажатии) |
|
Клавиша Windows +SHIFT+СТРЕЛКА ВВЕРХ |
Растягивание окна рабочего стола до верхнего и нижнего краев экрана |
|
Клавиша Windows +SHIFT+СТРЕЛКА ВНИЗ |
Восстановление или свертывание активных окон рабочего стола по вертикали с сохранением ширины |
|
Клавиша Windows +SHIFT+СТРЕЛКА ВЛЕВО или СТРЕЛКА ВПРАВО |
Перемещение приложения или окна на рабочем столе с одного монитора на другой |
|
Клавиша Windows +ПРОБЕЛ |
Переключение языка ввода и раскладки клавиатуры |
|
Клавиша Windows +CTRL+ПРОБЕЛ |
Возврат к ранее выбранному языку ввода |
|
Клавиша Windows +ВВОД |
Запуск экранного диктора |
|
Клавиша Windows +SHIFT+точка (.) |
Циклическое переключение между открытыми приложениями |
|
Клавиша Windows +точка (.) |
Циклическое переключение между открытыми приложениями |
|
Клавиша Windows +косая черта (/) |
Запуск реконверсии IME |
|
Клавиша Windows +ALT+ВВОД |
Открытие Windows Media Center |
|
Клавиша Windows +знак «плюс» (+) или знак «минус» (-) |
Увеличение или уменьшение масштаба с помощью экранной лупы |
|
Клавиша Windows +ESC |
Выход из приложения «Экранная лупа» |
В таблице ниже приведены сочетания клавиш, которые можно использовать в диалоговых окнах.
|
Клавиши |
Действие |
|---|---|
|
F1 |
Отображение справки |
|
F4 |
Отображение элементов активного списка |
|
CTRL+TAB |
Переход вперед по вкладкам |
|
CTRL+SHIFT+TAB |
Переход назад по вкладкам |
|
CTRL+цифра (от 1 до 9) |
Переход на n-ю вкладку |
|
TAB |
Переход вперед по параметрам |
|
SHIFT+TAB |
Переход назад по параметрам |
|
ALT+подчеркнутая буква |
Выполнение команды (или выбор параметра), которые начинаются с этой буквы |
|
ПРОБЕЛ |
Установка или снятие флажка, если активный параметр представлен флажком |
|
BACKSPACE |
Открытие папки на один уровень выше, если папка выбрана в окне Сохранить как или Открыть |
|
Клавиши со стрелками |
Выбор кнопки, если активный параметр представлен группой переключателей |
|
Клавиши |
Действие |
|---|---|
|
ALT+D |
Выбор адресной строки |
|
CTRL+E |
Выбор поля поиска |
|
CTRL+F |
Выбор поля поиска |
|
CTRL+N |
Открытие нового окна |
|
CTRL+W |
Закрытие текущего окна |
|
CTRL+колесо прокрутки мыши |
Изменение размера и внешнего вида значков файлов и папок |
|
CTRL+SHIFT+E |
Отображение всех папок, в которые вложена выбранная папка |
|
CTRL+SHIFT+N |
Создание новой папки |
|
NUM LOCK+звездочка (*) |
Отображение всех папок, вложенных в выбранную папку |
|
NUM LOCK+знак «плюс» (+) |
Отображение содержимого выбранной папки |
|
NUM LOCK+знак «минус» (–) |
Свертывание выбранной папки |
|
ALT+P |
Отображение области предварительного просмотра |
|
ALT+ВВОД |
Открытие диалогового окна Свойства для выбранного элемента. |
|
ALT+СТРЕЛКА ВПРАВО |
Просмотр следующей папки |
|
ALT+СТРЕЛКА ВВЕРХ |
Просмотр папки, в которую вложена данная папка |
|
ALT+СТРЕЛКА ВЛЕВО |
Просмотр предыдущей папки |
|
BACKSPACE |
Просмотр предыдущей папки |
|
СТРЕЛКА ВПРАВО |
Отображение выделенного элемента (если он свернут) или выбор первой вложенной папки |
|
СТРЕЛКА ВЛЕВО |
Свертывание выделенного элемента (если он развернут) или выбор папки, в которую вложена данная папка |
|
END |
Отображение нижнего края активного окна |
|
HOME |
Отображение верхнего края активного окна |
|
F11 |
Развертывание или свертывание активного окна |
В таблице ниже приведены сочетания клавиш для работы с элементами на панели задач рабочего стола.
|
Клавиши |
Действие |
|---|---|
|
SHIFT+нажатие кнопки панели задач |
Запуск приложения или быстрое открытие другого экземпляра приложения |
|
CTRL+SHIFT+нажатие кнопки панели задач |
Запуск приложения от имени администратора |
|
SHIFT+нажатие кнопки панели задач правой кнопкой мыши |
Отображение меню окна для приложения |
|
SHIFT+нажатие сгруппированной кнопки панели задач правой кнопкой мыши |
Отображение меню окна для группы |
|
CTRL+нажатие сгруппированной кнопки панели задач |
Циклическое переключение между окнами группы |
|
Клавиши |
Действие |
|---|---|
|
ALT+PAGE UP |
Перемещение между приложениями слева направо |
|
ALT+PAGE DOWN |
Перемещение между приложениями справа налево |
|
ALT+INSERT |
Циклическое переключение между приложениями в том порядке, в котором они были запущены |
|
ALT+HOME |
Отображение начального экрана |
|
CTRL+ALT+BREAK |
Переключение между оконным и полноэкранным режимами |
|
CTRL+ALT+END |
Отображение диалогового окна Безопасность Windows |
|
CTRL+ALT+HOME |
Активация панели подключений в полноэкранном режиме |
|
ALT+DELETE |
Отображение системного меню |
|
CTRL+ALT+знак «минус» (–) на цифровой клавиатуре |
Помещение копии активного окна на клиенте в буфер обмена сервера терминалов (тот же результат, что и при нажатии клавиш ALT+PRINT SCREEN на клавиатуре локального компьютера) |
|
CTRL+ALT+знак «плюс» (+) на цифровой клавиатуре |
Помещение копии всего экрана клиента в буфер обмена сервера терминалов (тот же результат, что и при нажатии клавиши PRINT SCREEN на клавиатуре локального компьютера) |
|
CTRL+ALT+СТРЕЛКА ВПРАВО |
Переход от элементов управления удаленного рабочего стола к элементам управления основного приложения (например, к кнопке или текстовому полю). Это удобно, если элементы управления удаленного рабочего стола внедрены в другое (основное) приложение. |
|
CTRL+ALT+СТРЕЛКА ВЛЕВО |
Переход от элементов управления удаленного рабочего стола к элементам управления основного приложения (например, к кнопке или текстовому полю). Это удобно, если элементы управления удаленного рабочего стола внедрены в другое (основное) приложение. |
В таблице ниже приведены сочетания клавиш для работы со средством просмотра справки.
|
Клавиши |
Действие |
|---|---|
|
F3 |
Перемещение курсора в поле поиска |
|
F10 |
Отображение меню «Параметры» |
|
HOME |
Переход в начало раздела |
|
END |
Переход в конец раздела |
|
ALT+СТРЕЛКА ВЛЕВО |
Возврат к предыдущему просмотренному разделу |
|
ALT+СТРЕЛКА ВПРАВО |
Переход к следующему (ранее просмотренному) разделу |
|
ALT+HOME |
Переход на домашнюю страницу справки и поддержки |
|
ALT+A |
Переход на страницу поддержки пользователей |
|
ALT+C |
Отображение содержания |
|
ALT+N |
Отображение меню «Параметры подключения» |
|
CTRL+F |
Поиск в текущем разделе |
|
CTRL+P |
Печать раздела |
В таблице ниже приведены сочетания клавиш для изменения порядка современных приложений.
Примечание: Удерживайте нажатой клавишу Windows , пока не расположите приложения по своему вкусу. Когда закончите, отпустите клавишу Windows , чтобы выбрать текущее размещение.
|
Клавиши |
Действие |
|---|---|
|
Клавиша Windows + . (точка) |
Вход в режим переупорядочивания и выбор приложений или разделителей по всем мониторам |
|
Клавиша Windows +СТРЕЛКА ВЛЕВО |
Перемещение разделителя приложений влево |
|
Клавиша Windows +СТРЕЛКА ВПРАВО |
Перемещение разделителя приложений вправо |
|
Клавиша Windows +СТРЕЛКА ВВЕРХ |
Развертывание приложения |
|
Клавиша Windows +СТРЕЛКА ВНИЗ |
Закрытие приложения |
|
Клавиша Windows +ESC |
Выход из режима переупорядочивания |
Дополнительные сочетания клавиш
-
Сочетания клавиш в приложениях
-
Сочетания клавиш для использования специальных возможностей Windows
-
Сочетания клавиш в Microsoft Surface Hub
-
Сочетания клавиш в Continuum для телефонов
Поддержка Windows 7 закончилась 14 января 2020 года.
Чтобы продолжить получать обновления системы безопасности от Майкрософт, мы рекомендуем перейти на Windows 11.
Подробнее
Сочетания клавиш — это клавиши или комбинации клавиш, с помощью которых можно выполнять задачи, обычно требующие применения мыши. Щелкните один из вариантов ниже, чтобы просмотреть таблицу связанных сочетаний клавиш:
|
Клавиши |
Действие |
|---|---|
|
F1 |
Отображение справки |
|
CTRL+C (или CTRL+INSERT) |
Копирование выбранного элемента |
|
CTRL+X |
Вырезание выбранного элемента |
|
CTRL+V (или SHIFT+INSERT) |
Вставка выбранного элемента |
|
CTRL+Z |
Отмена действия |
|
CTRL+Y |
Повтор действия |
|
DELETE (или CTRL+D) |
Удаление выбранного элемента и его перемещение в корзину |
|
SHIFT+DELETE |
Удаление выбранного элемента без его предварительного помещения в корзину |
|
F2 |
Переименование выбранного элемента |
|
CTRL+СТРЕЛКА ВПРАВО |
Перемещение курсора в начало следующего слова |
|
CTRL+СТРЕЛКА ВЛЕВО |
Перемещение курсора в начало предыдущего слова |
|
CTRL+СТРЕЛКА ВНИЗ |
Перемещение курсора в начало следующего абзаца |
|
CTRL+СТРЕЛКА ВВЕРХ |
Перемещение курсора в начало предыдущего абзаца |
|
CTRL+SHIFT+клавиша со стрелкой |
Выделение блока текста |
|
SHIFT+любая клавиша со стрелкой |
Выбор нескольких элементов в окне или на рабочем столе, а также выделение текста в документе |
|
CTRL+любая клавиша со стрелкой+ПРОБЕЛ |
Выбор нескольких отдельных элементов в окне или на рабочем столе |
|
CTRL+A |
Выбор всех элементов в документе или окне |
|
F3 |
Поиск файла или папки |
|
ALT+ВВОД |
Отображение свойств выбранного элемента |
|
ALT+F4 |
Закрытие активного элемента или выход из активной программы |
|
ALT+ПРОБЕЛ |
Открытие контекстного меню активного окна |
|
CTRL+F4 |
Закрытие активного документа (в программах, допускающих одновременное открытие нескольких документов) |
|
ALT+TAB |
Переключение между открытыми элементами |
|
CTRL+ALT+TAB |
Использование клавиш со стрелками для переключения между открытыми элементами |
|
CTRL+колесо прокрутки мыши |
Изменение размера значков на рабочем столе |
|
Клавиша Windows |
Циклическое переключение между программами на панели задач с помощью Aero Flip 3-D |
|
CTRL+клавиша Windows |
Использование клавиш со стрелками для циклического переключения между программами на панели задач при помощи Aero Flip 3-D |
|
ALT+ESC |
Циклическое переключение между элементами в том порядке, в котором они были открыты |
|
F6 |
Циклическое переключение между элементами экрана в окне или на рабочем столе |
|
F4 |
Отображение списка адресной строки в проводнике |
|
SHIFT+F10 |
Открытие контекстного меню для выбранного элемента |
|
CTRL+ESC |
Открытие меню «Пуск» |
|
ALT+подчеркнутая буква |
Отображение соответствующего меню |
|
ALT+подчеркнутая буква |
Выполнение команды меню (или другой подчеркнутой команды) |
|
F10 |
Активация строки меню в активной программе |
|
СТРЕЛКА ВПРАВО |
Открытие следующего меню справа или открытие подменю |
|
СТРЕЛКА ВЛЕВО |
Открытие следующего меню слева или закрытие подменю |
|
F5 (или CTRL+R) |
Обновление активного окна |
|
ALT+СТРЕЛКА ВВЕРХ |
Просмотр папки на один уровень выше в проводнике |
|
ESC |
Отмена текущей задачи |
|
CTRL+SHIFT+ESC |
Запуск диспетчера задач |
|
SHIFT при вставке компакт-диска |
Запрет автоматического воспроизведения компакт-диска |
|
ALT слева+SHIFT |
Переключение языка ввода, если включено несколько языков |
|
CTRL+SHIFT |
Переключение раскладки клавиатуры, если их несколько |
|
CTRL справа или слева+SHIFT |
Изменение направления чтения текста для языков с чтением справа налево |
В таблице ниже приведены сочетания клавиш, которые можно использовать в диалоговых окнах.
|
Клавиши |
Действие |
|---|---|
|
CTRL+TAB |
Переход вперед по вкладкам |
|
CTRL+SHIFT+TAB |
Переход назад по вкладкам |
|
TAB |
Переход вперед по параметрам |
|
SHIFT+TAB |
Переход назад по параметрам |
|
ALT+подчеркнутая буква |
Выполнение команды (или выбор параметра), которые начинаются с этой буквы |
|
ВВОД |
Заменяет щелчок мышью для многих команд |
|
ПРОБЕЛ |
Установка или снятие флажка, если активный параметр представлен флажком |
|
Клавиши со стрелками |
Выбор кнопки, если активный параметр представлен группой переключателей |
|
F1 |
Отображение справки |
|
F4 |
Отображение элементов активного списка |
|
BACKSPACE |
Открытие папки на один уровень выше, если папка выбрана в диалоговом окне «Сохранить как» или «Открыть» |
В таблице ниже приведены сочетания клавиш, включающие клавишу Windows
|
Клавиши |
Действие |
|---|---|
|
Клавиша Windows |
Открытие или закрытие меню «Пуск». |
|
Клавиша Windows |
Открытие диалогового окна «Свойства системы». |
|
Клавиша Windows |
Отображение рабочего стола. |
|
Клавиша Windows |
Свертывание всех окон. |
|
Клавиша Windows |
Восстановление свернутых окон на рабочем столе. |
|
Клавиша Windows |
Открытие компонента «Компьютер». |
|
Клавиша Windows |
Поиск компьютеров (при наличии сети). |
|
Клавиша Windows |
Блокировка компьютера или смена пользователей. |
|
Клавиша Windows |
Открытие диалогового окна «Выполнить». |
|
Клавиша Windows |
Циклическое переключение между программами на панели задач. |
|
Клавиша Windows |
Запуск программы, закрепленной на панели задач с указанным порядковым номером. Если программа уже запущена, выполняется переключение на нее. |
|
SHIFT+клавиша Windows |
Запуск нового экземпляра программы, закрепленной на панели задач с указанным порядковым номером. |
|
CTRL+клавиша Windows |
Переключение на последнее активное окно программы, закрепленной на панели задач с указанным порядковым номером. |
|
ALT+клавиша Windows |
Открытие списка переходов для программы, закрепленной на панели задач с указанным порядковым номером. |
|
Клавиша Windows |
Циклическое переключение между программами на панели задач с помощью Aero Flip 3-D. |
|
CTRL+клавиша Windows |
Использование клавиш со стрелками для циклического переключения между программами на панели задач при помощи Aero Flip 3-D. |
|
CTRL+клавиша Windows |
Переключение на программу, отобразившую сообщение в области уведомлений. |
|
Клавиша Windows |
Просмотр рабочего стола. |
|
Клавиша Windows |
Развертывание окна. |
|
Клавиша Windows |
Развертывание окна до левого края экрана. |
|
Клавиша Windows |
Развертывание окна до правого края экрана. |
|
Клавиша Windows |
Свертывание окна. |
|
Клавиша Windows |
Свертывание всех окон, кроме активного. |
|
Клавиша Windows |
Растягивание окна до верхнего и нижнего краев экрана. |
|
Клавиша Windows |
Перемещение окна с одного монитора на другой. |
|
Клавиша Windows |
Выбор режима отображения презентации. |
|
Клавиша Windows |
Циклическое переключение между гаджетами. |
|
Клавиша Windows |
Открытие Центра специальных возможностей. |
|
Клавиша Windows |
Открытие Центра мобильности Windows. |
|
Клавиши |
Действие |
|---|---|
|
CTRL+N |
Открытие нового окна |
|
CTRL+W |
Закрытие текущего окна |
|
CTRL+SHIFT+N |
Создание новой папки |
|
END |
Отображение нижнего края активного окна |
|
HOME |
Отображение верхнего края активного окна |
|
F11 |
Развертывание или свертывание активного окна |
|
CTRL+точка (.) |
Поворот изображения по часовой стрелке |
|
CTRL+запятая (,) |
Поворот изображения против часовой стрелки |
|
NUM LOCK+звездочка (*) на цифровой клавиатуре |
Отображение всех папок, вложенных в выбранную папку |
|
NUM LOCK+знак «плюс» (+) на цифровой клавиатуре |
Отображение содержимого выбранной папки |
|
NUM LOCK+знак «минус» (–) на цифровой клавиатуре |
Свертывание выбранной папки |
|
СТРЕЛКА ВЛЕВО |
Свертывание выделенного элемента (если он развернут) или выбор родительской папки |
|
ALT+ВВОД |
Открытие диалогового окна «Свойства» для выбранного элемента |
|
ALT+P |
Отображение области предварительного просмотра |
|
ALT+СТРЕЛКА ВЛЕВО |
Просмотр предыдущей папки |
|
BACKSPACE |
Просмотр предыдущей папки |
|
СТРЕЛКА ВПРАВО |
Отображение выделенного элемента (если он свернут) или выбор первой вложенной папки |
|
ALT+СТРЕЛКА ВПРАВО |
Просмотр следующей папки |
|
ALT+СТРЕЛКА ВВЕРХ |
Просмотр родительской папки |
|
CTRL+SHIFT+E |
Отображение всех папок, в которые вложена выбранная папка |
|
CTRL+колесо прокрутки мыши |
Изменение размера и внешнего вида значков файлов и папок |
|
ALT+D |
Выбор адресной строки |
|
CTRL+E |
Выбор поля поиска |
|
CTRL+F |
Выбор поля поиска |
В таблице ниже приведены сочетания клавиш для работы с элементами на панели задач рабочего стола.
|
Клавиши |
Действие |
|---|---|
|
SHIFT+нажатие кнопки панели задач |
Открытие программы или быстрое открытие другого экземпляра программы |
|
CTRL+SHIFT+нажатие кнопки панели задач |
Открытие программы от имени администратора |
|
SHIFT+нажатие кнопки панели задач правой кнопкой мыши |
Отображение меню окна для программы |
|
SHIFT+нажатие сгруппированной кнопки панели задач правой кнопкой мыши |
Отображение меню окна для группы |
|
CTRL+нажатие сгруппированной кнопки панели задач |
Циклическое переключение между окнами группы |
В таблице ниже приведены сочетания клавиш для работы с подключением к удаленному рабочему столу.
|
Клавиши |
Действие |
|---|---|
|
ALT+PAGE UP |
Перемещение между приложениями слева направо |
|
ALT+PAGE DOWN |
Перемещение между приложениями справа налево |
|
ALT+INSERT |
Циклическое переключение между программами в том порядке, в котором они были запущены. |
|
ALT+HOME |
Отображение меню «Пуск». |
|
CTRL+ALT+BREAK |
Переключение между оконным и полноэкранным режимами |
|
CTRL+ALT+END |
Отображение диалогового окна «Безопасность Windows» |
|
ALT+DELETE |
Отображение системного меню. |
|
CTRL+ALT+знак «минус» (–) на цифровой клавиатуре |
Помещение копии активного окна на клиенте в буфер обмена сервера терминалов (тот же результат, что и при нажатии клавиш ALT+PRINT SCREEN на локальном компьютере). |
|
CTRL+ALT+знак «плюс» (+) на цифровой клавиатуре |
Помещение копии всего экрана клиента в буфер обмена сервера терминалов (тот же результат, что и при нажатии клавиши PRINT SCREEN на локальном компьютере). |
|
CTRL+ALT+СТРЕЛКА ВПРАВО |
Переход от элементов управления удаленного рабочего стола к элементу управления в основной программе (например, кнопке или текстовому полю). Это удобно, если элементы управления удаленного рабочего стола внедрены в другую (основную) программу. |
|
CTRL+ALT+СТРЕЛКА ВЛЕВО |
Переход от элементов управления удаленного рабочего стола к элементу управления в основной программе (например, кнопке или текстовому полю). Это удобно, если элементы управления удаленного рабочего стола внедрены в другую (основную) программу. |
Примечание: Сочетания клавиш CTRL+ALT+BREAK и CTRL+ALT+END доступны во всех сеансах удаленного рабочего стола, даже если удаленный компьютер настроен на распознавание сочетаний клавиш в Windows.
В таблице ниже приведены сочетания клавиш для работы с приложением Paint.
|
Клавиши |
Действие |
|---|---|
|
CTRL+N |
Создание нового изображения |
|
CTRL+O |
Открытие существующего изображения |
|
CTRL+S |
Сохранение изменений в изображении |
|
F12 |
Сохранение изображения как нового файла |
|
CTRL+P |
Печать изображения |
|
ALT+F4 |
Закрытие изображения и соответствующего окна приложения Paint |
|
CTRL+Z |
Отмена изменения |
|
CTRL+Y |
Повтор изменения |
|
CTRL+A |
Выделение всего изображения |
|
CTRL+X |
Вырезание выделенной области |
|
CTRL+C |
Копирование выделения в буфер обмена |
|
CTRL+V |
Вставка выделения из буфера обмена |
|
СТРЕЛКА ВПРАВО |
Перемещение выделения или активной фигуры вправо на один пиксель |
|
СТРЕЛКА ВЛЕВО |
Перемещение выделения или активной фигуры влево на один пиксель |
|
СТРЕЛКА ВНИЗ |
Перемещение выделения или активной фигуры вниз на один пиксель |
|
СТРЕЛКА ВВЕРХ |
Перемещение выделения или активной фигуры вверх на один пиксель |
|
ESC |
Отмена выделения |
|
DELETE |
Удаление выделения |
|
CTRL+B |
Выделение выбранного текста полужирным шрифтом |
|
CTRL+знак «плюс» (+) |
Увеличение ширины кисти, линии или контура фигуры на один пиксель |
|
CTRL+знак «минус» (-) |
Уменьшение ширины кисти, линии или контура фигуры на один пиксель |
|
CTRL+U |
Подчеркивание выбранного текста |
|
CTRL+E |
Открытие диалогового окна «Свойства» |
|
CTRL+W |
Открытие диалогового окна «Изменение размеров и наклона» |
|
CTRL+PAGE UP |
Увеличение масштаба |
|
CTRL+PAGE DOWN |
Уменьшение масштаба |
|
F11 |
Просмотр изображения в полноэкранном режиме |
|
CTRL+R |
Показ или скрытие линейки |
|
CTRL+G |
Показ или скрытие линий сетки |
|
F10 или ALT |
Отображение подсказок клавиш |
|
SHIFT+F10 |
Отображение текущего контекстного меню |
|
F1 |
Открытие справки Paint |
В таблице ниже приведены сочетания клавиш для работы с приложением WordPad.
|
Клавиши |
Действие |
|---|---|
|
CTRL+N |
Создание нового документа |
|
CTRL+O |
Открытие существующего документа |
|
CTRL+S |
Сохранение изменений в документе |
|
F12 |
Сохранение документа как нового файла |
|
CTRL+P |
Печать документа |
|
ALT+F4 |
Закрытие WordPad |
|
CTRL+Z |
Отмена изменения |
|
CTRL+Y |
Повтор изменения |
|
CTRL+A |
Выделение документа полностью |
|
CTRL+X |
Вырезание выделенной области |
|
CTRL+C |
Копирование выделения в буфер обмена |
|
CTRL+V |
Вставка выделения из буфера обмена |
|
CTRL+B |
Выделение выбранного текста полужирным шрифтом |
|
CTRL+I |
Выделение выбранного текста курсивом |
|
CTRL+U |
Подчеркивание выбранного текста |
|
CTRL+знак «равно» (=) |
Выделение выбранного текста в качестве подстрочного |
|
CTRL+SHIFT+знак «равно» (=) |
Выделение выбранного текста в качестве надстрочного |
|
CTRL+L |
Выравнивание текста по левому краю |
|
CTRL+E |
Выравнивание текста по центру |
|
CTRL+R |
Выравнивание текста по правому краю |
|
CTRL+J |
Выравнивание текста по ширине |
|
CTRL+1 |
Установка одинарного межстрочного интервала |
|
CTRL+2 |
Установка двойного межстрочного интервала |
|
CTRL+5 |
Установка полуторного междустрочного интервала |
|
CTRL+SHIFT+знак «больше чем» (>) |
Увеличение размера шрифта |
|
CTRL+SHIFT+знак «меньше чем» (<) |
Уменьшение размера шрифта |
|
CTRL+SHIFT+A |
Изменение регистра букв на все прописные |
|
CTRL+SHIFT+L |
Изменение стиля маркера |
|
CTRL+D |
Вставка рисунка Microsoft Paint |
|
CTRL+F |
Поиск текста в документе |
|
F3 |
Нахождение следующего текстового фрагмента в диалоговом окне «Поиск» |
|
CTRL+H |
Замена текста в документе |
|
CTRL+СТРЕЛКА ВЛЕВО |
Перемещение курсора на одно слово влево |
|
CTRL+СТРЕЛКА ВПРАВО |
Перемещение курсора на одно слово вправо |
|
CTRL+СТРЕЛКА ВВЕРХ |
Перемещение курсора на одну строку выше |
|
CTRL+СТРЕЛКА ВНИЗ |
Перемещение курсора на строку ниже |
|
CTRL+HOME |
Перемещение в начало документа |
|
CTRL+END |
Перемещение в конец документа |
|
CTRL+PAGE UP |
Перемещение на одну страницу вверх |
|
CTRL+PAGE DOWN |
Перемещение на одну страницу вниз |
|
CTRL+DELETE |
Удаление следующего слова |
|
F10 |
Отображение подсказок клавиш |
|
SHIFT+F10 |
Отображение текущего контекстного меню |
|
F1 |
Открытие справки WordPad |
В таблице ниже приведены сочетания клавиш для работы с приложением «Калькулятор».
|
Клавиши |
Действие |
|---|---|
|
ALT+1 |
Переключение в обычный режим |
|
ALT+2 |
Переключение в инженерный режим |
|
ALT+3 |
Переключение в режим «Программист» |
|
ALT+4 |
Переключение в режим «Статистика» |
|
CTRL+E |
Запуск вычисления даты |
|
CTRL+H |
Включение или отключение журнала вычислений |
|
CTRL+U |
Запуск преобразования единиц |
|
ALT+C |
Вычисление даты и обработка электронных таблиц |
|
F1 |
Отображение справки приложения «Калькулятор» |
|
CTRL+Q |
Нажатие кнопки M- |
|
CTRL+P |
Нажатие кнопки M+ |
|
CTRL+M |
Нажатие кнопки MS |
|
CTRL+R |
Нажатие кнопки MR |
|
CTRL+L |
Нажатие кнопки MC |
|
% |
Нажатие кнопки % |
|
F9 |
Нажатие кнопки +/– |
|
/ |
Нажатие кнопки / |
|
* |
Нажатие кнопки * |
|
+ |
Нажатие кнопки + |
|
— |
Нажатие кнопки — |
|
R |
Нажатие кнопки 1/× |
|
@ |
Нажатие кнопки квадратного корня |
|
0–9 |
Нажатие цифровых кнопок (0–9) |
|
= |
Нажатие кнопки «=» |
|
. |
Нажатие кнопки «.» (десятичный разделитель) |
|
BACKSPACE |
Нажатие кнопки BACKSPACE |
|
ESC |
Нажатие кнопки C |
|
DELETE |
Нажатие кнопки CE |
|
CTRL+SHIFT+D |
Очистка журнала вычислений |
|
F2 |
Редактирование журнала вычислений |
|
Стрелка вверх |
Переход вверх в журнале вычислений |
|
Стрелка вниз |
Переход вниз в журнале вычислений |
|
ESC |
Отмена изменения журнала вычислений |
|
ВВОД |
Пересчет журнала вычислений после редактирования |
|
F3 |
Выбор параметра Градусы в инженерном режиме |
|
F4 |
Выбор параметра Радианы в инженерном режиме |
|
F5 |
Выбор параметра Грады в инженерном режиме |
|
I |
Нажатие кнопки Inv в инженерном режиме |
|
D |
Нажатие кнопки Mod в инженерном режиме |
|
CTRL+S |
Нажатие кнопки sinh в инженерном режиме |
|
CTRL+O |
Нажатие кнопки cosh в инженерном режиме |
|
CTRL+T |
Нажатие кнопки tanh в инженерном режиме |
|
( |
Нажатие кнопки ( в инженерном режиме |
|
) |
Нажатие кнопки ) в инженерном режиме |
|
N |
Нажатие кнопки ln в инженерном режиме |
|
; |
Нажатие кнопки Int в инженерном режиме |
|
S |
Нажатие кнопки sin в инженерном режиме |
|
О |
Нажатие кнопки cos в инженерном режиме |
|
T |
Нажатие кнопки tan в инженерном режиме |
|
M |
Нажатие кнопки dms в инженерном режиме |
|
P |
Нажатие кнопки pi в инженерном режиме |
|
V |
Нажатие кнопки F-E в инженерном режиме |
|
X |
Нажатие кнопки Exp в инженерном режиме |
|
Q |
Нажатие кнопки x^2 в инженерном режиме |
|
Y |
Нажатие кнопки x^y в инженерном режиме |
|
# |
Нажатие кнопки x^3 в инженерном режиме |
|
L |
Нажатие кнопки log в инженерном режиме |
|
! |
Нажатие кнопки n! в инженерном режиме |
|
CTRL+Y |
Нажатие кнопки y√x в инженерном режиме |
|
CTRL+B |
Нажатие кнопки 3√x в инженерном режиме |
|
CTRL+G |
Нажатие кнопки 10x в инженерном режиме |
|
F5 |
Выбор параметра Hex в режиме «Программист» |
|
F6 |
Выбор параметра Dec в режиме «Программист» |
|
F7 |
Выбор параметра Oct в режиме «Программист» |
|
F8 |
Выбор параметра Bin в режиме «Программист» |
|
F12 |
Выбор параметра Qword в режиме «Программист» |
|
F2 |
Выбор параметра Dword в режиме «Программист» |
|
F3 |
Выбор параметра Word в режиме «Программист» |
|
F4 |
Выбор параметра Byte в режиме «Программист» |
|
K |
Нажатие кнопки RoR в режиме «Программист» |
|
J |
Нажатие кнопки RoL в режиме «Программист» |
|
< |
Нажатие кнопки Lsh в режиме «Программист» |
|
> |
Нажатие кнопки Rsh в режиме «Программист» |
|
% |
Нажатие кнопки Mod в режиме «Программист» |
|
( |
Нажатие кнопки ( в режиме «Программист» |
|
) |
Нажатие кнопки ) в режиме «Программист» |
|
| |
Нажатие кнопки Or в режиме «Программист» |
|
^ |
Нажатие кнопки Xor в режиме «Программист» |
|
~ |
Нажатие кнопки Not в режиме «Программист» |
|
& |
Нажатие кнопки And в режиме «Программист» |
|
A–F |
Нажатие кнопок A–F в режиме «Программист» |
|
ПРОБЕЛ |
Переключение значения бита в режиме «Программист» |
|
A |
Нажатие кнопки Average в статистическом режиме |
|
CTRL+A |
Нажатие кнопки Average Sq в статистическом режиме |
|
S |
Нажатие кнопки Sum в статистическом режиме |
|
CTRL+S |
Нажатие кнопки Sum Sq в статистическом режиме |
|
T |
Нажатие кнопки S.D. в статистическом режиме |
|
CTRL+T |
Нажатие кнопки Inv S.D. в статистическом режиме |
|
D |
Нажатие кнопки CAD в статистическом режиме |
В таблице ниже приведены сочетания клавиш для работы с журналом Windows.
|
Клавиши |
Действие |
|---|---|
|
CTRL+N |
Создание новой заметки |
|
CTRL+O |
Открытие недавней заметки |
|
CTRL+S |
Сохранение изменений в заметке |
|
CTRL+SHIFT+V |
Перемещение заметки в указанную папку |
|
CTRL+P |
Печать заметки |
|
ALT+F4 |
Закрытие заметки и ее окна в журнале |
|
CTRL+Z |
Отмена изменения |
|
CTRL+Y |
Повтор изменения |
|
CTRL+A |
Выделение всех элементов на странице |
|
CTRL+X |
Вырезание выделенной области |
|
CTRL+C |
Копирование выделения в буфер обмена |
|
CTRL+V |
Вставка выделения из буфера обмена |
|
ESC |
Отмена выделения |
|
DELETE |
Удаление выделения |
|
CTRL+F |
Запуск базового поиска |
|
CTRL+G |
Переход на страницу |
|
F5 |
Обновление результатов поиска |
|
F5 |
Обновление списка заметок |
|
F6 |
Переключение между списком заметок и заметкой |
|
CTRL+SHIFT+C |
Отображение контекстного меню для заголовков столбцов в списке заметок |
|
F11 |
Просмотр заметки в полноэкранном режиме |
|
F1 |
Открытие справки журнала |
В таблице ниже приведены сочетания клавиш для работы со средством просмотра справки.
|
Клавиши |
Действие |
|---|---|
|
ALT+C |
Отображение содержания |
|
ALT+N |
Отображение меню «Параметры подключения» |
|
F10 |
Отображение меню «Параметры» |
|
ALT+СТРЕЛКА ВЛЕВО |
Возврат к предыдущему просмотренному разделу |
|
ALT+СТРЕЛКА ВПРАВО |
Переход к следующему (ранее просмотренному) разделу |
|
ALT+A |
Переход на страницу поддержки пользователей |
|
ALT+HOME |
Переход на домашнюю страницу справки и поддержки |
|
HOME |
Переход в начало раздела |
|
END |
Переход в конец раздела |
|
CTRL+F |
Поиск в текущем разделе |
|
CTRL+P |
Печать раздела |
|
F3 |
Перемещение курсора в поле поиска |
Дополнительные сочетания клавиш
-
Сочетания клавиш для использования специальных возможностей Windows
На сайтах с инструкциями по настройке операционной систем Windows 7 или Windows 10 можно встретить такой термин как контекстное меню. Обычно пользователям рекомендуют открыть это меню и выполнить какую-то команду. Но, далеко не все знают, что такое контекстное меню и как оно открывается. В данной статье мы постараемся закрыть этот пробел, разобрав эту тему максимально подробно.
Что такое контекстное меню
Контекстное меню – это часть графического интерфейса программы или операционной системы, которая представляет собой список команд, относящийся к выбранному пользователем элементу. Контекстное меню изначально скрыто и появляется только после запроса пользователя. Обычно с его помощью выполняются команды, которые так или иначе изменяют или управляют выбранным пользователем элементом программы, операционной системы или рабочего окружения.
Классическими командами для контекстного меню являются команды: копировать, вставить, вырезать, переименовать, обновить, свойства. Такие команды можно встретить в любой программе или операционной системе. Но, конкретный список доступных команд зависит от конкретной программы, ситуации и выбранного пользователем элемента. Во многих случаях список команд является вложенным. Например, команда «Сортировать» может открывать дополнительное меню с разными типами сортировки.
Внешний вид контекстного меню практически не отличается в зависимости от программы или операционной системы. Это вертикальный список команд, который открывается в выбранной пользователем точке. Стандартным способом открытия контекстного меню является клик правой кнопкой мыши. Этот вариант самый распространенный и используется большинством пользователей. Но, существуют и другие способы, которые мы рассмотрим чуть ниже.
Как открывается контекстное меню
Как мы уже сказали, самый распространенный способ открытия контекстного меню – это клик правой кнопкой мышки. Данный способ очень удобен, так как пользователь может выбрать элемент или точку на экране.
Но, есть и другие способы открытия контекстного меню. Например, можно просто нажать на кнопку контекстного меню на клавиатуре. Данная кнопка находится левее правого CTRL и очень редко используется пользователями.
Также контекстное меню может вызываться при помощи комбинаций клавиш. В операционных системах Windows и Linux для этого используется комбинация Shift-F10.
В других операционных системах могут использоваться другие комбинации клавиш. Например, в OS X нужно зажать Ctrl и кликнуть мышкой.
Как изменить контекстное меню в Windows 10 или Windows 7
В некоторых случаях список команд, который доступен в контекстом меню, можно изменять под собственные нужды. Например, вы можете изменить контекстное меню операционной системы Windows 10. Для этого нужно отредактировать реестр Windows либо воспользоваться специальными программами. Одной из таких программ является ShellMenuView от NirSoft. С помощью этой программы можно просмотреть список всех команд и отключить те, которые вам не нужны.
Также для этой цели можно использовать такие программы как Winaero Tweaker или Context Menu Tuner.
Что такое контекстное меню в Excel или Word
Многих пользователей интересует, что такое контекстное меню в Excel или Word. На самом деле контекстное меню в этих программах принципиально ничем не отличается от описанных выше случаев. Это все тот же вертикальный список команд, который открывается правой кнопкой мышки или комбинациями клавиш.
В программах Excel и Word можно выполнить копирование и вставку текста, а также другие операции типичные для текстовых и табличных редакторов.
Посмотрите также:
- Как убрать пункты из контекстного меню Windows 10
- Как открыть меню «Параметры» в Windows 11
- Как закрепить BAT-файл на панели задач или в меню «Пуск»
- Как включить начальный экран с плитками в Windows 10
- Как вернуть старое (классическое) контекстное меню в Windows 11
Автор
Александр Степушин
Создатель сайта comp-security.net, автор более 2000 статей о ремонте компьютеров, работе с программами, настройке операционных систем.
Остались вопросы?
Задайте вопрос в комментариях под статьей или на странице
«Задать вопрос»
и вы обязательно получите ответ.
Пользоваться контекстным меню Windows в ряде случаев, несомненно, весьма удобно. Однако, иногда случаются моменты, когда наличествующих команд не хватает или, наоборот, имеются лишние пункты. В виду этого, любому пользователю нелишним будет знать как настроить контекстное меню под личные нужды.
Есть пользователи, которые привыкли к старому-доброму текстовому интерфейсу и управляют компьютером исключительно при помощи клавиатуры. Есть, наоборот, те, кто жить не может без мышки и использует клавиши только для набора текста. Однако, средний, более или менее продвинутый пользователь обычно совмещает в своей повседневной работе и клики мышки, и «горячие» клавиши.
Несомненно, клавиатурные комбинации – вещь удобная, однако, и у мышки есть свои плюсы. Об одном из таких плюсов, а конкретно – контекстном меню, и пойдёт речь в нашей сегодняшней статье.
Структура контекстного меню
Контекстное меню Windows представляет собой появляющийся по нажатию правой кнопки мыши (либо специальной клавиши на клавиатуре или комбинации клавиш SHIFT+F10) список команд, которые можно применить к активному в данный момент элементу. С его помощью мы можем, например, быстро скопировать и вставить фрагмент текста, проверить файл на вирусы, изменить способ отображения содержимого папки или даже запустить нужную программу с требуемыми параметрами. Чтобы долго не расписывать всех возможных способов применения контекстного меню, предлагаю взглянуть на скриншот ниже:
Контекстное меню, в зависимости от того, для какого елемента Вы его вызываете, будет иметь различные наборы команд. Фактически такие наборы не имеют чёткой стандартизации, но можно условно разделить их на группы с характерными общими чертами:
- меню рабочего стола (будет иметь команды для управления настройками внешнего вида рабочего стола и создания новых файлов);
- меню папки (аналогично предыдущему, будет содержать настройки папки и функции создания файлов);
- меню файла (наиболее обширное меню с общими командами, вроде, копирования/перемещения/удаления и применимыми к конкретному типу данных);
- меню текстовых элементов (стандартные функции копирования/вставки и специфические, которые зависят от программы, в которой открыт текст);
- меню прикладных программ (содержит команды, которые обычно находятся в системных меню программы).
В плане настройки и изменения мы будем рассматривать далее контекстные меню папок (в частности, рабочего стола) и файлов. Меню выделенных текстовых фрагментов и программ обычному пользователю без вмешательства в код отдельных приложений, как правило, изменить не получится. Но и возможность подогнать стандартные системные менюшки под свои нужды – это уже весьма немало!
Как и любое другое меню системы, контекстное меню имеет собственную структуру и иерархию. Структурно оно разбито на секции, ограниченные горизонтальными линиями-разделителями. В верхних пунктах обычно находятся самые востребованные стандартные действия (для файлов) или функции доступа к настройкам внешнего вида (для папок). Далее следует группа дополнительных команд, после которой, как правило, находятся команды, добавленные сторонними программами или пользователем. Завершает меню секция служебных функций и доступа к свойствам.
В данной статье мы разберёмся как раз с тем, как работать с группой пользовательских действий, удалять ненужные пункты контекстного меню и добавлять необходимые.
Контекстное меню в реестре
Для редактирования контекстного меню существует довольно много различных готовых инструментов. Однако, на мой взгляд, начать стоит именно с вопроса, где находится контекстное меню и можно ли его править без сторонних программ. Редактировать его, естественно, можно вручную. Для этого нам понадобиться лишь встроенный в Windows редактор реестра. Что же касается местонахождения меню, то здесь, увы, не всё так просто, поскольку единого централизированного раздела реестра, отвечающего за него нет. И, если команды для папок собраны ещё более или менее компактно, то наборы действий для файлов порядком разбросаны по реестру и «привязаны» к конкретным типам файлов.
Но начнём по порядку. Первым делом запустим редактор реестра. Проще всего это сделать через строку «Выполнить», которая вызывается комбинацией клавиш WIN+R. В открывшемся окошке в поле ввода прописываем команду «regedit» (без кавычек) и жмём Enter. При необходимости подтвердим запуск редактора от имени Администратора и можем начинать действовать:
Все разделы контекстного меню, которые можно настроить, находятся в кусте реестра HKEY_CLASSES_ROOT, который обычно идёт первым. Пока ничего не трогаем, а просто смотрим 
Проще всего в реестре найти пункты контекстного меню папок, поскольку их местонахождение стандартно во всех системах. За него отвечают ветки HKEY_CLASSES_ROOTDirectoryshell и HKEY_CLASSES_ROOTFoldershell. Для примера рассмотрим простейший стандартный пункт меню папки «Открыть». Для этого перейдём по пути HKEY_CLASSES_ROOTFoldershellopencommand:
Как видим, команда контекстного меню состоит из значения по умолчанию, которое обычно задаёт путь к файлу или идентификатору процесса, исполняющего её. В случае с пунктом «Открыть» идентификатор вынесен в отдельный строковый параметр «DelegateExecute». Если открыть его и скопировать значение, то мы можем найти (CTRL+F) путь к библиотеке, которая обрабатывает нужное нам событие. В нашем случае обрабатывающий идентификатор обнаружился по адресу HKEY_CLASSES_ROOTWow6432NodeCLSID{13709620-C279-11CE-A49E-444553540000} и обращался он к системной библиотеке «shell32.dll» (подраздел «InprocServer32»):
С контекстным меню файлов всё несколько сложнее. Как я уже говорил, многие пункты разбросаны по реестру и относятся только к определённому типу файлов. Эти типы в кусте HKEY_CLASSES_ROOT определяются ветками с названиями расширений (например, «.avi», «.zip», «.doc» и т.п.). Однако, есть и одна крупная ветвь, в которой находятся стандартные команды для всех файлов. Она носит название «*» и находится в самом начале:
Команды контекстного меню здесь отображаются в разделах «shell» и «shellexContextMenuHandlers». Практически все они добавлены сторонними программами и состоят только из идентификатора процесса, указывающего на исполняющую его библиотеку той или иной программы.
Подбивая временный итог, можем констатировать следующее. Для добавления нужного пункта в контекстное меню нам потребуется знать, к какому элементу он относится, где этот элемент прописан в реестре и какой процесс (или исполняемый файл) будет выполнять требуемое действие. Если мы заранее знаем, чего хотим, то с адресом процесса или программы проблем быть не должно. А вот, чтобы не запутаться в многочисленных разделах и подразделах, по которым разбросаны пункты меню, вот Вам небольшая «шпаргалка»:
| Меню | Путь в реестре |
|---|---|
| Папка | HKEY_CLASSES_ROOTDirectoryshell, HKEY_CLASSES_ROOTDirectorybackgroundshell и HKEY_CLASSES_ROOTFoldershell |
| Рабочий стол | HKEY_CLASSES_ROOTDesktopBackgroundShell |
| Значок и папка «Компьютер» | HKEY_CLASSES_ROOTCLSID{20D04FE0-3AEA-1069-A2D8-08002B30309D}shell |
| Диск | HKEY_CLASSES_ROOTDriveshell |
| Корзина | HKEY_CLASSES_ROOTCLSID{645FF040-5081-101B-9F08-00AA002F954E}shell |
| Все типы файлов | HKEY_CLASSES_ROOT*shell и HKEY_CLASSES_ROOT*shellexContextMenuHandlers |
| Файл конкретного типа (например, AVI) | HKEY_CLASSES_ROOT.aviShellEx и HKEY_CLASSES_ROOTAVIFileshellex |
| Некоторые системные наборы команд | HKEY_LOCAL_MACHINESOFTWAREMicrosoftWindowsCurrentVersionExplorerCommandStoreshell |
Кроме того, из теории не помешало бы знать о том, какие основные дополнительные параметры (кроме строкового «По умолчанию») используются для большей кастомизации пользовательских пунктов контекстного меню:
- DelegateExecute – уточняет идентификатор процесса, к которому следует обращаться указанному в параметре по умолчанию исполняемому файлу (используется также параметр «CanonicalName» или «ExplorerCommandHandler»).
- Icon – ссылается на файл с иконкой, которую мы хотим присвоить пункту меню (можно ссылаться как на картинки в ICO-формате, так и на наборы иконок в DLL-библиотеках (например, C:WindowsSystem32shell32.dll) или даже на EXE-файлы).
- MUIVerb – задаёт видимое имя создаваемого пункта меню.
- Description – задаёт описание, которое может выводиться при наведении на пункт меню.
- Extended – указывает, что данный пункт меню будет видим только в расширенном виде (вызов меню с зажатой клавишей SHIFT).
- Position – позволяет разместить пункт меню сверху (значение «Top») или снизу («Bottom») от стандартных команд (работает не везде).
- SubCommands – добавляет дополнительные команды для формирования раскрывающихся менюшек.
- CommandFlags – позволяет добавить разделитель над (значение типа dword «00000020») или под (значение «00000040») создаваемым пунктом меню (доступно, увы, только для подменю).
Думаю, теории достаточно. Поэтому перейдём к практике.
Добавление и удаление пунктов меню
Ломать, как говорится, не строить 
Поскольку она не отображается в контекстном меню файлов, а видима только в папках, то её поиск сводится к проверке всего двух веток реестра: HKEY_CLASSES_ROOTDirectory и HKEY_CLASSES_ROOTFolder. Искомый раздел с нужным именем и пустой командой обнаружился по адресу HKEY_CLASSES_ROOTDirectorybackgroundshellcmdcommand. И теперь всё, что нам нужно сделать, – удалить раздел «cmd» вместе с подразделом «command»:
Удалить, как видите, дело нехитрое 
Для этого вернёмся в раздел HKEY_CLASSES_ROOTDirectorybackgroundshell и создадим (контекстное меню раздела «shell» – «Создать» – «Раздел») в нём новый раздел «ContPanel» (назвать на самом деле можно как угодно). Чтобы в меню отображалось нормальное русскоязычное название нового пункта создадим в нём строковый параметр с именем «MUIVerb» и значением «Панель управления».
Новосозданный пункт уже появился в контекстном меню, но он пока не выполняет никаких действий. Для прикрепления к нему нужной функции в разделе «ContPanel» создадим подраздел «command» и изменим его значение «По умолчанию» на «control.exe» (без кавычек). Всё 
Чтобы немного выделить его можно добавить парочку дополнительных параметров. Например, снабдить пункт иконкой и вынести его в начало или конец списка. Для добавления иконки создадим строковый параметр «Icon» и укажем в нём стандартную иконку Панели управления (находится в библиотеке «imageres.dll» под номером 22, соответственно, значение параметра будет – imageres.dll,22). Переместить же наш пункт мы можем в верхнюю или нижнюю секцию меню. Предлагаю переместить вверх, создав ещё один строковый параметр «Position» и задав для него значение «Top»:
Пример получился весьма примитивным, но, на мой взгляд, вполне наглядным. При желании Вы можете использовать более сложные команды с дополнительными параметрами, но общий принцип останется тем же.
Раскрывающиеся меню
Добавить единичный пункт в контекстное меню, как мы могли убедиться, не так уж и сложно. Однако, можно пойти дальше и создать целый собственный раздел с различными полезными командами, который будет открываться по требованию и не захламлять визуально общее меню. Причём, такое раскрывающееся меню можно делать при желании многоуровневым и пихать туда всё, что Вам заблагорассудится 
Раз мы уже начали «мучить» контекстное меню папок, продолжим «издевательства» над ним же, превратив наш добавленный пункт запуска Панели управления в полноценный раздел быстрого доступа к различным системным оснасткам. Поэтому можем сразу использовать наш раздел «ContPanel», изменив его название, например, на «MyMenu», а параметр «MUIVerb» на «Наши инструменты». Также нам потребуется добавить сюда обязательный строковый параметр «subcommands» без значения.
Имеющийся подраздел «command» удалим или переименуем в «shell» (очистив значение «По умолчанию»). То есть, теперь наш раздел будет содержать не команду, а дополнительное меню. В этом меню создадим новый раздел с желаемым именем. Например, поместим туда уже используемый ранее раздел вызова Панели управления «ContPanel» с подразделом «command» (см. предыдущий раздел) без каких либо изменений. Получим такую конструкцию:
Собственно, меню уже готово. Остаётся добавить в него несколько дополнительных пунктов со своими командами и можно пользоваться. Например, добавим сюда вызов Диспетчера задач (иконка и исполняемый файл – «taskmgr.exe») и тот же Редактор реестра («regedit.exe»). Получится примерно так:
Аналогичным способом можно добавить в меню дополнительные уровни вложения. Для этого будет достаточно создать ещё один раздел с параметром «subcommands» и собственным вложенным подменю «shell». Кстати, в подменю мы можем использовать разделители, о которых говорилось выше (DWORD-параметр «CommandFlags» со значением «20» (разделитель выше) или «40» (разделитель под пунктом меню)). Чтобы отсортировать же наши пункты меню в нужной последовательности достаточно ввести в начало их имён числовые или буквенные индексы:
Редакторы контекстного меню
В силу того, что контекстное меню – вещь довольно индивидуальная и во многом зависит от набора установленного софта, универсальных программ для его визуального редактирования, увы, не существует. Однако, есть программы, которые позволяют получить доступ к некоторым стандартным разделам меню без необходимости ручной правки реестра. Их можно условно разделить на программы для удаления лишних пунктов и приложения для добавления собственных команд.
Для очистки пунктов контекстного меню можно воспользоваться, например, средствами популярной программы для очистки системы CCleaner. В своём арсенале она имеет раздел «Сервис», в котором содержится инструмент «Автозагрузка». Третья вкладка здесь носит название «Контекстное меню» и предоставляет удобный доступ к меню папок, файлов и дисков. Причём сразу удалять пункты необязательно, можно их просто выключить и они не будут отображаться, но могут быть активированы в любой момент!
Неплохими редакторами контекстных меню с возможностью удаления лишнего являются утилиты NirSoft ShellExView и ShellMenuView. Первая из них позволяет удалять команды для директорий и дисков, а вторая для файлов (в том числе и конкретных их типов):
Если же Вам нужно быстро добавить в контекстное меню различные полезные функции, то лучше всего с этим справится небольшая программка Easy Context Menu. В этой программе всё сводится к выбору понравившихся Вам новых функций, которые можно активировать в том или ином типе контекстного меню. Для того чтобы удалить добавленные команды, достаточно снять с них галочки, ну а продвинутые пользователи смогут добавлять и свои функции через встроенный «Редактор списка команд»:
На нашем сайте Вы также можете найти довольно старенькую, но ещё рабочую программулину под названием Fast Explorer 2008. Её, пожалуй, единственную можно отнести к универсальным редакторам контекстного меню. Она позволяет добавлять статические пункты и полноценные многоуровневые подменю, но в то же время предоставляет и доступ к некоторым уже имеющимся разделам для их удаления или правки в визуальном режиме:
Существуют и другие программы для редактирования контекстного меню, однако, далеко не все из них бесплатны и работают так, как нужно. Если Вы знаете достойные редакторы, о которых не было упоминаний в статье, обязательно напишите их названия (и, желательно, ссылки на официальный сайт) в комментариях.
Выводы
Редактирование контекстного меню – занятие не слишком сложное, но оно может научить Вас базовым приёмам работы с реестром, который кроет в себе уйму интересных и полезных возможностей. Кстати, если захотите сделать многоуровневое меню, то его можно реализовать не только описанным в статье способом, но и альтернативным, который требует регистрации команд на уровне системы, но даёт более гибкие и удобные возможности настройки.
Надеюсь, наша статья позволит Вам понять принципы управления контекстным меню и Вы сможете сделать свою повседневную работу за компьютером ещё более продуктивной!
P.S. Разрешается свободно копировать и цитировать данную статью при условии указания открытой активной ссылки на источник и сохранения авторства Руслана Тертышного.
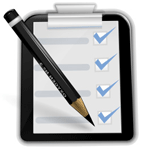
Контекстное меню, это перечень доступных команд которые зависят от выбранного в данный момент объекта. Папки, файлы, рабочий стол или всевозможные программы, с которыми каждый из пользователей работает ежедневно, почти все они обладают контекстным меню имеющим свое отличие в количестве пунктов, а значит и возможностей.
Как вызвать контекстное меню?
Для этого нужно просто щелкнуть правой кнопкой мыши по выбранному объекту, а вот в сочетании клавиш Shift+F10 вызывается меню активного в данный момент окна или просто нажимаем клавишу вызова контекстного меню (про эту клавишу и другие полезные сочетания клавиш можно прочитать в этой статье).
Если кликнуть по рабочему столу в свободном месте ПКМ (правой кнопкой мыши), то появиться меню, с имеющимися в нем разделами и если кликнуть по файлу, то возникнут уже свои другие разделы, также и ярлык будет иметь личные отличия в пунктах и т.д.
Вот собственно в чем и заключается контектность, то есть состав разделов меняется от определенного вида объекта.
Расширенное контекстное меню
Для его вызова зажимаем клавишу Shift и кликаем правой кнопкой мыши по выбранному объекту отчего список возрастет на несколько пунктов в отличии от обычного вызова.
В приведенном примере можно пронаблюдать эти отличия. На левом скриншоте стандартный вызов правой кнопкой по объекту, а на правом скриншоте расширенный вызов, где прибавилась вкладка вызова командной строки (cmd.exe).
При сочетании клавиши Shift+клик ПКМ меню всегда будет расширяться от одного до нескольких новых пунктов, что может быть весьма полезно в отдельных случаях.
Также хочу обратить ваше внимание на то, что некоторые вкладки имеют по правой стороне небольшую стрелочку если навести на нее курсор то всплывет дополнительное подменю с перечнем из дополнительных вкладок.
Для расширения функций контекстного меню рабочего стола существуют специальные сторонние утилиты которые могут добавлять новые пункты, например можно добавить какие — то программы и запускать их оттуда для того, чтобы не загромождать рабочий стол ярлыками, лично я считаю это не очень то нужно.
Также есть утилиты, наоборот, по удалению не нужных пунктов из меню которые могут остаться от какой-то прошлой давно удаленной программки вот такая утилита может быть полезна.
Все эти утилиты, если они вам вдруг понадобятся можно без труда найти в сети Интернет.
Конечно, все действия по удалению или добавлению можно произвести через реестр компьютера, но этот способ уже совсем не для новичка.
И напоследок посмотрите коротенькое видео руководство по данной теме, я же с вами на этом прощаюсь.
Валерий Семенов, moikomputer.ru
Главная
Для того чтобы компьютер понимал пользователя, а пользователь мог объяснить компьютеру что он от него хочет, существуют такие элементы, как меню (их несколько видов) и графический интерфейс. Эту публикацию мы посвятим одной из относящихся к этой теме категорий — как вызвать контекстное меню в Windows и что это такое.
Меню является элементом графического интерфейса Windows
Когда люди разговаривают друг с другом — они не задумываются о том, что язык общения является одним из видов интерфейса.
«>В принципе, и пользователь, отдавая команды из набора доступного списка, получая запросы от ОС, открывая окна, пользуясь полосами прокрутки, использует графический интерфейс, не задумываясь о том, что это такое.
Графический интерфейс
Понятие интерфейса достаточно широко. Если же говорить о Контекстном Меню (Context Menu, англ.), как о составляющей графического интерфейса, то представлять себе его следует, как элемент диалога с операционной системой (компьютером).
Вызываем
Context Menu — это список (перечень, набор) команд, доступных пользователю относительного какого-то объекта. Теперь рассмотрим, как открывается контекстное меню. Перед тем как открыть контекстное меню нужно разместить курсор (мышку) на каком-то объекте (активируя его). А вызывать после этого можно по-разному:
- Правой мышкой;
- Комбинацией «шифт» и «F10»;
- Также контекстное меню вызывается нажатием специальной кнопки — она расположена между «ALT» и «CTRL».
Набор его команд может быть различным и зависит от того над каким объектом было вызвано (в какой из областей экрана):
Наполнение
Context Menu иногда ещё называют меню «проводника» или «действий». Внешний облик его реально не зависит от объекта вызова, чего не скажешь о различном наполнении его командами.
Сравните Context Menu, вызванное на рабочем столе:
с Context Menu, вызванном над папкой:
Чувствуете разницу?
Вывод — этот набор возможных действий зависит от того, к какому типу объекта в конкретном случае применяется (файл, ярлык, папка, рабочий стол и пр.).
Обратите внимание на первый рисунок — если в правом конце строки списка виден треугольник-стрелка, то это означает существование подменю в ней (в этом случае каталог подменю — открывшийся).
Добавляем Shift
Если, вызывая Context Menu правой мышкой, добавить к этому нажатие кнопки «Shift», то увидим увеличившийся от одной до нескольких строк список (справа). Это иногда придаёт дополнительное удобство:
Находим местоположение
Поскольку для файлов и каталогов Context Menu имеет разный набор команд, то и размещение его (и его настроек) в Виндовс-Реестре различно.
Для каталогов место его здесь:
Для файлов — уже в другой ветке реестра: в папках «shell» и «shellexContextMenuHandlers»:
Настраиваем
При добавлении на компьютер новых приложений список обновляется новыми пунктами, расширяется. Для некоторых пользователей работа с окном приобретает оттенок мучений. Посмотрите:
Кроме того, кому-то захочется подстроить перечень команд правой кнопки под свои вкусы и установленные программы. Такую реформацию проводят либо вручную, работая с Реестром, либо с помощью сторонних приложений. Этой теме будет посвящена отдельная наша публикация.
Из этой же публикации вы теперь знаете, как вызвать контекстное меню, что это такое, познакомились с видами, наполнением, узнали местонахождение.





































 +TAB
+TAB