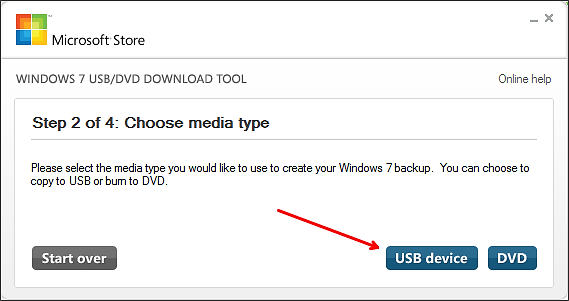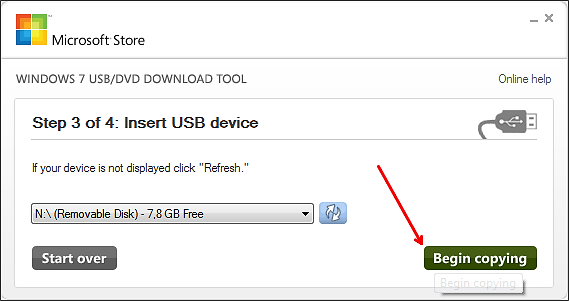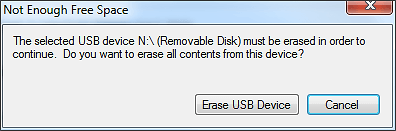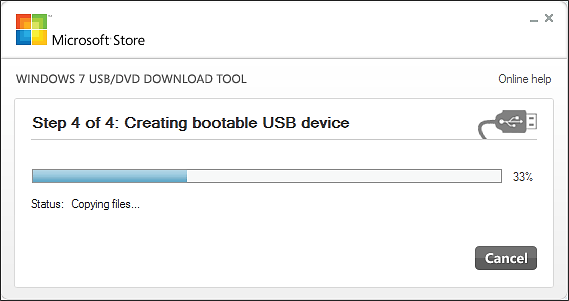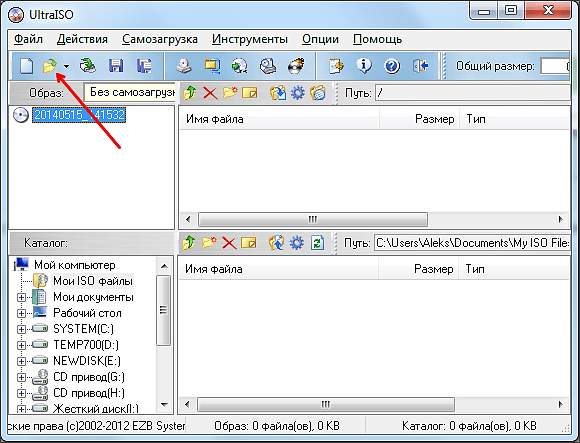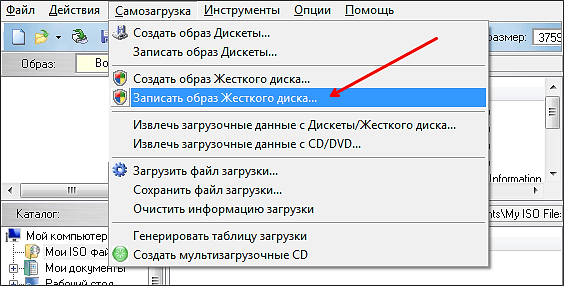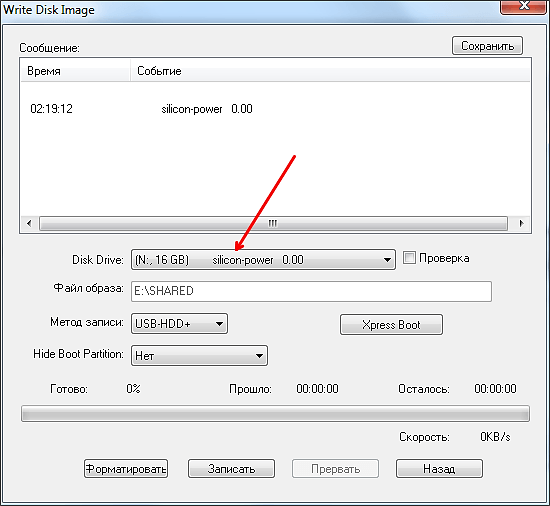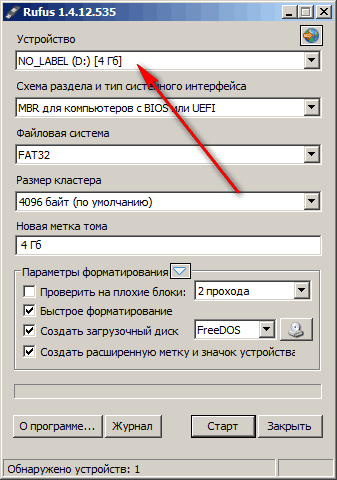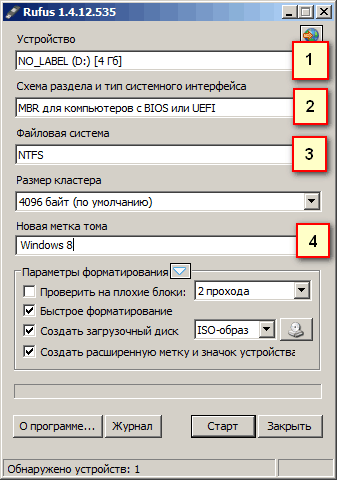Содержание
- Как создать установочную флешку Виндовс 8
- Способ 1: UltraISO
- Способ 2: Rufus
- Способ 3: DAEMON Tools Ultra
- Способ 4: Установщик Microsoft
- Вопросы и ответы
Операционная система Windows 8 по праву может считаться инновационной: именно с нее началось появление магазина приложений, знаменитого плоского дизайна, поддержки сенсорных экранов и множества других нововведений. Если вы решили установить на свой компьютер данную операционную систему, то вам понадобится такой инструмент, как загрузочная флешка.
К сожалению, вы никак не сможете создать установочный носитель с помощью штатных средств системы. Вам обязательно понадобится дополнительное программное обеспечение, которое вы легко можете скачать в интернете.
Внимание!
Перед тем, как переходить к какому-либо способу создания установочной флешки, необходимо сделать следующее:
- Скачайте образ необходимой версии Windows;
- Найдите носитель, вместимостью не менее скачанного образа ОС;
- Форматируйте флешку.
Способ 1: UltraISO
Одна из наиболее популярных программ для создания загрузочной флешки UltraISO. И хотя она платная, зато она в разы удобнее и функциональнее своих бесплатных аналогов. Если же вы хотите с помощью данной программы только записать Windows и больше не работать с ней, то вам будет достаточно и пробной версии.
Скачать UltraISO
- Запустив программу, вы увидите главное окно программы. Вам необходимо выбрать меню «Файл» и кликнуть на пункт «Открыть…».
- Откроется окно, в котором необходимо указать путь к образу Виндовс, который вы скачали.
- Теперь вы увидите все файлы, которые содержаться в образе. В меню выберите пункт «Самозагрузка» нажмите на строку «Записать образ жесткого диска».
- Откроется окно, с котором вы можете выбрать, на какой накопитель будет записана система, отформатировать его (в любом случае флешка будет отформатирована в начале процесса записи, поэтому данное действие необязательно), а также выбрать метод записи, если это необходимо. Нажмите кнопку «Записать».
На этом готово! Дождитесь окончания записи и смело можете устанавливать Windows 8 себе и знакомым.
Смотрите также: Как записать образ на флешку в UltraISO
Способ 2: Rufus
Теперь рассмотрим другое программное обеспечение — Rufus. Данная программа является полностью бесплатной и не требует установки. Она имеет все необходимые функции для того, чтобы создать установочный носитель.
Скачать Rufus бесплатно
- Запустите Rufus и подключите флешку к устройству. В первом пункте «Устройство» выберите свой носитель.
- Все настройки можно оставить по умолчанию. В пункте «Параметры форматирования» нажмите на кнопку рядом с выпадающим меню, чтобы выбрать путь к образу.
- Нажмите на кнопку «Старт». Вы получите предупреждение о том, что все данные с накопителя будут удалены. Затем останется лишь дождаться завершения процесса записи.
Смотрите также: Как пользоваться Rufus
Способ 3: DAEMON Tools Ultra
Обратите внимание, что способом, описанным далее, можно создавать накопители не только с установочным образом Windows 8, но и с другими версиями данной операционной системы.
- Если у вас еще не инсталлирована программа DAEMON Tools Ultra, то вам понадобится установить ее на свой компьютер.
- Выполните запуск программы и подключите USB-носитель к своему компьютеру. В верхней области программы откройте меню «Инструменты» и перейдите к пункту «Создать загрузочный USB».
- Около пункта «Привод» убедитесь, что программа отобразила флешку, на которую будет выполняться запись. Если ваш накопитель подключен, но не отобразился в программе, щелкните справа по кнопке обновления, после чего она должна появиться.
- Строкой ниже правее от пункта «Образ» щелкните по иконке с троеточием, чтобы отобразить проводник Windows. Здесь вам необходимо выбрать образ дистрибутива операционной системы в формате ISO.
- Убедитесь, что у вас отмечен пункт «Загрузочный образ Windows», а также поставьте галочку около пункта «Формат», если флешка прежде не была форматирована, и на ней содержится информация.
- В графе «Метка» при желании можно ввести наименование накопителя, например, «Windows 8».
- Теперь, когда все готово к началу формирования флешки с установочным образом ОС, вам остается нажать кнопку «Старт». Обратите внимание, что после этого от программы поступит запрос на предоставление прав администратора. Без этого загрузочный накопитель не будет записан.
- Начнется процесс формирования флешки с образом системы, который займет несколько минут. Как только создание загрузочного USB-носителя будет завершено, на экране отобразится сообщение «Процесс записи образа на USB успешно завершен».
Скачать DAEMON Tools Ultra
Читайте также: Программы для создания загрузочных накопителей
Таким же простым способом в программе DAEMON Tools Ultra можно создавать загрузочные флешки не только с дистрибутивами ОС Windows, но и Linux.
Способ 4: Установщик Microsoft
Если вы еще не скачали операционную систему, то вы можете воспользоваться Средством создания установочных носителей Windows. Это официальная утилита от Майкрософт, которая позволит вам либо скачать Виндовс, либо же сразу создать загрузочную флешку.
Скачать Windows 8 с официального сайта Microsoft
- Запустите программу. В первом окне вам будет предложено выбрать основные параметры системы (язык, разрядность, выпуск). Установите желаемые настройки и нажмите «Далее».
- Теперь вам предлагается выбрать: создать установочную флешку или же загрузить образ ISO на диск. Отметьте первый пункт и нажмите «Далее».
- В следующем окне будет предложено выбрать носитель, на который утилита и запишет операционную системы.
На этом все! Дождитесь окончания загрузки и записи Виндовс на флешку.
Теперь вы знаете, как разными методами создать установочный носитель с Windows 8 и можете установить данную операционную систему друзьям и знакомым. Также все указанные выше методы подойдут и для других версий Виндовс. Успехов вам в начинаниях!
Еще статьи по данной теме:
Помогла ли Вам статья?
Можно использовать установочный носитель (USB-накопитель или DVD-диск), чтобы установить новую копию Windows, выполнить чистую установку или переустановить Windows.
Чтобы создать установочный носитель, перейдите на веб-сайт скачивания ПО, где вы найдете пошаговые инструкции. На этом веб-сайте вы можете выбрать версию Windows и создать собственный установочный носитель с помощью USB-устройства флэш-памяти или DVD-диска. Чтобы перейти непосредственно к одной из версий, выберите одну из следующих ссылок:
-
Windows 7
-
Windows 8.1
-
Windows 10 (Затем выберите Скачать средство сейчас.)
-
Windows 11 (затем выберите Скачать средство сейчас.)
Важно: Создайте резервную копию файлов перед установкой и переустановкой Windows на компьютере. Узнайте, как это сделать.
Чтобы создать установочный носитель, необходимо следующее:
-
Компьютер с надежным подключением к Интернету. Время скачивания зависит от скорости подключения к Интернету.
-
USB-устройство флэш-памяти, внешний жесткий диск или DVD-диск. Пустое USB-устройство флэш-памяти или внешний жесткий диск объемом не менее 8 ГБ либо пустой DVD-диск (и устройство для записи на DVD-диски). Рекомендуем использовать чистый носитель, поскольку все его содержимое будет удалено. Если при записи DVD-диска из ISO-файла отображается сообщение о том, что файл образа диска слишком большой, необходимо использовать DVD-носитель с двумя слоями (DL).
-
Ключ продукта. 25-значный ключ продукта (не требуется для цифровых лицензий). Если вам требуется помощь, см. раздел Как найти ключ продукта Windows.
После создания установочного носителя вы можете сбросить или переустановить Windows. Дополнительные сведения см. в статье Параметры восстановления в Windows.
Нужна дополнительная помощь?
В этой статье мы разберем, как записать Windows 8 на флешку, сделав ее загрузочной. Дело в том, что в наше время лазерные диски применяются все реже. Главная причина, по которой USB-накопители вытесняют лазерные диски, заключается в предельном удобстве последних. Запись информации на такие накопители не требует особых знаний, а также навыков использования каких-либо программ.
Кроме этого, Flash-накопитель можно переписать в любой момент и столько раз, сколько вам потребуется. Все это выводит ее на первое место в списке наиболее востребованных и распространенных накопителей памяти. Прежде чем переходить к вопросу, как записать Виндовс 8 на флешку, следует отметить, что образ операционной системы должен иметь расширение ISO.
Содержание
- 1 Как записать образ операционной системы на флешку
- 2 Создаем загрузочную флешку в программе UltraISO
- 3 Создаем загрузочную флешку в программе UltraISO: Видео
- 4 Запись образа при помощи программы Rufus
- 5 Запись образа при помощи программы Windows 7 USB/DVD Download tool
- 6 Запись образа при помощи программы Windows 7 USBDVD Download tool: Видео
- 7 Как скачать образ Windows 8: Видео
Как записать образ операционной системы на флешку
Сделать это можно при помощи различных программ. Их очень много, и описать все просто невозможно. Мы разберем, как записать Windows на флешку при помощи нескольких наиболее распространенных и надежных утилит:
- UltraISO
- Rufus
- Windows 7 USB/DVD Download tool.
Выбор наиболее подходящей программы зависит только от вас: все они работают одинаково стабильно, их настройка предельно проста и не требует от пользователя особых знаний. Рассмотрим подробнее, как работают эти утилиты.
Создаем загрузочную флешку в программе UltraISO
Чтобы записать Windows 8 на флешку, потребуется накопитель памяти с объемом не менее 8 Гб. Дело в том, что чистый образ Windows 8 занимает около 4 Гб, при этом, как вы знаете, если на накопителе написано 4 Гигабайт, то реально там будет немного меньше свободного места. Поэтому на такую флешку записать “восьмерку” просто не получится.
Создаем загрузочную флешку в программе UltraISO: Видео
Теперь непосредственно к вопросу, как записать образ Windows на флешку при помощи UltraISO. Программа платная, но разработчик предоставляет пользователям возможность бесплатного пробного периода. Этого вполне достаточно для того, чтобы сохранить образ на Flash. Тем более, что делается это один раз, а накопитель с записанной Windows можно применять для хранения файлов, как и прежде, используя оставшееся пространство.
Итак, для начала скачайте и установите программу. После запуска выберите пробный период (если используется оплаченная лицензия, то просто запустите ее).
Далее вы увидите, что окно приложения разделено на 4 меню. В нижнем левом окне, которое называется «Каталог», нужно указать папку, содержащую необходимый образ. После этого в нижнем правом окне появится требуемый файл к с расширением ISO. Откройте его двойным кликом левой кнопкой мышки.
После этого в верхнем правом окне появится распакованный образ операционной системы. Теперь необходимо назначить запись Windows 8 на флешку. Для этого в панели инструментов программы (верхняя полоса) найдите и откройте меню «Самозагрузка». В появившемся меню выберите «Записать образ жесткого диска». Откроется окно, в котором необходимо выбрать накопитель памяти, используемый для записи ОС. Если вы еще не вставили его в USB-порт, то сделайте это.
В пункте «Disk Drive» выберите вашу флешку, после чего внизу нажмите кнопку «Записать».
Подтверждайте действие. Соглашайтесь с удалением всей информации, имеющейся в памяти Flash, и ждете несколько минут до завершения записи. На этом запись Windows на флешку при помощи программы UltraISO завершена.
Запись образа при помощи программы Rufus
Сохранить образ на Flash при помощи утилиты Rufus еще проще: эту программу даже не нужно устанавливать. Достаточно просто скачать ее и запустить файл с расширением .exe. Затем вставляете накопитель памяти. Если к компьютеру не подключены другие Flash-накопители, утилита автоматически определит ваше устройство.
Здесь ничего настраивать не нужно, оставляем все строки без изменений. Ниже ставим галочку на пункте «Создать загрузочный диск». Правее, в этой же строке нажмите на кнопку в виде лазерного диска и просто укажите файл образа. После этого жмем «Старт», подтверждаем действие и ждем завершения записи.
Запись образа при помощи программы Windows 7 USB/DVD Download tool
Данная программа не сложнее ранее описанных утилит. Скачать ее можно так же бесплатно, как и Rufus. Записать Windows на флешку при помощи Windows 7 USB/DVD Download tool очень просто: сама программа сделана так, чтобы пользователь выполнял шаги последовательно, не путаясь в настройках. Кроме этого, каждый этап содержит подсказки.
Запись образа при помощи программы Windows 7 USBDVD Download tool: Видео
Итак, для начала запустите утилиту. В открывшемся окне нажмите «Обзор» и найдите требуемый файл на своем жестком диске.
Откройте его. После этого нажмите «Далее». На втором этапе вас просят указать тип накопителя: USB или DVD.
Выбираем первый вариант.
Приложение автоматически найдет все USB-флешки, которые подключены к компьютеру. Если таких устройств несколько, то выберите нужный вариант из списка.
Если накопитель один, просто нажмите «Копировать». После этого программа предупредит, что все данные на Flash будут уничтожены. Соглашаемся с этим и нажимаем «Стереть USB-накопитель». Еще раз подтверждаем действие и ждем завершения копирования.
Как скачать образ Windows 8: Видео
Похожие статьи
Содержание
- Создаем загрузочную флешку с Windows 8
- Запускаем установку Windows 8 с USB накопителя
Буду сейчас писать о том, как записать образ Windows 8, или Windows 8.1 на флешку и установить ее на компьютер. Я уже устанавливал Windows 8 на свой компьютер рядом с уже установленной Windows 7. Об этом я писал в статье «Установка Windows 8 второй системой рядом с Windows 7 на одном компьютере«.
Но, я это делал еще на старом компьютере, да и я удалил ее потом. Несколько дней назад, мне снова понадобилось установить Windows 8 на свой ноутбук. Устанавливать решит так же, рядом с установленной семеркой, но это не важно.
Образ .iso у меня был, чистого DVD диска не было под рукой, зато была флешка на 16 Гб. Решил записать образ восьмерки на нее, и установить с флешки. Перед этим, создал на своем SSD накопителе раздел под восьмерку, создавал этим способом.
Попробовал создать загрузочную флешку с Windows 8 с помощью программы UltraISO. Записал, перезагрузил ноутбук, выставил загрузку с USB, но ничего не получилось. Просто мигал курсор на черном фоне. Странно, подумал я, и решил записать образ на USB накопитель, другим способом. Создал флешку с помощью утилиты Windows 7 USB/DVD Download Tool, о которой писал в этой статье. Но, и так, у меня ничего не получилось, просто появлялся мигающий белый курсор на черном экране, и все. Почему? Так и не понял.
Нашел в интернете простую программу Rufus, с помощью которой записал .iso образ восьмерки на флешку, и все получилось.
Перед тем, как устанавливать восьмерку на свой компьютер, можете установить ее на виртуальную машину VirtualBox, и посмотреть, что это за система, и стоит ли ее устанавливать вообще.
Создаем загрузочную флешку с Windows 8
Программа Rufus абсолютно бесплатная. Скачать вы ее можете с официального сайта http://rufus.akeo.ie, или с этого сайта по этой ссылке (версия 1.4.6). Устанавливать программу не нужно. Просто скачайте и запустите .exe файл.
Подключите флешку, на которую будем записывать образ (флешка должны быть более 4 Гб). В окне программы, в первом пункте «Устройство», выбираем наш USB накопитель.
Ниже, в пункте «Схема раздела, и тип системного интерфейса», можно выбрать один из трех вариантов. Я рекомендую в этом пункте оставить «MBR для компьютеров с BIOS, или UEFI» (вряд ли вы знаете, в каком формате у вас жесткий диск).
«Файловая система» — оставляем NTFS.
«Размер кластера», тоже оставляем по умолчанию.
Ниже, все галочки выставляем как у меня на скриншоте (по умолчанию). И нажимаем на кнопку в виде диска, что бы выбрать .iso образ операционной системы.
Проверяем еще раз все настройки, и нажимаем кнопку Старт для начала записи.
Появится предупреждение, что все данные на вашей флешке будут удалены. Если нужных файлов на накопителе нет, то нажимаем Ok, тем самым, подтверждаем форматирование накопителя.
Начнется процесс записи образа на USB накопитель. Ждем, пока он закончится.
Когда запись закончится, и будет статус «Готово», то программу Rufus можно закрыт. Все, флешка создана, можно приступать к установке операционной системы.
Запускаем установку Windows 8 с USB накопителя
Сначала, нам нужно перезагрузить ноутбук, зайти в BIOS и выставить загрузку с флеши.
Сейчас, еще покажу на примере своего ноутбука Asus.
Входим в БИОС, в Asus, это обычно F2.
Переходим на вкладку Boot, и выбираем пункт Hard Drive BBS Priorities.
Напротив пункта Boot Option #1, выбираем нашу флешку.
Нажимаем Esc, что бы вернутся в предыдущее меню. Проверяем, что наша флешка стоит на первом месте в списке загрузки, нажимаем F10 и Ok для сохранения настроек.
Ноутбук перезагрузится, и должна начаться загрузка с флешки. Когда увидите надпись Press any key to boot from USB… то нажмите быстро любую кнопку на клавиатуре.
Начнется установка Windows 8.
Все, следуйте инструкции по установке, которую можно найти по ссылке в начале этой статьи. Да там и так все понятно. Установка очень быстрая и простая.
Понравилась статья? Оцените её:
Все чаще современные ноутбуки и компьютеры выпускаются без привычного привода оптических дисков. Установить Windows на такие устройства можно только с флешки, в то время как операционные системы распространяются на компакт дисках или в виде ISO файлов. Попав в такую ситуацию, пользователи не редко задают вопрос, как записать Windows 8 на флешку.
Записать Windows 8 на флешку можно несколькими способами. В данной статье мы рассмотрим два наиболее популярных способа: с помощью программы
Записываем Windows 8 на флешку с помощью программы Windows 7 USB/DVD Download tool
Первым делом нужно запустить программу Windows 7 USB/DVD Download tool (ее можно скачать здесь). После запуска вы увидите окно, в котором нужно выбрать ISO образ для записи на флешку.
Нажмите на кнопку «Browse» и выберите ISO файл операционной системы Windows 8. Если у вас нет ISO файла, но есть установочный компакт диск, то вы можете создать ISO файл и потом записать Windows 8 на флешку. После того как вы выбрали образ диска нажмите на кнопку «Next».
После этого программа Windows 7 USB/DVD Download tool попросит выбрать накопитель, который вы хотите использовать для записи Windows 8. Нажмите на кнопку «USB device».
Дальше программа предложит выбрать флешку на которую вы хотите записать Windows 8. После выбора флешки нужно нажать на кнопку «Begin copying».
После нажатия на кнопку «Begin copying» программа предупредит об удалении данных на флешке. Если на флешке нет нужных вам файлов, то нажимаем на кнопку «Erase USB Device».
Все, этих простых действий достаточно для того чтобы записать Windows 8 на флешку. После того, как программа закончит работу, вы получите полноценную загрузочную флешку с Windows 8.
Создаем загрузочную флешку с Windows 8 на флешку с помощью программы UltraISO
Также вы можете воспользоваться программой UltraISO. Для того чтобы создать загрузочную флешку с Windows 8 с помощью программы UltraISO нам нужно открыть ISO файл с Windows 8 в программе UltraISO. Это можно сделать с помощью кнопки «Открыть» на панели программы UltraISO или с помощью меню «Файл – Открыть».
Дальше нужно открыть меню «Самозагрузка» и выбрать пункт «Записать образ Жесткого диска».
После этого появится окно «Write Disk Image». Здесь нужно выбрать накопитель для создания загрузочной флешки с Windows 8.
После этого можно нажимать на кнопку «Записать». Перед началом создания загрузочной флешки программа UltraISO предупредит об удалении всех данных.
Если нет нужных файлов нажмите «ДА» и программа UltraISO запустит процесс создания загрузочной флешки с Windows 8.
Автор
Александр Степушин
Создатель сайта comp-security.net, автор более 2000 статей о ремонте компьютеров, работе с программами, настройке операционных систем.
Остались вопросы?
Задайте вопрос в комментариях под статьей или на странице
«Задать вопрос»
и вы обязательно получите ответ.
Сегодня мы расскажем вам, как записать образ Windows на USB-накопитель при помощи специального программного обеспечения. Неважно, какую именно версию ОС вы желаете устанавливать, представленный нами софт справится с любой задачей. Главное — придерживаться пошаговой инструкции и вы сможете легко и быстро создать загрузочную флешку с необходимой системой.
Прежде всего, вы должны иметь образ ОС для создания установочной флешки (ISO файл). Если такового у вас ещё нет, не спешите огорчаться, его можно скачать разными способами, например: с нашего сайта, при помощи утилиты Windows ISO Downloader либо с веб-ресурса компании Майкрософт. Любой из этих вариантов позволит загрузить оригинальную версию Windows 8, 7, 10 и сохранить её на жестком диске вашего компьютера или ноутбука.
Стоит отметить, что нынешние обладатели Виндовс 7 и 8, желающие поставить «десятку», могут воспользоваться приложением Win10 Installation Media Creation Tool от официального сайта Microsoft. Оно поможет обновиться с сохранением данных, но не выполнит чистую установку.
Как известно, есть два распространенных метода установки Windows — с USB-флешки или с CD, DVD диска. Первый способ (флеш-накопитель) является более быстрым и надежным, поэтому именно его мы и будем рассматривать далее. Не забывайте, что на вашем съёмном носителе должно быть достаточно свободного места. Также сразу оговоримся, что usb порт должен быть исправен. Если вы устанавливаете систему на ПК, лучше использовать порты на материнской плате — сзади системного блока.
Как записать Windows на флешку — быстрый способ
Преимущества программы UltraISO
С помощью UltraISO вы сможете сделать загрузочную флешку USB, а также указать несколько дополнительных параметров. Софт отличается высокой производительностью, понятным русскоязычным интерфейсом и удобным управлением. Поддерживает образы дисков Windows Vista, 7, 8.1, Windows 10. Устанавливая УльтраИСО, ознакомьтесь с лицензионным соглашением и следуйте всем рекомендациям пошагового мастера. В последнем окне инсталлятора не снимайте галочки напротив пунктов «Ассоциировать .iso файл с UltraIso» и «Установить ISO CD/DVD эмулятор (ISO Drive)»!
Старт работы
Для начала, следует подключить флешку к компьютеру. Запускаем программу, в открывшемся окне выбираем пункт «Файл — Открыть» (расположен в самой верхней левой части интерфейса). Далее находите свой скачанный образ с Windows 10 или другой редакцией OS и добавляете его в окно программы.
Создание загрузочного накопителя
Нам понадобится раздел «Самозагрузка – Записать образ Жесткого диска». Предварительно вставьте флешку и перенесите все важные данные. В процессе подготовки флешки она полностью очистится.
Процесс записи образа операционной системы
Указываем в поле Disk Drive вашу флешку с установкой Виндовс. Обратите внимание на строку «Файл образа», правильный ли выставлен ISO-образ. Напротив «Метода записи» выбираем USB-HDD+, затем нажимаем кнопку «Записать». Откроется окно, в котором необходимо подтвердить совершаемое действие.
После вашего согласия, все данные на накопителе будут уничтожены. Начнется процесс создания установочного носителя, дождитесь его завершения пока не появится сообщение «Запись завершена». Поздравляем, теперь у вас есть возможность установить Windows на компьютер с USB-устройства, используя уже готовый накопитель!
Как записать Windows 10 на флешку при помощи Rufus?
Особенности приложения
Руфус представляет собой полностью бесплатную утилиту, позволяющую создать установочный носитель с Виндовс. Встроенные функции помогут быстро записать загрузочный диск DVD либо USB Flash. Имеется возможность отформатировать флешку.
Примечательно, что новая версия Rufus является портативной и может запускаться с любого носителя или другого компьютера без предварительной установки. Графический интерфейс ПО предельно прост и удобен, благодаря чему не вызовет никаких затруднений у новичков. Приложением поддерживается операционная система Windows от XP и выше.
Настройка параметров
Скачайте программу и запустите её. Во вкладке «Устройство» выбираем интересующий нас накопитель, затем кликаем «Выбрать» и указываем путь к образу, который вы будете использовать. Примечательно, что необходимо выбрать не setup.exe установщика а именно iso файл.
Создание загрузочной флешки с Windows ОС
Спускаемся к пункту «Схема раздела». Для устройств с обычным БИОС ставим MBR. Для компьютеров с BIOS UEFI – выбираем GPT. При желании, можно указать метку тома. Далее переходим к указанию файловой системы (FAT32 или NTFS). Жмём клавишу «Старт». Будьте внимательны, появится предупреждение о начале процесса записи на флешку, подтвердите действие и дождитесь окончания процедуры копирования файлов.
Как записать Windows 7 на флешку через WinSetupFromUSB?
Коротко о софте
С помощью программы WinSetupFromUSB можно бесплатно создать установочную флешку с образом Windows 7, 8, 10, XP, Vista, 2000 или 2003. Хоть интерфейс и англоязычный, разработчики постарались максимально упростить все имеющиеся в нем пункты. В разделе Help находится подробная инструкция по управлению для начинающих юзеров.
Присутствует инструмент очистки накопителей. Софт не требует подключения к интернету, использования сторонних программ или командной строки. После того как вы скачаете ВинСетапФромЮСБ и распакуете его в указанную папку, посетите данную директорию и откройте EXE-файл с учетом разрядности вашей OS (32 или 64 bit).
Выбор конфигураций
После запуска приложения, укажите свой ЮСБ-носитель (вкладка в верхней части интерфейса). Если флешка была подключена к компьютеру после открытия WinSetupFromUSB, достаточно нажать кнопку Refresh, быстро обновляющую список доступных накопителей. Рекомендуем сразу провести форматирование устройства. Далее необходимо выбрать файловую систему (NTFS для ПК и ноутбуков с обычным БИОС либо FAT 32 для UEFI).
Записываем ISO образ системы
Укажите путь к папке с определенной Windows, устанавливать которую вы собираетесь, затем можно жать кнопку GO. Запись образа стартовала, обязательно дождитесь окончания этой процедуры. Если вы собираетесь добавить еще несколько образов с другими версиями Виндоус на ту же USB-flash, снова запустите утилиту, только теперь пропустите шаг с форматированием и просто повторите все остальные действия, приведенные выше.
Теперь вы знаете, как записать образ на флешку для последующей установки системы на ваш компьютер или лэптоп. Такой простой способ является более быстрым, удобным и надежным на фоне использования оптического диска CD/DVD. Все вышеприведенные небольшие программки, отличаются интуитивно понятным интерфейсом и высокой скоростью работы.
Перед тем как записывать образ, обращайте внимание на его размер, для предварительного подбора USB-устройства или флэш-памяти большего объёма, чем содержимое ISO формата. В ходе инсталляции той или иной фирменной утилиты, не нарушайте процесс установки и копирования файлов. Также не прерывайте работу ПО в тот момент, когда запись на флешку уже началась.
Если у вас не получается запустить скачанное приложение, найдите его иконку на рабочем столе или в соответствующей папке, кликните по ярлыку .exe правой кнопкой мыши и в открывшемся меню выберите пункт «Запуск от имени администратора».
jQuery(document).ready(function() {
App.init();
//App.initScrollBar();
App.initAnimateDropdown();
OwlCarousel.initOwlCarousel();
//ProgressBar.initProgressBarHorizontal();
});
Сегодня расскажу как записать windows 8 на флешку, не потратив на это много сил и времени! Можно записать и через UltraISO, но практика показывает что запись специализированным софтом, оказывается более надежной.
В сети есть около десятка вариантов записи образа диска на флешку, я же расскажу про один из самых простых и проверенных мною не однократно. Последний раз, кстати, делал загрузочную флешку вчера, тогда же и обратил внимание что на моем сайте об этом нет ни слова. Будем исправлять положение дел.
И так, для начала нужно скачать образ диска Windows 8/8.1. После этого скачайте программу Rufus с официального сайта (программа бесплатная)
Программа не требует установки, вам следует её просто скачать и запустить. Если в USB порт вашего компьютера уже вставлена флешка, в программе она определится автоматически
Теперь нужно указать параметры для корректной записи образа на флешку. Ниже на скриншоте я показываю как делал я, вы в свою очередь можете сделать по своему
- Проверьте правильность выбора флешки
- Схему разметки оставляем по умолчанию
- Файловую систему выбирайте — NTFS
- Введите название флешки, которое будет присвоено после записи (латиницей)
Следующим этапом, будет выбор образа. Для этого нажмите на значек диска и укажите путь к скаченному образу. Ниже вы увидите что именно этот образ будет использован для записи
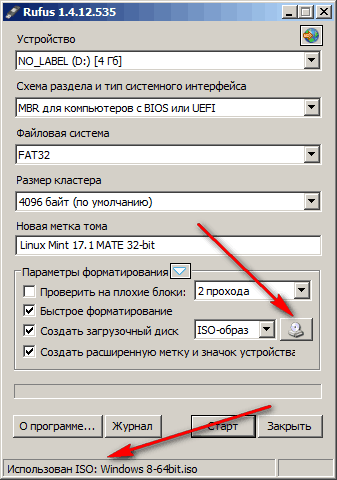
После успешной записи, в биосе выбираете загрузку из флешки и устанавливаете операционную систему. После установки активируете её и работаете (или отдыхаете) в свое удовольствие.
Как записать образ винды на флешку
Автор:
Обновлено: 18.04.2018
Установка Windows на компьютер теперь стала настолько простой, что это может сделать любой пользователь без каких-либо осложнений. DVD-приводы теперь ставят не во все компьютеры, а на ноутбуках это устройства для чтения дисков вообще встречается крайне редко. Зато USB-гнезда имеются в корпусе каждой машины, что и делает процесс установки гораздо проще.
Как записать образ винды на флешку
Способ установки через флешку очень прост:
- Найдите образ операционной системы. На официальном сайте Microsoft Вы сможете отыскать официальные версии Windows в формате iso. Именно такой-то файл Вы и будете записывать на флешку.
- Запишите образ на флешку. Подробная инструкция будет приведена ниже.
- В BIOS компьютера настройте запуск с флешки. Просто установите свой USB-накопитель на первое место в списке приоритетов.
- После перезапуска компьютера откроется окно установки Windows, где доступным для пользователей языком описана процедура установки и потребуется лишь следовать простым инструкциям.
Установка операционной системы
Содержание
- Как записать образ Windows на флешку?
- Шаг №1. Подготовка флешки
- Шаг №2. Создание загрузочной флешки
- Видео — Как записать образ винды на флешку
Как записать образ Windows на флешку?
В данной инструкции будет разобран способ записи для конкретных составляющих: карманный флеш-накопитель с емкостью на 8ГБ (флешка), образ Windows 10, программа DAEMON Tools Lite 10.5 для Windows. В Вашем случае составляющие могут отличаться, хотя на суть процесса это влияет минимально. Разумеется, запись будет выполняться на компьютере с заранее установленной ОС Windows. Процесс записи принято называть «созданием загрузочной флешки», потому что компьютер распознает ее в качестве устройства, с которого можно запуститься.
Шаг №1. Подготовка флешки
На заметку! Для начала, сохраните все важные данные с флешки куда-нибудь на компьютер, либо на внешнем хранилище. Вся информация будет с нее удалена, поэтому не упустите этот момент.
Сохраните все важные данные с флешки
Затем, произведите быстрое форматирование (откройте «Мой компьютер», среди дисков найдите заготовленную флешку и кликните на ней правой кнопкой мыши, откройте опцию «Форматировать», перед форматированием убедитесь, что из выпадающего списка выбрана NTFC).
Форматирование флешки
NTFC
После форматирования Ваша флешка готова к следующему шагу, она пустая и подготовлена к записи образа.
Шаг №2. Создание загрузочной флешки
На официальном сайте цифрового продукта DAEMON Tools Вы найдете условно бесплатную версию нужной программы. Напоминаем, что в примере используется DAEMON Tools Lite 10.5. Если необходимо, на том же сайте можно купить расширенный пакет ПО. Два раза кликните на установочном файле и следуйте инструкциям установщика.
Установка Daemon Tools
После установки на Рабочем столе появится ярлык (если убрали опцию создания ярлыка, найдите исполнительный файл в директории, куда установилась программа), кликните на него правой клавишей мыши и запустите от имени администратора.
Ярлык DAEMON Tools
В открывшемся окне нажмите на значок карманной флешки в левом столбике и кликните «Создать загрузочный USB». Перед Вами откроются подробные настройки процесса, где можно обозначить: привод (из выпадающего списка нужно отметить подготовленную флешку), образ (укажите путь к iso-файлу), метку (проставляется по желанию) и тип файловой системы (здесь всегда ставьте NTFC).
Создание загрузочного USB
После нажатия на «Старт» запустится процесс записи, по окончанию которого Ваша флешка превратится в загрузочную. То есть станет накопителем, с записанным образом Windows, с помощью которого Вы сможете установить систему на любой компьютер.
Запуск процесса записи
DAEMON Tools – это самый известный вариант из подобных программ, получивший свою популярность еще в 00-е. Вы, разумеется, можете воспользоваться аналогичным программным обеспечением, если нашли таковое. С некоторыми версиями программ у пользователей возникают проблемы, например, BIOS не видит USB-хранилище и не добавляет его в список приоритетов. С DAEMON Tools число подобных случаев сведено к минимуму.
Видео — Как записать образ винды на флешку
Рекомендуем похожие статьи
Как создать загрузочную флешку Windows 8 программой Rufus? Привет друзья, в прошлой статье наш читатель Alex показал как можно создать загрузочную флешку Windows 7 в программе Rufus и хочу сказать что этот способ также подойдёт и для создания загрузочной флешки Windows 8. Программа Rufus проста в работе и универсальна в своём роде, с помощью неё можно без проблем создать загрузочную флешку с операционными системами Windows XP, Windows 7, Windows 8. Также Rufus может создать загрузочную UEFI флешку Windows 8, все подробности далее в статье.
Как создать загрузочную флешку Windows 8.1, 10 программой Rufus
Разработчик Rufus специально старался и создал программу именно для простого пользователя. Загрузочная флешка в этой программе создаётся за пару кликов мыши, но тем не менее есть два параметра и если их неправильно указать, то при попытке установить с такой флешки операционную систему вы получите ошибку. Чтобы никаких ошибок у вас не было, давайте создадим загрузочную флешку Windows 8 вместе.
- Примечание: читайте нашу новую статью — Как пользоваться обновившейся до версии 2.0 Rufus или как установить Windows 8, 8.1, 10 прямо на флешку при помощи кнопки Windows To Go.
- Если у вас что-то не заладится, вы можете создать загрузочную флешку Windows 8 программой WinSetupFromUSB или используйте нашу статью «Установка Windows 8 с флешки», в ней описано множество способов создания загрузочной флешки.
Официальный сайт программы Rufus.
Скачать <<
Rufus v1.4.3 (567 Кб)
Запускаем установщик программы
Запускаем программу. Программу Rufus не нужно устанавливать, она работает без установки.
В первой графе Устройство выбираем букву нашей флешки.
Если вы создаёте загрузочную флешку Windows 8 и собираетесь установить операционную систему на компьютер или ноутбук с обычным БИОС, значит выбираем первый пункт MBR для компьютеров с БИОС или UEFI.
Если вы создаёте загрузочную флешку Windows 8.1, 10 и собираетесь установить операционную систему на компьютер или ноутбук с БИОСом UEFI, соответственно преобразовав ваш жёсткий диск в стандарт формата размещения таблиц разделов GPT, значит отмечайте третий пунктGPT для компьютеров с интерфейсом UEFI и обязательно в пункте Файловая система выберите FAT32.

Файловая система.
Если вам нужно создать загрузочную флешку для ноутбука с интерфейсоом UEFI, то выбирайте файловую систему FAT32.
Если вам нужно создать простую загрузочную флешку, то есть не UEFI. Выбирайте файловую систему NTFS.
Размер кластера оставляем (по умолчанию).
Теперь выбираем ISO образ Windows 8. Нажимаем на значок CD/DVD привода
И находим в открывшемся окне проводника ISO образ Windows 8.1, 10. Нажимаем Открыть.
Старт.
Происходит недолгий процесс 5-10 минут создания загрузочной флешки Windows 8.
Вот мы и создали загрузочную флешку Windows 8 программой Rufus, загружаем ваш компьютер или ноутбук с этой флешки Windows 8. Жмём при загрузке компьютера или ноутбука клавишу (у каждого производителя компьютера за это отвечает своя кнопка, это может быть Esc, F8 или F12, читайте нашу подробную статью Как загрузить компьютер или ноутбук с флешки) и входим в меню загрузочных устройств, там выбираем нашу флешку и жмём Enter.
Если вы не можете войти в меню загрузки компьютера, значит нужно изменить приоритет загрузочного устройства в БИОС, выставив флешку на первую позицию, а жёсткий диск на вторую. После удачной загрузки с флешки вас ждёт процесс обычной установки Windows 8.
Если вы создали загрузочную флешку UEFI и устанавливаете Windows 8 на компьютер с UEFI БИОС и жёсткий диск стандарта размещения таблиц разделов GPT, значит настраиваем соответственным образом сам интерфейс UEFI, как это сделать написано в нашей статье Установка Windows 8 на GPT диск.