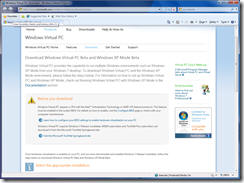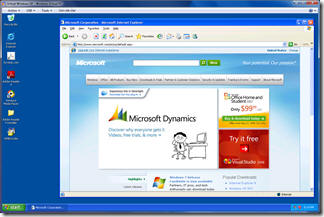Щелкните правой кнопкой мыши файл режима Windows XP и выберите «Настройки» (а не «Свойства» — это легко сделать). На левой панели выберите Сеть. На правой панели для адаптера 1 выберите свой сетевой адаптер. Щелкните ОК.
В Windows XP нажмите Пуск, а затем Панель управления. В Windows 98 и Me нажмите «Пуск», «Настройка», а затем «Панель управления». В Windows XP щелкните Сеть и подключения к Интернету, Свойства обозревателя и выберите вкладку Подключения. … Попробуйте снова подключиться к Интернету.
Как мне подключиться к Интернету в Windows XP?
Настройка коммутируемого доступа в Интернет в Windows XP
- Щелкните Пуск> Панель управления> Сетевые подключения. …
- Щелкните Создать новое подключение. …
- Нажмите «Далее.
- Нажмите «Подключиться к Интернету», а затем «Далее».
- Нажмите «Настроить подключение вручную», а затем «Далее».
- Нажмите «Подключиться с помощью модема», а затем «Далее».
- Введите свои настройки для коммутируемого доступа в Интернет и нажимайте «Далее» после каждого из них.
5 центов 2018 г.
Как исправить подключение к Интернету в Windows XP?
Чтобы запустить средство восстановления сети Windows XP:
- Нажмите «Пуск».
- Нажмите на панель управления.
- Щелкните Сетевое подключение.
- Щелкните правой кнопкой мыши подключение к локальной сети или Интернету, которое вы хотите восстановить.
- В раскрывающемся меню нажмите «Восстановить».
- В случае успеха вы должны получить сообщение о том, что ремонт завершен.
10 колода 2002 г.
Как сделать мой компьютер с Windows XP видимым в сети?
Как включить обнаружение сети в Windows XP
- Щелкните ПУСК -> Панель управления.
- Дважды щелкните «Сетевые подключения».
- Щелкните правой кнопкой мыши «Подключение по локальной сети» и выберите «Свойства».
- Убедитесь, что установлен флажок «Общий доступ к файлам и принтерам для сетей Microsoft».
- Дважды щелкните Интернет-протокол (TCP / IP)
- Нажмите Дополнительно.
- Щелкните WINS.
- Щелкните Включить NetBIOS через TCP / IP.
7 ян. 2012 г.
Работает ли Windows XP в Интернете?
Windows XP больше не будет получать официальную поддержку Internet Explorer, а это означает, что ваш веб-браузер может не предлагать необходимую поддержку безопасности. Еще одно решение, которое вы можете применить, — как можно чаще отключаться от сети. Например, при использовании разных бизнес-программ вам не нужно подключаться к Интернету.
Может ли Windows XP получить доступ в Интернет?
В Windows XP встроенный мастер позволяет настраивать сетевые подключения различных типов. Чтобы получить доступ к Интернет-разделу мастера, перейдите к списку «Выбор типа сетевого подключения» и выберите «Подключиться к Интернету». Вы можете устанавливать широкополосные и коммутируемые соединения через этот интерфейс.
Что я могу делать со старым компьютером с Windows XP?
8 вариантов использования вашего старого ПК с Windows XP
- Обновите его до Windows 7 или 8 (или Windows 10)…
- Замени это. …
- Перейдите на Linux. …
- Ваше личное облако. …
- Создайте медиа-сервер. …
- Превратите его в центр домашней безопасности. …
- Размещайте веб-сайты самостоятельно. …
- Игровой сервер.
8 апр. 2016 г.
Какой браузер будет работать с Windows XP?
Веб-браузеры для Windows XP
- Mypal (Зеркало, Зеркало 2)
- Новолуние, Песец (Бледная Луна)
- Змей, Центавр (Василиск)
- Браузеры RT’s Freesoft.
- Браузер Otter.
- Firefox (EOL, версия 52)
- Google Chrome (EOL, версия 49)
- Макстон.
Как подключить мой телефон с Windows XP к Интернету?
Вы можете использовать свой телефон как точку доступа Wi-Fi. Зайдите в настройки своего телефона и найдите опцию под названием: Модем и переносная точка доступа. Затем вы можете использовать один из вариантов: Wi-Fi, Bluetooth и USB-модем. Если вы используете опцию USB, вам необходимо сначала подключить телефон к компьютеру с помощью кабеля USB.
Почему мой Интернет не работает, хотя он подключен?
Существует множество возможных причин, по которым ваш Интернет не работает. Возможно, ваш маршрутизатор или модем устарели, в вашем кэше DNS или IP-адресе может возникнуть сбой, или у вашего интернет-провайдера могут быть перебои в работе в вашем регионе. Проблема может быть настолько проста, как неисправный кабель Ethernet.
Как сбросить настройки Интернета в Windows XP?
Windows XP
- Нажмите «Пуск», затем выберите «Выполнить».
- Введите «команду» и нажмите ввод.
- Введите следующие команды, нажимая Enter после каждой команды: netsh int ip reset reset. текст. Сброс WinSock Netsh. сброс брандмауэра netsh. …
- Перезагрузите компьютер.
28 окт. 2007 г.
Как исправить отсутствие подключения к Интернету?
Затем включите и выключите режим полета.
- Откройте приложение «Настройки» «Беспроводная связь и сети» или «Подключения» и нажмите «Режим полета». В зависимости от вашего устройства эти параметры могут отличаться.
- Включите режим полета.
- Подождите 10 секунд.
- Отключите режим полета.
- Убедитесь, что проблемы с подключением решены.
Может ли Windows 10 работать в сети с Windows XP?
Машина с Windows 10 не может отображать / открывать папки и файлы на машине XP. Возможно, у вас нет разрешения на использование этого сетевого ресурса. …
Как подключить Windows XP к сети Windows 10?
В Windows 7/8/10 вы можете проверить рабочую группу, перейдя в Панель управления и нажав «Система». Внизу вы увидите название рабочей группы. По сути, ключ к добавлению компьютеров XP в домашнюю группу Windows 7/8/10 — сделать их частью той же рабочей группы, что и эти компьютеры.
Почему мой компьютер не отображается в сети?
В некоторых случаях компьютер с Windows может не отображаться в сетевой среде из-за неправильных настроек рабочей группы. Попробуйте повторно добавить этот компьютер в рабочую группу. Перейдите в Панель управления -> Система и безопасность -> Система -> Изменить настройки -> Идентификатор сети.
- Remove From My Forums
-
Общие обсуждения
-
Есть необходимость использования 32-битной системы и выхода ее в локальную сеть.
Для тестирования используется VMWare но в связи с постоянными откатами (необходима «чистая» машина) решил поставить XP mode (v6.3.15.0).
После установки сеть — NAT локалки невидно.
В настройках XP Mode — сеть:
— Нет подключения
— Внутренняя сеть
— Совместный доступ (NAT)
Где же пункт «<Имя сетевого адаптера> (в основной операционной системе).» ?!
Как настроить мост без этого пункта?
p.s. После некоторых манипуляций выяснилось: у нас инет организован через VPN и когда он отключен то через NAT есть доступ к ресурсам в локальной сети. При включении VPN в XP Mode сеть временно пропадает, как будто переключается на другой сетевой адаптер,
потом подключается и выхода в локалку — нет.Вопросы:
1. Почему невидно сетевого адаптера в настройках XP Mode для поднятия моста?
2. Можно ли настроить NAT чтобы не перескакивал на VPN подключение?
-
Изменен тип
28 января 2011 г. 16:56
нет реакции
-
Изменен тип
In my office, I created and configured a virtual pc in Windows XP Mode. Everything was working fine.
Now I’m on the road, and my Internet access (in the host operation system) is either via a hotel wifi or through my Verizon air card.
Either way, I’ve lost Internet access in the virtual pc. I went into the Virtual PC settings, and set the Networking value to Shared Networking (NAT). Actually, I’ve tried every combination I can find, but I can’t get from the virtual pc to the web.
I’m hoping to use the virtual box at a client site, so I really need that access. Is there anything I can do to get it back?
Thanks for any help.
quack quixote
41.7k14 gold badges104 silver badges130 bronze badges
asked Feb 23, 2010 at 0:02
Enable the integration features in the Virtual XP settings:
Go to All Programs, find Windows Virtual PC, click it and find XP mode, right-click it, choose settings, find Integration Features, and check it off.
Check in VPC Settings that your «Network» include integration for your network adapter card. See, in this example it is set as Adapter 2. (In this case there was a wired and wireless network card present, your desktop will only have one network card)
Alternatively, to set auto-integrate just enable it in the «Integration Features» below «Networking»..in the Setting Window. OR from the XP mode window, click ACTION > Enable Integration Features.
Image 1
Ok…since I’m a «new user» you don’t get to see the image…sorry. I tried.
Image 2
Ditto. No image for you. Hope you figure it out anyway!
answered Jun 22, 2011 at 15:48
I have had problems with bridged mode on restricted/protected networks such as wifi hot spots simply because places such as Wifi hotspots usually use MAC address filtering, however, NAT mode usually fixes things.
If you are still having problems, I would check to make sure that you have got a dynamic IP set an not using fixed — followed by either typing IPCONFIG /RENEW and/or a full restart.
If this still doesn’t fix things, it is time to do some diagnostics — I would check your wifi and 3g adapter to make sure that the Virtual PC driver has been loaded against it (possibly a repair install if it hasn’t) followed by general network diagnostics — possibly try pinging the host, using a static IP in the correct range etc.
Please post feedback and I will try to help further.
answered Feb 23, 2010 at 0:11
William HilsumWilliam Hilsum
116k19 gold badges181 silver badges265 bronze badges
3
As I mentioned in my comment above, the answer turned out to be changing the nature of the host network. On Win 7, whenever I join a network, it asks whether the new network is home, work, or public.
Normally I choose public, which means my computer can’t see or be found by other computers on the same network. That includes, unfortunately, the virtual machines I’m running. By setting the network to «work» (or even «home», though that seems a bit extreme), the VM can share the network access and everything is fine.
answered Feb 24, 2010 at 13:42
kousenkousen
1932 gold badges2 silver badges7 bronze badges
For me, XP mode on Windows 7 was working just fine, then all of a sudden it wasn’t.
Poked around a bit without much luck for a while. I could ping the host system from the VM, but I couldn’t ping the default gateway, do DNS lookups, etc.
I can’t see why this would matter, but I remembered that a while ago I had disabled IPv6 (don’t need it on my home system, and just adds extra junk I don’t care about to any WireShark captures I might make), so I tried re-enabling IPv6 on the host Windows 7 box, and then I booted up the XP mode VM, and everything was working fine again.
answered Dec 5, 2012 at 8:23
In my office, I created and configured a virtual pc in Windows XP Mode. Everything was working fine.
Now I’m on the road, and my Internet access (in the host operation system) is either via a hotel wifi or through my Verizon air card.
Either way, I’ve lost Internet access in the virtual pc. I went into the Virtual PC settings, and set the Networking value to Shared Networking (NAT). Actually, I’ve tried every combination I can find, but I can’t get from the virtual pc to the web.
I’m hoping to use the virtual box at a client site, so I really need that access. Is there anything I can do to get it back?
Thanks for any help.
quack quixote
41.7k14 gold badges104 silver badges130 bronze badges
asked Feb 23, 2010 at 0:02
Enable the integration features in the Virtual XP settings:
Go to All Programs, find Windows Virtual PC, click it and find XP mode, right-click it, choose settings, find Integration Features, and check it off.
Check in VPC Settings that your «Network» include integration for your network adapter card. See, in this example it is set as Adapter 2. (In this case there was a wired and wireless network card present, your desktop will only have one network card)
Alternatively, to set auto-integrate just enable it in the «Integration Features» below «Networking»..in the Setting Window. OR from the XP mode window, click ACTION > Enable Integration Features.
Image 1
Ok…since I’m a «new user» you don’t get to see the image…sorry. I tried.
Image 2
Ditto. No image for you. Hope you figure it out anyway!
answered Jun 22, 2011 at 15:48
I have had problems with bridged mode on restricted/protected networks such as wifi hot spots simply because places such as Wifi hotspots usually use MAC address filtering, however, NAT mode usually fixes things.
If you are still having problems, I would check to make sure that you have got a dynamic IP set an not using fixed — followed by either typing IPCONFIG /RENEW and/or a full restart.
If this still doesn’t fix things, it is time to do some diagnostics — I would check your wifi and 3g adapter to make sure that the Virtual PC driver has been loaded against it (possibly a repair install if it hasn’t) followed by general network diagnostics — possibly try pinging the host, using a static IP in the correct range etc.
Please post feedback and I will try to help further.
answered Feb 23, 2010 at 0:11
William HilsumWilliam Hilsum
116k19 gold badges181 silver badges265 bronze badges
3
As I mentioned in my comment above, the answer turned out to be changing the nature of the host network. On Win 7, whenever I join a network, it asks whether the new network is home, work, or public.
Normally I choose public, which means my computer can’t see or be found by other computers on the same network. That includes, unfortunately, the virtual machines I’m running. By setting the network to «work» (or even «home», though that seems a bit extreme), the VM can share the network access and everything is fine.
answered Feb 24, 2010 at 13:42
kousenkousen
1932 gold badges2 silver badges7 bronze badges
For me, XP mode on Windows 7 was working just fine, then all of a sudden it wasn’t.
Poked around a bit without much luck for a while. I could ping the host system from the VM, but I couldn’t ping the default gateway, do DNS lookups, etc.
I can’t see why this would matter, but I remembered that a while ago I had disabled IPv6 (don’t need it on my home system, and just adds extra junk I don’t care about to any WireShark captures I might make), so I tried re-enabling IPv6 on the host Windows 7 box, and then I booted up the XP mode VM, and everything was working fine again.
answered Dec 5, 2012 at 8:23
Windows xp mode настройка сети
В параметрах виртуальной машины, сеть. Там по умолчанию встает «совместный доступ NAT», а надо выбрать свой адаптер
Может проблема из-за того, что у меня реальная машина к сете подключается по Wi-Fi?
А как решил? У меня похожая проблема, никак не могу разобраться
Система Windows 7 x86 на ней стоит Virtual PC v6.1.7600.16393 RTM +XP mode
так вот в XP mode ни в какую не получается настроить полноценную сеть.
В настройках сети в VPC выбираю физический адаптер, после этого гостевой ХР выдается IP из другой подсети, по ходу выдает его DHCP встроенный в VirtualPC. Если IP на гостевой XP ставить вручную из основной подсети, то гостевая система видит по сети только себя и комп на котором запущена. И совсем не видит остальную сеть.
А очень надо.
Если в настройках сети выставить NAT, то из гостевой XP сетка видна, но к ней самой из сети не достучаться.
А нужно чтобы она была видна в сети полноценно.
Это вообще реально сделать на в Virtual PC 6.1 ?
сетевая — встроенная Realtek RTL8168D/8111D драйвера стоят последние (от 24.08.2010)
Если IP на гостевой XP ставить вручную из основной подсети, то гостевая система видит по сети только себя и комп на котором запущена. И совсем не видит остальную сеть
Настройка протокола IP для Windows
Имя компьютера . . . . . . . . . : Kosan
Основной DNS-суффикс . . . . . . :
Тип узла. . . . . . . . . . . . . : Гибридный
IP-маршрутизация включена . . . . : Нет
WINS-прокси включен . . . . . . . : Нет
Порядок просмотра суффиксов DNS . : gr.go.net
Ethernet adapter Подключение по локальной сети:
DNS-суффикс подключения . . . . . : gr.go.net
Описание. . . . . . . . . . . . . : Realtek PCIe GBE Family Controller
Физический адрес. . . . . . . . . : 00-25-22-4B-0F-FA
DHCP включен. . . . . . . . . . . : Нет
Автонастройка включена. . . . . . : Да
Локальный IPv6-адрес канала . . . : fe80::3126:3377:383:a974%11(Основной)
IPv4-адрес. . . . . . . . . . . . : 10.182.4.52(Основной)
Маска подсети . . . . . . . . . . : 255.255.248.0
Основной шлюз. . . . . . . . . : 10.182.1.1
IAID DHCPv6 . . . . . . . . . . . : 234890530
DUID клиента DHCPv6 . . . . . . . : 00-01-00-01-14-7D-51-FB-00-25-22-4B-0F-FA
DNS-серверы. . . . . . . . . . . : 10.182.1.48
10.182.1.51
NetBios через TCP/IP. . . . . . . . : Включен
Туннельный адаптер isatap.gr.go.net:
Состояние среды. . . . . . . . : Среда передачи недоступна.
DNS-суффикс подключения . . . . . : gr.go.net
Описание. . . . . . . . . . . . . : Адаптер Microsoft ISATAP #2
Физический адрес. . . . . . . . . : 00-00-00-00-00-00-00-E0
DHCP включен. . . . . . . . . . . : Нет
Автонастройка включена. . . . . . : Да
Туннельный адаптер Teredo Tunneling Pseudo-Interface:
Состояние среды. . . . . . . . : Среда передачи недоступна.
DNS-суффикс подключения . . . . . :
Описание. . . . . . . . . . . . . : Teredo Tunneling Pseudo-Interface
Физический адрес. . . . . . . . . : 00-00-00-00-00-00-00-E0
DHCP включен. . . . . . . . . . . : Нет
Автонастройка включена. . . . . . : Да
гостевая Win XP, если стоит опция «Получить IP адрес автоматически»
(состояние соединения: соединение отсутствует или ограничено)
Настройка протокола IP для Windows
Имя компьютера . . . . . . . . . : kor
Основной DNS-суффикс . . . . . . :
Тип узла. . . . . . . . . . . . . : смешанный
IP-маршрутизация включена . . . . : нет
WINS-прокси включен . . . . . . . : нет
Подключение по локальной сети — Ethernet адаптер:
DNS-суффикс этого подключения . . :
Описание . . . . . . . . . . . . : Intel 21140-Based PCI Fast Ethernet адаптер (Универсальный)
Физический адрес. . . . . . . . . : 00-03-FF-4E-0F-FA
Dhcp включен. . . . . . . . . . . : да
Автонастройка включена . . . . . : да
IP-адрес автонастройки. . . . . . : 169.254.142.185
Маска подсети . . . . . . . . . . : 255.255.0.0
Основной шлюз . . . . . . . . . . :
Источник
Режим Windows XP Mode в Windows 7
Содержание
Введение
Завалили вопросами — «Что? Зачем? Как?» в новой «мегафишке» Windows 7 под названием Windows XP Mode. Постараюсь ответить коротко, а для особо любопытствующих – как в случае с постом об установке Windows 7 на нетбук – еще и видеообзор записал… Понимаю, что это выглядит навязчивой идеей, но что поделать – мне, как и моей супруге, вдруг стало довольно интересно писать видео для блога (дурной пример заразителен, наверное). Да и судя по статистике – видео оказалось вещью весьма востребованной, планирую далее дополнить свою отдельную подборку видеороликов на локальных UA-IX ресурсах для более удобного просмотра пользователями в Украине.
Что такое Windows XP Mode в Windows 7?
Эта небольшая часть технологии с общим названием Microsoft Enterprise Desktop Virtualization, MEDV, она же в простонародии «медвед» (не путать с известными персонажами околоИнтернетного фольклора 🙂 ) – поставляется в составе пакета MDOP 2009 . Небольшая часть, но самая главная – Windows XP Mode позволяет запустить процесс виртуальной ОС (Windows XP или Windows Vista) в специально разрабатываемой редакции Virtual PC (в настоящий момент поставляется отдельно в статусе бета-версии), и при этом пользователю будет отображаться не рабочий стол виртуальной машины, а только окно того приложения, которое установлено в виртуальной ОС, но опубликовано в виде «обычного» линка в меню «Пуск» родительской системы. Таким образом, для пользователя работа с приложениями как установленными в «родной» Windows 7, так и в виртуальной Windows XP абсолютно «прозрачна» – он сможет их отличать только по оформлению окон. И никакой путаницы с десктопами, переключениями и всем таким подобным. Для админов – никакой мороки с совместимостью приложений, написанных для Windows XP при их запуске в Windows 7 – поскольку они запускаются в родной, пусть и виртуальной, среде XP. Да и назвать ее особо «виртуальной» довольно сложно, особенно если сравнивать с «чистой» виртуализацией Hyper-V – в варианте Windows XP Mode поддерживаются не только USB-флешки, но и разнообразные «натуральные» USB, и не только, устройства – так, у меня «нашелся» и заработал в виртуальной Windows XP считыватель отпечатков пальцев на ноуте.
Фактически же это все близко (вернее даже сказать – построено на том же принципе) к работе служб терминалов в Windows Server 2008 , где пользователь вместо удаленного рабочего стола видит окна отдельных, выполняемых на сервере, приложений. Только в случае с MEDV/Windows XP Mode таким сервером выступает виртуальная ОС, в которую установлены специальные «а-ля терминальные» службы, а «терминальный клиент» находится на родительской ОС и в ее задачи входит также «поднимать» виртуальную ОС по запросу, если она еще не работает. Вот так вот все на самом деле просто, никакого мошенничества, только «магия ПО». 🙂
Да, и еще – MDOP предлагает такой режим работы не только для Windows 7, но и для Windows Vista, а кроме того – утилиты централизованного управления образами, настройками виртуальных ОС и публикацией приложений, что очень даже полезно для сетей, где пусть даже 50 ПК будут использовать единый образ и настройки.
Как включить/запустить Windows XP Mode в Windows 7 RC?
Как в RC, так и в релизе (скорее всего) готовой «суперкнопки» гордым названием «влкючить Windows XP Mode» нет. Технология внешняя (опять же – пока) по отношению к самой Windows 7 (только профессиональных редакций, редакции типа Home/Starter не поддерживаются). Но не беда – на специальном сайте можно скачать новую версию Virtual PC для поддержки в Windows 7 режима Windows XP Mode и «готовый» образ (около 450МБ) «чистой» Windows XP, в которую установлены необходимые службы и драйвера. Для тех же, кто хочет создать свой виртуальный образ – на сайте присутствуют бета-версии обновлений для Vista/XP, установка которых в виртуальную ОС добавляет той поддержку режима Windows XP Mode. Качаем, устанавливаем – сначала вету Virtual PC для Windows 7, потом сам образ
В меню «Старт» в «Программах» появляется раздел Windows Virtual PC, а в нем – собственно пункт Virtual Windows XP. Это и есть линк на тот самый образ, который в 450МБ и устанавливается вторым 🙂 При первом старте образ конфигурируется весьма тривиальным образом – запрашивается только пароль будущего пользователя и все. Все настройки этой виртуальной ОС соответствуют типичным настройкам виртуальных машин Virtual PC, кроме появившегося пункта Auto Publish. Этот пункт и отвечает за то, как будут публиковаться приложения из виртуальной Windows XP в стартовом меню Windows 7. По умолчанию стоит режим автоматической публикации, а это значит, что – внимание. – все вновь установленные приложения в виртуальной машине будут автоматически «всплывать» в меню родительской Windows 7
Устанавливаем, что нам требуется – и в стартовом меню, в том же разделе Windows Virtual PC появляется раздел Virtual Windows XP Application со ссылками на эти виртуальные приложения. Закрываем виртуальную машину, запускаем требуемое приложение из стартового меню уже Windows 7 – и после небольшого ожидания (на видео можно оценить время старта виртуальной машины «в фоне» с последующим запуском требуемой ОС на ноутбуке HP 8510w) получаем приложение в режиме «настоящей» XP.
Какие ограничения накладывает Windows XP Mode?
Самое главное, это требование аппаратной поддержки виртуализации в процессорах. Инструкция по конфигурированию аппаратной виртуализации находится на той же странице (приведенной выше), что и загрузка самого Virtual PC. Хочу обратить отдельное внимание на тот факт, что часто для включения аппаратной виртуализации после собственно установок параметров BIOS требуется еще физическое выключение питания компьютера.
Источник
XP Mode в Windows 7 всего лишь мошенничество?

Microsoft очень активно проводит PR-кампанию и тщательно создаёт у пользователей впечатление, что Windows 7 намного лучше, чем «сломанные системы» (Vista / Me II). Производитель предоставляет множество длинных обзоров восхищённых пользователей, которые только восхваляют новую операционную систему семейства Windows с целью создания благоприятного отношения пользователей к этой ОС. К сожалению, многие новостные сайты доверяют всем сведениям о Windows 7 независимо от того, из какого источника эти сведения поступили. А было бы неплохо проверить.
Один из запущенных в сеть и активно обсуждаемых на интернет-форумах слухов относится к Windows XP Mode операционной системы Windows 7. Впервые о нём было упомянуто на сайте Пола Таррота (Paul Thurrott), когда-то работавшего в Microsoft, причём упомянуто довольно невнятно. По словам Таррота, XP Mode можно будет использовать только в трёх версиях Windows 7, а именно в Professional, Enterprise и Ultimate, то есть в тех, владелец которых в любом случае будет иметь право на downgrade до настоящей Windows XP. По некоторым причинам этот downgrade более предпочтителен, чем постоянная работа в режиме XP Mode.
По официальной версии XP Mode поддерживается только в этих трёх версиях из-за того, что они «лицензированы» для использования Windows XP. Это будет настоящая дойная корова для Microsoft. Вместо того, чтобы сразу продать Вам ту операционную систему, какую Вам надо, производитель заставляет покупать очередную дорогую «сломанную систему» и путём длительных магических манипуляций получать из неё нужную ОС. Хуже того, бесплатная поддержка производителем Windows XP уже прекращена, и пользователи будут вынуждены получать поддержку исключительно на форумах, по принципу ОБС. И за всё это Microsoft потребует платить как за полноценную высококачественную операционную систему с полной поддержкой.

Требования для поддержки XP Mode довольно высоки. Для начала, Вам понадобится компьютер, который поддерживает Intel VT или AMD-V, что само по себе очень неплохо. Кроме того, Windows пока не может виртуализовать периферийное оборудование по техническим причинам. Основная разница между технологиями виртуализации, встроенными в процессоры Intel и AMD, заключается в том, что AMD-V позволяет виртуализовать оперативную память и более эффективно работать с ней. Разница в скорости работы достаточно велика, поэтому у компьютеров на процессорах AMD со встроенным контроллером памяти есть существенное преимущество над компьютерами на процессорах Intel, возникшее именно из-за различия в технологиях. Intel сокращает этот разрыв только с процессорами семейства Nehalem.
Однако ни те, ни другие процессоры пока не позволяют виртуализовать периферийные устройства. Если какой-то из производителей сумеет встроить в процессор или чипсет возможность виртуализации прочего периферийного оборудования, то скорость работы системы с этим оборудованием также вырастет. Однако о подобных планах производителей пока ничего не известно, и вряд ли подобные процессоры и чипсеты появятся в недалёком будущем. До тех пор, пока все периферийные устройства не будут поддерживать виртуализацию, их нельзя будет использовать совместно. При установке виртуальной машины необходимо либо жёстко привязать к ней различные периферийные устройства, либо создать программную эмуляцию необходимых устройств. Жёсткую привязку хорошо использовать, если у Вас столько же комплектов различного оборудования, сколько виртуальных машин, однако далеко не все виртуальные машины поддерживают этот способ.
Более распространённый способ управления устройствами представляет собой предоставление гостевой операционной системе виртуального устройства (то есть программной эмуляции устройства). В таком случае виртуальная машина имеет набор виртуальных устройств, которые для неё выглядят как довольно старые устройства, обычно эмулируются сетевая карта, SATA-контроллер, звуковая карта и GPU. Так как фактически это эмуляция реальных устройств, то при работе с ними необходимы соответствующие драйвера, которые способны обеспечивать обмен данными между эмулированным устройством и виртуальной машиной.

Это означает, что виртуальной машине в любом случае придётся «довольствоваться» обычной 2D видеокартой, и, если очень повезёт, она сможет выполнять некоторые 3D-функции. Хотите запустить игру? Не получится. Хотите аппаратное ускорение звука? Не выйдет. TCP/IP ускорение? Ещё чего. Всё прекрасно? Разумеется, нет. Вы застряли в виртуальном эквиваленте компьютера минимум пятилетней давности при наличии реальной системы с высокопроизводительными процессором и чипсетом.
Ещё интереснее то, что все эти виртуальные устройства будут расходовать уйму ресурсов, что не позволит им удовлетворительно работать без самого современного оборудования. Вспомним, что при запуске виртуальной машины к ресурсам базовой ОС необходимо прибавить ресурсы, которые потребуются виртуальной машине, и обеспечить их наличие в системе. Сейчас Microsoft рекомендует устанавливать Windows 7 на компьютер с 2Гб оперативной памяти. Ага, конечно. Мы ещё помним, как производитель рекомендовал устанавливать Vista на компьютер с 512Мб оперативной памяти. Обновление операционной системы до Windows 7 на относительно старом компьютере ─ далеко не лучший выбор.
Итак, при использовании режима Windows XP Mode пользователь получит не настоящий компьютер, а непомерно прожорливую неполноценную эмуляцию Windows XP, запущенную на эквиваленте старого компьютера. Вероятно, она подойдёт для приложений на COBOL и простейших игр, которые были написаны много лет назад, но вряд ли это именно то, что пользователь хотел приобрести. Сейчас Microsoft утверждает, что XP Mode сможет без проблем взаимодействовать с приложениями, написанными под Windows 7. Это сообщение ещё подлежит проверке, причём не только самого факта совместимости, но также скорости работы.

С точки зрения безопасности тоже не всё в порядке. Как Вы думаете, много ли найдётся людей, которые не забудут своевременно устанавливать патчи на XP Mode? Но этот режим способен работать в качестве фонового, то есть если пользователь не будет им пользоваться и забудет его отключить, то все уязвимости останутся на месте. Как известно, Microsoft не слишком тщательно заботится о безопасности своего ПО, так как это стоило бы производителю довольно больших сумм.
Источник
Макс
Эксперт
Сообщения:4847
Откуда:Томск
Virtual PC & WindowsXP Mode
Инструкция-Установка и первый запуск Microsoft Windows XP Mode RTM
Windows XP Mode является комбинацией двух возможностей. Первой из них является предварительно скомпонованное виртуальное окружений Windows XP. Второй же является Windows Virtual PC, которая используется для работы виртуального окружения Windows XP. Используя обычные установочные процессы, вроде скачивания с Веб или дисков с продуктами, потребители могут устанавливать свои приложения в Windows XP Mode. Будучи установленными, приложения автоматически становятся доступными из меню Windows 7 Start и могут быть запущены как и любые программы Windows 7. Опционально, эти приложения Windows XP можно закрепить на панели задач Windows 7 и запускать с помощью всего одного клика с рабочего стола Windows 7.
Запуск и установка Microsoft Windows XP Mode RTM
1) Создать папку c:Program FilesWindows XP Mode;
2) Запустить Windows XP Mode_ru-ru.exe, нажать Browse, направить в созданную папку Windows XP Mode, нажать Unzip, после распаковки закрыть табличку.
3) Пуск, Windows Virtual PC — жмем. В Менеджере Виртуальные машины, вверху жмем Создать виртуальную машину.
4) Имя Windows XP Mode, Расположение: Обзор и выбрать папку c:Program FilesWindows XP Mode(Вообще то по умолчанию потом будет ставиться по пути c:UsersAdministratorAppDataLocalMicrosoftWindows Virtual PCВиртуальные машины но и так пойдет, слишком уж далеко копать), Далее, поставить память, Далее, Использовать имеющийся виртуальный жесткий диск и Обзор c:Program FilesWindows XP ModeWindows XP Mode base.vhd выбрать. Создать. В Менеджере Виртуальные машины кликаем на Windows XP Mode, Пехалии…
5)У меня открылась ХР, табличка с паролем и именем на вход в систему. А откуда я знаю? Покопавшись еще с полчасика, нашел способ. (При входе, уже после этой таблички, когда просто черный экран), вверху Сервис, отключить компоненты интеграции, затем ни пароля ни имени не вписывать, просто Enter. Теперь, зайдя в систему, в самой ХР будем назначать имя и пароль!
6) В ХР Панель управления, Администрирование, Управление компьютером, Локальные пользователи, Пользователи, на Администратор правой мышкой, Задать пароль, продолжить, на английском языке задать. (Теперь можно, и даже нужно включить учетку XPMUser( в Пользователи она уже есть) и отключить Администратор, пароль задать у XPMUser такой же).
7) Сервис, включить компоненты интеграции, имя, пароль. Вы в ХР.

9) В Менеджере Виртуальные машины, вверху жмем Параметры, Компоненты интеграции, Диски ставим галку или выбрать любые нужные вам. Сеть — выбрать Совместный доступ (NAТ), если хотите общения с интернетом в XP Mode. Можете Память увеличить и т.д.
10) При повторном запуске Windows XP Mode поставить галочку «Запомнить учетные данные», чтобы автоматом был вход.
11) Теперь при выключении XP Mode можно оставить Гипернация и программы, установленные в ХР будут работать прямо из Windows 7 без лишних вопросов.
Home page:
www.microsoft.com
Windows XP Mode for Windows 7 makes it easy to install and run many of your Windows XP productivity applications directly from a Windows 7-based PC. It utilizes virtualization technology such as Windows Virutal PC to provide a Virtual Windows XP environement for Windows 7.
Windows XP Mode provides a 32-bit Windows XP Professional Service Pack 3 (SP3) environment pre-loaded on a virtual hard disk. Client virtualization software, like Windows Virtual PC is a pre-requisite to use Windows XP Mode.
INSTALL:
1. HAV Tool — havtool20090930-1300havdetectiontool.exe
2. VPC7
vpc77600.16393.20090922-1800x86freWindows6.1-KB958559-x64.msu
vpc77600.16393.20090922-1800amd64freWindows6.1-KB958559-x86.msu
3. XP RAIL QFE — xp20090820-0027x86freKB961742-v3.exe
4. Vista RAIL QFE — vista20090824-0640x86freWindows6.0-KB961741-x86.msu
5. XPM — vpcvxpretailRTM20090915-2055WindowsXPMode_en-us.exe
Гость
Virtual PC & WindowsXP Mode
Привет!Всё верно,стоит W-7×64.Дело в том,что проблема в пункте №3 данной инструкции,нет у меня в меню пуск строки Windows Virtual PC.Мне же надо как-то стартануть,чтобы вообще создать вирт.машину.
Гость
Virtual PC & WindowsXP Mode
Всё,спасибо,разобрался.То что находится в Program Files-это не то.Запустил мастера создания из C:Windowssystem32VPCWizard.exe