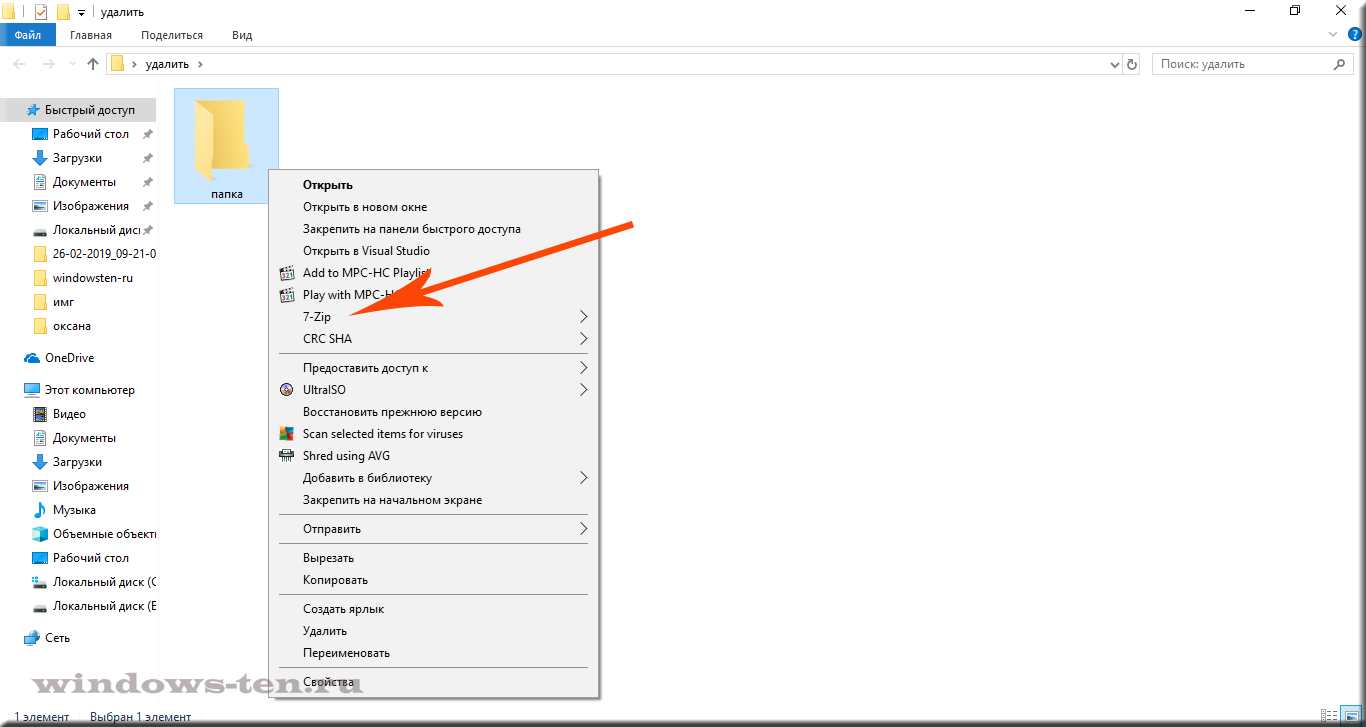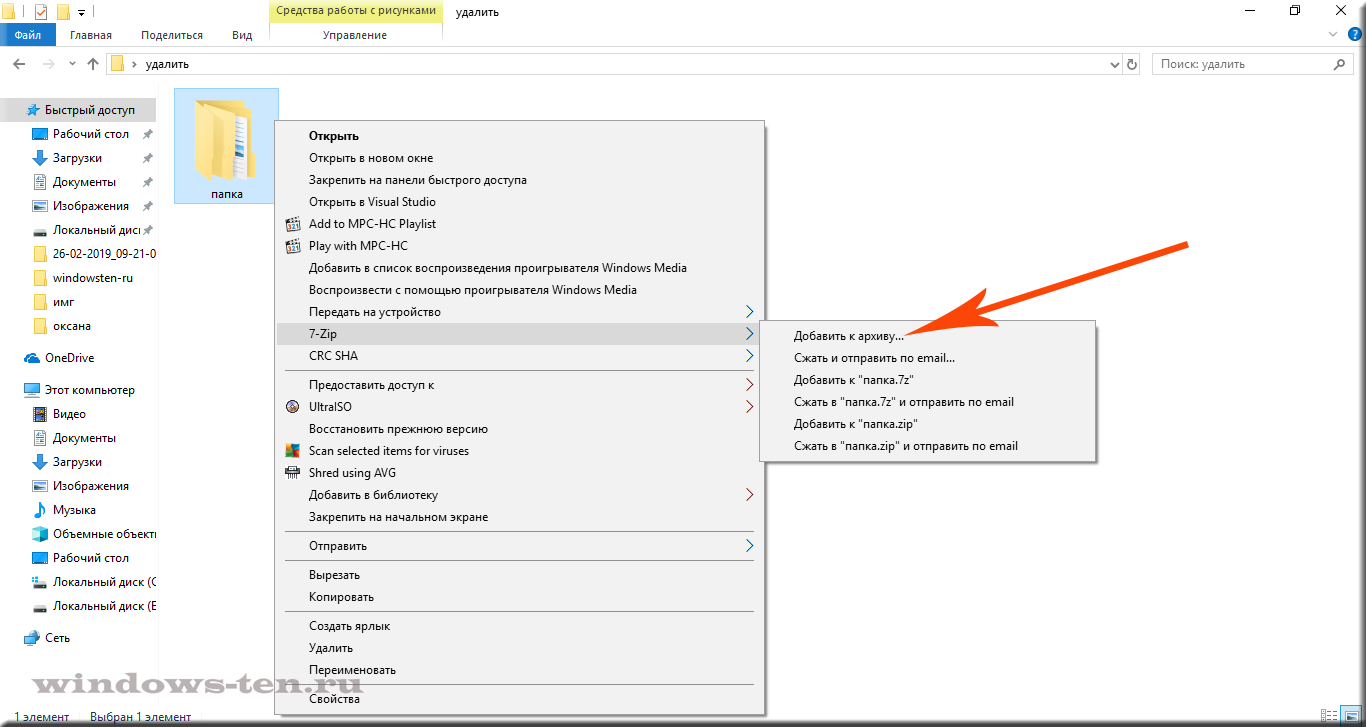11.05.2020
Просмотров: 11246
Для того, чтобы распаковать архив или создать собственный, запаковав файлы, уменьшив их размер, пользователю Windows 7 и 8 нужно было загружать сторонние программы, такие как WinRAR или 7-Zip. Операционная система Windows 10 в этом плане пошла дальше. Разработчики добавили в Windows 10 штатный антивирус, который позволяет создавать и открывать архивы, а его запуск возможен как с контекстного меню ОС, так и с Проводника. Поэтому архиватор для Windows 10 от Microsoft ничем не уступает сторонним продуктам.
Читайте также: Какой архиватор установить на Windows 10?
Как использовать встроенный архиватор на Windows 10?
Для того, чтобы заархивировать файлы в Windows 10, необходимо выполнить следующие действия:
- Открываем папку с файлами, которые нужно заархивировать. Выделяем файлы с помощью зажатой кнопки «Ctrl+ левая кнопка мыши» или любим другим способом. Нажимаем на выделенных элементах правой кнопкой мыши и выбираем «Отправить», а далее «Сжатая ZIP-папка».
- После того, как вы зададите команду создания сжатой папки, встроенный архиватор создаст в той же папке архив. Он будет выглядеть как обычная папка, только с отметкой молнии и замка.
- Двойным щелчком можно открыть архив и посмотреть его содержимое, а если перетянуть другие объекты в такой архив, то они тут же буду в него добавлены. Кроме добавления допускается и удаление файлов с архива.
Для того, чтобы извлечь все файлы с архива, созданного штатным архиватором Windows 10, нужно нажать правой кнопкой мыши на папке-архиве и выбрать из контекстного меню «Извлечь все».
Появится небольшое окно. Нужно указать путь к папке или диску, в которые вы хотите распаковать архив. Далее можно указать «Показать извлеченные файлы». Кликаем «Извлечь».
Если же вы хотите извлечь только один файл, то нужно его зажать левой кнопкой мыши и перетащить в нужное место. При этом с архива будет извлечена копия файла, но не оригинал. Таким способом можно извлекать из архива только отдельные файлы и в той последовательности, которая вам нужна. Поэтому штатный архиватор от Windows 10 может конкурировать с другими программами.
Чтобы сжать файл с помощью WinRAR, нужно поместить его в архив. Сделать это можно двумя способами.
Способ 1 (быстрый)
Откройте папку с файлом, который вы хотите уменьшить, и кликните на нем правой кнопкой мыши. Для примера и наглядности, мы попробуем заархивировать файл «Список_дел.docx»:
Если во время установки WinRAR вы не меняли настройки, выставленные по умолчанию, в открывшемся контекстном меню, также, как и на скриншоте выше, вы увидите команды создания архива.
Самый быстрый способ – выбрать команду «Добавить в архив Список_дел.rar».
Кликаем на ней, и через пару секунд, рядом с вашим исходным файлом появится его уменьшенная копия.
Способ 2 (классический)
Сжатие файлов и папок этим способом займет немного больше времени, зато в процессе можно изменить несколько настроек архивирования, установить пароль на архив, разбить его на части и т.д.
И так, у нас есть файл Список_дел.docx, который мы хотим сжать. Для начала процесса нужно запустить WinRAR и открыть наш файл через него. Нужно найти его в проводнике архиватора и нажать на кнопку «Добавить» на верхней панели.
Или же просто, как и в первом способе, кликнуть на нем правой кнопкой мыши, но выбрать там уже другую команду:
Примечание: также можно просто перетащить файл в окно архиватора. Но некоторые из них могут открыться как архивы, вместо того, чтобы начать процесс архивирования. Это относится ко всем форматам файлов, которые WinRAR может распаковывать («.docx» к ним относится).
После выполненных манипуляций откроется окно, в котором можно поменять настройки архивирования.
Хотите максимально сжать ваш файл? Выберите соответствующий метод сжатия. Хотите установить пароль, чтобы защитить его от чужих глаз? Нажмите на специальную кнопочку справа внизу. Нужно изменить формат архива на ZIP? Без проблем.
Совет: место сохранения архива можно поменять, нажав на кнопку «Обзор» рядом с его названием.
После изменения всех настроек, или же, если это вам не нужно, и вы ничего не меняли, нажмите на кнопку «ОК».
И через парку секунд ваш архив будет готов!
Содержание
- Вариант 1: На компьютере
- Способ 1: Контекстное меню
- Способ 2: Инструменты архиватора
- Вариант 2: На телефоне
- Вопросы и ответы
Вариант 1: На компьютере
Чтобы заархивировать файлы в RAR на компьютере, потребуется установить специальную программу, которая работает с этим форматом — например, архиватор WinRAR. У него есть платная версия с расширенными функциями, но для простых задач достаточно демоверсии (при запуске будет появляться уведомление с предложением купить лицензию, которое можно просто закрыть).
Скачать WinRAR
Если вас не устраивает именно это приложение, можете подобрать аналог — их предостаточно. На нашем сайте есть статья, рассказывающая о различных архиваторах и их особенностях. При выборе стороннего приложения основная часть инструкции из текущей статьи не перестанет быть актуальной: интерфейс у них примерно одинаковый, разница заключается лишь в оформлении значков и расположении кнопок. Однако каких-то функций может и не быть — зависит от конкретного архиватора.
Подробнее: Программы для сжатия файлов
Способ 1: Контекстное меню
После того как архиватор WinRAR установлен, его инструменты будут интегрированы в контекстное меню, через которое можно быстро сжать файлы в формат RAR:
- Через «Проводник» или на рабочем столе найдите файлы, которые нужно обработать. Выделите их, затем щелкните по одному из выбранных правой кнопкой мыши. Отобразится контекстное меню, где есть разные способы создания архива. Выберите подходящий.
- Например, при выборе «Добавить в архив…» откроется дополнительное окно с его настройками. На вкладке «Общие» можно задать имя, а также выбрать формат. В нашем случае это «RAR».
- Если потребуется, выберите метод сжатия. Архиватор предлагает несколько вариантов, включая максимальный и без сжатия вовсе. От этого зависит конечный вес созданного архива. Причем чем сильнее компрессия, тем больше времени потребуется на обработку.
- В блоке «Параметры архивации» находятся дополнительные настройки. К примеру, можно сделать так, чтобы после создания архива исходные файлы были удалены с компьютера. Или сделать самораспаковывающийся или непрерывный архив.
- При нажатии на кнопку «Установить пароль» архив RAR будет зашифрован, поэтому данные будут недоступны для третьих лиц.
- Нажмите на кнопку «ОК», чтобы заархивировать файлы.

Останется дождаться, пока все данные будут помещены в архив. Время создания зависит не только от технических характеристик ПК, но и объема информации.
На вкладке «Дополнительно» более тонко настраиваются параметры сжатия и возможности томов. Также здесь можно задать действие компьютера после того, как архив создан. Другие вкладки предусматривают дополнительные опции, в том числе добавление комментария пользователя.

Способ 2: Инструменты архиватора
Еще один способ добавить файлы RAR – это воспользоваться встроенными инструментами WinRAR. Для этого потребуется запустить архиватор, затем во встроенном менеджере отыскать данные и заархивировать их:
- Найдите WinRAR в списке установленных программ. Можно воспользоваться системной поисковой строкой.
- Отыщите папку, где находятся нужные файлы, и откройте ее. На верхней панели с инструментами кликните по «Добавить».
- Появится новое окно архиватора с настройками. Самые главные параметры находятся на вкладке «Общие». Здесь можно задать имя архиву, выбрать степень компрессии в меню «Метод сжатия», а также определить размер словаря. При необходимости есть возможность установить пароль на извлечение. После настройки нажмите на кнопку «ОК».
- Если в архив будут добавляться другие файлы, то следует настроить параметр «Метод обновления». В раскрывающемся списке доступно несколько вариантов, например замена или обновление данных, пропуск тех файлов, которые уже помещены в архив, или синхронизация содержимого.

Читайте также: Как максимально сжать файл в архив
Вариант 2: На телефоне
Для мобильных устройств также существует версия архиватора WinRAR, с помощью которого можно быстро заархивировать любые файлы.
Скачать WinRAR из Google Play Маркета
У мобильного WinRAR есть и несколько альтернатив, и если вас они интересуют, ознакомьтесь со статьями по следующим ссылкам. В них обеих рассматриваются приложения, поддерживающие формат РАР.
Читайте также:
Архиваторы для Андроид
RAR-архиваторы для устройств с Андроид
- Установите и запустите приложение, после чего автоматически откроется содержимое памяти смартфона. Найдите среди папок нужные файлы и отметьте их с помощью чекбокса справа. Тапните по иконке в виде архива с плюсом.
- Отобразится окно с параметрами упаковки файлов в архив. Задайте имя, затем отметьте пункт «RAR», если он не был выбран. Также можно установить функцию удаления данных после распаковки, что экономит место в памяти устройства. Если необходимо, задайте пароль, выбрав кнопку «Ввести пароль…». Нажмите на «ОК» внизу, чтобы запустить процесс создания.

В мобильной версии имеются дополнительные настройки будущего архива на различных вкладках вверху. Функция «Профили» позволяет быстро сохранить шаблон или использовать уже готовые для экономии времени.
Архив RAR сохраняется в той же папке, где хранились файлы, которые были упакованы.
Еще статьи по данной теме:
Помогла ли Вам статья?
На чтение 5 мин. Просмотров 863 Опубликовано 25.07.2019
RAR-файлы являются одним из наиболее популярных и наиболее используемых типов файлов на ПК, и их использование не изменилось в Windows 10. Итак, в этой статье мы поговорим о RAR-файлах, о том, как создавать их, как их извлекать и многое другое.

Содержание
- Что такое файл RAR?
- Как создать RAR-файл в Windows 10
- Как извлечь файл RAR в Windows 10
- Загрузите этот инструмент, мы настоятельно рекомендуем
- Создать RAR-файлы онлайн
Что такое файл RAR?
RAR-файл – это сжатый файл, который используется для «хранения» больших файлов в «архивах», чтобы занимать меньше места на жестком диске или легче переносить. Вы легко узнаете RAR-файл, поскольку он использует расширение имени файла .rar. К сожалению, Microsoft не добавила встроенную поддержку Windows 10, несмотря на требования пользователей, поэтому для управления файлами .rar нам придется использовать стороннюю программу.
Поскольку мы говорим только о файлах .rar, вероятно, лучшая программа для создания и извлечения архивов .rar – это WinRar. Вы можете скачать его с официального сайта, и хотя это пробная версия, вам не нужно об этом беспокоиться, потому что по какой-то причине он никогда не истечет (подробнее об этом в этом обсуждении Reddit).
Как создать RAR-файл в Windows 10
Чтобы создать архив/файл .rar, вам нужно сначала скачать WinRar (найдите ссылку выше). После этого это не может быть проще:
-
Просто щелкните правой кнопкой мыши файл или папку, которую вы хотите сжать, и нажмите Добавить в архив …
-
Теперь просто назовите свой архив и нажмите ОК (вам не нужно трогать другие опции, потому что все уже установлено)
-
И вот, вы создали архив .rar, и он появится рядом с файлом/папкой, которые вы сжали
Если вы сжимаете файл большего размера, вы заметите, что он занимает меньше места на диске, чем оригинал, поэтому вы можете перемещать его быстрее. После создания архива все файлы останутся в нем, независимо от того, присутствует ли оригинал на вашем компьютере, поэтому даже если вы удалите исходный файл, вы все равно сможете получить к нему доступ в архиве WinRar.
Как извлечь файл RAR в Windows 10
Извлечь файлы .rar из архива на компьютер так же просто, как создать архив .rar, может быть, даже проще. Вам просто нужно открыть архив и перетащить файлы, которые вы хотите извлечь из архива в папку на вашем компьютере.
Если вы хотите извлечь файлы архивных типов так же просто, мы рекомендуем FileViewer Plus 3 . Или, если вам нравится делать вещи более сложным способом, вы можете сделать следующее:
- Откройте архив WinRar, из которого вы хотите извлечь файлы
- Выберите файлы, которые вы хотите извлечь
-
Нажмите на Извлечь, чтобы
-
Выберите путь назначения, куда вы хотите извлечь ваши файлы
- Нажмите ОК
Вот и все, теперь вы знаете, как создавать и извлекать файлы .rar с помощью WinRar.
Вам не нужно строго использовать WinRar для управления файлами .rar, но я думаю, что это лучшее решение. Однако, если вам не нравится WinRar, вы можете использовать некоторые из следующих программ, которые также отлично справляются с файлами .rar:
- WinZip
- Просмотрщик файлов
- 7-Zip (Узнайте, как извлечь файлы RAR с помощью 7-Zip.)
- WinAce
- TUGZip
- Универсальный экстрактор
Загрузите этот инструмент, мы настоятельно рекомендуем
FileViewer Plus 2. Вы можете открыть любой файл архива любого типа, просто перетаскивая его мышью. Это универсальный просмотрщик файлов для Windows, который может открывать и отображать более 300 различных типов файлов. Вы можете скачать полнофункциональную пробную версию бесплатно с официального сайта или купить по доступной цене.
- Загрузить сейчас FileViewer Plus
Как создать файл RAR с помощью WinZip
Чтобы создать архив/файл .rar с помощью WinZip, выполните следующие действия:
-
Перейдите в Файл> выберите новый Zip-файл> добавьте файл, который вы хотите преобразовать в файл .rar
-
Выберите опцию Zip, расположенную на левой панели> нажмите OK
-
На правой панели выберите действия, которые вы хотите включить перед сохранением файла: Зашифровать/Уменьшить размер фотографии/Преобразовать в PDF/Добавить водяной знак.
- В разделе «Поделиться или сохранить Zip» вы можете создать новый zip-файл, отправить его по электронной почте или поделиться им в социальных сетях.
Кроме того, в Магазине Windows есть несколько менеджеров .rar, например, UnCompress, поэтому, если вам нравится среда Windows 10 больше, чем классическая среда рабочего стола, вы также можете попробовать их.
Читайте также: как удалить Bloatware из Windows 10
Создать RAR-файлы онлайн
Если вы не хотите загружать и устанавливать специальный инструмент для создания и извлечения файлов RAR, вы также можете использовать онлайн-ресурсы для создания файлов RAR.
Один из самых популярных онлайн RAR-конвертеров – Zamzar. Этот инструмент поддерживает более 1000 различных типов преобразования файлов, включая сжатые форматы.

Все, что вам нужно сделать, это загрузить файлы, которые вы хотите сжать, выбрать формат для преобразования, ввести адрес электронной почты для получения преобразованных файлов, а затем нажать кнопку преобразования.
Итак, если вы хотите создавать и извлекать файлы RAR, у вас есть две возможности: вы можете загрузить и установить специальный инструмент или использовать онлайн-платформу.
Если у вас есть другие советы о том, как создавать файлы RAR в Windows 10, сообщите нам об этом в разделе комментариев ниже.
Примечание редактора . Этот пост был первоначально опубликован в сентябре 2015 года и с тех пор был полностью переработан и обновлен для обеспечения свежести, точности и полноты.
Сжатые ZIP-файлы занимают меньше места и могут быть перенесены на другие компьютеры быстрее, чем несжатые файлы. В Windows работа со сжатыми файлами и папками аналогична работе с обычным файлами и папками. Объединив несколько файлов в одну сжатую папку, вы сможете с легкостью поделиться ими.
-
Найдите файл или папку, которые нужно запаковать.
-
Нажмите и удерживайте (или щелкните правой кнопкой мыши) файл или папку, выберите (или наведите указатель на) Отправить, а затем выберите Сжатая ZIP-папка.
Новая ZIP-папка с таким же именем будет создана в том же расположении. Чтобы переименовать папку, нажмите и удерживайте ее (или щелкните ее правой кнопкой мыши), выберите команду Переименовать и введите новое имя.
-
Найдите сжатую папку, из которой требуется извлечь файлы или папки.
-
Выполните одно из следующих действий:
-
Чтобы распаковать один файл или одну папку, откройте сжатую папку и перетащите файл или папку в нужное расположение.
-
Чтобы извлечь все содержимое сжатой папки, нажмите и удерживайте ее (или щелкните ее правой кнопкой мыши), выберите команду Извлечь все, а затем следуйте указаниям.
-
Примечания:
-
Чтобы добавить файлы или папки в созданную ранее сжатую папку, перетащите их в сжатую папку.
-
Если добавить в сжатую папку зашифрованные файлы, при распаковке они будут расшифрованы, что может привести к непреднамеренному раскрытию личной или конфиденциальной информации. По этой причине рекомендуем избегать сжатия зашифрованных файлов.
-
Файлы некоторых типов, например изображения в формате JPEG, уже сильно сжаты. При сжатии нескольких изображений JPEG размер папки практически не будет отличаться от суммарного размера исходных изображений.
Нужна дополнительная помощь?
Вы хотите создать ZIP-архив на своем ПК с Windows? Есть несколько причин, по которым вы захотите это сделать. Может быть, вы хотите объединить несколько файлов в один архив? Или, может быть, вы хотите уменьшить размер файлов, сжав их в ZIP-архив?
Независимо от причины, существуют встроенные и сторонние варианты создания ZIP-файла в Windows. Вот шесть способов создать ZIP-файл в Windows 10.
Один из самых простых способов создать ZIP-файл на вашем ПК с Windows — использовать контекстное меню. В этом меню есть опция, которая позволяет вам добавлять выбранные файлы в ZIP-архив (вы можете добавлять и удалять элементы из контекстного меню Windows).
Вам не нужно устанавливать какие-либо расширения или приложения, чтобы использовать эту функцию. Эта функция работает «из коробки» и доступна во многих версиях Windows.
Вы можете использовать эту опцию, чтобы добавить один файл, несколько файлов и даже папок в новый ZIP-архив. Вот как вы это используете:
-
Откройте папку, в которой находятся файлы, которые вы хотите добавить в ZIP.
-
Выберите отдельные файлы, щелкнув по ним один раз или CTRL + A чтобы выбрать все файлы.
-
Щелкните правой кнопкой мыши любой файл и выберите Отправить с последующим Сжатая (заархивированная) папка.
-
Windows создаст новый ZIP-архив с выбранными вами файлами.
Этот новый ZIP-архив помещается в ту же папку, что и ваши исходные файлы.
2. Используйте опцию проводника для создания ZIP-файлов в Windows.
Другой встроенный способ создания ZIP-файла в Windows — использование ленты проводника. Это работает почти так же, как параметр контекстного меню, и вы можете использовать его для добавления как файлов, так и папок в новый ZIP-архив.
Вот как вы можете найти и использовать эту опцию:
-
Откройте окно проводника и войдите в папку, в которой находятся ваши файлы.
-
Выберите файлы, которые хотите добавить в ZIP-архив.
-
Щелкните вкладку с надписью Поделиться, который находится в верхней части окна проводника.
-
Вы увидите вариант, говорящий Почтовый индекс под послать раздел. Щелкните эту опцию.
-
Windows создаст для вас ZIP-архив. Никаких подсказок и подтверждений не будет.
3. Используйте командную строку Windows для создания файлов ZIP.
Если вы предпочитаете использовать командную строку, а не что-либо еще, в этой утилите есть команда, которую вы можете использовать для создания файлов ZIP. Однако имейте в виду, что эта команда работает только в Windows 10 или более поздней версии.
Windows 10 поставляется с командой под названием деготь который помогает создавать или извлекать архивы на вашем ПК. Вы можете использовать эту команду, чтобы добавить ваши существующие файлы в ZIP-архив, и здесь мы покажем, как вы это делаете:
-
Откройте окно командной строки на вашем ПК.
-
Использовать CD команда для перехода в папку, где находятся ваши файлы.
-
Введите следующую команду в окне командной строки и нажмите Войти. Заменить output.zip с именем, которое вы хотите дать своему ZIP-файлу, и myfile.txt с файлом, который вы хотите добавить в ZIP.
tar.exe -a -c -f output.zip myfile.txt -
Командная строка создаст и сохранит ZIP-архив в вашем текущем рабочем каталоге.
4. Используйте стороннее приложение для создания ZIP-файла в Windows.
Windows позволяет создавать ZIP-архивы без каких-либо приложений, но функции довольно ограничены. Если вам нужны дополнительные параметры, такие как возможность выбрать уровень сжатия и разделить архив на несколько частей, вам нужно выбрать стороннее приложение для архивирования.
7-молния (бесплатно) — это сторонний инструмент для архивирования, и вы можете использовать это приложение для создания, а также извлечения многих типов архивов на вашем компьютере. Этот инструмент предлагает такие опции, как разделение ваших архивов, добавление к ним защиты паролем и т. Д.
Вот как вы используете 7-Zip для создания ZIP-файла:
-
Установите 7-молния приложение на вашем ПК.
-
Откройте приложение, и ваши файлы появятся. Это собственный файловый менеджер приложения.
-
Используя этот файловый менеджер, войдите в папку, в которой находятся ваши файлы.
-
Выберите файлы, которые хотите добавить в ZIP-архив.
-
Нажмите Добавить на верхней панели инструментов.
-
Укажите папку вывода, формат архива, уровень сжатия и, при необходимости, пароль для вашего ZIP-архива. Затем щелкните Хорошо внизу.
-
7-Zip создаст и сохранит архив в выбранной вами папке.
5. Добавить файлы в существующий ZIP-файл в Windows
Забыли добавить файлы при создании ZIP-архива? Не беспокойтесь, вы можете без проблем добавлять файлы в существующий архив. Вам даже не нужна дополнительная программа. Вот как вы изменяете существующий ZIP-архив, чтобы добавить в него новые файлы:
-
Откройте папку, в которой находится ваш ZIP-архив.
-
Откройте новое окно проводника и перейдите в папку, в которой находятся файлы, которые вы хотите добавить в архив.
-
Перетащите файлы в ZIP-архив.
-
Теперь ваши файлы добавлены в ваш ZIP-архив.
6. Разархивируйте ZIP-файлы в Windows.
В Windows вы можете использовать проводник или командную строку для извлечения ZIP-архивов.
Здесь мы покажем, как вы используете их для открытия своих архивов.
-
Найдите ZIP-архив, который хотите извлечь, в окне проводника.
-
Чтобы извлечь один файл, дважды щелкните архив и перетащите файл, который хотите извлечь, в папку в проводнике.
-
Чтобы извлечь все файлы, щелкните правой кнопкой мыши ZIP-архив и выберите Извлечь все.
Извлечение ZIP-архивов с помощью командной строки
-
Откройте окно командной строки и CD в каталог, в котором находится ваш ZIP-архив.
-
Введите следующую команду, заменяя myarchive.zip фактическим именем вашего архива и нажмите Войти.
tar.exe -xf myarchive.zip -
Командная строка распакует ваш архив в текущий рабочий каталог.
Как пользователю Windows, вам не нужно прилагать много усилий для создания ZIP-архивов на вашем компьютере. Просто выберите файлы, которые вы хотите включить в свой архив, нажмите на опцию, и ваш ZIP-архив готов.
Статья обновлена: 25 октября 2022
ID: 6239
Перед отправкой файлов в техническую поддержку «Лаборатории Касперского» упакуйте их в архив.
Как упаковать файлы в архив с помощью стандартных средств Windows
Как упаковать файлы в архив с помощью программы 7-Zip
Как упаковать файлы в архив с помощью программы 7-Zip и разделить его на части
Как упаковать файлы в архив с помощью программы 7-Zip и установить пароль
Как упаковать файлы в архив c помощью программы WinRAR
Как упаковать файлы в архив с помощью программы WinRAR и разделить его на части
Как упаковать файлы в архив с помощью программы WinRAR и установить пароль
В этой инструкции расскажем как создать архив в WinRAR со стандартными параметрами одним кликом мышки не запуская сам архиватор, и как создать его через интерфейс WinRAR, задав такие параметры как: формат, степень сжатия, парольная защита и деление на тома. Чтобы у вас все получилось, выполните перечисленные ниже действия для каждого способа по порядку.
Способ 1 — быстрое создание архива без параметров
Откройте папку с файлами, которые хотите заархивировать. Выделите их мышкой, затем кликните по выделению правой кнопкой. Откроется контекстное меню, в котором нас интересуют команды рядом с иконкой архиватора.
Если у вас в меню нет таких команд, прочтите инструкцию по установке.
Кликните на команду «Добавить в архив [Название.rar]». Дождитесь окончания процесса архивации.
Обратите внимание на две вещи:
- имя для архива будет выбрано автоматически. Если файлов выбрано несколько, оно будет взято из названия папки, в которой вы находитесь;
- архив будет создан с расширением RAR. Windows не умеет открывать такие файлы без помощи дополнительных программ. Если это критично, создайте архив в ZIP формате вторым способом.
Способ 2 — создание архива через интерфейс WinRAR
Здесь все проще и сложнее одновременно. Кликните по файлам или папке правой кнопкой мыши в проводнике и выберите первую команду «Добавить в архив…».
Запустится окно создания архива.
Другой способ вызвать это окно — выбрать файлы для архивации через интерфейс WinRAR, и нажать на кнопку «Добавить» на панели инструментов.
Здесь вы можете настроить следующие параметры:
- поменять имя архива — просто сотрите старое и напечатайте новое в форме ввода;
- изменить место для его сохранения — нажмите кнопку «Обзор»;
- поменять формат — нажмите на переключатель возле RAR4 или ZIP;
- изменить метод сжатия на нулевой или максимальный — выберите нужный из выпадающего списка;
- разбить большой архив на тома — введите размер тома вручную или выберите автоопределение. Для успешной разархивации в дальнейшем все тома должны лежать в одной папке;
- установить пароль.
После выбора нужных параметров нажмите ОК. После этого архив будет создан.
Другие инструкции смотрите в разделе Вопросы о WinRAR.
При архивировании файлов и папок, кроме уменьшения пространства, которое в итоге будут занимать те же данные, мы можем получить 1 файл в виде архива, который может содержать в себе неограниченное количество информации. То есть — все файловые системы и различные сервисы будут определять Архив, как один файл, что, по сути, таковым и является. Однако, если в системе, на которой будет просматриваться содержимое архива, установлен соответствующий формату сжатия архиватор — он сможет увидеть внутри файла всю информацию, которая внутри содержится.
В некоторых версиях ОС Windows, есть стандартные средства для архивации, но, для простоты процедуры и увеличения количества доступных к чтению форматов архивных файлов, стоит установить более функциональный менеджер по работе и созданию архивов в Windows.
Итак, для создания архива с нужными вам файлами или папками:
- Скачиваем и устанавливаем бесплатный архиватор 7-Zip для Windows ЗДЕСЬ, или на сайте разработчика ТУТ
(в случае, если у вас есть трудности с установкой программ в среде Windows, вы можете обратиться к пошаговой инструкции по установке 7-Zip) - Когда архиватор установлен, нажимаем ПРАВОЙ кнопкой мыши на файл или папку, которую нужно добавить в архив (если файлов несколько — выделите их все, и кликните правой кнопкой мыши на них, после выделения)
- И выбираем, в появившемся списке вариантов контекстного меню — строку 7-Zip
. - В появившемся дополнительном контекстном меню — выбираем строку «Добавить к архиву…»
. - Почти готово. Теперь, при желании можете задать любое имя будущему архиву, если вы хотите, чтобы оно было отличным от того, которое предложил архиватор 7-Zip автоматически. А, для создания самого архива, с выделенными файлами или папками — нажимаем кнопку «ок».
. - После чего, программа создаст архив, содержащий выбранные ранее папки или файлы
В случае, если у вас возникнут вопросы с распаковкой архива или работой с файлами внутри него — вы можете обратиться к подробной инструкции по извлечению файлов из архива.
Загрузка…