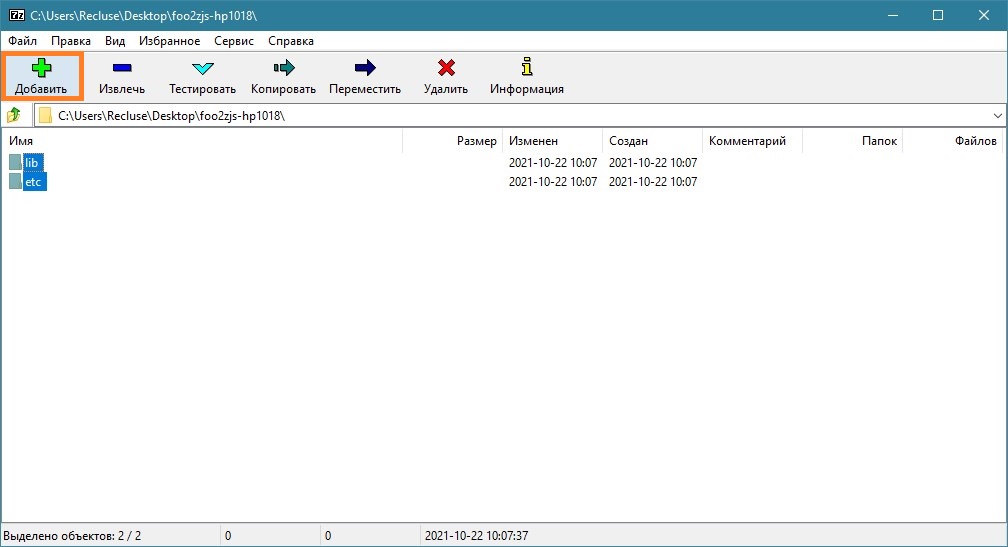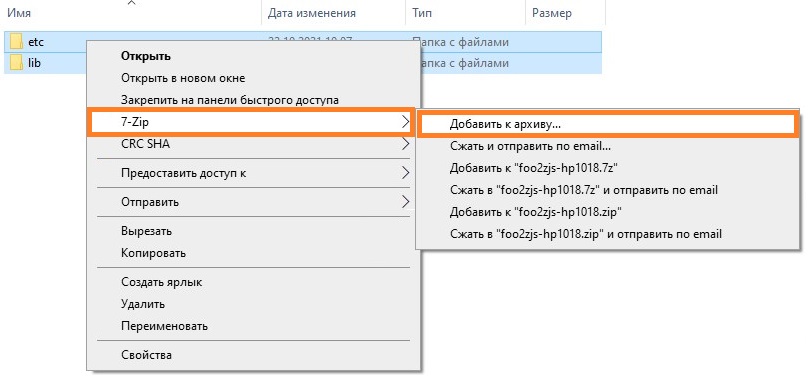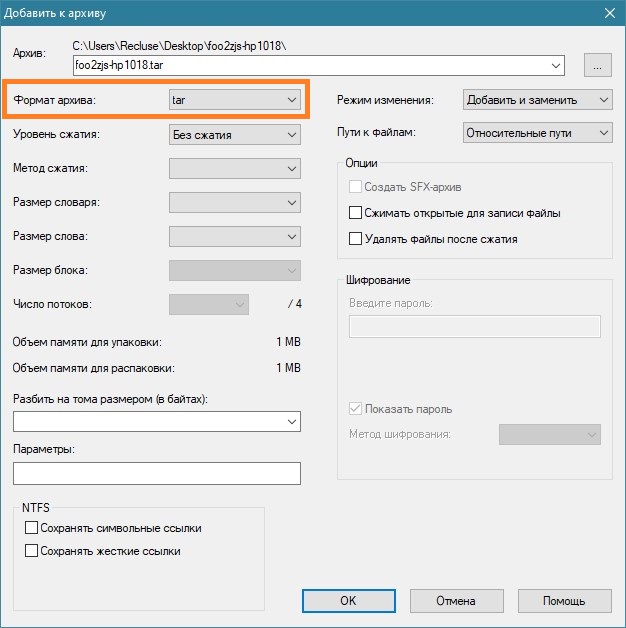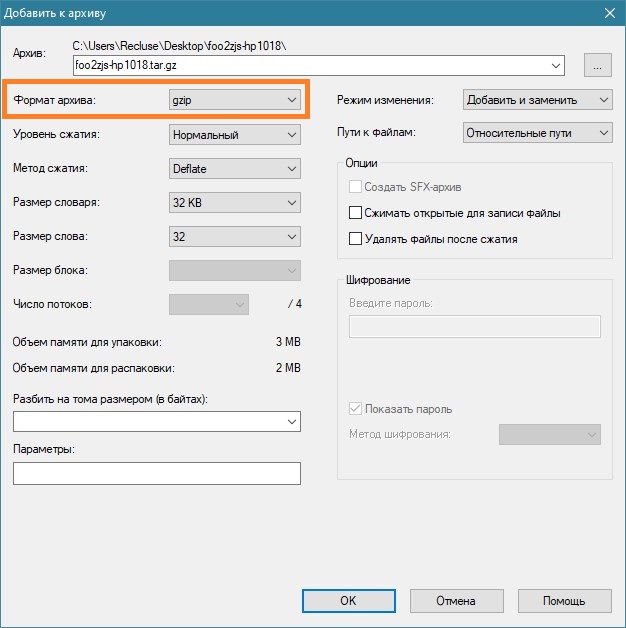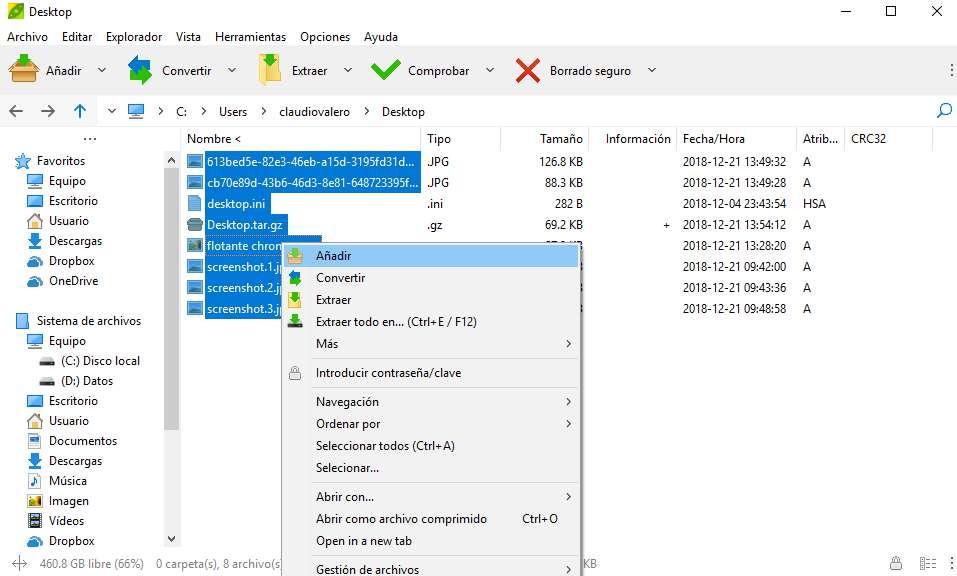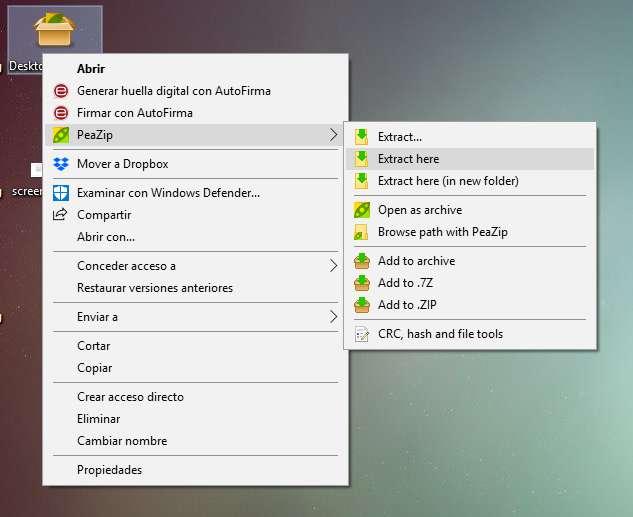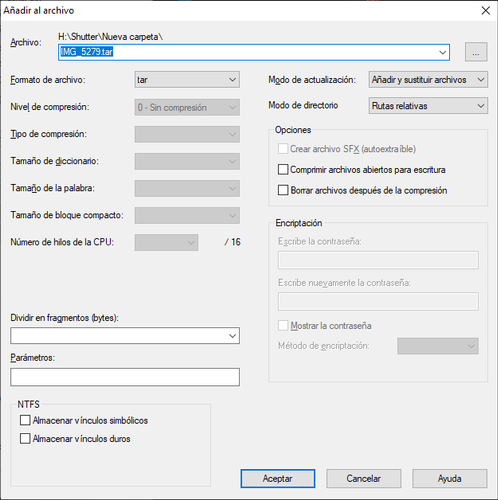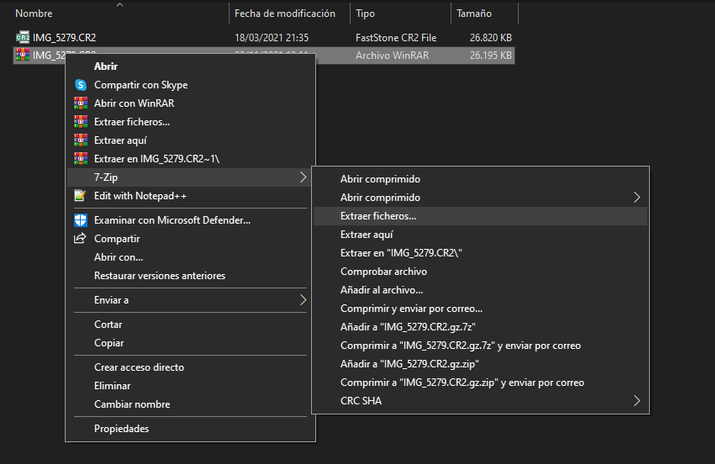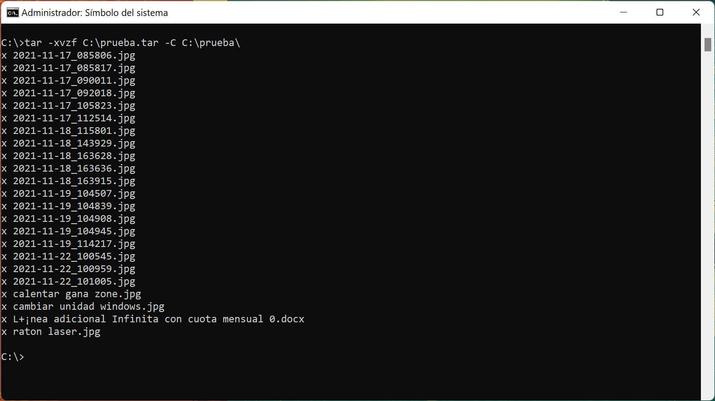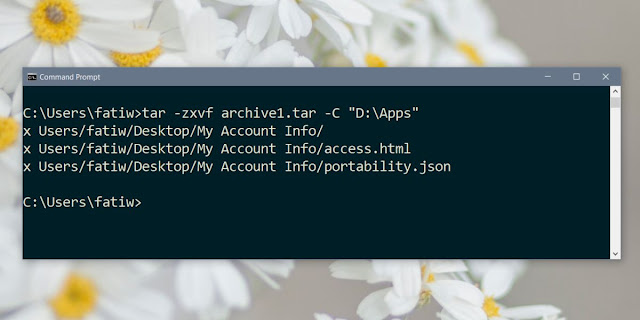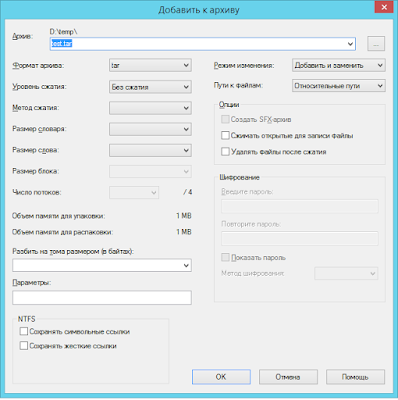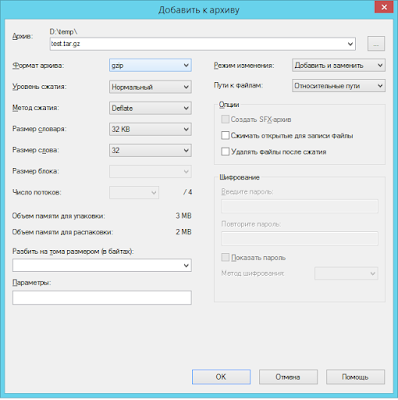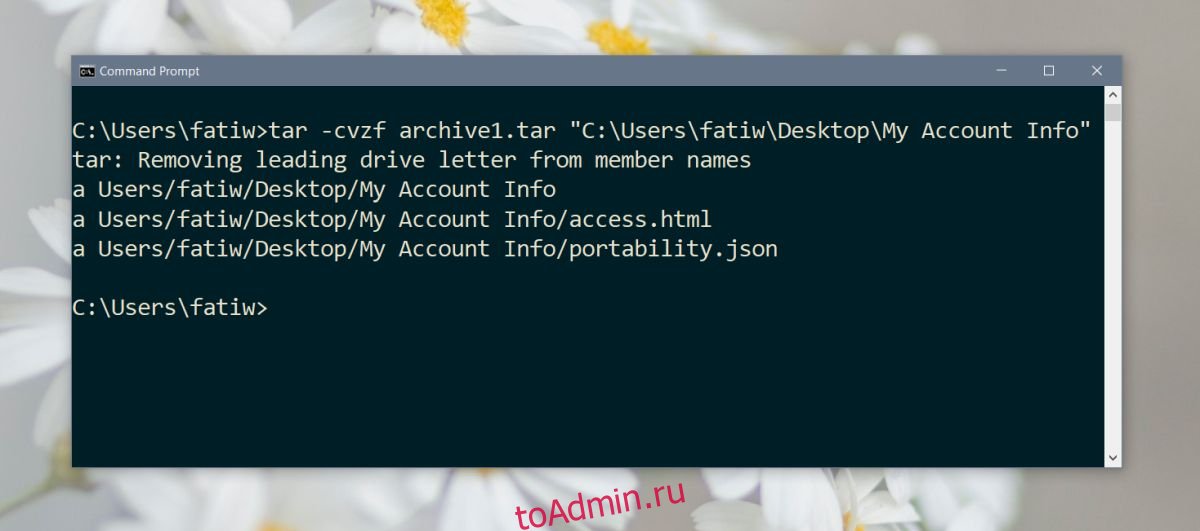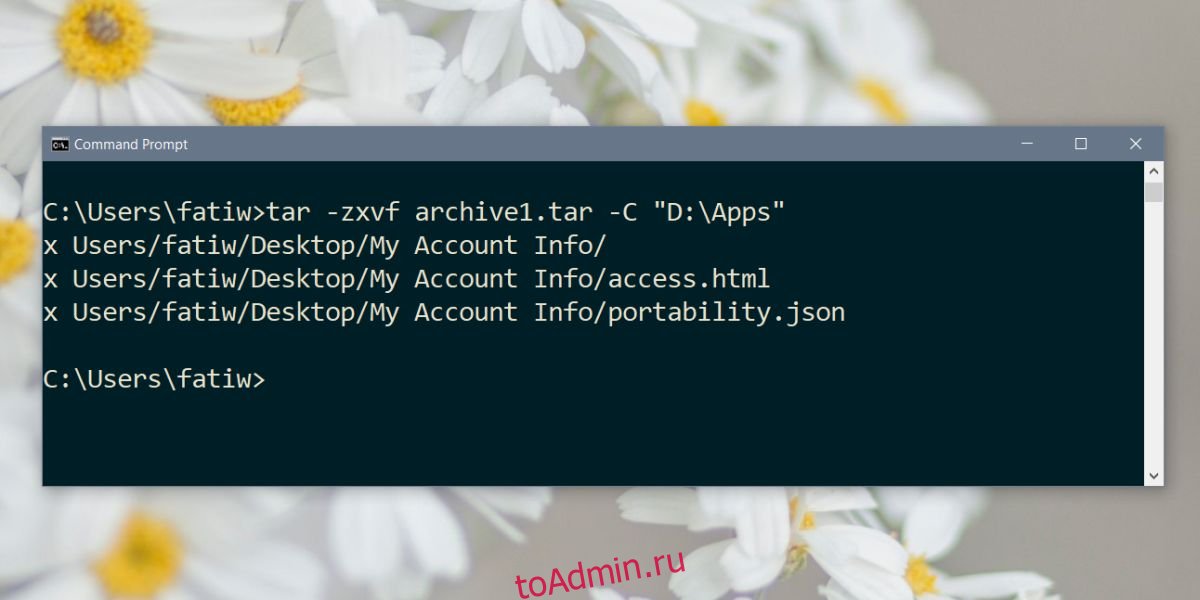Windows, Windows 10, Windows 11, Windows 7, Windows 8, Windows Server, Windows Vista, Windows XP
- 23.10.2021
- 5 910
- 0
- 24.10.2021
- 20
- 20
- 0
- Содержание статьи
- Создание архива tar.gz в 7-Zip
- Добавить комментарий
Популярный в среде UNIX-подобных операционных систем формат архива tar.gz, появился в далеком 1992 году вместе с утилитой gzip. Тем не менее, не смотря за столь большой промежуток времени, в среде операционных систем Windows данный формат не получил особого распространения, и как итог, его поддержка стандартными средствами Windows отсутствует. К счастью, большинство архиваторов без проблем работают с данным форматом, к примеру бесплатный 7-Zip, о работе с которым мы сейчас и поговорим.
Создание архива tar.gz в 7-Zip
Скачать архиватор 7-Zip можно с его официального сайта.
- Открываем 7-Zip, и выбираем файлы, которые планируем заархивировать, после чего нажимаем на кнопку «Добавить«.
Альтернативный вариант — в Проводнике находите нужные файлы или папки, выделяете их, и вызываете контекстное меню, в котором выбираете пункт «7-Zip — Добавить к архиву…«.
- В окне создания архива выбираем формат архива tar. Сейчас уровень сжатия установить не получиться, поскольку формат tar его не поддерживает, но мы сможем сжать архив на следующем этапе.
- Теперь, нужно заархивировать ранее полученный архив формата tar. Проделываем те же действия, что и ранее, с только что сделанным архивом, только на этот раз выбираем формат архива gzip. Так же можно установить желаемый уровень сжатия.
- После этого, на выходе получится архив формата tar.gz.
-
Что такое Tar
-
Как установить, создать архив Tar и распаковать его в Windows
-
Как запаковать архив tar.gz и tar.bz2 в Ubuntu, Debian, CentOS
-
Как распаковать архив tar.gz и tar.bz2 Ubuntu, Debian, CentOS
-
Просмотр архивов tar в Linux
-
Иные возможности tar
Tar — это популярный файловый архиватор в Unix/Linux системах. Tar зачастую используется вместе с архиваторами GZip или BZip2, так как они отлично взаимодополняют друг друга: Tar не может сжимать файлы, только собирать их в одни архив, а GZip и BZip2 не могут сжимать несколько файлов одновременно, поэтому если вам нужно запаковать несколько файлов и директорий, сначала они собираются в один несжатый архив с помощью Tar, который сохранит их некоторые атрибуты, например такие, как права доступа, а затем этот архив сжимается с помощью GZip или BZip2. Весь процесс запускается одной консольной командой, про которые далее.
Как установить, создать архив Tar и распаковать его в Windows
Чтобы использовать Tar в Windows, нужно воспользоваться одним из следующих вариантов:
- Установить Far Manager.
Инструкция по созданию и распаковке архива.tarс помощью Far Manager:-
Теперь просто выделяете ПКМ (правой кнопкой мыши) или кнопкой клавиатуры Insert нужные вам файлы и папки и жмёте
Shift + F1, затем выбираете нужный формат (в нашем случае, TAR) и создаёте архив:Создание архива в Far Manager
При желании, в поле Добавить к архиву можно изменить название архива, а в поле Ключи можно ввести пароль от него.
-
Чтобы распаковать архив Tar, просто выделяете ПКМ или Insert нужный архив и жмёте
Shift + F2Как распаковать Tar в Far Manager
В поле Распаковать в вводится путь, куда распаковать архив. Если нужно распаковать в текущую папку, нужно оставить поле
Распаковать архивпустым. Если архив запаролен, пароль вводится в поле Пароль.
-
Теперь просто выделяете ПКМ (правой кнопкой мыши) или кнопкой клавиатуры Insert нужные вам файлы и папки и жмёте
- Также, можно обойтись без Far Manager, установив 7-Zip
Скачать 7-zip архиватор
Всё управление — создать архив и распаковать его — через ПКМ и Проводник Windows
Как запаковать архив tar.gz и tar.bz2 в Ubuntu, Debian, CentOS
tar cfvz archive.tar.gz *.php
где tar — команда, cfvz — ключи, archive.tar.gz — имя будущего архива, *.php — список файлов, которые нужно заархивировать.
Список можно заменить директорией, которую нужно запаковать целиком, для этого указываем путь до неё, абсолютный или относительный
tar cfvz archive.tar.gz /forpack
Теперь подробнее про ключи
-с— команда, которая означает «создать архив»-f— команда на упаковку файлов и директорий в один файл архива-v— включает визуальное отображение процесса архивации-z— использовать для сжатияGZip
Также, можно использовать для сжатия BZip2. Для этого нужно использовать ключ -j вместо -z.
В этом случае, команда для запаковки tar.bz2 будет выглядеть так
tar cfvj archive.tar.bz2 /forpack
Вместо GZip и BZip2 можно пользоваться иными архиваторами, для этого просто нужно подобрать соответствующий ключ.
Чтобы исключить определённый каталог или файл из архива, можно воспользоваться ключом --exclude.
Сначала переходим в нужный каталог, затем используем следующую команду:
tar cfvz wp-content.tgz wp-content --exclude=wp-content/updraft --exclude=wp-content/uploads --exclude=wp-content/cache
Тут мы запаковываем каталог /wp-content/ на WordPress, исключая раздел Updraft wp-content/updraft, раздел Загрузки wp-content/uploads и Кеш wp-content/cache.
Важный момент — чтобы исключить ошибки, не указывайте слеш
/в конце пути исключаемого каталога.
Как распаковать архив tar.gz и tar.bz2 Ubuntu, Debian, CentOS
Чтобы распаковать архив tar.gz или tar.bz2, в команде нужно заменить -с на ключ -x, а также указать путь до архива, абсолютный или относительный
Команда для распаковки архива в текущую директорию выглядит так
tar xfvz archive.tar.gz
С помощью ключа -С можно указать путь, куда нужно распаковать архив
tar xfvj archive.tar.bz2 -C /var/www
Просмотр архивов tar в Linux
Для просмотра содержимого архивов можно использовать ключ -t
tar -tf archive.tar.bz2
Будет выведен список файлов и директорий в архиве. При добавлении ключа -v также будет выведена подробная служебная информация о правах доступа, размерах файлов и прочем.
Иные возможности tar
Tar имеет много дополнительных возможностей, к примеру, добавление файлов в существующий архив, исключение некоторых файлов и директорий при запаковке архива и так далее. Подробнее вы можете узнать о них при помощи команды
tar --help
Загрузка…
How to create tar.gz archive of my files in Windows to upload and extract in cPanel?
asked May 27, 2012 at 12:09
ShamasShamas
9872 gold badges9 silver badges10 bronze badges
4
1 Answer
tar.gz file is just a tar file that’s been gzipped. Both tar and gzip are available for windows.
If you like GUIs (Graphical user interface), 7zip can pack with both tar and gzip.
answered May 27, 2012 at 12:20
qwertyboyqwertyboy
1,53615 silver badges25 bronze badges
4
Хотя чаще всего мы говорим о ZIP или RAR, когда говорим о сжатых файлах, это происходит только потому, что мы обычно перемещаемся в среде Windows. Если мы знакомы с другими операционными системами Linux или Unix, сжатые файлы обычно имеют другие расширения. К счастью, это не проблема для Windows который может справиться с ними либо своими собственными командами, либо с помощью доверенных сторонних приложений.
Содержание
- Что такое формат TAR или TAR.GZ?
- Работа с .tar .tar.gz .tgz .gz в Windows
- PeaZip
- 7-Zip
- Используйте CMD или командную строку Windows
Пользователи Linux, Unix или macOS больше привыкли к этим типам файлов. В случае дегтя (от англ. «Tape ARchiver») мы имеем дело с форматом файлов среды UNIX, который используется для хранения файлов и каталогов в одном файле, но не для их сжатия. Используя программы сжатия, такие как gzip, bzip2, xz, lzip, lzma или compress, мы получаем файлы с такими расширениями, как .tgz или .tar.gz, .tbz, .tbz2, .tb2 или .tar.bz2, .taz, .tz или .tar.Z, .tlz или .tar.lz, .tar.lzma и .txz или .tar.xz для их расширений.
Деготь широко используется в Среды UNIX и его файлы обозначаются суффиксом файла .tar. В этом случае мы не говорим о сжатых файлах, поскольку в этом случае .tar.gz будет результирующим файлом при сжатии с помощью gzip. Это также может называться .tgz в его сокращенной версии расширения.
Формат tar был стандартизирован POSIX.1-1998 и позже POSIX.1-2001. Кроме того, будучи разработанными для Unix, эти файлы хранят всю метаинформацию, связанную с файлами, включенными в эти операционные системы (дата последнего изменения, владелец и разрешения), в том же формате, что и система UNIX.
Работа с .tar .tar.gz .tgz .gz в Windows
Хотя мы поговорим о сжимая и распаковывая эти форматы, Следует уточнить, что некоторые из них на самом деле не сжимаются и представляют собой группу файлов в одном файле. Оставляя эту оговорку в стороне, давайте посмотрим, что мы можем делать с этими файлами в Windows 10.
К счастью, появляется все больше и больше приложений, которые мы можем использовать для сжатия и распаковки этих файлов. В Windows 10 мы рекомендуем использовать 7-Zip и PeaZip . Хотя существует гораздо больше альтернатив, мы увидим, как работать с этими типами файлов в этих двух приложениях.
PeaZip
Во-первых, мы увидим, как мы можем «объединить» эти файлы, чтобы несколько файлов были объединены в одно, со сжатием или без сжатия с помощью популярного диспетчера сжатых файлов PeaZip. Он поддерживает почти все типы сжатых файлов, до почти 200 различных форматов , а также предоставляет другие интересные функции для управления всеми файлами в сжатых архивах.
Сжать .tar .tar.gz .tgz .gz с помощью PeaZip
Для этого у нас должен быть установлен PeaZip на компьютере, и мы должны выполнить несколько простых шагов:
- Откройте PeaZip
- Найдите файлы для сжатия
- Выделите их мышью
- Щелкните правой кнопкой мыши выбранные файлы и «Добавить в файл»
- В первом раскрывающемся списке выберите GZip для tar.gz или TAR для .tar.
- Принять
Разархивируйте .tar .tar.gz .tgz .gz с помощью PeaZip
Процесс «извлечения» файлов, содержащихся в этом архиве, аналогичен, но в обратном порядке, в частности:
- Правая кнопка на сжатом файле
- PeaZip> Извлечь сюда
- Мы также можем нажать «Извлечь…», чтобы указать нам путь.
- Мы также можем нажать «Открыть как архив», чтобы открыть PeaZip и просмотреть его содержимое.
Как мы видим, простые шаги по сжатию или распаковке этих наиболее распространенных форматов в среде UNIX в Windows 10, но которые можно найти на нашем компьютере в любое время.
7-Zip
Еще одна альтернатива, которая у нас есть, — это сделать это с помощью 7-Zip, другого бесплатного компрессора, преимущественно используемого для операционной системы компании из Редмонда. Один из лучших бесплатных компрессоров и декомпрессоров с открытым исходным кодом, доступных на сегодняшний день. Это обеспечивает совместимость со всеми основными форматами и предлагает возможность сжимать файлы во многих различных форматах.
Сжать .tar .tar.gz .tgz .gz с помощью 7-Zip
В этом случае мы сможем напрямую создавать только файлы .tar и .gz. Для этого мы выполним следующие шаги:
- Открыть 7-Zip
- Найдите файлы для сжатия
- Выделите их мышью
- Щелкните правой кнопкой мыши выбранные файлы и 7-Zip> «Добавить в архив»
- В раскрывающемся списке «Формат файла» выберите tar или gzip.
- Принять
Разархивируйте .tar .tar.gz .tgz .gz с помощью 7-Zip
Процесс «извлечения» файлов, содержащихся в этом архиве, аналогичен, но в обратном порядке, в частности:
- Правая кнопка на сжатом файле
- 7-молния> Извлечь сюда.
- Мы также можем нажать «Извлечь файлы…», чтобы указать путь
- Мы также можем нажать «Открыть как архив», чтобы открыть 7-Zip и просмотреть его содержимое.
Используйте CMD или командную строку Windows
К счастью, операционная система Windows скрывает возможность распаковки файлов .tar .tar.gz .tgz .gz из командной строки с помощью команды tar. Для этого откроем CMD или командную строку с разрешением администратора . После открытия нам нужно будет ввести следующую команду:
tar -xvzf C: test.tar -CC: тест
Мы изменим C: test.tar на точное расположение файла на нашем жестком диске и C: test на точное расположение папки, в которую мы хотим извлечь содержимое. Важно, чтобы эта папка назначения была создана заранее, поскольку, если она не будет создана, команда вернет сообщение «Tar: не смог chdir на ‘C: test’».
На предыдущем изображении мы видим, как все содержимое файла .tar было извлечено в это новое место без необходимости установки какой-либо сторонней программы или приложения. Однако две упомянутые альтернативы, такие как PeaZip и 7-Zip, являются полностью надежный , бесплатные приложения с миллионами пользователей, которые не создают проблем для нашего компьютера.
Как Linux, так и MacOS могут создавать и извлекать сжатый архивный файл из коробки. Windows не может сжимать файлы и папки из коробки, и пользователи должны загружать приложения, чтобы добавить эту функцию. Начиная с Windows 10 build 17063, однако, Tar теперь упакован в ОС по умолчанию. Это дает пользователям возможность сжимать файлы без установки дополнительных приложений, однако у Тар есть только интерфейс командной строки в Windows 10, и он не может создавать или распаковывать ZIP-файлы. Таковы его ограничения. Вот как использовать Tar в Windows 10.
Проверьте свой номер сборки Windows 10, чтобы убедиться, что у вас есть сборка 17063 или новее.
Запаковать tar
Для сжатия файлов и папок вам необходимо выполнить следующую команду.
Синтаксис
tar -cvzf archive name.tar path to folder to compress
Пример
tar -cvzf archive.tar «C:UsersfatiwDesktopMy Account Info»
Выходной файл будет сохранен в том же каталоге, в котором вы находитесь. Например, если вы выполнили указанную выше команду в своей папке пользователя, там архив будет сохранен. Вы можете подключиться к другой папке и создать там архив. Если имя файла, которое вы хотите предоставить .tar-файл или путь к папке или файлу, который вы хотите сжать, содержит пробелы, убедитесь, что вы заключили его в двойные кавычки.
Как распаковать архив tar
Чтобы извлечь файл Tar, вам нужно запустить следующую команду.
Синтаксис
tar -zxvf archive name.tar -C path to extraction location
Пример
tar -zxvf archive1.tar -C «D:Apps»
О извлечении и сжатии
Существует небольшая разница между извлечением и сжатием с использованием Tar в Windows 10. При сжатии файла или папки сжатый файл сохраняется в каталоге, в котором вы сейчас находитесь. Это означает, что вы должны быть осторожны, какую папку вы вставляете в , Кроме того, вы можете указать в команде, где вы хотите сохранить файл Tar.
Синтаксис
tar -cvzf «path and name to archive.tar» «path to folder to compress»
Пример
tar -cvzf «C:UsersfatiwDesktopMy Account Infomy_archive.tar» «C:UsersfatiwDesktopMy Account Info»
При извлечении вы должны указать, куда будет извлечена папка, но вы можете извлечь ее из любого каталога. Вам не нужно записывать в папку, в которой находится файл Tar, для выполнения команды.
Tar и Gzip — пакеты, которые присутствуют во всех Linux-дистрибутивах, этого уже достаточно для того, чтобы знать, как работать с архивами .tar.gz в разных операционных системах.
tar — утилита, которая не «умеет» сжимать, но запаковывает множество файлов в один, при этом, сохраняя структуру каталогов
gzip — утилита, предназначенная для сжатия одного файла.
bzip2 — утилита, по функционалу аналогичная gzip, использует другой алгоритм сжатия
Исходя из особенностей работы данных утилит, их используют в паре (упаковываем и сжимаем)
Рассматривать примеры упаковки/распаковки будем на примере Ubuntu
1.1 Основные параметры командной строки
-c — создание нового архива
-j — использовать алгоритм сжатия bzip2
-z — использовать алгоритм сжатия gzip
-f — указываем имя архивного файла, с которым работаем
-t — просмотр содержимого без распаковки
-r — добавление в уже существующий архив
-x — распаковка архива
-v — вывод результата работы. При создании/распаковке выводит перечень файлов. При просмотре содержимого архива детальный вывод аналогично ls -l
1.1 Упаковка файлов
Создание архива my_arch.tar.gz и добавление в него директории /home/home/myfolder
tar -cvzf my_arch.tar.gz /home/home/myfolder
Создание архива my_arch.tar.gz и добавление в него файлов file1 file2 file3
tar -cvzf my_arch.tar.gz file1 file2 file3
Добавление к существующему архиву my_arch.tar.gz файлов file1 file2 file3
tar -rvzf my_arch.tar.gz file1 file2 file3
1.2 Просмотр содержимого архива
Просмотр содержимого my_arch.tar.gz без его распаковки
tar -tvf my_arch.tar.gz
1.3 Распаковка архива
Распаковка архива my_arch.tar.gz в текущую директорию
tar -xvf my_arch.tar.gz
Распаковка архива my_arch.tar.gz в директорию /home/home/myfolder
tar -xvf my_arch.tar.gz /home/home/myfolder
2. Работа с архивами в Windows
Для работами с архивами .tar.gz рекомендую использовать 7Zip. Скачать его можно с официального сайта https://7-zip.org/
2.1 Упаковка файлов
В среде Windows создание архива .tar.gz происходит в 2 этапа (действия с архиватором).
Сразу упаковываем файлы/директории в tar-контейнер (рис 1), потом сжимаем созданный tar-контейнер, на этом этапе нам станут доступны к выбору методы сжатия (формат архива) gzip и bzip2 (рис 2)
рис 1 (создание tar-контейнера)
рис 2 (сжатие в формате gzip)
2.2 Распаковка архива
Просматривать и распаковывать архив рекомендую с помощью 7zip. Также данный формат поддерживает для распаковки WinRAR.
И Linux, и macOS могут создавать и извлекать сжатый архивный файл прямо из коробки. Однако, начиная с сборки Windows 10 17063, Tar теперь по умолчанию входит в состав ОС. Это дает пользователям возможность сжимать файлы без установки дополнительных приложений, однако Tar имеет интерфейс командной строки только в Windows 10 и не может создавать или извлекать файлы ZIP. Это его ограничения. Вот как использовать Tar в Windows 10.
Проверьте номер сборки Windows 10, чтобы убедиться, что у вас есть сборка 17063 или новее.
Сжать файлы
Чтобы сжать файлы и папки, вам необходимо выполнить следующую команду.
Синтаксис
tar -cvzf archive name.tar path to folder to compress
Пример
tar -cvzf archive.tar "C:UsersfatiwDesktopMy Account Info"
Выходной файл будет сохранен в том же каталоге, что и вы. Например, если вы выполнили указанную выше команду в своей пользовательской папке, именно там будет сохранен архив. Вы можете перейти в другую папку и создать там архив. Если имя файла, которому вы хотите присвоить файл .tar, или путь к папке или файлу, который вы хотите сжать, содержит пробелы, убедитесь, что вы заключили его в двойные кавычки.
Извлекать
Чтобы извлечь файл Tar, вам необходимо выполнить следующую команду.
Синтаксис
tar -zxvf archive name.tar -C path to extraction location
Пример
tar -zxvf archive1.tar -C "D:Apps"
О экстракции и сжатии
Существует небольшая разница между извлечением и сжатием с использованием Tar в Windows 10. Когда вы сжимаете файл или папку, сжатый файл сохраняется в каталоге, в котором вы сейчас находитесь. Это означает, что вы должны быть осторожны, в какую папку вы записываете компакт-диск. . В качестве альтернативы вы можете указать в команде, куда вы хотите сохранить файл Tar.
Синтаксис
tar -cvzf "path and name to archive.tar" "path to folder to compress"
Пример
tar -cvzf "C:UsersfatiwDesktopMy Account Infomy_archive.tar" "C:UsersfatiwDesktopMy Account Info"
При извлечении вы должны указать, куда извлекается папка, однако вы можете извлечь ее из любого каталога. Вам не нужно вставлять cd в папку, в которой находится файл Tar, для выполнения команды.
Вы можете прочитать о других командах, которые поддерживает программа Tar. Это не самый простой способ сжатия файлов и папок, и пользователи, скорее всего, по-прежнему будут использовать сторонние приложения, которые предлагают графический интерфейс вместо неуклюжих команд командной строки просто потому, что их проще использовать.
Что вы думаете об этой статье?