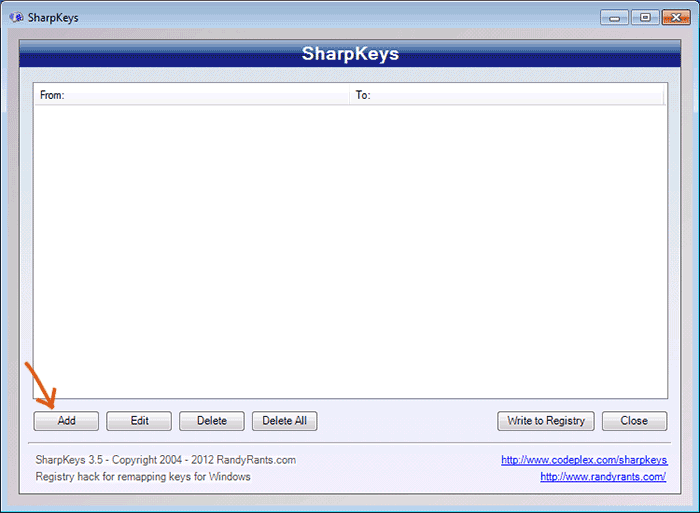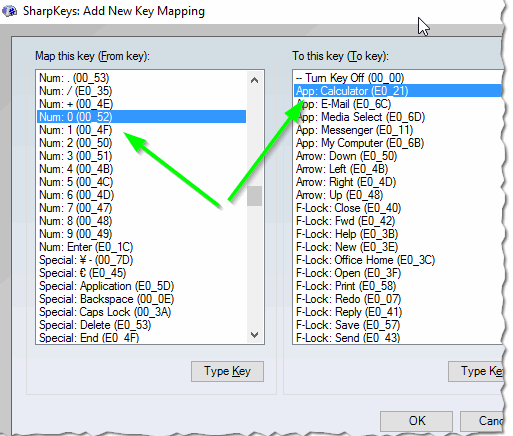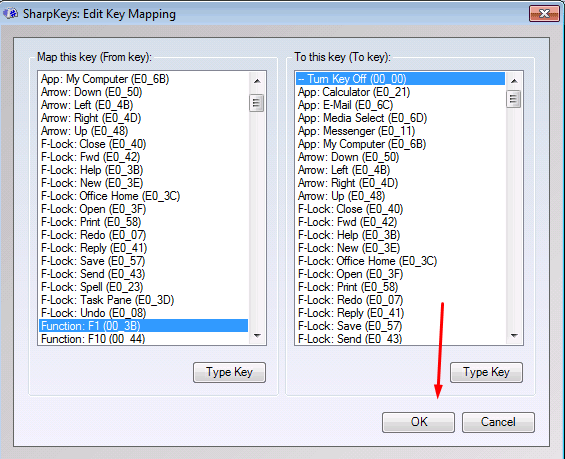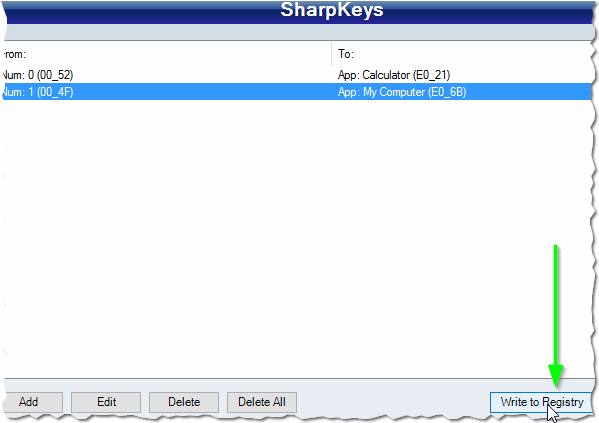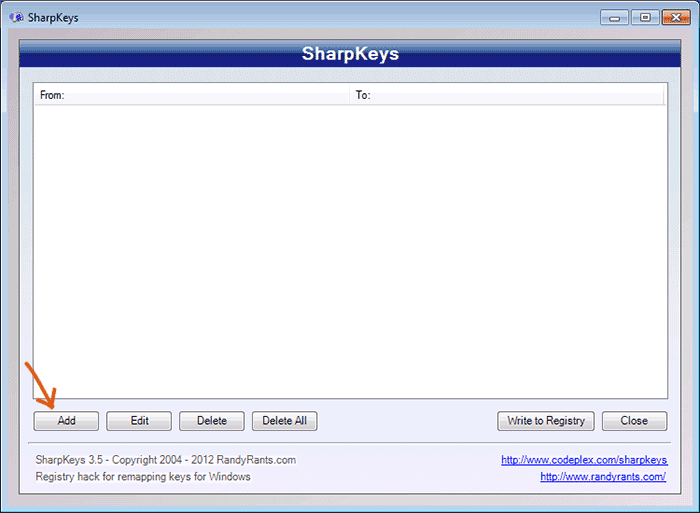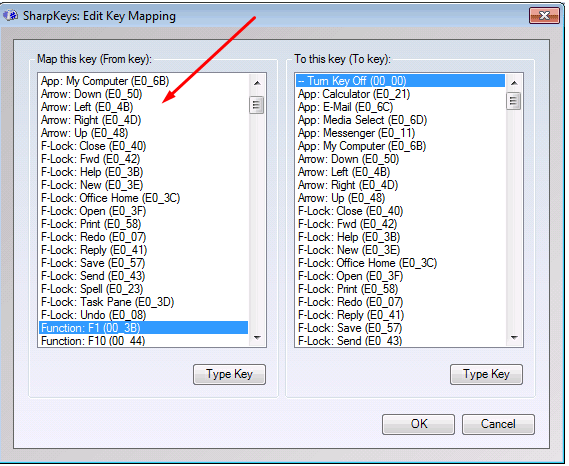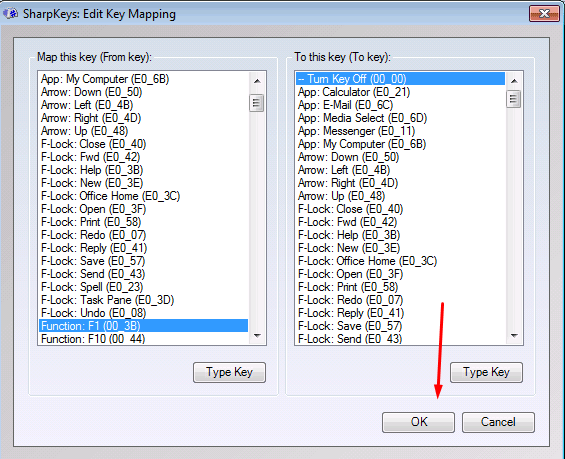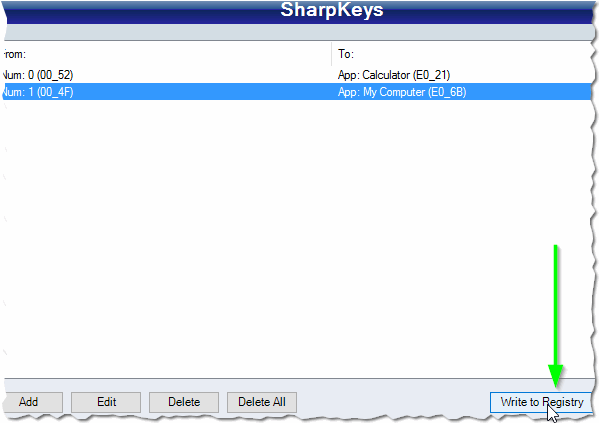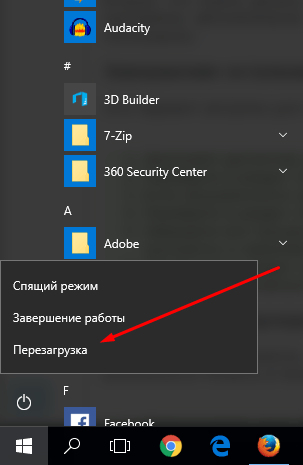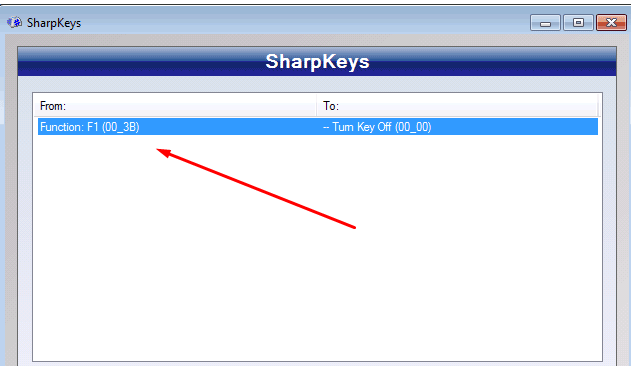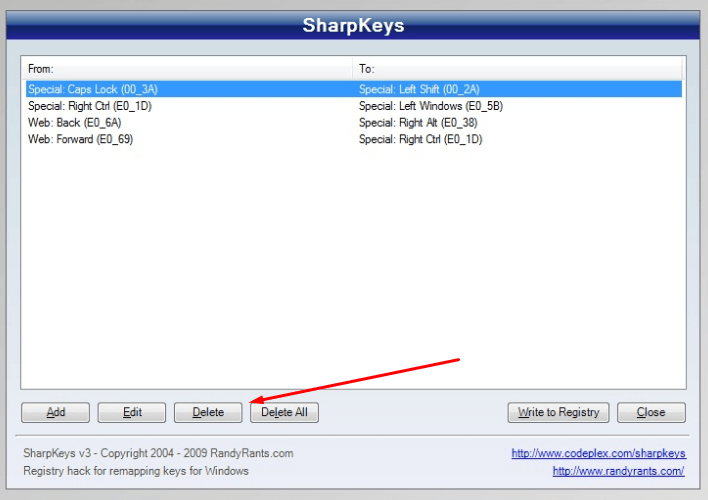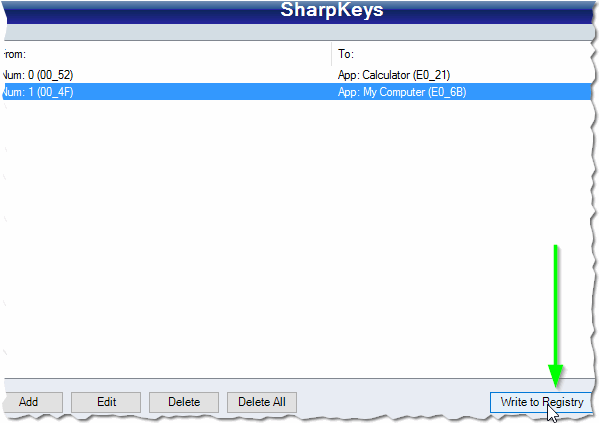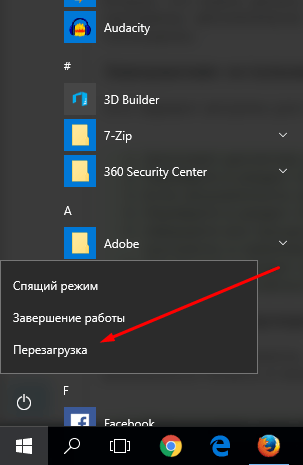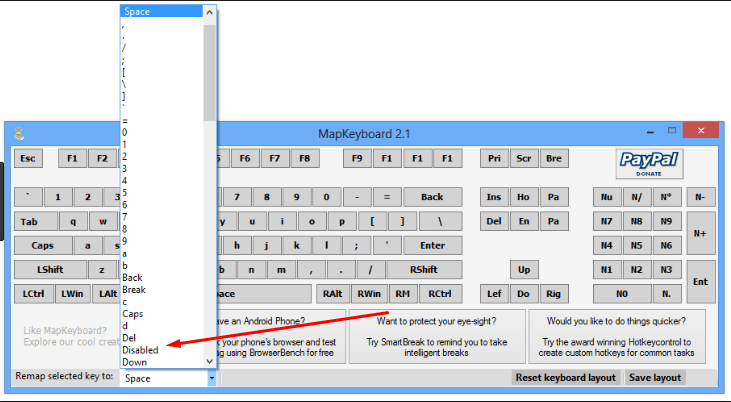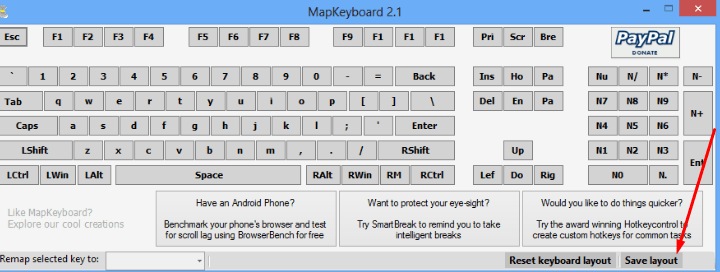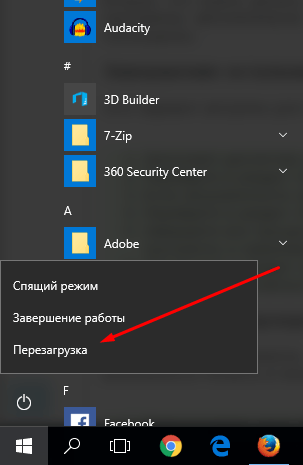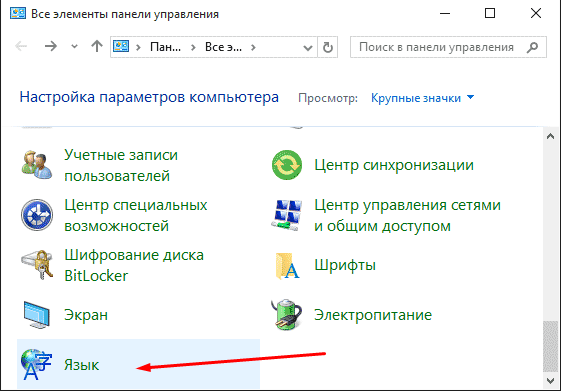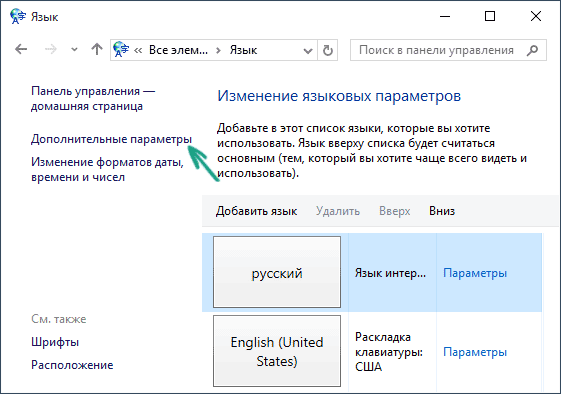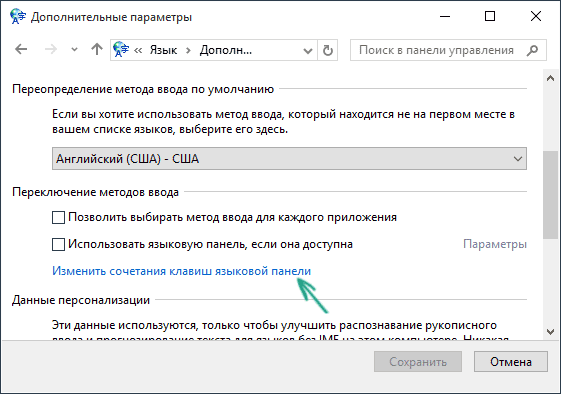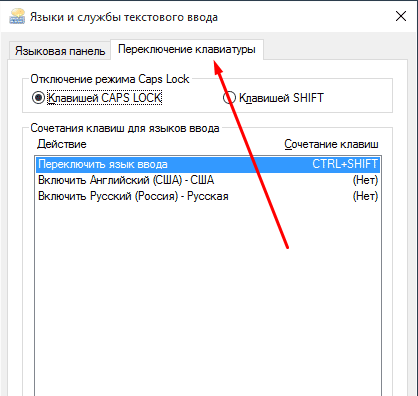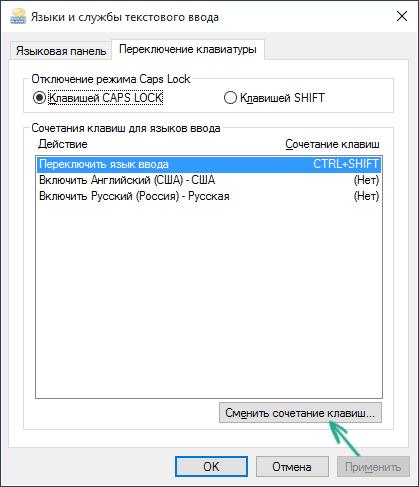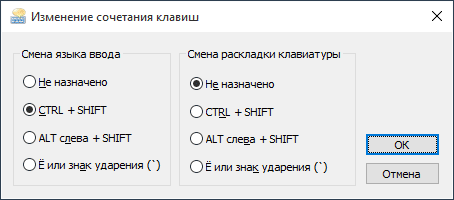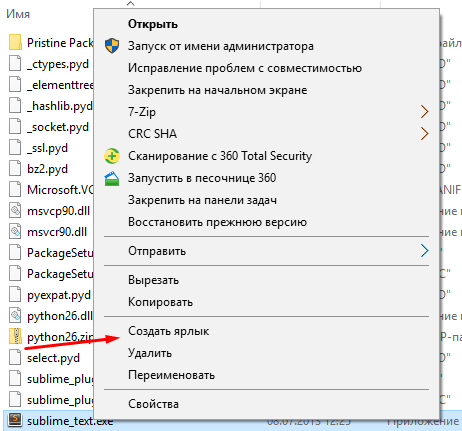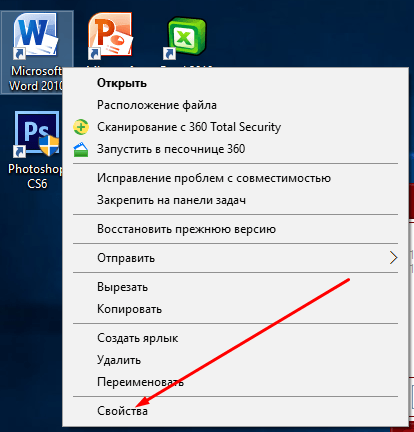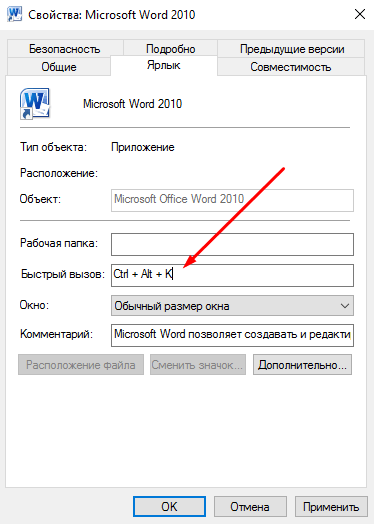-
Категория ~
Технические советы -
– Автор:
Игорь (Администратор)
Практически у каждого есть такие слова, фразы или предложения, которые вы используете чаще всего, и поэтому вы можете найти весьма полезным возможность назначить вставку текста на комбинации клавиш в Windows. Например, при нажатии «Ctrl + Alt + N» вставить свое полное имя в текущую область программы, туда где сейчас находится курсор. Или, например, свой электронный адрес. Или же стандартные вступления вида «Здравствуйте, я являюсь представителем древнего клана сурков». Наверное, смысл вы уже уловили.
В Windows есть поддержка горячих клавиш, но она касается только вызова ярлыков. Тем не менее, существует немало сторонних программ, которые позволят вам назначать всевозможные действия для горячих клавиш. И одной из них является программа QuickTextPaste.
Примечание: Если вам нужны более сложные функции, то рекомендуем так же ознакомиться с обзором программ для задания горячих клавиш в Windows.
Программа QuickTextPaste портативна, поддерживает русский язык и весит всего около 0,1 Мб, что делает ее весьма привлекательной для применения в любых ситуациях. Кроме того, в программу зашит преднастроенный набор клавиш для демонстрации ее возможностей, в которые входит не только возможность вставить текст по нажатию комбинации клавиш, но и запуск приложений, составление контекстного меню и прочее.
Как вы могли заметить на рисунке выше, добавить определения комбинаций клавиш или изменить существующие наборы очень легко. И хотя программа является портативной, QuickTextPaste сохраняет свои настройки, поэтому, когда вы перезагрузите компьютер и запустите программу снова, все ваши комбинации клавиш будут доступны снова (хранятся в файле QuickTextPaste.ini рядом с программой).
Конечно, QuickTextPaste представляет собой далеко не самую гибкую и функциональную программу, но ее вполне достаточно для решения большинства задач, кроме того программа весит самые крохи и практически не занимает системных ресурсов, поэтому ее легко можно добавить в арсенал программ «всегда с собой».
Скачать программу QuickTextPaste вы можете по ссылке http://www.softwareok.com/?Download=QuickTextPaste. Приложение не содержит вирусов по версии VirusTotal и абсолютно бесплатно. Поддерживается все версии Windows, начиная с XP.
Примечание: При скачивании программы убедитесь, что вы нажали именно на синюю ссылку «quicktextpaste.zip», а не на что-либо иное. На сайте с программой много рекламных объявлений.
Теперь, у вас под рукой всегда будет отличный способ назначить вставку текста на комбинацию клавиш.
☕ Понравился обзор? Поделитесь с друзьями!
-
Хотите снег на рабочий стол? Программа DesktopSnowOK!
Технические советы -
OnlyOffice бесплатный офис онлайн
Технические советы -
Программа Uncheky или долой потенциально нежелательные программы!
Технические советы -
Нужна программа для создания видео из фотографий?
Технические советы -
Как скопировать некопируемый текст из окошек и программ в Windows?
Технические советы -
Какая бесплатная программа подойдет для сканирования, обработки и распечатки фото?
Технические советы
Добавить комментарий / отзыв
Вы можете переназначать некоторые клавиши для доступа к разным командам, ярлыкам и функциям Microsoft Mouse and Keyboard Center для максимального удобства работы.
Примечание: Параметры в этом мастере зависят от выбранной клавиши. Например, клавишу Windows невозможно переназначить, поэтому единственный доступный вариант — отключить ее.
Переназначение клавиши
-
Скачайте и установите Microsoft Mouse и центр клавиатуры.
-
Подключите клавиатуру, которую требуется настроить.
-
Нажмите кнопку «Пуск» , а затем выберите Центр управления мышью и клавиатурой Майкрософт.
-
В появившемся списке названий клавиш выберите нужную клавишу.
-
Выберите из списка команду для нужной клавиши.
Нужна дополнительная помощь?
Как забиндить кнопки на определенный текст в виндовс?

11.07.2019
В общем, есть две фразы и они мне часто нужны, но копировать сначала одну, а потом другую не очень удобно (ктрл+ц, в, про это я в курсе), было бы намного быстрее, если можно забиндить на определенное сочетание две фразы (на разные бинды)

11.07.2019
В винде 10 в буфере обмена можно между фразами переключаться

11.07.2019
MKey

11.07.2019
Выделяешь текст и биндишь

11.07.2019
Есть микропрограмма которая сохраняет все копировные тексты в буфер обмена, переключаться быстро и удобно. Clipdiary. Можно так же написать макрос для текста одной клавишей, если у вас нормальная игровая мышь. Об этом подробно рассказано здесь.
- Как в c# в Windows Form перейти на любой введенный сайт в текст боксе по нажатию кнопки? У меня есть форма: текст бокс и кнопка, нужно что бы я вводил любой сайт и по нажатию кнопки, открывался браузер и переходил на этот сайт
- ИЩУ: — Буфер обмена для Windows 7. Скопировать текст и комб. Клавиш к примеру Ctrl+1 вставить этот текст Я уже гуглил. Норм программ нету. На рслоад и руборде д*** программы. Просто нужна простая программа, именно простая для работы с текстом копированием. Кто не знает проходим мимо
- Как сделать текст в видеоредакторе виндовс текст постоянным? Всё сделал а текст пропадает после 6 сек и нужно 2 текста СОС
- Как забиндить сочитания клавишь на виндовс 10 Я в биосе, выключили бинд клавиш на f1, f2 и так далее, но у меня перестала например открываться win+r, alt+f4, но cntrl+c и еще по типо таких работают, скажите как забиндиьь сочитантя клавишь
На чтение 8 мин Просмотров 12.1к. Опубликовано 6 декабря 2021 Обновлено 19 сентября 2022
Организация удобного рабочего пространства — немаловажная задача для того, кто много времени работает за компьютером. И какое же удобство без тщательно настроенной под собственные нужды клавиатуры? Вам ведь не хочется совершать множество ненужных манипуляций в системе, тогда как приложение можно запустить в работу одним нажатием нужной клавиши? Тогда следует выделить немного времени для настройки клавиатуры.
Содержание
- Настройка клавиатуры на Windows
- Переназначение клавиш с помощью стандартных средств
- Смена раскладки клавиатуры
- Видео: как изменить сочетание клавиш раскладки языка на Windows 10
- Назначение комбинации для запуска приложения
- Видео: как назначить комбинацию клавиш для запуска приложения на Windows 7
- Переназначение клавиш с помощью сторонних утилит
- MapKeyboard
- Видео: как отключать и переназначать клавиши в MapKeyboard
- SharpKeys
- Видео: как отключать и переназначать клавиши в SharpKeys
- Как запрограммировать комбинации клавиш
- Что делать, если клавиши переназначились произвольно
- Устаревшие драйверы клавиатуры
- Залипание клавиш
- Видео: как отключить залипание клавиш в Windows 7
- Сбой раскладки языка
Настройка клавиатуры на Windows
Windows разрешает переназначать действия далеко не для всех клавиш. Например, клавиша со значком самой операционной системы — Windows — неприкосновенна. Её невозможно переназначить, можно только отключить. В остальных случаях для переназначения действия клавиши необходимо выполнить следующие шаги:
- Убедитесь, что клавиатура, которую вы собираетесь настраивать, подключена к системе. Это можно сделать через «Диспетчер устройств» в «Панели управления».
Убедитесь, что клавиатура подключена - Запустите «Центр управления мышью и клавиатурой» (если его нет, то скачайте и установите с официального сайта Microsoft).
Установите «Центр управления мышью и клавиатурой» и запустите его - Выберите из списка клавиш ту, для которой хотите переназначить действие, и дважды кликните по ней.
- Выберите необходимую для клавиши команду в появившемся списке.
В отличие от 7 и 8 версии Windows, «десятка» не даёт возможности пользователю настраивать клавиши «под себя», но их можно переназначить при помощи сторонних утилит.
Переназначение клавиш с помощью стандартных средств
Пользователь может переназначать не только отдельные клавиши, но и их сочетания. Однако в Windows существуют целые списки стандартных комбинаций, которые никаким образом изменить не получится.
Пользователю с сочетаниями клавиш, по сути, доступны только два действия:
- настройка комбинации клавиш для смены языка;
- создание комбинации для быстрого запуска того или иного приложения.
Смена раскладки клавиатуры
Чтобы настроить комбинацию клавиш для смены языка, выполните следующие действия:
- В поисковой строке «Пуска» введите «язык». Откройте первый результат поиска.
Выберите первый результат поиска - Выберите пункт «Дополнительные параметры».
Выберите «Дополнительные параметры» - Найдите пункт «Изменить сочетания клавиш языковой панели».
Найдите пункт «Изменить сочетания клавиш языковой панели» - Нажмите на кнопку «Сменить сочетание клавиш» во вкладке «Переключение клавиатуры».
Настройте нужные комбинации - Выберите подходящую вам комбинацию и нажмите «ОК».
Видео: как изменить сочетание клавиш раскладки языка на Windows 10
Назначение комбинации для запуска приложения
Создать комбинацию клавиш для быстрого запуска приложения можно следующим образом:
- Вынесите ярлык программы на рабочий стол.
- Нажмите на него правой кнопкой мыши и выберите пункт «Свойства». Перейдите во вкладку «Ярлык».
Перейдите во вкладку «Ярлык» - Поставьте курсор в строку напротив пункта «Быстрый вызов» и нажмите сочетание клавиш, которое хотели бы использовать. В строке должны появиться названия этих клавиш через знак «+». Если всё верно, нажмите «ОК» или «Применить».
Этим действием можно «перекрыть» стандартную комбинацию системы. То есть, если сочетание клавиш, которое вы выбрали, совпадёт с одним из системных, то использование этой комбинации теперь будет вызывать настроенное вами приложение. Будьте внимательны.
Видео: как назначить комбинацию клавиш для запуска приложения на Windows 7
Переназначение клавиш с помощью сторонних утилит
Для более углублённой настройки клавиш нужно работать через реестр системы — создавать новые разделы и назначать им команды. Всё это долго, сложно и порой слишком рискованно. К счастью, энтузиасты создали несколько приложений, которые выполняют все нужные действия за пользователя.
MapKeyboard
В установке программа не нуждается.
- Скачайте архив и распакуйте его.
- Запустите файл MapKeyboard.exe от имени администратора.
Запустите приложение от имени администратора - Выберите клавишу на виртуальной клавиатуре, которую будете переназначать, нажмите на неё мышью и в пункте «Remap selected key to» укажите клавишу, которая заменит выбранную.
Переназначьте клавиши с помощью пункта «Remap selected key to» - Нажмите на кнопку «Save layout» и перезагрузите компьютер.
Видео: как отключать и переназначать клавиши в MapKeyboard
SharpKeys
Эта утилита не просто даёт возможность переназначать клавиши, но также полностью дезактивировать их (например, верхний ряд функциональных клавиш зачастую просто мешает пользователю). Так же, как и предыдущая утилита, эта программа не требует установки.
- Запустите программу от имени администратора.
- Добавьте клавиши, требующие перенастройки с помощью кнопки «Add».
Добавьте клавиши, нажав кнопку «Add» - Выберите из левой колонки клавишу, которую хотите перенастроить, а из правой ту, которая её заменит. Не пугайтесь — список отображает больше пунктов, чем есть клавиш в вашей клавиатуре.
Слева выберите клавишу, которую будете перенастраивать, а справа ту, которая её заменит - Чтобы дезактивировать клавишу, выделите её в списке слева, а в правой колонке выберите «Turn Key Off». Нажмите «ОК». Все действия, произведённые в этом окне, будут отображены в главной рабочей области приложения.
Произведённые изменения сохраняются в рабочей области приложения - Нажмите на «Write to Registry» после внесения всех желаемых изменений и перезагрузите компьютер.
Видео: как отключать и переназначать клавиши в SharpKeys
Как запрограммировать комбинации клавиш
Запрограммировать комбинации клавиш поможет официальная утилита Windows — «Центр управления мышью и клавиатурой». Скачать её можно с сайта Microsoft. Она проста в работе и обладает интуитивно понятным интерфейсом.
После скачивания и установки программы найдите в ней вашу клавиатуру, выберите в списке «Сочетание клавиш» и, введя комбинацию в поле, назначьте ей функционал.

Что делать, если клавиши переназначились произвольно
Клавиши не могут переназначиться самостоятельно, так как сам по себе компьютер ничего делать не может. Для сбоя в работе клавиатуры есть несколько причин. В первую очередь проверьте компьютер на вирусы и только после этого пробуйте нижеописанные методы.
Устаревшие драйверы клавиатуры
Может возникнуть ситуация, когда система на компьютере обновлена, а драйверы клавиатуры — нет. В этом случае ожидаем конфликт между системой и оборудованием.
- Откройте «Диспетчер устройств Windows» через поисковую строку в меню «Пуск».
- В списке устройств найдите пункт «Клавиатуры» и раскройте его.
Найдите пункт «Клавиатуры» - Вызовите контекстное меню правой кнопкой мыши и нажмите на «Обновить драйверы».
- Выберите «Автоматический поиск обновлённых драйверов».
Выберите первый пункт списка - Следуйте указаниям системы.
Не забывайте, что у каждого устройства есть свой срок работы. Если клавиатура служит вам дольше 5 лет, то нужно сменить оборудование.
Залипание клавиш
Если сбои в работе клавиатуры появились после того, как за компьютером посидел ребёнок или по нему пробежался домашний питомец, скорее всего, было включено залипание какой-либо клавиши. Например, зажатая клавиша Windows в сочетании с верхним рядом букв управляет окнами системы, и при простом наборе текста можно получить абсолютно нежелаемые результаты. Чтобы это исправить:
- Нажмите 5 раз подряд клавишу Shift, чтобы вызвать настройки залипания.
Следуйте инструкциям в окне утилиты - Нажмите на кнопку «Параметры», чтобы включить окно настроек.
- Откройте вкладку «Клавиатура» и нажмите на кнопку «Настройка» в пункте «Залипание клавиш».
Нажмите на кнопку «Настройка» в пункте «Залипание клавиш» - Снимите галочку с пункта «Использовать такой способ включения».
Снимите галочку с пункта «Использовать такой способ включения» - Нажмите «ОК» и перезагрузите компьютер. Таким образом «залипание» отключится во всей системе.
Начиная с Windows 7, вся настройка происходит ещё быстрее. Пятикратно нажмите Shift, пройдите по ссылке «Перейдите в центр…» и отключите там всё, что мешает.
Видео: как отключить залипание клавиш в Windows 7
Сбой раскладки языка
Для русскоязычных пользователей в системе Windows доступны два вида раскладки родного языка: стандартная и так называемая «машинописная» (аналог клавиш печатной машинки).
Если некоторые буквы, цифры или символы оказались не на своих местах, произошла произвольная смена раскладки. Чтобы это исправить, выполните следующие действия:
- Найдите «Настройку параметров языка и клавиатуры» через поиск в меню «Пуск».
Найдите «Настройку параметров языка и клавиатуры» - Выберите «Русский» и нажмите на «Параметры».
Выберите русский язык и нажмите «Параметры» - Поменяйте в подпункте «Клавиатуры» «Русская (машинопись)» на «Русская».
Поменяйте раскладку на «Русскую»
Настроить клавиатуру под собственные потребности можно с помощью системных настроек или сторонних утилит. Но работая с системными файлами, важно действовать внимательно и осторожно. Если что-то в ходе или после настройки пошло не так, как вы ожидали, всегда есть возможность сделать откат системы или обратиться за помощью к специалисту.
Как переназначить одну клавишу на другую (тем, у кого не срабатывает нажатие кнопки на клавиатуре)
У меня ноутбуку уже где-то около 4-5 лет. И клавиша «я/z» перестала срабатывать (точнее, если на нее сильно нажать — только тогда сработает). Хотел заменить клавиатуру, но в точности такой же нет (прилаживать похожую — это значит испортить ноутбук).
Не подскажите, как вместо «я» переназначить клавишу, скажем, на левый «Ctrl (им все равно почти не пользуюсь, привык к правому). Пробовал утилиты KeyExtender, SharpKeys (и еще какую-то, название уже не помню), но они у меня почему-то не заработали (возможно защита системы не дает).
PS использую сейчас Windows 8.
Также добавлю, что с подобной задачей сталкиваются не только те, у кого не работает определенная клавиша, но и те, кто хочет улучшить управляемость персонажа в игре, задать на одну клавишу сразу последовательность нажатий, те, кто хочет вообще отключить лишние кнопки (например, такие могут быть на мультимедийной клавиатуре) .
В статье рассмотрю несколько утилит, и покажу на скринах как выполнить сию задачу.
Приступим к делу.
«Меняем» одну кнопку на другую
📌 MapKeyboard
MapKeyboard: всего три действия для замены клавиши (кликабельно!)
Одна из самых надежных в плане работы утилит. По крайней мере у меня она работала как в «старых» Windows 2000/XP, так и в относительно новых ОС Windows 8/10/11.
Утилита очень компактная и не нуждается в установке. После запуска, для замены клавиши, вам нужно выполнить всего 3 действия (они у меня помечены на скрине выше):
- выбрать клавишу, взамен неработающий (например, левый Ctrl) ;
- затем указать в графе «Remap selected key to» клавишу, которая не работает (т.е. вместо нее будет использован левый Ctrl) ;
- нажать кнопку сохранения «Save layout» (система будет перезагружена) . После перезагрузки — вместо Ctrl, будет срабатывать кнопка «Z».
Если вы хотите сбросить все введенные изменения: воспользуйтесь кнопкой «Reset keyboard layout» .
Кстати, утилиту рекомендуется запускать от имени администратора. Для этого, после ее извлечения из архива, щелкните по исполняемому файлу правой кнопкой мышки и выберите «Запуск от имени админа. «. (см. пример ниже).
Запуск от имени администратора
📌 PowerToys
Эта утилита обладает лучшей совместностью с ОС Windows 10 (работает во всех ее версиях!). К тому же, отключать и переназначать клавиши в ней простой и быстро!
Рассмотрю краткий пример.
1) После установки и запуска утилиты — необходимо будет открыть раздел «Keyboard Manager» и нажать по кнопке «Remap a key» . 👇
Утилита PowerToys — настройка клавиш
- клавишу, которую будем менять (или отключать) — она слева (в моем примере «Numpad 0»);
- а справа указать то, на что ее меняем — например, «Undefined» (если ее совсем отключаем) или указать конкретную клавишу (сочетание).
Undefined — клавиша будет отключена (Утилита PowerToys).
Вот так всё просто! 👌
📌 KeyTweak
Сайт разработчика: http://webpages.charter.net/krumsick/
Главное окно KeyTweak: действие №1
Простая, но надежная программа, позволяющая менять назначение клавиш на клавиатуре. Позволяет поменять scan-код клавиш между собой, либо вообще отключить отдельные клавиши.
Отмечу, что пользоваться программой крайне просто (несмотря на то, что у нее нет перевода на русский) . Сначала выбираете клавишу, которая у вас плохо срабатывает, затем в графе «Choose New Remmaping» указываете клавишу взамен, и нажимаете кнопку «Remap Key» (см. скрин выше) .
После чего примите изменения (кнопка «Apply» в правом нижнем углу экрана) и согласитесь на перезагрузку компьютера.
Собственно, перезагрузившись, ваши клавиши станут выполнять «новые» назначенные действия. Удобный, простой, и эффективно работающий инструмент!
📌 Key Remapper
Главное окно программы (после установки и запуска программы).
Эту программу просто не мог не отметить в этой статье. Она не просто позволяет переназначать отдельные клавиши клавиатуры, но и позволяет задавать целые комбинации нажатий: как вам, например, если на колесико мышки вы повесите Alt+Shift+Esc (быстрое переключение программ) ?!
Также с помощью кнопок на клавиатуре можно эмулировать работу мышки.
И еще одна важная деталь: настроить замену можно только в определенных приложениях (что, несомненно, понравиться любителям игр: ведь можно получить некоторое преимущество и ускорить свою реакцию, если по нажатию на одну кнопку — будет выполняться целая комбинация!). 👌
Программа поддерживает несколько профилей (например, можно создать набор замен под каждую игру в отдельности).
Важно : программа не делает никаких изменений в реестре системы, не требует перезагрузки ПК для того, чтобы изменения вступили в силу.
Что касается использования: то здесь все просто:
- указываете сначала ту клавишу, которую хотите поменять;
- а затем, во второй графе, ту клавишу, которая заменит ее. См. скрин ниже.
Обратите внимание, что задавать можно целые комбинации
Отмечу, что полная версия программы платная. Однако, знакомство можно спокойно начать с бесплатного продукта. Рекомендую!
Если вышеприведенные программы вам никак не помогли — попробуйте просто отключить ненужную клавишу . Например, в играх часто мешается Win или Shift — их отключение не займет у вас более 30 сек.!
Источник
Как переназначить клавишу клавиатуры или сочетание клавиш в Windows 10
Среди инструментов приложение PowerToys, также включает в себя Keyboard Manager, который позволяет изменить сочетания клавиш для смены языка в Windows 10.
Хотя большинству пользователей не требуется изменять клавиши клавиатуры, но может требоваться, если конкретная клавиша неожиданно ломается на клавиатуре или с текущей раскладкой вам некомфортно, или вам нужно переназначить клавишу (или сочетание клавиш ) использовать определенную функцию в приложении. Какой бы ни была причина, PowerToys Keyboard Manager позволяет легко изменить клавиши в Windows 10.
В этом руководстве вы узнаете, как изменить клавишу клавиатуры или сочетание клавиш в Windows 10.
Как переназначить клавишу на клавиатуре Windows 10
Чтобы переназначить клавишу клавиатуры в Windows 10, выполните следующие действия.
- Откройте PowerToys.
- Нажмите на Диспетчер клавиатуры.
- Включите тумблер Enable Keyboard Manager.
- В разделе «Переназначить клавиатуру» нажмите кнопку «Переназначить клавишу».
- Нажмите кнопку со знаком «Плюс» (+).
- В разделе «Оригинальный ключ» (слева) выберите ключ, используя раскрывающееся меню, или нажмите кнопку «Тип ключа».
- В разделе «Новый ключ» (справа) выберите ключ, который вы хотите, чтобы исходный ключ стал новым ключом.
- Нажмите кнопку ОК.
- Нажмите кнопку «Все равно продолжить».
После того, как вы выполните шаги, ключ будет переназначен на новый ключ. Если вы не перенесете действие исходного ключа на другой ключ, вы не сможете его использовать. Например, если вы переназначаете левую клавишу Shift, чтобы она стала новой клавишей Windows, эта клавиша Shift больше не будет действовать как клавиша Shift.
Если вы хотите удалить переназначение ключа, используйте те же инструкции, которые описаны выше, но на шаге № 5 нажмите кнопку «Удалить» справа и нажмите кнопку «ОК» .
Как переназначить сочетание клавиш на клавиатуре Windows 10
Чтобы переназначить сочетание клавиш в Windows 10, выполните следующие действия.
- Откройте PowerToys.
- Нажмите на Диспетчер клавиатуры.
- Включите тумблер Enable Keyboard Manager.
- В разделе «Переназначить ярлык» нажмите кнопку « Переназначить ярлык».
- Нажмите кнопку со знаком «Плюс» (+).
- В разделе «Оригинальный ключ» (слева) нажмите кнопку «Введите ключ» и укажите ярлык. Например, клавиша Windows + P.
- В разделе «Новый ключ» (справа) выберите ярлык, которым вы хотите создать исходный ярлык.
- Нажмите кнопку ОК.
- Нажмите кнопку «Все равно продолжить».
После выполнения этих шагов сочетание клавиш будет переназначено на указанное вами сочетание. Если вы не перенесете действие исходного ярлыка на другой ярлык, вы не сможете его использовать.
Если вы хотите удалить переназначение ключа, используйте те же инструкции, которые описаны выше, но на шаге № 5 нажмите кнопку «Удалить» справа и нажмите кнопку «ОК» .
Как установить PowerToys на Windows 10
В этом руководстве предполагается, что на вашем устройстве уже установлены PowerToys. Если у вас его нет, вы можете использовать эти шаги:
- Откройте страницу и скачайте PowerToys — Скачать.
- Сохраните Установщик PowerToys на вашем устройстве.
- Щелкните по установщику PowerToysSetup-0.18.1-x64.msi дважды, чтобы начать установку.
- Нажмите кнопку Далее.
- Нажмите кнопку Далее еще раз.
- (Необязательно) Установите флажок «Создать ярлык для PowerToys на рабочем столе».
- Установите флажок Автоматически запускать PowerToys при входе в систему (рекомендуется).
- Нажмите кнопку Далее.
- Нажмите кнопку Установить.
- Нажмите кнопку Готово.
После выполнения этих действий средство PowerToys будет установлено в Windows 10.
Источник
 Как поменять назначение кнопок на клавиатуре в Windows
Как поменять назначение кнопок на клавиатуре в Windows
Здравствуйте, уважаемые читатели. Для вас я подготовил статью о том, как переназначить клавиши на клавиатуре Windows 10. В отличие от более ранних версий операционной системы, стандартные возможности «десятки» на этот счет ограничены. Но я нашел несколько простых способов решения данной задачи.
Вы не знаете, зачем вообще это может понадобиться? Ниже я описал причины, которые помогут вам убедиться в полезности переназначения клавиатуры.
Установка горячих клавиш для смены языка
Чтобы поменять клавиши переключения раскладки, следуйте этой инструкции:
- Через меню «Пуск», войдите в Параметры.
- Выберите раздел «Время и язык».
- Кликните по расположенной слева вкладке «Язык».
- На этой вкладке найдите иконку клавиатуры, и нажмите на неё.
- В следующем окне выберите «Сочетания клавиш для языков ввода».
- В появившемся окне, убедитесь, что выбрана строка «Переключить язык ввода» и нажмите кнопку «Сменить сочетания клавиш».
- Далее в первой колонке «Смена языка ввода» необходимо переместить отметку на удобные для Вас клавиши переключения языка ввода;
- В завершение нажмите кнопки «ОК» и сохранить» на всех открытых окнах.
Смена комбинации клавиш для смены языка на блокировочном экране
Вышеописанная настройка действует только в открытой учетной записи, а на экране блокировки (где мы вводим пароль, чтобы в нее войти) — нет. Чтобы и на нем заменить сочетание клавиш, выполните следующее:
- Повторите шаги 1-3 из предыдущей инструкции.
- Справа щелкните по надписи «Административные языковые параметры»
- Кликните по кнопке «Копировать параметры…»
- Внизу поставьте галочки напротив обеих строчек.
- Нажмите кнопку «ОК» для закрытия окна с параметрами смены языка.
Горячие клавиши для быстрого запуска приложений
В «десятке» без сторонних программ можно не только поменять сочетание клавиш для переключения языка, но и задать комбинацию для быстрого открытия того или иного приложения. Для этого:
- Сделайте ярлык нужной программы на рабочем столе. Для этого щелкните по соответствующему файлу с расширением .exe правой кнопкой мыши, наведите курсор на строку «Отправить» и выберите необходимый пункт.
- Теперь кликните правую кнопку мыши уже по ярлыку на рабочем столе и откройте «Свойства».
- Перейдите на закладку «Ярлык». В поле «Быстрый вызов» введите удобную для вас клавишу. Учтите, что большинство из них будет использоваться в сочетании с комбинацией Ctrl + Alt — то есть, выбрав условно клавишу 7, вам придется в итоге нажать Ctrl + Alt + 7 .
Переназначение неработающих кнопок
Эта задача требует более глубокой настройки, нежели предыдущие. Для ее выполнения необходимо создавать новые разделы в реестре системы и задавать им определенные параметры. Не будем усложнять себе жизнь, а воспользуемся утилитой MapKeyboard, которая сделает все за нас. Она не нуждается в установке, то есть вам следует её скачать по этой ссылке, и запустить от имени администратора.
Прежде, чем приступать к переназначению, решите, какие функциональные клавиши заменят те, которые отпали или не работают. Логично, что ими должны быть редко используемые, например, Scroll Lock, Insert, Pause (Break), End, Home, Page Up и Down, а также блок цифр справа вместе с кнопкой Num Lock.
Переходим к действию:
- Интерфейс приложения представлен в виде виртуальной клавиатуры.
Первой на ней нажмите ту кнопку, которая заменит отсутствующую. Внизу есть поле «Remap selected key to» (в переводе с англ. — переназначить выбранную клавишу на. ). Нажмите по ней, чтобы увидеть список клавиш и выберите из него ту, что заменит выбранная на предыдущем шаге. - Таким же путем, при необходимости, замените другие неработающие кнопки.
- Когда закончите, в правом нижнем углу клавиатуры нажмите кнопку «Save Layout».
- Всплывет окошко, требующее перезагрузки системы для вступления изменений в силу. Нажмите «Да».
Если вы решите вернуть раскладку в прежнее состояние, в той же утилите произведите такую процедуру:
- Нажмите внизу виртуальной клавиатуры кнопку «Reset keyboard layout».
- Всплывет диалоговое окно, где нужно согласиться на возвращение раскладки в былое состояние.
- Затем появится еще одно окошко, предупреждающее о необходимости перезапуска системы, чтобы подействовали изменения. Соглашаемся и перезагружаем компьютер. Когда компьютер включится заново, раскладка клавиатуры будет прежней.
Отключение ненужных клавиш
Есть клавиши, которыми вы не пользуетесь? Отключите их, чтобы не мешали. Это возможно с помощью другой утилиты SharpKeys, которая, как и упомянутая выше, не требует установки. Скачать данную программу можно с её страницы на github.
Чтобы выключить неиспользуемые кнопки, следуйте данной инструкции:
- После запуска программы, нажмите внизу внизу «Add».
- Перед вами предстанут два списка: слева те клавиши, которые нужно переназначить, а справа — те, на которые мы их будем менять. В левом списке выберите ненужную клавишу, допустим, «Function: F1». В правом нажмите строку «Turn Key Off».
- Подтвердите решение кнопкой «ОК».
Источник
Содержание
- Методы переназначения клавиш в Windows 10
- Способ 1: MapKeyboard
- Способ 2: SharpKeys
- Способ 3: KeyTweak
- Способ 4: Центр управления мышью и клавиатурой
- Вопросы и ответы
Иногда у пользователей ПК и ноутбуков возникает необходимость поменять местами некоторые из клавиш, а точнее, закрепленные за ними значения и/или функции. По умолчанию в операционной системе Windows не предусмотрена такая возможность. Тем не менее, существует несколько способов, позволяющих это сделать в Виндовс 10, и далее мы о них расскажем.
Зачастую описываемые в статье действия приходится выполнять при неисправности одной из клавиш, либо же для банального удобства пользователя. Переназначение производится во всех случаях с помощью специализированного софта. Все упомянутые далее приложения полностью бесплатны и находятся в открытом доступе в сети, они отличаются лишь наличием дополнительного функционала, поэтому можете применять на практике абсолютно любое.
Способ 1: MapKeyboard
Данный софт является одним из лучших решений в вопросе переназначения клавиш. Он полностью бесплатен и не требует установки. Отметим, что программу более нельзя скачать с официального сайта производителя, так как ее заменили платным аналогом. Однако, ее без труда можно найти на просторах интернета. При этом будьте внимательны, чтобы не заразить систему вирусами. Лучше всего перед запуском проверять загруженный файл с помощью специальных сервисов, которые смогут вовремя распознать угрозу.
Подробнее: Онлайн проверка системы, файлов и ссылок на вирусы
Процесс переназначения с помощью MapKeyboard выглядит следующим образом:
- Запустите программу. На экране появится окно с изображением клавиатуры. В нем кликните левой кнопкой мышки по той клавише, которую хотите переназначить. Затем в левом нижнем углу с помощью всплывающего меню выберите клавишу, которая будет программно нажиматься вместо указанной ранее.
- При этом выбранная изначально клавиша подсветится зеленым — так в дальнейшем будет проще понять, где именно делалось переназначение. Для применения настроек нажмите кнопку «Save layout» в правом нижнем углу окна.
- В результате на экране появится окно с сообщением о том, что изменения сохранены, но вступят в силу лишь после повторного входа в систему, что и будет предложено выполнить. Нажмите кнопку «Да».
- На экране входа введите пароль от своей учетной записи (если таковой имеется). После авторизации клавиши будут уже переназначены. Если же вам в будущем потребуется сбросить все параметры к значениям по умолчанию, снова запустите программу и просто нажмите кнопку, отмеченную на скриншоте ниже.
- В появившемся окне необходимо подтвердить отмену всех переназначенных клавиш, нажав кнопку «Да».
- После этого вы увидите уже знакомое уведомление о том, что изменения вступят в силу лишь после повторной авторизации. Выполните указанное действие и все настройки будут сброшены.
Способ 2: SharpKeys
В отличии от предыдущего решения, это необходимо инсталлировать в систему. Кроме того, SharpKeys обладает несколько большим функционалом и позволяет назначить на конкретные клавиши даже мультимедийные кнопки и сочетания. В данном случае необходимо выполнить следующие действия:
Скачать приложение SharpKeys
- Скачайте приложение с официального сайта и установите его на компьютер. Процесс инсталляции мы не будем описывать, так как он проходит буквально в три клика мышки и не имеет подводных камней.
- Запустите SharpKeys. В левом нижнем углу главного окна нажмите кнопку «Add».
- В следующем окне вы увидите два основных столбика с перечнем клавиш. В первом из них кликните ЛКМ по той кнопке, которую хотите заменить. После этого в правой половине окна аналогичным образом выберите то, на что следует заменить выбранную ранее. Далее нажмите кнопку «OK» в этом же окне.
- В качестве альтернативы можете использовать кнопки «Type Key». Они есть под обоими списками и позволяют назначить конкретную клавишу путем ее нажатия на клавиатуре.
- В главном окне вы увидите список всех клавиш, которые будут перезаписаны. Можете повторить предыдущие действия для пополнения перечня. После этого нажмите кнопку, отмеченную на скриншоте ниже. Это позволит программе внести изменения в реестр и переназначить клавиши.
- Появится окно с сообщением, что все соответствующие изменения успешно внесены в систему. Нажмите в нем «OK». Для окончательного применения настроек необходимо повторно авторизоваться под своей учетной записью либо же просто перезагрузить компьютер.
Читайте также: Способы перезагрузки Windows 10
- Для отмены назначения в окне программы просто нажмите кнопку «Delete All» либо же выделите одну из строк и используйте кнопку «Delete», затем вновь кликните «Write to Registry».
- Не забудьте подтвердить запрос на удаление в появившемся окне, нажав «Да».
- Перезапустите Windows 10 для окончательного применения настроек.
Способ 3: KeyTweak
Данная программа тоже требует установки на компьютер и позволяет назначить на клавишу мультимедийные функции и полезные действия (выключение компьютера, сон и т. д.). Минусом можно считать немного непривычный интерфейс и шрифт некоторых элементов.
Скачать программу KeyTweak
- Загрузите программу с официального сайта, установите ее на компьютер и запустите.
- В главном окне вы увидите изображение клавиатуры. Кликните левой кнопкой мышки на той клавише, которую нужно заменить. Обратите внимание, что они пронумерованы, а не подписаны как в других случаях. Название клавиши можно узнать, просто наведя курсор на нее. Оно появится чуть ниже. Кроме того, после выбора наименование будет отображено в блоке «Keyboard Control».
- Далее из отмеченного на скриншоте ниже выпадающего меню выберите клавишу, которая будет использоваться вместо выделенной ранее. После этого кликните «Remap key».
- В результате в области, которая расположена в правой нижней части окна, вы увидите уведомление о будущих изменениях. Для их применения нажмите кнопку «Apply».
- Появится окно с сообщением, что в реестр будут внесены соответствующие изменения. Они вступят в силу лишь после перезапуска компьютера. Вам будет предложено сделать это немедленно, для чего достаточно просто нажать кнопку «Да».
- Для сброса всех параметров в окне программы воспользуйтесь кнопкой «Restore All Defaults». Она представлена в двух вариантах, использовать можно любой.
- Снова появится уведомление о необходимости перезапуска системы. Выполняем предложенное действие. После этого все изменения будут отменены.
Способ 4: Центр управления мышью и клавиатурой
Данный метод подойдет исключительно тем пользователям, которые обладают фирменной клавиатурой от Microsoft. На ней можно переназначит клавиши с помощью специальной программы от самих разработчиков устройства и ОС Windows 10. Загрузить ее можно по ссылке в начале статьи. Обратите внимание, что упомянутое приложение нельзя установить на редакцию Виндовс 10 S и устройства с ARM-архитектурой.
Загрузить Центр управления мышью и клавиатурой
Таким образом, вы узнали о лучших способах переназначения клавиш на устройствах под управлением Windows 10. В качестве заключения мы хотели бы напомнить, что можно изменить не только единичные клавиши, но и их сочетания для системных функций, к примеру изменение языка. Об этом мы писали ранее в отдельном руководстве.
Подробнее: Настройка переключения раскладки в Windows 10
Еще статьи по данной теме:
Помогла ли Вам статья?
Windows, Windows 10, Windows 7, Windows 8, Windows Server, Windows Vista, Windows XP
- 27.03.2021
- 77 857
- 10
- 59
- 53
- 6
- Содержание статьи
- Установка горячих клавиш для смены языка
- Смена комбинации клавиш для смены языка на блокировочном экране
- Горячие клавиши для быстрого запуска приложений
- Переназначение неработающих кнопок
- Отключение ненужных клавиш
- Комментарии к статье ( 10 шт )
- Добавить комментарий
Здравствуйте, уважаемые читатели. Для вас я подготовил статью о том, как переназначить клавиши на клавиатуре Windows 10. В отличие от более ранних версий операционной системы, стандартные возможности «десятки» на этот счет ограничены. Но я нашел несколько простых способов решения данной задачи.
Вы не знаете, зачем вообще это может понадобиться? Ниже я описал причины, которые помогут вам убедиться в полезности переназначения клавиатуры.
Установка горячих клавиш для смены языка
Чтобы поменять клавиши переключения раскладки, следуйте этой инструкции:
- Через меню «Пуск», войдите в Параметры.
- Выберите раздел «Время и язык».
- Кликните по расположенной слева вкладке «Язык».
- На этой вкладке найдите иконку клавиатуры, и нажмите на неё.
- В следующем окне выберите «Сочетания клавиш для языков ввода».
- В появившемся окне, убедитесь, что выбрана строка «Переключить язык ввода» и нажмите кнопку «Сменить сочетания клавиш».
- Далее в первой колонке «Смена языка ввода» необходимо переместить отметку на удобные для Вас клавиши переключения языка ввода;
- В завершение нажмите кнопки «ОК» и сохранить» на всех открытых окнах.
Почему мы ничего не меняли во второй колонке «Смена раскладки клавиатуры»? Потому что она может потребоваться только при добавлении сенсорной и расширенной клавиатуры.
Смена комбинации клавиш для смены языка на блокировочном экране
Вышеописанная настройка действует только в открытой учетной записи, а на экране блокировки (где мы вводим пароль, чтобы в нее войти) — нет. Чтобы и на нем заменить сочетание клавиш, выполните следующее:
- Повторите шаги 1-3 из предыдущей инструкции.
- Справа щелкните по надписи «Административные языковые параметры»
- Кликните по кнопке «Копировать параметры…»
- Внизу поставьте галочки напротив обеих строчек.
- Нажмите кнопку «ОК» для закрытия окна с параметрами смены языка.
Горячие клавиши для быстрого запуска приложений
В «десятке» без сторонних программ можно не только поменять сочетание клавиш для переключения языка, но и задать комбинацию для быстрого открытия того или иного приложения. Для этого:
- Сделайте ярлык нужной программы на рабочем столе. Для этого щелкните по соответствующему файлу с расширением .exe правой кнопкой мыши, наведите курсор на строку «Отправить» и выберите необходимый пункт.
- Теперь кликните правую кнопку мыши уже по ярлыку на рабочем столе и откройте «Свойства».
- Перейдите на закладку «Ярлык». В поле «Быстрый вызов» введите удобную для вас клавишу. Учтите, что большинство из них будет использоваться в сочетании с комбинацией Ctrl + Alt — то есть, выбрав условно клавишу 7, вам придется в итоге нажать Ctrl + Alt + 7.
Переназначение неработающих кнопок
Эта задача требует более глубокой настройки, нежели предыдущие. Для ее выполнения необходимо создавать новые разделы в реестре системы и задавать им определенные параметры. Не будем усложнять себе жизнь, а воспользуемся утилитой MapKeyboard, которая сделает все за нас. Она не нуждается в установке, то есть вам следует её скачать по этой ссылке, и запустить от имени администратора.
Прежде, чем приступать к переназначению, решите, какие функциональные клавиши заменят те, которые отпали или не работают. Логично, что ими должны быть редко используемые, например, Scroll Lock, Insert, Pause (Break), End, Home, Page Up и Down, а также блок цифр справа вместе с кнопкой Num Lock.
Переходим к действию:
- Интерфейс приложения представлен в виде виртуальной клавиатуры.
Первой на ней нажмите ту кнопку, которая заменит отсутствующую. Внизу есть поле «Remap selected key to» (в переводе с англ. — переназначить выбранную клавишу на…). Нажмите по ней, чтобы увидеть список клавиш и выберите из него ту, что заменит выбранная на предыдущем шаге. - Таким же путем, при необходимости, замените другие неработающие кнопки.
- Когда закончите, в правом нижнем углу клавиатуры нажмите кнопку «Save Layout».
- Всплывет окошко, требующее перезагрузки системы для вступления изменений в силу. Нажмите «Да».
Если вы решите вернуть раскладку в прежнее состояние, в той же утилите произведите такую процедуру:
- Нажмите внизу виртуальной клавиатуры кнопку «Reset keyboard layout».
- Всплывет диалоговое окно, где нужно согласиться на возвращение раскладки в былое состояние.
- Затем появится еще одно окошко, предупреждающее о необходимости перезапуска системы, чтобы подействовали изменения. Соглашаемся и перезагружаем компьютер. Когда компьютер включится заново, раскладка клавиатуры будет прежней.
Отключение ненужных клавиш
Есть клавиши, которыми вы не пользуетесь? Отключите их, чтобы не мешали. Это возможно с помощью другой утилиты SharpKeys, которая, как и упомянутая выше, не требует установки. Скачать данную программу можно с её страницы на github.
Чтобы выключить неиспользуемые кнопки, следуйте данной инструкции:
- После запуска программы, нажмите внизу внизу «Add».
- Перед вами предстанут два списка: слева те клавиши, которые нужно переназначить, а справа — те, на которые мы их будем менять. В левом списке выберите ненужную клавишу, допустим, «Function: F1». В правом нажмите строку «Turn Key Off».
- Подтвердите решение кнопкой «ОК».
- MapKeyboard
- SharpKeys
- KeyTweak
- Key Manager
- Mkey
Программы для переназначения клавиш — обычно небольшие утилиты, основная задача которых заключается в подмене функции той или иной кнопки клавиатуры (некоторые программы работают и с мышкой). Они могут оказаться полезными в различных ситуациях. Например, если определенная клавиша вышла из строя, такая программа позволит быстро «отремонтировать» ее, назначив выполнение ее функции другой клавише.
Многие клавиши и вовсе никогда не используются в повседневной жизни рядового пользователя. Можно ли сделать их реально полезными? К примеру, сделать так, чтобы клавиша «F8» делала скриншоты, а «Pause Break» — запускала какую-нибудь программу? Все это возможно при помощи специализированных программ.
Windows разрешает переназначать действия далеко не для всех клавиш. Например, клавиша со значком самой операционной системы — Windows — неприкосновенна. Её невозможно переназначить, можно только отключить. В остальных случаях для переназначения действия клавиши необходимо выполнить следующие шаги:
- Убедитесь, что клавиатура, которую вы собираетесь настраивать, подключена к системе. Это можно сделать через «Диспетчер устройств» в «Панели управления».
- Запустите «Центр управления мышью и клавиатурой» (если его нет, то скачайте и установите с официального сайта Microsoft).
- Выберите из списка клавиш ту, для которой хотите переназначить действие, и дважды кликните по ней.
- Выберите необходимую для клавиши команду в появившемся списке.
В отличие от 7 и 8 версии Windows, «десятка» не даёт возможности пользователю настраивать клавиши «под себя», но их можно переназначить при помощи сторонних утилит.
Key Manager
А это уже гораздо более мощная программа, позволяющая не только переназначать клавиши, но и выполнять ряд других связанных с ними функций.
К сожалению, Key Manager — не бесплатная программа (стоимость лицензии на момент написания обзора — от 24,97$), и основная причина этого — широкие функциональные возможности. Вот некоторые из них:
- Переназначение клавиш и кнопок мыши.
- Назначение клавишам различных функций — открытие файлов, запуск программ, открытие сайтов в браузере, управление открытыми окнами, вставка заранее заданного текста и т.д.
- Назначение комбинации клавиш различных функций (аналогичных предыдущему пункту).
- Назначение функций кнопкам мыши с предварительным нажатием любой клавиши или комбинации.
- Управление курсором мыши (перемещение в указанную точку, автоматическое нажатие кнопок и т.д.).
- Создание собственного контекстного меню в дополнение/взамен имеющемуся меню в Windows или в любой программе.
- Создание макросов, т.е. последовательное нажатие любого количества клавиш с возможностью настройки временных задержек между нажатиями и другие возможности.
Пример использования Key Manager
Т.к. данный обзор посвящен программам для переназначения клавиш, приведем пример того, как это реализуется в приложении Key Manager:
- В главном окне программы кликните по элементу «(дважды кликните, чтобы добавить)».
- Откроется окно настроек.
- В верхнем левом углу окна кликните по элемент «(кликните, чтобы определить)».
- Нажмите на клавиатуре клавишу, которую необходимо переназначить (можно и мультмедийную клавишу).
- Далее для заданной клавиши нужно выбрать действие. Для простого ее переназначения в блоке «Назначить действие» откройте вкладку «Клавиша или кнопка мыши».
- Новую функцию для клавиши можно задать в блоке «(кликните, чтобы определить)». В этом случае сначала кликните мышью по надписи, а затем нажмите нужную клавишу.
- А можно воспользоваться выпадающим списком «Клавиша или кнопка мыши», выбрав подходящую функцию для переназначаемой клавиши.
- В нашем случае переназначается клавиша «Insert» на мультимедийную кнопку «Calculator» (в программе она называется «Программа 2 (Калькулятор)»).
- Нажмите «ОК» по завершению настроек.
- Теперь в главном окне программы отобразится только что созданная команда.
Утилита Key Manager не вносит никаких изменений в систему, потому она всегда должна находиться в запущенном состоянии. Если требуется отменить переназначение клавиш или любую другую функцию, программу можно поставить на паузу, воспользовавшись соответствующей кнопкой в главном окне:
Функционал Key Manager не может не восхищать, однако нет смысла приобретать программу исключительно ради переназначения клавиш, т.к. для этого существуют бесплатные аналоги.
Как запрограммировать комбинации клавиш
Запрограммировать комбинации клавиш поможет официальная утилита Windows — «Центр управления мышью и клавиатурой». Скачать её можно с сайта Microsoft. Она проста в работе и обладает интуитивно понятным интерфейсом.
После скачивания и установки программы найдите в ней вашу клавиатуру, выберите в списке «Сочетание клавиш» и, введя комбинацию в поле, назначьте ей функционал.
Mkey
В завершении приведем пример программы, которая по своим функциональным возможностям близка к Key Manager, но все же не такая продвинутая, зато полностью бесплатная.
Утилита Mkey также способна не только переназначать клавиши, но и выполнять другие связанные с клавиатурой и мышью действия:
- Управление различными мультимедиапроигрывателями: WinAmp, AIMP, KMPlayer, Media Player Classic, Foobar2000 и другими.
- Управление параметрами громкости
- Открытие папок и файлов, управление открытыми окнами, запуск программ, управление браузером и другие подобные задачи.
- Управление мышью с клавиатуры: клии, перемещение курсора, эмуляция работы с колесиком мыши (прокрутка).
- Запись и воспроизведение максросов.
Кроме прочего, в Mkey можно задать приложения, в которых программа будет автоматически отключаться, а также создать множество профилей с собственным набором функций и затем быстро переключаться между ними.
Как настроить Mkey?
С первого взгляда не очень понятно, как работать с программой Mkey. Но на самом деле — там все очень просто. Настройка любой функции Mkey осуществляется по следующей схеме: назначение клавиши (или комбинации клавиш), выбор нужной функции, настройка функции. Рассмотрим это на примере переназначения клавиш:
- Кликните по кнопке «Добавить» в главном окне программы, затем нажмите клавишу, которую необходимо переназначить (мультимедийные клавиши также поддерживаются).
- Программа считает нажатую клавишу и выведет ее обозначение на экран в качестве названия для новой функции (можете оставить все как есть или задать свое название).
- Нажмите «ОК» для продолжения.
- Далее нужно назначить действие для выбранной клавиши. Чтобы ее просто переназначить, откройте в центральной колонке главного окна вкладку «Клавиатура», а затем выберите раздел «Клавиши».
- В правой колонке главного окна установите галочку напротив пункта «Эмулировать нажатие».
- Чуть ниже из выпадающего списка выберите новую клавишу, затем кликните по изображению дискеты (правый нижний угол) для сохранения настроек.
Как и в случае с Key Manager, для работы переназначенных клавиш и любых других функций программа Mkey должна быть запущена.
Что делать, если клавиши переназначились произвольно
Клавиши не могут переназначиться самостоятельно, так как сам по себе компьютер ничего делать не может. Для сбоя в работе клавиатуры есть несколько причин. В первую очередь проверьте компьютер на вирусы и только после этого пробуйте нижеописанные методы.
Устаревшие драйверы клавиатуры
Может возникнуть ситуация, когда система на компьютере обновлена, а драйверы клавиатуры — нет. В этом случае ожидаем конфликт между системой и оборудованием.
- Откройте «Диспетчер устройств Windows» через поисковую строку в меню «Пуск».
- В списке устройств найдите пункт «Клавиатуры» и раскройте его.
- Вызовите контекстное меню правой кнопкой мыши и нажмите на «Обновить драйверы».
- Выберите «Автоматический поиск обновлённых драйверов».
- Следуйте указаниям системы.
Не забывайте, что у каждого устройства есть свой срок работы. Если клавиатура служит вам дольше 5 лет, то нужно сменить оборудование.
Залипание клавиш
Если сбои в работе клавиатуры появились после того, как за компьютером посидел ребёнок или по нему пробежался домашний питомец, скорее всего, было включено залипание какой-либо клавиши. Например, зажатая клавиша Windows в сочетании с верхним рядом букв управляет окнами системы, и при простом наборе текста можно получить абсолютно нежелаемые результаты. Чтобы это исправить:
- Нажмите 5 раз подряд клавишу Shift, чтобы вызвать настройки залипания.
- Нажмите на кнопку «Параметры», чтобы включить окно настроек.
- Откройте вкладку «Клавиатура» и нажмите на кнопку «Настройка» в пункте «Залипание клавиш».
- Снимите галочку с пункта «Использовать такой способ включения».
- Нажмите «ОК» и перезагрузите компьютер. Таким образом «залипание» отключится во всей системе.
Начиная с Windows 7, вся настройка происходит ещё быстрее. Пятикратно нажмите Shift, пройдите по ссылке «Перейдите в центр…» и отключите там всё, что мешает.
KeyTweak
Еще один аналог двух предыдущих программ. Утилита KeyTweak сочетает в себе функциональные возможности SharpKeys (тем, что способна работать с мультимедийными кнопками и в режиме считывания клавиш при нажатии) и удобный пользовательский интерфейс MapKeyboard (присутствует изображение клавиатуры).
Инструкция по использованию KeyTweak
Переназначить клавишу при помощи KeyTweak можно двумя способами — либо воспользовавшись изображением клавиатуры по аналогии с MapKeyboard, либо воспользовавшись режимом считывания кода переназначаемой клавиши, как в случае с SharpKeys.
Первый способ:
- Кликните по изображению переназначаемой клавиши. Тут могут возникнуть сложности, т.к. вместо букв/символов/обозначений на картинке изображены одни числа — это коды клавиш. Но если навести курсор мыши на изображение кнопки, под ним появится реальное значение клавиши.
- Выберите новую функцию для клавиши в списке «Chose New Remapping», затем нажмите кнопку «Remap Key».
- В списке «Pending Changes» появится запись о переназначении клавиши. Кликните по кнопке «Apply», чтобы применить настройку.
- В левом верхнем углу в блоке «Remapped Keys currently in effects» можно просмотреть список всех переназначенных ранее клавиш. Он отобразится даже в случае, если переназначение было выполнено в другой программе.
Второй способ:
- Для примера переназначим мультимедийную клавишу «Play/Pause». Изображения некоторых из них можно увидеть справа от изображения клавиатуры, но мы не будем их использовать.
- Кликните по кнопке «Full Teach Mode», откроется небольшое окно.
- Кликните в нем по кнопке «Begin Teach Mode».
- Нажмите на клавиатуре клавишу, которую следует переназначить, ее код отобразится в блоке «Scancode of Key #1». В нашем случае — это код 57344 (клавиша «Play/Pause»).
- Сразу же после нажмите на клавишу, которая заменит предыдущую, ее код отобразится в блоке «Scancode of Key #1». У нас это — 57399 (клавиша «Print/Screen/SysRq»).
- Нажмите кнопку «Remap Key#1 to Key#2».
- Нажмите «Apply» в главном окне программы для сохранения изменений.
Если воспользоваться кнопкой «Half Teach Mode»:
- Нажмите кнопку «Scan Single Key», затем на переназначаемую клавишу.
- Из выпадающего списка «Destination Key» выберите вновь назначаемую клавишу.
- Нажмите кнопку «Remap», затем «Apply» в главном окне программы.
Для отмены изменений кликните по кнопке «Restore All Defaults» в главном окне KeyTweak.
Как настроить раскладку и «заставить» ее переключаться ✔
ШАГ 1: проверка клавиатуры
Данную статью логично начать с проверки работоспособности клавиатуры (почему она могла выйти из строя: залитие, физический износ, пыль и крошки под клавишами, и пр.).
Нас интересуют прежде всего клавиши ALT, SHIFT, CTRL. Для этих целей лучше всего использовать спец. утилиту — Keyboard Test Utility(см. скриншот ниже). В идеале, нужно прощелкать все клавиши и убедиться, что каждая из них зажглась синим цветом (т.е. работает) …
Тестирование клавиатуры
ШАГ 2: настройка языковых параметров в ОС
Далее нам нужно открыть настройки даты, времени и языка (в Windows они находятся в одном разделе). Универсальный способ открыть данные параметры — нажать сочетание Win+R (должно появиться окно «Выполнить»), и использовать команду intl.cpl.
intl.cpl — настройка языка, даты, времени (часового пояса)
Далее в зависимости от версии Windows могут быть несколько разные окна:
Языковые параметры
Во вкладке «Язык» нужно открыть ссылку «Выбрать метод ввода, который всегда используется по умолчанию».
Выберите метод ввода…
После, открыть параметры языковой панели.
Параметры языковой панели
И во вкладке «Переключение клавиатуры» установить то сочетание клавиш, которое наиболее удобна для вашей работы (по умолчанию стоит: ALT (левый)+SHIFT).
Сменить сочетание клавиш (Windows 10)
Собственно, сменив (узнав) сочетание клавиш — осталось только нажать их, и раскладка поменяется на английскую (русскую)…
ШАГ 3: альтернативная утилита для переключения
Рекомендую обратить внимание на спец. программы, позволяющие автоматически переключать раскладку в Windows (они помогают ускорить набор текста с клавиатуры и решить проблемы смены языка)
Например, одна из лидеров на сегодняшний день — это Punto Switcher. Утилита дает возможность назначить любые клавиши для переключения раскладки (см. скриншот ниже).
Помощь с переключением от Punto Switcher
Не могу не добавить, что Punto Switcher также исправляет неправильно набранный вами текст и поможет избежать различных крякозабр…
ШАГ 4: откат/переустановка системы
Если раскладка у вас перестала меняться после установки каких-нибудь программ, драйверов, изменения настроек и пр. — есть смысл попробовать откатить систему к контрольной точке (т.е. восстановить ее. Кстати, контрольные точки создаются автоматически, если, конечно, данная опция включена…).
Чтобы проверить, есть ли точки для отката: нажмите сочетание WIN+R, и используйте команду rstrui.
rstrui — запуск восстановления
Далее появится окно, в котором будет представлен список из нескольких точек, к которым можно откатить систему (ориентируйте по дате). Подобный откат не затронет документы (но возможно придется переустановить программы и драйвера).
Для отката системы — достаточно выбрать точки и согласиться на восстановление
Кстати, в некоторых случаях (например, при установке различных не официальных сборок с Windows) исправить ситуацию поможет только переустановка ОС. Ссылку на то, как это можно сделать без потери данных, привожу ниже…
PS
Еще пару советов:
- попробуйте использовать беспроводную клавиатуру (это и удобнее, и в ряде случаев помогает решить вопрос);
- если у вас USB-клавиатура — посмотрите к какому порту она подключена. Если вы используете порты на передней стенке ПК, различные переходники и пр. — для диагностики попробуйте ее подключить к USB на задней стенке системного блока;
- также USB-клавиатуру можно подключить к PS/2 порту (через небольшой переходник);
- на некоторых ноутбуках есть спец. режимы работы клавиатуры, при которых часть клавишей будет отключена (более подробно об этом здесь).
Заранее благодарю, удачи!
Другие записи:
- Как узнать IP-адрес компьютера, ноутбука
- Объединение 2-х дисков в 1: настройка RAID-массива на домашнем компьютере (просто о сложном)
- Как сделать фотоальбом, фотокнигу (программы для начинающих)
- Как выполнить стресс-тест процессора и системы в целом, держит ли он частоты, нет ли перегрева …
- Таблицы сочетаний клавиш на клавиатуре: для работы с текстом, ввода спец-символов, горячие клавиши …
- Почему нет звука в браузере? Решение проблемы на примере Chrome
- Какие программы нужны сразу после установки Windows: 10 самых важных!
- Как увидеть скрытые файлы и папки на диске
- https://www.remnabor.net/kak-perenaznachit-klavishi-na-klaviature
- https://fb.ru/article/331541/kak-perenaznachit-klavishi-na-klaviature-poshagovaya-instruktsiya-sochetanie-klavish-na-klaviature
- https://ocomp.info/kak-pomenyat-raskladku-klaviaturyi.html
Зачем нужна Программа MapKeyboard?
Основное предназначение программы MapKeyboard — переназначение (ремаппинг) любых клавиш клавиатуры. Другими словами, пользователь может назначить требуемой кнопке функцию любой другой клавиши. К примеру — при нажатии на «F12» может срабатывать функция клавиши «Caps Lock».
Программа MapKeyboard способна переназначать функционал большого числа клавиш одновременно. Это позволит, к примеру, задействовать такие редко используемые клавиши как «Insert», «Scroll Lock», «Page Up/Page Down», «Pause Break» и т.д. под ввод цифр или любые другие полезные функции.
Также утилита MapKeyboard окажется полезной для клавиатуры с полностью нерабочими или сбоящими (срабатывает только после нескольких нажатий, западает и т.п.) клавишами. Пользователь сможет программно заменить неработоспособные подобные клавиши, назначив их функцию рабочим кнопкам.
Особую ценность приложение представляет для любителей компьютерных игр, в которых управление осуществляется посредством нажатия множества клавиш (например, ММОРПГ игры). Хоть в самих играх зачастую присутствует возможность переназначения кнопок, через MapKeyboard делать это гораздо удобнее и проще.
Переназначение через системный реестр
Также переназначить клавиши на клавиатуре можно и более сложным методом без использования сторонних утилит, применяя для этого настройки и параметры системного реестра, редактор которого вызывается командой regedit через консоль «Выполнить».
Здесь необходимо в ветке HKLM через директорию SOFTWARE найти каталог KeyboardLayout. Здесь придется создавать строковые параметры с указанием кодов кнопок для переназначения с одной клавиши на другую. Процесс достаточно трудоемкий, поэтому большинству пользователей он не пригодится, поскольку без знания кодов переназначения, отключения и порядка ввода символов произвести такие операции будет достаточно проблематично. Просто методика приводится для общего понимания, что в реестре сделать это тоже можно.
Способ 2: SharpKeys
Эта программа имеет широкую функциональность и, кроме выполнения своей основной задачи, позволяет назначать на любые клавиши различные встроенные специальные функции системы Windows (например, переключение языка или раскладки клавиатуры). Для того чтобы переназначить неработающую клавишу на другую (рабочую) клавишу, необходимо выполнить такие шаги:
- Запустите программу SharpKeys и нажмите кнопку «Add».
- В левой части окна выберите клавишу, которую необходимо переназначить, а в правой части — клавишу или функцию, которая будет использоваться при нажатии переназначаемой клавиши.
- Например, для того чтобы назначить на клавишу «F2» вызов программы «Калькулятор», необходимо в левой колонке выбрать «Function: F2(00_3С)», а в правой — «App: Calculator (E0_21)».
- Можно также отключить ненужные клавиши.
- После того как вы добавили необходимое количество правил переназначения клавиш, необходимо нажать кнопку «Write to Registry», в результате чего все эти правила будут записаны в реестр операционной системы.
- Перезагрузите компьютер, чтобы проделанные вами изменения вступили в силу.
Изменение выбора раскладки языка в Windows 10
Шаг 1. Нажать сочетание «Win+I».
Шаг 2. Щелкнуть «Устройства», выбрать «Ввод», и нажать «Дополнительные параметры…».
Шаг 3. Выбрать «Параметры…».
Шаг 4. Щелкнуть закладку «Переключение клавиатуры» и нажать «Сменить сочетание…».
Шаг 5. Указать нужное сочетание и нажать «OK».
Теперь можно использовать более удобный способ переключения раскладки языка в ОС Windows.
Чем можно заменить кнопку Esc?
Например, можно установить на нажатие клавиши на мультимедийной клавиатуре Browser Forward — комбинацию Alt+Shift+Esc (быстрое переключение программ), на кнопку мыши X1 установить комбинацию Ctrl+C (скопировать), на правый Alt установить комбинацию Ctrl+”Левая кнопка мыши”.
Интересные материалы:
Если зарплата 13000 сколько будут декретные? Если зарплата 15000 сколько будут декретные? Если зарплата 30 тысяч сколько будут декретные? Если зарплата меньше прожиточного минимума куда обратиться? Где прописываются сроки выплаты зарплаты? Где самая большая средняя зарплата? Где самые высокие зарплаты врачей? Где высокие зарплаты в России? Как должна выплачиваться зарплата по Трудовому Кодексу? Как формируется зарплата учителя?
Вместо послесловия
Остается выяснить самый главный вопрос: что именно предпочесть для установки подобных настроек? Думается, большинство пользователей согласится, что использовать редактор реестра – дело достаточно хлопотное. А из рассмотренных программ, пожалуй, лучше всего выбрать MKey, поскольку приложение имеет более широкие возможности по сравнению с первыми двумя апплетами и является полностью русифицированным
Кстати, обратите внимание, что перед использованием любого из представленных методов сначала рекомендуется создать точку восстановления на непредвиденный случай. Но и в любой программе даже после переназначения можно установить стандартные параметры по умолчанию путем полного сброса настроек
И, конечно же, здесь были рассмотрены только наиболее популярные способы и программы, поскольку сегодня на рынке компьютерного ПО подобных приложений можно найти достаточно много. Но работают все они по схожим принципам, да и интерфейсом особо не отличаются.
Если пользователю часто приходится быстро и много печатать на компьютере, то со временем он понимает, что не все кнопки на клавиатуре расположены удобно. Случается, что некоторые клавиши ломаются или перестают прожиматься, а починить их нет возможности. Для решения двух описанных проблем есть одно решение: изменить значения для клавиш. Также в статье будут рассмотрены способы изменить стандартные комбинации клавиш и назначить новые горячие кнопки для быстрого доступа.
Как изменить значения для клавиш и их комбинаций
В Windows 7, 8, 10 предусмотрены небольшие настройки клавиатуры, но с их помощью изменяется ограниченное количество комбинаций клавиш, а также назначаются только те новые кнопки, которые предложит сама система. Переназначить действие для определённой кнопки или отключить её пользователь может при помощи сторонних программ, наиболее удобные из которых будут рассмотрены в статье.
SharpKeys
Программа распространяется бесплатно на официальном сайте разработчика. Благодаря ей можно изменить значения кнопок. Например, нажимая на цифру 4, вы введёте цифру 6, если предварительно измените значение для кнопки с цифрой 4.
Назначение действий на кнопку
- Находясь в главном меню программы, кликните по кнопке «Добавить» (Add).
Нажимаем кнопку Add, чтобы приступить к изменению задачи клавиши - В левой колонке выберите клавишу, для которой хотите изменить задачу, а в правой — новое действие, выполняемое при нажатии на эту кнопку.
В левой колонке выбираем клавишу, в правой — новое действие для клавиши - Нажмите кнопку OK. Окошко с выбором закроется.
Нажимаем кнопку OK, чтобы подтвердить выбранное изменение - В главном меню нажмите кнопку Write to Registry.
Нажимаем кнопку Write to Registry, чтобы подтвердить внесённые изменения - Перезагрузите компьютер, чтобы изменения вступили в силу.
Выполняем перезагрузку компьютера, чтобы изменения вступили в силу
Как отключить кнопку
Если пользователь часто случайно попадает по какой-либо кнопке, то он может отключить её. Для этого:
- Кликните по кнопке Add в главном меню программы.
Кликаем по кнопке Add, чтобы приступить к отключению клавиши - Выберите кнопку, которую хотите отключить.
Выбираем клавишу, которую нужно отключить - В правом блоке выберите первую строчку Tum Key Off.
Выбираем вариант Tum Key Off, чтобы отключить клавишу - Кликните по кнопке OK. Окошко с выбором закроется.
Кликаем по кнопке OK, чтобы подтвердить отключение клавиши - В главном меню нажмите кнопку Write to Registry.
Кликаем кнопку Write to Registry, чтобы сохранить изменения - Перезагрузите компьютер, чтобы изменения вступили в силу.
Перезагружаем систему, чтобы изменения вступили в силу
Как отменить внесённые изменения
После изменения значения или отключения кнопки, пользователь может отменить это действие. Для этого:
- Откройте главное меню программы и выделите нужное изменение.
Выбираем изменение, которое нужно отменить - Кликните по кнопке Delete, чтобы удалить выделенное изменение, или по кнопке Delete All, чтобы удалить сразу все внесённые изменения.
Нажимаем кнопку Delete, чтобы отменить выбранное изменение - Нажмите кнопку Write to Registry, чтобы программа автоматически внесла изменения в реестр системы.
Используем кнопку Write to Registry, чтобы внести изменения в систему - Перезагрузите компьютер, чтобы изменения вступили в силу.
Перезапускаем компьютер, чтобы отмена внесённого изменения вступила в силу
Видео: работа с SharpKeys
MapKeyboard
Программа содержит в себе те же функции, что и вышеописанное приложение, но имеет другой дизайн. Учтите, что запускать программу надо от имени администратора.
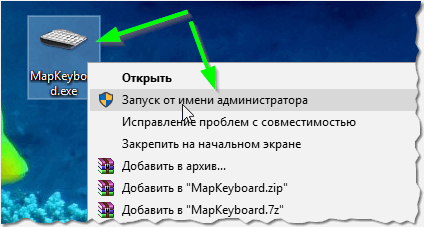
Отключение клавиши и изменение задачи
- Главное меню программы — ваша клавиатура. Первое, что стоит сделать — выбрать клавишу, с которой будут производиться изменения.
Выбираем кнопку, которой нужно изменить значение - В нижнем окошке, находящемся около строки Remap selected key to, выберите, какое значение вы хотите присвоить кнопке. Например, вы выбрали клавишу Y, теперь вы можете выбрать для неё значение X, после чего, нажимая на кнопку Y, вы будете вводить X.
Выберите значение, чтобы присвоить его выбранной кнопке - Если вы желаете отключить выбранную кнопку, то выберите для неё значение Disabled.
Выбираем значение Disabled, чтобы отключить выбранную кнопку - Кликните по кнопке Save layout, чтобы сохранить изменения.
Нажимаем Save layout, чтобы сохранить изменения - Перезагрузите компьютер, чтобы внесённые изменения вступили в силу.
Переагружаем компьютер, и изменения вступят в силу
Как отменить переназначенные кнопки
Если вы изменили значение для какой-либо кнопки, а потом захотели отменить это изменение, то запустите программу и кликните по кнопке Reset keyboard layout. Затем перезагрузите компьютер, чтобы отмена изменений была внесена в реестр компьютера. Всё сбросится до значений по умолчанию.

Видео: работа с MapKeyboard
Изменение комбинаций для быстрого доступа
Провести данную операцию сложнее, так как изменить уже имеющиеся комбинации клавиш для вызова определённых действий в Windows нельзя. Исключение составляет только смена раскладки языка, комбинацию для этого действия можно изменить, но только на ту, что предложит система. При этом можно создавать новые комбинации клавиш для запуска определённых программ, если кнопки, которые пользователь хочет использовать для этого, не заняты системными комбинациями. Полный список сочетаний клавиш для быстрого доступа, существующих в Windows по умолчанию, опубликованы на официальном сайте Microsoft.
Изменение сочетаний клавиш для выбора языка ввода
- Используя поисковую строку Windows, запустите панель управлений компьютера.
Открываем панель управления, чтобы приступить к изменению сочетания клавиш - Перейдите к разделу «Язык».
Через панель управления переходим в раздел «Язык» - Откройте дополнительные параметры языка.
В разделе «Язык» открываем подраздел «Дополнительные параметры» - В блоке «Переключение методов ввода» кликните по кнопке «Изменить сочетания клавиш языковой панели».
В дополнительных параметрах выбираем кнопку «Изменить сочетания клавиш языковой панели» - В открывшемся окошке разверните вкладку «Переключение клавиатуры».
В открывшемся окне переходим на вкладку «Переключение клавиатуры» - Кликните по кнопке «Сменить сочетание клавиш».
Выбираем действие «Переключить язык ввода» и нажимаем кнопку «Сменить сочетание клавиш» - Выберите один из предложенных системой вариантов смены языка ввода и сохраните внесённые изменения, нажав кнопку OK.
Выбираем сочетание клавиш из предложенных системой вариантов и нажимаем кнопку OK
Назначение горячих клавиш для открытия программ
- Создайте ярлык приложения, которое хотите открывать при помощи горячих клавиш.
Вызываем правой кнопкой мыши контекстное меню приложения и выбираем пункт «Создать ярлык» - Откройте свойства созданного ярлыка.
Вызываем правой кнопкой мыши контекстное меню ярлыка и выбираем пункт «Свойства» - В строке «Быстрый вызов» пропишите комбинацию клавиш для вызова программы в формате Ctrl+Alt+X, где X — любая кнопка.
В поле «Быстрый вызов» прописываем комбинацию клавиш для вызова программы
Что делать, если клавиши поменяли значение сами
Если система самостоятельно изменила значения для некоторых клавиш, то причина произошедшего может заключаться в следующем:
- в систему или реестр были случайно внесены изменения самим пользователем. Возможно, появилось какое-то уведомление, в котором предлагалось изменить настройки, и вами было случайно выдано разрешение на это действие;
- на компьютере завёлся вирус, который изменил значения кнопок, преследуя свои цели. Проверьте компьютер на наличие вирусов и удалите их, если оные были найдены;
- в системе случился сбой, который привёл к сбою настроек клавиатуры или же сама клавиатура вышла из строя. Проверить это можно, подключив её к другому компьютеру.
Избавиться от этой проблемы, если её причиной не стала физическая поломка клавиатуры, можно при помощи вышеописанных сторонних программ. Запустите их и, воспользовавшись инструкцией, сбросьте настройки клавиатуры до значений по умолчанию или выставьте параметры для каждой кнопки вручную.
Изменить значения для кнопок на клавиатуре можно с помощью сторонних программ. Используя их же, можно отключить лишние клавиши, чтобы они не мешали при быстром наборе текста. Изменение комбинаций клавиш выполняется через настройки системы, а задание новых сочетаний — через свойства ярлыка.
- Распечатать
Оцените статью:
- 5
- 4
- 3
- 2
- 1
(2 голоса, среднее: 2 из 5)
Поделитесь с друзьями!

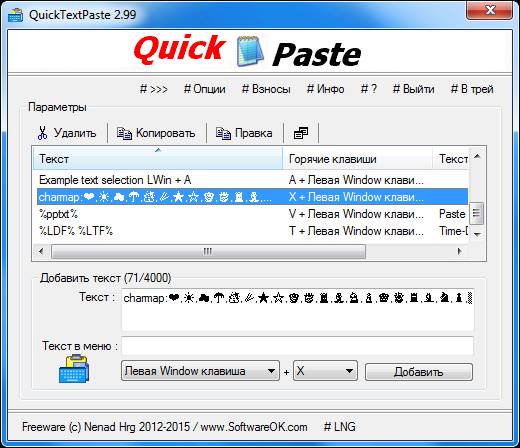










































 Как поменять назначение кнопок на клавиатуре в Windows
Как поменять назначение кнопок на клавиатуре в Windows